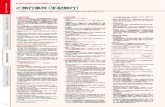東工大学修ポートフォリオシステム 操作説明書(教 …...東工大学修ポートフォリオシステム操作説明書(教員用) 2 1-4 登録された内容や情報の取扱い
生物圏科学研究科 eポートフォリオシステム説明書...
Transcript of 生物圏科学研究科 eポートフォリオシステム説明書...

生物圏科学研究科
eポートフォリオシステム説明書
- 学生・日本語版 -
広島大学 情報メディア教育センター

教育記録システムとは 教育記録システム(ラーニングポートフォリオ)は,学生の学習過程や学習成果に関する資料や情報を記録し,
省察するためのものです。これをWeb 上に載せ,eラーニングポートフォリオとして構築しました。
多様なバックグラウンド・多様な目的を持った学生が,それぞれの設定した到達目標を確実に成就するため
に,学生および主・副指導教員が,講義の選択状況,研究の進捗状況,論文の準備状況などを常に記録・確認
できるようにしています。学生の省察に対する教員コメントも記録します。
このシステムには 12個のコンテンツが用意されており,そのそれぞれに学生が自身の記録を作成していき
ます。それに対して教員がコメントをつけ,それらのやりとりを残しておくことで,学びや研究を振り返るこ
とができるようになっています。
また,研究題目や論文題目を提出する際の事務手続きもこのシステムで行いますので,遺漏の無いよう各自
で責任を持って使用してください。
4 月
2月
10 月
10 月
7月
4月
10月入学生4月入学生
以降随時以降随時
はじめに
*1)ここに定める期限は,当該期日の午後 23 時 59 分とする。*2)主・副指導教員がアップロード後に助言を入力するので,必ず行うこと。
6月下旬ごろ12月中旬ごろ
「研究題目」 4月 15 日(秋入学者は 10 月 15 日) までに,研究題目と副指導教員を提出してください。
期日を過ぎると提出できなくなります。
入力の前に,主指導教員とよく相談してください。
「研究計画」 研究計画発表会までに研究概要等を入力してください。
「研究活動状況」「共同セミナー」「進学就職活動状況」「TOEIC」「TA・RA」「学会発表」 該当する各コンテンツに入力し,各自の活動記録を作成してください。
「中間発表」(ドクターの学生にはこのコンテンツはありません) 中間発表会までに,発表に使用するパワーポイントや原稿等をアップロードしてください。
「修士論文題目」または「博士論文題目」 10 月 15 日(秋入学者は 4月 15 日) までに,修士論文題目と副査を提出してください。
期日を過ぎると提出できなくなります。
入力の前に,主査となる主指導教員とよく相談してください。
「修士論文」または「博士論文」 修士論文発表会までに,発表に使用するパワーポイントや原稿等をアップロードしてください。
*1
*2
*2
*1
教育記録システム利用チャート1年次
修了予定年次

「生物圏科学研究科 情報セキュリティポリシー」より抜粋 第三者が出入り可能な場所で重要な情報をパソコンに表示させたり,それらの印刷物を机などに
おいたまま離席しないようにしなければならない。あるいは研究室から離れる際には,施錠したり
パソコンの電源をoffにするか,スクリーンセーバーなどでパスワードロックをしなければならない。
個人情報の取り扱い 教育記録システム(Mahara)は,学生情報システム「もみじ」とリンクしており,「もみじ」の個人用ペー
ジからのリンクを使用してサインレスでログインします。これ以外の方法ではログインできません。
学生は,自分の情報およびコンテンツのみ閲覧・入力ができます。教員は,担当学生の情報およびコンテン
ツを閲覧できます。
教育記録システムに保存された各データは,教育目的・大学運用目的以外で使用されることはありません。
アップロードされたファイルを閲覧する際には,意図的に保存せずとも,閲覧時に使用しているパソコンの
一時領域にファイルが残ります。情報の流出を避けるため,教育記録システムを閲覧する際はなるべく個人用
のパソコンを使用してください。共用のパソコンを使用している場合は,閲覧後にブラウザのキャッシュをク
リアすると安全です。
意図的にファイルを保存した場合にも,アップロードした人の許可無しに転載したり,流出したりすること
のないように注意してください。
学外からのシステム閲覧時の注意事項 教育記録システムは、学外ネットワークからも利用が可能です。
ただし,学外からのアクセス時には,成績表示等の一部機能に制限がかかります。
学外からすべての機能を利用したい場合は,VPN(Virtual Private Network)接続にてアクセスしてください。
VPN接続の方法については以下を参照してください。 情報メディア教育センターのウェブサイト(http://www.media.hiroshima-u.ac.jp/)で
メニューの「提供サービス」から
「キャンパスネットワークHINET・ネットワークアクセス」の中の「VPNサービス」
(http://www.media.hiroshima-u.ac.jp/services/hinet/vpn)
問い合わせ先 生物圏科学研究科 学生支援室(C棟 2階 203 号室)
電話 082-424-7908 または 082-424-4424 学内では末尾の 4桁で内線が使えます。
e-mail [email protected]

1. ログインとログアウトeポートフォリオシステムへようこそ。広島大学のeポートフォリオシステムは、"Mahara" というオープンソー
スのソフトウェアをもとにして作られています。以降、このマニュアルでも実際に使う場面でも、"Mahara"
という言葉をしばしば目にするでしょうが、そういうわけなのです。
この章では、Mahara へのログインのしかたについて説明しましょう。
1.1 ログイン
Maharaへは、学生情報システム「もみじ」を経由してログインします。それ以外の方法(URLを直打ちするなど)
ではログインできませんので注意してください。
1. 広大のホームページ (http://www.hiroshima-u.ac.jp/index-j.html) を開きます。
2. 学生情報の森「もみじ」をクリックします。
3. 広大IDと広大パスワードを入力しMyもみじへログインをクリックします。

4. 外部システムへの連携→eポートフォリオをクリックします。
e ポートフォリオシステムの画面が表示されます。
1.2 ログアウト
使い終わったら、画面右上のログアウトをクリックし、ログアウトしておきましょう。

1.3 "Mahara" について
ここで簡単にMahara について説明しておきましょう。
Mahara の特徴
Mahara は、高等教育むけにオープンソース(ソフトウェアのソースコードを公開し、だれでも無料で利用し、
さらに改修・再配布できるもの)として開発されている eポートフォリオシステムです。eポートフォリオは、
オンラインで学習の成果を蓄積し、振返り、共有するためのシステムです。
貯める:まず、学習活動に関するさまざまな成果を電子化して蓄積します。写真やワープロドキュメント、発表資料などなど、何かの区切りになるようなファイルをまずは何でもMahara に置いてみましょう。また、日々
の活動を日誌として記録しておくこともできます。Mahara に記録した情報は、そのままでは本人にしか見ら
れませんので、オンラインのファイル置き場やメモとしても使えます。
アップロードしたファイルは、通常のパソコンと同様にフォルダで整理できます。
振り返る:次に、蓄積されたさまざまな成果物を自分なりにまとめてみたり、人に見せられる形に展示して省察します。その作業を通して、知識が整理され、記憶が定着し、さらに新たな発見があるかもしれません。
Mahara では、ページを作成して、上記のように記録したものを自由にレイアウトして貼付けることができます。
例えば、在学中におこなった学会発表だけをまとめて作って、そこへ発表資料をはりつけ、当時の様子や反省
などを書き込んで振り返るページを作成できます。また、あるトピックについて学習した内容を整理して書き
込むページを作ることもできます。このように利用者によってさまざまに活用することができます。
Mahara のページは、ブロック(あらかじめ用意されているさまざまな部品)をドラッグ&ドロップして作ります。ブロックには、アップロードしたファイルを表示するものや、Maharaで入力したテキスト・日誌を表示するものなどいろいろなものがあります。

共有する:Mahara ではページごとに誰に見せるのかが細かく設定できます。各ページにはコメントを書けますので、ページを見られる人たちのあいだで意見をやり取りすることができます。自分だけで完結することな
く、他人の目を入れることが重要です。人に見せることを前提にすると、あまり適当なものは作れません。さ
らに、学習内容に関する議論も有意義です。
作成したページは、「誰に」「いつからいつまで」見せるのかを細かく設定できます。また、各ページにコメント欄があり、教員とのオンラインでのやりとりが記録できます。
このように、オンラインのシステムを通して学習成果を貯め、振り返り、共有することで学習を深める事を目
的としたシステムがMahara なのです。
広島大学のMahara:広島大学では、Mahara に、このマニュアルで説明している「進捗一覧表」などの機能を追加し大学院教育用の eポートフォリオシステムとして活用しています。通常の利用では、学生は白紙の状
態から自分でページを作成していくことになるのですが、広島大学Mahara では最低限必要なページが作成済
みの状態になっており、まずそのページを通して学習記録や指導教員とのやり取りをおこなっていくことにな
ります。この「最低限必要なページ」を「ポートフォリオ」と呼んでいます。
以降、このマニュアルでは上記「ポートフォリオ」を取り扱う方法について説明します。
Photo
DOC
PPT
Movie
Text
ポートフォリオの
ひな形を作成。
ポートフォリオは
文章の編集はできるが、
ブロックの種類や
要素は変えられない。
ポートフォリオの閲覧は、
原則指導教員のみ。
共有する貯める 振り返る
システム管理者
ポートフォリオの
ひな形をコピー
主/副指導教員

2. 初めて使うときに
1. コンテンツ→プロファイルをクリック。
2. メールアドレスを追加するをクリック。
3. 新しいメールアドレスを入力し追加をクリック。
4. プロファイルを保存するをクリック。このページは開いたままにしておきましょう。
あなたのポートフォリオに教員がコメントを付けたときなどに、Mahara からメールでお知らせがあります。
はじめてMahara を使うときには、メールアドレスを確かめて、お知らせメールが確実に届くようにしてくだ
さい。
広島大学に入学した学生には、「学生番号@hiroshima-u.ac.jp」というメールアドレスが使えるようになってい
ます。Mahara にも、このメールアドレスが初期値として登録されています。もし、Mahara からのお知らせ
を別のメールアドレスで受け取りたいときは、設定を変えてください。

入力されたメールアドレスが正しいかどうか確認するため、Mahara からメールが一通送られます。新着メー
ルを確かめてください。
5. Mahara から送られてきたメールに、確認のためのURL が記載されています。ここをクリック (*)。
6. Mahara のウィンドウに戻ります。さきほど記入したメールアドレスを選択します。
7. 「プロファイルを保存する」をクリック。
(*)Mahara にログインしていない状態でそのURL をクリックすると、Mahara のログインページが表示されま
すが、そこへ広大 IDとパスワードを入れてもログインすることはできません。「もみじ」経由でMahara にロ
グインをした後で、お知らせメールのURL をクリックしてください。

3. ダッシュボードMahara にログインした後、最初に表示されるページを「ダッシュボード」と呼びます。車のダッシュボード
のように、Mahara に関するさまざま情報が集約されている場所です。
3.1 Mahara 情報
保守作業のために、ときどきMahara を計画的に停止することがあります。そういった場合の作業予定日程や
内容などがここに表示されます。また、利用上の注意や障害報告など、管理者から利用者の皆さんにお知らせ
したいことがある場合にも、主にこのエリアを使いますので、必ず目を通すようにしてください。
3.2 進捗一覧表
進捗一覧表には、あなたに与えられたポートフォリオの一覧が、それぞれの情報とともに示されています。
Maharaでの作業のほとんどは、この表が起点となります。ここにあげたポートフォリオに書き込まれた内容は、
すべて主・副指導教員(および必要に応じて管理者)が閲覧できるようになっています。
ポートフォリオ名をクリックすると、そのポートフォリオが表示されます。右側の状態の欄は、ポートフォリオ編集の進み具合を示ししています。はじめは未着手となっていますが、何かを書き込むと編集中となります。その他にも、次のページに示すような 5つの状態があります。
進捗一覧表 → 3.2
マイメッセージ → 3.3
Mahara 情報 → 3.1

3.3 マイメッセージ
指導教員など他のMahara利用者があなたのポートフォリオにコメントを付けた場合や、あなたに直接メッセー
ジを送ってきた場合、ここに一覧表示されます。
状態 説明
未着手 このポートフォリオはまだ編集されていません。
編集中 このポートフォリオは編集中です。
提出済このポートフォリオを指導教員に提出しました。この状態のポートフォリオは、編集ができま
せん。主指導教員が「返却」をすると、再び編集できるようになります。
確認済このポートフォリオは主指導教員によって確認されました。確認されてもこのポートフォリオ
は編集できないままです。
遅延このポートフォリオを、あなたは締め切りまでに提出しませんでした。この状態のポートフォ
リオは、編集ができません。主指導教員が「返却」をすると、再び編集できるようになります。
1. メッセージの内容を見るには、メッセージタイトルをクリックします。
2. ここから返信もできます。
4. ここにチェックを入れ、削除をクリックするとメッセージが削除されます。
3. メッセージを削除したいときは、画面右上の封筒アイコンをクリックします。

4
4. ポートフォリオ
1. ポートフォリオの内容を表示させるには、進捗一覧表のポートフォリオ名をクリックします。
各ポートフォリオは、3つの部分から構成されています。
1
2
3
1. ナビゲーション:ポートフォリオ名の一覧が示されています。進捗一覧表のポートフォリオ名の欄と同じものです。
2. 指導教員:あなたの氏名と、主指導教員名、副指導教員名が表示されます。
3. コンテンツ:ここを編集します。ポートフォリオにより内容は異なります。
4. コメント:このポートフォリオに関するコメントを、学生と教員が書き込みます。

4.1 ポートフォリオの編集
2013 年 4月現在、配布されているポートフォリオには、テキストフォーム型と日誌型の二種類があります。
4.1.1 テキストフォーム型
与えられた枠に、書式なしテキストを記入して保存するタイプのポートフォリオをテキストフォーム型と呼ん
でいます。研究題目と論文題目のポートフォリオがこの型に相当します。テキストフォーム型のポートフォリオは、各入力欄に保存ボタンがあるので、入力するたびに保存をクリックしてください。
2. 保存をクリック。
4.1.2 日誌型
ほとんどのポートフォリオはこの種類に含まれます。日誌型のポートフォリオは書式付きテキストと添付ファ
イルからなる「エントリ」で構成されています。
日誌型はさらに二つのタイプに別れます。一つは、新規のエントリを追加して増やしていけるもの、もう一つ
はエントリの数が決められており、編集するだけで追加できないものです。以下を見てください。
エントリを編集することと、エントリを追加することができます。
エントリを編集することしかできません。
1. 必要なテキストを入力します。イタリックやギリシャ文字なども入力できます。(i) のアイコンをクリックすると、入力方法の説明が見られます。

4.1.3 エントリの編集
1. エントリを編集するをクリックします。
2. タイトルを変更する場合はここに記入します。
3. 本文を記入します。上のアイコンを使って文字サイズなど書式を指定できます。右上の画面アイコンをクリックすると、記入エリアがウィンドウいっぱいに広がります。
4. 添付ファイルを追加する場合はファイルを追加するをクリックします。すでにMahara にアップロード済のファイルを選択する、もしくはパソコンから新たにファイルをアップロードして選択することができます。
5. エントリを保存するをクリックして編集を完了します。
ここは、そのままにしておいてください。

4.1.4 エントリの追加
1. エントリを追加するをクリックします。
前ページで説明した「エントリの編集」と同様に、
本文を書き、添付ファイルを追加します。
3. エントリを保存するをクリックして編集を完了します。
2. エントリのタイトルを記入します。
ここは、そのままにしておいてください。
下書きをクリックしておくと、教員からは見ることができない状態になります。しかし、下書きはポートフォリオ内には表示されないので、再び編集するには、画面上のコンテンツから日誌を選んで正しい日誌名をクリックしなければなりません。

4.2 コメント
指導教員は、各ポートフォリオもしくは日誌のエントリにコメントを書くことができます。また、指導教員に
質問したい場合、あなたも同様にコメントを書いておくことができます。コメントが書かれた場合、あなたと
指導教員に通知が届くようになっています。
進捗一覧表に、各ポートフォリオに付けられたコメントの数が示されます。
4.2.1 コメントを読む
指導教員があなたのポートフォリオにコメントを付けると、Mahara はコメントがついた旨の通知を送ってき
ます。通知はダッシュボードの「マイメッセージ」に表示され、さらに電子メールでも送られます。
1. マイメッセージのタイトルをクリックします。
2. ここをクリックすると、コメントが書かれたポートフォリオへ移動します。
電子メールにも、コメントが書かれたポートフォリオへ移動するためのURL が記されています。これをクリッ
クする前に、「もみじ」から eポートフォリオシステムへログインしていることを確かめてください。ログイ
ン前にクリックすると、Mahara のログイン画面が表示されますが、ここに広大 IDとパスワードを入れてもロ
グインできません。かならず先に「もみじ」からログインしておいてください。

4.2.2 コメントに対して返信する
1. コメントを投稿するをクリックします。
2. ここにコメントを書きます。
3. コメントを投稿するをクリックします。
ここは、そのままにしておいてください。

4.2.3 新しいコメントを書く
1. コメント(0)をクリックします。
2. コメントを投稿するをクリックします。
3. ここにコメントを書きます。
4. コメントを投稿するをクリックします。
コンテンツの中にも、ページ全体に対してもコメン
ト欄があることに注意してください。ここでは、最
初のエントリにコメントを作成します。
ここは、そのままにしておいてください。

4.3 ポートフォリオの提出
ポートフォリオによっては、「提出」することを求められている場合があります。ポートフォリオは提出され
るとロックされ、主指導教員から「返却」されるまで編集できなくなります。
1. 主指導教員の名前になっていることを確認し、提出ボタンをクリックします。
2. Yesを押すと提出されます。

インフォメーションボタン
研究題目・論文題目等には,イタリック体やギリシャ文字も入力できます。 イタリック体や太文字の表現にはhtmlタグを使用します。ギリシャ文字は日本語で読み方を入力して変換するか, ヘルプの一覧からコピーペーストしてください。 インフォメーションボタンをクリックすれば,随時ヘルプウインドウが開きます。

これまでの教育記録システムのデータは,新しいシステム上で閲覧できます。 「旧システムデータ保存場所」というコンテンツの中に格納されています。 このコンテンツは新入生(M1・D1)にはありません。