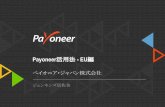KTC京都機械工具の製品情報 - 汎用ツール編283 汎用ツール編 スパナ・コンビネーションレンチ類 汎用ツール編 スパナ・コンビネーションレンチ類
活用編: すぐに利用できる機能を使ってみよう 目次 · 活用編-1-...
Transcript of 活用編: すぐに利用できる機能を使ってみよう 目次 · 活用編-1-...

活用編-1-
活活用用編編:: すすぐぐにに利利用用ででききるる機機能能をを使使っっててみみよようう 活用編では、これまでにご紹介してきた標準コンポーネントを組み合わせて、実際に利用できる機能をご
紹介します。
◆目次
活用編: すぐに利用できる機能を使ってみよう............... 1
LESSON.14 テーブルとガントチャートの機能を拡張しよう ......................... 2 Step.1 テーブルに列を追加....................................................................................................................... 2 Step.2 テーブルに行を追加......................................................................................................................11
LESSON.15 テーブル機能を拡張しよう.......................................... 21 Step.1 階層的な画面編集 ........................................................................................................................ 21 Step.2 ボタンとテーブルで構成された画面 ........................................................................................... 22 Step.3 データの型 ................................................................................................................................... 32 Step.4 列ごとの機能................................................................................................................................ 34 Step.5 選択解除....................................................................................................................................... 37 Step.6 行を追加する................................................................................................................................ 41 Step.7 サブルーチン................................................................................................................................ 44 Step.8 ボタンの有効化・無効化 ............................................................................................................. 45 Step.9 行を削除する................................................................................................................................ 55 Step.10 選択されている行を上・下に動かす ......................................................................................... 60

活用編-2-
Lesson.14 テーブルとガントチャートの機能を拡張しよう Lesson.11 で作成したテーブルとガントチャートの機能を拡張してみましょう。
Step.1 テーブルに列を追加 テーブルに氏名(列)を追加できるボタンを作成しましょう。 右側に列追加ボタンを作成します。 1.ボタンがクリックされたら(押されたら)列を2列追加したい。 2.列追加ボタン(ここでは[作業者登録]ボタン)を作成するため[ボタン]コンポーネントを 追加する。 3.作成する列名を取り込むフィールドを用意するため[テキストフィールド]コンポーネントを
追加する。 ここでは以下のコンポーネントを追加します。
完成図
考え方
準 備

活用編-3-
コンポーネント同士の接続を確認します。 追加する列の情報(列名)を得て列を追加する❶
接続項目 接続関係 接続元コンポーネント (イベント発生コンポーネント)
発生イベント アクションイベント 接続先コンポーネント❶ ■接続先:
■起動メソッド: 列を追加する(String,Class)
<引数0> 説明:列名 取得方法:メソッド戻り値 コンポーネント:テキストフィールド メソッド/値:テキストを取得する <引数1> 説明:列型 取得方法:固定値 メソッド/値:java.util.Date
情報(列名)のない列を追加する❷
接続先コンポーネント❷ ■接続先: ■起動メソッド: 列を追加する(String,Class)
<引数0> 説明:列名 取得方法:固定値 メソッド/値:空白 <引数1> 説明:列型 取得方法:固定値 メソッド/値:java.util.Date
接続確認

活用編-4-
列追加ボタン、列名入力フィールドを追加しましょう。(Lesson.11 のファイルに追加します) ① 必要なコンポーネントを追加します。 作業領域で右クリック-[コンポーネント追加]-[画面構成部品]-[ボタン]-[ボタン]、 作業領域で右クリック-[コンポーネント追加]-[画面構成部品]-[テキスト] -[テキストフィールド]と順にクリックし追加します。 ② 画面を作成します。 [画面編集]をクリックします。 [ボタン]コンポーネント、[テキストフィールド]コンポーネントをフレームに追加します。 配置方法を[手動配置]にして体裁を整えます。 [閉じる]をクリックしてビルダー画面に戻ります。
操 作

活用編-5-
③ コンポーネントが追加できたことを確認します。 [実行(設定可)]で実行します。 ④ [ボタン]の名前を変更します。 [ボタン]コンポーネントの上で右クリック-[テキスト]をクリックします。 「<ボタン>」を消して「作業者登録」と入力し[適用]をクリックします。 ⑤ ボタン名が変更できます。

活用編-6-
―――追加する列の情報(列名)を得て列を追加する❶――― ⑥ 使用するイベントを選択し、コンポーネントを接続する準備をします。 左側の[ボタン(ID:4)]コンポーネントの上で右クリック-[イベント処理追加] -[アクションイベント]とクリックします。 ⑦ イベントの接続先コンポーネントを選びます。 左側の[ボタン(ID:4)]コンポーネントの[アクションイベント]上で 右クリック-[起動メソッド追加]とクリックします。空の四角い枠が追加されます。 右側に追加された空の四角い枠にコンポーネントを割り当てます。 右側に追加された空の四角い枠の上で右クリック-[接続コンポーネント選択]- [テーブル(ID:2)]コンポーネントをクリックします。

活用編-7-
⑧ 接続したコンポーネントの処理を選びます。 接続したコンポーネントの上で右クリック-[起動メソッド設定...]をクリックします。 起動メソッド設定画面が表示されます。 起動メソッド(処理)を選びます。 [メソッド]の をクリックします。 [列を追加する(String,Class)]をクリックします。
引数0を設定します。 説明:列名 取得方法:メソッド戻り値 コンポーネント:テキストフィールド(ID:5)
メソッド/値:テキストを取得する 引数1を設定します。 説明:列型
取得方法:固定値
メソッド/値:java.util.Date
設定後、[閉じる]ボタンをクリックします。 ―――情報(列名)のない列を追加する❷――― ⑨ イベントの接続先コンポーネントを選びます。 左側の[ボタン(ID:4)]コンポーネントの[アクションイベント]上で 右クリック-[起動メソッド追加]とクリックします。 空の四角い枠が追加されます。 右側に追加された空の四角い枠にコンポーネントを割り当てます。 右側に追加された空の四角い枠の上で右クリック-[接続コンポーネント選択]- [テーブル(ID:2)]コンポーネントをクリックします。

活用編-8-
⑩ 接続したコンポーネントの処理を選びます。 接続したコンポーネントの上で右クリック-[起動メソッド設定...]をクリックします。 起動メソッド設定画面が表示されます。 起動メソッド(処理)を選びます。 [メソッド]の をクリックします。 [列を追加する(String,Class)]をクリックします。
引数0を設定します。 説明:列名 取得方法:固定値 メソッド/値:空白
引数1を設定します。
説明:列型
取得方法:固定値
メソッド/値:java.util.Date
設定後、[閉じる]ボタンをクリックします。 ⑪ 確認します。 [実行(設定可)]で実行します。 [作業者登録]ボタンと入力領域ができます。

活用編-9-
⑫ 名前を入力し、[作業者登録]をクリックします。 テーブルに2列追加されます。

活用編-10-
まとめ ここまで進めるとビルダー上では以下のようになります。

活用編-11-
Step.2 テーブルに行を追加 テーブルに WorkName(行)を追加できるボタンを作成しましょう。
右側に行追加ボタンを作成します。 1.ボタンがクリックされたら(押されたら)行を追加したい。 2.行追加ボタン(ここでは[作業項目追加]ボタン)を作成するため[ボタン]コンポーネントを 追加する。 3.作成する行名を取り込むフィールドを用意するため[テキストフィールド]コンポーネントを
追加する。 ここでは以下のコンポーネントを追加します。
完成図
考え方
準 備

活用編-12-
コンポーネント同士の接続を確認します。 追加する行のインデックスまたは行の位置を取得する❶
接続項目 接続関係 接続元コンポーネント (イベント発生コンポーネント)
発生イベント アクションイベント 接続先コンポーネント❶ ■接続先:
■起動メソッド: 行数を取得する()
行を追加する❷
接続先コンポーネント❷ ■接続先: ■起動メソッド: 行を追加する()
1列目に WorkName を追加する❸
接続先コンポーネント❸ ■接続先: ■起動メソッド: セルの値を設定する(Object,int,int) <引数0> 説明:セルの値 取得方法:メソッド戻り値 コンポーネント:テキストフィールド メソッド/値:テキストを取得する <引数1> 説明:行の位置 取得方法:メソッド処理結果 メソッド/値:行数を取得する <引数2> 説明:列の位置 取得方法:固定値 メソッド/値:0
接続確認

活用編-13-
行追加ボタン、行名入力フィールドを追加しましょう。 ① 必要なコンポーネントを追加します。 作業領域で右クリック-[コンポーネント追加]-[画面処理部品]-[ボタン]-[ボタン]、 作業領域で右クリック-[コンポーネント追加]-[画面処理部品]-[テキスト] -[テキストフィールド]とクリックし追加します。
操 作

活用編-14-
② 画面を作成します。 [画面編集]をクリックします。 [ボタン]コンポーネント、[テキストフィールド]コンポーネントをフレームに追加します。 [閉じる]をクリックしてビルダー画面に戻ります。 ③ コンポーネントが追加できたことを確認します。 [実行(設定可)]で実行します。

活用編-15-
④ [ボタン]の名前を変更します。 [ボタン]コンポーネントの上で右クリック-[テキスト]をクリックします。 「<ボタン>」を消して「作業項目追加」と入力します。 ⑤ ボタン名が変更できます。

活用編-16-
―――追加する行のインデックスまたは行の位置を取得する❶――― ⑥ 使用するイベントを選択し、コンポーネントを接続する準備をします。 左側の[ボタン(ID:6)]コンポーネント上で右クリック-[イベント処理追加] -[アクションイベント]とクリックします。 ⑦ イベントの接続先コンポーネントを選びます。 左側の[ボタン(ID:6)]コンポーネントの[アクションイベント]上で
右クリック-[起動メソッド追加]とクリックします。空の四角い枠が追加されます。 右側に追加された空の四角い枠にコンポーネントを割り当てます。 右側に追加された空の四角い枠の上で右クリック-[接続コンポーネント選択]- [テーブル(ID:2)]をクリックします。 ⑧ 接続したコンポーネントの処理を選びます。 接続したコンポーネントの上で右クリック-[起動メソッド設定...]をクリックします。 起動メソッド設定画面が表示されます。 起動メソッド(処理)を選びます。 [メソッド]の をクリックします。 [行数を取得する()]をクリックします。
設定後、[閉じる]ボタンをクリックします。

活用編-17-
―――行を追加する❷――― ⑨ イベントの接続先コンポーネントを選びます。 左側の[ボタン(ID:6)]コンポーネントの[アクションイベント]上で
右クリック-[起動メソッド追加]とクリックします。空の四角い枠が追加されます。 右側に追加された空の四角い枠にコンポーネントを割り当てます。 右側に追加された空の四角い枠の上で右クリック-[接続コンポーネント選択]- [テーブル(ID:2)]をクリックします。 ⑩ 接続したコンポーネントの処理を選びます。 接続したコンポーネントの上で右クリック-[起動メソッド設定...]をクリックします。 起動メソッド設定画面が表示されます。 起動メソッド(処理)を選びます。 [メソッド]の をクリックします。 [行を追加する()]をクリックします。
設定後、[閉じる]ボタンをクリックします。 ―――1列目に WorkName を追加する❸――― ⑪ イベントの接続先コンポーネントを選びます。 左側の[ボタン(ID:6)]コンポーネントの[アクションイベント]上で
右クリック-[起動メソッド追加]とクリックします。空の四角い枠が追加されます。 右側に追加された空の四角い枠にコンポーネントを割り当てます。 右側に追加された空の四角い枠の上で右クリック-[接続コンポーネント選択]- [テーブル(ID:2)]をクリックします。

活用編-18-
⑫ 接続したコンポーネントの処理を選びます。 接続したコンポーネントの上で右クリック-[起動メソッド設定...]をクリックします。 起動メソッド設定画面が表示されます。 起動メソッド(処理)を選びます。 [メソッド]の をクリックします。 [セルの値を設定する(Object,int,int)]をクリックします。
引数0を設定します。 説明:セルの値 取得方法:メソッド戻り値 コンポーネント:テキストフィールド(ID:7)
メソッド/値:テキストを取得する 引数1を設定します。 説明:行の位置
取得方法:メソッド処理結果
メソッド/値:行数を取得する
引数2を設定します。 説明:列の位置
取得方法:固定値
メソッド/値:0
設定後、[閉じる]ボタンをクリックします。 ⑬ 確認します。 [実行(設定可)]で実行します。 [作業項目追加]ボタンと入力領域ができます。

活用編-19-
⑭ 項目名を入力し、[作業項目追加]ボタンをクリックします。 テーブルに1行追加されます。

活用編-20-
まとめ ここまで進めるとビルダー上では以下のようになります。

活用編-21-
Lesson.15 テーブル機能を拡張しよう Lesson.6 でご紹介したテーブル機能を拡張してみましょう。
ここではテーブルに行の[追加]ボタンや[削除]ボタンを作成します。また、セルごとに設定できる機能
(選択リストなど)もご紹介します。 また実用的な画面編集方法も練習しましょう。 Step.1 階層的な画面編集 これまでの画面編集はフレームに対してすべて同列にコンポーネントを配置していました。ここでは、[パ
ネル]コンポーネントを使って階層的な配置を紹介します。 上記のように 1.複数のボタンをひとまとめに扱いたい
2.ボタンとテーブルを分けて配置したい という場合に、[パネル]コンポーネントが有効です。 [画面編集]の中で左の領域を使います。 この領域を使って[パネル]コンポーネントの中に階層的に[ボタン]コンポーネントを追加できます。

活用編-22-
Step.2 ボタンとテーブルで構成された画面 ボタンとテーブルで構成された画面を作成しましょう。 以下のような画面を作りましょう。 ここでは以下のコンポーネントを使用します。
完成図
準 備

活用編-23-
画面を作成します。 ① 必要なコンポーネントを追加します。 作業領域で右クリック-[コンポーネント追加]-[画面構成部品]-[ウィンドウ]-[フレーム]、 作業領域で右クリック-[コンポーネント追加]-[画面構成部品]-[テーブル]-[テーブル]、 作業領域で右クリック-[コンポーネント追加]-[画面構成部品]-[パネル]-[パネル]、 とクリックします。 作業領域で右クリック-[コンポーネント一括追加]-[画面構成部品]-[ボタン] -[ボタン]とクリック、ボタンの追加数[5]と入力します。 (すべてのコンポーネントを一括追加しても構いません) ② [フレーム]コンポーネントと[アプリケーション]コンポーネントを接続します。
操 作

活用編-24-
③ 画面を作成します。 [画面編集]をクリックします。 最初の階層として[テーブル]コンポーネントと[パネル]コンポーネントを追加します。 ④ パネルの中にボタンを追加します。 左側の領域の[パネル]の上で右クリックします。 [コンポーネント追加]-[ボタン(ID:4)]とクリックします。

活用編-25-
[パネル]コンポーネントに[ボタン]コンポーネントが追加されます。
⑤ ④の操作を繰り返してボタンを全部追加します。(または一括追加を使っても構いません) コンポーネント追加後は[閉じる]をクリックします。
確認

活用編-26-
⑥ 画面編集の完成を確認します。 [実行(設定可)]で実行します。 ⑦ ボタンの名前を変更します。 ボタンの上で右クリック-[テキスト...]とクリックします。 ⑧ ボタンの名前を入力し[適用]をクリックします。 ⑨ ⑦~⑧の手順で他のボタンも以下のように変更します。

活用編-27-
⑩ [閉じる]をクリックし、ビルダーに戻ります。 ビルダー上の画面を確認します。 [ボタン]の名前を変更したところは[コンポーネント]のKeyが変更されています。 すぐに変更していない場合は、任意の[ボタン]コンポーネントをクリックすると変更されます。 ⑪ 画面構成を変更します。 [画面編集]をクリックします。 配置を[手動配置]に変更し、以下のように配置を変更します。 画面ができたら[閉じる]をクリックし戻ります。

活用編-28-
⑫ 画面の確認をします。 [実行(設定可)]で実行してみます。 ⑬ テーブルに列を追加し、列名を入力します。 [実行(設定可)]の画面上で右クリックします。 [テーブル]-[列]―[追加]-[複数列]-[文字列]とクリックします。

活用編-29-
⑭ 「6」と入力し[適用]をクリックします。 ⑮ 列名を変更します。 1つめの列名の上で右クリックします。 [列]-[列名]とクリックします。 ⑯ 列名を入力し[適用]をクリックします。

活用編-30-
⑰ ⑮~⑯の操作を繰り返し他の列名も入力します。 ⑱ 列幅を調整します。 列と列の間にマウスポインタを合わせ、左右にドラッグします。 ⑲ 以下のように調整してみましょう。

活用編-31-
まとめ ここまで進めるとビルダー上では以下のようになります。

活用編-32-
Step.3 データの型 各列は入力するデータに合わせた「型」を設定します。 「型」によって使用できる機能が異なります。 データの型を変更します。 ① [実行(設定可)]で実行します。 ② 列名の上で右クリックします。 「開始日時」の上で右クリック-[列]-[列型]-[日付]とクリックします。
列型:文字列 列型:日付 列型:整数
列型:論理
操 作

活用編-33-
③ ②と同じ操作で [終了日時]を[日付]型、[数量]を[整数]型、[検査]を[論理]型にそれぞれ変更します。 ④ 行を追加します。 テーブルの上で右クリック-[テーブル]-[行]-[追加]-[一行]とクリックします。
行が1行追加されます。
確認

活用編-34-
Step.4 列ごとの機能 列ごとに割り当てられる機能があります。
機能名 状 態 備 考 選択リスト
表示文字列
列を論理型にする
「工程種別」に「選択リスト」、「検査」に「表示文字列」を設定します。 ① 「工程種別」に選択リストを設定します。 [実行(設定可)]で実行します。 「工程種別」の列名の上で右クリックします。 [列]-[表示属性(文字列)]-[選択リスト]-[表示する]とクリックします。
操 作

活用編-35-
② 上のテキストボックスに項目データを入力し、[追加]をクリックします。 ③ ②の処理を繰り返して以下のように項目を入力します。 適用をクリックします。

活用編-36-
④ セル上でクリックすると次のように完成します。

活用編-37-
Step.5 選択解除 [選択解除]ボタンを設定します。選択した行を解除する設定をします。 1)選択モード テーブルコンポーネント上では、選択する方法が3種類あります。 ここでは「行選択」ができるように設定しておきます。
選択方法 説 明 行選択 1箇所クリックすると1行選択できます 列選択 1箇所クリックすると1列選択できます セル選択 セル単位で選択します
「単一行選択」の設定をしましょう。 ① テーブルの上で右クリック-[テーブル]-[選択方法]-[行選択]をクリックします。 行単位で選択できるようになります。
操 作
確認

活用編-38-
2)選択解除の設定 選択した行を解除する設定をします。 以下のように完成しましょう。 1.任意の行をクリックし行選択状態にする 2.[選択解除]ボタンをクリックすると選択が解除される コンポーネント同士の接続を確認します。 [選択解除]ボタンをクリックしたら行の選択が解除される
接続項目 接続関係 接続元コンポーネント (イベント発生コンポーネント)
発生イベント アクションイベント 接続先コンポーネント ■接続先:
■起動メソッド: clearSelection()
完成図
考え方
接続確認

活用編-39-
[選択解除]ボタンをクリックしたら選択解除できるように設定しましょう。 ① 使用するイベントを選択し、コンポーネントを接続する準備をします。 左側の[(選択解除)ボタン(ID:5)]コンポーネント上で 右クリック-[イベント処理追加]-[アクションイベント]とクリックします。 [アクション]イベントが発生します。 ② イベントの接続先コンポーネントを選びます。 左側の[(選択解除)ボタン(ID:5)]コンポーネントの[アクションイベント]上で
右クリック-[起動メソッド追加]とクリックします。空の四角い枠が追加されます。 右側に追加された空の四角い枠にコンポーネントを割り当てます。 右側に追加された空の四角い枠の上で右クリック-[接続コンポーネント選択]- [テーブル(ID:2)]をクリックします。 ③ 接続したコンポーネントの処理を選びます。 接続したコンポーネントの上で右クリック-[起動メソッド設定...]をクリックします。 起動メソッド設定画面が表示されます。 起動メソッド(処理)を選びます。 日本語化されていないメソッドなので[全メソッド対象]をチェックします。 [メソッド]の をクリックします。 [clearSelection()]をクリックします。
設定後、[閉じる]ボタンをクリックします。 ④ 設定できたことを確認します。 [実行(設定可)]で実行します。 セルをクリックします。青色に反転したら[選択解除]ボタンをクリックします。
操 作

活用編-40-
まとめ ここまで進めるとビルダー上では以下のようになります。

活用編-41-
Step.6 行を追加する [追加]ボタンを設定します。[追加]ボタンをクリックしたら1行追加するようにします。 以下のように完成しましょう。 1.[追加]ボタンをクリックする 2.表の最下行に1行追加される コンポーネント同士の接続を確認します。 [追加]ボタンをクリックしたら表の最下行(最後尾)に1行追加される
接続項目 接続関係 接続元コンポーネント (イベント発生コンポーネント)
発生イベント アクションイベント 接続先コンポーネント ■接続先:
■起動メソッド: 行を追加する()
完成図
考え方
接続確認

活用編-42-
[追加]ボタンをクリックしたら追加できるように設定しましょう。 ① 使用するイベントを選択し、コンポーネントを接続する準備をします。 左側の[(追加)ボタン(ID:4)]コンポーネント上で 右クリック-[イベント処理追加]-[アクションイベント]とクリックします。 ② イベントの接続先コンポーネントを選びます。 左側の[(追加)ボタン(ID:4)]コンポーネントの[アクションイベント]上で
右クリック-[起動メソッド追加]とクリックします。空の四角い枠が追加されます。 右側に追加された空の四角い枠にコンポーネントを割り当てます。 右側に追加された空の四角い枠の上で右クリック-[接続コンポーネント選択]- [テーブル(ID:2)]をクリックします。 ③ 接続したコンポーネントの処理を選びます。 接続したコンポーネントの上で右クリック-[起動メソッド設定...]をクリックします。 起動メソッド設定画面が表示されます。 起動メソッド(処理)を選びます。 [メソッド]の をクリックします。 [行を追加する()]をクリックし[閉じる]をクリックします。
設定後、[閉じる]ボタンをクリックします。 ④ 設定できたことを確認します。 [実行(設定可)]で実行します。 任意のセルをクリックします。 [追加]ボタンをクリックします。1行追加されることを確認します。
操 作

活用編-43-
まとめ ここまで進めるとビルダー上では以下のようになります。

活用編-44-
Step.7 サブルーチン 1つのイベント処理で複数のメソッドを起動している場合、それらのメソッドを「サブルーチン」として
まとめておくと、他のイベント処理で再利用するときなどに便利です。 サブルーチン化していない場合:GUI部品AとGUI部品BでGUI部品①~③の処理をしている これをそれぞれに記述しているためわかりづらい サブルーチン化している場合:GUI部品①~③の処理をまとめてサブルーチンとすると、 同じ処理の繰り返しをスッキリ記述できる
■GUI部品A ■GUI部品①
■GUI部品②
■GUI部品③
■GUI部品B ■GUI部品①
■GUI部品②
■GUI部品③
■サブルーチン ■GUI部品①
■GUI部品②
■GUI部品③
■GUI部品A ■サブルーチン
■GUI部品B ■サブルーチン
例

活用編-45-
Step.8 ボタンの有効化・無効化 テーブル内の行が選択されているときだけ[選択解除][↑][↓][削除]のそれぞれのボタンが有効にな
るように設定しましょう。 処理が繰り返しになるので、サブルーチン化してスッキリ記述しましょう。 以下のように完成しましょう。 1.いずれかのテーブルの行が選択されたらボタンを有効にする 2.[選択解除]ボタンをクリックしたらボタンを無効にする ここでは以下のコンポーネントを使用します。
完成図
考え方
準 備

活用編-46-
コンポーネント同士の接続を確認します。 ボタンを無効化する
接続項目 接続関係 接続元コンポーネント (イベント発生コンポーネント)
発生イベント アクションイベント 接続先コンポーネント❶ ■接続先:
■起動メソッド: ボタン押下可否を設定する(Boolean)
<引数> 説明:ボタン押下可否 取得方法:固定値 メソッド/値:false
接続先コンポーネント❷ ■接続先: ■起動メソッド: ボタン押下可否を設定する(Boolean)
<引数> 説明:ボタン押下可否 取得方法:固定値 メソッド/値:false
接続先コンポーネント❸ ■接続先: ■起動メソッド: ボタン押下可否を設定する(Boolean)
<引数> 説明:ボタン押下可否 取得方法:固定値 メソッド/値:false
接続先コンポーネント❹ ■接続先: ■起動メソッド: ボタン押下可否を設定する(Boolean)
<引数> 説明:ボタン押下可否 取得方法:固定値 メソッド/値:false
接続確認

活用編-47-
ボタンを有効化する
接続項目 接続関係 接続元コンポーネント (イベント発生コンポーネント)
発生イベント アクションイベント 接続先コンポーネント❶ ■接続先:
■起動メソッド: ボタン押下可否を設定する(Boolean)
<引数> 説明:ボタン押下可否 取得方法:固定値 メソッド/値:true
接続先コンポーネント❷ ■接続先: ■起動メソッド: ボタン押下可否を設定する(Boolean)
<引数> 説明:ボタン押下可否 取得方法:固定値 メソッド/値:true
接続先コンポーネント❸ ■接続先: ■起動メソッド: ボタン押下可否を設定する(Boolean)
<引数> 説明:ボタン押下可否 取得方法:固定値 メソッド/値:true
接続先コンポーネント❹ ■接続先: ■起動メソッド: ボタン押下可否を設定する(Boolean)
<引数> 説明:ボタン押下可否 取得方法:固定値 メソッド/値:true

活用編-48-
[選択解除]ボタンがクリックされたら[ボタン無効化]サブルーチンを呼び出す
接続項目 接続関係 接続元コンポーネント (イベント発生コンポーネント)
発生イベント アクションイベント 接続先コンポーネント ■接続先:
■起動メソッド: 処理を呼び出す()
行が選択されたら[ボタン有効化]サブルーチンを呼び出す
接続項目 接続関係 接続元コンポーネント (イベント発生コンポーネント)
発生イベント データ選択イベント 接続先コンポーネント ■接続先:
■起動メソッド: 処理を呼び出す()
アプリケーションが開始したら行の選択を解除してボタンを無効化する
接続項目 接続関係 接続元コンポーネント (イベント発生コンポーネント)
発生イベント アプリケーション開始イベント 接続先コンポーネント ■接続先:
■起動メソッド: doClick()

活用編-49-
サブルーチンの「処理を呼び出す()」が実行されたらボタンが「有効化/無効化」するように
設定しましょう。
① 必要なコンポーネントを追加します。 作業領域で右クリック-[コンポーネント一括追加]をクリックします。 [処理部品]-[サブルーチン]-[サブルーチン]コンポーネントを2つ追加します。 ② 追加した[サブルーチン]コンポーネントに名前を付けます。 1つめの[サブルーチン]コンポーネントの上で右クリック-[属性情報設定]をクリックします。 「ComponentKey」に「ボタン無効化」と入力します。 ③ 2つめの[サブルーチン]コンポーネントの上で右クリック-[属性情報設定]をクリックします。 「ComponentKey」に「ボタン有効化」と入力します。
操 作

活用編-50-
―――ボタンを無効化する――― ④ 使用するイベントを選択し、コンポーネントを接続する準備をします。 サブルーチンの処理を作成します。 左側の[(ボタン無効化)サブルーチン(ID:9)]の上で右クリック-[イベント処理追加] -[アクションイベント]とクリックします。 ⑤ イベントの接続先コンポーネントを選びます。 左側の[(ボタン無効化)サブルーチン(ID:9)]コンポーネントの[アクションイベント]上で
右クリック-[起動メソッド追加]とクリックします。空の四角い枠が追加されます。 右側に追加された空の四角い枠にコンポーネントを割り当てます。 右側に追加された空の四角い枠の上で右クリック-[接続コンポーネント選択]- [(選択解除)ボタン(ID:5)]コンポーネントをクリックします。 ⑥ 接続したコンポーネントの処理を選びます。 接続したコンポーネントの上で右クリック-[起動メソッド設定...]をクリックします。 起動メソッド設定画面が表示されます。 起動メソッド(処理)を選びます。 [メソッド]の をクリックします。 [ボタン押下可否を設定する(Boolean)]をクリックします。
引数を設定します。 説明:ボタン押下可否 取得方法:固定値 メソッド/値:false
設定後、[閉じる]ボタンをクリックします。
⑦ ⑤~⑥の処理をさらに3回繰り返し、[↑]ボタン、[↓]ボタン、[削除]ボタンのそれぞれを 設定します。

活用編-51-
―――ボタンを有効化する――― ⑧ 使用するイベントを選択し、コンポーネントを接続する準備をします。 サブルーチンの処理を作成します。 左側の[(ボタン有効化)サブルーチン(ID:10)]の上で右クリック-[イベント処理追加] -[アクションイベント]とクリックします。 ⑨ イベントの接続先コンポーネントを選びます。 左側の[(ボタン有効化)サブルーチン(ID:10)]コンポーネントの[アクションイベント]上で
右クリック-[起動メソッド追加]とクリックします。空の四角い枠が追加されます。 右側に追加された空の四角い枠にコンポーネントを割り当てます。 右側に追加された空の四角い枠の上で右クリック-[接続コンポーネント選択]- [(選択解除)ボタン(ID:5)]コンポーネントをクリックします。 ⑩ 接続したコンポーネントの処理を選びます。 接続したコンポーネントの上で右クリック-[起動メソッド設定...]をクリックします。 起動メソッド設定画面が表示されます。 起動メソッド(処理)を選びます。 [メソッド]の をクリックします。 [ボタン押下可否を設定する(Boolean)]をクリックします。
引数を設定します。 説明:ボタン押下可否 取得方法:固定値 メソッド/値:true
設定後、[閉じる]ボタンをクリックします。 ⑪ ⑨~⑩の処理をさらに3回繰り返し、[↑]ボタン、[↓]ボタン、[削除]ボタンのそれぞれを 設定します。

活用編-52-
―――[選択解除]ボタンがクリックされたら[ボタン無効化]サブルーチンを呼び出す――― ⑫ イベントの接続先コンポーネントを選びます。 左側の[(選択解除)ボタン(ID:5)]コンポーネントの[アクションイベント]上で
右クリック-[起動メソッド追加]とクリックします。空の四角い枠が追加されます。 右側に追加された空の四角い枠にコンポーネントを割り当てます。 右側に追加された空の四角い枠の上で右クリック-[接続コンポーネント選択]- [(ボタン無効化)サブルーチン(ID:9)]コンポーネントをクリックします。 ⑬ 接続したコンポーネントの処理を選びます。 接続したコンポーネントの上で右クリック-[起動メソッド設定...]をクリックします。 起動メソッド設定画面が表示されます。 起動メソッド(処理)を選びます。 [メソッド]の をクリックします。 [処理を呼び出す()]をクリックします。
設定後、[閉じる]ボタンをクリックします。 ―――テーブルがクリックされたら[ボタン有効化]サブルーチンを呼び出す――― ⑮ 使用するイベントを選択し、コンポーネントを接続する準備をします。 [テーブル(ID:2)]の処理を作成します。 左側の[テーブル(ID:2)]の上で右クリック-[イベント処理追加]-[データ選択イベント] とクリックします。 ⑯ イベントの接続先コンポーネントを選びます。 左側の[テーブル(ID:2)]コンポーネントの[データ選択イベント]上で右クリック -[起動メソッド追加]とクリックします。空の四角い枠が追加されます。 右側に追加された空の四角い枠にコンポーネントを割り当てます。 右側に追加された空の四角い枠の上で右クリック-[接続コンポーネント選択]- [(ボタン有効化)サブルーチン(ID:10)]コンポーネントをクリックします。 ⑰ 接続したコンポーネントの処理を選びます。 接続したコンポーネントの上で右クリック-[起動メソッド設定...]をクリックします。 起動メソッド設定画面が表示されます。 起動メソッド(処理)を選びます。 [メソッド]の をクリックします。 [処理を呼び出す()]をクリックします。

活用編-53-
設定後、[閉じる]ボタンをクリックします。 ―――アプリケーションが開始したら行の選択を解除してボタンを無効化する――― ⑱ イベントの接続先コンポーネントを選びます。 左側の[アプリケーション]コンポーネントの[アプリケーション開始イベント]上で 右クリック-[起動メソッド追加]とクリックします。空の四角い枠が追加されます。 右側に追加された空の四角い枠にコンポーネントを割り当てます。 右側に追加された空の四角い枠の上で右クリック-[接続コンポーネント選択]- [(選択解除)ボタン]コンポーネントをクリックします。 ⑲ 接続したコンポーネントの処理を選びます。 接続したコンポーネントの上で右クリック-[起動メソッド設定...]をクリックします。 起動メソッド設定画面が表示されます。 起動メソッド(処理)を選びます。 日本語化されていないメソッドなので[全メソッド対象]をチェックします。 [メソッド]の をクリックします。 [doClick()]をクリックします。
設定後、[閉じる]ボタンをクリックします。 ⑳ 設定できたことを確認します。 [実行(設定可)]で実行します。 任意の行を選択しボタンが有効になることを確認します。 [(選択解除)ボタン]をクリックしてボタンが無効になることを確認します。

活用編-54-
まとめ ここまで進めるとビルダー上では以下のようになります。

活用編-55-
Step.9 行を削除する [削除]ボタンを設定します。[削除]ボタンをクリックしたら選択されている行を1行削除するようにし
ます。 以下のように完成しましょう。 1.不要な行を選択する 2.[削除]ボタンをクリックする 3.選択した行が削除される
完成図
考え方

活用編-56-
コンポーネント同士の接続を確認します。 1行削除する❶
接続項目 接続関係 接続元コンポーネント (イベント発生コンポーネント)
発生イベント アクションイベント 接続先コンポーネント❶ ■接続先:
■起動メソッド: 特定行を削除する(int)
<引数>
説明:削除対象行の位置
取得方法:メソッド戻り値
コンポーネント:テーブル
メソッド/値:getSelectedRow
選択を解除する❷
接続先コンポーネント❷ ■接続先: ■起動メソッド: doClick()
[(削除)ボタン]をクリックしたら選択されている1行が削除されるようにしましょう。 ―――1行削除する❶――― ① 使用するイベントを選択し、コンポーネントを接続する準備をします。 左側の[(削除)ボタン(ID:8)]コンポーネントの上で右クリック-[イベント処理追加] -[アクションイベント]とクリックします。 ② イベントの接続先コンポーネントを選びます。 左側の[(削除)ボタン(ID:8)]コンポーネントの[アクションイベントイベント]上で 右クリック-[起動メソッド追加]とクリックします。空の四角い枠が追加されます。 右側に追加された空の四角い枠にコンポーネントを割り当てます。 右側に追加された空の四角い枠の上で右クリック-[接続コンポーネント選択]- [テーブル(ID:2)]コンポーネントをクリックします。
接続確認
操 作

活用編-57-
③ 接続したコンポーネントの処理を選びます。 接続したコンポーネントの上で右クリック-[起動メソッド設定...]をクリックします。 起動メソッド設定画面が表示されます。 起動メソッド(処理)を選びます。 [メソッド]の をクリックします。 [特定行を削除する(int)]をクリックします。
引数を設定します。 説明:削除対象行の位置 取得方法:メソッド戻り値 コンポーネント:テーブル メソッド/値:getSelectedRow
設定後、[閉じる]ボタンをクリックします。 ―――選択を解除する❷――― ④ イベントの接続先コンポーネントを選びます。 左側の[(削除)ボタン(ID:8)]コンポーネントの[アクションイベントイベント]上で 右クリック-[起動メソッド追加]とクリックします。空の四角い枠が追加されます。 右側に追加された空の四角い枠にコンポーネントを割り当てます。 右側に追加された空の四角い枠の上で右クリック-[接続コンポーネント選択]- [(選択解除)ボタン(ID:5)]コンポーネントをクリックします。

活用編-58-
⑤ 接続したコンポーネントの処理を選びます。 接続したコンポーネントの上で右クリック-[起動メソッド設定...]をクリックします。 起動メソッド設定画面が表示されます。 起動メソッド(処理)を選びます。 日本語化されていないメソッドなので、[全メソッド対象]をチェックします。 [メソッド]の をクリックします。 [doClick()]をクリックします。
設定後、[閉じる]ボタンをクリックします。 ⑥ 設定できたことを確認します。 [実行(設定可)]で実行します。 任意の行を選択し、[削除]ボタンをクリックしたら行が削除されることを確認します。

活用編-59-
まとめ ここまで進めるとビルダー上では以下のようになります。

活用編-60-
Step.10 選択されている行を上・下に動かす 選択されている行を上・下に動かして、テーブル内の行の順番を変えることができます。 テーブルのデータは一旦すべて変数に格納されます。 変数の中で行を指定します。 1)変数 データを一時的に記憶しておく(格納しておく)領域を変数といいます。主なものは以下のとおりです。
変 数 名 役 割
文字列格納変数 文字列が格納できる変数
変数に入る文字数は制限なし
任意精度実数(BigDecimal)格納変数 実数が格納できる変数
任意精度整数(BigInteger)格納変数 整数が格納できる変数
リスト格納変数 リストが格納できる
(リストにリストが格納できる)
テーブル格納変数 テーブルが格納できる変数
2)選択されている行を移動する 選択されている行を上・下に動かして、テーブル内の行の順番を変えることができます。 テーブルのデータは一旦すべて変数に格納されます。 変数の中で行を指定し移動します。 以下のように完成しましょう。(選択している行が1行下がります)
完成図

活用編-61-
1.移動したい行を選択する 2.テーブル全体を一時的に変数に格納する 3.[↑][↓]をクリックするとデータが行ごと移動する コンポーネント同士の接続を確認します。 [↑]ボタンをクリックしたらテーブル全体を[テーブル格納変数]に格納する❶
接続項目 接続関係 接続元コンポーネント (イベント発生コンポーネント)
発生するイベント アクションイベント 接続先コンポーネント❶ ■接続先:
■起動メソッド: テーブルを設定する(PFObjectTable)
<引数>
説明:設定するテーブル
取得方法:メソッド戻り値
コンポーネント:テーブル
メソッド/値:テーブルデータを取得する
行位置のインデックスを1つ減らす❷
接続先コンポーネント❷ ■接続先: ■起動メソッド: 指定行位置インデックスを1つ減らす(int)
<引数>
説明:指定行インデックス
取得方法:メソッド戻り値
コンポーネント:テーブル
メソッド/値:getSelectedRow
考え方
接続確認

活用編-62-
選択されている行位置を取得し、選択状態に設定する❸
接続先コンポーネント❸ ■接続先: ■起動メソッド: setRowSelectionInterval(int,int) <引数0>
取得方法:メソッド戻り値
コンポーネント:テーブル格納変数
メソッド/値:行の選択位置を取得する
<引数1>
取得方法:メソッド戻り値
コンポーネント:テーブル格納変数
メソッド/値:行の選択位置を取得する
[↓]ボタンをクリックしたらテーブル全体を[テーブル格納変数]に格納する❶
接続項目 接続関係 接続元コンポーネント (イベント発生コンポーネント)
発生するイベント アクションイベント 接続先コンポーネント❶ ■接続先:
■起動メソッド: テーブルを設定する(PFObjectTable)
<引数>
説明:設定するテーブル
取得方法:メソッド戻り値
コンポーネント:テーブル
メソッド/値:テーブルデータを取得する
行位置のインデックスを1つ増やす❷
接続先コンポーネント❷ ■接続先: ■起動メソッド: 指定行位置インデックスを1つ増やす(int)
<引数>
説明:指定行インデックス
取得方法:メソッド戻り値
コンポーネント:テーブル
メソッド/値:getSelectedRow

活用編-63-
選択されている行位置を取得し、選択状態に設定する❸
接続先コンポーネント❸ ■接続先: ■起動メソッド: setRowSelectionInterval(int,int) <引数0>
取得方法:メソッド戻り値
コンポーネント:テーブル格納変数
メソッド/値:行の選択位置を取得する
<引数1>
取得方法:メソッド戻り値
コンポーネント:テーブル格納変数
メソッド/値:行の選択位置を取得する
移動後のテーブルのデータをテーブルに再設定する
接続項目 接続関係 接続元コンポーネント (イベント発生コンポーネント)
発生するイベント データ更新イベント 接続先コンポーネント ■接続先:
■起動メソッド: テーブルデータを設定する(PFObjectTable)
<引数>
説明:テーブルデータ
取得方法:イベント内包
メソッド/値:イベント対象データ

活用編-64-
[↑]ボタンをクリックしたら選択されている1行が上に移動するようにしましょう。 ① 必要なコンポーネントを追加します。 作業領域で右クリック-[コンポーネント追加]-[処理部品]―[変数]-[テーブル格納変数] とクリックします。 ② 使用するイベントを選択し、コンポーネントを接続する準備をします。 左側の[(↑)ボタン(ID:6)]コンポーネントの上で右クリック-[イベント処理追加] -[アクションイベント]とクリックします。 ―――[↑]ボタンをクリックしたらテーブル全体を[テーブル格納変数]に格納する❶――― ③ イベントの接続先コンポーネントを選びます。 左側の[(↑)ボタン(ID:6)]コンポーネントの[アクションイベント]上で 右クリック-[起動メソッド追加]とクリックします。空の四角い枠が追加されます。 右側に追加された空の四角い枠にコンポーネントを割り当てます。 右側に追加された空の四角い枠の上で右クリック-[接続コンポーネント選択]- [テーブル格納変数(ID:11)]コンポーネントをクリックします。 ④ 接続したコンポーネントの処理を選びます。 接続したコンポーネントの上で右クリック-[起動メソッド設定...]をクリックします。 起動メソッド設定画面が表示されます。 起動メソッド(処理)を選びます。 [メソッド]の をクリックします。 [テーブルを設定する(PFObjectTable)]をクリックします。
引数を設定します。 説明:設定するテーブル 取得方法:メソッド戻り値 コンポーネント:テーブル メソッド/値:テーブルデータを取得する 設定後、[閉じる]ボタンをクリックします。
操 作

活用編-65-
―――行位置のインデックスを1つ減らす❷――― ⑤ イベントの接続先コンポーネントを選びます。 左側の[(↑)ボタン(ID:6)]コンポーネントの[アクションイベント]上で 右クリック-[起動メソッド追加]とクリックします。空の四角い枠が追加されます。 右側に追加された空の四角い枠にコンポーネントを割り当てます。 右側に追加された空の四角い枠の上で右クリック-[接続コンポーネント選択]- [テーブル格納変数(ID:11)]コンポーネントをクリックします。 ⑥ 接続したいコンポーネントの処理を選びます。 接続したいコンポーネントの上で右クリック-[起動メソッド設定...]をクリックします。 起動メソッド設定画面が表示されます。 起動メソッド(処理)を選びます。 [メソッド]の をクリックします。 [指定行の位置インデックスを1つ減らす(int)]をクリックします。
引数を設定します。 説明:指定行インデックス 取得方法:メソッド戻り値 コンポーネント:テーブル メソッド/値:getSelectedRow
設定後、[閉じる]ボタンをクリックします。

活用編-66-
―――選択されている行位置を取得する❸――― ⑦ イベントの接続先コンポーネントを選びます。 左側の[(↑)ボタン(ID:6)]コンポーネントの[アクションイベント]上で 右クリック-[起動メソッド追加]とクリックします。空の四角い枠が追加されます。 右側に追加された空の四角い枠にコンポーネントを割り当てます。 右側に追加された空の四角い枠の上で右クリック-[接続コンポーネント選択]- [テーブル(ID:2)]コンポーネントをクリックします。 ⑧ 接続したコンポーネントの処理を選びます。 接続したコンポーネントの上で右クリック-[起動メソッド設定...]をクリックします。 起動メソッド設定画面が表示されます。 起動メソッド(処理)を選びます。 日本語化されていないメソッドなので、[全メソッド対象]をチェックします。 [メソッド]の をクリックします。 [setRowSelectionInterval(int,int)]をクリックします。
引数0を設定します。 取得方法:メソッド戻り値 コンポーネント:テーブル格納変数 メソッド/値:行の選択位置を取得する
引数1を設定します。 取得方法:メソッド戻り値 コンポーネント:テーブル格納変数 メソッド/値:行の選択位置を取得する
設定後、[閉じる]ボタンをクリックします。

活用編-67-
[↓]ボタンをクリックしたら選択されている1行が下に移動するようにしましょう。 ① 使用するイベントを選択し、コンポーネントを接続する準備をします。 左側の[(↓)ボタン(ID:7)]コンポーネントの上で右クリック-[イベント処理追加] -[アクションイベント]とクリックします。 ―――[↓]ボタンをクリックしたらテーブル全体を[テーブル格納変数]に格納する❶――― ② イベントの接続先コンポーネントを選びます。 左側の[(↓)ボタン(ID:7)]コンポーネントの[アクションイベント]上で 右クリック-[起動メソッド追加]とクリックします。空の四角い枠が追加されます。 右側に追加された空の四角い枠にコンポーネントを割り当てます。 右側に追加された空の四角い枠の上で右クリック-[接続コンポーネント選択]- [テーブル格納変数(ID:11)]コンポーネントをクリックします。 ③ 接続したコンポーネントの処理を選びます。 接続したコンポーネントの上で右クリック-[起動メソッド設定...]をクリックします。 起動メソッド設定画面が表示されます。 起動メソッド(処理)を選びます。 [メソッド]の をクリックします。 [テーブルを設定する(PFObjectTable)]をクリックします。
引数を設定します。 説明:設定するテーブル 取得方法:メソッド戻り値 コンポーネント:テーブル メソッド/値:テーブルデータを取得する 設定後、[閉じる]ボタンをクリックします。
操 作

活用編-68-
―――行位置のインデックスを1つ増やす❷――― ④ イベントの接続先コンポーネントを選びます。 左側の[(↓)ボタン(ID:7)]コンポーネントの[アクションイベント]上で 右クリック-[起動メソッド追加]とクリックします。空の四角い枠が追加されます。 右側に追加された空の四角い枠にコンポーネントを割り当てます。 右側に追加された空の四角い枠の上で右クリック-[接続コンポーネント選択]- [テーブル格納変数(ID:11)]コンポーネントをクリックします。 ⑤ 接続したいコンポーネントの処理を選びます。 接続したいコンポーネントの上で右クリック-[起動メソッド設定...]をクリックします。 起動メソッド設定画面が表示されます。 起動メソッド(処理)を選びます。 [メソッド]の をクリックします。 [指定行の位置インデックスを1つ増やす(int)]をクリックします。
引数を設定します。 説明:指定行インデックス 取得方法:メソッド戻り値 コンポーネント:テーブル メソッド/値:getSelectedRow
設定後、[閉じる]ボタンをクリックします。

活用編-69-
―――選択されている行位置を取得する❸――― ⑥ イベントの接続先コンポーネントを選びます。 左側の[(↓)ボタン(ID:7)]コンポーネントの[アクションイベント]上で 右クリック-[起動メソッド追加]とクリックします。空の四角い枠が追加されます。 右側に追加された空の四角い枠にコンポーネントを割り当てます。 右側に追加された空の四角い枠の上で右クリック-[接続コンポーネント選択]- [テーブル(ID:11)]コンポーネントをクリックします。
⑦ 接続したコンポーネントの処理を選びます。 接続したコンポーネントの上で右クリック-[起動メソッド設定...]をクリックします。 起動メソッド設定画面が表示されます。 起動メソッド(処理)を選びます。 日本語化されていないメソッドなので[全メソッド対象]をチェックします。 [メソッド]の をクリックします。 [setRowSelectionInterval(int,int)]をクリックします。
引数0を設定します。 取得方法:メソッド戻り値 コンポーネント:テーブル格納変数 メソッド/値:行の選択位置を取得する
引数1を設定します。 取得方法:メソッド戻り値 コンポーネント:テーブル格納変数 メソッド/値:行の選択位置を取得する
設定後、[閉じる]ボタンをクリックします。

活用編-70-
行移動後のテーブルデータをテーブルに設定しましょう。 ① 使用するイベントを選択し、コンポーネントを接続する準備をします。 左側の[テーブル格納変数(ID:11)]コンポーネントの上で右クリック-[イベント処理追加]
-[データ更新イベント]とクリックします。 ② イベントの接続先コンポーネントを選びます。 左側の[テーブル格納変数(ID:11)]コンポーネントの[データ更新イベント]上で 右クリック-[起動メソッド追加]とクリックします。空の四角い枠が追加されます。 右側に追加された空の四角い枠にコンポーネントを割り当てます。 右側に追加された空の四角い枠の上で右クリック-[接続コンポーネント選択]- [テーブル(ID:2)]コンポーネントをクリックします。 ③ 接続したコンポーネントの処理を選びます。 接続したコンポーネントの上で右クリック-[起動メソッド設定...]をクリックします。 起動メソッド設定画面が表示されます。 起動メソッド(処理)を選びます。 [メソッド]の をクリックします。 [テーブルデータを設定する(PFObjectTable)]
引数を設定します。 説明:テーブルデータ 取得方法:イベント内包 メソッド/値:イベント対象データ
設定後、[閉じる]ボタンをクリックします。 ④ 設定できたことを確認します。 [実行(設定可)]で実行します。 任意の行を選択し、[↑][↓]で選択した行が移動することを確認します。
操 作

活用編-71-
まとめ ここまで進めるとビルダー上では以下のようになります。