管理者ガイド 2.0 | 4 月 2018 年 | 3725-69406-001A …...1....
Transcript of 管理者ガイド 2.0 | 4 月 2018 年 | 3725-69406-001A …...1....

管理者ガイド 2.0 | 4 月 2018 年 | 3725-69406-001A
Polycom® EagleEye™ Director II

Copyright© 2018, Polycom, Inc. All rights reserved.本書のいかなる部分も、Polycom, Inc. の明示的な許可なしに、いかなる目的でも、電子的または機械的などいかなる手段でも、複製、他の言語への翻訳、他のフォーマットへの変換、転送を行うことを禁じます。
6001 America Center DriveSan Jose, CA 95002USA
商標 Polycom®、Polycom の "ロゴマーク"、Polycom 製品に関連した名前とマークは、Polycom, Inc. の商標またはサービスマーク、あるいはその両方であり、米国およびその他の国における登録商標または慣習法上のマーク、あるいはその両方です。
その他すべての商標は、各社が権利を所有します。この文書のいかなる部分も、Polycom の書面による許可を受けずに、受領者の個人的な使用を除くいかなる目的でも、その形式または方法を問わず、複製または転送することを禁じます。使用許諾契約書 本製品をインストール、コピー、または使用すると、本製品の使用許諾契約書の諸条件を読み、理解し、またこれに制約されることに同意したことを認めることになります。本製品のエンドユーザ使用許諾契約書は、製品の Polycom Support ページをご参照ください。特許情報 付随製品は、米国および諸外国の 1 つ以上の特許権によって保護されているか、Polycom, Inc. による特許申請中として保護されています。本製品で使用されるオープンソースソフトウェア 本製品には、オープンソースソフトウェアが含まれる場合があります。ソフトウェアの送付や配布にかかる費用以外は無償で、該当する製品またはソフトウェアの配布日から 大 3 年間、Polycom からオープンソースソフトウェアを受け取ることができます。ソフトウェアに関する情報、および本製品で使用されているオープンソースソフトウェアのコードをご希望の場合は、Polycom まで電子メール ([email protected]) (ビデオ製品) または (mailto:[email protected]) (音声製品) にてお問い合わせください。免責事項 Polycom は本書に掲載されている情報が正確かつ 新であるよう万全を期しておりますが、情報の正確性を保証または表明することはありません。Polycom は、本書のコンテンツにおけるタイプミス、その他のエラー、または削除について何ら責任を負いません。責任制限 Polycom およびその供給者は、いかなる目的でも、本書に掲載される情報の適合性について表明することはありません。情報はいかなる種類の保証もなく「現状のままで」提供され、予告なく変更される場合があります。お客様は、その使用におけるすべてのリスクを負うものとします。Polycom またはその供給者は、いかなる直接的、結果的、偶発的、特殊、懲罰的、またはその他の損害 (営業収益の損失、業務の中断、業務情報の消失を含むが限定されない) の責任を、前述の損害の可能性について知らされていた場合であっても、一切負わないものとします。お客様からのご意見 当社では、マニュアルの品質を改善するよう努めております。お客様のご意見をぜひお聞かせください。お客様のご意見やご感想は、mailto:[email protected] までお送りください。Polycom Support エンドユーザ使用許諾契約、ソフトウェアのダウンロード、製品マニュアル、製品ライセンス、トラブルシューティングのヒント、サービス要請などについては、Polycom Support Center をご参照ください。

目次
はじめに............................................................................................................... 3ヘルプ情報.......................................................................................................................... 3
Polycom コミュニティ............................................................................................. 3Polycom およびパートナーのリソース....................................................................3マニュアルに関するご意見...................................................................................... 3
はじめに............................................................................................................... 4製品の概要.......................................................................................................................... 4
カメラのセットアップ......................................................................................... 5カメラの配置.......................................................................................................................5ケーブルの接続................................................................................................................... 6インジケータランプ............................................................................................................8Polycom EagleEye IV カメラの使用................................................................................... 9
EagleEye IV カメラの置換え................................................................................... 9Skype for Business............................................................................................................. 9
Skype for Business クライアントでカメラを有効にする........................................ 9
アプリのインストール....................................................................................... 10EagleEye Director II App のインストール.........................................................................10
アプリの使用......................................................................................................11デバイスステータスの閲覧............................................................................................... 11デバイスへの接続............................................................................................................. 11別のデバイスの追加..........................................................................................................12アプリでの設定の構成...................................................................................................... 12
接続の設定......................................................................................................... 13カメラの Web インターフェイスへの接続....................................................................... 13言語の変更........................................................................................................................ 13デバイスに名前を付ける...................................................................................................14802.1X 認証によるネットワーク接続のセットアップ......................................................14WiFi を有効にする............................................................................................................ 14接続モードの設定............................................................................................................. 15
Polycom, Inc. 1

設定の構成......................................................................................................... 17カメラトラッキングの設定............................................................................................... 17
ビデオ品質の改善...................................................................................................18PIP レイアウトの設定.......................................................................................................19
PIP 画面の位置の設定............................................................................................19
カメラの使用......................................................................................................20アナリティクスカメラ...................................................................................................... 20
アナリティクスカメラの調整.................................................................................20
2 台のカメラのカスケード.................................................................................21会議室に関するシナリオ...................................................................................................21カスケーディングの設定...................................................................................................22カスケードされたカメラの接続の切断............................................................................. 22
カメラのセキュリティ保護................................................................................ 24セキュリティ証明書..........................................................................................................24
セキュリティ証明書の作成.................................................................................... 24セキュリティ証明書のインポート......................................................................... 24
パスワードの変更............................................................................................................. 25
システムのメンテナンス....................................................................................26カメラの Web インターフェイスを使用してソフトウェアをアップデートする..............26Windows を使用したカメラソフトウェアのアップデート............................................... 26USB ストレージデバイスを使用したソフトウェアのアップデート.................................27
トラブルシューティング....................................................................................28診断................................................................................................................................... 28
マイクのテスト...................................................................................................... 28ログファイルのダウンロード.................................................................................28通話記録レポート (CDR)....................................................................................... 29
カメラの再起動................................................................................................................. 29カメラのリセット............................................................................................................. 29ファクトリリストアの実行............................................................................................... 29
目次
Polycom, Inc. 2

はじめにトピック:
▪ ヘルプ情報
ヘルプ情報Polycom 製品の設置、設定、使用、および管理については、Polycom Support にある Documentation タブをご参照ください。
Polycom コミュニティPolycom コミュニティは、 新の開発者とサポートの情報を提供します。また、ディスカッションフォーラムに参加して、アイディアを共有したり、仲間と協力して問題を解決することができます。Polycom コミュニティに登録するには、Polycom オンラインアカウントを作成します。ログインすると、Polycom サポート担当にアクセスし、開発者およびサポートのフォーラムに参加して、ハードウェア、ソフトウェア、およびパートナーのソリューションのトピックスに関する 新情報を確認することができます。
Polycom およびパートナーのリソースこのガイドのほかに、以下のドキュメントでは、ビデオ会議に使用される Polycom エンドポイントやデバイスについてさらに詳しく説明されています。『Polycom EagleEye Director II Release Notes』は特に、他の Polycom エンドポイントやデバイスとの EagleEye Director II の相互運用性に関連する既知の問題および解決済みの問題について説明しています。
『Polycom EagleEye Director II Setup Sheet』は、以下の Polycom エンドポイントやデバイスに接続するために EagleEye Director II カメラをセットアップする方法について説明しています。
▪ RealPresence Group Series システム▪ Skype for Business が搭載されたコンピュータ▪ Microsoft Surface Hub
以下のドキュメントは Polycom Support から入手できます。▪ Polycom EagleEye Director II Release Notes▪ Polycom EagleEye Director II Setup Sheet▪ Polycom RealPresence Group Series Administrator Guide (RealPresence Group Series システムで
EagleEye Director II カメラを使用することを望んでいる管理者)
関連リンクEagleEye Director II App のインストール (10 ページ)
マニュアルに関するご意見Polycom のマニュアルの品質を向上するため、お客様のご意見をぜひお聞かせください。
本マニュアルに関するお問い合わせやご提案がございましたら、Documentation Feedback まで電子メールでお送りください。
Polycom, Inc. 3

はじめにトピック:
▪ 製品の概要
製品の概要Polycom® EagleEye™ Director II カメラは、システムの表示範囲内に収まっている参加者を識別する動的な位置検出技術です。カメラには、自動的なカメラのパン、チルト、ズーム、スピーカのフレーミング、および接続先のシステムまたはデバイスへのフレーミングされた画像の送信を行う機能が備わっています。EagleEye Director II カメラはビデオ制作の監督として機能し、Polycom が開発した高度な技術を使用します。このカメラは、解像度が 1080p の EagleEye IV 12x カメラを使用したデュアルカメラソリューションです。
初に、現在のビューを 1 台のカメラがキャプチャし、もう 1 台のカメラがマイクを使用して次のターゲットを音声追跡します。カメラはビデオの表示前にスピーカのフレーミングを行い、通話参加者にはカメラのパン/チルト/ズームが見えないようにします。発言者が 2 人いる場合、1 台のカメラが 1 人目の発言者をとらえ、もう 1 台のカメラが 2 人目の発言者をとらえます。
図 1:Polycom EagleEye Director II カメラ
Bring Your Own Device (BYOD) モードでは、USB カメラとしてカメラを使用し、Group Series モードでは RealPresence Group Series システムに接続できます。あるいは、カメラに接続を自動的に検出させることができます。
さまざまな視点やカメラアングルで被写体をとらえ、会議通話のコミュニケーションを向上させるために、2 台の EagleEye Director II カメラを同じ会議室にカスケードすることができます。カメラは中~大サイズの会議室に対して 3 つの異なる配置シナリオをサポートしています。
Polycom, Inc. 4

カメラのセットアップトピック:
▪ カメラの配置▪ ケーブルの接続▪ インジケータランプ▪ Polycom EagleEye IV カメラの使用▪ Skype for Business
カメラの配置EagleEye Director II カメラを配置するには、以下のガイドラインに従って、究極の体験ができるようにします。
手順
1. 壁の水平位置にシステムを取り付けます。床から 1.7~2.1 m、そして天井と壁から少なくとも 0.3 m 離れた位置 (カメラの側面から測定) に配置します。カメラの視野角は、下図に示すように、水平方向から上に約 5 度、下に約 15 度です。
2. 顔検出機能の 適なパフォーマンスを確保するために、以下の手順を実行します。▪ 参加者の顔に十分な照明が当たるようにします。これによってカメラが、目、鼻、口をガイ
ドラインとして、顔を正しく捉えることができます。▪ バックライトは 低限にします。
3. カメラ音声トラッキング機能から 適なビューを確認するために、以下の手順を実行します。▪ 室内の環境雑音をできるだけ減らして、カメラが話をしている参加者を特定できるようにし
ます。▪ システムの音声出力に直接接続するか、または室内音声を管理するオーディオプロセッサに
直接接続するかにかかわらず、音声参照接続を RealPresence Group Series システムからカメラに設定します。
4. 参加者がカメラから 0.91~10.1 m の視野の範囲内に着席するようにします。下図は、カメラのフレーミング発言者範囲を示します。
Polycom, Inc. 5

メモ: カメラの電源をオンにする前に、HDCI ケーブルを使用して RealPresence Group Series システムにカメラを接続します。こうすると、3 分後にカメラが自動的にスリープモードになるのを防止することができます。
関連リンクアナリティクスカメラ (20 ページ)会議室に関するシナリオ (21 ページ)
ケーブルの接続EagleEye Director II カメラを使用する環境および使用方法によって、ケーブルの接続は異なる場合があります。
ケーブル、各ポートへの接続、これらを使用できる関連するシナリオの説明については、図と表をご参照ください。
表 1:ケーブルの接続、ポート、および使用状況のシナリオ
参照番号 ポート ケーブル 接続の詳細 使用状況シナリオ
1 HDCI ライン出力 HDCI Polycom EagleEye IV Digital カメラケーブル
mini-HDCI ケーブルでカメラから RealPresence Group Series システムまでの間を接続します。
シナリオ 1: 1 台のカメラを RealPresence Group Series システムで使用します。
シナリオ 2: プライマリカメラを RealPresence Group Series システムでカスケード用に使用します。
カメラのセットアップ
Polycom, Inc. 6

参照番号 ポート ケーブル 接続の詳細 使用状況シナリオ
2 HDMI ライン出力 HDMI ケーブル ディスプレイモニタをカメラの HDMI ライン出力ポートに接続します。
シナリオ 1: EagleEye Director II カメラをディスプレイとして使用して、ビデオと音声をバイパスします。同時に、カメラは相手側の音声のコピーを参照として受信します。
3 HDMI ライン入力 HDMI ケーブル コンピュータの HDMI ライン出力ポートをカメラの HDMI ライン入力ポートに接続します。
シナリオ 1: EagleEye Director II カメラをディスプレイとして使用して、ビデオと音声をバイパスします。同時に、カメラは相手側の音声のコピーを参照として受信します。
4 USB 2.0 Type B USB ケーブル コンピュータの USB A ポートをカメラの USB 2.0 B ポートに接続します。
シナリオ 1: 1 台のカメラをローカルコンピュータで使用します。
シナリオ 2: プライマリカメラをローカルコンピュータでカスケード用に使用します。
5 USB 2.0 Type A 適用されません。 USB ストレージデバイスに接続します。
シナリオ: アップグレードまたはデバッグ用に使用します。
6 LAN CAT 6 Gigabit Ethernet ケーブル
カメラの LAN ポートをイントラネットに接続します。
シナリオ 1: プライマリカメラをカスケード用にセカンダリカメラに接続するために使用します。
シナリオ 2:
カメラの Web インターフェイスにアクセスします。
カメラのセットアップ
Polycom, Inc. 7

参照番号 ポート ケーブル 接続の詳細 使用状況シナリオ
7 3.5mm ステレオライン入力 Polycom EagleEye Director II RCA 音声ブレイクアウトケーブル
RealPresence Group Series システムのライン出力ポートを 3.5mm ライン入力ポートに接続します。
シナリオ: 相手側の音声のコピーを参照として受信する 1 台のカメラを RealPresence Group Series システムで使用します。
8 電源 電源ケーブル 電源ケーブルを使用して、カメラを電源に接続します。
シナリオ: すべて。
関連リンク2 台のカメラのカスケード (21 ページ)
インジケータランプインジケータランプは、EagleEye Director II カメラの電源を入れると表示されます。
表 2:LED インジケータランプのステータス
LED ランプの色 説明
青 電源オン、カメラはアクティブな状態
青色の点滅 IR を受信またはカメラの起動
青色のすばやい点滅 アナリティクスカメラのステータスの調整
オレンジ色 スタンバイ/スリープモード
オレンジ色と青色の交互点滅 ソフトウェアアップデートおよび出荷時復元
オレンジ色の点滅 USB ディスクが挿入された
緑 通話中
関連リンクトラブルシューティング (28 ページ)ファクトリリストアの実行 (29 ページ)
カメラのセットアップ
Polycom, Inc. 8

Polycom EagleEye IV カメラの使用2 台の EagleEye Director II カメラが EagleEye II と併用されています。利用可能なアクセサリについては、『Polycom EagleEye Director II Release Notes』をご参照ください。EagleEye Digital Extender および Digital Breakout Adapter のアクセサリの詳細については、『RealPresence Group Series Integrator Reference Guide』をご参照ください。
EagleEye IV カメラの置換えEagleEye Director II カメラでは、EagleEye IV カメラを別の EagleEye IV カメラに置き換えることができます。
手順
1. EagleEye Director II カメラの電源をオフにします。
2. 既存の EagleEye IV カメラの接続を切断して取り外します。
3. 目的の EagleEye IV カメラを接続します。
4. EagleEye Director II カメラの電源をオンにします。
Skype for BusinessSkype for Business 通話で EagleEye Director II カメラを USB カメラとして使用するには、クライアントコンピュータの設定が必要です。
Skype for Business クライアントでカメラを有効にするSkype for Business で EagleEye Director II カメラを使用するには、これをクライアントコンピュータでビデオデバイスとして選択する必要があります。
手順
1. Skype for Business クライアントで、 [オプション] > [ツール] > [ビデオデバイスの設定] の順に選択します。
2. リストから [EagleEye Director II カメラ] を選択します。
3. [OK] を選択します。
カメラのセットアップ
Polycom, Inc. 9

アプリのインストールトピック:
▪ EagleEye Director II App のインストール
EagleEye Director II App はセットアップウィザードを使用してインストールできます。
EagleEye Director II App のインストールEagleEye Director II App では、管理者が接続されているデバイス、使用可能なデバイス、 近接続されたデバイスを表示することができます。インストール前に以下を実行します。前提条件
▪ コンピュータに Microsoft .NET Framework をインストールします。バージョン情報については、『Polycom EagleEye Director II Release Notes』をご参照ください。
▪ インストール用の .exe ファイルを Polycom Support からダウンロードします。
手順
1. ダウンロードする .exe ファイルを選択します。
2. .exe ファイルを選択してアプリケーションを起動し、セットアップウィザードの指示に従ってインストールを完了します。
関連リンクPolycom およびパートナーのリソース (3 ページ)
Polycom, Inc. 10

アプリの使用トピック:
▪ デバイスステータスの閲覧▪ デバイスへの接続▪ 別のデバイスの追加▪ アプリでの設定の構成
EagleEye Director II アプリは、現在接続されているカメラに関するステータス情報を表示します。また、変更可能な設定を提供します。
このアプリはカメラとその IP アドレスを次のような方法で検出できます。▪ アプリを搭載しているローカルコンピュータと同じサブネットワークにカメラが接続されている場
合。▪ アプリを搭載しているコンピュータにカメラが直接接続されている場合。
メモ: EagleEye Director II App には Windows 10 が強く推奨されます。Windows 7 と Windows 8 は、EagleEye Director II カメラの検出に使用される Bluetooth iBeacon をサポートしていません。
Bluetooth がコンピュータで使用不可の場合は、ネットワークケーブルを使用してカメラをローカルコンピュータに接続します。
デバイスステータスの閲覧IP アドレスや他のステータス情報にアクセスするために、EagleEye Director II App を使用できます。アプリには、現在接続されているカメラ、接続可能なカメラ、および 近接続されたカメラが一覧表示されます。
手順
1. EagleEye Director II App を起動します。接続されているデバイス、使用可能なデバイス、 近接続されたすべてのデバイスが表示されます。
2. デバイスを選択して、そのステータス情報を表示します。アプリには、現在接続されているカメラに関する重要な情報 (シリアル番号、IP アドレス、接続モードなど) が一覧表示されます。
関連リンクWiFi を有効にする (14 ページ)
デバイスへの接続EagleEye Director II App を使用して、デバイスのへの接続を作成できます。
Polycom, Inc. 11

手順
1. [ステータス] 画面で、[利用可能なデバイス] リストから [EagleEye Director II カメラ] を選択します。接続に成功すると、ステータス情報が表示され、カメラの設定を構成できるようになります。
別のデバイスの追加EagleEye Director II App では、別の EagleEye Director II カメラを使用可能なデバイスリストに追加し、次にそのカメラを選択して接続することができます。
手順
1. [ステータス] 画面で、[デバイスの追加] を選択します。
2. カメラの IP アドレスを入力します。カメラが [使用可能なデバイス] リストに追加されます。
アプリでの設定の構成接続モード、トラッキングモードを選択し、カメラのコントロールを手動で使用するために、EagleEye Director II App の設定を利用できます。
手順
1. [カメラ] タブを選択します。
2. 以下のいずれかの設定を選択してカメラを設定します。
設定 説明
モード [自動]、[Group Series]、または [Bring Your Own Device] を選択します。カメラの接続モードが [ステータス] 画面に表示されます。
トラッキング 自動トラッキングを有効にするには、チェックボックスをオンにします。カメラを手動で制御するには、チェックボックスをオフにします。
カメラ制御 手動でカメラ制御を有効にするには、[トラッキング] を無効にします。矢印ボタンを使用して、カメラのチルトやパンを行います。プラスとマイナスのボタンを使用して、カメラのズームを拡大または縮小します。
関連リンク接続モードの設定 (15 ページ)
アプリの使用
Polycom, Inc. 12

接続の設定トピック:
▪ カメラの Web インターフェイスへの接続▪ 言語の変更▪ デバイスに名前を付ける▪ 802.1X 認証によるネットワーク接続のセットアップ▪ WiFi を有効にする▪ 接続モードの設定
EagleEye Director II カメラのホワイトバランス、カラー彩度レベル、カメラのトラッキングなどの設定をカスタマイズするには、カメラの Web インターフェイスに接続します。カメラとトラッキングの設定を RealPresence Group Series システムの Web インターフェイスで設定することもできます。どの Web インターフェイスを使用したかにかかわらず、設定に対して行われた 後の変更が適用されます。
カメラの Web インターフェイスへの接続EagleEye Director II カメラの Web インターフェイスに初めて接続するには、いくつかの構成手順を実行する必要があります。前提条件
▪ EagleEye Director II App を使用してカメラの IP アドレスを検出します。▪ イーサネットケーブルを直接接続して 2 台のカメラをカスケードするには、Web インターフェイス
アクセス用の WiFi を有効にする必要があります。
手順
1. EagleEye Director II カメラの電源をオンにします。
2. Web ブラウザに、EagleEye Director II App を使用して検出したカメラの IP アドレスを入力します。
3. デフォルトのパスワード (カメラシステムのシリアル番号の末尾 6 桁) とともにユーザ名 admin を入力します。セキュリティ保護のためパスワードをデフォルト設定から変更することをお勧めします。
4. [ログイン] を選択します。Web インターフェイスに初めてアクセスする場合は、地域を選択する必要があります。
言語の変更EagleEye Director II カメラの Web インターフェイスで、表示される言語を変更することができます。
Polycom, Inc. 13

手順
1. 言語ラベルのドロップダウンリストの矢印を選択して、リストから言語を選択します。
メモ: このボタンは、すべての画面の右上と、 初にログインしたときの [ようこそ] 画面にあります。
デバイスに名前を付ける接続リストのその他のカメラやその他のデバイスとデバイスを区別するため、EagleEye Director II カメラに名前を付けます。
手順
1. Web インターフェイスで、[一般設定] > [デバイス名] の順に選択します。
2. デバイスのわかりやすい名前を入力してください。たとえば、場所や所有者の名前を使用してデバイスに名前を付けます。
3. [保存] を選択します。
802.1X 認証によるネットワーク接続のセットアップ802.1x 認証を必要とするネットワークに EagleEye Director II カメラがアクセスする必要がある場合は、カメラの Web インターフェイスで設定を構成することができます。前提条件
▪ EagleEye Director II App を使用して、EagleEye Director II カメラの IP アドレスを検出します。▪ イーサネットケーブルでカメラをローカルコンピュータに接続します。
手順
1. カメラの Web インターフェイスで、[ネットワーク設定] > [イーサネット] の順に選択します。
2. [802.1x] で、[有効] を選択します。
3. [アイデンティティ] に、この設定を識別する名前を入力します。
4. [パスワード] に、パスワードを入力します。
5. [一般設定] > [デバイス名] の順に移動します。
6. デバイス名を入力していない場合、ここで入力します。
7. Web インターフェイスからログアウトします。
WiFi を有効にするイーサネットケーブルを直接接続して 2 台のカメラをカスケードするには、Web インターフェイスアクセス用の WiFi を有効にします。前提条件
接続の設定
Polycom, Inc. 14

▪ EagleEye Director II App を使用してカメラの IP アドレスを検出します。▪ イーサネットケーブルでカメラをローカルコンピュータに接続します。
手順
1. カメラの Web インターフェイスで、[ネットワーク設定] > [WiFi] を選択し、[WiFi が有効] を選択します。
2. 認証用のユーザ名とパスワードを入力します。
3. EagleEye Director II App を使用して、新しい接続の WiFi アドレスを検出します。WiFi アドレスが検出されない場合、WiFi の認証が失敗している可能性があります。前の手順を繰り返します。
関連リンクデバイスステータスの閲覧 (11 ページ)
接続モードの設定Web インターフェイスでモードを選択すると、EagleEye Director II カメラを RealPresence Group Series システムまたはローカルコンピュータで使用するように設定できます。
手順
1. [一般設定] > [モード] の順に移動します。
2. [モード] で、次のいずれかのオプションを選択します。
表 3:モードのオプション
設定 説明
自動 [Group Serious] 接続または [Bring Your Own Device] 接続を自動的に検出します。カメラを RealPresence Group Series システム (HDCI を使用) とコンピュータ (USB を使用) の両方に接続した場合、カメラは予期したように機能しません。
Group Series カメラは RealPresence Group Series システムで機能します。このモードでカメラをコンピュータに接続した場合、カメラはコンピュータの USB カメラとして検出されません。
自分が所有するデバイスの接続 カメラはローカルコンピュータで動作するため、カメラは USB カメラとして使用できます。このモードはコンピュータ接続専用です。このモードでカメラを RealPresence Group Series システムに接続した場合、ビデオ会議システムではカメラを検出できません。
3. [保存] を選択します。関連リンク2 台のカメラのカスケード (21 ページ)
接続の設定
Polycom, Inc. 15

アプリでの設定の構成 (12 ページ)
接続の設定
Polycom, Inc. 16

設定の構成トピック:
▪ カメラトラッキングの設定▪ PIP レイアウトの設定
ご利用の環境の EagleEye Director II カメラの Web インターフェイスで、設定を構成することができます。
カメラトラッキングの設定トラッキング設定を使用すると、カメラによる発言者または会議参加者のフレーミング、トラッキング速度の調整、被写体のフレームサイズの変更を行うことができます。
メモ: 次の設定は RealPresence Group Series の Web インターフェイスで行うこともできます。これらのカメラの設定に対する 後の変更は、RealPresence Group Series システム設定内で設定を変更した場合でも、EagleEye Director II 設定内で変更した場合でも適用されます。
手順
1. Web インターフェイスで、[カメラ設定] > [トラッキング] の順に選択します。
2. 以下の設定を行います。
設定 説明
トラッキングモード
▪ 発言者をフレーミング: アクティブな発言者をフレーミングします。▪ グループをフレーミング: 会議参加者をフレーミングします。▪ オフ: 自動トラッキングを無効にして、手動モードに切り替えます。メモ:
カメラの Web インターフェイスの設定が [オフ] に設定されている場合、それを RealPresence Group Series システムのローカルインターフェイスまたは EagleEye Director II App からオンにすることはできません。
トラッキング速度
▪ 遅い: ゆっくりトラッキングを切り替えます。▪ 通常: 中程度の速度でトラッキングを切り替えます。▪ 速い: すばやくトラッキングを切り替えます。
フレーミングサイズ
▪ 広角: も広い角度のフレームです。▪ 標準: 平均のサイズのフレームです。▪ 狭角: クローズアップフレームです。
関連リンクカスケーディングの設定 (22 ページ)
Polycom, Inc. 17

ビデオ品質の改善部屋の照明は、ビデオ品質に影響する可能性があります。部屋の照明が明るすぎたり、カメラトラッキングが正常に機能しない場合は、Web インターフェイスで特定の設定を調整すると、ビデオ品質を改善することができます。
メモ: 次の設定は RealPresence Group Series の Web インターフェイスで行うこともできます。これらのカメラの設定に対する 後の変更は、RealPresence Group Series システム設定内で設定を変更した場合でも、EagleEye Director II 設定内で変更した場合でも適用されます。
手順
1. [カメラ設定] > [カメラ] の順に選択します。
2. 以下の設定を行います。
設定 説明
バックライト補正
明るい背景に合わせてカメラが自動調整を行うかどうか指定します。バックライト補正は、被写体が背景より暗く見える場合に使用するのが 適です。
ホワイトバランス
室内の光源の状況に合わせてカメラを補正する方法を指定します。[自動]、[手動]、または色温度値を選択します。自動: Polycom では、ほとんどの状況に対してこの設定をお勧めします。システムが、部屋の照明条件に応じて、 適のホワイトバランスを計算します。手動:自動や固定の設定で正しく部屋の色を再現できない場合は、この設定を使用します。この設定を [手動] に設定した後に紙のように画面全体に白く平らな物体を写します。 適な結果を得るには、ディスプレイや、別の領域、影からの照明ではなく、実際の会議で使用される部屋の照明条件に合わせた照明で物体に均一に照明が当たるようにしてください。物体を配置したら、[較正] を選択します。色温度値:
3200 K (タングステン電球)
3680 K (暖色系のオフィス用蛍光灯)
4160 K (寒色系のオフィス用蛍光灯)
4640 K (寒色系の白色蛍光灯)
5120 K (中間の昼光色)
5600 K (寒色系の昼光色)
輝度 室内をどの程度明るくするかを調整します。-10~10 の範囲の値を入力します。
カラー彩度
特定の照明条件でカメラシステムが色相をどのように伝えるかを決定します。たとえば、日中の壁を夜とは異なるように見せるとします。彩度をゼロにすると、色はグレーの陰影に表示されます。-5~5 の範囲の値を入力します。
3. オプション。[較正] ボタンを使用して、1 回のクリックで [ホワイトバランス] を調整できます。このオプションは、色温度値が適切ではないことを発見し、[自動] モードを使用してホワイトバランスを制御したくない場合に役立ちます。
設定の構成
Polycom, Inc. 18

PIP レイアウトの設定PIP (ピクチャ イン ピクチャ) は、グループ表示または会議室表示を相手側のサイトに表示します。PIP の表示は 5 つの異なるレイアウトで表示されるように設定できます。
PIP 画面の位置の設定ビデオ会議通話で表示される PIP 画面の位置を変更することができます。
手順
1. カメラの Web インターフェイスで、[カメラ設定] > [トラッキング] の順に選択します。
2. [PIP レイアウト] で、画面の位置のいずれかを選択します。関連リンクカスケーディングの設定 (22 ページ)
設定の構成
Polycom, Inc. 19

カメラの使用トピック:
▪ アナリティクスカメラ
カメラ設定をセットアップ、配置、および構成したら、カメラの使用を開始できます。
アナリティクスカメラアナリティクスカメラは、参加者数の詳細と EagleEye Director II カメラ用の PIP ビデオを提供します。
アナリティクスカメラは、EagleEye Director II カメラがトラッキングモードにあるか、アナリティクスカメラがチルト位置にある場合にのみグループ表示ビデオをキャプチャします。同時に、アクティブな状態にある 2 台の EagleEye IV カメラが LED ライトを表示します。他の状態にある場合、アナリティクスカメラはビデオを送信しません。
アナリティクスカメラの水平視野 (HFOV) は 80 度です。HFOV に収まっていない参加者はアナリティクスカメラによって検出されず、PIP ではカウントや表示はされません。
グループ フレーミング ビデオの品質を 高にするためのベストプラクティスとして、参加者数は 15 人以下にしてください。
関連リンクカメラの配置 (5 ページ)
アナリティクスカメラの調整PIP ウィンドウ内の通話参加者の 適なフレーミングを達成するために、EagleEye Director II カメラではアナリティクスカメラをチルトすることができます。
メモ: ベストプラクティスとして、リモコンを使用したカメラのチルトの調整は行わないでください。カスケードされたセカンダリカメラをリモコンで調整することはできません。
手順
1. Web インターフェイスで、[カメラ設定] > [アナリティクスカメラ] の順に選択します。
2. カメラを上にチルトするには [上] を選択し、カメラを下にチルトするには [下] を選択します。
Polycom, Inc. 20

2 台のカメラのカスケードトピック:
▪ 会議室に関するシナリオ▪ カスケーディングの設定▪ カスケードされたカメラの接続の切断
同じ会議室で 2 つの EagleEye Director II カメラを使用する場合に、カスケード機能が含まれます。複数のカメラを使用すると、さまざまな視点やカメラアングルで被写体をとらえることができ、会議通話のコミュニケーションの質が高まります。
メモ: EagleEye Director II カメラは音声を使用してスピーカを検出するため、会議室に騒音があると、カメラが適切に機能しません。EagleEye Director II カメラはローカルの拡声システムをサポートしていません。
関連リンク接続モードの設定 (15 ページ)ケーブルの接続 (6 ページ)
会議室に関するシナリオ大きな会議室や教室で 適に動作するように、ベストプラクティスとして 2 台の EagleEye Director II カメラの使用が推奨されます。カスケードに使用するカメラの配置に応じて、ビデオ会議の要件が異なります。
ご利用の環境で 適に動作するカスケードされたカメラの配置を確認するには、以下の図をご参照ください。
メモ: 以下のすべてのシナリオでは、カメラは 適なユーザ体験を提供するために壁に取り付ける必要があります。
シナリオ 1: 1 台のカメラが部屋の左側または右側に配置され、もう 1 台のカメラシステムが部屋の前方に配置されています。この構成はホワイトボードまたはサイドウォールがある会議室での使用に適しています。
シナリオ 2: 1 台のカメラが部屋の前方に配置され、もう 1 台が部屋の奥に配置されています。この構成は教室や規模の大きいセミナーでの使用に適しています。
シナリオ 3: 1 台のカメラが部屋の左側前方に配置され、もう 1 台が部屋の右側前方に配置されています。この構成は教室や規模の大きいセミナーでの使用に適しています。
関連リンクカメラの配置 (5 ページ)
Polycom, Inc. 21

パスワードの変更 (25 ページ)
カスケーディングの設定同じ会議室で 2 つの EagleEye Director II カメラを使用する場合に、カスケード機能が含まれます。このマニュアルでは、元のカメラはプライマリと呼ばれ、追加のカメラはセカンダリと呼ばれます。プライマリ EagleEye Director II カメラを RealPresence Group Series システムまたはコンピュータに接続するには、Web インターフェイスでモードを選択する必要があります。
メモ: プライマリカメラでは、次の設定をセカンダリカメラと同期します。トラッキングモード、トラッキング速度、フレーミングサイズ、および PIP 位置。
手順
1. [一般設定] > [モード] の順に選択して、次のいずれかのオプションを選択します。
2. プライマリカメラ Web インターフェイスで、[カメラ設定] > [カスケーディング] の順に選択します。
3. カメラをリストから選択し、[接続] を選択します。スタンドアロンの EagleEye Director II カメラのみがリストに表示されます。
表 4:セカンダリカメラの接続ステータス
接続ステータス 説明
赤のアイコン 切断済み。1 分を超える期間、カメラの電源がオフになっているか、ネットワークケーブルが切断されている可能性があります。
緑のアイコン 接続済み。
グレーのアイコン 接続準備完了。カメラを手動で切断した場合は、アイコンのステータスがグレーになります。
関連リンクカメラトラッキングの設定 (17 ページ)PIP 画面の位置の設定 (19 ページ)
カスケードされたカメラの接続の切断既存のデバイスネットワークから、EagleEye Director II カメラの接続を切断できます。
手順
1. [カメラ設定] > [カスケーディング] を選択します。
2. ネットワークからカメラを削除するには、デバイス名を選択し、[切断] を選択します。
2 台のカメラのカスケード
Polycom, Inc. 22

[ステータス] には、赤色のアイコンが表示され、プライマリカメラの接続が切断されたことを示します。プライマリカメラの接続が切断されると、ネットワークからセカンダリデバイスが自動的に切断されます。
2 台のカメラのカスケード
Polycom, Inc. 23

カメラのセキュリティ保護トピック:
▪ セキュリティ証明書▪ パスワードの変更
セキュリティ証明書ネットワーク上のデバイス間のセキュアな接続を確保する公開鍵基盤 (PKI) を導入している場合は、EagleEye Director II カメラを PKI と統合する前に、証明書の管理と、これがそれらの製品にどのように適用されるかを十分理解することをお勧めします。
カメラは、証明書の正式な発行のために証明機関 (CA) に送信できる証明書の署名要求 (CSR) を生成することができます。CA は、他者のためにデジタル証明書の発行または署名を行う信用機関です。CA によって署名されると、証明書をカメラにインストールし、システムが使用するすべての TLS 接続に使用できるようになります。
PKI が完全に展開されている環境で使用する場合、カメラは .perm 形式の 1 つのサーバー証明書の生成と使用をサポートします。カメラの Web インターフェイスへの接続を試みるブラウザから接続要求を受領した後に、カメラの Web サーバがこの証明書を提供します。
システムが、完全に展開された PKI のない環境に設置されている場合、これらの証明書をインストールする必要はありません。これは、すべてのシステムでは安全な TLS 接続の確立に使用される自己署名証明書を自動的に生成するためです。ただし、完全な PKI が展開されている場合、自己署名証明書は PKI に信頼されないため、署名済みの証明書を使用しなければなりません。
セキュリティ証明書の作成EagleEye Director II カメラの Web インターフェイスで、組織のセキュリティ証明書を生成できます。
手順
1. [一般設定] > [証明書] の順に移動します。
2. テキストボックスに情報を入力します。
3. [作成] を選択します。
4. ローカルコンピュータにファイルをダウンロードして保存します。
セキュリティ証明書のインポートEagleEye Director II カメラの Web インターフェイスで、インストール済みの組織のセキュリティ証明書をインポートできます。
手順
1. [一般設定] > [証明書] の順に移動します。
Polycom, Inc. 24

2. [インポート] を選択して、インストール済みの証明書を参照します。
3. .csr ファイルを開いて、[インポート] を選択します。
4. [システムを再起動] を選択します。
パスワードの変更セキュリティ保護のためパスワードをデフォルト設定から変更することをお勧めします。企業のセキュリティ部門でパスワードの標準が設定されている場合があります。ベストプラクティスとして、パスワードは組織内の適格な人々に通達してください。
手順
1. カメラの Web インターフェイスで、[パスワードの変更] を選択します。このボタンは、すべての画面の右上にあります。
2. 現在のパスワード を入力します。
3. [新しいパスワード] を入力します。
4. [新しいパスワードの確認] で、新しいパスワードを入力します。
5. [保存] を選択します。関連リンク会議室に関するシナリオ (21 ページ)
カメラのセキュリティ保護
Polycom, Inc. 25

システムのメンテナンストピック:
▪ カメラの Web インターフェイスを使用してソフトウェアをアップデートする▪ Windows を使用したカメラソフトウェアのアップデート▪ USB ストレージデバイスを使用したソフトウェアのアップデート
カメラの Web インターフェイスを使用してソフトウェアをアップデートするカメラの Web インターフェイスを使用して、カメラのソフトウェアをアップデートすることができます。バージョン 1.x~2.x のソフトウェアのアップデートにはこの方法はサポートされていません。
メモ: 2 つのカメラがカスケードされている場合、プライマリカメラを使用してカメラのソフトウェアをアップデートする必要があります。これにより、セカンダリカメラにソフトウェアアップデートが自動的に送信されます。アップグレード手順はどの接続モードでも同じです。
手順
1. カメラの Web インターフェイスで、[ソフトウェアアップデート] を選択します。
2. [ファイルの選択] を選択します。
3. 次のいずれかを実行します。▪ [開く] をクリックします。▪ [保存] を選択し、ローカルコンピュータまたはネットワーク上にあるソフトウェアパッケー
ジを特定します。
4. ファイルを開いたら、画面の指示に従います。
Windows を使用したカメラソフトウェアのアップデートコンピュータの Windows Update を使用して、カメラのソフトウェアをアップデートすることができます。この方法ではソフトウェアのダウングレードはサポートされていません。Windows Update サーバがファームウェアのアップデートをダウンロードし、接続されている EED II システムが以前のソフトウェアバージョンである場合は、 新のソフトウェアバージョンにアップデートするためのプロンプトが表示されます。Windows Event ログ内のプロセスログを確認します。
メモ: カスケーディングを使用している場合は、プライマリカメラがアップデートされた後、ソフトウェアのアップデートがセカンダリカメラに自動的に送信されます。
Polycom, Inc. 26

手順
1. Windows Update を使用してカメラのソフトウェアを手動でアップデートします。アップデートが起動しない場合は、サーバが通話中の可能性があります。以下の手順を実行します。
2. オプション (アップデートが起動しない場合)。USB ケーブルをコンピュータから取り外し、もう一度接続した後、Windows Update を再試行します。
USB ストレージデバイスを使用したソフトウェアのアップデートEagleEye Director II カメラのソフトウェアバージョンをアップデートするには、USB ストレージデバイスを使用します。デバイスが FAT32 形式になっていて、少なくとも 200MB の使用可能なスペースがあることを確認してください。
メモ: ソフトウェアをバージョン 1.x からバージョン 2.x に更新するには、この方法または Windows アップデート方法を使用します。
手順
1. USB ルートディレクトリ内に plcm-eed2-cmd という名前のフォルダを作成します。
2. plcm-eed2-cmd フォルダ内に update という名前のサブフォルダを作成します。
3. EagleEye Director II アップデートイメージ (polycom-eagleeyedirector II-xxx-2.0.0.xx-xxxx.img) を update フォルダにコピーします。
4. カメラの電源ケーブルを差し込み、完全に電源がオンになるようにします。LED は青色で点灯します。
5. USB ストレージデバイスをカメラに差し込みます。LED はオレンジ色で点滅し、数秒後、青色で点灯します。
メモ: ソフトウェアアップデートの処理中に USB ストレージデバイスを引き抜かないでください。
6. USB ストレージデバイスは差し込んだままの状態で、カメラの電源ケーブルのプラグを抜きます。
7. カメラの電源ケーブルを差し込み、完全に電源がオンになるようにします。ソフトウェアのアップグレードが完了したら、ED が青色で点滅し、電源がオンになります。青色の LED が点滅から点灯に変わったら、再起動は完了です。
8. USB ストレージデバイスを取り外します。アップデートログは [USB root directory]/eed2out/[EED2 SN]/log に保存されます。
システムのメンテナンス
Polycom, Inc. 27

トラブルシューティングトピック:
▪ 診断▪ カメラの再起動▪ カメラのリセット▪ ファクトリリストアの実行
問題のトラブルシューティングを行うには、インジケータランプと音声メータの表示や、ログファイルのダウンロードなど、カメラの診断を実施します。
関連リンクインジケータランプ (8 ページ)
診断トラブルシューティングをサポートするため、システム診断にアクセスします。
マイクのテスト診断音声メータは、10 の内蔵マイクロフォン、相手側の音声、および音声ライン入力に接続されている任意のデバイスからの音声信号の強さを測定します。メータには、各マイクおよびライン入力ポートの音声信号が表示されます。音声信号機能は、関連付けられている入力が接続された場合にのみ作動します。
手順
1. [診断] > [音声] の順に選択します。
2. マイクをテストするには、大きな声で話し、4 個の垂直マイクと 6 個の水平マイクのそれぞれに対応する信号の表示を検証します。信号が検出されないマイクがある場合、カメラの電源を手動でオフにして、再びオンにします。
ログファイルのダウンロードトラブルシューティングをサポートするため、ログファイルをダウンロードします。
手順
1. Web インターフェイスで、[診断] > [ログ] を選択します。
2. [システムログのダウンロード] を選択します。
3. システムログ .tar ファイルをダウンロードし、コンピュータ上の場所を指定してファイルを保存します。
Polycom, Inc. 28

通話記録レポート (CDR)通話記録レポート (CDR) は、通話中の EagleEye Director II カメラと RealPresence Group Series システムの履歴を提供します。CDR は RealPresence Group Series システムの Web インターフェイスで有効にすることができます。
カメラ人数のレポートは、通話中に RealPresence Group Series システムに送信されます。システムでは通話の開始時と終了時の人数レポートを生成し、 大人数を提供します。詳細については、『RealPresence Group Series 管理者ガイド』をご参照ください。
カメラの再起動Web インターフェイスからカメラを再起動できます。
手順
1. カメラの Web インターフェイスで、[一般設定] > [再起動] の順に選択します。カメラが再起動し、ログイン画面に戻ります。
カメラのリセットカメラの構成を出荷時のデフォルトにリセットするには、システムリセット設定を使用します。インポートされた CA 証明書はこの操作では削除されません。
手順
1. カメラの Web インターフェイスで、[一般設定] > [システムリセット] の順に選択します。カメラが再起動します。
ファクトリリストアの実行ファクトリリストアにより、システムは完全に消去され、ファクトリソフトウェアバージョンとデフォルト構成が復元されます。ファクトリリストア中に、EagleEye Director II カメラ前面の LED インジケータが青色とオレンジ色で交互に点滅します。
メモ: ファクトリ リストア プロセスの実行中は、カメラの電源をオフにしないでください。
手順
1. カメラの電源がオフになっている間、まっすぐにした紙クリップをピンホールに差込み、[復元] ボタンを押し続けます。
2. [復元] ボタンを押しながら、電源ケーブルを差し込んでカメラの電源をオンにします。
3. [復元] ボタンをさらに 5 秒間押し続け、LED がオレンジ色と青色に交互点滅したら離します。
トラブルシューティング
Polycom, Inc. 29

カメラはファクトリ リストア モードに入ります。ファクトリリストアは終わるまで約 8 分間かかります。プロセスが完了すると、カメラの電源が自動的にオフになり、続いてオンになります。
関連リンクインジケータランプ (8 ページ)
トラブルシューティング
Polycom, Inc. 30




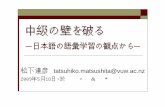










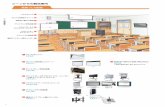



![[[[[外壁用左官壁外壁用左官壁]]]] 施工要領書...スーパー白泳そとん壁W 2 はじめに 自災素材のもつ機能と安全性への再評価とともに、左官壁の良さも再認識されるよう](https://static.fdocument.pub/doc/165x107/5e4752ed03b25a47ea756f0f/cc-ee-fffcw.jpg)