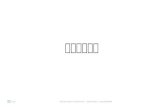华师大定制瞩目操 作手册 - East China Normal ... ·...
Transcript of 华师大定制瞩目操 作手册 - East China Normal ... ·...
-
1
华师大定制瞩目操
作手册
登陆网址: https://wbx.ecnu.edu.cn
-
2
目 录
1 登录 ..................................................................... 3
2 主页 ..................................................................... 3
3 预定会议创建 ............................................................. 4
4 主持人进入会议(网页/邮件) ............................................... 6
5 会议一些会用到的操作: .................................................... 9
5.1 打开/静音会议扬声器/麦克风 .......................................................................................... 9
5.2 打开/关闭会议视频 ......................................................................................................... 11
5.3 在会议进行时邀请其他人参加会议 ................................................................................ 11
5.4 管理与会者 ...................................................................................................................... 12
5.5 共享屏幕/白板/文件… ..................................................................................................... 15
5.6 打字聊天互动 .................................................................................................................. 16
5.7 录制会议视频 .................................................................................................................. 16
5.8 字幕的输入 ...................................................................................................................... 17
5.9 分组讨论的基本操作 ....................................................................................................... 17
6 常见问题解决方法 ........................................................ 20
6.1 将会议最小化后找不到? ............................................................................................... 20
6.2 进入会议后说话其他人听不到声音,或听不到其他人说话? ...................................... 21
6.3 点击启动视频没有画面? ............................................................................................... 22
6.4 我怎么看不到字幕? ....................................................................................................... 23
-
3
1 登录
1. 输入登录名(1),密码(2),点击“登录”按钮(3)登录
2 主页
1. 主页上主要显示会议的简略信息(1),对会议的快捷操作(2),点击“Zoom 会议”创建会议(3)
2. 创建会议点击“会议预定”(1),从草稿创建会议点击“我的草稿”(2),查看已创建的会议点击“未开始的会议/过去的会议”(3)
-
4
3 预定会议创建
1. 打开会议预定界面之后,需要填入 a. “会议主题”(1)(必填)、 b. “会议密码”(2)、 c. “会议日期”(3)(必填)、 d. “会议时间”(4)(必选),会议开始时间、 e. “会议时长”(5)(必选)、 f. “空闲”(6),这里显示有几个会议室在会议时间段内空闲、 g. “会议主题”(7)(必填)、 h. 添加与会者“邮箱”(9)(必填)输入邮箱再点击添加;或者从右侧“联
系人”,“联系人组”,“黄页”,“公共组”(10)里选中与会者快速添加;选中的与会者的邮箱信息(11)背景色会变成灰色(可多选),未选中的背景色是白色,点击“添加选中成员”(12)将右侧选中的与会者添加入左侧的与会者名单(8)。
2. 会议创建完成后有 3 个选择, a. “保存为草稿”作为以后创建会议的模板(13), b. “创建并发送通知”(14)创建会议并发送邮件通知与会者 c. “仅创建不发通知”(15)创建会议不发送邮件通知与会者
-
5
3. (14),(15)的操作的成功提示界面
-
6
4 主持人进入会议(网页/邮件)
1. 从网页进入会议>>>>>>(图 1)您创建的会议会显示在主页上,点击“主持会议”(1)即可进入会议室;点击“会议主题”(2)会打开会议详细信息界面(图 2),点击“一键主持会议”(3)也可以进入会议室
图 1
图 2
1. 从邮件进入会议>>>>>>登录邮箱找到会议邀请邮件,点击“主持会议”
-
7
2. 进入中转界面,按照界面提示操作。首次进入需要下载瞩目并安装/运行
3. 安装瞩目之后进入会议网页会弹出提示,打钩记住选择(1),打开瞩目软件(2)
-
8
2. 进入会议室会打开瞩目的菜单,把它最小化就可以了。
3. 会议室主界面如下图,主持人名字(1),连接语音/静音(2),启动/停止视频(3),邀请其他与会者(4),管理与会者(5),共享屏幕(6),聊天(7),录制会议视频(8),打开会议字幕(9),分组讨论(10),结束会议(11),进入全屏按钮在右上角。
-
9
5 会议一些会用到的操作:
5.1 打开/静音会议扬声器/麦克风 连接扬声器/麦克风:(图 1)点击“连接语音”(1),给“加入会议时自动启用本地音频”
(2)打钩,点击“使用电脑语音设备”(3),连接完成图(图 2)
麦克风静音:点击(图 2)中的“静音”按钮,变成 即变成麦克风静音。要
解除静音再点击“解除静音”按钮即可
-
10
图 1
图 2
-
11
5.2 打开/关闭会议视频 进入会议后会自动选择系统默认的摄像头打开视频,需要关闭视频的话就点击“停止视频”,
关闭视频后图标会变成 ,需要再次打开则点击“启动视频”按钮即可
5.3 在会议进行时邀请其他人参加会议 点击“邀请”(1)按钮,在弹出的界面上有给出 5 种方法,
1. “拷贝 URL”(2):将会议的网址复制到粘贴板,然后就可以通过 QQ、微信等即时通信工具发送给被邀请人;
2. “拷贝邀请信息”(3):将会议的信息整理为邮件格式并复制到粘贴板,然后可以在邮件里粘贴并发送给被邀请人;
3. “默认邮箱客户端”(4):打开您默认的邮箱客户端并进入写邮件的界面,会议信息已整理好显示在邮件内容中了,可以直
接选择收件人就可以发送; 4. “Gmail”(5):需要您有谷歌邮箱才可以使用;
-
12
5. “Yahoo 邮件”(6):需要您有雅虎邮箱才可以使用;
5.4 管理与会者 1. 如图 1 所示,点击“管理参会人”(1)打开与会者列表,显示界面的视图有两种视
图,当前为画廊视图需要调整可以点击“演讲者视图”(2)切换; 2. 图 2 显示的是与会者列表,里面可以看到每个与会者的状态,(1)显示的是主持人
的状态,麦克风打开,视频关闭。(2)显示的是与会者的状态,麦克风未连接,视频关闭。 3. 列表下面有“全体静音”(3)和“解除全体静音”(4)按钮,方便主持人控制会
议秩序。后面的“更多”按钮(图 3)可以设置(主持人)“加入会议时静音”,(主持人)“进出会议时播放提示音”,“锁定会议”。点击“锁定会议”会弹出
提示(图 4) 4. 给与会者分配权限有两种方法:1.鼠标移动到需要分配权限的与会者信息上,后面
会出现“更多”按钮(图 5),点击“更多”按钮在出现的下拉列表(图 6)中分配权限:
5. “聊天”进入私聊。 6. “请求开启摄像头”开启与会者的摄像头。 7. “设为主持人”将主持人权限交给与会者。 8. “设为联席主持人”将权限共享给与会者,但是没有字幕输入,分组讨论,设置其
他与会者权限等权限。 9. “允许录制”允许与会者录制会议视频。 10. “分配以输入字幕”与会者可以输入字幕显示在会议窗口下方。 11. “改名”改变与会者名称。 12. “移除”将与会者踢出会议。
-
13
13. 将鼠标移动到与会者视图上(图 7),右键或点击画面右上角的[…]图标,操作同 5-12。
图 1
图 2
-
14
图 3
图 4
图 5
图 6
-
15
图 7
5.5 共享屏幕/白板/文件… 点击“共享屏幕”(1),在“优化视频共享”(2)上打钩,在(3)中有“桌面”、“白
板”、“iPhone/iPad”、“选择摄像头”4 个选项,在(4)中显示的是电脑当前打开的软
件,在其中选择共享的窗口,然后点击“共享屏幕”(5)
即可。
-
16
5.6 打字聊天互动 1. 点击“聊天”按钮打开右侧聊天界面,最下面是输入框,上侧可以选择发送给所有
人或是发送给某个与会者(私聊);右边的“更多”按钮可以打开下拉选项,可以
发送文件或保存聊天记录。
5.7 录制会议视频 1. 点击“录制”按钮,开始录制,左上角出现录制中提示,可随时点击暂停或结束,
离开会议室后会先弹出正在转文件格式的提示,然后弹出保存有录像文件的文件夹,
文件夹的名称命名规则是:日期+时间+会议主题+会议号,以下是文件夹里的文件 a. meeting_saved_closed_caption,这是保存字幕记录的 TXT 文件。 b. zhumu_0,这是保存的录像文件,格式为 MP4。 c. meeting_saved_chat,这是保存聊天记录的 TXT 文件
-
17
5.8 字幕的输入 点击“字幕”(1)按钮弹出字幕操作框,在(2)中输入需要发送的字幕,在(3)中可以
看到已发送的字幕。
5.9 分组讨论的基本操作 1. (图 1)点击“分组讨论”按钮打开分组讨论功能,可以选择随机分组或手动分组,
然后点击“创建讨论组”。 2. (图 2)在弹出的讨论组显示框里可以给讨论组改名,删除,分配与会者(在与会
者名字前面打钩即可);右下角有“新增讨论组”的按钮 3. (图 3)已分配进讨论组的与会者可以移动到其他讨论组,分配完成后点击分组讨
论开始即可。
4. (图 4)从下面的管理参会人可以看到主会议室只有主持人一个人了,其他与会者都进入了分组讨论,这时发送不了私聊,发送字幕其他与会者也看不到,这时要联
系其他与会者有 2 个方法,1:发送一条群体消息;2:加入与会者所在的分会议。主持人也可以实时调整与会者所加入的讨论组,将与会
者移动到其他分会议。 5. (图 5)进入分会议的界面,没有邀请和字幕,其他和主会议一样。点击右下角离
开即可回到主会议。 6. (图 6)分组讨论框点击“分组讨论”按钮即可显示,结束分组讨论点击“分组讨
论结束即可”,与会者会全部回到主会议场。
-
18
图 1
图 2
-
19
图 3
图 4
-
20
图 5
图 6
6 常见问题解决方法
6.1 将会议最小化后找不到? 在屏幕上会有一块区域是黑色的,上面有主持人名字,鼠标移上去点击退出最小化就会
恢复
-
21
6.2 进入会议后说话其他人听不到声音,或听不到其他人说话? (图 1)点击连接语音(1),在弹出的选择加入语音通话的方式(2)界面上点击语音设备测试(3),在(图 2)弹出的设置里“检测扬声器”,“检测麦克风”,
如果不能正常检测请检查电脑设置或其他硬件设备。
图 1
-
22
图 2
6.3 点击启动视频没有画面? (图 1)点击“启动视频”右边的向上箭头,选择“视频设置…”,在弹出的设置(图 2)
里查看摄像头的选择,如果没有找到需要的视频来源请检查电脑设置或硬件设备。
图 1
-
23
图 2
6.4 我怎么看不到字幕? 1. 需要点击“字幕”按钮打开字幕功能,表现为图标变成绿色,如果图标是灰色则表
示您没有打开字幕显示功能,不会有字幕显示