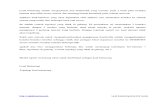Cấu hình network load balancing trên windows server 2008
-
Upload
laonap166 -
Category
Technology
-
view
908 -
download
4
Transcript of Cấu hình network load balancing trên windows server 2008

Cấu hình Network Load Balancing trên windows server 2008
Như chúng ta đã biết trong hệ thống mạng khi cần cân bằng tải cho những dịch vụ như: Web, Mail, FTP, VPN, File, Print service… thì chúng ta cần phải cấu hình hệ thống Load Balancing hoặc Clustering. Trong bài viết này tôi sẽ giới thiệu với các bạn cách cấu hình dịch vụ Network Load Balancing trên Windows Server 2008 để cân bằng tải cho hệ thống Web Bài lab bao gồm các bước: 1. Cài đặt Network Load Balancing2. Cấu hình Network Load Balancing3. Máy Client kiểm tra
II. Chuẩn bị- Bài lab gồm 3 máy: Web Server 1: Windows Server 2008 Web Server 2: Windows Server 2008 Client: Windows Vista hoặc Windows XP- Cấu hình TCP/IP cho 3 máy như trong mô hình- Máy Web Server 1 và Web Server 2 cài đặt Web Server (IIS) role (Tham khảo bài viết Internet Information Service 7.0)
III. Mô hình
IV. Thực hiện1. Cài đặt Network Load Balancing trên Web Server 1 và Web Server 2- Mở Server Manager từ Administrative Tools

- Trong cửa sổ Server Manager, Right click Features chọn Add Features
- Trong cửa sổ Select Features, đánh dấu chọn Network Load Balancing, chọn Next

- Trong cửa sổ Confirm Installation Selections chọn Install

- Trong cửa sổ Installation Results, kiểm tra cài đặt thành công, chọn Close

2. Cấu hình Network Load Balancing trên Web Server 1Bước 1 : Tạo Netwok Load Balancing Cluster và add Web Server 1 vào Cluster- Mở Network Load Balancing Manager từ Administrative Tools- Right click Network Load Balancing Clusters chọn New Cluster

- Trong hộp thoại New Cluster: Connect, nhập địa chỉ Web Server 1 (192.168.3.23) vào ô Host,chọn Connect

- Kiềm tra trong ô Interface available for configuring a new cluster xuất hiện Interface của Web Server 1,chọn Next

- Trong hộp thoại New Cluster: Host Parameter, chọn Priority=1, các thông số khác để mặc định, chọn Next

- Trong hộp thoại New Cluster IP Addresses, chọn Add

- Trong hộp thoại Add IP Address nhập: IPv4 Address: 192.168.3.100 Subnet mask: 255.255.255.0 chọn OK

- Trong hộp thoại New Cluster IP Addresses, chọn Next
- Trong hộp thoại New Cluster: Parameters, nhập thông số như trong hình, chọn Next

- Trong hộp thoại New Cluster: Port Rules chọn Edit

- Trong hộp thoại Add/Edit Port Rule, cấu hình các thông tin như trong hình, chọn OK

- Trong hộp thoại New Cluster: Port Rules chọn Finish

- Trong cửa sổ Network Load Balancing Manager kiểm tra kết quả như trong hình

Bước 2: Add Web Server 2 vào Cluster- Trong cửa sổ Network Load Balancing Manager, Right click trên Cluster www.nhatnghe.comchọn Add Host to Cluster- Trong hộp thoại Add Host to Cluster: Connect, nhập địa chỉ của Web Server 2 (192.168.3.21) vào ô Host, chọn Connect

- Kiểm tra xuất hiện Interface của máy Web Sever 2, chọn Next

- Trong hộp thoại Add Host to Cluster: Host Parameter, chọn Priority=2, các thông tin còn lại để mặc định, chọn Next

- Trong hộp thoại Add Host to Cluster: Port Rule chọn Finish

- Trong cửa sổ Network Load Balancing Manager: kiểm tra kết quả như trong hình

Bước 3: Kiểm tra trên 2 máy Web Server- Mở Command line, gõ lệnh ipconfig /all, kiểm tra trên 2 máy Web Server đã được gán Cluster virtual IP: 192.169.3.100

3. Máy Client kiểm tra truy cập vào Web Site của 2 Web Server- Mở Internet Explorer, truy cập vào địa chỉ của Web Server 1 http://192.168.3.23 .Kiểm tra truy cập thành công

- Truy cập vào địa chỉ của Web Server 2 http://192.168.3.21 . Kiểm tra truy cập thành công

4. Máy Client kiểm tra truy cập vào Web Site bằng Cluster Virtual IP- Mở Internet Explorer, truy cập vào địa chỉ http://192.168.3.100 . Kiểm tra truy cập thành công

5. Stop Default Web Site của Web Server 1- Mở Internet Information Service (IIS) Manager từ Administrative Tools- Bung Site, Right click Default Web Site chọn Manage Web Site, chọn Stop

6. Máy Client kiểm tra truy cập vào Web Site bằng Cluster Virtual IP- Mở Internet Explorer, truy cập vào địa chỉ http://192.168.3.100 . Kiểm tra truy cập thành công

7. Start Default Web Site của Web Server 1- Mở Internet Information Service (IIS) Manager từ Administrative Tools- Bung Site, Right click Default Web Site, chọn Manage Web Site, chọn Start8. Stop Default Web Site của Web Server 2- Mở Internet Information Service (IIS) Manager từ Administrative Tools- Bung Site, Right click Default Web Site, chọn Manage Web Site, chọn Stop9. Máy Client kiểm tra truy cập vào Web Site bằng Cluster Virtual IP- Mở Internet Explorer, truy cập vào địa chỉ http://192.168.3.100 . Kiểm tra truy cập thành công

—–HẾT—–






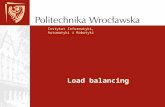







![[AWSマイスターシリーズ]Amazon Elastic Load Balancing (ELB)](https://static.fdocument.pub/doc/165x107/547ce53f5906b552378b45ad/awsamazon-elastic-load-balancing-elb.jpg)