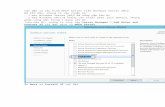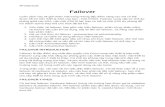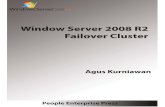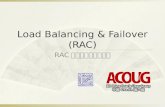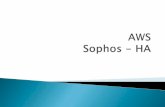Cấu hình dhcp failover trên windows server 2012
-
Upload
laonap166 -
Category
Technology
-
view
248 -
download
17
Transcript of Cấu hình dhcp failover trên windows server 2012

Cấu hình DHCP Failover trên Windows Server 2012I- GIỚI THIỆU:
Trong hệ thống mạng hiện nay, dịch vụ DHCP có vai trò rất quan trọng, dịch vụ này bảo đảm cho các Client trong hệ thống luôn có bộ thông số TCP/IP chính xác và phù hợp với hệ thống. Việc cài đặt và cấu hình dịch vụ DHCP khá đơn giản. Tuy nhiên bạn cần bảo đảm dịch vụ này có tính sẵn sàng cao (High Availability). Trong bài viết này tôi sẽ trình bày cách cài đặt và cấu hình DHCP Failover với hai DHCP Server hoạt động song song nhằm tăng tính sẵn sàng cho dịch vụ.
II- CÁC BƯỚC TRIỂN KHAI:
Mô hình bài lab bao gồm 3 máy:
- DC2012: Domain Controller (domain mcthub.local) chạy Windows Server 2012
- SERVER1: Domain Member chạy Windows Server 2012
- CLIENT: Domain Member chạy Windows 8
* Quy trình thực hiện:
1/ Cài đặt DHCP Server thứ 1
2/ Tạo Scope để cấp IP cho Client
3/ Cài đặt DHCP Server thứ 2
4/ Cấu hình DHCP Failover
5/ Kiểm tra kết quả
III- TRIỂN KHAI CHI TIẾT:

1/ Cài đặt DHCP Server thứ 1
- Trên máy DC2012, bạn vào menu Manage, chọn Add Roles and Features để cài đặt dịch vụ DHCP.
- Nhấn Next chấp nhận các giá trị mặc định, chọn Server cần cài đặt là DC2012.mcthub.local

- Màn hình Select server roles, bạn đánh dấu chọn vào ô DHCP và nhấn Next.

- Màn hình Select features, bạn nhấn Next theo mặc định.

- Màn hình Confirm installation selections, bạn nhấn Install để tiến hành cài đặt.

- Khi quá trình cài đặt hoàn tất, bạn chọn Complete DHCP configuration để đăng ký dịch vụ DHCP vào Active Directory

- Màn hình Description, bạn nhấn Next

- Màn hình Authorization, bạn chọn Use the following user’s credential. Sử dụng user account đang logon là Domain Admin (MCTHUB\Administrator)

- Màn hình Summary, bạn nhấn nút Close khi quá trình đăng ký hoàn tất.

- Màn hình Installation progress, bạn nhấn nút Close để kết thúc.

2/ Tạo Scope để cấp IP cho Client
- Quay lại Server Manager, bạn vào menu Tools, chọn DHCP.
- Bước đầu tiên của việc cấu hình là tạo một Scope để cấp IP cho các client trong mạng. Chuột phải vào Ipv4, bạn chọn Properties.

- Màn hình Welcome to the New Scope Wizard, bạn nhấn Next.
- Màn hình Scope Name, ở mục Name, bạn đặt tên tùy ý, ví dụ: Network Client.

- Màn hình IP Address Range, bạn qui định range IP phù hợp với hệ thống mạng của bạn.

- Hộp thoại Add Exclusions and Delay, bạn có thể qui định range IP cần loại trừ, trong ví dụ này tôi không cần loại trừ range IP nào.

- Màn hình Lease Duration, bạn chấp nhận thông số TTL là 8 ngày

- Màn hình Configure DHCP Options, bạn chọn Yes, I want to configure these options now để khai báo thêm các thông số tùy chọn (Default Gateway, DNS ...)

- Màn hình Router (Default Gateway), bạn khai báo giá trị Default Gateway.

- Màn hình Domain name and DNS Server, bạn khai báo giá trị Domain name, DNS Server.

- Màn hình WINS Server, bạn khai báo giá trị WINS Server, trong ví dụ này hệ thống không có WINS Server

- Màn hình Activate Scope, bạn chọn Yes, I want to active this scop now để kích hoạt scope lên sử dụng.

- Màn hình Completing, bạn nhấn Finish để hoàn tất.

- Bạn kiểm tra thấy Scope đã được tạo.
3/ Cài đặt DHCP Server thứ 2

- Trên máy SERVER1, bạn tiến hành cài đặt dịch vụ DHCP và đăng ký dịch vụ DHCP vào Active Directory tương tự như trên DC2012.
- Sau khi cài đặt, mở DHCP console kiểm tra trên DHCP Server này chưa có Scope nào
4/ Cấu hình DHCP Failover
- Trên máy DC2012, mở DHCP Console cấu hình DHCP Failover. Chuột phải vào IPv4, chọn Configure Failover…
- Màn hình Introduction to Failover, bạn nhấn Next.

- Màn hình Specfiy the partner server to use for failover, ở mục Partner Server, bạn nhập IP Address của máy SERVER1 và nhấn nút Next.

- Màn hình Create a new failover relationship, bạn chọn các thông số sau:
+ Maximum Client Lead Time: Đây là khoảng thời gian mà một DHCP Server sẽ chờ thì server kia thông thể liên lạc để điều khiển việc cấp IP
+ Mode: Chương trình cung cấp cho bạn 2 chế độ. Đầu tiên là Load balance (2 server sẽ hoạt động song song theo hiệu suất qui định bên dưới, tôi chọn hiệu suất hoạt động cho 2 server là 50% cho mỗi server). Ngoài ra bạn có thể chọn Hot Standby để chỉ định một server hoạt động, server còn lại chỉ đảm nhận dịch vụ khi server chính bị lỗi.
+ Shared Secret: Nhập một chuỗi tùy ý để chứng thực trên các server

- Cuối cùng sau khi cấu hình xong, bạn nhấn nút Finish để hoàn tất.

- Kiểm tra trạng thái cấu hình là Successful, sau đó bạn nhấn Close.

- Trên máy SERVER1, mở DHCP Console bạn sẽ thấy xuất hiện Scope mới.
- Kiểm tra thông tin của Scope này, chuột phải vào Scope, chọn Properties.

- Bạn nhấn qua tab Failover, ở mục Partner Server, bạn sẽ thấy đây là Scope được đồng bộ từ DHCP Server 1 (DC2012).

5/ Kiểm tra kết quả
- Trên máy CLIENT1, chuyển sang chế động IP động.

- Nhập lệnh IPCONFIG /RENEW để nhận IP mới.

- Nhập lệnh IPCONFIG /ALL để xem thông số TCP/IP đã nhận, bạn quan sát thông tin DHCP Server để biết server nào cấp IP này (trong ví dụ này là172.16.0.21)

- Nhập lệnh IPCONFIG /RELEASE để trả thông số TCP/IP.
- Chuyển sang server đã cấp IP cho CLIENT (trong ví dụ này là SERVER1), chuột phải

vào Scope, bạn chọn Deactivate (bỏ kích hoạt) scope để kiểm tra tính chịu lỗi của dịch vụ.
- Hộp thoại xác nhận, bạn chọn Yes.
- Qua máy CLIENT1 nhập lệnh IPCONFIG /RENEW để nhận IP mới, bạn kiểm tra kết quả thành công và CLIENT1 sẽ nhận IP từ DHCP Server còn lại.

Cám ơn bạn đã xem bài viết