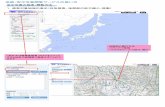CASECCASEC 2. 団体管理メニューの画面構成...
Transcript of CASECCASEC 2. 団体管理メニューの画面構成...
-
CASEC団体管理メニューマニュアル
◆団体管理メニューのパソコン動作環境・Windows 8.1 / 10
Internet Explorer 11, Google Chrome,Microsoft Edge20以降 (Win 10)
・Macintosh OS 10.9以降Safari 7.0以降, Google Chrome
◆本システムのお問合せについてCASECサポートセンター平日:10時~17時(土・日・祝日、夏季・年末年始を除く)TEL: 03-6833-1347
2020年1月発行
-
CASECはじめにCASEC をご利用いただきまして、誠にありがとうございます。
本マニュアルでは、受験を行っていただくための受験設定などについて説明しています。
ご利用までの全体の流れ
受験者の登録
受験者へ受験案内
団体管理メニュー
受験
2
-
CASEC目次
1. 団体管理メニューへのログイン・・・・・・・・・・・・・・・・・・・・・・・・・・・・・・・・・・・・・ ・・ 42. 団体管理メニューの画面構成・・・・・・・・・・・・・・・ ・・・・・・・・・・・・・・・ ・・・・・・・・・・ 53. 受験者新規登録(一人)・・・・・・・・・・・・・・・・・・・・・・・・ ・・・・・・・ ・・・・・・・・・・・・・・ 64. 受験者新規登録(複数)・・・・・・・・・・・・・・・・・・・・・・・・・・・・・・・・・・・・・・・・・・・・・・ 85. 受験者パスワード変更(一人)・・・・・・・・・・・・・・・・・・・・・・・・・・・・・・・・・・・・・・・・・116. 受験者パスワード変更(複数)・・・・・・・・・・・・・・・・・・・・・・・・・・・・・・・・・・・・・・・・・137. 受験者情報更新(一人)・・・・・・・・・・・・・・・・・・・・・・・・・・・・・・・・・・・・・ ・・・・・・・ ・168. 受験者情報更新(複数)・・・・・・・・・・・・・・・・・・・・・・・・・・・・・・・・・・・・・・・・・・・・・・189. 受験者付加情報更新(一人)・・・・・・・・・・・・・・・・・・・・・・・・・・・・・・・・・・・・・・・・・・2110. 受験者付加情報更新(複数)・・・・・・・・・・・・・・・・・・・・・・・・・・・・・・・・・・・・・・・・・2311. CASEC試験結果検索・・・・・・・・ ・・・・・・・・・・・・・・・・・・・・・・・・・・・・・・・・・・・・・・・ 2612. スコアレポート一括ダウンロード・・・・・・・・・・・・・・・・・・・・・・・・・・・・・・・・・・・・・・ 2813.スコアレポートの保存・・・・・・・・・ ・・ ・・ ・・・・・・・・・・・・・・・・・・・・・・・・・・・・・・・・ 3014.受験者検索・・・・・・・・・・・・・・・・・・・・・・・・・・・・・・・・・・・・・・・・・・・・・・・ ・・ ・・・・・ 3115.団体情報表示・・・・・・・・・・・・・・・・・・・・・・・・・・・・・・・・・・・・・・・・・・・ ・・ ・・・ ・ ・・ 3216.管理者パスワード変更・・・・・・・・・・・・・・・・・・・・・ ・・・ ・・・・ ・・・・・・・・・・・・・・・・・ 3317.認証キー変更・・・・・・・・・・・・・・・・・・・・・・・・・・・・・・・・・・・・・・・・・・・・・・ ・・ ・・・・・3418.お知らせの編集・・・・・・・・・・・・・・・・・・・・・・・・・・・・・・・・・・・・・・・・・・・・ ・・ ・・・・・ 3519.受験者付加情報の名称編集・・・・・・・・・・・・・・・・・・・・・・・・・・・・・・・・・・・・・・・・・・36補助機能
①登録済み受験者情報一括出力(タブ区切りテキスト出力)・・・・・・・・・・・・・・・・・・・37②登録済みチケット情報ファイルダウンロード(タブ区切りテキスト出力)・・・・・・・・・ 38③受験開始後2週間を経過した場合の中断テストの受験再開方法について・・・ ・・ 39【参考】タブ区切りテキストファイルの形式・・・・・・・・・・・・・・・・・・・・・・・・・・・・・・・・・・ 41
3
-
CASEC1. 団体管理メニューへのログイン
団体管理メニューでは、受験者の登録や設定、試験結果の確認をおこなうことができます。以下のURLサイトにアクセスをしてください。
https://casec.evidus.com/petz/group_adm
【管理者ページ入口】をクリックして、当社よりご連絡いたしております「団体コード」「管理者パスワード」を入力して、【ログイン】をクリックしてログインします。
初めてログインした場合や前回パスワードを更新されてから1年間を経過した場合は、以下の画面が表示されますので、任意のパスワードに変更をしてください。
▼管理者パスワードに指定できる文字
・4文字~10文字以内の半角英数字
4
-
CASEC2. 団体管理メニューの画面構成
① お知らせ関連の情報が表示されます。
② 「検索・一覧」・・・試験結果の検索や、登録した受験者情報の検索、スコアレポートのダウンロードなどをおこなうメニュー群です。
③ 「登録・設定」・・・受験者の登録や登録した情報の更新をおこなうメニュー群です。
④ 「各種ツール・ドキュメント」・・・CASEC(通常版)の簡易集計するマクロ(EXCEL用)をダウンロードするメニューです。
⑤ 「団体管理基本設定」・・・団体コードの基本情報を確認・更新をおこなうメニュー群です。
① ②
④
③
⑤
5
-
CASEC受験をするための設定について
CASEC のテストを受験するには、「受験者」の登録と、「チケット」の設定が必要です。ここでは受験者登録について解説します。ここでは、1人ずつ登録する 「受験者新規登録(一人)」と、複数人を一度に登録する「受験者新規登録(複数)」の解説をします。
3. 受験者新規登録(一人)
1)「登録・設定」の「受験者新規登録(一人)」をクリックします。
2)登録する受験者の情報を入力します。
項目と使用できる文字について ※ ★は必須登録項目です。
★受験者ID : 半角英数、【@.-_】が使用可。4文字~50文字以内★パスワード: 半角英数、【@.-_】が使用可。 4文字~100文字以内・ 氏名 : ,&,半角のカタカナ は使用できません。姓名ともに 100文字以内・ Eメールアドレス: 半角英数、【@.-_】が使用可。 100文字以内★登録時CASECチケット数: 0~100までの数字
※この欄は、お客様のご契約種別により表示されない場合があります。
★
★
★
6
-
CASEC<ご注意点>
◆「氏名」の登録について姓名などで漢字を使用する場合は、新字体を使用してください。旧字体では登録時にエラーとなり、登録ができなかったり、登録できても文字が正しく表示されない場合があります。
◆登録した「受験者ID」は、後で削除や修正ができません。
◆「チケット」について「チケット」は受験できる回数を表しています(各IDごと)。チケットを「1」にすると、1回分の受験ができるようになります。
3)登録情報を入力して最後に【登録】ボタンをクリックすると、以下のように登録されます。エラーが表示された場合は、エラーメッセージに従って再度登録を行ってください。
▼登録に成功した場合
▼登録に失敗した場合の例
7
-
CASEC
受験者の情報をまとめたタブ区切りテキストファイルを用意して、複数人を一度で登録することができます。一度に取り込み可能なデータ件数は1000件までです。1001件以上のデータを取り込むとエラーとなりますので、1000件を超える場合は、データ件数は1000件ごとに分けてファイルを作成して登録してください。
ここではExcelを用いてタブ区切りテキストを作成する方法を紹介します。※一度登録した受験者IDは後で削除や修正ができませんので、ご注意ください。
◆ 受験者新規登録(複数)のタブ区切りテキストファイルの作成
準備するデータ: 「受験者ID」「パスワード」「姓」「名」「Eメールアドレス」
1) Excelを使って、登録者のデータを入力してデータを作成します。※「受験者ID」、「パスワード」は必須登録です。
「姓」・「名」・「Eメールアドレス」は必須登録項目ではありません。
データ項目と使用できる文字について
Excel列 項目名 文字に関する制限 文字数 必須
A列 受験者ID 半角英数、【@.-_】 が使用可 4文字~50文字以内 ○
B列 パスワード 半角英数、【@.-_】 が使用可 4文字~100文字以内 ○
C列 姓 < , > , & ,半角のカタカナ は使用できません 100文字以内 ×
D列 名 < , > , & ,半角のカタカナ は使用できません 100文字以内 ×
E列 Eメールアドレス 半角英数、【@.-_】が使用可 100文字以内 ×
4. 受験者新規登録(複数)
8
-
CASEC2) 作成したデータをタブ区切りテキストで保存
EXCELで「ファイル」メニューをクリックして「名前を付けて保存」を実行し、任意の名前を決めて保存場所を指定します。指定したら「ファイルの種類」の右側の▼をクリックして、形式一覧にて「テキスト(タブ区切り)」を選択して、右下の【保存】をクリックしてファイルを保存します。
1) 「受験者新規登録」の【複数】をクリック。
◆保存したタブ区切りテキストファイルを取り込む
2) 【参照】ボタンをクリック。使用ブラウザによっては【ファイルを選択】ボタンの場合があります。
9
-
CASEC3) 先ほど保存したタブ区切りテキストファイルを指定して【開く】をクリック。
▼すべての登録情報が登録に成功した場合
▼一部の登録情報が登録に成功した場合
左画像のように問題点が表示された場合は、「問題点」を確認してください。
「既にIDが存在します」と表示された場合は、登録情報の他、「チケット」情報は一切更新されません。
別途、登録情報や、「チケット」情報の更新をおこなってください。
4) 「登録時CASEC チケット数」は、受験させたい回数を入力します。※デフォルトは「1」です。
(この欄はお客様のご契約種別により表示されない場合があります。)
設定を決めたら、最後に【登録】をクリック。
10
-
CASEC
登録済みのIDのパスワードを変更する手順を解説します。
2) 【受験者検索へ】をクリック。
1) 「受験者パスワード変更」の【一人】をクリック。
3) パスワードを変更したい対象者の情報を入力して【検索】をクリック。
5. 受験者パスワード変更(一人)
11
-
CASEC4) 検索結果が表示されたら、該当者の【パスワード変更】をクリック。
5) 更新するパスワードをパスワード欄に入力して【登録】をクリック。
「正常に登録されました」と表示されたら登録完了です。
12
-
CASEC
タブ区切りテキストファイルを使用して複数人分のパスワード情報を、一度で更新することができます。一度に取り込み可能なデータ件数は1000件までです。1001件以上のデータを取り込むとエラーとなりますのでご注意ください。
ここではExcelを用いてタブ区切りテキストを作成する方法を紹介します。
◆ 受験者パスワード変更(複数)のタブ区切りテキストファイルの作成
準備するデータ: 「受験者ID」「パスワード」
データ項目と使用できる文字について
Excel列 項目名 文字に関する制限 必須
A列 登録済みの受験者ID 登録済みのIDであること。半角英数 ○
B列 パスワード 半角英数、【@.-_】 が使用可 ○
6. 受験者パスワード変更(複数)
1) Excelを使って、登録者のデータを入力してデータを作成します。※「受験者ID」、「パスワード」は必須入力です。
13
-
CASEC
◆保存したタブ区切りテキストファイルを取り込む1) 「受験者パスワード変更」の【複数】をクリック。
2) 【参照】ボタンをクリック。使用ブラウザによっては【ファイルを選択】ボタンの場合があります。
2) 作成したデータをタブ区切りテキストで保存EXCELで「ファイル」メニューをクリックして「名前を付けて保存」を実行し、任意の名前を決めて保存場所を指定します。指定したら「ファイルの種類」の右側の▼をクリックして、形式一覧にて「テキスト(タブ区切り)」を選択して、右下の【保存】をクリックしてファイルを保存します。
14
-
CASEC3) 先ほど保存したタブ区切りテキストファイルを指定して【開く】をクリック。
▼すべての登録情報が登録に成功した場合
4) 【登録】をクリック。
▼登録に失敗した場合の例
エラーが表示された場合は、エラーメッセージに従って再度登録を行ってください。
15
-
CASEC
登録済みのIDの受験者情報「姓」「名」「メールアドレス」を変更する手順を解説します。
2) 【受験者検索へ】をクリック。
1) 「受験者情報更新」の【一人】をクリック。
3) パスワードを変更したい対象者の情報を入力して【検索】をクリック。
7. 受験者情報更新(一人)
16
-
CASEC4)検索結果が表示されたら、該当者の【受験者情報変更】をクリック。
5) 更新する情報を各入力欄に入力して【更新】をクリック。
6) 「正常に登録されました」と表示されたら登録完了です。
17
-
CASEC
タブ区切りテキストファイルを使用して、複数人分の受験者情報を、一度で更新することができます。一度に取り込み可能なデータ件数は1000件までです。1001行以上のデータを取り込むとエラーとなりますのでご注意ください。
ここではExcelを用いてタブ区切りテキストを作成する方法を紹介します。
準備するデータ: 「受験者ID」「姓」「名」「メールアドレス」
データ項目と使用できる文字について
Excel列 項目名 文字に関する制限 文字数 必須
A列 受験者ID 登録済みの受験者ID 登録済みのIDであること。半角英数 ○
B列 姓 < , > , & ,半角のカタカナは使用できません
100文字以内 ×
C列 名 < , > , & ,半角のカタカナは使用できません
100文字以内 ×
D列 Eメールアドレス 半角英数、【@.-_】が使用可 100文字以内 ×
8. 受験者情報更新(複数)
◆ 受験者情報更新(複数)のタブ区切りテキストファイルの作成
1) Excelを使って、変更したい登録者のデータを入力してデータを作成します。※「受験者ID」は必須入力です。
18
-
CASEC
2) 【参照】ボタンをクリック。使用ブラウザによっては【ファイルを選択】ボタンの場合があります。
◆保存したタブ区切りテキストファイルを取り込む1) 「受験者情報更新」の【複数】クリック。
2) 作成したデータをタブ区切りテキストで保存EXCELで「ファイル」メニューをクリックして「名前を付けて保存」を実行し、任意の名前を決めて保存場所を指定します。指定したら「ファイルの種類」の右側の▼をクリックして、形式一覧にて「テキスト(タブ区切り)」を選択して、右下の【保存】をクリックしてファイルを保存します。
19
-
CASEC3) 先ほど保存したタブ区切りテキストファイルを指定して【開く】をクリック。
▼すべての登録情報が登録に成功した場合
4) 【更新】ボタンをクリック。
▼登録に失敗した場合の例
エラーが表示された場合は、エラーメッセージに従って再度更新を行ってください。
20
-
CASEC
2) 【受験者検索へ】をクリック。
1) 「受験者付加情報更新」の【一人】をクリック。
3) 付加情報を変更したい対象者の情報を入力して【検索】をクリック。
9. 受験者付加情報更新(一人)
登録済みのIDの付加情報を変更する手順を解説します。
21
-
CASEC4)検索結果が表示されたら、該当者の【受験者付加情報更新】をクリック。
5) 更新する情報を各入力欄に入力して【更新】ボタンをクリック。
「正常に登録されました」と表示されたら登録完了です。
22
-
CASEC
タブ区切りテキストファイルを使用して、複数人分の付加情報を、一度で更新することができます。一度に取り込み可能なデータ件数は1000件までです。1001行以上のデータを取り込むとエラーとなりますのでご注意ください。
ここではExcelを用いてタブ区切りテキストを作成する方法を紹介します。
◆ 受験者付加情報更新(複数)のタブ区切りテキストファイルの作成
準備するデータ: 「受験者ID」「付加情報1」 「付加情報2」 「付加情報3」「付加情報4」 「付加情報5」
データ項目と使用できる文字について
Excel列 項目名 文字に関する制限 文字数 必須
A列 受験者ID 登録済みの受験者ID 登録済みのIDであること。半角英数 ○
B列 付加情報1 半角カタカナは使用できません 60文字以内 ×
C列 付加情報2 半角カタカナは使用できません 60文字以内 ×
D列 付加情報3 半角カタカナは使用できません 60文字以内 ×
E列 付加情報4 半角カタカナは使用できません 60文字以内 ×
F列 付加情報5 半角カタカナは使用できません 60文字以内 ×
10. 受験者付加情報更新(複数)
1) Excelを使って、変更したい登録者のデータを入力してデータを作成します。※「受験者ID」は必須入力です。
23
-
CASEC
2) 【参照】ボタンをクリック。使用ブラウザによっては【ファイルを選択】ボタンの場合があります。
◆保存したタブ区切りテキストファイルを取り込む
1)「受験者付加情報更新」の【複数】をクリック。
2) 作成したデータをタブ区切りテキストで保存EXCELで「ファイル」メニューをクリックして「名前を付けて保存」を実行し、任意の名前を決めて保存場所を指定します。指定したら「ファイルの種類」の右側の▼をクリックして、形式一覧にて「テキスト(タブ区切り)」を選択して、右下の【保存】をクリックしてファイルを保存します。
24
-
CASEC
▼すべての登録情報が登録に成功した場合
▼登録に失敗した場合の例
エラーが表示された場合は、エラーメッセージに従って再度更新を行ってください。
3) 先ほど保存したタブ区切りテキストファイルを指定して【開く】をクリック。
4) 【更新】ボタンをクリック。
25
-
CASEC
受験された方の試験結果を検索する手順を解説します。
・「検索期間」: 必ず指定してください。※「検索期間」は「受験開始日」を参照しています。
・「受験者ID」「氏名」「受験者付加情報」は任意です。※指定しない場合は「検索期間」中のすべての受験結果が対象になります。
・「出力形式」: いずれかを必ず指定してください。「画面表示」は画面上に検索結果を表示します。「csv出力」はCSVファイル形式で外部へ出力できます。「Excel出力」はExcelファイル形式で外部へ出力できます。
・「表示種別」: 「受験終了」「受験途中」のいずれかを必ず指定してください。
11. CASEC試験結果検索
1)「検索・一覧」にある 「 CASEC 試験結果検索」をクリック。
2) 検索したい「条件」を指定して【検索】ボタンをクリック。
26
-
CASEC◆「画面表示」を選択した場合画面上に検索結果が表示されます。
◆「csv出力」「Excel出力」を選択した場合ダウンロードが開始されます。ファイルを開いてデータを確認してください。※ブラウザの機能で保存を求められますので、適宜保存してください。
27
-
CASEC12. スコアレポート一括ダウンロード
CASECを受験された方のスコアレポートをPDF形式でまとめてダウンロードできます。こちらでは2種類のスコアレポートとCAN-DOレポートを指定された条件で一括ダウンロードできます。 ※日本語版と英語版があります。
■CASEC OFFICIAL SCORE REPORT
:スコアを証明する際に利用するスコアレポートです。(A4サイズ1枚)
■CASEC OFFICIAL SCORE REPORT(Performance Feedback):今後の学習に役立てられるアドバイスなどが記載された詳細なスコアレポートです。
(A4サイズ2枚)
28
-
CASEC■CASEC CANDO Report
:あるスコアを持つCASEC受験者が、英語を用いてできることを具体的に記述し、スコアの意味する英語力をより明確にイメージできるようにしたものです。(A4サイズ3枚)
29
-
CASEC13. スコアレポートの保存
「CASEC試験結果検索」で検索したスコアについてスコアレポートを保存することができます。
30
■CASEC Official Score Report ■CASEC Official Score Report(Performance Feedback)
■CASEC CANDO Report
-
CASEC14. 受験者検索
登録されている受験者の検索手順を説明いたします。
1)「受験者検索」をクリック。
2)検索条件を指定して、【検索】ボタンをクリック。
検索結果が表示されます。
受験者情報やチケット情報、パスワード変更などおこなえます。
※検索条件を何も指定せずに「検索」ボタンを押すと、現在表示されている全ての受験生リストが表示されます。
31
-
CASEC15. 団体情報表示
現在使用されている「団体コード」と「団体名」を確認することができます。
お客様のご契約種別により、「有効期間」が表示されることがあります。※有効期間が切れている場合、受験することができませんので、弊社営業担当、
またはCASECサポートセンターまでお問合せ下さい。
32
-
CASEC16. 管理者パスワード変更
管理メニューページにログインする際に使用する「管理者パスワード」を変更することができます。
各項目を入力し、【パスワード変更】ボタンをクリックすると新しいパスワードに変更されます。(8文字以上の半角英数字)
【お願い】
定期的に管理者パスワードの変更を促す画面が、団体管理メニューにログインした際に表示されます。その際は管理者パスワードの更新をお願いいたします。
33
-
CASEC17. 認証キー変更
受験者が受験の際に使用する、認証キーを変更できます。また、現在使用されている認証キーを確認する事ができます。
変更したい認証キーを入力し、【次へ】ボタンをクリックすると、新しい認証キーに変更されます。(4文字以上20文字以内の半角英数字のみ)
※専用ページがある団体様は、認証キーを変えた場合、専用ページの内容も変更する必要がありますので、サポートセンターまでご連絡下さい。
認証キーとは : 受験者が、団体ログイン時に入力する情報です。
受験者の方が、こちらに入力します。
受験者画面
34
-
CASEC18. お知らせの編集
35
-
CASEC19. 受験者付加情報の名称編集
受験者情報に情報を付加することができ、ここでは付加情報の「表示名」を定義できます。
1. 項目は合計5個あります。各項目の表示名を設定できます。
2. 各項目を入力したら、【更新】ボタンをクリックします。
受験者検索の検索結果画面で表示される各項目の表示名に反映されます。
受験者検索の結果画面
36
-
CASEC補助機能①
登録済み受験者情報一括出力(タブ区切りテキスト出力)
登録されている受験者情報をタブ区切りテキストファイルで一括出力します。
「受験者情報更新(複数更新)」機能を使用する際には、ここで出力したタブ区切りテキストファイルをExcelで読み込んで加工することで、情報更新時のトラブルなどを防ぐことができます。
1) 「受験者検索」 メニューに入り、「登録済み受験者情報ファイルダウンロード」をクリック。ブラウザ上でダウンロードが開始され、保存することができます。
2)ブラウザ上でダウンロードが開始され、保存することができます。
37
-
CASEC補助機能②
登録済みチケット情報ファイルダウンロード(タブ区切りテキスト出力)
登録されている受験者ごとのチケット情報をタブ区切りテキストファイルで一括出力します。現在のチケット情報、受験可能のチケット上限を確認する時に使用します。
1) 「受験者検索」 メニューに入り、チケット情報を知りたいテスト形式をクリック。ブラウザ上でダウンロードが開始され、保存することができます。
2)ブラウザ上でダウンロードが開始され、保存することができます。
38
-
CASEC補助機能③
受験開始後、二週間を経過した中断テストの受験再開方法について
▼受験を開始して中断し、受験開始後二週間が経過している際は、下記の手順で再開手順を受験者に案内してください。
1)「CASEC試験結果検索」を実行し、「検索期間」「受験者ID」に情報を入力して、出力形式は「画面表示」で、表示種別は「受験途中」にして【検索】ボタンをクリックします。
2)中断テストが存在すると下記の画面が表示されます。
39
-
CASEC3)「再開用URL」の部分をすべてコピーして、メール等へ貼り付け、受験者へご連絡してください。
▼再開用URLを受け取った受験者側の手順について
※青く反転表示されている部分全てをお知らせください。貼り付けたURLは決して改行しないようにしてください。改行すると正しくアクセスできない場合があります。
1)ブラウザを起動して、「アドレスバー」に受け取ったURLをすべて貼り付けて、キーボードの【Enter】キーをタイプします。※メール文でリンク表示になっている場合は、クリックするとブラウザが起動し、アクセスできます。
2)下記の画面が表示されますので、【開始】ボタンをクリックします。すると試験画面が起動しますので、受験を再開いただけます。
受験者画面
40
-
CASEC【参考】タブ区切りテキストファイルの形式
列番号 列名 最低文字数 最大文字数 制限1 受験者ID 4 50半角英数と「@.-_」(※1)2 チケット数 1 3 0~100までの数値
•タブ区切りテキストは、1行目からデータを入力してください。列名などを入力する必要はありません。
•1行の列数が本来の列数より少なくなるのは問題ありませんが、本来の列数より多い場合、エラーが発生することがあります。
•ファイルの使用目的によって、使用できる文字数や文字の種別に制限があります。詳しくは下記の表をご覧下さい。
受験者新規登録(複数登録)用タブ区切りテキスト
受験者パスワード変更(複数変更)用タブ区切りテキスト
受験者情報更新(複数更新)用タブ区切りテキスト
受験者チケット設定(複数設定)用タブ区切りテキスト
※半角のカタカナはご使用になれません。
※半角のカタカナはご使用になれません。
列番号 列名 最低文字数 最大文字数 制限
1 受験者ID 4 50 半角英数と「@.-_」(※1)2 パスワード 4 100 半角英数と「@.-_」(※1)3 姓 0(省略可) 100 &以外4 名 0(省略可) 100 &以外5 Eメールアドレス 0(省略可) 100 半角英数と「@.-_」(※1)
列番号 列名 最低文字数 最大文字数 制限1 受験者ID 4 50半角英数と「@.-_」(※1)2 パスワード 4 100半角英数と「@.-_」(※1)
列番号 列名 最低文字数 最大文字数 制限1 受験者ID 4 50半角英数と「@.-_」(※1)2 姓 0(省略可) 100 &以外3 名 0(省略可) 100 &以外4 Eメールアドレス 0(省略可) 100半角英数と「@.-_」(※1)
41
-
CASEC列番号 列名 最低文字数 最大文字数 制限
1 受験者ID 4 50半角英数と「@.-_」(※1)2 付加情報1 0(省略可) 60半角カナ以外3 付加情報2 0(省略可) 60半角カナ以外4 付加情報3 0(省略可) 60半角カナ以外5 付加情報4 0(省略可) 60半角カナ以外6 付加情報5 0(省略可) 60半角カナ以外
(※1): 「@.-_」…@(アットマーク)、.(ピリオド)、-(ハイフン)、_(アンダーバー)
受験者付加情報(複数更新)用タブ区切りテキスト
42
スライド番号 1スライド番号 2スライド番号 3スライド番号 4スライド番号 5スライド番号 6スライド番号 7スライド番号 8スライド番号 9スライド番号 10スライド番号 11スライド番号 12スライド番号 13スライド番号 14スライド番号 15スライド番号 16スライド番号 17スライド番号 18スライド番号 19スライド番号 20スライド番号 21スライド番号 22スライド番号 23スライド番号 24スライド番号 25スライド番号 26スライド番号 27スライド番号 28スライド番号 29スライド番号 30スライド番号 31スライド番号 32スライド番号 33スライド番号 34スライド番号 35スライド番号 36スライド番号 37スライド番号 38スライド番号 39スライド番号 40スライド番号 41スライド番号 42





![FileMaker基本操作 マニュアル · レコードの検索 検索の基本 ①検索をしたい画面で\ ツールバーの[検索ボタン]をクリックします\ ②検索条件指定画面で検索に使用するテキスト数字日付時刻タイムスタンプまたは計算のフィー](https://static.fdocument.pub/doc/165x107/5f76822e0d303707da1bc43b/filemakeroeoe-ffff-fffoec-oecoe-aoecce.jpg)