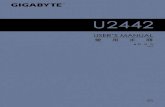V6 - GIGABYTE · 2019. 3. 29. · pb 1 한국어 한국어 기가바이트 노트북을 구매 하신 것을 축하 드립니다. 이 설명서는 당신이 새로 구매한 노트북을
Cargo Portal 사용자안내...예약(요약화면) 1. 하신 화물의정보를확인합니다 ①...
Transcript of Cargo Portal 사용자안내...예약(요약화면) 1. 하신 화물의정보를확인합니다 ①...

Cargo Portal 사용자 안내
Ver. 2.0

목차
1
2
3
4
5
6
7
시스템 기본 사양권장 사양 및 웹브라우저/모바일 지원 버전 …………..…….. 3P
ID 등록 및 계정 설정회원 가입, 프로필 설정, 사용자 추가 ……….………..……….. 4P
스케줄 조회일별 스케줄 조회 ……….………………….…….……..…..……. 10P
예약일반 예약, 가격 요청, 템플릿 활용, Multiple 예약 …….... 12P
e-AWBFWB 전송, FHL 전송, Multiple FHL 전송 ………..……….. 24P
화물 추적Master AWB 추적, Multiple 추적, 알림 신청 ………….... 30P
My Cargo실적추이, 고정물량 사용률 조회, 내 예약목록 ………….... 33P

1. 시스템 기본 사양
• 기본 지원 환경
• 웹 브라우저 사양
• 모바일 기기 사양
권장 사양 필수/기본 사양
모니터 1366X768 or Higher Larger than 992 px
필요소프트웨어
MS Excel, PDF Viewer(관련 양식 다운로드 및
PDF 보기)
MS Excel, PDF Viewer(관련 양식 다운로드 및
PDF 보기)
Mobile Platform 권장 버전 미지원 버전
안드로이드 Android 5.0 이상 Android 4.0 이전 버전
아이폰 Apple iOS 8.0 이상 Apple iOS 8.0 이전 버전
Browser 권장 버전 미지원 버전
Explorer Internet Explorer 11 & Edge Internet Explorer 10 이전
Chrome Google Chrome 40 이상 Google Chrome 39 이전
Safari Safari 8 이상 Safari 7 이전
Firefox Mozilla Firefox 35 이상 Mozilla Firefox 34 이전

1. 로그인 창의 회원가입 버튼을 통해 회원가입 페이지로 이동할 수 있습니다.
2. 필요 항목 입력 및 약관 동의 후 Register 버튼 클릭하면 회원 가입 신청이완료되며 확인 메일이 입력된 이메일로 발송됩니다.
2. ID 등록 및 계정 설정 – 회원 가입

• 이메일의 Set Password 버튼을 클릭하면 최초 암호설정 화면으로 이동하게
됩니다.
• 신규 암호 입력 후 진행 버튼 클릭하시면 새로 설정된 ID와 암호로 로그인 하
실 수 있습니다.
※ 주의 사항
• 포워더코드 당, 하나의 대표 ID만 생성 가능합니다.
• 암호설정 이메일은 24시간 동안 1회에 한하여 유효합니다. 동 메일 수신 후
24시간 내 암호 설정을 완료하지 못했을 경우, 암호 찾기 기능을 통하여 암호
설정이 가능합니다.
2. ID 등록 및 계정 설정 – 회원 가입• ID가 등록되면 대한항공 관리
자의 확인 절차 후, 가입 시입력한 이메일 주소로 왼쪽과같은 암호 설정 메일이 추가로 발송됩니다.

1. 우측 상단의 ID를 클릭하면 펼쳐지는 메뉴 목록에서 Profile을 선택할 수 있습니다.
2. 프로필 화면에서는 다음 설정을 등록/변경 가능합니다.
① User Avatar: 등록된 아이콘 목록 중에서 아바타 선택 가능
② Name: ID별 사용자 이름
③ 이메일: 최초 가입 및 암호변경 시 사용 (Cargo Portal의 다른 이메일과중복 사용 불가)
④ 언어 설정: 기본 언어로 한국어/영어 선택 가능
⑤ 시작메뉴: 로그인 시 나타나는 첫화면을 지정
⑥ E-mail for Notification: 알림메세지 수신 시 사용, 복수의 이메일 등록가능
⑦ 출발지/목적지: 마이카고 하단의 예약목록에 기본 적용되는 출/도착지.
미입력 시 모든 출/도착지에 대한 예약목록 조회.
2. ID 등록 및 계정 설정 – 프로필 설정
12 3 4
567

1. 우측 상단의 ID를 클릭하면 펼쳐지는 메뉴목록에서 사용자 관리 화면으로이동할 수 있습니다.
2. 최초 등록된 대표 ID는 Supervisor 권한이 부여되며 여러 개의 보조 ID를 추가하여 이용할 수 있습니다. 추가 ID별 권한은 아래를 참조하시기 바랍니다.
2. ID 등록 및 계정 설정 – 사용자 추가
권한 Description
Supervisor 추가 사용자 등록 및 관리를 포함한 모든 메뉴 이용 가능
포워더코드별 1개만 생성 가능
Accounting 정산/실적(Accounting), 운송, 예약 기능 사용 가능
Operation 운송(e-AWB) 및 예약 기능 사용 가능
Booking 예약 기능 사용 가능

1. 사용자 관리 화면은 Supervisor 권한을 가진 ID만 이용할 수 있으며 보조 ID를 조회 및 추가/삭제할 수 있습니다.
2. 사용자 추가 시 각 항목 별 상세 사항은 아래 참조하시기 바랍니다.
① User ID: 사용자 ID(중복값 사용 불가, 대문자)
② Name: ID별로 사용자 이름 설정 가능
③ 이메일: 최초 가입 및 암호변경 시 사용 (Cargo Portal의 다른 이메일과중복 사용 불가)
④ 언어 설정: 기본 언어로 한국어/영어 선택 가능
⑤ 시작메뉴: 로그인 시 나타나는 첫화면을 지정
⑥ 권한: 추가할 ID의 권한 선택(Booking/Operation/Accounting)
⑦ Rate Display: 예약 화면의 가격 표출 여부를 ID별로 설정 가능
2. ID 등록 및 계정 설정 – 사용자 추가
1 2 3
4 5 6
7

1. 우측 상단의 ID를 클릭하면 펼쳐지는 메뉴목록에서 즐겨찾기 설정 화면으로이동할 수 있습니다.
2. 즐겨찾기 설정 화면에서 선택한 메뉴는 마이카고 우측 하단에 아래와 같은위젯으로 표시되어, 마이카고 페이지에서 바로 해당 메뉴로 이동할 수 있습니다.
2. ID 등록 및 계정 설정 - 즐겨찾기

3. 스케줄 조회
1. 메인 화면의 스케줄 조회에서 일간 또는 주간 선택 후 출발지, 목적지, 일자
입력 후 조회 버튼을 클릭합니다
2. 스케줄 조회 화면을 이동 하며, 조회 하신 스케줄이 표출 됩니다
3. 항공기 출도착 현황을 클릭 하시면 해당 화면으로 바로 이동 합니다
4. Log in 후 상단의 기능 메뉴바에서도 스케줄 조회 화면 접근이 가능 합니다
1
23
4

3. 스케줄 조회
1. 출발지, 목적지, 출발일을 입력 후 조회 버튼을 클릭 합니다
2. 상세 조회를 클릭하면 특정 항공편 및 항공기 타입별 조회가 가능 합니다
3. 조회 하신 스케줄을 확인 하실 수 있습니다
4. 우측의 상세 버튼 클릭 시 각 출발/목적지 별 세부 사항 확인이 가능합니다
5. 상품 하단에 있는 예약 버튼의 비행기 아이콘 색으로 해당 상품의 공급
상황 확인이 가능합니다
* 공급 상황은 Log in 이후에만 사용 가능 합니다
6. 상품 하단의 예약 버튼을 클릭 하면 예약 화면으로 바로 이동 되며, 선택
하신 스케줄 및 상품이 예약 화면에 자동 입력 됩니다
1
2
3
46
5

4. 예약 (입력 화면-1)
1. 상단의 기능 메뉴바 에서 일반 예약을 클릭 합니다
2. MAWB 번호 입력 후 Validation/Generate 버튼을 클릭하시면 하단의
입력칸이 활성화 됩니다
3. MAWB 입력을 하지 않은 상태에서 Validation/Generate 버튼을 클릭
하시면 유효한 MAWB 이 자동 생성 됩니다
4. 출발지, 목적지를 입력 합니다
5. 품목을 선택 하시면 유효한 품목 상세 및 특수화물코드가 자동 채움 되며
필요한 경우 품목 상세 수정 및 특수화물코드를 추가 합니다
6. 선택 하신 특수화물코드와 유효한 상품을 입력 하며, Consol 과 같은
일반적인 경우 에는 GEN을 입력 합니다
(상품은 필수 입력 사항으로 반드시 입력 합니다)
7. 예약 하시는 화물의 수량, 중량 및 볼륨을 입력 합니다
8. 볼륨은 세제곱미터(mc - Cubic meter)로 입력하며, 입력하신 볼륨을 기준으
로 볼륨 중량이 자동 계산 됩니다
1
2
3
4
5 6
7 8

4. 예약 (입력 화면-2)
1. 예약을 원하는 항공편, 출발일, 출발공항, 도착공항을 입력 합니다
2. 항공편을 모르시는 경우 우측에 있는 항공편 조회 버튼을 이용하여
출발일의 항공편을 조회 후 선택 시 해당 항공편이 자동 입력 됩니다
3. 화물의 사이즈를 입력 합니다
요약 화면으로 이동시 입력한 사이즈를 기반으로 볼륨이 업데이트 되며,
필요한 경우 업데이트 된 볼륨은 수정 가능 합니다
4. 화물 예약에 필요한 Remark 를 입력 합니다
5. 모든 값을 입력 후 View Summary 버튼을 클릭하여 입력 요약 화면으로
이동 합니다
1 2
3 4
5

4. 예약 (온도조절 및 생동물)
1. 온도조절 화물 관련 특수화물코드 입력시 온도설정정보 입력란이 나옵니다
2. 요청 온도를 입력 후 예약 진행 하면 정보가 Remark 에 입력됩니다
3. 수정이 필요한 경우 Remark 란에서 수정 가능 합니다
4. 특수화물코드 삭제 시 정보입력란은 삭제 됩니다
1. 생동물 관련 특수화물코드 입력시 생동물 정보 입력란이 나옵니다
2. 관련 정보 입력 후 예약 진행 하면 정보가 Remark 에 입력됩니다
3. 수정이 필요한 경우 Remark 란에서 수정 가능 합니다
4. 특수화물코드 삭제 시 정보입력란은 삭제 됩니다
1
2
3
1
2
3

4. 예약 (위험품)
1. 위험물 화물 관련 특수화물코드 입력 시 위험물 정보 입력란이 나옵니다
2. UNID 입력 후 조회 버튼을 클릭 합니다
3. 클릭 후 해당 되는 PSN 을 선택 합니다
4. Cargo Aircraft Only 화물인 경우 CAO 에 체크 합니다
5. 선택하신 PSN 이 Radio Active 인 경우 자동 체크 됩니다
6. 선택하신 PSN 에 해당되는 Class/Div 가 자동 입력 됩니다
7. 선택하신 PSN 에 해당되는 PG 가 자동 입력 되며, 없는 경우 공란으로 진행
합니다
8. 선택하신 PSN 및 CAO 선택 여부에 따른 PI 가 자동 추천 되며, 입력란을
클릭하여 해당 되는 PI 를 선택 합니다
9. 그 외 사항 (No of Pkg, Net Qty/Pkg, Unit, Subrisk1,2,3) 을 입력 합니다
10. + , - 버튼을 이용하여 정보 입력란 추가 및 삭제 가 가능합니다
11. 특수화물코드 삭제 시 정보입력란은 삭제 됩니다
1
2 3 46
5987

4. 예약 (요약 화면)
1. 입력하신 화물의 정보를 확인 합니다
① 화물의 사이즈 정보에 의하여 볼륨 중량이 업데이트 됨
2. 입력하신 항공편 상세 정보를 확인 합니다
① 예약이 최종 완료된 이후 항공편별 예약 상태가 업데이트 됨
3. 입력하신 화물의 가격 정보를 확인 합니다
① 현재 유효한 가격, 운임 및 운임 중량 확인
② GCP 공급 (Allotment) 사용 확인, 필요한 경우 Non Allotment 로 변경
4. 가격 요청이 가능 합니다
5. 단계별 알림 신청이 가능 합니다
① 단계를 선택 후 알림을 받을 이메일 또는 휴대전화번호 입력
② 이메일은 최대 5개 까지 입력 가능
6. 정보 수정이 필요한 경우 View Detail 을 클릭 하여 입력 화면으로 돌아갑니다
7. 입력하신 모든 정보가 맞으면 예약 버튼을 클릭하여 예약을 요청합니다
1 2
3 4
5
76
Non Allotment

4. 예약 (가격 요청)
1. 요청 가격을 입력 후 예약 버튼을 클릭 합니다
2. 가격 표출 란, Spot rate 상태가 모두 ‘Processing’ 으로 변경 됩니다
3. 항공편 예약 상태는 조건에 따라 ‘Confirm’ 또는 ‘Queued’ 로 표시 됩니다
4. 이후, KE 로 부터 수락, 거절 또는 새로운 가격이 제시 되어 집니다
Spot Rate 요청
1
2 2
Non Allotment
3

4. 예약 (KE 의 수락 또는 거절)
4. 요청 가격이 당사로 부터 거절 되면 Spot rate 상태는 ‘Not Accepted’ 로
변경 되며, 당시 유효한 가격이 화물에 적용 됩니다
1. 요청 가격이 KE 로부터 수락 되면 Spot rate 상태는 ‘Accepted’ 로 변경 되며,
수락된 가격이 화물에 적용 됩니다
2. 편별 예약 상태가 ‘Confirm’ 또는 ‘Queued’ 로 나타납니다
3. KE 최종 수락 된 가격이 적용되는 중량 범위로서, 실제 운송되는 화물의
중량이 해당 범위를 벗어나면 가격은 자동 취소 됩니다
요청 가격에 대한 KE의 수락 또는 거절
1
2
3
1
4
Non Allotment
Non Allotment

4. 예약 (KE Reoffer)
KE 로 부터 새로운 가격이 제시 됨
3. KE 제시 가격을 거절 하실 경우 ‘Reject’ 를 클릭 합니다
상태는 ‘Cancelled’ 로 변경 되며, KE 로 부터 제시된 가격은 취소 됩니다
또한 당시 시점의 유효한 가격이 적용 됩니다
1. KE 로 부터 제시된 가격이 표시 되며, 상태는 ‘Reoffered’ 로 변경 됩니다
2. KE 제시 가격을 수용 하실 경우 ‘Accept’ 를 클릭 합니다
상태는 ‘Processing’ 으로 변경 되며, 이후 Spot rate 처리 절차 (KE 의 수락
또는 거절 ) 와 동일 합니다
1
2
3
2 3
Non Allotment

4. 예약 (템플릿 저장 및 활용)
1. 예약에 필요한 기본 사항을 입력 후 템플릿 저장 버튼을 클릭 합니다
* 저장 정보 : 출발/목적지, 품목, 품목 상세, SCC, 상품, 항공편 (출발일 제외)
Dimension, Remarks
2. ‘템플릿으로 저장’ 버튼을 클릭 후 템플릿 이름 및 상세 설명을 작성 하신 후
‘템플릿 저장’ 버튼을 클릭하면 저장 됩니다
3. MAWB 유효 확인 하여 모든 입력란이 활성화 된 후 , 우측 상단의 템플릿 불러오기
에서 필요한 템플릿 선택 하시면 저장한 템플릿이 자동 입력 됩니다
1
2
3

4. 예약 (예약 변경)
3. NO 선택
① 모든 입력란 및 View summary 버튼을 제외한 모든 버튼이 비활성화 됩니다
② 입력된 정보 및 예약 상태 조회가 가능합니다
4. YES 선택
① 모든 입력란 및 버튼이 활성화 됩니다
② 정보 수정 및 Spot rate 신규 요청, Re-offer 에 대한 수용 및 거절이 가능하며
예약 버튼을 클릭 후 새로운 예약 상태가 표시 됩니다
1. MAWB 을 입력후 validate 버튼을 클릭 합니다
2. 예약 사항의 변경을 원하시는 경우 ’YES’ 를
조회만 원하시는 경우 ’No’ 선택합니다
1
2
3 4
4
Non Allotment

4. 예약 (Multiple 예약)
1. 상단의 기능 메뉴바에서 Multiple 예약을 선택하여 최대 10개 이내의 AWB을 동시에 예약할 수 있는 Multiple 예약 화면으로 이동합니다.* 사전에 부가 정보 입력이 필요한 위험물(DG1/2/3)이나 대형 화물(BG1/2/3)은Multiple 예약이 불가하오니, 일반 예약을 이용해 주시기 바랍니다.
2. 유효한 MAWB 번호 입력 후, (Validation/Generate) 버튼을 클릭하면 입력칸이 활성화 됩니다. MAWB 입력을 하지 않은 상태에서 버튼을 클릭하면유효한 MAWB 이 자동 생성 됩니다.
3. 2번째 줄의 예약부터는 복사 버튼을 클릭하여 바로 윗줄에 입력한 내용을 그대로 사용할 수 있습니다. 지움 버튼을 클릭하면 AWB 번호를 포함한 모든 내용이 지워집니다.
4. 부가정보는 더보기를 클릭하여 입력창을 펼치거나 접을 수 있습니다.
5. 하단의 초기화 버튼을 클릭하면 페이지 내 입력했던 모든 값이 지워지며, 저장버튼을 클릭하면 입력한 예약이 한번에 전송됩니다.
1
2 3
4
5

4. 예약 (Multiple 예약)
1. 예약 저장 이후, 성공적으로 예약이 완료된 AWB은 페이지 상단에 요약 정보와 함
께 목록으로 표시됩니다.
2. 예약이 완료된 AWB은 다운로드 & 인쇄 버튼을 클릭하면 새 탭에 PDF 형식으
로 표시되어 파일로 내려 받거나 출력할 수 있습니다.
3. 에러가 발생한 AWB은 입력했던 값이 지워지지 않고 하단에 사유와 함께 표시
됩니다. 에러 수정 후 다시 저장을 클릭하여 예약할 수 있습니다.
1
2
3

5. e-AWB (FWB 전송)
2. Shipper 및 Consignee 정보를 입력 합니다
1. MAWB 입력 후 Search 버튼을 클릭 합니다
예약 내역이 표출 되며 품목 상세, 수량, 중량, 볼륨, C/WT 정보 수정이 가능 합니다
- C/WT 를 입력할 경우 입력 값이 C/WT 로 적용 되며, C/WT 를 입력하지 않으면
실제 중량과 볼륨 중 큰 값이 자동으로 C/WT 로 적용 됩니다
4. Charge Declarations 정보를 입력 합니다
3. Agent information 및 Issue information 은 자동 표출됩니다
1
2
3
2
4

5. e-AWB (FWB 전송)
1. 기타 정보를 입력 합니다
2. OCI 정보를 입력합니다
① 각 field 별 Supplementary customs info 를 입력 시 기타 항목은 자동 채움 됨
② 중국 노선의 경우 필수 입력 사항 임
3. ‘+’ , ‘-’ 버튼을 사용하여 추가 입력 및 삭제 가 가능 합니다
4. 자주 이용하는 SHPR, CNEE, OCI 정보인 경우 템플릿으로 저장 후 화면 우측
상단에 있는 템플릿 불러오기 기능을 활용 하여 편리하게 이용 가능 합니다
5. FWB summary 버튼을 클릭 하면 요약 화면으로 넘어 갑니다
[ 템플릿 저장 ] [ 템플릿 불러 오기 ]
2
1
11
1
4
3
5

5. e-AWB (FWB 전송)
1. 화물 상세 정보를 확인 합니다
2. 파일 선택 후 Upload 하시면, KE 접수 카운터에서 확인이 가능 합니다
3. IATA rate 및 Chargeable weight 확인 가능 합니다
- IATA rate 는 수정 가능 합니다
- Chargeable weight 는 입력 화면으로 이동하여 수정 가능 합니다
4. 해당 Other Charge 가 자동 표출 되며, 필요시 추가 가능합니다
5. FWB Processing Status 화면으로 넘어갑니다
6. 화물 접수증 출력이 가능합니다
7. 수정이 필요한 경우 View Details 를 클릭 하여 입력 화면으로 돌아갑니다
8. MAWB 인쇄가 가능 합니다
9. 저장 버튼을 클릭하여 FWB 를 전송 합니다
21
4
3
75 986

5. e-AWB (FHL 전송)
1. MAWB 입력 후 Search 버튼을 클릭 합니다
2. HAWB Details 입력을 위해 HAWB 추가 또는 보기를 선택 합니다
② 조회를 원하는 HAWB 번호를 선택 후
보기 버튼을 클릭 합니다
사전 입력된 정보가 나타나며, 수정
후 재전송 가능 합니다
① 추가 버튼을 클릭 후 새로운 HAWB
번호를 입력 후 세부사항을 입력
합니다
③ 삭제를 원하는 HAWB 번호를 선택 후
삭제 버튼을 클릭 합니다
전송된 HAWB 이 삭제 됩니다
[ 추가 ]
[ 보기]
[ 삭제]
1

5. e-AWB (FHL 전송)
3. OCI 정보를 입력합니다
① 각 field 별 Supplementary customs info 를 입력 시 기타 항목은 자동 채움 됨
② 중국 노선의 경우 필수 입력 사항 임
4. 자주 이용하는 SHPR, CNEE, OCI 정보인 경우 템플릿으로 저장 후 화면 우측
상단에 있는 템플릿 불러오기 기능을 활용 하여 편리하게 이용 가능 합니다
5. FHL monitoring 화면으로 바로 넘어갑니다
6. 입력 사항이 초기화 됩니다
7. 전송 버튼을 클릭하여 HAWB 정보를 전송 합니다
1. Shipper 및 Consignee 정보를 입력 합니다
2. 기타 정보 및 Remarks 를 입력 합니다
2
1
4
3
75 6
1
2

5. e-AWB (Multiple FHL 전송)
2. FHL 템플릿을 (엑셀 파일) 다운 받으실 수 있습니다
3. FHL 템플릿 사용 안내서를 다운 받으실 수 있습니다
4. FHL 템플릿을 작성 후 파일을 업로드 하시면 파일에 저장된 정보가 화면에
자동 입력 됩니다
5. MAWB 번호를 입력 후 확인 버튼을 클릭 하면 예약 정보가 표출 됩니다
6. HAWB 번호 및 관련 정보를 입력 및 +, - 버튼을 이용하여 HAWB 추가 및
삭제가 가능합니다 (최대 50개 입력 가능)
7. 상세를 클릭 하여 Shipper, Consignee, OSI, Remarks 를 입력 하실 수 있습니다
8. MAWB 추가 및 삭제 하실 수 있습니다
9. 전송 버튼을 클릭하여 HAWB 정보를 전송 합니다
1. Multiple FHL 버튼을 클릭 하시면 Multiple FHL 화면으로 이동 합니다
2
1
6
3
5
4
7
6
8
9

6. 화물 추적
1. 메인 화면의 화물 추적에서 Master AWB 번호를 입력하고 돋보기 버튼을
클릭하면 화물추적 결과 화면을 확인할 수 있습니다.
2. 돋보기 위의 Multiple AWBs? 를 클릭하면 최대 5개의 Master AWB을 동시
에 추적할 수 있는 복수 AWB 스케줄 조회 화면으로 이동합니다.
3. 로그인 후, 상단의 기능 메뉴바에서도 화물 추적 화면 접근이 가능 합니다.
4. 로그인 상태에서는 최근 화물추적 했던 5개의 Master AWB 번호를
Tracking History 위젯에서 확인할 수 있습니다. 각 AWB 번호를 클릭하면
해당 AWB의 화물추적 결과 화면으로 이동합니다.
1
2
4
3
4

6. 화물 추적
1. 여러 개의 Master AWB을 동시에 추적했을 경우 상단의 탭을 클릭하여 각AWB별 결과 화면으로 이동할 수 있습니다.
2. 상단의 다이어그램에서는 화물 반입, 출발, 도착, 인도 등의 주요 진행 정보를 확인할 수 있으며, 진행 상황에 따라 색 및 숫자로 표시됩니다.
3. 다이어그램 중앙의 숫자를 클릭 시, 각 단계별 예상/실제 정보를 확인할 수있습니다.
4. 하단의 화물상태에서는 다이어그램에 표시된 진행 상황을 포함하여 화물의모든 진행 정보를 확인할 수 있습니다.
5. 예약 정보에서는 예약된 항공편의 정보가 표시됩니다.
1
2
3
4 5

6. 화물 추적 (알림신청)
1. 로그인 상태에서는 화물 추적 결과 하단에서 단계별 알림을 신청할 수 있습니다. 총 6개의 알림 단계를 선택할 수 있습니다.
2. 이메일은 최대 5개까지 입력 가능합니다.
3. 휴대전화 번호는 한국 휴대폰 번호 1개만 입력 가능합니다.
4. 저장을 클릭하면 각 단계별 진행 시, 자동으로 저장된 이메일, 휴대전화로메시지가 발송됩니다.
5. 인쇄 버튼을 클릭하면 현재 화물추적 결과에 대한 요약 정보가 위와 같은형식으로 새 탭에 나타납니다. 출력 또는 PDF로 저장할 수 있습니다.
6. 이메일 보내기 버튼을 클릭하면 현재 화물 추적 결과를 위와 같은 형식으로최대 5개의 이메일로 발송이 가능합니다.
1 2 3
4
5 6

1. 우측 상단의 ID를 클릭하면 펼쳐지는 메뉴목록이나 상단의 기능 메뉴바를
통해 마이카고 화면으로 이동할 수 있습니다.
7. My Cargo
2. 기능 메뉴바 바로 아래 우측 끝에 있는 붉은 색 종을
클릭하면 당일 출발 예약 중 Queue 및 Reoffer
상태로 남아 있는 AWB 목록을 확인할 수 있습니다.
AWB 목록은 종을 클릭하거나 Booking list를 조회할
때 update 됩니다.
2
1

1. 페이지 우측 상단에 마지막 업데이트 시간이 표시됩니다. 마이카고 페이지내용은 로그인 또는 새로 고침 버튼을 클릭할 때 업데이트 됩니다.
2. 상단에는 대한항공 관리자가 설정한 프로모션을 확인할 수 있습니다. 지금예약 버튼을 클릭하면 미리 설정된 편명/상품/가격 등의 조건이 적용된 예약화면으로 이동합니다.
3. 선택된 기간 내의 주간/월간 실적(수익, 수송) 및 증감률이 계산되어 나타납니다.
4. 사전에 등록된 고정물량이 있으면 최대 7일 이내, 4개의 목적지에 대한 실제 사용 현황 조회할 수 있습니다.
5. 뉴스 및 공지사항을 확인할 수 있으며, 로그인 후에는 해당 대한항공 지점에서 등록한 뉴스/공지사항이 추가로 표시됩니다.
6. 유효한 유류할증료를 확인하실 수 있습니다.
7. 최근 화물추적목록 5개를 확인할 수 있으며 MAWB 번호 클릭 시 해당 AWB에 대한 화물추적 결과 화면으로 이동합니다.
7. My Cargo1
2
3
4
5
6
7

1. 저장된 예약 템플릿 목록을 확인할 수 있습니다. 템플릿을 선택하고 예약 버
튼을 클릭하면 해당 템플릿이 적용된 예약 화면으로 이동합니다.
2. 템플릿을 선택하지 않고 예약 버튼을 누르면 아무 항목도 적용되지 않은 예
약 화면으로 이동합니다.
3. 내 예약목록에는 오늘 출발하는 편명에 예약된 AWB이 기본적으로 표출되
며, 목적지(공항코드), 기간, 예약 상태 등의 조건을 선택하여 조회할 수 있습
니다.
4. 즐겨찾기 설정 화면에서 자주 가는 메뉴를 저장하면, 마이카고 페이지 우측
하단의 즐겨찾기 위젯에 메뉴 목록이 표시됩니다. 각 메뉴를 클릭하면 해당
페이지로 바로 이동할 수 있습니다.
7. My Cargo
1 2
34



![송도국제도시 F19-1블록 더샵 송도센터니얼 입주자모집공고[案]...2020/05/21 · [예약 가능 일정은 당첨자 별도 안내 예정] - 2 - 본 아파트는](https://static.fdocument.pub/doc/165x107/5f4accfa555af05d2070a430/eeoeeoe-f19-1ee-ef-ee-eee.jpg)



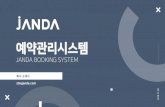










![055296-1768이사예약 접수[인터넷 선착순 예약 방식] ※ 이사 예약은 인터넷으로만 가능하며, 전화나 방문예약은 받지 않습니다. ※ 인터넷](https://static.fdocument.pub/doc/165x107/5fe1edb3af9a7d36fb50bec6/055296-e-oe-e-a-.jpg)