CAPÍTULO 4 WORD 2000...automáticamente al agregar o eliminar páginas. • Inserta el número...
Transcript of CAPÍTULO 4 WORD 2000...automáticamente al agregar o eliminar páginas. • Inserta el número...
WORD 2000 Formas alternativas de escribir un texto.
Página IV.1
anfora
. . . . . .. . . .
. . . . . . . .
Formas alternativas de escribir un texto
Columnas Las columnas se utilizan en un procesador de textos para
dividir verticalmente en varias partes una determinada página, grupo de páginas o un documento completo.
Para fijar columnas se sitúa el Punto de Inserción donde
vayan a comenzar las columnas o se selecciona el texto que se va a poner en columnas en el caso de que el texto esté ya escrito.
Para crear las columnas abrimos el comando de columnas
del menú Formato, eligiendo de entre las opciones la de definir. Nos aparece el siguiente cuadro:
CAPÍTULO 4
Figura 1.
Ventana de
diseño de
columnas.
Para fijar columnas se posiciona el Punto de Inserción donde se desee que comiencen las columnas, o bien se selecciona el texto que se va a transformar en columnas.
WORD 2000 Formas alternativas de escribir un texto.
Página IV.2 anfora
Lo primero que hay que fijar es el número de columnas de que va a constar el texto.
WORD 2000 utiliza el estilo de Columnas Periodísticas.
El texto de las columnas de estilo periodístico fluye desde la parte inferior de una columna hacia la parte superior de la siguiente
Para la fijación de las medidas hay dos métodos: 1. El procesador de textos estima la medida del tipo de
papel seleccionado y le resta la medida de los márgenes izquierdo y derecho. A esta medida, le quita lo que miden los espacios entre columnas y lo que queda lo divide entre el número de columnas.
2. Se le dan los valores deseados introduciéndolos en el cuadro de columnas Preestablecidas o introduciendo un número en el cuadro Número de columnas: Si lo que se quiere es que una medida no varíe al cambiar las demás, entonces marcaremos la opción “Columnas de igual ancho”.
Una vez que ya se han definido las columnas se presiona el
botón . Para pasar de una a otra columna se pincha en la opción
Salto... del menú Insertar y elegimos salto de columna. También podemos ahorrarnos este paso pulsando la
combinación de teclas Ctrl+May+Return. Para desactivar, es decir, para volver a una sola columna,
se vuelve a la ventana columnas y se elige una columna en el cuadro de Columnas preestablecidas.
Se marca para que no varíe al asignar los demás valores. Así conseguimos dotar al documento puesto en columnas de una estructura fija.
WORD 2000 Formas alternativas de escribir un texto.
Página IV.3
anfora
Por último, con respecto a las columnas, indicar que no es conveniente utilizar más de cuatro columnas a la misma vez. En este caso utilizaremos tabulaciones.
En las columnas es muy importante el apartado de Aplicar
a:, porque si seleccionamos a todo el documento, este cambiará en su totalidad distribuyéndose todo en columnas.
Tabulaciones Las tabulaciones son saltos que se establecen a modo de
columnas pero con unas particularidades que las hacen muy utilizadas.
⇒ ordena lo escrito tanto vertical como horizontalmente.
⇒ Además, admite la posibilidad de escribir en una misma
línea direcciones diferentes, ya sea hacia la derecha o hacia la izquierda.
Hay dos formas de fijar tabulaciones: 1. Se abre el menú Formato y se elige el comando
Tabulaciones:
Figura 2.
Ventana de
fijación de
tabulaciones.
WORD 2000 Formas alternativas de escribir un texto.
Página IV.4 anfora
Para empezar a fijar las tabulaciones lo primero que hay que hacer es borrar todas las fijadas. Para borrar las tabulaciones, se pincha con el ratón en el botón que aparece en la parte inferior
del cuadro indicando . Una vez desaparecidas todas las tabulaciones, se elige la
posición de la tabulación que se quiere fijar. Para ello, se escribe la posición en centímetros en el cuadro posición.
El siguiente paso es elegir la alineación:
- Tipos: • izquierda: al llegar a esta tabulación escribe hacia la
derecha. • derecha: al llegar a la tabulación escribe hacia la
izquierda. • centrada: al situarse en la tabulación escribe
simétricamente hacia los lados. • decimal: se usa para ordenar una serie de valores con
respecto a la coma decimal.
El paso siguiente sería el relleno, es decir, indicar al
programa si el espacio entre columnas aparecerá en blanco o bien con alguno de los rellenos que se nos ofrece.
Para hacer esto indicamos el tipo de relleno que queramos
aplicar del cuadro de opciones de relleno.
WORD 2000 Formas alternativas de escribir un texto.
Página IV.5
anfora
Cuando terminemos de seleccionar las opciones para esa
tabulación pulsaremos el botón , de manera que se encuentre fijada en el documento.
Habrá que repetir este proceso con las posiciones de las
nuevas tabulaciones y así terminar de editarlas. Cuando hayamos terminado pulsaremos con el botón primario del ratón en
, y podremos observar como en la barra de regla aparecen unas líneas negras indicándonos las tabulaciones.
Para borrar una sola tabulación, pinchamos con el botón
primario del ratón en la posición que deseamos eliminar del cuadro
Posición y acto seguido sobre el botón .
Las tabulaciones fijadas por defecto siempre se miden
desde el margen izquierdo. Al medirlas desde este margen hay que tener en cuenta que a la medida que se asigna se le añade la medida del margen.
La fijación manual no es tan exacta pero sí más rápida que a través del menú.
Tabulación izquierda: escribe hacia la derecha.
Tabulación derecha: escribe hacia la izquierda.
Tabulación decimal: ordena según la coma decimal.
Tabulación centrada: escribe hacia los dos lados simétricamente.
WORD 2000 Formas alternativas de escribir un texto.
Página IV.6 anfora
2. La otra forma de fijar las tabulaciones es a través de la
Barra de regla El único inconveniente es que hay que ir fijando las tabulaciones una a una pinchando en la Barra de regla, aunque siempre existe la posibilidad de acceder al cuadro general de fijar tabulaciones.
Presionando el botón primario del ratón sobre el cuadro
de la esquina izquierda de la Barra de regla este va cambiando mostrando las diferentes tabulaciones. Para fijar la tabulación basta con elegir el tipo de tabulación y una vez elegida pinchar debajo de la medida donde se quiera fijar la tabulación. Así aparece el signo identificativo de la tabulación.
De igual manera, para eliminar una tabulación desde la
Barra de regla pulsaremos con el botón primario del ratón sobre la tabulación a eliminar y la arrastramos fuera de la Barra de regla sin dejar de pulsar sobre la tabulación.
Numeración y viñetas Con esta opción lo que se consigue es una apariencia de
esquema o enumeración de aspectos en un determinado escrito. Se puede usar tanto al empezar a escribir como para un
texto ya escrito, previamente seleccionado. Para obtener una estructuración de este estilo entramos en
el menú Formato y elegimos la opción de Numeración y viñetas.
La numeración y viñeta se refiere a párrafos. Las líneas no se podrán utilizar. En estas
presentaciones, la numeración o viñeta se insertará cada vez que presionemos el botón de
Retorno. Si queremos pasar a la siguiente línea se pulsarán las teclas Shift+Retorno y no
quedarán activada numeración o viñeta
No hay que olvidar volver al cuadro cada vez que necesitemos cambiar el tipo.
Botón para cambiar el tipo de tabulación
WORD 2000 Formas alternativas de escribir un texto.
Página IV.7
anfora
El cuadro de numeración y viñetas se encuentra dividido en
tres pestañas por las cuales nos podremos ir moviendo según vayamos pulsamos sobre ellas.
1. Viñetas En primer lugar nos encontramos la pestaña de viñetas, en
la cual podemos elegir una de las que se encuentran
predeterminada o bien modificarla pulsando en con el botón primario del ratón.
Al pulsar sobre nos aparece la ventana de Personalizar lista con viñetas en la cual tendremos que elegir el tipo de viñeta a utilizar, la posición de la viñeta y del texto en la página.
Figura 3.
Ventana de
numeración y
viñetas.
Figura 4.
Ventana de
personalización
de numeración
y viñetas.
WORD 2000 Formas alternativas de escribir un texto.
Página IV.8 anfora
Cuando hayamos terminado tendremos que pulsar sobre el
botón del cuadro Personalizar lista con viñetas y
sobre el botón del cuadro Numeración y viñetas para comenzar a trabajar con la viñeta seleccionada.
2. Numeración
La diferencia con las viñetas está en que la numeración va
incrementando según vamos cambiando de párrafo. Para insertar una Numeración sólo tendremos que pulsar
sobre la pestaña Números de la ventana Numeración y viñetas y al igual que con las viñetas, elegir una numeración existente o
modificarla pulsando sobre el botón .
En este caso la ventana que aparece es prácticamente igual
que con las viñetas, con la diferencia de que se llama Personalizar lista numerada y que podemos elegir el estilo del número y la alineación del mismo.
3. Esquema numerado
Por último nos queda la pestaña de Esquema numerado.
Con esta opción podemos tener una lista numerada con diferentes niveles de esquema, es decir, tendremos más estructurado nuestro documento.
De nuevo, podemos elegir uno de los esquemas que
aparecen o cambiarlo pulsando sobre el botón .
Figura 5.
Ventana de
personalización
de lista
numerada.
WORD 2000 Formas alternativas de escribir un texto.
Página IV.9
anfora
Esta ventana es parecida a la de Personalizar lista
numerada con la diferencia de que nos aparece el cuadro de nivel en el cual vamos modificando los niveles, uno a uno, de nuestro esquema numerado.
Encabezados y Pies de Páginas Completan el documento y se presentan ocupando el
margen superior en el caso del Encabezado, y el inferior en el caso del Pie de página.
Teniendo el documento a editar activo, entramos en el
menú Ver y a continuación elegimos la opción de Encabezado y Pie de página.
El cursor se sitúa en el margen superior de la página y
aparece punteada la zona en la que escribiremos el encabezado de página para el documento.
Figura 6.
Ventana de
personalización
de lista de
esquema
numerado.
WORD 2000 Formas alternativas de escribir un texto.
Página IV.10 anfora
Al activar el Encabezado o pie de página también aparece
una nueva barra, la barra de encabezado y pie de página, la cual nos será muy útil para moveremos por los encabezados y pies e insertar algunos elementos comunes que se utilizan en los mismos.
• Inserta números de página que se actualiza automáticamente al agregar o eliminar páginas.
• Inserta el número total de páginas del documento.
• Da formato a los números de página en la sección actual.
• Inserta un campo de fecha que se actualiza automáticamente.
• Inserta un campo de hora que se actualiza automáticamente al abrir o imprimir un documento.
• Desplaza el punto de inserción entre las zonas en las que crea o modifica los encabezados y los pies de página.
• Mueve el punto de inserción al encabezado o pie anterior.
• Mueve el punto de inserción al encabezado o pie siguiente.
Una vez editado el encabezado o pie pertinente, pulsaremos
con el botón primario del ratón sobre de la barra de encabezado y pie de página.
Figura 7.
Barra de
encabezado y
pie de página.
WORD 2000 Formas alternativas de escribir un texto.
Página IV.11
anfora
Notas al Pie y Notas Finales Las notas se utilizan para formular aclaraciones sobre algún
un concepto del texto y se emplea la parte inferior del texto para escribirlas.
Para escribir una nota al pie, se selecciona la palabra que
queremos explicar o aclarar en la nota. Dentro del menú Insertar, pulsamos la opción de Nota al
pie... Nos aparece el cuadro de diálogo Notas al pie y notas al final, donde seleccionamos la opción Nota al pie o Nota al final y después si queremos numerarlo con números o viñetas.
Cuando hayamos terminado de elegir las opciones
pulsamos en Aceptar. Nos aparecerá de nuevo el documento en el que estabamos trabajando pero con el punto de inserción al final de la página si se trata de una nota al pie o al final del documento si se trata de una Nota al final.
Para ver la palabra a la cual nos hace referencia en la
aclaración de la nota pulsaremos dos veces seguidas con el botón primario del ratón en el número de la nota.
Las notas al pie son las habituales del traductor de los libros.
Figura 8.
Cuadro de
diálogo de
notas al pie y
notas al final.
WORD 2000 Formas alternativas de escribir un texto.
Página IV.12 anfora
Sobres y etiquetas En WORD 2000, la opción de editar Sobres o Etiquetas se
encuentra en una misma ventana dividida con varias pestañas, al igual que pasaba con el apartado anteriormente estudiado de numeración y viñetas.
Pulsando en el comando Sobres y etiquetas del menú
Herramientas se abre la ventana con el mismo nombre. • Etiquetas: A través de esta opción se da formato al documento de
unas etiquetas que pueden ser tanto de formato tipificado como normal. Mediante esta orden se crean etiquetas, ya sea para disquetes o bien etiquetas postales que luego pasarán a ser impresas.
Para elegir el tamaño y formato de la etiqueta pulsaremos
una vez sobre el área de Etiqueta o sobre el botón Opciones....
Figura 9. Cuadro que
contiene las
opciones de
Etiquetas.
WORD 2000 Formas alternativas de escribir un texto.
Página IV.13
anfora
En este cuadro tiene importancia el tipo de tracción para
saber de qué tipo de etiquetas disponemos en cada momento y qué conjunto de ellas están predefinidas en el programa. Las clases de etiquetas aparecen en el menú desplegable etiquetas de la parte central del cuadro de diálogo, y debajo aparecen los tipos predefinidos de WORD 2000 para cada clase.
En la parte inferior derecha del cuadro de diálogo aparecen
unos detalles para tener mayor información sobre la etiqueta seleccionada en el cuadro superior.
Si pulsamos sobre el botón veremos todos los datos detalladamente de la etiqueta, pudiendo editarla, y
si pulsamos sobre lo que haremos será crear una etiqueta amoldada a nuestras necesidades, algo muy útil y práctico ya que si no sabemos el tipo exacto la etiqueta que estamos utilizando no tenemos que ir probando una a una, sino que la editamos directamente.
El tipo de tracción es importante a la hora de determinar las etiquetas.
Menú desplegable de las clases de etiquetas.
Información del tipo de etiqueta seleccionada
Cuadro de tipo de etiquetas de cada clase.
WORD 2000 Formas alternativas de escribir un texto.
Página IV.14 anfora
En este cuadro de diálogo se pueden cambiar conceptos de
medidas de columnas de etiquetas, número de etiquetas por página y los márgenes de la página. Esto es importante para que la etiqueta salga bien impresa.
Por último lo que nos queda será escribir la dirección de la
etiqueta en el cuadro en blanco que aparece en la ventana Sobres y etiquetas.
En esta zona escribimos la dirección o texto que queremos que aparezca en las etiquetas.
Figura 10. Ventana para
la edición y
creación de
etiquetas.
WORD 2000 Formas alternativas de escribir un texto.
Página IV.15
anfora
• Sobres: Se accede de igual forma que para las etiquetas, es decir,
menú Herramientas y Sobres y etiquetas, con la particularidad de que tenemos que trabajar en la pestaña Sobres.
Lo primero que vemos en este cuadro es el Remitente y el
Destinatario. Escribiremos el remitente con la opción de que podemos o no omitirlo, de acuerdo con la marca que así lo indica.
También podemos cambiar el tipo de sobre. Para ello
pulsaremos con el botón primario del ratón sobre
. Para seleccionar un tipo de sobre lo haremos en el menú
desplegable Tamaño de sobre en el que nos aparecen los diferentes tipos que trae de forma predeterminada WORD 2000, aunque tenemos la posibilidad de editar el tamaño si seleccionamos la opción Tamaño personal... en ese mismo cuadro.
Figura 11. Cuadro de
diálogo de
Sobres.
WORD 2000 Formas alternativas de escribir un texto.
Página IV.16 anfora
Si pulsamos sobre la pestaña Opciones de impresión
podremos elegir opciones tales como el método de alimentación del papel o la alimentación del mismo.
Figura 12. Ventana para
elegir y editar
sobres.
WORD 2000 Formas alternativas de escribir un texto.
Página IV.17
anfora
Ejercicio
1. Abrir el documento Viviendas.doc del disquete de ejercicios.
2. Se volverán a escribir los datos pero introduciendo las siguientes indicaciones.
3. Las primeras, es decir, las llamadas Plurifamiliares se pondrán en 4
columnas según los conceptos que tenemos diferenciados. 4. Desactivamos las columnas para escribir normalmente. 5. Las Unifamiliares las escribiremos sobre la base de cuatro tabulaciones,
todas estarán centradas, excepto la del precio que será derecha. Las medidas serán arbitrarias.
6. Creamos un Encabezado con el nombre que le damos al informe y la
fecha que se emite. Este encabezado se realizará con una justificación derecha.
7. Insertamos dos Notas al Pie después de cada tipo de vivienda para
diferenciar la clase de vivienda estudiada.
8. Archivar los cambios.


























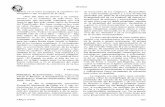
![PPT INSERTA UNIVERSIDAD2014 [Modo de compatibilidad]](https://static.fdocument.pub/doc/165x107/586f80251a28abad028b9fdf/ppt-inserta-universidad2014-modo-de-compatibilidad.jpg)








