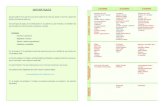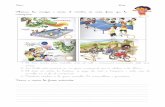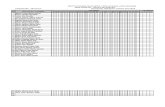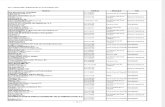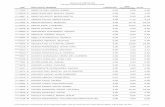Capítulo 4 EJERCICIOS DE AUTO ... - EL MAESTRO EN...
Transcript of Capítulo 4 EJERCICIOS DE AUTO ... - EL MAESTRO EN...
Izaskun Ibabe y Joana Jauregizar 84
La evaluación automatizada o informatizada puede ser una alternativa para
aliviar al profesor de la ardua tarea de corrección y administración de los resultados a
cada estudiante. Además, los estudios que analizan el rendimiento de los alumnos en
experiencias de evaluación formativa señalan como los elementos más valorados, la
rapidez de la contestación y el feedback que en ella se ofrece (Lara, 2003). Una de las
herramientas más conocidas para evaluar el rendimiento de los alumnos a través de
Internet es la aplicación educativa Hot Potatoes.
El programa Hot Potatoes sirve para diseñar ejercicios de auto-evaluación y
exámenes tipo test, con el objetivo de evaluar los conocimientos adquiridos por un
estudiante después de estudiar un tema. Los ejercicios de autoevaluación constituyen
un elemento importante en una web docente. Hot Potatoes nos permite de forma muy
sencilla crear una base de datos de preguntas que posteriormente se podrán publicar
en un servidor Web y difundir a través de Internet. Una vez publicado el ejercicio, el
alumno puede cumplimentarlo, y el programa le proporcionará la calificación que ha
obtenido, calificación a la que podrá acceder también el profesor si se solicita este
servicio.
Se trata de una herramienta de autor, desarrollada por el Centro de Lenguas de
la Universidad de Victoria (Canadá), que permite la elaboración de 6 tipos de ejercicios
interactivos. El programa permite crear diverso material de autocomprobación (ítems de
opción múltiple, respuestas cortas, frases incompletas, crucigramas, ordenar/relacionar
listados, etc.), que pueda ser incluido en una página web, ya que crea directamente
material en formato html. Supone, por lo tanto, una herramienta útil para preparar
cursos virtuales o semi-virtuales. En cualquier tipo de ejercicio se puede diseñar tanto
la configuración como el contenido del ejercicio, así como sus respuestas y el
“feedback” que recibirá el alumno, además del porcentaje de aciertos. Por otro lado,
existe la posibilidad de darse de alta en un servicio adicional (de pago) mediante el cual
Ejercicios de autoevaluación con Hot Potatoes
85
es posible no sólo publicar en la red los ejercicios diseñados, sino también obtener los
resultados detallados de cada estudiante, tal y como se explicará en el apartado 4.4.
del presente capítulo.
La dirección para conseguir de forma gratuita la última versión del programa Hot
Potatoes (versión 6.0.3) es: web.uvic.ca/hrd/halfbaked/winhotpot60.exe. La versión
6.0.3 (creada definitivamente en Diciembre de 2003) solamente puede ser utilizada en
Internet Explorer 6+, Mozilla 1.2+ y Netscape 7+. Esta última versión trata de ser aún
más sencilla de usar que la anterior (versión 5.5), proporcionando al usuario más
herramientas y facilidades. Entre las ventajas que incluye la versión 6.0.3 destacan las
siguientes:
En la nueva versión ha desaparecido la aplicación JBC que servía para crear
ejercicios de respuestas múltiples, y se ha incorporado esta opción a la
aplicación JQuiz, que incorpora una mezcla de preguntas de respuestas
múltiples, respuestas cortas y de selección múltiple, junto con un nuevo tipo de
pregunta "híbrida", como se describirá posteriormente.
La versión 6.0.3 de Hot Potatoes permite que en la aplicación JQuiz podamos
dar diferente peso a las preguntas. Así, una pregunta puede puntuar la mitad
que el resto, o también se puede informar al alumno que el “porcentaje de
acierto” de su respuesta es de un 33%.
La versión 6.0.3 ha incorporado una nueva aplicación, The Masher, gracias a la
cual se pueden crear ejercicios que combinen preguntas diseñadas con los
diferentes subprogramas de Hot Potatoes.
La versión 6.0.3 proporciona soporte Unicode, gracias al cual se pueden diseñar
ejercicios en casi todos los idiomas o mezclando diferentes idiomas, como el
ruso, chino o japonés. Asimismo, se pueden utilizar símbolos como los del
Izaskun Ibabe y Joana Jauregizar 86
Alfabeto Fonético Internacional. Este soporte Unicode solamente está disponible
en Windows 2000 o XP (las versiones anteriores de Windows no lo soportan).
El formato de salida de los ejercicios diseñados con la nueva versión de Hot
Potatoes es más simple, ya que no está basado en marcos (como en la antigua
versión), sino que las nuevas páginas están basadas en XHTML, siendo más
sencillas y permitiendo una edición más fácil de las páginas resultantes en
editores de tipo WYSIWYG como DreamWeaver.
Las versiones 6.0.3 y 5.5 difieren en el uso del contador de tiempo. En la versión
5.5 se puede incluir un contador de tiempo en el texto de lectura; expirado el
tiempo prefijado el texto desaparece y el alumno debe responder a una/s
pregunta/s. Sin embargo, no se puede incluir un contador de tiempo en el
ejercicio. En la versión 6.0.3 es a la inversa: se puede incluir un contador de
tiempo en el ejercicio, pero no en el texto de lectura.
Los ejercicios y todos los archivos de medios asociados pueden ser publicados
automáticamente en una cuenta de la red www.hotpotatotes.net, y así los
alumnos y los docentes pueden entrar en dicha red y ver los resultados
obtenidos en los ejercicios.
La descarga de Hot Potatoes se puede realizar desde Internet, siendo gratuita
para particulares y aquellas instituciones educativas fundadas sin ánimo de lucro que
permiten que sus páginas web sean accesibles gratuitamente desde la World Wide
Web. El resto de usuarios deberá pagar por su licencia. En concreto, la adquisición de
una licencia será obligatoria en los siguientes casos:
- Si el usuario trabaja para una empresa o corporación
- Si es trabajador por cuenta propia
- Si se cobra por la cesión de los materiales elaborados con Hot Potatoes
- Si el usuario no distribuye gratuitamente los materiales a través de la WWW
Ejercicios de autoevaluación con Hot Potatoes
87
Para más información sobre la licencia se recomienda visitar la página
www.halfbakedsoftware.com/hot pot licence.php
Hot Potatoes está integrada por seis aplicaciones, que sirven para diseñar
diferentes tipos de ejercicios. Ver figura 4.1.
Figura 4.1
Habría que señalar que, a diferencia del resto de aplicaciones, The Masher no
es una aplicación gratuita: para poder hacer uso de todas sus opciones será necesario
pagar por una licencia, tal y como se explicará posteriormente.
Todos los ejercicios utilizan Java Script y HTML para su funcionamiento, aunque
no es necesario tener conocimientos sobre ellos para utilizar este programa. Es por ello
por lo que se trata de una herramienta muy práctica y fácil de utilizar. Todo lo que se
necesita es introducir los datos (preguntas, respuestas, etc.) y presionar un botón,
siendo el mismo programa el que crea páginas web automáticamente.
Se trata, por lo tanto, de una herramienta que tiene múltiples aplicaciones en el
ámbito educativo (de todos los niveles), con la ventaja de ser gratuito (si cumplimos las
condiciones descritas anteriormente) y de muy fácil uso, como se comprobará a
continuación.
Rellenar huecos
Respuestas múltiples, respuestas cortas,
híbridas, multiselección
Crucigramas
Emparejar elementos de dos columnas
Ordenar palabras de una frase
Combinar ejercicios de distintas aplicaciones
de Hot Potatoes
Izaskun Ibabe y Joana Jauregizar 88
4.1 Instalación de Hot Potatoes
El software se distribuye en formato Zip (Winhotpot60.zip) y en formato de
archivo auto-extraíble (Winhotpot60.exe).
Para conseguir el archivo Zip, simplemente hay que copiarlo en un directorio
vacío y descomprimirlo utilizando WinZip u otro programa similar. De este modo, se
conseguirán los archivos para instalar el programa. A continuación, tan sólo habría que
instalarlo ejecutando setup.exe.
En cuanto al archivo auto-extraíble, simplemente habría que hacer doble clic en
el mismo y seguir las instrucciones, que se describen a continuación:
1) En primer lugar aparecerá en la pantalla un mensaje de bienvenida como el que
se observa en la figura 4.2:
Figura 4.2
2) Si se continúa con la instalación, se tendrán que aceptar los términos del
acuerdo de licencia, que se recomienda leer detenidamente.
3) Una vez aceptados los términos del acuerdo de la licencia, se proporciona
información sobre distintos aspectos del programa en inglés (ver figura 4.3):
Ejercicios de autoevaluación con Hot Potatoes
89
- ¿Qué es Hot Potatoes?
- Historia y versiones anteriores
- Licencia y distribución
- Garantía
- Cómo registrarse
- Instalación
Figura 4.3
4) El siguiente paso consiste en especificar el lugar (la carpeta destino) en el que
se quiere instalar Hot Potatoes (se requiere un mínimo de 35,1 MB de espacio
en disco).
5) Seguidamente, se solicita que se indique la carpeta del Menú de Inicio en el que
se desea colocar el icono de acceso directo al programa.
6) Posteriormente, se da la opción de crear un icono de acceso directo a Hot
Potatoes.
7) Para terminar, tan sólo se tendrá que verificar que los datos suministrados son
los correctos. Haciendo clic en el botón Instalar se iniciará la instalación de Hot
Potatoes.
Izaskun Ibabe y Joana Jauregizar 90
Una vez instalado, es recomendable que registrarse en la página Web de Hot
Potatoes para que, por una parte, el programa sea completamente operativo, y por
otra, para mantenerse informado de las actualizaciones del programa. Para ello, en la
página Web de registro de Hot Potatoes se accede a un formulario, que una vez sea
rellenado, se nos proporcionará, vía e-mail, un nombre y una clave. Seguidamente,
habrá que abrir el programa, pulsando sobre el icono de acceso directo creado en el
escritorio. Pulsando sobre cualquiera de las “patatas” se abre una de las aplicaciones
que componen Hot Potates. Pulsando en el menú Help (parte superior de la ventana) y
eligiendo Register. Aparecerá una ventana en la que deberemos introducir nuestros
datos de registro (los que hayamos recibido mediante correo electrónico). Para
terminar, pulsaremos OK.
Al abrir cualquiera de las seis aplicaciones se verá que la interfaz (todos los
textos de los botones, de la barra de menús...) está en inglés. Esta interfaz puede ser
traducida a diferentes idiomas. Si se desea que la interfaz de Hot Potatoes aparezca en
español, se seguirán los siguientes pasos:
- Abrir cualquiera de los programas de Hot Potatoes
- Pulsar en la barra de menús sobre: Options – Interface – Load interface file
(para cargar fichero de interfaz)
- Buscar en la pantalla que se mostrará a continuación, el fichero
spanisheuropean51.hif. Seleccionarlo y abrirlo.
De este modo, todos los menús e instrucciones aparecerán en español. Sin
embargo, será necesario que se sigan estas instrucciones la primera vez que se utilice
cada una de las seis aplicaciones que integran Hot Potatoes.
Ejercicios de autoevaluación con Hot Potatoes
91
4.2 Descripción
Aunque Hot Potatoes esté integrado por seis subprogramas, el funcionamiento
básico de cada uno de ellos es muy similar. Es por ello que hemos optado por explicar
más detalladamente la aplicación JQuiz, ya que muchas de sus opciones funcionan del
mismo modo en el resto de las cinco aplicaciones.
Antes de comenzar con la descripción de cada uno de los subprogramas, parece
conveniente describir la barra de herramientas, que es la misma (o muy similar) en las
seis aplicaciones. La barra de herramientas de Hot Potatoes es totalmente
configurable, por lo que una vez que nos hayamos familiarizado con el programa
podemos incluir o quitar los botones que consideremos más o menos importantes,
respectivamente (Opciones - Opciones de la barra de herramientas).
En la tabla 4.1 se describe el significado de los botones más importantes de Hot
Potatoes:
Tabla 4.1. Botones del programa Hot Potatoes
Abrir nuevo cuestionario Crear página web
Abrir cuestionario previamente
guardado Insertar imagen desde Internet
Guardar Insertar imagen desde archivo local
Guardar como... (guardar el mismo cuestionario con distinto nombre) Insertar enlace a URL
Añadir comentario (texto de lectura)
al test Insertar enlace a un archivo local
Exportar para crear una página web
para navegadores v 6 Configurar
Izaskun Ibabe y Joana Jauregizar 92
Salir del programa
Añadir metadatos (incluir información descriptiva sobre el propio ejercicio)
Deshacer
Añadir archivo (añadir un nuevo ejercicio que será sumado al que se está diseñando actualmente)
Cortar
Ayuda
Copiar
Exportar para imprimir
Pegar Exportar a WebCT
Cada aplicación de Hot Potatoes dispone de su propio formato de archivo
basado en XML, y guarda los archivos con su propia extensión:
⇒ JQuiz: .jqz
⇒ JCloze: .jcl
⇒ JCross: .jcw
⇒ JMix: .jmx
⇒ JMatch: .jmt
Antes de comenzar a trabajar con cualquiera de las aplicaciones del programa la
podemos configurar a nuestro gusto, cambiando las instrucciones para realizar el
ejercicio, las etiquetas de los botones de navegación, el mensaje de acierto o error, etc.
Para ello deberemos pulsar el botón de Configurar , desplegándose a continuación
las “pestañas” que se ven en la figura 4.4:
Ejercicios de autoevaluación con Hot Potatoes
93
Figura 4.4
Toda esta información está en inglés y se requieren unos conocimientos básicos
para desenvolverse. Veamos cada una de las “pestañas” de configuración de forma
más detallada:
a) Títulos/Instrucciones:
Figura 4.5
b) Avisos/Indicaciones:
Con esta opción se puede incluir el texto que se desee en las frases que
aparecerán como “feedback” a las respuestas del alumno. Del mismo modo, se
pueden incluir imágenes, como por ejemplo como indicador de “Correcto” y
como indicador de “Incorrecto”.
c) Botones:
En esta “pestaña” de configuración, se podrá cambiar el texto de los botones de los
ejercicios y, al igual que en la opción anterior, incluir las imágenes que deseemos,
Aquí se puede incluir un subtítulo (por ejemplo: Ejercicio de elección múltiple), o bien introducir alguna imagen, enlace, tabla u objeto multimedia (Insertar). También se puede dejar en blanco.
Aquí se pueden introducir instrucciones para el alumno (por ejemplo: Elige la opción correcta).
Izaskun Ibabe y Joana Jauregizar 94
así como enlaces, tablas u objetos multimedia (Insertar). Por ejemplo, incluir la
siguiente imagen en el botón “Siguiente pregunta”: .
d) Aspecto:
Con esta opción podremos configurar los colores y fuentes de nuestros ejercicios.
e) Contador (ver figura 4.6).
Figura 4.6
f) Otros:
Esta pestaña cambia bastante de una aplicación a otra, por lo que hemos optado
por describirla detalladamente cuando expliquemos cada aplicación de una en una.
g) Personalizar (ver figura 4.7):
Podemos dar al alumno un límite de tiempo para realizar el ejercicio.
Si ha pasado el tiempo límite y el alumno no ha terminado el ejercicio aparecerá el mensaje que escribamos en este recuadro.
Ejercicios de autoevaluación con Hot Potatoes
95
Figura 4.7
h) CGI:
El uso de CGI (Common Gateway Interfaz), Interfaz de Acceso Común, nos permite
una mayor interactividad, ya que podemos hacer que el alumno envíe los resultados
de sus ejercicios a una dirección e-mail concreta (por ejemplo, a la dirección del
profesor). Para ello, necesitaremos instalar FormMail.pl en nuestro servidor (es
probable que ya lo tengamos instalado), consiguiéndolo de forma gratuita en la
siguiente dirección: http://www.worldwidemart.com/scripts/formmail.shtml.
Aquí podemos incluir el texto, imagen, enlace, tabla u objeto multimedia (Insertar) que queramos que aparezca en el encabezado de la página. Si no queremos encabezados, podemos dejarlo en blanco.
Izaskun Ibabe y Joana Jauregizar 96
Figura 4.8
Una vez hechos los cambios deseados, guardamos la configuración:
Figura 4.9
A continuación, se describirá cada uno de los subprogramas que integra Hot
Potatoes por separado:
Se consigue más información haciendo clic en este botón
Cargar un archivo diferente de
configuración
Guardar este archivo de
configuración
Guardar este archivo de
configuración con otro nombre
Aceptar esta configuración
y volver al ejercicio
Mostrar el archivo de
ayuda
Ejercicios de autoevaluación con Hot Potatoes
97
4.2.1 JQUIZ: Ejercicios tipo test y de respuestas cortas
Figura 4.10
Esta aplicación se utiliza para crear
ejercicios con cuatro formatos de
preguntas: respuestas múltiples,
respuestas cortas, preguntas “híbridas” y
preguntas multiselección.
Seguidamente se describen de forma más detallada cada una de estas opciones:
a) Preguntas de respuestas múltiples:
En las preguntas de respuestas múltiples el alumno elige una respuesta entre varias
haciendo clic en la respuesta que cree que es la correcta. La respuesta del alumno
tendrá un feedback inmediato, apareciendo el mensaje o imagen que introdujimos al
configurar el ejercicio (Configurar - Avisos/Indicaciones - Indicador de
“Correcto” - Indicador de “Incorrecto”), por ejemplo si la respuesta es correcta
y si es errónea. En cada uno de los casos, el estudiante puede recibir una
explicación de por qué la respuesta es la adecuada o es incorrecta. Si la respuesta
es errónea, el estudiante puede seguir probando con el resto de las opciones hasta
dar con la respuesta correcta, aunque a medida que vaya fallando en sus
respuestas se le irá restando la puntuación correspondiente. Si el alumno ha dado
con la respuesta correcta, puede hacer clic en el resto de las opciones para leer la
información que proporcionan sin que por ello se le reste puntuación.
b) Preguntas de respuesta corta:
En este tipo de ejercicios, el alumno debe escribir la respuesta en un espacio
limitado. Como en este caso, las respuestas correctas pueden variar (por incluir
sinónimos), JQuiz debe comprobar si la respuesta del alumno se encuentra entre
Izaskun Ibabe y Joana Jauregizar 98
las opciones de posibles respuestas correctas que al diseñar el ejercicio se
incluyeron. En los casos en los que una parte de la respuesta sea correcta y otra
no, el subprograma especifica al estudiante qué parte de su respuesta debe
modificar. La puntuación se basa en la cantidad de veces en las que el estudiante
intenta dar con la respuesta correcta. Como es lógico, cuantas más veces lo intente,
menor será la puntuación. Además, el programa incluye la opción de que se le dé al
estudiante alguna pista de la respuesta. Si el estudiante solicita una pista, la
puntuación también se verá disminuida.
c) Opción híbrida:
En este tipo de preguntas, el estudiante primero debe escribir la respuesta en un
espacio limitado. Si la respuesta no es la adecuada, tras un determinado número de
intentos (concretados por quien diseña el ejercicio), la pregunta se convierte en un
ítem de opción múltiple, con el objetivo de hacerlo más fácil.
d) Preguntas de multiselección:
En este tipo de ejercicios, el alumno debe elegir varias respuestas. Sería, por lo
tanto, preguntas del tipo, “¿Qué autores nacieron en el siglo XIX?”, seguido de una
lista de respuestas correctas e incorrectas, en las que el alumno debería elegir las
respuestas que cree que son correctas, y presionar el botón Comprobar
Respuesta. Si la respuesta no es totalmente correcta, el estudiante recibe
información sobre el número de respuestas correctas que ha obtenido y sobre una
de sus respuestas incorrectas (bien sobre una opción elegida que no debía haber
marcado, bien sobre una opción que no eligió y que debió de haberlo hecho).
Ejercicios de autoevaluación con Hot Potatoes
99
Para los alumnos que no están acostumbrados a realizar ejercicios on-line, se
recomienda empezar con las opciones para principiantes, que incluyen:
- Proporcionar diferente peso a cada ítem. Así, al diseñar el ejercicio se pueden
incluir preguntas de diferente importancia, por lo que si una pregunta puntúa 10
otra puede llegar a puntuar 100. También se puede dar a los alumnos una o dos
preguntas al principio del ejercicio a modo de prueba, para que vayan
conociendo el funcionamiento del programa. Para ello se configuran esas
primeras preguntas de tal manera que puntúen cero.
- Proporcionar un porcentaje de puntuación a las respuestas correctas. Utilizando
esta opción, se proporciona una determinada puntuación a las respuestas
correctas. Cada opción debe incluir respuestas que sean 100% correctas, pero
puede incluir otras posibles respuestas que sean parcialmente correctas y
proporcionen la puntuación determinada que les corresponda.
- Aceptar como correctas las opciones que aún no siendo 100% correctas, son
casi correctas.
A continuación, se describirá el diseño de los diferentes tipos de ejercicios
utilizando JQuiz:
4.2.1.1 Elaboración de ejercicios de respuestas múltiples
Seguidamente se describe la pantalla principal del JQuiz (ver figura 4.11):
Izaskun Ibabe y Joana Jauregizar 100
Figura 4.11
Veamos un ejemplo:
Figura 4.12
Aquí se escribe el título del ejercicio (por ejemplo, Preguntas del Tema 1) Pregunta
número 1. Podremos movernos
por las preguntas utilizando las flechas
Enunciado de la pregunta
Selecciona el tipo de
pregunta (en este caso:
Respuestas múltiples).
Opciones de respuesta Información sobre cada respuesta
Indica cuál es la respuesta correcta
Ejercicios de autoevaluación con Hot Potatoes
101
Una vez hayamos terminado de
confeccionar el primer ítem, tan sólo
debemos ir a Gestionar pregunta -
Insertar pregunta (en la parte
superior de la pantalla), indicando qué
número de pregunta queremos incluir.
Figura 4.13
Se deberá guardar el ejercicio haciendo clic en .
A continuación, podemos modificar el orden, borrar algún ítem..., en Gestionar
preguntas - Ver la organización del ejercicio, en el que aparece un pequeño índice
de todas las preguntas, las que arrastrando, podemos cambiar de lugar.
Podemos modificar el texto que queramos para informar al alumno sobre sus
respuestas, siguiendo la orden Gestionar Preguntas - Auto-Respuesta (ver figura
4.14):
Figura 4.14
Por ejemplo, podemos incluir los siguientes mensajes: “¡Correcto!” ante las
respuestas correctas, y “Sigue intentándolo” ante las respuestas incorrectas.
Izaskun Ibabe y Joana Jauregizar 102
Por otro lado, si hacemos clic en Opciones - Configurar el formato del archivo
originado - Otros, podemos elegir entre las siguientes alternativas:
- Mostrar un número limitado de ítems cada vez que se cargue la página
- Barajar el orden de las preguntas cada vez que se cargue la página
- Barajar el orden de las respuestas en las preguntas cada vez que se cargue la
página
- Mostrar el número de preguntas contestadas correctamente al primer intento
- Mostrar la puntuación después de cada respuesta correcta
- Revisión de respuestas sensible a mayúsculas/minúsculas
- Mostrar otras respuestas correctas
Un ejercicio de JQuiz puede incluir cuantas preguntas se quieran, aunque
habría que tener en cuenta que cuantas más se incluyan el programa irá más lento.
Una vez hayamos terminado de introducir todas las preguntas con sus
respuestas y de configurar el diseño del ejercicio, podemos ver cómo ha quedado y
cómo se visualizaría en Internet. Para ello hacemos clic en (Exportar para crear
una página web para navegadores v6) y a continuación, en Ver el ejercicio en mi
navegador. Nuestro ejercicio puede tener el siguiente aspecto en nuestro navegador
(ver figura 4.15):
Ejercicios de autoevaluación con Hot Potatoes
103
Figura 4.15
Si el alumno responde correctamente, así se lo indicará JQuiz, mostrando
además las indicaciones que se introdujeron al diseñar el ejercicio:
Figura 4.16
Izaskun Ibabe y Joana Jauregizar 104
Si, por el contrario, la respuesta del alumno es incorrecta, así se lo indicará
JQuiz, señalando las indicaciones introducidas por el diseñador del ejercicio, y
disminuyendo la puntuación final. Así, en el ejemplo que se ha mostrado si el
estudiante elige la opción B en lugar de la A, podrá leer la siguiente indicación:
Figura 4.17
4.2.1.2 Elaboración de ejercicios de respuestas cortas
Si, en lugar de presentar el ejercicio como pregunta de opciones múltiples
queremos que tenga un formato de pregunta de respuesta corta, tan sólo se tendría
que elegir esta opción en el listado desplegable que aparece a la derecha de la pantalla
principal: Respuestas cortas (ver figura 4.18).
Ejercicios de autoevaluación con Hot Potatoes
105
Figura 4.18
De este modo, el aspecto que tendría el ejercicio si lo colgáramos en una página
web sería el que se presenta en la figura 4.19:
Figura 4.19
En este caso, si el alumno solicita una pista (pulsando el botón Pista), se le dará
la primera letra de la palabra; si aún desconoce la palabra introduce la letra dada y
vuelve a pulsar Pista, facilitándosele así, la segunda letra de la palabra, y así
sucesivamente, a medida que su puntuación final va disminuyendo. Una vez haya
introducido la palabra deberá pulsar Comprobar Respuesta, y si desconoce la
respuesta pulsará Mostrar respuesta.
Izaskun Ibabe y Joana Jauregizar 106
4.2.1.3 Elaboración de preguntas híbridas
Si se opta por el tipo de preguntas “Híbridas”, tan sólo habrá que seleccionarla
en la lista desplegable antes indicada (ver figura 4.20).
Figura 4.20
En este caso, al alumno se le presenta una pregunta de respuesta breve, que
tras un número concreto de intentos fallidos (que determina quien diseña el ejercicio,
haciendo clic en Opciones - Configurar el formato del archivo originado - Otros) se
convierte en una pregunta de opción múltiple.
4.2.1.4 Elaboración de preguntas multiselección
Por último, para aquellos ejercicios en los que son varias las respuestas
correctas, se tendrá que elegir la opción Multiselección en el menú desplegable. El
ejercicio tendrá el siguiente aspecto si lo visualizamos en un navegador:
Ejercicios de autoevaluación con Hot Potatoes
107
Figura 4.21
En este ejemplo, dos serían las respuestas correctas (a y c).
4.2.2 JCLOZE: Ejercicios de rellenar huecos
JCloze permite incluir un texto con espacios
en blanco que deben ser rellenados por el
alumno, que al final deberá pulsar el botón
Comprobar Respuesta para verificar si sus
respuestas son correctas.
Figura 4.22
El alumno puede pedir una pista para su respuesta, como por ejemplo una
definición de la palabra (si así lo ha configurado quien diseñó el ejercicio), así como
que se le dé la primera, segunda... letra de la palabra que tiene que escribir. Por
Izaskun Ibabe y Joana Jauregizar 108
supuesto, en la medida en que se van solicitando pistas, la puntuación va
disminuyendo.
Si se desea incluir un número de frases con espacios en blanco y permitir que,
en lugar de que se verifiquen las respuestas al finalizar el ejercicio se vayan verificando
una a una (ítem por ítem), se deberá utilizar el JQuiz (con la opción de Respuestas
cortas), en lugar del JCloze.
El funcionamiento de JCloze es muy sencillo. En la pantalla principal, tan sólo se
debe incluir el título del ejercicio (de la misma manera que en JQuiz), y a continuación
se incluye el texto completo, bien en forma de párrafos, o como texto numerado si
queremos incluir una serie de preguntas. Posteriormente, seleccionamos una a una la/s
palabra/s que queremos quitar del texto y convertir en espacio en blanco a rellenar por
el estudiante y presionamos el botón Hueco. Las palabras marcadas como “Hueco”
quedan subrayadas en rojo. Tenemos la opción de incluir una pista y respuestas
correctas alternativas (sinónimos...).
Veamos un ejemplo en la figura 4.23:
Ejercicios de autoevaluación con Hot Potatoes
109
Figura 4.23
Cada vez que seleccionemos una palabra y la convirtamos en “Hueco”
aparecerá la pantalla que se observa en la figura 4.24:
Si se quiere que una palabra se convierta en un espacio
en blanco a rellenar se pulsaría este botón
Si queremos que una palabra marcada como “Hueco” deje de serlo, pulsaremos este botón
Haremos clic aquí si queremos eliminar todos los
“Huecos”
Pulsando este botón JCloze crea los espacios en blanco automáticamente. Tan sólo
debemos especificar que cada tantas palabras (por ejemplo, cada seis palabras del texto) deseamos que cree un hueco
automáticamente
Si hacemos clic aquí se nos mostrarán las palabras ocultadas
(pudiendo introducir pistas y respuestas alternativas)
Izaskun Ibabe y Joana Jauregizar 110
Figura 4.24
Las opciones de configuración de JCloze (Opciones - Configurar formato del
archivo originado), son las siguientes:
- Utilizar una lista desplegable en el que aparezcan todas las palabras de los
“Huecos”
- Incluir la lista de palabras en el inicio del texto
- Revisión de respuestas sensible a mayúsculas/minúsculas
- Incluir mapa de caracteres para ayudar al alumno a escribir caracteres no
romanos
- Especificar el tamaño mínimo (cuántas letras) de los huecos
- Incluir procesamiento especial para manejar datos en el formato de salida para
idiomas que se escriben de derecha a izquierda
- Crear un fichero enlazado independiente que contenga el código JavaScript
Del mismo modo que en el resto de los subprogramas, una vez guardado el
ejercicio, el último paso sería comprobar si el ejercicio está bien diseñado, haciendo clic
en Exportar para crear una página web para navegadores v6 (ver figura 4.25).
Podemos incluir una pista sobre la palabra en cuestión: una definición, un sinónimo...
Debemos incluir respuestas correctas alternativas: la misma palabra sin acento, un sinónimo que
también puede valer como respuesta...
Ejercicios de autoevaluación con Hot Potatoes
111
Figura 4.25
4.2.3 JCROSS: Crucigramas
Este subprograma está especialmente creado
para diseñar crucigramas de forma muy
sencilla.
JCross tiene la ventaja de permite crear
crucigramas automáticamente, tal y como
veremos a continuación.
Figura 4.26
A la hora de diseñar crucigramas con JCross, debemos seguir dos pasos:
- Primero, diseñar la cuadrícula, es decir, introducir las letras en la misma (de
forma manual o automática).
- Segundo, incluir las definiciones de cada palabra.
Para diseñar la cuadrícula de forma manual, tan sólo debemos incluir las
palabras en la misma. Si deseamos que el propio subprograma nos diseñe la
Izaskun Ibabe y Joana Jauregizar 112
cuadrícula (opción más sencilla y rápida), pulsaremos Organizar la cuadrícula - Crear
automáticamente (ver figura 4.27).
Figura 4.27
A continuación, debemos escribir las palabras que completarán el crucigrama
(una palabra por línea) y, tras señalar el tamaño de cuadrícula que deseamos,
pulsaremos el botón Crear la cuadrícula. El tamaño de la cuadrícula podremos
modificarlo posteriormente: Organizar la cuadrícula - Cambiar el tamaño de
cuadrícula.
JCross empieza a crear varias modalidades, así que pulsamos el botón Parar
ahora - ya es suficiente, cuando veamos que ya se han incluido todas las palabras de
nuestra lista.
Una vez que el programa ya ha diseñado el crucigrama, habría que incluir el
texto de las pistas: Añadir pistas (a la izquierda de la pantalla principal), como se
puede ver en la figura 4.28:
Ejercicios de autoevaluación con Hot Potatoes
113
Figura 4.28
El resto de las opciones coinciden con las descritas en los otros subprogramas
(configurar las leyendas, los avisos, los mensajes de respuesta correcta/incorrecta,
color de la pantalla...) y se accede a ellas mediante la siguiente orden: Opciones -
Configurar el formato del archivo originado.
Son opciones exclusivas de JCross las que se proporcionan en Opciones -
Configurar el formato del archivo originado - Otros:
- Mostrar definiciones bajo el crucigrama
- Incluir procesamiento especial para manejar datos en el formato de salida para
idiomas que se escriben de derecha a izquierda
- Crear un fichero enlazado independiente que contenga el código JavaScript
Por último, se comprobará si todo está bien diseñado pulsando Exportar
para crear una página web para navegadores v6 (ver figura 4.29).
Seleccionaremos cada palabra una a una
Incluiremos aquí la definición de cada palabra
Palabras horizontales
Palabras verticales
Izaskun Ibabe y Joana Jauregizar 114
Figura 4.29
El usuario tan sólo debe escribir la palabra y hacer clic en Introducir palabra,
y se procederá de la misma manera con todos los números del crucigrama. Una vez
haya terminado, pulsará Comprobar respuesta. A continuación, el programa informa
si todas las respuestas son o no correctas y la puntuación alcanzada. El alumno
también puede solicitar que se le faciliten algunas letras (pulsando el botón Letra),
aunque a causa de ello su puntuación iría disminuyendo (0.05 puntos por letra).
4.2.4 JMATCH: Ejercicios de emparejamiento
JMatch se utiliza para diseñar ejercicios que
consisten en emparejar elementos de dos
columnas. Sus opciones no son tan variadas
como las de los otros subprogramas, porque
se trata de un ejercicio más simple.
Figura 4.30
Si el alumno hace clic sobre los números se le mostrará la definición.
En este caso se muestra la pista del número 2.
Ejercicios de autoevaluación con Hot Potatoes
115
Es suficiente escribir los ítems o palabras en la columna de la izquierda (que
no se desordenarán) y sus correspondientes parejas (bien una palabra, un texto, o
imagen) en la columna de la derecha, que el mismo programa desordenará
posteriormente.
Podemos Fijar algunas de las parejas, para que cuando se visualice en el
navegador al alumno le sirva de ejemplo.
El diseño de estos ejercicios es muy sencillo, tal y como se explica en la figura
4.31.
Figura 4.31
Guardaremos el ejercicio haciendo clic en Archivo - Guardar como.
A la hora de exportar a una página web, JMatch nos proporciona dos posibles
alternativas:
a) Exportar para crear una página web para navegadores v6 .
Introducir aquí el título del ejercicio
Escribir aquí los elementos
ordenados (tal y como queremos
que aparezcan en el navegador).
Nos moveremos por lo elementos con las flechas
Escribir aquí los elementos que se corresponden con los de la izquierda
(ordenados, porque ya se
encarga JMatch de desordenarlos).
Fijar parejas
Introducir el mensaje que aparecerá en la
lista desplegable
Izaskun Ibabe y Joana Jauregizar 116
Si se selecciona esta opción, el resultado será el que se presenta en la figura
4.32.:
Figura 4.32
En este caso, el alumno debería abrir la lista desplegable y hacer clic en la
respuesta correcta.
b) Exportar para crear una página web de tipo arrastrar y soltar para
navegadores de tipo v6
Seleccionando esta opción, el ejercicio tendría el aspecto que se observa en la
figura 4.33:
Ejercicios de autoevaluación con Hot Potatoes
117
Figura 4.33
Ahora, el estudiante debe pinchar sobre las respuestas de la derecha y
arrastrarlos hacia su “pareja” de la izquierda.
Si el alumno no consigue acertar todas las respuestas, JMatch le indicará cuáles
ha emparejado incorrectamente y la puntuación que ha conseguido hasta ese
momento. El usuario tendrá, por lo tanto, opción de corregir su respuesta. En el
ejemplo que se ha mostrado, si el alumno empareja incorrectamente “Car-Paraguas” y
“Umbrella-Coche”, mientras que el resto de los ítems los empareja correctamente,
JMatch no moverá los ítems adecuadamente emparejados, mientras que los
emparejados incorrectamente los volverá a colocar en la columna de la derecha para
que se puedan emparejar correctamente. Obsérvese el ejemplo de la figura 4.34:
Izaskun Ibabe y Joana Jauregizar 118
Figura 4.34
Por último, habría que señalar que las opciones que nos proporciona JMatch en
Opciones - Configurar el formato del archivo originado - Otros, no difieren de las
de los otros subprogramas:
- Mostrar un número limitado de ítems cada vez que cargue la página
- Barajar el orden de las preguntas cada vez que cargue la página
- Incluir procesamiento especial para manejar datos en el formato de salida para
idiomas que se escriben de derecha a izquierda
- Crear un fichero enlazado independiente que contenga el código JavaScript
Ejercicios de autoevaluación con Hot Potatoes
119
4.2.5 JMIX: Ejercicios de ordenar palabras o letras
El programa JMix de Hot Potatoes permite
crear ejercicios que consisten en ordenar las
palabras de una frase o las letras de una
palabra. Su funcionamiento es tan sencillo
como el del resto de las aplicaciones.
Figura 4.35
La pantalla principal de este subprograma se presenta en la figura 4.36:
Figura 4.36
Introducir el título del ejercicio
Introducir la frase a completar: se debe
escribir una palabra o segmento por línea
Incluir otras formas de ordenar la frase que también pueden ser
correctas
Si se marca la segunda opción, cuando vayamos a exportar el ejercicio a una página web, JMix nos avisará de que alguna de las frases alternativas que hemos escrito no contiene todas las palabras o segmentos de la frase principal. Con la primera opción, por el contrario, no aparecerá tal advertencia y JMix podría aceptar, por ejemplo, la siguiente frase alternativa que no contiene la palabra “compleja”: La retina es una red de neuronas que cubre el interior del fondo del ojo.
Izaskun Ibabe y Joana Jauregizar 120
No debemos olvidar guardar el ejercicio haciendo clic en Archivo - Guardar
como. Del mismo modo que en JMatch, en esta aplicación se proporcionan dos
opciones para exportar el ejercicio a una página web:
a) Exportar para crear una página web para navegadores v6
De este modo, el alumno sólo tiene que hacer clic en cada una de las palabras en
el orden que considere que deben seguir en la frase, y JMix va componiendo la
frase.
Figura 4.37
b) Exportar para crear una página web de tipo arrastrar y soltar para
navegadores de tipo v6
En este caso, en lugar de hacer clic en cada palabra, el usuario deberá hacer clic
y arrastrar cada palabra.
Ejercicios de autoevaluación con Hot Potatoes
121
4.2.6 THE MASHER: Ejercicio combinado
The Masher difiere bastante del resto de las
aplicaciones de Hot Potatoes. Sirve para
elaborar unidades más complejas, enlazando
ejercicios creados con los diferentes
subprogramas de Hot Potatoes.
Figura 4.38
Así, una misma unidad puede estar compuesta por bloques de preguntas de
distinto formato: JQuiz, JCloze, JMatch, JCross y JMix. The Masher enlazará los
diferentes ejercicios de la unidad mediante botones de navegación, y diseñará
automáticamente una página de inicio.
Para poder utilizar todas las herramientas que The Masher nos ofrece, es
necesario adquirir una licencia comprando la versión comercial de Hot Potatoes
(www.halfbakedsoftware.com/hot_pot_masher.php).
Con la versión gratuita de Hot Potatoes v.6.0.3, The Masher nos permite
compilar hasta tres archivos. En la figura 4.39 se explica el procedimiento a seguir:
Izaskun Ibabe y Joana Jauregizar 122
Figura 4.39
The Masher también se utiliza para publicar archivos que no son ejercicios de
Hot Potatoes en el servidor de Hot Potatoes www.hotpotatoes.net. Cuando deseemos
exportar un ejercicio para crear una página web desde Hot Potatoes, podemos
publicarla automáticamente en hotpotatoes.net, junto con los archivos enlazados,
utilizando The Masher. Esta aplicación también nos permite publicar otro tipo de
ficheros (documentos PDF, documentos de texto, imágenes, etc.) que pueden ser de
interés para los alumnos. Para ello, debemos hacer clic en Hot potatotes.net - Subir
archivos a hotpotatoes.net de la barra de herramientas (ver figura 4.40):
Debemos pulsar este botón y seleccionar los archivos que deseamos
introducir en nuestra unidad
Una vez introducidos los archivos, pulsamos este botón
Abriendo esta pestaña podremos
seleccionar el aspecto de la unidad
Podemos incluir un encabezado
Configura los botones de navegación
Verifica el archivo fuente
Configura el índice
Ejercicios de autoevaluación con Hot Potatoes
123
Figura 4.40
Deberemos seleccionar el archivo que deseemos publicar en el menú que nos
muestre el programa, apareciendo a continuación la pantalla que se observa en la
figura 4.41:
Figura 4.41
Seguidamente, The Masher nos solicitará nuestro nombre de usuario y
contraseña (la que recibimos vía e-mail cuando nos registramos). Una vez introducidos
estos datos, el material será publicado.
El nombre del archivo seleccionado
El título que aparecerá en el índice de
materiales del servidor de hotpotatoes.net
La descripción del archivo que aparecerá
en el índice de materiales del servidor
de hotpotatoes.net
Izaskun Ibabe y Joana Jauregizar 124
4.3 Opciones avanzadas
4.3.1 Insertar hipervínculos
De la misma forma que en FrontPage, en cualquiera de las aplicaciones de Hot
Potatoes podemos incluir hipervínculos a un archivo local (a nuestro disco duro), a una
dirección de Internet o a una dirección de correo electrónico.
a) Insertar un vínculo a un archivo local:
Podemos conseguir que el usuario acceda a un archivo de nuestro disco duro
haciendo clic en un enlace. Para ello, seleccionaremos la/s palabra/s o imagen que
servirá de enlace, haremos clic en Insertar - Vínculo - Vínculo a un archivo local
y seleccionaremos el archivo al cual queremos que accedan nuestros alumnos.
b) Insertar un vínculo a una dirección de Internet:
Si deseamos que el vínculo enlace con una dirección de Internet concreta, haremos
clic en Insertar – Vínculo - Vínculo a una dirección de Internet. El subprograma
nos solicitará la “Ruta URL”, es decir, la dirección completa de Internet (por ejemplo:
www.ehu.es ).
c) Insertar un vínculo a una dirección de correo electrónico:
Para incluir un vínculo a nuestra dirección de correo electrónico incluiremos esta
etiqueta en un rectángulo de texto (sustituyendo la dirección de correo electrónico
del ejemplo por la nuestra, en este caso [email protected]):
<A HREF="mailto:[email protected]">Haz clic para enviarme un e-mail
</A>"mailto:[email protected]"
De este modo, el texto “Haz clic para enviarme un e-mail” será un enlace.
Ejercicios de autoevaluación con Hot Potatoes
125
4.3.2 Insertar textos de lectura
En todas las aplicaciones de Hot Potatoes podemos incluir un texto de lectura
que esté relacionado con las preguntas del ejercicio. En este caso habría que
seleccionar Añadir un texto de lectura del menú principal .
El texto de lectura puede ser introducido directamente en el recuadro que se
muestra en la pantalla, o bien se puede incluir un texto importado desde un archivo
HTML externo, haciendo clic en Examinar.
Figura 4.42
Esta opción de añadir un texto de lectura no existe en los programas JMix y
JMatch, porque no es posible introducir textos tan largos en ellos.
Izaskun Ibabe y Joana Jauregizar 126
4.3.3 Insertar imágenes
Tal y como se ha descrito a lo largo de este capítulo, también podemos insertar
imágenes mediante el comando Insertar – Imagen – Imagen desde Internet o
Insertar – Imagen – Imagen desde un archivo local.
4.3.4 Insertar sonido o vídeo
Nos puede interesar introducir sonido o vídeo en alguno de nuestros ejercicios.
Por ejemplo, puede ser especialmente interesante en los ejercicios sobre idiomas, ya
que podemos incluir algún apartado de “listening” en el que el alumno primero debe
escuchar y después responder.
El procedimiento a seguir es el mismo que el de insertar un vínculo a un archivo
local (Insertar - Vínculo - Vínculo a un archivo local), debiendo introducir el nombre
del archivo de sonido o vídeo. Por ejemplo, ver figura 4.43:
Figura 4.43
Si deseamos crear nosotros mismos un archivo media, deberemos utilizar otro
programa, ya que Hot Potatoes no incluye herramientas para crear o editar archivos
con sonido o imágenes en vídeo.
Ejercicios de autoevaluación con Hot Potatoes
127
4.4. Servicio de hotpotatoes.net
Hotpotatoes.net ofrece la posibilidad (previo pago) de publicar los ejercicios de
auto-evaluación en Internet, de tal manera que los alumnos puedan realizarlos y el
profesor pueda comprobar los resultados de cada uno de sus alumnos. En la dirección
www.cict.co.uk/software/hotpotatoes.net/index.htm se podrá encontrar información más
detallada sobre este servicio y su contratación. Además, tiene la ventaja de que cada
profesor podrá contratar un servicio personalizado (en función del número de clases,
asignaturas, alumnos…).
Una vez dado de alta en este servicio, al docente se le facilitará un nombre y
contraseña con los cuales podrá “colgar” sus ejercicios en el servidor de hot potatoes.
Para ello, al hacer clic en Exportar para crear una página web para navegadores v6
una vez se hayan diseñado los ejercicios, aparecerá la pantalla que se presenta
en la figura 4.44, y se hará clic en Publicar el ejercicio en hotpotatoes.net:
Figura 4.44
Izaskun Ibabe y Joana Jauregizar 128
A continuación, se nos solicitará el nombre de usuario y contraseña que
previamente se nos había concedido al darnos de alta en el servicio:
Figura 4.45
De este modo, el ejercicio será transferido al servidor de hotpoatoes.net.
El profesor simplemente tendrá que insertar un hipervínculo en su web docente
que vaya directamente a la página de entrada de hotpotatoes.net, que es la que se
puede ver en la figura 4.46:
Figura 4.46
Los alumnos deberán entonces insertar, a la derecha de la pantalla, su nombre
de usuario y contraseña (facilitados por su profesor) para poder acceder a los
ejercicios.
Ejercicios de autoevaluación con Hot Potatoes
129
El profesor, por su parte, deberá insertar su nombre de usuario y contraseña (los
facilitados por el hotpotatoes.net), a la izquierda de la pantalla, para poder organizar las
clases, asignaturas, alumnos, etc., en la pantalla que se observa en la figura 4.47:
Figura 4.47
En Classes se ofrece la opción de organizar las clases en función de los
ejercicios (por ejemplo, si en una misma asignatura hay dos grupos, puede resultar
interesante obtener los resultados de forma separada).
En el hipervínculo Students se deberá incluir la lista de alumnos por clases, y dar
a cada estudiante un nombre y contraseña (por ejemplo, su nombre propio y su número
de DNI). Del mismo modo, en Students se podrá acceder a los resultados de los
alumnos, obteniendo de cada uno de ellos una ficha personalizada. Esta ficha
personalizada incluye datos muy interesantes, tales como: nombre del alumno, grupo
de clase, título del ejercicio, tipo de ejercicio (JQuiz, JCross..), fecha de realización,
tiempo requerido por el alumno para realizar el ejercicio, puntuación obtenida,
comentarios del alumno y resultados detallados.
Cuando el alumno finaliza cada ejercicio, se le ofrece la posibilidad de incluir
algún comentario para el profesor (si algo no lo ha entendido, si le ha resultado muy
difícil, etc.)
Izaskun Ibabe y Joana Jauregizar 130
En Pages se pueden realizar cambios en los ejercicios, tales como cambiar su
título, o borrarlos.
Por otro lado, Assets proporciona información sobre las imágenes (documentos
.jpg o .gif) o sonidos que se han incluido en los ejercicios, lo que ocupan (bytes) y el
espacio disponible (que estará en función de lo que se haya acordado al contratar el
servicio).
Settings sirve para conseguir información sobre el servicio contratado (cuánto de
lo contratado se ha utilizado), o para cambiar el password, tal y como se observa en la
figura 4.48:
Figura 4.48
Por último, cada vez que se quiera salir de hotpotates.net se deberá hacer clic
en Log out.
4.5. Ejercicios de autoevaluación sobre esta obra realizados con Hot Potatoes
En la dirección de Netbiblo www.netbiblo.com/recursosinformaticos se han
incluido una serie de ejercicios sobre los diferentes contenidos de la presente obra, con
Ejercicios de autoevaluación con Hot Potatoes
131
el fin de repasar los contenidos que en ella se abarcan y de poder observar los
ejercicios realizados con el programa Hot Potatoes, para que el lector pueda valorar el
resultado final. En las figuras 4.49 y 4.50 se presentan unos ejemplos de algunos de los
ejercicios.
Figura 4.49
Izaskun Ibabe y Joana Jauregizar 132
Figura 4.50
4.6. Direcciones útiles
- Tutorial en castellano de la aplicación de Hot Potatoes The Masher:
platea.pntic.mec.es/~iali/CN/HotPot60/mashertutorial.htm
- Curso sobre la versión 5 de Hot Potatoes: tutorial, ejemplos, documentación...:
www.ecomur.com/hotpotatoes/
- Dirección mediante la cual se accede a CASTLE, herramienta gratuita creada
por la Universidad de Leicester, que sirve para elaborar ejercicios de
autoevaluación de forma muy sencilla: www.le.ac.uk/castle/index.html
- Página web de MICROTEST, herramienta para diseñar ejercicios tipo test de
opción múltiple o del tipo de verdadero/falso, de emparejar e incluso ejercicios
de desarrollo. Los ejercicios se pueden clasificar según su dificultad. El software
no es gratuito. www.chariot.com/microtest/index.asp