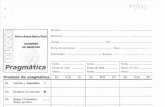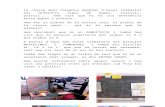Capítulo 2 Descripción general del...
Transcript of Capítulo 2 Descripción general del...

DECLARASAT
Capítulo 2 Descripción general del sistema Definición
El Sistema DeclaraSAT es un conjunto de programas organizados en menús, que trabajan interactivamente para llevar el registro de datos del contribuyente para los regímenes Salarios (Indemnización y Jubilación), Actividades Empresariales y Profesionales (Servicios Profesionales. Contabilidad Simplificada/ Actividades Empresariales y Profesionales/ Actividades empresariales. Contabilidad Simplificada, Arrendamiento de Inmuebles, Enajenación de Bienes (Inmuebles/Muebles), Régimen Intermedio, Adquisición de Bienes, Intereses, Premios, Dividendos y de los Demás Ingresos, incluyendo los impuestos al Activo y al Valor Agregado y realizar los cálculos correspondientes de su declaración anual.
Descripción de la Ventana Principal del sistema en la pantalla de la computadora:
En la Barra de Menús están todas las opciones de operación del sistema.
En la Barra de Títulos se despliegan los nombres de las ventanas que orientarán al usuario sobre los menús que está operando. La Barra de Herramientas apoya la operación del sistema a través de botones de acceso directo.
Barra de Títulos
Zona Dinámica
Barra de HerramientasBarra de Menús
Botón Minimizar, Maximizar y Cerrar
R.F. C.
Ayuda en Línea
CURP (captura opcional) Nombre

DECLARASAT
En la Ayuda en Línea, (franja de color azul) aparecerá el requerimiento de datos sobre el campo que se está capturando. Una vez dado de alta el usuario con sus datos generales, siempre se visualizará el RFC, Nombre y CURP en su caso, en la parte inferior-izquierda y media de la pantalla. En la Barra de Menús están todas las opciones de operación del sistema.
En la Zona Dinámica se despliega la Ventana de Acceso al sistema para realizar capturas y procesos de cálculo.
Para cerrar el sistema se utiliza el botón Salir, de la Barra de Herramientas.
Las ventanas del sistema se pueden Minimizar/Maximizar y Cerrar con los Botones que se encuentran en el lado superior-derecho.
Barra de Menús Menú Principal
Para realizar la operación del sistema, la Ventana Principal contiene la Barra de Menús, incluye además como opciones del Menú Principal, los botones de: Datos Contribuyente y Declaración Anual.
Menú Tablas Nota: No olvide actualizar las tablas de acuerdo con su publicación oficial.
Este Menú contiene las tablas de: Art. 177 y 178 de la Ley del Impuesto sobre la Renta; Índice Nacional de Precios al Consumidor (INPC), Tasas de Recargos y Salario Mínimo General, mediante las cuales el sistema realiza los cálculos de la declaración.

DECLARASAT
Menú Mantenimiento
Este menú contiene las opciones de: Respaldo, y Recuperación de la información del R.F.C. con el que en ese momento se está trabajando. El usuario puede realizar un respaldo del sistema en unidad C: o A: de su P.C. según sea el caso, así como recuperar la información capturada. Antes de realizar la recuperación de la información, deberá haber seleccionado el ejercicio al que corresponda su declaración (campo Ejercicio ubicado en el extremo superior derecho de la pantalla principal).
El respaldo del R.F.C. actual sirve para recuperarla en diferente máquina o si desea recuperarla en la misma máquina, en caso de que se encuentra registrado se reemplazará con la información respaldada. El proceso de recuperación es el siguiente: Cuando aparece el nombre de la base de datos, debe usted seleccionarla con un clic y <Aceptar>. Por otra parte, en caso de que requiera realizar una o mas declaraciones con un mismo RFC (Normal, complementaria, corrección, etc.), se le sugiere realizar el respaldo de cada una de estas, para que cuente con toda la información de dicho RFC. Nota: Se le recomienda hacer respaldos de su información en un dispositivo de almacenamiento alterno, ya que estos le pueden servir para recuperar la información en caso de que algún evento provoque la pérdida de dicha información. Es importante precisar que, para la recuperación de un archivo de respaldo, deberá tener dicho archivo grabado en el disco duro de su computadora, o bien, en un disquette. La razón de ello es que el respaldo se realiza sobre un tipo de archivo cuya lectura requiere que se tengan permisos de lectura y de escritura sobre el mismo. Los medios como el CD/R (aún los regrabables) por lo general no permiten

DECLARASAT
acceso de escritura (son de sólo lectura, como lo son también los disquetes cuando se protegen) excepto, posiblemente, en unidades especiales (los regrabables). Por lo anterior, cuando se cuente con un archivo de respaldo almacenado en un medio protegido contra escritura, lo que deberá de hacerse es copiar el archivo de respaldo al disco duro de la máquina y proceder a la recuperación directamente del archivo copia que reside en el disco duro. Por otra parte, es importante resaltar que cuando un contribuyente tiene un gran número de retenciones o deducciones tiene la posibilidad de realizar la captura en una sola carga. La descarga de información se llevará a través de un archivo de texto, a continuación se describe la estructura y los requisitos de dicho archivo o bien oprimiendo la tecla F1 (Ayuda del sistema).
Procedimiento a seguir:
Se debe seleccionar la opción del tipo de carga que se desea realizar; se adjunta el archivo utilizando el botón de “Examinar” para buscarlo en la ubicación donde lo haya generado y posteriormente se le da “Aceptar”, en el caso de haber realizado una carga anterior se tiene la posibilidad de borrar los registros anteriores antes de cargar los nuevos o hacer la carga completa agregando los nuevos registros. El DeclaraSAT, puede hacer una carga masiva de hasta 10,000 registros para el caso de Retenciones y 1,000 en Deducciones Personales. Para crear el archivo de texto se puede utilizar de preferencia el Bloc de notas o en su caso, WordPad si es captura nueva; el mismo no debe contener caracteres extraños; como los tabuladores, espacios, comas, comillas, etc.; dicho archivo de texto se divide en columnas, las cuales van delimitadas por un pipe (“|”). Estructura para crear un archivo de Deducciones personales. La primera línea se utiliza para identificar el archivo:
- El primer campo debe llevar el identificador del tipo de carga en este caso la palabra “Deducciones” (escrita exactamente así)
- En el segundo campo anotará el RFC del contribuyente que va a presentar la declaración
- En el tercer campo se captura el ejercicio que va a presentar, año para el cual aplican los datos de este archivo

DECLARASAT
A partir de la segunda línea se captura la relación de las deducciones de la siguiente
forma:
- En la primer columna se captura la clave de la deducción (abajo se detalla el listado de claves de deducción)
- En la segunda columna se coloca el monto deducido - Por último, en la tercer columna se anota el RFC de la empresa ó prestador de
servicios, en caso de persona moral no llevará espacio.
De manera que el ejemplo completo se vería de la siguiente forma:
Deducciones|ABCD710203SD2|2004 E|5000|ABC010203AS4 I|3000 B|450|GHIF070809ZX7 Tabla de claves de Deducciones:
Clave Concepto
A Honorarios médicos, dentales y gastos hospitalarios B Gastos funerales C Donativos D Intereses reales efectivamente pagados por créditos hipotecarios (casa
habitación) E Aportaciones voluntarias al SAR F Primas por seguros de gastos médicos mayores G Gastos de transportación escolar obligatoria H Dep. en ctas. personales especiales de ahorro, primas de seguros
(pensiones) I Cantidad recuperada en los gastos efectuados
Nota: Para el caso de la clave de deducción “I” el registro no llevará RFC de la empresa, debido a que es Cantidad Recuperada.
Estructura para crear un archivo de Retenciones
La primera línea se utiliza para identificar el archivo:
- El primer campo debe llevar el identificador del tipo de carga en este caso la palabra “Retenciones” (escrita exactamente así)
- En el segundo campo va el RFC del contribuyente que va a presentar la declaración
- En el tercer campo se captura el ejercicio que va a presentar, año para el cual aplican los datos de este archivo

DECLARASAT
A partir de la segunda línea se captura la relación de las retenciones de la siguiente
forma:
- En la primer columna se captura la clave de la retención (abajo se detalla el listado de claves de retenciones)
- En la segunda columna se coloca el monto de los ingresos pagados (en pesos, sin símbolos extras, sólo dígitos; la suma de la tercer y cuarta columnas no puede ser mayor que el monto de los ingresos pagados)
- En la tercer columna se captura el monto del ISR retenido (en pesos, sin símbolos extras, sólo dígitos)
- En la cuarta columna se captura el monto del IVA retenido (igual que el anterior) - En la quinta columna se captura RFC del retenedor (el que corresponda, sin
símbolos extras) - En caso de sueldos y salarios, se debe capturar la proporción de subsidio (sin
símbolos extras, sólo dígitos y punto decimal).
De manera que el ejemplo completo se vería como sigue:
Retenciones|ABCD010203SD2|2003 S|100000|10000||ABC010203AS4|0.87 Y|100000|2000|3000|DEFG040506QW5 R|10000|300|450|HIJ070809ZX7
La clave es una letra mayúscula y el tratamiento que se da a los datos depende de la opción elegida: con cálculos o sin cálculos como se puede apreciar en la tabla siguiente. Tabla de claves de Retenciones: Clave Concepto Con/Cálculo Sin/Cálculo
S Sueldos y Salarios X
X Servicios profesionales (Actividades empresariales y profesionales) X * X
Y Actividades Empresariales X * X A Arrendamiento. X * X E Enajenación X
Q Adquisición de bienes X X D Dividendos X O Demás ingresos X X R Pequeños Contribuyentes X H Servicios profesionales – contabilidad
simplificada. X * X

DECLARASAT
F Actividades empresariales – contabilidad simplificada.
X * X
I Régimen intermedio. X * X T Intereses X X P Premios X X * Al capturarse en el archivo en la opción de cálculo, el retenedor debe ser persona moral Para ambos rubros en cuanto al proceso de captura hará lo siguiente:
- El archivo de entrada se procesa línea por línea. - Las líneas que no presenten error se darán de alta en la base de datos - Si una línea presenta algún error, el programa lo indicará con un mensaje
especificando el número de la línea. Dicha línea y las que le siguen serán ignoradas por el programa.
En caso de ya cuente con la información tanto de retenciones como de deducciones personales dentro de un sistema o una base de datos deberá realizar los siguientes pasos:
- Exportar la base de datos a un documento de Excel con la misma estructura por columnas.
- Salvar la tabla con formato *.CSV (delimitado por comas). - Cambiar la extensión a *.TXT. - Abrir con alguno de los editores de texto y por último reemplazar todas las
comas por pipes (“|”). Menú Accesorios
Este menú contiene: un Calendario Fiscal para consultar las fechas de presentación de las declaraciones, un Directorio Fiscal para consultar los domicilios, teléfonos y horarios de atención al contribuyente en toda la República Mexicana, y una Calculadora (utilizada por el sistema Windows) para realizar las operaciones necesarias.

DECLARASAT
Menú Ayuda
Dentro del Menú Ayuda existe la opción Preguntas y Respuestas más frecuentes recibidas en el SAT respecto al rubro de Declaración Anual, la Ayuda del Sistema, y consulta a la Ley del I.S.R., Ley del I.V.A., Ley del I.A. y Acerca de DeclaraSAT.
Menú Salir del Sistema
Este menú es para cerrar o salir del sistema. El sistema valida el acceso de este menú, enviando un mensaje para que el usuario confirme su salida.
Botón Preguntas y Respuestas
En todas las pantallas aparecerán los botones de preguntas y respuestas así como el de ayuda en línea.

DECLARASAT
Las preguntas y respuestas están organizadas por los temas más frecuentes, que ha recibido el SAT en el rubro de personas físicas. Para visualizar la respuesta y su fundamento legal deberá expandir el tema y seleccionar la pregunta de su interés.
Botón Ayuda
Al presionar el botón de Ayuda, usted podrá ver la información que esta relacionada con la pantalla en que se encuentra.

DECLARASAT
Funcionamiento general de captura
Sugerencia: Para que el sistema pueda proporcionar información correcta, es importante que los datos capturados sean verídicos. En todas las ventanas del sistema podrá consultar en la “Ayuda en línea”, los datos que éste necesita al ubicarse en cada campo. Recuerde utilizar la tecla F1, para ver la ayuda del sistema.
Nota: Proteja su equipo con contraseña de acceso (o de protector de pantalla) ya que cualquiera que tenga acceso a su equipo tendrá acceso también a la información capturada en el sistema DeclaraSAT. Cada menú está programado para realizar una actividad específica, y a su vez se subdivide en submenús y opciones, que permiten efectuar diferentes procesos de operación. Al dar clic con el mouse o <Enter> podrá activar tanto una opción en Barra de Menús como un botón en Barra de Herramientas. Así como una opción de una relación en la pantalla que las contenga. Para pasar de un campo a otro en las ventanas del sistema, dé <Enter>, <Tab> o clic en determinado campo. Si se requiere salir de una ventana se oprimirá el botón que contenga: <Salir>, <Cancelar>, <Regresar>. Al terminar la captura de datos, <Salvar> o <Aceptar> y dar clic en el botón < Deshacer> o <Salir> (según la opción que se encuentre en la ventana que se está operando).
La forma específica para que el sistema registre o guarde sus movimientos es que dé clic o <Enter> en el botón <Salvar> o <Aceptar>. Los registros se acumularán en la tabla de listado en la parte inferior de la pantalla. Estos se editarán con doble clic en la flecha remarcada para <Salvar> modificaciones; <Deshacer> captura de datos o cambios; o iniciar una nueva captura o <Eliminar> un registro y <Salir>.

DECLARASAT
Capítulo 3 Operación del sistema
Ventana Principal Si oprime el botón <Continuar> en la ventana de acceso, aparecerá la Ventana Principal con los botones Datos Contribuyente y Declaración Anual. De clic en el botón Datos Contribuyente y podrá dar de alta los datos del contribuyente, posteriormente podrá acceder mediante el botón Datos Contribuyente, edítelo con doble clic de la tabla de listado que se encuentra en la parte inferior de la pantalla y <Salir> para que active el botón Declaración Anual.
Existen dos opciones en el programa: 1. Cálculo automático de impuesto, con esta
opción se puede determinar el impuesto anual, realizar la impresión de los formatos o el envío a través de Internet.
2. Captura sin cálculo automático de impuesto, con esta opción se determina en forma manual el impuesto anual y únicamente se captura la información de la declaración anual, para realizar la impresión de los formatos o el envío a través de Internet.

DECLARASAT
Datos Contribuyente Sugerencia: Cada vez que realice una captura, dé clic en cada campo y consulte la Ayuda en Línea para que pueda teclear los datos correctos. Con tecla F1, podrá consultar la Ayuda del sistema, en la pantalla en que se encuentre.
Dé clic en el botón Datos del Contribuyente, para abrir su correspondiente ventana y el cursor se presentará en el campo R.F.C., proceda a capturarlo y si cuenta con CURP no olvide teclearla. Después, proceda a elegir el Área Geográfica a la que pertenezca, en caso de que la desconozca, presione la tecla F1 para ubicarla.
Dependiendo de la opción que haya elegido en Datos del Contribuyente, Régimen Fiscal, en la pantalla de Declaración Anual, se activará el botón/ botones que le indicarán los datos a capturar para el cálculo e impresión de su declaración anual.
En el cuadro de Régimen fiscal, usted podrá activar el rubro por el cual está dado de alta en el SAT: Salarios (Indemnización y Jubilación), Actividades Empresariales y Profesionales (Actividades empresariales, Servicios Profesionales Contabilidad Simplificada y Actividades Empresariales Contabilidad Simplificada), Arrendamiento de Inmuebles, Enajenación de Bienes (Inmuebles/Muebles), Régimen Intermedio, Adquisición de Bienes, Intereses, Premios, Dividendos y de los Demás Ingresos. Nota: El sistema permite la combinación entre los regímenes de declaración anual, salvo en el caso de Actividades Empresariales y Profesionales y Régimen Intermedio los cuales son incompatibles.

DECLARASAT
En el cuadro de Nombre completo, capture: Apellidos, Nombre(s).
En el botón de Datos del Domicilio: capture la información relativa a Entidad Federativa, Delegación o Municipio Calle, No. Exterior, No. Interior, Teléfono, Colonia, Código Postal, Localidad y correo electrónico.

DECLARASAT
Salve la información y el sistema regresa a la
Pantalla Principal. Ahora el botón Declaración Anual ya se ha activado; y cuando accese el botón Datos Contribuyente, la información del registro aparece en la tabla de listado de la parte inferior de la pantalla. Para preparar la pantalla para continuar dando de alta registros, dé clic en el botón <Deshacer>. Si desea modificar datos, edite con doble clic el registro de la tabla de listado y posicione el cursor en el campo respectivo; haga el cambio y salve. Si la captura o modificación no es necesaria, dé clic en el botón <Deshacer>. Si requiere borrar el registro, haga clic en el botón <Eliminar>.
Representante legal Nota: El botón de Representante Legal, puede no ser capturado.
En caso de tener Representante Legal, active este botón y capture sus datos. Salve la información y abra nuevamente el botón de Datos del contribuyente o cierre la pantalla para que el sistema regrese a la Ventana Principal.

DECLARASAT
Declaración Anual
Para que active la ventana Declaración Anual dé clicen el botón Declaración Anual en la Ventana Principal. Nota: Después que usted haya capturado los Datos del Contribuyente. Podrá acceder a esta ventana de dos formas: por Barra de Menús y por el botón Declaración Anual. Recuerde que en aquellos campos en que se requiera el R.F.C. de una persona moral debe presionar barra espaciadora, teclear los tres caracteres, la fecha y la homoclave. Se describirá el orden de cada régimen de la manera siguiente:

DECLARASAT
Salarios
En la Ventana Principal dé clic en el botón Salarios; aparecerá la ventana Procedimiento.♦ Después, capture en la pestaña de Datos salarios, los Ingresos, retenciones, la proporción de Subsidio y Datos del patrón (para persona moral presione barra espaciadora y teclee los caracteres necesarios que conforman el RFC). Salve los datos y continué con su captura en el botón siguiente o salga de la ventana. .
♦ Haga clic en el recuadro indicando así que opta por aplicar el procedimiento de cálculo del subsidio conforme a disposiciones de Ley del I.S.R. vigente en 1991. Sí opta por aplicar el subsidio conforme a las disposiciones vigentes en el ejercicio, solo haga clic en el botón aceptar. El procedimiento que elija, será aplicable para todos sus empleadores

DECLARASAT
Indemnización
Dé clic en la pestaña Indemnización y capture la información: Importes por Indemnización. Acceda al botón siguiente o salga de esa ventana.
Jubilación
Dé clic en la pestaña de Jubilación, active el Tipo de jubilación y capture Datos de Ingresos e Impuesto Retenido para que el sistema realice los cálculos según la jubilación. Salve la información y oprima el botón <Salir>, el sistema regresa a la ventana Declaración Anual. Nota: Si existen deducciones personales o datos complementarios, presione los botones correspondientes y proceda a capturar sus datos.