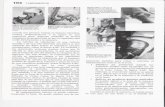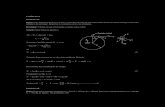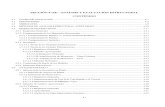Capitulo4 - Dimension
Transcript of Capitulo4 - Dimension

AutoCAD Mechanical
47
www.mapdata.com.br Suporte Técnico 0800-0152550 [email protected]
DIMENSION
Power Dimensioning ( ) Utilize este comando para criar dimensões verticais, horizontais, alinhadas, ou rotacionadas, para criar (raio, diâmetro) dimensões angulares, radiais, ou para atribuir tolerâncias ou ajustes àquelas dimensões. No painel Annotate, escolha Power Dimension Na Barra de ferramentas Annotate escolha (Power Dimension) Command: ampowerdim
Opções de linha de comando. Linear →→→→ Filtra dimensões [Horizontais, Verticais, Alinhadas ou Rotacionadas] Angular →→→→ Cria dimensões angulares. Radial →→→→ Filtra dimensões [Raio, Diâmetro, Jogged Raios e Arc Lenth]. Baseline →→→→ Cria dimensões da linha de base. Chain →→→→ Cria a dimensão corrente. Opções →→→→ Indica a caixa de diálogo do cálculo de dimensões da potência Update →→→→ Ajustes as tolerâncias dos Update após ter mudado a cor do texto na caixa de layers. OBS: Para Dimensionar horizontal ou vertical não é necessário definir nenhuma opção, basta selecionar dois pontos e indicar o sentido da cota.
Quando é colocada uma cota na área de desenho, é criada uma nova aba no sistema Ribbon onde podemos fazer as modificações da dimensão, Aba esta que substitui o quadro de dialogo antes aberto. Desta maneira a acessibilidade fica muito mais fácil e prática.
Angular First extension line origin or [Angular/ Options / Baseline / Chain / Update]<Select>: Digite a (Single) Select arc, circle, line or [Linear/Options/Baseline/Chain/Update]<specify vertex>: Selecione a primeira linha. Select second line: Selecione a Segunda linha Specify dimension arc line location: Especifique a localização da linha do arco de dimensão.

AutoCAD Mechanical
48
www.mapdata.com.br Suporte Técnico 0800-0152550 [email protected]
Horizontal
First extension line origin or [Angular/ Options / Baseline / Chain / Update]<Select>: Indique o primeiro ponto. Specify second extension line origin: Indique o segundo ponto Specify dimension line location or [Options/Pickobj]: Especifique a localização da linha de dimensão.
Vertical
First extension line origin or [Angular/ Options / Baseline / Chain / Update]<Select>: Indique o primeiro ponto. Specify second extension line origin: Indique o segundo ponto Specify dimension line location or [Options/Pickobj]: Especifique a localização da linha de dimensão.
Baseline
First extension line origin or [Angular/ Options/ Baseline / Chain / Update]<Select>: Digite B Select base dimension: Selecione uma dimensão base já existente. (Baseline) Specify next extension line origin or [Chain/Single/New]: Especifique o próximo ponto. (Baseline) Specify next extension line origin or [Chain/Single/New]: Especifique o próximo ponto. (Baseline) Specify next extension line origin or [Chain/Single/New]: Especifique o próximo ponto. (Baseline) Specify next extension line origin or [Chain/Single/New]: Especifique o próximo
ponto, ou tecle Enter. Chain
First extension line origin or [Angular/ Options/ Baseline / Chain / Update]<Select>: Digite C Select base dimension: Selecione uma dimensão base já existente. (Chain) Specify next extension line origin or [Baseline/Single/New]: Especifique o próximo ponto.

AutoCAD Mechanical
49
www.mapdata.com.br Suporte Técnico 0800-0152550 [email protected]
(Chain) Specify next extension line origin or [Baseline/Single/New]: Especifique o próximo ponto. (Chain) Specify next extension line origin or [Baseline/Single/New]: Especifique o próximo ponto. (Chain) Specify next extension line origin or [Baseline/Single/New]: Especifique o próximo ponto, ou tecle Enter.
Multiple Dimension ( ) Utilize este comando para dimensionar todo contorno de uma geometria. No painel Annotate, escolha Multiple Dimension Na Barra de ferramentas Annotate escolha (Multiple Dimension) Command: amautodim
Parallel
Baseline: Cria dimensões em paralelo a partir de um ponto base. Chain: Cria dimensões em cadeia. Both Axes: Cria dimensões tanto na direção do eixo X como na direção do eixo Y. Display Power Dimensioning Dialog: Mostra o quadro de diálogo do comando Power Dimensioning. Isto permite que você altere o valor de cada dimensão a medida que elas vão sendo criadas. Rearrange into a New Style: Permite mudar o tipo de dimensão das dimensões já existentes.
Dimensões do tipo Chain. Dimensões do tipo Baseline.

AutoCAD Mechanical
50
www.mapdata.com.br Suporte Técnico 0800-0152550 [email protected]
Por exemplo, dimensões do tipo Baseline, com esta opção podem ser rearrumadas para que fiquem do tipo Chain . Select Additional countour: Permite que você selecione o contorno da peça, quando se usa a opção Rearrange into a New Style, para que as dimensões sejam criadas a uma distância padronizada do contorno.
Ordinate
Center Text: Centraliza o texto da dimensão. Rotate Text: Rotaciona o texto da dimensão. Short Dimension Lines: Quando esta habilitado a cota é indicada apenas com uma seta.
Shaft/Symmetric
Dimensões do tipo Equal Leader Length
Dimensões do tipo Current Standard (ISO)
Dimensões do tipo Center Cross on Edge

AutoCAD Mechanical
51
www.mapdata.com.br Suporte Técnico 0800-0152550 [email protected]
Half Shaft: Coloca somente uma linha de extensão. Place Dimensions Inside contour: Coloca a cota dentro do contorno do desenho. Angle Dimension ( ) Utilize este comando para atribuir dimensões angulares ao desenho. No painel Annotate, escolha Angular Na Barra de ferramentas Annotate escolha (Angular) Command: ampowerdim_ang (Single) Select arc, circle, line or [Linear/Options/Baseline/Chain/Update] <specify vertex>: Selecione um arco circulo ou uma linha. Select second line: Selecione a Segunda linha. Specify dimension arc line location: Especifique a localização da linha do arco de dimensão. (Single) Select arc, circle, line or [Linear/Options/Baseline/Chain/Update] <specify vertex>: Repita o comando ou tecle Enter. Hole Charts ( ) Utilize este comando para criar automaticamente uma tabela de furos e suas coordenadas (Localização em X,Y). Na aba Annotate, painel Table, escolha Hole Chart Na Barra de ferramentas Annotate escolha (Hole Chart) Command: amholechart
Specify insertion point for origin [Polar]: Especifique um ponto de origem para as coordenadas cartesianas. Specify rotation angle <0>: Especifique um ângulo da rotação no respeito ao UCS atual. Name of origin <1>: Especifique um nome para a origem que você especificou.
Dimensões do tipo Shaft Front View Dimensões do tipo Shaft Side View 0
Dimensões do tipo Symmetric

AutoCAD Mechanical
52
www.mapdata.com.br Suporte Técnico 0800-0152550 [email protected]
Select holes [Block/POint]: Selecione furos padrão, círculos, ou as bordas circulares que pertencem às características do furo de ACADM. Você pode também selecionar um bloco ou um ponto no desenho. Specify insertion point for hole chart <Dialog>: Especifique o ponto de inserção para a tabela do furo, ou digite D para abrir uma Caixa de Diálogo de configuração da Tabela.
Specify insertion point for Hole Table: Especifique o ponto de inserção da tabela de furo. Fits List ( ) Utilize esse comando para gerar uma tabela com dimensões e tolerâncias. Na aba Annotate, painel Table, escolha Fits List Na Barra de ferramentas Annotate escolha (Fits List) Command: amfitslist Fits list [Update all/Order/New] <New>: Tecle Enter para criar uma nova tabela com tolerâncias. Insertion point: Selecione um ponto de inserção. Update all: Atualiza uma tabela já existente Order: Edita uma tabela por dimensão ou tolerância.
New: Cria uma nova tabela.
DIMENSION EDIT
Quando uma cota é selecionada para edição, é exibida novamente a aba das dimensões. No editor os elementos do texto de cota são agrupados de cores diferentes tornando a modificação mais fácil. A tolerância e o texto principais são realçados com cores diferentes para exibir suas extensões. É possível selecionar um destes agrupamentos, movê-los, cortá-los, copiá-los ou excluí-los. Você também pode copiar e colar entre cotas.

AutoCAD Mechanical
53
www.mapdata.com.br Suporte Técnico 0800-0152550 [email protected]
Similar ao editor de Texto do AutoCAD, se você deseja adicionar textos em sua dimensão, mova o cursor até a localização adequada e comece a digitar. Os símbolos também podem ser inseridos a partir da galeria de símbolos na guia contextual. Também é possível inserir uma quebra de linha para que uma parte do texto de cota apareça abaixo da linha de cota. Edit Multiple ( ) Utilize este comando para editar mais de uma dimensão simultaneamente. Na aba Annotate, painel Dimension, escolha Edit Multiple Na Barra de ferramentas Annotate escolha (Edit Dimensions > Multi Edit) Command: amdimedit Select dimensions: Selecione dimensões. Select dimensions: Selecione mais dimensões ou tecle Enter. Após teclar Enter será aberta a Ribbon Power Dimensioning, onde serão feitas as alterações.
Arrange ( ) Utilize esse comando para redistribuir as dimensões de uma vista que se encontram desordenadas. Na aba Annotate, painel Dimension, escolha Arrange Na Barra de ferramentas Annotate escolha (Edit Dimensions > Arrange Dimensions) Command: amdimarrange Select dimensions and contour entities: Selecione as dimensões que serão reordenadas Select dimensions and contour entities: Selecione outras dimensões ou tecle Enter. Select point on contour (RETURN for automatic): Selecione um ponto da peça ou tecle Enter para posicionar automático.
Linear/Symmetric Stretch ( ) Utilize esse comando para modificar geometrias de uma peça utilizando suas dimensões como referência. Na aba Annotate, painel Dimension, escolha Linear/Symmetric Stretch Na Barra de ferramentas Annotate escolha (Edit Dimensions > Linear/Symmetric Stretch) Command: amdimstretch Linear Stretch Select dimension type [Linear/Symmetric] <Linear>: Digite L Select dimension text or <Specify current and new distance> : Selecione a dimensão. New dimension text <15>: Entre com o novo valor da dimensão e tecle Enter. Linear stretch activated Select enclosing window to indicate change direction. First corner for crossing: Selecione o primeiro ponto da janela

AutoCAD Mechanical
54
www.mapdata.com.br Suporte Técnico 0800-0152550 [email protected]
Second corner for crossing: Selecione o segundo ponto da janela. Length to stretch:5.00000 Linear stretch activated Select first corner or [Undo]: Enter para inserar o comando. Symmetric Stretch Select dimension type [Linear/Symmetric] <Linear>: Digite S Select dimension text or <Specify current and new distance> : Selecione a dimensão. New dimension text <118.22>: Entre com o novo valor da dimensão e tecle Enter. Select Centerline or new starting point: Selecione linha de centro. Symmetrical stretch activated Select enclosing window to indicate change direction First corner for crossing: Selecione o primeiro ponto da janela Second corner for crossing: Selecione o segundo ponto da janela. Length to stretch:15.88844 Symmetrical stretch activated Select first corner or [Undo]: Enter para encerrar o comando. Align ( ) Utilize esse comando para alinhar as dimensões de um mesmo tipo. Na aba Annotate, painel Dimension, escolha Align Na Barra de ferramentas Annotate escolha (Edit Dimensions > Align Dimensions) Command: amdimalign Select base dimension: Selecione a dimensão base. Select linear dimensions to align: Selecione as dimensões que serão alinhadas com a dimensão base. Select linear dimensions to align: Selecione novas dimensões para serem alinhadas com a dimensão base ou tecle Enter para finalizar o comando.
Join Dimension ( ) Utilize esse comando para unir duas dimensões em uma só. Na aba Annotate, painel Dimension, escolha Join Na Barra de ferramentas Annotate escolha (Edit Dimensions > Join Dimensions) Command: amdimjoin Select base dimension: Selecione a dimensão base. Select linear dimensions to join: Selecione as dimensões que serão unidas a dimensão base.
Antes do comando Align Dimension Depois do comando Align Dimension

AutoCAD Mechanical
55
www.mapdata.com.br Suporte Técnico 0800-0152550 [email protected]
Select linear dimensions to join: Selecione outras dimensões ou tecle Enter.
Insert Dimension ( ) Use o comando para dividir uma dimensão em duas. Na aba Annotate, painel Dimension, escolha Insert Na Barra de ferramentas Annotate escolha (Edit Dimensions > Insert Dimension) Command: amdiminsert Select base dimension: Selecione a dimensão base. Locate extension line origin: Selecione o ponto da linha de chamada que separa as duas novas dimensões.
Break Dimension ( ) Utilize esse comando para fazer interrupções nas linhas de chamada e nas linhas de dimensão onde elas se cruzam com outras linhas, textos, dimensões, etc. Na aba Annotate, painel Dimension, escolha Break Na Barra de ferramentas Annotate escolha (Edit Dimensions > Break Dimension) Command: amdimbreak Select dimension or extension line to break <Multiple>: Selecione linha de extensão que será cortada. Second point or [First point/Objects/Restore] <Automatic>: Selecione o segundo ponto ou selecione uma das opções.
Antes do comando Join Dimension Depois do comando Join Dimension
Antes do comando Insert Dimension Depois do comando Insert Dimension

AutoCAD Mechanical
56
www.mapdata.com.br Suporte Técnico 0800-0152550 [email protected]
Check Dimension ( ) Utilize este comando para procurar, destacar, e editar dimensões, com a condição que estas tenham sofrido alterações de textos. Na aba Annotate, painel Dimension, escolha Check Na Barra de ferramentas Annotate escolha (Edit Dimensions > Check Dimensions) Command: amcheckdim
Enter an option [Highlight/Edit]: Escolher se deseja iluminar ou abrir a caixa de edição de dimensão. Escolher esta opção para alterar o número de casas decimais.
Depois do comando Break Dimension Antes do comando Break Dimension