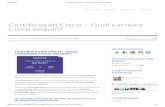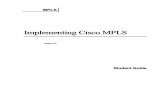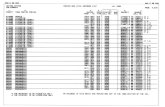Capítulo 11em diante da cisco
-
Upload
roberta-pereira-de-sousa -
Category
Documents
-
view
191 -
download
1
Transcript of Capítulo 11em diante da cisco

Capítulo 11: Computadores pessoais avançados
11.0 Introdução
Em sua carreira como técnico, você pode determinar se um componente de um computador do cliente deve ser atualizado ou substituído. É importante que você desenvolva habilidades avançadas em relação aos procedimentos de instalação, às técnicas de solução de problemas e aos métodos de diagnóstico dos computadores. Este capítulo discute a importância da compatibilidade do componente do hardware e
do software. Também trata da necessidade de adequar os recursos do sistema para executar o software e o hardware do cliente de forma eficaz.Após a conclusão deste capítulo, você estará apto a:
Fornecer uma visão geral dos trabalhos dos técnicos de bancada, de campo e remotos.
Explicar a utilização de ferramentas e procedimentos seguros de laboratório. Descrever situações que exigem a substituição de componentes do computador. Atualizar e configurar componentes e periféricos do computador pessoal. Identificar e aplicar as técnicas comuns de manutenção preventiva aos componentes de um computador
pessoal. Solucionar problemas de componentes e periféricos do computador.
11.1 Fornecer uma visão geral dos trabalhos técnicos de bancada, de campo e trabalhos remotos Sua experiência de trabalho com computadores e a obtenção de uma certificação técnica pode ajudá-lo a tornar-se qualificado para emprego em um dos cargos a seguir:
Técnico de campo Técnico remoto Técnico de bancada
Os técnicos de diferentes carreiras de computadores trabalham em ambientes diferentes. As habilidades exigidas por cada carreira podem ser muito semelhantes. O grau para o qual são necessárias diferentes habilidades variam de um trabalho para o outro. Quando você treina para se tornar um técnico de computador, você deve desenvolver as seguintes habilidades:Montar e atualizar computadoresFazer instalaçõesInstalar, configurar e otimizar softwareExecutar manutenção preventivaSolucionar problemas e consertar computadoresComunicar-se claramente com o clienteDocumentar o feedback do cliente e as etapas envolvidas na localização da solução de um problemaOs técnicos de campo, mostrados na Figura 1, trabalham em várias condições e negócios. Podem trabalhar para uma empresa e somente consertar equipamentos daquela empresa. Como alternativa, você pode trabalhar para uma empresa que fornece reparo do equipamento de computador no local para uma variedade de empresas e clientes. Nessas situações, você precisa tanto de excelentes habilidades para solução de problemas, quanto de habilidades de serviço ao cliente, porque você está em contato regular com os clientes e trabalha em uma ampla variedade de hardware e software.Se você for técnico remoto, você pode trabalhar em um help desk atendendo ligações ou respondendo e-mails de clientes que têm problemas no computador, conforme mostrado na Figura 2. Você cria ordens de trabalho e se comunica com o cliente para tentar diagnosticar e solucionar o problema.As boas habilidades de comunicação são valiosas porque o cliente deve entender claramente suas perguntas e instruções. Alguns help desks usam software para estabelecer conexão diretamente ao computador do cliente para solucionar o problema. Como técnico remoto, você pode trabalhar em uma equipe de técnicos de help desk de uma organização ou em casa.Como técnico de bancada, geralmente você não trabalha diretamente com os clientes. Os técnicos de bancada geralmente são contratados para executar serviços de garantia de computadores em um local central ou instalação de trabalho, conforme mostrado na Figura 3.
11.2Explicar a utilização de ferramentas e procedimentos seguros de laboratório A segurança sempre deve ser prioridade em um trabalho ou no laboratório. Como técnico de computador, você deve estar consciente de muitos riscos do local de trabalho e você deve tomar as precauções necessárias para evitá-los.Você deve tentar praticar segurança no laboratório, de forma que ela se torne parte de sua rotina regular. Siga todos os procedimentos de segurança e use as ferramentas corretas para o trabalho. Esta política ajudará a evitar danos pessoais e a danificar o equipamento.Para tornar um ambiente de trabalho seguro, é melhor ser proativo que reativo. A Figura 1 fornece uma lista de regras de segurança para ajudá-lo a manter um ambiente de trabalho seguro.Após a conclusão desta seção, você estará apto a:
Analisar ambientes e procedimentos de trabalho seguros. Analisar nomes, finalidades, características e utilização adequada e segura das ferramentas. Identificar os possíveis riscos de segurança e implementar os procedimentos de segurança adequados
aos componentes do computador. Descrever os problemas ambientais.
11.2.1 Analisar ambientes e procedimentos de trabalho seguros
A segurança no local de trabalho é necessária para garantir que você e todos que estão ao seu lado permaneçam ilesos. Em qualquer situação, você sempre deve seguir estas regras básicas:
Use mantas e protetores antiestáticos para reduzir a chance de a descarga eletrostática danificar seu equipamento.
Armazene materiais perigosos ou tóxicos em um local seguro. Mantenha o chão livre de qualquer coisa que possa causar tropeços. Limpe as áreas de trabalho regularmente.
Você deve tomar cuidado ao mover o equipamento de computador de um local para outro. Certifique-se de que os

clientes seguem as regras de segurança em suas áreas de trabalho. Você precisa explicar essas regras aos clientes e mostrar que elas existem para protegê-los.Siga os códigos e regras governamentais locais sempre que usar baterias, solventes, computadores e monitores. A não observância a esses códigos e regras pode resultar em multa. Muitos países têm agências para reforçar os padrões de segurança e garantir as condições de trabalho seguras dos funcionários. Quais são os documentos que descrevem códigos e padrões de segurança do trabalho em seu país?
11.2.2 Analisar nomes, finalidades, características e utilização adequada e segura das ferramentas
Um técnico de computador precisa de ferramentas adequadas para trabalhar com segurança e evitar danos ao equipamento de computador. Há muitas ferramentas que um técnico usa para diagnosticar e reparar problemas do computador:
Chave de fenda de cabeça plana, grande e pequena Chave de fenda Phillips, grande e pequena Pinças ou alicate Alicates de bicos finos Alicate para corte de fios Extrator de aparas Conjunto de chave inglesa hexagonal Chave estrela Chave para porcas, grande e pequena Retentor do componente de três pontas Multímetro digital Plugs revestidos Espelho pequeno Pincel para poeira pequeno Pano de limpeza macio e sem fiapos Amarrações de cabo
Tesouras Lanterna pequena Fita isolante Caneta ou lápis Ar comprimido
A eletricidade estática é uma das maiores preocupações dos técnicos de computador quando trabalham em muitos ambientes. As ferramentas que você usa e mesmo seu próprio corpo podem armazenar ou conduzir milhares de volts de eletricidade. Andar pelo tapete ou capacho e tocar um componente do computador antes de criar seu ponto de aterramento pode danificar muito o componente.Os dispositivos antiestáticos ajudam a controlar a eletricidade estática. Use dispositivos antiestáticos para evitar danos aos componentes sensíveis. Antes de tocar em um componente do computador, crie seu ponto de aterramento, tocando no chassi ou na manta do computador aterrado. Há alguns dispositivos antiestáticos:
Pulseira antiestática - Conduz eletricidade estática de seu corpo para o solo Manta antiestática - Aterra o quadro do computador Bolsa antiestática - Mantém os componentes sensíveis do computador seguros quando não são instalados
dentro do computador Produtos de limpeza - Mantêm os componentes sem criar um acúmulo de eletricidade estática
CUIDADO: Não limpe uma pulseira antiestática quando estiver trabalhando com circuitos de voltagem alta, como os encontrados em monitores e impressoras. Não abra monitores, a menos que você esteja treinado adequadamente.
11.2.3
Identificar os possíveis riscos de segurança e implementar os procedimentos de segurança adequados aos componentes do computador
A maior parte dos componentes internos do computador usa eletricidade de baixa voltagem. Alguns componentes, no entanto, operam com alta voltagem e podem ser perigosos, se você não seguir as precauções de segurança. Os seguintes componentes de computador de alta voltagem, perigosos somente devem ser consertados por pessoal autorizado:
Fontes de energia Monitores Impressoras a laser
Fontes de energiaO custo para reparar uma fonte de energia, às vezes pode ser igual ao custo de uma nova fonte de energia. Por esse motivo, a maioria das fontes de energia quebradas ou usadas são substituídas. Somente técnicos certificados experientes devem consertar fontes de energia.MonitoresAs partes eletrônicas internas de um monitor não podem ser reparadas, mas podem ser substituídas. Os monitores, especialmente monitores CRT, operam usando altas voltagens. Somente um técnico de eletrônica certificado deve consertá-los.Impressoras a laser
As impressoras a laser podem ser muito caras. É mais econômico consertar as impressoras quebradas, reparando ou substituindo as peças quebradas. As impressoras a laser usam voltagens altas e podem ter as superfícies internas muito quentes. Tome cuidado ao consertar impressoras a laser.
11.2.4 Descrever os problemas ambientais
O ambiente da Terra é equilibrado de forma delicada. Os materiais perigosos encontrados nos componentes do computador devem ser descartados de formas específicas para ajudar a manter esse equilíbrio. Um depósito de reciclagem de computadores é um local no qual os equipamentos do computador descartados podem ser desmontados. As peças do computador que ainda são utilizáveis podem ser recicladas para reparar outros equipamentos. A Figura 1 mostra um depósito de reciclagem de computadores.Os depósitos de reciclagem devem obedecer aos códigos e às regulamentações para descarte de cada tipo de peça de computador. Antes das partes serem recicladas elas são separadas em grupos. Os monitores CRT contêm cerca de 4 a 5 libras (1,6 a 2,3 quilos) de chumbo, um elemento perigoso. A maior parte do chumbo está nos tubos de raios

catódicos. Há outros materiais dentro do equipamento do computador que também são perigosos: Mercúrio Cádmio Cromo hexavalente
As baterias são usadas para ligar laptops, câmeras digitais, filmadoras e brinquedos de controle remoto. As baterias podem conter alguns destes materiais tóxicos:
Níquel cádmio (Ni-Cd) Hidrato de níquel metálico (Ni-MH) Íon de lítio (Li-ion) Chumbo (Pb)
Descartando componentesMuitas organizações têm políticas que definem os métodos de descarte dos componentes perigosos encontrados nos equipamentos eletrônicos. Esses métodos geralmente incluem programas de reutilização, reciclagem ou troca.Você precisa descartar os componentes do computador porque eles se tornaram obsoletos ou você precisa de funcionalidade adicional. Além de reciclar as peças, você pode doá-las a outras pessoas ou organizações. Algumas empresas aceitam o equipamento usado como pagamento parcial do novo equipamento.
11.3
Descrever situações que exigem a substituição de componentes do computador
As situações que exigem a substituição de componentes do computador incluem o reparo de peças quebradas ou uma atualização da funcionalidade.Após a conclusão desta seção, você estará apto a:
Selecionar um gabinete e a fonte de energia. Selecionar uma placa-mãe. Selecionar uma CPU e um sistema de resfriamento. Selecionar RAM. Selecionar os adaptadores. Selecionar dispositivos de armazenamento e discos rígidos. Selecionar dispositivos de entrada e de saída.
11.3.1 Selecionar um gabinete e uma fonte de energia
Você deve determinar as necessidades do cliente antes de fazer quaisquer compras ou efetuar as atualizações. Pergunte ao cliente quais dispositivos serão conectados ao computador e quais aplicativos serão utilizados.O gabinete do computador tem a fonte de energia, a placa-mãe, a memória e outros componentes. Ao comprar um novo gabinete de computador e a fonte de energia separadamente, você deve certificar-se de que todos os componentes serão encaixados no novo gabinete e de que a fonte de energia é suficiente para operar todos os componentes. Muitas vezes um gabinete vem com uma fonte de energia interna. Você precisará verificar também se a fonte de energia fornece energia suficiente para operar todos os componentes que serão instalados no gabinete.
11.3.2 Selecionar uma placa-mãe
As novas placas-mãe geralmente têm novos recursos ou padrões que podem ser incompatíveis com os componentes antigos. Quando você selecionar uma placa-mãe para substituição, certifique-se de que ela suporta a CPU, a RAM, o adaptador de vídeo e outros adaptadores. O conector e o chipset da placa-mãe devem ser compatíveis com a CPU. A placa-mãe também deve acomodar o dissipador de calor/ventilador existente.A fonte de energia existente deve ter conexões que se adaptam à nova placa-mãe. Dê atenção especial ao número e tipo de slots de expansão. Eles correspondem aos adaptadores existentes? Por exemplo, a nova placa-mãe pode precisar de um conector AGP para um adaptador de vídeo existente. A placa-mãe pode ter slots de expansão de PCIe que os adaptadores existentes não usam. Finalmente, a nova placa-mãe deve encaixar-se no gabinete do computador atual.
11.3.3 Selecionar a CPU e o dissipador de calor/ventoinha
Substitua a CPU quando ela apresentar problemas ou quando ela não for mais adequada para os aplicativos atuais. Por exemplo, você pode ter um cliente que comprou um aplicativo gráfico avançado, conforme mostrado na Figura 1. Pode ser que o aplicativo seja executado insatisfatoriamente porque requer um processador mais rápido que a CPU atual.Antes de comprar uma CPU, certifique-se de que ela é compatível com a placa-mãe existente:
A nova CPU deve usar o mesmo tipo de conector e chipset. A BIOS deve suportar a nova CPU. A nova CPU pode exigir um dissipador de calor/ventilador diferente.
Os sites dos fabricantes são um bom recurso para investigar a compatibilidade entre as CPUs e outros dispositivos. Ao atualizar a CPU, certifique-se de que a voltagem correta está sendo mantida. Um VRM (voltage regulator module, módulo regulador de voltagem) é integrado à placa-mãe. O ajuste de voltagem da CPU pode ser configurado com os jumpers ou botões localizados na placa-mãe. A Figura 2 mostra duas CPUs semelhantes que usam conectores diferentes.
11.3.4Selecionar RAM
Pode ser necessária uma nova RAM quando um aplicativo trava ou o computador exibe mensagens de erro freqüentemente. Para determinar se o problema é a RAM, substitua o módulo de RAM antigo, conforme mostrado na Figura 1. Reinicie o computador para verificar se o aplicativo é executado corretamente.OBSERVAÇÃO:Para fechar um aplicativo bloqueado, pressione Crtl-Alt-Delete para abrir o Gerenciador de tarefas. Selecione o aplicativo na janela. Clique em Finalizar tarefa para fechá-lo, conforme mostrado na Figura 2.Ao selecionar a nova RAM, você deve certificar-se de que ela é compatível com a placa-mãe atual. Ela também deve ser do mesmo tipo de RAM já instalada no computador. A velocidade da nova RAM deve ser igual ou maior que a da RAM existente. Pode ser útil levar o módulo de memória original quando você for comprar a RAM de substituição.
11.3.5 Selecionar adaptadores
Os adaptadores, também chamados de placas de expansão, adicionam funcionalidade extra a um computador. A Figura 1 mostra alguns adaptadores disponíveis. Antes de comprar um adaptador, faça a seguinte pesquisa:
Há um slot de expansão aberto? O adaptador é compatível com o slot aberto?
Se a placa-mãe não for compatível com os slots de expansão, os dispositivos externos podem ser uma opção:

As versões do USB e do FireWire do dispositivo externo estão disponíveis? O computador tem uma porta USB ou FireWire aberta?
Pense na seguinte situação para atualização do adaptador. Um cliente exige uma placa sem fio para conectar-se à rede. O novo adaptador sem fio deve ser compatível com a rede sem fio existente e com o computador.Investigue as placas de rede sem fio antes de comprar uma. Você deve certificar-se de que a nova placa de rede sem fio é compatível com o padrão 802.11 sem fio que está sendo usado na rede sem fio.Examine o computador para obter um slot de expansão disponível ou uma porta USB aberta. Compre um adaptador que se ajustará a um slot de expansão disponível ou a uma placa de rede sem fio de USB. Custo, garantia, nome da marca e disponibilidade são os últimos fatores a serem considerados.
11.3.6 Selecionar dispositivos de armazenamento e unidades de disco rígido
Pode ser necessário substituir um disco rígido quando ele não atender mais às necessidades do cliente para armazenamento de dados ou quando ele falhar. Os sinais de que um disco rígido está com falhas incluem:
Barulhos incomuns Mensagens de erro Dados ou aplicativos corrompidos
Se seu disco rígido apresentar qualquer um desses sintomas, você deve substituí-lo o mais rápido possível. A Figura 1 mostra os conectores PATA, SATA e SCSI.ATA foi renomeado ATA paralelo ou PATA com a introdução do Serial ATA (SATA). Os discos rígidos PATA podem usar um cabo condutor de 40-80 pinos ou um cabo condutor de 40-40 pinos.SATAOs discos rígidos SATA conectam-se à placa-mãe usando uma interface serial. Os discos rígidos SATA têm uma taxa de transferência de dados maior que os discos PATA. O cabo de dados menor permite fluxo de ar melhor pelo gabinete do computador. As versões mais antigas do SATA ofereciam uma velocidade de 1,5 Gbps. As versões atuais oferecem uma velocidade de 3.0 Gbps.SCSIO padrão SCSI (Small Computer System Interface, interface de sistema de computadores de pequeno porte) geralmente é usado para discos rígidos e armazenamento de fita. No entanto, as impressoras, scanners, unidade de CD-ROM e unidades de DVD também podem usar SCSI. Atualmente, os dispositivos SCSI são mais usados em servidores ou computadores que exigem altas velocidades de transferência e confiabilidade.SCSI é um controlador de interface mais avançado que PATA ou SATA. É ideal para computadores sofisticados, incluindo servidores de rede. Os dispositivos podem incluir discos rígidos, unidades de CD-ROM, unidades de fita, scanners e unidades removíveis. Os dispositivos de SCSI geralmente são conectados em série, formando uma conexão que freqüentemente é chamada de conexão em margarida, conforme mostrado na Figura 2. Cada extremidade da conexão em margarida deve ter terminação para impedir que os sinais testem as extremidades dos cabos e causem interferência. Geralmente, o controlador de SCSI em uma extremidade do barramento SCSI possui uma terminação embutida. A outra extremidade do cabo de SCSI é terminada por um resistor no último disco da cadeia ou um terminador físico na extremidade do barramento de SCSI.A maioria dos barramentos de SCSI podem tratar um total de sete dispositivos e um controlador de SCSI. Os canais são numerados de 0 a 7. Algumas versões do SCSI suportam um total de 15 dispositivos mais o controlador de SCSI. Esses canais são numerados de 0 a 15. Cada dispositivo em um canal de SCSI deve ter um ID de SCSI exclusivo. Por exemplo, o disco principal seria 0 e a placa do controlador geralmente é 7. O ID do SCSI geralmente é definido por jumpers em um disco SCSI.O barramento de SCSI era originalmente de 8 bits e operava a uma taxa de transferência de 5 MBps. As tecnologias de SCSI posteriores usavam um barramento de 16 bits e operavam a 320 - 640 MBps. A Figura 3 mostra os diferentes tipos de SCSIs. As tecnologias de SCSI futuras e atuais usam uma interface serial com velocidade maior.
11.3.7 Selecionar dispositivos de entrada e de saída
Um dispositivo de entrada pode ser qualquer peça do equipamento que transfere informações a um computador: Mouse Teclado Scanner Câmera Sensor de controle do processo Interface de MIDI Microfone
Um dispositivo de saída transfere informações para fora do computador: Monitor Projetor Impressora Equipamento de controle do processo Alto-falante
Para selecionar dispositivos de entrada e de saída, você primeiro deve descobrir o que o cliente deseja. Em seguida, você deve selecionar o hardware e o software, pesquisando na Internet as possíveis soluções. Após determinar o dispositivo de entrada ou de saída que o cliente precisa, você deve determinar como conectá-lo ao computador. A Figura 1 mostra símbolos comuns da porta de entrada e de saída.Os técnicos devem conhecer bem os vários tipos de interfaces:
USB 1.1 - Transfere os dados em uma velocidade máxima de 12 Mbps USB 2.0 - Transfere os dados em uma velocidade máxima de 480 Mbps IEEE 1394 (FireWire) – Transfere os dados a 100, 200, ou 400 Mbps Paralelo (IEEE 1284) – Transfere os dados numa velocidade máxima de 3 MBps Serial (RS-232) - As versões anteriores foram limitadas a 20 Kbps, mas as novas versões podem atingir
taxas de transferência de 1,5 Mbps SCSI (Ultra-320 SCSI) – Conecta-se a até 15 dispositivos com uma taxa de transferência de 320 MBps
11.4 Atualizar e configurar componentes e periféricos do computador pessoal Os sistemas de computador precisam de atualizações periódicas por vários motivos:
Alteração de requisitos do usuário Pacotes de software atualizados que exigem novo hardware Novo hardware que oferece desempenho aprimorado
Alterações no computador podem causar atualização ou substituição de componentes e periféricos. Você deve

pesquisar a eficácia e o custo das duas opções - atualização e substituição.Após a conclusão desta seção, você estará apto a:
Atualizar e configurar uma placa-mãe. Atualizar e configurar uma CPU e um dissipador de calor/ventilador. Atualizar e configurar a RAM. Atualizar e configurar a BIOS. Atualizar e configurar dispositivos de armazenamento e unidades de disco rígido. Atualizar e configurar dispositivos de entrada e de saída.
11.4.1 Atualizar e configurar uma placa-mãe
Para atualizar ou substituir uma placa-mãe, pode ser necessário substituir vários outros componentes, como a CPU, o dissipador de calor/ventilador e a RAM.A nova placa-mãe deve se encaixar no gabinete do computador antigo. A fonte de energia também deve ser compatível com a nova placa-mãe e deve suportar todos os novos componentes do computador.Você deve começar a atualização, movendo a CPU e o dissipador de calor/ventilador para a nova placa-mãe. É mais fácil trabalhar quando eles estiverem fora do gabinete. Você deve trabalhar sobre uma manta antiestática e usar uma pulseira antiestática para evitar danos à CPU. Lembre-se de usar composto térmico entre a CPU e o dissipador de calor. Se a nova placa-mãe exigir uma RAM diferente, instale-a neste momento.Quando for o momento de remover e substituir a placa-mãe antiga, remova os cabos da placa-mãe conectados aos LEDs e botões do gabinete. Eles podem ter os mesmos labels, mas há pequenas diferenças. Faça as anotações apropriadas em seu registro para saber onde e como tudo está conectado, antes de iniciar a atualização.Observe como a placa-mãe está presa ao gabinete. Alguns parafusos de montagem fornecem suporte e alguns fornecem uma conexão de aterramento importante entre a placa-mãe e o chassi. Você deve prestar atenção principalmente nos parafusos e isoladores que não são metálicos. Eles podem ser isolantes. A substituição de parafusos e suportes isolantes por hardware metálico que conduz eletricidade pode ter resultados desastrosos.Certifique-se de que você está usando os parafusos corretos. Não troque parafusos rosqueados por parafusos-macho de metal; eles irão danificar os furos do parafuso rosqueado e pode não ser seguro. Certifique-se de que os parafusos rosqueados são da largura correta e têm o mesmo número de roscas por polegada. Se a rosca estiver correta, eles se encaixarão facilmente. Você pode ajustar um parafuso usando força, mas irá danificar o furo rosqueado e a placa-mãe não ficará segura. Usar o parafuso incorreto também pode produzir aparas de metal que podem causar curtos-circuitos.OBSERVAÇÃO: Não importa se você substitui um parafuso feito para uma chave de fenda chanfrada por um feito para uma chave de fenda Philips, contanto que a parte rosqueada do parafuso tenha o mesmo comprimento e o mesmo número de filamentos.Em seguida, você deve conectar os cabos de fonte de energia. Se os conectores de energia de ATX não forem do mesmo tamanho (alguns têm mais pinos), pode ser necessário usar um adaptador. Conecte os cabos dos LEDs e botões do gabinete.Depois que a nova placa-mãe for colocada e cabeada, você deve instalar e apertar todas as placas de expansão. Confira seu trabalho. Certifique-se de que não há peças soltas ou sobras de fios. Conecte um teclado, mouse, monitor e fonte de energia. Se houver algum sinal de problema, você deve desligar a fonte de energia imediatamente.Não esqueça que uma placa de expansão pode ter a mesma funcionalidade que esteja integrada à placa-mãe. Neste caso, você precisa desativar as funções integradas na BIOS do sistema. Use a documentação que acompanha a placa-mãe para saber quais ajustes de BIOS serão necessários.
11.4.2 Atualizar e configurar uma CPU e um dissipador de calor/ventoinha
Uma forma de aumentar a energia aparente de um computador é aumentar a velocidade de processamento. Geralmente, você pode fazer isso atualizando a CPU. No entanto, há alguns requisitos que você deve atender:
A nova CPU deve se encaixar no conector da CPU existente. A nova CPU deve ser compatível com o chipset da placa-mãe. A nova CPU deve funcionar com a fonte de energia e a placa-mãe existentes. A nova CPU deve funcionar com a RAM existente. A RAM precisa ser atualizada ou expandida para
aproveitar a CPU mais rápida.Se a placa-mãe for antiga, você não poderá encontrar uma CPU compatível. Nesse caso, você terá que substituir a placa-mãe.CUIDADO: Sempre trabalhe sobre uma manta antiestática e use uma pulseira antiestática ao instalar e remover as CPUs. Mantenha uma CPU na manta antiestática até estar pronto para usá-la. Armazene as CPUs em embalagens antiestáticas.Para alterar a CPU, você deve remover a existente soltando o conector, usando a alavanca de força de inserção zero. Diferentes conectores têm mecanismos pouco diferentes, mas todos servem para travar a CPU no lugar, após ela ser colocada corretamente no conector.Insira a nova CPU no local. Não force a CPU no conector ou use força excessiva para fechar as barras de travar. Força excessiva pode danificar a CPU ou seu conector. Se você encontrar resistência, certifique-se de que alinhou a CPU corretamente. A maioria tem um padrão de pinos que se encaixa apenas de um único jeito. Se tiver dúvidas, examine a nova CPU para certificar-se de que ela é semelhante fisicamente à antiga.A nova CPU pode exigir um dissipador de calor/ventilador diferente. O dissipador de calor/ventilador deve se encaixar fisicamente à CPU e ser compatível com o conector da CPU. O dissipador de calor/ventilador também deve ser adequado para remover o aquecimento da CPU mais rápida.CUIDADO: Você deve aplicar composto térmico entre a nova CPU e o dissipador de calor/ventilador.Com alguns tipos de BIOS, você pode exibir configurações térmicas para determinar se há algum problema com a CPU e com o dissipador de calor/ventilador. Os aplicativos do software de terceiros podem reportar informações de temperatura da CPU em um formato de fácil leitura. Consulte a documentação do usuário da CPU ou da placa-mãe para determinar se o chip está operando na faixa de temperatura correta. Algumas CPUs e ventiladores do gabinete são ativados e desativados automaticamente, dependendo da temperatura e temperatura do gabinete interno. As temperaturas são medidas através de sondas térmicas embutidas no ventilador ou no circuito interno da CPU.
11.4.3 Atualizar e configurar a RAM
Aumentar a quantidade de RAM do sistema quase sempre melhora o desempenho geral do sistema. Antes de atualizar ou substituir a RAM, há algumas perguntas que você deve responder:
Que tipo de RAM a placa-mãe usa atualmente? A RAM pode ser instalada sendo um módulo de cada vez ou deve ser agrupada em bancos

correspondentes? Há algum slot de RAM disponível? O novo chip de RAM corresponde à velocidade, latência, tipo e voltagem da RAM existente?
CUIDADO: Ao trabalhar com a RAM do sistema, trabalhe sobre uma manta antiestática e use uma pulseira antiestática. Mantenha a RAM na manta até estar pronto para instalá-la. Armazene a RAM em embalagem antiestática.Remova a RAM existente, soltando as travas de retenção que a prendem. Puxe-a do conector. Os DIMMS atuais são retirados em linha reta e inseridos para baixo. Os SIMMS anteriores foram inseridos em um ângulo para bloquear o local.Insira a nova RAM e trave-a no local com as travas de retenção.CUIDADO: Certifique-se de inserir o módulo de memória completamente no soquete. A RAM pode causar sérios danos à placa-mãe, se ela estiver alinhada incorretamente e provocar curto-circuito no barramento do sistema principal.O sistema descobre a RAM instalada recentemente, se ela for compatível e estiver instalada corretamente. Se a BIOS não indicar a presença do volume correto de RAM, verifique se a RAM é compatível com a placa-mãe e se está instalada corretamente.
11.4.4 Atualizar e configurar a BIOS
Os fabricantes da placa-mãe periodicamente liberam atualizações das BIOS. As notas da versão, conforme mostrado na Figura 1, descrevem a atualização do produto, melhorias de compatibilidade e os bugs conhecidos que foram tratados. Alguns dispositivos mais recentes somente operam adequadamente com uma BIOS atualizada.As informações anteriores da BIOS do computador ficavam nos chips da ROM. Para atualizar as informações da BIOS, o chip da ROM tinha que ser substituído, o que nem sempre era possível. Os chips da BIOS modernos são EEPROM ou memória flash que podem ser atualizados pelo usuário sem abrir o gabinete do computador. Este processo é chamado "atualização da BIOS".Para exibir as configurações de BIOS atuais em seu computador, você deve informar o programa de configuração de BIOS, conforme mostrado na Figura 2. Pressione as teclas da seqüência de configuração enquanto o computador está executando o POST (power-on self-test, autoteste ao ligar-se). Dependendo do computador, a tecla de configuração pode ser F1, F2 ou a tecla Del. Observe o texto na tela ou consulte o manual da placa-mãe para localizar a chave de configuração ou a combinação de teclas.A primeira parte do processo de inicialização exibe uma mensagem que informa quais teclas devem ser pressionadas para informar a configuração ou o modo BIOS. Há uma variedade de configurações na BIOS que não devem ser alteradas por pessoas que não estejam familiarizadas com este procedimento. Se você não tiver certeza, é melhor não alterar nenhuma configuração de BIOS, a menos que pesquise bem o problema.Para fazer download de uma nova BIOS, consulte o site do fabricante e siga os procedimentos de instalação recomendados, conforme mostrado na Figura 3. A instalação do software da BIOS on-line pode envolver o download de um novo arquivo da BIOS, a cópia ou extração de arquivos para um disquete e, em seguida, a reinicialização do disquete. Um programa de instalação solicita informações ao usuário para concluir o processo.Embora ainda seja comum atualizar a Bios através de um prompt de comando, vários fabricantes de placa-mãe fornecem software em seus sites que permitem que um usuário atualizem a BIOS do Windows. O procedimento varia de fabricante para fabricante.CUIDADO: Uma atualização de BIOS abortada ou instalada incorretamente pode tornar o computador inutilizável.
11.4.5 Atualizar e configurar dispositivos de armazenamento e unidades de disco rígido
Em vez de comprar um novo computador para obter espaço de armazenamento e velocidade de acesso aprimorados, você pode pensar em adicionar outro disco rígido. Há vários motivos para instalar um disco adicional:
Instalar um segundo sistema operacional Obter espaço adicional de armazenamento Obter um disco rígido mais rápido Armazenar o arquivo de troca do sistema Obter backup do disco rígido original Aumentar a tolerância à falhas
Há várias coisas a serem consideradas antes de se adicionar um novo disco rígido.Se o novo disco rígido for PATA e estiver no mesmo cabo de dados, um dos discos deve ser definido como o disco mestre. A Figura 1 mostra as configurações do conector na parte de trás de um disco rígido PATA. Além disso, quaisquer novas atribuições de letra da unidade ou partições devem ser bem planejadas. Pode ser necessário um ajuste na ordem da inicialização da BIOS.As matrizes, como RAID (Redundant Array of Independent Disks, matriz redundante de discos independentes) melhoram a tolerância a falhas quando são conectadas a vários discos rígidos, conforme mostrado na Figura 2. Alguns tipos de RAID exigem dois ou mais discos rígidos. Você pode instalar a RAID usando hardware ou software. As instalações de hardware geralmente são mais confiáveis, porém são mais caras. As instalações de software são criadas e gerenciadas por um sistema operacional, como Windows Server 2003.
11.4.6 Atualizar e configurar dispositivos de entrada e saída
Se um dispositivo de entrada ou saída parar de funcionar, pode ser necessário substituir o dispositivo. Pode ser que alguns clientes queiram atualizar os dispositivos de entrada e saída para aumentar o desempenho e a produtividade.Um teclado ergonômico, mostrado na Figura 1, pode ser mais confortável para uso. Ás vezes é necessária uma reconfiguração para permitir que um usuário execute tarefas especiais, como digitação em um segundo idioma com caracteres adicionais. Finalmente, a substituição ou reconfiguração de um dispositivo de entrada ou de saída pode tornar mais fácil acomodar usuários com deficiência.Às vezes não é possível executar uma atualização usando slots ou conectores de expansão existentes. Neste caso, você pode efetuar a atualização usando uma conexão USB. Se o computador não tiver uma conexão USB extra, você deve instalar um adaptador USB ou comprar um hub USB, conforme mostrado na Figura 2.Após obter novo hardware, você tem que instalar novos drivers. Geralmente, você pode fazer isso usando o CD de instalação. Se você não tiver o CD, você pode obter drivers atualizados do site do fabricante.OBSERVAÇÃO: Um driver assinado é um driver que passou pelo teste de laboratório de qualidade do hardware do Windows e recebeu uma assinatura de driver da Microsoft. A instalação de um driver não-assinado pode causar instabilidade do sistema, mensagens de erro e problemas de inicialização. Durante a instalação de hardware, se for detectado um driver não-assinado, você deverá confirmar se deseja interromper ou continuar a instalação deste driver.
11.5 Identificar e aplicar as técnicas comuns de manutenção preventiva aos componentes de um computador

pessoalPara manter os computadores funcionando adequadamente, você deve conservá-los, efetuando a manutenção preventiva. A manutenção preventiva pode aumentar a vida útil dos componentes, proteger os dados e melhorar o desempenho do computador.Após a conclusão desta seção, você estará apto a:
Limpar os componentes internos. Limpar o gabinete. Inspecionar os componentes do computador.
11.5.1Limpar os componentes internos
Uma parte importante da manutenção preventiva do computador é manter o sistema limpo. A quantidade de poeira no ambiente e os hábitos do usuário determinam a freqüência da limpeza dos componentes do computador. Grande parte da limpeza é para evitar o acúmulo de poeira.Para remover a poeira, não use aspirador. Os aspiradores de pó podem gerar estática e podem danificar ou soltar componentes e conectores. Em vez disso, você deve usar ar comprimido para eliminar a poeira. Se você usar ar comprimido de um spray, mantenha o spray na posição vertical para impedir que o fluido vaze nos componentes do computador. Sempre siga as instruções e advertências do spray de ar comprimido.A limpeza regular também fornece a você uma oportunidade para inspecionar os componentes em relação a parafusos ou conectores soltos. Há várias partes no gabinete do computador que você deve manter da forma mais limpa possível:
Dissipador de calor/ventilador RAM Adaptadores Placa-mãe Ventilador do gabinete Fonte de energia Unidades internas
CUIDADO: Quando você limpar um ventilador com ar comprimido, mantenha as palhetas no lugar. Isso impede que o rotor gire excessivamente ou a movimentação do ventilador na direção errada.
11.5.2 Limpar o gabinete
Pó ou sujeira na parte externa de um computador pode passar pelos ventiladores e soltar as tampas do gabinete do computador. A sujeira também pode entrar em um computador através das tampas do slot de expansão que estiverem faltando, conforme mostrado na Figura 1. Se a poeira se acumular dentro do computador, ela pode impedir o fluxo de ar e afetar o resfriamento.Use um pano ou pano de pó para limpar a parte externa do gabinete do computador. Se você usar um produto de limpeza, não vaporize-o diretamente no gabinete. Em vez de fazer isso, coloque uma pequena quantidade em um pano de limpeza ou pano e pó e limpe a parte externa do gabinete.Ao limpar o gabinete, você deve procurar e corrigir aquilo que pode causar um problema posteriormente:
Tampas do slot de expansão que estiverem faltando que deixam o pó, sujeira ou insetos vivos entrarem no computador.
Parafusos que estão faltando ou que estão folgados que prendem os adaptadores. Cabos que estão faltando ou cabos entrelaçados que podem ser removidos do gabinete
11.5.3 Inspecionar os componentes do computador
O melhor método para manter um computador em boas condições é examinar o computador regularmente. A limpeza oferece uma boa oportunidade de se fazer essa inspeção. Você deve ter uma lista de verificação dos componentes a serem inspecionados:
CPU e sistema de resfriamento – Examine a CPU e o sistema de resfriamento para verificar o acúmulo de sujeira. Certifique-se de que o ventilador pode girar livremente. Verifique se o cabo de energia do ventilador está preso, conforme mostrado na Figura 1. Observe o ventilador, enquanto a energia estiver ligada, para verificar a rotação do ventilador. Inspecione a CPU para certificar-se de que ela está colocada firmemente no conector. Certifique-se de que dissipador de calor está bem preso. Para evitar danos, não remova a CPU para limpeza.
Conexões de RAM – Os chips de RAM devem ser presos firmemente nos slots de RAM. A Figura 2 mostra que, algumas vezes, as travas de retenção podem se soltar. Encaixe-as novamente, se necessário. Use ar comprimido para remover toda poeira.
Dispositivos de armazenamento – Inspecione todos os dispositivos de armazenamento, incluindo os discos rígidos, disquete, unidades ópticas e unidade de fita. Todos os cabos devem ser conectados firmemente. Verifique os conectores soltos, faltando ou ajustados incorretamente, conforme mostrado na Figura 3. Um disco não deve produzir ruídos, barulho ou sons de desgaste. Leia o manual do fabricante para saber como limpar a unidade óptica e os cabeçotes da fita usando cotonetes e ar comprimido. Limpe as unidades de disquete com um kit de limpeza da unidade.
Adaptadores – Os adaptadores devem colocados adequadamente nos slots de expansão. Soltar os adaptadores, conforme mostrado na Figura 4, pode causar curtos-circuitos. Prenda os adaptadores com o parafuso de retenção para evitar que as placas se soltem nos slots de expansão. Use ar comprimido para remover poeira ou sujeira dos adaptadores ou slots de expansão.
OBSERVAÇÃO: O adaptador de vídeo às vezes pode sair do lugar, porque o cabo do monitor maior pode pressioná-lo ou ser manejado incorretamente quando alguém estiver apertando os parafusos de retenção.OBSERVAÇÃO: Se um adaptador de vídeo for usado em um slot de expansão, o adaptador de vídeo integrado da placa-mãe provavelmente será desativado. Se você conectar um monitor a ele com erro, parecerá que o computador não está funcionando.Há alguns itens comuns do computador a serem inspecionados:
Dispositivos de energia – Inspecione os painéis de distribuição de energia, supressores de surto (protetores de surto) e dispositivos UPS. Certifique-se de que há ventilação livre e adequada. Substitua o painel de distribuição de energia, se houver problemas elétricos ou temporais excessivos na área.
Parafusos soltos – Os parafusos soltos podem causar problemas se não forem fixados ou removidos imediatamente. Um parafuso solto no gabinete pode, posteriormente, causar um curto-circuito ou girar para uma posição na qual será difícil de ser removido.
Teclado e mouse – Use ar comprimido ou um aspirador para limpar o teclado e o mouse. Se o mouse for do tipo mecânico, remova a bola e remova a sujeira.
Cabos – Examine todas as conexões do cabo. Procure pinos quebrados ou tortos. Certifique-se de que

todos os parafusos de retenção do conector foram apertados. Certifique-se de que os cabos não estão dobrados, presos ou tortos.
11.6 Solucionar problemas de componentes e periféricos do computador O processo de solução de problemas ajuda na solução de problemas relacionados ao computador ou aos periféricos. Esses problemas variam desde algo simples, como a atualização de uma unidade, até questões mais complexas, como a instalação de uma CPU. Use as etapas da solução de problemas como orientações para ajudá-lo a diagnosticar e reparar os problemas.Após a conclusão desta seção, você estará apto a:
Revisar o processo de solução de problemas. Identificar problemas e soluções comuns. Aplicar os recursos da solução de problemas.
11.6.1 Revisar o processo de solução de problemas
Os técnicos de computador devem estar aptos a analisar o problema e determinar a causa do erro para reparar o computador. Este processo é chamado de solução de problemas.A primeira etapa no processo de solução de problemas é obter as informações necessárias do cliente. As figuras 1 e 2 listam as perguntas iniciais e finais que devem ser feitas ao cliente.Durante a conversa com o cliente, verifique os problemas óbvios. A Figura 3 lista problemas que se aplicam ao hardware do computador.Depois de verificar os problemas óbvios, tente aplicar as soluções rápidas. A Figura 4 lista algumas das soluções para os problemas de hardware do computador.Se as soluções rápidas não corrigirem o problema, é hora de obter dados sobre o computador. A figura 5 mostra as diferentes maneiras de obter informações sobre o problema do computador.Neste ponto, você tem informações suficientes para avaliar o problema, pesquisar e implementar as possíveis soluções. A figura 6 mostra os recursos das possíveis soluções.Depois de solucionar o problema, encerre a questão com o cliente. A figura 7 é uma lista das tarefas obrigatórias para concluir esta etapa.
1.6.2 Identificar problemas e soluções comuns
O s p r o b l e m a s d o c o m p u t a d o r p o d e m e s t a r r e l a c i o n a d o s a
h a r d w a r e , s o f t w a r e , r e d e s o u a l g u m a c o m b i n a ç ã o d e s s e s
t r ê s i t e n s . A l g u n s t i p o s d e p r o b l e m a s d o c o m p u t a d o r s e r ã o
s o l u c i o n a d o s c o m m a i s f r e q ü ê n c i a q u e o u t r o s . A F i g u r a 1 é
u m g r á f i c o d e p r o b l e m a s e s o l u ç õ e s c o m u n s d e h a r d w a r e .
11.6.3 Aplicar as habilidades para solução de problemas
Agora que você compreendeu o processo de solução de problemas, é hora de aplicar suas habilidades de escuta e de diagnóstico.O primeiro laboratório foi desenvolvido para reforçar suas habilidades com problemas de hardware do PC. Você solucionará problemas e reparará um computador que não é inicializado.O segundo laboratório foi desenvolvido para reforçar suas habilidades de comunicação e habilidades para solução de problemas do hardware do PC. Neste laboratório, serão realizadas as seguintes etapas:
Receber a ordem de trabalho. Indicar ao cliente as várias etapas para tentar e solucionar o problema Documentar o problema e a solução
11.7 Resumo Neste capítulo, você aprendeu sobre diagnóstico e reparo avançados do computador e como levar em consideração as atualizações e selecionar os componentes. Este capítulo também apresentou algumas técnicas detalhadas de solução de problemas para ajudá-lo a localizar e resolver problemas e apresentar suas descobertas ao cliente.
Você aprendeu sobre as funções dos técnicos de campo, remoto e de bancada e as possibilidades de trabalho que estão disponíveis àqueles que entram na equipe de trabalho com algum conhecimento das habilidades avançadas de solução de problemas.
Você pode explicar e executar procedimentos seguros de laboratório e o uso das ferramentas. Você pode descrever a segurança elétrica básica, principalmente como aplicá-la a monitores e impressoras a laser. Você está informado sobre o objetivo e a execução das normas de segurança do trabalhador.
Você sabe os procedimentos seguros de descarte de vários tipos de baterias de computador e tipos de hardware, como monitores.
Você pode recomendar aos clientes as formas de proteger os computadores, usando boas práticas de manutenção preventiva.
Você pode descrever formas de limpar os componentes externos de um computador, incluindo o monitor, gabinete, impressora e periféricos. Você pode descrever como limpar os componentes internos de um computador, como placa-mãe, CPU e sistema de resfriamento, RAM e adaptadores.
Você sabe como recomendar aos clientes quando é melhor atualizar um computador e os componentes e quando é melhor comprar novos produtos.
Você pode explicar as etapas envolvidas na adição e configuração de um segundo disco rígido. Você pode descrever as etapas envolvidas na atualização de vários componentes do computador, como gabinetes, fontes de energia, a CPU e o sistema de resfriamento, RAM, disco rígido e adaptadores.
Você pode demonstrar o uso de perguntas iniciais e finais que são apropriadas para um técnico de nível dois para determinar o problema.
Você pode descrever as etapas de solução de problemas, incluindo coleta de dados do cliente, verificação

dos problemas óbvios, tentativa de soluções rápidas, avaliação dos problemas e implementação de soluções até o problema ser resolvido.
Você tem uma compreensão da função do técnico de nível dois e como criar esforços para solução de problemas de um técnico de nível um.
Capítulo 12: Sistemas operacionais avançados
12.0 Introdução A instalação, a configuração e a otimização dos sistemas operacionais serão examinadas com maiores detalhes neste capítulo.Há várias marcas de sistemas operacionais disponíveis no mercado atual, incluindo Microsoft Windows, Apple Mac OS, UNIX e Linux. Um técnico deve considerar o sistema atual do computador ao selecionar um sistema operacional. Além disso, há várias versões ou distribuições de um sistema operacional. Algumas versões do Microsoft Windows incluem: Windows 2000 Professional, Windows XP Home Edition,Windows XP Professional, Windows Media Center, Windows Vista Home Basic, Windows Vista Business e Windows Vista Premium.Cada um desses sistemas operacionais oferece muitos recursos iguais com uma interface semelhante. No entanto, algumas funções necessárias para atender às necessidades específicas do cliente talvez não estejam disponíveis em todos eles. Você deve saber comparar e contrastar os sistemas operacionais para localizar o melhor, com base nas necessidades do seu cliente.Após a conclusão deste capítulo, você estará apto a:
Selecionar o sistema operacional apropriado com base nas necessidades do cliente. Instalar, configurar e otimizar um sistema operacional. Descrever como atualizar os sistemas operacionais. Descrever os procedimentos de manutenção preventiva dos sistemas operacionais. Solucionar problemas de sistemas operacionais.
12.1 Selecionar o sistema operacional apropriado com base nas necessidades do cliente Há muitos sistemas operacionais a serem escolhidos, cada um deles com recursos que devem ser considerados durante uma consulta a um cliente. Ao selecionar um sistema operacional para um cliente, você deve selecionar o hardware que atende ou excede os requisitos mínimos do equipamento exigido pelo sistema operacional.Neste capítulo, o Windows XP Professional é usado para descrever as funções de um sistema operacional. Neste momento em sua carreira, provavelmente você atualizará ou reparará um computador com um sistema operacional Windows.A Figura 1 mostra uma comparação dos sistemas operacionais Windows.Após a conclusão desta seção, você estará apto a:
Descrever os sistemas operacionais. Descrever os sistemas operacionais de rede.
12.1.1 Descrever os sistemas operacionais
Um sistema operacional é a interface entre o usuário e o computador. Sem um sistema operacional, o usuário não seria capaz de interagir com o hardware ou com o software do computador. Um sistema operacional fornece os seguintes recursos operacionais e organizacionais:
Fornece uma ponte entre o hardware e os aplicativos Cria um sistema de arquivos para armazenar dados Gerencia aplicativos Interpreta comandos do usuário
Os sistemas operacionais têm requisitos mínimos de hardware. A Figura 1 mostra os requisitos mínimos de hardware de vários sistemas operacionais.
12.1.2
Descrever os sistemas operacionais de rede
Um NOS (network operating system, sistema operacional de rede) é um sistema operacional que contém recursos adicionais para aumentar a funcionalidade e a capacidade de gerenciamento de um ambiente de rede. Veja a seguir exemplos de sistemas operacionais de rede:
Windows 2000 Server Windows 2003 Server UNIX Linux

Novell NetWare Mac OS X
O NOS é projetado para fornecer recursos de rede aos clientes: Aplicativos do servidor, como bancos de dados compartilhados Armazenamento de dados centralizado Serviços de diretório que fornecem um repositório centralizado das contas e dos recursos do usuário na
rede, como LDAP ou Active Directory. Fila de impressão na rede Acesso à rede e segurança Sistemas de armazenamento redundante, como RAID e backups
Os sistemas operacionais de rede fornecem vários protocolos desenvolvidos para executar funções de rede. Esses protocolos são controlados pelo código nos servidores de rede. Os protocolos usados pelos sistemas operacionais de rede fornecem serviços como navegação na Web, transferência de arquivos, e-mail, resolução de nome e endereçamento automático de IP. A Figura 1 mostra mais informações
PROTOCOLOS DE REDEHTTP – Um protocolo de Transporte de Hipertexto define como é realizada a troca de arquivos na web.FTP – O Protocolo de transferência de arquivos fornece serviços para a transferência de arquivos.POP – O Protocolo de correio recupera mensagens de e-mail a partir de um servidor de e-mails.DNS – Os Serviços de nomes de domínio converte os URLs dos sites em endereços IP.DHCP – O Protocolo de Controle de Host Dinâmico automatiza a atribuição do endereço IP.
12.2 Instalar, configurar e otimizar um sistema operacional A maior parte dos sistemas operacionais é fácil de instalar. Depois que o computador for iniciado, o CD de instalação do Windows XP Professional exibirá um assistente que o orientará pelo processo de instalação com uma série de perguntas. Depois que as perguntas forem respondidas, o assistente de instalação concluirá a instalação automaticamente. Nesta seção, você executará uma instalação personalizada do Windows XP Professional.Após a conclusão desta seção, você estará apto a:
Comparar e contrastar uma instalação padrão e uma instalação personalizada. Instalar o Windows XP Professional usando uma instalação personalizada. Criar, visualizar e gerenciar discos, diretórios e arquivos. Identificar procedimentos e utilitários usados para otimizar o desempenho dos sistemas operacionais. Identificar procedimentos e utilitários usados para otimizar o desempenho dos navegadores. Descrever a instalação, utilização e configuração do software de e-mail. Definir a resolução de tela e atualizar o driver de vídeo. Descrever a instalação de um segundo sistema operacional.
12.2.1Comparar e contrastar uma instalação padrão e uma instalação personalizada
A instalação padrão do Windows XP Professional é suficiente para a maioria dos computadores usados em uma rede pequena de escritório ou residencial. Uma instalação personalizada do Windows XP Professional geralmente é usada em uma rede maior.Instalação padrãoA instalação padrão requer a mínima interação com o usuário. Será solicitado que você forneça informações do computador específico e do proprietário/usuário.Instalação personalizadaNo Windows XP, a instalação personalizada é muito semelhante à instalação padrão. Há somente duas telas que oferecem uma seleção personalizada durante a configuração. A primeira tela é para personalizar as configurações regionais e a segunda tela é para personalizar as configurações de rede, conforme mostrado na Figura 1. Um técnico ou um usuário com experiência técnica, freqüentemente executa a instalação personalizada. Em uma instalação personalizada, o assistente solicita ao usuário informações detalhadas de desempenho, para garantir que o sistema operacional seja personalizado para atender as preferências ou os requisitos do usuário individual ou do administrador de rede de uma empresa. Você pode fazer uma instalação personalizada do Windows XP Professional em mais de um computador em uma rede, usando um arquivo de resposta que contém configurações predefinidas e respostas às perguntas que são feitas pelo assistente durante a instalação.O técnico pode automatizar e personalizar uma instalação do Windows XP Professional para incluir os seguintes recursos:
Aplicativos de produtividade, como Microsoft Office Aplicativos personalizados Suporte a vários idiomas Pacote de recursos de implantação do SO usando o SMS (Systems Management Server, Servidor de
gerenciamento de sistemas) Drivers do dispositivo de hardware
12.2.2 Instalar o Windows XP Professional usando uma instalação personalizada
A instalação padrão do Windows XP Professional é suficiente para a maioria dos computadores usados em uma rede pequena de escritório ou residencial. Uma instalação personalizada do Windows XP Professional pode economizar tempo e fornecer uma configuração consistente do sistema operacional através de computadores em uma rede grande.
Instalação autônoma de um ponto de distribuição de rede usando um arquivo de resposta. Instalação baseada na imagem usando Sysprep e um programa de imagens de disco, que copia uma
imagem de um sistema operacional diretamente para o disco rígido, sem nenhuma intervenção do usuário.
Instalação remota usando RIS (remote installation services, serviços de instalação remota) que pode fazer download da instalação através da rede. Essa instalação pode ser solicitada pelo usuário ou pode ser forçada dentro do computador pelo administrador.
O Pacote de recursos de implantação do SO usando o SMS (Systems Management Server, Servidor de gerenciamento de sistemas) da Microsoft, pode simplificar significantemente a implantação de um sistema operacional pela organização.
Instalação autônoma

A instalação autônoma usando um arquivo de resposta unattend.txt é o método de instalação personalizada mais fácil de se executar em uma rede. Um arquivo de resposta pode ser criado usando um aplicativo chamado setupmgr.exe localizado no arquivo deploy.cab no CD do Windows XP Professional. A Figura 1 mostra um exemplo de um arquivo de resposta. Depois que você responder todas as perguntas, o arquivo unattend.txt é copiado para a pasta de distribuição compartilhada em um servidor. Neste momento, você pode executar uma das tarefas a seguir:
Executar o arquivo unattended.bat na máquina do cliente. Isso prepara o disco rígido e instala automaticamente o sistema operacional do servidor para a rede.
Criar um disco de inicialização que inicializa o computador e conecta à distribuição compartilhada no servidor. Execute o arquivo batch para instalar o sistema operacional na rede.
Instalação baseada na imagemAo executar instalações baseadas na imagem, você deve iniciar configurando completamente um computador para um estado operacional. Em seguida, execute o Sysprep para preparar o sistema para imagens. Um aplicativo de imagens da unidade de terceiros prepara uma imagem concluída do computador, que pode ser gravada em um CD ou DVD. Esta imagem pode ser copiada para os computadores com HALs compatíveis para concluir a instalação dos vários computadores. Depois que a imagem for copiada, você pode inicializar o computador, mas pode ser necessário estabelecer algumas configurações, como nome do computador e membro de domínio.Instalação remotaCom RIS, o processo é muito mais que uma instalação baseada em imagens, exceto pelo fato de você não usar o utilitário de imagens da unidade. Você pode usar o RIS para configurar remotamente novos computadores do Microsoft Windows usando uma pasta compartilhada de rede RIS como a origem dos arquivos do sistema operacional Windows. Você pode instalar os sistemas operacionais nos computadores remotos do cliente ativados por inicialização. Os computadores do usuário que estiverem conectados à rede podem ser iniciados usando um adaptador de rede ou disco de inicialização remoto com recursos de PXE (Pre-Boot eXecution Environment). Em seguida, o cliente efetua login com as credenciais válidas da conta do usuário.O RIS é projetado para ser usado em uma rede relativamente pequena e não deve ser usado em links de baixa velocidade de uma WAN (wide area network, rede de longa distância). O SMS (System Management Server, Servidor de gerenciamento de sistemas) da Microsoft permite que um administrador de rede gerencie um grande número de computadores em uma rede. O SMS pode ser usado para gerenciar atualizações, fornecer controle remoto e executar gerenciamento de inventário. Um recurso opcional é a implantação do sistema operacional que exibe a instalação do Pacote de recursos de implantação de SO do SMS no Windows 2003 server. O SMS permite a instalação de um grande número de computadores cliente em toda a rede, como uma LAN ou WAN.
12.2.3 Criar, visualizar e gerenciar discos, diretórios e arquivos
Dentro do sistema operacional, os discos e diretórios são locais nos quais os dados são armazenados e organizados. O sistema de arquivos usado pelo sistema operacional determina fatores adicionais que afetam o armazenamento como, tamanho da partição, tamanho do cluster e recursos de segurança.Estrutura de discoO utilitário Gerenciamento de disco exibe informações e executa serviços, como particionamento e formatação de discos no Windows. A Figura 1 mostra o utilitário Gerenciamento de disco no Windows XP Professional.Há vários tipos de partições em um disco rígido:
Partições primárias Partições estendidas Unidades lógicas
OBSERVAÇÃO: Em determinado momento, você somente pode designar uma partição como a partição ativa. O sistema operacional usa a partição ativa para inicializar o sistema. A partição ativa deve ser uma partição primária.Na maioria dos casos, a unidade C: é a partição ativa e contém os arquivos do sistema e de inicialização. Alguns usuários criam partições adicionais para organizar os arquivos ou para efetuar dual-boot no computador.Você pode acessar o utilitário Gerenciamento de disco das seguintes formas:
No menu Iniciar , clique no botão direito do mouse em Meu computador e escolha Gerenciar > Gerenciamento de disco.
No menu Iniciar, escolha Configurações > Painel de controle > Ferramentas administrativas > Gerenciamento do computador. Clique duas vezes em Armazenamento, em seguida, clique duas vezes em Gerenciamento de disco.
Sistema de arquivosAs partições são formatadas com um sistema de arquivos. Os dois sistemas de arquivos disponíveis no Windows XP são FAT32 e NTFS. NTFS apresenta maior estabilidade e recursos de segurança.Por exemplo, o Windows não exibe a extensão do arquivo, mas esta prática pode causar problemas de segurança. Os autores de vírus podem distribuir arquivos executáveis mascarados como arquivos não-executáveis. Para evitar essa brecha de segurança, você sempre deve mostrar as extensões do arquivo fazendo o seguinte:No menu Iniciar, escolha Painel de controle > Opções de pasta > Modo de exibição e desmarque a caixa "Ocultar as extensões dos tipo de arquivos conhecidos", conforme mostrado na Figura 2.OBSERVAÇÃO: Salvar os arquivos no diretório-raiz da unidade C: pode causar problemas organizacionais de dados. É melhor armazenar os dados nas pastas criadas na unidade C:.
12.2.4 Identificar procedimentos e utilitários usados para otimizar o desempenho dos sistemas operacionais
Há vários procedimentos e ferramentas disponíveis para otimizar o desempenho de um sistema operacional. Os conceitos podem ser os mesmos pelos sistemas operacionais, mas os métodos de otimização e os procedimentos são diferentes. Por exemplo, enquanto a memória virtual desempenha a mesma função em um sistema operacional Windows 98 e Windows XP, o caminho para encontrar e definir as configurações da memória virtual é diferente.Ferramentas do sistemaPara manter e otimizar um sistema operacional, você pode acessar várias ferramentas no Windows. Algumas dessas ferramentas incluem verificação de erro do disco, que pode digitalizar o disco rígido para obter erros de estrutura de arquivo e desfragmentação do disco rígido, que pode consolidar os arquivos para acesso mais rápido. A Figura 1 mostra as ferramentas de gerenciamento do disco rígido.Memória virtualA memória virtual permite que a CPU utilize mais memória que a instalada no computador. Isso é feito de forma que cada aplicativo possa usar a mesma quantidade de memória. A memória vitual é um arquivo de paginação ou de troca que é constantemente lido dentro e fora da RAM. Geralmente, você deve permitir que o Windows gerencie o tamanho do arquivo de troca. A única configuração que você deve alterar é o local do arquivo de troca. Você deve ser membro do grupo do administrador para fazer esta alteração. A Figura 2 mostra as configurações da memória virtual.Para acessar as configurações de memória virtual no Windows XP, use um dos seguintes caminhos:

Iniciar > Configurações > Painel de controle >Sistema > guia Avançado > Opções de desempenhoou
Iniciar > Painel de controle > Desempenho e manutenção > Sistema > Avançado > Desempenho >Configurações > Avançado
Desfragmentador de discoPara ajudar a otimizar os arquivos no disco rígido, os sistemas operacionais do Windows fornecem um utilitário de desfragmentação. Os arquivos são acessados e armazenados em um disco rígido, os arquivos são alterados de contíguo no disco para disperso no disco. Isso pode tornar o sistema operacional lento. O disco rígido tem que pesquisar várias áreas do disco rígido para localizar todo o arquivo. Para um arquivo, o efeito do processo é mínimo. Quando isso ocorre para milhares de arquivos, no entanto, o processo irá retardar fisicamente a leitura e a gravação de um arquivo no disco rígido. Para desfragmentar uma unidade, clique duas vezes em Meu computador na área de trabalho Clique com o botão direito no mouse na unidade que você deseja otimizar. SelecionePropriedades. Na guia Ferramentas clique em Desfragmentar agora.Arquivos temporáriosQuase todo programa usa arquivos temporários, que geralmente são excluídos automaticamente quando o aplicativo ou sistema operacional termina de usá-los. No entanto, alguns arquivos temporários devem ser excluídos manualmente. Considerando que os arquivos temporários utilizam espaço no disco rígido que poderia ser usado para outros arquivos, é importante verificá-los e excluí-los, conforme necessário, a cada dois ou três meses. Os arquivos temporários geralmente ficam localizados em:
C:\temp C:\tmp C:\windows\temp C:\windows\tmp C:\documents and settings\%USERPROFILE%\local settings\temp
ServiçosOs serviços são tipos de aplicação executados em segundo plano para atingir uma meta específica ou aguardar uma solicitação. Somente os serviços necessários devem ser iniciados para reduzir os riscos de segurança desnecessários. Consulte a Figura 3 para obter os serviços disponíveis em um computador. Há quatro configurações ou estados que podem ser usados para controlar os serviços:
Automático Manual Desativado Interrompido
Se um serviço, como DHCP ou Atualizações automáticas for definido como automático, ele será iniciado quando o PC for iniciado. Os serviços manuais, como suporte de um UPS (Uninterruptible Power Supply, fonte de energia ininterrupta), precisam ser configurados manualmente. Alguns serviços podem ser interrompidos ou desativados para fins de solução de problemas, como desativação do spooler da impressora, quando houver problemas de impressora.
12.2.5 Identificar procedimentos e utilitários usados para otimizar o desempenho dos navegadores
Os navegadores e aplicativos de e-mail geralmente são os aplicativos mais usados em um computador. Otimizar os navegadores e o aplicativo de e-mail aumenta o desempenho do computador.O navegador da Microsoft, o Internet Explorer (IE), tem configurações gerais para alterar as configurações de aparência do navegador e da homepage. As configurações adicionais permitem que você visualize ou exclua as informações salvas pelo navegador:
Histórico Arquivos temporários Cookies Senhas Informações no formato da Web
OBSERVAÇÃO: Os cookies são informações transmitidas entre um navegador e um servidor da Web com o objetivo de rastrear informações do usuário para personalizar a página enviada ao usuário.Para acessar as configurações no IE, abra a janela do navegador do IE eescolha Ferramentas > Opções da Internet.Armazenar em cache ou armazenar arquivos da Internet é um recurso do navegador que é usado para agilizar o processo de acesso ao sites visitados anteriormente. A ferramenta de armazenamento de arquivos no IE faz download das cópias das imagens ou dos arquivos HTML dos sites visitados para o disco rígido. Quando você revisita o site, ele é aberto de forma mais rápida, porque os arquivos estão no cache do disco local e não precisam ser baixados novamente.Os arquivos armazenados em cache no navegador podem ficar desatualizados ou muito grandes. Essas configurações de IE permitem que você controle o tamanho do cache e quando o cache deve ser atualizado:
A cada visita à página Cada vez que você iniciar o IE Automaticamente Nunca
Para acessar as configurações de cache, abra a janela do navegador do IE e escolha Ferramentas > Opções da Internet. Na área Arquivos de Internet temporários clique em Configurações. Clique nas guias da Figura 1 para explorar outras opções de configuração do IE.
12.2.6 Descrever a instalação, utilização e configuração de um software de e-mail
O software de e-mail pode ser instalado como parte de um navegador ou como um aplicativo independente. O Outlook Express é uma ferramenta de e-mail que é um componente do sistema operacional Microsoft Windows. Para configurar o Outlook Express, você deve fornecer informações sobre sua conta de e-mail, conforme mostrado na Figura 1.Você deve ter as seguintes informações disponíveis ao instalar as contas de e-mail no software de cliente de e-mail:
Nome para exibição Endereço de e-mail Tipo de servidor de e-mail de entrada,como POP3 ou IMAP Nome do servidor de e-mail de entrada Nome do servidor de e-mail de saída

Nome do usuário Senha da conta
Os protocolos usados no e-mail incluem o seguinte: Protocolo de correio versão 3 (POP3) – Recupera e-mails de um servidor remoto para TCP/IP. Ele não
deixa uma cópia do e-mail no servidor; no entanto, algumas implementações permitem que os usuários especifiquem qual e-mail será salvo durante determinado período.
IMAP (Internet Message Access Protocol, protocolo de acesso às mensagens de Internet) – Permite que os clientes de e-mail local recuperem e-mails de um servidor. Geralmente, uma cópia do e-mail é deixada no servidor até que você mova o e-mail para uma pasta pessoal em seu aplicativo de e-mail. O IMAP sincroniza as pastas de e-mail entre o servidor e o cliente.
SMTP (Simple Mail Transfer Protocol, protocolo de transferência de correio simples) – Transmite e-mails através de uma rede TCP/IP. É o formato de e-mail de texto que usa somente codificação ASCII.
MIME (Multipurpose Internet Mail Extensions, extensões multifunção para mensagens da Internet) – Estende o formato de e-mail para incluir texto no padrão ASCII, bem como outros formatos, por exemplo, imagens e documentos de processadores de texto. Normalmente, é usado em conjunto com o SMTP.
Os recursos adicionais estão disponíveis com o software de e-mail: Regras de manipulação automática de e-mails Codificação de e-mail diferente, como HTML, texto sem formatação ou rich text Grupos de notícias
12.2.7 Definir a resolução de tela e atualizar o driver de vídeo
Depois que o sistema operacional for instalado, você deve definir a resolução de tela para atender aos requisitos do cliente. Se a resolução de tela não for definida adequadamente, você pode obter resultados de exibição inesperados de diferentes placas de vídeo e monitores. Os resultados inesperados podem incluir uma área de trabalho do Windows que não utiliza a área total da tela ou uma tela branca, se a resolução definida for muito alta.Ao usar uma tela de LCD, a resolução deve ser definida para o modo nativo ou resolução nativa. O modo nativo é a resolução de tela que é igual ao número de pixels que o monitor possui. Se você mover do modo nativo, o monitor não produz a mesma imagem. Consulte a Figura 1 para obter as configurações de resolução de tela em um computador Windows XP Professional.Você pode alterar as configurações da tela na guia Configurações do applet do painel de controle Exibir propriedades:
Resolução da tela – Determina o número de pixels. Um número mais alto de pixels exibe uma resolução e imagem melhor.
Taxa de atualização – Determina a freqüência na qual a imagem da tela é reprojetada. A taxa de atualização é expressa em Hertz (Hz). Quanto mais alta a taxa de atualização, mais estável a imagem da tela.
Cores de exibição – Determina o número de cores visíveis na tela imediatamente. As cores são criadas variando a intensidade das três cores básicas (vermelho, verde, azul). Quanto mais bits, maior o número de cores. A seguir há uma lista de tonalidades de cores:
o 256 cores - 8 bits de cor
o 65.536 cores - 16 bits de cor (High Color)
o 16 milhões de cores - 24 bits de cor (True Color)
o 16 milhões de cores - 24 bits (True Color com preenchimento de 8 bits para permitir processamento de 32 bits)
Ao solucionar um problema de exibição, verifique se o driver é totalmente compatível com a placa gráfica. O Windows pode instalar um driver padrão que funciona, mas não fornece todas as opções disponíveis para melhor visualização e desempenho. Consulte a Figura 2 para obter o utilitário de atualização do driver de vídeo do Windows XP Professional. Execute as etapas a seguir para obter o melhor desempenho gráfico:
1. Faça download do driver mais recente no site do fabricante.2. Remova o driver atual.3. Desative o software antivírus.4. Instale o novo driver.5. Reinicie o computador.
OBSERVAÇÃO: A desativação do software antivírus deixa o computador vulnerável a vírus e não deve ser feita se você estiver conectado à Internet.Você pode ter problemas ao instalar ou reinstalar um driver de vídeo. Por exemplo, depois de executar as etapas de desempenho gráfico, você não pode exibir a tela quando reiniciar o computador. Para investigar o problema e restaurar as configurações, reinicie o computador. Durante a fase de reinicialização, pressione a tecla F8 . Informe as opções de inicialização quando solicitado e selecione Ativar modo VGA para usar uma resolução de 640 x 480. Depois que o sistema operacional for carregado, selecione Driver de reversão de Propriedades da placa gráfica. Você deve fazer algumas pesquisas para determinar possíveis problemas com o driver que você tentou instalar.
12.2.8 Descrever a instalação de um segundo sistema operacional
Você pode ter vários sistemas operacionais em um único computador. Alguns aplicativos de software podem exigir a versão mais recente de um sistema operacional, enquanto outros aplicativos de software exigem uma versão mais antiga. Há um processo de dual-boot para vários sistemas operacionais em um computador. Quando o arquivo boot.ini determinar que existe mais de um sistema operacional, durante o processo de inicialização, será solicitado que você escolha o sistema operacional que deseja carregar. Consulte a Figura 1 para obter uma amostra do arquivo boot.ini.Configuração de dual-boot Para criar um sistema dual-boot no Microsoft Windows, geralmente você deve ter mais de um disco rígido ou o disco rígido deve conter mais de uma partição.Você deve instalar o sistema operacional mais antigo na partição primária ou no disco rígido marcado como a partição ativa primeiro. Em seguida, você deve instalar o segundo sistema operacional na segunda partição ou no disco rígido. Os arquivos de boot são instalados automaticamente na partição ativa.Durante a instalação, o arquivo boot.ini é criado na partição ativa para permitir a seleção do sistema operacional a ser acionado na inicialização. O arquivo boot.ini pode ser editado para alterar a ordem dos sistemas operacionais. Você também pode editar o arquivo para o período de uma seleção de sistema operacional que pode ser feita durante a fase de inicialização. Geralmente, o tempo padrão para selecionar um sistema operacional é 30 segundos. Isso sempre atrasa o tempo de inicialização do computador por 30 segundos, a menos que o usuário intervenha para selecionar um sistema operacional específico. No arquivo boot.ini, o tempo de inicialização deve

ser alterado para 5 ou 10 segundos para inicializar o computador mais rápido.Para editar o arquivo boot.ini, clique com o botão direito do mouse na guiaMeu computador > Propriedades > Avançado. Na áreaInicialização e recuperação selecione Configurações. Clique em Editar.
12.3 Descrever como atualizar os sistemas operacionais Um sistema operacional deve ser atualizado periodicamente para ficar compatível com o hardware e o software mais recente. Quando as versões mais recentes de um sistema operacional são liberadas, conseqüentemente, o suporte para os sistemas operacionais mais antigos é removido.Os produtos de hardware estão chegando continuamente no mercado. O novo projeto de produtos geralmente exige que o sistema operacional mais recente seja instalado para funcionar corretamente. Embora isso possa ser caro, você ganha funcionalidade avançada, através de novos recursos e suporte para hardware mais recente.Uma atualização do Windows XP pode ser executada de um CD ou através de uma rede. Você deve certificar-se de que o novo sistema operacional é compatível com o computador. A Microsoft fornece um utilitário chamado Supervisor de atualização para digitalizar o sistema para verificar problemas de incompatibilidade, antes de atualizar para os sistemas operacionais mais recentes do Windows. Você pode fazer download gratuito do Supervisor de atualização a partir do site do Microsoft Windows. Depois que o Supervisor de atualização for concluído, é gerado um relatório para informá-lo de quaisquer problemas. A incompatibilidade de hardware é o motivo mais comum de falha no processo de atualização.Nem todos os sistemas operacionais mais antigos do Windows são atualizáveis para as versões mais recentes, conforme descrito na lista a seguir:
Windows 98, Windows 98 SE e Windows Me pode ser atualizado para Windows XP Home ou Windows XP Professional.
Windows NT workstation 4.0 com Service Pack 6 e Windows 2000 Professional pode ser atualizado somente para Windows XP Professional.
Windows 3.1 e Windows 95 não pode ser atualizado para Windows XP.OBSERVAÇÃO: Não esqueça de fazer backup de todos os dados antes de iniciar a atualização.
12.4 Descrever os procedimentos de manutenção preventiva dos sistemas operacionais A manutenção preventiva de um sistema operacional inclui tarefas automáticas para executar atualizações programadas. Isso também inclui a instalação de pacotes de serviço que ajudam a manter o sistema atualizado e compatível com novo software e hardware.Se um driver ou sistema for corrompido, você pode usar pontos de restauração para restaurar o sistema a um estado anterior. No entanto, os pontos de restauração não podem recuperar os dados perdidos.Após a conclusão desta seção, você estará apto a:
Programar tarefas e atualizações automáticas. Definir pontos de restauração.
12.4.1 Programar tarefas e atualizações automáticas
Você pode automatizar as tarefas no Windows XP usando o utilitário Tarefas agendadas. O utilitário Tarefas agendadas monitora os critérios selecionados, definidos pelo usuário e, em seguida, executa as tarefas quando os critérios forem atendidos.Tarefas agendadas da GUIAlgumas das tarefas comuns que são automatizadas usando o utilitário Tarefas agendadas incluem o seguinte:
Limpeza de disco Backup Desfragmentador de disco Inicialização de outros aplicativos
Para abrir o assistente Tarefas agendadas, selecione Iniciar > Todos os programas > Acessórios > Ferramentas do sistema > Tarefas agendadas. Clique duas vezes em Adicionar tarefa agendadaconforme mostrado na Figura 1.Tarefas agendadas de CLIO utilitário Tarefas agendadas é um utilitário GUI baseado no Windows. Você também pode usar o comando em no utilitário da linha de comando para agendar automaticamente um comando, arquivo de script ou um aplicativo para ser executado em uma data e hora específicos. Para usar o comando em você deve estar conectado como membro do grupo Administradores.Para saber mais sobre o comando em, escolha Iniciar > Executar. No prompt CLI, digite cmd e, em seguida, pressione Voltar. No prompt de comando, digite em/?.Atualizações automáticas do WindowsVocê deve usar um dos seguintes métodos para configurar atualizações para o sistema operacional Windows XP:
Automática (é necessário especificar uma data e hora) Baixar atualizações, mas eu decidirei quando instalá-las Notificar-me de atualizações, mas não baixá-las ou instalá-las automaticamente Desativar atualizações automáticas
A tela Atualizações automáticas, mostrada na Figura 2 é encontrada no Painel de controle.
12.4.2 Definir pontos de restauração
Os pontos de restauração retornam o sistema operacional a um período predefinido. Em alguns casos, a instalação de um aplicativo ou driver de hardware pode causar instabilidade ou criar alterações inesperadas no computador. A desinstalação do aplicativo ou driver de hardware normalmente corrige o problema. Se a desinstalação não resolver o problema, você deve tentar restaurar o computador para um período anterior no qual o sistema estava funcionando corretamente.Para abrir o utilitário Restauração do sistema, selecione Iniciar > Todos os programas > Acessórios > Ferramentas do Sistema > Restauração do sistema.O Windows XP pode criar pontos de restauração nos seguintes casos:
Quando ocorre uma instalação ou atualização A cada 24 horas, se o computador estiver funcionando Manualmente, a qualquer hora
Os pontos de restauração contêm informações sobre configurações do sistema e do registro que são usadas pelos sistemas operacionais do Windows. A restauração do sistema não faz backup dos arquivos de dados pessoais nem recupera arquivos pessoais que foram corrompidos ou excluídos. Para fazer backup dos dados, você deve usar um sistema de backup dedicado, como uma unidade de fita, CDs ou até mesmo um dispositivo de armazenamento USB.
12.5 Solucionar problemas de sistemas operacionais

O processo de solução de problemas ajuda a resolver problemas do sistema operacional. Esses problemas variam desde algo simples, como um driver que não opera adequadamente, até questões mais complexas, como um sistema que trava. Use as etapas da solução de problemas como orientações para ajudá-lo a diagnosticar e reparar os problemas.Após a conclusão desta seção, você estará apto a:
Revisar o processo de solução de problemas. Identificar problemas e soluções comuns. Aplicar as habilidades para solução de problemas.
12.5.1 Revisar o processo de solução de problemas
Os técnicos de computador devem estar aptos a analisar o problema e determinar a causa do erro para reparar o computador. Este processo é chamado de solução de problemas. A primeira etapa no processo de solução de problemas é obter os dados do cliente. As figuras 1 e 2 listam as perguntas iniciais e finais que devem ser feitas ao cliente.Durante a conversa com o cliente, verifique os problemas óbvios. A figura 3 lista os problemas que se aplicam ao sistema operacional.Depois de verificar os problemas óbvios, tente aplicar as soluções rápidas. A Figura 4 lista algumas soluções rápidas para os problemas do sistema operacional.Se as soluções rápidas não corrigirem o problema, é hora de obter dados sobre o computador. A figura 5 mostra as diferentes maneiras de obter informações sobre o problema do computador.Neste ponto, você terá informações suficientes para avaliar o problema, pesquisar e implementar as possíveis soluções. A figura 6 mostra os recursos das possíveis soluções.Depois que o problema for solucionado, encerre a questão com o cliente. A figura 7 é uma lista das tarefas obrigatórias para concluir esta etapa.
12.5.2 Identificar problemas e soluções comuns
Os problemas do computador podem estar relacionados a hardware, software, redes ou alguma combinação desses três itens. Alguns tipos de problemas do computador serão solucionados com mais freqüência que outros. Um erro de paralisação é um defeito de hardware ou de software que trava o sistema. Este tipo de erro é conhecido como BSoD (blue screen of death, tela azul) e aparece quando o sistema não é capaz de se recuperar de um erro. O BSoD geralmente é causado por erros de driver do dispositivo. O Log de eventos e outros utilitários de diagnóstico estão disponíveis para pesquisar um erro de paralisação ou erro BSoD. Para evitar esses tipos de erros, verifique se os drivers de hardware e software são compatíveis. Além disso, instale os patches e as atualizações mais recentes do Windows. Quando o sistema trava durante a inicialização, o computador pode ser reiniciado automaticamente. A reinicialização é causada pela função de reinicialização automática do Windows e dificulta a visualização da mensagem de erro. A função de reinicialização automática pode ser desativada no menu Opções de inicialização avançadas. A Figura 1 é um gráfico de problemas e soluções comuns de hardware.
12.5.3 Aplicar as habilidades para solução de problemas
Agora que você compreendeu o processo de solução de problemas, é hora de aplicar suas habilidades de escuta e de diagnóstico.O primeiro laboratório foi desenvolvido para reforçar suas habilidades com o sistema operacional. Você irá verificar os pontos de restauração antes e após usar o Windows Update.O segundo laboratório foi desenvolvido para reforçar suas habilidades de comunicação e solução de problemas. Neste laboratório, serão realizadas as seguintes etapas:
Receber a ordem de trabalho Indicar ao cliente as várias etapas para tentar e solucionar o problema Documentar o problema e a solução
12.6 Resumo Este capítulo discutiu como selecionar um sistema operacional com base nas necessidades do cliente. Você aprendeu as diferenças entre os sistemas operacionais e os sistemas operacionais de rede. Os laboratórios o ajudaram a se familiarizar com o Windows XP, criando partições, personalizando memória virtual e agendando tarefas. Você também aprendeu algumas dicas de otimização dos sistemas operacionais, e também como solucionar um problema de um computador a partir da perspectiva de um técnico de nível dois. Os conceitos a seguir discutidos neste capítulo serão úteis durante a seleção e instalação de um sistema operacional:
Certificar-se de que você entendeu totalmente as necessidades de tecnologia do cliente. Saber as diferenças entre os sistemas operacionais comuns. Relacionar cuidadosamente as necessidades do cliente com as tecnologias adequadas. Saber os diferentes métodos para instalar um sistema operacional. Saber como atualizar os diferentes sistemas operacionais. Saber como a manutenção preventiva pode evitar problemas, antes deles começarem. Saber que procedimentos de manutenção preventiva são apropriados para o cliente. Saber como solucionar problemas do sistema operacional.
Capítulo 13: Laptops e dispositivos portáteis avançados
13.0 Introdução Com o aumento na demanda de mobilidade, a popularidade dos laptops e dispositivos portáteis continuará crescendo. Durante sua carreira, você terá que saber como configurar, reparar e fazer manutenção nesses dispositivos. O conhecimento que você adquire em relação aos computadores de mesa o ajudará a consertar os laptops e dispositivos portáteis. No entanto, há diferenças importantes entre as duas tecnologias.Para facilitar a mobilidade, os laptops e os dispositivos portáteis usam mais tecnologia sem fio que os computadores de mesa. Todos os laptops usam baterias quando eles estão desconectados de uma fonte de energia. As bases multifuncionais geralmente são usadas para conectar um laptop a dispositivos periféricos. Como técnico, você precisará configurar, otimizar e solucionar problemas dessas bases multifuncionais e acessórios, assim como do laptop e do dispositivo portátil que elas possuem. Muitos componentes do laptop são proprietários, dessa forma, alguns fabricantes exigem que você conclua o treinamento de certificação especializada para executar reparos no laptop.Consertar laptops pode ser muito desafiante. Dominar as habilidades necessárias para trabalhar em laptops é importante para o progresso de sua carreira.Após a conclusão deste capítulo, você estará apto a:

Descrever os métodos de comunicação sem fio de laptops e dispositivos portáteis. Descrever reparos de laptops e dispositivos portáteis. Selecionar componentes do laptop. Descrever os procedimentos de manutenção preventiva para laptops. Descrever como solucionar problemas em um laptop.
13.1 Descrever os métodos de comunicação sem fio de laptops e dispositivos portáteis Os dispositivos sem fio fornecem às pessoas a liberdade de trabalhar, aprender, jogar e se comunicar sempre que quiserem. As pessoas que usam os dispositivos com recursos sem fio não precisam ficar presas a um local físico para enviar e receber comunicações de voz, vídeo e dados. Como conseqüência, as instalações para dispositivos sem fio, como Cyber Cafés, estão abrindo em muitos países. As universidades usam redes sem fio para que os alunos registrem-se nas aulas, participem de conferências e enviem tarefas, nas áreas em que as conexões físicas à rede não estão disponíveis. Esta tendência para comunicação sem fio continuará crescendo, à medida que mais pessoas usarem dispositivos sem fio.Após a conclusão desta seção, você estará apto a:
Descrever a Tecnologia Bluetooth. Descrever a Tecnologia por Infravermelho. Descrever a Tecnologia WAN para Celular. Descrever a Tecnologia Wi-Fi. Descrever a Tecnologia via Satélite
13.1.1 Descrever a Tecnologia Bluetooth
Bluetooth é uma tecnologia sem fio que permite que os dispositivos se comuniquem a pequenas distâncias. Um dispositivo Bluetooth pode conectar-se com até sete outros dispositivos Bluetooth para criar uma WPAN (Wireless Personal Area Network, rede pessoal sem fio). Esta especificação técnica é descrita pelo IEEE (Institute of Electrical and Electronics Engineers, Instituto de engenharia elétrica e eletrônica). Os dispositivos Bluetooth são capazes de tratar voz e dados e são adequados para conectar os seguintes dispositivos:
Laptops Impressoras Câmeras PDAs Ttelefones celulares Fones de ouvido com recurso de mãos-livre
Consulte a Figura 1 para obter as características comuns de Bluetooth.A distância de uma PAN (personal area network, rede pessoal) Bluetooth é limitada pelo volume de energia usado pelos dispositivos na PAN. Os dispositivos Bluetooth são divididos em três classificações, conforme mostrado na Figura 2. A rede Bluetooth mais comum é a Classe 2, que tem uma faixa de aproximadamente 33 pés (10 m).Os dispositivos Bluetooth operam na faixa de freqüência de rádio de 2,4 a 2,485 GHz, que é a banda ISM (Industrial, Scientific and Medical, Industrial, científica e médica). Esta banda geralmente não exige uma licença, se o equipamento aprovado for usado. O padrão Bluetooth incorpora AFH (adaptive frequency hopping, salto de freqüência adaptativa). A AFH permite que os sinais "saltem" usando diferentes freqüências dentro da faixa de Bluetooth, reduzindo assim a chance de interferência quando os vários dispositivos Bluetooth estão presentes. A AFH também permite que o dispositivo saiba as freqüências que já estão em uso e escolha um subconjunto diferente de saltos de freqüências.As medidas de seguranças estão incluídas no padrão Bluetooth. A primeira vez que um dispositivo Bluetooth é conectado, o dispositivo é autenticado usando um PIN (personal identification number, número de identificação pessoal). Bluetooth suporta criptografia de 128 bits e autenticação PIN.
13.1.2 Descrever a Tecnologia por Infravermelho
A tecnologia sem fio por infravermelho é uma tecnologia sem fio de baixo alcance, baixa energia. O infravermelho transmite os dados usando os LEDs (light-emitting diode, diodo emissor de luz) e recebe os dados usando fotodiodos.As redes sem fio por infravermelho não são regulamentadas globalmente. No entanto, a IrDA (Infrared Data Association, Associação de dados infravermelhos) define as especificações de comunicação sem fio por infravermelho. Consulte a Figura 1 para obter as características de infravermelho.Há quatro tipos de redes de infravermelho:
Linha de visão - O sinal é transmitido somente se houver uma visão clara, desobstruída entre os dispositivos.
Dispersão – O sinal encobre telhados e paredes. Refletivo - O sinal é enviado a um transceptor óptico e é redirecionado ao dispositivo de recebimento. Teleponto óptico de banda larga – A transmissão pode atender aos requisitos de multimídia de alta
qualidade.As redes de infravermelho são ideais para conectar laptops aos seguintes tipos de dispositivos que estiverem próximos:
Projetor multimídia PDA Impressora Controle remoto Mouse sem fio Teclado sem fio
A configuração dos dispositivos infravermelhos é muito simples. Muitos dispositivos infravermelhos conectam-se à porta USB em um laptop ou computador de mesa. Depois que o computador detectar o novo dispositivo, o Windows XP instalará os drivers apropriados, conforme mostrado na Figura 2. A instalação é semelhante a configuração de uma conexão de rede de área local.Infravermelho é uma solução de conexão de baixo alcance, prática, mas tem algumas limitações:
A luz infravermelha não pode penetrar em tetos ou paredes. Os sinais de infravermelho são suscetíveis a interferência e diluição por fontes de luz fortes, como luz
fluorescente. Os dispositivos de dispersão de infravermelho podem estabelecer conexão sem uma linha de visão, mas
as taxas de transferência de dados são inferiores e as distâncias são mais curtas. As distâncias de infrainfravermelho devem ser de 3 pés (1m) ou menos quando usadas para

comunicações do computador.
13.1.3 Descrever a Tecnologia WAN para Celular
Originalmente, as redes celulares foram desenvolvidas somente para comunicação de voz. A tecnologia celular se desenvolveu e agora permite a transferência de voz, vídeo e dados simultaneamente. Isso também permite o uso de laptops e dispositivos portáteis remotamente. Com um adaptador de WAN para celular instalado, um usuário de laptop é capaz de se locomover e acessar a Internet. Consulte a Figura 1 para conhecer as características de WAN para celular.Embora mais lentas que as conexões de cabo e de DSL, as WANs para celular ainda são rápidas o suficiente para serem classificadas como conexão de alta velocidade. Para conectar um laptop a uma WAN para celular, você deve instalar um adaptador que foi desenvolvido para trabalhar com redes celulares. Um adaptador de celular precisa suportar alguns ou todos os itens a seguir:
GSM (Global System for Mobile Communications, sistema global para comunicações móveis) – Rede mundial de celular
GPRS (General Packet Radio Service, Serviço geral de pacotes por rádio) – Serviço de dados para usuários do GSM.
Quad-band - Permite que um telefone celular opere em todas as quatro freqüências de GSM: 850 MHz, 900 MHz, 1800 MHz e 1900 MHz
SMS (Short Message Service, Serviço de mensagens curtas) - Mensagens de texto MMS (Multimedia Messaging Service, Serviço de mensagens multimídia) - Mensagens de multimídia EDGE (Enhanced Data Rates, Taxas de dados realçada) para GSM Evolution - Fornece taxas de dados
realçada e confiabilidade de dados melhorada EV-DO (Evolution-Data Optimized, Evolução de dados otimizados) - Taxas de download mais rápidas
A conexão a uma WAN para celular é um processo simples. As placas WAN para celular, conforme mostrado na Figura 2, são Plug and Play (PnP). Essas placas são conectadas ao slot da placa do PC ou são incorporadas ao laptop.
13.1.4 Descrever a Tecnologia Wi-Fi
A tecnologia Wi-Fi sem fio tem como base as especificações e os padrões de rede IEEE 802.11. O número 802.11 indica um conjunto de padrões especificados na documentação IEEE 802.11. Conseqüentemente, os termos 802.11 e Wi-Fi são intercambiáveis. A Figura 1 mostra algumas características da Wi-Fi.Há atualmente quatro padrões Wi-Fi, 802.11 principais:
802.11a 802.11b 802.11g 802.11n (padrão de teste)
Os técnicos em geral se referem aos padrões Wi-Fi apenas pelas letras finais. Por exemplo, um técnico pode se referir a um roteador sem fio 802.11b simplesmente como roteador “b”.O padrão 802.11g foi lançado em 2003 e é, atualmente, o padrão Wi-Fi mais comum. O padrão 802.11n foi lançado no formato de teste em 2006 e podem ser modificado um pouco antes de se tornar um padrão IEEE oficial.Os padrões 802.11b, 802.11g e 802.11n usam a banda de freqüência de 2,4 GHz. A banda de freqüência de 2,4 GHz não é regulada e é bastante utilizada. A grande quantidade de tráfego pode fazer com que os sinais sem fio na faixa de 2,4 GHz sofram a interferência de outros dispositivos sem fio na faixa de 2,4 GHz. Por esse motivo, o padrão 802.11a foi desenvolvido para usar a banda de freqüência de 5 GHz. Como resultado, o 802.11ª não é compatível com outros padrões 802.11x. Consulte a Figura 2 para verificar as informações de taxa e faixa de dados.A segurança é a preocupação principal das redes sem fio. Qualquer pessoa dentro da área de cobertura de um roteador sem fio tem grandes chances de conseguir acessar a rede. As precauções a seguir devem ser consideradas para fins de segurança:
Nunca envie informações de login ou senha usando texto simples, sem criptografia. Use uma conexão VPN quando possível. Habilite a segurança em redes domésticas. Use segurança de WPA (Wi-Fi Protected Access).
Os padrões de Wi-Fi Protected Access (WPA, WPA2) são usados para proteger as redes Wi-Fi. O WPA usa uma tecnologia de criptografia e autenticação sofisticada para proteger o fluxo de dados entre os dispositivos Wi-Fi. O WPA usa uma chave de criptografia de 128 bits que deve ser ativada em todos os dispositivos sem fio. Ele foi introduzido para substituir o Wired Equivalent Privacy (WEP), que tinha problemas de segurança conhecidos.
13.1.5 Descrever a Tecnologia via Satélite
O serviço de satélite é ideal para usuários remotos ou de áreas rurais que precisam de acesso de banda larga de alta velocidade em áreas onde nenhum outro serviço de alta velocidade está disponível. Entretanto, devido ao custo inicial mais alto e às velocidades relativamente mais baixas, as conexões de rede de alta velocidade via satélite serão recomendadas apenas se não houver conexão via cabo ou DSL. Consulte a Figura 1 para conhecer as características de satélite comuns.As conexões de Internet via satélite usam canais de dados bidirecionais. Um canal é usado para upload e outro para download. O download e o upload podem ser feitos por meio de uma conexão via satélite. Em alguns casos, uma linha telefônica e um modem são usados para o upload. As velocidades de download ficam em geral na faixa dos 500 Kbps, com velocidades de upload ao redor de 50 Kbps, fazendo com que essa seja uma conexão assimétrica similar à DSL. As conexões via satélite são mais lentas que as conexões a cabo ou DSL, porém, mais rápidas que as conexões via telefone por modem. A conexão via satélite tem algumas vantagens:
Acesso à Internet com alta velocidade, bidirecional, disponível em áreas remotas e rurais Downloads de arquivos rápidos A antena parabólica também pode ser usada para TV.
A instalação e a configuração corretas de um sistema de satélite são importantes para que o sistema funcione de maneira eficaz. Mesmo se você apontar a antena parabólica para a direção da Linha do Equador, onde a maioria dos satélites da Terra está em órbita, as obstruções e as condições climáticas adversas poderão ainda interferir na recepção do sinal.São necessários equipamentos específicos para configurar uma conexão via satélite:
Antena parabólica de 610 mm Modem para uplink e downlink Cabo coaxial e conectores
13.2 Descrever reparos para laptops e dispositivos portáteis

Quando um laptop ou dispositivo portátil começa a apresentar defeitos, o que deve ser feito? Há algumas peças de um laptop – normalmente conhecidas como CRUs (Customer Replaceable Units, unidades substituíveis pelo cliente) – que podem ser substituídas pelo cliente. As CRUs incluem componentes como bateria e RAM adicional para laptops. A peças que não devem ser substituídas pelo cliente são conhecidas como FRUs (Field Replaceable Units, unidades substituíveis em campo). As FRUs incluem componentes como placa-mãe, monitor LCD e teclado para laptops. Em muitos casos, o dispositivo precisa ser levado ao local de compra, a um serviço técnico autorizado ou até mesmo ao fabricante.Um centro de reparo pode efetuar reparos em laptops fabricados por diversos fabricantes ou se especializar em uma marca específica e ser considerado um revendedor autorizado para serviços de reparo e garantia. A seguir, os reparos mais comuns executados em centros de reparo locais:
Diagnósticos de hardware e software Recuperação e transferência de dados Atualizações e instalação de disco rígido Atualizações e instalação de RAM Substituição de cooler e teclado Limpeza interna do laptop Reparo da tela de LCD Reparo da luz de fundo e do inversor de LCD
A maioria dos reparos efetuados em monitores de LCD deve ser feita em um centro de reparo. Os reparos incluem a substituição da tela de LCD, da luz de fundo que acende na tela para iluminar o monitor e do inversor que produz a alta tensão exigida pela luz de fundo. Se a luz de fundo falhar, a tela só poderá ser vista quando observada de um determinado ângulo.Se não houver nenhum serviço local disponível, será preciso enviar o laptop a um centro de reparo regional ou ao fabricante. Se o dano ao laptop for grave ou precisar de ferramentas e softwares especializados, o fabricante poderá optar por substituir o laptop em vez de tentar repará-lo.CUIDADO: Antes de tentar reparar um laptop ou dispositivo portátil, verifique a garantia para saber se os reparos durante o período de garantia devem ser efetuados em um centro de serviço autorizado para evitar a sua invalidação. Se efetuar reparos por conta própria em um laptop, você deverá sempre fazer cópias de segurança dos dados e desconectar o dispositivo da fonte de alimentação.
13.3 Selecionar componentes do laptop Os componentes de um laptop precisam ser substituídos por vários motivos. A peça original pode estar desgastada, danificada ou com defeito. Você quer mais funções, como uma placa para PC sem fio que seja compatível com novos padrões. Você quer melhorar o desempenho adicionando memória. Ao implementar qualquer uma dessas alterações, certifique-se de que todos os componentes novos sejam física e eletricamente compatíveis com os componentes existentes e o sistema operacional.É sempre uma boa idéia adquirir componentes de um revendedor idôneo e pesquisar as informações de garantia. Os componentes em geral são divididos em duas categorias: embalados para varejo ou fabricante de equipamento original (OEM). Os embalados para varejo ou caixa para varejo normalmente vêm com documentação, garantia total, cabos, hardware para montagem, drivers e software.Os componentes OEM são em geral vendidos sem embalagem. Eles exigem que o usuário localize a documentação, o software, os drivers e qualquer hardware adicional necessário. Esses componentes são normalmente mais baratos e oferecem um período de garantia menor em relação aos componentes similares embalados para o varejo. O uso de componentes OEM pode resultar em grande economia quando as atualizações são realizadas em lotes em vários laptops, não necessitando de suporte adicional.Após a conclusão desta seção, você estará apto a:
Selecionar baterias. Selecionar uma base multifuncional ou replicador de porta. Selecionar dispositivos de armazenamento. Selecionar RAM adicional.
13.3.1 Selecionar baterias
Como você sabe quando precisa de uma nova bateria para laptop? Os sinais podem não ser sempre aparentes, mas alguns são óbvios:
O laptop desliga imediatamente quando a alimentação CA é removida A bateria está vazando A bateria superaquece A bateria não segura a carga
Se presenciar problemas que suspeite que estejam relacionados à bateria, troque-a por uma bateria boa e conhecida compatível com o laptop. Se não for possível encontrar uma bateria de substituição, leve a bateria a um centro de reparo autorizado para teste.A bateria de substituição deve atender às especificações do fabricante do laptop ou excedê-las. As novas baterias devem usar o mesmo diâmetro total da bateria original. Tensões, taxas de alimentação e adaptadores CA devem também atender às especificações do fabricante.OBSERVAÇÃO: Sempre siga as instruções fornecidas pelo fabricante ao carregar uma nova bateria. O laptop pode ser usado durante a carga inicial, mas não desconecte o adaptador CA. As baterias recarregáveis de Ni-Cad e NiMH devem ocasionalmente ser descarregadas completamente para remover a memória de carga. Quando a bateria estiver completamente descarregada, ela deverá ser carregada na capacidade máxima.CUIDADO: Tome sempre cuidado ao manusear as baterias. Elas podem explodir se forem manuseadas ou carregadas incorretamente ou se houver curto-circuito. Certifique-se de que o carregador de bateria seja o indicado para a composição química, tamanho e tensão de sua bateria. As baterias são consideradas resíduos tóxicos e devem ser descartadas de acordo com as leis locais.
13.3.2 Selecionar uma base multifuncional ou replicador de porta
As bases multifuncionais e os replicadores de porta aumentam o número de portas disponíveis em um laptop. Um replicador de porta pode conter uma porta SCSI, uma porta de rede, portas PS/2, portas USB e uma porta para jogos. Uma base multifuncional tem as mesmas portas do replicador de porta, mas tem a opção extra de conexão com placas PCI, discos rígidos adicionais, unidades ópticas e unidades de disquete. As bases multifuncionais tornam conveniente a conexão com um laptop em uma rede de escritório e com periféricos. Um laptop conectado a uma base multifuncional tem os mesmos recursos de um computador de mesa. A Figura 1 mostra diversas bases multifuncionais e vários replicadores de porta compatíveis com o mesmo laptop.As bases multifuncionais e os replicadores de porta oferecem diversas opções de conexão:
Ethernet (RJ-45)

Modem (RJ-11) S-Video, saída para TV Porta USB 2.0 Monitor externo Porta paralela Porta serial de alta velocidade Porta IEEE 1394 Saída para fone de ouvido estérea Entrada para microfone estérea Porta multifuncional
Algumas bases multifuncionais são conectadas a um laptop por meio de uma porta de base multifuncional localizada na parte inferior do laptop, conforme indica a Figura 2. Outras bases multifuncionais foram desenvolvidas para conexão direta a uma porta USB do laptop. Os laptops, em sua grande parte, podem ser encaixados quando em uso ou desligados. O acréscimo de novos dispositivos no momento do encaixe pode ser feito com o uso da tecnologia PnP, que reconhece e configura os componentes recém-adicionados, ou com um perfil de hardware separado para o estado de encaixado ou desencaixado.Muitas bases multifuncionais e muitos replicadores de porta são proprietários e funcionam apenas com determinados laptops. Antes de comprar uma base multifuncional ou um replicador de porta, verifique a documentação do laptop ou o site do fabricante para determinar a marca e o modelo adequados do laptop.
13.3.3 Selecionar dispositivos de armazenamento
Os dispositivos de armazenamento são CRUs, a menos que uma garantia exija assistência técnica. Há várias opções ao se adicionar, substituir ou atualizar o dispositivo de armazenamento de um laptop:
Disco rígido USB externo Disco rígido FireWire Gravador de CD/DVD
O diâmetro total de um dispositivo de armazenamento de disco rígido interno é menor para um laptop do que para um computador de mesa. Entretanto, a unidade menor pode ter uma capacidade de armazenamento maior.Um disco rígido USB externo é conectado a um laptop por meio da porta USB. Um outro tipo de unidade externa é o disco rígido externo IEEE 1394 conectado à porta FireWire. Um laptop é detectado automaticamente quando um disco rígido externo é conectado a uma porta USB ou FireWire.A unidade de CD DVD RW é uma unidade óptica que lê e grava dados de e para um CD e lê dados de um DVD. Esse é um método conveniente de criar cópias de segurança e arquivar dados. Os dois tipos mais comuns de CDs e DVDs graváveis são o gravável (R) e o regravável (RW).Antes de comprar um novo disco rígido interno ou externo, verifique a documentação do laptop ou o site do fabricante para verificar os requisitos de compatibilidade. A documentação em geral contém as Perguntas Freqüentes (FAQs) que podem ser úteis. É também importante pesquisar questões conhecidas de componentes para laptop na Internet.
13.3.4 Selecionar RAM adicional
O acréscimo de RAM pode fazer com que o laptop fique mais rápido. A RAM adicional aumenta a velocidade de processamento por meio da diminuição do número de vezes que o sistema operacional lê e grava dados no arquivo de troca (swap) do disco rígido. A leitura e a gravação de dados diretamente da RAM é um processo mais rápido do que a utilização de arquivos de troca. Além disso, a RAM ajuda o sistema operacional a executar vários aplicativos com mais eficiência.O processamento gráfico em laptops é em geral realizado pela CPU e muitas vezes requer RAM adicional para armazenar o vídeo enquanto a CPU o decodifica para exibição Novas aplicações, como compartilhamento e edição de vídeo, demandam maior desempenho dos laptops. A instalação de RAM de expansão pode ajudar a aumentar o desempenho do laptop.A marca e o modelo do laptop determina o tipo de chip de RAM necessário. É importante selecionar o tipo de memória correto fisicamente compatível com o laptop. A maioria dos computadores de mesa usa memória que se encaixa em um slot Dual Inline Memory Module (DIMM). Os laptops, em sua maioria, usam um chip de memória de perfil mais baixo denominado Small Outline DIMM (SODIMM). As SODIMMs são menores que as DIMMs, portanto, elas são ideais para uso em laptops, impressoras e outros dispositivos onde a manutenção do espaço é algo desejável. Ao substituir ou adicionar memória, determine se o laptop tem slots disponíveis para a adição de memória e se o laptop comporta a quantidade e o tipo de memória a ser acrescentado, conforme indica a Figura 1.Antes de comprar e instalar RAM adicional, consulte a documentação do laptop ou o site do fabricante para verificar as especificações de fator forma. Use a documentação para localizar onde instalar a RAM no laptop. Na maioria dos laptops, a RAM é inserida nos slots atrás de uma tampa na parte inferior do gabinete, como indica a Figura 2. Entretanto, em alguns laptops, o teclado deve ser removido para o acesso aos slots da RAM.CUIDADO: Antes de instalar a RAM, remove a bateria e desconecte o computador da tomada elétrica para evitar danos relacionados a danos por descarga eletrostática quando estiver instalando os módulos de memória.Para confirmar a quantidade de RAM atualmente instalada, verifique a tela POST, BIOS ou a janela Propriedades do sistema. A Figura 3 mostra onde encontrar a quantidade de RAM na janela Propriedades do sistema:Iniciar > Painel de controle > Sistema > Guia Geral
13.4 Descrever os procedimentos de manutenção preventiva para laptops A manutenção preventiva deve ser programada em intervalos regulares para manter os laptops funcionando corretamente. Como os laptops são portáteis, eles têm maior probabilidade, em relação aos computadores de mesa, de serem expostos a estes materiais e situações:
Sujeira e contaminação Derramamentos de líquidos Desgaste e rachaduras Quedas Frio ou calor excessivo Umidade excessiva
O gerenciamento adequado de pastas e arquivos de dados pode garantir a integridade dos dados.Após a conclusão desta seção, você estará apto a:
Descrever como programar e desenvolver a manutenção de laptops. Explicar como gerenciar o controle de versão de dados entre computadores de mesa e laptops.
13.4.1Descrever como programar e desenvolver a manutenção de laptops

A manutenção e o cuidado adequados podem ajudar na execução mais eficiente dos componentes do laptop e na ampliação da vida útil do equipamento.Um programa de manutenção preventiva eficaz deve incluir uma programação de manutenção de rotina. Grande parte das organizações terá uma programação de manutenção preventiva. Se uma programação não existir, o trabalho com o gerente criará uma. Os programas de manutenção preventiva mais eficazes requerem um conjunto de rotinas a ser realizado mensalmente, mas ainda permitem a realização da manutenção quando o uso o exigir.A programação da manutenção preventiva de um laptop pode incluir práticas exclusivas de uma determinada organização, mas deverá incluir também estes procedimentos padrão:
Limpeza Manutenção do disco rígido Atualizações do software
Para manter um laptop limpo, seja proativo, não reativo. Mantenha líquidos afastados do laptop. Não faça refeições enquanto estiver trabalhando em seu laptop e feche o aparelho quando ele não estiver em uso. Quando estiver limpando o laptop, nunca use produtos de limpeza ou soluções fortes que contenham amônia. Materiais não-abrasivos, como indica a Figura 1, são recomendados para a limpeza do laptop:
Ar comprimido Solução de limpeza suave Cotonetes Pano de limpeza leve e sem fiapos
CUIDADO: Antes de limpar o laptop, desconecte-o de todas as fontes de alimentação.A manutenção de rotina inclui a limpeza mensal destes componentes:
Gabinete externo Orifícios de resfriamento Portas de E/S Monitor Teclado
OBSERVAÇÃO: A qualquer momento, se estiver evidente que o laptop precisa de limpeza, limpe-o. Não aguarde até a próxima manutenção programada.O sistema operacional também deve passar por manutenção. O disco rígido pode ficar desorganizado à medida que os arquivos são abertos, salvos e excluídos. A velocidade do computador pode diminuir se o sistema operacional estiver efetuando buscas em arquivos fragmentados. Felizmente, o Windows XP tem dois programas que podem ajudá-lo a limpar o disco rígido:
Limpeza de disco Desfragmentador de disco
Para executar a Limpeza de disco [Figura 2]:1. Selecione a unidade que deseja limpar.2. Clique no botão direito do mouse e selecione Propriedades.3. Na guia Geral, clique em Limpeza de disco.4. Uma série de caixas de seleção exibe os arquivos disponíveis para exclusão. Marque as caixas
referentes aos arquivos que deseja excluir e clique em OK.Para executar o Desfragmentador de disco [Figura 3]:
1. Selecione a unidade que deseja limpar.2. Clique no botão direito do mouse e selecione Propriedades.3. Na guia Ferramentas, clique em Desfragmentar agora. O tempo necessário para realizar a
desfragmentação varia de acordo com o nível de fragmentação do disco rígido.OBSERVAÇÃO: Pode ser necessário fechar todos os programas em execução em segundo plano antes de executar o Desfragmentador de disco.
13.4.2 Explicar como gerenciar o controle de versão de dados entre computadores de mesa e laptops
É importante gerenciar seus arquivos de dados e pastas adequadamente. Os procedimentos de restauração e recuperação, bem como os backups, funcionarão melhor se os dados estiverem organizados.O Windows XP tem um local padrão, às vezes disponível como um ícone na área de trabalho, chamado Meus documentos. Você pode usar Meus documentos para criar uma estrutura de pastas e armazenar arquivos.Ao mover arquivos de um laptop para um computador de mesa, comece criando uma estrutura de pastas similar em ambos os locais. Os arquivos podem ser transferidos pela rede, com um disco óptico ou com uma unidade portátil.Fique atento para que os dados copiados de um computador não sobrescrevam, inadvertidamente, os dados de outro computador. Durante a cópia de um arquivo para uma pasta de destino, poderá ser exibida uma mensagem de “confirmação de substituição de arquivo”, conforme indica a Figura 1. Essa mensagem indica que o Windows XP interrompeu o processo de cópia e que ele ficará interrompido até o usuário optar por substituir ou não o arquivo original pelo que está sendo transferido. Caso não se sinta seguro, selecione “Não”. Para determinar qual arquivo manter, compare as datas e o seu tamanho. É possível também abrir os arquivos para visualizar o seu conteúdo.OBSERVAÇÃO: Nenhum sistema operacional permite que arquivos com o mesmo nome fiquem na mesma pasta.CUIDADO: Esteja atento para não “recortar” sem querer um arquivo de seu local original ao “copiá-lo”.
13.5 Descrever como solucionar problemas em um laptop O processo de solução de problemas ajuda na solução de problemas relacionados ao laptop ou aos periféricos. Esses problemas variam desde algo simples, como a atualização de um drive, até questões mais complexas, como a instalação de uma CPU. Use as etapas da solução de problemas como orientações para ajudá-lo a diagnosticar e reparar os problemas.Após a conclusão desta seção, você estará apto a:
Revisar o processo de solução de problemas. Identificar problemas e soluções comuns. Aplicar os recursos da solução de problema.
13.5.1 Revisar o processo de solução de problemas
Os técnicos de computador devem estar aptos a analisar o problema e determinar a causa do erro para reparar um laptop. Este processo é chamado de solução de problemas.A primeira etapa no processo de solução de problemas é obter as informações necessárias do cliente. As figuras 1 e 2 listam as perguntas iniciais e finais que devem ser feitas ao cliente.Durante a conversa com o cliente, verifique os problemas óbvios. A figura 3 lista os problemas que se aplicam aos

laptops.Depois de verificar os problemas óbvios, tente aplicar as soluções rápidas. A figura 4 lista algumas das soluções rápidas para os problemas que ocorrem em laptops.Se as soluções rápidas não corrigirem o problema, é hora de obter dados sobre o computador. A figura 5 mostra as diferentes maneiras de obter informações sobre o problema do laptop.Neste ponto, você tem informações suficientes para avaliar o problema, pesquisar e implementar as possíveis soluções. A figura 6 mostra os recursos das possíveis soluções.Depois de solucionar o problema, encerre a questão com o cliente. A figura 7 é uma lista das tarefas obrigatórias para concluir esta etapa.
13.5.2
Identificar problemas e soluções comuns
Os problemas do laptop podem estar relacionados a hardware, software, redes ou alguma combinação desses três itens. Alguns tipos de problemas do laptop serão solucionados com mais freqüência que outros. A figura 1 é um gráfico de problemas e soluções comuns de laptop.
13.5.3
Aplicar os recursos da solução de problema
Agora que você compreendeu o processo de solução de problemas, é hora de aplicar suas habilidades de escuta e de diagnósticos.A planilha de exercícios foi desenvolvida para reforçar suas habilidades de comunicação e verificar as informações do cliente.13.5.3 Planilha de exercícios: Verificar informações de ordem

de trabalho Nesta planilha de exercícios, um técnico da Central de atendimento nível dois localizará as maneiras criativas de verificar informações que o técnico de nível um documentou na ordem de trabalho. Um cliente reclama que a conexão de rede no laptop é intermitente. O cliente informa que eles estão usando uma PC Card sem fio conectividade da rede. O cliente acredita que o laptop possa estar muito distante do ponto de acesso sem fio; no entanto, ele não sabe onde o ponto de acesso está localizado. Como um técnico de nível dois, você pode precisar verificar informações da ordem de trabalho sem repetir as mesma perguntas feitas anteriormente pelo técnico de nível um. Na tabela a seguir, reescreve a pergunta do técnico de nível um com uma nova pergunta ou direção para o cliente.
Técnico de nível um Técnico de nível dois1. Quais são os problemas que ocorrem no laptop?2. Qual é o fabricante e modelo do laptop? 3. Qual é o sistema operacional que está instalado no laptop? 4. Como o laptop está se alimentando? 5. O que você estava fazendo quando ocorreu o problema? 6. Foram realizadas alterações de sistema recentemente no laptop?7. Seu laptop tem uma conexão de rede sem fio? 8. Sua PC Card está firmemente instalada? 9. Qual é a quantidade de RAM de seu laptop?
13.6Resumo Este capítulo descreve os componentes de laptops e dispositivos portáteis. A seguir, alguns conceitos importantes contidos neste capítulo:
Bluetooth cria uma PAN sem fio para telefones celulares, impressoras e laptops conectados. Uma rede por infravermelho usa luz infravermelho para criar redes de curto alcance principalmente usadas
para controlar os dispositivos de entrada e os dispositivos móveis. Uma WAN celular permite usar o telefone celular e o laptop para estabelecer comunicações por dados e voz. A tecnologia sem fio mais conhecida é a Wi-Fi. Há quatro versões principais de Wi-Fi, cada uma com
diferentes taxas de largura de banda e velocidades: IEEE 802.11 a, b, g, e n. As redes por satélite são mais rápidas que as conexões via modem, mas são mais lentas que as conexões
por cabo e DSL. As redes por satélite são usadas principalmente em locais remotos. A CRU (unidade substituível pelo cliente) é um componente que pode ser instalado com facilidade pelo
usuário sem treinamento técnico. A FRU (unidade substituível em campo) é um componente que um técnico qualificado pode instalar em um
local remoto. A maior parte dos reparos pode ser feita nos locais dos cliente ou em qualquer centro de reparo local.
Entretanto, há ocasiões em que o laptop deve ser enviado diretamente ao fabricante para reparos. Os técnicos profissionais seguem as programações de manutenção preventiva para manter seus
equipamentos com um ótimo desempenho. Os laptops estão mais suscetíveis a contaminação e danos. Um laptop com boa manutenção levará à
redução dos custos de reparo. Uma base multifuncional permitirá que o laptop seja conectado com facilidade a dispositivos periféricos
similares aos encontrados em computadores de mesa. É possível adicionar um replicador de porta a um laptop se o usuário precisar de mais portas de E/S.
O ato de dominar as etapas de solução de problemas de laptop é considerado um marco na carreira por muitos técnicos.
Um técnico bem treinado deve ter boas habilidades de comunicação com os clientes.
Capítulo 14: Impressoras e scanners avançados
14.0 Introdução Este capítulo explora a funcionalidade de impressoras e scanners. Você aprenderá como manter, instalar e reparar esses equipamentos em configurações locais e de rede. O capítulo descreve os riscos de segurança, os procedimentos de configuração, a manutenção preventiva e o compartilhamento da impressora e do scanner.Após a conclusão deste capítulo, você estará apto a:
Descrever os possíveis riscos de segurança e os procedimentos de segurança associados a impressoras e scanners.
Instalar e configurar uma impressora ou scanner local. Descrever como compartilhar uma impressora e um scanner em uma rede. Atualizar e configurar impressoras e scanners. Descrever as técnicas de manutenção preventiva para impressoras e scanners. Solucionar problemas de impressoras e scanners.
14.1Descrever os possíveis riscos de segurança e os procedimentos de segurança associados a impressoras e scanners
Siga sempre os procedimentos de segurança ao trabalhar em qualquer computador. Há também regras a serem seguidas ao se trabalhar com impressoras e scanners. Essas regras mantêm você e o equipamento em segurança.A primeira regra de segurança diz respeito ao transporte de equipamentos grandes. Sempre erga os equipamentos usando a força de suas pernas e seus braços, nunca de suas costas. Use roupas e calçados de trabalho apropriados. Não use jóias soltas ou roupas largas ao fazer manutenção em equipamentos para computadores.Impressoras, scanners e todos os dispositivos all-in-one conectados a tomadas CA podem ficar quentes enquanto estiverem em uso. Se você estiver planejando fazer qualquer tipo de manutenção nos equipamentos, desligue-os e espere que esfriem antes de iniciar qualquer reparo em componentes internos. As cabeças de impressão de impressoras matriciais podem ficar extremamente quentes quando em uso. A unidade do fusível de uma impressora laser também pode ficar quente.Algumas impressoras retêm uma grande quantidade de energia (alta voltagem) mesmo depois de desconectados da alimentação. Apenas técnicos qualificados devem efetuar reparos avançados em impressoras laser,

especialmente se o reparo envolver o fio de corona ou a unidade do rolo de transferência. Essas áreas podem reter alta voltagem, mesmo depois de a impressora ter sido desligada. Verifique os manuais de serviço ou entre em contato com o fabricante para se certificar de que saiba quais são essas áreas dentro dos equipamentos.As impressoras e os scanners, dependendo do modelo, são equipamentos caros. Se a manutenção deles não for feita corretamente ou caso uma peça seja instalada incorretamente, você poderá danificá-los.
14.2 Instalar e configurar uma impressora ou scanner local O dispositivo local é o que estabelece conexão direta com o computador. Antes de instalar um dispositivo local, como uma impressora ou scanner, certifique-se de remover todo o material de embalagem. Remova tudo que impeça o deslocamento das peças móveis durante o transporte. Guarde o material de embalagem original caso precise enviar o equipamento ao fabricante para reparos cobertos pela garantia.Após a conclusão desta seção, você estará apto a:
Conectar o dispositivo a uma porta local. Instalar e configurar driver e software. Configurar opções e definições padrão. Verificar a funcionalidade.
14.2.1 Conectar o dispositivo a uma porta local
Dependendo do fabricante, as impressoras locais podem se comunicar com os computadores usando portas e cabos seriais, paralelos, USB, FireWire ou SCSI. Clique nos botões indicados na Figura 1 para verificar as características dessas portas. As tecnologias sem fio, como Bluetooth e infravermelho, são também usadas para conexão com esses dispositivos.Para conexão com uma impressora, conecte o cabo apropriado à porta de comunicação na parte de trás da impressora. Conecte a outra extremidade do cabo à porta correspondente na parte de trás do computador.Após a conexão correta do cabo de dados, acople o cabo de alimentação à impressora. Conecte a outra extremidade do cabo de alimentação a uma tomada elétrica disponível. Quando você ligar a alimentação do dispositivo, o computador tentará determinar o driver de dispositivo correto a ser instalado.DICA: Sempre verifique os cabos que vêm na embalagem ao comprar uma impressora ou um scanner. Muitos fabricantes reduzem os custos de produção e não incluem um cabo na embalagem da impressora. Se for preciso comprar um cabo, certifique-se de adquirir o tipo correto.
PORTAS DO COMPUTADOR
SERIAL – A transferência de dados serial é o movimento de bits de informações únicas em um ciclo. Uma conexão serial pode ser usada para impressoras matriciais porque essas impressoras não exigem a transferência de dados de alta velocidade.PARALELO – A transferência de dados paralela é mais rápida que a serial. A transferência de dados paralela é o movimento de vários bits de informações em um único ciclo. O caminho é mais largo para transmitir informações para a impressora ou a partir dela.IEEE 1284 é o padrão atual para portas de impressora paralela. EPP (Enhanced Parallel Port, porta paralela aperfeiçoada) e ECP( Enhanced Capabilities Port, porta de recursos aperfeiçoada) são dois modos de operação que permitem a comunicação bidirecional.SCSI – Há vários tipos de SCSI, incluindo esses tipos comuns:
SCSI 1 – conector de 50 pinos SCSI 2 – (SCSI rápido) – conector de 50 pinos SCSI 2 – (SCSI largo) – conector de 68 pinos SCSI 3 – (SCSI rápido/largo) - computadores e impressoras SCSI com conector de68 pinos requerem
cabeamento adequado para as portas. Essas portas podem ser DB 50, Mini DB 50 e DB 68. Todas essas portas podem ser do tipo macho ou fêmea.
USB – USB é uma interface comum para impressoras e outros dispositivos. A velocidade e a simples instalação tornaram o USB muito prático. Sistemas operacionais mais novos oferecem suporte a USB PnP. Quando um dispositivo USB é adicionado a um sistema de computador com suporte PnP, é automaticamente detectado, e o computador inicia o processo de instalação do driver.
FireWire – também conhecido como i.LINK ou IEEE 1394, é um barramento de comunicação de alta velocidade que interconecta dispositivos digitais, como impressoras, scanners, câmeras, e disco rígidos, entre outros. O FireWire fornece uma conexão única de plugue e soquete na qual até 68 dispositivos podem ser conectados com velocidade de transferência de dados de até 400 Mbps.
Ethernet – As impressoras podem ser compartilhadas em uma rede. Conectar uma impressora à rede requer um cabeamento compatível com a rede existente e a porta de rede instalada na impressora. A maioria das impressoras de rede usa uma interface RJ-45 par se conectar a uma rede.
14.2.2
Instalar e configurar driver e software
Os drivers de impressora são softwares que possibilitam a comunicação entre computadores e impressoras. O software de configuração é o meio pelo qual os usuários podem configurar e alterar as opções da impressora. Cada modelo de impressora possui seu próprio tipo de driver e programa de configuração de software.Quando uma nova impressora é conectada ao computador, o Windows XP tenta localizar e instalar um driver padrão usando o utilitário Plug and Play (PnP). Se o Windows não puder localizar o driver necessário no computador, ele tentará estabelecer uma conexão com a Internet para encontrar um driver. Os fabricantes de impressoras freqüentemente atualizam os drivers para aumentar o desempenho da impressora, adicionar opções novas e aperfeiçoadas de impressora e solucionar questões gerais de compatibilidade.Instalação do driver da impressoraO processo de instalar e atualizar um driver de impressora geralmente envolve as cinco etapas a seguir:
1. Determine a versão atual do driver de impressora instalado. Lembre-se de selecionar uma versão mais recente para aumentar a funcionalidade.
2. Faça pesquisas na Internet para localizar a versão mais recente do driver.3. Faça o download do driver. Siga as instruções apresentadas no site.4. Instale o driver. Quando ativados, os programas de instalação, em sua grande parte, instalam
automaticamente o novo driver.5. Teste o driver. Para testar o driver, selecione Iniciar > Configurações > Impressoras e aparelhos de
fax. Clique no botão direito do mouse na impressora e selecione Propriedades.Em seguida, selecione Imprimir página de teste. Se a impressora não funcionar, reinicie o computador e tente novamente.

A página de teste impressa deve conter texto legível. Se o texto for ilegível, o problema poderá estar em um driver incorreto ou está sendo usada a linguagem de descrição de páginas incorreta.PDL (Page Description Language, linguagem de descrição de páginas)A PDL é um tipo de código que descreve a aparência de um documento em uma linguagem que determinada impressora pode compreender. A PDL de uma página inclui o texto, os gráficos e as informações de formatação. Os aplicativos usam as PDLs para enviar imagens WYSIWYG (What You See Is What You Get, o formato exibido é o resultado final) à impressora. A impressora traduz o arquivo de PDL de forma que tudo o que esteja aparecendo na tela do computador seja impresso. As PDLs aumentam a velocidade do processo de impressão ao enviar grandes quantidades de dados ao mesmo tempo. Elas também gerenciam as fontes.Há três PDLs comuns:
PCL (Printer Command Language, linguagem de comando da impressora) – A Hewlett-Packard (HP) desenvolveu uma PCL para comunicação com as impressoras de jato de tinta mais antigas. Hoje, a PCL é um padrão de mercado para praticamente todos os tipos de impressora.
PostScript (PS) – A Adobe Systems desenvolveu o PS a fim de permitir que fontes ou tipos de texto compartilhem as mesmas características tanto na tela quanto no papel.
GDI (Graphics Device Interface, interface de dispositivo gráfico) – A GDI é um componente do Windows que gerencia como as imagens gráficas são transmitidas aos dispositivos de saída. Ela converte as imagens em um bitmap que usa o computador em vez da impressora para transferir as imagens.
14.2.3 Configurar opções e definições padrão
As opções de impressora comuns que podem ser configuradas pelo usuário incluem o controle de mídia e a saída da impressora.As seguintes opções de controle de mídia definem a forma como uma impressora gerencia a mídia:
Seleção da bandeja de entrada de papel Seleção do caminho do papel Orientação e tamanho da mídia Seleção da gramatura do papel
As seguintes opções de saída da impressora gerenciam a forma como a tinta ou o toner é lançado na mídia: Gerenciamento de cores Velocidade de impressão
Algumas impressoras têm interruptores de controle para que os usuários possam selecionar opções. Outras impressoras usam as opções do driver da impressora. Os dois métodos de seleção de opções são o global e o por documento.Método globalO método global se refere às opções da impressora definidas que afetam todos os documentos. Toda vez que um documento for impresso, as opções globais serão usadas, a menos que sejam substituídas pelas seleções por documento.Para alterar a configuração de uma impressora global, selecione Iniciar > Painel de controle > Impressoras e aparelhos de fax e clique com o botão direito do mouse na impressora. Os seguintes exemplos mostram como é possível gerenciar as opções da impressora:Para atribuir uma impressora padrão, selecione Iniciar > Painel de controle > Impressoras e aparelhos de fax. Clique com o botão direito do mouse na impressora e selecione Definir como impressora padrão, como indica a Figura 1.OBSERVAÇÃO: Dependendo do driver instalado, a opção Definir como impressora padrão pode não ser exibida no menu. Se isso ocorrer, clique duas vezes na impressora para abrir a janela de status do documento e, em seguida, selecione Impressora > Definir como impressora padrão.Para imprimir em preto e branco apenas, selecione Iniciar > Painel de controle > Impressoras e aparelhos de fax. Clique com o botão direito do mouse na impressora e selecione Preferências de impressão. Selecione a guia Cor. Marque a opção Imprimir em escala de cinza e selecione o botão de opção Somente cartucho de tinta preto, como indica a Figura 2. Clique em OK.Método por documentoCartas, planilhas e imagens digitais são alguns dos tipos de documentos que podem necessitar de configurações especiais da impressora. É possível alterar as configurações para cada documento enviado à impressora alterando-se as configurações de impressão do documento.Para alterar as configurações da impressora, mantenha o documento aberto e selecione Arquivo > Configurar página. As configurações padrão são exibidas, como indica a Figura 3. É possível alterar as cores, a qualidade da impressão, a orientação do papel e o tamanho da margem do documento sendo impresso sem alterar as configurações padrão.Calibragens do scannerA calibragem de um dispositivo é uma das primeiras tarefas após a instalação de um driver. Use o pacote de softwares que veio com o dispositivo para realizar esse procedimento. As configurações padrão podem ser alteradas para atender aos requisitos do cliente.As calibragens do scanner podem incluir o posicionamento do sensor e o uso de um target IT8 para ajustar a cor. O target IT8 é um gráfico de calibragem de cores que pode ser usado a fim de criar perfis para dispositivos específicos. Um scanner analisa o target para comparação, enquanto a impressora o reproduz para comparação.Para garantir a calibragem, compare a impressão feita pelo dispositivo com o target IT8. Ajuste as configurações de cor da impressora para que sejam correspondentes. Na próxima vez que você imprimir ou digitalizar uma imagem, a cor será tão precisa quanto o target.Calibragens da impressoraA calibragem da impressora é feita usando-se o software do driver da impressora. Esse processo certifica se as cabeças de impressão estão alinhadas e podem imprimir em papel especial. As cabeças de impressão de jato de tinta em geral estão no cartucho de tinta, o que significa que pode haver a necessidade de recalibrar a impressora toda vez que você trocar o cartucho.
14.2.4 Verificar a funcionalidade
A instalação de qualquer dispositivo não estará completa até que todas as funções do dispositivo sejam testadas. Isso inclui tarefas especiais, como as seguintes:
Imprimir documentos em frente e verso para economizar papel Usar diferentes tipos de bandejas de papel para tamanhos de papel especiais Alterar as configurações de uma impressora em cores para que ela imprima em preto e branco ou em
escala de cinza para a impressão de cópias em formato rascunho de documentos. Imprimir no modo de rascunho para economizar tinta

Alterar a resolução de digitalização do scanner para facilitar a visualização da imagem Editar imagens digitalizadas de documentos salvos Usar um aplicativo de reconhecimento de caractere óptico (OCR)
OBSERVAÇÃO: Os manuais eletrônicos e os sites de suporte explicam como remover obstruções de papel, instalar cartuchos de tinta e carregar todos os tipos de bandejas de papel.Teste da impressoraHá várias formas de imprimir uma página de teste:
Usar a opção de impressão de página de teste da impressora. Usar a opção de impressão de página de teste do Windows. Usar a função de impressão de um aplicativo Enviar um arquivo diretamente a uma impressora conectada à porta paralela usando a linha de comando
Para testar uma impressora, imprima primeiro uma página de teste a partir da impressora e, em seguida, da função de propriedades do computador ou de um aplicativo. Isso garante que a impressora esteja funcionando corretamente, que o software do driver, instalado e funcionando, e a impressora e o computador, comunicando-se.Teste do scannerTeste o scanner digitalizando um documento. Use os botões do dispositivo para digitalização automática. Em seguida, inicie as digitalizações no software do scanner e verifique se o software abre a digitalização automática. Se as imagens digitalizadas aparentarem serem iguais à imagem exibida na tela, isso significa que a instalação foi feita com êxito.Para um dispositivo all-in-one, é preciso testar todas as funções:
Fax – Enviar fax para outro aparelho de fax em operação Cópia – Criar uma cópia de um documento Digitalizar – Digitalizar um documento Imprimir – Imprimir um documento
14.3 Descrever como compartilhar uma impressora e um scanner em uma rede Uma das razões principais do desenvolvimento das redes foi permitir que grupos de usuários de computadores compartilhassem dispositivos periféricos. O dispositivo comum mais compartilhado é a impressora. O compartilhamento de uma única impressora entre um grupo de usuários custa muito menos que a compra de uma impressora para cada computador.As impressoras de baixo custo requerem um servidor de impressão separado a fim de permitir a conectividade da rede porque essas impressoras não têm interfaces de rede incorporadas. O computador conectado à impressora pode funcionar como o servidor de impressão. A maioria dos sistemas operacionais de computadores pessoais tem um recurso de compartilhamento de impressora incorporado.Depois de confirmar se o software de compartilhamento de impressora está instalado, o servidor precisará saber qual impressora ele vai compartilhar. Na pasta Impressoras, clique com o botão direito do mouse na impressora a ser compartilhada, selecione Propriedadese clique na guia Compartilhamento. Selecione a opção Compartilhar esta impressora e dê um nome à impressora.Após a conclusão desta seção, você estará apto a:
Descrever os tipos de servidores de impressão. Descrever como instalar o software e os drivers da impressora da rede em um computador.
14.3.1 Descrever os tipos de servidores de impressão
Os servidores de impressão permitem que vários usuários de computadores acessem uma única impressora. Um servidor de impressão tem três funções. A primeira é fornecer acesso de cliente aos recursos de impressão. A segunda é administrar os trabalhos de impressão, armazenando-os em uma fila até que o dispositivo de impressão esteja pronto para imprimi-los e, em seguida, preparar e enviar as informações de impressão para a impressora. A terceira é dar um feedback aos usuários. Isso inclui a notificação de que um trabalho de impressão está finalizado ou a exibição de mensagens de erro indicando que algo saiu errado.Como técnico, você deve selecionar o tipo de servidor de impressão que melhor atenda às necessidades do cliente. Há três tipos:
Dispositivos de servidor de impressão em rede Servidores de impressão PC dedicados Impressoras compartilhadas com computadores
Dispositivos de servidor de impressão em redeOs dispositivos de servidor de impressão em rede permitem que vários usuários em uma rede acessem uma única impressora. Esse tipo de dispositivo pode gerenciar a impressão em rede por meio de conexões com ou sem fio. A Figura 1 mostra um servidor de impressão com fio. É preciso considerar as vantagens e as desvantagens de um servidor de impressão PC dedicado antes de instalar um:
A vantagem de usar um servidor de impressão em rede é que o servidor aceita os trabalhos de impressão provenientes dos computadores e, em seguida, libera esses computadores para outras tarefas. O servidor de impressão está sempre disponível aos usuários, ao contrário de uma impressora compartilhada do computador do usuário.
A desvantagem é que ele pode não conseguir usar todas as funções de um dispositivo all-in-one.Servidores de impressão PC dedicadosUm servidor de impressão PC dedicado é um computador dedicado ao manuseio de trabalhos de impressão de cliente da maneira mais eficiente possível. Como manuseia as solicitações de vários clientes, ele é, em geral, um dos computadores mais potentes da rede. Os servidores de impressão PC dedicados podem gerenciar mais de uma impressora por vez. Um servidor de impressão precisa ter recursos disponíveis para atender às necessidades dos clientes de impressão:
Processador potente – Como o servidor de impressão PC usa seu processador para gerenciar e encaminhar as informações de impressão, ele precisa ser rápido o suficiente para controlar todas as solicitações que chegam.
Espaço suficiente em disco – Um servidor de impressão PC captura os trabalhos de impressão dos clientes, armazena-os em uma fila de impressão e os envia à impressora no momento oportuno. Isso requer que o computador tenha espaço suficiente em disco para armazenar esses trabalhos até a sua conclusão.
Memória adequada – O processador do servidor e a RAM controlam o envio de trabalhos de impressão para uma impressora. Se a memória do servidor não for grande o suficiente para administrar todo um trabalho de impressão, o disco rígido deverá enviar o trabalho, o que tornará o processo muito mais lento.
Impressoras compartilhadas com computadoresO computador do usuário com uma impressora pode compartilhar essa impressora com outros usuários da rede. O

Windows XP torna o processo rápido e fácil. Em uma rede doméstica, isso significa que os usuários podem imprimir documentos de onde quer que estejam na casa usando um laptop sem fio. Em uma rede pequena de escritório, compartilhar uma impressora significa que ela pode atender a vários usuários.Compartilhar uma impressora a partir do computador também tem desvantagens. O computador que compartilha a impressora usa seus próprios recursos para gerenciar os trabalhos de impressão que vão para a impressora. Se o usuário de um desktop estiver trabalhando ao mesmo tempo em que um usuário da rede estiver imprimindo, o do desktop poderá observar uma redução do desempenho. Além disso, a impressora não ficará disponível se o usuário reiniciar ou desligar o computador com uma impressora compartilhada.
14.3.2Descrever como instalar o software e os drivers da impressora da rede em um computador
O Windows XP permite aos usuários de computador compartilhar suas impressoras com outros usuários da rede. Há duas etapas:
1. Configurar o computador acoplado a uma impressora para compartilhá-la com outros usuários da rede.2. Configurar o computador de um usuário para que reconheça a impressora compartilhada e imprima nela.
Para configurar o computador com a impressora acoplada para que ele aceite os trabalhos de impressão de outros usuários da rede, siga estas etapas:
1. Selecione Iniciar > Painel de controle > Impressoras e outro hardware > Impressoras e aparelhos de fax.
2. Selecione a impressora que deseja compartilhar.3. A caixa Tarefas da impressora será exibida à esquerda. Selecione Compartilhar esta impressora.4. A caixa de diálogo Propriedades da impressora da impressora será exibida. Selecione a
guia Compartilhamento. SelecioneCompartilhar esta impressora e digite o nome desejado para o compartilhamento. Esse é o nome que a impressora exibirá aos outros usuários.
5. Verifique se o compartilhamento foi realizado. Retorne à pastaImpressoras e aparelhos de fax e observe que o ícone da impressora agora tem uma mão abaixo dele, como indica a Figura 1. Isso mostra que a impressora é agora um recurso compartilhado.
Outros usuários que agora podem se conectar à impressora compartilhada podem não ter os drivers necessários instalados. Esses usuários podem também estar usando sistemas operacionais diferentes em relação ao computador que hospeda a impressora compartilhada. O Windows XP pode fazer o download automaticamente dos drivers corretos para esses usuários. Clique no botão Drivers adicionais para selecionar os sistemas operacionais que os outros usuários possam estar usando. Quando você fechar essa caixa de diálogo clicando em OK, o Windows XP pedirá que se obtenha os drivers adicionais. Se todos os usuários estiverem também usando o Windows XP, não será preciso clicar no botão Drivers adicionais .Conectar outros usuáriosOutros usuários da rede podem agora se conectar a essa impressora seguindo estas etapas:
1. Selecione Iniciar > Painel de controle > Impressoras e outro hardware > Adicionar impressora.2. O Assistente para adicionar impressora é exibido. Clique emAvançar.3. Selecione Uma impressora de rede ou conectada a outro computador, como indica a Figura 2.
Clique em Avançar.4. Digite o nome da impressora ou navegue até ela na rede usando o botão Avançar. Será exibida uma
lista de impressoras compartilhadas.5. Depois de selecionar uma impressora, uma porta de impressora virtual será criada e exibida na
janela Adicionar impressora. É feito o download dos drivers de impressão necessários que estão no servidor de impressão, e eles são instalados no computador. Em seguida, o assistente finaliza a instalação.
14.4 Atualizar e configurar impressoras e scanners Algumas impressoras podem ser expandidas para imprimirem mais rápido e acomodarem mais trabalhos de impressão por meio da adição de hardware. O hardware pode ser bandejas de papel adicionais, alimentadores de papel, placas de rede e memória de expansão.Os scanners podem também ser configurados para fazer mais e atender às necessidades dos clientes. Os exemplos de otimização do scanner incluem correção e redimensionamento de cores. Essas tarefas não podem ser concluídas com as configurações padrão.Após a conclusão desta seção, você estará apto a:
Descrever atualizações da impressora. Descrever a otimização do scanner.
14.4.1Descrever atualizações da impressora
A atualização da memória da impressora melhora a velocidade de impressão e a capacidade de realizar trabalhos de impressão complexos. Hoje em dia, todas as impressoras têm, pelo menos, uma pequena quantidade de RAM. Quanto mais memória a impressora tiver, mais eficientemente ela trabalhará. A memória acrescentada ajuda em tarefas como armazenamento em buffer de trabalhos, criação de páginas, impressão aprimorada de fotos e gráficos.O armazenamento em buffer dos trabalhos de impressão ocorre quando um trabalho de impressão é capturado na memória interna da impressora. Esse armazenamento em buffer permite que o computador continue realizando outro trabalho em vez de aguardar que a impressora termine as suas tarefas. Ele é um recurso comum em plotadoras e impressoras a laser, bem como em impressoras matriciais e de jato de tinta avançadas.As impressoras geralmente vêm de fábrica com memória suficiente para controlar os trabalhos que envolvem texto. Entretanto, os trabalhos de impressão envolvendo gráficos (e especialmente fotografias) serão executados com mais eficiência se a memória da impressora for suficiente para armazenar todo o trabalho antes de ele ser iniciado. Se forem exibidos erros indicando que a impressora está sem memória ou que há excesso de uso da memória, isso indica que existe a necessidade de mais memória.Instalar a memória da impressoraA primeira etapa na instalação de memória adicional para a impressora é ler o manual da impressora para determinar o seguinte:
Tipo de memória – Tipo físico de memória, velocidade e capacidade; alguns tipos de memória são padrão, sendo que outros requerem memória especial ou proprietária
Ocupação e disponibilidade da memória – Número de slots de atualização de memória em uso e quantos estão disponíveis; isso pode exigir a abertura de um compartimento para verificar a RAM
Os fabricantes de impressoras definiram procedimentos para atualização de memória, incluindo as seguintes tarefas:
Remoção de tampas para acessar a área da memória Instalação ou remoção da memória Inicialização da impressora para reconhecimento da nova memória Instalação de drivers atualizados se necessário

Atualizações adicionais da impressoraEstas são algumas das atualizações adicionais da impressora:
Impressão frente e verso para permitir a impressão nos dois lados da folha Bandejas extras para comportar mais papel Tipos de bandejas especializados para várias mídias Placas de rede para acesso a uma rede com ou sem fio Atualizações de firmware para adicionar funcionalidade ou corrigir bugs
Siga as instruções que vêm com a impressora ao instalar ou atualizar componentes. Entre em contato com o fabricante ou um técnico de serviço autorizado para obter informações adicionais se tiver problemas ao instalar atualizações. Siga todos os procedimentos de segurança descritos pelo fabricante.
14.4.2 Descrever a otimização do scanner
Os scanners funcionam bem para a maior parte dos usuários sem nenhuma alteração das configurações padrão. Entretanto, há recursos que podem aperfeiçoar as digitalizações de documentos ou imagens, dependendo dos requisitos do usuário. Estes são os tipos mais comuns de opções do scanner:
Redimensionamento Nitidez Aumento e diminuição do brilho Correção de cores Alterações de resolução Formato do arquivo de saída Inversão de cores
A resolução da digitalização afeta o tamanho do arquivo de saída. O uso final da imagem determina a resolução necessária. Se a imagem for usada em uma publicação na Web, uma baixa resolução e um tamanho de arquivo pequeno já são suficientes. Isso permite que os navegadores carreguem a imagem rapidamente. As imagens de resolução média são normalmente usadas para impressões a laser. Na impressão comercial, na qual a qualidade da imagem é muito importante, uma resolução mais alta é a melhor configuração. Baixa resolução significa tamanho de arquivo menor; alta resolução, tamanho de arquivo maior. A Figura 1 mostra as configurações da resolução e do tipo de saída.Os scanners podem permitir a seleção de diferentes formatos de arquivo para a digitalização final, como mostra a Figura 2.Se um scanner não gerar uma digitalização no formato de arquivo de que o cliente precisa, esse formato poderá ser convertido posteriormente com o uso de ferramentas de software. Depois de mudar as configurações do dispositivo, você deverá testar as alterações fazendo algumas impressões de amostra
14.5 Descrever as técnicas de manutenção preventiva para impressoras e scanners A manutenção preventiva diminui o tempo de inatividade e aumenta a vida útil dos componentes. É preciso fazer a manutenção das impressoras e scanner para que eles funcionem corretamente. Um bom programa de manutenção garante impressões e digitalizações de boa qualidade. O manual da impressora ou do scanner contém informações sobre como manter e limpar o equipamento.Após a conclusão desta seção, você estará apto a:
Determinar a manutenção programada de acordo com as orientações do fornecedor. Descrever um ambiente adequado para impressoras e scanners. Descrever os métodos de limpeza. Descrever como verificar a capacidade dos cartuchos de tinta e toners.
14.5.1 Determinar a manutenção programada de acordo com as orientações do fornecedor
Leia os manuais de informações que vêm com cada equipamento novo. Siga as instruções de manutenção recomendadas. Além disso, use os acessórios listados pelo fabricante. É possível economizar dinheiro com acessórios mais baratos, mas eles podem produzir resultados insatisfatórios, danificar o equipamento ou anular a garantia.Quando a manutenção estiver concluída, zere os contadores a fim de permitir que a próxima manutenção seja feita no momento correto. Em muitos tipos de impressoras, a contagem de páginas é exibida no monitor LCD ou em um contador localizado dentro da tampa principal.A maioria dos fabricantes vende kits de manutenção para impressoras. A Figura 1 mostra um exemplo de kit de manutenção. O kit tem instruções que qualquer técnico pode seguir. Para impressoras laser, o kit pode conter peças de substituição que geralmente se rompem ou se desgastam.
Unidade do fusível Rolos de transferência Pads de separação Rolos de apanhamento
Toda vez que você instalar novas peças ou substituir toners e cartuchos, faça uma inspeção visual de todos os componentes internos:
Remova restos de papel e poeira Limpe a tinta derramada Verifique se não há engrenagens desgastadas, plásticos trincados ou peças quebradas
Os usuários que não souberem como efetuar a manutenção dos equipamentos de impressão devem chamar um técnico autorizado.
14.5.2 Descrever um ambiente adequado para impressoras e scanners
As impressoras e os scanners, como todos os outros equipamentos elétricos, são afetados pela temperatura, umidade e interferência elétrica. Por exemplo, as impressoras a laser produzem calor. Opere-as em áreas com boa ventilação para evitar superaquecimento. Se possível, coloque todas as impressoras, scanners e acessórios em um local seco e fresco, longe de poeira. Isso ajudará a garantir que eles funcionem corretamente e por um longo tempo.Mantenha o papel e os cartuchos de toner em suas embalagens originais e em um ambiente seco e fresco. A umidade relativa alta faz com que o papel absorva umidade do ar. Isso dificulta a aderência correta do toner no papel. Se o papel e a impressora estiverem com poeira, use ar comprimido para removê-la.
14.5.3 Descrever os métodos de limpeza

Sempre siga as instruções do fabricante ao limpar impressoras e scanners. As informações encontradas no site do fabricante ou no manual do usuário explicam os métodos de limpeza corretos.CUIDADO: Lembre-se de desconectar os scanners e as impressoras antes da limpeza para evitar perigo de alta tensão.Manutenção da impressoraCertifique-se de desligar e desconectar da tomada qualquer impressora antes de realizar manutenção. Use um pano úmido para remover qualquer sujeira, resto de papel e tinta derramada na parte exterior do equipamento.As cabeças de impressão de uma impressora de jato de tinta serão substituídas quando os cartuchos forem substituídos. Entretanto, as cabeças de impressão, algumas vezes, ficam obstruídas e precisam de limpeza. Use o utilitário fornecido pelo fabricante para limpar as cabeças de impressão. Após efetuar a sua limpeza, teste-as. Repita esse processo até o teste indicar uma impressão limpa e uniforme.As impressoras têm muitas peças que se movimentam. Com o passar do tempo, as peças pegam sujeita, pó e outros detritos. Se elas não forem limpas regularmente, a impressora poderá não funcionar corretamente ou parar completamente de funcionar. Ao trabalhar com impressoras matriciais, limpe as superfícies do rolo com um pano úmido. Em impressoras de jato de tinta, limpe o maquinário de manuseio de papel com um pano úmido.CUIDADO: Não toque no tambor de uma impressora a laser durante a limpeza. Isso poderá danificar a sua superfície.As impressoras a laser normalmente não necessitam de muita manutenção, a menos que estejam em uma área com muita poeira ou se forem muito antigas. Ao limpar uma impressora a laser, use um aspirador de pó especialmente desenvolvido para equipamentos eletrônicos para sugar partículas de toner. A Figura 1 mostra um aspirador de pó desenvolvido para equipamentos eletrônicos. Um aspirador de pó padrão não consegue sugar as partículas finíssimas de toner e pode espalhá-las. Use apenas um aspirador com filtragem HEPA. Essa filtragem retém partículas microscópicas nos filtros.Selecionar o tipo de papel correto para uma impressora ajuda-a a durar mais e imprimir com mais eficiência. Diversos tipos de papel estão disponíveis. Cada tipo de papel possui identificação clara informando para qual tipo de impressora ele serve. O fabricante da impressora pode também recomendar o melhor tipo de papel. Verifique o manual da impressora.As informações sobre as marcas e tipos de tinta recomendados pelo fabricante também podem ser encontradas no manual. O uso do tipo incorreto de tinta pode fazer com que a impressora não funcione ou que a qualidade da impressão caia. Para evitar vazamentos de tinta, não remanufature os cartuchos de tinta.Manutenção do scannerLimpe os scanners regularmente para impedir que sujeita, marcas de dedo e outras manchas apareçam nas imagens digitalizadas. Em scanners de mesa, mantenha a tampa fechada quando o aparelho não estiver em uso. Isso impedirá o acúmulo de sujeira e marcas acidentais de dedos. Se o vidro ficar sujo, consulte o guia do usuário para verificar as recomendações de limpeza do fabricante. Se o manual não contiver nenhuma recomendação, use um limpador de vidros e um pano macio para proteger o vidro contra arranhões. Até mesmo os arranhões minúsculos podem ser vistos em digitalizações de alta resolução. Se a sujeira se alojar nos arranhões, eles ficarão mais visíveis.Se a parte de dentro do vidro ficar suja, dê uma lida no manual para verificar se há instruções de como abrir a unidade ou remover o vidro do scanner. Se possível, limpe completamente ambos os lados e recoloque o vidro da forma como estava originalmente instalado no scanner.
14.5.4 Descrever a capacidade de verificação de cartuchos de tinta e toners
Quando uma impressora de jato de tinta imprime páginas em branco, isso significa que os cartuchos de tinta podem estar vazios. Entretanto, as impressoras a laser não imprimem páginas em branco, mas começam a gerar impressões de baixíssima qualidade. A maioria das impressoras de jato de tinta tem um utilitário que indica os níveis de tinta de cada cartucho, como mostra a Figura 1. Algumas impressoras têm telas de mensagens LCD ou LEDs que avisam os usuários quando a quantidade de tinta está baixa.Um método para verificar os níveis de tinta é observar o contador de páginas dentro da impressora ou o software da impressora para determinar quantas páginas foram impressas. Em seguida, observe as informações na etiqueta do cartucho. Ela deve mostrar quantas páginas o cartucho pode imprimir. Dessa forma, é possível estimar com facilidade quantas páginas mais você pode imprimir. Para que esse método seja preciso, toda vez que você substituir o cartucho, não se esqueça de zerar o contador. Além disso, algumas impressões usam mais tinta do que outras. Por exemplo, uma carta usa menos tinta do que uma fotografia.É possível definir o software da impressora para que se reduza a quantidade de tinta ou toner usada por ela. Essa configuração pode ser chamada de “economia de toner” ou “qualidade de rascunho”. Ela reduz a qualidade da impressão das impressoras de jato de tinta e laser e também o tempo de impressão de um documento em uma impressora de jato de tinta.
14.6 Solucionar problemas de impressoras e scanners Com relação aos problemas de impressoras e scanners, um técnico deve ter a capacidade de determinar se o problema está no dispositivo, na conexão do cabo ou no computador. Siga as etapas indicadas nesta seção para identificar, reparar e documentar com precisão o problema em questão.Após a conclusão desta seção, você estará apto a:
Revisar o processo de solução de problemas. Identificar problemas e soluções comuns. Aplicar os recursos da solução de problemas.
14.6.1Revisar o processo de solução de problemas
Os problemas de impressora e scanner podem ser resultado de uma combinação de problemas de hardware, software e conectividade. Os técnicos de computador devem estar aptos a analisar o problema e determinar a causa do erro para reparar os problemas de impressora e scanner.A primeira etapa no processo de solução de problemas é obter as informações necessárias do cliente. As figuras 1 e 2 listam as perguntas iniciais e finais que devem ser feitas ao cliente.Durante a conversa com o cliente, verifique os problemas óbvios. A figura 3 lista os problemas que se aplicam às impressoras e scanners.Depois de verificar os problemas óbvios, tente aplicar as soluções rápidas. A Figura 4 lista algumas das soluções rápidas para os problemas de impressora e scanner.Se as soluções rápidas não corrigirem o problema, é hora de obter dados sobre o computador. A Figura 5 mostra as diferentes maneiras de obter informações sobre o problema de impressora e scanner.Neste ponto, você terá informações suficientes para avaliar o problema, pesquisar e implementar as possíveis soluções. A Figura 6 mostra os recursos das possíveis soluções.Depois que o problema for solucionado, encerre a questão com o cliente. A Figura 7 é uma lista das tarefas obrigatórias para concluir esta etapa.

14.6.2 Identificar problemas e soluções comuns
Os problemas de scanner e impressora podem estar relacionados a hardware, software, redes ou alguma combinação desses três itens. Alguns tipos de problemas serão solucionados com mais freqüência que outros. A Figura 1 é um gráfico de problemas e soluções comuns.
14.6.3 Aplicar os recursos da solução de problema
Agora que você compreendeu o processo de solução de problemas, é hora de aplicar suas habilidades de escuta e de diagnósticos.O primeiro laboratório foi desenvolvido para reforçar suas habilidades com impressoras. Você solucionará e corrigirá problemas de impressora.O segundo laboratório foi desenvolvido para reforçar suas habilidades de comunicação e capacidade de solução de problemas de impressoras. No laboratório, serão realizadas as seguintes etapas:
Receber a ordem de trabalho. Indicar ao cliente as várias etapas a serem seguidas para solucionar o problema. Documentar o problema e a solução.
14.7 Resumo Este capítulo revisou e abordou as informações sobre impressoras e scanners. O capítulo explorou os riscos e os procedimentos de segurança associados a impressoras e scanners. Você conheceu os métodos de manutenção preventiva e instalou, configurou e atualizou uma impressora ou um scanner, tanto localmente quando em rede. A seguir, outros fatos importantes contidos neste capítulo:
Siga sempre os procedimentos de segurança ao trabalhar com impressoras e scanners. Há muitas peças dentro das impressoras que contêm alta tensão ou ficam muito quentes quando em uso.
Use o manual e o software do dispositivo para instalar uma impressora ou um scanner. Depois da instalação, atualize os drivers e o firmware para corrigir problemas e aumentar a funcionalidade.
Use a interface do Windows para compartilhar impressoras e scanners na rede. Consulte os clientes para determinar qual é a melhor forma de atualizar e configurar impressoras e
scanners a fim de atender às suas necessidades. Mantenha as impressoras, os scanners e os acessórios limpos e secos. Mantenha os acessórios em
suas embalagens originais para evitar paralisações e tempo de inatividade. Desenvolva uma programação de manutenção para limpar e verificar os dispositivos regularmente.
Siga uma seqüência de etapas para corrigir um problema. Inicie por tarefas simples antes de optar por um curso de ação. Chame um técnico de impressora certificado ou qualificado quando for muito difícil corrigir um problema por conta própria.
Capítulo 15: Redes avançadas
15.0Introdução Este capítulo enfoca tópicos avançados de rede, incluindo projeto de rede, atualizações de componentes de rede e instalações de servidor de e-mail. Tópicos de rede básicos, como segurança, componentes de rede e manutenção preventiva, são também abordados.
Para atender às expectativas e necessidades de nossos cliente e usuários de rede, você deverá estar familiarizado com as tecnologias de rede. É preciso compreender os conceitos básicos de como uma rede foi projetada e por que alguns componentes afetam o fluxo de dados em uma rede. A solução de problemas em situações de redes avançadas está também descrita neste capítulo.
Após a conclusão deste capítulo, você estará apto a:
Identificar os possíveis riscos de segurança e implementar os procedimentos de segurança adequados relacionados às redes.
Desenvolver uma rede com base nas necessidades do cliente. Determinar os componentes da rede do cliente. Implementar a rede do cliente. Atualizar a rede do cliente. Descrever a instalação, a configuração e o gerenciamento de um servidor
de e-mail simples. Descrever os procedimentos de manutenção preventiva de redes. Solucionar problemas de rede.
15.1Identificar os possíveis riscos de segurança e implementar os procedimentos de segurança adequados relacionados às redes
A instalação de cabos de rede, seja de cobre ou de fibra óptica, pode ser perigosa. Em geral, os cabos não devem ser passados em tetos e paredes onde existam obstáculos e materiais inesperados ou tóxicos. Use roupas que o protejam desses materiais. Por exemplo, use calças, camisetas de manga comprida, sapatos grossos que cubram bem os pés e luvas. E, o mais importante, use óculos de proteção. Se possível, pergunte ao zelador ou ao síndico do edifício ou a alguém responsável por ele se há algum material ou obstáculo perigoso de que você

precisa estar ciente antes de entrar no forro do teto.
Esteja ciente das questões de segurança ao usar uma escada:
Leia as etiquetas afixadas na escada e siga quaisquer instruções contidas nela.
Nunca suba no último degrau da escada. Você poderia facilmente perder o equilíbrio e cair.
Verifique se as pessoas da área sabem que você irá trabalhar lá. Isole a área com fita ou cones de segurança. Quando estiver usando uma escada que fique apoiada em uma parede,
siga as instruções contidas na escada e peça que alguém a segure a fim de mantê-la firme.
As ferramentas necessárias para instalar cabos de cobre e de fibra óptica podem ser perigosas para usar. Sempre siga as regras ao trabalhar com cabos.
Verifique se as ferramentas que está usando estão em boas condições. Preste atenção no que está fazendo e vá com calma. Tome cuidado para
não se ferir ou colocar qualquer pessoa em perigo. Sempre use óculos de proteção ao cortar, descascar ou emendar cabos
de qualquer tipo. Fragmentos finos podem ferir os olhos. Use luvas sempre que possível e certifique-se de descartar qualquer
resíduo adequadamente.
Use o bom senso ao cuidar de problemas. Chame outra pessoa para ajudá-lo se for necessário.
Após a conclusão desta seção, você estará apto a:
Explicar a segurança de fibra óptica. Explicar cabos, cortadores de cabos e os riscos de um cabo cortado.
15.1.1Explicar a segurança de fibra óptica
As fibras ópticas são úteis para as comunicações, mas elas têm certos riscos:
Produtos químicos perigosos Luz que não é possível ver, mas que pode queimar seus olhos Ferramentas pontiagudas que produzem estilhaços de vidro
Tipos específicos de ferramentas e produtos químicos são usados no trabalho com cabos de fibra óptica. Esses materiais devem ser manuseados com segurança.
Produtos químicos As colas e os solventes usados nas fibras ópticas são perigosos. Eles devem ser manuseados com extremo cuidado. Leia todas as instruções e siga-as cuidadosamente. Além disso, leia o MSDS que acompanha os produtos químicos para saber como tratar uma pessoa em caso de emergência.
Ferramentas Ao trabalhar com qualquer ferramenta, a segurança deverá ser sempre a sua primeira prioridade. Qualquer comprometimento da segurança pode resultar em ferimentos graves ou até mesmo morte. As ferramentas usadas para se trabalhar com fibras ópticas têm superfícies cortantes pontiagudas usadas para traçar linhas no vidro. Outras ferramentas apertam os cabos com alta pressão para fixar os conectores neles. Essas ferramentas podem produzir fragmentos de vidro que podem se espalhar e ficar no ar. Cuidado para que esses fragmentos não atinjam a sua pele, a sua boca ou os seus olhos.
Luz prejudicialProteja seus olhos da luz prejudicial que pode estar nas malhas da fibra óptica. A luz é uma cor que o olho humano não consegue ver. Ela pode danificar seus olhos antes que você possa senti-la. Quando se usa uma lente de aumento para inspecionar o cabo de fibra óptica e os conectores, a luz emitida a partir da fibra

pode ir diretamente para os seus olhos. Ao trabalhar com a fibra, certifique-se de desconectar a fonte de luz. Detectores especiais podem informar se uma fibra está energizada.
Fragmentos de vidroO processo de cortar e aparar as malhas dos cabos de fibra óptica pode produzir fragmentos bem finos de vidro ou plástico, os quais podem penetrar os olhos ou a pele e causar irritação severa. Pode ser muito difícil enxergar as fibras em sua pele porque elas são claras e pequenas. Ao trabalhar com cabos de fibra óptica, a superfície de trabalho deverá ser escura para que fragmentos de vidro ou de plástico possam ser vistos. Essa superfície deve também ser resistente a derramamentos de produtos químicos.
Mantenha a área de trabalho bem limpa. Nunca pegue fragmentos de fibra óptica com seus dedos. Use uma fita para pegar pequenos fragmentos e descartá-los adequadamente. Use um contêiner disponível, como garrafa de plástico com tampa rosqueável, para armazenar fragmentos de fibra. Feche a tampa apertando-a bem antes de descartar o contêiner.
CUIDADO: Obtenha treinamento apropriado antes de tentar cortar, descascar ou emendar cabo de fibra óptica. Um técnico experiente deve supervisioná-lo até que você tenha a habilidade adequada.
15.1.2Explicar cabos, cortadores de cabos e os riscos de um cabo cortado
Os técnicos de todos os níveis devem saber dos riscos antes de trabalhar com equipamentos e cabos de rede.
CUIDADO: Ao manusear cabos, sempre use proteção para os olhos. Nunca toque nas extremidades de qualquer tipo de cabo descascado.
Riscos do cabo de cobreOs cabos de cobre também podem ser perigosos para manusear. Quando você corta o cabo de cobre, as malhas pequenas de cobre podem perfurar ou cortar a sua pele. Os pedaços pequenos que se desprendem após o corte dos cabos podem ficar no ar. Lembre-se de sempre usar óculos de proteção ao cortar cabos de qualquer tipo.
As ferramentas de corte e torção usadas para reparar ou cortar os cabos de cobre podem ser perigosas se não forem usadas corretamente. Leia a documentação que vem com a ferramenta. Pratique usando a ferramenta em um resto de cabo e peça ajuda a um instalador com experiência se for preciso.
Lembre-se de que o cabo de cobre conduz eletricidade. A falha de um equipamento, a eletricidade estática ou raios podem energizar até mesmo um cabo desconectado. Se estiver com dúvida, teste o cabo em que está trabalhando com um simples detector de tensão antes de tocar nele.
15.2Desenvolver uma rede com base nas necessidades do cliente Uma rede funcionará melhor se for desenvolvida para atender às necessidades do cliente. A construção de uma rede requer a análise do ambiente e uma compreensão das opções de rede. Entreviste o cliente e qualquer outra pessoa envolvida no projeto. É importante ter uma idéia geral sobre o hardware e o software que serão usados na rede. Você deverá se informar sobre o crescimento futuro da empresa e da rede.
Após a conclusão desta seção, você estará apto a:
Determinar uma topologia. Determinar protocolos e aplicativos de rede.
15.2Desenvolver uma rede com base nas necessidades do cliente Uma rede funcionará melhor se for desenvolvida para atender às necessidades do cliente. A construção de uma rede requer a análise do ambiente e uma compreensão das opções de rede. Entreviste o cliente e qualquer outra pessoa envolvida no projeto. É importante ter uma idéia geral sobre o hardware e o software que serão usados na rede. Você deverá se informar sobre o crescimento

futuro da empresa e da rede.
Após a conclusão desta seção, você estará apto a:
Determinar uma topologia. Determinar protocolos e aplicativos de rede.
Capítulo 15: Redes avançadas
15.2.1Determinar uma topologia
A compreensão das necessidades do cliente e a determinação do layout geral da nova rede são obrigatórias para se definir corretamente a topologia da rede. Estas questões importantes precisam ser discutidas com o cliente:
Tipos a cabo e sem fio Expansão Número e local de usuários
O número de usuários e o valor estimado de crescimento futuro determina a topologia física e lógica inicial da rede. É preciso criar uma lista de verificação para registro das necessidades do seu cliente.
Uma inspeção, denominada pesquisa no local, deverá ser feita no início do projeto. A pesquisa no local é uma inspeção física do edifício que ajuda a determinar uma topologia lógica básica, que é o fluxo de dados e os protocolos. O número de usuários e o valor estimado de crescimento futuro determina a topologia física e lógica inicial da rede. Os seguintes fatores devem ser considerados:
Onde estarão os computadores da estação dos usuários finais. Onde posicionar o equipamento de rede, como switches e roteadores. Onde serão posicionados os servidores. Eles podem ficar na mesma sala
do equipamento de rede ou em qualquer outro local. A decisão em geral se baseia pelo espaço, energia, segurança e ar-condicionado.
Uma planta baixa ou um projeto é útil para determinar o layout físico do equipamento e dos cabos. A Figura 1 mostra uma comparação entre topologias de rede. Se a planta baixa ou o projeto não estiver disponível, será necessário fazer um desenho de onde ficarão os dispositivos de rede, incluindo o local da sala do servidor, as impressoras, as estações finais e os dutos dos cabos. Esse desenho pode ser usado para discussões quando o cliente fizer as decisões do layout final.
15.2.2Determinar protocolos e aplicativos de rede
No projeto de uma rede, é preciso determinar os protocolos que serão usados. Alguns protocolos são proprietários e só funcionam em equipamentos específicos, enquanto outros protocolos são de padrão aberto e funcionam em vários equipamentos. A Figura 1 mostra detalhes dos vários protocolos de rede.
Considere o seguinte ao selecionar protocolos:
O conjunto de protocolos TCP/IP é obrigatório para todos os dispositivos que se conectam à Internet. Isso faz dele o protocolo preferido para redes.
NetBEUI é um protocolo pequeno e rápido útil em redes de baixa segurança. Ele funciona bem em uma rede pequena que não esteja conectada à Internet. É fácil de instalar e não requer nenhuma configuração. Entretanto, o NetBEUI pode causar tráfego desnecessário em uma rede grande; portanto, não será uma boa idéia se houver crescimento da rede.
O IPX/SPX é um protocolo pertencente a versões mais antigas do Novel Netware. Devido ao crescimento da Internet, versões mais novas do Novell Netware usam TCP/IP em vez do IPX/SPX.
As redes Apple Macintosh abandonaram o protocolo AppleTalk e passaram a usar o conjunto TCP/IP de protocolos para garantir a conectividade com outras redes TCP/IP, mais notavelmente a Internet.
Quando a pilha do protocolo TCP/IP está ativada, outros protocolos ficam disponíveis em portas específicas, conforme indica a Figura 2.

15.2.2Determinar protocolos e aplicativos de rede
No projeto de uma rede, é preciso determinar os protocolos que serão usados. Alguns protocolos são proprietários e só funcionam em equipamentos específicos, enquanto outros protocolos são de padrão aberto e funcionam em vários equipamentos. A Figura 1 mostra detalhes dos vários protocolos de rede.
Considere o seguinte ao selecionar protocolos:
O conjunto de protocolos TCP/IP é obrigatório para todos os dispositivos que se conectam à Internet. Isso faz dele o protocolo preferido para redes.
NetBEUI é um protocolo pequeno e rápido útil em redes de baixa segurança. Ele funciona bem em uma rede pequena que não esteja conectada à Internet. É fácil de instalar e não requer nenhuma configuração. Entretanto, o NetBEUI pode causar tráfego desnecessário em uma rede grande; portanto, não será uma boa idéia se houver crescimento da rede.
O IPX/SPX é um protocolo pertencente a versões mais antigas do Novel Netware. Devido ao crescimento da Internet, versões mais novas do Novell Netware usam TCP/IP em vez do IPX/SPX.
As redes Apple Macintosh abandonaram o protocolo AppleTalk e passaram a usar o conjunto TCP/IP de protocolos para garantir a conectividade com outras redes TCP/IP, mais notavelmente a Internet.
Quando a pilha do protocolo TCP/IP está ativada, outros protocolos ficam disponíveis em portas específicas, conforme indica a Figura 2.
15.3Determinar os componentes da rede do cliente A escolha da topologia de rede determina os tipos de dispositivos, cabos e interfaces de rede que serão necessários para construir a rede. Além disso, uma conexão externa com um provedor de Internet deve ser configurada. Uma das etapas na criação de uma rede é determinar os componentes de rede adequados que funcionam com os dispositivos do usuário e o cabeamento da rede.
Após a conclusão desta seção, você estará apto a:
Selecionar os tipos de cabo. Selecionar os tipos de conexão do provedor Selecionar placas de rede. Selecionar o dispositivo de rede.
15.3.1Selecionar os tipos de cabo
Selecione o tipo de cabo mais benéfico e econômico para os usuários e serviços que serão conectados à rede.
Tipos de caboO tamanho da rede determina o tipo de cabo de rede que será usado. As redes hoje em dia, em sua grande parte, são com fio e usam um ou mais tipos de cabo de cobre de par trançado:
Cat5 Cat5e Cat6 Cat6A
Os cabos Cat5 e Cat5e têm a mesma aparência, mas o cabo Cat5e é fabricado com um padrão mais alto para permitir taxas de transferência de dados mais altas. O cabo Cat6 é construído com padrões ainda mais altos em relação ao Cat5e. O Cat6 pode ter um divisor central para separar os pares dentro do cabo.
O tipo mais comum de cabo usado em uma rede é o Cat5e. O Cat5e é adequado para Fast Ethernet até 100 metros. Algumas casas e alguns escritórios têm em sua instalação o cabo Cat6 para que possam estar preparados para os requisitos de largura de banda adicional no futuro. Aplicações como vídeo, videoconferência e jogos usam uma grande quantidade de largura de banda.

O tipo mais recente de cabo de par trançado disponível é o Cat6A. O Cat6A transporta sinais Ethernet na taxa de 10 Gbps. A abreviação para cabo de par trançado sobre Ethernet de 10 Gb é 10GBase - T, conforme definido no padrão IEEE 802.3an-2006. Os clientes que necessitam de redes com alta largura de banda podem se beneficiar da instalação de um cabo que possa suportar Gigabit Ethernet ou 10 Gb Ethernet.
Prédios de escritórios novos ou reformados em geral têm algum tipo de cabeamento UTP que conecta qualquer escritório a um ponto central denominado MDF (Main Distribution Facility, instalação de distribuição principal). A limitação de distância do cabeamento UTP usado para dados é de 100 metros. Os dispositivos de rede com distância superior a esse limite precisam de um repetidor ou hub para estender a conexão com a MDF.
CustoAo projetar uma rede, o custo é considerado. A instalação de cabos é cara, mas depois de adquiridos, uma rede com fio normalmente tem um custo de manutenção inexpressivo. A maioria dos dispositivos em uma rede com fio custa muito menos que os dispositivos de uma rede sem fio.
SegurançaUma rede com fio é geralmente mais segura que uma sem fio. Os cabos de uma rede com fio são normalmente instalados em paredes e tetos e, por essa razão, não podem ser acessados com facilidade. A rede sem fio pode ser espionada com mais facilidade. Os sinais estão disponíveis a qualquer pessoa que tenha um receptor. Para tornar uma rede sem fio tão segura quanto uma com fio, é necessário usar criptografia.
Projeto para o futuroMuitas organizações instalam o melhor cabo disponível para garantir que suas redes possam lidar com as velocidades de rede do futuro. As organizações querem evitar a reinstalação custosa de cabos no futuro. Você e o seu cliente devem decidir se o custo de instalação de um cabo melhor é necessário.
Sem fioÉ possível ter uma solução sem fio em locais onde os cabos não podem ser instalados. Considere um edifício mais antigo, histórico, onde as leis locais de preservação do patrimônio histórico não permitem modificações estruturais. Nesse caso, não é possível instalar cabos, sendo a conexão sem fio a única solução.
15.3.2Selecionar o tipo de conexão do provedor
O ISP (Internet service provider, provedor de serviço na Internet) selecionado pode ter um efeito notável sobre o serviço de rede. Alguns revendedores particulares que se associam a uma empresa telefônica podem vender mais conexões do que o permitido, o que reduz a velocidade geral do serviço para os clientes.
Há três considerações principais para uma conexão com a Internet:
Velocidade Confiança Disponibilidade
POTSUma conexão POTS (Plain Old Telephone System, sistema telefônico comum) é extremamente lenta, mas está disponível em qualquer lugar onde haja um telefone. O modem usa a linha telefônica para transmitir e receber dados.
ISDNA ISDN (Integrated Services Digital Network, rede digital de serviços integrados) oferece tempos de conexão menores, com velocidades maiores em relação à conexão discada, permitindo que vários dispositivos compartilhem uma única linha telefônica. A ISDN é muito confiável porque utiliza linhas POTS. Ela está disponível na maioria dos locais onde a companhia telefônica oferece sinalização digital.

DSLA DSL (Digital Subscriber Line, linha digital do assinante), como a ISDN, permite que vários dispositivos compartilhem uma única linha telefônica. As velocidades da DSL são em geral mais altas do que as da ISDN. A DSL permite o uso de aplicativos com alta largura de banda ou que vários usuários compartilhem a mesma conexão com a Internet. Na maioria dos casos, os fios de cobre já presentes na instalação de sua casa ou escritório são capazes de transportar os sinais necessários para a comunicação por DSL.
A tecnologia DSL tem limitações. Além de o serviço DSL não estar disponível em qualquer lugar, ele funciona melhor e com mais velocidade na instalação que estiver mais perto da central telefônica da operadora. Além disso, a DSL é muito mais rápida para receber dados provenientes da Internet do que para enviá-los. Em alguns casos, as linhas instaladas para transportar sinais telefônicos não estão tecnicamente qualificadas para transportar sinais DSL.
CaboA conexão com a Internet a cabo não usa linhas telefônicas. Esse tipo de conexão usa cabos coaxiais originalmente desenvolvidos para transportar sinais de TV a cabo. Como a DSL, o cabo oferece altas velocidades e conexão constante, o que significa que mesmo quando a conexão não está em uso, a conexão com a Internet ainda continua disponível. Muitas empresas de transmissão de dados via cabo também oferecem serviço telefônico.
Como a televisão a cabo já está presente em muitos lares, esse sistema de transmissão de dados via cabo é uma alternativa para as pessoas que não podem contar com o serviço DSL. Teoricamente, a largura de banda do cabo é maior do que a da DSL, mas pode ser afetada pelas limitações da provedora de cabo. A maioria dos lares que possuem televisão a cabo tem a opção de instalar serviço de Internet de alta velocidade.
SatélitePara as pessoas que vivem em áreas rurais, a conexão com a Internet de banda larga por satélite é sempre contínua. Uma antena parabólica é usada para transmitir e receber sinais do e para o satélite, que retransmite esses sinais para um provedor de serviço.
As mensalidades e o custo da instalação são muito mais altos do que os dos assinantes de DSL e cabo. Tempestades podem degradar a qualidade da conexão entre o usuário e o satélite ou entre o satélite e o provedor, reduzindo a velocidade ou causando a perda da conexão. Em muitos casos, o provedor de serviço oferece uma conexão discada como backup.
Sem fioMuitos tipos de serviços de Internet sem fio estão disponíveis. As mesmas empresas que oferecem serviço de telefonia celular podem oferecer o serviço de Internet. As placas PCMCIA e PCI são usadas para conectar um computador à Internet. O serviço não está disponível em todas as áreas.
Os provedores de serviço podem oferecer serviço de Internet sem fio usando a tecnologia de microondas em áreas limitadas. Os sinais são transmitidos diretamente a uma antena que está no telhado da casa ou do edifício.
Pesquise os tipos de conexão que os provedores de serviço na Internet oferecem antes de selecionar um dos provedores. Verifique os serviços disponíveis em sua área. Compare as velocidades de conexão, a confiabilidade e o custo antes de assinar um contrato de serviço.
15.3.3Selecionar placas de rede
Todo dispositivo em uma rede requer uma interface de rede. Há vários tipos de interfaces de rede:
As interfaces de rede para computadores de mesa, em sua maioria, estão ou integradas à placa-mãe ou são uma placa de expansão encaixada em um slot de expansão.

As interfaces de rede para laptops, em sua maioria, estão ou integradas à placa-mãe ou encaixadas em um slot de expansão PC Card ou ExpressBus.
Os adaptadores de rede USB podem ser conectados a qualquer porta USB e usados tanto em computadores de mesa quanto em laptops.
Antes de comprar uma placa de rede, pesquise a velocidade, o diâmetro total e os recursos das opções de placas. Verifique a velocidade e os recursos do hub ou switch que será conectado ao computador.
As placas de rede Ethernet podem ter compatibilidade reversa:
Se você tiver uma placa de rede de 10/100 Mbps e um hub de apenas 10 Mbps, a placa de rede operará em 10 Mbps.
Se você tiver uma placa de rede de 10/1000 Mbps e um switch operando apenas em 10 Mbps, a placa de rede operará em 100 Mbps.
Entretanto, se você tiver um switch gigabit, é muito provável que seja preciso comprar uma placa de rede gigabit para que as velocidades correspondam. Se houver algum plano de atualização da rede no futuro para Gigabit Ethernet, certifique-se de adquirir placas de rede que comportem a velocidade. Os custos podem variar bastante, portanto, selecione as placas de rede que atendam às necessidades do seu cliente.
As placas de rede sem fio estão disponíveis em muitos formatos com diversos recursos. Selecione as placas de rede sem fio com base no tipo de rede sem fio instalada, como descrito nestes exemplos:
Placas de rede 802.11b podem ser usadas em redes 802.11g. Placas de rede 802.11b e 802.11g podem ser usadas em redes 802.11n. A 802.11a pode ser usada apenas em uma rede compatível com 802.11a.
Selecione as placas de rede que atendam às necessidades do seu cliente. É preciso saber qual equipamento sem fio está sendo usado e qual será instalado na rede para garantir a compatibilidade e o uso.
15.3.4Selecionar o dispositivo de rede
Diversos tipos de dispositivos estão disponíveis para conectar os componentes de uma rede. Selecione os dispositivos de rede para atender às necessidades de seu cliente.
HubsUm hub é usado para compartilhar dados entre vários dispositivos em uma seção da rede. O hub pode conectar outro dispositivo de rede, como um switch ou um roteador que conecta outras seções da rede. A velocidade máxima da rede é determinada pela velocidade do hub.
Os hubs são menos usados hoje em dia devido à eficácia e ao baixo custo dos switches. Os hubs não segmentam o tráfego de rede; portanto, eles diminuem a quantidade de largura de banda disponível para qualquer dispositivo. Além disso, já que os hubs não podem filtrar dados, um grande volume de tráfego desnecessário circula entre todos os dispositivos conectados a um hub.
Uma vantagem do hub é que ele gera novamente os dados que passam por ele. Isso significa que ele também pode funcionar como um repetidor. O hub pode ampliar o alcance de uma rede porque a recriação dos pulsos de sinal supera os efeitos da distância.
SwitchesEm redes modernas, os switches têm substituído os hubs como ponto central de conectividade. Assim como no hub, a velocidade do switch determina a velocidade máxima da rede. Entretanto, os switches filtram e segmentam o tráfego de rede enviando dados apenas ao dispositivo a que são enviados. Isso resulta em maior largura de banda dedicada para cada dispositivo da rede.

Os switches mantêm uma tabela de troca. Essa tabela contém uma lista de todos os endereços MAC da rede, além de uma lista de qual porta de switch pode ser usada para alcançar um dispositivo com um determinado endereço MAC. Ela registra os endereços MAC inspecionando o endereço MAC de origem de cada quadro de entrada, bem como a porta na qual o quadro chega. Em seguida, o switch cria uma tabela de troca que mapeia os endereços MAC para as portas de saída. Quando chega um quadro destinado a um determinado endereço MAC, o switch usa a tabela de troca para determinar qual porta usar para alcançar o endereço MAC. O quadro é encaminhado da porta para o destino. No envio de quadros através de apenas uma porta para o destino, outras portas não são afetadas, e a largura de banda em toda a rede não é afetada.
RoteadoresOs roteadores conectam redes. Em uma rede corporativa, uma porta de roteador estabelece a conexão com a WAN, e as outras portas, com as LANs corporativas. O roteador se torna o gateway, ou o caminho para o exterior, da LAN. Em uma rede doméstica, o roteador conecta os computadores e os dispositivos de rede da casa à Internet. Nesse caso, ele é um gateway doméstico. O roteador sem fio, exibido na Figura 1, funciona como um firewall e proporciona conectividade sem fio. Quando o roteador doméstico oferece vários serviços, ele pode ser chamado de dispositivo multifuncional.
Equipamento de provedor de InternetAo assinar um provedor de Internet, é preciso verificar qual tipo de equipamento está disponível para que você possa selecionar o dispositivo mais apropriado. Vários provedores oferecem um desconto sobre o equipamento adquirido no momento da instalação.
Alguns provedores podem alugar o equipamento mensalmente. Isso pode ser mais atraente porque o provedor oferecerá suporte ao equipamento em caso de falha, substituição ou upgrade da tecnologia. Os usuários domésticos podem optar por adquirir o equipamento do provedor porque, depois de um certo período, o seu custo inicial será menor em relação ao custo do aluguel.
15.4Implementar a rede do cliente A instalação e a implementação de uma rede pode ser uma tarefa complicada. Até mesmo a instalação de uma pequena rede doméstica pode se tornar difícil e levar muito tempo. Entretanto, um planejamento cuidadoso ajuda a garantir uma instalação mais fácil e rápida.
Durante a instalação, pode haver algum tempo de inatividade na rede existente. Por exemplo, as interrupções podem ser causadas pelas modificações da construção e pela instalação do cabo de rede. O projeto não estará concluído até que todos os dispositivos tenha sido instalado, configurados e testados.
Após a conclusão desta seção, você estará apto a:
Instalar e testar a rede do cliente. Configurar os recursos de rede e Internet do cliente.
15.4.1Instalar e testar a rede do cliente
Assim que tiver definido o local de todos os dispositivos da rede, você estará pronto para instalar os cabos de rede. Em alguns edifícios novos ou reformados recentemente, os cabos de rede podem ser instalados para evitar o problema de serem instalados em paredes com acabamento posteriormente. Se não tiver nenhum cabo pré-instalado, será preciso instalá-lo ou mandar alguém instalá-lo.
Etapas de instalação da redeCaso opte por instalar a rede por conta própria, você precisará de tempo para se preparar. Todos os materiais necessários deverão estar disponíveis no local no momento da instalação, bem como o plano de layout do cabo.
Estas etapas descrevem o processo de criação física de uma rede:
1. Para instalar o cabo em tentos e atrás das paredes, puxe os cabos. Uma

pessoa puxa os cabos e a outra empurra o cabo pelas paredes. Não se esqueça de marcar as extremidades de cada cabo. Siga um esquema de marcação que já esteja no local ou siga as instruções descritas em TIA/EIA 606-A.
2. Depois que os cabos tiverem terminação em ambas as extremidades, será preciso testá-los para ter a certeza de que não haja curtos ou interferência.
3. Certifique-se de que as interfaces de rede estejam corretamente instaladas em computadores de mesa, laptops e impressoras de rede. Depois que as interfaces de rede tiverem sido instaladas, configure o software cliente e as informações do endereço IP em todos os dispositivos.
4. Instale os switches e os roteadores em um local seguro e centralizado. Todas as conexões da LAN terminam nessa área. Em uma rede doméstica, pode ser preciso instalar esses dispositivos em locais separados ou você deverá ter apenas um dispositivo.
5. Instale um cabo de patch Ethernet da conexão proveniente da parede para cada dispositivo de rede. Verifique se há um LED dos links em todas as interfaces de rede. Em uma rede doméstica, certifique-se de que cada porta de dispositivo de rede conectada a um dispositivo esteja acesa.
6. Quando todos os dispositivos estiverem conectados, e todos os LEDs de links, funcionando, você deverá testar a rede para verificar a conectividade. Use o comandoipconfig /all para exibir a configuração do IP em cada estação de trabalho. Use o comando ping para testar a conectividade básica. Você conseguirá fazer o ping de outros computadores da rede, incluindo o gateway padrão e os computadores remotos. Assim que tiver confirmado a conectividade básica, você deverá configurar e testar os aplicativos de rede, como e-mail e um navegador de Internet.
15.4.2Configurar os recursos de rede e Internet do cliente
Depois de a rede ter sido configurada e testada, será preciso configurar um navegador, como o Microsoft Internet Explorer (IE). É possível configurar as definições do navegador e realizar tarefas de manutenção na caixa de diálogo Propriedades da Internet, como indica a Figura 1.
Arquivos de Internet temporáriosQuando um sistema operacional como o Windows XP tiver sido instalado, o IE também será instalado por padrão. Com o IE, toda vez que um site for acessado, muitos arquivos serão armazenados em seu computador na pasta de arquivos temporários de Internet. Grande parte desses arquivos é composta por arquivos de imagem que representam banners e outros componentes do site.
Os arquivos temporários de Internet são armazenados no computador para que o navegador possa carregar o conteúdo mais rápido na próxima vez em que você visitar um site já acessado antes. Dependendo do número de sites visitados, os arquivos temporários de Internet poderão ser muitos dentro de pouco tempo. Embora isso não seja um problema urgente, você deverá excluir ou limpar os arquivos ocasionalmente. Isso é especialmente importante após o acesso a sites de banco ou a digitação de informações pessoais no navegador.
Navegador padrãoÉ possível confirmar qual navegador o Windows deverá usar como padrão. Selecione Iniciar > Executar, digite o endereço de um site e clique em OK. O site abre no navegador atualmente definido como padrão.
Se quiser que o IE seja o navegador padrão, primeiro abra o IE. Na barra de ferramentas, selecione Ferramentas > Opções da Internet...Na guia Programas , verifique se o IE é o padrão e selecione-o se desejar.
Compartilhamento de arquivosOs usuários podem compartilhar recursos na rede. É possível compartilhar um único arquivo, pastas específicas ou toda uma unidade, como indica a Figura 2.
Para compartilhar um arquivo, é preciso primeiro copiá-lo para uma pasta. Clique com o botão direito do mouse na pasta e selecioneCompartilhamento e

segurança. Em seguida, selecione Compartilhar esta pasta. É possível identificar as pessoas que têm acesso à pasta e quais as permissões que elas têm sobre os objetos contidos nessa pasta. A Figura 3 mostra a janela de permissões de uma pasta compartilhada.
As permissões definem o tipo de acesso que o usuário tem com relação a um arquivo ou pasta:
Leitura – Permite que o usuário visualize o arquivo e os nomes de subpastas, navegue em subpastas, visualize os dados dos arquivos e execute arquivos de programas.
Alteração – As permissões são iguais às de Leitura, mas o usuário pode adicionar arquivos e subpastas, alterar os dados dos arquivos e excluir subpastas e arquivos.
Controle total – As permissões são iguais às de Leitura e Alteração. Se um arquivo ou pasta estiver em uma partição NTFS, o Controle total permitirá que você altere as permissões do arquivo ou pasta e passe a ter a propriedade do arquivo ou pasta.
O Windows XP Professional está limitado a um máximo de 10 conexões simultâneas de compartilhamento de arquivo.
Compartilhamento de impressoraPara compartilhar uma impressora, selecioneIniciar > Painel de controle > Impressoras e aparelhos de fax. Clique no botão direito do mouse no ícone da impressora e selecioneCompartilhamento. Clique em Compartilhar esta impressora e, em seguida, clique em OK. A impressora agora está disponível para o acesso de outros computadores.
Para acessar uma impressora compartilhada por outro computador, selecione Iniciar > Painel de controle > Impressoras e aparelhos de fax. Clique em Arquivo > Adicionar impressora. Use o Assistente para adicionar impressorapara localizar e instalar a impressora de rede compartilhada.
15.5Atualizar a rede do cliente Você deverá estar preparado para atualizar, instalar e configurar os componentes quando um cliente pedir uma velocidade maior ou que mais funcionalidade seja adicionada à rede. Dispositivos como pontos de acesso sem fio, placas de rede sem fio e cabos e equipamentos de rede mais rápidos podem ser integrados a uma rede para que o cliente estabeleça uma comunicação sem fio ou se comunique com mais rapidez.
Caso o seu cliente esteja adicionando computadores ou funcionalidade sem fio, você deverá recomendar os equipamentos com base em suas necessidades. Os equipamentos sugeridos devem funcionar com o cabeamento e os equipamentos existentes, ou a infra-estrutura existente deverá ser atualizada.
Após a conclusão desta seção, você estará apto a:
Instalar e configurar a placa de rede sem fio. Instalar e configurar os roteadores sem fio. Testar a conexão.
15.5.1Instalar e configurar a placa de rede sem fio
Para conectar uma rede sem fio, seu computador deve ter uma interface de rede sem fio. A interface de rede sem fio é usada para estabelecer a comunicação com outros dispositivos de rede, como um computador, impressora ou pontos de acesso sem fio.
Antes de comprar um adaptador sem fio, verifique se ele é compatível com outros equipamentos sem fio já instalados na rede. Além disso, verifique se o adaptador sem fio está com diâmetro total correto para que possa ser encaixado em um computador de mesa ou laptop. Um adaptador USB sem fio pode ser usado com qualquer computador de mesa que tenha uma porta USB aberta.

Para instalar uma placa de rede sem fio em um computador de mesa, é necessário remover a tampa do gabinete. Instale a placa de rede sem fio em um slot PCI ou PCI Express disponível. Algumas placas de rede sem fio têm uma antena conectada à parte de trás da placa. Algumas antenas vêm com um cabo para que possam ser transportadas ou colocadas longe de objetos que possam causar uma conexão ruim.
Quando o adaptador sem fio estiver instalado, haverá mais etapas de configuração na seqüência, como configurar drivers de dispositivo e fornecer informações de endereço de rede. Quando isso estiver concluído, o computador deverá detectar e estabelecer uma conexão com a LAN sem fio.
Os adaptadores de rede sem fio podem usar um assistente para estabelecer a conexão com a rede sem fio. Nesse caso, insira o CD que vem com o adaptador e siga as instruções de conexão.
15.5.2Instalar e configurar os roteadores sem fio
Ao instalar uma rede sem fio, você precisa decidir onde deseja colocar os pontos de acesso e depois configurá-los. As etapas a seguir descrevem a instalação de um ponto de acesso:
1. Use uma planta baixa para encontrar os locais para os pontos de acesso que permitam uma cobertura máxima. O melhor local para um ponto de acesso sem fio está no centro da área que você está cobrindo, com uma linha de visão entre os dispositivos sem fio e o ponto de acesso.
2. Conecte o ponto de acesso à rede existente. Na parte de trás do roteador Linksys WRT300N, há cinco portas. Conecte uma DSL ou um cable modem à porta “Internet”. A lógica de comutação do dispositivo encaminha todos os pacotes por meio desta porta quando há comunicação para a e da Internet e outros computadores conectados. Conecte um computador a uma das portas remanescentes para acessa às páginas de configuração da Web.
3. Ligue o modem de banda larga e conecte o cabo de alimentação ao roteador. Quando o modem terminar de estabelecer a conexão com o provedor de Internet, o roteador automaticamente se comunicará com o modem para receber informações de rede do provedor, as quais são necessárias para se obter o acesso à Internet: endereço IP, máscara de sub-rede e endereços de servidor DNS.
4. Quando o roteador tiver estabelecido a comunicação com o modem, você deverá configurar o roteador para que se comunique com os dispositivos da rede. Ligue o computador conectado ao roteador. Abra um navegador. No campo endereço, digite 192.168.1.1. Esse é o endereço padrão de gerenciamento e configuração do roteador.
5. Uma janela de segurança solicita a autenticação para que se possa acessar as telas de configuração do roteador. O campo de nome do usuário deve ficar vazio. Digite admin como a senha padrão. Quando estiver conectado, a primeira tela de instalação será exibida.
6. Continue a instalação. Há guias que possuem subguias na tela de instalação. Clique em Salvar configurações na parte inferior de cada tela depois de efetuar alguma alteração.
Ao utilizar as telas de configuração do roteador 300N, você poderá clicar na guia de Ajuda para visualizar informações adicionais sobre uma determinada guia. Para informações além do que está sendo exibido na tela de Ajuda, consulte o manual do usuário.
15.5.3Testar conexão
Pode ser difícil saber se a sua conexão sem fio está funcionando corretamente, mesmo quando o Windows indica que você está conectado. Você pode estar conectado a um ponto de acesso sem fio ou gateway doméstico, mas não é possível se conectar à Internet. A forma mais fácil de testar uma conexão de Internet é abrir um navegador e ver se a Internet está disponível. Para solucionar um problema de conexão sem fio, é possível usar a interface gráfica do usuário ou a interface da linha de comando do Windows.
Conexões de rede

Para verificar uma conexão sem fio que usa a interface gráfica do usuário do Windows, selecione Iniciar > Painel de controle > Conexões de rede, como indica a Figura 1. Clique duas vezes na conexão de rede sem fio para exibir o status.
A tela Status da conexão indicada na Figura 2 mostra o número de pacotes recebidos e enviados. Os pacotes são a comunicação entre o computador e o dispositivo de rede. A janela mostra se o computador está ou não conectado, além de exibir a velocidade e a duração da conexão.
Para exibir o Tipo de endereço, como mostra a Figura 3, selecione a guia Suporte na tela Status da conexão. As informações de Status da conexão incluem um endereço estático, que é atribuído manualmente, ou um endereço dinâmico, que é atribuído por um servidor DHCP. A máscara de sub-rede e o gateway padrão também são listados. Para acessar o endereço MAC e outras informações sobre o endereço IP, clique emDetalhes.... . Se a conexão não estiver funcionando corretamente, clique em Repararpara restaurar as informações da conexão e tentar estabelecer uma nova conexão.
IpconfigO comando ipconfig é uma ferramenta de linha de comando usada para verificar se a conexão tem um endereço IP válido. A janela exibe as informações básicas sobre o endereço IP das conexões de rede. Para realizar tarefas específicas, adicione switches ao comandoipconfig, conforme indica a Figura 4.
PingO ping é uma ferramenta de CLI (interface de linha de comando) usada para testar a conectividade entre dispositivos. Você pode testar sua própria conexão efetuando o ping do computador. Para testar o computador, faça o ping da placa de rede. Selecione Iniciar > Executar > cmd. Na linha de comando, digite ping localhost. Esse comando permite saber se o adaptador está funcionando corretamente.
Faça o ping do gateway padrão para saber se a conexão WAN está funcionando corretamente. É possível localizar o endereço do gateway padrão usando o comando ipconfig.
Para testar a conexão com a Internet e o DNS, faça o ping de um site conhecido. SelecioneIniciar > Executar > cmd. Na linha de comando, digite ping destination name.
A resposta do comando ping exibe a resolução do endereço IP do domínio. A resposta mostra os resultados do ping ou indica que o tempo da solicitação expirou porque há um problema.
TracertTracert é uma ferramenta de CLI que traça a rota que os pacotes percorrem do seu computador até um endereço de destino. Selecione Iniciar > Executar > cmd. Na linha de comando, digitetracert.
A primeira lista que aparece na janela como resultado do comando tracert é o seu gateway padrão. Cada lista após essa primeira lista é o roteador pelo qual os pacotes passam para chegar ao destino. O tracert mostra onde os pacotes estão parando, indicando o local onde o problema está ocorrendo. Se houver listas indicando problemas após o gateway padrão, isso pode indicar que os problemas estão no provedor de Internet, na Internet ou no servidor de destino.
15.6Descrever a instalação, a configuração e o gerenciamento de um servidor de e-mail simples
Um sistema de e-mail usa software de cliente de e-mail nos dispositivos dos usuários e software de servidor de e-mail em um ou mais servidores de e-mail. Os clientes lêem e-mail a partir do servidor de e-mail usando um dos dois protocolos:
POP (Post Office Protocol, protocolo de correio) IMAP (Internet Message Access Protocol, protocolo de acesso às

mensagens de Internet)
Os clientes enviam e-mail a um servidor de e-mail, e os servidores de e-mail encaminham e-mail de um para o outro usando o SMTP (Simple Mail Transfer Protocol, protocolo de transferência de correio simples).
É preciso saber como configurar um computador cliente para que aceite o formato de e-mail de entrada correto e também entender o processo de configuração de um servidor de e-mail. A configuração do software de cliente de e-mail pode ser feita com o uso de assistentes de conexão, como indicado na Figura 1.
SMTPO SMTP envia e-mail de um cliente de e-mail para um servidor de e-mail ou de um servidor de e-mail para outro. O SMTP tem estas características:
Protocolo baseado em texto, simples Enviado por meio de TCP usando a porta 25 Deve ser implementado para o envio de um e-mail A mensagem é enviada após a identificação e a verificação dos
destinatários
POPO POP é usado por um cliente de e-mail para fazer download de e-mails a partir de um servidor de e-mail. A versão mais recente do POP é POP3. O POP3 em geral utiliza a porta 110.
Ele oferece suporte a usuários finais que têm conexões intermitentes, como a discada. Um usuário de POP3 pode efetuar a conexão, fazer download de e-mail do servidor, excluir o e-mail e encerrar a conexão.
IMAPO IMAP é similar ao POP3, mas tem mais recursos. Como o POP3, o IMAP permite fazer o download de e-mail de um servidor de e-mail com o uso de um cliente de e-mail. A diferença é que o IMAP permite ao usuário organizar os e-mails no servidor de e-mail de rede. O IMAP é mais rápido que o POP3 e requer mais espaço em disco no servidor e mais recursos de CPU. A versão mais recente do IMAP é IMAP4. O IMAP4 é em geral usado em redes grandes, como a de um campus. O IMAP geralmente usa a porta 143.
Servidor de e-mailO servidor de e-mail é um computador que pode enviar e receber e-mails em nome de clientes de e-mail. Estes são os servidores de e-mail mais comuns:
Microsoft Exchange Sendmail Eudora Internet Mail Server (EIMS)
Como indicado na Figura 3, geralmente há assistentes e ferramentas disponíveis para ajudá-lo na configuração de um servidor de e-mail. Para instalar e configurar um servidor de e-mail, como o Microsoft Exchange, é necessário primeiro ter certeza de que a rede tenha todas as qualificações corretas e que ela esteja corretamente configurada. Os servidores Active Directory, os servidores Global Catalog e os servidores DNS (Domain Name Servers, servidores de nome de domínio) devem estar instalados e funcionando para que o Exchange possa ser instalado e funcionar corretamente. O servidor Active Directory é um computador que hospeda um banco de dados que permite uma administração centralizada sobre uma rede corporativa. O servidor Global Catalog é um repositório centralizado que contém informações sobre todos os domínios de uma rede corporativa.
O Exchange deve ser instalado em um domínio em que cada computador tenha pelo menos o Windows 2000. Isso é conhecido como modo nativo. Os controladores de domínio do Windows NT não funcionam em um ambiente nativo.
O banco de dados do Active Directory está organizado em um padrão denominado

schema. Um servidor com Windows 2003 é designado como o Schema Master. Esse é o único servidor que pode mudar a forma como o banco de dados do usuário do Active Directory está organizado. Quando o administrador de rede precisar modificar a estrutura do Active Directory, a modificação será feita no Schema Master. O Active Directory automaticamente copia a atualização para todos os outros servidores de autenticação.
Instalação do servidor de e-mailRecomenda-se testar o ambiente antes de instalar o Exchange. Para impedir que a instalação afete a operação diária de sua rede, configure os serviços solicitados e instale o Exchange em um conjunto dedicado de servidores fora da rede principal. Mantenha a instalação do Exchange separada da sua rede de produção até ter a certeza de que ela está funcionando corretamente.
Antes de instalar o Exchange, prepare as informações e os equipamentos corretos:
Implantação de DNS totalmente funcional e confiável Domínio Active Directory Pelo menos um Global Catalog Funcionalidade de domínio nativo para Windows 2000 ou mais recente Software Exchange Server Ferramentas de suporte do Windows Server Servidor Schema Master Conexão de alta velocidade com a Internet
Você poderá instalar o servidor de e-mail quando todas as qualificações de sua rede forem atendidas. Será preciso adicionar o Internet Information Services (IIS) usando o assistente de adição e remoção de componentes do Windows antes de iniciar a instalação do Exchange Server. O IIS é um servidor que tem programas usados para criar e administrar serviços de site. Após a instalação do IIS, o Exchange poderá ser instalado. Insira o CD de instalação e abra o assistente de instalação do New Exchange.
O assistente de instalação o guiará por várias etapas para verificar se o Exchange está pronto para ser instalado. Ele fará uma verificação para se certificar de que o IIS esteja instalado, os servidores de domínio estejam sendo executados corretamente e as ferramentas de suporte do Windows estejam instaladas. O programa de instalação o notificará de qualquer problema no ambiente de instalação. Reinicie o programa de instalação desde a primeira etapa depois de corrigir quaisquer problemas.
Depois que o Exchange estiver instalado, o plugin Microsoft Management Console para Exchange, indicado na Figura 4, fornecerá acesso a várias configurações em um local conveniente. Certifique-se de instalar todas as atualizações para que o servidor seja executado corretamente. O Exchange System Manager, um console que controla a implantação do Exchange, pode ser usado para gerenciar as opções do servidor.
Use o console Active Directory Users and Computer (ADUC) para configurar a caixa de mensagens de um usuário. Esse processo é conhecido como “habilitar a caixa de mensagens” do usuário.
Abra o ADUC para criar um novo usuário. Digite as informações de nome do usuário e senha de acordo com a política de segurança de domínio, como indicado na Figura 5. A caixa de mensagens do usuário será criada pelo Exchange Server quando o usuário receber o primeiro e-mail.
A configuração do Exchange exige um planejamento cuidadoso, incluindo a instalação e o funcionamento correto de servidores, serviços e tecnologias na rede. Em alguns casos, durante a instalação, se ocorrer uma falha, será preciso reinstalar o sistema operacional e iniciar a instalação do Exchange desde a primeira etapa.

OBSERVAÇÃO:Antes de planejar a instalação de um servidor de e-mail, consulte profissionais de rede, especialistas de redes Windows com experiência ou técnicos de e-mail experientes.
15.7Descrever os procedimentos de manutenção preventiva de redes A manutenção preventiva é tão importante para a rede assim como para os computadores de uma rede. É necessário verificar a condição dos cabos, dispositivos de rede, servidores e computadores para ter a certeza de que são mantidos limpos e em boas condições de funcionamento. Desenvolva um plano para realizar a manutenção programada e a limpeza em intervalos regulares. Isso o ajudará a impedir falhas nos equipamentos e tempo de inatividade.
Como parte de um programa de manutenção definido regularmente, inspecione todo o cabeamento em busca de rupturas. Certifique-se de que os cabos estejam rotulados corretamente e que as etiquetas não estejam se soltando. Substitua qualquer etiqueta gasta ou ilegível. Verifique se os suportes dos cabos estão corretamente instalados e se nenhum ponto de acoplamento está frouxo. O cabeamento pode ficar danificado e desgastado. Mantenha o cabeamento em boas condições para manter o bom desempenho da rede.
Como técnico, você consegue observar se o equipamento está com defeito, danificado ou fazendo ruídos incomuns. Informe o administrador da rede para evitar tempo de inatividade desnecessário da rede.
Os cabos nas estações de trabalhos e impressoras devem ser verificados cuidadosamente. Eles geralmente são movidos ou chutados quando estão embaixo de mesas, podendo ser dobrados. Essas condições podem resultar em perda de largura de banda ou conectividade. Seja proativo também na educação dos usuários de redes. Mostre a eles como conectar e desconectar corretamente os cabos e também como movê-los, se necessário.
15.8Solucionar problemas de rede Para começar a solucionar um problema de rede, tente primeiro localizar a sua origem. Verifique se um grupo de usuários ou apenas um usuário tem o problema. Se o problema for com um usuário, comece a solucionar o problema iniciando pelo seu computador.
Após a conclusão desta seção, você estará apto a:
Revisar o processo de solução de problemas. Identificar problemas e soluções comuns. Aplicar os recursos da solução de problemas.
15.8.1Revisar o processo de solução de problemas
Os problemas de rede podem ser resultado de uma combinação de problemas de hardware, software e conectividade. Os técnicos de computador devem estar aptos a analisar o problema e determinar a causa do erro para reparar o problema de rede. Este processo é chamado de solução de problemas.
A primeira etapa no processo de solução de problemas é obter as informações necessárias do cliente. As Figuras 1 e 2 listam as perguntas iniciais e finais que devem ser feitas ao cliente.
Durante a conversa com o cliente, verifique os problemas óbvios. A Figura 3 lista os problemas que se aplicam às redes.
Depois de verificar os problemas óbvios, tente aplicar as soluções rápidas. A Figura 4 lista algumas das soluções rápidas para os problemas de rede.
Se as soluções rápidas não corrigirem o problema, é hora de obter dados sobre o computador. A Figura 5 mostra as diferentes maneiras de obter informações sobre o problema de rede.
Neste ponto, você terá informações suficientes para avaliar o problema, pesquisar e implementar as possíveis soluções. A Figura 6 mostra os recursos das possíveis

soluções.
Depois que o problema for solucionado, encerre a questão com o cliente. A Figura 7 é uma lista das tarefas obrigatórias para concluir esta etapa.
15.8.2Identificar problemas e soluções comuns
Os problemas de rede podem estar relacionados a hardware, software, redes ou alguma combinação desses três itens. Alguns tipos de problemas serão solucionados com mais freqüência que outros. A Figura 1 é um gráfico de problemas e soluções comuns de rede.
15.8.3Aplicar os recursos da solução de problema
Agora que você compreendeu o processo de solução de problemas, é hora de aplicar suas habilidades de escuta e de diagnósticos.
O primeiro laboratório foi desenvolvido para reforçar suas habilidades com redes Você solucionará problemas e reparará um computador que não consegue se conectar à rede.
O segundo laboratório foi desenvolvido para reforçar suas habilidades de comunicação e capacidade de solução problemas. No laboratório, serão realizadas as seguintes etapas:
Receber a ordem de trabalho. Indicar ao cliente as várias etapas a serem seguidas para solucionar o
problema. Documentar o problema e a solução.
15.9Resumo O capítulo de redes avançadas enfocou o planejamento, a implementação e a atualização de redes e componentes de rede. A seguir estão alguns dos conceitos mais importantes deste capítulo e que devem ser recordados:
Há muitos riscos de segurança associados aos ambientes de rede, dispositivos e mídias. Siga os procedimentos de segurança corretos sempre.
As redes devem ser desenvolvidas com base nas necessidades do seu cliente. Faça decisões de projeto que atenderão às necessidades e aos objetivos de seus clientes.
Selecione os componentes de rede que oferecem os serviços e recursos necessários à implementação de uma rede com base nas necessidades do cliente.
Planeje as instalações de rede com base nos serviços e equipamentos necessários para fornecer a rede de que se necessita.
A atualização de uma rede pode envolver equipamentos adicionais, avançados ou cabos. Discuta como a atualização pode ajudar a aprimorar a usabilidade da rede no futuro.
Planeje a instalação de um e-mail antes da implementação. Consulte um especialista para ter a certeza de que a instalação e a configuração de um servidor de e-mail ocorra normalmente.
Previna-se contra os problemas de rede desenvolvendo e implementando uma política sólida de manutenção preventiva.
Siga uma metodologia lógica para solucionar problemas de rede avançados.








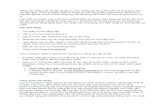




![Cisco TelePresence SX20 Quick Set データ シート...Cisco TelePresence Multiway のサポート(Cisco TelePresence Video Communication Server [Cisco VCS] および Cisco TelePresence](https://static.fdocument.pub/doc/165x107/5e7d9a9984780213921ac09d/cisco-telepresence-sx20-quick-set-ff-ff-cisco-telepresence-multiway.jpg)