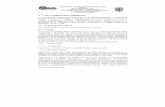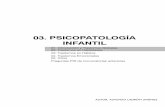Cap03 Funzionalita Software CENED
description
Transcript of Cap03 Funzionalita Software CENED
-
44
3 - Struttura e funzionalit del
software CENED+
-
Manuale CENED+ - Vers. 1.2 Aggiornato al 21/11/2011
Viale F.Restelli 5/A, 20124 Milano www.cened.it
45
Sommario
3.1 Schermata tipo ................................................................................................................................................................... 50
3.1.1 Barra dei men ............................................................................................................................................................ 51 3.1.2 File ..................................................................................................................................................................................... 51
3.1.2.1 Nuovo XML .......................................................................................................................................................... 52 3.1.2.2 Importa XML ...................................................................................................................................................... 53 3.1.2.3 File recenti .......................................................................................................................................................... 54
3.1.2.4 Esporta XML ....................................................................................................................................................... 55 3.1.2.5 Esporta veloce XML ......................................................................................................................................... 56 3.1.2.6 Importa DB utente ........................................................................................................................................... 57
3.1.2.7 Esporta DB utente ............................................................................................................................................ 59 3.1.2.8 Esporta Log ......................................................................................................................................................... 61 3.1.2.9 Report.................................................................................................................................................................... 62
3.1.2.10 Riesegui il calcolo ............................................................................................................................................. 63 3.1.2.11 Esci.......................................................................................................................................................................... 64
3.1.3 Visualizza ........................................................................................................................................................................ 65
3.1.3.1 Gestione subalterni ......................................................................................................................................... 66 3.1.3.2 Interventi migliorativi ................................................................................................................................... 66
3.1.3.2.1 Inserisci intervento migliorativo........................................................................................................ 68
3.1.3.2.2 Elimina intervento migliorativo ......................................................................................................... 71 3.1.3.2.3 Modifica intervento migliorativo ....................................................................................................... 71
3.1.3.3 Impostazioni metodi di calcolo .................................................................................................................. 72 3.1.3.4 Gestione strutture ............................................................................................................................................ 73 3.1.3.5 Gestione materiali ............................................................................................................................................ 74
3.1.3.6 Definizione ambienti ...................................................................................................................................... 75 3.1.3.7 Note del certificatore ...................................................................................................................................... 76 3.1.3.8 Modifica codice certificatore ....................................................................................................................... 77
3.1.4 ? ........................................................................................................................................................................................... 78 3.1.4.1 Informazioni su CENED+ ............................................................................................................................... 78
3.2 Barra di selezione dei moduli e sottomoduli .......................................................................................................... 80
3.3 Area di inserimento dati ................................................................................................................................................. 81
3.4 Suggerimenti ....................................................................................................................................................................... 82
3.5 Subalterni ............................................................................................................................................................................. 83
3.6 Altre funzioni ...................................................................................................................................................................... 86
3.6.1 Segnalazione errore ................................................................................................................................................... 86 3.6.2 Pulsanti ............................................................................................................................................................................ 86
3.6.3 Salvataggio dati ............................................................................................................................................................ 87 3.6.4 Valori numerici ............................................................................................................................................................ 87
-
Manuale CENED+ - Vers. 1.2 Aggiornato al 21/11/2011
Viale F.Restelli 5/A, 20124 Milano www.cened.it
46
Lo strumento CENED+ finalizzato alla Certificazione ENergetica degli EDifici in Regione Lombardia. Il software basato sulla procedura di calcolo approvata da Regione Lombardia con il d.d.g. n. 5796.
Il programma CENED+ consente di determinare, ai fini della valutazione delle prestazioni energetiche degli edifici oggetto di certificazione, alcuni indicatori significativi listati di seguito. La maggior parte di questi indicatori vengono poi riportati nel certificato energetico, in modo da informare gli utenti delledificio, o meglio del sistema edificio-impianto, sui consumi energetici normalizzati per ogni servizio fornito.
Gli indicatori calcolati sono i seguenti:
1. il fabbisogno annuale specifico di energia termica per il riscaldamento o per la climatizzazione invernale, ETH, espresso in kWh/(m2anno) o kWh/(m3anno) a seconda della destinazione duso delledificio;
2. il fabbisogno annuale di energia termica per il raffrescamento o per la climatizzazione estiva, ETC, espresso in kWh/(m2anno) o kWh/(m3anno) a seconda della destinazione duso delledificio;
3. il fabbisogno annuale specifico di energia termica per la produzione di acqua calda sanitaria, ETW, espresso in kWh/(m2anno) o kWh/(m3anno) a seconda della destinazione duso delledificio;
4. il fabbisogno annuale di energia primaria per il riscaldamento o per la climatizzazione invernale, EPH, espresso in kWh/(m2anno) o kWh/(m3anno) a seconda della destinazione duso delledificio;
5. il fabbisogno annuale di energia primaria per la produzione di acqua calda sanitaria, EPW, espresso in kWh/(m2anno) o kWh/(m3anno) a seconda della destinazione duso delledificio;
6. il fabbisogno annuale di energia primaria totale per usi termici, EPT, espresso in kWh/(m2anno) o kWh/(m3anno) a seconda della destinazione duso delledificio;
7. il fabbisogno annuale di energia primaria per lilluminazione, EPL, espresso in kWh/(m3anno) e presente solo per destinazioni duso delledificio diverse dal residenziale;
8. il contributo annuale di energia prodotta da un impianto solare termico per il riscaldamento o per la climatizzazione invernale, EST,H, espresso in kWh/(m2anno) o kWh/(m3anno) a seconda della destinazione duso delledificio;
9. il contributo annuale di energia prodotta da un impianto solare termico per la produzione di acqua calda sanitaria, EST,W, espresso in kWh/(m2anno) o kWh/(m3anno) a seconda della destinazione duso delledificio;
-
Manuale CENED+ - Vers. 1.2 Aggiornato al 21/11/2011
Viale F.Restelli 5/A, 20124 Milano www.cened.it
47
10. il contributo annuale di energia elettrica prodotta da un impianto solare fotovoltaico, EFV, espresso in kWh/(m2anno) o kWh/(m3anno) a seconda della destinazione duso delledificio;
11. il contributo annuale di energia primaria rinnovabile EPFER prodotta dagli impianti solari termici e fotovoltaici espresso in kWh/(m2anno) o kWh/(m3anno) a seconda della destinazione duso delledificio;
12. lefficienza globale media annuale dellimpianto termico per il servizio di riscaldamento o climatizzazione invernale, gH,yr;
13. lefficienza globale media annuale dellimpianto termico per il servizio di produzione acqua calda sanitaria, gW,yr;
14. lefficienza globale media annuale dellimpianto termico per il servizio di riscaldamento o climatizzazione invernale e produzione acqua calda sanitaria, gHW,yr.
15. la quantit di emissioni di gas effetto serra, CO2eq, espressa in kg CO2eq/(m2anno) o kg CO2eq/(m3anno) a seconda della destinazione duso delledificio.
Riquadro I: Consumi energetici normalizzati
Per consumi energetici normalizzati si intendono quelli calcolati secondo alcune ipotesi di partenza ben
precise, che permettano di poter confrontare diversi edifici sulla base dei certificati. Nel caso della
procedura di calcolo adottata dalla Regione Lombardia, queste sono riportate nelle Generalit (cfr. E.3
d.d.g. n. 5796) e prevedono un regime di funzionamento continuo sulle 24h dei sistemi edificio impianto ed
il mantenimento di temperature prefissate allinterno dei volumi riscaldati/raffrescati (es. 20C e 26C) a
seconda della destinazione duso.
Il consumo energetico normalizzato non rappresenta, quindi, il reale consumo energetico delledificio,
ottenibile da una corretta diagnosi energetica, ma lo strumento adatto a confrontare due edifici diversi
caratterizzati anche da funzionamenti diversi. Si pensi, infatti, allo stesso appartamento abitato da una
coppia di anziani, spesso presenti in casa, piuttosto che abitato da una giovane coppia senza figli, presente
in casa solamente fuori dagli orari lavorativi. I consumi energetici per i diversi servizi (es. riscaldamento)
saranno molto diversi.
Considerare il reale utilizzo delledificio per produrre un certificato energetico non corretto, in quanto
non permette di confrontare le prestazioni di due diversi sistemi edificio-impianto. Allo stesso modo non
corretto computare i risparmi economici derivanti da un intervento di riqualificazione energetica sulla
base del certificato energetico pre e post intervento. Le bollette, infatti, dipendono dal consumo reale
delledificio ed i risparmi economici vanno computati sul reale utilizzo da parte degli utenti.
Nellimmagine seguente (Figura 3.1) si riporta la schematizzazione di un sistema edificio impianto, con i relativi flussi energetici. Tale schema prevede una linea dedicata al servizio di riscaldamento (o climatizzazione invernale), una al servizio di ACS, una alla ventilazione meccanica, una al raffrescamento (o climatizzazione estiva) e considera le possibili relazioni tra i diversi sistemi energetici (scambio di energia), nonch la possibilit di produrre energia in loco, tramite le pi conosciute fonti rinnovabili.
-
Manuale CENED+ - Vers. 1.2 Aggiornato al 21/11/2011
Viale F.Restelli 5/A, 20124 Milano www.cened.it
48
Seppur a prima vista possa sembrare complicato, in realt questo schema molto flessibile e permette di aggiungere percorsi dedicati a tutti i servizi (es. una caldaia a condensazione per servire il piano terra, ed un sistema a biomassa per servire il piano primo) o di semplificare lo schema qualora limpianto sia molto semplice (come nel caso di sistemi termoautonomi combinati).
Figura 3.1: Schematizzazione dellimpianto termico con generazione termica separata, nella sua
configurazione pi generale [fonte: d.d.g. n. 5796].
, quindi, opportuno ricordare che i dati inseriti nel software ricalcano, in realt, lo schema proposto. In particolare, come sar meglio spiegato nei capitoli del manuale dedicati agli impianti, lo stesso certificatore che costruisce, con gli strumenti messi a disposizione, il sistema edificio-impianto oggetto di studio, tramite linserimento e la descrizione di tutte le zone termiche, nonch tramite linserimento e le descrizione delle diverse centrali termiche e dei relativi sistemi impiantistici.
, inoltre, da tenere in considerazione che sia il software sia la procedura di calcolo non prevedono ancora la valutazione dellenergia primaria per il raffrescamento estivo (o climatizzazione estiva). Ci nonostante, lo schema proposto vede gi inserita la linea dedicata a questo servizio (frecce azzurre) nonch il servizio di riscaldamento delle batterie di post
-
Manuale CENED+ - Vers. 1.2 Aggiornato al 21/11/2011
Viale F.Restelli 5/A, 20124 Milano www.cened.it
49
riscaldamento. Infine, nello schema generale presente anche la produzione di energia eolica che non prevista negli algoritmi della procedura di calcolo.
Il software CENED+ scaricabile dalla sezione Download del Sito Web CENED (www.cened.it). Allavvio del programma la prima schermata (Figura 3.2) riporta la sigla abbinata alla versione attualmente installata (1). Nella redazione dei certificati energetici mediante software CENED+ sempre obbligatorio luso della versione pi aggiornata, pena la non accettazione, nel catasto energetico, del file *.xml creato. Se il computer connesso ad internet laggiornamento avviene automaticamente.
Figura 3.2: Schermata di avvio del software CENED+
1
-
Manuale CENED+ - Vers. 1.2 Aggiornato al 21/11/2011
Viale F.Restelli 5/A, 20124 Milano www.cened.it
50
3.1 Schermata tipo
In questo capitolo, per le spiegazioni del software, sono utilizzate due numerazioni:
- le lettere, che si riferiscono alla struttura del software, a come sono disposti i diversi campi della finestra tipo; questa spiegazione valida per tutto il resto del manuale e viene richiamata pi volte, senza indicazione ulteriore, allinterno del testo;
- i numeri, che corrispondo in generale ai campi che devono/possono essere compilati con valori numerici, che attivano scelte da menu a tendina, che permettono di selezionare opzioni con radio button, che attivano funzionalit aggiuntive. Per ogni capitolo sono quindi indicati gli specifici comandi relativi alla definizione degli aspetti legati alla parte descritta (es. involucro, sistema di emissione, etc.).
Allapertura del software la schermata-tipo, mostrata nella Figura 3.3, si presenta composta dalle seguenti aree:
- barra dei men (A);
- barra di selezione dei moduli e dei sottomoduli, con indicazione del modulo in compilazione (B);
- area del soggetto certificatore (non attiva) (C);
- area di inserimento dati (D);
- finestra dei subalterni o dei suggerimenti (E);
Figura 3.3: Schermata tipo del software CENED+.
A
B
D
C
E
-
Manuale CENED+ - Vers. 1.2 Aggiornato al 21/11/2011
Viale F.Restelli 5/A, 20124 Milano www.cened.it
51
3.1.1 Barra dei men
La struttura della barra dei men (A) risulta cos organizzata:
- File;
- Visualizza;
- ?.
3.1.2 File
La struttura del men File (2) risulta organizzata come di seguito:
- Nuovo XML;
- Importa XML;
- Importa legge 10;
- File recenti;
- Esporta XML;
- Esporta Veloce XML;
- Esporta legge 10;
- Importa DB Utente;
- Esporta DB Utente;
- Esporta Log;
- Report;
- Riesegui il calcolo;
- Esci.
-
Manuale CENED+ - Vers. 1.2 Aggiornato al 21/11/2011
Viale F.Restelli 5/A, 20124 Milano www.cened.it
52
Figura 3.4: Struttura del men file.
3.1.2.1 Nuovo XML
La funzione Nuovo XML (3) consente di creare un nuovo file di interscambio *.xml. Se tale opzione viene scelta mentre il software ha gi caricato un altro file, compare la finestra pop-up Attenzione (5) che chiede se si intende salvare il file .xml corrente, prima di aprirne uno nuovo. Non , infatti, possibile aprire due file .xml contemporaneamente.
Figura 3.5: Finestra pop-up Attenzione.
2
3
5
4
-
Manuale CENED+ - Vers. 1.2 Aggiornato al 21/11/2011
Viale F.Restelli 5/A, 20124 Milano www.cened.it
53
3.1.2.2 Importa XML
La funzione Importa XML (4) consente di importare ed aprire un file di interscambio *.xml, contenente i dati di input precedentemente inseriti. Dopo aver selezionato dalla Barra dei men la funzione Importa XML (4) contenuta nel men a tendina File (2) si apre la finestra pop-up Attenzione (6) in cui si ricorda allutente che loperazione sovrascriver le informazioni precedentemente inserite. Confermata la volont di voler importare un file .xml precedentemente creato mediante il pulsante S (7), compare la successiva finestra pop-up Apri (8) nella quale possibile scegliere il percorso relativo al file che si intende caricare e cliccare il pulsante Apri (9) per completare loperazione; il software procede importando i relativi dati.
Figura 3.6: Finestra pop-up Attenzione.
6
7
-
Manuale CENED+ - Vers. 1.2 Aggiornato al 21/11/2011
Viale F.Restelli 5/A, 20124 Milano www.cened.it
54
Figura 3.7: Finestra pop-up Apri.
3.1.2.3 File recenti
La funzione File recenti (10) consente di importare ed aprire direttamente un file di interscambio *.xml, selezionandolo allinterno di un elenco contenente gli ultimi 10 file aperti.
Figura 3.8: Funzione File recenti.
8
9
10
-
Manuale CENED+ - Vers. 1.2 Aggiornato al 21/11/2011
Viale F.Restelli 5/A, 20124 Milano www.cened.it
55
3.1.2.4 Esporta XML
La funzione Esporta XML (11) consente, in ogni momento durante la compilazione del software, il salvataggio e lesportazione nel percorso desiderato di un file di interscambio contenente i dati di input e di output della certificazione. Per esportare un file necessario: selezionare dalla Barra dei men la funzione Esporta XML (11) contenuta nel men a tendina File, individuare nella finestra pop-up Salva (12) il percorso di destinazione dove si intende archiviare il file, nominarlo e cliccare sul pulsante Salva (13).
Figura 3.9: Funzione Esporta XML.
11
-
Manuale CENED+ - Vers. 1.2 Aggiornato al 21/11/2011
Viale F.Restelli 5/A, 20124 Milano www.cened.it
56
Figura 3.10: Finestra pop-up Salva.
3.1.2.5 Esporta veloce XML
La funzione Esporta veloce XML (14) consente il salvataggio e lesportazione del file XML corrente nella medesima posizione dove risiede il file stesso. Un messaggio di Attenzione (15) richiede la conferma allutente di procedere alla sovrascrittura dello stesso file.
Figura 3.11: Funzione Esporta Veloce XML.
12
14
13
-
Manuale CENED+ - Vers. 1.2 Aggiornato al 21/11/2011
Viale F.Restelli 5/A, 20124 Milano www.cened.it
57
Figura 3.12: Finestra pop-up Attenzione.
3.1.2.6 Importa DB utente
Per caricare un file .xml creato da un utente A, utilizzando strutture personali da archivio, sul computer di un utente B necessario importare il database dellutente A al momento dellutilizzo sul computer dellutente B.
La funzione Importa DB utente (16) consente di importare un file (in formato script) contenente i dati relativi a strutture da archivio personale. Dopo aver selezionato dalla Barra dei men la funzione Importa DB utente (16), si apre la finestra pop-up Apri (17), si sceglie il percorso relativo al file che si intende caricare, si seleziona tale file (18) e, cliccando sul pulsante Apri (19), il software importa i dati relativi previa laccettazione di un messaggio di Attenzione (20) atto a sottolineare come tale procedura porta alla sovrascrittura del database di strutture attualmente in uso sullo specifico computer.
Prima dellimportazione di un nuovo DB utente si consiglia, pertanto, il salvataggio del DB in uso al momento.
15
-
Manuale CENED+ - Vers. 1.2 Aggiornato al 21/11/2011
Viale F.Restelli 5/A, 20124 Milano www.cened.it
58
Figura 3.13: Funzione Importa DB Utente.
Figura 3.14: Finestra pop-up Apri.
16
17
18
19
-
Manuale CENED+ - Vers. 1.2 Aggiornato al 21/11/2011
Viale F.Restelli 5/A, 20124 Milano www.cened.it
59
Figura 3.15: Finestra pop-up Attenzione.
3.1.2.7 Esporta DB utente
La funzione Esporta DB utente (21) consente il salvataggio e lesportazione, nel percorso desiderato, di un file contenente i dati relativi allarchivio delle strutture e/o materiali personali. Per esportare un database necessario selezionare dalla Barra dei men la funzione Esporta DB utente (21), individuare nella finestra Salva (22) il percorso di destinazione dove si intende archiviare il file e cliccare sul pulsante Salva (23).
Figura 3.16: Funzione Esporta DB Utente.
20
21
-
Manuale CENED+ - Vers. 1.2 Aggiornato al 21/11/2011
Viale F.Restelli 5/A, 20124 Milano www.cened.it
60
Figura 3.17: Finestra pop-up Salva.
Riquadro II: Gestione dei file di Database utente
Il software CENED+ offre una funzione di salvataggio dei dati inseriti dallutente allinterno dei database
utente, sia per quanto riguarda i materiali sia per quanto riguarda le strutture. Il file contenente il DB
utente si chiama user_db_.script. La descrizione qui presente si riferisce a computer dove installato il
sistema operativo Microsoft Windows Seven, ma si applica anche ad altri sistemi operativi.
I files contenenti le informazioni relative al software sono nella cartella
C:\Users\nome_user\.ta\cened\data, dove nome_user dipende dalle impostazioni dellutente sul proprio
computer. Il percorso impostato dal software Java, necessario al funzionamento di CENED+. Nel
prosieguo della spiegazione ci si riferir al percorso ..\cened, sottintendendo la parte di percorso
C:\Users\nome_user\.ta\ .
Si definiscono inoltre:
- FILE CORRENTE = File user_db_.script nella directory ..\cened\data\ ;
- FILE DI BACKUP QUOTIDIANO = File user_db_.script nella directory ..\cened\backup\ ; - FILE DI BACKUP VERSIONE = File user_db_.script nella directory
..\cened\backup\1.0.x\1.0.xx\1.0.x\ ;
Allavvio dellesecuzione di CENED+ viene effettuato dal software stesso un controllo della versione di
CENED+ installata, utilizzando il contenuto del file ..\cened\version.properties. Questo file un file di testo
e contiene ad esempio le istruzioni:
- version.application=1.0.5 ;
- version.dbCened=1.0.16 ; - version.dbUser=1.0.2 .
Qualora uno dei tre parametri sia diverso dalla versione installata viene verificato se il FILE CORRENTE ha
grandezza > 0. Se la condizione si verifica viene creato un FILE DI BACKUP VERSIONE creando un percorso
di questo formato, ad esempio cened\backup\1.0.5\1.0.16\1.0.2 dove
- 1.0.5 = version.application;
- 1.0.16 = version.dbCened;
- 1.0.2 = version.dbUser.
Per evitare di avere molteplici directory inutilizzate stato fissato un backup di due versioni precedenti, le
altre verranno eliminate se ritenute obsolete. Infine, se non presente, viene creato il FILE CORRENTE
nella directory ..\cened\data .
22
23
-
Manuale CENED+ - Vers. 1.2 Aggiornato al 21/11/2011
Viale F.Restelli 5/A, 20124 Milano www.cened.it
61
Una volta effettuata la verifica della versione installata il software CENED+ effettua una verifica
quotidiana:
- se esiste un FILE DI BACKUP VERSIONE per la versione precedente e questo ha grandezza >
0 viene sostituito il FILE CORRENTE della versione appena installata con il FILE DI BACKUP
VERSIONE della versione precedente; - se esiste il FILE DI BACKUP QUOTIDIANO e il FILE CORRENTE ha grandezza < della
grandezza del file del server JAVA, viene sostituito il FILE CORRENTE con il FILE DI BACKUP
QUOTIDIANO;
- se non esiste il FILE DI BACKUP QUOTIDIANO viene creato il FILE DI BACKUP QUOTIDIANO con il FILE CORRENTE se questi ha grandezza > 0.
Alla chiusura di CENED+ viene effettuato un ulteriore controllo quotidiano. Si consideri il caso in cui
lutente abbia effettuato delle modifiche del Database utente utilizzando il software nella sezione Gestione
strutture, aggiungendo o eliminando quindi delle strutture:
- i record creati dallutente, che sono contenuti in un file temporaneo gestito dal software
CENED+, sono inseriti o eliminati sul FILE CORRENTE; - se la grandezza del FILE CORRENTE > della grandezza del file del server JAVA e la
grandezza del FILE CORRENTE diversa dalla grandezza del FILE DI BACKUP
QUOTIDIANO, viene sostituito il FILE DI BACKUP QUOTIDIANO con il FILE CORRENTE.
Ai fini pratici si consiglia agli utenti del software CENED+ di esportare il database utente con
lapposita funzione descritta in questo capitolo e salvarlo insieme al file *.xml alla chiusura di ogni
certificazione energetica. In questo modo sar possibile importare il database utente utilizzato al momento della compilazione di ogni singolo certificato energetico anche in futuro, semplificando la
modifica eventuale delle strutture utilizzate. Si ricorda che allatto dellimportazione di un database
utente le informazioni precedentemente inserite vengono sovrascritte. Porre attenzione nelleffettuare
questa operazione per evitare la perdita di dati.
Altrimenti possibile utilizzare sempre lo stesso database utente per tutti i certificati, incrementando le
informazioni in esso contenute allapertura di ogni nuova pratica di certificazione. In questo caso si
consiglia allutente di codificare le strutture inserite opportunamente, inserendo nella loro descrizione un
chiaro riferimento alledificio oggetto di certificazione.
3.1.2.8 Esporta Log
La funzione Esporta Log (24) salva ed esporta due file: il file cenedDebug.xml relativo alla pratica di certificazione in corso e un file compresso exportLog.zip contenente oltre al medesimo file cenedDebug.xml, il database utente db_user.script, un file di testo denominato cened.log ed il file err.log. Per fare ci necessario selezionare dalla Barra dei men la funzione Esporta Log (24), individuare nella finestra Salva (25) il percorso di destinazione dove si intende archiviare il file e cliccare sul pulsante Salva (26). Questi files contengono le informazioni relative alle operazioni effettuate recentemente ed ai calcoli condotti; luso di tali file potrebbe essere necessario in caso di richiesta di supporto allo Staff CENED.
-
Manuale CENED+ - Vers. 1.2 Aggiornato al 21/11/2011
Viale F.Restelli 5/A, 20124 Milano www.cened.it
62
Figura 3.18: Funzione Esporta Log.
Figura 3.19: Finestra pop-up Salva.
3.1.2.9 Report
La funzione Report (27) consente, successivamente allesecuzione del calcolo, il salvataggio e lesportazione di un file *.xls contenente tutti i dati di input inseriti ed i risultati dei calcoli effettuati. Allinterno di tale foglio si trovano sia i dati di input relativi allinvolucro ed allimpianto, sia i principali risultati in termini di involucro, servizio impiantistico
24
25
26
-
Manuale CENED+ - Vers. 1.2 Aggiornato al 21/11/2011
Viale F.Restelli 5/A, 20124 Milano www.cened.it
63
(Riscaldamento, ACS e VMC) e generatore di calore. Sono, inoltre, presenti tutti gli indicatori calcolati dal software. Attraverso tale report di calcolo possibile avere maggior controllo sulla prestazione energetica del sistema edificio-impianto modellato nel software grazie ai risultati parziali (si ricorda che tale report fornisce i valori mensili dei risultati).
Si segnala, inoltre, come questo sia lo stesso report che possibile generare nel momento in cui si accede allultimo modulo (Indicatori), una volta eseguiti i calcoli (si veda capitolo 16).
Figura 3.20: Funzione Report.
Qualora il file *.xls relativo al report venga esportato prima dellesecuzione del calcolo, il report conterr solamente i dati di input inseriti dallutente.
3.1.2.10 Riesegui il calcolo
La funzione Riesegui il calcolo (28) consente di effettuare il calcolo dopo una precedente esecuzione.
27
-
Manuale CENED+ - Vers. 1.2 Aggiornato al 21/11/2011
Viale F.Restelli 5/A, 20124 Milano www.cened.it
64
Figura 3.21: Funzione Riesegui il calcolo.
3.1.2.11 Esci
La funzione Esci (29) consente di uscire dal programma. Una volta cliccato sul comando Esci (29) il software chiede se si intende salvare il file .xml compilato. In ogni momento, comunque, possibile salvare ed archiviare il file in oggetto tramite la funzione Esporta XML ed importarlo in un secondo momento.
Se si esce dal programma senza aver esportato il file *.xml contenente i dati inseriti, questi andranno persi e non risulteranno pi recuperabili.
Figura 3.22: Funzione Esci.
28
29
-
Manuale CENED+ - Vers. 1.2 Aggiornato al 21/11/2011
Viale F.Restelli 5/A, 20124 Milano www.cened.it
65
Le funzioni Importa legge 10 ed Esporta legge 10 vengono specificate allinterno del Manuale del catasto energetico scaricabile dalla sezione Catasto del Sito Web CENED.
3.1.3 Visualizza
La struttura del men Visualizza (30) risulta organizzata come di seguito:
- Gestione subalterni (31);
- Interventi migliorativi (32);
- Impostazioni metodi di calcolo (33);
- Gestione strutture (34);
- Gestione materiali (35);
- Definizione ambienti (36);
- Note del certificatore (37);
- Modifica codice certificatore (38).
Figura 3.23: Men Visualizza.
30 31
32 33
34 35
36 37
38
-
Manuale CENED+ - Vers. 1.2 Aggiornato al 21/11/2011
Viale F.Restelli 5/A, 20124 Milano www.cened.it
66
3.1.3.1 Gestione subalterni
La funzione Gestione subalterni (31) consente laccesso alla finestra pop-up Gestione Subalterni (39) che permette di aggiungere, eliminare o modificare subalterni e/o zone termiche oggetto dellanalisi, con le stesse modalit precedentemente utilizzate per il loro inserimento (si veda Capitolo 4). In ogni momento della compilazione possibile accedere a questa finestra per agire sui subalterni e sulle zone termiche ad essi associate.
Figura 3.24: Finestra pop-up Gestione Subalterni.
3.1.3.2 Interventi migliorativi
La funzione Interventi migliorativi (32) consente, al termine della redazione dellACE, di fornire indicazioni riguardanti il miglioramento della prestazione energetica del sistema edificio-impianto. Si ricorda che lindicazione dei possibili interventi migliorativi parte integrante e costitutiva dellACE; il soggetto certificatore , perci, tenuto alla compilazione degli stessi, fatto salvo il caso in cui ritenga tali interventi non necessari (priorit nulla). Gli interventi qui inseriti appariranno nella sezione dedicata dellAttestato di Certificazione Energetica (Figura 3.25), presente sulla seconda pagina del certificato energetico.
39
-
Manuale CENED+ - Vers. 1.2 Aggiornato al 21/11/2011
Viale F.Restelli 5/A, 20124 Milano www.cened.it
67
Figura 3.25: Sezione dellACE dedicata agli interventi migliorativi proposti dal soggetto certificatore.
Nella finestra Interventi migliorativi (40) sono presenti i tre pulsanti (Inserisci intervento migliorativo, Elimina intervento migliorativo, Modifica intervento migliorativo) (41) che consentono di gestire le stringhe relative agli interventi migliorativi.
Figura 3.26: Finestra Interventi migliorativi.
Ai fini pratici, per la valutazione degli interventi migliorativi, necessario procedere come segue.
- Completare il calcolo pervenendo al modulo Indicatori (cfr. Capitolo 16), salvare il file *.xml e chiuderlo.
40
41
-
Manuale CENED+ - Vers. 1.2 Aggiornato al 21/11/2011
Viale F.Restelli 5/A, 20124 Milano www.cened.it
68
- Copiare lo stesso file tante volte quanti sono gli interventi migliorativi che si desidera inserire, pi una volta per la somma di tutti gli interventi previsti. Si consiglia di rinominare opportunamente ogni copia del file.
- Aprire uno dei file *.xml appena copiati e rinominati e inserire un solo intervento migliorativo, poi rieseguire il calcolo pervenendo al modulo Indicatori. Appuntare a parte i valori di EPH, emissioni di CO2, nonch i dati relativi allintervento migliorativo inserito (es. area delle pareti, trasmittanza dei componenti, efficienza del generatore di calore). Chiudere il file *.xml. Ripetere loperazione per ogni intervento migliorativo previsto per ognuno dei files *.xml appena creati, avendo cura, in ultimo, di inserire tutti gli interventi migliorativi valutati in un unico file e di segnare i relativi valori complessivi.
- Aprire il file *.xml iniziale, compilare la parte relativa gli interventi migliorativi come descritto nelle pagine successive e salvare il file *.xml.
3.1.3.2.1 Inserisci intervento migliorativo
Il pulsante Inserisci intervento migliorativo (41) consente di inserire le specifiche relative ai dati di input ed output dellintervento in oggetto.
Una volta premuto il pulsante Inserisci intervento migliorativo (41), si apre la relativa finestra pop-up Intervento migliorativo (42).
Il men a tendina Destinazione intervento (43) richiede di selezionare lambito a cui lintervento in oggetto afferisce, tra le opzioni proposte:
- Involucro;
- Impianto;
- FER (Fonti Energetiche Rinnovabili);
- Sommatoria di tutti gli interventi ipotizzati.
-
Manuale CENED+ - Vers. 1.2 Aggiornato al 21/11/2011
Viale F.Restelli 5/A, 20124 Milano www.cened.it
69
Figura 3.27: Finestra pop-up Intervento migliorativo.
Ad ogni categoria del men a tendina Destinazione intervento (43) possibile associare uno specifico intervento selezionando dallelenco a discesa Intervento migliorativo (44) una tra le opzioni previste:
Involucro
- Coibentazione delle strutture opache verticali rivolte verso lesterno;
- Coibentazione delle strutture opache verticali rivolte verso ambienti non riscaldati;
- Coibentazione delle strutture opache orizzontali rivolte verso lesterno;
- Coibentazione delle strutture opache orizzontali rivolte verso ambienti non riscaldati;
- Coibentazione della copertura;
- Sostituzione delle chiusure trasparenti comprensive di infissi rivolte verso lesterno.
Impianto
- Installazione/Sostituzione VMC;
- Sostituzione generatore di calore;
- Sostituzione/adeguamento del sistema di distribuzione;
- Sostituzione del sistema di emissione.
FER
- Installazione impianto solare termico;
- Installazione impianto solare fotovoltaico.
42
43 44
45 46
47 48
49 50
-
Manuale CENED+ - Vers. 1.2 Aggiornato al 21/11/2011
Viale F.Restelli 5/A, 20124 Milano www.cened.it
70
Successivamente necessario indicare nella casella Superficie interessata [m2] (45), larea interessata dalloperazione di miglioramento (ad esempio: area della parete oggetto di coibentazione, area di pannelli solari installati, etc.).
Nella casella Prestazioni U [W/m2K] [%] (46), si procede ad inserire il valore di trasmittanza termica dellelemento di involucro in oggetto [W/(m2K)] o il valore del rendimento del generatore o del pannello solare termico o del pannello solare fotovoltaico [%];
Nella casella Risparmio EPH [%] (47), invece, necessario specificare il valore percentuale di risparmio energetico in termini di EPH conseguente allintervento migliorativo effettuato rispetto allo stato di fatto.
Nel men a tendina Priorit intervento (48) necessario associare un grado di importanza allintervento in via di definizione, scegliendo tra quanto proposto:
- Bassa;
- Media;
- Alta.
Nel men a tendina Classe energetica raggiunta (49) necessario indicare la classe energetica raggiunta dalledificio nellipotesi di realizzare lintervento in oggetto, scegliendo tra le seguenti:
- A+;
- A;
- B;
- C;
- D;
- E;
- F;
- G.
Nella casella Riduzione CO2 [%] (50) occorre indicare il valore percentuale di risparmio energetico in termini di emissioni di gas climalteranti conseguente allintervento migliorativo effettuato, rispetto allo stato di fatto. Il valore di Riduzione CO2 [%] (50) sar diverso rispetto al valore Risparmio EPH [%] (45) nel solo caso si abbiano diversi vettori energetici e si intervenga sui singoli vettori.
Per compilare le caselle Risparmio EPH [%] (47), Classe energetica raggiunta (49) e Riduzione CO2 [%] (50) necessario redigere un nuovo file, in quanto il software non in
-
Manuale CENED+ - Vers. 1.2 Aggiornato al 21/11/2011
Viale F.Restelli 5/A, 20124 Milano www.cened.it
71
grado di effettuare tali calcoli sullo stesso file. Si consiglia, pertanto, di salvare il file originale, apportare le modifiche in oggetto, salvando un nuovo file attraverso la funzione Esporta XML, registrare i risultati e procedere al calcolo delle riduzioni percentuali. Tali dati andranno, quindi, inseriti manualmente nel file originale (cfr. capitolo 3.1.3.2).
Selezionando nel campo Destinazione Intervento (43) la voce Sommatoria di tutti gli interventi ipotizzati, si dovranno compilare le sole caselle Risparmio EPH [%] (47), Priorit intervento (48), Classe energetica raggiunta (49) e Riduzione CO2 [%] (50) con riferimento allintervento globale, che comprende tutti i singoli interventi proposti.
3.1.3.2.2 Elimina intervento migliorativo
Nella finestra Intervento migliorativo (40) possibile visualizzare tutti gli interventi precedentemente inseriti.
Per cancellare un intervento migliorativo dallelenco necessario selezionare la riga di riferimento e cliccare il pulsante Elimina (51).
Figura 3.28: Funzione Elimina intervento migliorativo.
3.1.3.2.3 Modifica intervento migliorativo
Per apportare variazioni alla definizione dellintervento migliorativo necessario selezionare la riga relativa allelemento da cambiare, premere il pulsante Modifica (52) e procedere con la modalit prevista per linserimento di un nuovo intervento migliorativo.
51
-
Manuale CENED+ - Vers. 1.2 Aggiornato al 21/11/2011
Viale F.Restelli 5/A, 20124 Milano www.cened.it
72
Figura 3.29: Funzione Modifica intervento migliorativo.
3.1.3.3 Impostazioni metodi di calcolo
La funzione Impostazioni metodi di calcolo (33) permette, una volta definite, di visualizzare le modalit di calcolo, impostate come forfettaria o puntuale, per il computo dellapporto dei ponti termici, del fattore correttivo FT e della capacit termica areica. Si segnala come sia possibile solamente visualizzare le scelte effettuate, che risultano essere permanenti, come indicato nel Capitolo 4.
Figura 3.30: Finestra pop-up Impostazioni metodi di calcolo.
52
53
-
Manuale CENED+ - Vers. 1.2 Aggiornato al 21/11/2011
Viale F.Restelli 5/A, 20124 Milano www.cened.it
73
3.1.3.4 Gestione strutture
La funzione Gestione strutture (34) permette di accedere alla finestra pop-up Archivio Strutture (54), che consente di visualizzare e gestire le strutture opache dellArchivio strutture CENED e dellArchivio strutture PERSONALE dellutente mediante il menu a tendina Archivio Strutture (55), cos come descritto dettagliatamente nel Capitolo 6. Le strutture trasparenti non risultano essere, invece, accessibili da tale men, ma unicamente dal modulo Energia Netta (Capitolo 5).
Figura 3.31: Finestra pop-up Archivio Strutture.
Si segnala come i pulsanti Nuova struttura opaca, Elimina struttura opaca ed Edita struttura opaca (56) non siano attivi nellArchivio strutture CENED (55).
NellArchivio strutture PERSONALE (57), invece, possibile inserire, eliminare e modificare strutture personali create (58), come illustrato in dettaglio nel Capitolo 6.
55
54
56
-
Manuale CENED+ - Vers. 1.2 Aggiornato al 21/11/2011
Viale F.Restelli 5/A, 20124 Milano www.cened.it
74
Figura 3.32: Finestra pop-up Archivio Strutture.
3.1.3.5 Gestione materiali
La funzione Gestione materiali (35) permette di accedere alla finestra di pop-up Archivio Materiali (59), che consente di gestire i materiali dellarchivio standard CENED e dellarchivio personale definito dallutente, che saranno successivamente utilizzati allinterno dei corrispondenti archivi delle strutture opache. Si rimanda al successivo Capitolo 6 per ulteriori approfondimenti.
Si segnala come i pulsanti Nuovo materiale da scheda tecnica, Elimina materiale da scheda tecnica e Edita materiale da scheda tecnica (61) non siano attivi nellArchivio materiali CENED (60), ma solo selezionando dal menu a tendina lArchivio materiali PERSONALE. Analogamente a quanto avviene per lArchivio strutture PERSONALE, nellArchivio materiali PERSONALE (62) possibile inserire, eliminare e modificare materiali personali creati, come illustrato in dettaglio nel Capitolo 6.
57 58
-
Manuale CENED+ - Vers. 1.2 Aggiornato al 21/11/2011
Viale F.Restelli 5/A, 20124 Milano www.cened.it
75
Figura 3.33: Finestra pop-up Archivio Materiali.
Figura 3.34: Men a tendina Archivio Materiali.
3.1.3.6 Definizione ambienti
La funzione Definizione ambienti (36) permette la visualizzazione della finestra pop-up Edita ambienti non serviti dallimpianto termico (63) dove possibile editare gli ambienti non climatizzati o non mantenuti a temperatura controllata confinanti con gli ambienti climatizzati o mantenuti a temperatura controllata oggetto dellanalisi.
59
60 61
62
-
Manuale CENED+ - Vers. 1.2 Aggiornato al 21/11/2011
Viale F.Restelli 5/A, 20124 Milano www.cened.it
76
Tale funzione attiva solo nel caso in cui il calcolo del fattore correttivo FT sia stato impostato in modalit puntuale.
Figura 3.35: Finestra pop-up Edita ambienti non serviti dallimpianto termico.
Per ulteriori approfondimenti sulla definizione della temperatura di tali ambienti, si rimanda al Capitolo 4. I valori qui inseriti permetteranno di definire il salto termico mensile (e, quindi, le dispersioni termiche) che caratterizza gli elementi che separano lambiente climatizzato da ambienti non climatizzati. Gli ambienti qui definiti potranno poi essere richiamati nel men a tendina Ambiente circostante nella scheda Superfici di involucro del sottomodulo Involucro (come illustrato nel Capitolo 6).
3.1.3.7 Note del certificatore
La funzione Note del certificatore (37) consente di inserire considerazioni, precisazioni, approfondimenti e motivazioni fornite dal soggetto certificatore, mediante la finestra pop-up Note del certificatore (64), in merito alle seguenti sezioni:
- Involucro;
- Impianti;
- Fonti rinnovabili;
- Specifiche da visualizzare sullattestato di certificazione.
Le note inserite allinterno dei primi tre campi non saranno stampate sullattestato di certificazione energetica, ma saranno consultabili in qualsiasi momento e risulteranno sempre a corredo del file *.xml salvato.
63
-
Manuale CENED+ - Vers. 1.2 Aggiornato al 21/11/2011
Viale F.Restelli 5/A, 20124 Milano www.cened.it
77
Nel campo Specifiche da visualizzare sullattestato di certificazione (65), contenente un numero limitato di caratteri, possibile inserire tutte quelle informazioni che si desidera vengano stampate nella seconda pagina dellAttestato di Certificazione Energetica nel campo Note.
Figura 3.36: Finestra pop-up Note del certificatore.
3.1.3.8 Modifica codice certificatore
La funzione Modifica codice certificatore (38) consente in ogni momento di accedere alla finestra pop-up Codice certificatore (66), in modo da cambiare un codice precedentemente inserito in maniera non corretta (il codice certificatore corrisponde al codice portafoglio di 18 cifre assegnato ad ogni certificatore; il software, solo per simulazioni non finalizzate alla redazione dellACE, utilizzabile inserendo un qualunque numero).
64
65
-
Manuale CENED+ - Vers. 1.2 Aggiornato al 21/11/2011
Viale F.Restelli 5/A, 20124 Milano www.cened.it
78
Figura 3.37: Finestra pop-up Codice certificatore.
3.1.4 ?
Il men a tendina ? (67) caratterizzato dalla sola funzione:
- Informazioni su CENED.
3.1.4.1 Informazioni su CENED+
La funzione Informazioni su CENED (68) consente di visualizzare le informazioni relative alla versione del software CENED+ in uso mediante la finestra pop-up Informazioni (69).
Figura 3.38: Funzione Informazioni su CENED.
66
68 67
-
Manuale CENED+ - Vers. 1.2 Aggiornato al 21/11/2011
Viale F.Restelli 5/A, 20124 Milano www.cened.it
79
Figura 3.39: Finestra pop-up Informazioni su CENED.
69
-
Manuale CENED+ - Vers. 1.2 Aggiornato al 21/11/2011
Viale F.Restelli 5/A, 20124 Milano www.cened.it
80
3.2 Barra di selezione dei moduli e sottomoduli
Nella Barra di selezione dei moduli e sottomoduli (B) evidenziato il modulo (70) ed il relativo sottomodulo (71) correntemente attivo; cos viene visualizzata la posizione allinterno del percorso di certificazione energetica. In CENED+ sono previsti quattro moduli i cui contenuti saranno dettagliati nei prossimi capitoli:
- Dati generali e climatici;
- Energia netta;
- Energia primaria;
- Indicatori.
Allinterno di questarea possibile accedere ai diversi moduli e sottomoduli, mediante la selezione di una specifica scheda ed icona.
Figura 3.40: Barra di selezione dei moduli e sottomoduli.
Non data la possibilit di procedere se non si provveduto prima ad inserire i relativi dati obbligatori nel modulo, sottomodulo o finestra di input corrente, ed aver premuto il pulsante Salva (72). Si voluto, infatti, creare per lutente un percorso obbligato al fine di aumentare la sua consapevolezza relativamente allarticolazione del processo che sta alla base della certificazione energetica di un edificio.
possibile muoversi liberamente nella navigazione se i moduli ed i sottomoduli in oggetto sono stati correttamente compilati.
B
71
70
72
-
Manuale CENED+ - Vers. 1.2 Aggiornato al 21/11/2011
Viale F.Restelli 5/A, 20124 Milano www.cened.it
81
3.3 Area di inserimento dati
In questa area il certificatore inserisce i valori in input dei rispettivi moduli e sottomoduli (73).
Per rendere effettivo ogni inserimento o modifica dei dati di input necessario cliccare sul pulsante Salva (74).
Figura 3.41: Area di inserimento dati.
73
74
-
Manuale CENED+ - Vers. 1.2 Aggiornato al 21/11/2011
Viale F.Restelli 5/A, 20124 Milano www.cened.it
82
3.4 Suggerimenti
In ogni schermata ed in ogni finestra sono forniti agli utenti indicazioni sintetiche ed immediate in merito allinserimento dei dati allinterno delle finestre di input ed al significato fisico associato alle relative caselle.
La casella in alto (F1), che contiene informazioni di carattere generale, viene visualizzata in ogni momento della compilazione; la casella sottostante (F2), invece, che contiene indicazioni specifiche della sezione in cui si ci trova, cambia in funzione della finestra o schermata che si sta compilando.
Figura 3.42: Aree suggerimenti.
F1
F2
-
Manuale CENED+ - Vers. 1.2 Aggiornato al 21/11/2011
Viale F.Restelli 5/A, 20124 Milano www.cened.it
83
3.5 Subalterni
Nella sotto-finestra (G), attiva solo nel sottomodulo Energia netta, possibile visualizzare e gestire lalbero di navigazione.
Lalbero di navigazione rappresenta la struttura di cui costituito ledificio in oggetto in un diagramma contenente i subalterni inseriti e le relative zone termiche associate.
I bollini rosso e verde posti vicino al codice del subalterno o della zona termica stanno ad indicare che la compilazione dei dati per il corrispondente subalterno o zona termica rispettivamente incompleta o completa.
Figura 3.43: Albero di navigazione.
Per potersi spostare nella compilazione del software sufficiente selezionare con un doppio clic del mouse il codice relativo alla zona termica desiderata.
sempre possibile capire su quale zona termica e subalterno si opera mediante le due caselle in alto a destra (H).
Per poter copiare i dati da una zona termica, ad esempio Z1, ad una seconda zona termica, ad esempio Z4, necessario selezionare la zona termica in via di definizione (ad esempio Z4 (75)), posizionare il mouse in corrispondenza della zona di cui si intendono copiare i dati (ad esempio Z1 (76)), premere il pulsante destro del mouse e scegliere lopzione Copia zona termica (77).
G
H
-
Manuale CENED+ - Vers. 1.2 Aggiornato al 21/11/2011
Viale F.Restelli 5/A, 20124 Milano www.cened.it
84
Figura 3.44: Copia zona termica.
Una finestra di dialogo informer che tutti i dati relativi alla zona selezionata, ad esempio Z4, andranno persi; qualora si confermi lazione, tali dati verranno sostituiti con i relativi valori della zona termica precedentemente selezionata, ad esempio Z1. Si consiglia di salvare i dati inseriti prima di effettuare questa operazione.
possibile applicare la medesima procedura per copiare i dati di un intero subalterno 1 nel subalterno 2: selezionare il subalterno in via di definizione, posizionare il mouse in corrispondenza del subalterno di cui si intendono copiare i dati, premere il pulsante destro del mouse e scegliere lopzione Copia subalterno (78), in maniera simile a quanto eseguito per la singola zona termica.
Una finestra di dialogo informer che tutti i dati relativi al subalterno 2 andranno persi; qualora si confermi lazione, tali dati verranno sostituiti con i relativi valori del subalterno 1. Si consiglia di salvare i dati inseriti prima di effettuare questa operazione.
75
76
77
H
-
Manuale CENED+ - Vers. 1.2 Aggiornato al 21/11/2011
Viale F.Restelli 5/A, 20124 Milano www.cened.it
85
Figura 3.45: Copia subalterno.
78
H
-
Manuale CENED+ - Vers. 1.2 Aggiornato al 21/11/2011
Viale F.Restelli 5/A, 20124 Milano www.cened.it
86
3.6 Altre funzioni
3.6.1 Segnalazione errore
Ogni volta che lutente omette di compilare una casella relativa ad un dato obbligatorio o inserisce un valore incompatibile con il range previsto per quel campo, il software guida il soggetto certificatore nellindividuazione dellerrore evidenziando in arancione il relativo riquadro (I) e visualizzando in basso a destra la dicitura riferita allerrore specifico (L).
Figura 3.46: Segnalazione errore.
3.6.2 Pulsanti
Nellarchitettura del software CENED+ stata adottata la scelta di utilizzare, nelle diverse sezioni, gli stessi pulsanti per la gestione degli elementi presenti nelle diverse finestre, al fine di agevolare lutente ed abituarlo ad un linguaggio e ad una simbologia comune e coerente.
I pulsanti presenti nel software vengono qui riportati con il loro significato principale, che verr di seguito meglio definito in funzione della sezione in cui si trovano impiegati:
- Inserisci;
- Elimina;
- Modifica;
- Sposta verso lesterno, Sposta in gi;
I
L
-
Manuale CENED+ - Vers. 1.2
Viale F.Restelli 5/A, 20124 Milano
- Sposta verso linterno
- Salva, memorizza i dati e/o consente di accedere alla schermata successiva;
- , Radio button, pulsante per selezionare unopzione alternativa alle altre proposte nel medesimo elenco.
3.6.3 Salvataggio dati
In ogni schermata o finestra allinterno del software, allo scopo di rendere effettivo ogni inserimento o modifica dei dati di input sempre necessario premere
.
Se viene premuto il pulsante Chiudibottone Salva, tutti i valori inseriti andranno persi.
Per procedere al salvataggio dellintero processo di certificazione necessario seguire le istruzioni per lesportazione del file .XML (
3.6.4 Valori numerici
Nellinserimento dei dati in formato numerico possibile utilizzare come separatore decimale in alternativa il punto . o la virgola
Nel digitare i valori numerici non si deve inserire alcun segno di separazione delle migliaia.
Aggiornato al 21/11/2011
Restelli 5/A, 20124 Milano www.cened.it
posta verso linterno, Sposta in su;
Salva, memorizza i dati e/o consente di accedere alla schermata successiva;
Radio button, pulsante per selezionare unopzione alternativa alle altre proposte
In ogni schermata o finestra allinterno del software, allo scopo di rendere effettivo ogni inserimento o modifica dei dati di input sempre necessario premere
Chiudi prima di aver provveduto al salvataggio dei dati mediante il , tutti i valori inseriti andranno persi.
Per procedere al salvataggio dellintero processo di certificazione necessario seguire le istruzioni per lesportazione del file .XML (Capitolo 3.1.2.4).
Nellinserimento dei dati in formato numerico possibile utilizzare come separatore decimale in la virgola ,.
Nel digitare i valori numerici non si deve inserire alcun segno di separazione delle migliaia.
al 21/11/2011
87
Salva, memorizza i dati e/o consente di accedere alla schermata successiva;
Radio button, pulsante per selezionare unopzione alternativa alle altre proposte
In ogni schermata o finestra allinterno del software, allo scopo di rendere effettivo ogni inserimento o modifica dei dati di input sempre necessario premere il pulsante Salva
o dei dati mediante il
Per procedere al salvataggio dellintero processo di certificazione necessario seguire le
Nellinserimento dei dati in formato numerico possibile utilizzare come separatore decimale in
Nel digitare i valori numerici non si deve inserire alcun segno di separazione delle migliaia.