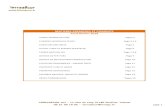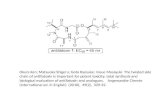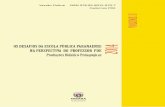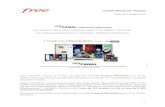Caméra IP : D-Link DCS 932 L Routeur/Modem : FreeBox...
Transcript of Caméra IP : D-Link DCS 932 L Routeur/Modem : FreeBox...
Installation et Paramétrage
d'un Système de Vidéo-Surveillance par Camera IP
Caméra IP : D-Link DCS 932 L
Routeur/Modem : FreeBox
Interrogation mobile: iphone
Sylvain Coquema
25/12/2012
Table des matièresintroduction.............................................................................................................................................................3
Enjeu...................................................................................................................................................................3Législation..........................................................................................................................................................3
composants..............................................................................................................................................................4La Caméra...........................................................................................................................................................4La Freebox..........................................................................................................................................................5Réseau local........................................................................................................................................................5L'Iphone..............................................................................................................................................................5
Configuration du réseau local..................................................................................................................................5Configuration IP.................................................................................................................................................5configuration IP, et DHCP..................................................................................................................................6WiFi....................................................................................................................................................................7
paramétrage Freebox...............................................................................................................................................7mode routeur et NAT..........................................................................................................................................7compte de messagerie.........................................................................................................................................8Site perso............................................................................................................................................................8compte Ftp..........................................................................................................................................................8Sécurité et htaccess.............................................................................................................................................8
installation initiale de la caméra..............................................................................................................................9Reset – paramètres Usine....................................................................................................................................9Installation filaire..............................................................................................................................................10Installation initiale via CDROM.......................................................................................................................10
paramétrage WiFi de la caméra.............................................................................................................................17IP fixe (sur réseau privé)...................................................................................................................................17Clé WEP & Freebox.........................................................................................................................................18
paramétrage de la Caméra.....................................................................................................................................21Sécurité.............................................................................................................................................................21Messagerie........................................................................................................................................................22Ftp.....................................................................................................................................................................22Résolution.........................................................................................................................................................22Détection de mouvement et Sensibilité............................................................................................................23
visualisation temps réel avec MyDlink................................................................................................................23 Introduction - Compte MyDlink......................................................................................................................24Application MyDlink........................................................................................................................................24MyDlink sur iphone..........................................................................................................................................24
envoi de mail sur événement (détection de mouvement ou horaire).....................................................................25envoi d'image sur site web perso via ftp................................................................................................................26 interrogation temps réel sécurisée et rafraîchie....................................................................................................26 interrogation / administration temps réel simple..................................................................................................27 Cas particulier des adresses IP publique dynamiques. ........................................................................................27 Schéma global......................................................................................................................................................30
introduction
EnjeuSurveiller un enfant qui dort, un animal domestique, les entrées et sorties d'une habitation ou d'un commerce...
Les applications ne manquent pas, et l'imagination des utilisateurs non plus !
LégislationUn point capital : les scènes filmées sont réalisées intra-muros. Le droit à l'image des personnes filmées ne doit pas être laissé pour compte.Plusieurs législations sont en jeu : le droit à l'image, la protection de la vie privée, etc...Par exemple, pour les enregistrement chez soi :• Le code civil : Article 9 (protection de la vie privée)• Le code pénal : Article 226-1 (enregistrement de l’image d’une personne à son insu dans un lieu privé)
Tout est très bien décrit sur le site de la CNIL : http://www.cnil.fr/dossiers/videosurveillance/Et en particulier les différents cas ici :http://www.cnil.fr/dossiers/videosurveillance/fiches-pratiques/article/videosurveillance-quelle-declaration-4/Ainsi, chez vous, vous aurez pas besoin d'obtenir une autorisation préfectorale, mais vous devrez quand même procéder à un affichage (sur votre porte d'entrée ou sur la pièce ou est située la caméra) et si vous accueillez des salariés (une nounou, une garde malade par exemple), vous devrez faire une déclaration auprès de la CNIL.
Dans un lieu privé donc :affichagedéclaration CNIL, au cas ou.
Tout est expliqué ici : http://www.cnil.fr/fileadmin/documents/approfondir/dossier/Videosurveillance/CNIL_video_chez_soi.pdf
composants
La CaméraModèle choisi : Caméra D-Link DCS-932L
Point important : tous les modèles ci-après de Camera IP disposent d'un serveur Web intégré, ce qui les rends autonomes et administrables à distance sans qu'un PC local sois sous tension (ce ne sont donc pas des WebCam !)
Les 4 modèles de la gamme D-Link (2012) :
DCS-930L
Caméra Wireless N mydlink - Détection de mouvement - 1 port LAN 10/100Mbps - Serveur Web intégré - inclus le logiciel DViewCam
2.0 pour la gestion et la visualisation jusqu'à 32 caméras. Compatible avec le portail Mydlink. (Mydlink; un
service de surveillance 24h/24 et 7j/7 facile d'accès, vous permet d'accéder à vos caméras facilement à partir de n'importe
quel système. Grâce à l'application mydlink gratuite pour iPhone et Android)
DCS-932L
Caméra Wireless MyDLink jour et nuit, diodes Infra Rouge integrées ( Vision Nocturne à 5m.) , détection de
mouvement, WPS, IR, Capteur CMOS 1/5" VGA couleur, Sensibilité 0,1 lux , 1 port RJ-45 Fast Ethernet, inclus le logiciel DViewCam
2.0 pour la gestion et la visualisation jusqu'à 32 caméras, Compatible avec le portail Mydlink. (Mydlink; un
service de surveillance 24h/24 et 7j/7 facile d'accès, vous permet d'accéder à vos caméras facilement à partir de n'importe
quel système. Grâce à l'application mydlink gratuite pour iPhone et Android)
DCS-942L
Caméra Wireless N, MyDLink jour et nuit, diodes Infra Rouge integrées ( Vision Nocturne à 5m.), H264, Slot SD Card
pour enregistrement en local (Carte 16Go incluse), détection de mouvement, WPS, IR, ICR, Capteur PIR, 1 port RJ-45 Fast
Ethernet, inclus le logiciel D-ViewCam 2.0 pour la gestion et la visualisation jusqu'à 32 caméras, Compatible avec le portail
Mydlink. (Mydlink; un service de surveillance 24h/24 et 7j/7 facile d'accès, vous permet d'accéder à vos caméras facilement
à partir de n'importe quel système. Grâce à l'application mydlink gratuite pour iPhone et Android)
DCS-5222L
Caméra de sécurité motorisée Wireless N myDlink, HD, Jour & Nuit, PTZ, H.264, MJPEG, IR LED,ICR, slot Micro
SD,Capteur CMOS 1.5 lux, Compression H.264, MPEG-4 et Motion JPEG compression, Résolution HD max de 1280 x 720 à
30fps, Lentille 4.57 mm avec ouverture F21.9, IR LED et ICR pour la surveillance nocturne, Capteur PIR (infrarouge
passif) pour la détection de mouvement, Motorisée PTZ,WPS, Mydlink enable,Lecteur de carte Micro SD, Audio bi-directionnel,
1 entrée numérique / 1 sortie numérique,Télécommande pour piloter la caméra (Infra-Rouge)
Il existe bien d'autres marques équivalentes, surtout avec les modèles PTZ (ceux qui voient tous dans un demi-espace !
HEDEN et FOSCAM sont deux autres représentant de cette famille...
La FreeboxIl s'agit ici d'une FreeBox disposant de la fonctionnalité WiFi. Elle n'est plus de la dernière génération... mais fonctionne très bien.
Le paramétrage de la FreeBox se fait via internet (compte maître), suivi d'un reboot de la Freebox pour mise à jour des paramètres. La Freebox possède la particularité d'avoir une IP externe fixe.
Bien sûr, rien n’empêche de faire la même chose sur LiveBox et autre Box... en revanche, le paramétrage sera peut être plus subtil sans IP fixe...
Réseau localLe réseau local de ce papier est constitué :
1. D'un PC Fixe (Desktop) relié à la FreeBox via câble RJ45 (optionnel pour la suite, car sa connexion sera subtilisée pour brancher la camera lors de son paramétrage initial...)
2. D'un PC portable (Laptop) relié à la Freebox via le réseau Wifi (absolument nécessaire pour la suite). Vous pouvez rajouter autant de laptop que vous voulez ...
3. Et bien sûr de la Caméra lorsqu'elle sera installée
L'IphoneL'iphone permet d'avoir accès à toutes les fonctionnalités en situation de mobilité, à savoir :
1. Les images et le son en temps réel via l'application Mydlink sur iphone (gratuite)
2. Les images postées via smtp (envoi email) par la caméra via l'application Mail de l'Iphone
3. Les images postées par la caméra via ftp sur un site perso, et leur lecture par interrogation du site perso par le navigateur (Safari sur l'iphone)
4. L'interface d'administration de la Camera, via le navigateur, par interrogation du serveur web de la caméra, pour peu que les translations d'adresse aient été réalisées correctement.
Les Galaxy et consort sous Android offrent également ce même type de possibilité. Les logiciels de connexion peuvent être différent, mais le principe est le même.
Configuration du réseau local
Configuration IPLe réseau est configuré de la manière suivante :
Passerelle :
L'adresse IP publique de la Freebox (ici factice), est 82.123.123.12
L'adresse IP publique s'obtient facilement sur internet (aller sur Google, interroger « mon Ip » et aller sur n'importe quel site qui se présente. Il vous donnera votre IP Publique
L'adresse IP privé de la Freebox. Il s'agit de l'adresse de la passerelle, qui est toujours : 192.168.0.254
L'adresse IP privé de la Freebox. S'obtient facilement (Menu démarrer, «CMD», puis , dans l'écran DOS, derrière le «>», taper , «ipconfig /all». L'adresse de la passerelle est retournée en face de «passerelle par défaut».
Adresse IP. . . . . . . . . . . . : 192.168.0.11Masque de sous-réseau . .: 255.255.255.0Passerelle par défaut . . . : 192.168.0.254Serveur DHCP. . . . . . . . . .: 192.168.0.254Serveurs DNS . . . . . . . . .: 212.27.40.240 212.27.40.241
Les autres informations (Masque de sous-réseau, serveur DNS) peuvent être utiles.
Plages d'adresses IP du réseau local :
1. Une plage d'adresse en IP Fixe (pour les matériels destinés justement à rester... fixes)
2. Une plage d'adresse en DHCP (affectation automatique de l'adresse IP à la connexion du PC, très utile pour tous les laptop de la petite famille...)
configuration IP, et DHCP
Un schéma vaut mieux qu'un grand discours...
paramétrage Freebox correspondant
Ma Freebox>Configurer mon routeur Freebox>> Configuration du RouteurACTIF192.168.0.254>> Configuration du DHCPACTIF192.168.0.10 (exemple)192.168.0.50 (exemple)
WiFiLe mode WiFi est paramétrable via le compte principal Freebox, dans lequel on inscrit la Clé WEP.
paramétrage Freebox correspondant
Ma Freebox>Paramétrer mon réseau WiFiNom du réseau : xxxxxx>>Sécurité du Réseau WiFiProtection : WEPClé WiFi : xxxxxxx
paramétrage Freebox
mode routeur et NATLa Freebox n'est plus un simple Modem (même ADSL), mais devient un Modem/Routeur.
Ce mode permet de séparer de manière étanche la partie publique (le monde internet), de la partie privée (chez-vous). Le Routeur a ainsi 2 adresses (comme dans une copro fermée, où vous avez de manière publique, comme les 20 autres personnes de l’immeuble l'adresse à laquelle on vous écrit «10 rue de la Paix, Paris 4» et que votre gardien bien aimé réceptionne, et l'adresse privée : «Bungalow 3, 3eme étage appartement 33», que seul le gardien connaît. Le Gardien, c'est le Routeur !
Ma Freebox>Configurer mon routeur Freebox>> Configuration du RouteurACTIF192.168.0.254
Quelquefois, et en particulier pour votre caméra, il sera indispensable de dire au routeur (au facteur) que quand vous voulez les images temps réels de votre caméra , vous voulez accéder à la caméra... et pas à l'imprimante !
Bref ! Pour éviter au routeur de s'emmêler les pinceaux, il faut lui en dire plus dans l'adresse : exemple : pas seulement 82.123.123.12 (pour dire votre domicile, ou plus précisément la freebox de votre domicile), mais 82.123.123.12:4444 (c'est à dire la caméra de votre domicile : on parle du port 4444)
Il sera alors nécessaire d'aller dans le paramétrage de votre Freebox et d'effectuer une translation d'adresse (ici, en jargon technique : le port 4444 de l'adresse publique de la Freebox, correspond du côté privé au port 80 – c'est à dire le serveur web http - de la caméra IP qui est à l'adresse privé 192.168.0.66). Grâce à cette subtile translation d'adresse (NAT = Network Address Translation), il est possible de faire correspondre une seule adresse publique et plusieurs adresse privée.
Ma Freebox>Configurer mon routeur Freebox>> Configuration du RouteurACTIF192.168.0.254>> Configuration du DHCPACTIF192.168.0.10 (exemple)192.168.0.50 (exemple)>>Redirections / Baux DHCP (Voir la copie d'écran ci-après)
compte de messagerieDerrière le compte maître de votre Freebox (votre n° de téléphone le plus souvent, suivi d'un mot de passe long comme le bras et complexe comme un labyrinthe) , vouis pouvez avoir plusieurs compte de messagerie : [email protected], [email protected], [email protected], etc... et bien sûr : [email protected] ou vous pourrez recevoir les prises de vues de votre camera IP.
Site persoDerrière chacun des comptes de messagerie précédents, vous pouvez avoir un site perso : framboise.free.fr, fraise.free.fr, fleur.rose.free.fr, etc...
Vous pouvez donc avoir comme site perso : lacamapopol.free.fr ou la camera déposera ses photos bien gentiment, par ftp.
compte FtpPour alimenter chacun de vos sites perso, vous pouver charger (uploader) des pages web et plein d'autres choses via ftp. Chacun des comptes ftp a son mot de passe, indépendant des mots de passe des comptes de messagerie.
C'est en connaissant votre site, et le mot de passe de votre compte ftp, que votre caméra pourra alimenter votre site.
Sécurité et htaccessBien sûr, votre caméra alimentera votre site... et la terre entière pourra allez voir les photos prises par votre caméra : celles de vos enfants, de vtre poisson rouge, et meême de votre belle mère qui est venue hier... et puis aussi celles ou vous vous engueuler avec votre Géraldine (oups), ce que vous vouliez peut être garder pour vous.
Donc, mettre un peu de sécurité dans tout cela, c'est mieux!
Voilà un exemple de site web sécurisé pour stocker les images prises par votre caméra.
«index.html» est le portail de votre site web perso, il est accessible au public (ceux a qui vous donner l'adresse par exemple, ou la terre entière si vous avez référencé votre site web)
«doc» est l'espace sécurisé (privé) où vous stocker les images
«liste» est le lieu ou vous stockez les mots de passe pour accéder à l'espace «doc». Seuls quelques rares privilégiés a qui vous donnez cet accès y ont accès... (mais ils peuvent le transmettre de bouche à oreille... il il peut être intéressant de redonner périodiquement de nouveaux accès à vos fidèles.. amis)
«.htaccess» est le fichier suivant :
PerlSetVar AuthFile perso/liste/liste.txt
AuthName "Chrono : Acces Restreint"
AuthType Basic
require valid-user
Il indique que pour avoir accès à l'arborescence de votre site, le nouveau venu devra entrer un identifiant et un mot de passe qui se trouve dans le fichier liste.txt qui est lui même dans le répertoire liste !
Mais qu'y a-t-il dans ce fameux répertoire liste ???
Et bien, il y a le fichier liste.txt... et un autre fichier .htaccess.
«.htaccess» est le fichier suivant :
deny from all
Ce qui signifie que ce répertoire est inaccessible !
En fait, il n'est accessible que par 2 moyens :
• Par vous même, via votre compte site perso (dont vous êtes normalement le seul a avoir accès)
• Et bien sûr... les administrateurs de Free … et quelques hackers professionnels qui peuvent de toute manière aller partout...
Et le fichier liste.txt ?
Il contient la liste des identifiants et des mots de passe que vous avez distribués...
papa:tombouctou
maman:jacinthe
macopinecaroline:jetaime
installation initiale de la caméra
Reset – paramètres UsineSi une Caméra a déjà été utilisée, il est possible qu'il reste des scories (son compte admin dont plus personne ne connait le mot de passe par exemple). Dans ce cas, il faudra faire un reset de la Camera, afin qu'elle retrouve ces paramètres usine, donc notamment sa virginité !
Il sera alors possible de mettre un nouveau mot de passe et débloquer n'importe quelle situation.
Installation filaireLors de la toute première installation, la Caméra ne dispose pas encore de son paramétrage WiFi... et il faut donc avoir recours à une configuration transitoire (sauf cas particulier «d'injection» de la configuration à l'aide d'une fonctionnalité spéciale du routeur ET de la Caméra - mode WPS - dont je ne dispose pas sur la Freebox...)
Cette configuration transitoire ne peut se faire qu'à laide d'une connexion par câble entre la Camera et la Freebox.
Donc, ceux qui n'aurait qu'un PC sans Wifi pourront être de la revue ! En effet, il n'y a qu'un seul connecteur réseau à l'arrière de la Freebox, et donc, on ne peut connecter ou la Camera, ou le PC, mais pas les deux... Hors le logiciel d'installation fonctionne avec le PC... donc c'est perdu !
Installation initiale via CDROMOn introduit le CDROM d'installation de la Camera dans le lecteur du Laptop (relié en WiFi à la freebox).
Au besoin, on active la lecture... l'assistant nous accompagne dans la configuration, très intuitive...
Après avoir accepté le traditionnel accord de licence, les écrans se succèdent....
Puis écran de sélection du mode d'installation : le 1er ou le 2ème choix vont très bien
Puis écran de sélection de la langue : French
Puis écran de vérification que l'antivirus est inactivé pour la suite:
Puis installation de l'ActiveX de de contrôle
Puis Écran de choix de l'installation : choix = première installation
Puis Écran de sélection de l'installation sans mode WPS (ma vielle Freebox n'a pas cette option, d'où mon installation en mode filaire pour la première installation (connexion directe entre la Caméra et le port RJ45 de la Freebox – mon PC fixe a été déconnecté pour l'occasion!)
Puis Écran de positionnement de la Caméra
Puis on branche la Camera à la Freebox avec le câble Ethernet fournit. Côté Freebox, puis Caméra...
Puis on relie la Caméra au secteur (câble d'alimentation) : la LED verte s'allume
Puis l'écran indiquant de valider que la LED est en verre fixe
Puis l'écran «Contrôle de la connexion en cours, veuillez patienter»
Puis l'écran indiquant que la Caméra est bien vue sur le réseau...
Si a l'étape suivante, l'assistant vous dit que la Caméra a déjà un mot de passe... et que vous ne le connaissez pas, vous devrez faire un reset de la Camera, et enfonçant un trombone dans le petit trou à l'arrière de la Caméra (le petit trou est allumé en bleu (ce qui est surprenant) mais enfoncer délicatement le trombone durant plusieurs secondes, et vous aurez restaurer les paramètres), vous relancerez l'installation depuis le départ, et arriverez finalement à l'écran de saisie du mot de passe de la Caméra.
Il s'agit du mot de passe administrateur (l'id par défaut est « admin»)
En repartant ici de l'installation simplifiée
En sélectionnant le mode d'installation sans fil
L'assistant nous ammène à créer un compte MyDlink (utile au départ)
Saisir son adresse mail, qui servira d'identifiant
Puis saisir un mot de passe (prendre un mot de passe différent de tous les autres)
Ce sont ces 2 informations qui serviront ultérieurement à voir la camera en temps réel depuis un PC en dehors de chez vous, ou depuis votre iphone.
Puis saisissez nom et prénom.
Un compte MyDlink est alors créé sur le serveur D-Link de Seattle, sur la côte ouest des États-Unis...
Ce serveur (normalement, uniquement les administrateurs qui n'ont comme chacun sait aucune raison d'y aller...) a donc accès à votre caméra. Vous pourrez toujours ultérieurement invalider l'accès (en changeant localement le compte admin de votre caméra, ou en rendant inaccessible celle-ci de MyDlink, ou encore en plus en supprimant ce compte) si vous considérez que l'accès potentiel à votre Caméra par le gouvernement des USA (Patrioct Act oblige) est absolument inacceptable... mais ceci vous regarde !
Après validation, vous recevrez un mail à l'adresse que vous avez mentionné, vous demandant d'activer ce compte.
Et le mail...
Vous pouvez alors aller depuis votre PC sur : https://eu.mydlink.com/profile
Puis, après saisie des identifiant et mot de passe, saisir ses coordonnées...
L'installation et la configuration de MyDlink est réalisée, et le site MyDlink vous donne :
1. Le n° de la caméra sur leur site
2. L'identifiant administrateur et le mot de passe local de la Camera !
L'installation est presque terminée. Il serait théoriquement possible :
• de voir la caméra sur le site de MyDlink après installation d'un petit activeX de DLINK CORPORATION
• de mettre à jour le firmware de la Caméra (ce que j'ai fait ultérieurement avec succès),
paramétrage WiFi de la caméra
IP fixe (sur réseau privé)Mais tout cela après avoir déclaré en ce qui me concerne la Camera en IP Statique
Clé WEP & FreeboxPuis, après un scan du réseau environnant, sélectionner mon réseau …
Choisir mon réseau WiFi perso et introduire ma clé WEP
Le moment est venu de reconfigurer la caméra en WiFi
Enfin, la Caméra est en WiFi, avec ses nouveaux paramètres réseau (IP Fixe choisie plus haut).
La configuration de la Camera est redonnée en clair : l'adresse IP, l'id et le mot de passe admin.
L'installation est complètement terminée.
Il ne reste plus qu'à se connecter localement en mode administrateur pour vérifier.
Pour cela, on se connecte à sa caméra via son navigateur, en entrant directement l'IP locale de la Caméra (ex : 192.168.0.66)
Et voilà notre premier contact avec l'interface d'administration de la Camera !
paramétrage de la Caméra
SécuritéIci, il est possible de modifier son mot de passe admin et son identifiant.
Voilà une idée du menu général de l'interface admin
MessagerieDonner les coordonnées smtp du compte de messagerie perso cible ...
… donc mieux vaut créer un compte de messagerie spécifique !! et pas votre compte mail perso que pourrons voir nos amis américains !!
FtpDonner les coordonnées ftp du site web perso cible ...
… donc mieux vaut utiliser un site web perso spécifique !! et pas le site web dont vous partager le contenu avec vos proches... toujours pour ne pas regretter de partager les infos avec nos amis américains !!
RésolutionPetite résolution (160 x 120) .... petite qualité !!
Plus grande résolution (640 x 480) … plus grande qualité... mais gros volume d'info, ce qui peut être gênant si vous faite des enregistrements périodiques ou sur détection de mouvement et les envoyez par mails ou sur votre site perso via ftp !
Bref : une résolution de320 x 240 donne des images jpeg de 10 K, ce qui est tout à fait suffisant pour une utilisation normale.
Détection de mouvement et SensibilitéGrande sensibilité... tout mouvement sera détecté ! Même un changement d'ombre dans la pièce du fait du parcours de l'astre du jour dans la pièce !
Avec une sensibilité de 90%, vous risquez de mitrailler de manière permanente.
Avec une sensibilité de 60%, vous détectez toutes les entrées/sorties dans une pièce. Et vous limiter la taille des données transmises dans la journée à quelques MO... Tout est une question de taille de données, et de photo pertinentes... A vous de régler la sensibilité de manière efficiente.
Attention à bien :
• Activer la détection de mouvement
• Sélectionner les zones à détecter (par défaut, AUCUNE zone n'est sélectionnée avec le petit quadrillage bleu !). Cette dernière fonctionnalité nécessite l'installation de java sur le PC où s'effectue l'administration locale si ce n'est déjà fait (et parfois une version java qui n'est pas forcément la dernière – cf bug connus sur internet).
visualisation temps réel avec MyDlinkÀ venir
Introduction - Compte MyDlinkLors de l'installation de la caméra avec la free box, celle-ci peut se faire en DHCP avec la première adresse donnée par la Freebox (sans IP Fixe donc), ce qui peut poser par la suite des problèmes de NAT (voir plus haut) puisque l'adresse interne risque de changer au rythme des marches / arrêts des autres appareils reliés en DHCP (Laptop WiFi généralement). Il faut donc passer en IP Fixe.
Pour cela, il faut,
- APRES avoir fait la PREMIERE installation SANS inscription MyDlink (sinon, il faudra supprimer la caméra sur le site MyDlink pour recommencer l'inscription ultérieurement une 2ème fois) ,
- aller ENSUITE dans l'interface d'administration de la Camera (192.168.0.12 par exemple) et aller dans le menu Réseau;
- PUIS saisir les informations manquantes :
• Cocher IP Fixe, puis saisir• Adresse IP. . . . . . . . . . . . : 192.168.0.66• Masque de sous-réseau . .: 255.255.255.0• Passerelle par défaut . . . : 192.168.0.254• Serveurs DNS . . . . . . . . . : 212.27.40.240• Serveurs DNS backup . . .: 212.27.40.241
Puis, après avoir sauvegarder les paramètres, retourner dans l'interface d'administration avec la nouvelle adresse (ici 192.168.0.66, et non plus 192.168.0.12).
Ce passage fait, il faudra réinstaller la caméra une seconde fois « par dessus » la première, en passant quasiment toutes les étapes en continue (Suivant... suivant...) et choisir l'option IP fixe au moment où la question est posée.
Attention, cette installation se fait SANS REBOOTER la Camera (alors qu'il aura fallu certainement la rebooter une fois durant la 1ère installation).
Ensuite, l'inscription à MyDlink est demandée par l'assistant. MyDlink dispose ainsi de l'adresse IP fixe finale ! Et non d'une adresse IP fluctuante affectée par DHCP lors de la 1ère installation.
Application MyDlinkÀ venir
MyDlink sur iphoneÀ venir
envoi de mail sur événement (détection de mouvement ou horaire)Le paramétrage nécessite de mémoriser les codes d'accès messagerie dans le serveur web de la caméra.
Ici, un envoi de mail se fait toute les heures, avec l'image prise à ce moment là. Et ce tous les jours.
envoi d'image sur site web perso via ftpLe paramétrage nécessite de placer dans le serveur web de la caméra les accès ftp.
Ici, le chargement se fait par détection de mouvement. Un répertoire est créé chaque jour sur le site perso.
ATTENTION si vous avez plusieurs Caméra !!
Free par exemple n'autorise qu'une session ftp simultanée !
Si vous stocker les images de 2 Camera, il vous faudra donc 2 sites web d'accueil, et donc 2 comptes de messagerie (1 par Caméra).
interrogation temps réel sécurisée et rafraîchieSe fait en plaçant l'image dans une zone protégée par htaccess (voir plus haut)Puis en rafraîchissant la page à intervalle régulier, au moyen de la balise méta :<head> <meta http-equiv="refresh" content="2;URL=http://monsite.free.fr/visio/index.html" /><!-- derrière content, le chiffre est le nombre de secondes →</head>Cette méthode simpliste évite d'utiliser un composant Java ou ActiveX pas toujours opportun sur les PC d'ou l'on souhaite interroger le site. Cette méthode permet simplement de s'affranchir de l'accès via MyDlink, mais cette méthode est relativement spartiate ! Cela étant, cette solution fonctionne par exemple sur smartphone même si le réseau est fortement saturé, rendant impossible un accès par MyDlink !
interrogation / administration temps réel simpleIl suffit d'interroger la page d'administration de la Camera via le Web, éventuellement en ayant mémoriser l'accès direct dans une page sécurisée. Ainsi, la Caméra s'administre à distance, dans notre cas via : http://83.123.123.12:4444 .
Cas particulier des adresses IP publique dynamiques.
La FreeBox a une adresse IP statique, ce qui permet de s'y connecter facilement à distance, en nommant directement l'adresse IP.
Mais il existe d'autre type de modem routeur, comme la Live Box d'Orange, ou l'adresse IP est dynamique, c'est le cas des box des particuliers (les professionnels ont le choix d'avoir une IP Statique pour leur box).Ainsi, à chaque nouvelle connexion de ce type de Box au réseau, voire après une certaine durée (une centaine d'heure par ex) le Fournisseur d'Accès Internet (FAI) – Orange pour la Live Box - , affecte automatiquement à la Box une nouvelle adresse IP.Heureusement, il existe un mécanisme qui permet de se connecter à la Camera, via le DynDNS (pour Dynamique Domain Name System) qui fonctionne de la manière suivante....
Supposons que votre adresse IP Publique soit au départ 83.123.123.12, puis après un certain temps, devienne 83.123.123.55, sans que vous ne le sachiez....
Dans notre exemple précédent (ie : si vous avez bien suivi, après NAT de IPpublique:4444 vers Ipprivée:80), vous vous connectez à votre caméra via http://83.123.123.12:4444 .Plus exactement, vous vous connectez à la page d'administration du serveur web de votre caméra.Après un moment, cela ne fonctionne plus !Il faudrait vous connectez via http://83.123.123.55:4444 … mais vous ne le savez pas !En effet, vous n'êtes pas chez vous et vous ne pouvez donc déterminer votre adresse IP (via http://www.mon-ip.com/ par exemple)
La solution à ce problème est la suivante :
Dans un premier temps, vous allez demander à un tiers (une société spécialisée comme www.dlinkddns.com proposé par D-link ou www.DynDNS.org qui est payant), de conserver l'association entre :Un nom de hostname dans un domaine que vous aller créer chez eux pour l'occasion en ouvrant un compte (ce service est gratuit chez dlinkddns.com et est compatible avec l'interface admin de la caméra)votre adresse IP dynamique
Par exemple, vous créer un compte chez www.dlinkddns.com qui s'appellera par exemple popol et qui aura :un compte (un identifiant – lacamapopol - un mot de passe - pwdcamapopol- et le compte mail pour vous joindre)un hostname (c'est à dire le nom de votre box) : lacamapopol.dlinkddns.com (c'est le site qui vous propose les domaines autorisés, ici dlinkddns.com) l'adresse ip : 83.123.123.12 (qui sera d'ailleurs directement reconnue si vous faites tout cela de la chez-vous)
Une fois créé, vous accéderez à votre caméra non plus par : http://83.123.123.12:4444 , mais par : http://lacamapopol.dlinkddns.com:4444
Voilà ! La première partie du travail est faite... mais ce n'est pas suffisant !
En effet, à ce stade, cela fonctionne temporairement (je vous encourage à le tester), mais comment faire pour que www.dlinkddns.com sache que l'adresse de la box vient de changer ?
Et, bien, en faisant en sorte que votre caméra lui dise en permanence ! Et comment lui dit-elle ?
De la manière suivante :Votre camera est autonome et dispose d'un serveur web ! Et ce serveur web connait en permanence votre adresse ip publique (comme vous quand vous voulez vous même connaître votre IP publique).C'est ce serveur web qui va faire tourner en permanence un petit programme (on dit un démon, ou daemon en anglais), qui va aller sur le site www.dlinkddns.com ,se connecter à votre compte grâce aux infos que vous aller lui donner : le couple (hostname = lacamapopol.dlinkddns.com , et mot de passe = pwdcamapopol) et qui lui communiquera périodiquement l'adresse IP publique.
Ce type de manip se fait dans l'interface DYNDNS de la camera (voir manuel utilisateur)
Voilà ! La deuxième partie du travail est faite !
L'IP sera périodiquement remise à jour sur le site www.dlinkddns.com et vous pourrez normalement toujours vous connecter avec succès à la Caméra via http://lacamapopol.dlinkddns.com:4444
NB : il existe toujours la possibilité d'utiliser un service DynDNS ne fonctionnant pas avec la Caméra ( www.no-ip.com ou www.dtdns.com ne fonctionnent pas avec l'interface admin de la Caméra D-link) si par exemple vous avez à côté de la Caméra un serveur web qui tourne en permanence avec un démon qui met à jour l'IP de son côté.Ici, la question ne se pose pas (ouf !), car l'interface d'administration de la Camera D-Link peut se connecter au service DynDNS de la même marque : www.dlinkddns.com