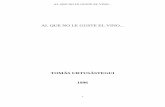CAMBIAR FONDO E INSERTAR EFECTOS fondo elegido previamente. De nuevo abrimos la primera selección....
Transcript of CAMBIAR FONDO E INSERTAR EFECTOS fondo elegido previamente. De nuevo abrimos la primera selección....

CAMBIAR FONDO E
INSERTAR EFECTOS.
Sara Antón F
errer.

Para comenzar, abrimos la imagen con el Gimp para así poder editarla.

Seleccionamos la goma y vamos borrando los bordes de la fotografía, hasta conseguir el resultado deseado.
Una vez ya en el programa de retoque seleccionado y con la imagen apunto empezamos.

Seguidamente elegimos en Selecciona la opción de invertir.
A continuación, con la herramienta de Selección continua seleccionamos la parte blanca de la imagen;
Quedándonos así el historial...

Ahora, dejando la otra imagen en segundo plano, abrimos una nueva que nos servirá de fondo para esta.
Utilizamos el procedimiento anterior.

Para así una vez copiada, poder pegarla sobre el fondo elegido previamente.
De nuevo abrimos la primera selección.

Sigamos...
Obtendremos algo como esto.

Ahora, seleccionamos la herramienta Escala, como podemos apreciar en la primera imagen.
Al hacer esto, se abrirá un cuadro en el cual elegiremos las medidas adecuadas hasta que la imagen quede a la perfección, una vez hecho la arrastraremos hasta la pared del fondo, su lugar.

En la barra superior del Gimp abrimos Colores, y dentro de esta To – saturació avançat… Una vez abierto el cuadro vamos tocando hasta que nos guste el resultado.
Ahora cambiaremos los colores del grafiti según gustos.

Obtendremos algo como esto.
Podemos dejarlo aquí, o continuar...

Esta, estará en primer plano.
Si decidimos continuar, debemos abrir de nuevo una imagen con el Gimp.

Una vez que ya lo tenemos, lo eliminamos y seguidamente entramos en Seleccionado para quitar toda selección.
Con la herramienta de selección por color elegimos todo aquello que no es negro, es decir, lo gris.

Al acabar, la
seleccionamos y siguiendo el
típico procedimiento
la copiamos para pegarla. Hecho.
Ahora, con la goma le damos los últimos retoques antes de copiarla para después pegarla sobre nuestro ultimo fondo.

Ahora nada nuevo, volvemos a usar la herramienta Escala con la persona como anteriormente hicimos con el grafiti. Una vez conseguido el tamaño que
queríamos, movemos la selección flotante por la imagen hasta que nos guste el resultado.

Y elegimos una zona de nuestra imagen.
Cogemos la herramienta de Selección de región continua.

Ahora la eliminamos y ….
Voilà!

Si quieres puedes dar unos últimos retoques, todo a gustos...
U hacer otras opciones...