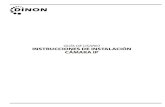Cámara IP
-
Upload
3698520147 -
Category
Documents
-
view
78 -
download
0
Transcript of Cámara IP
Cámara IP Equipos Microinformáticos
Cámara IP
Por: Darío Aguilera Ávila
IES Luis Bueno Crespo Darío Aguilera Ávila
Cámara IP Equipos Microinformáticos
Conexión
Empezaremos conectando la cámara IP la alimentación y el latiguillo RJ45 para conectarla a la red.
Instalación de drivers y configuración
Procederemos a introducir el CD que nos proporciona el fabricante y ejecutamos el software de instalación, y nos aparecerá la siguiente ventana, de la cual seleccionaremos la primera opción.
IES Luis Bueno Crespo Darío Aguilera Ávila
Cámara IP Equipos Microinformáticos
Se nos abrirá el software de instalación de la cámara IP.
En esta ventana nos informa sobre lo que vamos a instalar. Hacemos click en Next:
En esta venta nos muestra los términos y condiciones generales sobre la licencia del software de la cámara IP. Los leemos detenidamente y hacemos click en Yes:
IES Luis Bueno Crespo Darío Aguilera Ávila
Cámara IP Equipos Microinformáticos
Esta ventana nos informa de en que carpeta de l equipo se va a instalar el software. Si queremos cambiarla simplemente seleccionamos en la opción Browse y ponemos la que mas queramos, aunque si no se sabe muy bien lo que se hace es mejor dejarla tal y como esta. Una vez seleccionadala carpeta que queramos pulsamos Next:
En esta ventana nos informa sobre que la instalación se a concluido con éxito. Hacemos click en Finish para finalizar el instalador
IES Luis Bueno Crespo Darío Aguilera Ávila
Cámara IP Equipos Microinformáticos
Una vez que estén instalados los drivers y el programa para la configuración del programa, procederemos a abrirlo para poder configurar la cámara IP
Una vez abierto el asistente presionamos la opción search para que haga una búsqueda de las cámara IP y una vez que la detecte iniciamos el asistente de configuración de presionado la opción de wizard
En la primera ventana nos saldrá un cuadro el cual nos permite escoger un nombre de usuario y una contraseña. Para así que solo pueda ver la cámara IP quien tenga estos datos.
IES Luis Bueno Crespo Darío Aguilera Ávila
Cámara IP Equipos Microinformáticos
En la siguiente ventana nos da la opción de cambiar la IP que tiene la cámara IP. Hay que tener especial cuidado en este apartado, ya que si ponemos una IP de una red diferente de la del Pc que estemos intentando acceder, no nos funcionara y no podremos acceder.
La ultima ventana es un resumen sobre los cambios que hemos realizado en la cámara IP. Los revisamos y si todo esta correcto clicamos en restart para que se guarden
IES Luis Bueno Crespo Darío Aguilera Ávila
Cámara IP Equipos Microinformáticos
Una vez realizada la configuración, ya tendremos nuestra cámara IP funcionado correctamente, soloqueda el ir a un navegador y poner la IP que hayamos puesto ala cámara para poder acceder a esta.
Una vez echo esto nos saldrá la siguiente pagina donde tendremos que seleccionar Activex o Java, dependiendo del pluguin que queramos utilizar para ver la cámara. Si seleccionamos una opción que no tengamos instalada el navegador no lo avisara y nos ofrecerá instalar el pluguin. Seleccionamos que si y ya podremos ver la cámara IP en tiempo real
Vídeo en directo:
IES Luis Bueno Crespo Darío Aguilera Ávila
Cámara IP Equipos Microinformáticos
Instalación de programa para realizar fotos y vídeos con la cámara y guardarlos
Utilizaremos el mismo CD que en el que utilicemos para instalar los driver del equipo. Una vez introducido seleccionamos la segunda opción, el cual nos abrirá un asistente que nos guiara en la instalación del programa
Cuando lo tengamos instado nos saldara la siguiente ventana, en la cual ya podremos realizar todo lo dicho anteriormente
IES Luis Bueno Crespo Darío Aguilera Ávila