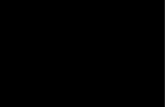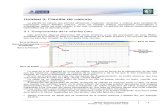Calc基礎講座 OpenOffice.org Academy ワークシート...
Transcript of Calc基礎講座 OpenOffice.org Academy ワークシート...

Calc基礎講座 OpenOffice.org Academy
1.ワークシートの設定
1.1 ソフトウエアの起動 (図1)
OpenOffice.org 2.0 の表計算機能を起動する方法は二通りあります。
タスクバーの「スタート」から「すべてのプログラム」をポイントして
「プログラムグループ」を表示させ,「OpenOffice.org2.0」のサブメ
ニューから「OpenOffice.org Calc」(図1)をクリックすると「ワーク
シート」(図2)が開きます。
(図2)
(図3) (図4)
もうひとつの方法は,タスクバーの右端に現われた
「クイック起動バー」の「OpenOffice.org2.0クイック
起動」(図3)アイコンを右クリックし,表示されたメ
ニューから「表計算ドキュメント」(図4)をクリックす
ると「ワークシート」(図2)が開きます。
1
ワークシートの基本操作Lesson1.

Calc基礎講座 OpenOffice.org Academy
1.2 文書ウインドウ画面 (図5)
(1) タイトルバー
名前を付けて保存したときのファイル名が表
示されます。
(2) メニューバー
ファイルの操作や印刷など,ツールバー化さ
れていない機能を含むすべての機能が用意され
ています。
(3) 標準バー
ファイルの保存や印刷,データの切り取り,
コピー,貼り付け,間違った操作を元へ戻すな
ど,基本的な機能が集められています。
(4) 書式設定バー
使用するフォントやフォントサイズ,太文字
やイタリックなど,書式を設定するうえで必要
な機能が用意されています。
(5) 数式バー
四則計算や関数を使った計算式を入力したり,数式の確認や編集などを行います。
(6) ステータスバー
現在開いている文書のページ数や解像度などの情報が表示されます。
2
タイトルバー
メニューバー
書式設定バー
標準ツールバー
ステータスバー
数式バー

Calc基礎講座 OpenOffice.org Academy
1.3 ワークシートの基本設定 (図6) (図7)
(1) 画面表示の倍率変更
自分に適する入力画面の設定は,メニューバーの「表示」から「ズー
ム」(図6)をクリックし,「ズーム」のダイアログボックスで「ズーム
率」を選択します。講座では「ページ幅」(図7)を推奨します。
(2) 頁の書式設定
まず,メニューバーの「書式」から「ページ」(図8)をクリックして
「ページスタイル」(図9)のダイアログボックスを表示させます。
(図8) (図9)
「ページ」タブをクリックし,「用紙サイズ」は{A4」で幅
と高さは初期設定のまま,配置は「縦」が選択された状態になっ
ています。余白は「左右上下」共に好みで設定できますが,余
白の最小サイズはプリンタによって異なります。「レイアウト
設定」で「ページレイアウト」を設定できますが,通常の表計
算では初期設定のままでかまいません。
「ヘッダ」のタブをクリックし,「ヘッダを付ける」(図10)
のチェックボックスにチェックが入っている場合はボックス内
をクリックしてチェックをはずします。「フッタ」のタブもクリックして同様
(図11)にチェックをはずします。
(図10) (図11)
ダイアログボックスの下部にある「OK」をクリックし
て閉じると,起動画面の「ワークシート」に戻ります。
3

Calc基礎講座 OpenOffice.org Academy
(3) フォント設定 (図12) (図13)
メニュバーの「書式」から「セル」(図12)をクリッ
クすると「セルのフォーマット」(図13)が現れます。
「フォント」のタブをクリックして,「英数字用フォ
ント」の「フォントの種類」と「サイズ」,「日本語
用フォント」の「フォントの種類」と「サイズ」を右
の図のように「MS 明朝」と「10」にします。
フォントの種類とサイズは自由に設定できますが,講座ではこの設
定で使います。
(図14)
1.4 コマンドとダイアログボックス
(1) コマンドの一覧表
メニュバーの「表示」をクリックすると「表示のメニュー」が現れ,「メ
ニュー」の「ツールバー」をポイントするとツールバーの「サブメニュー」(図
14)が開きます。メニューを閉じるときはメニュー名の「表示」を再度クリック
するか余白をクリックします。
メニューの中で色の薄いボタンがあります。ステータスバーというコマンドの
下にある「入力方式のステータス」は,現在の状態で使う必要がない機能である
ことを示しています。
また,「ツールバーのサブメニュー」で,コマンド名の左側に「チェック」が
入っているコマンドは現在の画面に表示されていることを示しています。
4

Calc基礎講座 OpenOffice.org Academy
表示メニューにはコマンド名の左側にアイコンが表示されているものもあります。表示メニューの下段「ズー (図15)
ム」というコマンドの左にあるアイコンと,標準バーの右端にあるアイコンの図柄(図15)は同一です。アイ
コンはプログラムの種類や機能を表す図柄で,どちらも同じ機能を持っていることを示しています。
(2) プルダウンメニュー
表示メニューのように,窓につけたブラインドのように上からズルズルと下がってくるメニューを「プルダウンメニュー」と
呼びます。
(図16)
(3) 各種ツールバー
メニューバーの「ファイル」をクリックするとファイルのプルダウン「メニュー」(図16)が下り
てきます。「開く(O)…,名前を付けて保存(A)…,エクスポート(T)…,PDFとしてエクスポート…,デジ
タル署名(I)…,印刷(P)…,プリンタの設定(R)…」等,「…」が付いたコマンドをクリックすると詳細
な設定を行うためのウインドウ「ダイアログボックス」が表示されます。
(図17)
ファイルメニューで「印刷(P)…」
(図16)をクリックすると「印刷」のダ
イアログボックス(図17)が表示されま
す。表示されたダイアログボックスを移
動する場合は,タイトルバー(上段の青
い部分)をポイントしてドラッグします。
現在パソコンに接続されているプリンタ
の名前が「プルダウンボックス」に表示
されています。ウインドウ右側の下向き三角ボタンをクリックする
と,他に接続されているプリンタがあれば表示されます。
5

Calc基礎講座 OpenOffice.org Academy
印刷範囲は「すべて」になっていますが「ページ指定」をクリックして,ウインドウ内に「1-5」などと印刷するページの範囲
を指定することもできます。印刷部数は,ウインドウ右側にある上下のボタンを押すことで印刷部数や枚数を設定できます。ま
た,「プロパティ,オプション,OK,キャンセル,ペルプ」などは「コマンドボタン」と呼びます。
各種の設定をしたダイアログボックスを閉じるときは「OK」ボタンを,設定をせずに閉じるときは「キャンセル」ボタンをク
リックします。
1.5 画面の表示位置変更
表計算ドキュメント画面を最大化しても,データ量が多い表であれば全体を見ることはできません。大きな表の画面に表示さ
れていない部分を見る場合は「スクロールバー」(図18)を使います。
(図18)
スクロールバーには垂直と水平の二種類があり,「A」のボタンをク
リックすると一行単位や一列単位でスクロールします。「B」をクリッ
クすると,1画面単位でスクロールします。「C」は「スクロールボッ
クス」といい,マウスをクリックしたままでドラッグすると(マウスの
左ボタンを押したまま,目的地までズルズルズルと引きずること)任意
の位置を表示できます。
スクロールボックスの形状は表の大きさと表示されている割合で変化
します。垂直スクロールバーと水平スクロールバーのスクロールボック
スが短いのは,現在表示されている画面の右側と下側に隠れている部分
があることを示しています。
1.6 セルの位置
ワークシートは編み目状になっていて,網目の一つひとつをセルと呼びます。ワークシート上段にある「ABCDEF」のアル
ファベット表示を「列番号」と呼び,ワークシート左側にある「12345」の数字表示を「行番号」と呼びます。上の図では,列番
号「E」と行番号「10」のセルが太い線で囲まれています。セルの位置は列番号と行番号を合わせて「E10」と略して表記し,太
い線で囲まれている状態を「アクテブになっている(選択されている)」と表現します。
6
A
B
C
A
B

Calc基礎講座 OpenOffice.org Academy
2.セルの選択
2.1 連続したセルの選択練習 (図19)
単一のセルを選択します。B列 2行目(B2)のセルをクリックするとセル「B2」(図19)が太線で囲ま
れます。太線で囲まれた状態を「セル B2がアクテブティブ」になった(なっている)と表現します。
(図20)
複数のセルを選択することを「範囲選択」といいます。連続したセルを範囲選択する場合は,
スタート地点となるセルからゴール地点となるセルまでをドラッグします。セル「C2」をポイ
ントしてセル「C4」までドラッグすると,セル「C2:C4」(図20)が反転してアクティブになっ
たことを表しています。「:」は範囲を示す記号で「~から」と読みます。
(図21)
同様に,セル「A2:C2」を範囲選択します。セル「A2」をポイントしてセル「C2」までドラッ
グすると,「A2:C2」(図21)のセルが反転してアクテブティブになったことを表しています。
(図22)
セルの範囲は,列だけ(図20)でも,行だけ(図21)でも,列と行(図22)を含めても選択
することができます。
下記のセル範囲をスタート地点からゴール地点までをドラッグして,範囲の選択練習をして
ください。データが入力されていないセルをクリックすると範囲選択を解除できます。
D6:E6 D10:E11 D15:E17 G6:I6 G10:I11 G15:I17 B21:I31
2.2 広範囲の連続したセルの選択練習
もっと広い範囲を選択してみましょう。セル「A3」をクリックしてアクティブにし,Shiftキーを押しながらセル「J34」をク
リックします。セル「A3:J34」の範囲が選択されて反転し,選択された範囲の列番号と行番号の色も変わります。
選択を解除するときは,データが入力されていないセルをクリックします。
7

Calc基礎講座 OpenOffice.org Academy
2.3 離れた範囲のセルの選択練習 (図23)
セル「B2:D3」(図 23)を範囲選択すると,選択範囲のセルは反転します。続い
てCtrキーを押しながらセル「A5:E6」を範囲選択すると,選択範囲のセルが反転
します。このように離れたセルの範囲指定には「Ctrlキー」を使います。
2.4 列や行の選択練習 (図24) (図25)
列または行を選択する場合は,列番号(図24)か行番号をクリッ
クします。複数の列や行を選択する場合は,Ctrlキーを押しながら
列番号や行番号(図25)をクリックします。単一の列や行の選択時
は列番号や行番号の色が変わりますが,複数の列番号や行番号を選
択するときは列番号や行番号の色は変わりません。
3.データの入力
3.1 データの入力方法
セルに入力する文字や数値をデータと呼びます。ワークシートで計算の対象となるのは数値のみで,日本文字は自動的に計算
対象外と判断されます。データを入力する手順は,データを入力する「セル」を「アクティブ」にし,データを「入力」してデー
タを(Enterキーなどで)「確定」します。
3.2 日本語入力システムが「OFF」の場合 (図26)
セル「B1」をアクティブにして「ABCDE」の文字キー(図26)を押すと,セルと数式バーに小文字で
「abcde」の文字データが入力されます。
Enterキーを押すとデータが確定し,アクティブセルは1つ下の「B2」に移動します。
セル「B3」をアクティブにして「12345」の数値を入力すると,セルと数式バーに「12345」の数値
8

Calc基礎講座 OpenOffice.org Academy
データが表示されます。このとき,セル内の数値データは右揃え(図27)で入力されます。Enterキーを押すと数値データが確
定し,アクティブセルは1つ下のセル「B4」へ移動します。
セル「B5」をアクティブにし,数字にスラッシュ記号をつけて「5/28」(図28)と入力しました。データは右揃えで入力され
セルと数式バーに「5/28」とデータが表示されます。数式バーの左側にある「緑色のチェックマーク」をクリックすると,セル
のデータは右揃えで「5月 28日」と確定します。アクティブセルは「B5」のままで,Enterキーを押したときのようにアクティ
ブセルは1つ下へ移動しません。
(図27) (図28) (図29)
なにも入力されていないセルを選択してから再びセル「B6」をクリックすると,数式バーには「2006/05/28」と西暦で表示
(図29)されています。
3.3 日本語入力システムが「ON」の場合
セル「D1」をアクティブにして「AIUEO」のキーを押すと,文字下に点線がついた状態で「あいうえお」が表示(図30)されま
す。数式バーには点線のないデータが表示(図31)され,Enterキーを押すとセル内に表示された文字下の点線が消えて文字デー
タは左揃えに確定し,「お」の右側にカーソルが点滅(図32)しています。Enterキーをもう一度押すとアクティブセルは1つ下
の「D2」へ移動します。
(図30) (図31) (図32)
9

Calc基礎講座 OpenOffice.org Academy
セル「D2」をアクティブにして全角で「12345」の数値を入力すると,文字下に点線がついた状態で「12345」が表
示(図33)されます。数式バーには点線のない全角数字データが表示(図34)され,Enterキーを押すとセル内に表示された文
字下の点線が消え,もう一度 Enterキーを押すと「計算に使用できる半角数字」の右揃え(図35)で確定してアクティブセルは
1つ下の「D4」に移動します。
(図33) (図34) (図35)
・
セル「D5」をアクティブにして,記号付「5/28」の数値を入力すると「5/28」の文字下に点線がついた状態で表示されます。
数式バーの左側にある「緑色のチェックマーク」(図34)をクリックするとデータが確定し,Enterキーと違ってアクティブセ
ルは「G12」のままです。データの「5/28」は「5月 28日」(図36)と右揃えでセル内に表示されます。
(図36)
なにも入力されていないセルを選択してから再びセル「D5」をクリッ
クすると,数式バーには「2006/05/28」(図36)と西暦で表示されてい
ます。
日本語入力システムが「OFF」でも「ON」でも,数値データは半角(全
角のほぼ半分)文字で入力され,計算に利用できる数値として認識され
ます。
○ 入力データのキャンセル
セルへ入力中のデータをキャンセルするときは,数式バーの「×」をクリックするか,キーボード左上の「Esc」キーを押し
ます。すでにデータが入力済みセルのデータを消すときは,セルをアクティブにして「Backspace」キーを押します。
10

Calc基礎講座 OpenOffice.org Academy
4.データの移動とコピー
(図37) (図38)
4.1 データ類の移動に使うコマンド
表計算では,セルへ入力したデータを他のセルへ移
動したり,表を移動して見栄えの良い表に作り変える
ことがあります。データ類の移動には,メニューバー
の編集メニュー(図37)にある「切り取り」と「貼り
付け」のコマンドを使います。コマンドの左側にある
アイコンと,標準バーにまとまって並んでいるアイコ
ンは同じもので,これらのボタンには同じ機能(図
38)があることを表しています。
4.2 データの移動と貼り付け
セルA列 1行からA列 5行(A1:A5)に「1000~5000」のデータを入力(図39)しました。「A1:A5」をドラッグで選択(図40)
して「切り取り」をクリックすると,データは切り取られてクリップボードに格納され,画面から消えて(図41)しまいます。
セル「B1」をアクティブにして「貼り付け」を選択すると,クリップボードに格納されていたデータが貼り付けられます。デー
タが入力されていないセルをクリックして選択を解除(図42)するとはっきり見えます。
(図39) (図40) (図41) (図42)
11
切り取り コピー 貼り付け

Calc基礎講座 OpenOffice.org Academy
4.3 データのコピーと貼り付け (図43) (図44) (図45)
セル「B1:B5」のデータをドラッグで選択(図43)
して「コピー」をクリックすると,データはクリップ
ボードに格納されますが,画面のデータは消えません。
セル「A1」をアクティブ(図44)にして「貼り付け」
を選択すると,クリップボードに格納されていたデータが貼り付け(図45)られます。データが入力されていないセルをクリッ
クして選択を解除します。
5.演算子と数式
5.1 算術演算子 (図46)
表計算で計算式を入力して答えを求める場合は,最初に半角の等号(イコール)を入力するの
が約束になっています。試しに,普通の計算式を入力してみます。セル「A7」に「1+2=」と入力
(図46)しました。セル「A7」と数式バーに「1+2=」と表示されたのを確認してEnterキーを押し
ます。再びセル「A7」をアクティブにすると,セルと数式バーに「1+2=」の表示があるだけで答えはどこにも見当たりません。
では,セル「B7」に等号(イコール)を最初にして「=1+2」と入力しました。数式バーとセル「B7」に「=1+2」と表示(図7)
されたのを確認してEnterキーを押すと,アクティブセルは「B8」に移動してセル「B7」には答えの「3」が(図48)表示されて
います。再びセル「B7」をアクティブにすると,数式バーには数式の「=1+2」,セルには答えの「3」が表示(図49)されます。
表計算を行うには,最初に半角の等号(イコール)を入力することを忘れないでください。
(図47) (図48) (図49)
12

Calc基礎講座 OpenOffice.org Academy
5.2 四則計算
例をあげて説明しますが,説明のための例であって実際の計算ではこのような使い方はしません。
(図50)
5.2.1 加 算 演算子は半角(直接入力)の「+」です。
計算例:「=2+2」は「4」,「=2+3」は「5」,「=2+5」は「7」,「=2+7」は「9」
と表示(図50)されます。
(図51)
5.2.2 減 算 演算子は半角(直接入力)の「-」です。
計算例:「=2-2」は「0」,「=2-3」は「-1」,「=2-5」は「-3」,「=2-7」は
「-5」と表示(図51)されます。
(図52)
5.2.3 乗 算 演算子は半角(直接入力)の「*」です。
計算例:「=2*2」は「4」,「=2*3」は「6」,「=2*5」は「10」,「=2*7」は
「14」と表示(図52)されます。
(図53)
5.2.4 除 算 演算子は半角(直接入力)の「/」です。
計算例:「=2/2」は「1」,「=2/3」は「0.67」,「=2/5」は「0.4」,「=2/7」は
「0.29」と表示(図53)されます。
5.2.5 べき算 演算子は半角(直接入力)の「^」です。 (図54)
計算例:「=2^2」は「4」,「=2^3」は「2×2×2」ですから「8」,「=2^5」は
「32」,「=2^7」は「128」と表示(図54)されます。
13

Calc基礎講座 OpenOffice.org Academy
6.関数の使い方
6.1 関数の利点
関数は与えられた文字や数値に対して一定の処理を行いその結果を表示する機能で,関数を使うと次のようなことができます。
・ 複雑な数式や長い数式を簡単に表現できる。
・ 数式の編集ができる。
・ 他の方法では作成できないような計算処理ができる。
・ 条件分岐の処理ができる。
表計算ドキュメントには多くの関数が用意されています。関数の入力方法は「=SUM(F5:F20)」のようにセルへの直接入力と,
数式バーにある「オート SUM」ボタンや「関数オートパイロット」ボタンをクリックする方法などがあります。
6.2 自動計算と再計算 (図55)
表計算ドキュメントを起動するとワークシートは「自動計算」
(図55)に設定されています。このため,セルに計算式を入力して
Enterキーを押すと瞬時に結果が表示されます。また,データを上書
きするたびに再計算が行われて結果が表示されます。非常に便利な
機能ですが,複数のセル番地を参照している場合などは再計算に時
間がかかることもあります。
14

Calc基礎講座 OpenOffice.org Academy
7.エラーコードと循環参照
7.1 エラー表示
セルに入力した数式に単純な間違いがあるときはエラー表示がでます。セル「C5」の計算式は「=A5+B5」(図56)ですが,
「B5」の「5」を入力するのを忘れてEnterキーを押しました。この場合,数式バーに「=A5+B」,セル「C5」にはエラー表示
「#NAME?」(図57)が,ステータスバーの右端には「エラー:無効な名前が使われています」(図58)と表示されます。列番号
と行番号の組み合わせがセルの名前ですが,列番号のみという無効な名前が使われれているのでエラーとされました。
(図56) (図57) (図58)
7.2 循環参照
数式が,直接または間接的にその数式自身の結果を参照している状態を「循環参照」といいます。基礎レベルで問題となるの
は,計算式を入力しているセルの計算結果を参照するように作られた計算式の場合です。
例えば,「A11」+「B11」-「C11」=「D11」という計算を行う場合,セル「D11」の計算式は「=A11+B11-C11」(図59)にな
ります。計算式を入力してEnterキーを押すと「エラー:522」(図60)が表示されました。
(図59) (図60)
15

Calc基礎講座 OpenOffice.org Academy
セル「B11」をアクティブにしてみると,「= D11/20」という計算式(図61)が入力されています。計算結果がでていないセル
を参照しているので答えは得られないことがわかります。セル「D51」に計算式を入力して確定すると,循環参照が発生している
セル「B11」と計算結果が入るセル「D11」には「エラー:522」と表示(図61)され,ステータスバーに「エラー:循環参照」と
表示(図62)されます。
(図61) (図62)
8.ヘルプの操作
OpenOffice.org2.0 はオープンソースで無料のソフトウエアですから,メーカーなどが作成するマニュアルはありません。操作方
法がわからなくなった場合や機能について知りたいときは,説明を画面に表示させるオンラインヘルプ機能を利用します。
8.1 詳細ヒントの表示
標準ツールバーにある「フロピィディスク」状のアイコン(図63)をポイントすると「保存」というヒントを表示します。
メニューバーの「ヘルプ」(図64)をクリックしてメニューを表示させ,「ヘルプ」をクリックしてから標準バーにある「フ
ロピィディスク」状のアイコンをポイントすると,「現在のドキュメントが保存されます。」(図65)という「詳細ヒント」
を表示します。
(図63) (図64) (図65)
ヒントだけで理解出来ないときは,
詳細ヒントでコマンドの意味を把握し
ましょう。
なお,余白などをクリックすると
「詳細ヒント」は解除されます。
16

Calc基礎講座 OpenOffice.org Academy
8.2 ヘルプエージェント (図66)
文書や表計算ドキュメントを使っていると,画面右下に電球マーク(図66)が現れることがあります。これは
「ヘルプエージェント」といい,「いま行った操作について,あなたの役に立つ情報があります」と合図する機
能です。30秒間表示されるあいだにヘルプエージェントをクリックするとオンラインヘルプの該当ページが表示
されます。
8.3 オンラインヘルプの表示 (図67) (図68)
メニューバーの「ヘル
プ」メニュー(図67)の
「OpenOffice.orgヘルプ」
をクリックするとダイア
ログボックスが開き,
「 OpenOffice.org Calc
ヘルプへようこそ」(図68)が表示されます。左窓
の左側「目次」が表示されていますが,目的に応じ
て「目次」「索引」「検索」ダブをクリックし,多
くの情報を得ることが出来るようになっています。
「索引」で垂直スクロールバーを下ろしながら,
項目ごとのヘルプをクリックして右側のウインドウ
に表示された解説を読むことができます。調べたい
機能名を「検索キー」のウインドウに入力して
Enterキーを押すと解説が右窓に表示されます。
17

Calc基礎講座 OpenOffice.org Academy
9.ブックの保存
9.1 ブックの構成
ワークシートの左下に「表1,表2,表3」という表示があり,現在開いているワークシートは見出しの色が「白」の「表1」で
す。ワークシートは標準で3枚(図69)用意されていますが,必要な枚数を追加(図70)することもできます。「本」のように
厚くなるので,「ファイル」とはいわずに「ブック」と読んでいます。
(図69) (図70)
これまで練習したワークシートが属するブックを閉じて,ソフトウエアの OpenOffice.org 2.0 を終了します。ウインドウの
右上隅にあるソフトを「閉じる」ボタン(図71)をクリックすると,「保存可否」のダイアログボックスが表示されます。「保
存しない」(図72)をクリックするとブックが閉じられてソフトウエアが終了し,Windows の基本画面(図73)になります。
(図71) (図72) (図73)
18