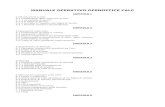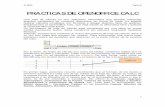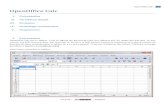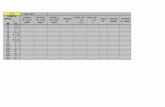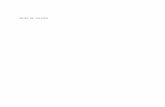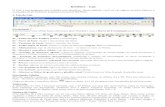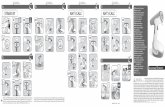Calc, a folla de cálculo de LibreOffice -...
Transcript of Calc, a folla de cálculo de LibreOffice -...

IES Concepción Arenal (Ferrol) Aula de Informática. Dto de Matemáticas
Calc, a folla de cálculo de LibreOffice
Xeneralidades
A folla de cálculo que se inclúe no paquete ofimático LibreOffice (https://es.libreoffice.org) chámase Calc. O primeiro que vemos ó acceder ó programa é unha enorme matriz de celdas, cada unha das cales ten unha referencia ou dirección, que se forma coa letra da columna e o número da fila, como por exemplo, E7 ou AB564. Para desprazármonos por elas podemos facer uso tanto do rato como das teclas de movemento do cursor.
Un agrupamento de celdas contiguas en forma rectangular chámase rango e referénciase coas direccións da primeira e última celdas separadas por dous puntos, como A7:B15.
A información que se pode aloxar nunca celda pode ser de tres tipos diferentes:
1. de tipo texto2. de tipo numérico3. de tipo expresión matemática, as cales deben comenzar sempre co
símbolo de igualdade “=”
Operacións aritméticas
A orde na que as follas de cálculo operan para producir o resultado dunha expresión matemática é a mesma que utilizamos cando traballamos a man, tal como indica a seguinte táboa:
Operación Operador Orde de execuciónPorcentaje % 1ºPotencia ^ 1ºMultiplicación * 2ºDivisión / 2ºSuma + 3ºResta 3º
Débese ter en conta o seguinte:a) Cando se fan varias operacións con igual prioridade, calcúlanse de esquerda a dereita.b) Para alterar as prioridades, utilizar parénteses, nun corchetes.c) As fórmulas empezan sempre co símbolo =.d) Pódese operar con referencias a celdas.e) Se se referencia unha celda baleira, tomará o seu valor por cero.
Exercicios:
Calc, a folla de cálculo de LibreOffice 1

IES Concepción Arenal (Ferrol) Aula de Informática. Dto de Matemáticas
A)Calcula as seguintes expresións nas celdas que se indica:a) A1: 12⋅3b) A2: 12⋅3c) A3: 73
5,3
d) A4: 217,8
e) A5: 7% de 4500
f) A6: 132−
14 ÷2
g) A7: 7,8
21
h) A8: 1
34
23
14−6
⋅217
i) A9: 32 63
2
j) A10: 314
k) A11: 729
l) A12: 43
311
m)A13:
4735,7
2
1− 132
3
B) En lugar de números, as fórmulas poden conter referencias a celdas que conteñan números. Calcula as seguintes expresións nas celdas que se indica:a) C1: a suma de A1 e A2b) C2: calcula o contido da celda A4 elevado a 4c) C3: calcula o producto das cantidades que hai nas celdas A5, A6 e A7d) C4: eleva o contido da celda A9 ó que contén A10
C) Cambia os contidos das seguintes celdas polas cantidades que se indican:a) A1 ==> 10b) A4 ==> 2c) A6 ==> 1d) A10 ==> 0,1
Cando nunha fórmula hai unha referencia a outra celda, ócambiar o contido desta, automáticamente se actualizan oscálculos. Esta é unha característica típica das follas de cálculo.
Insertar ou eliminar filas e columnas
Cando se quere insertar unha fila ou columna entre outras dúas xa utilizadas, facer:1) Colocar o cursor nunha celda calquera que vai pertencer á nova fila ou columna.
Calc, a folla de cálculo de LibreOffice 2

IES Concepción Arenal (Ferrol) Aula de Informática. Dto de Matemáticas
2) Abrir no menú a opción INSERTAR.3) Seleccionar no submenú a opción FILAS ou COLUMNAS, segundo sexa o caso.
Para eliminar unha fila ou columna, situar o cursor en calquera celda dela e facer:1) Abrir no menú EDITAR/BORRAR CELDAS.2) Seleccionar no submenú BORRAR FILA COMPLETA ou BORRAR COLUMNA
COMPLETA, segundo sexa necesario.Se cometemos un erro, pulsar CTRL+Z ou EDITAR/DESHACER.
Redimensionamento das celdas
Ás veces a información nas celdas non cabe no espacio asignado por defecto, teremos entón que modificar o ancho da columna. Unha posibilidade é acceder no menú a FORMATO/COLUMNA/ ANCHO, introducir o valor numérico e pulsar ACEPTAR. Alternativamente,1) Situar o punteiro do rato entre as etiquetas de dúas columnas adxacentes.2) Arastrar no sentido esquerda/dereita.
A altura dunha fila modifícase de xeito similar ó ancho das columnas.
Rangos
Defínese como un conxunto de celdas que forman un rectángulo. Referénciase coas direccións das celdas situadas na esquina superior esquerda e a da esquina inferior dereita, separadas por dous puntos.Hai dúas maneiras de activar un rango:
A) 1) Facer clic sobre a celda orixe e arrastrar ata a
celda destino.B)
1) Activar celda orixe.2) Pulsar MAYÚSCULA e, sen soltala, facer clic
sobre a celda destino.
Algúns rangos son especiais: ● Rango fila: facer clic sobre a súa etiquetanúmero.● Rango columna: facer clic sobre a súa etiqueta
letra.● Rango completo: facer clic sobre o botón da
esquina superior esquerda.
Exercicios:A) Activa o rango B8:E17 polos dous métodos indicados máis arriba.B) Activa o rango fila 3 e o rango columna C ó mesmo tempo. (Fai uso da tecla CTRL)
Calc, a folla de cálculo de LibreOffice 3
Rango A2:B6

IES Concepción Arenal (Ferrol) Aula de Informática. Dto de Matemáticas
Copiar, mover e borrar rangos
Para copiar un rango dun lugar a outro da folla fai:1) Resalta o rango a copiar.2) Selecciona no menú a opción EDITAR/COPIAR (CONTROL+C).3) Activa a celda a partir da cal farase a copia.4) Selecciona no menú a opción EDITAR/PEGAR (CONTROL+V).
Para mover un rango, borrando do orixinal, fai:1) Resalta o rango a mover.2) Selecciona no menú a opción EDITAR/CORTAR (CONTROL+X).3) Activa a celda a partir da cal reaparecerá o rango.4) Selecciona no menú a opción EDITAR/PEGAR (CONTROL+V).
Finalmente, para borrar un rango,1) Resalta o rango a borrar.2) Pulsa a tecla SUPRIMIR.
Referencias relativas a celdas
Xa vimos máis arriba unha aplicación das referencias relativas a celdas. Imos ver outro uso por medio da seguinte actividade, na que fará a lista dos dez primeiros múltiplos de 7:1) Introduce o número 7 na celda E10.2) Introduce a fórmula =E10+7 na celda E11.3) Selecciona no menú EDITAR/COPIAR (CONTROL+C) coa celda E11 activada.4) Activa o rango E12:E19.5) Selecciona no menú a opción EDITAR/PEGAR (CONTROL+V).
Observa que ó facer as copias modifícanse automáticamente as referencias ás celdas; é por isto que se chaman referencias relativas.
Exercicios:A) Crea un novo documento e escribe os contidos que ves na figura:
Resalta o rango A2:D2 e arrastra o pequeño cuadrado negro cara a baixo ata a fila 50. Acabas de facer unha táboa de multiplicar.a) Cambia o 13 da celda C1 por 115. Analiza o que ocorre.b) ¿Que farías para facer a táboa entre o 50 e o 70 na primeira columna?c) Fai os cambios necesarios para que só aparezan na primeira columna os números
pares entre 2 e 20.d) Fai os cambios necesarios para que en lugar da tabla de multiplicar sexa a de
sumar.
Calc, a folla de cálculo de LibreOffice 4
Cuadradoa arrastrar

IES Concepción Arenal (Ferrol) Aula de Informática. Dto de Matemáticas
A) Crea un novo documento como o seguinte:
a) Escribe nas celdas do rango C2:E2 o código necesario para que se calculen as operacións correspondentes cos número das celdas A2 e B2.
b) Sen escribir máis fórmulas, repite as operacións para o resto de pares de números.
O aspecto característico das referencias relativas é que ó copiaras celdas que as conteñan, estas referencias cambian, de xeitoque respetan a posición relativa dos operandos respecto dacelda de referencia.
Referencias absolutas a celdas
Unha referencia dise que é absoluta cando ó copiala noutra celda non varía. A forma de escribilas é colocando o símbolo $ antes e despois da letra da referencia, como en $B$7 ou $AC$15.
Exemplo:1) Escribe o mesmo da figura:
2) Calcula en C1 o producto de B1 por B63) Copia a fórmula nas celdas C2, C3 e C44) Borra as celdas erróneas5) Corrixe en C1: =B1*$B$66) Copia novamente en C2, C3 e C4.
Alineación de datos
Refírese á colocación de texto e números respecto dos bordes da celda. Para seleccionar unha alineación facer:
1) Activar a celda ou rango ó que se lle vai a aplicar a alineación.2) Seleccionar FORMATO/CELDA3) Seleccionar a ficha ALINEACIÓN
Calc, a folla de cálculo de LibreOffice 5

IES Concepción Arenal (Ferrol) Aula de Informática. Dto de Matemáticas
4) Dentro da ventana de diálogo preséntanse varias opcións, destacando a alineación horizontal e vertical, e mesmo colocar o texto con certa inclinación.
Formato de números
Dado que os números poden representar moitas cousas diferentes (cartos, datas, porcentaxes, etc.) é necesario dispoñer dunha ferramenta para darlles o formato máis axeitado; esta ferramenta atópase en FORMATO/CELDA, pestaña NÚMEROS. As opcións máis importantes veralas na lista á esquerda da ventana de diálogo:A) Números: permite establecer o número de decimais a presentar na celdaB) Porcentaxe: presenta o símbolo % e permite establecer o número de decimais a presentar na
celdaC) Moeda: permite seleccionar o símbolo da unidade monetaria do país seleccionadoD) Data: diferentes formatos para presentar as datasE) Hora: diferentes formatos para presentar as horasF) Ciencia: transforma as cantidades en notación científica
Exercicios:A) Escribe o número na celda E7 e cópiao en todas as celdas do rango E8:E20. A
continuación dálles os formatos que se indican na figura adxunta:
Formato das fontes
Para modificar a tipografía (fontes), resalta a celda ou rango a activar e despois selecciona no menú a opción FORMATO/CELDA, pestaña FUENTE. Na ventana poderás cambiar a fonte, o estilo e o tamaño da letra. Ademáis, na pestaña EFECTOS DE FUENTE será posible engadirlle ó texto un subliñado e mesmo outra cor. As combinacións posibles son moitas; ensáiaas ti mesmo.
Calc, a folla de cálculo de LibreOffice 6

IES Concepción Arenal (Ferrol) Aula de Informática. Dto de Matemáticas
Bordes e fondos das celdas
A unha celda ou rango resaltado se lle pode debuxar un borde ornamental ou unha cor de fondo; para o primeiro, FORMATO/CELDA, pestaña BORDES, e para o segundo, FORMATO/CELDA, pestaña FONDO. O deseño do fondo non necesita de maiores comentarios; en canto ós bordes, pódense seleccionar as disposicións das liñas, os estilos dos trazos, cores e sombreados para dar sensación de relieve.
Actividade de programación
O obxectivo principal dunha folla de cálculo é o de facer máis doada a tarefa de realizar cómputos. Nesta sección imos realizar uns pequenos programas de cálculo xeométrico; perseguimos o obxectivo de reforzar a nosa habilidade para escribir expresións matemáticas coa sintaxe de Calc, que por outro lado é semellante á das demáis linguaxes de programación.
Exemplo:Fíxate no seguinte exemplo de programa para calcular o perímetro (P), área (A) e diagonal (D) dun rectángulo de base (b) e altura (a) dados:
Unha vez feito o programa, nas celdas B2 e B3 poderemos cambiar os valores cantas veces queiramos, xa que cada rectángulo é diferente (¿canto vale a diagonal dun rectángulo de base 7,34 e altura 0,03?), pero as celdas do rango B4:B6 no se deberían cambiar máis. Como é típico nas follas de cálculo, ó modificar contidos no rango B2:B3 actualizaranse os resultados que nos interesan. As cores de fondo e os diferentes estilos tipográficos permiten resaltar as tres partes do programa.
Exercicios:A) Fai nunha mesma folla de Calc programas para os seguintes obxectos xeométricos:
Calc, a folla de cálculo de LibreOffice 7
Título do programa, facendo referencia á figura
Celdas de entrada. Aquí dámoslle os valores que
queiramos á base e á altura
Celdas de saída. Aquí programamos cada unha das fórmulas que nos fai falta:
B4:
B5:
B6:
P=2a2b
A=ab
D=a2b2

IES Concepción Arenal (Ferrol) Aula de Informática. Dto de Matemáticas
Círculo:radio: r lonxitude circunferencia: L=2 r
área círculo: A= r 2
Cilindro:radio: r área da base: Ab= r2
altura: h área lateral: Al=2 r hvolume: V= r2 h
Prisma rectangular recto:largo: a área da base: Ab=a bancho: b área lateral: Al=2c ab
alto: c área total: At=2AbAl
volume: V=abc
Pirámide cuadrangular recta:lado da base: l área da base: Ab=l 2
altura: h altura do lado: a=h2
l 2
4área lateral: Al=2alárea total: At=AbAl
volume: V=13
Ab h
Tronco de pirámide:lado base maior: l área da base inferior: Ab i=l 2
lado base menor: l ' área da base superior: Ab s=l ' 2
altura: h altura lateral: a=h2
l−l ' 2
4área lateral: Al=2a ll ' área total: At=Ab iAb sAl
volume: V=13
h AbsAb i Abs⋅Ab i
Calc, a folla de cálculo de LibreOffice 8

IES Concepción Arenal (Ferrol) Aula de Informática. Dto de Matemáticas
Esfera:radio: r área: A=4 r 2
volume: V=43
r3
Cono circular recto:radio: r área da base: Ab= r2
altura: h xeneratriz: g=h2r2
área lateral: Al= r gárea total: At=AbAl
volume: V=13
Ab h
Tronco de cono:radio maior: r área da base inferior: Ab i= r2
radio menor: r ' área da base superior: Ab s= r ' 2
altura: h xeneratriz: g=h2r−r ' 2
área lateral: Al=rr ' gárea total: At=Ab iAb sAl
volume: V=h3 Ab iAb s Ab i⋅Ab s
B) Compón a factura da seguinte páxina en Calc, introducindo fórmulas nas celdas marcadas atendendo ós seguintes criterios:a) Na celda D8 hai que calcular a diferencia entre os consumos Actual e Anterior.b) Na celda G8 débese calcular o coste do consumo feito, tendo en conta o prezo do kwh.c) Na celda G12 calcularase a suma parcial correspondente ós gastos fixos, o coste do
consumo feito durante o periodo de facturación e o aluguer do contador.d) Na celda G13 mándalle calcular o imposto do IVE.e) O importe total a pagar, en pesetas, deberase calcular na celda G15.f) Todas as celdas marcadas da columna H son as cantidades correspondentes en euros;
lembra que 1€=166.386 Pta.g) Finalmente, como queres que os usuarios do teu servizo estean ben informados, realiza
os cambios necesarios para que a factura sexa máis lexible, por exemplo,a) as cantidades monetarias deben ir co símbolo da moeda correspondente,b) o total a pagar debe quedar ben resaltado,c) deseña tamén as diferentes partes da factura facendo uso dos fondos de celdas, estilos
e cores das fontes, bordes, etc. de xeito que a túa empresa amose ó consumidor unha imaxe de orde, pulcritude e saber facer ben as cousa. (Hoxe en día as empresas gastan importantes cantidades en dar unha boa imaxe ó cliente.)
Calc, a folla de cálculo de LibreOffice 9

IES Concepción Arenal (Ferrol) Aula de Informática. Dto de Matemáticas
Facendo gráficos en Calc: representación de puntos no plano
Ademáis de facer contas, as follas de cálculo permiten realizar varios tipos de gráficos. Segue os pasos da seguinte actividade para representar no plano un conxunto de puntos:
1) Escribe no rango A1:B5 os números que ves no gráfico.2) Resalta o rango anterior e selecciona no menú
INSERTAR/DIAGRAMA...3) Pulsa o botón SIGUIENTE e fai clic no diagrama de puntos
(Diagrama XY)4) Pulsa no botón AVANZAR5) Activa LÍNEAS DE CUADRÍCULA, EJEX e EJEY. Pulsa botón AVANZAR.6) Desactiva TÍTULO DE DIAGRAMA e LEYENDA. Pulsa botón CREAR.7) Aparecerán uns puntos debuxados sobre un plano cuadriculado. Fíxate en que as súas coordenas
son os puntos definidos nas columnas A e B: (5.1, 3.4), (2.7, 7.1), etc.
Unha vez feito o gráfico, facendo doble clic nos diferentes elementos deste é posible facer moitas modificacións sobre a versión orixinal: estilo dos puntos debuxados ou das liñas divisorias, así como a cor do fondo, etc. As dimensións do gráfico pódense modificar a vontade arrastrando co rato nos rectángulos do seu borde cando está activado.
Exercicios:A) Debuxa e formatea un gráfico como o da figura:
Calc, a folla de cálculo de LibreOffice 10
-2,5 -2 -1,5 -1 -0,5 0 0,5 1 1,5 2 2,5
-2
-1
0
1
2
3
4
5

IES Concepción Arenal (Ferrol) Aula de Informática. Dto de Matemáticas
Representación de series temporais
Son moitas as razóns polas que pode iteresar representar puntos no plano. Os seguintes datos corresponden a temperaturas medias anuais na comunidade de Murcia.
Ano T.Med. Ano T.Med. Ano T.Med.1971 18,5 1972 17,6 1973 18,01974 18,0 1975 17,5 1976 17,51977 18,7 1978 18,8 1979 19,11980 18,7 1981 19,2 1982 19,21983 18,8 1984 17,4 1985 17,51986 17,6 1987 18,0 1988 18,21989 18,3 1990 18,2 1991 17,81992 18,1 1993 17,9 1994 19,21995 19,2 1996 18,3 1997 19,11998 18,9 1999 18,7 2000 18,82001 19,2 2002 18,8 2003 19,2
Representa gráficamente estes pares de puntos (x=ano, y=temperatura media) unindo mediante segmentos puntos consecutivos. Este tipo de gráficos permiten visualizar a evolución das temperaturas medias ó longo de varias décadas, facilitando, por exemplo, o estudio do efecto invernadoiro producido pola polución e degradación dos entornos naturais.
Representación de funcións no plano
A representación gráfica de funcións é unha das características máis útiles das follas de cálculo. A súa confección parte da construcción previa dunha táboa de puntos x , f x a representar no plano. Para debuxar unha función cuadrática f x =x 2
− x no intervalo [−1, 2 ] :Paso 1. No rango que vai de A1 a A16 constrúe a progresión aritmética que partindo do termo
inicial 1, chegue a 2 en saltos de 0.2Paso 2. En B1 escribe a expresión =A1^2A1, o que che dará como resultado
−12−−1=2
Paso 3. Activa a celda B1, leva o punteiro do rato ó pequeno cuadrado negro do canto inferior dereito da celda e arrástrao cara abaixo ata chegar á celda B16. Con isto xa tes a táboa de puntos.
Paso 4. Resalta o rango A1:B16 e selecciona no menú INSERTAR/DIAGRAMA...Paso 5. Activa a opción PRIMERA COLUMNA COMO ETIQUETA.Paso 6. Selecciona o tipo de diagrama LÍNEAS. Pulsa AVANZAR.Paso 7. Desactiva as opcións EJEX e EJEY; con isto evitaranse cuadrículas no gráfico. Pulsa
novamente en AVANZAR.
Calc, a folla de cálculo de LibreOffice 11

IES Concepción Arenal (Ferrol) Aula de Informática. Dto de Matemáticas
Inspirándote no anterior, representa as seguintes funcións polinómicas nos intervalos que se indican:a) f x =−2x2
−3x1 , x∈[−2,2 ]
b) f x =38
x−23
, x∈[−1,1]
c) f x =x3x−1 , x∈[−4, 2]d) f x =−3x5 , x∈[−2, 3]
e) f x =x3−3x2
−13x15 , x∈[−4, 6]
f) f x =x 410x3
7x2−18x , x∈[−10,2 ]
Investiga tamén o aspecto que teñen as seguintes funcións, que utilizan operacións que ti xa coñeces:
g) f x =2 x , x∈[−2,4 ]
h) f x = xx1
, x∈[0,6]
i) f x =x 5/2− x2 /5 , x∈[0,3 ]
Outras funcións da folla de cálculo
Ata o de agora vimos algunhas operacións que podemos facer coas follas de cálculo: sumas, restas, multiplicacións, divisións, raíces cuadradas e potencias; pero as capacidades destas ferramentas van moito máis aló. Na opción INSERTAR/FUNCIÓN do menú verás unha lista de todas as funcións programadas en Calc clasificadas en categorías (Finanzas, Lóxica, Matemáticas, Matrices ou Estatística son as que máis nos poden interesar). Algunhas funcións coas que te vas a familiarizar durante este curso son:
Función DescripciónABS Valor absoluto dun númeroPI Valor de RAÍZ Raíz cuadradaEXP Función expoñencial de base naturalPOTENCIA Fución expoñencial de base arbitrariaLOG10 Logaritmo decimalLN Logaritmo naturalLOG Logaritmo de base arbitrariaSENO Seno dun ángulo dado en radiáns
Calc, a folla de cálculo de LibreOffice 12
-1 -0,8 -0,6 -0,4 -0,2 0 0,2 0,4 0,6 0,8 1 1,2 1,4 1,6 1,8 2
-0,5
0
0,5
1
1,5
2
2,5

IES Concepción Arenal (Ferrol) Aula de Informática. Dto de Matemáticas
COS Coseno dun ángulo dado en radiánsTAN Tangente dun ángulo dado en radiánsASENO Arcoseno en radiánsACOS Arcocoseno en radiánsATAN Arcotanxente en radiáns
Para ampliar información sobre calquera destas funcións, acude á ventana de diálogo de INSERTAR/FUNCIÓN.
Gráficos múltiples
Ás veces, e a efectos comparativos, convén representar nun mesmo gráfico dúas ou máis series de datos. A mellor maneira de velo é cun exemplo:
Paso 1. Escribe en Excel os seguintes datoscorrespondentes ás ventas de dúas sucursaisdunha cadea de tendas.
Paso 2. Cubre nun rango a táboa de datos.Paso 3. Selecciona INSERTAR/DIAGRAMA.Paso 4. Activa as opcións PRIMERA FILA COMO
ETIQUETA e PRIMERA COLUMNA COMOETIQUETA.
Paso 5. Activa as opcións necesarias para obter ungráfico semellante ó que ves aquí abaixo:
Gráficos estatísticos
Utilízanse para interpretar visualmente as frecuencias de aparición de certos eventos que teñen lugaren contextos de mostreo estatístico. A análise dos gráficos (de barras, de sectores) faise conxuntamente con certos parámetros numéricos (media, desviación típica) que permiten afinar as conclusión do estudo, a fin de adquirir unha mellor información sobre o fenómeno que se analiza. As técnicas estatísticas utilízanse constantemente en ámbitos como a medicina, a industria, a economía ou a investigación social. Vexamos un exemplo de aplicación pedagóxica; á esquerda as notas de dous alumnos en certa asignatura; ¿cal dos dous ten mellores notas? ¿poderíase saber cal dos dous é máis constante no traballo?
Calc, a folla de cálculo de LibreOffice 13
1996 1997 1998 1999 2000 2001 2002 2003 2004
0
5
10
15
20
25
30
35
40
Evolución das ventas
Suc. A
Suc. B
Ano
Ve
nta
s

IES Concepción Arenal (Ferrol) Aula de Informática. Dto de Matemáticas
Primeiro imos calcular as medias e as desviacións típicas:Paso 1. Escribe nas seguintes celdas os textos que se indica:
F3:Media, G3: Desv.Típica, E4: Zipi, E5: ZapePaso 2. Se x1, x2,xn son as notas dun alumno, a súa media
será: x=x1x2xn
n=
1n∑i=1
n
x i . A media é unha medida de
localización, xa que localiza todas as notas nun único valor. Paracalcular a media de Zipi, na celda F4 escribe a fórmula =PROMEDIO(A2:A29). Calcula na celda F5 a media de Zape.
Paso 3. A desviación típica ou estándar calcúlase mediante
s= x1−x 2x 2−x
2xn−x
2
n= 1
n ∑i=1
n
x i−x 2 . Trát
ase dunha medida de dispersión, xa que mide canto se afastan asnotas da media; canto maior sexa a variabilidade dos datos, maior é a desviación típica, e canto máis se concentren arredor da media, menor é a desviación. Para calcular a desviación das notas de Zipi, na celda G4 escribe a fórmula =DESVEST(A2:A29). Calcula ti agora en G5 a desviación de Zape.
Os dous teñen a mesma media,pero a desviación de Zape é máisdo dobre cá de Zipi, ¿comointerpretarías este resultado?
Imos agora ós gráficos estatísticos. O primeiro é facer a táboade frecuencias:
Paso 1. Escribe os seguintes textos: E18: Calificación,F18: Zipi, G18:Zape
Paso 2. No rango E19:E29, escribe consecutivamente osnúmeros 0 a 10
Paso 3. En F19 a fórmula =CONTAR.SI($A$2:$A$29;E19) con isto calcúlase cantas veces aparece a cantidadeque hai en E19 (é dicir, o cero) no rango das notasA2:A29
Paso 4. Calcula en G19 cantas veces aparece o cero nas notas de Zape.Paso 5. Copia o rango F19:G19 cara abaixo ata chegar á altura da calificación do 10.
Así calculaches cantas vecesacadaron Zipi e Zape cadaunha das calificacións.Resaltando o rango E18:G29,fai un gráfico similar óseguinte. ¿Quen dos dous émáis contante no traballo?Protección de
Calc, a folla de cálculo de LibreOffice 14
0 1 2 3 4 5 6 7 8 9 10
012345678
ZipiZape

IES Concepción Arenal (Ferrol) Aula de Informática. Dto de Matemáticas
documentos
Ás veces convén asegurar que os contidos do documento de traballo estean protexidos fronte a modificacións fortuitas ou malintencionadas. O primeiro a facer é seleccionar as celdas que de ningún xeito queremos que nós accidentalmente ou outros as modifiquen sen o noso consentemento expreso; para isto, tras activalas, accedemos na opción do menú FORMATO/CELDA á pestaña PROTECCIÓN DE CELDA e marcamos a opción PROTEGIDO, que normalmente xa o estará por defecto. Unha vez feita a selección, imos tamén no menú a HERRAMIENTAS/PROTEGER DOCUMENTO; preséntansenos dúas opciós, ben protexemos a folla de cálculo actual, ben o documento completo, tras o cal pídesenos que marquemos un contrasinal de protección.
Para desprotexer o documento, voltamos a HERRAMIENTAS/PROTEGER DOCUMENTO e Calc pediranos novamente o noso contrasinal.
Exercicios:A) Como aplicación, accede ó documento onde gardas as fórmulas xeométricas e
protexe todas as celdas, excepto aquelas onde tes que introducir os valores das súas dimensións.
Base de datos con Calc: ordeación
Nunha base de datos gárdase información sobre individuos (persoas, animais, obxectos, países, empresas, etc.) co obxecto de xestionala posteriormente; así por exemplo, nun centro educativo gardarase unha base de datos onde por cada alumno se fará constar o seu nome e apelidos, número de expediente, dirección, teléfono familiar, curso no que está matriculado, calificacións, etc. Outro exemplo de base de datos a tes no ficheiro calc.sxc; nel hai información relativa a 534 persoas, ás que se lles preguntou sobre a súa formación académica, lugar de procedencia, sexo, experiencia laboral, etc, en total once características:
Calc, a folla de cálculo de LibreOffice 15

IES Concepción Arenal (Ferrol) Aula de Informática. Dto de Matemáticas
Anque semelle ser moi grande, 534 persoas, esta base é realmente pequena comparada coas que poden ter que manipular nas empresas ou institucións gubernamentais. Pode ser realmente complicado atopar información concreta se non se dispón das ferramentas adecuadas.
Ordenar os datos pode ser un primeiro paso na busca de información. Para ordear ás persoas segundo a súa idade, faremos o seguinte:
Paso 1. Activamos unha celda pertencente á base de datos.Paso 2. Accedemos á opción DATOS/ORDENAR e pulsamos na pestana OPCIONES,
verificando que está marcada a opción EL ÁREA CONTIENE LOS TÍTULOS DE LAS COLUMNAS.
Paso 3. Seleccionamos a continuación a pestana CRITERIOS, e onde pon ORDENAR SEGÚN optamos pola etiqueta AGE.
Paso 4. Marcamos á dereita se queremos unha ordenación ascendente.Paso 5. Picamos en ACEPTAR.
Exercicios:A) Ordea ti agora a base de datos segundo o soldo (WAGE). ¿Canto cobran o que máis e
o que menos?B) Ordea agora por anos de estudo. ¿Canto cobra o que menos estudou? ¿Canto cobra o
que máis estudou?C) ¿Cantos anos de idade teñen as persoas máis xoven e a maior?
A última pregunta non é doado contestala, xa que hai varias persoas que estudaron 18 anos. Isto suxire a necesidade dunha segunda ordenación cando hai empates na primeira. Segue estes pasos:
Paso 14. Repetimos os pasos 1 a 4 da práctica anterior.Paso 5. Onde pon DESPUÉS SEGÚN eleximos a etiqueta WAGE, que corresponde ó soldo.Paso 6. Marcamos á dereita unha ordenación ascendente.Paso 7. Picamos en ACEPTAR.
Desta maneira podemos facer unha ordeación de ata tres niveis.
Exercicios:A) ¿Canto cobra a muller con maior experiencia laboral? ¿E o home con menor
experiencia laboral?B) ¿Que idade ten o home casado que máis cobra?C) Entre mulleres, ¿quen cobra máis de entre as de raza branca? ¿e de entre as de orixe
hispánica?D) ¿Cantas mulleres traballan no sector da construcción? ¿Están casadas ou solteiras?
Calc, a folla de cálculo de LibreOffice 16