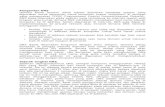Cài đặt và cấu hình dns server trên windows server 2012
Transcript of Cài đặt và cấu hình dns server trên windows server 2012

Cài đặt và cấu hình DNS Server trên Windows Server 2012
Đầu tiên, ta cần chuẩn bị:
- 1 máy Windows Server 2012 đã nâng cấp lên DC.
- 1 máy Windows 7/8 đã join domain để kiểm tra.
Ở trên DC, chúng ta truy cập Server Manager > Add Roles and
Feature để càiDNS Server.
Ấn Next để tiếp tục và ấn Install để cài đặt dịch vụ DNS Server

Sau khi cài đặt xong, chúng ta ấn Close để đóng lại.

Tiếp theo, chúng ta sẽ cấu hình cho DNS Server. Trên Server
Manager truy cập tới Tools > DNS.

Tại cửa sổ DNS Server, chúng ta chuột phải vào Forward Lookup
Zone để tạo 1Zone mới.
Để mặc định và ấn Next

Ghi tên Zone sẽ tạo:

Chọn Allow only secure… (mặc định).
Sau đó ấn Finish để hoàn tất.

Trước khi ta tạo các bản ghi trên DNS, chúng ta nên tạo 1 Zone Reverse
Lookup Zone để hệ thống tự tạo bản ghi phân giải ngược cho chúng ta.
Giống như ở trên, chúng ta để mặc định giống hình bên dưới và ấn Next

Vì ở Việt Nam chưa sử dụng IPv6, nên chúng ta chọn vào IPv4 Reverse
Lookup Zone và ấn Next để tiếp tục.
Tiếp theo, chúng ta chọn Network ID và ghi dải địa chỉ IP của máy bạn
đang càiDNS

Để mặc định ấn Next và Finish để hoàn tất.

Bây giờ chúng ta sẽ đi tạo các bản ghi
Đầu tiên là bản ghi A. Chúng ta ấn chuột phải vào vùng trắng và
chọn New Record A (or AAAA)…
Name: tên của bản ghi.
Fully qualified domain name (FQDN): tên bản ghi hiển thị khi tạo xong.
IP address: địa chỉ IP của server đặt web.

Tương tự như thế, chúng ta sẽ tạo 2 bản ghi A là ftp và mail.
Tiếp theo, chúng ta tạo bản ghi CNAME, ấn chuột phải vào vùng trống vào
chọnNew Alias CNAME:
Bản ghi CNAME này có mục đích nhằm cho chúng ta muốn đổi tên các bản
ghi, Ví dụ như các bạn có 1 tên miền là web.ngotiendat.com nhưng bạn
thấy nó không được hay lắm, bạn muốn chuyển
thành www.ngotiendat.com. Bản ghi CNAME ra đời nhằm mục đích đó
của bạn.
Trong phần Alias name, bạn ghi tên thay thế mong muốn của bạn.

Sau đó tại phần Fully qualified domain name (FQDN) for target host,
bạn chọn Browser và trỏ tới host cần thay thế.

Tạo bản ghi MX: Chúng ta chuột phải lên vùng trắng, chọn New Mail
Exchanger (MX)…
Host or child domain: ghi tên của bản ghi.
Trong phần FQDN of mail server, chọn Browser và trỏ tới bản ghi A
mail chúng ta vừa tạo ở trên.

Như thế là quá trình tạo đã thành công! Bây giờ chúng ta sẽ kiểm tra bằng
cách sang máy Client, vào trong CMD, gõ câu lệnh NSLOOKUP và ghi
tên domain hoặc địa chỉ IP để xem hệ thống có phân giải ngược lại không,