CAD 編集(基本操作) -...
Transcript of CAD 編集(基本操作) -...

CAD編集の基本となる操作を解説しています。
CAD 編集(基本操作)
※解説内容がオプションプログラムの説明である 場合があります。ご了承ください。

現場から起動する ____________________________________________ 1 既図面を選択して起動する __________________________________ 2 測量計算からCADを起動する _______________________________ 2 測量計算から要素を選択して図化作成する _________________ 2
1 CAD を起動しよう P.1
CCAADD 編編集集((基基本本操操作作)) 目次
CAD画面の構成_____________________________________________ 3
2 CAD 画面を知ろう P.3
マウスの基本操作 ____________________________________________ 4 マウスによるビューコントロール操作 __________________________ 4
3 マウスの基本操作 P.4
CAD画面の構成を変更 _____________________________________ 5 ウィンドウのレイアウトを変更 ___________________________________ 6
4 画面構成を変えてみよう P.5
図面の読み込み _____________________________________________ 7 図面の保存 __________________________________________________ 8 その他の図面の読み込み・保存______________________________ 8
5 図面の読み込み・保存 P.7
CAD画面の表示に関する設定 ______________________________ 9 図面の保存 __________________________________________________ 8 その他の図面の読み込み・保存______________________________ 8
6 画面表示を設定しよう P.9

レイヤ設定 __________________________________________________ 10
7 レイヤを設定しよう P.10
図形属性設定 ______________________________________________ 11
8 図形属性を設定しよう P.11
用紙設定 ___________________________________________________ 12
9 用紙を設定しよう P.12
グリッド設定 _________________________________________________ 13
10 グリッドを設定しよう P.13
スナップバー ________________________________________________ 14
11 スナップを活用しよう P.14
コマンド検索バー ____________________________________________ 17 コマンド検索バー_検索データの指定方法 __________________ 18 コマンド検索バー_グループ・要素・詳細設定 _______________ 19 コマンド検索バー_編集モードの指定 ________________________ 20 コマンド検索バー_重なりチェック検索&ブックマークの表示 _ 21
12 選択モードを活用しよう P.17
画面操作コマンドバー _______________________________________ 22
13 ビューコントロール機能を活用しよう P.22

1 CAD を起動しよう
CADを起動する方法は、以下の3通りがあります。
現場から起動する
1
現場をクリックします。
2
1 2 [図化編集]をクリックします。
1
1
現場をダブルクリックします。
2 2
[図化編集]をクリックします。
【方法 1】
【方法 2】
1

既図面を選択して起動する
1
現場をクリックします。
1
2
3
2
[図化リスト]をクリックします。
3 図面データをダブルクリックします。
測量計算からCADを起動する
1
測量計算の[ツール]をクリック
します。
1
2
2 [図化編集の起動]をクリックします。
測量計算から要素を選択して図化作成する
1
測量計算で図化したい要素を
検索します。
2
1
2 右クリックして[CAD配置]をクリック
します。
2

2 CAD 画面を知ろう
画面の構成は自由に設定することができます。
CAD 画面の構成
①メニューバー 実行できるメニューが表示されています。
②ツールバー コマンドボタンが機能別にまとめられています。
表示はメニューバーの[表示]-[ツールバー]で設定します。配置位置は、マウスで
ドラッグ移動して自由に配置することができます。
③ドッキングウィンドウ 図形属性、確認リスト、マイメニューなど、ウィンドウ形式で画面にドッキングされた
状態でレイアウトされます。
ウィンドウは、フローティング(独立した配置)で自由に移動したり、タブ形式にして、
タブをマウスポインタで指したときにウィンドウを表示するような設定もできます。
1
2
8
3
4
6
2
5 7
④コマンド設定バー コマンドの設定値入力、機能スイッチの切り替え、タイプ切り替えなどをおこない
ます。各コマンドによって内容は異なります。
⑤ステータスバー 現在実行中のコマンド名と操作案内を表示します。
⑥コマンドメニュー コマンドのボタンメニューです。
マイメニューの内容もボタンメニューで表示することができます。
⑦使用メモリー表示 使用メモリーの状態を数値で表示します。
⑧ページタブバー ページ(配置された図面・用紙)をタブ表示して選択することができます。
3

3 マウスの基本操作
マウス操作によって、枠拡大⇔縮小、ズームインなどを簡単に操作することができます。
マウスの基本操作 各マウスボタンの動作については、[表示]-[システム環境設定]-[マウス]で自由に設定することができます。
左ボタンクリック
右ボタン
ホイール
右ボタンを1回押すこと
左ボタンを素早く2回押すこと
ダブルクリック
左ボタンを押しながら
マウス移動すること
ドラッグ
右クリック
ホイールボタンを指で
回転させて使用する
ホイール
ホイールを1回押すこと
ホイールボタン クリック
左ボタンを1回押すこと
マウスによるビューコントロール操作 左右のマウスボタンを同時に押してコマンドを起動する設定は、[表示]-[システム環境設定]-[マウス左右ボタン]でおこないます。
画面の中心を基準に指定された
倍率で拡大表示します。
全体図画面にモニター表示を切り替えます。
もう一度押すと、直前の画面に戻ります。
複数回にわたり拡大を実行して
いるとき、1つ前の拡大画面を表示します。
2点で指定した領域を拡大表示します。
画面表示範囲
指定範囲
左右クリックしながらマウス移動して機能を選択します。
全体⇔ズーム
枠拡大前ズーム
ズームイン
基準点1
基準点2
4

4 画面構成を変えてみよう
画面構成の変更は、以下のように簡単に行えます。
CAD 画面の構成を変更
1
1
タブにします。
をクリックします。
2
[確認リスト]をフローティングで追加
表示します。
[表示]-[ツールバー]-[確認リス
ト]をオンにします。
[▼]をクリックして[フローティング]を
選択します。
3
移動します。
バーの先頭でドラッグして移動
先でドラッグを解除します。
1
2
3
5

ウィンドウのレイアウトを変更
ドラッグ移動すると画面上に
配置レイアウト矢印が表示さ
れます。
2
3
1
1
2
3 4 4
①上レイアウト
ウィンドウ内の上部にドラッグしたウィンドウを配置します。 ウィンドウ内の下部にドラッグしたウィンドウを配置します。
③左レイアウト
ウィンドウ内の左部にドラッグしたウィンドウを配置します。
②下レイアウト
④右レイアウト
ウィンドウ内の右部にドラッグしたウィンドウを配置します。
6

5 図面の読み込み・保存
図面の読み込み/保存をおこないます。図面は世代管理することができます。
図面の読み込み
1
[ファイル]をクリックします。
1
2
3
4
2 [図面読み込み]をクリックします。
3 読み込みたい図面データをクリック
します。
4 [OK]をクリックします。
7

図面の保存
1
[ファイル]をクリックします。
その他の図面の読み込み・保存
DXF/DWG読込・保存 DXF/DWG で作成保存された図面データを読み込みします。
また、Evoluto で作成した図面を DXF/DWG で保存します。
SXF読込・SXF保存 SXF で作成保存された図面データを読み込みします。
また、Evoluto で作成した図面を SXF で保存します。
DM読込・DM保存 DM で作成保存された図面データを読み込みします。
また、Evoluto で作成した図面を DM で保存します。
UTO図面読み込み UTO 製図面データを読み込みします。
シェープ読込・出力 シェープファイルを読み込みします。
また、 Evoluto で作成した図面をシェープファイル出力します。
MileStone読み込み MileStone データを Evoluto 図面データに変換して読み込みます。
使用するには、事前に[カスタマイズメニュー設定]でメニュー設定(コマンドは[ファイル
IN/OUT]にあります)してください。
PDF取込アシスト PDF ファイルをラスタ・ベクタ変換して配置します。
1
2
2 [名前を付けて保存]をクリック
します。
4
3
3 ファイル名、図面名などを入力
します。
4
[OK]をクリックします。
8

6 画面表示を設定しよう
画面の表示に関する設定は[CADプロパティ]でおこないます。
CAD 画面の表示に関する設定
1
[設定]をクリックします。
2 [CADプロパティ]をクリックします。
③基本属性 画面上に表示する図形の属性を選択します。
「図形」は図形属性、「レイヤ」はレイヤ属性、「ペン」はペン属性で表示します。
④レイヤ表示方法 レイヤの表示方法を選択します。
1
2
3
4
5
6
7
8
9
10
⑤線種 線種をピッチ設定に関係なく簡易的に描画するか、詳細に描画するかを選択します。
⑥線幅 線幅を設定値に関係なく簡易的に描画するか、詳細に描画するかを選択します。
⑦座標系 座標系を表示する際の設定をします。
⑧グリッド グリッドを表示した際に、図形要素と重った部分の表示方法について選択します。
⑨表示色 各種表示色を設定します。
⑩図形 文字の描画制限をサイズで設定したり、画像を貼り付けた際の表示についての設定、
メモデータの表示についての設定等をおこないます。
9

7 レイヤを設定しよう
レイヤに関する設定をします。レイヤには[色]、[線種]、[線幅]属性を保持しています。 CAD製図基準に対応した図面を作成するための設定もおこないます。
レイヤ設定
1
[設定]をクリックします。
④ON/OFF設定 全てのレイヤもしくは選択したレイヤについて、表示に有効・参照・無効を設定します。
⑤編集 レイヤの追加、挿入、削除、移動(上下)をおこないます。
⑥CAD製図基準 CAD 製図基準テンプレートを読み込み、CAD 製図基準に沿ったレイヤ、色、線種を
自動でセットされます。また、責任主体の変更、属性の自動設定、名称変更をおこない
ます。
1 2
4
5
6
7
8
3
[入力]をクリックすると旗マークが
表示されます。
旗マークが表示されているレイヤ
がレイヤバーに表示されます。
2 [レイヤ設定]をクリックします。
3 [プレビュー]のチェックをオンに
します。
⑦ファイル 設定ファイルの読込、保存します。
Mercury-WinⅡのレイヤテーブルファイルをインポートします。
⑧入力レイヤ一覧設定 図形属性リストに表示する名称をレイヤ名にするか、説明(コメント)にするかを選択し
ます。
マウスの右ボタンを押すと
拡大・縮小機能を選択で
きます。
10

8 図形属性を設定しよう
作成する図形、文字の属性([図形]、[矢印]、[文字])に関して設定します。配置された図形、文字データに対しては属性表示、変更をおこなうことができます。
図形属性設定
1
[設定]をクリックします。
④ペン(線幅) ペンについて、線幅、色、表示の有効/参照/無効を設定します。
⑤色/面 図形、文字、面の色、表示の有効/参照/無効を設定します。
⑥フォント 文字フォント名称、文字フォント、有効/参照/無効を設定します。
1
2
4 3
2 [図形属性設定]をクリックします。
3 [プレビュー]のチェックをオンに
します。
5 6 7 8 9 10
設定内容が[図形属性]を
ウィンドウに連動します。
⑦線種 線種、線種名称、線種ピッチ、折れ点での処理、表示の有効/参照/無効を設定し
ます。
⑧図形 図形タイプ別に表示の有効/参照/無効を設定します。
⑨表示順 表示順別に表示の有効/参照/無効を設定します。
表示順とは面データの描画順のことです。
[1番表示]が最下層の表示となります。
最上層
最下層
⑩矢印 矢印タイプ、矢印サイズ、表示の有効/参照/無効を設定します。
11

9 用紙を設定しよう
用紙を設定します。
用紙設定
1
[設定]をクリックします。
③用紙設定(用紙サイズ・枠作画方法の設定)
用紙サイズ、枠作画方法の設定内容をファイルに保存し
たり、保存した設定ファイルを読み込みしたりします。
1
2
2 [用紙設定]をクリックします。
3
4
5
6
7
④用紙サイズ
用紙サイズに関する設定をおこないます。
サイズ縦用紙高
内枠原点 サイズ横
用紙幅余白横
余白縦内枠
用紙
⑤内枠
用紙の内枠に関する設定をおこないます。
⑥枠作画方法
図枠の作画方法について設定します。
[作画しない]:内枠、外枠を作画しません。
[枠条件に従う]:枠条件に従い、枠を作成します。
[用紙データを使う]:帳票ツールで作成した用紙データ
を使用します。
⑦レイヤ・属性
使用するレイヤ、図形属性の設定ファイルを指定します。
12

グリッドを設定しよう
グリッドピッチや傾きなど、グリッドに関する設定をします。グリッドは をクリックして表示のON/OFFをします。
10 グリッド設定
1
[設定]をクリックします。
1
2 3
4 5
6 7
2 [グリッド]をクリックします。
3 [グリッド設定]をクリックします。
④原点
グリッド原点(XY 座標)、傾きを指定します。
⑤ピッチ
グリッドのピッチ(DX、DY)、分割数を指定します。
角度
グリッド原点
分割点 グリッド
グリッド間隔を2分割した箇所を分割点としてグリッドスナップが可能となります。
DX
◆「分割点:2」の例
DY
⑥表示
グリッドの表示方法に関して指定します。
「標準」とは、[ピッチ]サイズで配置されるグリッドのことで
す。「指定サイズ」とは、標準グリッドに対し、サイズ(mm)
を指定して表示選択、表示色、太さ、線種の設定をおこ
ないます。描画の優先度は下段の方が高くなります。
⑦ピッチ
点指定によりグリッドを配置します。 「1点指定」
基準点
基準点(1点目)
基準点(2点目)
「2点指定」
13

円中心点スナップ 分割点スナップ
円中心点スナップ 円スナップ
垂線スナップ 線上スナップ
中央スナップ 交点スナップ
端点スナップ
スナップを活用しよう
スナップ機能を選択します。図形データを編集する際の領域指定、始終点指定や、プロットマーク指定などをおこなう場合に利用します。
11 スナップバー
フリースナップ
任意の位置をスナップします。 図形の端点にスナップします。円弧の始終点に対しても有効です。
図形の交点にスナップします。円、円弧 、楕円の交点に対しても有効です。
図形の辺の中間点にスナップします。
図形の線上をスナップします。円、円弧、楕円に対しても有効です。
図形の辺に対し、垂直にスナップします。2点目以降の点をスナップする場合に有効となります。
円、円弧図形に対し、接するようにスナ ップします。 2点目以降の点をスナップする場合に有効となります。
円、円弧図形の中心にスナップします。
スナップ設定の[等分点の分割数]で設定した分割数で、図形の辺に対しスナップします。円弧に対しても有効です。
表示されたグリット点にスナップします。
14

角度・距離固定入力 縦横入力
延長・オフセット入力
スナップ設定
カスタムボタン ラスタースナップ
基準点スナップ プロットマークスナップ
プロットマークにスナップします。スナップ時にはその点名を表示します。
パーツなどの配置基準点にスナップします。
ラスタをスナップ対象とします。 ラスタスナップを選択しただけではスナップできません。 端点スナップ、交点スナップ、線上スナップを組み合わせて指定してください。
現状のスナップの選択状態を解除し、スナップ設定/ カスタムボタン設定の内容でスナップ機能をセットします。
スナップ機能に関する設定をします。
指定した2点、もしくは図形要素を指定して延長点+オフセット点座標を指定します。
基準線
1点目 2点目
指定方向延長値
オフセット値
◆2点指定時 ◆図形指定時
図形指定点
指定方向延長値
オフセット値
図形要素を指定して縦横方向に点座標を指定します。 角度及び距離を固定にして、点座標を指定します。
図形指定点
指定方向直進:距離
左:距離
右:距離
角度:距離
方向点
方向点
方向点
基準点
角度ピッチ
基準方向角:距離
15

点番・点名指定座標入力 2 点の中間点座標入力
円・円弧の中心点座標入力 要素の中間点座標入力
要素の端点・頂点座標入力 2 要素の交点座標入力
図形要素を指定して、他の図形要素との交点座標を指定します。
指定した図形要素の端点・頂点座標を指定します。 スナップ範囲内に端点が込み入っている場合などに 利用します。
図形1
図形2
延長上
指定した図形
図形1
図形2
図形3
端点が込み入っていてスナップが困難!
スナップ範囲
指定した図形要素の中間点を指定します。 指定した円、円弧の中心点座標を指定します。
図形1
中間点
円図形 円弧図形
中心点 中心点
2点を指定してその中間点座標を指定します。 コマンド実行時に、点番や点名を指定して操作することができます。測点は、現場内もしくは図面内を指定することができます。
1点目
2点目
中間点
16

測点・境界固定モード 確認リスト
属性による要素検索
選択解除 コマンド一覧
選択モードを活用しよう
検索バーには、様々な検索に関する設定機能が搭載されています。検索設定を組み合わせることによって、 複雑な図面データの編集にも効果的です。
12 コマンド検索バー
1 2 3 4
コマンドの一覧を表示して、コマンドを選択します。 検索されたすべてのデータ要素を解除します。右クリックして、[選択解除]を選択しても解除できます。
文字1
図形 2
図形1文字1
図形 2
図形1属性を指定して、要素を検索します。
検索データの指定方法
点指定、線指定、四角指定、円指定、領域指定から 選択します。
⇒「コマンド検索バー_検索データの指定方法」(P. ) 参照
1 グループ・要素・詳細指定
グループ化されたデータを検索対象とするか、要素別に検索対象とするか、グループ化されたデータの一部を検索対象とするかを指定します。
⇒「コマンド検索バー_グループ・要素・詳細設定」 (P. )参照
2
編集モード・要素指定
編集(検索・移動・複写・削除)モードの指定、要素検索を 指定したとき、要素の種類(点、線、円など)を指定します。
⇒「コマンド検索バー_編集モード・要素指定」(P. ) 参照
3 重なりチェック検索及びブックマーク表示
図形、文字の重なりを検索して表示する機能と、登録されたブックマークを表示する機能があります。
⇒「コマンド検索バー_重なりチェック&ブックマークの 表示」(P. )参照
4
配置されたデータの内容を要素別に確認及び編集することができます。
ONにした場合、作図要素の中で、測点・路線・画地を構成する測点と結線をロック(移動不可)します。
キーロック
Shiftキー、Ctrlキー、Insキーをそれぞれロックして操作することができます。 Delキーは単独の操作キーです。 ※連続的に要素を削除したい場合は、「削除モード」を 利用して下さい。
17

完全に入るデータのみ 領域検索
円検索 四角検索
線分検索 点検索
コマンド検索バー_検索データの指定方法
点指定によりデータを検索します。 2点指定による線分で交差したデータを検索します。
図形 文字図形
文字
2点対角指定による四角形内のデータ及び四角形と 交差したデータを検索します。
2点対角指定による円内のデータ及び円と交差した データを検索します。
図形2図形1
文字1文字2
文字1
図形2
図形1 文字2
領域指定による領域内のデータ及び多角形と交差したデータを検索します。
四角検索]、[円検索]、[領域検索]のとき、オンの状態で検索すると、領域内に完全に含まれたデータのみを検索対象とします。
図形2
図形1文字1
文字2
左例の場合、図形1と文字2は検索されません。
文字1
図形2
図形1 文字2
◆「円検索」の例
18

詳細検索 要素検索
グループ下位検索
コマンド検索バー_グループ・要素・詳細設定
グループ上位検索
パーツデータやグループ化されたデータ(例:画地名、地目、台帳面積等及びグル ープ化コマンドでグループ化された要素)単位を検索対象とします。 検索対象はグループデータの上位を検索します。
パーツデータやグループ化されたデータ(例:画地名、地目、台帳面積等及びグル ープ化コマンドでグループ化された要素)単位を検索対象とします。 検索対象はグループデータの下位を検索します。 図上で画地名、画地情報(地目、所有者など)を移動させたい場合には、グループ下位検索で検索してください。
要素単位で検索対象とします。 パーツデータを要素単位で検索対象とします。 パーツデータの一部を検索対象としたい場合などに ご利用ください。
DM ファイルで成果出力する場合には、整合性
の問題が生じないように詳細検索モードでの
編集は行わないようにしてください。
19

詳細検索設定
削除モード
属性スポイド
複写モード
移動モード 検索モード
コマンド検索バー_編集モードの指定
指定した要素は検索状態となります。通常はこのモードで使用します。
指定した要素は移動状態となります。要素を連続移動する際に使用します。要素を単独で検索した場合は、指定した箇所が移動基準点となります。複数要素を検索した場合は、その範囲の中心が移動基準点となります。
文字1
図形 2
図形1
図形1
文字1
図形2
形1
移動基準点 移動基準点
◆単独で要素検索した場合
◆複数要素を検索した場合
図形1
指定した要素は複写状態となります。要素を連続複写する際に使用します。要素を単独で検索した場合は、指定した箇所が複写基準点となります。複数要素を検索した場合は、その範囲の中心が複写基準点となります。
図形1
文字1
図形2
形1
複写基準点 複写基準点
◆単独で要素検索した場合
◆複数要素を検索した場合
図形1
選択済み要素に対して、その後に指定する要素の図形属性を転送します。
変更したい図形 参照したい図形
図形2
図形1
図形3
図形2
図形1
図形3
図形2
図形1
図形3
属性指定した要素を削除します。 要素を連続削除する際に使用します。
検索要素を点、線分、円、円弧、楕円、楕円弧、曲線、 文字、道路、建物、グループ別に詳細に設定します。
20

ブックマーク表示
重なり線チェック 重なり文字チェック
次の重なり図形を検索・次のブックマークを検索 前の重なり図形を検索・前のブックマークを検索
コマンド検索バー_重なりチェック検索&ブックマークの表示
[重なり文字チェック]及び[重なり線チェック]実行時に複数の重なりが検索された場合、検索データを前戻りで表示させます。同様に[ブックマーク表示]実行時に複数のブックマーク要素が検索された場合、検索要素を前戻りで表示させます。
[重なり文字チェック]及び[重なり線チェック]実行時に複数の重なりが検索された場合、検索データを順送りで表示させます。同様に[ブックマーク表示]実行時に複数のブックマーク要素が検索された場合、検索要素を順送りで表示させます。
文字と文字、文字と図形の重なりを検索します。 図形データはグレー表示となり、重なりデータのみ赤色表示されます。 編集機能を起動して編集を行なってください。 OFFにすると通常表示に戻ります。
線分の重なりを検索します。図形データはグレー表示となり、重なりデータのみ赤色表示されます。 編集機能を起動して編集を行なってください。 OFFにすると通常表示に戻ります。
重なり部分
DM整合性チェックコマンドでチェックされた結果(=ブックマーク要素)及び任意にブックマーク登録した要素を表示します。DM整合性チェックコマンドでチェックされた結果の場合は、DM要素の中で整合性が失われている要素を強調表示していますので、DMファイル出力の際にはご注意ください。
21

スケール
方位 ルーペ
全図 ルーラー
移動 次ズーム(次図)
前ズーム(前図) ズームアウト(画面縮小)
次の重なり図形を検索・次のブックマークを検索 枠拡大
次の重なり図形を検索・次のブックマークを検索 再描画
ビューコントロール機能を活用しよう
ツールバーもしくはポップアップメニューから枠拡大⇔縮小、ズームインなどの操作をおこなうことができます。
13 画面操作コマンドバー
画面を再描画します。 編集画面を鮮明に描画し直します。
全体図画面にモニター表示を切り替えます。 もう一度押すと、直前の画面に戻ります。
2点で指定した領域を拡大表示します。 画面の中心を基準に指定された倍率で拡大表示します。
画面の中心を基準に指定された倍率で縮小表示します。 複数回にわたり拡大を実行しているとき、1つ前の拡大画面を表示します。
複数回にわたり拡大を実行しているとき、1つ後の拡大 画面を表示します。
拡大画面において画面をドラック(マウスクリック状態での移動)して移動します。
画面にスケール目盛りを表示します。 全体図をビューに表示します。 現在の拡大領域は青色矩形部で表示されます。 ビューの中で領域拡大指定ができます。
ルーペを表示します。常時マウスポインタ付近を拡大 描画します。 ルーペ上で右クリックすると拡大率を変更できます。 設定できる拡大率は100~500%の5段階です。
座標系(用紙系・測量系)に連動した確認用方位を 表示します。 方位は自由に移動することができます。
図面の縮尺に連動した確認用スケールを表示します。 スケールは自由に移動することができます。
22

![Tiny Basic for Windows ファイル操作編 目次tbasic.org/tutorial/201408FileHandling.pdfTiny Basic for Windows ファイル操作編 tbasic.org *1 [2014 年8 月版] Tiny Basic](https://static.fdocument.pub/doc/165x107/5fafd237e92f09034f16d547/tiny-basic-for-windows-ffoec-c-tiny-basic-for-windows-ffoec.jpg)







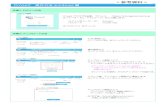

![土木ソフト・土木CADの導入実績No.1 - だれでもで …...だれでもできる A納図[A-NOTE] 図形編集編 A納図[A-NOTE]基本操作マニュアルは、3冊に分かれています。1.基本操作/作図編](https://static.fdocument.pub/doc/165x107/5f0546087e708231d41225b2/oeoefffoeoecadcno1-oe-oe.jpg)







