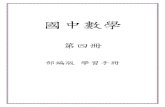CABRI® 3D V2 - 革命性的數學工具(中文操作手冊)
-
Upload
cheer-chain-enterprise-co-ltd -
Category
Software
-
view
372 -
download
15
Transcript of CABRI® 3D V2 - 革命性的數學工具(中文操作手冊)

1
CABRI® 3D V2 革命性数学工具
用户手册用户手册用户手册用户手册


3
1 ---- 产品介绍产品介绍产品介绍产品介绍 P 7P 7P 7P 7
1111. . . . 1111 产品的安装与激活产品的安装与激活产品的安装与激活产品的安装与激活 P 8
1111. . . . 2222 如何使用用户手册如何使用用户手册如何使用用户手册如何使用用户手册 P 10
2 ---- 基本使用方法基本使用方法基本使用方法基本使用方法 P 1P 1P 1P 13333
2222. . . . 1111 创建创建创建创建 CABRI 3D CABRI 3D CABRI 3D CABRI 3D 文档文档文档文档 P 13
2222. . . . 2222 构建构建构建构建第一个第一个第一个第一个 3D 3D 3D 3D 图图图图形形形形 P 13
2222. . . . 3333 新建一个文档新建一个文档新建一个文档新建一个文档 P 15
2222. . . . 4444 了解平面概念了解平面概念了解平面概念了解平面概念 P 16
2222. . . . 5555 转换转换转换转换观察观察观察观察视角视角视角视角 P 17
2222. . . . 6666 建立空间中的点建立空间中的点建立空间中的点建立空间中的点 P 18
3 ---- Cabri 3DCabri 3DCabri 3DCabri 3D工具工具工具工具 P P P P 21212121
3333. . . . 1111 操控操控操控操控 P 22
3333. . . . 2222 点点点点 P 22
3333. . . . 3333 曲线曲线曲线曲线 P 23
3333. . . . 4444 表面表面表面表面 P 27
3333. . . . 5555 相关图形相关图形相关图形相关图形 P 30
3333. . . . 6666 正多边形正多边形正多边形正多边形 P 34
3333. . . . 7 7 7 7 多面体多面体多面体多面体 P 35
目录表目录表目录表目录表

4
3333. . . . 8888 正多面体正多面体正多面体正多面体 ( ( ( (虚拟实体虚拟实体虚拟实体虚拟实体)))) P 37
3333. . . . 9999 度量与计算工具度量与计算工具度量与计算工具度量与计算工具 P 38
3333. . . . 10101010 变换变换变换变换 P 42
3333. . . . 11111111 关于点与重定义工具的重要信息关于点与重定义工具的重要信息关于点与重定义工具的重要信息关于点与重定义工具的重要信息 P 44
3333. . . . 12121212 使用重定义工具使用重定义工具使用重定义工具使用重定义工具 P 45
3333. . . . 13131313 键盘控制的快捷键及相应功能键盘控制的快捷键及相应功能键盘控制的快捷键及相应功能键盘控制的快捷键及相应功能 P 46
3333. . . . 14141414 操控操控操控操控物件物件物件物件的的的的实实实实用技巧用技巧用技巧用技巧 P 47
4 ---- 工具及功能的高级用法工具及功能的高级用法工具及功能的高级用法工具及功能的高级用法 P P P P 44449999
4444. . . . 1111 隐藏隐藏隐藏隐藏////显示显示显示显示 P 49
4444. . . . 2222 编辑一点或一向量的坐标编辑一点或一向量的坐标编辑一点或一向量的坐标编辑一点或一向量的坐标 P 50
4444. . . . 3333 锁定点锁定点锁定点锁定点 P 50
4444. . . . 4444 动画动画动画动画 P 50
4444. . . . 5555 轨迹工具的高级用法轨迹工具的高级用法轨迹工具的高级用法轨迹工具的高级用法 P 52
4444. . . . 6666 图形构建步骤重现模式图形构建步骤重现模式图形构建步骤重现模式图形构建步骤重现模式 P 54
4444. . . . 7777 描述构建步骤描述构建步骤描述构建步骤描述构建步骤 P 55
4444. . . . 8888 计算器的高级用法计算器的高级用法计算器的高级用法计算器的高级用法 P 56
4444. . . . 9999 调整测量和计算工具的精度调整测量和计算工具的精度调整测量和计算工具的精度调整测量和计算工具的精度 P 59
4444. . . . 10101010 创建平面创建平面创建平面创建平面折纸折纸折纸折纸图样图样图样图样 P 59
5 ---- 其它功能其它功能其它功能其它功能 P P P P 63636363
5555. . . . 1111 命名命名命名命名物物物物件件件件及添加及添加及添加及添加标识标识标识标识 P 63
5555. . . . 2 2 2 2 图例与图例与图例与图例与文本框文本框文本框文本框 P 64
5555. . . . 3333 自动旋转自动旋转自动旋转自动旋转 P 65

5
5555. . . . 4444 改变旋转中心改变旋转中心改变旋转中心改变旋转中心 P 65
5555. . . . 5555 将所有构建物件移入工作表将所有构建物件移入工作表将所有构建物件移入工作表将所有构建物件移入工作表 P 65
5555. . . . 6666 修改物件的图形属性修改物件的图形属性修改物件的图形属性修改物件的图形属性 P 66
5555. . . . 7777 关联菜单关联菜单关联菜单关联菜单 P 67
6 ---- 更多高级功能导航更多高级功能导航更多高级功能导航更多高级功能导航 P P P P 71717171
6666. . . . 1 1 1 1 工作界面的概念工作界面的概念工作界面的概念工作界面的概念 P 71
6666. . . . 2222 创建新的工作界面创建新的工作界面创建新的工作界面创建新的工作界面 P 71
6666. . . . 3 3 3 3 在文在文在文在文件件件件中新建一页中新建一页中新建一页中新建一页 P 72
6666. . . . 4444 创建带有创建带有创建带有创建带有透视效果透视效果透视效果透视效果的的的的新文档新文档新文档新文档 P 74
6666. . . . 5555 改变新文档的改变新文档的改变新文档的改变新文档的透视透视透视透视效果与页面格式效果与页面格式效果与页面格式效果与页面格式 P 74
6666. . . . 6666 视图选项视图选项视图选项视图选项 P 74
6666. . . . 7777 个性化工具条个性化工具条个性化工具条个性化工具条 P 74
6666. . . . 8888 在其它程序中插入动态或静止的在其它程序中插入动态或静止的在其它程序中插入动态或静止的在其它程序中插入动态或静止的 CABRI 3D CABRI 3D CABRI 3D CABRI 3D 文件文件文件文件 P 76
6666. . . . 9999 新建一个新建一个新建一个新建一个 HTMLHTMLHTMLHTML 文档或文档或文档或文档或 PNGPNGPNGPNG 格式图片格式图片格式图片格式图片 P 79

6
©2007 CABRILOG SAS
Cabri 3D v2.1 用户手册用户手册用户手册用户手册 : 作者作者作者作者 : Sophie and Pierre René de Cotret (Montréal, Québec, Canada) 中文翻译中文翻译中文翻译中文翻译 : 桂思铭 最新更新最新更新最新更新最新更新 : Oct 2007 新版本下载新版本下载新版本下载新版本下载 : www. cabri. com 报告错误报告错误报告错误报告错误 : support@cabri. com

7
产品介绍
欢迎来到由 Cabri 3D v2 创造的交互式空间几何软件的数学世界!
Cabri 科技诞生于法国国家科学研究中心(CNRS)和法国格勒诺布尔的约瑟夫-福希尔大学(Joseph Fourier University). 研究项目起始于1985年, 当时 Cabri的灵魂人物Jean-Marie Labord正试图制作一项富有教学乐趣而且易于学习、使用的二维几何软件.
相对于用纸、笔、尺和圆规的传统作图方法, 电脑绘制几何图形为几何开拓了一个更富可能性的新世界. 至今全球已有超过1亿人正在通过电脑及德州仪器公司的图形计算器使用Cabri Geometry II , Cabri Geometry II Plus和Cabri Jr这三款软件.
今天, Cabri 3D v2 更将 Cabri 的思想带进了三维世界!
通过使用Cabri 3D v2, 您能更快掌握几何构造, 观察和操控各种三维空间图形, 如 : 直线, 平面, 圆锥, 球体, 棱锥…… ;您也可以创建从简单到复杂的各种动态几何结构; 您还可以进行空间测量, 甚至根据作图时的数据重现您构造图形的全部过程. 拥有Cabri 3D v2, 您就有了一个助您学习解答几何与数学问题的
第 1章

8
非凡工具!
CABRILOG的全体人员衷心祝愿您在使用Cabri 3D v2的分分秒秒中感受到构造图形与探索发现的无比乐趣.
提示提示提示提示 : 为了您能得到我们产品的最新信息以及包含本手册升级版本的最新Cabri
3D v2, 请浏览我们的网站:www. cabri. com. 该站点也提供大量关于几何与Cabri的相关链接网页与参考书籍.
1111. . . . 1111 产品的安装与激活产品的安装与激活产品的安装与激活产品的安装与激活
1111. . . . 1111. . . . 1111 系统要求系统要求系统要求系统要求
微软视窗操作系统微软视窗操作系统微软视窗操作系统微软视窗操作系统::::
Windows 98( IE5或更新的版本), Me, NT4, 2000, XP et Vista.
苹果苹果苹果苹果(Macintosh)操作系统:操作系统:操作系统:操作系统:
Mac OS X, 10. 3或更新的版本
最低配置最低配置最低配置最低配置 : 800 MHz 或更高的CPU, 256 MB 或更多的内存, 兼容OpenGL、内存64 MB或以上的显卡.
1111. . . . 1111. . . . 2222 产品安装产品安装产品安装产品安装
• 使用盒装版本的光盘使用盒装版本的光盘使用盒装版本的光盘使用盒装版本的光盘 :

9
• PC : 将光盘放入光驱后依照指示执行. 如果自动读取无效, 请手动操作运行光盘上的安装程序:setup. exe.
• Macintosh : 复制 Cabri 3D v2 程序的图标至应用文件夹中.
在您第一次启动该程序时, 请根据被要求填写用户资料以及产品认证码 (产品认证码位于光盘包装盒的内侧).
• 使用网络下载版本使用网络下载版本使用网络下载版本使用网络下载版本 : 该产品在最先的一个月时间中会以试用模式运行, 在这个模式下所有功能皆可用. 第一个月之后, 程序将以每次至多使用15分钟的展示模式运行, 在这种模式下不能进行复制、保存及输出打印. 若要永久使用该软件, 您必须从Cabri的网站(www. cabri. com)上, 或当地销售处购买产品使用许可. 在此之后, 您将会收到一份含有“license. cg3”的电子邮件, 您必须通过用Cabri 3D打开它来激活原网络下载版本.
1111. . . . 1111. . . . 3 3 3 3 语言选择语言选择语言选择语言选择
• 普通电脑普通电脑普通电脑普通电脑(PC) 在安装 Cabri 3D 的过程中, 请您在多种语言中选择一种来运行此程序. 在安装完毕后需要更改语言(或选择增加更多的语言), 请进入菜单选择 编辑-偏好设置-一般设定(Edit-Preferences-General), 然后从 语言(Language)的下拉式菜单中进行选择.

10
• 苹果电脑苹果电脑苹果电脑苹果电脑(Macintosh) 在 Macintosh OS X上, Cabri 3D 自动选择使用同操控系统一样的语言. 在安装完毕后需要更改语言(或选择增加更多的语言), 请选择 苹果-系统偏好…(Apple-
System Preferences…), 后单击 国际(International).
您也可以在与工作系统不同的语言下启动Cabri 3D, 并在软件运行后立即回到初始语言. 只需单击 苹果-系统偏好后单击国际(International).
1111. . . . 1111. . . . 4 4 4 4 更新更新更新更新 要检查您是否在使用 Cabri 3D 的最新版本, 请在软件的帮助(Help)菜单下选中 更新…(Updates…) 软件菜单将会发出指令, 随后您跟随指令去接收所有所需的更新.
1111. . . . 2222 如何使用用户手册如何使用用户手册如何使用用户手册如何使用用户手册
Cabri 3D 是容易理解并易于使用的, 但若您能花些时间仔细阅读以下两个章节, 您会学得更快更轻松.
[[[[第第第第2222章章章章] ] ] ] 基本使用方法基本使用方法基本使用方法基本使用方法 本章是并不仅仅是一张罗列各种功能与指令的表单, 而是使用Cabri 3D的快速入门介绍, 在它的帮助下, 伴随着构造Cabri 3D图形的操作步骤您能迅速了解掌握程序的工作原理.
[[[[第第第第3333章章章章] CABRI 3D ] CABRI 3D ] CABRI 3D ] CABRI 3D 工具工具工具工具 本章也是一个精心设计的章节, 希望能手把手指导您, 让您在最短的时间内轻松迅速掌握Cabri 3D的使用方法.

11
本用户手册的其它章节介绍了Cabri 3D的各种其它附加功能与高级功能.

12

13
基本使用方法
2222. . . . 1111 创建创建创建创建 CABRI 3D CABRI 3D CABRI 3D CABRI 3D 文档文档文档文档 双击 Cabri 3D v2 的图标. 程序会自动建立一个包含工作界面工作界面工作界面工作界面的单页文挡, 工作界面是一个白色的区域, 中央有一个灰色的基准平面.
2222. . . . 2222 构建第一个构建第一个构建第一个构建第一个 3D 3D 3D 3D 图图图图形形形形 首先, 需要您构建两个三维物件, 这将列举出许多Cabri 3D的功能 .
构建一个构建一个构建一个构建一个球球球球体体体体 在Cabri 3D文件窗口的顶部有一个工具条, 其中包含了一系列的工具栏. 单击并下拉 表面一栏 (工具条左端第4个按键) 并在下拉式菜单中选中 球体.
第 2章

14
光标由箭头形状变成铅笔形状.
在距基准平面中心1cm处单击, 然后在距离刚才建立的点2cm处再单击一下.
您就成功地构建了一个球体!
若要修改该球体, 单击操控工具栏.
若要改变球体的大小尺寸, 请单击鼠标并拖动你刚才建立的两个点中的任意一点.
若要移动这个球体, 只要用操控工具选中并拖动它到一个新的位置上即可

15
.
构建一个多面体构建一个多面体构建一个多面体构建一个多面体 单击并下拉多面体一栏 (工具条上第8个按键) 并在下拉式菜单中选中长方体.
在灰色基本层上球体的右侧单击, 并将光标在基准平面上向右移动约2cm、向上移动约1cm, 然后按住 Shift 键再将光标向上移动约5cm单击, 这样一个长方体也就构建完毕了.
若要修改这个长方体的棱长, 请选中操控一栏 , 并执行您刚才改变球体大小时的相同步骤 (参阅前面部分).
2222. . . . 3 3 3 3 新建一个文档新建一个文档新建一个文档新建一个文档 要构造新一组图形结构, 您需要新建一个文档. 选中 新建文档. 这时程序会建立一个新文档, 该文档带有一个具普通透视效果的工作界面.
若要在一个文档中添加新页或工作界面, 或者需要选择其它的透视效果,

16
参见 [[[[第第第第6666章章章章]]]]更多高级功能导航更多高级功能导航更多高级功能导航更多高级功能导航 .
2222. . . . 4444 了解平面概念了解平面概念了解平面概念了解平面概念 要真正了解 Cabri 3D 是如何工作的, 你需要掌握平面的概念. 这里, 您在
Cabri 3D 上所构建的每一个物件都是被置放在一个平面上的, 这个平面就是基准平面.
新建一个文档.
在中间的灰色表面是基准平面的可见部分可见部分可见部分可见部分(VP). 您要构造的所有图形都在这个部分中, 无论是在 VP 上还是在它外侧的延伸部分, 都是必然被建在基准平面之上的*.
为了演示程序是如何工作的, 我们在 VP 上构建两个长方体.
然后, 在 VP外侧的延伸部分, 工作界面上方的白色部分构建两个新的长方体. 注意:每次构建完成一个长方体之后, 都要将光标移到 VP上.
现在, 在工作界面下方的白色部分上再构建一个长方体.

17
* 之后您会了解, 您可以在文档中添加其它平面.
如你所见, 位置越在上方的长方体颜色越浅, 而位置越在下方的长方体颜色越深, 这都归功于程序的透视效果.
这里所有的长方体都放置在同一平面上, 无论是在 VP 上, 还是这个 VP的延伸区域上看不见的部分, 这部分称之为不可见部分不可见部分不可见部分不可见部分(NVP).
2222. . . . 5555 转换转换转换转换观察观察观察观察视角视角视角视角 您能从各个不同的角度观察您所构建的物件, 就好像这些物件被纳于一个可全方位自由转动的玻璃球内. 要变换场景的观察角度, 您只需把光标放置在工作界面的任何一处, 通过鼠标的上下移动转换观察视角.
通过转换观察视角, 您可以清楚地看见, 先前构造的所有长方体虽然看似在某个平面的上方或下方, 但它们的确都被置于同一个平面之上.

18
现在停止鼠标的上下移动, 转为左右移动您的鼠标。如您所见, 这样可以转换横向的观看视角.
(如何用单键式鼠标在 Macintosh 上转换观察视角:第一, 按住键盘上
Command 或 Ctrl 键, 然后用鼠标的单击与拖曳来转换观察视角. )
您需要在工作进程中多次转换视角以保证您能获得一个更为清晰的视野, 并能更好的操控该程序. 倘若您正在构造一个复杂的几何结构, 转换视角能使您在页面中能更方便地添加一个新物件.
2222. . . . 6666 建立空间中的点建立空间中的点建立空间中的点建立空间中的点 不在确定物件或平面上的点叫做空间中的点, 正如我们在[2[2[2[2. . . . 4]4]4]4]节中看到的那样, 这些空间中的点是被构建在基准平面 VP 的不可见延伸区域上.
空间中的点被建立以后, 我们还能将它在竖直方向上进行移动, 这是空间中的点区别于平面上的点的一个特点.

19
让我们通过构建两条直线来说明这一点.
首先, 新建一个文档.
单击并下拉曲线一栏, (工具条上第三个按键) 并在下拉式菜单中选择 直线工具. 通过在基准平面 VP上创建两个点来构建第一条直线(见图例). 然后构建第二条直线, 但这一次, 请把空间中需要建的第二点建立在基准平面的 NVP上(见图例)
使用操控工具, 选择您刚才在空间中建立的点, 按下 Shift 键, 并向上移动该点. 如你所见, 该点在纵向移动, 并且它带动了整条直线的移动.
下一步, 请试着对任意一个建立在可见部分上的点重复刚才相同的操作. 但你会发现要在纵向上移动它们是不可能的.

20

21
Cabri 3D工具
当您想了解 Cabri 3D 某种特定工具的用途并希望学习如何使用它时, 请阅读这一章节内容, 本章节详细介绍了各种工具的用途.
本章的介绍方式与[[[[第第第第2222章章章章]]]]大致相同, 每一个新实例都是建立在先前已演示过的操作与功能的基础上, 所以本章节的内容可按先后顺序进行阅读.
为了使您更快的学会使用Cabri 3D, 我们推荐您按照内容编写顺序, 参照手册上的描述一一使用Cabri 3D 的各种工具.
后文列表中的专用术语与缩写后文列表中的专用术语与缩写后文列表中的专用术语与缩写后文列表中的专用术语与缩写 基准平面基准平面基准平面基准平面 : 一个当你运行本产品或建立新的文档时默认设置的平面.
VP – (平面中的)可见部分:即平面中着色的部分.
NVP – (平面中的)不可见部分:即平面可见部分的不可见延伸区域. 工具帮助工具帮助工具帮助工具帮助 : Cabri 3D 为每一个工具提供了互动式帮助. 请选择帮助-工具帮助.
注意注意注意注意 : 一般情况下调色板会出现在图形上或呈现在任何点或向量所在的参考系中. 单击 窗口–参考系 或使用操控工具双击该点或该向量.
若没有当前选中对象, 您将看见调色盘含有三个关于坐标x, y, z轴的编辑盒, 填充这些编辑盒并点击 新建点 以建立一个有以上坐标的新点.
第 3章

22
__________________________________________________________________
________
3333. . . . 1111 操控操控操控操控
•用此工具选择所需点或物件. 若参考系调色盘出现, 它会显示所选中点或向量所在的参考系 ; 您可通过进入新参考系并单击修改参考系以做修改. 如果某点不能被移动, 它所在参考系将在调色盘中呈现灰色并且您无法改变它的参考系.
• 此工具可使您移动点和物件, 并由此移动所有依赖此点或物件的其他物件.
____________________________________________________________
__________
重定义工具使您能改变点移动的路径. 该功能的具体解释请参阅第[3. 11]节和
[3. 12]节.
______________________________________________________________
_____________
3333. . . . 2222 点点点点
( , , 物件物件物件物件 )
您能够通过以下几种不同方式创建点. 这些点之后将在各种物件(线段, 平面, 多面体等等)的构造过程中起到固定物件的作用.
• 在平面的 VP 上建立点.
• 在空间中建立点. 根据默认设置, 这些点是被建立在基准平面的 NVP 上.

23
• 在各类物件上建立点(不包括折多边形的内部).
____________________________________________________________
__________
( )
•建立空间中位于基准平面上方或下方的点, 你需要遵循以下操作过程 :
•按住 Shift 键,
•使用鼠标将点上下移动, 使其到达所需位置,
•你可以释放 Shift 键在一个固定的高度上移动一个点. •单击, 确定该点.
• 若需要重新使已建立的点纵向移动, 请使用 Shift 键. 打开 操控 工具, 再一次按住 Shift 键并拖动该点.
由坐标所确定的空间中的点由坐标所确定的空间中的点由坐标所确定的空间中的点由坐标所确定的空间中的点
• 您能够直接经由该点坐标来建立一个新点 :
• 单击图像上的任何值以确定新点的横坐标x
• 单击另两个值以确定点的y坐标和z坐标.
注意注意注意注意 : 也可使用参考系调色盘(如果它没有在图上显示, 通过单击窗口-参考系, 或使用操控工具双击一点或一向量来显示它)修改点的坐标.
____________________________________________________________ 交点交点交点交点 构建两个物件(两条直线, 一条直线与一个球体, 三个平面等等)的交点.
______________________________________________________________
_____________
3. 3 曲线曲线曲线曲线
直线直线直线直线

24
• 构建一条经过两个点的直线.
•构建两个平面的相交直线 : 操作按以下步骤进行.
• 将光标至两个平面的交界处直至交线出现,
• 单击确定该直线.
____________________________________________________________
__________
射线射线射线射线 构建一条通过两点的射线. 前一点为该射线的起始点.
___________________________________________________________
___________
线段线段线段线段 构建一条由两个点所确定的线段. 这两点为线段的端点
________________________________________________
__________
构建一个由两个点所确定的向量. 前一点为向量的起始点, 后一点为终点.
___________________________________________________________
___________
您可以用以下几种方式构建圆 : : 您可以用以下几种方式构建圆 :
• 在基准平面上, 由两点(圆心与圆周上的点)确定一个圆 :
• 单击 VP , 选中该平面.
• 在 VP或 NVP上构建一个圆.
• 在其它平面上, 由两点(圆心与圆周上的点)确定一个圆 :
• 单击 VP , 选中该平面.

25
• 在 VP上构建一个圆心.
• 同样在平面 (或该平面 NVP的某个物件)上, 建立圆上的另一点. 提示 : 在 VP上上上上构建的圆, 可以使用 操控 工具将其移动到 NVP上.
• 由给定的三个点确定一个圆 :
• 构建一个经过相异三点的圆.
• 若确定一个圆的三个点尚未完全建立, 可参考以下操作 :
• 选中给定点后, 点击你需要建立点的物件, 以此建立其它所需的点, 构建一个圆.
提示 : 在这个构建方法中你不能在平面的 VP上自行建立第一点(此方法需要你先选中一个已存在的点).
• 环绕一轴的圆 :
• 选中一条直线 (或直线的某一部分*)
• 选中(或建立) 一个点.
• 使用圆规作圆(半径由一个向量或线段确定) :
• 构建一个向量或线段(或使用已存在的向量或线段)
• 使用 圆 工具, 选择一个平面
• 建立一个点或选择一个已有点作为圆心
• 选中将作为半径的向量或线段. 提示 : 向量或线段可以被放置在页面中的任何位置.
• 构建一个半径为度量值的圆 :

26
• 使用度量工具获得一个度量值 (参看第[3. 9]节)
• 使用 圆 工具, 选中一个平面
• 建立(或选中)圆心点
• 选中作为半径长度的度量值.
• 构建两个球体或球体与平面的相交圆 :
• 将光标移至相交处直至相交圆出现
• 单击鼠标确定.
* 射线, 线段, 向量, 多边形的边, 多面体的棱 ____________________________________________________________
__________
圆圆圆圆弧弧弧弧 构建一条由三个点确定的圆弧.
____________________________________________________________
__________
圆锥曲线圆锥曲线圆锥曲线圆锥曲线
• 由共面的五个点构建一条双曲线 :
• 这些点可以位于基准平面的 VP或 NVP上.
• 在其它平面上, 这些点必须位于平面的 VP(或该平面 NVP的某个物件)上.
• 圆锥曲线也可以通过建立(或选中)任意五个共面的点来构建.
• 构建与五条共面的直线都相切的圆锥曲线. 选中同一平面上的五条直线.
• 构建平面与圆锥体, 球体及圆柱体相交所得的圆锥曲线 :
• 将光标移至两物件的相交处直至圆锥曲线曲线出现

27
• 单击, 确定圆锥曲线.
______________________________________________________________
________
• 构建两个相交平面的相交直线.
• 构建平面与圆锥、圆柱体相交所得的圆锥曲线.
• 构建两 .
______________________________________________________________
_____________
3333. . . . 4 4 4 4
平面平面平面平面
您可以用多种方法建立新的平面. 在使用此工具之前, 您必须先建立或选中至少一个位于基准平面上方或下方的点. (该点可以位于某个物件上, 或使用 Shift键建立).
• 构建一个经过相异三点的平面.
• 构建一个经过两条共面直线(或直线的某一部分*)的平面.
• 构建一个经过一条直线 (或直线的某一部分*) 与直线外一点的平面.
• 由给定的三角形或多边形确定一个平面 :

28
• 将光标移至三角形或多边形附近, 直至平面出现
• 单击, 确定平面.
* 射线, 线段, 向量, 多边形的边, 多面体的棱 _________________________________________________
__________
( *) 一定 确定的 .
* 射线, 线段, 向量, 多边形的边, 多面体的棱
________________________________________________________________
___________
由一顶 外两 确定的 .
________________________________________________________________
___________
通过三个点构建一个三角形.
• 在基准平面上 :
• 在 VP 或 NVP 上建立(或选中)三个点.
• 在其它平面上 :
• 在 VP 上(或在某个已建立的物的平面在 NVP 的部分上). 建立(或选中)三个点
______________________________________________________________
_____________

29
通过三个点或更多点构建一个多边形. 在最后的一点(或该多边形上其它某一点)上再次点击即可完成此多边形的构建, 也可按Enter 键(在 Macintosh 系统上为 Return 键 )完成该步骤.
• 在基准平面上 :
• 在 VP 或 NVP 上建立(或选中)这些点.
• 在其它平面上 :
• 在 VP 上(或在某个已建立的物的平面在 NVP 的部分上)建立(或选中)若干点.
• (或该平面 NVP 的某个物件)当多角形被构建完毕后, 您可以将它移至 NVP 上.
• 通过建立(或选中)的任意共面的若干点构建一个多边形.
________________________________________________________________
___________
• 您能够构建一个围绕一条直线或线性物件并以此为轴, 通过某一点的圆柱体.
• 您能够构建一个围绕一个 有界的线性物件 (线段, 向量, 多边形的一边, 多面体的一棱), 并以此为轴, 通过某一点的圆柱体. 在这种情况下, 圆柱体的高度被问题中的有界线性物件所限.
_________________________________________________
__________

30
建构一个由一点(顶点)及一个圆或椭圆(底面)确定的圆锥体 :
• 需要一个圆形
• 或一个椭圆形(可使用 圆锥曲线 工具构建).
_________________________________________________________________
__________
• 构建一个由一个点(球心)及另一个(圆周上的点)确定的球体.
• 构建一个由一个向量或线段长度控制半径的球体 :
• 构建一个向量或线段(或用已有的向量或线段)
• 建立或(选中)一个点作为圆心
• 选中 球 长度.
• 构建一个以度量值为半径的球体 :
• 使用度量工具获得一个度量值 (参看第[3. 9]节))
• 建立或(选中)一个点作为圆心
• 选中作为半径长度的度量值.
______________________________________________________________
_____________
3333. . . . 5555
( )
• 构建一条与给定表平面**垂直的直线.
• 构建一个与定直线(或直线的某一部分*)垂直的平面.
• 构建一条与定直线(或直线的某一部分*)垂直的直线. 操作时您

31
必须按住 CTRL键(在Macintosh系统上为 Option/Alt键)
• 在同一平面上构建一条垂直线作为辅助线, 你必须事先选中这个平面, 然后在该平面上建立一个垂线要经过的点.
* 射线, 线段, 向量, 多边形的边, 多面体的棱
** 半平面, 扇面, 多边形, 多面体的面 ______________________________________________________________
_____________
( )
• 构建一条定直线(或直线的某一部分*)的平行线.
• 构建一个经过定点与某表平面**的平行面 . 建立一个与选中参照面不重合的平行面, 您必须使用一个位于参照面之外的点作为指定点.
* 射线, 线段, 向量, 多边形的边, 多面体的棱
** , , ,
_________________________________________________________________
__________
垂直平分面垂直平分面垂直平分面垂直平分面
• 您能够构建一个位于 2点中央的平面.
• 您能够构建一个位于一条部分直线(线段, 向量, 多边形的一边, 多面体的一棱)中央的平面.
注意注意注意注意 : 所构建的平面将垂直于所选中的部分直线或垂直于由所选2点所确立的直线.
________________________________________________________________
___________
二等分面二等分面二等分面二等分面

32
• 您可以构建一个通过三点来确定角度的二等分面.
• 选定 (或构建) 第1个点
• 选定 (或构建) 顶点
• 选定 (或构建) 第3个点.
注意注意注意注意 : 所构建的平面将会垂直于含有此3点的平面.
________________________________________________________________
___________
• 建立某两点的中点.
• ( , , , ) .
________________________________________________________________
___________
两 给定 的和向量, 和向量以给定的点为起始点.
________________________________________________________________
___________
差积差积差积差积
从一个原点, 您能够构建一个为两向量差积的向量.
________________________________________________________________
___________
( [3. 9] ) . 赋予时. .
注意注意注意注意 : 所有的度量值(包括面积, 体积和角度)与计算结果以厘米(cm)为单位.

33
• 向量上 :
•
•
• .
• 直线与圆的度量赋予 :
• 选择需要设定的度量值
• 选择目标直线或圆
• 选中( ) .
: ( ), Ctrl (Macintosh Option/Alt ).
______________________________________________________________
_____________
轨迹轨迹轨迹轨迹 您能够 画出一条由某个特定物体运动所创建的轨迹. 物件可以留下的轨迹是 :
• 点
• 直线
• 线段
• 向量
• 圆.
• 画以上某个物件的轨迹 :
• 单击选定物件
• 再单击同一物件(或单击于另一个可以控制该物件的物件上) 并通过按住鼠标键移动它.
• 不用撤销该功能即能擦去轨迹 :
• 使用 操控工具选择轨迹
• 从编辑菜单中选择清除轨迹内容.

34
• 除去轨迹并撤销此功能 :
• 使用 操控工具选择轨迹
• 从编辑 菜单中选择删除.
• 改变轨迹长度 :
• 使用 操控工具选择轨迹
• 单击右键并选择轨迹长度.
若要了解轨迹工具的更多性能(特别是在创建动画方面), 请见第[4. 3]节.
________________________________________________________________
___________
关于变换工具的介绍, 请见第[3. 10]节.
________________________________________________________________
___________
3. 6
• 构建一个给定平面上的正多边形 :
• 选中一个平面
• 构建由多边形的中心和顶点确定的多边形
• 构建多边形时, 第二个点必须位于该平面的 VP(或该平面NVP的某个物件)上. 构建完毕后, 您可以自由地将此多边形移至 NVP上.
• 构建一个绕一条给定轴的正多边形 :
• 选中一条直线 (或直线的某一部分*)
• 选中( ) .
* 射线, 线段, 向量, 多边形的边, 多面体的棱
________________________________________________________________
___________

35
3333. . . . 7777
, 至少有一个点不在其它点所在的平面上. ,
Shift .
________________________________________________________________
___________
( )
• 先建立三个点.
• , . 可 , 也可以 Shift 来 .
________________________________________________________________
___________
( )
• 建立第一点.
• 建立第二点(与第一点相对, 成为体对角线的另一个顶点).
• 个 , . 可 , 也可以 Shift 来 .
________________________________________________________________
___________
( )
• 构建一个多边形(多边形, 三角形, 等等), 或选用一个已有的多边形.
• 构建一个与多边形不在同一平面上的向量(或选用已有的向量).
• 使用棱柱工具选中多边形及向量, 构建一个棱柱.
______________________________________________________________
_____________
( )

36
•构建一个多边形(多边形, 三角形, 等…), 或选用一个已有的多边形.
• . , Shift ( ).
________________________________________________________________
___________
• 您能够直接构建多面体 :
• 为构建一个立体的多面体, 先使用 凸多面体 工具构建一个含有 3个或更多点的凸多边形, 然后在不同平面上添加至少一个点 (建立在已有物件上或按住 Shift 键建立).
• 为完成构建, 在最后建立的一个点(或图形上其它某点)上再次点击, 或按 Enter键(Macintosh系统上为 Return 键). .
• 将您构建的多面体与已有的物件相结合 :
• 使用 凸多面体 工具选中 1个或多个以下图形 : 多面体, 多边形, 线段, 多面体的边, 点. 你也可以在构建过程中建立一个新点.
• 为了构建一个多面体, 至少有一个物件或一个点是与其它物件或点位于不同平面上.
• 为完成构建在最后建立的点(或图形上其它某点)上再次点击, 或按Enter键(Macintosh系统上为Return 键)以完成构建. .
________________________________________________________________
___________
将多面体展开 (并把各面展平制成平面折纸图样).
• 构建一个多面体.
• 使用展开多面体工具点击该多面体.
• 为了将该多面体完整展开, 使用 操控 工具并拖动多面体上的面.

37
• 若只需打开一个单面, 请按住 Shift 键.
• 若需将一个或多个面展成 15°或其倍数的角度, 请按住 Ctrl 键(Macintosh系统上为 Option/Alt 键).
折纸 , 折纸 . [4[4[4[4. . . . 6]6]6]6] 折纸折纸折纸折纸 ________________________________________________________________
___________
构建多面体的截面, 构建被平面所切割的部分多面体和多面体的隐藏部分.
• 构建一个多面体.
• 构建一个与多面体相交的平面.
• 使用 切割多面体 工具 :
• 选中该多面体
• 选中相交平面.
多面体的隐藏部分是最前端的部分. 若要把其它部分放到最前端, 请使用 视角转换 功能(第[2[2[2[2. . . . 5555]]]]节) 旋转这个图形.
使用隐藏/显示 功能 (第[4[4[4[4. . . . 1]1]1]1]节)显示多面体的隐藏部分.
______________________________________________________________
_____________
3333. . . . 8 8 8 8 正多面体正多面体正多面体正多面体 ((((虚拟虚拟虚拟虚拟实体实体实体实体))))

38
• 您能够直接建立右图五个正多面体中的一个 :
• 选择一个平面.
• 建立第一点.
• 建立第二点. 第二点必须位于所选平面的 VP(或该平面 NVP的某个物件)上.
提示 : 将正多面体放置于不同于 VP所在的平面, 先要在 VP 上上上上构建它, 然后使用操控工具移动它.
• 通过已有的正多边形构建多面体 :
• 使用正多面体工具选中一个与将构建的多面体为相同种类的多边形.
• 或使用正多面体专用工具选中与将构建的多面体同种的多面体的其中一面 (如一个多边形).
提示 : 若在与默认设置相反的方向上构建多面体, 请按住 Ctrl 键(Macintosh系统上为 Option/Alt 键)
______________________________________________________________
____________
3333. . . . 9999
• 测量一个点到以下图形的距离 :
• 另一点
• 一直线
• 一个平面(VP 或 NVP).
• 测量两条直线之间的距离.

39
提示提示提示提示 : 在一些文档中, 表示距离的说明可能会显示在工作界面的外部. 为看到这些说明需要转换视角或移动那与度量值相关的物件.
______________________________________________________________
____________
长度长度长度长度
• 测量下列物件或物件某部分的长度 :
• 线段
• 向量
• 多边形的边长
• 多面体的棱长.
• 测量下列物件的周长 :
• 圆、圆弧长
• 椭圆
• 多边形.
______________________________________________________________
____________
• 度量下列平面图形的表面积 :
• 多边形
• 圆
• 椭圆.
• 度量球和多面体的表面积.
提示提示提示提示 : 高度是由直线或射线所决定的圆柱体不包括在内.

40
______________________________________________________________
____________
度量球和多面体的体积.
提示提示提示提示 : 高度是由直线或射线所决定的圆柱体不包括在内.
______________________________________________________________
____________
• 测量平面与以下图形的夹角 :
• 直线
• 射线
• 线段
• . • :
• 选择(或构建)第一点
• 选择(或构建)顶点
• 选择(或构建)第三点.
• 您能够测量由一段圆弧形成的角度.
• 计算给定的两个向量的数量积:
• 选中第一个向量
• 选中第二个向量
坐标及方程坐标及方程坐标及方程坐标及方程

41
• 可显示下列图形的坐标 :
• 点
• 向量.
• 可显示下列图形的方程式 :
• 直线
• 平面
•球体
您也可编辑点或直线的坐标. 请见第 [4] 章.
______________________________________________________________
____________
计算器计算器计算器计算器 执行科学计算器所能进行的常见运算, 并将结果显示在工作界面中.
这是一个简单加法的示例 :
• 如图所示构建两条线段
• 使用 长度 工具测量线段的长度
• 选择 计算器 工具
• 单击选中第一条线段的度量值
• 按 + 键
• 单击第二条线段的度量值
• 单击 插入 按键. 每个运算结果可被应用于其后的运算中. 若需了解所有可用运算法以及关于 计算器 工具的更多信息, 请参看第[4.8]节.
______________________________________________________________
____________

42
3333. . . . 10101010
中心对称中心对称中心对称中心对称 (由围绕一个点而确定由围绕一个点而确定由围绕一个点而确定由围绕一个点而确定)
• 选中(或构建)一点作为对称中心
• 选中需要变换的物件.
________________________________________________________________
___________
轴对称轴对称轴对称轴对称 (根据根据根据根据一一一一直线或直线的某直线或直线的某直线或直线的某直线或直线的某一一一一部分部分部分部分)
• 选中一个线性物件作为对称轴.
• 选中需要变换的物件.
_________________________________________________________________
__________
镜面对称镜面对称镜面对称镜面对称 (根据一个表平面根据一个表平面根据一个表平面根据一个表平面)
• 选中一个表平面**为对称面.
• 选中需要变换的物件.
________________________________________________________________
___________
平移平移平移平移 (根据一个向量或两个点根据一个向量或两个点根据一个向量或两个点根据一个向量或两个点)
• 选中一个向量或两个点(也可直接构建这两点).
• 选中需要平移的物件.
拉伸拉伸拉伸拉伸
• 根据一点和比率 (由工作表中的任意数据给定)拉伸物件 :
• 选中一点做为拉伸中心
• 选中一个数据(测量值, 两向量点击, 任何计算值, 或计算器内置的数值)作为拉伸比率
• 选中需要拉伸的物件.
• 根据给定点和其他拉伸变换的比率(无需任何工作表中的数据)拉伸物件 :
• 选中一个物件, 它的量纲会显示为拉伸比率的分子

43
• 选中另一个物件, 它的量纲会显示为拉伸比率的分母
• 选中一点做为拉伸中心
• 选中需要拉伸的物件.
反演反演反演反演
• 由一点和一数字确定的反演 :
• 选定一点作为反演中心, 一个数字作为反演比率
• 选定需要反演的物件.
• 由球体确定的反演 :
• 选中一个不动球体作为反演球体
• 选中需要反演的物件
_________________________________________________________________
__________ 旋转旋转旋转旋转
• 根据一轴线和两点旋转 :
• 选中一个线性物件作为旋转轴.
• 选中(或构建)两点.
• 选中需要旋转的物件.
• 根据一轴线和一数字旋转 :
• 选中一个线性物件作为旋转轴
• 选中一个已有数字
• 选中需要旋转的物件
* 射线, 线段, 向量, 多边形的一边, 多面体的一棱
** 半平面, 扇面, 多边形, 多面体的一面
一一一一 及两个及两个及两个及两个 在这个示例中, 我们通过选中直线D、点A和点B构建三角形MNP的图像.

44
旋转的角度就是两个半平面的夹角 :
• 包含点A, 以直线D为边界的半平面,
• 包含点B, 以直线D为边界的半平面. 这个角度大小等于线段OA, OB’的夹角, 点B’是点B在直线D与点A所在平面的垂直平面上的射影.
注意 :一般情况下, 您没有必要根据以上的顺序选定物件; 这只是一种较有逻辑的使用工具方法, 但您可以用您希望的方式选中物件来完成您的构建.
3333. . . . 11111111 关于点与重定义工具的重要信息关于点与重定义工具的重要信息关于点与重定义工具的重要信息关于点与重定义工具的重要信息 点是与通过它们而构建的物件相连的点是与通过它们而构建的物件相连的点是与通过它们而构建的物件相连的点是与通过它们而构建的物件相连的 点是 ”附着” 在它们所处的物件上的. 例如 : 一个球体上的点是无法移动到其它物件或另一个平面上的.

45
建立在一个平面 VP上的点可以被移动, 但只能移动至该平面的 NVP或
VP上, 不能移动到其它物件上.
要 ”释放” 这些点, 您必须使用重定义工具. 欲了解该工具的具体使用方法及功能请参看下一节.
将将将将空间中的点移动到空间中的点移动到空间中的点移动到空间中的点移动到基准平面的上基准平面的上基准平面的上基准平面的上方或方或方或方或下方下方下方下方 原先建立在空间中或基准平面 NVP上的点可以在基准平面的上/下方纵向移动(Shift 键).
但那些原先建在某一物件或基准平面 VP上的点不能在空间中纵向移动. 要 ”释放”这些点, 您必须使用重定义工具. 欲详细了解该工具的具体使用方法及功能请参阅第[3. 12]节.
注意注意注意注意 : 如果你希望在基准平面的VP上建立点, 并希望不使用重定义工具就能纵向移动这些点, 你必须先在该平面的NVP上建立它们, 然后将它们移动到VP上.
3333. . . . 12121212 使用重定义工具使用重定义工具使用重定义工具使用重定义工具 若要“ 释放” 某点, 使它能从一个物件移动到另一物件上(例如, 从一球体移到一个平面上, 或从基准平面的 NVP 移动到多面体的一个顶点), 您必须使用重定义工具, 可以在操控工具拦中找到它 (工具条中的第一个按键). 如何使用重定义工具 :
• 单击, 选中需要重定义的点(之后释放鼠标按键)
• 移动箭头, 拖动需要重定义的点到新物件上

46
• 在新物件需要放置点的位置上再次单击该点.
重定义工具也可以将原建立在一平面VP上或物件上的点移至空间中(该点之后可以在基准平面的上/下方纵向移动). 请根据以下步骤操作 :
• 单击, 选中需要重定义的点(之后释放鼠标按键)
• 将光标移动至另一个新的物件上(不需要点击)
• 纵向移动该点请按住 Shift 键
• 再次单击, 确定点.
3333. . . . 13 13 13 13 键盘控制的快捷键及其相应功能键盘控制的快捷键及其相应功能键盘控制的快捷键及其相应功能键盘控制的快捷键及其相应功能
Function PC Macintosh
选中 物件 Ctrl 选中 物件 Shift 选中 物件
物件 Delete Delete 中 按 Esc 键 Esc
按 Esc 键 Esc
/ Shift , , Shift , ,
/ Shift Shift
5 mm /
Hold down the
Ctrl+Shift keys, then
move the object vertically
Hold down the
Option/Alt+Shift
keys, then move the object
vertically

47
/ 物件 5 mm Ctrl 物件 Option/Alt 物件
3333. . . . 14141414 操控操控操控操控物件物件物件物件的的的的实实实实用技巧用技巧用技巧用技巧
使您轻松移动已有物件使您轻松移动已有物件使您轻松移动已有物件使您轻松移动已有物件 您可不切换至操控工具就移动已有的点或物件. 例如, 即使在使用四面体 或其它选中的工具时, 您也可以移动一个球体或改变一条直线的位置, 等等. 您只需简单地选中一个点或一个物件, 按住鼠标键并拖动所选物件.
确认可被直接操控的点确认可被直接操控的点确认可被直接操控的点确认可被直接操控的点 有些点在建立制后不能直接用鼠标操控. 比如交点或通过变换所得的点.
Cabri 3D 提供了一个可以确认这些点的方法, 那些可以直接用鼠标移动的点也一样.
只需在工作界面的一个空白部分按住鼠标. 那些可被鼠标直接操控的点会闪烁 其它的点则维持原状.

48

49
有关工具及其功能的高级用法 4444. . . . 1111 隐藏隐藏隐藏隐藏////显示显示显示显示 这个指令可隐藏已有的物件并在需要时再次显示它们.
要隐藏某一物件, 选操控工具, 然后选择 编辑-隐藏/显示 来隐藏它. 要同时选中几个物件, 按住Ctrl键 (在Macintosh系统上为Shift键).
要显示一个已隐藏的物件, 您必须先显示出所有被隐藏的物件, 然后选中它. 要确定 动态显示窗口 已开启 (窗口-显示画面设定), 在显示 隐藏物件 前的方框中单击, 所有隐藏物件的外轮廓都会显示出来.
选中您要显示的隐藏物件, 然后选择 编辑-隐藏/显示 来显示它. 重复该操作显示所有你想要显示的物件, 或在选择几个物件时按住Ctrl键
(Macintosh系统上为 Shift 键).
选中您要显示的隐藏物件, 然后选择 编辑-隐藏/显示 来显示它. 重复该操作显示所有你想要显示的物件, 或在选择几个物件时按住Ctrl键
(Macintosh系统上为 Shift 键).
请注意, 隐藏物件的外轮廓只能应用于当时选中的工作界面(“视野”). 想要了解更多创建多个工作界面的信息, 请参看 [[[[第第第第6666章章章章] ] ] ] 更多高级功能导航更多高级功能导航更多高级功能导航更多高级功能导航.
注意 : 您也可以使用 隐藏/显示 功能, 只需单击 Ctrl-M (在Macintosh系统上为Command-M).
第 4章

50
4444. . . . 2222 编辑一点或一向量的坐标编辑一点或一向量的坐标编辑一点或一向量的坐标编辑一点或一向量的坐标 该功能使您能直接在参数窗口中为一点或一向量写入坐标.
要使用它, 选中操控工具, 并在点或向量上双击. 在窗口中三个框盒中写入坐标, 并点击修改. 点或向量会根据新的坐标做出移动.
4444. . . . 3333 锁定点锁定点锁定点锁定点 点的锁定和解锁点的锁定和解锁点的锁定和解锁点的锁定和解锁 有时锁定点是很有用的功能, 如 : 保证这些点在之后不会被误操作等.
要使用该功能, 请用操控工具选中一点, 并单击编辑-锁定.
要再次操控该点, 请通过单击编辑-解锁解除锁定.
这个功能从参数窗口中也是可以调用的. 单击窗口并选择风格以显示参数窗口. 使用操控工具选中一点并复选或取消复选已锁框盒.
识别已识别已识别已识别已锁点锁点锁点锁点 识别一组已锁点是很轻易的, 只要单击窗口并选定活动窗口以显示参数窗口. 复选显示已锁标记框盒, 之后一个小扣锁会出现在每一个已锁点旁.
同样, 您也能够识别可操控的点, 若您在工作表的空白部分单击并按住鼠标左键, 可移动的点将闪烁.
4444. . . . 4444 动画动画动画动画

51
Cabri 3D 能使您所构建的物件呈现自动动画. 在一个圆或线段上建立个移动点之后, 您就可以移动与该点相关的各类图形. 您可以移动一条直线, 增大或减小一个球体的体积, 或使一个三角形左右摆动等等.
为了使您了解如何使用动画效果, 请先在图例中位置上构建一个圆和一条线段. 然后按图示在圆和线段上分别建立一个新点.
再使用垂直工具建立一条经过您在圆上所建点的垂线, 然后使用球体工具建立球心. 球心距离线段上最后建的那点约1cm, 然后用线段上的那个点确定球体的半径. 您所构建的图形应与以下图例相同.
参照以下步骤进行动画效果制作参照以下步骤进行动画效果制作参照以下步骤进行动画效果制作参照以下步骤进行动画效果制作 :
1. 选择窗口-动画, 显出动画工具栏.
2. 使用操控工具选中动点, 在本次操作中, 圆上直线经过的那点就是要选的点.
3. 在动画工具栏中, 请先确定固定点该项未使用.

52
4. 使用动画速度滑动条选择一个除 0cm/s以外的速度.
5. 单击开始动画按键. 直线将会绕着该圆的圆周移动.
6. 您可以使用动画速度滑动条控制动画的速度和方向.
通过相同的步骤开始球体的动画. 如你所见, 球体体积随着线段上的点的变化而变化.
您可以分别控制每一个动画点的速度. 您也可以通过使用 固定点 功能来中止某个点的动画. 您必须先使用操控工具选中上述动点, 然后使用动画工具栏来进行所需操作.
停止动画按键将停止所有动画点. 开始动画按键将运行所有动画点, 除了那些开启固定点功能的点.
4444. . . . 5555 轨迹工具的高级轨迹工具的高级轨迹工具的高级轨迹工具的高级用法用法用法用法
正如在第[3[3[3[3. . . . 5]5]5]5]节看到的, 轨迹工具可以显示手动移动物件所留下的运动痕迹. 不过轨迹工具也可以和动画功能移动使用来创建一组通过其他工具不能创建的新物件.
为了帮助您了解该功能, 以下示例将为您显示构建一个动画双曲面所需的步骤.
1. 首先, 使用垂直工具构建两条直线, 将它们放在图例中的位置.
2. 使用圆工具, 围绕位于中心的直线构建一个过另一直线上一点的圆.
3. 建立第二个围绕中心直线的圆, 该圆在更高的平面上并通过另一直线上

53
新的一点. 您所构建的图形现在应该和图示中的一样.
4. 使用操控工具选中这两条直线并选择编辑-隐藏/显示隐藏它们.
5. 使用线段工具构建一条线段, 线段的端点分别是两个圆上的新点. 线段的位置应与图例大致相同.
6. 通过轨迹工具选中该线段.
7. 选择窗口-动画显示动画框盒.
8. 通过操控工具选中线段上顶点, 然后在动画框盒中调整速度至 4. 00
cm/s.
9. 对线段的下顶点进行完全相同的操作. .
10. 按下开始动画按键. 线段两个端点将分别在两个圆中运动, 并留下它的运动轨迹构成一个双曲面.

54
11. 为了得到更长的轨迹, 停止动画并用操控工具选中轨迹, 然后单击鼠标右键, 选择痕迹长度并做出新的选择.
若要改变双曲面的形状, 只需改变圆上线段一端的位置即可.
你也可以改变两个动点的相对速度, 改变圆的高度或直径等等.
4444. . . . 6666 图形构建步骤重现模式图形构建步骤重现模式图形构建步骤重现模式图形构建步骤重现模式
Cabri 3D 能使您重现一个结构的所有构造步骤.
该功能也能使您回到先前任何一个步骤并从该步重新构建图形.
为了使您了解该功能如何使用, 请首先构建一个含有20个物件的结构.
其次在窗口菜单中选择回放显出回放工具栏.
按下进入回放模式按键. 您已构建的物件将全部消失, 只留下基准平面.

55
要重现构建图形的不同步骤请按 按钮. 要自动循环这些步骤, 请按开始循环播放. 按钮能使您直接调至图形构建的最后一步. 和 按钮使您倒退构建步骤.
若您想从某一指定步骤重新构建图形, 按下保留这步图形按钮. 所有这之后的步骤都将清除 (但只要您还没有关闭此文档, 就可通过选择编辑-取消还原这些步骤).
若要退出回放模式, 单击退出回放模式按键.
4444. . . . 7777 描述构建步骤描述构建步骤描述构建步骤描述构建步骤 该功能使您能获得有关构建过程中各步骤的相关记录.
它也使您能从描述窗口中(无需在工作表上操作)修改或继续您的构建. 这能使您的构建变得更便捷, 特别在构建一些复杂形状, 一些物件会被另一些掩盖时.
描述描述描述描述 为了您能更好地了解该功能, 请新建一个文档, 不要构建任何物件, 并单击文档-描述. 一个窗口会出现在工作表的左侧, 列出所有已构建在基平面上的物件 (一点和三个向量). 在工作表上添加2点, 然后你会看见, 在你操作的同时, 关于它们的描述出现在描述窗口中.
在描述列表中确认多个物件也很简单, 您可以通过标识功能(见第5章)命名各个物件. 如果您不为您所建的物件命名, Cabri 3D 将自动命名(Pt1, Pt2,
…). 这里是平面截立方体的描述示例 :

56
从描述窗口中修改所创建物件从描述窗口中修改所创建物件从描述窗口中修改所创建物件从描述窗口中修改所创建物件 要构建直线, 选择直线工具. 然后, 在描述窗口中, 在一点上单击后单击第二个. 您会看见直线出现在工作表上, 并且关于它的描述出现在列表中.
隐藏物件的描述以灰色显示. 在当前设置中不存在的物件的描述是带有划线的. 选中物件的描述以红色显示. 而这些物件的参照物的描述以蓝色显示.
4444. . . . 8888计算器的高级用法计算器的高级用法计算器的高级用法计算器的高级用法
Cabri 3D 计算器能使您进行大部分科学计算器能提供的基本运算法并将结果显示在工作界面上. 同样, 计算器工作是互动的. 在您移动一个会改变运算参数值的点或物件时, 计算器会同时显示出新的计算结果.
要在计算器中输入数据, 您可以选择单击已在工作界面中显示的数据或结果, 或直接输入数值.

57
函数通过下列标准表示 : sin, cos, 等等. 输入的数据应在紧跟缩写的括号中.
计算器支持的所有函数和运算显示在本节最后的列表中.
为说明计算器的用途及可用性, 下面将示例如何计算一个角的正弦值 .
1. 如图所示, 使用线段工具构建两条线段, 其中B点为他们的共同端点.
2. 使用角度工具, 依次单击点A, B和C以测量顶点为点B的角
3. 选择计算器工具并进入 : sin(
4. 在工作界面中, 单击角度标识然后闭合括号, 得到这个表达式 : sin(a)
5. 按输入键.
6. 现在移动点C. 你将会看到正弦值将随着角度大小的变化而自动变化.
7. 双击运算结果 : 计算器工具会再次出现, 您只要在窗口中输入新的数据以再次修改已编辑的结果 (您可以, 如, 在您的表达式中加上« +cos(a) », 新的运算结果将自动显示).
计算器符号列表计算器符号列表计算器符号列表计算器符号列表

58
算子算子算子算子
符号符号符号符号 加 + 减 - 乘 * 减 / 指数 ^
函数函数函数函数 符号符号符号符号 其它可用缩写其它可用缩写其它可用缩写其它可用缩写 正弦正弦正弦正弦 余弦余弦余弦余弦 正切正切正切正切
sin(x) cos(x) tan(x)
Sin Cos Tan 反正弦反正弦反正弦反正弦 反余弦反余弦反余弦反余弦 反正切反正切反正切反正切
asin(x) acos(x) atan(x)
ArcSin, arcsin ArcCos, arccos ArcTan, arctan 双曲正弦双曲正弦双曲正弦双曲正弦 双曲余弦双曲余弦双曲余弦双曲余弦 双曲正切双曲正切双曲正切双曲正切
sinh(x) cosh(x) tanh(x)
SinH, sh, Sh CosH, ch, Ch TanH, th, Th 双曲反正弦双曲反正弦双曲反正弦双曲反正弦 双曲反余弦双曲反余弦双曲反余弦双曲反余弦 双曲反正切双曲反正切双曲反正切双曲反正切
argsh(x) argch(x) argth(x)
ArgSh ArgCh ArgTh 平方平方平方平方 平方根平方根平方根平方根 指数指数指数指数
sqr(x) sqrt(x) exp(x) log(x) ln(x)
Sqr Sqrt Exp Log, lg, Lg Ln

59
常用对数常用对数常用对数常用对数(以以以以10为底为底为底为底) 自然对数自然对数自然对数自然对数 取整取整取整取整(取最接近的整数取最接近的整数取最接近的整数取最接近的整数) 截取截取截取截取 小于小于小于小于 ≤ x的最大整数的最大整数的最大整数的最大整数 大于大于大于大于 ≥ x的最小整数的最小整数的最小整数的最小整数
0与与与与1之间的随机数之间的随机数之间的随机数之间的随机数 绝对值绝对值绝对值绝对值 符号函数符号函数符号函数符号函数(-1 若若若若 x < 0, +1 若若若若 x > 0, 0 若若若若=0)
round(x) trunc(x) floor(x) ceil(x) rand(x) abs(x) sign(x)
Round --- Floor Ceil Rand Abs Sign
π pi Pi, PI
4444. . . . 9999 调整测量和计算工具的精度调整测量和计算工具的精度调整测量和计算工具的精度调整测量和计算工具的精度 在默认情况下, 通过测量和计算工具得到的数据只显示到小数点后1位. 要获的更高的精度(甚至是小数点后10位数字), 用鼠标右键在测量或显示的结果上单击 (在Macintosh系统上按下Command 或 Ctrl并单击), 并通过单击数字选择您需要的显示位数.
若要在标准书写方式下得到异常数字(1/2 而非 0. 5, 根号 2, …), 请用鼠标右键单击涉及该问题的数字(在Macintosh系统上按下 Command 或
Ctrl 并单击), 并检查 符号显示功能.
4444. . . . 10101010创建可打印的图样创建可打印的图样创建可打印的图样创建可打印的图样((((平面折纸图样平面折纸图样平面折纸图样平面折纸图样)))) 创建并打印平面图样创建并打印平面图样创建并打印平面图样创建并打印平面图样
Cabri 3D 能使您从您构建的多面体中创建平面图样 (通过“多面体的折纸图样”). 之后您可打印这些图样并用纸或卡纸制作它们的真实模型.

60
参照以下步骤使用该功能参照以下步骤使用该功能参照以下步骤使用该功能参照以下步骤使用该功能 :
1. 构建一个多面体.
2. 通过打开多面体工具, 单击多面体.
3. 通过操控工具, 展开多面体.
4. 选择插入-折纸图样页面.
现在你可以打印图样了.
改变改变改变改变图样的图形图样的图形图样的图形图样的图形属性属性属性属性

61
改变图样的默认图形属性(颜色、线条宽度等. ) 选择 编辑-偏好设置-默认可视风格 (在Macintosh系统上, 先选择 Cabri 3D-偏好, 然后默认可视风格). 之后在列表上选择所需的折纸图样.
也可以通过关联菜单改变图样的图形属性. 具体请参看[5. 5] 关联菜单关联菜单关联菜单关联菜单.


63
其它功能
5555. . . . 1111 命名物件及添加命名物件及添加命名物件及添加命名物件及添加标识标识标识标识
Cabri 3D 使您将文本标识与您所构造的图形相结合. 这些标识可用作图形注解或作为给各种物件命名的方式.
要建立一文字标识, 请先用操控工具选中一个物件(点, 球体, 直线, 平面, 等等. ), 然后输入所需文本.
请注意:如果您在字母后直接输入数字, 该数字将自动呈下标形式显示(如, 直线d1)
要移动一个说明标识, 只需用操控工具选中然后移动它.
要改变标识的内容, 只需双击文本区域.
第 5章
line d1
triangle ABC
d2

64
要改变文本的字体或其它属性, 单击鼠标右键(在Macintosh系统上为Ctrl键)打开关联菜单. 具体内容请参看[5. 5] 关联菜单关联菜单关联菜单关联菜单.
5555. . . . 2222 图例与文字说明区域图例与文字说明区域图例与文字说明区域图例与文字说明区域
Cabri 3D 能使您为说明, 图例等建立文本框.
选择文档-插入文本框添加文本框.
要改变文本框的大小, 请先点击文本框边缘以显示改变尺寸的控制球. 然后拖动其中的一个或几个小球将文本框拖至所需大小.
要输入文本, 请先点击文本框的外围隐藏尺寸控制球, 然后选中文本框输入文字.
要移动文本框, 请再次点击框的边缘以显示尺寸控制球. 然后单击文本框内部, 使用出现的十字形指针移动文本框.
要改变文本的字体或其它属性, 单击鼠标右键(在Macintosh系统上为CtrlFigure # 24 - Cone - date of realisation, etc.

65
键)打开关联菜单. 具体内容请参看[5. 5] 关联菜单关联菜单关联菜单关联菜单.
5555. . . . 3333 自动旋转自动旋转自动旋转自动旋转
Cabri 3D 能使您看到所有构建图形自动旋转的全过程. 请先确定动画窗口是开启的(窗口-动画), 随后使用自动旋转滑动条开始旋转并控制旋转方向和速度.
您也可以使用转换视角功能开始自动旋转. 按住鼠标右键(在Macintosh上按住 Ctrl 键后按住鼠标)激活视角转换(参照[2] [2] [2] [2] 基本使用方法基本使用方法基本使用方法基本使用方法). 通过鼠标左右快速移动以改变视角, 最后松开鼠标键, 自动旋转就会运行. 若要停止旋转, 请再次点击鼠标右键.
5555. . . . 4444 改变旋转中心改变旋转中心改变旋转中心改变旋转中心 在默认情况下, 位于基准面VP中心的纵轴就是构建物体的旋转轴. 要建立一个旋转中心, 请用鼠标右键点击某点 (在Macintosh上按住Command或
Ctrl键后单击鼠标). 选择当前视图中心. 现在你可以使用自动旋转或改变视图角度功能令所有构建物件围绕这个新点旋转.
5555. . . . 5555 将所有构建物件移入工作表将所有构建物件移入工作表将所有构建物件移入工作表将所有构建物件移入工作表 要更容易的处理一个复杂构件, 将其移动到工作标上是非常有用的功能. 要实现这功能, 所有您需要做的只是同时按下Shift键和单击鼠标右键 (在Macintosh上按住Command或 Ctrl键后单击鼠标). 您可以自由的移动整个构件.

66
5555. . . . 6666 修改物件的图形属性修改物件的图形属性修改物件的图形属性修改物件的图形属性
Cabri 3D 令您能够改变平面或物件的外貌.
改变已有物件的图形属性改变已有物件的图形属性改变已有物件的图形属性改变已有物件的图形属性 您可以轻易的看到某一已有物件图形属性改变后的可能样貌.
进行该操作, 您必须先确定 风格窗口 已经开启(窗口-样式设置). 然后使用操控 工具选中一个物件. 该物件的属性将列于风格窗口中, 您可以改变它们并立即看到结果.
要改变一个物件的颜色, 请单击颜色工具栏, 调色板将显示于其左方.
您也可通过关联菜单改变物件的属性, 具体请参看[5[5[5[5. . . . 5] 5] 5] 5] 关联菜单关联菜单关联菜单关联菜单.
改变默认属性改变默认属性改变默认属性改变默认属性 您也可以在创建新的物件时改变Cabri 3D的默认图形属性. 要改变默认属性, 请选择编辑-偏好设置 (在Macintosh系统上, 选择Cabri 3D-偏好, 然后选择 偏好设置). 你也可以改变所有同族物件的默认属性(点、直线、平面等等. ).
要改变物件的颜色, 请请单击颜色工具栏, 调色板将显示于其左方.
默认属性的改变不会影响到已有物件. 新属性会应用于所有的新物件中.
观察物件的隐藏部分观察物件的隐藏部分观察物件的隐藏部分观察物件的隐藏部分 在您改变一个物件的属性时, 您可选择 显示物件的隐藏部分 查看栏.
如果这个选项并没有被选中, 如果有任何的物件出现在这组物件的前方,

67
该部分的物件将被隐藏. 如果这个选项被选中, 即使有物件在前方, 这些物件也能显示出来.
物件隐藏部分的图形属性物件隐藏部分的图形属性物件隐藏部分的图形属性物件隐藏部分的图形属性 您可以改变物件隐藏部分的图形属性. 例如, 一条直线被球体挡住的一部分会以不同颜色的虚线形式展现出来. 为了改变物件隐藏部分的默认属性, 请在PC上选择 编辑-偏好设置-隐藏的样式(在Macintosh上, 选择Cabri 3D-偏好设置, 隐藏的样式).
5555. . . . 7777 关联菜单关联菜单关联菜单关联菜单
Cabri 3D 提供了多种关联菜单. 要进入它们, 请将鼠标移至以下任何一种环境下, 然后快速单击鼠标右键. 在只有单键鼠标的Macintosh上, 首先请按住Command或Ctrl中任何一键, 然后快速单击鼠标.

68
环境环境环境环境 关联菜单功能示例关联菜单功能示例关联菜单功能示例关联菜单功能示例 物件 - 改变图形属性 - 某些编辑菜单指令 轨迹 - 清除轨迹内容
- 轨迹长度 文本标识l - 文本颜色及字体 - 某些编辑菜单指令 文本框 - 文本框背景色 - 某些编辑菜单指令 文本框中所选文字 - 文本颜色, 字体, 排列方式等 - 某些编辑菜单指令 工作界面的空白地区 - 显示隐藏物件
- 背景色 - 自动旋转 - 某些编辑菜单指令 页面 - 文档菜单指令(添加新页等. ) - 某些编辑菜单指令 图样 (在折纸图样页面上) - 改变图形属性 - 某些编辑菜单指令

69


71
更多高级功能导航
6666. . . . 1111 工作界面的概念工作界面的概念工作界面的概念工作界面的概念 一个Cabri 3D文档可包含大量页面和工作界面(或“视图”). 但不论您在文档中创建了多少页面或工作界面, 它们都包含了同一组图形结构. 呈现多组页面或视图的目的是令您能从各种角度准确地看到, 并修改您的整组图形结构.
6666. . . . 2222 创建新的工作界面创建新的工作界面创建新的工作界面创建新的工作界面
为了使您了解工作界面如何操作, 请先通过选择 文件-新建文档 打开一个新文档, 构建一个长方体和一个球体.
建立一个新的建立一个新的建立一个新的建立一个新的工作界面工作界面工作界面工作界面, 请通过选择插入-视图…-正等测投影 k=1/2建立一个透视效果不同的工作界面.
在这个工作界面上您可从上方看您的构建图形. 扩大或缩小工作界面扩大或缩小工作界面扩大或缩小工作界面扩大或缩小工作界面, 请选择操控工具. 点击工作界面的边缘以显示尺寸控制球, 然后拖拉其中一个或多个将工作界面的大小拖至所需尺寸. 移动工作界面移动工作界面移动工作界面移动工作界面, 请先点击工作界面的边缘以显示尺寸控制球, 然后点击工作界面内部并拖曳使其移动.
删除工作界面删除工作界面删除工作界面删除工作界面, 请先点击其边缘以显示尺寸控制球, 然后按 Delete 键移除它.
第 6章

72
工作界面的同步更新工作界面的同步更新工作界面的同步更新工作界面的同步更新 选择操控工具并改变球体或长方体的大小. 正如你看到的, 变化立即呈现在底部的工作界面. 再次做同样的事情, 但这次从底部工作界面上操作. 同样的, 这次变化也会在顶部工作界面上显示出来.
您在任何一个工作界面中做的变化都立刻会在其它工作页面上呈现, 您新添加的工作界面或页面也是如此.
6666. . . . 3333 在文件中新建一页在文件中新建一页在文件中新建一页在文件中新建一页 每一个 Cabri 3D 文档可包含多个页面. 正如我们在上一节看到的, 每个页面可以包含数个工作界面. 预设透视效果的新页面预设透视效果的新页面预设透视效果的新页面预设透视效果的新页面 在文档中添加一个页面, 选择文档-从范例创建新文档…, Cabri 3D 会给出几种选择. 您可在多种预设透视效果中为您的新页一种透视效果, 就像纸张尺寸有多种选择一样(美式纸张, A4, 等等. ). 在示例中, 我们选择 专

73
业绘图 美式设计.
注意, 每一个新建页面立即会跟随在当前页面之后.
要删除某页, 请单击该页任何位置以选中它, 然后选择编辑-删除页面.
具有具有具有具有更多更多更多更多透视效果选择的新页透视效果选择的新页透视效果选择的新页透视效果选择的新页 选择文档-从模版建新文档…然后选择一个空白页(如:空白的US直向版面). 在新页上单击鼠标选中该页, 然后选择 插入-视图… 现在您可以从Cabri 3D提供的所有透视效果中选择一种视图.

74
6666. . . . 4 4 4 4 创建创建创建创建带有带有带有带有透视效果的新文档透视效果的新文档透视效果的新文档透视效果的新文档
在新建文档时选择一个透视效果, 请选择 文件- 从模版新建文档… 现在您可以选择一种标准预设透视效果. 如果需要更多的选择, 请新建一个空白页并选择一个具有特殊透视效果的视图, 具体操作请见上一节.
6666. . . . 5555 改变新文档的改变新文档的改变新文档的改变新文档的默认默认默认默认透视效果与页面格式透视效果与页面格式透视效果与页面格式透视效果与页面格式
Cabri 3D一般选择自然透视效果. 要改变默认透视效果或页面格式, 选择 编辑-偏好设置 (在Macintosh系统上, 选择 Cabri 3D-偏好设置), 然后从样板菜单中选择所需格式. 如, 在北美, 你可能会选择空白, 或具有特殊透视效果美式书写页面.
6666. . . . 6666 视图选项视图选项视图选项视图选项 显示菜单能将从1 :4 (缩小)到4 :1 (扩大)改变页面显示比例.
同样的, 调整页面大小指令能应用于当前窗口的所有页面, 但视图调整 指令只适用于当前窗口中选中的视图.
垂直版面, 水平版面和两个页面的版面命令可使您改变页面布置. 这些指令只有在该文档具有两个或以上页面时有效.
6666. . . . 7777 个性化工具条个性化工具条个性化工具条个性化工具条
Cabri 3D使您能够根据自己的需要修改工具条, 也可以回到最初默认的工具条状态.
从工具条上移除某种或某组工具从工具条上移除某种或某组工具从工具条上移除某种或某组工具从工具条上移除某种或某组工具 这项功能可能很有用, 尤其对于老师来说, 从工具条中移除一些工具能有

75
助于提高对某些特定几何概念的学习和理解. 如, 你可以移除垂直工具并要求学生只能根据由其他工具创建处得物件属性来构造一条垂直于给定线段的直线. 要个性化您的工具条, 单击编辑-工具条…, 在对话框中将所有您要移除的工具依次移至屏幕右方.
通过移动改组工具上方的框盒… 并点击 整个工具条, 您也可以同时移除一整组工具.
回到个性化设置, 请点击定制工具条.
修改工具的显示顺序修改工具的显示顺序修改工具的显示顺序修改工具的显示顺序 个性化工具条的功能使您还能重组工具的显示顺序. 例如, 若您构件一个

76
需要频繁使用线段工具的图像, 您就可以将该工具从初始位置移动到一个在工具条上更方便使用的位置, 这样您就不必下拉菜单了.
要改变工具的位置, 单击编辑-工具条…, 只需将工具或整组工具拖至窗口左侧其余位置即可. 在您移动它们时, 您会在图标间看见一个小黑条(垂直的或水平的). 这个小条会指示出该工具或工具组将被移至工具条的何处.
工具条的修改只对活动文档有效
6666. . . . 8888 在其它程序中插入动态或静止的在其它程序中插入动态或静止的在其它程序中插入动态或静止的在其它程序中插入动态或静止的CABRI 3D CABRI 3D CABRI 3D CABRI 3D 文件文件文件文件
Cabri 3D使您能在其它应用程序中插入静止的bmp格式图像.
您也可插入一个可在大部分的因特网浏览器(PC和Macintosh皆可)上操控动态图像, 也可应用于微软公司的软件上(仅限PC).
6666. . . . 8888. . . . 1111 输出一个输出一个输出一个输出一个bmpbmpbmpbmp格式图像格式图像格式图像格式图像 要输出一个Cabri 3D 图像到另一个程序, 您必须先将图像以点阵图格式复制到剪贴板中. 首先点击激活工作界面, 然后选择编辑-复制选取视图为bmp图并从子菜单中选中所需的图像分辨率. (注意:创建一个高分辨率图像可能需要 30 秒或更多时间. )最后将得到的图像粘贴至你选择的软件中(文字处理、显示软件等等. ).
6666. . . . 8888. . . . 2222在网页上插入一个动态图像在网页上插入一个动态图像在网页上插入一个动态图像在网页上插入一个动态图像 在网页中插入以下 HTML码 : <object type="application/cabri3d"<object type="application/cabri3d"<object type="application/cabri3d"<object type="application/cabri3d" data="document_name data="document_name data="document_name data="document_name. . . . cg3" cg3" cg3" cg3" width="700" height="700"> width="700" height="700"> width="700" height="700"> width="700" height="700"> <param name="src" value=" document_name <param name="src" value=" document_name <param name="src" value=" document_name <param name="src" value=" document_name. . . . cg3"> cg3"> cg3"> cg3">

77
<center><center><center><center> <a HREF="http <a HREF="http <a HREF="http <a HREF="http : : : ://www//www//www//www. . . . cabricabricabricabri. . . . com/direct/cabri3dcom/direct/cabri3dcom/direct/cabri3dcom/direct/cabri3d----plugin"> plugin"> plugin"> plugin"> Download the <i>Cabri 3D</i> plugDownload the <i>Cabri 3D</i> plugDownload the <i>Cabri 3D</i> plugDownload the <i>Cabri 3D</i> plug----inininin </a> </a> </a> </a> </center> </center> </center> </center> </object></object></object></object>
参数datadatadatadata和valuevaluevaluevalue与您要显示的文件的名称有关. (您需要在第四行的表达式« value= »后面重新写上您所要展示的文件的名称) ; 参数width和
height与文件的像素尺寸有关. 最后两行 (在« </object></object></object></object>»之前)包含了插件安装程序的网站地址, 若在您将所做构件插入网页时插件并未安装, 该信息会显示.
如果您不愿使网页浏览者安装Cabri 3D插件, 一个简易的HTML码也是可行的. 如果网页被展示给一个没有安装Cabri 3D插件的浏览者, 帮助和相关网页都不会被给出. 在这种情况下, 请插入以下HTML码 :
<embed src=<embed src=<embed src=<embed src=" document_name document_name document_name document_name. . . . cg3cg3cg3cg3" width= width= width= width="500500500500" height=height=height=height="600600600600"></embed>></embed>></embed>></embed>
在代码中, 参数 srcsrcsrcsrc 是将被展示文件的名称 (包含页面的相关路径), 参数widthwidthwidthwidth和 heightheightheightheight是像素尺寸.
您必须了解在文件名中使用特殊字符 (特别是重音符号) 是不推荐的. 事实上使用特殊符号会导致作者(图片放出者)上传时有失败的危险, 并且英特网浏览者可能会阻止这些符号在网页上的正确显示.
6666. . . . 8888. . . . 3333 在网页浏览器上显示动态图像在网页浏览器上显示动态图像在网页浏览器上显示动态图像在网页浏览器上显示动态图像
• 在在在在 PC上上上上, 有一个在 Cabri 3D v2安装时就被自动安装的插件能使您浏览动态图像. 这个插件同样也能用于 Internet浏览器和以 Netscape为基础的浏览器(如Mozilla, Firefox, 等等).

78
• 在在在在Macintosh上上上上, 先是动态图像的插件须要手动安装. 若使用安装盘安装这个插件, 请打开 Cabri3D Internet插件 文件夹, 在安装 Cabri3D 插件的图标上双击鼠标, 然后跟随指示安装. 这个插件可用于 Safari, 同样也能用于以 Netscape为基础的浏览器(Mozilla, Firefox, 等等. ). 但该插件不能使用于 Internet浏览器. 插件安装程序也可以从网站 www. cabri. com 上下载.
6666. . . . 8888. . . . 4444在在在在 Microsoft Office Microsoft Office Microsoft Office Microsoft Office 应用软件上插入动态图像应用软件上插入动态图像应用软件上插入动态图像应用软件上插入动态图像 仅用于仅用于仅用于仅用于PC机机机机.
若您安装的是Office 2007, 请直接去第 [6. 8. 5] 节.
• On PC有一个插件在 Cabri 3D v2安装时会被自动安装, 它能使您浏览动态图像.
在 Microsoft Office (Word, PowerPoint)文件中插入一个动态文件, 您需要选择插入-物件…-Cabri 3D. 然后使用关联菜单, 选择 Object
Cabri3ActiveDoc-输入… 并选择需要显示的文件. 最后在关联菜单中选择 Object Cabri3ActiveDoc-操控.
插件安装程序也可以从网站 www. cabri. com 上下载.
6666. . . . 8888. . . . 5555 在在在在 Microsoft Office Microsoft Office Microsoft Office Microsoft Office 2007 2007 2007 2007 的的的的应用软件上插入动态图像应用软件上插入动态图像应用软件上插入动态图像应用软件上插入动态图像 本功能只能在本功能只能在本功能只能在本功能只能在 PC上使用上使用上使用上使用.

79
开启 word应用选项, 在使用 word时采用的首选项中的在功能区显示 "开发工具选项卡" 的选择框上打勾以在功能区显示开发工具选项卡. 点击控件组中的旧式工具, 然后在 ActiveX 控件下选择更多控件.
之后出现一个对话框 : select Cabri 3D.
使用插入新物件的关联菜单(单击鼠标右键), 选择 Cabri 3D 物件 > 输入…. 选择要显示的文档并打开, 您做得图将显示在页面上.
若要修改您的图片, 在图片的关联菜单中选择 Cabri 3D 物件 > 操控 : 您的图片将出现, 并且您可以根据您的需要修改它.
6666. . . . 9 9 9 9 新建一个新建一个新建一个新建一个 HTMLHTMLHTMLHTML 文档或文档或文档或文档或 PNGPNGPNGPNG 格式图片格式图片格式图片格式图片 要在一个 HTML文档中或以 PNG格式输出您的 Cabri 3D 构件, 选中文件菜单下的输出…命名您的图片并选中它, 在窗口的下拉菜单中选择您需要的格式和质量(HTML, PNG 72 dpi, PNG 300 dpi), 最后单击输出.

80
若您已经建立了一个 HTML文件, 您会得到一个 « . cg3 » 文件 (在 Cabri
3D中打开), 一个您的构件的 PNG图, 和 一个 HTML文件. 若您在适用的文字编辑器(例如 PC上的记事本)中打开改网页, 您可以修改您的HTML文件的一些参数 (标题, 注释, …).
若您已经建立了一个 PNG格式图像, 您会得到一个您无法操控的图像, 它可以是低(72 dpi)或者高(300 dpi)分辨率的.