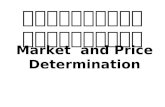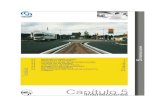C5 vejledning - FED Erhvervsøkonomi · PDF file1 1 Klar til C5 Online Du vil Du...
Transcript of C5 vejledning - FED Erhvervsøkonomi · PDF file1 1 Klar til C5 Online Du vil Du...
2
Indhold 1 Klar til C5 Online ......................................................................................................................................... 1
1.1 Installere opkaldsforbindelse (VPN) ................................................................................................... 1
1.2 Logge på C5 ........................................................................................................................................ 1
1.3 Indtaste e-mail adresse til udskrifter ................................................................................................. 2
1.4 Afslutte C5 .......................................................................................................................................... 3
2 Valg af regnskab ......................................................................................................................................... 3
2.1 Indlæse et regnskab ........................................................................................................................... 3
2.2 Sæt systemdato .................................................................................................................................. 3
2.3 Registrere dig selv som ejer ............................................................................................................... 4
2.4 Skifte regnskab ................................................................................................................................... 4
2.5 Genindlæse et regnskab (nulstille) ..................................................................................................... 5
3 Finansbogføring .......................................................................................................................................... 5
3.1 Oprette en kassekladde ...................................................................................................................... 5
3.2 Åbne en spærret kassekladde ............................................................................................................ 6
3.3 Registrere bilag ................................................................................................................................... 7
3.4 Registrere bilag på mere end to konti ................................................................................................ 8
3.5 Tjekke klassekladde ............................................................................................................................ 9
3.6 Udskrive kassekladde ....................................................................................................................... 10
3.7 Bogføre kassekladde ........................................................................................................................ 11
4 Aflæse likvide beholdninger i kassekladden............................................................................................. 12
4.1 Oprette beholdningskonti ................................................................................................................ 12
4.2 Aflæse likvide beholdninger ............................................................................................................. 12
5 Ind- og udbetalinger (udligning) ............................................................................................................... 13
5.1 Registrere indbetaling fra debitor .................................................................................................... 13
5.2 Registrere udbetaling til kreditor ..................................................................................................... 14
6 Udskrifter .................................................................................................................................................. 15
6.1 Generelt om udskrifter ..................................................................................................................... 15
6.2 Simpel balance ................................................................................................................................. 16
6.3 Kontospecifikation ............................................................................................................................ 16
6.4 Posteringsliste .................................................................................................................................. 18
6.5 Kontoudtog kreditor ......................................................................................................................... 19
6.6 Kontoudtog debitor .......................................................................................................................... 20
6.7 Lagerkontoudtog .............................................................................................................................. 21
3
7 Varekreditorer (varer til videresalg) ......................................................................................................... 22
7.1 Registrere købsfaktura/kreditnota ................................................................................................... 22
7.2 Tjekke at konto for varelager er opdateret ...................................................................................... 24
7.3 Tjekke at kreditorsaldo er opdateret ............................................................................................... 25
7.4 Tjekke varebeholdning ..................................................................................................................... 26
8 Andre kreditorer ....................................................................................................................................... 27
8.1 Registrere købsfaktura/kreditnota fra anden kreditor .................................................................... 27
8.2 Tjekke at kreditorsaldo er opdateret ............................................................................................... 29
9 Varedebitorer ........................................................................................................................................... 30
9.1 Oprette salgsfaktura/kreditnota ...................................................................................................... 30
9.2 Tjekke at konto for varelager er opdateret ...................................................................................... 31
9.3 Tjekke at debitorsaldo er opdateret ................................................................................................ 33
9.4 Tjekke varebeholdning ..................................................................................................................... 34
9.5 Udskrive salgsfaktura ....................................................................................................................... 35
10 Genvejstaster ....................................................................................................................................... 36
1
1 Klar til C5 Online
Du vil Du gør
1.1 Installere opkalds-forbindelse (VPN)
Tip! I stedet for at installere en opkaldsforbindelse kan du logge på C5 her:
www.c5online.nu Bruger du Mac? Benytter du C5 Online på en Mac computer, iPad eller iPhone, kræver det ekstra opsætning samt et pristillæg på € 20.
Find mere informationer her: http://www.C5online.nu/ products/C5online-paa-mac--ipad.aspx
1. Læs den e-mail, du har modtaget fra C5support
2. Gem den vedhæftede fil C5 Online.rdp på skrivebordet
Har du problemer med at gemme filen på skrivebordet, så spørg din lærer eller it-afdelingen
3. Tjek at genvejen til C5 ligger på skrivebordet. Du kan også installere genvejen på andre pc’er, fx på en stationær pc derhjemme.
1.2 Logge på C5 1. Dobbeltklik på genvejen C5 Online på skrivebordet
2. Klik på
3. Indtast dit C5-brugernavn og adgangskode. (Du har modtaget disse oplysninger i mailen fra C5suport)
4. Klik OK og vent imens du logges på.
På grund af sikkerheden med regnskaberne arbejder du via en sikker VPN-forbindelse. Det kan derfor tage op til et par minutter at logge på
5. Skriv i søgefeltet navnet på det regnskab, du vil arbejde med. (Skriv C01 hvis du endnu ikke kender navnet)
6. Klik på regnskabet for at markere det
7. Klik på Start C5. C5s hovedmenu ses herefter til venstre:
2
Du vil Du gør
1.3 Indtaste e-mail adresse til udskrifter
Tip: Denne opsætning skal kun foretages én gang.
Hvis du senere ønsker at ændre e-mail adressen, følger du instruks 1.3 igen og indtaster den nye adresse i stedet for den gamle.
Udskrifter i C5 kan mailes automatisk til dig som en vedhæftet PDF-fil. Gør således for at indtaste din e-mail adresse:
1. Klik på Generelt i C5s hovedmenu
Tip: Hvis du ikke kan se Generelt i hovedmenuen, vises den i nederst som et ikon
Overskriften Generelt ses nu øverst til venstre
2. Dobbeltklik på Kartotek (eller klik én gang på +tegnet)
3. Dobbeltklik på Elevkartotek
Nu ses nedenstående boks.
4. Udfyld felterne med:
Dit for- og efternavn
Klassenummer
Den e-mail adresse, du ønsker at sende dine udskrifter til. (Fx en hotmail eller din skolemail, hvis du har sådan en).
5. Klik til sidst på OK.
3
Du vil Du gør
1.4 Afslutte C5 1. Klik på C5 øverst til venstre
2. Klik på Afslut
3. Klik Ja.
2 Valg af regnskab
Du vil Du gør
2.1 Indlæse et regnskab
Det forudsættes, at du har afsluttet kapitel 1 Klar til C5.
1. Følg instruks 1.2 for at logge på C5 og vælge det regnskab, du vil arbejde med
2. Tjek at navnet på det valgte regnskab står øverst til venstre.
2.2 Sæt systemdato I hver opgave, du skal arbejde med, er der angivet en systemdato. Det er vigtigt, at denne dato ”sættes” hver gang, du har indlæst et regnskab.
1. Tast Crtl + t og følgende boks fremkommer:
2. Find systemdatoen i opgaveteksten og indtast den i feltet Systemdato, (fx 010711, hvilket betyder den 1. juli 2011)
3. Tast F3 for at godkende.
4
Du vil Du gør
2.3 Registrere dig selv som ejer
I hvert regnskab, du skal arbejde med, skal du registrere dig selv som ejer af virksomheden. Det sikrer endvidere, at dit navn kommer med på alle udskrifter.
1. Klik på Generelt i hovedmenuen
2. Dobbeltklik på Kartotek
3. Dobbeltklik på Firmakartotek
Nu ses nedenstående boks.
4. I feltet Navn vises et personnavn. Slet det og skriv dit eget navn i stedet for
5. Tast F3 for at godkende.
2.4 Skifte regnskab Når du arbejder i C5 kan du hurtigt skifte til et andet regnskab.
1. Klik på C5 øverst til venstre
2. Klik på Skift regnskab
3. Marker med musen det nye regnskab, du vil arbejde med
4. Klik OK og tjek at navnet på det nye regnskab står øverst til venstre.
5
Du vil Du gør
2.5 Genindlæse et regnskab (nulstille)
Hvis der bare er ”gået helt kage” i et regnskab, ønsker du måske at starte helt forfra med et ”tomt” regnskab.
Gør således:
1. Indlæs først det regnskab, du vil have slettet
2. Vælg Generelt i C5s hovedmenu
3. Dobbeltklik på Kartotek (eller klik én gang på +tegnet)
4. Dobbeltklik på Genindlæs regnskab
5. Du bliver nu spurgt, om du vil forsætte. Klik på Ja
6. Skriv ordet start i det hvide felt og klik derefter på OK
7. Du bliver nu spurgt, om kørslen skal igangsættes. Klik på Yes
8. Du får en besked, når regnskabet er genindlæst. Klik på OK.
3 Finansbogføring
Du vil Du gør
3.1 Oprette en kassekladde
De daglige bilag registreres i en kassekladde. En kassekladde oprettes således:
1. Klik på Finans i C5s hovedmenu
Overskriften Finans ses nu øverst til venstre.
2. Dobbeltklik på Dagligt (eller klik én gang på +tegnet)
3. Dobbeltklik på Kassekladde
4. Dobbeltklik på ordet Kasseklad. (Eller evt. på Finans)
Nu vises en ny klassekladde. Gå til instruks 3.3 for at registrere bilag i kassekladden.
6
Du vil Du gør
3.2 Åbne en spærret kassekladde
Når du vil åbne en kassekladde, kan du risikere at den er Spærret.
Forsøger du at åbne en spærret klassekladde, fås følgende meddelelse:
1. Klik på OK
2. Luk denne boks (klik på X)
3. Dobbeltklik på Ophæv spærret kassekladde
4. Klik på den lille pil og vælg Kasseklad.
Klik på OK
5. Skriv ordet start i det hvide felt.
Klik på OK
6. Du får nu en besked om, at kladden er frigivet. Klik på OK
7. Følg nu instruks 3.1 for at åbne kassekladden.
7
Du vil Du gør
3.3 Registrere bilag
Du har i instruks 3.1 oprettet en ny kassekladde:
Indtast dine bilag således:
1. I feltet Dato vises den systemdato, du valgte i instruks 2.2.
Skal du bogføre på en anden dato, kan den indtastes i formatet ddmmåå (dato, måned, år). Fx indtastes 30. juli 2011 som 300711.
Tast Enter for at komme til næste felt.
2. I feltet Bilag skrives bilagsnummeret automatisk af C5. Du kan ikke ændre et bilagsnummer.
Tast Enter for at komme til næste felt.
3. I feltet K (Kontotype) vælger du den aktuelle kontotype. Ved at klikke i feltet fås en rullemenu, hvor du kan vælge:
F (Finans) K (Kreditorer) D (Debitorer).
Vælg Finans (F) medmindre andet er angivet i opgaveteksten.
Tast Enter for at komme til næste felt.
4. I feltet Konto indtastes det første kontonummer, du skal bogføre på.
Vælg altid det laveste kontonummer først
Klik evt. på den lille pil og vælg kontonummeret fra menuen
Eller tast de første bogstaver i kontoens navn, fx
netto = Konto 1100: Nettoomsætning
salgs = Konto 3100: Salgsfremmende omk.
kas = Konto 12310: Kasse
kk = Konto 14210: Kassekredit.
Tast Enter.
Du kan nu se den valgte kontos navn nederst i feltet Kontonavn. Tjek at du har valgt den rigtige konto.
5. Skriv en tekst i feltet Tekst, der fortæller dig hvad du bogfører.
Fortsættes på næste side.
8
Du vil Du gør
3.3 Registrere bilag (fortsat)
6. I ét af felterne Debet/Kredit skriver du det beløb, der skal bogføres inklusive moms
a. Systemet er sat op til automatisk at ”løfte” momsen af det beløb, der tastes. Eksempel: Et inventarkøb udgør kr. 2.000 + moms = I alt kr. 2.500. Konto 11130: Inventar debiteres kr. 2.500. Konto 14261: Købsmoms skal ikke anvendes. Det klarer C5 selv
b. Hvis der ikke indgår moms (f.eks. ved køb af frimærker), skal teksten i feltet Moms slettes. (Klik i feltet Moms og tast delet). Man siger, at momsen herved ”undertrykkes”. Dette gøres også ved bogføring på konto 13111: Privatforbrug.
7. I feltet Modkonto indtaster du det andet kontonummer, der skal bogføres på.
Tast Enter.
Du kan nu se den valgte kontos navn nederst i feltet Modkonto. Tjek at du har valgt den rigtige konto.
8. Du har nu registeret det første bilag. Tast Pil ned (eller F8) for at indsætte en ny linje.
Bemærk at bilagsnummeret skal skifte til næste nummer – ellers er der fejl i det bilag, du lige har tastet.
9. Følg pkt. 1-8 ovenfor for at registrere det næste bilag.
3.4 Registrere bilag på mere end to konti
Det sker, at der skal bruges mere end to konti til et bilag.
Eksempel:
Renter for 2. kvartal kr. 3.600,00 Afdrag 2. kvartal kr. 20.000,00 I alt hævet på kassekreditten kr. 23.600,00
Såfremt der skal anvendes mere end 2 konti, så undgå at bruge kolonnen Modkonto.
Brug i stedet 3 (eller evt. flere linjer) til hvert bilag.
Ovenstående bilag registreres således: (Se også nedenstående skærmbillede).
Start med at registrere på alle de konti, der skal debiteres Når du er færdig med en linje, taster du Pil ned for at indsætte
en ny linje
Efterfølgende registrerer du på alle de kontonumre, som skal krediteres.
Fortsættes på næste side.
9
Du vil Du gør
3.4 Registrere bilag på mere end to konti (fortsat)
Ved registrering på flere linjer finder C5 også selv ud af, når der er ligevægt i debet og kredit. Herefter indsættes automatisk et nyt bilagsnummer.
Start derfor aldrig med at debitere og kreditere to enslydende beløb. Hvis du gør det vil C5 tro, at du er færdig med bilaget og automatisk indsætte et nyt bilagsnummer.
3.5 Tjekke klassekladde Du bør jævnligt kontrollere, at du har debiteret og krediteret lige meget. Når du har indtastet alle bilag, bør du (endnu) engang kontrollere kassekladden.
1. Klik på Check kladde i menuen til højre
2. Hvis dine registreringer OK, fås denne besked. Klik OK for at lukke beskeden
3. Hvis dette billede ikke fremkommer, så luk fejlboksene, find fejlen og ret den. Tjek kladden igen indtil den er OK.
10
Du vil Du gør
3.6 Udskrive kassekladde Inden du bogfører kassekladden, skal du udskrive den.
1. Klik på Udskriv Klassekladde i menuen til højre
2. I feltet Skriv til: vælges PRINTER
3. I feltet Bruger-printer: vælges C5Online
4. Klik OK
5. Kassekladden mailes nu som vedhæftet PDF-fil til den mailadresse, du har valgt i instruks 1.3. (Se evt. også instruks 6.1).
Ønsker du at udskrive en kassekladde, der allerede er bogført, kan den udskrives som en posteringsliste, (se evt. instruks 6.4).
11
Du vil Du gør
3.7 Bogføre kassekladde
Når kassekladden er tjekket og udskrevet, skal den bogføres.
1. Klik på Bogfør i menuen til højre
2. Sæt et for at bekræfte, at kassekladden er udskrevet
3. Klik OK for at bogføre kladden.
Kassekladden er nu bogført, og den kan ikke længere hverken åbnes eller ændres.
12
4 Aflæse likvide beholdninger i kassekladden
Du vil Du gør
4.1 Oprette beholdningskonti
Øverst i kassekladden kan du opsætte automatisk visning af likvide beholdninger. Dette skal gøres hver gang, du vælger et regnskab for første gang.
1. Klik på Beholdnings konti. (Menupunktet findes nederst til højre)
Følgende boks fremkommer:
2. Indtast 12310 i feltet konto og tast Pil ned
3. Indtast 12320 i feltet konto og tast Pil ned
4. Indtast 14210 i feltet konto og tast Pil ned
Boksen ser nu således ud:
5. Tast F3 for at godkende.
4.2 Aflæse likvide beholdninger
Det forudsættes, at du har oprettet automatisk visning af beholdningskonti (se instruks 4.1).
De likvide beholdninger for kasse, bankindestående og kassekreditten kan nu aflæses øverst i kassekladden.
13
5 Ind- og udbetalinger (udligning)
I nogle opgaver er der oprettet en underkonto for den pågældende debitor eller kreditor. I så fald kan en
indbetaling fra debitoren - eller en udbetaling til kreditoren - bogføres i en kladde i finansmodulet.
Du vil Du gør
5.1 Registrere indbetaling fra debitor
Bogholderiet har tidligere registreret et varesalg til en debitor på kredit. Nu har debitor betalt beløbet, og du skal nu udligne (lukke) det skyldige beløb. Gør således:
1. Opret - eller fortsæt i - en almindelig kassekladde (se instruks 3.1)
2. Indtast korrekt dato i feltet Dato og tast Enter 2 gange
3. I feltet K (kontotype) vælges D for Debitor. Tast Enter
4. I feltet Konto vælger du debitors kontonummer fra rullemenuen. Tast Enter
5. I feltet Tekst skriver du en tekst, der fortæller hvad du bogfører. Tast Enter
6. Tast F5 og du får følgende skærmbillede, der viser de beløb, debitor skylder:
7. a) På linjen kan du se, at debitor har en faktura åben, som ikke er betalt. Den skal nu lukkes/udlignes, da vi har modtaget betaling Klik en pil frem med musen i det lille felt og taste Enter
b) Herefter rykker det skyldige beløb en kolonne til højre.
8. Tast F3 for at lukke skærmbilledet. Det skyldige beløb er nu udlignet (lukket) og står ikke længere som skyldigt. Tast Enter
9. I feltet Modkonto vælger du den konto, beløbet skal debiteres på. Tast Pil ned og du er klar til næste registrering
10. Når kladden er færdig, skal den tjekkes, udskrives og bogføres (se instruks 3.5-3.7)
3 4 5
7.b
7.a
14
Du vil Du gør
5.2 Registrere udbetaling til kreditor
Bogholderiet har tidligere registreret et køb hos en kreditor på kredit. Nu har vi betalt beløbet til kreditor, og du skal nu udligne (lukke) det skyldige beløb.
Følgende fremgangsmåde kan benyttes ved betaling til både vare-kreditorer og andre kreditorer:
1. Opret - eller fortsæt i - en almindelig kassekladde (se instruks 3.1)
2. Indtast korrekt dato i feltet Dato og tast Enter 2 gange
3. I feltet K (kontotype) vælges K for Kreditor. Tast Enter
4. I feltet Konto vælger du kreditors kontonummer fra rullemenuen. Tast Enter
5. I feltet Tekst skriver du en tekst, der fortæller hvad du bogfører. Tast Enter
6. Tast F5 og du får følgende skærmbillede, der viser de beløb, du skylder kreditor:
7. a) På linjen kan du se, at kreditor har en faktura åben, som vi endnu ikke har betalt. Den skal nu lukkes/udlignes, da vi har betalt beløbet. Klik en pil frem med musen i det lille felt og taste Enter
b) Herefter rykker det skyldige beløb en kolonne til højre
8. Tast F3 for at lukke skærmbilledet. Det skyldige beløb er nu udlignet (lukket) og står ikke længere som skyldigt. Tast Enter
9. I feltet Modkonto vælger du den konto, beløbet skal krediteres på. Tast Pil ned og du er klar til næste registrering
10. Når kladden er færdig, skal den tjekkes, udskrives og bogføres (se instruks 3.5-3.7).
3 4 5
7.b
7.a
15
6 Udskrifter
6.1 Generelt om udskrifter
I C5 kan du vælge to former for udskrifter:
E-mail med vedhæftet PDF-fil Du kan sende en e-mail til dig selv, hvor udskriften vedhæftes som en PDF-fil.
Det kræves, at du har sat C5 op med din e-mail adresse (se instruks 1.3).
Når boksen Udskriftsmuligheder vises, vælges følgende:
1. I feltet Skriv til: vælges PRINTER
2. I feltet Bruger-printer: vælges C5Online
3. Klik OK
4. Kassekladden mailes nu som vedhæftet PDF-fil til den valgte e-mailadresse
5. Du kan vælge at gemme PDF-filen på din pc og/eller udskrive den på papir.
Udskrive til skærm Du kan vælge blot at få udskriften vist på skærmen.
Når boksen Udskriftsmuligheder vises, vælges følgende:
1. I feltet Skriv til: vælges SKÆRM
2. Klik OK. Udskriften vises nu på skærmen
3. Tjek altid om udskriften strækker sig over flere sider. Det gøres ved at klikke her for at bladre til forrige/næste side
4. Tast F3 eller klik på X’et øverst til højre for at lukke udskriften.
De følgende instrukser vises de mest almindelige udskrifter i C5.
16
Du vil udskrive Du gør
6.2 Simpel balance En simpel balance viser din resultatopgørelse og balance.
1. Sørg for at du er i C5s hovedmenu. Den kan altid findes ved at klikke
på i øverste venstre hjørne
2. Vælg Finans
3. Dobbeltklik på Rapporter Balancer Simpel Balance
4. Indtast datoer i felterne Fra og Til
Tip:
Datoer kan indtastes i formatet ddmmåå (dato, måned, år). Fx kan den 31. december 2011 indtastes således: 311211
Du kan i stedet vælge dato og årstal ved at klikke på i datofelterne og taste Enter
5. Klik på OK
6. Vælg udskrift til Skærm eller Printer/C5Online for at maile som PDF. (Se evt. instruks 6.1).
6.3 Kontospecifikation Kontospecifikationen viser en oversigt over de bilag, du har bogført på en konto i en given periode. Endvidere vises også saldoen på kontoen.
1. Sørg for at du er i C5s hovedmenu. Den kan altid findes ved at klikke
på i øverste venstre hjørne
2. Vælg Finans
Fortsættes på næste side.
17
Du vil udskrive Du gør
6.3 Kontospecifikation (fortsat)
3. Dobbeltklik på Rapporter Periodisk Kontospecifikation
4. Indtast de ønskede datoer i datofelterne: Fra og Til
Tip: Hvis der ønskes en kontospecifikation for en bestemt dato, indtastes den ønskede dato i begge felter
5. Klik OK
6. Indtast den ønskede konto fra og til.
I nedenstående eksempel ønsker vi at se alle de bilag/beløb, der er bogført på konto 3200: Lokaleomkostninger.
Kontonummer 3200 er derfor indtastet i begge felter.
Tip! Du kan også vælge flere konti på samme udskrift, fx fra og med konto 3200 til og med 3900. Her tastes så blot konto 3900 i det sidste felt.
7. Klik OK
8. Vælg udskrift til Skærm eller Printer/C5Online for at maile som PDF. (Se evt. instruks 6.1).
18
Du vil udskrive Du gør
6.4 Posteringsliste Posteringslisten viser en oversigt over de bilag, som du har bogført i C5 tidligere i din kassekladde i en given periode.
1. Sørg for at du er i C5s hovedmenu. Den kan altid findes ved at klikke
på i øverste venstre hjørne
2. Vælg Finans
3. Dobbeltklik på Rapporter Posteringer Posteringsliste
4. Klik på Sortering…
5. Vælg Dato fra rullemenu og klik OK
6. Klik i feltet Konto og tast:
1100 i første felt (fra) og
14290 i næste felt (til)
7. Indtast de ønskede datoer i datofelterne: Fra og Til.
Tip! Ønsker du kun visning for én bestemt dato, indtastes denne dato i begge datofelter
8. Klik OK
9. Vælg udskrift til Skærm eller Printer/C5Online for at maile som PDF. (Se evt. instruks 6.1).
19
Du vil udskrive Du gør
6.5 Kontoudtog kreditor Et internt kontoudtog viser registreringer og saldo på den pågældende kreditor.
1. Sørg for at du er i C5s hovedmenu. Den kan altid findes ved at klikke
på i øverste venstre hjørne
2. Vælg Kreditor
3. Dobbeltklik på Rapporter Periodisk Internt kontoudtog
4. I felterne Konto vælges kontonummeret på den kreditor, du ønsker at udskrive kontoudtoget for. Indtast samme kontonummer i begge felter (fra og til).
Tip: Ønskes flere kreditorer på samme udskrift, vælges den første kreditors kontonummer i det første felt - og den sidste kreditors kontonummer i det andet felt.
5. Klik OK
6. Indtast de ønskede datoer i datofelterne: Fra og Til
Tip! Ønsker du kun visning for én bestemt dato, indtastes denne dato i begge datofelter.
7. Klik OK
8. Vælg udskrift til Skærm eller Printer/C5Online for at maile som PDF. (Se evt. instruks 6.1).
20
Du vil udskrive Du gør
6.6 Kontoudtog debitor Et internt kontoudtog viser registreringer og saldo på den pågældende debitor.
1. Sørg for at du er i C5s hovedmenu. Den kan altid findes ved at klikke
på i øverste venstre hjørne
2. Vælg Debitor
3. Dobbeltklik på Rapporter Periodisk Internt kontoudtog
4. I felterne Konto vælges kontonummeret på den debitor, du ønsker at udskrive kontoudtoget for. Indtast samme kontonummer i begge felter (fra og til).
Tip: Ønskes flere debitorer på samme udskrift, vælges den første debitors kontonummer i det første felt - og den sidste debitors kontonummer i det andet felt.
5. Klik OK
6. Indtast de ønskede datoer i datofelterne: Fra og Til
Tip! Ønsker du kun visning for én bestemt dato, indtastes denne dato i begge datofelter.
7. Klik OK
8. Vælg udskrift til Skærm eller Printer/C5Online for at maile som PDF. (Se evt. instruks 6.1).
21
Du vil udskrive Du gør
6.7 Lagerkontoudtog Et lagerkontoudtog viser:
Varetilgange og vareafgange (mængder og tidspunkter)
Lagerbeholdningen af den pågældende vare.
1. Sørg for at du er i C5s hovedmenu. Den kan altid findes ved at klikke
på i øverste venstre hjørne
2. Vælg Lager
3. Dobbeltklik på Rapporter Periodisk Lagerkontoudtog
4. I felterne Varenummer vælger du fra rullemenuen de varenumre (fra og til), du ønsker at udskrive lagerkontoudtog for
Tip: Står der ikke, hvilke varenumre du skal udskrive i opgaven, vælger du det første vare- nummer i det første felt og det sidste vare- nummer i det andet felt.
5. Indtast de ønskede datoer i datofelterne: Fra og Til
Tip! Ønsker du kun visning for én bestemt dato, indtastes denne dato i begge datofelter.
6. Klik OK
7. Vælg udskrift til Skærm eller Printer/C5Online for at maile som PDF. (Se evt. instruks 6.1).
22
7 Varekreditorer (varer til videresalg)
Du vil Du gør
7.1 Registrere købsfaktura/kreditnota
Når du modtager en købsfaktura fra en varekreditor skal du ikke blot registrere, at du har modtaget bilaget, men også lægge varen ind på dit varelager, så du også kan styre dit lager i C5. Gør således:
1. Sørg for at du er i C5s hovedmenu. Den kan altid findes ved at klikke
på i øverste venstre hjørne
2. Vælg Kreditor
3. Dobbeltklik på Dagligt Købsfaktura
4. Vælg kreditors navn i rullemenuen Konto. Navn og adresse på kreditor fremkommer automatisk
5. Klik på Linjer og følgende skærmbillede fremkommer
6. I feltet Varenummer indtaster du varenummer angivet på købsfakturaen i opgaven. Du kan også vælge varenummer fra rullemenuen
7. I feltet Antal indtaster du antal (er angivet på købsfakturaen). Ved kreditnotaer skal du taste – (minustegn) foran antallet i feltet
8. Tast Pil Ned for at indtaste næste varenummer. (Bemærk at pris og beløb for den allerede valgte vare udfyldes automatisk)
9. Når alle varenumre er indtastet tjekker du, om fakturaen er korrekt tastet ved at sammenligne beløb på skærmen med beløb på faktura
10. Tast F3 for gem og følgende skærmbillede fremkommer: Fortsættes på næste side.
4
5
6 7
23
Du vil Du gør
7.1 Registrere købsfaktura/kreditnota (varer til videresalg) (fortsat)
11. Klik i feltet Købsfaktura og følgende skærmbillede fremkommer
12. I feltet Metode vælges Modtag nu
13. Sæt i Udskriv nu
14. Klik OK
15. Indtast fakturanummer i feltet Faktura. Fakturanummeret finder du på bilaget i opgaven
16. Klik OK
17. Vælg udskrift til Skærm eller Printer/C5Online for at maile som PDF. (Se evt. instruks 6.1).
11
12
13
14
24
Du vil Du gør
7.2 Tjekke at konto for varelager er opdateret
Du kan tjekke om varerne er tilgået eller fraskrevet varelageret ved at udskrive et lagerkontoudtog eller gøre følgende:
1. Sørg for at du er i C5s hovedmenu. Den kan altid findes ved at klikke
på i øverste venstre hjørne
2. Vælg Lager
3. Dobbeltklik på Kartotek Lager Følgende skærmbillede fremkommer:
4. Du kan her:
Vælge et varenavn ved at markere det på oversigten, eller
Indtaste varenavn i feltet Søg efter efterfulgt af Enter
5. Klik på Posteringer
Følgende skærmbillede fremkommer:
6. Du kan nu se hvor mange varer, der er tilført lageret og hvornår.
I dette tilfælde er der af vare 1104 den 01.09.11 registreret en lagertilgang på 9 stk. og den 01.10.11 en lagertilgang på 4 stk.
7. Tast F3 for afslut/gem.
25
Du vil Du gør
7.3 Tjekke at kreditorsaldo er opdateret
1. Vælg Kreditor i hovedmenuen
2. Dobbeltklik på Kartotek Kreditorer
Følgende skærmbillede fremkommer:
3. Markér den ønskede kreditor og klik på fanebladet Generelt
4. Følgende skærmbillede fremkommer:
5. I ovenstående skærmbillede ser du at gælden til kreditoren Shoeline i alt udgør 4.340 kr.
6. Bemærk at du til højre har mulighed for at udskrive et kontoudtog på den valgte kreditor.
26
Du vil Du gør
7.4 Tjekke varebeholdning
Du kan se beholdningen af en vare ved at udskrive et lagerkontoudtog (se instruks 6.7) eller gøre følgende:
1. Sørg for at du er i C5s hovedmenu. Den kan altid findes ved at klikke
på i øverste venstre hjørne
2. Vælg Lager
3. Dobbeltklik på Kartotek Lager Følgende skærmbillede fremkommer:
4. Du kan her:
Vælge et varenavn ved at markere det på oversigten, eller
Indtaste varenavn i feltet Søg efter efterfulgt af Enter.
5. Klik på Beholdning
Følgende skærmbillede fremkommer:
6. Du kan nu se hvor mange varer, der er på lageret. I dette tilfælde er der 13 stk. af varen 1104
7. Tast F3 for afslut/gem.
27
8 Andre kreditorer
Du vil Du gør
8.1 Registrere købsfaktura/kreditnota fra anden kreditor
Når du modtager en købsfaktura fra en anden kreditor (konto 14290-x), er varen ikke oprettet på varelageret. Det skal den jo heller ikke være, da vi fra andre kreditorer ikke indkøber varer, der skal debiteres på varelageret.
Derfor registreres købsfakturaer fra andre kreditorer i en kassekladde bestemt kun for kreditorer. Gør følgende:
1. Sørg for at du er i C5s hovedmenu. Den kan altid findes ved at klikke
på i øverste venstre hjørne
2. Vælg Finans
3. Dobbeltklik på Dagligt Kassekladde
4. Klik på Kreditor
Nu åbnes en kassekladde til kun at indtaste fakturaer fra andre kreditorer:
Indtast købsfakturaen således:
5. I feltet Dato vises den systemdato, du valgte i instruks 2.2.
Skal du bogføre på en anden dato, kan den indtastes i formatet ddmmåå (dato, måned, år). Fx indtastes 30. juli 2011 som 300711.
6. I feltet Bilag skrives bilagsnummeret automatisk af C5. Du kan ikke ændre et bilagsnummer
7. I feltet K (Kontotype) vælger du K for kreditor
8. I feltet Konto vælger du kreditors navn fra rullemenuen. Fortsættes på næste side.
28
Du vil Du gør
8.1 Registrere købsfaktura/kreditnota fra anden kreditor (fortsat)
9. I feltet Tekst skriver du navnet på kreditoren
10. I feltet Kredit indtaster du beløbet. (Er der tale om en kreditnota, indtastes beløbet dog i feltet Debet)
11. I feltet Modkonto vælger du den konto, som skal debiteres
12. I feltet Posttype (nederst på siden) vælger du Faktura fra rullemenu. (Er der tale om en kreditnota, vælges i stedet Kreditnota)
13. I feltet Faktura indtaster du fakturanummeret, der findes på bilaget i opgaven
14. Tast Pil ned 3 gange, såfremt du ønsker at registrere flere købsfakturaer fra andre kreditorer i den samme kladde. (Herved fremkommer en ny linje)
15. Tjek, Udskriv og Bogfør kassekladden Kreditor på samme måde, som du gjorde det ved kassekladden Kassklad. i instruks 3.5 - 3.7.
12 13
29
Du vil Du gør
8.2 Tjekke at kreditorsaldo er opdateret
1. Vælg Kreditor i hovedmenuen
2. Dobbeltklik på Kartotek Kreditorer
3. Markér den ønskede kreditor og klik på fanebladet Generelt
Følgende skærmbillede fremkommer:
4. I ovenstående skærmbillede ser du saldoen på kreditoren OK Benzin. Du skylder i alt 1.280 kr. til OK Benzin
5. Bemærk at du til højre har mulighed for at udskrive et kontoudtog på den valgte kreditor.
30
9 Varedebitorer Du vil Du gør
9.1 Oprette salgsfaktura/kreditnota
1. Sørg for at du er i C5s hovedmenu. Den kan altid findes ved at klikke
på i øverste venstre hjørne
2. Vælg Debitor
3. Dobbeltklik på Dagligt Faktura
4. Vælg debitors navn i rullemenuen Lev. konto. Navn og adresse på debitor fremkommer automatisk.
5. Klik på Linjer og følgende skærmbillede fremkommer
6. I feltet Varenummer indtaster du varenummer angivet på salgsfakturaen i opgaven. Du kan også vælge varenummer fra rullemenuen
7. I feltet Antal indtaster du antal (er angivet på salgsfakturaen). Ved kreditnotaer skal du taste – (minustegn) foran antallet i feltet
8. Tast Pil Ned for at indtaste næste varenummer. (Bemærk at pris og beløb for den allerede valgte vare udfyldes automatisk)
9. Når alle varenumre er indtastet tjekker du, om fakturaen er korrekt tastet ved at sammenligne beløb på skærmen med beløb på faktura
10. Tast F3 for gem og følgende skærmbillede fremkommer. Fortsættes på næste side.
4
5
6 7
31
Du vil Du gør
9.1 Oprette en salgsfaktura/ kreditnota (fortsat)
11. Klik i feltet Fakturering og følgende skærmbillede fremkommer:
12. I feltet Metode vælges Lever nu
13. Sæt i Udskriv nu
14. Klik OK
15. Vælg udskrift til Skærm eller Printer/C5Online for at maile som PDF. (Se evt. instruks 6.1).
9.2 Tjekke at konto for varelager er opdateret
Du kan tjekke om varerne er tilgået eller fraskrevet varelageret ved at udskrive et lagerkontoudtog eller gøre følgende:
1. Sørg for at du er i C5s hovedmenu. Den kan altid findes ved at klikke
på i øverste venstre hjørne
2. Vælg Lager
3. Dobbeltklik på Kartotek Lager Følgende skærmbillede fremkommer:
Fortsættes næste side.
11
12
13 14
32
Du vil Du gør
9.2 Tjekke at konto for varelager er opdateret (fortsat)
4. Du kan her:
Vælge et varenavn ved at markere det på oversigten, eller
Indtaste varenavn i feltet Søg efter efterfulgt af Enter
5. Klik på Posteringer
Følgende skærmbillede fremkommer:
6. Du kan nu se hvor mange varer, der er tilført lageret og hvornår.
I dette tilfælde er der af vare 1104 den 01.09.11 registreret en lagertilgang på 9 stk. og den 01.10.11 en lagertilgang på 4 stk.
7. Tast F3 for afslut/gem.
33
Du vil Du gør
9.3 Tjekke at debitorsaldo er opdateret
1. Vælg Debitor i hovedmenuen
2. Dobbeltklik på Kartotek Debitorer
Følgende skærmbillede fremkommer:
3. Markér den ønskede debitor og klik på fanebladet Generelt Følgende skærmbillede fremkommer:
4. I ovenstående skærmbillede ser du saldoen på debitoren Otium Plejecenteret, som skylder dig i alt 2.854 kr.
5. Bemærk at du til højre har mulighed for at udskrive et kontoudtog på den valgte debitor.
34
Du vil Du gør
9.4 Tjekke varebeholdning
Du kan se beholdningen af en vare ved at udskrive et lagerkontoudtog (se instruks 6.7) eller gøre følgende:
1. Sørg for at du er i C5s hovedmenu. Den kan altid findes ved at klikke
på i øverste venstre hjørne
2. Vælg Lager
3. Dobbeltklik på Kartotek Lager Følgende skærmbillede fremkommer:
4. Du kan her:
Vælge et varenavn ved at markere det på oversigten, eller
Indtaste varenavn i feltet Søg efter efterfulgt af Enter
5. Klik på Beholdning
Følgende skærmbillede fremkommer:
6. Du kan nu se hvor mange varer, der er på lageret. I dette tilfælde er der 13 stk. af varen 1104
7. Tast F3 for afslut/gem.
35
Du vil Du gør
9.5 Udskrive salgsfaktura Således finder og udskriver du salgsfaktura, der tidligere er oprettet:
1. Sørg for at du er i C5s hovedmenu. Den kan altid findes ved at klikke
på i øverste venstre hjørne
2. Vælg Debitor
3. Dobbeltklik på Kartotek Debitorer
Følgende skærmbillede fremkommer:
4. Markér den ønskede debitor og klik på Journal. Følgende skærmbillede fremkommer:
5. Markér den salgsfaktura, du ønsker udskrevet
6. Vælg Udskriv til Skærm eller Printer/C5Online for at maile som PDF. (Se evt. instruks 6.1).
36
10 Genvejstaster Funktion
F1 Hjælp
F2 Opret ny post eller posteringslinje
F3 Godkend (Gem og luk)
F4 Søg post eller posteringslinje
F7 Gå til forrige post/posteringslinje
F8 Gå til næste post/posteringslinje
Alt F9 Slet post eller posteringslinje
Alt Q Fortryd
Alt U Genskab feltindhold
Ctrl+Alt+F6 Ændre rækkefølgen af kolonner i kassekladden
Ctrl+F10 Åbn hovedmenuen
Ctrl+F9 Maksimerer hovedmenuen, hvis den ikke kan ses. (Svar derefter ’Ja’ til at slette brugerrettelser).
Pil op/ned Gå en linje op/ned