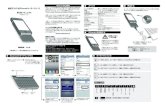かんたんスタートガイド - Sony以下の手順で本機をWPS接続モードにする。3 無線LANルーターのWPSボタンを 3秒以上押す。スタンバイランプ
第2章 Wi-Fi接続する 第3章 本機の設定を変更する …3 (3) WPS/RESETボタン...
Transcript of 第2章 Wi-Fi接続する 第3章 本機の設定を変更する …3 (3) WPS/RESETボタン...

1
第1章 はじめに第2章 Wi-Fi 接続する第3章 本機の設定を変更する第4章 Wi-Fi 接続でスキャナーを使う第5章 付録
6T3-0030-01J

2
第1章 はじめに###HOME > 第 1章 はじめに###Wi-Fi 接続ガイドでは、Canon imageFORMULA DR-C225W II の Wi-Fi 機能を使用して、コンピューターに接続するためのセットアップ方法を説明しています。
本製品について............................................................................................ 2
Wi-Fi 接続について..................................................................................... 3
商標および登録商標について..................................................................... 5
オープンソースライセンス情報について ................................................. 5
操作手順と画面例についてWi-Fi接続ガイドに記載されている操作手順は、Windows 7およびOS X10.7(Lion)での操作を例にしています。また、Windowsと OS Xで同等の画面例については、Windows版の画面例のみを掲載しています。
本製品について###HOME > 第 1章 はじめに > 本製品について ###本機はWi-Fi 機能(IEEE 802.11b/g/n 準拠、周波数 2.4 GHz)を内蔵しており、ワイヤレスでコンピューターと接続し、スキャンできます。無線親機(アクセスポイント)が設置されているネットワーク環境では、本機を無線親機(アクセスポイント)に接続することで、同じネットワーク内のコンピューターで本機を使用できます。無線親機(アクセスポイント)が WPS(Wi-Fi Protected Setup)に対応している場合は、簡単に本機を接続できます。
各部の名称本機のWi-Fi 機能に関する部分のみを説明しています。その他の各部の機能については『ユーザーマニュアル』を参照してください。
(1) APスイッチAPモードとステーションモードを切り替えます。押し込むとAPランプが点灯します。
(2) WIRELESSスイッチ本機のWi-Fi 機能を有効にします。この間、本機のUSBはケーブルを接続していても無効になります。押し込むとWIRELESSランプが点灯します。

3
(3) WPS/RESETボタンWPS対応の無線親機(アクセスポイント)と接続するとき、または本機のWi-Fi 設定を初期化するときに押します。このボタンを押しながら本機の電源を入れると、本機を工場出荷時の設定に戻すことができます。
(4) ランプ本機の状態を示す下記のランプがあります。
* 本機のネットワークモードのひとつです。Wi-Fi 機能を利用して接続するデバイスに応じて切り替えます。詳細は「ネットワークモードについて」(P.3)を参照してください。
Wi-Fi 接続について###HOME > 第 1章 はじめに > Wi-Fi 接続について###使用しているネットワーク環境に応じて、本機を無線親機(アクセスポイント)またはコンピューターに接続します。
ネットワークモードについてWi-Fi 機能を利用して本機と接続するデバイスに応じて、本機のネットワークモードを次のどちらかに切り替えます。
Wi-Fi 機能を有効にする際は、必ず本機の電源を切ってから、WIRE-LESSスイッチを押し込んでください。
ランプ 意味
CONNECTION 点灯(緑) APモード *:無線 LAN動作中ステーションモード *:無線親機(アクセスポイント)に接続中
点滅(緑) WPS実行中
点滅(赤) WPSエラー
点滅(橙) (ステーションモードのみ)無線親機(アクセスポイント)を検索中
消灯 無線 LAN停止中
AP 点灯(緑) APモードで動作中
消灯 ステーションモードで動作中
STATUS 点滅(緑) データ通信中
WIRELESS 点灯(緑) Wi-Fi 有効(USB無効)
消灯 Wi-Fi 無効(USB有効)
ネットワークモード 説明
ステーションモード 無線子機として動作するモードです。このモードでは、別の無線親機(アクセスポイント)を介して本機とコンピューターを接続します。
APモード 無線親機(アクセスポイント)がなくても単独で動作するモードです。 コンピューターと1対 1で接続できます。
無線親機(アクセスポイント)に接続する(ステーションモードで接続)
無線LANアクセスポイントに接続しているコンピューターの無線設定を利用して本機を接続できます。
→「コンピューターの無線設定を利用して接続する」(P.6)
無線親機(アクセスポイント)がWPSに対応しているときは、WPS機能を利用して本機を接続できます。
→「WPS 機能を利用して接続する」(P.11)

4
● 無線親機(アクセスポイント)経由で同一ネットワーク上の複数のコンピューターで本機を共有できますが、一度に本機と接続できるコンピューターは1台までです。
● Wi-Fi 機能による接続と、本機のUSBコネクターによる接続の同時使用はできません。Wi-Fi 機能で接続しているときは、USB ケーブルで接続中のコンピューターから本機を使用することはできません。
● Wi-Fi 機能による接続では、本機のUSBコネクターによる接続に比べてスキャン速度が低下します。
● 本機を操作するコンピューターに、NetworkMonitor をインストールしておいてください(セットアップガイド参照)。
● 「らくらく無線スタート」および「AOSS」には対応していません。(らくらく無線スタートは、NEC アクセステクニカ株式会社の登録商標です。AOSSは、株式会社バッファローの商標です。)
無線親機(アクセスポイント)がWPSに対応していないときは、無線親機(アクセスポイント)を手動で指定して接続します。
→アクセスポイントを指定して接続する(P.16)
1対 1で接続する(APモードで接続)
コンピューターから本機を検索して接続します。
→APモードで接続する(P.23)
スマートデバイス(スマートフォンやタブレットなど)から本機を検索して接続します。
→「スマートデバイスと接続する」(P.25)

5
商標および登録商標について###HOME > 第 1章 はじめに > 商標および登録商標について ###● Canon、Canon ロゴは、キヤノン株式会社の商標です。● imageFORMULAは、キヤノン電子株式会社の商標です。● Microsoft、Windows および Windows Vista は、米国 Microsoft
Corporation の、米国、日本およびその他の国における登録商標です。Microsoft Corporation のガイドラインに従って画面写真を使用しています。
● OS Xは、米国および他の国々で登録された Apple Inc. の商標です。● Wi-Fi、Wi-Fi Alliance、Wi-Fi CERTIFIED ロゴおよび Wi-Fi
ProtectedSetup ロゴは、Wi-Fi Alliance の登録商標です。● Wi-Fi CERTIFIED、WPA、WPA2 と Wi-Fi CERTIFIED ロゴは、
Wi-Fi Alliance の商標です。● 設定画面と本書内で使用されている「WPS」は、Wi-Fi Protected
Setup を意味しています。● その他、本書中の社名や商品名は、各社の登録商標または商標です。
Copyright © CANON ELECTRONICS INC. 2018 ALL RIGHTSRESERVED
オープンソースライセンス情報について###HOME > 第 1章 はじめに > オープンソースライセンス情報について###本製品には、オープンソースソフトウェアが含まれます。各オープンソースソフトウェアのライセンス条件につきましては、ソフトウェアセットアップディスクの LICENSE フォルダの中に収録されているOpenSource.txt を参照してください。

6
第2章 Wi-Fi 接続する###HOME > 第 2章 Wi-Fi 接続する ###無線接続セットアップツールを使用して、ステーションモードで無線親機(アクセスポイント)に接続する手順について説明します。
コンピューターの無線設定を利用して接続する...................................... 6
WPS機能を利用して接続する................................................................11
アクセスポイントを指定して接続する...................................................16
コンピューターの無線 LAN機能について ............................................21
APモードで接続する...............................................................................23
スマートデバイスと接続する...................................................................25
この手順では、無線接続セットアップツールの「かんたんセットアップ」を使用して、画面の指示に従って操作します。「カスタムセットアップ」で、本機のネットワーク設定を任意に行うこともできます。この場合は「第 3 章 本機の設定を変更する」を参照してください。
コンピューターの無線設定を利用して接続する###HOME > 第 2 章 Wi-Fi 接続する > コンピューターの無線設定を利用して接続する###無線接続セットアップツールの「かんたんセットアップ」を使用して、無線LANアクセスポイントに接続しているコンピューターの無線設定から必要なネットワーク情報を取得し、本機を同じネットワークに接続します。
■ 無線親機(アクセスポイント)のセキュリティー設定(MACアドレスフィルタリングなど)を使用している場合は、本機との接続ができるように設定を変更してください。
■ 確実にWi-Fi で通信できるように、本機と無線親機(アクセスポイント)を近くに置いて、この操作を行ってください。
1 本機の電源が入っている場合は、電源を切ります。電源ボタンを、消灯するまで押し続けます。
2 コンピューターの無線 LAN機能をオンにします。無線 LAN機能がすでにオンになっているときは、この手順は不要です。無線 LAN機能の設定方法については、「コンピューターの無線 LAN機能について」(P.21)を参照してください。

7
3 無線接続セットアップツールを起動します。
コンピューターに無線接続セットアップツールがインストールされていない場合は、セットアップガイドを参照してインストールしてください。
[スタート]-[すべてのプログラム]-[Canon DR-C225]-[無線接続セットアップツール]の順にクリックする
Windows 8.1/8 では以下の場所に登録されています。
Finder で[アプリケーション]-[無線接続セットアップツール]をダブルクリックする
4 [かんたんセットアップ]をクリックします。
5 [次へ]をクリックします。

8
6 画面に表示された1~3の操作を行います。
(1) 本機背面のWIRELESSスイッチをオフにします。
(2) 本機とコンピューターをUSBケーブルで接続します。
(3) 本機の電源を入れます。
7 [次へ]をクリックします。
8 [PCの無線設定を使ってセットアップする]を選択し、[次へ]をクリックします。

9
次のメッセージ画面が表示されますので、[はい]をクリックしてください。
続いて、[ユーザーアカウント制御]が表示されたときは、[はい]をクリックしてください。
9 [はい]をクリックします。
10 画面に表示された1~3の操作を行います。
(1) 本機の電源を切ります。電源ボタンを、消灯するまで押し続けます。
(2) USBケーブルを抜きます。
(3) 本機背面のAPスイッチをオフにします。

10
11 [次へ]をクリックします。
12 画面に表示された4、5の操作を行います。
(4) 本機背面のWIRELESSスイッチをオンにします。
(5) 本機の電源を入れます。
13 [次へ]をクリックします。接続の確認が行われます。
正常に接続されると、「スキャナーの無線設定が完了しました」と表示されます。これで設定は終了です。

11
WPS機能を利用して接続する###HOME > 第2章 Wi-Fi接続する > WPS機能を利用して接続する###WPS に対応した無線親機(アクセスポイント)を経由してコンピューターに接続するには、無線接続セットアップツールの「かんたんセットアップ」を使用します。
■ 無線親機(アクセスポイント)のセキュリティー設定(MACアドレスフィルタリングなど)を使用している場合は、本機との接続ができるように設定を変更してください。
■ 確実にWi-Fi で通信できるように、本機と無線親機(アクセスポイント)を近くに置いて、この操作を行ってください。
1 本機の電源が入っている場合は、電源を切ります。電源ボタンを、消灯するまで押し続けます。
2 コンピューターの無線 LAN機能をオンにします。無線 LAN機能がすでにオンになっているときは、この手順は不要です。無線 LAN機能の設定方法については、「コンピューターの無線 LAN機能について」(P.21)を参照してください。
正常に接続できないときは、無線接続を設定し直すかどうかの確認画面が表示されます。
再設定する場合は、[はい]をクリックして、手順 3 から設定し直してください。

12
3 無線接続セットアップツールを起動します。
コンピューターに無線接続セットアップツールがインストールされていない場合は、セットアップガイドを参照してインストールしてください。
[スタート]-[すべてのプログラム]-[Canon DR-C225]-[無線接続セットアップツール]の順にクリックする
Windows 8.1/8 では以下の場所に登録されています。
Finder で[アプリケーション]-[無線接続セットアップツール]をダブルクリックする
4 [かんたんセットアップ]をクリックします。
5 [次へ]をクリックします。

13
6 画面に表示された1~3の操作を行います。
(1) 本機背面のWIRELESSスイッチをオフにします。
(2) 本機とコンピューターをUSBケーブルで接続します。
(3) 本機の電源を入れます。
7 [次へ]をクリックします。
8 [WPSでセットアップする]を選択し、[次へ]をクリックします。

14
9 画面に表示された1~3の操作を行います。
(1) 本機の電源を切ります。電源ボタンを、消灯するまで押し続けます。
(2) USBケーブルを抜きます。
(3) 本機背面のAPスイッチをオフにします。
10 [次へ]をクリックします。
11 画面に表示された4、5の操作を行います。
(4) 本機背面のWIRELESSスイッチをオンにします。

15
(5) 本機の電源を入れます。
12 [次へ]をクリックします。
13 画面に表示された6、7の操作を行います。
(6) 無線親機(アクセスポイント)の WPS ボタンを押して、接続待機状態にします。
無線親機(アクセスポイント)の取扱説明書もあわせて参照してください。
同時に複数の無線親機(アクセスポイント)を接続待機状態にすると、本機との接続ができません。
(7) 本機背面のWPS/RESET ボタンを、CONNECTIONランプが緑色に点滅するまで(約3~10秒)押し続けます。
接続待機中の無線親機(アクセスポイント)との通信が開始し、Wi-Fi 接続に必要な設定が自動的に行われます。設定が完了すると、 CONNECTIONランプが緑色に点灯します。

16
14 [次へ]をクリックします。接続の確認が行われます。
正常に接続されると、「スキャナーの無線設定が完了しました」と表示されます。これで設定は終了です。
アクセスポイントを指定して接続する###HOME > 第 2 章 Wi-Fi 接続する > アクセスポイントを指定して接続する ###WPSに対応していない無線親機(アクセスポイント)経由で本機をコンピューターに接続するには、無線親機(アクセスポイント)を一覧から選択して無線接続を設定します。
■ 無線親機(アクセスポイント)のセキュリティー設定(MACアドレスフィルタリングなど)を使用している場合は、本機との接続ができるように設定を変更してください。
■ 確実にWi-Fi で通信できるように、本機と無線親機(アクセスポイント)を近くに置いて、この操作を行ってください。
1 本機の電源が入っている場合は、電源を切ります。電源ボタンを、消灯するまで押し続けます。
2 コンピューターの無線 LAN機能をオンにします。無線 LAN機能がすでにオンになっているときは、この手順は不要です。無線 LAN機能の設定方法については、「コンピューターの無線 LAN機能について」(P.21)を参照してください。
正常に接続できないときは、無線接続を設定し直すかどうかの確認画面が表示されます。
再設定する場合は、[はい]をクリックして、手順 3 から設定し直してください。

17
3 無線接続セットアップツールを起動します。
コンピューターに無線接続セットアップツールがインストールされていない場合は、セットアップガイドを参照してインストールしてください。
[スタート]-[すべてのプログラム]-[Canon DR-C225]-[無線接続セットアップツール]の順にクリックする
Windows 8.1/8 では以下の場所に登録されています。
Finder で[アプリケーション]-[無線接続セットアップツール]をダブルクリックする
4 [かんたんセットアップ]をクリックします。
5 [次へ]をクリックします。

18
6 画面に表示された1~3の操作を行います。
(1) 本機背面のWIRELESSスイッチをオフにします。
(2) 本機とコンピューターをUSBケーブルで接続します。
(3) 本機の電源を入れます。
7 [次へ]をクリックします。
8 [リストから選択してセットアップする]を選択し、[次へ]をクリックします。
コンピューターが検出したアクセスポイントが一覧表示されます。

19
9 無線アクセスポイントまたは無線ルーターのSSIDを一覧から選択し、[次へ]をクリックします。
10 無線アクセスポイントまたは無線ルーターのセキュリティーキーを入力し、[次へ]をクリックします。
11 画面に表示された1~3の操作を行います。
(1) 本機の電源を切ります。電源ボタンを、消灯するまで押し続けます。
(2) USBケーブルを抜きます。
(3) 本機背面のAPスイッチをオフにします。

20
12 [次へ]をクリックします。
13 画面に表示された4、5の操作を行います。
(4) 本機背面のWIRELESSスイッチをオンにします。
(5) 本機の電源を入れます。
14 [次へ]をクリックします。接続の確認が行われます。
正常に接続されると、「スキャナーの無線設定が完了しました」と表示されます。これで設定は終了です。

21
コンピューターの無線LAN機能について###HOME > 第2章 Wi-Fi接続する > コンピューターの無線LAN機能について###コンピューターの無線 LAN機能がオンになっていない場合は、次の方法でオンにします。
1 スタートボタン-[コントロールパネル]-[ネットワークの状態とタスクの表示]の順にクリックします。
正常に接続できないときは、無線接続を設定し直すかどうかの確認画面が表示されます。
再設定する場合は、[はい]をクリックして、手順 3 から設定し直してください。

22
2 [アダプターの設定の変更]をクリックします。
3 [ワイヤレスネットワーク接続]アイコンが[無効]になっているときは、アイコンをダブルクリックします。
4 をクリックして設定画面を閉じます
1 アップルメニューの[システム環境設定]-[ネットワーク]をクリックします。

23
2 [Wi-Fi]をクリックし、[Wi-Fi を入にする]ボタンをクリックします。
3 をクリックして設定画面を閉じます
APモードで接続する###HOME > 第 2章 Wi-Fi 接続する > AP モードで接続する ###無線 LANを搭載したコンピューターと1対1で本機を接続するときは、本機のネットワークモードを APモードにします。
1 本機の電源が入っている場合は、電源を切ります。電源ボタンを、消灯するまで押し続けます。
2 本機背面のAPスイッチとWIRELESSスイッチをオンにします。
3 本機の電源を入れます。
4 コンピューターの無線 LAN機能をオンにします。無線 LAN機能がすでにオンになっているときは、この手順は不要です。無線 LAN機能の設定方法については、「コンピューターの無線 LAN機能について」(P.21)を参照してください。

24
(1) タスクバーの アイコンをクリックして、利用可能なワイヤレスネットワークを一覧表示します。
(2) 手順 2で確認したSSID を一覧で選択し、[接続]をクリックします。
(3) 手順 2 で確認したセキュリティーキーを入力してから、[OK]をクリックします。
(1) をクリックし、手順2で確認したSSID を一覧で選択します。
(2) 手順 2で確認したセキュリティーキーを入力し、[接続]をクリックします。
コンピューターと本機が接続されているかどうかは、NetworkMonitorで確認できます。

25
スマートデバイスと接続する###HOME > 第 2 章 Wi-Fi 接続する > スマートデバイスと接続する###スマートフォンやタブレットなどのスマートデバイスと接続するときは、無線LANを搭載したコンピューターと1対1で接続するときと同様に、本機のネットワークモードをAPモードにします。
1 本機の電源が入っている場合は、電源を切ります。電源ボタンを、消灯するまで押し続けます。
2 本機背面のAPスイッチとWIRELESSスイッチをオンにします。
3 本機の電源を入れます。
4 スマートデバイスの[設定]から[Wi-Fi]をタップし、オンになっていることを確認します。
5 ネットワークの選択で、手順2で確認したSSIDを選択します。
6 [パスワード]に、手順 2 で確認したセキュリティーキーを入力し、[接続]をタップします。

26
第3章 本機の設定を変更する###HOME > 第 3章 本機の設定を変更する###無線接続セットアップツールの「カスタムセットアップ」について説明します。カスタムセットアップでは、本機の詳細な設定および設定内容の変更を行うことができます。
カスタムセットアップを起動する...........................................................26
ネットワーク設定......................................................................................27
アクセスポイント設定..............................................................................28
ステーション設定......................................................................................30
設定の初期化..............................................................................................32
カスタムセットアップを起動する###HOME > 第 3章 本機の設定を変更する > カスタムセットアップを起動する###無線接続セットアップツールを起動して、カスタムセットアップを表示します。カスタムセットアップを起動して設定するときは、本機をUSBケーブルでコンピューターに接続し、電源を入れてください。
1 無線接続セットアップツールを起動します。
コンピューターに無線接続セットアップツールがインストールされていない場合は、セットアップガイドを参照してインストールしてください。
[スタート]-[すべてのプログラム]-[Canon DR-C225]-[無線接続セットアップツール]の順にクリックする
Windows 8.1/8 では以下の場所に登録されています。

27
Finder で[アプリケーション]-[無線接続セットアップツール]をダブルクリックする
2 [カスタムセットアップ]をクリックします。
設定選択画面が表示されます。
ネットワーク設定###HOME > 第3章 本機の設定を変更する > ネットワーク設定###設定選択画面で[ネットワーク設定]をクリックすると、以下の画面が表示されます。この画面では、本機の IPアドレスを設定します。
項目 設定内容 工場出荷設定
DHCP DHCPプロトコルの有効([ENABLE])/無効([DISABLE])を設定します。IP アドレスを DHCP によって設定するためには、サブネットワーク内にDHCPサーバーが稼動していなければなりません。
有効
IPアドレス 本製品の IP アドレスを設定します。DHCP が有効の場合は、DHCP で取得した IP アドレスが優先されます。設定値は、ピリオド(ドット)で区切られた4つの10進数で「xxx.xxx.xxx.xxx」の形式で設定します。
192.168.0.10

28
アクセスポイント設定###HOME > 第 3章 本機の設定を変更する > アクセスポイント設定###設定選択画面で[アクセスポイント設定]をクリックすると、以下の画面が表示されます。この画面では、本機をAPモードで接続する場合のアクセスポイントとしての設定と、DHCPサーバーの設定を行います。
無線 LAN設定
基本設定
サブネットマスク
本製品のサブネットマスクを設定します。DHCP が有効の場合、DHCP で取得したサブネットマスクが優先されます。設定値は、ピリオド(ドット)で区切られた4つの10進数で「xxx.xxx.xxx.xxx」の形式で設定します。「0.0.0.0」を設定するとこの項目は無効になり、IP アドレスに応じたサブネットマスクが自動的に使用されます。
255.255.255.0
デ フ ォ ル トゲートウェイ
本製品のゲートウェイのIPアドレスを設定します。DHCP が有効の場合、DHCP で取得したデフォルトゲートウェイが優先されます。設定値は、ピリオド(ドット)で区切られた4つの10進数で「xxx.xxx.xxx.xxx」の形式で設定します。ゲートウェイは本製品と同じサブネットワーク内に存在しなければなりません。「0.0.0.0」を設定するとこの項目は無効になります。
0.0.0.0
項目 設定内容 工場出荷設定
項目 設定内容 工場出荷設定
SSID 本製品のSSID を設定します。SSID は、無線 LAN を使用して通信するグループを識別するための ID です。無線 LAN 上で通信する機器は同じ SSIDを設定します。半角英数字、-( ハイフン )、_( アンダースコア ) を使用して、32 文字以内で入力します。
DRC225Wxxxxxx(xxxxxx は機種ごとに異なる 6 桁の数字)

29
WPA/WPA2設定[認証方式]を[Open]に設定している場合、この設定は表示されません。
DHCPサーバー設定
チャンネル帯域幅
無線 LAN で使用するチャンネルを設定します。チャンネルとは、分割した周波数帯域です。無線 LAN では、複数の無線機器が同時に通信できるようにするために、周波数帯域を分割して利用します。他の無線製品の電波と混信して通信が不安定になる場合は、使用するチャンネルを変更してください。
1
送信強度 無線 LAN と接続する際の送信強度を設定します。
High
認証方式 無線親機(アクセスポイント)と接続する際に使用する認証方式を設定します。強固なセキュリティーを確保するために、WPA/WPA2 を使用することをお勧めします。IEEE 802.11n では、AESのみ使用できます。・ Open(オープンシステム)認証を行わず、すべてのアクセスを許可します。暗号化通信には WEP を使用します。
・ WPA2PSK を使用してネットワーク認証を行います。通信の暗号化は TKIP/AES から選択します。暗号キーは共有キーを元にアクセスポイントと通信して作成されます。WEP キーの設定内容は使用しません。
・ WPA MIXWPA1およびWPA2のネットワーク認証を行うことができます。WPA2に対応していないデバイスの場合は、WPA1による認証を行います。WPA2 に対応しているデバイスの場合は、安全性の高い WPA2 による認証を行います。
WPA2
項目 設定内容 工場出荷設定
項目 設定内容 工場出荷設定
暗号化方式 WPA/WPA2 の認証方式で使用する暗号化方式を選択します。この暗号化方式は通信する相手機器(アクセスポイントなど)と同じ値を設定する必要があります。設定値は、下記の2種類から選択します。・ AES・ AUTO[AUTO]を選択した場合、ネットワーク環境に応じてAESまたはTKIPのどちらかに自動的に設定されます。
AES
セキュリティーキー
暗号化方式でTKIP/AESを使用する際に共有キー (Pre-Shared Key) を設定します。共有キーとは暗号化キーを生成するためのキーワードで、「ネットワークキー」や「パスワード」といった表現で設定する無線LAN機器もあります。8 ~ 63 文字の半角英数字文字列を「英数字表記」で設定します。この共有キーは通信する相手機器(アクセスポイントなど)と同じ値を設定する必要があります。
(機種ごとに異なる8桁の数字)

30
ステーション設定###HOME > 第3章 本機の設定を変更する > ステーション設定###設定選択画面で[ステーション設定]をクリックすると、以下の画面が表示されます。この画面では、ステーションモードで接続するネットワーク名と認証方式を設定します
項目 設定内容 工場出荷設定
DHCP サーバー機能
DHCPサーバー機能の有効/無効を設定します。
有効
開始IPアドレス
開始 IPアドレスを設定します。 192.168.0.11
終了IPアドレス
終了 IPアドレスを設定します。 192.168.0.254
サブネットマスク
サブネットマスクを設定します。 255.255.255.0
デ フ ォ ル トゲートウェイ
デフォルトゲートウェイのIPアドレスを設定します。
192.168.0.10
リース期間 DHCPサーバー機能によって取得したネットワーク設定の有効期間を設定します。
0日 0時間 0分

31
基本設定
WEP設定[認証方式]を[Open]または[Shared]に設定している場合に表示されます。
項目 設定内容 工場出荷設定
SSID 本製品を接続する無線 LAN の SSID を設定します。SSID は、無線 LAN を使用して通信するグループを識別するための ID です。無線 LAN 上で通信する機器は同じ SSIDを設定します。半角英数字、-( ハイフン )、_( アンダースコア ) を使用して、32 文字以内で入力します。
DRC225Wxxxxxx(xxxxxx は機種ごとに異なる6桁の数字)
送信強度 無線 LAN と接続する際の送信強度を設定します。
High
認証方式 無線親機(アクセスポイント)と接続する際に使用する認証方式を設定します。WPA/WPA2 を使用すると強固なセキュリティーを確保できます。IEEE 802.11nでは、AESのみ使用できます。・ Open(オープンシステム)認証を行わず、すべてのアクセスを許可します。暗号化通信には WEP を使用します。
・ Shared(共有キー)暗号化に使用する WEP キーを認証キーとして使用し、同じキーを持つ機器にのみアクセスを許可します。暗号化通信にはWEPを使用します。
・ WPA2PSK を使用してネットワーク認証を行います。通信の暗号化は TKIP/AES から選択します。暗号キーは共有キーを元にアクセスポイントと通信して作成されます。WEP キーの設定内容は使用しません。
・ WPA MIXWPA1およびWPA2のネットワーク認証を行うことができます。WPA2に対応していないデバイスの場合は、WPA1による認証を行います。WPA2 に対応しているデバイスの場合は、安全性の高い WPA2 による認証を行います。
Open
項目 設定内容 工場出荷設定
WEP WEP暗号化機能の有効(ON)/無効(OFF)を設定します。WEP暗号化を使用すると、[WEPキー(1~ 4)]および[キーインデックス]に設定された情報により、無線 LAN で通信するデータが暗号化されます。暗号化を使用しない場合、無線 LANで通信するデータは暗号化されずに、そのまま送信されます。セキュリティーを向上させるため、暗号化設定を行って無線ネットワークを構築することをお勧めします。[認証方式]を[Shared]に設定している場合、この設定項目は表示されません。
無効
項目 設定内容 工場出荷設定

32
WPA/WPA2設定[認証方式]を[WPA2]または[WPA MIX]に設定している場合に表示されます。設定項目については、「アクセスポイント設定」の「WPA/WPA2 設定」(P.29)を参照してください。
設定の初期化###HOME > 第 3章 本機の設定を変更する > 設定の初期化 ###本製品の設定を工場出荷時の状態に戻します。
1 無線接続セットアップツールのトップページで[初期化]をクリックします。
確認画面が表示されます。
2 [はい]ボタンをクリックします。設定を工場出荷時の状態に戻します。
3 本機を再起動します。
キーインデックス
WEP暗号化を使用する際に、暗号化に使用する WEP キーの番号(1 ~ 4)を設定します。このキーインデックスは通信する相手機器(アクセスポイントなど)と同じ値を設定する必要があります。
1
WEPキー1~4
WEP 暗号化に使用する暗号化キー(WEPキー)を設定します。このWEPキーは最大 4つまで設定することができ、通信する相手機器(アクセスポイントなど)と同じ値を設定する必要があります。WEPキーの入力方式は「16進数表記」と「英数字表記」があります。一般的には、半角英数字文字列を「英数字表記」で設定します。キーサイズが 64bit の場合は 5 文字の値、128bit の場合は 13 文字の値を入力します。「16進数表記」の場合は、数字の「0~ 9」と英字の「A ~ F」を組み合わせた値を設定します。キーサイズ ( キーの長さ ) が64bit の場合は 10 桁の値、128bit の場合は26桁の値を入力します。
WEPキー入力範囲
なし
WEPキーサイズ
64bit 128bit
16進数表記 10文字(桁) 26文字(桁)
英数字表記 5文字 13文字
項目 設定内容 工場出荷設定

33
第4章 Wi-Fi 接続でスキャナーを使う###HOME > 第 4章 Wi-Fi 接続でスキャナーを使う###Wi-Fi 接続したスキャナーを使用してスキャンするときは、付属のソフトウェアNetworkMonitor での接続をしておく必要があります。この章ではNetworkMonitor の基本的な使用方法について説明します。
NetworkMonitor について....................................................................33
使用方法 .....................................................................................................34
NetworkMonitor について###HOME > 第 4 章 Wi-Fi 接続でスキャナーを使う >NetworkMonitor について ###NetworkMonitor は、Wi-Fi 接続中の本機を使用できるようにするためのユーティリティーソフトウェアです。利用可能な無線接続対応スキャナーを検出して接続したり、接続中のスキャナーを切断します。

34
使用方法###HOME > 第 4章 Wi-Fi 接続でスキャナーを使う > 使用方法 ###
1 NetworkMonitor を起動します。タスクバーの通知領域(またはメニューバー)に表示されているCaptureOnTouch アイコン( または )をクリックし、表示されるメニューの[無線接続設定]をクリックします。
または、[スタート]-[すべてのプログラム]-[Canon DR-C225]-[NetworkMonitor]の順にクリックします。
または、Finder で[アプリケーション]-[NetworkMonitor]をダブルクリックします。
2 一覧に表示されているスキャナーをクリックしてから、[接続]をクリックします。未接続のスキャナーは、一覧上に「使用できます」というステータスとともに表示されます。一覧にスキャナーが表示されていないときは、スキャナーとコンピューターが正しくWi-Fi 接続されているかを確認し、接続後に[更新]ボタンをクリックしてください。
正常に接続されると、スキャナーのステータスが「あなたが使用中です」に変わります。これで、コンピューターからスキャナーを使用できるようになります。
NetworkMonitor で接続したスキャナーの操作は、USB 接続時と同じです。

35
スキャナーを使用しないときは使用中のスキャナーを一覧でクリックしてから[切断]ボタンをクリックしてください。切断したスキャナーのステータスが「使用できます」に変わります。
OS X で次の操作をするときは、あらかじめNetworkMonitor でスキャナーとの接続を切断してください。● シャットダウンまたはログオフする● 他のネットワークに切り替えるスキャナーとの接続を切断せずに上記の操作を行った場合、スキャナーとの接続状態が保持されるため、他のユーザーがスキャナーと接続できません(この場合はスキャナーの電源を入れ直すと他のユーザーが接続できるようになります)。
自動接続・切断についてWi-Fi 接続中のスキャナーは、複数のコンピューター(または、スマートフォンやタブレットなどのスマートデバイス)での利用が可能ですが、一度に利用できるのは常に 1 台のみです。つまり、あるコンピューターがスキャナーを使用している(何らかのスキャン操作をしている)ときに、他のコンピューターからそのスキャナーを使用したいときは、接続中のコンピューターからスキャナーを切断する必要があります。NetworkMonitor は、デフォルトではスキャナーの自動接続・自動切断機能がオンになっています。このため、他のコンピューターからスキャナーへの切断要求が発信されたときに、接続中のコンピューターからスキャナーを自動的に切断し、切断要求を発信したコンピューターに自動的に接続します。一度スキャナーとの接続を確立した後は、他のコンピューターやスマートデバイスのための切断操作を意識することなくスキャナーを使用できます。
NetworkMonitor でスキャナー自動切断機能を無効にしたときは、他のコンピューターまたはスマートデバイスからの切断要求を受信したときに、スキャナーとの切断を確認するメッセージが表示されます。この場合は、メッセージに従ってスキャナーを切断するまで、他のコンピューターまたはスマートデバイスからスキャナーは使用できません。
その他の使用方法についてNetworkMonitor の詳細は、ヘルプを参照してください。[?]をクリックするとヘルプを表示できます。

36
第5章 付録###HOME > 第 5章 付録 ###
トラブルシューティング ..........................................................................36
使用可能な地域と制限事項 ......................................................................38
トラブルシューティング###HOME > 第 5章 付録 > トラブルシューティング ###
使用している無線親機(アクセスポイント)の取扱説明書もあわせて参照してください。
Q1 スキャン中にWi-Fi 通信が途切れた後、再スキャンしても正常にスキャンできない。
A1 スキャン画像をスキャナーからコンピューターに転送しているときにWi-Fi 通信が途切れた場合、コンピューターに不要なデータ(転送途中の不完全なスキャンデータ)が残っていることがあります。スキャンに使用したアプリケーションで、途中までスキャンしたデータを削除してから再スキャンしてください。
Q2 無線親機(アクセスポイント)に接続できない。
A2 ・無線親機(アクセスポイント)が正常に起動しているか確認してください。
・本機と無線親機(アクセスポイント)の電源を入れ直し、再度Wi-Fi 接続をしてください。
・コードレス電話機や電子レンジ、冷蔵庫などからの電波と干渉することがあります。これらの機器から離れた場所で使用してください。
・無線親機(アクセスポイント)のステルス機能を有効にしていると、Wi-Fi 接続の設定時に無線親機(アクセスポイント)を検出できません。ステルス機能を無効にするか、手動での設定時に無線親機(アクセスポイント)のSSID を手動で正確に入力してください。
・無線親機(アクセスポイント)のMACアドレスフィルタリングを有効にしているときは、本機のMACアドレスを登録する必要があります。

37
Q3 「らくらく無線スタート」または「AOSS」で接続できない。
A3 本機は「らくらく無線スタート」と「AOSS」のどちらにも未対応です。無線親機(アクセスポイント)に WPS 機能があれば、WPS機能を使用して接続できます。WPSに対応していないときは手動で設定して接続してください(P.16)。
Q4 スキャナーの電源が自動的に切れ、Wi-Fi接続ができなくなった。
A4 スキャナーの自動電源オフ機能が有効になっていると、Wi-Fi 接続中かどうかにかかわらず一定時間経過後にスキャナーの電源が自動的に切れます。スキャナーの電源を入れ直し、必要に応じてスキャナーの取扱説明書を参照してスキャナーの自動電源オフ設定を無効にしてください。
Q5 工場出荷時の設定に戻したい。
A5 WPSボタンを押したまま本機の電源を入れると、本機の初期化が開始します。初期化中は、CONNECTION ランプが赤色で点灯します。APランプが緑色に点灯したら、初期化完了です。

38
使用可能な地域と制限事項###HOME > 第 5章 付録 > 使用可能な地域と制限事項 ###世界各地域の無線に関する法律に準拠するための本製品が販売されています。製品ごとの使用可能地域は下記のとおりです。使用可能地域以外での使用はできませんので、ご注意ください。また、下記に記載されていない地域については、お客様相談窓口にお問い合わせください。
製品名称 商品コード 使用可能地域 無線 LAN規格 対応チャンネル 最大無線出力値
DR-C225W II 100V 3259C001 日本 IEEE 802.11b/g/n 2.412~ 2.472 GHz、1~ 13 ch
EIRP 19.6 dBm
DR-C225W II 120V 3259C002 アメリカ合衆国、カナダ、パナマ 2.412~ 2.462 GHz、1~ 11 ch
DR-C225W II 220V-240V
3259C003 オーストリア、ベルギー、ブルガリア、キプロス、チェコ共和国、デンマーク、エストニア、フィンランド、フランス、ドイツ、ギリシャ、ハンガリー、アイルランド、イタリア、ラトビア、リトアニア、ルクセンブルク、マルタ、オランダ、ポーランド、ポルトガル、ルーマニア、スロバキア、スロベニア、スペイン、スウェーデン、イギリス、アイスランド、リヒテンシュタイン、ノルウェー、スイス、トルコ、シンガポール、ベトナム、フィリピン、インドネシア、マレーシア、タイ、チリ、ロシア、ペルー
2.412~ 2.472 GHz、1~ 13 ch
DR-C225W II CA 3259C004 オーストラリア、ニュージーランド
DR-C225W II KR 3259C005 韓国
DR-C225W II INDIA 3259C006 インド