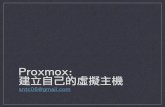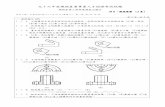使用 vSphere Client vSphere 管理 - VMware Docs Home · 從 ESXi 主機到虛擬機器的 USB...
Transcript of 使用 vSphere Client vSphere 管理 - VMware Docs Home · 從 ESXi 主機到虛擬機器的 USB...

使用 vSphere Client 進行 vSphere管理
VMware vSphere 6.0vCenter Server 6.0
VMware ESXi 6.0
本文件支援所列的每個產品版本,並支援後續版本直到新版本的文件取代本文件為止。若要查看本文件的最新版本,請參閱 http://www.vmware.com/tw/support/pubs。
ZH_TW-001606-03

使用 vSphere Client 進行 vSphere 管理
2 VMware, Inc.
您可以在 VMware 網站上找到最新的技術說明文件,網址為:
http://www.vmware.com/tw/support/
VMware 網站還提供了最新的產品更新。
如果您對此文件有何想法,請將您的回應意見提交至:
Copyright © 2009 – 2017 VMware, Inc. 版權所有。 版權和商標資訊。
VMware, Inc.3401 Hillview Ave.Palo Alto, CA 94304www.vmware.com

内容
使用 vSphere Client 進行 vSphere 管理 9
更新資訊 11
1 使用 vSphere Client 13
啟動 vSphere Client 並登入 14停止 vSphere Client 並登出 14狀態列和 近的工作 14入門索引標籤 14檢視虛擬機器主控台 15使用清單 15儲存 vSphere Client 資料 16面板區段 17搜尋 vSphere 詳細目錄 17自訂屬性 18選取物件 19管理 vCenter Server 外掛程式 20使用作用中的工作階段 21
2 在 vSphere Client 中設定 ESXi 主機和 vCenter Server 23
設定 ESXi 主機 23在 vSphere Client 中設定 vCenter Server 26設定 ESXi 、vCenter Server 和 vSphere Client 之間的通訊 32重新開機或關閉 ESXi 主機 32
3 組織詳細目錄 33
建立資料中心 34新增主機 34建立叢集 35建立資源集區 36建立資料存放區 37建立主機範圍內的網路 37建立資料中心範圍內的網路 38
4 在 vSphere Client 中管理授權金鑰 43
vSphere Client 中的授權限制 43管理 ESXi 主機上的授權金鑰 43管理 vCenter Server 上的授權金鑰 45
VMware, Inc. 3

5 管理工作 49檢視工作 49取消工作 51排程工作 51工作作業的原則規則 54
6 保護管理介面 57
保護 ESXi 主機 57確保虛擬機器安全 61
7 ESXi 驗證和使用者管理 65
透過 vSphere Client 管理使用者 65為 ESXi 指派權限 67管理 ESXi 角色 69使用 Active Directory 管理 ESXi 使用者 71使用 vSphere Authentication Proxy 將主機新增到網域 72調整大型網域中的搜尋清單 73
8 管理 vCenter Server 中的主機 75
中斷主機連線和重新連線主機 75從叢集中移除主機 76從 vCenter Server 中移除受管理的主機 76
9 使用 vCenter 對應 79
設定對應物件的數目上限 80檢視 vCenter 對應 80列印 vCenter 對應 80匯出 vCenter 對應 80
10 在 vSphere Client 中建立虛擬機器 81
在 vSphere Client 中啟動虛擬機器建立程序 81在 vSphere Client 中選取新虛擬機器的組態選項 82在 vSphere Client 中輸入虛擬機器的名稱和位置 83在 vSphere Client 中選取主機或叢集 83在 vSphere Client 中選取資源集區 84在 vSphere Client 中選取資料存放區 84在 vSphere Client 中選取虛擬機器版本 84在 vSphere Client 中選取作業系統 85在 vSphere Client 中選取虛擬 CPU 數目 85在 vSphere Client 中設定虛擬記憶體 86在 vSphere Client 中設定網路 87在 vSphere Client 中選取 SCSI 控制器 87選取虛擬磁碟類型 88在 vSphere Client 中完成虛擬機器建立 91
使用 vSphere Client 進行 vSphere 管理
4 VMware, Inc.

11 使用 vSphere Client 中的範本和複本 93在 vSphere Client 中複製虛擬機器 93在 vSphere Client 中建立排定的工作以複製虛擬機器 95在 vSphere Client 中建立範本 96在 vSphere Client 中從範本部署虛擬機器 98在 vSphere Client 中變更範本名稱 100刪除範本 101在 vSphere Client 中將範本轉換成虛擬機器 102
12 自訂客體作業系統 103
客體作業系統自訂需求 103在 vSphere Client 中,設定指令碼以在客體作業系統自訂期間產生電腦名稱和 IP 位址 104在 vSphere Client 中於複製或部署期間自訂 Windows 105在 vSphere Client 中於複製或部署期間自訂 Linux 107在 vSphere Client 中管理自訂規格 108
13 在 vSphere Client 中移轉虛擬機器 115
在 vSphere Client 中透過 vMotion 移轉已開啟電源的虛擬機器 116在 vSphere Client 中運用 Storage vMotion 移轉虛擬機器 116在 vSphere Client 中移轉已關閉電源或已暫停的虛擬機器 117CPU 相容性和 EVC 119
14 部署 OVF 範本 125
在 vSphere Client 中部署 OVF 範本 125匯出 OVF 範本 126
15 在 vSphere Client 中設定虛擬機器 129
vSphere Client 中的虛擬機器限制 130虛擬機器硬體版本 131在 vSphere Client 中尋找虛擬機器的硬體版本 132在 vSphere Client 中變更虛擬機器名稱 132在 vSphere Client 中檢視虛擬機器組態檔位置 133在 vSphere Client 中編輯組態檔參數 133在 vSphere Client 中變更已設定的客體作業系統 133設定虛擬機器自動升級 VMware Tools 134虛擬 CPU 組態 134虛擬記憶體組態 140網路虛擬機器組態 143平行埠和序列埠組態 144虛擬磁碟組態 149SCSI 和 SATA 存放控制器條件、限制和相容性 152其他虛擬機器裝置組態 155設定 vService 160從 ESXi 主機到虛擬機器的 USB 組態 161在 vSphere Client 中從用戶端電腦到虛擬機器的 USB 組態 164
内容
VMware, Inc. 5

管理虛擬機器的電源管理設定 167設定虛擬機器電源狀態 167在 vSphere Client 中延遲開機順序 169在 vSphere Client 中啟用記錄 169在 vSphere Client 中停用加速 169在 vSphere Client 中設定偵錯和統計資料 170
16 管理虛擬機器 171
編輯虛擬機器啟動和關閉設定 171開啟虛擬機器的主控台 172新增和移除虛擬機器 172使用快照管理虛擬機器 173
17 在 vSphere Client 中使用 vSphere vApp 管理多階層應用程式 181
建立 vApp 182開啟 vSphere Client 中的 vApp 電源 183複製 vApp 183在 vSphere Client 中關閉 vApp 的電源 184在 vSphere Client 中暫停 vApp 184在 vSphere Client 中恢復 vApp 184填入 vApp 184在 vSphere Client 中編輯 vApp 設定 185設定 IP 集區 189在 vSphere Client 中編輯 vApp 註解 191
18 使用 vCenter Solutions Manager 監控解決方案 193
檢視解決方案 193監控代理程式 194監控 vService 195
19 在 vSphere Client 中使用主機設定檔 197
主機設定檔使用模式 197存取主機設定檔視圖 198建立主機設定檔 198匯出主機設定檔 199匯入主機設定檔 200複製主機設定檔 200編輯主機設定檔 200管理設定檔 202檢查符合性 205主機設定檔和 vSphere Auto Deploy 206
20 vSphere Client 中的網路 209
vSphere Client 中的網路限制 209檢視 vSphere Client 中的網路資訊 210
使用 vSphere Client 進行 vSphere 管理
6 VMware, Inc.

在 vSphere Client 中檢視網路介面卡資訊 210設定使用 vSphere Standard Switch 的網路 210使用 vSphere Distributed Switch 設定網路功能 214
21 管理網路資源 231
vSphere Network I/O Control 231TCP 分割卸載和 Jumbo 框架 234DirectPath I/O 236單一根 I/O 虛擬化 (SR-IOV) 237
22 網路功能原則 241
在 vSphere 標準交換器或 vSphere Distributed Switch 上套用網路功能原則 241整併和容錯移轉原則 242VLAN 原則 249安全性原則 251流量控管原則 255資源配置原則 258監控原則 259連接埠封鎖原則 260管理 vSphere Distributed Switch 上多個連接埠群組的原則 260
23 進階網路功能 265
網際網路通訊協定第 6 版 (IPv6) 支援 265VLAN 組態 266使用連接埠鏡像 266設定 NetFlow 設定 272交換器探索通訊協定 273變更 DNS 和路由組態 274MAC 位址管理 275
24 在 vSphere Client 中管理儲存區 277
vSphere Client 中的儲存區限制 278在 vSphere Client 中顯示主機的儲存裝置 278在 vSphere Client 中顯示介面卡的儲存裝置 278在 vSphere Client 中檢視儲存裝置介面卡資訊 279在 vSphere Client 中檢閱資料存放區資訊 279將 WWN 指派給虛擬機器 279修改 WWN 指派 280為軟體 FCoE 設定網路功能 281新增軟體 FCoE 介面卡 282停用自動主機登錄 282設定獨立硬體 iSCSI 介面卡 283設定相依硬體 iSCSI 介面卡 284設定軟體 iSCSI 介面卡 286設定 iSCSI 網路 287將 Jumbo 框架與 iSCSI 搭配使用 293
内容
VMware, Inc. 7

設定 iSCSI 介面卡的探索位址 294設定 iSCSI 介面卡的 CHAP 參數 295在 vSphere Client 中為 iSCSI 設定進階參數 298管理儲存裝置 298使用資料存放區 300原始裝置對應 309瞭解多重路徑和容錯移轉 310儲存區硬體加速 312儲存區精簡佈建 313使用儲存裝置廠商提供者 314
25 單一主機的資源管理 317
設定資源配置設定 317管理 CPU 資源 318管理記憶體資源 321管理 Storage I/O 資源 325管理資源集區 328使用 DRS 叢集管理資源 331建立資料存放區叢集 342使用資料儲存區叢集管理儲存資源 345搭配使用 NUMA 系統和 ESXi 351進階屬性 354
26 建立和使用 vSphere HA 叢集 355
vSphere HA 檢查清單 355建立與設定 vSphere HA 叢集 356在 vSphere Client 中自訂個別虛擬機器 360
27 為虛擬機器提供 Fault Tolerance 361
Fault Tolerance 使用案例 361Fault Tolerance 檢查清單 362為 Fault Tolerance 準備叢集和主機 363使用 Fault Tolerance 365在 vSphere Client 中檢視有關容錯虛擬機器的資訊 368Fault Tolerance 的 佳做法 369
28 透過 vSphere Client 監控單一主機 371
檢視圖 371使用進階圖和自訂圖 371監控主機健全狀況狀態 374監控事件、警示和自動化動作 376檢視解決方案 388設定 vCenter Server 的 SNMP 設定 389系統記錄檔 389
索引 395
使用 vSphere Client 進行 vSphere 管理
8 VMware, Inc.

使用 vSphere Client 進行 vSphere 管理
《使用 vSphere Client 管理 vSphere》說明文件中提供了從 vSphere Client 透過直接連線管理單一 ESXi 主機
或 vCenter Server 系統的相關資訊。您可以使用這些工作來管理未連線到 vCenter Server 系統的主機,也可
以對已經與 vCenter Server 系統 (用於管理這些主機的系統) 中斷連線的主機進行疑難排解或管理。
本說明文件的主要目的是做為參考,讓您瞭解有哪些工作可以在使用 vSphere Client 直接連線到主機或
vCenter Server 時執行。如需 vSphere 網路、儲存區、安全性、虛擬機器管理和其他主題的詳細資訊,請參閱
適當的 vSphere 說明文件。
預定對象此資訊適用於需要透過 vSphere Client 直接連線到單一 ESXi 主機或 vCenter Server 系統,並藉此進行管理的
任何人。該資訊是針對熟悉虛擬機器技術和資料中心作業且富有經驗的 Windows 系統管理員而撰寫。
VMware, Inc. 9

使用 vSphere Client 進行 vSphere 管理
10 VMware, Inc.

更新資訊
本《使用 vSphere Client 進行 vSphere 管理》隨產品的每個版本更新或在必要時進行更新。
下表提供了《使用 vSphere Client 進行 vSphere 管理》的更新歷程記錄。
修訂版本 說明
ZH_TW-001606-03 n 修正了“編輯分散式連接埠群組的安全性原則,” 第 253 頁中的預設分散式連接埠群組安全性原則
ZH_TW-001606-02 n 移除了 vSphere Storage Appliance 的相關資訊。此功能在 vSphere 6.0 中已被取代。
n 將關於啟用 Active Directory 使用者的附註新增至第 1 章, “使用 vSphere Client,” 第 13 頁。
ZH_TW-001606-01 n 移除了儲存區視圖和儲存區報告的相關資訊。此功能在 vSphere 6.0 中已被取代。
n 在“變更掃描的儲存裝置數目,” 第 299 頁中更新了 LUN 識別碼數目
n 新增了授權限制主題 “vSphere Client 中的授權限制,” 第 43 頁。
ZH_TW-001606-00 初始版本。
VMware, Inc. 11

使用 vSphere Client 進行 vSphere 管理
12 VMware, Inc.

使用 vSphere Client 1vSphere Client 是一個用於管理 vCenter Server 和 ESXi 的介面。
vSphere Client 使用者介面根據連線的伺服器進行設定:
n 當伺服器為 vCenter Server 系統時,vSphere Client 將根據授權組態和使用者權限,顯示可供 vSphere環境使用的所有選項。
n 當伺服器為 ESXi 主機時,vSphere Client 僅顯示適用於單一主機管理的選項。
備註 如果要讓 Active Directory 使用者能夠透過使用 vSphere Client 搭配 SSPI 的方式登入 vCenter Server執行個體,您必須將 vCenter Server 執行個體加入 Active Directory 網域。如需如何將含外部 PlatformServices Controller 的 vCenter Server Appliance 加入 Active Directory 網域的相關資訊,請參閱位於 http://kb.vmware.com/kb/2118543 的 VMware 知識庫文章。
首次登入 vSphere Client 時,會看到首頁畫面,畫面中含有各種圖示選項,用於存取 vSphere Client 功能。
從 vSphere Client 登出時,用戶端應用程式會保留關閉前所顯示的視圖,並在您下一次登入時回到該視圖。
您可以從 [詳細目錄] 視圖中執行許多管理工作,該視圖為單一視窗介面,其中含有功能表列、導覽列、工具
列、狀態列、面板區段和快顯功能表。
本章節討論下列主題:
n “啟動 vSphere Client 並登入,” 第 14 頁
n “停止 vSphere Client 並登出,” 第 14 頁
n “狀態列和 近的工作,” 第 14 頁
n “入門索引標籤,” 第 14 頁
n “檢視虛擬機器主控台,” 第 15 頁
n “使用清單,” 第 15 頁
n “儲存 vSphere Client 資料,” 第 16 頁
n “面板區段,” 第 17 頁
n “搜尋 vSphere 詳細目錄,” 第 17 頁
n “自訂屬性,” 第 18 頁
n “選取物件,” 第 19 頁
n “管理 vCenter Server 外掛程式,” 第 20 頁
n “使用作用中的工作階段,” 第 21 頁
VMware, Inc. 13

啟動 vSphere Client 並登入vSphere Client 是 ESXi 主機和 vCenter Server 管理的圖形化使用者介面。
啟動 vSphere Client 時,會出現登入畫面。登入之後,用戶端會顯示適用於您正在存取伺服器的物件和功
能,以及您所登入使用者身分的可用權限。
程序
1 登入 Windows 系統。
如果這是第一次啟動 vSphere Client,請以管理員身分登入。
n 如果受管理主機不是網域控制站,請以 local_host_name\user 或 user 身分登入,其中 user 是本機管
理員群組的成員。
n 如果受管理的主機是網域控制站,則必須以 domain\user 身分登入,其中 domain 是指受管理主機做
為控制站的網域名稱,而 user 是網域的網域管理員群組成員。不建議在網域控制站上執行
VMware。
2 按兩下捷徑,或從開始 > 所有程式 > VMware > VMware vSphere Client 中選取 vSphere Client。
3 輸入 IP 位址或伺服器名稱、您的使用者名稱和您的密碼。
4 按一下登入繼續。
現在已連線到主機。
備註 如果您連線至目前由 vCenter Server 系統管理的 ESXi 主機,您將收到警告訊息,並且對主機所做的變
更可能不會反映在 vCenter Server 系統中
停止 vSphere Client 並登出如果無需再檢視或更改 ESXi 主機或 vCenter Server 系統正在執行的活動,請登出 vSphere Client。
備註 關閉 vSphere Client 工作階段不會使主機系統停止執行。
程序
u 按一下關閉方塊 (X),或選取檔案 > 結束。
vSphere Client 隨即關閉。vSphere Client 從 ESXi 主機或 vCenter Server 系統登出。主機繼續在背景執行所
有一般活動。
狀態列和最近的工作使用狀態列檢視 近完成或作用中工作的相關資訊。
狀態列會顯示在視窗底部。它會顯示所有目前正在執行或 近完成的作用中工作。包括指示每個工作完成百分比的進度列。
入門索引標籤如果您 近安裝了 ESXi 或 vCenter Server,但未新增任何詳細目錄物件,則 [入門] 索引標籤將引導您完成將
項目新增到詳細目錄以及設定虛擬環境的步驟。
n 停用入門索引標籤 第 15 頁
如果不想顯示入門索引標籤,則可停用這些索引標籤。
使用 vSphere Client 進行 vSphere 管理
14 VMware, Inc.

n 還原入門索引標籤 第 15 頁
如果入門索引標籤的顯示功能已關閉,您可以還原該設定,讓所有詳細目錄物件顯示這些索引標籤。
停用入門索引標籤
如果不想顯示入門索引標籤,則可停用這些索引標籤。
您可以按照以下方式停用索引標籤。
程序
n 按一下關閉索引標籤連結,停用所選物件類型的入門索引標籤。
n 變更 vSphere Client 設定,隱藏所有入門索引標籤。
a 選取編輯 > 用戶端設定。
b 選取一般索引標籤。
c 取消選取顯示入門索引標籤核取方塊,然後按一下確定。
還原入門索引標籤
如果入門索引標籤的顯示功能已關閉,您可以還原該設定,讓所有詳細目錄物件顯示這些索引標籤。
程序
1 選取編輯 > 用戶端設定。
2 按一下一般索引標籤。
3 選取顯示入門索引標籤,然後按一下確定。
檢視虛擬機器主控台可透過已連線的伺服器使用已開啟電源虛擬機器的主控台。連線到該虛擬機器的所有主控台都會看到相同的資訊。訊息列會指出正在檢視虛擬機器的作用中連線數目。
程序
1 選取一個已開啟電源的虛擬機器。
2 在 [資訊] 面板中,按一下主控台索引標籤。
3 (選擇性) 按一下導覽列中的快顯圖示,即在單獨的視窗中顯示虛擬機器主控台。
4 (選擇性) 按 Ctrl+Alt+Enter 進入或結束全螢幕模式。
使用清單許多 vSphere Client 詳細目錄索引標籤都會顯示資訊清單。
例如,虛擬機器索引標籤所顯示的清單,會列出與主機或叢集相關聯的所有虛擬機器。按一下欄標籤標題,可對 vSphere Client 中的任何清單進行排序。欄標題中的三角形用來表示排序順序為遞增或遞減。
此外,您也可以篩選清單,僅排序和包括所選的項目。篩選器依照關鍵字進行排序。選取要納入關鍵字搜尋範圍的欄。
第 1 章 使用 vSphere Client
VMware, Inc. 15

篩選清單視圖
如果清單太長,或者您要查看清單中的特定項目,則可篩選清單。例如,您可以在警示清單中篩選出以「datastore」開頭的警示。您可以使用檢視功能表中的篩選選項,顯示和隱藏篩選器欄位。
清單視圖會根據篩選的啟用或停用狀態進行更新。例如,如果您位於虛擬機器索引標籤中,且篩選文字是「powered on」,則將會僅顯示狀態設定為開啟電源的虛擬機器。如果任何虛擬機器的狀態發生變更,則該
虛擬機器將會從清單中移除。新增到該清單的虛擬機器也會經過篩選。
程序
1 在有清單顯示的任一 [詳細目錄] 面板中,按一下窗格右上角篩選器方塊旁邊的箭頭。
2 選取篩選依據的屬性。
3 在篩選器欄位中輸入搜尋準則。
搜尋會在暫停數秒後自動開始。篩選不支援 Boolean 運算式和特殊字元。篩選不區分大小寫。
4 (選擇性) 按一下清除可清除篩選器欄位。
匯出清單
您可以將 vSphere Client 中的清單匯出為檔案。在本機儲存檔案時可以使用多個檔案類型。
程序
1 在 vSphere Client 中,導覽到清單視圖。例如,在檢視主機時按一下虛擬機器索引標籤。
2 選取檔案 > 匯出 > 匯出清單。
3 輸入檔案名稱並選取檔案類型。
4 按一下儲存。
儲存 vSphere Client 資料vSphere Client 使用者介面與瀏覽器相似。大多數使用者動作將持續顯示於出現的 ESXi 主機和
vCenter Server 資料中。一般而言,您不需要儲存這些資料。
程序
u 列印視窗的複本或匯出伺服器資料,即可儲存用戶端資料。
選項 說明
複製視窗 使用 Microsoft Windows 的列印畫面選項,列印 vSphere Client 視窗的複本。
匯出伺服器資料 選取檔案 > 匯出,然後選取資料的儲存格式。使用適當的應用程式開啟資料,然後從該應用程式執行列印。
使用 vSphere Client 進行 vSphere 管理
16 VMware, Inc.

面板區段vSphere Client 頁面的主體具有一個面板區段。大多數視圖具有一個左面板和一個右面板:即 [詳細目錄] 面板
和 [資訊] 面板。
您可以調整這些面板的大小。
[詳細目錄] 面板 在出現 [詳細目錄] 或 [對應] 視圖時,顯示 vSphere 物件的階層式清單。
[資訊] 面板 顯示清單和圖。視所選的導覽項目或詳細目錄項目而定,[資訊] 面板將劃分為
索引標籤式元素。
搜尋 vSphere 詳細目錄當您使用 vSphere Client 連線到 vCenter Server 系統時,可以在 vSphere 詳細目錄中搜尋符合指定準則的虛
擬機器、主機、資料存放區、網路或資料夾。
如果 vSphere Client 已連線到屬於 vCenter 連結模式下已連線群組的 vCenter Server 系統,則可以搜尋該群
組中所有 vCenter Server 系統的詳細目錄。您只能檢視和搜尋對其具有檢視權限的詳細目錄物件。由於搜尋
服務會查詢 Active Directory 以取得使用者權限的相關資訊,因此,必須登入網域帳戶才能搜尋連結模式下的
所有 vCenter Server 系統。如果使用本機帳戶登入,則即使 vCenter Server 已加入連結模式下的其他伺服
器,搜尋也僅會傳回本機 vCenter Server 系統的結果。
備註 登入時,如果權限變更,則搜尋服務可能無法立即辨識這些變更。若要確保以 新權限執行搜尋,請在
執行搜尋之前,登出所有開啟的工作階段並重新登入。
執行簡易搜尋
簡易搜尋會在特定類型物件的所有內容中搜尋輸入的搜尋字詞。
程序
1 按一下 vSphere Client 視窗右上角的搜尋欄位中的圖示,然後選取要搜尋的詳細目錄項目類型。
n 虛擬機器
n 主機
n 資料夾
n 資料存放區
n 網路
n 詳細目錄,在任何可用受管理物件類型中找到搜尋準則的符合項。
2 在搜尋欄位中輸入一或多個搜尋詞彙,然後按 Enter。
3 (選擇性) 如果找到的項目數量超過結果窗格中顯示的數量,請按一下全部顯示。
下一個
如果您對簡易搜尋的結果不滿意,則執行進階搜尋。
第 1 章 使用 vSphere Client
VMware, Inc. 17

執行進階搜尋
使用進階搜尋可讓您搜尋符合多個準則的受管理物件。例如,您可搜尋與特定搜尋字串相符的虛擬機器,該字串存放於名稱與第二個搜尋字串相符的主機。
先決條件
n 開啟 vCenter Server 系統的 vSphere Client 工作階段
程序
1 在 vSphere Client 中,選取檢視 > 詳細目錄 > 搜尋,顯示進階搜尋頁面。
2 按一下 [搜尋] 文字方塊中的圖示,並選取要搜尋物件的類型。
3 在 [搜尋] 文字方塊中輸入一或多個搜尋詞彙。
4 (選擇性) 根據其他內容,精簡搜尋。
a 按一下顯示選項。
b 從下拉式功能表中,選取要用於限制搜尋結果的其他內容。可用內容取決於要搜尋的物件類型。
c 選取或輸入所選內容的適當選項。
d 若要新增更多內容,按一下新增,並重複步驟 a 到 c。
進階搜尋始終會尋找與清單中所有內容相符的物件。
5 按一下搜尋。
搜尋結果顯示在搜尋規格下方。
自訂屬性您可以使用自訂屬性來將使用者特定的中繼資訊與虛擬機器和受管理主機關聯。
屬性是 vSphere 環境中為所有受管理主機和虛擬機器而監控和管理的資源。屬性的狀態會顯示在 [詳細目錄]面板中。
建立屬性後,在每部虛擬機器或受管理的主機上適當設定屬性的值。此值會與 vCenter Server 一起儲存,而
不是與虛擬機器或受管理的主機一起儲存。使用新的屬性來篩選虛擬機器和受管理主機的相關資訊。如果不再需要自訂屬性,請予以移除。自訂屬性一律為字串。
例如,假設您有一組產品,並且想要依銷售代表將其排序。針對銷售人員姓名建立自訂屬性,即 [名稱]。將自
訂屬性 [名稱] 資料行新增至其中一個清單視圖中。將適當的名稱新增至每個產品項目。按一下資料行標題 [名稱] 以按字母順序排序。
僅當您連線到 vCenter Server 系統時,自定屬性功能才可用。
n 新增自訂屬性 第 19 頁
您可以建立自訂屬性,以與虛擬機器或受管理主機建立關聯。
n 編輯自訂屬性 第 19 頁
可以編輯自訂屬性,並可從物件的 [摘要] 索引標籤針對虛擬機器或主機新增註解。註解可用於提供物件
的其他說明性文字或註釋。
使用 vSphere Client 進行 vSphere 管理
18 VMware, Inc.

新增自訂屬性
您可以建立自訂屬性,以與虛擬機器或受管理主機建立關聯。
程序
1 選取管理 > 自訂屬性。
當僅連線到 ESXi 主機時,此選項無法使用。
2 按一下新增。
3 輸入自訂屬性的值。
a 在名稱文字方塊中輸入屬性的名稱。
b 從類型下拉式功能表中選取屬性類型:虛擬機器、主機或全域。
c 在值文字方塊中,輸入您要提供給目前所選物件之屬性的值。
d 按一下「確定」。
在單一虛擬機器或主機上定義屬性之後,詳細目錄中該類型的所有物件即可使用該屬性。不過,您指定的值只會套用到目前所選取的物件。
4 (選擇性) 若要變更屬性名稱,請在名稱欄位中按一下並輸入您要指派給該屬性的名稱。
5 按一下「確定」。
編輯自訂屬性
可以編輯自訂屬性,並可從物件的 [摘要] 索引標籤針對虛擬機器或主機新增註解。註解可用於提供物件的其
他說明性文字或註釋。
程序
1 在詳細目錄中選取虛擬機器或主機。
2 按一下虛擬機器或主機的摘要索引標籤。
3 在 [註解] 方塊中,按一下編輯連結。
此時將顯示 [編輯自訂屬性] 對話方塊。
4 若要編輯某個已定義的屬性值,請按兩下該屬性的值欄位,然後輸入新值。
5 按一下確定儲存變更。
選取物件vCenter Server 物件包括資料中心、網路、資料存放區、資源集區、叢集、主機和虛擬機器。選取物件可讓您
檢視物件的狀態和啟用功能表,從而可以針對物件選取要採取的動作。
程序
u 透過瀏覽或搜尋找到物件。
n 從 vSphere Client 首頁,按一下適當詳細目錄視圖的圖示,瀏覽詳細目錄階層以選取物件。
n 執行物件搜尋,然後在搜尋結果中按兩下所需物件。
第 1 章 使用 vSphere Client
VMware, Inc. 19

管理 vCenter Server 外掛程式安裝外掛程式的伺服器元件並向 vCenter Server 登錄之後,vSphere Client 即可使用其用戶端元件。用戶端元
件安裝和啟用均可透過 [外掛程式管理員] 對話方塊進行管理。
外掛程式管理員讓您執行下列動作:
n 檢視目前未安裝在用戶端上的可用外掛程式。
n 檢視已安裝的外掛程式。
n 下載和安裝可用外掛程式。
n 啟用和停用已安裝的外掛程式。
安裝外掛程式
您可以使用外掛程式管理員安裝外掛程式。
程序
1 啟動 vSphere Client,然後登入 vCenter Server 系統。
2 選取外掛程式 > 管理外掛程式。
3 在 [外掛程式管理員] 對話方塊中,選取可用外掛程式索引標籤。
4 按一下所需外掛程式對應的下載並安裝。
5 依照安裝精靈中的提示進行。
6 安裝完成後,請確認外掛程式是否列示在已安裝外掛程式索引標籤下且已啟用。
完成安裝和外掛程式出現在 [已安裝外掛程式] 清單之間,可能會有短暫延遲。
停用和啟用外掛程式
可以使用外掛程式管理員停用或啟用外掛程式。
停用外掛程式不會將其從用戶端中移除。您必須解除安裝外掛程式,才能將其移除。
程序
1 啟動 vSphere Client,然後登入 vCenter Server 系統。
2 選取外掛程式 > 管理外掛程式。
3 在 [外掛程式管理員] 對話方塊中,選取已安裝索引標籤。
4 在外掛程式上按一下滑鼠右鍵,然後選取啟用以啟用外掛程式,或選取停用以將其停用。
移除外掛程式
您可以透過作業系統的控制台移除外掛程式。
程序
u 請參閱作業系統的說明文件,瞭解如何使用 [新增/移除程式] 控制台的相關指示。
使用 vSphere Client 進行 vSphere 管理
20 VMware, Inc.

vCenter Server 外掛程式疑難排解
對於 vCenter Server 外掛程式未正常運作的情況,有多個選項可更正該問題。
在 Tomcat 伺服器上執行的 vCenter Server 外掛程式擁有一些 extension.xml 檔案,其中包含可存取對應的
Web 應用程式的 URL。這些檔案位於 C:\Program Files\VMware\Infrastructure\VirtualCenterServer\extensions 中。延伸安裝程式使用此機器的 DNS 名稱填入這些 XML 檔案。
來自統計資料 extension.xml 檔案的範例:<url>https://SPULOV-XP-VM12.vmware.com:
8443/statsreport/vicr.do</url>。
vCenter Server、外掛程式伺服器以及使用這些伺服器的用戶端必須位於同一網域下的系統中。如果它們不在
同一網域下,或外掛程式伺服器的 DNS 發生了變更,則外掛程式用戶端將無法存取 URL,且外掛程式將無法
運作。
透過使用 IP 位址取代 DNS 名稱,可以手動編輯 XML 檔案。在編輯外掛程式的 extension.xml 檔案後,重新
登錄該外掛程式。
使用作用中的工作階段vSphere Client 連線至 vCenter Server 時,您可以檢視已登入該系統的使用者清單。您可以結束工作階段,還
可以向已登入作用中工作階段的所有使用者傳送一則訊息。
vSphere Client 連線至 ESXi 主機時,這些功能無法使用。
檢視作用中工作階段
您可以在 vSphere Client 的首頁檢視作用中工作階段。
程序
u 從連線到 vCenter Server 系統之 vSphere Client 的首頁,按一下工作階段按鈕。
終止作用中工作階段
終止作用中工作階段會結束 vSphere Client 工作階段,以及工作階段期間使用者啟動的任何遠端主控台連
線。
程序
1 在連線到 vCenter Server 系統之 vSphere Client 的首頁上,按一下工作階段按鈕。
2 在工作階段上按一下滑鼠右鍵,然後選取終止工作階段。
3 按一下確定以確認終止。
傳送訊息給所有作用中使用者
您可以在使用者登入 vSphere Client 時,向所有作用中工作階段使用者以及新使用者傳送「今日訊息」。
所有作用中工作階段使用者及新使用者登入時,今日訊息文字會做為通知訊息傳送給這些使用者。
程序
1 在連線到 vCenter Server 系統的 vSphere Client 首頁上,按一下工作階段按鈕。
2 在今日訊息欄位中輸入訊息。
3 按一下變更。
此訊息將廣播至所有登入到 vSphere Client 的使用者。
第 1 章 使用 vSphere Client
VMware, Inc. 21

使用 vSphere Client 進行 vSphere 管理
22 VMware, Inc.

在 vSphere Client 中設定 ESXi 主機和vCenter Server 2
使用 vSphere Client 設定 ESXi 和 vCenter Server 設定。
本章節討論下列主題:
n “設定 ESXi 主機,” 第 23 頁
n “在 vSphere Client 中設定 vCenter Server,” 第 26 頁
n “設定 ESXi、vCenter Server 和 vSphere Client 之間的通訊,” 第 32 頁
n “重新開機或關閉 ESXi 主機,” 第 32 頁
設定 ESXi 主機使用 vSphere Client 直接連線到 ESXi 主機或 vCenter Server 系統時,可以執行多種主機組態工作,如設定暫
存磁碟分割、重新導向 Direct Console 和設定 Syslog。
vSphere Client 中的主機限制
使用 vSphere Client 直接連線至 ESXi 主機或 vCenter Server 系統時,可以執行的主機組態工作受到限制。
下列主機功能在 vSphere Client 中是不可用或唯讀的
n 已刪除的檔案回收
n 客體授權
n 主機設定檔參考主機獨立性
n 鎖定模式
將 vSphere Web Client 做為主要介面來管理 vSphere 6.0 環境中全方位的主機功能。
使用 vSphere Client 將 Direct Console 重新導向到序列埠
您可以將 Direct Console 重新導向到序列埠 com1 或 com2。使用 vSphere Client 將 Direct Console 重新導向
到序列埠時,在後續重新開機後,系統仍會保留您設定的開機選項。
先決條件
n 確認您可以從 vSphere Client 存取主機。
n 確認序列埠尚未用於序列記錄和偵錯,或尚未用於 ESX Shell (tty1Port)。
程序
1 在 vSphere Client 中,從詳細目錄中選取主機。
VMware, Inc. 23

2 按一下組態索引標籤。
3 在 [軟體] 下,按一下進階設定。
4 在左窗格中,展開 VMkernel 清單,然後選取開機。
5 確定 VMkernel.Boot.logPort 和 VMkernel.Boot.gdbPort 欄位未設定為使用要將 Direct Console 重新導
向到的 COM 連接埠。
6 將 VMkernel.Boot.tty2Port 設定為要將 Direct Console 重新導向到的序列埠:com1 或 com2
7 按一下確定。
8 將主機重新開機。
您現在可以從已連線序列埠的主控台遠端管理 ESXi 主機。
在 vSphere Client 中設定暫存磁碟分割
如果未設定暫存磁碟分割,您可能需要設定一個,尤其是當低記憶體會導致問題發生時。如果暫存磁碟分割不存在,vm-support 輸出會儲存在 ramdisk 中。
先決條件
主機上必須存在用於暫存磁碟分割的目錄。
程序
1 在 vSphere Client 中,從詳細目錄中選取主機。
2 按一下組態索引標籤。
3 在 [軟體] 下,按一下進階設定。
4 選取 ScratchConfig。
ScratchConfig.CurrentScratchLocation 欄位會顯示暫存磁碟分割的目前位置。
5 在 ScratchConfig.ConfiguredScratchLocation 欄位中,輸入特定於此主機的目錄路徑。
6 將主機重新開機以使變更生效。
在 ESXi 主機上設定 Syslog所有 ESXi 主機均執行 Syslog 服務 (vmsyslogd),該服務會將來自 VMkernel 和其他系統元件的訊息記錄到記
錄檔中。
可以使用 vSphere Client 或 esxcli system syslog vCLI 命令來設定 Syslog 服務。
如需有關使用 vCLI 命令的詳細資訊,請參閱 vSphere 命令列介面入門。
程序
1 在 vSphere Client 詳細目錄中選取主機。
2 按一下組態索引標籤。
3 在 [軟體] 面板中,按一下進階設定。
4 在樹狀結構控制中選取 Syslog。
使用 vSphere Client 進行 vSphere 管理
24 VMware, Inc.

5 若要全域設定記錄,請按一下全域,然後變更右側的欄位。
選項 說明
Syslog.global.defaultRotate 設定要保留的封存數目上限。可全域設定該數目,也可針對個別子記錄器進行設定。
Syslog.global.defaultSize 在系統輪替記錄前設定記錄的預設大小 (KB)。可全域設定該數目,也可針對個別子記錄器進行設定。
Syslog.global.LogDir 儲存記錄的目錄。該目錄可能位於掛接的 NFS 或 VMFS 磁碟區中。只有本機檔案系統中的 /scratch 目錄在重新開機後仍會存在。目錄應指定為[datastorename] path_to_file,其中路徑相對於支援資料存放區的磁碟區的根目錄路徑。例如,路徑 [storage1] /systemlogs 會對應到路徑 /vmfs/volumes/storage1/systemlogs。
Syslog.global.logDirUnique 若選取此選項,將會使用 ESXi 主機的名稱,在 Syslog.global.LogDir 指定的目錄下建立子目錄。如果有多個 ESXi 主機使用同一個 NFS 目錄,則唯一的目錄非常有用。
Syslog.global.LogHost 做為 Syslog 訊息轉送目的地的遠端主機,以及該遠端主機所在的連接埠,遠端主機會在該連接埠上接收 Syslog 訊息。可以包含通訊協定和連接埠,例如 ssl://hostName1:514。支援 UDP (預設)、TCP 和 SSL。遠端主機必須安裝並正確設定 Syslog,才能接收轉送的 Syslog 訊息。如需組態的相關資訊,請參閱遠端主機上所安裝 Syslog 服務的說明文件。
6 (選用) 覆寫任何記錄的預設記錄大小和記錄輪替。
a 按一下記錄器。
b 按一下要自訂的記錄名稱,並輸入所需的輪替次數和記錄大小。
7 按一下確定。
對 Syslog 選項進行的變更會立即生效。
設定主機映像設定檔接受程度
主機映像設定檔接受程度用於判定接受用於安裝的 vSphere 安裝服務包 (VIB)。
根據 VIB 接受程度和主機映像設定檔接受程度的組合,檢查並接受 VIB 簽章以進行安裝。VIB 已根據簽章狀
態標記接受程度。
先決條件
所需權限:主機.組態.安全性設定檔和主機.組態.防火牆
程序
1 在 vSphere Client 中,從詳細目錄中選取主機。
2 在 [軟體] 下,按一下安全性設定檔。
3 在 [主機映像設定檔接受程度] 下,按一下編輯。
4 選取接受程度,然後按一下確定。
表格 2‑1. 主機映像設定檔接受程度
主機映像設定檔接受程度 VIB 的接受程度
VMware 已認證 VMware 已認證
VMware 已接受 VMware 已認證、VMware 已接受
第 2 章 在 vSphere Client 中設定 ESXi 主機和 vCenter Server
VMware, Inc. 25

表格 2‑1. 主機映像設定檔接受程度 (繼續)
主機映像設定檔接受程度 VIB 的接受程度
合作夥伴受支援 VMware 已認證、VMware 已接受、合作夥伴受支援
社群受支援 VMware 已認證、VMware 已接受、合作夥伴受支援、社群受支援
在 vSphere Client 中設定 vCenter Server使用 [vCenter Server 設定] 對話方塊可設定授權、統計資料收集、記錄和其他設定。
vSphere Client 中的 vCenter Server 限制
使用 vSphere Client 直接連線至 vCenter Server 時,可以執行的 vCenter Server 受到限制。
下列 vCenter Server 功能在 vSphere Client 中是不可用或唯讀的:
n 執行階段設定
n 授權報告
n 憑證管理
n 建立和管理類別和標籤
將 vSphere Web Client 做為主要介面來管理 vSphere 6.0 環境中全方位的 vCenter Server 功能。
設定 vCenter Server 的授權設定
您必須設定授權才可使用 vCenter Server。多種 vSphere 元件和功能都需要授權金鑰。
先決條件
若要設定授權,vSphere Client 必須連線到 vCenter Server 系統。
必要權限:全域.設定
程序
1 如有必要,請選取管理 > vCenter Server 設定以顯示 [vCenter Server 設定] 對話方塊。
2 如果 vCenter Server 系統屬於已連線群組,請從目前的 vCenter Server 下拉式功能表選取要設定的伺服
器。
3 在 vCenter 授權區段中,選取要指派給此 vCenter Server 的授權金鑰類型。
n 選取指派現有的授權金鑰給此 vCenter Server,並從 [產品] 清單中選取授權金鑰。
n 選取指派新授權金鑰給此 vCenter Server,然後按一下輸入金鑰,並輸入 vCenter Server 授權金鑰
及其選用標籤。
備註 若要輸入 ESXi 主機授權金鑰,請選取檢視 > 管理 > 授權
.
使用 vSphere Client 進行 vSphere 管理
26 VMware, Inc.

設定統計資料時間間隔
統計資料時間間隔可決定統計資料查詢的發生頻率、統計資料儲存在資料庫中的時間長度,以及收集的統計資料類型。
所需權限:全域.設定
備註 並非所有時間間隔屬性都是可以設定的。
先決條件
若要設定統計資料設定,vSphere Client 必須連線到 vCenter Server 系統。
程序
1 必要時,選取管理 > 設定,以開啟 [vCenter Server 設定] 對話方塊 vCenter Server。
2 在導覽面板中選取統計資料。
3 在 [統計資料時間間隔] 區段中, 選取或取消選取收集時間間隔加以啟用或停用。
啟用較長的時間間隔將會自動啟用所有較短的時間間隔。
4 若要變更收集時間間隔屬性,請在 [統計資料時間間隔] 區段中選取其資料列,然後按一下編輯,開啟 [編輯收集時間間隔] 對話方塊。
a 在保留樣本達中,選取封存長度。
只有 [日] 和 [年] 的時間間隔才能設定此選項。
b 在統計資料時間間隔中,選取間隔持續時間。
只有 [日] 的時間間隔才能設定此選項。
c 在統計資料層級中,選取新層級的時間間隔層級。
層級 4 會使用 大的統計資料計數器數目。請僅將該層級用於偵錯目的。
統計資料層級不得高於或等於為上述統計資料時間間隔設定的統計資料層級。這是 vCenter Server相依性。
5 (選擇性) 在 [資料庫大小] 區段中,估計統計資料設定對資料庫的影響。
a 輸入實體主機的數目。
b 輸入虛擬機器的數目。
此時將計算並顯示估計的所需空間以及所需的資料庫列數。
c 如有需要,請變更統計資料收集設定。
6 按一下「確定」。
設定執行階段設定
您可以變更 vCenter Server 識別碼和 vCenter Server 受管理 IP 位址。通常不需要變更這些設定,但如果在同
一環境中執行多個 vCenter Server 系統,則可能需要進行變更。
所需權限:全域.設定
先決條件
若要設定執行階段設定,vSphere Client 必須連線到 vCenter Server 系統。
第 2 章 在 vSphere Client 中設定 ESXi 主機和 vCenter Server
VMware, Inc. 27

程序
1 如有必要,請選取管理 > vCenter Server 設定,以顯示 [vCenter Server 設定] 對話方塊。
2 如果 vCenter Server 系統屬於已連線群組,請從目前 vCenter Server 下拉式功能表選取要設定的伺服
器。
3 在導覽面板中選取執行階段設定。
4 在 vCenter Server 唯一識別碼中,輸入唯一識別碼。
可以將此值變更為介於 0 到 63 之間的數字,從而唯一識別在一般環境中執行的每個 vCenter Server 系統。依預設,識別碼值是隨機產生的。
5 在 vCenter Server 受管理 IP 中,輸入 vCenter Server 系統 IP 位址。
6 在 vCenter Server 名稱中,輸入 vCenter Server 系統的名稱。
如果變更了 vCenter Server 的 DNS 名稱,請使用此選項來修改 vCenter Server 名稱,使其相符。
7 按一下確定,儲存變更並關閉對話方塊。
下一個
如果變更了 vCenter Server 系統的唯一識別碼,則必須重新啟動 vCenter Server 系統,才能使這些變更生
效。
設定 Active Directory 設定
您可以設定 vCenter Server 與 Active Directory 伺服器互動的一些方法。
所需權限:全域.設定
先決條件
若要設定 Active Directory 設定,vSphere Client 必須連線到 vCenter Server 系統。
程序
1 如有必要,請選取管理 > vCenter Server 設定,以顯示 [vCenter Server 設定] 對話方塊。
2 在導覽窗格中選取 Active Directory。
3 在 Active Directory 逾時中,輸入連線 Active Directory 伺服器的逾時間隔 (以秒為單位)。
4 選取啟用查詢限制來限制 [新增權限] 對話方塊中所顯示的使用者及群組數目。
5 在使用者和群組中,輸入要顯示的使用者及群組數目上限。
如果輸入 0 (零),將出現所有使用者和群組。
6 選取啟用驗證,讓 vCenter Server 針對 Active Directory 伺服器來定期檢查其已知使用者及群組。
7 在驗證期間中,輸入同步執行個體之間的時間 (以分鐘為單位)。
8 按一下確定,儲存變更並關閉對話方塊。
設定郵件寄件者設定
如果要啟用 vCenter Server 作業 (如傳送電子郵件通知做為警示動作),必須設定寄件者帳戶的電子郵件地
址。
所需權限:全域.設定
使用 vSphere Client 進行 vSphere 管理
28 VMware, Inc.

先決條件
若要設定 SMTP 通知,vSphere Client 必須連線到 vCenter Server 系統。
程序
1 如有必要,請選取管理 > vCenter Server 設定,以顯示 [vCenter Server 設定] 對話方塊。
2 在導覽窗格中選取郵件。
3 輸入 SMTP 伺服器資訊。
SMTP 伺服器是用於傳送電子郵件訊息之 SMTP 閘道的 DNS 名稱或 IP 位址
4 輸入寄件者帳戶資訊。
寄件者帳戶是寄件者的電子郵件訊息地址。
備註 必須輸入完整的電子郵件地址,包括網域名稱 (@ 符號之後的資訊)。
5 按一下「確定」。
下一個
為測試郵件設定,請建立一個可由使用者動作 (如,關閉虛擬機器電源) 觸發的警示,並確認當警示觸發時會
收到一封電子郵件。
設定 SNMP 設定
多可以設定四個接收器,用於從 vCenter Server 接收 SNMP 設陷。對於每個接收器,請指定主機名稱、連
接埠和社群。
先決條件
若要設定 SNMP 設定,必須將 vSphere Client 連線到 vCenter Server 系統。
所需權限:全域.設定
程序
1 如有必要,請選取管理 > vCenter Server 設定,以顯示 [vCenter Server 設定] 對話方塊。
2 在設定清單中,選取 SNMP。
3 在接收器 URL 中,輸入 SNMP 接收器的主機名稱或 IP 位址。
4 在 [接收器 URL] 欄位旁邊的欄位中,輸入接收器的連接埠號碼。
連接埠號碼必須是介於 1 和 65535 之間的值。
5 在社群字串中,輸入社群識別碼。
6 按一下「確定」。
設定逾時設定
您可以為 vCenter Server 作業設定逾時間隔。這些間隔表示在指定的時間量後 vSphere Client 將逾時。
所需權限:全域.設定
先決條件
若要設定逾時設定,vSphere Client 必須連線到 vCenter Server 系統。
第 2 章 在 vSphere Client 中設定 ESXi 主機和 vCenter Server
VMware, Inc. 29

程序
1 如有必要,請選取管理 > vCenter Server 設定,以顯示 [vCenter Server 設定] 對話方塊。
2 在導覽窗格中,選取逾時設定。
3 在一般作業中,輸入一般作業的逾時間隔 (以秒為單位)。
請勿將該值設定為零 (0)。
4 在長時間作業中,輸入長時間作業的逾時間隔 (以分鐘為單位)。
請勿將該值設定為零 (0)。
5 按一下「確定」。
6 重新啟動 vCenter Server 系統,使變更生效。
設定記錄選項
可以對 vCenter Server 在記錄檔中收集的詳細資料的數量進行設定。
所需權限:全域.設定
先決條件
若要設定統計資料設定,vSphere Client 必須連線到 vCenter Server 系統。
程序
1 如有必要,請選取管理 > vCenter Server 設定,以顯示 [vCenter Server 設定] 對話方塊。
2 在導覽窗格中,選取記錄選項。
3 從 vCenter Server 記錄清單中,選取記錄選項。
選項 描述
無 (停用記錄) 關閉記錄
錯誤 (僅限錯誤) 僅顯示錯誤記錄項目
警告 (錯誤和警告) 顯示警告和錯誤記錄項目
資訊 (一般記錄) 顯示資訊、錯誤和警告記錄項目
詳細資訊 (詳細資訊) 顯示資訊、錯誤、警告和詳細資訊記錄項目
雜項 (延伸詳細資訊) 顯示資訊、錯誤、警告、詳細資訊和雜項記錄項目
4 按一下「確定」。
記錄設定的變更會立即生效。無需重新啟動 vCenter Server 系統。
設定資料庫連線數目上限
可以設定允許同時出現的資料庫連線數目上限。
先決條件
若要設定資料庫設定,vSphere Client 必須連線到 vCenter Server 系統。
程序
1 如有必要,請選取管理 > vCenter Server 設定,以顯示 [vCenter Server 設定] 對話方塊。
2 在導覽窗格中選取資料庫。
使用 vSphere Client 進行 vSphere 管理
30 VMware, Inc.

3 在數目上限中輸入數目。
一般而言,您不需要變更此值。如果 vCenter Server 系統頻繁執行大量作業且效能至關重要,您可能想
要增大此數字。如果資料庫共用且與資料庫的連線成本較高,您可能想要減小此數目。VMware 建議
您,除非上述某個問題與系統有關,否則請勿變更此值。
4 按一下「確定」。
設定資料庫保留原則
若要限制 vCenter Server 資料庫的增長並保留儲存空間,可以將資料庫設定為在指定時間段後捨棄工作或事
件的相關資訊。
若要保留 vCenter Server 的完整工作和事件歷程記錄,請不要使用這些選項。
先決條件
若要設定資料庫保留原則,vSphere Client 必須連線到 vCenter Server 系統。
程序
1 如有必要,請選取管理 > vCenter Server 設定以顯示 [vCenter Server 設定] 對話方塊。
2 選取資料庫保留原則。
3 (選擇性) 選取工作保留時長,並在文字方塊中輸入值 (以天為單位)。
在指定天數後將捨棄有關對此 vCenter Server 系統所執行工作的資訊。
4 (選擇性) 選取事件保留時長,並在文字方塊中輸入值 (以天為單位)。
在指定天數後將捨棄有關此 vCenter Server 系統的事件資訊。
5 按一下「確定」。
設定進階設定
您可以使用 [進階設定] 頁面來修改 vCenter Server 組態檔 vpxd.cfg。
可使用此頁面將項目新增到 vpxd.cfg 檔案中,但不可編輯或刪除項目。VMware 建議您僅在 VMware 技術支
援人員的指導下,或遵循 VMware 說明文件中的特定指示來變更這些設定。
所需權限:全域.設定
先決條件
若要設定統計資料設定,vSphere Client 必須連線到 vCenter Server 系統。
程序
1 如有必要,請選取管理 > vCenter Server 設定,以顯示 [vCenter Server 設定] 對話方塊。
2 在導覽窗格中,選取進階設定。
3 在金鑰欄位中,輸入金鑰。
4 在值欄位中,輸入指定金鑰的值。
5 按一下新增。
6 按一下「確定」。
下一個
許多進階選項變更都需要將 vCenter Server 系統重新啟動後才生效。請洽詢 VMware 技術支援,確定所作變
更是否需要重新啟動。
第 2 章 在 vSphere Client 中設定 ESXi 主機和 vCenter Server
VMware, Inc. 31

設定 ESXi 、vCenter Server 和 vSphere Client 之間的通訊依預設,vSphere Client 使用連接埠 80 和 443 與 vCenter Server 和 ESXi 主機進行通訊。
透過開啟連接埠 80 和 443,將防火牆設定為允許 vSphere Client 與 vCenter Server 之間的通訊。
vCenter Server 充當 Web 服務。如果環境需要使用 Web Proxy,則可以像其他任何 Web 服務一樣代理
vCenter Server。
重新開機或關閉 ESXi 主機您可以使用 vSphere Client 關閉任何 ESXi 主機的電源或重新啟動主機 (重新開機)。關閉受管理主機的電源,
只會使該主機與 vCenter Server 中斷連線,而不會從詳細目錄中移除。
程序
1 在 vSphere Client 中,從詳細目錄中選取主機。
2 關閉 ESXi 主機上執行的所有虛擬機器。
3 在 ESXi 主機上按一下滑鼠右鍵,然後選取重新啟動或關閉。
n 如果您選取重新開機,ESXi 主機將關閉並重新開機。
n 如果您選取關閉,ESXi 主機將關閉。您必須手動重新開啟系統電源。
4 請提供關閉原因。
此資訊將新增到記錄中。
使用 vSphere Client 進行 vSphere 管理
32 VMware, Inc.

組織詳細目錄 3計劃如何設定您的虛擬環境。大型 vSphere 實作可能包含數個虛擬資料中心,這些資料中心的主機、叢集、
資源集區和網路配置較為複雜。小型實作可能需要具有較簡單拓撲的單一虛擬資料中心。無論虛擬環境的規模如何,都要考慮如何使用和管理其支援的虛擬機器。
建立及組織整理虛擬物件的詳細目錄時,應回答下列問題:
n 某些虛擬機器是否需要專用資源?
n 某些虛擬機器是否存在定期工作負載高峰?
n 某些虛擬機器是否需要做為群組來管理?
n 是要使用多個 vSphere Standard Switch,還是在每個資料中心使用單一 vSphere Distributed Switch?
n 是否要將 vMotion 和分散式資源管理用於特定虛擬機器,而不用於其他虛擬機器?
n 是否某些虛擬物件需要一組系統權限,而其他物件則需要一組不同的權限?
vSphere Client 的左窗格顯示了 vSphere 詳細目錄。您可以按任何方式新增和排列物件,但具有下列限制:
n 詳細目錄物件的名稱對其父系必須是唯一的。
n vApp 名稱在 [虛擬機器和範本] 視圖中必須是唯一的。
n 會繼承系統權限並重疊顯示。
組織整理詳細目錄的工作填充並組織整理詳細目錄包含下列活動:
n 建立資料中心。
n 將主機新增到資料中心。
n 在資料夾中組織整理詳細目錄物件。
n 使用 vSphere Standard Switch 或 vSphere Distributed Switch 來設定網路。若要使用服務 (如vMotion、TCP/IP 儲存、Virtual SAN 和 Fault Tolerance),請為這些服務設定 VMkernel 網路。如需詳
細資訊,請參閱 vSphere 網路。
n 設定儲存區系統並建立資料存放區詳細目錄物件,以便為詳細目錄中的儲存裝置提供邏輯容器。請參閱vSphere Storage。
n 建立叢集,以整併多台主機和虛擬機器的資源。您可以啟用 vSphere HA 和 vSphere DRS,以便提高可
用性並使資源管理更具彈性。如需設定 vSphere HA 的相關資訊,請參閱 vSphere 可用性,如需設定
vSphere DRS 的相關資訊,請參閱 vSphere 資源管理。
VMware, Inc. 33

n 建立資源集區,以提供對 vSphere 中資源的邏輯抽象和彈性管理。資源集區可以分組為多個階層,並可
用於以階層方式對可用的 CPU 和記憶體資源進行磁碟分割。如需詳細資料,請參閱 vSphere 資源管理。
本章節討論下列主題:
n “建立資料中心,” 第 34 頁
n “新增主機,” 第 34 頁
n “建立叢集,” 第 35 頁
n “建立資源集區,” 第 36 頁
n “建立資料存放區,” 第 37 頁
n “建立主機範圍內的網路,” 第 37 頁
n “建立資料中心範圍內的網路,” 第 38 頁
建立資料中心虛擬資料中心是一種容器,其中包含用於操作虛擬機器的完整功能環境所需的全部詳細目錄物件。您可以建立多個資料中心以組織整理各組環境。例如,您可以為企業中的每個組織單位建立一個資料中心,也可以為高效能環境建立某些資料中心,而為要求相對不高的虛擬機器建立其他資料中心。
先決條件
n 開啟 vCenter Server 的 vSphere Client 工作階段。
n 確認您有足夠的權限,可以建立資料中心物件。
備註 詳細目錄物件可在資料中心內互動,但資料中心之間的互動會受到限制。例如,您可以在同一資料中心
內將虛擬機器從一個主機熱移轉到另一個主機,但無法將虛擬機器從一個資料中心的主機移轉到不同資料中心的主機。
程序
1 前往首頁 > 詳細目錄 > 主機和叢集。
2 選取檔案 > 新增 > 資料中心。
3 重新命名資料中心。
下一個
將主機、叢集、資源集區、vApp、網路、資料存放區和虛擬機器新增到資料中心。
新增主機可以在資料中心物件、資料夾物件或叢集物件下新增主機。如果主機包含虛擬機器,則這些虛擬機器會與主機一起新增到詳細目錄。有關設定主機的資訊位於 vSphere 網路、vSphere Storage、vSphere 安全性以及 vSphere主機設定檔說明文件中。
先決條件
n 開啟 vCenter Server 的 vSphere Client 工作階段。
n 確認您有足夠的權限,可以建立主機物件。
n 確認詳細目錄中存在資料中心、資料夾或叢集。
n 針對具有主機管理權限的帳戶取得使用者名稱和密碼。
使用 vSphere Client 進行 vSphere 管理
34 VMware, Inc.

n 確認受防火牆保護的主機能夠透過連接埠 902 或其他自訂設定的連接埠,與 vCenter Server 系統以及所
有其他主機進行通訊。
n 確認主機上的所有 NFS 掛接都處於作用中狀態。
程序
1 選取首頁 > 詳細目錄 > 主機和叢集。
2 選取資料中心、叢集或資料中心內的資料夾。
3 選取檔案 > 新增 > 新增主機。
4 輸入主機名稱或 IP 位址以及管理員認證,然後按下一步。
5 (選擇性) vCenter Server 控制此主機後,可選取啟用鎖定模式,停用 Local Administrator 管理員帳戶的
遠端存取。
選取此核取方塊,可確保僅運用 vCenter Server 管理主機。登入主機的本機主控台,您可以在鎖定模式
下執行某些管理工作。
6 檢閱主機資訊,然後按下一步。
7 (選擇性) 視需要為主機指派授權金鑰,然後按下一步。
8 請執行下列其中一個動作:
選項 說明
如果您正在將主機新增到叢集 選取資源集區選項,然後按下一步。
如果您沒有將主機新增到叢集 選取要放置虛擬機器 (已存在於主機上) 的位置,然後按下一步。
9 檢閱摘要資訊,然後按一下完成。
主機及其虛擬機器隨即新增到詳細目錄。
建立叢集叢集是一個主機群組。將主機新增到叢集時,主機的資源將成為叢集資源的一部分。叢集管理其內部所有主機的資源。叢集會啟用 vSphere High Availability (HA) 和 vSphere Distributed Resource Scheduler (DRS) 解決
方案。
先決條件
n 開啟 vCenter Server 的 vSphere Client 工作階段。
n 確認您有足夠的權限,可以建立叢集物件。
n 確認詳細目錄中有資料中心或資料中心內的資料夾。
程序
1 在 vSphere Client 中,在資料中心或資料夾上按一下滑鼠右鍵,然後選取新增叢集。
2 輸入叢集名稱。
第 3 章 組織詳細目錄
VMware, Inc. 35

3 選擇叢集功能。
選項 說明
如果選擇與此叢集搭配使用 DRS a 按一下 vSphere DRS 方塊。
b 選取自動化層級與移轉層級,然後按下一步。
c 選取預設電源管理設定與 DPM 臨界值,然後按下一步。
如果選擇與此叢集搭配使用 HA a 按一下 vSphere HA。
b 選取是否啟用主機監控和許可控制。
c 如果啟用許可控制,請指定原則。
d 按下一步。
e 指定叢集預設行為,然後按下一步。
f 指定虛擬機器監控設定,然後按下一步。
4 選取增強型 vMotion 相容性 (EVC) 設定,然後按下一步。
即使主機上的實際 CPU 不同,EVC 也會確保叢集中的所有主機均向虛擬機器提供相同的 CPU 功能集。
這樣可以阻止因 CPU 不相容而導致透過 vMotion 移轉失敗。
5 選取分頁檔原則,然後按下一步。
6 檢閱為此叢集選取的選項,然後按一下完成。
叢集將新增到詳細目錄。
下一個
將主機和資源集區新增到叢集。
建立資源集區可以使用資源集區以階層方式對獨立主機或叢集的可用 CPU 和記憶體資源進行磁碟分割。使用資源集區彙總
資源並為多個虛擬機器設定配置原則,而無需設定每台虛擬機器上的資源。
先決條件
n 確認 vSphere Client 已連線到 vCenter Server 系統。
n 確保您有足夠的權限來建立資源集區物件。
n 確認叢集、vApp 或其他資源集區物件是資源集區的父系。
程序
1 選取首頁 > 詳細目錄 > 主機和叢集。
2 選取叢集、vApp 或資源集區。
3 選取檔案 > 新增 > 資源集區。
4 輸入名稱並指定資源設定。
5 按一下「確定」。
資源集區將新增到詳細目錄。
下一個
將虛擬機器和 vApp 新增到您的資源集區。
使用 vSphere Client 進行 vSphere 管理
36 VMware, Inc.

建立資料存放區資料存放區是一種邏輯容器,可存放執行虛擬機器作業所需的虛擬機器檔案及其他檔案。資料存放區可存在於不同類型的實體儲存區上,包括本機儲存區、iSCSI、光纖通道 SAN 或 NFS。資料存放區可以是 VMFS 架構,也可以是 NFS 架構。
先決條件
n 開啟 vCenter Server 的 vSphere Client 工作階段。
n 確認您有足夠的權限,可以建立資料存放區物件。
n 確認詳細目錄中至少有一個主機可存取實體儲存區。
程序
1 選取首頁 > 詳細目錄 > 資料存放區。
2 在資料中心上按一下滑鼠右鍵,然後選取新增資料存放區。
3 選取主機,然後按下一步。
4 選取儲存區類型,然後按下一步。
選項 說明
磁碟或 LUN a 選取磁碟或 LUN,然後按下一步。
b 檢閱磁碟配置資訊,然後按下一步。
c 輸入資料存放區的名稱,然後按下一步。
d 指定檔案和區塊大小上限。
e 指定磁碟或 LUN 容量,然後按下一步。
網路檔案系統 a 輸入伺服器和資料夾資訊。
b 選取用戶端是否應該以唯讀方式掛接 NFS。
c 輸入名稱並按下一步。
5 檢閱摘要資訊,然後按一下完成。
資料存放區隨即新增到詳細目錄。
建立主機範圍內的網路在 vSphere 中,可以建立標準網路和分散式網路。標準網路提供了在獨立主機上虛擬機器之間進行通訊的方
式,並包含標準交換器和連接埠群組。分散式網路彙總了多台主機的網路功能,使虛擬機器在主機之間進行移轉時保持一致的網路組態。分散式網路包含 vSphere Distributed Switch、上行連接埠群組以及連接埠群組。
先決條件
n 開啟 vCenter Server 的 vSphere Client 連線。
n 確認您有足夠的權限,可以建立標準交換器。
n 請確認詳細目錄中存在主機。
程序
1 從詳細目錄中選取主機。
2 按一下組態索引標籤。
3 在 [硬體] 區段中,按一下網路。
4 按一下 vSphere 標準交換器。
第 3 章 組織詳細目錄
VMware, Inc. 37

5 按一下新增網路。
6 選取連線類型,然後按下一步。
7 選取現有虛擬交換器或建立一個虛擬交換器,然後按下一步。
8 輸入交換器上連接埠群組的顯示標籤。
9 選取 VLAN 識別碼,然後按下一步。
10 檢閱設定,然後按一下完成。
如果選擇使用現有的標準交換器,則會向其新增連接埠群組。如果選擇建立標準交換器,則會與連接埠群組一起新增。
建立資料中心範圍內的網路在 vSphere 中,可以建立標準網路和分散式網路。標準網路提供了在獨立主機上虛擬機器之間進行通訊的方
式,並包含標準交換器和連接埠群組。分散式網路彙總了多台主機的網路功能,使虛擬機器在主機之間進行移轉時保持一致的網路組態。分散式網路包含 vSphere Distributed Switch、上行連接埠群組以及連接埠群組。
先決條件
n 開啟與 vCenter Server 的 vSphere Client 連線。
n 確認您有足夠的權限,可以建立分散式交換器。
n 請確認詳細目錄中存在主機。
程序
1 選取首頁 > 詳細目錄 > 網路視圖,並選取資料中心。
2 在資料中心上按一下滑鼠右鍵,然後選取新增 vSphere Distributed Switch。
3 選取 vSphere Distributed Switch 版本,然後按下一步。
4 在 [一般] 區段中,輸入交換器的名稱。
5 指定上行連接埠 (每台主機的實體介面卡) 數目上限,然後按下一步。
6 選取立即新增,將主機及其實體介面卡新增到交換器。
選取稍後新增,在建立 vSphere Distributed Switch 之後將主機及其實體介面卡新增到交換器。
7 在主機/實體介面卡區段中選取要新增的主機,然後按下一步。
8 選取自動建立預設連接埠群組,自動建立連接埠群組,然後按一下完成。
vSphere Distributed Switch 及其相關聯的上行連接埠和連接埠群組會新增到詳細目錄。
下一個
n 新增主機至交換器。
n 新增連接埠群組至交換器。
n 編輯交換器內容。
編輯一般 vSphere Distributed Switch 設定
您可以編輯一般 vSphere Distributed Switch 設定,例如分散式交換器的名稱和其上的上行連接埠數目。
先決條件
n 開啟 vCenter Server 的 vSphere Client 連線。
使用 vSphere Client 進行 vSphere 管理
38 VMware, Inc.

n 確認您有足夠的權限,可以編輯分散式交換器。
程序
1 登入 vSphere Client,然後選取網路功能詳細目錄視圖。
2 在詳細目錄窗格中的 vSphere Distributed Switch 上按一下滑鼠右鍵,然後選取編輯設定。
3 選取一般可編輯 vSphere Distributed Switch 設定。
選項 說明
名稱 輸入分散式交換器的名稱。
上行連接埠數目 選取分散式交換器的上行連接埠數目。
附註 輸入分散式交換器的任何附註。
4 (選擇性) 編輯上行連接埠名稱。
a 按一下編輯上行名稱。
b 輸入一或多個上行連接埠的新名稱。
c 按一下確定。
5 按一下確定。
編輯 vSphere Distributed Switch 的進階設定
您可以變更 Cisco 探索通訊協定和 vSphere Distributed Switch 的 MTU 上限等進階 vSphere DistributedSwitch 設定。
先決條件
n 開啟 vCenter Server 的 vSphere Client 連線。
n 確認您有足夠的權限,可以編輯分散式交換器。
程序
1 登入 vSphere Client,然後選取網路功能詳細目錄視圖。
2 在詳細目錄窗格中的 vSphere Distributed Switch 上按一下滑鼠右鍵,然後選取編輯設定。
3 選取進階可編輯下列 vSphere Distributed Switch 設定。
選項 說明
MTU 上限 vSphere Distributed Switch 的 MTU 大小上限。
探索通訊協定狀態 選擇 vSphere Distributed Switch 上的探索通訊協定狀態。
n 已啟用。針對 vSphere Distributed Switch 啟用的探索通訊協定。
1 從類型下拉式功能表中選取 Cisco 探索通訊協定或連結層探索通訊協定。
2 將作業設定為接聽、通告或兩者。
n 已停用。
管理員連絡資訊 輸入 vSphere Distributed Switch 管理員的姓名及其他詳細資料。
4 按一下確定。
第 3 章 組織詳細目錄
VMware, Inc. 39

將主機新增到 vSphere Distributed Switch可以在分散式交換器層級建立後,於該層級將主機和實體介面卡新增到 vSphere Distributed Switch。
先決條件
n 開啟 vCenter Server 的 vSphere Client 連線。
n 確認您有足夠的權限,可以編輯分散式交換器。
程序
1 登入 vSphere Client,然後選取網路功能詳細目錄視圖。
2 在詳細目錄窗格中的 vSphere Distributed Switch 上按一下滑鼠右鍵,然後選取新增主機。
3 選取要新增的主機。
4 在所選主機下,選取要新增的實體介面卡,然後按下一步。
您可以選取目前未使用的實體介面卡以及正在使用的實體介面卡。
備註 如果尚未移動任何關聯的虛擬介面卡,則將實體介面卡移到分散式交換器會導致這些虛擬介面卡中
斷網路連線。
5 對於每個虛擬介面卡,選取目的地連接埠群組,然後從下拉式功能表中選取連接埠群組來將虛擬介面卡移轉到分散式交換器,或選取不移轉。
6 (選擇性) 設定主機上連接埠的數目上限。
a 按一下主機的檢視詳細資料。
b 從下拉式功能表選取主機的連接埠數目上限。
c 按一下確定。
7 按下一步。
8 (選擇性) 將虛擬機器網路移轉到 Distributed Switch。
a 選取移轉虛擬機器網路。
b 對於每台虛擬機器,請選取目的地連接埠群組,然後從下拉式功能表中選取連接埠群組或選取不移轉。
9 按下一步。
10 (選擇性) 如果需要進行任何變更,請按一下上一步前往相應的畫面。
11 檢閱分散式交換器的設定,然後按一下完成。
新增分散式連接埠群組
將分散式連接埠群組新增到 vSphere Distributed Switch,為虛擬機器建立 Distributed Switch 網路。
先決條件
n 開啟 vCenter Server 的 vSphere Client 連線。
n 確認您有足夠的權限,可以編輯分散式交換器。
程序
1 登入 vSphere Client,然後選取網路功能詳細目錄視圖。
2 在詳細目錄窗格中的 vSphere Distributed Switch 上按一下滑鼠右鍵,然後選取新增連接埠群組。
使用 vSphere Client 進行 vSphere 管理
40 VMware, Inc.

3 輸入新的分散式連接埠群組的名稱和連接埠數目。
4 選取 VLAN 類型。
選項 說明
無 請勿使用 VLAN。
VLAN 在 VLAN 識別碼欄位中,輸入一個介於 1 和 4094 之間的數字。
VLAN 主幹連線 輸入 VLAN 主幹範圍。
私人 VLAN 選取私人 VLAN 項目。如果未建立任何私人 VLAN,則此功能表為空。
5 按下一步。
6 按一下完成。
編輯一般分散式連接埠群組設定
您可以編輯一般分散式連接埠群組設定,例如分散式連接埠群組名稱和連接埠群組類型。
先決條件
n 開啟 vCenter Server 的 vSphere Client 連線。
n 確認您有足夠的權限,可以編輯分散式交換器。
程序
1 登入 vSphere Client,然後選取網路功能詳細目錄視圖。
2 在詳細目錄窗格中的分散式連接埠群組上按一下滑鼠右鍵,然後選取編輯設定。
3 選取一般,編輯下面的分散式連接埠群組設定。
選項 動作
名稱 輸入分散式連接埠群組的名稱。
說明 輸入分散式連接埠群組的簡短說明。
連接埠數目 輸入分散式連接埠群組上的連接埠數目。
連接埠繫結 選擇將連接埠指派給連線至該分散式連接埠群組的虛擬機器的時機。
n 選取靜態繫結,可在虛擬機器連線到分散式連接埠群組時,為該虛擬機器指派一個連接埠。當 vSphere Client 直接連線到 ESXi 時,您無法使用此選項。
n 選取動態繫結,可在虛擬機器連線到分散式連接埠群組後,首次開啟該虛擬機器的電源時,為該虛擬機器指派一個連接埠。動態繫結在 ESXi5.x 中已被取代。
n 針對無連接埠繫結選取臨時。當 vSphere Client 直接連線到 ESXi 時,您無法使用此選項。
4 按一下確定。
編輯進階分散式連接埠群組設定
您可以編輯進階分散式連接埠群組設定,例如在中斷連線時覆寫設定並重設。
先決條件
n 開啟 vCenter Server 的 vSphere Client 連線。
n 確認您有足夠的權限,可以編輯分散式交換器。
第 3 章 組織詳細目錄
VMware, Inc. 41

程序
1 登入 vSphere Client,然後選取網路功能詳細目錄視圖。
2 在詳細目錄窗格中的分散式連接埠群組上按一下滑鼠右鍵,然後選取編輯設定。
3 選取進階,編輯分散式連接埠群組內容。
選項 說明
允許覆寫連接埠原則 選取此選項可允許在每個連接埠層級覆寫分散式連接埠群組原則。按一下編輯覆寫設定,選取可在連接埠層級覆寫的原則。
編輯覆寫設定 選取可在連接埠層級覆寫的原則。
中斷連線時設定重設 當分散式連接埠與虛擬機器中斷連線時,分散式連接埠的組態會重設為分散式連接埠群組設定。將捨棄每個連接埠的覆寫項目。
4 按一下確定。
使用 vSphere Client 進行 vSphere 管理
42 VMware, Inc.

在 vSphere Client 中管理授權金鑰 4使用 vSphere Client 直接管理在個別 ESXi 主機上或集中在 vCenter Server 系統的授權詳細目錄中的授權金
鑰。
本章節討論下列主題:
n “vSphere Client 中的授權限制,” 第 43 頁
n “管理 ESXi 主機上的授權金鑰,” 第 43 頁
n “管理 vCenter Server 上的授權金鑰,” 第 45 頁
vSphere Client 中的授權限制使用 vSphere Client 直接連線至 ESXi 主機或 vCenter Server 系統時,可以執行的授權工作會受到限制。
下列授權功能在 vSphere Client 中無法使用:
n 授權報告
請使用 vSphere Web Client 做為主要介面來管理 vSphere 6.0 環境中的所有授權功能。
管理 ESXi 主機上的授權金鑰將 vSphere Client 直接連線到 ESXi 主機後,即可檢視和指派授權金鑰,查看該主機上取得授權的功能為何,
並讓該主機進入評估模式。
在 vSphere Client 中存取 ESXi 授權金鑰和授權功能
如果您不在主機本機,且無法存取 Direct Console,請使用 vSphere Client 存取 ESXi 授權金鑰。
程序
1 從 vSphere Client 的詳細目錄選取主機。
2 按一下組態索引標籤。
3 在 [軟體] 區段中,按一下授權的功能。
會顯示可在主機上設定的授權金鑰和功能清單。授權金鑰會以 XXXXX-XXXXX-XXXXX-XXXXX-XXXXX格式顯示。
VMware, Inc. 43

將授權金鑰指派給 ESXi 主機
使用 vSphere Client 時,可以將現有或新授權金鑰指派給 ESXi 主機。
如果 vSphere Client 直接連線到主機,請在主機的組態索引標籤上,按一下授權的功能 > 編輯,以變更授權
金鑰。
先決條件
確認您擁有全域.授權權限。
程序
1 在 vSphere Client 的詳細目錄中,選取主機,然後按一下組態索引標籤。
2 在 [軟體] 區段中,按一下授權的功能,然後按一下編輯。
3 指派授權金鑰。
n 選取將現有的授權金鑰指派給此主機,並從產品清單中選取授權金鑰。
n 選取將新的授權金鑰指派給此主機,然後按一下輸入金鑰,並指定格式為 XXXXX-XXXXX-XXXXX-XXXXX-XXXXX 的授權金鑰。
4 按一下確定。
將 ESXi 主機設定為評估模式
如果已為 ESXi 主機指派了授權金鑰,則可以切換到評估模式,深入瞭解可用於主機的一組完整功能。
程序
1 在 vSphere Client 中,從詳細目錄中選取主機。
2 按一下組態索引標籤。
3 在 [軟體] 區段中,按一下授權的功能。
4 按一下 [ESX Server 授權類型] 旁的編輯。
5 按一下產品評估。
6 按一下確定儲存變更。
主機處於評估模式,您可以深入瞭解 ESXi 的全套功能。如果您已經在評估模式下使用主機,則評估期的剩餘
時間即減去已使用的時間。例如,假設您已經在評估模式下使用主機 20 天,然後才將 vSphere Standard 授權
金鑰指派給主機,如果將主機設定回評估模式,則可以在評估期剩餘的 40 天內深入瞭解可用於主機的全套功
能。您可以在 vSphere Client 的主機頁面中追蹤主機評估期的剩餘天數。
備註 主機的評估期到期後,您會收到一條警告訊息,且主機將無法再連線到 vCenter Server 系統。所有已開
啟電源的虛擬機器會繼續運作,但無法開啟任何新虛擬機器的電源。您無法變更已使用中功能的目前組態。您無法使用主機處於評估模式時保持未使用的功能。
ESXi 主機的授權金鑰已取代
與 vSphere Client 直接連線指派給 ESXi 主機的授權金鑰已變更。
問題
使用 vSphere Client 直接連線到 ESXi 主機。使用組態 > 授權的功能 > 編輯作業,將授權金鑰指派給主機。稍
後,另一個授權金鑰將取代您指派給主機的授權金鑰。
使用 vSphere Client 進行 vSphere 管理
44 VMware, Inc.

原因
如果由 vCenter Server 系統管理 ESXi 主機,則直接連線主機對主機授權所做的變更將不會保留,因為透過
vCenter Server 指派的授權金鑰將覆寫這些變更。
如果使用組態 > 授權的功能 > 編輯作業,則任何在 vCenter Server 中執行的授權指派作業將覆寫主機授權組
態。
解決方案
如果使用 vCenter Server 管理主機,則使用首頁 > 管理 > 授權介面或 [新增主機] 作業設定主機授權。
管理 vCenter Server 上的授權金鑰vSphere 授權管理已集中。您可以使用 vSphere Client 管理在 vCenter Server 系統的授權詳細目錄中可用的
所有授權。
存取 vCenter Server 授權金鑰和功能
您可以在 vSphere Client 的 [授權] 頁面上存取 vCenter Server 授權詳細目錄中的授權金鑰和功能。
先決條件
n 確認您擁有全域.授權權限。
n 確保 vSphere Client 已連線到 vCenter Server 系統。
程序
1 在 vSphere Client 中,選取檢視 > 管理 > 授權。
您可以從管理索引標籤檢視和管理 vCenter Server 詳細目錄中的授權金鑰。
2 (選擇性) 按一下重新整理。
3 在管理索引標籤中,選取授權資訊的排序選項。
選項 描述
產品 按照產品顯示可用的授權金鑰。
授權金鑰 按照授權金鑰顯示可用的授權金鑰。
資產 按照指派的資產顯示可用的授權金鑰:主機、vCenter Server 或解決方案。
管理索引標籤按照產品、授權金鑰或資產顯示可用的授權金鑰。您可以在列出的任何項目上按一下滑鼠右鍵來新增、指派或移除授權金鑰,並將授權資訊複製到剪貼簿。
下一個
如果您具有指派容量為零的授權金鑰,則您可以:
n 將授權金鑰指派給要求授權的資產。
n 在不再需要金鑰時移除授權金鑰。
不應在 vCenter Server 授權詳細目錄中保留未指派的授權金鑰。
第 4 章 在 vSphere Client 中管理授權金鑰
VMware, Inc. 45

新增授權金鑰至 vCenter Server 授權詳細目錄
取得授權金鑰後,您可將金鑰新增至 vCenter Server 授權詳細目錄中。可以同時新增多個授權金鑰。
先決條件
n 確認您擁有全域.授權權限。
n 確保 vSphere Client 已連線到 vCenter Server 系統。
程序
1 在 vSphere Client 中,選取首頁 > 管理 > 授權。
2 按一下管理 vSphere 授權。
3 在新增授權金鑰文字區域中,每行指定一個授權金鑰。
您可以在一次作業中指定金鑰清單。
4 (選擇性) 輸入金鑰的簡短標籤。
5 按一下 新增授權金鑰。
如果您指定任何無效的授權金鑰,則會收到一條錯誤訊息,其中僅列出無效的金鑰。您可以刪除無效的金鑰,或更正後新增這些金鑰。
6 如果您尚未準備好要將授權金鑰指派給資產,請繼續按下一步直到精靈畫面 後,然後按一下完成儲存變更。
授權金鑰已新增至 vCenter Server 授權詳細目錄中。
下一個
指派授權金鑰給需要授權的資產。不應在 vCenter Server 授權詳細目錄中保留未指派的授權金鑰。
將授權金鑰指派給資產
您能以個別或批次方式,將授權金鑰指派給單一或多個資產。
備註 如果在指派了授權金鑰之後,ESXi 主機立即與 vCenter Server 中斷連線,則授權指派作業不會完成,
但主機會顯示為已獲得授權。主機會在重新連線到 vCenter Server 之後獲得授權。
先決條件
n 確認您擁有全域.授權權限。
n 確保 vSphere Client 已連線到 vCenter Server 系統。
程序
1 在 vSphere Client 中,選取首頁 > 管理 > 授權。
2 按一下管理 vSphere 授權。
3 按下一步前往 [指派授權] 頁面。
4 按一下 ESX、vCenter Server 或解決方案索引標籤以顯示可用資產。
5 選取要顯示的資產。
6 在資產視窗中,選取一或多個要授權的資產。
若要選取多個資產,請按住 Ctrl 或按住 Shift。
使用 vSphere Client 進行 vSphere 管理
46 VMware, Inc.

7 在產品視窗中,選取適當的授權金鑰,然後按下一步。
如果您指派的授權金鑰具有嚴格的限制,則授權容量必須大於或等於該資產必須使用的授權數量。否則,無法指派授權金鑰。檢查授權的使用者授權合約以決定授權是否具有嚴格的限制。
8 (選擇性) 如果您尚未準備好移除任何授權金鑰,請按下一步略過 [移除授權金鑰] 頁面,然後按一下完成
來儲存變更。
新增授權金鑰並將其指派給資產
取得授權金鑰後,可以將該授權金鑰新增到 vCenter Server 授權詳細目錄,並指派給多個資產。
先決條件
n 確認您擁有全域.授權權限。
n 確保 vSphere Client 已連線到 vCenter Server 系統。
程序
1 在 vSphere Client 中,選取首頁 > 管理 > 授權。
2 在管理索引標籤中,選取資產做為排序授權資訊的主要實體。
3 在資產上按一下滑鼠右鍵,然後選取變更授權金鑰。
4 選取指派新授權金鑰,然後按一下輸入金輪。
5 指定授權金鑰,輸入金鑰的選用標籤,然後按一下確定。
6 按一下「確定」。
授權金鑰將新增到 vCenter Server 的授權詳細目錄,並指派給對應的資產。
下一個
如果授權金鑰具有可用容量,則將該授權金鑰指派給相同類型的其他資產。
匯出授權資訊
可以將授權資訊匯出到稍後可以使用第三方應用程式開啟的檔案中。
先決條件
n 確認您擁有全域.授權權限。
n 確保 vSphere Client 已連線到 vCenter Server 系統。
程序
1 在 vSphere Client 中,選取首頁 > 管理 > 授權。
2 在管理索引標籤中,選擇您要匯出的視圖。
n 產品
n 授權金鑰
n 資產
3 按一下匯出。
4 在 [另存新檔] 對話方塊中,為匯出的授權資料選取資料夾、檔案名稱和格式,然後按一下儲存。
第 4 章 在 vSphere Client 中管理授權金鑰
VMware, Inc. 47

使用 vSphere Client 進行 vSphere 管理
48 VMware, Inc.

管理工作 5「工作」代表不會立即完成的系統活動,例如,移轉虛擬機器。 這些工作透過 vSphere Client 即時執行的高
層級活動啟動,或是由您排程於稍後或週期性進行的活動啟動。
例如,關閉虛擬機器電源就是一項工作。您可以在每天夜間手動執行此工作,或者也可以設定排定的工作,在每天夜間自動關閉虛擬機器電源。
備註 vSphere Client 中可用的功能需視連線目標為 vCenter Server 系統還是 ESXi 主機而定。除非有所指
明,否則所述的程序、工作或說明均適用於這兩種 vSphere Client 連線情況。vSphere Client 連線到 ESXi 主機時,工作選項無法使用;但是,您可以在 vSphere Client 底部的狀態列中檢視 近的工作。
本章節討論下列主題:
n “檢視工作,” 第 49 頁
n “取消工作,” 第 51 頁
n “排程工作,” 第 51 頁
n “工作作業的原則規則,” 第 54 頁
檢視工作您可以在 vSphere Client 詳細目錄中檢視與單一物件或所有物件相關聯的工作。工作與事件索引標籤列出了
已完成的工作與目前執行中的工作。
依預設,物件的工作清單還包含對其子系物件執行的工作。您可以移除對子系物件執行的工作並使用關鍵字來搜尋工作,以篩選該清單。
檢視所有工作
您可以在 vSphere Client 的工作和事件索引標籤上檢視完成的工作和執行中的工作。
先決條件
n 開啟 vCenter Server 的 vSphere Client 工作階段。
程序
1 在 vSphere Client 中,從詳細目錄中選取物件。
2 顯示單一物件或整個 vCenter Server 的工作。
n 若要顯示單一物件的工作,請選取該物件。
n 若要顯示 vCenter Server 中的工作,請選取根資料夾。
VMware, Inc. 49

3 按一下工作和事件索引標籤。
工作清單包含物件及其子系物件上執行的工作。
4 (選擇性) 若要檢視工作的詳細資訊,請在清單中選取該工作。
工作詳細資料窗格會顯示諸如工作狀態、錯誤堆疊中的所有錯誤訊息以及所有相關事件。
檢視最近的工作
您可以在 vSphere Client 近的工作窗格中檢視 ESXi 主機的 近工作。
程序
1 在 vSphere Client 中,從詳細目錄中選取主機。
2 視需要選取檢視 > 狀態列,即可在 vSphere Client 底部顯示狀態列。
工作清單會顯示在狀態列的 近的工作窗格中。
檢視排定的工作
在 vSphere Client 排定的工作窗格中,檢視排定的工作。排定的工作清單包含排定的要執行的工作以及已經
執行的工作。
先決條件
n 開啟 vCenter Server 的 vSphere Client 工作階段。
程序
u 在 vSphere Client 中,選取首頁 > 管理 > 排定的工作。
篩選主機或資料中心的工作
篩選工作清單會移除在子系物件上執行的工作。
先決條件
n 開啟 vCenter Server 的 vSphere Client 工作階段。
程序
1 在 vSphere Client 中,選取詳細目錄中的主機或資料中心,然後按一下工作和事件索引標籤。
2 在檢視中,按一下工作來顯示工作清單。
3 如果工作和事件按鈕下未顯示顯示所有項目清單和搜尋欄位,請選取檢視 > 篩選。
4 按一下顯示所有項目,然後視您所選的物件選取顯示主機項目或顯示資料中心項目。
使用關鍵字篩選工作清單
您可以根據任何工作屬性 (包括工作名稱、目標、狀態、啟動器、變更歷程記錄和時間) 篩選工作清單。篩選
功能為包含性,而非排除性。若在任何選取的資料行中找到關鍵字,該工作就會包含在已篩選清單中。
先決條件
n 開啟 vCenter Server 的 vSphere Client 工作階段。
程序
1 在 vSphere Client 中,從詳細目錄中選取物件。
使用 vSphere Client 進行 vSphere 管理
50 VMware, Inc.

2 如果名稱、目標或狀態包含搜尋欄位沒有顯示在 [ 近的工作] 窗格上方,請選取檢視 > 篩選。
3 按一下搜尋欄位箭頭,然後選取要在搜尋中包含的屬性。
4 在方塊中輸入關鍵字,然後按 Enter。
取消工作取消工作可以停止執行中的工作發生。取消排定的工作不會取消後續執行。若要取消尚未執行的排定工作,您可以重新排程該工作。
備註 使用 vSphere Client 僅可以取消部分工作。
所需權限:
n 手動工作:工作.更新工作
n 排定的工作:排定的工作.移除工作
n 對執行工作的主機之適當權限。
先決條件
n 開啟 vCenter Server 的 vSphere Client 工作階段。
程序
1 在狀態列的 近的工作窗格中尋找該工作。
依預設,狀態列顯示在 vSphere Client 的底部。如果未顯示,請選取檢視 > 狀態列。
2 在適當的工作上按一下滑鼠右鍵,然後選取取消。
如果取消選項不可用,則無法取消選取的工作。
vCenter Server 系統或 ESXi 主機會停止工作的進度,然後將物件返回到先前的狀態。vSphere Client 顯示狀
態為已取消的工作。
排程工作可以將工作排程為在將來執行一次,或按週期性間隔執行多次。
下面的資料表列出了可排程的工作。
表格 5‑1. 排定的工作
排定的工作 說明
新增主機 將主機新增到指定的資料中心或叢集。
變更虛擬機器的電源狀態 開啟或關閉虛擬機器電源、暫停虛擬機器或重設虛擬機器狀態。
變更叢集電源設定 為叢集中的主機啟用或停用 DPM。
變更資源集區或虛擬機器的資源設定 變更以下資源設定:
n CPU – 共用率、保留區、限制。
n 記憶體 – 共用率、保留區、限制。
檢查設定檔的符合性 檢查主機的組態是否與主機設定檔中指定的組態相符。
複製虛擬機器 複製虛擬機器並將複製品置於指定的主機或叢集上。
建立虛擬機器 在指定主機上建立新的虛擬機器。
部署虛擬機器 在指定主機或叢集上從範本建立新的虛擬機器。
移轉虛擬機器 透過使用移轉或運用 vMotion 進行移轉,將虛擬機器移轉到指定的主機或資料存放區。
第 5 章 管理工作
VMware, Inc. 51

表格 5‑1. 排定的工作 (繼續)
排定的工作 說明
建立虛擬機器的快照 在建立快照時擷取虛擬機器的整個狀態。
掃描更新 掃描範本、虛擬機器和主機以尋找可用更新。
僅在安裝了 vSphere Update Manager 時,才可使用此工作。
修復 從基準中安裝遺失的修補程式,這些基準針對掃描作業期間發現之主機上的修復而選取,然後套用新設定的設定值。
僅在安裝了 vSphere Update Manager 時,才可使用此工作。
可以使用排定的工作精靈,建立排定的工作。對於部分排定的工作,此精靈將開啟專用於該工作的精靈。例如,如果建立用於移轉虛擬機器的排定工作,則排定的工作精靈將開啟移轉虛擬機器精靈,後者可用於設定移轉詳細資料。
無法排程單一工作在多個物件上執行。例如,無法在主機上建立一個排定的工作來開啟該主機上所有虛擬機器的電源。必須為每台虛擬機器建立單獨的排定的工作。
執行排定的工作之後,您可以重新排程該工作,使它可在另一時間再次執行。
建立排定的工作
若要排程工作,請使用 [排定的工作] 精靈。
所需權限:排程工作.建立工作
您可以使用 vSphere Client 排程一定數目的工作。如果要排程的工作無法使用,請使用 vSphere API。請參閱
《vSphere SDK 程式設計指南》。
警告 請勿排程在同一物件上同時執行多個工作。否則將出現無法預期的結果。
先決條件
必須將 vSphere Client 連線到 vCenter Server 系統,才能排程工作。
程序
1 在導覽列中,按一下首頁 > 管理 > 排定的工作。
此時會顯示目前排定的工作清單。
2 在工具列中按一下新增。
3 在 [選取要排程的工作] 對話方塊中,選取一項工作並按一下確定來開啟該工作的精靈。
備註 對於部分排定的工作,精靈將開啟專用於該工作的精靈。例如,若要移轉虛擬機器,則 [排定的工
作] 精靈將開啟 [移轉虛擬機器] 精靈,後者可用於設定移轉詳細資料。
4 完成針對工作開啟的精靈。
5 在排程工作區段中,輸入工作名稱與工作說明。
6 選取頻率並指定開始時間。
您可以排程工作在一天之內僅執行一次。若要設定工作在一天之內執行多次,請設定額外排定的工作。
使用 vSphere Client 進行 vSphere 管理
52 VMware, Inc.

表格 5‑2. 排定的工作頻率選項
頻率 動作
一次 n 若要立即執行排定的工作,請選取立即並按下一步。
n 若要在之後的日期和時間執行排定的工作,請選取稍後並輸入時間。按一下日期箭頭來顯示行事曆並點選日期。
啟動後 n 在延遲中,輸入此工作要延遲多少分鐘。
每小時 1 在開始時間中,輸入在該小時後多少分鐘開始執行此工作。
2 在間隔中,輸入在多少小時後執行此工作。
例如,若要在每五小時後的半小時時刻開始工作,請輸入 30 和 5。
每天 n 輸入開始時間和間隔。
例如,若要在每隔四天的下午 2:30 執行工作,請輸入 2:30 和 4。
每週 1 輸入間隔和開始時間。
2 選取要執行此工作的每一天。
例如,若要每個星期二和星期四的上午 6 點執行工作,請輸入 1 和 6 am,然後選取星期二和星期四。
每月 1 輸入開始時間。
2 使用以下方式之一指定天數。
n 輸入當月的特定日期。
n 選取第一個、第二個、第三個、第四個或 後一個,然後選取星期幾。
後一個表示將會在該月 後一週的指定日期執行工作。例如,如果選取該月的 後一個星期一,而該月卻以星期日結束,則工作會在月底的六天前執行。
3 在間隔中,輸入每項工作要間隔幾個月執行。
7 按下一步。
8 設定電子郵件通知,然後按下一步。
9 按一下完成。
vCenter Server 系統會將工作新增到排定的工作視窗中的清單。
變更或重新排程工作
建立排定的工作後,可以變更該工作的時機、頻率和特性。可以在工作執行之前或之後編輯和重新排程工作。
所需權限:排程工作.修改工作
先決條件
n 開啟 vCenter Server 系統的 vSphere Client 工作階段。
程序
1 在 vSphere Client 中,按一下首頁 > 管理 > 排定的工作。
2 選取工作。
3 按一下工具列中的內容。
4 視需要變更工作屬性。
5 按下一步繼續進行精靈的步驟。
6 按一下完成。
第 5 章 管理工作
VMware, Inc. 53

移除排定的工作
移除排定的工作將移除該工作的所有未來事件。與該工作所有已完成事件相關聯的歷程記錄均保留在vCenter Server 資料庫中。
先決條件
若要移除排定的工作,vSphere Client 必須連線到 vCenter Server 系統。
所需權限:排定的工作.移除工作
程序
1 在 vSphere Client 中,按一下首頁 > 管理 > 排定的工作。
2 選取工作。
3 選取詳細目錄 > 排定的工作 > 移除。
4 按一下「確定」。
工作已從排定的工作清單移除。
取消排定的工作
取消工作會停止正在執行的工作,無論該工作是即時工作還是排定的工作。作業只會取消正在執行的工作。如果要取消的工作是排定的工作,則不會取消後續的執行項目。
當未執行的工作處於已佇列或排定的狀態時,可以清除這些工作。在這類情況中,因為無法使用取消作業,因此可移除工作或將其重新排程為在不同時間執行。移除未排定的工作需要重新建立工作並在未來執行,重新排程則不需要。
您可以取消下列工作:
n 連線到主機
n 複製虛擬機器
n 部署虛擬機器
n 移轉已關閉電源的虛擬機器。只有在尚未刪除來源磁碟時,才能取消此工作。
如果 vSphere 環境使用的是虛擬服務,則還可取消下列排定的工作:
n 變更虛擬機器的電源狀態
n 建立虛擬機器的快照
工作作業的原則規則vCenter Server 系統和 ESXi 主機管理工作時會遵守某些規則。
vCenter Server 系統和 ESXi 主機使用下列規則處理工作:
n 在 vSphere Client 中執行工作的使用者必須對相關物件具有正確的權限。建立排定的工作後,即使使用
者不再具有執行此工作的權限,此工作仍會執行。
n 若手動工作與排定的工作所需的作業衝突,先到期的活動會先啟動。
n 如果虛擬機器或主機執行手動或排定的任何活動時處於錯誤狀態,則 vCenter Server 或 ESXi 主機不會執
行此工作。訊息會記錄在記錄中。
n 當物件從 vCenter Server 或 ESXi 主機移除時,所有相關聯的工作也會移除。
使用 vSphere Client 進行 vSphere 管理
54 VMware, Inc.

n vSphere Client 和 vCenter Server 系統使用 UTC 時間來決定排定的工作的開始時間。這可確保位於不同
時區的 vSphere Client 使用者查看排定在其本機時間執行的工作。
事件會在工作開始和完成時記錄在事件記錄中。此外,工作過程中發生的任何錯誤都會記錄在事件記錄中。
警告 請勿排程在同一物件上同時執行多個工作。否則將出現無法預期的結果。
第 5 章 管理工作
VMware, Inc. 55

使用 vSphere Client 進行 vSphere 管理
56 VMware, Inc.

保護管理介面 6透過限制允許與主機或虛擬機器直接交互的服務和管理代理程式,來保護 ESXi 主機的管理介面和虛擬機器客
體作業系統的安全。
本章節討論下列主題:
n “保護 ESXi 主機,” 第 57 頁
n “確保虛擬機器安全,” 第 61 頁
保護 ESXi 主機ESXi Hypervisor 架構具有許多內建安全性功能,如 CPU 隔離、記憶體隔離和裝置隔離。您可以設定其他功
能,如鎖定模式、憑證取代與智慧卡驗證,以獲取增強的安全性。
ESXi 主機也受防火牆保護。您可以根據需要針對傳入和傳出流量開啟連接埠,但是應該限制對服務和連接埠
的存取權。使用 ESXi 鎖定模式,並限制 ESXi Shell 的存取權,有助於進一步建立更安全的環境。從 vSphere6.0 開始,ESXi 主機會加入憑證基礎結構。依預設,使用由 VMware 憑證授權機構 (VMCA) 簽署的憑證佈建
主機。
如需有關 ESXi 安全性的其他資訊,請參閱 VMware 白皮書《VMware vSphere Hypervisor 安全性》。
允許或拒絕存取 ESXi 服務或管理代理程式
透過設定防火牆內容,您可以允許或拒絕存取服務或管理代理程式。
將有關允許的服務和管理代理程式的資訊新增至主機組態檔。您可以使用 vSphere Client 或在命令列中啟用
或停用這些服務和代理程式。
備註 如果不同的服務具有重疊的連接埠規則,則啟用一項服務時可能會隱式啟用重疊的服務。若要將此行為
的影響降到 低,您可以指定允許存取主機上每項服務的 IP 位址。
程序
1 在 [詳細目錄] 面板中選取主機。
2 按一下組態索引標籤,然後在 [軟體] 區段中,按一下安全性設定檔。
vSphere Client 會顯示與對應防火牆連接埠連線的作用中傳入和傳出清單。
3 在 [防火牆] 區段中,按一下內容。
[防火牆內容] 對話方塊會列出可為主機設定的所有規則集。
VMware, Inc. 57

4 選取要啟用的規則集,或取消選取要停用的規則集。
[傳入連接埠] 和 [傳出連接埠] 欄指出 vSphere Client 為該服務開啟的連接埠。[通訊協定] 欄指出該服務
使用的通訊協定。[精靈] 欄指出與該服務相關的精靈的狀態。
5 按一下確定。
新增允許的 IP 位址
您可以指定允許連線到主機上執行的各項服務的網路。
您可以使用 vSphere Client 或命令列更新服務的 [允許的 IP] 清單。預設為允許所有 IP 位址。
程序
1 在 [詳細目錄] 面板中選取主機。
2 按一下組態索引標籤,然後按一下安全性設定檔。
3 在 [防火牆] 區段中,按一下內容。
4 從清單中選取服務,然後按一下防火牆。
5 選取僅允許從下列網路連線,然後輸入允許連線到主機的網路的 IP 位址。
您可以依照下列格式輸入 IP 位址:192.168.0.0/24、192.168.1.2、2001::1/64 或 fd3e:29a6:0a81:e478::/64。
6 按一下確定。
設定服務或用戶端啟動選項
依預設,當任何連接埠開啟時,精靈程序會啟動,當所有連接埠都關閉時,精靈程序會停止。可以變更所選服務或用戶端的此啟動原則。
程序
1 在 vSphere Client 中,從詳細目錄中選取主機。
2 按一下組態索引標籤,然後在軟體下,按一下安全性設定檔。
3 在 [防火牆] 區段中,按一下內容。
將列出可為主機設定的所有防火牆服務和管理代理程式。
4 選取要設定的服務或管理代理程式,然後按一下選項。
您可以透過此組態設定服務啟動原則、驗證服務的狀態,以及手動啟動、停止或重新啟動服務。
5 從啟動原則清單中選取原則。
6 按一下確定。
使用 vSphere Client 進行 vSphere 管理
58 VMware, Inc.

使用 ESXi ShellESXi 主機上的 ESXi Shell (舊稱技術支援模式或 TSM) 預設處於停用狀態。如有必要,可以啟用對 Shell 的本
機和遠端存取。
啟用 ESXi Shell 僅用於疑難排解。無論主機是否以鎖定模式執行,都可以啟用和停用 ESXi Shell。如需鎖定模
式行為的詳細資訊,請參閱《vSphere 安全性》文件。
ESXi Shell 啟用此服務可本機存取 ESXi Shell。
SSH 啟用此服務可使用 SSH 遠端存取 ESXi Shell。您可以將 SSH 金鑰上傳到主
機。如需 SSH 金鑰的詳細資訊,請參閱《vSphere 安全性》文件。
Direct Console UI(DCUI)
如果在鎖定模式下執行時啟用此服務,可以根使用者身分於本機登入 DirectConsole 使用者介面,並停用鎖定模式。然後可以直接連線到 vSphere Client或透過啟用 ESXi Shell 來存取主機。
根使用者和具有管理員角色的使用者可以存取 ESXi Shell。屬於 Active Directory 群組 ESX Admins 的使用者
將自動指派有管理員角色。依預設,只有根使用者可使用 ESXi Shell 執行系統命令 (例如 vmware -v)。
備註 僅在實際需要存取時啟用 ESXi Shell。
使用 vSphere Client 啟用對 ESXi Shell 的存取
使用 vSphere Client 啟用對 ESXi Shell 的本機和遠端存取。
程序
1 在 [詳細目錄] 面板中選取主機。
2 按一下組態索引標籤,然後按一下安全性設定檔。
3 在 [服務] 區段中,按一下內容。
4 從清單中選取服務。
n ESXi Shell
n SSH
n Direct Console UI
5 按一下選項並選取手動啟動和停止。
如果選取手動啟動和停止,則將主機重新開機時不會啟動服務。如果要在將主機重新開機時啟動服務,請選取隨主機一起啟動和停止。
6 選取啟動來啟用該服務。
7 按一下「確定」。
為 ESXi Shell 可用性建立逾時
依預設,ESXi Shell 處於停用狀態。您可為 ESXi Shell 設定可用性逾時,從而提高啟用 Shell 時的安全性。
可用性逾時設定是在啟用 ESXi Shell 之後和必須登入之前,可以經過的時間量。超過逾時期限後,該服務會
停用,並且不允許使用者登入。
程序
1 在詳細目錄中選取主機,然後按一下組態索引標籤。
2 選取 [軟體] 下的進階設定。
第 6 章 保護管理介面
VMware, Inc. 59

3 在左面板中選取 UserVars。
4 在 [UserVars.ESXiShellTimeOut] 欄位中,輸入可用性逾時設定。
您必須重新啟動 SSH 服務和 ESXi Shell 服務,逾時才能生效。
5 按一下確定。
如果您在逾時期限之內已登入,您的工作階段會存留下來。但是,在您登出或您的工作階段終止後,則不允許使用者登入。
為閒置 ESXi Shell 工作階段建立逾時
如果使用者在主機上啟用了 ESXi Shell,但忘記登出工作階段,閒置工作階段將無限期保持連線狀態。開啟的
連線會提高他人獲取主機存取權限的可能性。您可以透過為閒置工作階段設定逾時,防止出現此問題。
閒置逾時值是使用者從閒置互動式工作階段登出之前可以經過的時間量。對閒置逾時的變更會在下次使用者登入 ESXi Shell 時套用,不會影響現有工作階段。
程序
1 在詳細目錄中選取主機,然後按一下組態索引標籤。
2 選取 [軟體] 下的進階設定。
3 在左面板中選取 UserVars。
4 在 [UserVars.ESXiShellInteractiveTimeOut] 欄位中,輸入可用性逾時設定。
您必須重新啟動 SSH 服務和 ESXi Shell 服務,逾時才能生效。
5 按一下確定。
如果您在逾時期限之內已登入,您的工作階段會存留下來。但是,在您登出或您的工作階段終止後,則不允許使用者登入。
在 vSphere Client 中啟用鎖定模式
啟用鎖定模式,要求所有組態變更都透過 vCenter Server 進行。您也可以透過 Direct Console 使用者介面來
啟用或停用鎖定模式。
先決條件
n 開啟 vCenter Server 系統的 vSphere Client 工作階段。
程序
1 在 [詳細目錄] 面板中選取主機。
2 按一下組態索引標籤,然後按一下安全性設定檔。
3 按一下鎖定模式旁的編輯連結。
此時會顯示 [鎖定模式] 對話方塊。
4 選取啟用鎖定模式。
5 按一下「確定」。
使用 vSphere Client 進行 vSphere 管理
60 VMware, Inc.

確保虛擬機器安全在虛擬機器中執行的客體作業系統會與實體系統一樣,遭遇相同的安全性風險。請像保護實體電腦一樣確保虛擬機器的安全。
1 防止虛擬磁碟壓縮 第 61 頁
客體作業系統中的非管理使用者能夠壓縮虛擬磁碟。壓縮虛擬磁碟將回收未使用的磁碟空間。但是,如果重複壓縮磁碟,磁碟會變得無法使用或者會導致拒絕服務 (DoS)。若要避免這種情況,請停用壓縮虛
擬磁碟的功能。
2 停用客體作業系統和遠端主控台之間的複製和貼上作業 第 62 頁
依預設,系統會停用客體作業系統和遠端主控台之間的複製和貼上作業。為確保環境安全,請保留預設設定。如果需要複製和貼上作業,則必須使用 vSphere Client 啟用。
3 修改客體作業系統的可變記憶體限制 第 62 頁
如果組態檔中儲存的自訂資訊較多,則可以增加客體作業系統的可變記憶體限制。
4 阻止客體作業系統程序向主機傳送組態訊息 第 63 頁
您可以阻止客體將任何名稱值配對寫入到傳送至主機的組態檔中。這在必須防止客體作業系統的組態設定遭修改的情況下,是適當的。
5 防止虛擬機器使用者或程序中斷裝置的連線 第 63 頁
虛擬機器內不具有根使用者或管理員權限的使用者和程序能夠與裝置 (如網路介面卡和 CD-ROM 光碟
機) 連線或中斷連線,也能夠修改裝置設定。若要提高虛擬機器的安全性,請移除這些裝置。如果不想
永久移除裝置,您可以阻止虛擬機器使用者或程序在客體作業系統中與裝置連線或中斷連線。
6 在 ESXi 主機上設定 Syslog 第 63 頁
所有 ESXi 主機均執行 Syslog 服務 (vmsyslogd),該服務會將來自 VMkernel 和其他系統元件的訊息記錄
到記錄檔中。
防止虛擬磁碟壓縮
客體作業系統中的非管理使用者能夠壓縮虛擬磁碟。壓縮虛擬磁碟將回收未使用的磁碟空間。但是,如果重複壓縮磁碟,磁碟會變得無法使用或者會導致拒絕服務 (DoS)。若要避免這種情況,請停用壓縮虛擬磁碟的功
能。
先決條件
關閉虛擬機器。
程序
1 使用 vSphere Client 登入 vCenter Server 系統。
2 在詳細目錄中選取虛擬機器。
3 在摘要索引標籤中,按一下編輯設定。
4 選取選項 > 進階 > 一般,然後按一下組態參數。
5 新增或編輯下列參數。
名稱 值
isolation.tools.diskWiper.disable TRUE
isolation.tools.diskShrink.disable TRUE
6 按一下確定,關閉 [組態參數] 對話方塊,然後再次按一下確定,關閉 [虛擬機器內容] 對話方塊。
第 6 章 保護管理介面
VMware, Inc. 61

如果停用此功能,在資料存放區空間不足時,您將無法壓縮虛擬機器磁碟。
停用客體作業系統和遠端主控台之間的複製和貼上作業
依預設,系統會停用客體作業系統和遠端主控台之間的複製和貼上作業。為確保環境安全,請保留預設設定。如果需要複製和貼上作業,則必須使用 vSphere Client 啟用。
先決條件
關閉虛擬機器電源。
程序
1 在 vSphere Client 中,選取虛擬機器。
2 在摘要索引標籤中,按一下編輯設定。
3 選取選項 > 進階 > 一般,然後按一下組態參數。
4 確保 [名稱] 和 [值] 資料行中存在以下值,或按一下新增列進行新增。
名稱 值
isolation.tools.copy.disable TRUE
isolation.tools.paste.disable TRUE 這些選項將覆寫在客體作業系統的 VMware Tools 控制台中做出的任何設定。
5 按一下確定,關閉 [組態參數] 對話方塊,然後再次按一下確定,關閉 [虛擬機器內容] 對話方塊。
6 (選擇性) 如果變更了組態參數,則要重新啟動虛擬機器。
修改客體作業系統的可變記憶體限制
如果組態檔中儲存的自訂資訊較多,則可以增加客體作業系統的可變記憶體限制。
先決條件
關閉虛擬機器電源。
程序
1 在 vSphere Client 詳細目錄面板中,選取虛擬機器。
2 在摘要索引標籤中,按一下編輯設定。
3 選取選項 > 進階 > 一般,然後按一下組態參數。
4 如果不存在大小限制屬性,則必須新增。
a 按一下新增資料列。
b 在 [名稱] 欄中,輸入 tools.setInfo.sizeLimit。
c 在 [值] 欄中,輸入 Number of Bytes。
如果大小限制屬性存在,請修改該屬性以反映適當的限制。
5 按一下確定,關閉 [組態參數] 對話方塊,然後再次按一下確定,關閉 [虛擬機器內容] 對話方塊。
使用 vSphere Client 進行 vSphere 管理
62 VMware, Inc.

阻止客體作業系統程序向主機傳送組態訊息
您可以阻止客體將任何名稱值配對寫入到傳送至主機的組態檔中。這在必須防止客體作業系統的組態設定遭修改的情況下,是適當的。
先決條件
關閉虛擬機器電源。
程序
1 在 vSphere Client 詳細目錄面板中,選取虛擬機器。
2 在摘要索引標籤中,按一下編輯設定。
3 按一下選項 > 進階 > 一般,然後按一下組態參數。
4 按一下新增列,並在 [名稱] 和 [值] 資料行中輸入下列值。
n 在 [名稱] 欄中:isolation.tools.setinfo.disable
n 在 [值] 欄中:true
5 按一下確定,關閉 [組態參數] 對話方塊,然後再次按一下確定,關閉 [虛擬機器內容] 對話方塊。
防止虛擬機器使用者或程序中斷裝置的連線
虛擬機器內不具有根使用者或管理員權限的使用者和程序能夠與裝置 (如網路介面卡和 CD-ROM 光碟機) 連線
或中斷連線,也能夠修改裝置設定。若要提高虛擬機器的安全性,請移除這些裝置。如果不想永久移除裝置,您可以阻止虛擬機器使用者或程序在客體作業系統中與裝置連線或中斷連線。
先決條件
關閉虛擬機器。
程序
1 使用 vSphere Client 登入 vCenter Server 系統,然後選取虛擬機器。
2 在摘要索引標籤中,按一下編輯設定。
3 選取選項 > 進階 > 一般,然後按一下組態參數。
4 新增或編輯下列參數。
名稱 值
isolation.device.connectable.disable
true
isolation.device.edit.disable true 這些選項將覆寫在客體作業系統的 VMware Tools 控制台中所做的任何設定。
5 按一下確定,關閉 [組態參數] 對話方塊,然後再次按一下確定,關閉 [虛擬機器內容] 對話方塊。
6 (選擇性) 如果變更了組態參數,則要重新啟動虛擬機器。
在 ESXi 主機上設定 Syslog所有 ESXi 主機均執行 Syslog 服務 (vmsyslogd),該服務會將來自 VMkernel 和其他系統元件的訊息記錄到記
錄檔中。
可以使用 vSphere Client 或 esxcli system syslog vCLI 命令來設定 Syslog 服務。
第 6 章 保護管理介面
VMware, Inc. 63

如需有關使用 vCLI 命令的詳細資訊,請參閱 vSphere 命令列介面入門。
程序
1 在 vSphere Client 詳細目錄中選取主機。
2 按一下組態索引標籤。
3 在 [軟體] 面板中,按一下進階設定。
4 在樹狀結構控制中選取 Syslog。
5 若要全域設定記錄,請按一下全域,然後變更右側的欄位。
選項 說明
Syslog.global.defaultRotate 設定要保留的封存數目上限。可全域設定該數目,也可針對個別子記錄器進行設定。
Syslog.global.defaultSize 在系統輪替記錄前設定記錄的預設大小 (KB)。可全域設定該數目,也可針對個別子記錄器進行設定。
Syslog.global.LogDir 儲存記錄的目錄。該目錄可能位於掛接的 NFS 或 VMFS 磁碟區中。只有本機檔案系統中的 /scratch 目錄在重新開機後仍會存在。目錄應指定為[datastorename] path_to_file,其中路徑相對於支援資料存放區的磁碟區的根目錄路徑。例如,路徑 [storage1] /systemlogs 會對應到路徑 /vmfs/volumes/storage1/systemlogs。
Syslog.global.logDirUnique 若選取此選項,將會使用 ESXi 主機的名稱,在 Syslog.global.LogDir 指定的目錄下建立子目錄。如果有多個 ESXi 主機使用同一個 NFS 目錄,則唯一的目錄非常有用。
Syslog.global.LogHost 做為 Syslog 訊息轉送目的地的遠端主機,以及該遠端主機所在的連接埠,遠端主機會在該連接埠上接收 Syslog 訊息。可以包含通訊協定和連接埠,例如 ssl://hostName1:514。支援 UDP (預設)、TCP 和 SSL。遠端主機必須安裝並正確設定 Syslog,才能接收轉送的 Syslog 訊息。如需組態的相關資訊,請參閱遠端主機上所安裝 Syslog 服務的說明文件。
6 (選用) 覆寫任何記錄的預設記錄大小和記錄輪替。
a 按一下記錄器。
b 按一下要自訂的記錄名稱,並輸入所需的輪替次數和記錄大小。
7 按一下確定。
對 Syslog 選項進行的變更會立即生效。
使用 vSphere Client 進行 vSphere 管理
64 VMware, Inc.

ESXi 驗證和使用者管理 7ESXi 可處理使用者驗證,並支援使用者權限。
透過 vSphere Client 直接連線到 ESXi 主機時,可以建立該 ESXi 主機的本機使用者和群組。也可以為這些使
用者和群組指派權限。
vCenter Server 無法感知 ESXi 的本機使用者,且 ESXi 無法感知 vCenter Server 使用者。如需有關管理由
vCenter Server 管理之 ESXi 主機的使用者的詳細資訊,請參閱 vSphere 安全性說明文件。
本章節討論下列主題:
n “透過 vSphere Client 管理使用者,” 第 65 頁
n “為 ESXi 指派權限,” 第 67 頁
n “管理 ESXi 角色,” 第 69 頁
n “使用 Active Directory 管理 ESXi 使用者,” 第 71 頁
n “使用 vSphere Authentication Proxy 將主機新增到網域,” 第 72 頁
n “調整大型網域中的搜尋清單,” 第 73 頁
透過 vSphere Client 管理使用者管理使用者,控制可取得 ESXi 登入授權的使用者。
在 vSphere 5.1 及更新版本中,ESXi 使用者管理的注意須知如下。
n 您在直接連線到 ESXi 主機時所建立的使用者和 vCenter Server 使用者不相同。主機由 vCenter Server 管理時,vCenter Server 將略過直接在主機上建立的使用者。
n 無法透過 vSphere Web Client 建立 ESXi 使用者。您必須透過 vSphere Client 直接登入主機,才能建立
ESXi 使用者。
n ESXi 5.1 及更新版本不支援本機群組。但支援 Active Directory 群組。
若要避免匿名使用者 (如根使用者) 透過 Direct Console 使用者介面 (DCUI) 或 ESXi Shell 存取主機,請從主機
的根資料夾移除使用者的管理員權限。此操作適用於本機使用者與 Active Directory 使用者和群組。
新增 ESXi 使用者
將使用者新增至使用者資料表,會更新由主機維護的內部使用者清單。
先決條件
n 開啟 ESXi 主機的 vSphere Client 工作階段。
VMware, Inc. 65

n 檢閱《vSphere 安全性》文件中所述的密碼需求。
程序
1 使用 vSphere Client 登入 ESXi。
無法透過 vSphere Web Client 建立 ESXi 使用者。您必須透過 vSphere Client 直接登入主機,才能建立
ESXi 使用者。
2 按一下使用者。
3 在 [使用者] 資料表中的任何位置上按一下滑鼠右鍵,然後按一下新增。
4 輸入登入資訊、使用者名稱和密碼。
備註 請勿建立名為 ALL 的使用者。在某些情況下,與名稱 ALL 相關聯的權限可能無法供所有使用者使
用。例如,如果名為 ALL 的使用者擁有管理員權限,則擁有唯讀權限的使用者可能能夠從遠端登入主機。
這並非預期行為。
n 指定使用者名稱為選擇性操作。
n 建立符合長度和複雜性需求的密碼。主機將使用預設驗證外掛程式 pam_passwdqc.so 來檢查密碼符合
性。如果密碼不符合標準,則將顯示下列錯誤:發生一般系統錯誤:密碼:驗證 Token 操作錯誤。
5 按一下確定。
在主機上修改使用者設定
您可以變更使用者的登入、使用者名稱和密碼。
先決條件
n 開啟 ESXi 主機的 vSphere Client 工作階段。
程序
1 使用 vSphere Client 登入 ESXi。
無法透過 vSphere Web Client 建立 ESXi 使用者。您必須透過 vSphere Client 直接登入主機,才能建立
ESXi 使用者。
2 按一下使用者。
3 在使用者上按一下滑鼠右鍵,然後按一下編輯,開啟 [編輯使用者] 對話方塊。
4 輸入登入資訊、使用者名稱和密碼。
備註 請勿建立名為 ALL 的使用者。在某些情況下,與名稱 ALL 相關聯的權限可能無法供所有使用者使
用。例如,如果名為 ALL 的使用者擁有管理員權限,則擁有唯讀權限的使用者可能能夠從遠端登入主機。
這並非預期行為。
n 指定使用者名稱為選擇性操作。
n 建立符合長度和複雜性需求的密碼。主機將使用預設驗證外掛程式 pam_passwdqc.so 來檢查密碼符合
性。如果密碼不符合標準,則將顯示下列錯誤:發生一般系統錯誤:密碼:驗證 Token 操作錯誤。
5 按一下確定。
使用 vSphere Client 進行 vSphere 管理
66 VMware, Inc.

從主機移除本機 ESXi 使用者
您可以從主機移除本機 ESXi 使用者。
警告 請勿移除根使用者。
如果從主機移除使用者,該使用者將失去主機上所有物件的權限,且無法再次登入。
備註 如果從網域中移除已登入的使用者,該使用者會在重新啟動主機前保留主機權限。
程序
1 使用 vSphere Client 登入 ESXi。
2 按一下本機使用者和群組索引標籤,然後按一下使用者。
3 在要移除的使用者上按一下滑鼠右鍵,然後選取移除。
無論原因為何,都請勿移除根使用者。
排序、匯出和檢視本機 ESXi 使用者
您可以檢視和排序主機的本機使用者清單,並將清單匯出為 HTML、XML、Microsoft Excel 或 CSV 格式的
檔案。
程序
1 使用 vSphere Client 登入 ESXi。
2 按一下本機使用者和群組索引標籤,然後按一下使用者。
3 根據您希望在匯出檔案中看到哪些資訊,決定資料表的排序方式,並決定要隱藏還是顯示資料行。
n 若要按任何資料行排序資料表,請按一下資料行標題。
n 若要顯示或隱藏資料行,請在任何資料行標題上按一下滑鼠右鍵,並選取或取消選取要隱藏的資料行名稱。
n 若要顯示或隱藏資料行,請在任何資料行標題上按一下滑鼠右鍵,並選取或取消選取要隱藏的資料行名稱。
4 在資料表中的任何位置按一下滑鼠右鍵,然後按一下匯出清單,開啟 [另存新檔] 對話方塊。
5 選取路徑並輸入檔案名稱。
6 選取檔案類型,然後按一下確定。
為 ESXi 指派權限針對 ESXi,權限定義為存取角色,而存取角色是由使用者和針對物件 (如虛擬機器或 ESXi 主機) 指派給使用
者的角色所組成。權限授與使用者執行權限,使用者可執行物件 (向此物件指派了角色) 上的角色所指定的活
動。
例如,若要設定主機的記憶體,必須先授與使用者下列角色,包含主機.組態.記憶體組態權限。將不同角色指
派給不同物件的使用者,即可控制使用者能在 vSphere 環境中執行的工作。
透過 vSphere Client 直接連線到主機時,根使用者和 vpxuser 使用者帳戶所擁有的存取權,與接受所有物件
管理員角色指派的任何使用者相同。
初所有其他使用者對任何物件皆無權限,這表示他們不能檢視這些物件或對物件執行作業。具有管理員權限的使用者必須指派權限給這些使用者,讓他們能執行工作。
第 7 章 ESXi 驗證和使用者管理
VMware, Inc. 67

許多工作需要多個物件的權限。這些規則可以協助您決定必須在哪裡指派權限,才能允許特定作業執行:
n 任何會耗用儲存空間的作業 (例如建立虛擬磁碟或快照),都需具有目標資料存放區的資料存放區.配置空
間權限,以及自行執行作業的權限。
n 在詳細目錄階層中移動物件需要物件本身、來源父系物件 (如資料夾或叢集) 和目的地父系物件上的適當
權限。
n 每個主機和叢集都擁有本身的隱含資源集區,集區中包含該主機或叢集的所有資源。若要將虛擬機器直接部署到主機或叢集,需要具有資源.將虛擬機器指派給資源集區權限。
ESXi 和 vCenter Server 的權限清單相同。
可透過與 ESXi 主機的直接連線建立角色並設定權限。
權限驗證
使用 Active Directory 的 vCenter Server 和 ESXi 主機會定期針對 Windows Active Directory 網域驗證使用者
和群組。一旦主機系統啟動或者到了 vCenter Server 設定中指定的固定時間間隔,即會進行驗證。
例如,如果為使用者 Smith 指派了權限並在網域中將使用者名稱變更為 Smith2,則在下次進行驗證時,主機
會認為 Smith 已不存在並移除其權限。
同樣地,如果將使用者 Smith 從網域中移除,則下次進行驗證時所有權限都會遭到移除。如果在下次進行驗
證之前將新使用者 Smith 新增至網域,則新使用者 Smith 會接收指派給舊使用者 Smith 的所有權限。
變更權限
設定詳細目錄物件的使用者和角色配對後,即可變更與使用者配對的角色,或是變更散佈核取方塊的設定。您也可以移除權限設定。
程序
1 在 vSphere Client 中,從詳細目錄中選取物件。
2 按一下權限索引標籤。
3 在行項目上按一下滑鼠右鍵,選取使用者和角色配對。
4 選取內容。
5 從下拉式功能表中,為使用者或群組選取一個角色。
6 若要將權限散佈到指派的詳細目錄物件的子物件,請按一下散佈核取方塊,然後按一下確定。
移除權限
移除使用者的權限並不會將使用者從可用清單中移除,也不會從可用項目清單中移除角色。只會從所選的詳細目錄物件中移除使用者和角色配對。
先決條件
n 開啟 ESXi 主機的 vSphere Client 工作階段。
程序
1 按一下 vSphere Client 中的詳細目錄按鈕。
2 依需要展開詳細目錄,然後按一下適當的物件。
3 按一下權限索引標籤。
4 按一下適當的行項目,選取使用者和角色配對。
5 選取詳細目錄 > 權限 > 刪除。
使用 vSphere Client 進行 vSphere 管理
68 VMware, Inc.

變更權限驗證設定
vCenter Server 會根據 Windows Active Directory 網域中的使用者和群組,定期驗證其使用者和群組清單。
根據驗證結果,它會移除該網域中不再存在的使用者或群組。您可以變更兩次驗證之間的間隔。
程序
1 從連線到 vCenter Server 系統的 vSphere Client,選取管理 > vCenter Server 設定。
2 在導覽窗格中選取 Active Directory。
3 (選擇性) 取消選取啟用驗證核取方塊,停用驗證。
驗證預設為啟用。即使已停用驗證,當啟動 vCenter Server 系統時,系統也會驗證使用者和群組。
4 如果已啟用驗證,則在 [驗證期間] 文字方塊中輸入一個值,可指定兩次驗證之間的時間間隔 (以分鐘為單
位)。
管理 ESXi 角色ESXi 僅會向已具有物件指派權限的使用者授與物件存取權。將使用者與角色配對,即可指派物件權限給使用
者。角色是一組預先定義的權限。
ESXi 主機提供三種預設的角色,而與這些角色相關聯的權限不可變更。每個後續預設角色均包含先前角色的
權限。例如,管理員角色會繼承唯讀角色的權限。您自己建立的角色不會繼承任何預設角色的權限。
可以使用 vSphere Client 中的角色編輯功能來建立自訂角色,從而建立符合使用者需求的權限組。如果使用
連線到 vCenter Server 的 vSphere Client 來管理 ESXi 主機,則可以在 vCenter Server 中選擇其他角色。此
外,無法在 vCenter Server 中存取直接於主機上建立的角色。只有在直接從 vSphere Client 登入主機時,才
可使用這些角色。
備註 如果新增了自訂角色,且未指派任何權限給該角色,則該角色將會建立為唯讀角色,並具有以下三個系
統定義的權限:System.Anonymous、System.View 和 System.Read。
如果透過 vCenter Server 管理 ESXi 主機,在主機和 vCenter Server 中維護自訂角色可能會導致混淆和誤用情
形。在此類型組態中,應僅在 vCenter Server 中維護自訂角色。
可透過使用 vSphere Client 直接連線到 ESXi 主機來建立主機角色並設定權限。
建立角色
VMware 建議您根據環境的存取控制需求建立角色。
先決條件
確認您以具有管理員權限的使用者 (如根使用者或 vpxuser) 身分登入。
程序
1 在 vSphere Client 首頁中,按一下角色。
2 在角色索引標籤資訊面板上按一下滑鼠右鍵,然後按一下新增。
3 輸入新角色的名稱。
4 為該角色選取權限,然後按一下確定。
第 7 章 ESXi 驗證和使用者管理
VMware, Inc. 69

複製角色
您可以複製現有角色、重新命名角色,並稍後編輯該角色。進行複製時,新角色不會套用到任何使用者或群組以及物件。您必須將該角色指派給使用者或群組以及物件。
先決條件
確認您以具有管理員權限的使用者 (如根使用者或 vpxuser) 身分登入。
程序
1 在 vSphere Client 首頁中,按一下角色。
2 若要選取欲複製的角色,請按一下角色清單中的物件。
3 若要複製選取的角色,請選取管理 > 角色 > 複製。
重複的角色會新增至角色清單中,名稱為 Copy of rolename。
編輯角色
編輯角色時,您可以變更為該角色選取的權限。完成後,這些權限會套用到指派給已編輯角色的所有使用者或群組。
先決條件
確認您以具有管理員權限的使用者 (如根使用者或 vpxuser) 身分登入。
程序
1 在 vSphere Client 首頁中,按一下角色。
2 在要編輯的角色上按一下滑鼠右鍵,然後選取編輯角色。
3 為該角色選取權限,然後按一下確定。
重新命名角色
重新命名角色時,該角色的指派不會發生變更。
先決條件
確認您以具有管理員權限的使用者 (如根使用者或 vpxuser) 身分登入。
程序
1 在 vSphere Client 首頁中,按一下角色。
2 在角色清單中按一下要重新命名的物件。
3 選取管理 > 角色 > 重新命名。
4 輸入新的名稱。
移除角色
當您移除未指派給任何使用者或群組的角色時,會從角色清單中移除定義。移除指派給使用者或群組的角色時,您可以移除指派或使用其他角色的指派來取代它。
警告 在移除或取代所有指派之前,您必須先瞭解使用者會受到哪些影響。沒有授與權限的使用者不能登入。
使用 vSphere Client 進行 vSphere 管理
70 VMware, Inc.

先決條件
確認您以具有管理員權限的使用者 (如根使用者或 vpxuser) 身分登入。
程序
1 在 vSphere Client 首頁中,按一下角色。
2 在角色清單中按一下要移除的物件。
3 選取管理 > 角色 > 移除。
4 按一下確定。
已從清單中移除該角色。
如果再將該角色指派給使用者或群組,則會出現警告訊息。
5 選取重新指派選項,然後按一下確定。
選項 說明
移除角色指派 移除伺服器上已設定的使用者或群組以及角色配對。如果使用者或群組未指派其他權限,則該使用者或群組將會失去所有權限。
將受影響的使用者重新指派給 將任何已設定的使用者或群組以及角色配對重新指派給所選的新角色。
使用 Active Directory 管理 ESXi 使用者可以將 ESXi 設定為使用 Active Directory 等目錄服務來管理使用者。
如果要在每台主機上都建立本機使用者帳戶,會面臨必須在多台主機間同步帳戶名稱和密碼的挑戰。若將ESXi 主機加入到 Active Directory 網域中,就無需再建立和維護本機使用者帳戶。若使用 Active Directory 進行使用者驗證,可簡化 ESXi 主機組態,並降低可能導致未授權存取的組態問題風險。
使用 Active Directory 時,若將主機新增到網域,使用者會提供自己的 Active Directory 認證和 ActiveDirectory 伺服器的網域名稱。
將主機設定為使用 Active Directory您可以設定主機,使用目錄服務 (如 Active Directory) 來管理使用者和群組。
先決條件
n 確認您擁有 Active Directory 網域。請參閱目錄伺服器說明文件。
n 確認 ESXi 的主機名稱完全符合 Active Directory 樹系的網域名稱條件。
fully qualified domain name = host_name.domain_name
程序
1 使用 NTP 將 ESXi 和目錄服務系統的時間同步。
ESXi 支援與符合 RFC 5905 和 RFC 1305 的外部 NTPv3 或 NTPv4 伺服器同步時間。Microsoft WindowsW32Time 服務以預設設定執行時,不符合這些需求。如需如何將 ESXi 時間與 Microsoft 網域控制站同步
的相關資訊,請參閱 vSphere 安全性說明文件或 VMware 知識庫。
2 確保為主機設定的 DNS 伺服器可以解析 Active Directory 控制站的主機名稱。
a 在 vSphere Client 中,從詳細目錄中選取主機。
b 依序按一下組態索引標籤和 DNS 和路由。
第 7 章 ESXi 驗證和使用者管理
VMware, Inc. 71

c 按一下面板右上角的內容連結。
d 在 [DNS 和路由組態] 對話方塊中,確認主機名稱和主機的 DNS 伺服器資訊正確。
下一個
使用 vSphere Client 加入目錄服務網域。
將主機新增至目錄服務網域
若要使用目錄服務,必須先將主機加入目錄服務網域。
您可以使用下列兩種方式中的一種來輸入網域名稱:
n name.tld (例如,domain.com):系統會在預設容器下建立該帳戶。
n name.tld/container/path (例如,domain.com/OU1/OU2):系統會在特定組織單位 (OU) 下建立該帳戶。
若要使用 vSphere Authentication Proxy 服務 (CAM 服務),請參閱 vSphere 安全性說明文件。
先決條件
確認 vSphere Client 已連線到主機。
程序
1 在 vSphere Client 詳細目錄中選取主機,然後按一下組態索引標籤。
2 在 [軟體] 下,按一下驗證服務。
3 按一下內容。
4 在 [使用者目錄服務] 對話方塊中,從下拉式功能表中選取目錄服務。
5 輸入網域。
使用 name.tld 或 name.tld/container/path 形式。
6 按一下加入網域。
7 輸入有權將主機加入網域的目錄服務使用者的使用者名稱和密碼,然後按一下確定。
8 按一下確定,關閉 [目錄服務組態] 對話方塊。
檢視目錄服務設定
您可以檢視目錄伺服器的類型 (如果有類型可檢視),主機使用此類型來驗證使用者和目錄伺服器設定。
程序
1 在 vSphere Client 詳細目錄中選取主機,然後按一下組態索引標籤。
2 在 [軟體] 下,選取驗證服務。
[驗證服務設定] 頁面將顯示目錄服務和網域設定。
使用 vSphere Authentication Proxy 將主機新增到網域將主機加入目錄服務網域時,可以使用 vSphere Authentication Proxy 伺服器進行驗證,而不傳輸使用者提供
的 Active Directory 認證。
您可以使用下列兩種方式中的一種來輸入網域名稱:
n name.tld (例如,domain.com):系統會在預設容器下建立該帳戶。
使用 vSphere Client 進行 vSphere 管理
72 VMware, Inc.

n name.tld/container/path (例如,domain.com/OU1/OU2):系統會在特定組織單位 (OU) 下建立該帳戶。
先決條件
n 確認 vSphere Client 已連線到主機。
n 如果 ESXi 設定了 DHCP 位址,請依照 vSphere 安全性說明文件中所述來設定 DHCP 範圍。
n 如果 ESXi 設定了靜態 IP 位址,請確認其相關聯設定檔已設為使用 vSphere Authentication Proxy 服務來
加入網域,因此 Authentication Proxy 伺服器可以信任 ESXi IP 位址。
n 如果 ESXi 使用自我簽署憑證,請確認已將主機新增到 vCenter Server。如此可使 Authentication Proxy伺服器信任 ESXi。
n 如果 ESXi 使用的是 CA 簽章憑證且未經 Auto Deploy 佈建,請確認 CA 憑證已新增到 AuthenticationProxy 伺服器的本機信任憑證存放區中 (如 vSphere 安全性說明文件中所述)。
n 驗證主機的 vSphere Authentication Proxy 伺服器 (如 vSphere 安全性說明文件中所述)。
程序
1 在 vSphere Client 詳細目錄中選取主機。
2 選取組態索引標籤,然後按一下驗證服務。
3 按一下內容。
4 在 [目錄服務組態] 對話方塊中,從下拉式功能表中選取目錄伺服器。
5 輸入網域。
使用 name.tld 或 name.tld/container/path 形式。
6 選取使用 vSphere Authentication Proxy 核取方塊。
7 輸入 Authentication Proxy 伺服器的 IP 位址。
8 按一下加入網域。
9 按一下確定。
調整大型網域中的搜尋清單如果網域中有數千個使用者或群組,或者如果完成搜尋需要很長時間,則您可以在 [選取使用者或群組] 對話
方塊中調整搜尋設定。
備註 此程序僅適用於 vCenter Server 使用者清單。無法以相同的方式搜尋 ESXi 主機使用者清單。
先決條件
若要設定 Active Directory 設定,vSphere Client 必須連線到 vCenter Server 系統。
程序
1 從連線到 vCenter Server 系統的 vSphere Client,選取管理 > vCenter Server 設定。
2 在導覽窗格中選取 Active Directory。
第 7 章 ESXi 驗證和使用者管理
VMware, Inc. 73

3 視需要變更值。
選項 描述
Active Directory 逾時 連線到 Active Directory 伺服器的逾時間隔 (以秒為單位)。此值指定vCenter Server 允許在所選網域上執行的搜尋時間量上限。搜尋大型網域可能需要很長時間。
啟用查詢限制 選取核取方塊以限制 vCenter Server 在 [新增權限] 對話方塊中顯示之所選網域中的使用者和群組數目。
使用者和群組值 在 [選取使用者或群組] 對話方塊中指定 vCenter Server 顯示的所選網域中的使用者和群組數目上限。如果輸入 0 (零),將出現所有使用者和群組。
4 按一下「確定」。
使用 vSphere Client 進行 vSphere 管理
74 VMware, Inc.

管理 vCenter Server 中的主機 8若要存取主機的完整功能並簡化多台主機的管理,應將主機連線到 vCenter Server 系統。
如需 ESXi 主機之組態管理的相關資訊,請參閱《vSphere 網路》說明文件、《vSphere 儲存區》說明文件或
《vSphere 安全性》說明文件。
根據 vSphere Client 是連線到 vCenter Server 系統還是連線到 ESXi 主機,顯示的視圖和功能會有所不同。除
非有所指明,否則所述的程序、工作或說明均適用於所有 vSphere Client 連線情況。
本章節討論下列主題:
n “中斷主機連線和重新連線主機,” 第 75 頁
n “從叢集中移除主機,” 第 76 頁
n “從 vCenter Server 中移除受管理的主機,” 第 76 頁
中斷主機連線和重新連線主機可以中斷由 vCenter Server 系統管理之主機的連線,然後再重新進行連線。中斷受管理主機的連線不會從
vCenter Server 中移除該主機,而只是暫時暫停由 vCenter Server 執行的所有監控活動。
受管理主機及其相關聯的虛擬機器仍保留在 vCenter Server 詳細目錄中。相較之下,從 vCenter Server 中移
除受管理主機會將受管理主機及其所有相關聯的虛擬機器從 vCenter Server 詳細目錄中移除。
中斷受管理的主機連線
使用 vSphere Client 將受管理的主機與 vCenter Server 中斷連線。
程序
1 從連線至 vCenter Server 系統的 vSphere Client,顯示詳細目錄並按一下要中斷連線的受管理主機。
2 在主機上按一下滑鼠右鍵,然後從快顯功能表中選取中斷連線。
3 在顯示的確認對話方塊中,按一下是。
如果中斷受管理主機的連線,則會在物件名稱後的括弧內附加「已中斷連線」的字組,且物件會以灰色顯示。同樣,所有相關聯的虛擬機器也會以灰色顯示並進行標記。
重新連線受管理的主機
使用 vSphere Client 將受管理的主機重新連線到 vCenter Server 系統。
程序
1 從連線到 vCenter Server 系統的 vSphere Client,顯示詳細目錄並按一下要重新連線的受管理主機。
VMware, Inc. 75

2 在主機上按一下滑鼠右鍵,然後從快顯功能表中選取連線。
如果受管理主機與 vCenter Server 之間的連線狀態變更,則該受管理主機中的虛擬機器狀態也會更新,
以反映此變更。
變更 vCenter Server SSL 憑證後重新連線主機
vCenter Server 使用 SSL 憑證來加密和解密儲存在 vCenter Server 資料庫中的主機密碼。如果憑證遭取代或
變更,vCenter Server 便無法解密主機密碼,從而無法連線到受管理主機。
如果 vCenter Server 無法解密主機密碼,主機將與 vCenter Server 中斷連線。必須重新連線主機並提供登入
認證,vCenter Server 會使用新憑證將登入認證加密並儲存在資料庫中。
從叢集中移除主機從叢集中移除主機時,該主機提供的資源會從叢集總資源中扣除。部署在該主機上的虛擬機器會視其在該主機從叢集中移除時的狀態移轉到該叢集內的其他主機,或保留在主機上,然後從叢集中移除。
可以透過在詳細目錄中選取主機並將其拖曳至詳細目錄中的新位置,來從叢集中移除主機。新位置可以是做為獨立主機或其他叢集的資料夾。
先決條件
必須關閉主機上正在執行的所有虛擬機器的電源或使用 vMotion 將虛擬機器移轉至新主機後,才能從叢集中
移除主機。
程序
1 在連線到 vCenter Server 系統的 vSphere Client 中,顯示詳細目錄。
2 在 [詳細目錄] 面板中的適當受管理主機圖示上按一下滑鼠右鍵,然後從快顯功能表中選取進入維護模
式。
如果未關閉主機上所有虛擬機器的電源,主機將不會進入維護模式。
如果主機在已啟用 DRS 的叢集中,則進入維護模式會導致 DRS 嘗試使用 vMotion 自動將已開啟電源的
虛擬機器從主機撤除。
3 在顯示的確認對話方塊中,按一下是。
確認對話方塊還會詢問您是否想要自動將未開啟電源的虛擬機器從主機撤除。這在您想要這些虛擬機器保留登錄到叢集內的主機時非常有用。
主機圖示會變更,並且「維護模式」一詞會新增至名稱後面的括號。
4 在 [詳細目錄] 面板中選取主機圖示,並將其拖曳至新位置。
可將主機移到其他叢集或資料中心。選取新位置時,叢集或資料中心名稱周圍會出現藍色方塊。
vCenter Server 會將主機移到新位置。
5 在主機上按一下滑鼠右鍵,然後從快顯功能表中選取結束維護模式。
6 (選擇性) 視需要重新啟動任何虛擬機器。
從 vCenter Server 中移除受管理的主機從 vCenter Server 中移除受管理的主機,使所有 vCenter Server 停止監控和管理該主機。
如有可能,移除已連線的受管理主機。移除中斷連線的受管理主機,並不會從受管理主機移除 vCenter Server代理程式。
使用 vSphere Client 進行 vSphere 管理
76 VMware, Inc.

先決條件
確保 NFS 掛接處於使用中狀態。如果 NFS 掛接沒有回應,則作業失敗。
程序
1 在連線到 vCenter Server 系統的 vSphere Client 中,顯示詳細目錄。
2 (選擇性) 如果主機是叢集的一部分,則必須將該主機置於維護模式中。
a 在詳細目錄中的受管理主機上按一下滑鼠右鍵,然後從快顯功能表中選取進入維護模式。
b 在確認對話方塊上,按一下是。
主機圖示會變更,並且「維護模式」一詞會新增至名稱後面的括號。
3 在 [詳細目錄] 面板中的適當主機上按一下滑鼠右鍵,然後從快顯功能表中選取移除。
4 在顯示的確認對話方塊中,按一下是移除受管理主機。
vCenter Server 將從 vCenter Server 環境中移除受管理的主機及其相關聯的虛擬機器。然後,
vCenter Server 會讓所有相關聯的處理器和移轉授權回到可用狀態。
第 8 章 管理 vCenter Server 中的主機
VMware, Inc. 77

使用 vSphere Client 進行 vSphere 管理
78 VMware, Inc.

使用 vCenter 對應 9vCenter 對應是 vCenter Server 拓撲的視覺表示。對應顯示 vCenter Server 可用的虛擬資源和實體資源之間的
關係。
對應只有在 vSphere Client 連線到 vCenter Server 系統時才可用。
對應可協助您判定此類資訊,如哪些叢集或主機填入 密集,哪些網路 重要,以及哪些儲存裝置已使用。vCenter Server 將提供下列對應視圖。
虛擬機器資源 顯示以虛擬機器為中心的關係。
主機資源 顯示以主機為中心的關係。
資料存放區資源 顯示以資料存放區為中心的關係。
vMotion 資源 顯示可用於 vMotion 移轉的主機。
可用使用對應視圖來限制或擴充對應的範圍。您可以自訂所有對應視圖,vMotion 資源對應除外。如果您使
用導覽列存取對應視圖,則會顯示所有 vCenter Server 資源。如果使用的是所選詳細目錄項目的對應索引標
籤,則只顯示與該項目相關的項目。對於虛擬機器詳細目錄項目,vMotion 資源視圖是對應索引標籤上唯一
可用的對應視圖。
透過在詳細目錄窗格中選取或取消選取物件,或者在對應關係區域中選取或取消選取選項,可自訂對應視圖。
您可以透過拖曳重新放置對應 (在對應中的任何位置上按住並將對應拖曳至新位置)。概觀區域中的灰色方塊表
示可檢視之對應區段總計,它會隨著您拖曳對應而移動。您可以調整灰色方塊的大小來放大或縮小對應的某個區段。
可以按兩下對應中的任何物件以切換至該項目的對應索引標籤 (假設對應索引標籤可用於該物件類型)。
按兩下對應中的任何物件可存取其快顯功能表。
本章節討論下列主題:
n “設定對應物件的數目上限,” 第 80 頁
n “檢視 vCenter 對應,” 第 80 頁
n “列印 vCenter 對應,” 第 80 頁
n “匯出 vCenter 對應,” 第 80 頁
VMware, Inc. 79

設定對應物件的數目上限在大型環境中,載入對映的速度可能很慢,並且難以讀取對映。您可以設定物件對映的數目上限,這樣即可快速載入對映,也能輕鬆讀取對映。
程序
1 在 vSphere Client 中,選取編輯 > 用戶端設定 > 對應索引標籤。
2 輸入您想讓對映顯示的物件數目上限。
3 按一下「確定」。
當使用者嘗試檢視物件多於指定限制的對映時,使用者將遇到一條訊息,其中包含取消對映或繼續顯示的選項。
檢視 vCenter 對應透過資源對應,您可以檢視主機、叢集和虛擬機器之間的關係。您可以檢視整個 vCenter Server 系統或特定
物件 (如資料中心或叢集) 的資源對應。特定物件的對應僅顯示該物件的物件關係。
程序
1 顯示詳細目錄中的物件。
2 選取物件,然後按一下對應索引標籤。
例如,若要顯示您整個 vCenter Server 系統的資源對應,請在 [詳細目錄] 面板中選取 vCenter Server。若要顯示主機的資源對應,請在 [詳細目錄] 面板中選取主機。
列印 vCenter 對應您可以使用任何標準印表機列印資源對應。
在 vSphere Client 對應索引標籤上執行此程序。
程序
1 選取檔案 > 列印對應 > 列印。
2 在印表機名稱清單中,選取印表機。
3 按一下列印。
匯出 vCenter 對應匯出資源對應會將對應儲存到映像檔。
在 vSphere Client 對應索引標籤上執行此程序。
程序
1 視需要檢視資源對應。
2 選取檔案 > 匯出 > 匯出對應。
3 導覽到儲存檔案的位置。
4 輸入檔案的名稱並選取檔案格式。
5 按一下匯出。
使用 vSphere Client 進行 vSphere 管理
80 VMware, Inc.

在 vSphere Client 中建立虛擬機器 10虛擬機器是虛擬基礎結構中的關鍵元件。您可以建立虛擬機器,並新增到主機詳細目錄。
建立虛擬機器時,可將其與特定資料存放區相關聯,並選取作業系統和虛擬硬體選項。虛擬機器開啟後,會隨著工作負載增加而動態耗用資源,或是隨著工作負載減少而動態釋出資源。
每個虛擬機器都具有虛擬裝置,可提供與實體硬體相同的功能。虛擬機器可從執行所在的主機取得 CPU 和記
憶體、儲存區存取權和網路連線能力。
本章節討論下列主題:
n “在 vSphere Client 中啟動虛擬機器建立程序,” 第 81 頁
n “在 vSphere Client 中選取新虛擬機器的組態選項,” 第 82 頁
n “在 vSphere Client 中輸入虛擬機器的名稱和位置,” 第 83 頁
n “在 vSphere Client 中選取主機或叢集,” 第 83 頁
n “在 vSphere Client 中選取資源集區,” 第 84 頁
n “在 vSphere Client 中選取資料存放區,” 第 84 頁
n “在 vSphere Client 中選取虛擬機器版本,” 第 84 頁
n “在 vSphere Client 中選取作業系統,” 第 85 頁
n “在 vSphere Client 中選取虛擬 CPU 數目,” 第 85 頁
n “在 vSphere Client 中設定虛擬記憶體,” 第 86 頁
n “在 vSphere Client 中設定網路,” 第 87 頁
n “在 vSphere Client 中選取 SCSI 控制器,” 第 87 頁
n “選取虛擬磁碟類型,” 第 88 頁
n “在 vSphere Client 中完成虛擬機器建立,” 第 91 頁
在 vSphere Client 中啟動虛擬機器建立程序您可以使用建立新的虛擬機器精靈,建立要置於 vSphere 詳細目錄中的虛擬機器。您可以從 vSphere Client開啟該精靈。
在 [即將完成] 頁面上按一下完成後,才會儲存在新增虛擬機器精靈中選取的項目。如果未完成所有工作就取
消精靈,將無法從離開的位置繼續精靈。必須啟動新的建立工作。
您可以在資料中心、主機、叢集、資源集區或虛擬機器資料夾中建立新的虛擬機器。
VMware, Inc. 81

先決條件
確認您具有下列權限:
n 主機.本機作業.建立虛擬機器
n 虛擬機器.詳細目錄.新建 (在目的地資料夾或資料中心上)。
n 虛擬機器.組態.新增磁碟 (在目的地資料夾或資料中心上,如果要新增磁碟)。
n 虛擬機器.組態.新增現有磁碟 (在目的地資料夾或資料中心上,如果要新增現有磁碟)。
n 虛擬機器.組態.原始裝置 (在目的地資料夾或資料中心上,如果使用的是 RDM 或 SCSI 傳遞裝置)。
n 虛擬機器.組態.網路
n 資源.將虛擬機器指派給資源集區 (在目的地主機、叢集或資源集區上)。
n 資料存放區.配置空間 (在目的地資料存放區或資料存放區資料夾上)。
n 網路.指派網路 (在虛擬機器將指派到的網路上)。
程序
1 透過使用主機和叢集視圖或虛擬機器和範本視圖,在 vSphere Client 中顯示詳細目錄物件。
2 在物件上按一下滑鼠右鍵,然後選取新增 > 虛擬機器。
新增虛擬機器精靈將開啟。
下一個
在新增虛擬機器精靈中,選取一般或自訂組態選項。
在 vSphere Client 中選取新虛擬機器的組態選項選取一般安裝選項,略過一些預設值很少需要變更的設定,可縮短虛擬機器的建立程序。選取自訂安裝選項,可擁有更多彈性和選項。
有數種關聯性會影響您在建立虛擬機器時所需提供的資訊。這些關聯性包括:用於置放虛擬機器的詳細目錄物件、選取的自訂路徑選項、虛擬機器及其檔案所在的資料存放區,以及執行虛擬機器的主機或叢集。
如果選取一般安裝組態,則置放虛擬機器的主機的虛擬機器硬體版本,即為預設的虛擬機器硬體版本。如果選取自訂安裝組態,則您可使用預設值,也可以選取舊版硬體。如需與舊版 ESX/ESXi 主機保持相容,則非常適
合選取此組態選項。
先決條件
若選取一般安裝組態,請確認您已提供以下資訊:
n 虛擬機器名稱和詳細目錄位置。
n 用於置放虛擬機器的位置 (叢集、主機或資源集區)。
n 用於儲存虛擬機器檔案的資料存放區。
n 客體作業系統和版本。
n 虛擬磁碟大小和佈建設定的參數。
若選取自訂安裝組態,除了要提供一般安裝組態所需的資訊外,還必須確認提供以下資訊:
n 虛擬機器版本。
n CPU 數目和記憶體大小。
n NIC 數目、連線的網路和網路介面卡類型。
使用 vSphere Client 進行 vSphere 管理
82 VMware, Inc.

n SCSI 控制器類型。
n 磁碟類型 (新增磁碟、現有磁碟、RDM 或無磁碟)。
程序
1 在新增虛擬機器精靈的 [組態] 頁面中,選取用於建立虛擬機器的選項。
2 按下一步。
此時將顯示 [名稱和位置] 頁面。
下一個
選取虛擬機器的名稱和位置。
在 vSphere Client 中輸入虛擬機器的名稱和位置輸入的名稱將用作虛擬機器在詳細目錄中的基底名稱,也會用作虛擬機器檔案的名稱。
名稱 長可為 80 個字元。名稱不區分大小寫,因此名稱 my_vm 等同於 My_Vm。
先決條件
確認您具有適當的命名策略。
程序
1 在新增虛擬機器精靈的 [名稱和位置] 頁面上輸入名稱。
2 選取資料中心的資料夾或根。
備註 此選項僅在已連線到 vCenter Server 系統時可用。
3 按下一步。
即會開啟 [主機/叢集] 或 [資源集區] 頁面。
在 vSphere Client 中選取主機或叢集您可將虛擬機器置於叢集中或置於不屬於叢集的主機上。
叢集是一個集合,其中包含具有共用資源和共用管理介面的 ESXi 主機和相關聯的虛擬機器。將主機分組為叢
集可以啟用許多選擇性功能,從而提升您的基礎結構的可用性和彈性。
程序
1 在新增虛擬機器精靈的 [主機/叢集] 頁面上,選取您要執行虛擬機器的主機或叢集。
備註 僅當您連線到 vCenter Server 系統時,[主機/叢集] 頁面才可用。
2 按下一步。
如果主機上設定了資源集區,則會開啟 [資源集區] 頁面。否則,將開啟 [資料存放區] 頁面。
下一個
選取要執行虛擬機器的資源集區或資料存放區。
第 10 章 在 vSphere Client 中建立虛擬機器
VMware, Inc. 83

在 vSphere Client 中選取資源集區資源集區可讓您以有意義的階層方式設定主機或叢集內的運算資源,從而對其進行管理。虛擬機器和子系資源集區共用父系資源集區的資源。
僅在主機上設定資源集區後,才會顯示 [資源集區] 頁面。
程序
1 在新增虛擬機器精靈的 [資源集區] 頁面上,導覽至您想要在其中執行虛擬機器的資源集區。
2 選取資源集區,然後按下一步。
虛擬機器隨即置於您選取的資源集區中。
下一個
選取儲存虛擬機器檔案的資料存放區。
在 vSphere Client 中選取資料存放區資料存放區是邏輯容器,可隱藏每個儲存裝置的規格,並提供統一的模型來儲存虛擬機器檔案。您可以使用資料存放區儲存 ISO 映像和虛擬機器範本。
您可以從目的地主機或叢集中已設定的資料存放區進行選取。
程序
1 在新增虛擬機器精靈的 [儲存區] 頁面中,選取用於儲存虛擬機器檔案的資料存放區。
2 (選擇性) 若要關閉虛擬機器的 Storage DRS,請選取停用此虛擬機器的 Storage DRS。
3 按下一步。
如果您選取 [一般] 組態路徑,則 [客體作業系統] 頁面隨即顯示。如果您選取 [自訂] 組態路徑,則 [虛擬
機器版本] 頁面隨即顯示。
在 vSphere Client 中選取虛擬機器版本如果虛擬機器所在的主機或叢集支援多個 VMware 虛擬機器版本,您可以選取一個虛擬機器版本。
如需虛擬機器和主機相容性選項的相關資訊,請參閱“虛擬機器硬體版本,” 第 131 頁。
程序
1 選取虛擬機器硬體版本。
選項 說明
虛擬機器版本 11 與 ESXi 6.0 主機相容。提供 新的虛擬機器功能,包括改善的加速 3D 圖形轉譯。建議用於無需移轉到 ESX/ESXi 4.x 和 5.x 主機的虛擬機器。
虛擬機器版本 10 與 ESXi 5.5 及更新版本的主機相容。建議用於無需移轉到 ESX/ESXi 4.x 和5.1 主機的虛擬機器。
虛擬機器版本 9 與 ESXi 5.1 及更新版本的主機相容。建議用於無需移轉到 ESX/ESXi 4.x 和5.0 主機的虛擬機器。
虛擬機器版本 8 與 ESXi 5.0 及更新版本的主機相容。建議用於無需移轉到 ESX/ESXi 4.x 主機的虛擬機器。
使用 vSphere Client 進行 vSphere 管理
84 VMware, Inc.

選項 說明
虛擬機器版本 7 與 ESX/ESXi 4、4.x 及更新版本的主機相容。建議用於與 ESX/ESXi 版本 3.5到 4.1 共用儲存區或虛擬機器。
虛擬機器版本 4 與 ESX/ESXi 4 及更新版本的主機相容。建議用於需要在 ESX/ESXi 4 上執行的虛擬機器。
2 按下一步。
即會開啟 [客體作業系統] 頁面。
下一個
為虛擬機器選取客體作業系統。
在 vSphere Client 中選取作業系統所選客體作業系統會影響受支援的裝置和虛擬機器可用的虛擬 CPU 數目。
新增虛擬機器精靈不會安裝客體作業系統。該精靈使用此資訊來選取適當的預設值 (例如所需的記憶體數量)。
選取客體作業系統時,根據作業系統所支援的韌體,會依預設選取 BIOS 或可延伸韌體介面 (EFI)。Mac OS XServer 客體作業系統僅支援 EFI。如果作業系統支援 BIOS 和 EFI,則可以在建立虛擬機器之後,從 [虛擬機器
內容] 編輯器的 [選項] 索引標籤中變更預設值,然後再安裝客體作業系統。如果您選取 EFI,則無法啟動僅支
援 BIOS 的作業系統,反之亦然。
重要事項 請勿在安裝客體作業系統之後變更韌體。
Mac OS X Server 必須在 Apple 硬體上執行。如果 Mac OS X Server 在其他硬體上執行,則無法開啟其電源。
程序
1 在新增虛擬機器精靈的 [客體作業系統] 頁面上,選取一個作業系統系列。
2 從下拉式功能表中選取作業系統和版本,然後按下一步。
如果主機上任何可用的核心總數、虛擬機器硬體版本支援的虛擬 CPU 數量上限,或客體作業系統上支援
的 CPU 數量上限等於 1,則虛擬機器 CPU 計數會設為 1,並開啟 [記憶體] 頁面。
3 如果選取了其他 (32 位元) 或其他 (64 位元),請在文字方塊中輸入作業系統的名稱。
4 按下一步。
下一個
您可以為虛擬機器新增記憶體或 CPU。
在 vSphere Client 中選取虛擬 CPU 數目您可以設定虛擬機器擁有 多 128 個虛擬 CPU。主機上授權的 CPU 數目、客體作業系統支援的 CPU 數目,
以及虛擬機器硬體版本,將決定您可以新增的虛擬 CPU 數目。
VMware Virtual Symmetric Multiprocessing (Virtual SMP) 可讓單一虛擬機器同時使用多個實體處理器。您
必須具有 Virtual SMP,才能開啟多處理器虛擬機器電源。
程序
1 在新增虛擬機器精靈的 CPU 頁面中,從虛擬通訊端數目下拉式功能表中選取一個值。
第 10 章 在 vSphere Client 中建立虛擬機器
VMware, Inc. 85

2 從每個通訊端的核心數目下拉式功能表中選取一個值。
若要確定核心總數,請將每個通訊端的核心數目乘以虛擬通訊端數目。得到的核心總數會等於或小於主機上邏輯 CPU 的數目。
核心總數隨即顯示。
3 按下一步。
[記憶體] 頁面隨即開啟。
下一個
選取虛擬機器的記憶體。
在 vSphere Client 中設定虛擬記憶體為虛擬機器配置的記憶體數量即為客體作業系統偵測到的記憶體數量。
使用 BIOS 韌體的虛擬機器的 小記憶體大小為 4 MB。使用 EFI 韌體的虛擬機器至少需要 96 MB 的 RAM,
否則無法開啟電源。
虛擬機器的記憶體大小上限取決於主機的實體記憶體和虛擬機器的硬體版本。
如果虛擬機器記憶體大於主機記憶體大小,將會發生交換,這可能會對虛擬機器效能產生嚴重的影響。記憶體大小必須是 4 MB 的倍數。 佳效能的上限意謂著如果超過此臨界值,主機的實體記憶體將不足以全速執行虛
擬機器。此值會隨主機上的條件 (例如虛擬機器電源開啟或關閉) 而變動。
表格 10‑1. 虛擬機器記憶體上限
引入的主機版本 虛擬機器版本 記憶體大小上限
ESXi 6.0 11 4080 GB
ESXi 5.5 10 1011 GB
ESXi 5.1 9 1011 GB
ESXi 5.0 8 1011 GB
ESX/ESXi 4.x 7 255 GB
ESX/ESXi 3.x 4 65,532 MB
ESXi 主機版本會指出開始支援增加記憶體大小的時間。例如,在 ESXi 5.0 上執行的版本 7 虛擬機器,記憶體
大小限制為 255 GB。
程序
1 在新增虛擬機器精靈的 [記憶體] 頁面上,選取虛擬記憶體的大小。
您可以使用滑桿,也可以使用向上與向下箭頭選取數字。若要存取預先定義的預設值或建議的設定,請按一下記憶體列右側的彩色三角形。
2 按下一步。
此時將開啟 [網路] 頁面。
下一個
為虛擬機器選取網路介面卡。
使用 vSphere Client 進行 vSphere 管理
86 VMware, Inc.

在 vSphere Client 中設定網路您可以選取要在虛擬機器中建立的虛擬網路介面卡 (NIC),使虛擬機器可以與其他主機和虛擬機器通訊。針對
每個 NIC,請選取網路和介面卡類型。
警告 由於虛擬機器與主機共用實體網路硬體,因此可能會發生虛擬機器意外或惡意橋接兩個網路的情況。跨
樹狀結構通訊協定無法避免這些情況發生。
建立虛擬機器時,只能選取四個 NIC。在精靈的 [即將完成] 頁面中選取完成之前編輯虛擬機器設定,或者在
虛擬機器建立完成後進行編輯,即可新增更多虛擬 NIC。
如需有關網路的詳細資訊,請參閱《vSphere 網路》說明文件。
程序
1 在新增虛擬機器精靈的 [網路] 頁面中,從下拉式功能表中選取要連線之 NIC 的數目。
2 對於每個 NIC,從下拉式功能表中選取網路和介面卡類型
視主機版本和客體作業系統而定,並非每個虛擬 NIC 都有可用的介面卡類型選項。在許多情況下,僅支
援一種介面卡類型。如果支援多種介面卡類型,則依預設會選取客體作業系統適用的建議類型。
3 (選擇性) 按一下開啟電源時連線,虛擬機器電源開啟時即連線 NIC。
4 按下一步新增 SCSI 控制器。
在 vSphere Client 中選取 SCSI 控制器若要存取虛擬磁碟,虛擬機器需使用虛擬 SCSI 控制器。虛擬機器可透過其中一個虛擬 SCSI 控制器存取的每
個虛擬磁碟,位於 VMFS 資料存放區、NFS 式資料存放區或原始磁碟上。選擇不同 SCSI 控制器不會影響虛
擬磁碟是 IDE 還是 SCSI 磁碟。
精靈會根據您在 [客體作業系統] 頁面上選取的客體作業系統,預先選取正確的預設控制器。
LSI Logic SAS 和 VMware Paravirtual 控制器僅適用於硬體版本為 7 或更新版本的虛擬機器。如需有關
VMware Paravirtual 控制器的詳細資料 (包括使用條件和限制),請參閱“關於 VMware Paravirtual SCSI 控制
器,” 第 154 頁。
在 LSI Logic SAS 和 LSI Logic 平行控制器上使用包含快照的磁碟時,效能可能不會提高。
程序
1 在新增虛擬機器精靈的 [SCSI 控制器] 頁面上,接受預設值或選取 SCSI 控制器類型。
n BusLogic 平行
n LSI Logic 平行
n LSI Logic SAS
n VMware Paravirtual
2 按下一步。
將開啟 [選取磁碟] 頁面。
下一個
選取用於儲存客體作業系統檔案和資料的磁碟。
第 10 章 在 vSphere Client 中建立虛擬機器
VMware, Inc. 87

選取虛擬磁碟類型您可以建立虛擬磁碟、使用現有的虛擬磁碟,或建立原始裝置對應 (RDM),虛擬磁碟可使用 RDM 直接存取
SAN。虛擬磁碟由檔案系統中的一或多個檔案組成,而這些檔案會向客體作業系統顯示為單一硬碟。這些磁
碟是可在不同主機上使用的可攜式磁碟。
在建立虛擬機器的過程中,可以使用建立虛擬機器精靈來新增虛擬磁碟。若要稍後新增磁碟,請選取不建立磁碟選項,然後使用 [虛擬機器內容] 對話方塊中的新增硬體精靈。
備註 無法將虛擬磁碟重新指派給不同類型的控制器。
您可以從下列選項中進行選取:
n 在 vSphere Client 中建立虛擬磁碟 第 88 頁
建立虛擬磁碟時,您可以指定諸如大小、格式、叢集功能及更多磁碟內容。
n 在 vSphere Client 中使用現有虛擬磁碟 第 89 頁
您可以使用已設定作業系統或其他虛擬機器資料的現有磁碟。此選項可讓您在虛擬機器之間自由移動虛擬硬碟。
n 在 vSphere Client 中將 RDM 磁碟新增至虛擬機器 第 90 頁
可以將虛擬機器資料直接儲存在 SAN LUN 上,而非儲存在虛擬磁碟檔案中。如果在虛擬機器中執行的
應用程式必須偵測儲存裝置的實體特性,則此功能非常有用。對應 SAN LUN 後,即可使用現有的
SAN 命令來管理磁碟儲存區。
在 vSphere Client 中建立虛擬磁碟
建立虛擬磁碟時,您可以指定諸如大小、格式、叢集功能及更多磁碟內容。
如需有關磁碟類型的詳細資訊,請參閱《vSphere Storage》文件。
程序
1 在新增虛擬機器精靈的 [建立磁碟] 頁面上,選取磁碟大小。
您可以稍後在 [虛擬機器內容] 對話方塊中增加磁碟大小或新增磁碟。
2 選取適用於虛擬機器磁碟的格式,然後按下一步。
選項 動作
完整佈建消極式歸零 以預設的完整格式建立虛擬磁碟。虛擬磁碟所需的空間會在建立時加以配置。在建立程序中,保留在實體裝置中的所有資料都不會清除,但是稍後從虛擬機器首次執行寫入操作時,您可按需要將這些資料歸零。
完整佈建積極式歸零 建立支援叢集功能 (如 Fault Tolerance) 的完整佈建磁碟。虛擬磁碟所需的空間會在建立時加以配置。與一般格式相反,實體裝置中保留的資料會在建立過程中歸零。建立此類格式的磁碟所需的時間可能會比建立其他類型的磁碟久得多。
精簡佈建 使用精簡佈建格式。一開始,精簡佈建磁碟僅使用該磁碟 初所需的資料存放區空間。如果精簡佈建磁碟日後需要更多空間,則可以擴充到配置容量上限。
使用 vSphere Client 進行 vSphere 管理
88 VMware, Inc.

3 選取一個用於儲存虛擬磁碟檔案的位置,然後按下一步。
選項 說明
與虛擬機器儲存在一起 將這些檔案與組態和其他虛擬機器檔案儲存在一起。此選項使檔案管理更加簡單。
指定資料存放區或資料存放區叢集 將檔案與其他虛擬機器檔案分開儲存。 即會開啟 [進階選項] 頁面。
4 接受預設節點,或選取一個不同的虛擬裝置節點。
在大多數情況下,您可以接受預設裝置節點。對於硬碟而言,在控制開機順序或擁有不同的 SCSI 控制器
類型時,非預設裝置節點是很有用的。例如,您可能需要在啟用匯流排共用的情況下,從 LSI Logic 控制
器開機,並與使用 BusLogic 控制器的其他虛擬機器共用一個資料磁碟。
5 (選擇性) 若要變更磁碟受快照影響的方式,請按一下獨立,然後選取任一選項。
選項 說明
獨立 - 持續性 持續性模式磁碟的行為與實體電腦中常設磁碟的行為相似。寫入持續性模式磁碟的所有資料都會永久寫入磁碟。
獨立 - 非持續性 關閉虛擬機器電源或重設虛擬機器時,對非持續性模式磁碟所做的變更都將捨棄。如果使用非持續性模式,則您每次都可以使用處於相同狀態的虛擬磁碟重新啟動虛擬機器。磁碟變更會寫入重做記錄檔且可從中讀取,當您關閉虛擬機器電源或重設虛擬機器時,重做記錄檔將會刪除。
6 按下一步。
系統會記錄所做的變更,並且開啟 [即將完成] 頁面。
下一個
在 [即將完成] 頁面上檢視虛擬機器的選取項目。
在 vSphere Client 中使用現有虛擬磁碟
您可以使用已設定作業系統或其他虛擬機器資料的現有磁碟。此選項可讓您在虛擬機器之間自由移動虛擬硬碟。
程序
1 在新增虛擬機器精靈的 [選取現有磁碟] 頁面中,瀏覽虛擬磁碟檔案,按一下確定,然後按下一步。
2 接受預設節點,或選取一個不同的虛擬裝置節點。
在大多數情況下,您可以接受預設裝置節點。對於硬碟而言,在控制開機順序或擁有不同的 SCSI 控制器
類型時,非預設裝置節點是很有用的。例如,您可能需要在啟用匯流排共用的情況下,從 LSI Logic 控制
器開機,並與使用 BusLogic 控制器的其他虛擬機器共用一個資料磁碟。
3 (選擇性) 若要變更磁碟受快照影響的方式,請按一下獨立,然後選取任一選項。
選項 說明
獨立 - 持續性 持續性模式磁碟的行為與實體電腦中常設磁碟的行為相似。寫入持續性模式磁碟的所有資料都會永久寫入磁碟。
獨立 - 非持續性 關閉虛擬機器電源或重設虛擬機器時,對非持續性模式磁碟所做的變更都將捨棄。如果使用非持續性模式,則您每次都可以使用處於相同狀態的虛擬磁碟重新啟動虛擬機器。磁碟變更會寫入重做記錄檔且可從中讀取,當您關閉虛擬機器電源或重設虛擬機器時,重做記錄檔將會刪除。
第 10 章 在 vSphere Client 中建立虛擬機器
VMware, Inc. 89

4 按下一步。
系統會記錄所做的變更,並且開啟 [即將完成] 頁面。
下一個
檢閱虛擬機器組態。
在 vSphere Client 中將 RDM 磁碟新增至虛擬機器
可以將虛擬機器資料直接儲存在 SAN LUN 上,而非儲存在虛擬磁碟檔案中。如果在虛擬機器中執行的應用
程式必須偵測儲存裝置的實體特性,則此功能非常有用。對應 SAN LUN 後,即可使用現有的 SAN 命令來管
理磁碟儲存區。
將 LUN 對應到 VMFS 磁碟區時,vCenter Server 會建立一個指向原始 LUN 的原始裝置對應 (RDM) 檔案。
將磁碟資訊封裝到檔案後,即可使 vCenter Server 鎖定 LUN,導致一次只有一台虛擬機器可以寫入該 LUN中。如需有關 RDM 的詳細資料,請參閱《vSphere 儲存區》說明文件。
RDM 檔案具有 .vmdk 副檔名,但檔案中只包含磁碟資訊,說明 ESXi 主機上 LUN 的對應。實際資料儲存在
LUN 上。
您可以建立 RDM 做為新虛擬機器的初始磁碟,或將該 RDM 新增至現有虛擬機器。建立 RDM 時,可以指定
要對應的 LUN 和要用來放置 RDM 的資料存放區。
備註 無法從範本部署虛擬機器和將該虛擬機器的資料儲存在 LUN 上。只能將資料儲存在虛擬磁碟檔案中。
程序
1 在新增虛擬機器精靈的 [選取磁碟] 頁面上,選取原始裝置對應,然後按下一步。
2 從 SAN 磁碟或 LUN 的清單中選取虛擬機器可直接存取的 LUN,然後按下一步。
3 為 LUN 對應檔案選取資料存放區,然後按下一步。
您可以將 RDM 檔案置於虛擬機器組態檔所在的同一資料存放區上,也可以選取不同的資料存放區。
備註 若要將 vMotion 用於啟用了 NPIV 的虛擬機器,請確定該虛擬機器的 RDM 檔案位於同一個資料存
放區上。啟用 NPIV 後,就無法在資料存放區之間執行 Storage vMotion 或 vMotion。
4 選取一種相容模式,然後按下一步。
選項 說明
實體 允許客體作業系統直接存取硬體。如果正在虛擬機器上使用 SAN 感知應用程式,則實體相容性非常有用。但是,具有實體相容性 RDM 的虛擬機器不能複製、不能製作成範本,也不能移轉 (如果移轉涉及磁碟複製)。
虛擬 RDM 能像虛擬磁碟一樣運作,因此您可以使用建立快照、複製等功能。複製磁碟或將磁碟製作成範本時,LUN 的內容會複製到 .vmdk 虛擬磁碟檔案中。移轉虛擬相容模式 RDM 時,可以移轉對應檔案,或將 LUN 的內容複製到虛擬磁碟中。
5 接受預設節點,或選取一個不同的虛擬裝置節點。
在大多數情況下,您可以接受預設裝置節點。對於硬碟而言,在控制開機順序或擁有不同的 SCSI 控制器
類型時,非預設裝置節點是很有用的。例如,您可能需要在啟用匯流排共用的情況下,從 LSI Logic 控制
器開機,並與使用 BusLogic 控制器的其他虛擬機器共用一個資料磁碟。
使用 vSphere Client 進行 vSphere 管理
90 VMware, Inc.

6 (選擇性) 若要變更磁碟受快照影響的方式,請按一下獨立,然後選取任一選項。
選項 說明
獨立 - 持續性 持續性模式磁碟的行為與實體電腦中常設磁碟的行為相似。寫入持續性模式磁碟的所有資料都會永久寫入磁碟。
獨立 - 非持續性 關閉虛擬機器電源或重設虛擬機器時,對非持續性模式磁碟所做的變更都將捨棄。如果使用非持續性模式,則您每次都可以使用處於相同狀態的虛擬磁碟重新啟動虛擬機器。磁碟變更會寫入重做記錄檔且可從中讀取,當您關閉虛擬機器電源或重設虛擬機器時,重做記錄檔將會刪除。
7 按下一步。
系統會記錄所做的變更,並且開啟 [即將完成] 頁面。
下一個
檢閱虛擬機器組態。
在 vSphere Client 中完成虛擬機器建立您可以在 [即將完成] 頁面中檢閱為虛擬機器選取的組態。可以變更現有設定、設定資源、新增硬體等。
您可以在完成精靈之前或之後設定其他虛擬機器設定。
程序
1 在新增虛擬機器精靈的 [即將完成] 頁面上檢閱虛擬機器的組態設定。
2 (選擇性) 選取完成之前編輯虛擬機器設定,然後按一下繼續。
此時將開啟 [虛擬機器內容] 編輯器。完成變更並按一下完成後,[虛擬機器內容] 編輯器和新增虛擬機器
精靈都會關閉。除非按一下取消,否則無法返回檢閱精靈設定。
3 (選擇性) 按一下取消,可返回並檢閱精靈設定。
4 按一下完成,可完成建立工作並關閉精靈。
虛擬機器會顯示在 vSphere Client 的詳細目錄視圖中。
下一個
使用新的虛擬機器之前,必須先將虛擬磁碟機磁碟分割和格式化、安裝客體作業系統和 VMware Tools。通
常,作業系統安裝程式會處理虛擬磁碟機的磁碟分割和格式化。
第 10 章 在 vSphere Client 中建立虛擬機器
VMware, Inc. 91

使用 vSphere Client 進行 vSphere 管理
92 VMware, Inc.

使用 vSphere Client 中的範本和複本 11複製品是虛擬機器的複本。範本是虛擬機器的主複本,可用來建立許多複製品。
複製虛擬機器時,您可以建立整個虛擬機器的複本,包含其設定、任何已設定的虛擬裝置、安裝的軟體以及虛擬機器磁碟的其他內容。您還可以選擇使用客體作業系統自訂來變更部分複製品內容,例如電腦名稱和網路設定。
如果要部署許多類似的虛擬機器,複製虛擬機器可以節省時間。您可以在單一虛擬機器上建立、設定和安裝軟體,然後多次複製該虛擬機器,而不是分別建立和設定每個虛擬機器。
如果建立一個要頻繁複製的虛擬機器,可以將該虛擬機器設為範本。範本是虛擬機器的主複本,可用來建立和佈建虛擬機器。範本無法開啟電源或進行編輯,且更改比一般虛擬機器更加困難。範本提供了一種更安全的方式來保留想要部署多次的虛擬機器組態。
複製虛擬機器或從範本部署虛擬機器時,所產生的已複製虛擬機器獨立於原始虛擬機器或範本之外。原始虛擬機器或範本的變更不會反映在已複製的虛擬機器中,已複製虛擬機器的變更也不會反映在原始虛擬機器或範本中。
本章節討論下列主題:
n “在 vSphere Client 中複製虛擬機器,” 第 93 頁
n “在 vSphere Client 中建立排定的工作以複製虛擬機器,” 第 95 頁
n “在 vSphere Client 中建立範本,” 第 96 頁
n “在 vSphere Client 中從範本部署虛擬機器,” 第 98 頁
n “在 vSphere Client 中變更範本名稱,” 第 100 頁
n “刪除範本,” 第 101 頁
n “在 vSphere Client 中將範本轉換成虛擬機器,” 第 102 頁
在 vSphere Client 中複製虛擬機器複製虛擬機器會建立該虛擬機器的複本,它與原始虛擬機器具有相同的組態和已安裝軟體。
您可以選擇性地自訂複製品的客體作業系統,以變更虛擬機器名稱、網路設定及其他內容。這可防止同時部署具有相同客體作業系統設定的虛擬機器和複製品時可能發生的衝突。
先決條件
n 若要複製虛擬機器,您必須連線到 vCenter Server。如果直接連線到 ESXi 主機,則無法複製虛擬機器。
n 若要自訂虛擬機器的客體作業系統,請檢查您的客體作業系統是否符合自訂需求。請參閱 “客體作業系統
自訂需求,” 第 103 頁。
n 若要使用自訂規格,必須先建立或匯入自訂規格。
VMware, Inc. 93

n 若要使用自訂指令碼產生新虛擬機器的主機名稱或 IP 位址,請設定該指令碼。請參閱 “在 vSphere Client中,設定指令碼以在客體作業系統自訂期間產生電腦名稱和 IP 位址,” 第 104 頁。
程序
1 在虛擬機器上按一下滑鼠右鍵,然後選取複製。
2 輸入虛擬機器名稱並選取位置,然後按下一步。
3 選取新虛擬機器執行所在的主機或叢集。
選項 動作
在獨立主機上執行虛擬機器。 選取主機,然後按下一步。
在具備 DRS 自動放置功能的叢集中執行虛擬機器。
選取叢集,然後按下一步。
在不具 DRS 自動放置功能的叢集中執行虛擬機器。
a 選取叢集,然後按下一步。
b 選取叢集內的主機,然後按下一步。
4 選取要在其中執行虛擬機器的資源集區,然後按下一步。
5 選取要用於儲存虛擬機器檔案的資料存放區位置。
選項 動作
將所有虛擬機器檔案儲存在資料存放區中的同一位置。
a 從虛擬機器儲存區原則下拉式功能表中,為虛擬機器主檔案和虛擬磁碟套用虛擬機器儲存區原則。
清單將顯示與所選虛擬機器儲存區原則相容和不相容的資料存放區。
b 選取資料存放區,然後按下一步。
將所有虛擬機器檔案儲存在相同的資料存放區叢集中。
a 從虛擬機器儲存區原則下拉式功能表中,為虛擬機器主檔案和虛擬磁碟套用虛擬機器儲存區原則。
清單將顯示與所選虛擬機器儲存區原則相容和不相容的資料存放區。
b 選取資料存放區,然後按下一步。
將虛擬機器組態檔和磁碟儲存在不同的位置。
a 按一下進階。
b 針對虛擬機器組態檔和每個虛擬磁碟,按一下瀏覽,然後選取資料存放區或資料存放區叢集。
c 按下一步。
6 選取虛擬機器磁碟的格式。
選項 動作
與來源格式相同 使用與來源虛擬機器相同的格式。
完整佈建消極式歸零 以預設的完整格式建立虛擬磁碟。虛擬磁碟所需的空間會在建立時加以配置。在建立程序中,保留在實體裝置中的所有資料都不會清除,但是稍後從虛擬機器首次執行寫入操作時,您可按需要將這些資料歸零。
完整佈建積極式歸零 建立支援叢集功能 (如 Fault Tolerance) 的完整佈建磁碟。虛擬磁碟所需的空間會在建立時加以配置。與完整佈建消極式歸零格式相反,實體裝置中保留的資料會在建立過程中歸零。建立此類格式的磁碟所需的時間可能會比建立其他類型的磁碟久。
精簡佈建 使用精簡佈建格式。一開始,精簡佈建磁碟僅使用該磁碟 初所需的資料存放區空間。如果精簡佈建磁碟日後需要更多空間,則可以擴充到配置容量上限。
使用 vSphere Client 進行 vSphere 管理
94 VMware, Inc.

7 選取客體作業系統自訂選項。
選項 描述
請勿自訂 選取請勿自訂,然後按下一步。
不要自訂任何客體作業系統設定。所有設定都與來源虛擬機器的設定保持相同。
使用「自訂」精靈進行自訂 開啟「自訂」精靈,以便選取客體作業系統的自訂選項。
選取此選項,然後按下一步啟動「自訂」精靈。
n 若要自訂 Linux 客體作業系統,請參閱“在 vSphere Client 中於複製或部署期間自訂 Linux,” 第 107 頁。
n 若要自訂 Windows 客體作業系統,請參閱“在 vSphere Client 中於複製或部署期間自訂 Windows,” 第 105 頁。
使用現有自訂規格進行自訂 使用已儲存自訂規格中的設定,自訂客體作業系統。
a 選取使用現有自訂規格進行自訂。
b 選取您要使用的自訂規格。
c (選擇性) 如果您只要變更此部署的規格,請選取部署之前,使用「自訂」精靈暫時調整規格。
d 按下一步。
8 檢閱您所選的選項,然後選取是開啟虛擬機器電源還是編輯虛擬機器設定。
選項 動作
建立後開啟此虛擬機器的電源。 選取此選項,然後按一下完成。
部署工作完成後,虛擬機器電源隨即開啟。
編輯虛擬硬體。 a 選取此選項,然後按一下繼續。
b 進行變更,然後按一下確定。
複製的虛擬機器已部署。您無法使用或編輯虛擬機器,直到複製完成為止。如果複製涉及建立虛擬磁碟,這可能需要幾分鐘時間。您可以在自訂階段之前的任何時間取消複製。
在 vSphere Client 中建立排定的工作以複製虛擬機器此程序將建立排定的工作來複製虛擬機器。
先決條件
n 您必須使用 vSphere Client 連線到 vCenter Server 系統。
程序
1 從 [首頁] 中,按一下排定的工作。
2 選取檔案 > 新增 > 排定的工作,或按一下新增。
此時會出現選取要排程的工作對話方塊。
3 從下拉式功能表中選取複製虛擬機器,然後按一下確定。
此時將顯示複製虛擬機器精靈。
4 選取要複製的虛擬機器,然後按下一步。
5 遵循精靈,執行與先前複製虛擬機器之工作相同的步驟。
6 在文字方塊中輸入名稱和工作說明。
7 選取工作頻率。
第 11 章 使用 vSphere Client 中的範本和複本
VMware, Inc. 95

8 選取現在或稍後。如果選取 [稍後],請輸入要部署虛擬機器的時間和日期,然後按下一步。
若要查看行事曆,請按一下稍後,然後按下拉式箭頭,從行事曆中選取一個日期。紅色圓形指示今天的日期,暗色圖形指示排定的日期。
9 檢閱 [即將完成新增虛擬機器] 頁面中的資訊,然後按一下完成。
或者,您可以選取該核取方塊,在建立新的虛擬機器後開啟其電源。
vCenter Server 將新的工作新增到排定的工作清單,並在指定時間完成工作。到達執行此工作的時間時,
vCenter Server 會先確認建立此工作的使用者是否仍有完成工作的權限。如果權限層級不可接受,
vCenter Server 會將訊息傳送到記錄且不會執行工作。
在 vSphere Client 中建立範本建立一個範本來建立虛擬機器的母片映像,以便部署多個虛擬機器。
您可以透過下列方式建立範本:將虛擬機器轉換成範本、將虛擬機器複製到範本,或複製其他範本。
在 vSphere Client 中將虛擬機器轉換成範本
您可以直接將虛擬機器轉換成範本,無需進行複製。
將虛擬機器轉換成範本時,無法編輯或開啟範本電源,除非將其轉換回虛擬機器。
先決條件
n 您必須連線至 vCenter Server,才能將虛擬機器轉換成範本。如果您將 vSphere Client 直接連線到 ESXi主機,則無法建立範本。
n 將虛擬機器轉換成範本之前,請在詳細目錄中選取該虛擬機器,並關閉其電源。
程序
u 在虛擬機器上按一下滑鼠右鍵,然後選取範本 > 轉換成範本。
此時,vCenter Server 會將虛擬機器標記為範本,並在 [ 近的工作] 窗格中顯示工作。
在 vSphere Client 中將虛擬機器複製到範本
將虛擬機器複製為範本會建立該虛擬機器的範本複本,而原始虛擬機器仍然保留在原位。
先決條件
您必須連線到 vCenter Server,才可將虛擬機器複製到範本。如果直接連線到 ESXi 主機,則無法建立範本。
程序
1 在虛擬機器上按一下滑鼠右鍵,然後選取範本 > 複製到範本。
2 提供新範本的名稱,選取其詳細目錄位置,然後按下一步。
3 傳遞目標位置頁面,然後按下一步。
4 指定儲存範本的虛擬磁碟的格式,然後按下一步。
選項 動作
與來源格式相同 使用與來源虛擬機器相同的格式。
完整佈建消極式歸零 以預設的完整格式建立虛擬磁碟。虛擬磁碟所需的空間會在建立時加以配置。在建立程序中,保留在實體裝置中的所有資料都不會清除,但是稍後從虛擬機器首次執行寫入操作時,您可按需要將這些資料歸零。
使用 vSphere Client 進行 vSphere 管理
96 VMware, Inc.

選項 動作
完整佈建積極式歸零 建立支援叢集功能 (如 Fault Tolerance) 的完整佈建磁碟。虛擬磁碟所需的空間會在建立時加以配置。與完整佈建消極式歸零格式相反,實體裝置中保留的資料會在建立過程中歸零。建立此類格式的磁碟所需的時間可能會比建立其他類型的磁碟久。
精簡佈建 使用精簡佈建格式。一開始,精簡佈建磁碟僅使用該磁碟 初所需的資料存放區空間。如果精簡佈建磁碟日後需要更多空間,則可以擴充到配置容量上限。
5 選取要用於儲存虛擬機器檔案的資料存放區位置。
選項 動作
將所有虛擬機器檔案儲存在資料存放區中的同一位置。
a 從虛擬機器儲存區原則下拉式功能表中,為虛擬機器主檔案和虛擬磁碟套用虛擬機器儲存區原則。
清單將顯示與所選虛擬機器儲存區原則相容和不相容的資料存放區。
b 選取資料存放區,然後按下一步。
將所有虛擬機器檔案儲存在相同的資料存放區叢集中。
a 從虛擬機器儲存區原則下拉式功能表中,為虛擬機器主檔案和虛擬磁碟套用虛擬機器儲存區原則。
清單將顯示與所選虛擬機器儲存區原則相容和不相容的資料存放區。
b 選取資料存放區,然後按下一步。
將虛擬機器組態檔和磁碟儲存在不同的位置。
a 按一下進階。
b 針對虛擬機器組態檔和每個虛擬磁碟,按一下瀏覽,然後選取資料存放區或資料存放區叢集。
c 按下一步。
6 按一下完成。
vCenter Server 顯示參考的 [工作詳細目錄] 面板,並將複製的範本新增到 [資訊] 面板中的清單。
在 vSphere Client 中複製範本
複製範本以建立其複本。
先決條件
您必須連線到 vCenter Server,才能複製範本。如果直接連線到 ESXi 主機,則無法建立範本。
程序
1 在範本上按一下滑鼠右鍵,然後選取複製。
2 為新範本指定唯一的名稱與說明,然後按下一步。
3 選取主機或叢集,然後按下一步。
4 為範本選取資料存放區,然後按下一步。
5 指定範本的虛擬磁碟的儲存格式。
選項 動作
與來源格式相同 使用與來源虛擬機器相同的格式。
完整佈建消極式歸零 以預設的完整格式建立虛擬磁碟。虛擬磁碟所需的空間會在建立時加以配置。在建立程序中,保留在實體裝置中的所有資料都不會清除,但是稍後從虛擬機器首次執行寫入操作時,您可按需要將這些資料歸零。
第 11 章 使用 vSphere Client 中的範本和複本
VMware, Inc. 97

選項 動作
完整佈建積極式歸零 建立支援叢集功能 (如 Fault Tolerance) 的完整佈建磁碟。虛擬磁碟所需的空間會在建立時加以配置。與完整佈建消極式歸零格式相反,實體裝置中保留的資料會在建立過程中歸零。建立此類格式的磁碟所需的時間可能會比建立其他類型的磁碟久。
精簡佈建 使用精簡佈建格式。一開始,精簡佈建磁碟僅使用該磁碟 初所需的資料存放區空間。如果精簡佈建磁碟日後需要更多空間,則可以擴充到配置容量上限。
6 按下一步。
7 檢閱範本的資訊,然後按一下完成。
在複製工作完成之前,您無法使用新範本。
vCenter Server 會將複製的範本新增到 Virtual Machines 索引標籤中的清單中。
在 vSphere Client 中從範本部署虛擬機器從範本部署虛擬機器可建立新的虛擬機器,該虛擬機器為範本的複本。新虛擬機器具有為範本設定的虛擬硬體、安裝的軟體及其他內容。
先決條件
n 確認已連線到 vCenter Server。如果您將 vSphere Client 直接連線到 ESXi 主機,則無法使用範本。
n 必須連線到 vCenter Server 才能從範本部署虛擬機器。如果您將 vSphere Client 直接連線到 ESXi 主機,
則無法從範本進行部署。
n 若要自訂虛擬機器的客體作業系統,請檢查您的客體作業系統是否符合自訂需求。請參閱 “客體作業系統
自訂需求,” 第 103 頁。
n 若要使用自訂規格,請建立或匯入自訂規格。
n 若要使用自訂指令碼產生新虛擬機器的主機名稱或 IP 位址,請設定該指令碼。請參閱 “在 vSphere Client中,設定指令碼以在客體作業系統自訂期間產生電腦名稱和 IP 位址,” 第 104 頁。
程序
1 在範本上按一下滑鼠右鍵,並選取從這個範本部署虛擬機器。
2 輸入虛擬機器名稱並選取位置,然後按下一步。
3 選取新虛擬機器執行所在的主機或叢集。
選項 動作
在獨立主機上執行虛擬機器。 選取主機,然後按下一步。
在具備 DRS 自動放置功能的叢集中執行虛擬機器。
選取叢集,然後按下一步。
在不具 DRS 自動放置功能的叢集中執行虛擬機器。
a 選取叢集,然後按下一步。
b 選取叢集內的主機,然後按下一步。
4 選取要在其中執行虛擬機器的資源集區,然後按下一步。
使用 vSphere Client 進行 vSphere 管理
98 VMware, Inc.

5 選取要用於儲存虛擬機器檔案的資料存放區位置。
選項 動作
將所有虛擬機器檔案儲存在資料存放區中的同一位置。
a (選擇性) 從虛擬機器儲存區原則下拉式功能表中,為虛擬機器主檔案和虛擬磁碟套用虛擬機器儲存區原則。
清單將顯示與所選虛擬機器儲存區原則相容和不相容的資料存放區。
b 選取資料存放區,然後按下一步。
將所有虛擬機器檔案儲存在相同的資料存放區叢集中。
a (選擇性) 從虛擬機器儲存區原則下拉式功能表中,為虛擬機器主檔案和虛擬磁碟套用虛擬機器儲存區原則。
清單將顯示與所選虛擬機器儲存區設定檔相容和不相容的資料存放區。
b 選取資料存放區叢集。
c (選擇性) 如果您不希望在此虛擬機器中使用 Storage DRS,請選取停用此虛擬機器的 Storage DRS,然後在該資料存放區叢集中選取資料存放區。
d 按下一步。
將虛擬機器組態檔和磁碟儲存在不同的位置。
a 按一下進階。
b 針對虛擬機器組態檔和每個虛擬磁碟,按一下瀏覽,然後選取資料存放區或資料存放區叢集。
c (選擇性) 從虛擬機器儲存區設定檔下拉式功能表中,套用虛擬機器儲存區原則。
清單將顯示與所選虛擬機器儲存區原則相容和不相容的資料存放區。
d (選擇性) 如果您已選取資料存放區叢集,但不希望在此虛擬機器中使用Storage DRS,請選取停用此虛擬機器的 Storage DRS,然後在該資料存放區叢集中選取資料存放區。
e 按下一步。
6 選取虛擬機器磁碟的格式。
選項 動作
與來源格式相同 使用與來源虛擬機器相同的格式。
完整佈建消極式歸零 以預設的完整格式建立虛擬磁碟。虛擬磁碟所需的空間會在建立時加以配置。在建立程序中,保留在實體裝置中的所有資料都不會清除,但是稍後從虛擬機器首次執行寫入操作時,您可按需要將這些資料歸零。
完整佈建積極式歸零 建立支援叢集功能 (如 Fault Tolerance) 的完整佈建磁碟。虛擬磁碟所需的空間會在建立時加以配置。與完整佈建消極式歸零格式相反,實體裝置中保留的資料會在建立過程中歸零。建立此類格式的磁碟所需的時間可能會比建立其他類型的磁碟久。
精簡佈建 使用精簡佈建格式。一開始,精簡佈建磁碟僅使用該磁碟 初所需的資料存放區空間。如果精簡佈建磁碟日後需要更多空間,則可以擴充到配置容量上限。
第 11 章 使用 vSphere Client 中的範本和複本
VMware, Inc. 99

7 選取客體作業系統自訂選項。
選項 描述
請勿自訂 選取請勿自訂,然後按下一步。
不要自訂任何客體作業系統設定。所有設定都與來源虛擬機器的設定保持相同。
使用「自訂」精靈進行自訂 開啟「自訂」精靈,以便選取客體作業系統的自訂選項。
選取此選項,然後按下一步啟動「自訂」精靈。
n 若要自訂 Linux 客體作業系統,請參閱“在 vSphere Client 中於複製或部署期間自訂 Linux,” 第 107 頁。
n 若要自訂 Windows 客體作業系統,請參閱“在 vSphere Client 中於複製或部署期間自訂 Windows,” 第 105 頁。
使用現有自訂規格進行自訂 使用已儲存自訂規格中的設定,自訂客體作業系統。
a 選取使用現有自訂規格進行自訂。
b 選取您要使用的自訂規格。
c (選擇性) 如果您只要變更此部署的規格,請選取部署之前,使用「自訂」精靈暫時調整規格。
d 按下一步。
8 檢閱您所選的選項,然後選取是開啟虛擬機器電源還是編輯虛擬機器設定。
選項 動作
建立之後開啟此虛擬機器的電源 選取此選項,然後按一下完成。
部署工作完成後,虛擬機器電源隨即開啟。
編輯虛擬硬體 a 選取此選項,然後按一下繼續。
b 進行變更,然後按一下確定。
顯示所有儲存建議 僅當虛擬機器磁碟儲存在資料存放區叢集中,且 Storage DRS 已啟用時,此選項才會顯示。
選取此選項,然後按一下繼續。對話方塊將列出資料存放區叢集中,建議用於放置虛擬機器的資料存放區。
編輯 Storage DRS 規則 僅當虛擬機器磁碟儲存在資料存放區叢集中時,此選項才會顯示。
選取編輯虛擬硬體後,此選項會顯示為已選取。您可以在 [虛擬機器內容] 對話方塊的選項索引標籤中編輯 Storage DRS 規則。
選取編輯 Storage DRS 規則核取方塊,然後按一下繼續。
虛擬機器即已部署。您無法使用或編輯該虛擬機器,直到部署完成。如果部署程序涉及建立虛擬磁碟,這可能需要幾分鐘的時間。
在 vSphere Client 中變更範本名稱與其他範本變更不同,您不必將範本轉換為虛擬機器即可變更範本名稱。
先決條件
確認已連線到 vCenter Server。如果您將 vSphere Client 直接連線到 ESXi 主機,則無法使用範本。
程序
1 在範本上按一下滑鼠右鍵,然後選取重新命名。
2 輸入新名稱,然後按一下欄位外部以儲存變更。
使用 vSphere Client 進行 vSphere 管理
100 VMware, Inc.

刪除範本您可以透過將範本從詳細目錄中移除或從磁碟中刪除,來刪除範本。如果將範本從詳細目錄中移除,則範本仍會保留在磁碟上,並且可以向 vCenter Server 重新登錄以還原到詳細目錄中。
n 在 vSphere Client 中從詳細目錄移除範本 第 101 頁
如果從詳細目錄移除範本,則會從 vCenter Server 詳細目錄解除登錄,但是不會從資料存放區移除。
n 在 vSphere Client 中從磁碟刪除範本 第 101 頁
刪除的範本將從系統中永久移除。
n 在 vSphere Client 中重新登錄範本 第 101 頁
如果從詳細目錄中移除了範本,或者從 vCenter Server 移除了與範本相關聯的主機,然後重新新增了這
些主機,則範本可能會從 vCenter Server 解除登錄。
在 vSphere Client 中從詳細目錄移除範本
如果從詳細目錄移除範本,則會從 vCenter Server 詳細目錄解除登錄,但是不會從資料存放區移除。
先決條件
您必須連線到 vCenter Server,才能從詳細目錄移除範本。如果您直接連線到 ESXi 主機,則無法使用範本。
程序
1 在範本上按一下滑鼠右鍵,然後選取從詳細目錄中移除。
2 按一下確定,以確認從 vCenter Server 資料庫移除範本。
將從 vCenter Server 詳細目錄解除登錄範本。
在 vSphere Client 中從磁碟刪除範本
刪除的範本將從系統中永久移除。
先決條件
您必須連線至 vCenter Server,才能刪除範本。如果您將 vSphere Client 直接連線到 ESXi 主機,則無法使用
範本。
程序
1 在範本上按一下滑鼠右鍵,然後選取從磁碟刪除。
2 按一下確定,確認從資料存放區移除範本。
範本即會從磁碟刪除,且無法復原。
在 vSphere Client 中重新登錄範本
如果從詳細目錄中移除了範本,或者從 vCenter Server 移除了與範本相關聯的主機,然後重新新增了這些主
機,則範本可能會從 vCenter Server 解除登錄。
先決條件
n 您必須使用 vSphere Client 連線到 vCenter Server 系統。
程序
1 從首頁,按一下資料存放區和資料存放區叢集。
第 11 章 使用 vSphere Client 中的範本和複本
VMware, Inc. 101

2 在包含範本的資料存放區上按一下滑鼠右鍵,然後選取瀏覽資料存放區。
3 瀏覽資料存放區資料夾,找到 .vmtx 檔案。
4 在 .vmtx 檔案上按一下滑鼠右鍵,然後選取新增至詳細目錄。
新增至詳細目錄精靈隨即顯示。
5 輸入範本機器名稱並選取位置,然後按下一步。
如果要保留範本的原始名稱,請不要在 [新增至詳細目錄] 精靈中輸入名稱。vCenter Server 會在精靈中
的欄位留白時使用原始名稱。
6 選取要儲存範本的主機或叢集,然後按下一步。
7 檢閱選取項目,然後按一下完成。
範本已登錄到主機。您可以從主機的虛擬機器索引標籤中檢視範本。
在 vSphere Client 中將範本轉換成虛擬機器將範本轉換成虛擬機器會變更範本,而非建立複本。您可以將範本轉換成虛擬機器來編輯範本。如果不再需要保留範本做為用於部署虛擬機器的主映像,也可以將範本轉換成虛擬機器。
先決條件
您必須連線到 vCenter Server 以將範本轉換成虛擬機器。如果您直接連線到 ESXi 主機,則無法使用範本。
程序
1 在範本上按一下滑鼠右鍵,然後選取轉換成虛擬機器。
2 選取要在其中執行此虛擬機器的主機或叢集。
選項 動作
在獨立主機上執行虛擬機器。 選取主機,然後按下一步。
在具備 DRS 自動放置功能的叢集中執行虛擬機器。
選取叢集,然後按下一步。
在不具 DRS 自動放置功能的叢集中執行虛擬機器。
a 選取叢集,然後按下一步。
b 選取叢集內的主機,然後按下一步。 如果範本位於舊版 VMFS2 資料存放區中,您必須選取建立範本的主機做為虛擬機器的目的地。
3 選取要在其中執行虛擬機器的資源集區,然後按下一步。
4 檢閱選取項目,然後按一下完成。
使用 vSphere Client 進行 vSphere 管理
102 VMware, Inc.

自訂客體作業系統 12複製虛擬機器或從範本部署虛擬機器時,您可以自訂虛擬機器的客體作業系統,以變更電腦名稱、網路設定和授權設定等內容。
自訂客體作業系統有助於避免在部署具有相同設定的虛擬機器時產生的衝突,例如,因電腦名稱重複而引發的衝突。
在複製或部署期間,可以透過選擇啟動客體自訂精靈來指定自訂設定。此外,還可以建立自訂規格,自訂規格是儲存在 vCenter Server 資料庫中的自訂設定。在複製或部署期間,可以選取要套用到新虛擬機器的自訂規
格。
使用自訂規格管理員來管理透過客體自訂精靈建立的自訂規格。
本章節討論下列主題:
n “客體作業系統自訂需求,” 第 103 頁
n “在 vSphere Client 中,設定指令碼以在客體作業系統自訂期間產生電腦名稱和 IP 位址,” 第 104 頁
n “在 vSphere Client 中於複製或部署期間自訂 Windows,” 第 105 頁
n “在 vSphere Client 中於複製或部署期間自訂 Linux,” 第 107 頁
n “在 vSphere Client 中管理自訂規格,” 第 108 頁
客體作業系統自訂需求若要自訂客體作業系統,必須對虛擬機器和客體進行設定,使其符合 VMware Tools 和虛擬磁碟需求。根據客
體作業系統類型,可能還需要符合其他需求。
VMware Tools 需求
若要在複製或部署期間自訂客體作業系統,必須將 新版本的 VMware Tools 安裝在虛擬機器或範本上。
虛擬磁碟需求
自訂的客體作業系統必須安裝在虛擬機器組態中做為 SCSI 節點 0:0 而附加的磁碟上。
Windows 需求
自訂 Windows 客體作業系統需要滿足以下條件:
n 必須在 vCenter Server 系統中安裝 Microsoft Sysprep 工具。
n 執行虛擬機器的 ESXi 主機必須是 3.5 或更新版本。
多個 Windows 作業系統支援自訂客體作業系統。
VMware, Inc. 103

Linux 需求
自訂 Linux 客體作業系統要求 Linux 客體作業系統中已安裝 Perl。
多個 Linux 發佈支援自訂客體作業系統。
確認客體作業系統的自訂支援
若要確認 Windows 作業系統或 Linux 發佈以及相容 ESXi 主機的自訂支援,請參閱《VMware 相容性指
南》,網址為:http://www.vmware.com/resources/compatibility。您可以使用此線上工具來搜尋客體作業系
統和 ESXi 版本。在此工具產生清單之後,按一下客體作業系統,即可查看是否支援客體自訂。
在 vSphere Client 中,設定指令碼以在客體作業系統自訂期間產生電腦名稱和 IP 位址
除了在客體作業系統自訂期間輸入虛擬 NIC 的電腦名稱或 IP 位址之外,您還可以建立自訂應用程式並進行設
定,以便 vCenter Server 用以產生電腦名稱和 IP 位址。
此應用程式可以是適用於執行 vCenter Server 的對應作業系統的任意可執行二進位檔案或指令碼檔案。在
vCenter Server 中設定產生名稱和 IP 的應用程式後,每次針對虛擬機器起始客體作業系統自訂時,都會執行
該應用程式並且就地產生 XML 字串,然後傳遞至其標準輸入。產生名稱和 IP 的應用程式自身應產生 XML 字串並透過其標準輸出傳回。
該應用程式必須符合 VMware 知識庫文章中的參考 XML 檔案,網址為:
http://kb.vmware.com/kb/2007557。
先決條件
確認 Perl 已安裝在 vCenter Server 上。
程序
1 建立指令碼並將其儲存在 vCenter Server 系統的本機磁碟上。
2 在連線到 vCenter Server 的 vSphere Client 中,選取管理 > vCenter Server 設定。
3 選取進階設定。
4 輸入指令碼的組態參數。
a 在金鑰文字方塊中,輸入 config.guestcust.name-ip-generator.arg1。
b 在值文字方塊中,輸入 c:\sample-generate-name-ip.pl,然後按一下新增。
c 在金鑰文字方塊中,輸入 config.guestcust.name-ip-generator.arg2。
d 在值文字方塊中,輸入 vCenter Server 系統上指令碼檔案的路徑,然後按一下新增。例如,輸入
c:\sample-generate-name-ip.pl。
e 在金鑰文字方塊中,輸入 config.guestcust.name-ip-generator.program。
f 在值文字方塊中,輸入 c:\perl\bin\perl.exe,然後按一下新增。
5 按一下確定。
然後,您便可以在自訂期間選取相關選項,來使用應用程式產生電腦名稱或 IP 位址。
使用 vSphere Client 進行 vSphere 管理
104 VMware, Inc.

在 vSphere Client 中於複製或部署期間自訂 Windows從範本部署新的虛擬機器或複製現有的虛擬機器時,可以自訂虛擬機器的 Windows 客體作業系統。
備註 自訂後,不會為 Windows Server 2008 保留預設的管理員密碼。自訂期間,Windows Sysprep 公用程
式會在 Windows Server 2008 上刪除並重新建立管理員帳戶。您必須在自訂後虛擬機器首次開機時,重設管
理員密碼。
先決條件
確認符合所有自訂需求。請參閱 “客體作業系統自訂需求,” 第 103 頁。
程序
1 選取檢視 > 管理 > 自訂管理管理員,然後按一下新增來啟動 Windows 客體自訂。
2 選取目標虛擬機器作業系統,並輸入自訂規格資訊的名稱和說明,然後按下一步。
備註 若要使用自訂 sysprep 檔案,請選取使用自訂 Sysprep 回應檔案。
3 輸入虛擬機器擁有者的名稱和組織,然後按下一步。
4 輸入客體作業系統的電腦名稱,然後按下一步。
作業系統將使用此名稱在網路上進行自我識別。此名稱在 Linux 系統中稱為主機名稱。
選項 動作
輸入名稱 a 輸入名稱。
名稱可包含英數字元和連字號 (-) 字元。但不能包含句號 (.) 或空格,且不能只由數字組成。名稱不區分大小寫。
b (選擇性) 若要確認名稱是唯一的,請選取附加數值以確保唯一性。此可在虛擬機器名稱中附加連字號,並在連字號後面加上數值。如果名稱連同數值的總長度超過 15 個字元,則該名稱將被截斷。
使用虛擬機器名稱 vCenter Server 建立的電腦名稱與客體作業系統執行所在的虛擬機器名稱相同。長度超過 15 個字元的名稱將被截斷。
在 [部署] 精靈中輸入名稱 複製或部署完成後,vSphere Web Client 將提示您輸入名稱。
使用透過 vCenter Server 設定的自訂應用程式產生名稱
輸入可以傳遞到自訂應用程式的參數。
5 提供 Windows 作業系統的授權資訊,然後按下一步。
選項 動作
非伺服器作業系統 輸入新客體作業系統的 Windows 產品金鑰。
針對伺服器作業系統 a 輸入新客體作業系統的 Windows 產品金鑰。
b 選取包含伺服器授權資訊。
c 選取按基座或按伺服器。
d (選擇性) 如果您選取按伺服器,請輸入伺服器接受的同時連線數目上限。
第 12 章 自訂客體作業系統
VMware, Inc. 105

6 設定虛擬機器的管理員密碼,然後按下一步。
a 輸入管理員帳戶的密碼,然後再輸入一次進行確認。
備註 僅在來源 Windows 虛擬機器中的管理員密碼為空白時,才能變更管理員密碼。如果來源
Windows 虛擬機器或範本已經有密碼,則管理員密碼將維持不變。
b (選擇性) 若要讓使用者以管理員身分登入客體作業系統,請選取核取方塊,然後選取自動登入的次
數。
7 選取虛擬機器的時區,然後按下一步。
8 (選擇性) 在 [執行一次] 頁面中,指定使用者首次登入客體作業系統時要執行的命令,然後按下一步。
如需 RunOnce 命令的相關資訊,請參閱《Microsoft Sysprep》說明文件。
9 選取要套用至客體作業系統的網路設定類型。
選項 動作
一般設定 選取一般設定,然後按下一步。
vCenter Server 使用預設值設定 DHCP 伺服器中的所有網路介面。
自訂設定 a 選取自訂設定,然後按下一步。
b 對於虛擬機器中的每個網路介面,按一下省略符號按鈕 (...)。c 輸入 IP 位址和其他網路設定,然後按一下確定。
d 當所有網路介面設定完成後,按下一步。
10 選取虛擬機器加入網路的方式,然後按下一步。
選項 動作
工作群組 輸入工作群組名稱。例如,MSHOME。
Windows 伺服器網域 a 輸入網域名稱。
b 輸入使用者帳戶的使用者名稱和密碼,該使用者須具備可將電腦新增到指定網域的權限。
11 (選擇性) 選取 [產生新的安全性識別碼 (SID)],然後按下一步。
Windows 安全性識別碼 (SID) 在部分 Windows 作業系統中,可用於唯一識別系統和使用者。如果您未
選取此選項,則複製或部署的新虛擬機器與來源虛擬機器或範本將具有相同的 SID。
如果電腦屬於網域的一部分,且僅使用網域使用者帳戶,則重複的 SID 不會引起問題。不過,如果電腦
是工作群組的一部分,或者使用本機使用者帳戶,則重複的 SID 可能會影響檔案存取控制。如需詳細資
訊,請參閱 Microsoft Windows 作業系統的相關說明文件。
12 將自訂選項另存為 .xml 檔案。
a 選取儲存此自訂規格以供日後使用。
b 指定規格的檔案名稱,然後按下一步。
13 按一下完成以儲存您的變更。
返回 [部署範本] 或複製虛擬機器精靈。完成 [部署範本] 或複製虛擬機器精靈後,自訂作業隨即完成。
新的虛擬機器首次啟動時,客體作業系統將執行完成指令碼,完成自訂程序。在此程序中,虛擬機器可能會多次重新啟動。
如果客體作業系統在新虛擬機器啟動時暫停執行,表示該系統可能是在等待您更正錯誤,例如,不正確的產品金鑰或無效的使用者名稱。開啟虛擬機器的主控台,判定系統是否正在等待您輸入資訊。
使用 vSphere Client 進行 vSphere 管理
106 VMware, Inc.

下一個
部署並自訂未獲得大量授權的 Windows XP 或 Windows 2003 版本後,您可能需要重新啟動新虛擬機器上的
作業系統。
如果新虛擬機器在開機時遇到自訂錯誤,錯誤會記錄到 %WINDIR%\temp\vmware-imc 中。若要檢視錯誤記錄
檔,請按一下 Windows 開始按鈕,並選取程式 > 系統管理工具 > 事件檢視器。
在 vSphere Client 中於複製或部署期間自訂 Linux在從範本部署新虛擬機器或複製現有的虛擬機器期間,可以自訂虛擬機器的 Linux 客體作業系統。
先決條件
確保已滿足所有自訂需求。請參閱 “客體作業系統自訂需求,” 第 103 頁。
程序
1 選取檢視 > 管理 > 自訂管理管理員,然後按一下新增來啟動 Windows 客體自訂。
2 選取目標虛擬機器作業系統,並輸入自訂規格資訊的名稱和說明,然後按下一步。
備註 若要使用自訂 sysprep 檔案,請選取使用自訂 Sysprep 回應檔案。
3 選取使用 [自訂] 精靈進行自訂,然後按下一步。
4 指定主機名稱的判定方式,用於在網路中識別客體作業系統。
選項 動作
輸入名稱 a 輸入名稱。
名稱可包含英數字元和連字號 (-) 字元。但不能包含句號 (.) 或空格,且不能只由數字組成。名稱不區分大小寫。
b (選擇性) 若要確認名稱是唯一的,請選取附加數值以確保唯一性。此可在虛擬機器名稱中附加連字號,並在連字號後面加上數值。如果名稱連同數值的總長度超過 15 個字元,則該名稱將被截斷。
使用虛擬機器名稱 vCenter Server 建立的電腦名稱與客體作業系統執行所在的虛擬機器名稱相同。長度超過 15 個字元的名稱將被截斷。
在 [部署] 精靈中輸入名稱 複製或部署完成後,vSphere Web Client 將提示您輸入名稱。
使用透過 vCenter Server 設定的自訂應用程式產生名稱
輸入可以傳遞到自訂應用程式的參數。
5 輸入電腦的網域名稱,然後按下一步。
6 選取虛擬機器的時區,然後按下一步。
7 選取要套用至客體作業系統的網路設定類型。
選項 動作
一般設定 選取一般設定,然後按下一步。
vCenter Server 使用預設值設定 DHCP 伺服器中的所有網路介面。
自訂設定 a 選取自訂設定,然後按下一步。
b 對於虛擬機器中的每個網路介面,按一下省略符號按鈕 (...)。c 輸入 IP 位址和其他網路設定,然後按一下確定。
d 當所有網路介面設定完成後,按下一步。
8 輸入 DNS 和網域設定。
第 12 章 自訂客體作業系統
VMware, Inc. 107

9 將自訂選項另存為 .xml 檔案。
a 選取儲存此自訂規格以供日後使用。
b 指定規格的檔案名稱,然後按下一步。
10 按一下完成以儲存您的變更。
返回 [部署範本] 或複製虛擬機器精靈。完成 [部署範本] 或複製虛擬機器精靈後,自訂作業隨即完成。
新的虛擬機器首次啟動時,客體作業系統將執行完成指令碼,完成自訂程序。在此程序中,虛擬機器可能會多次重新啟動。
如果客體作業系統在新虛擬機器啟動時暫停執行,表示該系統可能是在等待您更正錯誤,例如,不正確的產品金鑰或無效的使用者名稱。開啟虛擬機器的主控台,判定系統是否正在等待您輸入資訊。
下一個
如果新的虛擬機器在開機時發生自訂錯誤,將使用客體的系統記錄機制報告這些錯誤。開啟 /var/log/vmware-imc/toolsDeployPkg.log 可檢視錯誤。
在 vSphere Client 中管理自訂規格自訂規格是包含虛擬機器的客體作業系統設定的 XML 檔案。您可以透過客體自訂精靈建立自訂規格,然後使
用自訂規格管理員管理這些規格。
vCenter Server 會在 vCenter Server 資料庫中儲存自訂組態參數。如果已儲存自訂設定,則管理員和網域管理
員密碼將以加密格式儲存在資料庫中。因為用於加密密碼的憑證對每個 vCenter Server 系統是唯一的,因
此,如果重新安裝 vCenter Server 或將新的伺服器執行個體附加到資料庫中,則加密密碼會變為無效。密碼
必須重新輸入後才能加以使用。
在 vSphere Client 中為 Linux 建立自訂規格
使用客體自訂精靈將客體作業系統設定儲存在規格中,複製虛擬機器或從範本部署時可以套用該規格。
先決條件
確保已滿足所有自訂需求。請參閱 “客體作業系統自訂需求,” 第 103 頁。
程序
1 在 vSphere Client 首頁中,選取自訂規格管理員。
2 按一下建立新規格圖示。
3 從目標虛擬機器作業系統功能表中選取 Linux。
4 在 [自訂規格資訊] 下,輸入規格名稱和選用說明,然後按下一步。
5 指定主機名稱的判定方式,用於在網路中識別客體作業系統。
選項 動作
輸入名稱 a 輸入名稱。
名稱可包含英數字元和連字號 (-) 字元。但不能包含句號 (.) 或空格,且不能只由數字組成。名稱不區分大小寫。
b (選擇性) 若要確認名稱是唯一的,請選取附加數值以確保唯一性。此可在虛擬機器名稱中附加連字號,並在連字號後面加上數值。如果名稱連同數值的總長度超過 15 個字元,則該名稱將被截斷。
使用虛擬機器名稱 vCenter Server 建立的電腦名稱與客體作業系統執行所在的虛擬機器名稱相同。長度超過 15 個字元的名稱將被截斷。
使用 vSphere Client 進行 vSphere 管理
108 VMware, Inc.

選項 動作
在 [部署] 精靈中輸入名稱 複製或部署完成後,vSphere Web Client 將提示您輸入名稱。
使用透過 vCenter Server 設定的自訂應用程式產生名稱
輸入可以傳遞到自訂應用程式的參數。
6 輸入電腦的網域名稱,然後按下一步。
7 選取虛擬機器的時區,然後按下一步。
8 選取要套用至客體作業系統的網路設定類型。
選項 動作
一般設定 選取一般設定,然後按下一步。
vCenter Server 使用預設值設定 DHCP 伺服器中的所有網路介面。
自訂設定 a 選取自訂設定,然後按下一步。
b 對於虛擬機器中的每個網路介面,按一下省略符號按鈕 (...)。c 輸入 IP 位址和其他網路設定,然後按一下確定。
d 當所有網路介面設定完成後,按下一步。
9 輸入 DNS 和網域設定。
10 按一下完成以儲存您的變更。
您建立的自訂規格會列於 [自訂規格管理員] 中。您可使用該規格自訂虛擬機器客體作業系統。
在 vSphere Client 中為 Windows 建立自訂規格
使用客體自訂精靈,將 Windows 客體作業系統設定儲存在複製虛擬機器或從範本部署時可套用的規格中。
備註 自訂後,不會為 Windows Server 2008 保留預設的管理員密碼。自訂期間,Windows Sysprep 公用程
式會在 Windows Server 2008 上刪除並重新建立管理員帳戶。您必須在自訂後虛擬機器首次開機時,重設管
理員密碼。
先決條件
確保已滿足所有自訂需求。請參閱 “客體作業系統自訂需求,” 第 103 頁。
程序
1 在 vSphere Client 首頁中,選取自訂規格管理員。
2 按一下建立新規格圖示。
3 在客體自訂精靈中,從目標虛擬機器作業系統功能表中選取 Windows。
4 在 [自訂規格資訊] 下,輸入規格名稱和選用說明,然後按下一步。
5 輸入虛擬機器擁有者的名稱和組織,然後按下一步。
第 12 章 自訂客體作業系統
VMware, Inc. 109

6 輸入客體作業系統的電腦名稱,然後按下一步。
作業系統將使用此名稱在網路上進行自我識別。此名稱在 Linux 系統中稱為主機名稱。
選項 動作
輸入名稱 a 輸入名稱。
名稱可包含英數字元和連字號 (-) 字元。但不能包含句號 (.) 或空格,且不能只由數字組成。名稱不區分大小寫。
b (選擇性) 若要確認名稱是唯一的,請選取附加數值以確保唯一性。此可在虛擬機器名稱中附加連字號,並在連字號後面加上數值。如果名稱連同數值的總長度超過 15 個字元,則該名稱將被截斷。
使用虛擬機器名稱 vCenter Server 建立的電腦名稱與客體作業系統執行所在的虛擬機器名稱相同。長度超過 15 個字元的名稱將被截斷。
在 [部署] 精靈中輸入名稱 複製或部署完成後,vSphere Web Client 將提示您輸入名稱。
使用透過 vCenter Server 設定的自訂應用程式產生名稱
輸入可以傳遞到自訂應用程式的參數。
7 提供 Windows 作業系統的授權資訊,然後按下一步。
選項 動作
非伺服器作業系統 輸入新客體作業系統的 Windows 產品金鑰。
針對伺服器作業系統 a 輸入新客體作業系統的 Windows 產品金鑰。
b 選取包含伺服器授權資訊。
c 選取按基座或按伺服器。
d (選擇性) 如果您選取按伺服器,請輸入伺服器接受的同時連線數目上限。
8 設定虛擬機器的管理員密碼,然後按下一步。
a 輸入管理員帳戶的密碼,然後再輸入一次進行確認。
備註 僅在來源 Windows 虛擬機器中的管理員密碼為空白時,才能變更管理員密碼。如果來源
Windows 虛擬機器或範本已經有密碼,則管理員密碼將維持不變。
b (選擇性) 若要讓使用者以管理員身分登入客體作業系統,請選取核取方塊,然後選取自動登入的次
數。
9 選取虛擬機器的時區,然後按下一步。
10 (選擇性) 在 [執行一次] 頁面中,指定使用者首次登入客體作業系統時要執行的命令,然後按下一步。
如需 RunOnce 命令的相關資訊,請參閱《Microsoft Sysprep》說明文件。
11 選取要套用至客體作業系統的網路設定類型。
選項 動作
一般設定 選取一般設定,然後按下一步。
vCenter Server 使用預設值設定 DHCP 伺服器中的所有網路介面。
自訂設定 a 選取自訂設定,然後按下一步。
b 對於虛擬機器中的每個網路介面,按一下省略符號按鈕 (...)。c 輸入 IP 位址和其他網路設定,然後按一下確定。
d 當所有網路介面設定完成後,按下一步。
使用 vSphere Client 進行 vSphere 管理
110 VMware, Inc.

12 選取虛擬機器加入網路的方式,然後按下一步。
選項 動作
工作群組 輸入工作群組名稱。例如,MSHOME。
Windows 伺服器網域 a 輸入網域名稱。
b 輸入使用者帳戶的使用者名稱和密碼,該使用者須具備可將電腦新增到指定網域的權限。
13 (選擇性) 選取 [產生新的安全性識別碼 (SID)],然後按下一步。
Windows 安全性識別碼 (SID) 在部分 Windows 作業系統中,可用於唯一識別系統和使用者。如果您未
選取此選項,則複製或部署的新虛擬機器與來源虛擬機器或範本將具有相同的 SID。
如果電腦屬於網域的一部分,且僅使用網域使用者帳戶,則重複的 SID 不會引起問題。不過,如果電腦
是工作群組的一部分,或者使用本機使用者帳戶,則重複的 SID 可能會影響檔案存取控制。如需詳細資
訊,請參閱 Microsoft Windows 作業系統的相關說明文件。
14 按一下完成以儲存您的變更。
您建立的自訂規格會列於 [自訂規格管理員] 中。您可使用該規格自訂虛擬機器客體作業系統。
在 vSphere Client 中使用自訂 Sysprep 回應檔案為 Windows 建立自訂規格
自訂 Sysprep 回應檔案是一個儲存許多自訂設定 (如電腦名稱、授權資訊、工作群組或網域設定) 的檔案。您
可以提供自訂 Sysprep 回應檔案,做為在 [客體自訂] 精靈中指定許多設定的替代方法。
Windows 2000、Windows Server 2003 和 Windows XP 使用一個稱為 sysprep.inf 的文字檔。WindowsServer 2008、Windows Vista 和 Windows 7 使用一個稱為 sysprep.xml 的 XML 檔案。您可以使用文字編輯
器建立這些檔案,也可以使用 Microsoft Setup Manager 公用程式產生這些檔案。如需如何建立自訂 Sysprep回應檔案的詳細資訊,請參閱相關作業系統的說明文件。
先決條件
確保已滿足所有自訂需求。請參閱 “客體作業系統自訂需求,” 第 103 頁。
程序
1 在 vSphere Client 首頁中,選取自訂規格管理員。
2 按一下建立新規格圖示。
3 在客體自訂精靈中,從目標虛擬機器作業系統功能表中選取 Windows。
4 (選擇性) 選取使用自訂 Sysprep 回應檔案。
5 在 [自訂規格資訊] 下,輸入規格名稱和選用說明,然後按下一步。
6 選取該選項以匯入或建立 Sysprep 回應檔案,然後按下一步。
選項 描述
匯入 Sysprep 回應檔案 按一下瀏覽,並瀏覽到該檔案。
建立 Sysprep 回應檔案 在文字方塊中輸入檔案的內容。
第 12 章 自訂客體作業系統
VMware, Inc. 111

7 選取要套用至客體作業系統的網路設定類型。
選項 動作
一般設定 選取一般設定,然後按下一步。
vCenter Server 使用預設值設定 DHCP 伺服器中的所有網路介面。
自訂設定 a 選取自訂設定,然後按下一步。
b 對於虛擬機器中的每個網路介面,按一下省略符號按鈕 (...)。c 輸入 IP 位址和其他網路設定,然後按一下確定。
d 當所有網路介面設定完成後,按下一步。
8 (選擇性) 選取 [產生新的安全性識別碼 (SID)],然後按下一步。
Windows 安全性識別碼 (SID) 在部分 Windows 作業系統中,可用於唯一識別系統和使用者。如果您未
選取此選項,則複製或部署的新虛擬機器與來源虛擬機器或範本將具有相同的 SID。
如果電腦屬於網域的一部分,且僅使用網域使用者帳戶,則重複的 SID 不會引起問題。不過,如果電腦
是工作群組的一部分,或者使用本機使用者帳戶,則重複的 SID 可能會影響檔案存取控制。如需詳細資
訊,請參閱 Microsoft Windows 作業系統的相關說明文件。
9 按一下完成以儲存您的變更。
您建立的自訂規格會列於 [自訂規格管理員] 中。您可使用該規格自訂虛擬機器客體作業系統。
在 vSphere Client 中編輯自訂規格
您可以使用 [自訂規格管理員] 編輯現有規格。
先決條件
必須至少有一個自訂規格。
程序
1 在 vSphere Client 首頁中,選取自訂規格管理員。
2 在規格上按一下滑鼠右鍵,然後選取編輯。
3 繼續執行客體自訂精靈,以變更規格設定。
在 vSphere Client 中移除自訂規格
可以從自訂規格管理員中移除自訂規格。
先決條件
必須至少有一個自訂規格。
程序
1 在 vSphere Client 首頁中,選取自訂規格管理員。
2 在規格上按一下滑鼠右鍵,然後選取移除。
3 在確認對話方塊中,選取是。
規格即可從磁碟中刪除。
使用 vSphere Client 進行 vSphere 管理
112 VMware, Inc.

在 vSphere Client 中複製自訂規格
您可以使用 [自訂規格管理員] 複製現有自訂規格。
先決條件
必須至少有一個自訂規格。
程序
1 在 vSphere Client 首頁中,選取自訂規格管理員。
2 在規格上按一下滑鼠右鍵,然後選取複製。
此時將建立新的規格,specification_name 的複本。
在 vSphere Client 中匯出自訂規格
可以匯出自訂規格,並將其另存為 .xml 檔案。若要將匯出的規格套用到虛擬機器,請使用自訂規格管理員匯
入 .xml 檔案。
先決條件
必須至少有一個自訂規格。
程序
1 在 vSphere Client 首頁中,選取自訂規格管理員。
2 在規格上按一下滑鼠右鍵並選取匯出。
3 在另存新檔對話方塊中,輸入檔案名稱和位置。
4 按一下儲存。
即會將規格做為 .xml 檔案儲存到指定的位置。
在 vSphere Client 中匯入自訂規格
可以使用自訂規格管理員匯入現有規格,然後使用該規格自訂虛擬機器的客體作業系統。
先決條件
開始之前,必須至少將一個自訂規格另存為可從 vSphere Client 存取的位於檔案系統上的 XML 檔案。
程序
1 在 vSphere Client 首頁中,選取自訂規格管理員。
2 按一下匯入。
3 從 [開啟] 對話方塊中,瀏覽到要匯入的 .xml,然後按一下開啟。
已匯入的規格即會新增到自訂規格清單中。
第 12 章 自訂客體作業系統
VMware, Inc. 113

使用 vSphere Client 進行 vSphere 管理
114 VMware, Inc.

在 vSphere Client 中移轉虛擬機器 13您可使用熱移轉或冷移轉將虛擬機器從一個主機或儲存位置移到另一位置。例如,您可使用 vMotion 將已開
啟電源的虛擬機器從主機上移走,以執行維護、平衡負載、並共置相互通訊的虛擬機器、將多個虛擬機器分離以 大限度地減少容錯網域、移轉到新伺服器硬體等等。
可使用冷移轉或熱移轉將虛擬機器移到不同的主機或資料存放區。
冷移轉 可將已關閉電源或已暫停的虛擬機器移到新主機。或者,可以選擇將已關閉電源或已暫停的虛擬機器的組態和磁碟檔案重新放置到新儲存位置。也可以使用冷移轉在資料中心之間移動虛擬機器。若要執行冷移轉,可手動移動虛擬機器或設定排定的工作。
熱移轉 根據使用的移轉類型是 vMotion 還是 Storage vMotion,可以將已開啟的虛擬
機器移到不同的主機,或者將其磁碟或資料夾移到不同的資料存放區,而不中斷虛擬機器的可用性。vMotion 也稱為 [即時移轉] 或 [熱移轉]。
不能在不同的資料中心之間移動已開啟電源的虛擬機器。
備註 複製虛擬機器是指建立新的虛擬機器,並不是移轉的一種形式。複製虛擬機器或複製其磁碟和組態檔會
建立新的虛擬機器。複製並不是移轉的一種形式。
在 vCenter Server 中,有以下移轉選項:
變更主機 將虛擬機器而非其儲存區移到另一主機。可使用冷移轉或熱移轉移動虛擬機器。可使用 vMotion 將已開啟電源的虛擬機器移到另一主機。
變更資料存放區 將虛擬機器及其儲存區 (包括虛擬磁碟和組態檔或其組合) 移至同一主機上的新
資料存放區。您可使用冷移轉或熱移轉變更資料存放區。可使用 StorageMigration 將已開啟電源的虛擬機器及其儲存區移到新資料存放區。
變更主機和資料存放區 將虛擬機器移至另一主機,並將其磁碟或虛擬機器資料夾移至另一資料存放區。可使用冷移轉或熱移轉變更主機和資料存放區。熱移轉是 StoragevMotion 與 vMotion 的組合。
若要移轉磁碟大於 2TB 的虛擬機器,來源主機和目的地主機必須執行 ESXi 5.5 或更新版本。
本章節討論下列主題:
n “在 vSphere Client 中透過 vMotion 移轉已開啟電源的虛擬機器,” 第 116 頁
n “在 vSphere Client 中運用 Storage vMotion 移轉虛擬機器,” 第 116 頁
n “在 vSphere Client 中移轉已關閉電源或已暫停的虛擬機器,” 第 117 頁
n “CPU 相容性和 EVC,” 第 119 頁
VMware, Inc. 115

在 vSphere Client 中透過 vMotion 移轉已開啟電源的虛擬機器可以透過移轉精靈,使用 vMotion 技術在主機之間移轉已開啟電源的虛擬機器。若要重新放置已開啟電源之
虛擬機器的磁碟,請使用 Storage vMotion 移轉虛擬機器。
先決條件
透過 vMotion 移轉虛擬機器之前,請確保主機和虛擬機器符合運用 vMotion 進行移轉的需求。如需有關
vMotion 的主機組態、虛擬機器條件及限制的詳細資訊,請參閱《vCenter Server 和主機管理》文件。
程序
1 選取詳細目錄中要移轉的虛擬機器。
2 在虛擬機器上按一下滑鼠右鍵,然後從快顯功能表中選取移轉。
3 選取變更主機,然後按下一步。
4 選取虛擬機器的目的地主機或叢集。
任何相容性問題都會顯示在 [相容性] 面板中。請修正問題或選取另一個主機或叢集。
可能的目標包括主機和全自動化 DRS 叢集。可以選取非自動化叢集做為目標。系統將提示您在非自動化
叢集內選取主機。
5 選取資源集區,然後按下一步。
6 選取移轉優先順序層級,然後按下一步。
選項 說明
高優先順序 在執行 ESX/ESXi 4.1 版或更新版本的主機上,vCenter Server 會嘗試在來源主機和目的地主機上都保留一定的資源,以便在所有運用 vMotion 同時進行的移轉中共用。較之標準優先順序移轉,vCenter Server 會向高優先順序移轉授與更大的主機 CPU 資源共用率。無論保留的資源如何,移轉將始終繼續進行。
在執行 ESX/ESXi 4.0 版或更早版本的主機上,vCenter Server 會嘗試在來源主機和目的地主機上為每個移轉都保留固定資源量。如果資源無法使用,則高優先順序移轉不會繼續進行。
標準優先順序 在執行 ESX/ESXi 4.1 版或更新版本的主機上,vCenter Server 會在來源主機和目的地主機上都保留一定的資源,以便在所有運用 vMotion 同時進行的移轉中共用。較之高優先順序移轉,vCenter Server 會向標準優先順序移轉授與更小的主機 CPU 資源共用率。無論保留的資源如何,移轉將始終繼續進行。
在執行 ESX/ESXi 4.0 版或更早版本的主機上,vCenter Server 會嘗試在來源主機和目的地主機上為每個移轉都保留固定資源量。標準優先順序移轉將始終繼續進行。但是,如果沒有足夠的可用資源,則移轉可能會變慢或無法完成。
7 檢閱頁面,然後按一下完成。
此時將建立工作,開始移轉虛擬機器。
在 vSphere Client 中運用 Storage vMotion 移轉虛擬機器運用 Storage vMotion 的移轉,可以在虛擬機器已開啟電源時重新放置虛擬機器的組態檔和虛擬磁碟。
在運用 Storage vMotion 移轉時,您無法變更虛擬機器的執行主機。
程序
1 選取詳細目錄中要移轉的虛擬機器。
使用 vSphere Client 進行 vSphere 管理
116 VMware, Inc.

2 在虛擬機器上按一下滑鼠右鍵,然後從快顯功能表中選取移轉。
3 選取變更資料存放區,然後按下一步。
4 選取磁碟格式。
選項 說明
與來源相同 使用原始虛擬磁碟的格式。
精簡佈建 使用精簡格式可節省儲存空間。精簡虛擬磁碟使用的儲存空間大小剛好與其進行初始作業時所需大小相同。當虛擬磁碟需要更多空間時,可擴充到配置的容量上限。
完整 為虛擬磁碟配置固定大小的硬碟空間。完整格式的虛擬磁碟無法變更大小,並且一開始就佔用了為其佈建的整個資料存放區空間。
5 選取要用於儲存虛擬機器檔案的資料存放區位置。
選項 動作
將所有虛擬機器檔案儲存在資料存放區中的同一位置。
a 從虛擬機器儲存區原則下拉式功能表中,為虛擬機器主檔案和虛擬磁碟套用虛擬機器儲存區原則。
清單將顯示與所選虛擬機器儲存區原則相容和不相容的資料存放區。
b 選取資料存放區,然後按下一步。
將所有虛擬機器檔案儲存在相同的資料存放區叢集中。
a 從虛擬機器儲存區原則下拉式功能表中,為虛擬機器主檔案和虛擬磁碟套用虛擬機器儲存區原則。
清單將顯示與所選虛擬機器儲存區原則相容和不相容的資料存放區。
b 選取資料存放區,然後按下一步。
將虛擬機器組態檔和磁碟儲存在不同的位置。
a 按一下進階。
b 針對虛擬機器組態檔和每個虛擬磁碟,按一下瀏覽,然後選取資料存放區或資料存放區叢集。
c 按下一步。
6 檢閱頁面,然後按一下完成。
在 vSphere Client 中移轉已關閉電源或已暫停的虛擬機器您可以使用移轉精靈移轉已關閉電源的虛擬機器或已暫停的虛擬機器。
程序
1 在虛擬機器上按一下滑鼠右鍵,然後選取移轉。
a 若要找到虛擬機器,請選取資料中心、資料夾、叢集、資源集區、主機或 vApp。
b 按一下相關物件索引標籤,然後按一下虛擬機器。
2 選取移轉類型,然後按下一步。
選項 說明
僅變更計算資源 將虛擬機器移至另一台主機。
僅變更儲存區 移動虛擬機器的組態檔和虛擬磁碟。
同時變更計算資源和儲存區 將虛擬機器移到另一台主機,同時移動其組態檔和虛擬磁碟。
將虛擬機器移轉至特定資料中心 將虛擬機器移至虛擬資料中心,您可在其中將原則指派給虛擬機器。
第 13 章 在 vSphere Client 中移轉虛擬機器
VMware, Inc. 117

3 若要將虛擬機器移到另一台主機,請針對此虛擬機器移轉選取目的地主機或叢集,然後按下一步。
任何相容性問題都會顯示在 [相容性] 面板中。請修正問題或選取另一個主機或叢集。
可能的目標包含主機和任何自動化層級的 DRS 叢集。如果叢集未啟用 DRS,請選取叢集中的特定主機,
而不要選取叢集本身。
4 選取用於虛擬機器移轉的目的地資源。
5 如果選擇移動虛擬機器的組態檔和虛擬磁碟,請選取磁碟格式。
選項 說明
與來源相同 使用原始虛擬磁碟的格式。
精簡佈建 使用精簡格式可節省儲存空間。精簡虛擬磁碟使用的儲存空間大小剛好與其進行初始作業時所需大小相同。當虛擬磁碟需要更多空間時,可擴充到配置的容量上限。
完整 為虛擬磁碟配置固定大小的硬碟空間。完整格式的虛擬磁碟無法變更大小,並且一開始就佔用了為其佈建的整個資料存放區空間。
僅當磁碟在資料存放區之間複製時,才會將磁碟從精簡格式轉換成完整格式,或從完整格式轉換成精簡格式。如果將磁碟保留在原始位置,則不管在此處作何選擇,均不會轉換磁碟格式。
6 選取要用於儲存虛擬機器檔案的資料存放區位置。
選項 動作
將所有虛擬機器檔案儲存在資料存放區中的同一位置。
a (選擇性) 從虛擬機器儲存區原則下拉式功能表中,為虛擬機器主檔案和虛擬磁碟套用虛擬機器儲存區原則。
清單將顯示與所選虛擬機器儲存區原則相容和不相容的資料存放區。
b 選取資料存放區,然後按下一步。
將所有虛擬機器檔案儲存在相同的資料存放區叢集中。
a (選擇性) 從虛擬機器儲存區原則下拉式功能表中,為虛擬機器主檔案和虛擬磁碟套用虛擬機器儲存區原則。
清單將顯示與所選虛擬機器儲存區設定檔相容和不相容的資料存放區。
b 選取資料存放區叢集。
c (選擇性) 如果您不希望在此虛擬機器中使用 Storage DRS,請選取停用此虛擬機器的 Storage DRS,然後在該資料存放區叢集中選取資料存放區。
d 按下一步。
將虛擬機器組態檔和磁碟儲存在不同的位置。
a 按一下進階。
b 針對虛擬機器組態檔和每個虛擬磁碟,按一下瀏覽,然後選取資料存放區或資料存放區叢集。
c (選擇性) 從虛擬機器儲存區設定檔下拉式功能表中,套用虛擬機器儲存區原則。
清單將顯示與所選虛擬機器儲存區原則相容和不相容的資料存放區。
d (選擇性) 如果您已選取資料存放區叢集,但不希望在此虛擬機器中使用Storage DRS,請選取停用此虛擬機器的 Storage DRS,然後在該資料存放區叢集中選取資料存放區。
e 按下一步。
7 檢閱頁面,然後按一下完成。
vCenter Server 即會將虛擬機器移到新主機。事件訊息將顯示在事件索引標籤中。[摘要] 索引標籤中的資料顯
示了整個移轉過程的狀態。如果移轉期間發生錯誤,虛擬機器將還原為原始狀態和位置。
使用 vSphere Client 進行 vSphere 管理
118 VMware, Inc.

CPU 相容性和 EVCvCenter Server 要先執行相容性檢查,之後才會允許移轉執行中或已暫停的虛擬機器,從而確保虛擬機器與目
標主機相容。
vMotion 會在基礎 ESXi 系統之間傳輸虛擬機器的執行狀態。即時移轉需要目標主機的處理器在移轉後向虛擬
機器提供的指令,與來源主機的處理器在移轉前提供的指令相同。來源處理器與目標處理器之間的時脈速度、快取大小以及核心數目可能不同。但是,處理器必須屬於同一廠商類別 (AMD 或 Intel) 才能實現 vMotion 相容。
備註 請不要將虛擬 ESXi 主機新增到 EVC 叢集中。EVC 叢集不支援 ESXi 虛擬機器。
已暫停的虛擬機器的移轉,還需要虛擬機器能夠使用對等的指令在目標主機上恢復執行。
當您起始運用 vMotion 進行移轉或已暫停的虛擬機器移轉時,移轉虛擬機器精靈會檢查目的地主機的相容
性,並且如果存在妨礙移轉的相容性問題,精靈會產生錯誤訊息。
在開啟虛擬機器電源時,已確定對作業系統以及虛擬機器中執行的應用程式可用的 CPU 指令集。此 CPU 功能集依據以下項目:
n 主機 CPU 系列和型號
n BIOS 中可能停用 CPU 功能的設定
n 主機上執行的 ESX/ESXi 版本
n 虛擬機器的相容性設定
n 虛擬機器的客體作業系統
若要改善具有不同 CPU 功能集的主機之間的 CPU 相容性,可將主機置於增強型 vMotion 相容性 (EVC) 叢集
中來隱藏虛擬機器中的一些主機 CPU 功能。
備註 您可將自訂 CPU 相容性遮罩套用於虛擬機器,從而對虛擬機器隱藏主機 CPU 功能,但不建議採用這種
做法。VMware 正與 CPU 和硬體廠商共同合作,致力於在 大範圍的處理器之間維持 vMotion 相容性。如需
其他資訊,請在 VMware 知識庫中搜尋《vMotion 和 CPU 相容性常見問題集》。
建立 EVC 叢集
建立 EVC 叢集可協助確保叢集中主機之間的 vMotion 相容性。
使用下列其中一種方法來建立 EVC 叢集:
n 建立空白叢集、啟用 EVC,然後將主機移至叢集中。
n 在現有叢集上啟用 EVC。
對於建立 EVC 叢集,VMware 建議的 簡單方法是建立空白 EVC 叢集,因為此動作對現有基礎結構幾乎沒
有影響。
先決條件
n 您必須使用 vSphere Client 連線到 vCenter Server 系統。
n 建立 EVC 叢集之前,請確保要新增到叢集的主機符合《vCenter Server 和主機管理》文件中所列的需
求。
程序
1 在 vSphere Client 中,在資料中心上按一下滑鼠右鍵,然後按一下新增叢集。
第 13 章 在 vSphere Client 中移轉虛擬機器
VMware, Inc. 119

2 輸入該叢集的名稱,選取叢集功能,然後按下一步。
叢集功能 (如 vSphere DRS 和 vSphere HA) 與 EVC 完全相容。建立叢集時可以啟用這些功能。如需有關
特定叢集選項的資訊,請參閱 vSphere Client 線上說明。
3 針對要新增到叢集的主機,選取適合的 CPU 廠商和 EVC 模式,然後按下一步。
4 選取分頁檔原則,然後按下一步。
5 檢閱叢集的所選選項並按一下完成以建立叢集。
6 從詳細目錄中選取要移到叢集的主機。
7 如果主機功能集大於您為 EVC 叢集啟用的 EVC 模式,請確保叢集中沒有開啟電源的虛擬機器。
n 關閉該主機上所有虛擬機器的電源。
n 使用 vMotion 將主機的虛擬機器移轉到其他主機。
8 將主機移到叢集。
如果虛擬機器符合叢集 EVC 模式的 CPU 相容性需求,您可以開啟主機上虛擬機器的電源,或是使用
vMotion 將虛擬機器移轉到叢集。如果主機功能超過了 EVC 模式,則必須先關閉該主機上執行之虛擬機
器的電源,然後才能將虛擬機器移轉到叢集。
9 針對要移到叢集的每台主機重複執行步驟 7 和步驟 8。
在現有叢集上啟用 EVC啟用現有叢集上的 EVC,可幫助確保叢集中主機之間的 vMotion 相容性。
先決條件
n 您必須使用 vSphere Client 連線到 vCenter Server 系統。
n 啟用現有叢集上的 EVC 之前,請確保叢集中的主機符合《vCenter Server 和主機管理》文件中列出的需
求。
程序
1 在 vSphere Client 中,選取要啟用 EVC 的叢集。
2 如果虛擬機器執行所在的主機擁有的功能集大於您要啟用的 EVC 模式,請確保叢集中沒有開啟電源的虛
擬機器。
n 關閉所含功能集高於 EVC 模式之主機上的所有虛擬機器的電源
n 使用 vMotion 將叢集的虛擬機器移轉到其他主機。
由於這些虛擬機器執行的功能超過您打算設定的 EVC 模式功能,因此必須關閉虛擬機器電源才能在
啟用 EVC 後將它們移轉回叢集。
3 確保叢集內主機使用的 CPU 均由同一廠商提供,Intel 或 AMD。
4 編輯叢集設定並啟用 EVC。
選取適合叢集中主機的 CPU 廠商和功能集。
5 如果關閉了虛擬機器電源或已將虛擬機器從叢集中移轉出來,請在叢集中開啟虛擬機器電源或將虛擬機器移轉回叢集中。
如果任何虛擬機器執行的功能集大於為叢集啟用的 EVC 模式,則您必須先關閉虛擬機器的電源,然後才
能將其移回叢集中。
使用 vSphere Client 進行 vSphere 管理
120 VMware, Inc.

變更叢集的 EVC 模式
如果叢集中的所有主機均與新模式相容,則可以變更現有 EVC 叢集的 EVC 模式。可以提高 EVC 模式來公開
更多 CPU 功能,也可以降低 EVC 模式來隱藏 CPU 功能並提高相容性。
若要將 EVC 模式從具備較少功能的 CPU 基準提高到具備較多功能的基準,無需關閉叢集中任何正在執行的
虛擬機器的電源。正在執行的虛擬機器無權存取新 EVC 模式提供的新功能,除非將它們的電源關閉並重新開
啟。必須完整執行重新啟動電源作業。重新啟動客體作業系統或暫停虛擬機器後再恢復是不夠的。
若要將 EVC 模式從具備較多功能的 CPU 基準降低到具備較少功能的基準,則必須先關閉叢集中任何執行
中,且 EVC 模式高於您計劃啟用之模式的虛擬機器的電源,並在啟用新模式之後重新開啟其電源。
先決條件
n 您必須使用 vSphere Client 連線到 vCenter Server 系統。
n 如果您打算降低 EVC 模式,請關閉任何目前正在執行中,且 EVC 模式高於您計劃啟用之模式的虛擬機
器的電源。請參閱 “判定虛擬機器的 EVC 模式,” 第 121 頁。
程序
1 在詳細目錄中顯示叢集。
2 在該叢集上按一下滑鼠右鍵,然後選取編輯設定。
3 在左面板中選取 VMware EVC。
此對話方塊顯示目前的 EVC 設定。
4 若要編輯 EVC 設定,請按一下變更 EVC 模式。
5 從 VMware EVC 模式下拉式功能表中,選取要為叢集啟用的 CPU 基準功能集。
如果無法選取所選的 EVC 模式,[相容性] 窗格會顯示原因,以及每個原因相關的主機。
6 按一下確定關閉 [EVC 模式] 對話方塊,然後按一下確定關閉 [叢集設定] 對話方塊。
判定虛擬機器的 EVC 模式
虛擬機器的 EVC 模式定義虛擬機器可以存取的 CPU 功能。在已啟用 EVC 的叢集中開啟虛擬機器電源時,將
判斷虛擬機器的 EVC 模式。
虛擬機器開啟電源時,將決定其執行所在叢集的 EVC 模式。如果隨後提高叢集的 EVC 模式,則虛擬機器只
有在關閉電源後再重新開啟電源時,才會變更其 EVC 模式。這意味著,虛擬機器只有在關閉電源後再重新開
啟電源時,才會利用由叢集的新 EVC 模式公開的任何其他 CPU 功能。
例如,假設某個叢集包含使用 Intel Xeon 45nm Core™ 2 處理器的主機,且已將主機設定為 Intel® "Merom"Generation (Xeon® Core™ 2) EVC 模式。此叢集中已開啟電源的虛擬機器將在 Intel "Merom" Generation(Xeon Core 2) EVC 模式下執行。如果將該叢集的 EVC 模式提高到 Intel "Penryn" Generation (Xeon 45nmCore 2),虛擬機器仍會保持較低的 Intel "Merom" Generation (Xeon Core 2) EVC 模式。若要使用由較高的叢
集 EVC 模式公開的任何功能 (如 SSE4.1),必須關閉虛擬機器電源後再重新開啟電源。
您可以使用叢集或主機的 [虛擬機器] 索引標籤來判定正在執行的虛擬機器的 EVC 模式。
先決條件
n 您必須使用 vSphere Client 連線到 vCenter Server 系統。
程序
1 在詳細目錄中選取叢集或主機。
第 13 章 在 vSphere Client 中移轉虛擬機器
VMware, Inc. 121

2 按一下虛擬機器索引標籤。
3 如果沒有顯示 [EVC 模式] 欄,則在欄標題上按一下滑鼠右鍵,然後選取 EVC 模式。
EVC 模式欄中將顯示所有執行中或已暫停虛擬機器的 EVC 模式。對於已關閉電源的虛擬機器和不在
EVC 叢集中的虛擬機器,其 EVC 模式顯示為 [N/A]。
為不含 3DNow! 的 AMD 處理器準備叢集
新一代 AMD 處理器不包含 3DNow! 處理器指令。如果叢集中的主機具有不同代的 AMD 處理器,一些包含
3DNow! 指令集而一些沒有,那麼您將無法在主機間成功移轉虛擬機器。您必須使用 EVC 模式或 CPU 相容
性遮罩來隱藏指令。
vCenter Server AMD Opteron Gen. 3 (不支援 3DNow!)EVC 模式將遮罩來自虛擬機器的 3DNow! 指令。您
可以將此 EVC 模式套用於僅包含 AMD Opteron Generation 3 主機的 EVC 叢集,使這些叢集能保持與不具有
3DNow! 指令的 AMD Opteron 主機間的 vMotion 相容性。包含 AMD Opteron Generation 1 或 AMDOpteron Generation 2 主機的叢集,無法與不具有 3DNow! 指令的主機 vMotion 相容。
先決條件
n 您必須使用 vSphere Client 連線到 vCenter Server 系統。
n 請確保叢集僅包含使用 AMD Opteron Generation 3 或更新處理器的主機。
程序
u 為 EVC 叢集啟用 AMD Opteron Gen. 3 (不支援 3DNow!)EVC 模式。
根據建立叢集還是在現有叢集上啟用 EVC 模式,以及現有叢集是否包含已開啟電源的虛擬機器,啟用
EVC 模式的步驟可能會有所不同。
選項 說明
建立新叢集 在 [新增叢集] 精靈中,為 AMD 主機啟用 EVC 並選取 AMD Opteron Gen.3 (不支援 3DNow!)EVC 模式。
編輯不含已開啟電源之虛擬機器的叢集 在 [叢集設定] 對話方塊中,編輯 VMware EVC 設定並選取 AMD OpteronGen. 3 (不支援 3DNow!)EVC 模式。
編輯包含已開啟電源的虛擬機器的叢集 當叢集中存在已開啟電源的虛擬機器時,則無法啟用 AMD Opteron Gen. 3(不支援 3DNow!)EVC 模式。
a 關閉叢集中正在執行的所有虛擬機器的電源,或者使用 vMotion 將其移轉出叢集。
使用 vMotion 將虛擬機器從叢集中移轉出,可允許您將關閉虛擬機器電源延緩到一個更加方便的時間。
b 在 [叢集設定] 對話方塊中,編輯 VMware EVC 設定並選取 AMDOpteron Gen. 3 (不支援 3DNow!)EVC 模式。
c 如果已將虛擬機器從叢集中移轉出,請關閉這些虛擬機器的電源並將它們移轉回叢集中。
d 開啟虛擬機器電源。
您現在可以將配備 AMD 處理器 (不含 3DNow! 指令) 的主機新增到叢集中,還可以保留叢集中新主機與現有
主機之間的 vMotion 相容性。
檢視 EVC 叢集的 CPUID 詳細資料
由 EVC 叢集公開的功能集對應於特定處理器類型的功能集。處理器功能集可由一組功能旗標進行描述,您可
以使用 CPUID 指令檢查這組旗標。
您可以使用 [目前 CPUID 詳細資料] 對話方塊,來檢視目前由 EVC 叢集中的主機公開的 CPUID 功能旗標。
使用 vSphere Client 進行 vSphere 管理
122 VMware, Inc.

先決條件
n 您必須使用 vSphere Client 連線到 vCenter Server 系統。
程序
1 在詳細目錄中顯示叢集。
2 在該叢集上按一下滑鼠右鍵,然後選取編輯設定。
3 在左面板中選取 VMware EVC。
4 若要檢視目前由 EVC 強制執行的 CPUID 功能旗標,請按一下目前 CPUID 詳細資料。
[目前 CPUID 詳細資料] 對話方塊會顯示 EVC 為此叢集中的主機強制執行的 CPUID 功能旗標。如需有關
CPUID 功能旗標的詳細資訊,請參閱《Intel 處理器識別與 CPUID 指示》(可從 Intel 獲得) 或《CPUIDSpecification》(可從 AMD 獲得) 。
第 13 章 在 vSphere Client 中移轉虛擬機器
VMware, Inc. 123

使用 vSphere Client 進行 vSphere 管理
124 VMware, Inc.

部署 OVF 範本 14您可以匯出具有開放式虛擬機器格式 (OVF) 的虛擬機器、虛擬應用裝置和 vApp。然後,在相同的環境或不
同的環境中部署 OVF 範本。
本章節討論下列主題:
n “在 vSphere Client 中部署 OVF 範本,” 第 125 頁
n “匯出 OVF 範本,” 第 126 頁
在 vSphere Client 中部署 OVF 範本使用 vSphere Client 直接連線到主機時,可以透過 vSphere Client 電腦可存取的本機檔案系統來部署 OVF 範本,也可透過 Web URL 進行部署。
程序
1 在 vSphere Client 中,選取檔案 > 部署 OVF 範本。
此時將顯示 [部署 OVF 範本] 精靈。
2 指定來源位置,然後按下一步。
選項 動作
從檔案部署 瀏覽檔案系統,尋找 OVF 或 OVA 範本。
從 URL 部署 指定一個位於網際網路上的 OVF 範本 URL。範例:http://vmware.com/VMTN/appliance.ovf
3 檢視 OVF 範本詳細資料頁面,然後按下一步。
4 如果 OVF 範本有隨附的授權合約,即會顯示 [使用者授權合約] 頁面。同意接受授權條款並按下一步。
5 從下拉式功能表中選取部署組態,然後按下一步。
所選的選項通常可控制記憶體設定、CPU 和保留區數目以及應用程式層級的組態參數。
備註 只有在 OVF 範本包含部署選項時,系統才會顯示此頁面。
6 選取要用來儲存已部署 OVF 範本的資料存放區,然後按下一步。
資料存放區是儲存位置 (如光纖通道、iSCSI LUN 或 NAS 磁碟區) 的抽象統稱。在此頁面上,您是從目的
地叢集或主機上已設定的資料存放區中進行選取。虛擬機器組態檔和虛擬磁碟檔案會儲存在資料存放區內。請選取大小需足以容納虛擬機器及其所有虛擬磁碟檔案的資料存放區。
VMware, Inc. 125

7 選取用於儲存虛擬機器虛擬磁碟的磁碟格式,然後按下一步。
格式 說明
完整佈建消極式歸零 以預設的完整格式建立虛擬磁碟。虛擬磁碟所需的空間會在虛擬磁碟建立時加以配置,而建立過程中不會清除實體裝置上保留的資料,但之後首次從虛擬機器寫入時會依需要歸零。
完整佈建積極式歸零 一種完整佈建虛擬磁碟類型,可支援叢集功能 (如 Fault Tolerance)。虛擬磁碟所需的空間會在建立時加以配置。與一般格式相反,建立虛擬磁碟時,會將實體裝置上保留的資料歸零。建立這種格式的磁碟所需時間可能會比建立其他類型的磁碟所需時間更長。
精簡佈建 使用此格式可節省儲存空間。對於精簡佈建磁碟,可根據輸入的磁碟大小值來佈建磁碟所需的資料存放區空間。但是,精簡佈建磁碟啟動時所佔空間小,一開始只使用與初始作業所需大小相同的資料存放區空間。磁碟空間會隨著虛擬機器需要更多的儲存空間而有所增長。
8 如果正在部署的應用裝置具有一或多種 vService 相依性,請選取繫結服務提供者。
9 針對 OVF 範本中指定的各個網路,在基礎結構中的目的地網路欄上按一下滑鼠右鍵,選取網路以設定網
路對應,然後按下一步。
10 在 IP 配置頁面上,設定虛擬應用裝置的 IP 位址配置方式,然後按下一步。
選項 說明
固定 系統將會提示您在應用裝置內容頁面中輸入 IP 位址。
暫時性 開啟應用裝置電源時,系統會配置指定範圍的 IP 位址。關閉應用裝置電源時,系統會釋放這些 IP 位址。
DHCP DHCP 伺服器用於配置 IP 位址。 如果所部署的 OVF 範本未包含有關它支援的 IP 配置資訊,則不會顯示此頁面。
11 設定使用者可設定的內容,然後按下一步。
系統提示您輸入的內容集取決於所選的 IP 配置組合。例如,只有在使用固定 IP 配置組合時,系統才會提
示您輸入所部署虛擬機器 IP 的相關資訊。
12 檢閱設定,然後按一下完成。
匯入工作的進度會顯示在 [vSphere Client 狀態] 面板中。
匯出 OVF 範本OVF 套件會將虛擬機器或 vApp 的狀態擷取到獨立套件中。磁碟檔案以壓縮、疏鬆格式儲存。
所需權限:vApp.匯出
程序
1 在 vSphere Client 中,選取虛擬機器或 vApp,並選取檔案 > 匯出 > 匯出 OVF 範本。
2 在 [匯出 OVF 範本] 對話方塊中,輸入範本的名稱。
例如,輸入 MyVm。
備註 匯出名稱中包含星號 (*) 字元的 OVF 範本時,這些字元會轉換為底線字元 (_)。
3 輸入用來儲存已匯出虛擬機器範本的目錄位置,或按一下 [...] 來瀏覽位置。
C:\ 磁碟機是儲存範本的預設位置。
例如,OvfLib。
使用 vSphere Client 進行 vSphere 管理
126 VMware, Inc.

4 在格式欄位中,決定儲存檔案的方式。
n 選取檔案資料夾 (OVF),將 OVF 範本儲存為一組檔案 (.ovf、.vmdk 和 .mf)。如果打算在 Web 伺服
器或映像程式庫上發佈 OVF 檔案,這是 適用的格式。可以匯入套件,例如將 URL 發佈到 .ovf 檔案,即可匯入到 vSphere Client。
n 選取單一檔案 (OVA),將 OVF 範本封裝到單一 .ova 檔案中。如果 OVF 套件需要從網站明確下載或
使用 USB 金鑰移動,則在以單一檔案形式散佈 OVF 套件時,此選項可能很便利。
5 在說明中,輸入虛擬機器的說明。
依預設,虛擬機器摘要索引標籤上附註窗格中的文字會顯示在此文字方塊中。
6 如果要包含連接到 OVF 套件中磁碟片和 CD/DVD 裝置上的映像檔,請選取此核取方塊。
備註 此核取方塊僅顯示虛擬機器是否連線到 ISO 檔案,或軟碟機是否連線到磁碟片映像。
7 按一下「確定」。
下載程序會顯示在匯出視窗中。
範例 14‑1. OVF 和 OVA 檔案的資料夾位置
如果輸入 OvfLib 做為新的 OVF 資料夾,可能會建立以下檔案:
n C:\OvfLib\MyVm\MyVm.ovfI
n C:\OvfLib\MyVm.mf
n C:\OvfLib\MyVm-disk1.vmdk
如果輸入 C:\NewFolder\OvfLib 做為新的 OVF 資料夾,可能會建立以下檔案:
n C:\NewFolder\OvfLib\MyVm\MyVm.ovfI
n C:\NewFolder\OvfLib\MyVm.mf
n C:\NewFolder\OvfLib\MyVm-disk1.vmdk
如果選擇匯出為 OVA 格式並輸入 MyVm,則會建立 C:\MyVm.ova 檔案。
第 14 章 部署 OVF 範本
VMware, Inc. 127

使用 vSphere Client 進行 vSphere 管理
128 VMware, Inc.

在 vSphere Client 中設定虛擬機器 15在建立虛擬機器的過程中,或在建立完成並安裝客體作業系統之後,可以新增或設定大部分的虛擬機器內容。
您可以設定三種虛擬機器內容類型。
硬體 檢視現有的硬體組態並新增或移除硬體。
選項 檢視和設定許多虛擬機器內容,例如,客體作業系統和虛擬機器之間的電源管理互動,以及 VMware Tools 設定。
資源 設定 CPU、CPU 超執行緒資源、記憶體和磁碟。
本章節討論下列主題:
n “vSphere Client 中的虛擬機器限制,” 第 130 頁
n “虛擬機器硬體版本,” 第 131 頁
n “在 vSphere Client 中尋找虛擬機器的硬體版本,” 第 132 頁
n “在 vSphere Client 中變更虛擬機器名稱,” 第 132 頁
n “在 vSphere Client 中檢視虛擬機器組態檔位置,” 第 133 頁
n “在 vSphere Client 中編輯組態檔參數,” 第 133 頁
n “在 vSphere Client 中變更已設定的客體作業系統,” 第 133 頁
n “設定虛擬機器自動升級 VMware Tools,” 第 134 頁
n “虛擬 CPU 組態,” 第 134 頁
n “虛擬記憶體組態,” 第 140 頁
n “網路虛擬機器組態,” 第 143 頁
n “平行埠和序列埠組態,” 第 144 頁
n “虛擬磁碟組態,” 第 149 頁
n “SCSI 和 SATA 存放控制器條件、限制和相容性,” 第 152 頁
n “其他虛擬機器裝置組態,” 第 155 頁
n “設定 vService,” 第 160 頁
n “從 ESXi 主機到虛擬機器的 USB 組態,” 第 161 頁
n “在 vSphere Client 中從用戶端電腦到虛擬機器的 USB 組態,” 第 164 頁
n “管理虛擬機器的電源管理設定,” 第 167 頁
VMware, Inc. 129

n “設定虛擬機器電源狀態,” 第 167 頁
n “在 vSphere Client 中延遲開機順序,” 第 169 頁
n “在 vSphere Client 中啟用記錄,” 第 169 頁
n “在 vSphere Client 中停用加速,” 第 169 頁
n “在 vSphere Client 中設定偵錯和統計資料,” 第 170 頁
vSphere Client 中的虛擬機器限制使用 vSphere Client 直接連線至 ESXi 主機或 vCenter Server 系統時,可以執行的虛擬機器組態工作受到限
制。
下列虛擬機器功能在 vSphere Client 中是不可用或唯讀的:
n Intel vGPU
n AMD vGPU
n 2TB HDD
n 硬體版本低於版本 10 的虛擬機器的 128 個 vCPU
n 硬體版本低於版本 10 的虛擬機器的 32 個序列埠
n 255 個 PVSCI 裝置
n 硬體版本低於版本 10 和 11 的虛擬機器的 SVGA
n VMCI 防火牆
n 智慧卡驗證
n SATA 控制器和硬體設定
n SR-IOV 設定
n GPU 3D 轉譯器和記憶體設定
n 調整延遲設定
n vSphere Flash Read Cache 設定
n 巢狀 Hypervisor
n 快速檢查點
n vCPU 參考計數器
n 簡易且排定的硬體升級
n 預設相容性層級
n VMware Tools 報告和升級
將 vSphere Web Client 做為主要介面來管理 vSphere 6.0 環境中全方位的虛擬機器功能。
使用 vSphere Client 進行 vSphere 管理
130 VMware, Inc.

虛擬機器硬體版本虛擬機器的硬體版本反映出虛擬機器支援的虛擬硬體功能。這些功能對應於您在其上建立虛擬機器的 ESXi 主機上可用的實體硬體。虛擬硬體功能包含 BIOS 和 EFI、可用的虛擬 PCI 插槽、CPU 數目上限、記憶體組態
上限以及其他一般硬體特性。
建立虛擬機器時,可以接受預設硬體版本 (對應於建立虛擬機器的主機版本) 或較舊版本。在下列情況中可以
使用較舊硬體版本:
n 標準化虛擬環境中的測試和部署。
n 如果不需要具備更新版本的功能。
n 保持與舊版主機的相容性。
硬體版本低於版本 11 的虛擬機器可以在 ESXi 6.0 主機上執行,但不具有硬體版本 11 中的所有可用功能。例
如,無法在硬體版本低於版本 11 的虛擬機器中使用 128 個虛擬處理器或 4,080GB 的記憶體。
透過 vSphere Web Client 和 vSphere Client,可以只將虛擬機器升級到 新硬體版本。如果虛擬機器不需要
與舊版 ESX/ESXi 主機保持相容,則可以在 ESXi 6.0 主機上升級虛擬機器。在這種情況下,虛擬機器會升級到
版本 11。
n 若要保持與 ESX/ESXi 3.5 主機的虛擬機器相容性,請升級 ESX/ESXi 3.5 主機上的虛擬機器,這會使虛擬
機器升級到版本 4。
n 若要保持與 ESX/ESXi 4.x 主機的虛擬機器相容性,請升級 ESX/ESXi 4.x 主機上的虛擬機器,這會使虛擬
機器升級到版本 7。
n 若要保持與 ESXi 5.0 主機的虛擬機器相容性,請升級 ESX/ESXi 5.0 主機上的虛擬機器,這會使虛擬機器
升級到版本 8。
n 若要保持與 ESXi 5.1 主機的虛擬機器相容性,請升級 ESX/ESXi 5.1 主機上的虛擬機器,這會使虛擬機器
升級到版本 9。
n 若要保持與 ESXi 5.5 主機的虛擬機器相容性,請升級 ESX/ESXi 5.5 主機上的虛擬機器,這會使虛擬機器
升級到版本 10。
在下列情況中,虛擬機器的硬體版本可以低於執行該虛擬機器的主機版本:
n 將建立於 ESX/ESXi 4.x 或更早版本主機上的虛擬機器移轉到 ESXi 5.0 主機。
n 使用建立於 ESX/ESXi 4.x 或更早版本主機上的現有虛擬磁碟,即可在 ESXi 5.0 主機上建立虛擬機器。
n 將建立於 ESX/ESXi 4.x 或更早版本主機上的虛擬磁碟新增至建立於 ESXi 5.0 主機上的虛擬機器中。
您可以在主機上建立、編輯和執行不同的虛擬機器版本 (如果主機支援該版本)。有時,主機上的虛擬機器動作
會受到限制,或是虛擬機器不具有主機存取權。
表格 15‑1. ESXi 主機和相容的虛擬機器硬體版本
11 版 10 版 9 版 8 版 7 版 4 版與 vCenter Server 版本的相容性
ESXi 6.0 建立、編輯、執行
建立、編輯、執行
建立、編輯、執行
建立、編輯、執行
建立、編輯、執行
建立、編輯、執行
vCenter Server 6.0
ESXi 5.5 不受支援
建立、編輯、執行
建立、編輯、執行
建立、編輯、執行
建立、編輯、執行
建立、編輯、執行
vCenter Server 5.5 及更新版本
ESXi 5.1 不受支援
不受支援
建立、編輯、執行
建立、編輯、執行
建立、編輯、執行
建立、編輯、執行
vCenter Server 5.1 及更新版本
第 15 章 在 vSphere Client 中設定虛擬機器
VMware, Inc. 131

表格 15‑1. ESXi 主機和相容的虛擬機器硬體版本 (繼續)
11 版 10 版 9 版 8 版 7 版 4 版與 vCenter Server 版本的相容性
ESXi 5.0 不受支援
不受支援
不受支援
建立、編輯、執行
建立、編輯、執行
建立、編輯、執行
vCenter Server 5.0 及更新版本
ESX/ESXi 4.x 不受支援
不受支援
不受支援
不受支援
建立、編輯、執行
建立、編輯、執行
vCenter Server 4.x 及更新版本
ESX/ESXi 3.x 不受支援
不受支援
不受支援
不受支援
不受支援
建立、編輯、執行
vCenter Server 3.5 及更新版本
ESXi 6.0 主機不支援硬體版本低於 4 的虛擬機器硬體版本。若要充分使用這些虛擬機器,請升級虛擬硬體。
備註 連線到 ESXi 主機或使用 vSphere Client 的 vCenter Server 系統時,會將虛擬機器硬體版本 9、10 和 11的功能限制為硬體版本 8 及更早版本的功能。
在 vSphere Client 中尋找虛擬機器的硬體版本查詢摘要索引標籤或 [虛擬機器內容] 對話方塊中的虛擬機器,找出虛擬機器的硬體版本。您也可以在資料中
心、主機或叢集的虛擬機器索引標籤中,找到多台虛擬機器的硬體版本。
程序
1 在 vSphere Client 詳細目錄中,選取虛擬機器。
2 選取檢視版本資訊的方式。
選項 說明
按一下摘要索引標籤。 虛擬機器硬體版本將顯示在虛擬機器摘要索引標籤中的 [一般] 下。
在虛擬機器上按一下滑鼠右鍵,然後選取編輯設定。
虛擬機器硬體版本將顯示在 [虛擬機器內容] 對話方塊的右上角。
選取資料中心、主機或叢集,然後按一下虛擬機器索引標籤。
虛擬機器硬體版本將顯示在 [虛擬機器版本] 欄中。如果 [虛擬機器版本] 欄未顯示,請在任何欄標題上按一下滑鼠右鍵,然後選取 [虛擬機器版本]。
在 vSphere Client 中變更虛擬機器名稱可以在 [虛擬機器內容] 對話方塊的虛擬機器名稱面板中變更虛擬機器名稱。
變更此名稱並不會變更任何虛擬機器檔案的名稱或這些檔案所在的目錄名稱。
先決條件
n 確認您具有 vSphere Client 詳細目錄清單中虛擬機器的存取權。
程序
1 在 vSphere Client 詳細目錄中的虛擬機器上按一下滑鼠右鍵,然後選取編輯設定。
2 按一下選項索引標籤,然後選取一般選項。
3 為虛擬機器輸入一個新的名稱。
4 按一下確定儲存變更。
使用 vSphere Client 進行 vSphere 管理
132 VMware, Inc.

在 vSphere Client 中檢視虛擬機器組態檔位置您可以檢視虛擬機器組態檔和工作檔案的位置。此資訊在設定備份系統時很有用。
先決條件
n 確認已連線到執行虛擬機器的 vCenter Server 或 ESXi 主機。
n 確認您具有 vSphere Client 詳細目錄清單中虛擬機器的存取權。
程序
1 在 vSphere Client 詳細目錄中的虛擬機器上按一下滑鼠右鍵,然後選取編輯設定。
2 按一下選項索引標籤,然後選取一般選項。
3 記錄組態檔和工作檔案的位置,然後按一下 [確定] 關閉對話方塊。
在 vSphere Client 中編輯組態檔參數只有在打算使用實驗性功能,或是得到 VMware 技術支援代表的指示時,才可以變更或新增虛擬機器組態參
數。
另請參閱 VMware 說明文件,其中說明變更或新增參數的方式。在這類情況中,您可以放心遵循建議的程
序。
下列條件適用:
n 若要變更參數,可變更關鍵字/值配對的現有值。例如,如果是以關鍵字/值配對 keyword/value 啟動,並
將它變更為 keyword/value2,結果即為 keyword=value2。
n 無法刪除組態參數項目。
警告 必須為組態參數關鍵字指派一個值。如果不指派值,該關鍵字可能會傳回值 0、false 或 disable,而這
些值可能會導致虛擬機器電源無法開啟。
程序
1 在 vSphere Client 詳細目錄中的虛擬機器上按一下滑鼠右鍵,然後選取編輯設定。
2 按一下選項索引標籤,然後在 [進階] 下按一下一般。
3 按一下組態參數。
4 (選擇性) 變更或新增參數。
5 按一下確定結束 [組態參數] 對話方塊。
6 按一下確定儲存變更。
在 vSphere Client 中變更已設定的客體作業系統如果變更虛擬機器設定中的客體作業系統類型,則虛擬機器組態檔中的客體作業系統設定也會一併變更。若要變更客體作業系統,則必須在虛擬機器中安裝新的作業系統。
為新的虛擬機器設定客體作業系統類型時,vCenter Server 會根據客體的類型選擇預設組態。如果在虛擬機器
建立後變更客體作業系統類型,則系統不會追溯變更這些設定。但變更後提供的建議和設定範圍會受到影響。
先決條件
關閉虛擬機器電源。
第 15 章 在 vSphere Client 中設定虛擬機器
VMware, Inc. 133

程序
1 在 vSphere Client 詳細目錄中的虛擬機器上按一下滑鼠右鍵,然後選取編輯設定。
2 按一下選項索引標籤,然後選取一般選項。
3 選取客體作業系統類型和版本。
4 按一下確定儲存變更。
已變更客體作業系統的虛擬機器組態參數。您現在可以安裝客體作業系統。
設定虛擬機器自動升級 VMware Tools您可以設定虛擬機器,自動更新 VMware Tools。
備註 裝載 Solaris 或 NetWare 客體作業系統的虛擬機器不支援 VMware Tools 自動升級。
先決條件
n 確認虛擬機器已安裝 ESX/ESXi 3.5 或更新版本隨附的 VMware Tools 版本。
n 確認虛擬機器主控於 ESX/ESXi 3.5 或更新版本,以及 vCenter Server 3.5 或更新版本中。
n 確認虛擬機器執行的是 ESX/ESXi 3.5 或更新版本,以及 vCenter Server 3.5 或更新版本支援的 Linux 或Windows 客體作業系統。
程序
1 在虛擬機器上按一下滑鼠右鍵,然後按一下編輯設定。
2 按一下選項索引標籤,然後選取 VMware Tools。
3 在進階窗格中,選取電源循環期間檢查並升級工具。
4 按一下確定,儲存變更並關閉對話方塊。
下次開啟虛擬機器電源時,系統將檢查 ESX/ESXi 主機是否有更新版本的 VMware Tools。如果有可用的版
本,系統將進行安裝,並重新啟動客體作業系統 (如果需要重新啟動)。
虛擬 CPU 組態可以新增、變更或設定 CPU 資源,提高虛擬機器效能。在建立虛擬機器時或在安裝客體作業系統之後,可以
設定大部分的 CPU 參數。部分動作必須在虛擬機器電源關閉後才能變更設定。
VMware 使用以下詞彙。瞭解下列詞彙有助於您規劃 CPU 資源配置策略。
CPU CPU (或稱處理器) 是電腦系統中執行電腦程式指令的部分,而且是執行電腦
功能的主要元素。CPU 包含核心。
CPU 通訊端 電腦主機板上接受單一實體 CPU 的實體連接器 。許多主機板中含有多個通訊
端,可以輪流接受多核心處理器 (CPU)。vSphere Web Client 會根據核心數目
和各個所選通訊端的核心數目來計算虛擬通訊端總數。
核心 包括含有 L1 快取的單位以及執行程式所需的功能單元。核心可以獨立執行程
式或執行緒。單一 CPU 上可以存在一或多個核心。
使用 vSphere Client 進行 vSphere 管理
134 VMware, Inc.

Corelet AMD 處理器 corelet 在架構上等同於邏輯處理器。某些未來的 AMD 處理器將
會包含多個運算單元,而每個運算單元具有多個 Corelet。與傳統處理器核心
不同,Corelet 缺少一組完整的私人、專用執行資源,並且 可與其他的 Corelet(如 L1 指令快取或浮點執行單元) 共用部分執行資源。AMD 將 Corelet 稱為核
心,但由於這些 Corelet 不同於傳統核心,因此 VMware 會採用 Corelet 名稱,突顯資源共用的特性。
執行緒 部分核心可同時執行多個獨立的指令資料流。在現有的實作中,可依需要在軟體執行緒間對核心的功能單元進行多工處理,讓核心可以一次執行一個或兩個軟體執行緒。這類核心稱為雙核心或多執行緒核心。
資源共用 共用率可指定虛擬機器或資源集區的相對優先順序或重要性。如果某個虛擬機器的資源共用率是另一個虛擬機器的兩倍,則這兩個虛擬機器爭用資源時,第一個虛擬機器有權耗用第二個虛擬機器的兩倍資源。
資源配置 當可用資源容量無法滿足需求時,可以變更 CPU 資源配置設定 (如共用率、保
留區和限制)。例如,如果年末時帳戶處理工作負載增加,則可以增加帳戶處
理資源集區保留。
vSphere VirtualSymmetricMultiprocessing (VirtualSMP)
使單一虛擬機器具有多個處理器的功能。
在 vSphere Client 中變更 CPU 熱插拔設定
選取 CPU 熱插拔選項後,您可在虛擬機器電源開啟時,新增虛擬機器的 CPU 資源。
下列條件適用:
n 為獲 佳效果,請使用硬體版本 8 或更新版本的虛擬機器。
n 僅硬體版本 8 或更新版本支援熱新增多核心虛擬 CPU。
n 並非所有客體作業系統均支援 CPU 熱新增。如果客體作業系統不支援,則您可以停用這些設定。
n 若要在硬體版本 7 的虛擬機器中使用 CPU 熱新增功能,請將每個通訊端的核心數目設為 1。
n 如果將 CPU 資源新增到執行中且已啟用 CPU 熱插拔的虛擬機器,則連線到該虛擬機器的所有 USB 傳遞
裝置,都將中斷連線並再重新連線。
先決條件
確認虛擬機器在下列條件下執行:
n 已安裝 VMware Tools。如果要在 Linux 客體作業系統上使用熱插拔功能,則此為必要條件。
n 虛擬機器具有支援 CPU 熱插拔的客體作業系統。
n 虛擬機器使用的是硬體版本 7 或更新版本。
n 虛擬機器電源已關閉。
n 所需權限:虛擬機器中的虛擬機器.組態.設定
程序
1 在 vSphere Client 詳細目錄中的虛擬機器上按一下滑鼠右鍵,然後選取編輯設定。
2 按一下選項索引標籤,然後在進階下選取記憶體/CPU 熱插拔。
3 變更 CPU 熱插拔設定。
第 15 章 在 vSphere Client 中設定虛擬機器
VMware, Inc. 135

4 按一下確定儲存變更。
下一個
現在即可將 CPU 新增到已開啟電源的虛擬機器。
變更虛擬 CPU 的數目
您可以將在 ESXi 主機上執行的虛擬機器設定為 多具有 128 個虛擬 CPU。您可以在虛擬機器執行中或關閉電
源後變更虛擬 CPU 數目。
在硬體版本 8 或更新版本上執行,且具有多核心 CPU 支援的虛擬機器,可支援虛擬 CPU 熱新增。虛擬機器
已開啟電源,且 CPU 熱新增已啟用時,可以將虛擬 CPU 熱新增到執行中的虛擬機器。新增的 CPU 數目必須
是每個通訊端核心數目的倍數。針對多核心 CPU,主機必須具有 vSphere Virtual SymmetricMultiprocessing (Virtual SMP) 的授權。
重要事項 當針對多核心虛擬 CPU 設定進行虛擬機器設定時,必須先確保您的組態符合客體作業系統使用者
授權合約的需求。
先決條件
n 如果未啟用 CPU 熱新增,請在新增 CPU 之前關閉虛擬機器電源。
n 如果未啟用 CPU 熱移除,請在移除 CPU 之前關閉虛擬機器電源。
n 若要熱新增多核心 CPU,請確認虛擬機器具有硬體版本 8。
n 所需權限:虛擬機器.組態.變更 CPU 計數 (在虛擬機器上)
程序
1 在 vSphere Client 詳細目錄中的虛擬機器上按一下滑鼠右鍵,然後選取編輯設定。
2 按一下硬體索引標籤,然後選取 CPU。
3 從虛擬通訊端數目下拉式功能表中選取一個值。
4 從每個通訊端的核心數目下拉式功能表中選取一個值。
得到的核心總數會等於或小於主機上邏輯 CPU 的數目。
5 按一下確定儲存變更。
範例 15‑1. 將多核心 CPU 資源新增到虛擬機器
您可能具有下列現有 CPU 資源,這些資源是在虛擬機器建立過程中,或是虛擬機器建立後處於電源關閉狀態
時,您為虛擬機器所設定的。
CPU 資源設定 現有的值
虛擬通訊端數目 2
每個通訊端的核心數目 2
核心數目總計 4
在 CPU 熱插拔已啟用且虛擬機器正在執行的情況下,可以從虛擬通訊端數目下拉式功能表中選取要新增的通
訊端數目。每個通訊端的核心數目下拉式功能表無法使用,且會保留值 2。如果選取了 3 個虛擬通訊端,則可
以新增 1 個具有 2 個核心的通訊端,這樣虛擬機器便會有 6 個虛擬 CPU。
使用 vSphere Client 進行 vSphere 管理
136 VMware, Inc.

CPU 資源設定 現有的值 熱插拔值
虛擬通訊端數目 2 3
每個通訊端的核心數目 2 2
核心數目總計 4 6
在 vSphere Client 中配置 CPU 資源
使用共用率、保留區和限制設定,可以變更配置給虛擬機器的 CPU 資源數量。
虛擬機器中由使用者定義的下列設定會影響 CPU 資源配置。
限制 限制虛擬機器的 CPU 時間耗用。此值以 MHz 表示。
保留區 指定保證為虛擬機器配置的 少資源量。保留區以 MHz 表示。
共用率 每個虛擬機器都會有系統授與的多個 CPU 共用。虛擬機器擁有的共用越多,
即可在沒有 CPU 閒置時間時,越常獲得 CPU 時間配量。共用代表配置 CPU容量的相對度量。
備註 連線到 ESXi 主機或使用 vSphere Client 的 vCenter Server 系統時,虛擬機器硬體版本 9、10 和 11 的功能為唯讀。
先決條件
所需權限: 虛擬機器.組態.變更資源
程序
1 在 vSphere Client 詳細目錄中的虛擬機器上按一下滑鼠右鍵,然後選取編輯設定。
2 按一下資源索引標籤,然後選取 CPU。
3 配置此虛擬機器的 CPU 容量。
選項 說明
共用率 此虛擬機器相對於父系總 CPU 共用率所佔用的 CPU 共用率。同層級虛擬機器會根據保留和限制量所限制的相對共用率值來共用資源。選取低、一般或高,這三種等級會分別以 1:2:4 的比率指定共用率值。選取自訂,為每個虛擬機器指定表示比例權數的特定共用率數值。
保留 為此虛擬機器設定的保證 CPU 配置。
限制 此虛擬機器的 CPU 配置上限。選取無限制,指定為無上限。
4 按一下確定儲存變更。
設定進階 CPU 排程設定
您可以選取 CPU 選項,這些選項涉及排程實體處理器核心和超執行緒的虛擬機器處理。ESXi 通常能夠有效管
理處理器排程,即使啟用超執行緒時也一樣。這些設定僅對關鍵虛擬機器的詳細調整有用。
在 vSphere Client 中設定超執行緒核心共用
您可以選取虛擬機器的虛擬 CPU 在超執行緒系統上共用實體核心的方式。
超執行緒技術使得一個實體處理器可以像兩個邏輯處理器一樣運作。超執行緒核心共用選項所提供的詳細控制,可決定是否要排程虛擬機器,使它共用實體處理器核心。處理器可以同時執行兩個獨立的應用程式。雖然超執行緒不會使系統的效能加倍,但可以更有效利用閒置資源進而提高效能。
第 15 章 在 vSphere Client 中設定虛擬機器
VMware, Inc. 137

先決條件
n 系統的 BIOS 設定中必須啟用超執行緒核心共用選項。如需詳細資訊,請參閱《資源管理》說明文件。
n 關閉虛擬機器電源。
程序
1 在 vSphere Client 詳細目錄中的虛擬機器上按一下滑鼠右鍵,然後選取編輯設定。
2 按一下資源索引標籤,然後選取進階 CPU。
3 從超執行緒共用模式下拉式功能表中選取模式。
選項 說明
任何 (預設值) 此虛擬機器的虛擬 CPU 可與此虛擬機器或其他虛擬機器的其他虛擬 CPU 共用核心。
無 不論何時排程使用,此虛擬機器的虛擬 CPU 皆獨佔使用一個處理器核心。此虛擬機器正在使用核心時,該核心的其他超執行緒會處於暫停狀態。
內部 在正好擁有兩個虛擬處理器的虛擬機器上,這兩個虛擬處理器可以共用一個實體核心 (由主機排程器決定),但此虛擬機器不可與任何其他虛擬機器共用核心。如果此虛擬機器擁有的處理器數目不是兩個,則此設定的效果與 [無]設定相同。
4 按一下確定儲存變更。
在 vSphere Client 中設定處理器排程相似性
排程相似性選項讓您精細控制虛擬機器 CPU 在主機的實體核心間散佈的方式 (如果啟用超執行緒功能,則包
含在超執行緒之間的散佈方式)。DRS 叢集中的虛擬機器不顯示此面板,或者如果主機只有一個處理器核心,
而無超執行緒功能,亦不顯示此面板。
您可以使用 CPU 相似性指派虛擬機器給特定處理器。此指派可讓您設定限制,將虛擬機器指派給多處理器系
統中特定的可用處理器。
如需瞭解 CPU 相似性的潛在問題,請參閱《資源管理》說明文件。
先決條件
關閉虛擬機器電源。
程序
1 在 vSphere Client 詳細目錄中的虛擬機器上按一下滑鼠右鍵,然後選取編輯設定。
2 按一下資源索引標籤,然後選取進階 CPU。
3 在 [排程相似性] 面板中,輸入含連字號的處理器範圍清單,並以逗號分隔。
例如,「0,4-7」指示 CPU 0、4、5、6 和 7 之間的相似性。選取所有處理器等同於選取無相似性。提供的
處理器相似性項目數至少要與虛擬 CPU 數量相同。
4 按一下確定儲存變更。
使用 vSphere Client 進行 vSphere 管理
138 VMware, Inc.

在 vSphere Client 中變更 CPU 識別遮罩設定
CPU 識別 (CPU 識別碼) 遮罩可控制對虛擬機器客體作業系統可見的 CPU 功能。遮罩或隱藏 CPU 功能可使
虛擬機器充分供 ESXi 主機用於移轉。vCenter Server 會比較可用於虛擬機器的 CPU 功能與目的地主機的
CPU 功能,決定是否允許運用 vMotion 進行移轉。
例如,遮罩 AMD No eXecute (NX) 和 Intel eXecute Disable (XD) 位元可阻止虛擬機器使用這些功能,但會提
供相容性讓您可以將虛擬機器移轉到不包含此功能的 ESXi 主機。當 NX/XD 位元對客體作業系統可見時,虛
擬機器就可以使用此功能,但是僅可將虛擬機器移轉到已啟用此功能的主機。
備註 極少數情況下會需要變更 CPU 識別遮罩組態設定。幾乎所有變更都是僅針對 NX/XD 位元進行的。
如需有關 vMotion 相容性和 CPU 遮罩的詳細資訊,請參閱《vCenter Server 和主機管理》說明文件。
先決條件
n 確認您具有 vSphere Client 詳細目錄清單中虛擬機器的存取權。
n 關閉虛擬機器電源。
程序
1 在 vSphere Client 詳細目錄中的虛擬機器上按一下滑鼠右鍵,然後選取編輯設定。
2 按一下選項索引標籤,然後在 [進階] 下選取 CPUID 遮罩。
3 在 CPU 識別遮罩面板中,選取 NX 旗標選項。
選項 說明
向客體隱藏 NX/XD 旗標 提高 vMotion 相容性。
隱藏 NX/XD 旗標,可提高主機間的 vMotion 相容性,但可能會停用某些CPU 安全性功能。
向客體公開 NX/XD 旗標 保持所有 CPU 安全性功能為啟用狀態。
保留 NX 旗標目前的進階設定值 使用 [CPU 識別遮罩] 對話方塊中指定的 NX/XD 旗標設定。只有在目前設定的指定內容不同於其他 NX/XD 旗標選項中的指定內容時,才能啟用該選項 (例如當 NX/XD 旗標位元設定隨不同處理器品牌而有差異時)。
4 (選擇性) 若要編輯 NX 位元以外的遮罩值,或要將 NX 遮罩值設定為 [0] 或 [H] 以外的狀態,請按一下進
階。
a 選取相關的索引標籤。
b 按一下資料列並編輯遮罩值。
若要檢視值符號的說明,請按一下圖例。
c 按一下確定套用變更,然後返回 [虛擬機器內容] 對話方塊。
5 按一下確定儲存變更。
在 vSphere Client 中變更 CPU/MMU 虛擬化設定
ESXi 可判定虛擬機器是否應使用硬體支援進行虛擬化。判定方法是根據處理器類型和虛擬機器狀況。在某些
使用案例中,覆寫自動選取項目可提供更佳效能。
程序
1 在 vSphere Client 詳細目錄中的虛擬機器上按一下滑鼠右鍵,然後選取編輯設定。
2 按一下選項索引標籤,然後在 [進階] 下選取 CPU/MMU 虛擬化。
第 15 章 在 vSphere Client 中設定虛擬機器
VMware, Inc. 139

3 選取指令集。
n 自動
n 將軟體用於指令集和 MMU
n 將 Intel VT-x/AMD-V 用於指令集虛擬化,並將軟體用於 MMU
n 將 Intel VT-x/AMD-V 用於指令集虛擬化,並將 Intel EPT/AMD RVI 用於 MMU 虛擬化
4 按一下確定儲存變更。
虛擬記憶體組態您可以新增、變更或設定虛擬機器的記憶體資源或選項,提升虛擬機器效能。您可以在建立虛擬機器時,或在客體作業系統安裝完成後,設定大部分的記憶體參數。部分動作必須在虛擬機器電源關閉後才能變更設定。
虛擬機器的記憶體資源設定可決定配置給虛擬機器的主機記憶體大小。虛擬硬體記憶體大小將決定在虛擬機器中執行的應用程式可使用的記憶體大小。虛擬機器無法獲得多於其已設定虛擬硬體記憶體大小的記憶體資源。ESXi 主機會以對虛擬機器 有效益的方式,限制記憶體資源的使用量,因此您可以接受使用 [無限制] 記憶體
資源的預設值。
在 vSphere Client 中變更記憶體組態
您可以重新設定配置給虛擬機器硬體的記憶體。
使用 BIOS 韌體的虛擬機器的 小記憶體大小為 4 MB。使用 EFI 韌體的虛擬機器至少需要 96 MB 的 RAM,
否則無法開啟電源。
虛擬機器的記憶體大小上限取決於主機的實體記憶體和虛擬機器的硬體版本。
如果虛擬機器記憶體大於主機記憶體大小,將會發生交換,這可能會對虛擬機器效能產生嚴重的影響。記憶體大小必須是 4 MB 的倍數。 佳效能的上限意謂著如果超過此臨界值,主機的實體記憶體將不足以全速執行虛
擬機器。此值會隨主機上的條件 (例如虛擬機器電源開啟或關閉) 而變動。
表格 15‑2. 虛擬機器記憶體上限
引入的主機版本 虛擬機器版本 記憶體大小上限
ESXi 6.0 11 4080 GB
ESXi 5.5 10 1011 GB
ESXi 5.1 9 1011 GB
ESXi 5.0 8 1011 GB
ESX/ESXi 4.x 7 255 GB
ESX/ESXi 3.x 4 65532 MB
ESXi 主機版本會指出開始支援增加記憶體大小的時間。例如,在 ESXi 5.0 上執行的第 7 版虛擬機器,記憶體
大小限制為 255 GB。
程序
1 在 vSphere Client 詳細目錄中的虛擬機器上按一下滑鼠右鍵,然後選取編輯設定。
2 按一下硬體索引標籤,然後選取記憶體。
3 調整配置給虛擬機器的記憶體數量。
4 按一下確定儲存變更。
使用 vSphere Client 進行 vSphere 管理
140 VMware, Inc.

在 vSphere Client 中配置記憶體資源
您可以使用共用率、保留區和限制設定,變更配置給虛擬機器的記憶體資源量。
虛擬機器具有三個使用者定義的設定,會影響其記憶體資源配置。
限制 限制虛擬機器耗用的記憶體。此值的單位為 MB。
保留區 指定保證為虛擬機器配置的 少資源量。保留區以 MB 表示。
共用率 每個虛擬機器都會被授與一個記憶體共用率數。虛擬機器擁有的共用率越多,當記憶體閒置時間不存在時,虛擬機器獲得的記憶體時間配量就越多。共用率代表配置記憶體容量的相對度量。如需有關共用率值的詳細資訊,請參閱《vSphere 資源管理》說明文件。
為虛擬機器指派大於其設定記憶體的保留區是一種資源浪費。vSphere Client 不允許您在資源索引標籤上進行
此類指派。如果您為虛擬機器配置了較大的保留區,然後在硬體索引標籤中減小了所設定的記憶體大小,則保留區亦會減少,進而與新設定的記憶體大小相符。設定記憶體資源之前,必須先關閉虛擬機器電源。
備註 連線到 ESXi 主機或使用 vSphere Client 的 vCenter Server 系統時,虛擬機器硬體版本 9、10 和 11 的功能為唯讀。
程序
1 在 vSphere Client 詳細目錄中的虛擬機器上按一下滑鼠右鍵,然後選取編輯設定。
2 按一下資源索引標籤,然後選取記憶體。
3 為此虛擬機器配置記憶體容量。
選項 說明
共用率 將低、一般、高和自訂值與伺服器上所有虛擬機器的所有共用率的總和進行比較。您可以使用共用率配置符號值,將此符號值的轉換設定為數值。
保留區 保證為此虛擬機器配置的記憶體數量。
限制 此虛擬機器的記憶體配置上限。
無限制 未指定上限。
4 按一下確定儲存變更。
在 vSphere Client 中變更記憶體熱新增設定
記憶體熱新增功能可讓您在虛擬機器電源為開啟狀態時,新增虛擬機器的記憶體資源。
先決條件
n 虛擬機器具有支援記憶體熱新增功能的客體作業系統。
n 虛擬機器使用的是硬體版本 7 或更新版本。
n 已安裝 VMware Tools。
程序
1 在 vSphere Client 詳細目錄中的虛擬機器上按一下滑鼠右鍵,然後選取編輯設定。
2 按一下選項索引標籤,然後在 [進階] 下選取記憶體/CPU 熱插拔。
第 15 章 在 vSphere Client 中設定虛擬機器
VMware, Inc. 141

3 啟用或停用記憶體熱新增。
n 啟用此虛擬機器的記憶體熱新增。
n 停用此虛擬機器的記憶體熱新增。
4 按一下確定儲存變更。
在 vSphere Client 中將記憶體配置與 NUMA 節點相關聯
您可以指定虛擬機器中所有可供日後使用的記憶體配置均使用與單一 NUMA 節點關聯的頁面 (也稱為手動記
憶體相似性)。虛擬機器使用本機記憶體時,該虛擬機器的效能將有所提升。
下列條件適用於 NUMA 記憶體 佳化:
n 僅當主機使用 NUMA 記憶體結構時,[進階記憶體資源] 頁面中的 NUMA 選項才可用。
n 僅當用於修改主機上一組特定虛擬機器的效能時,相似性設定才有意義。如果虛擬機器位於 DRS 叢集
中,則此選項無法使用。將虛擬機器移到新主機後,所有相似性值都將清除。
n 只有同時指定 CPU 相似性,才能指定節點,用於日後的記憶體配置。如果僅對記憶體相似性設定進行了
手動變更,則自動 NUMA 重新平衡功能就無法正常運作。
n 勾選所有方塊等同於不套用任何相似性。
如需 NUMA 和進階記憶體資源的相關資訊 (包括使用範例),請參閱《資源管理》說明文件。
程序
1 在 vSphere Client 詳細目錄中的虛擬機器上按一下滑鼠右鍵,然後選取編輯設定。
2 選取資源索引標籤,然後選取記憶體。
3 在 NUMA 記憶體相似性面板中,設定虛擬機器的 NUMA 節點相似性。
n 無相似性
n 使用來自節點的記憶體
4 按一下確定儲存變更。
在 vSphere Client 中變更分頁檔位置
當虛擬機器處於電源開啟狀態時,系統會建立 VMkernel 分頁檔,將它做為虛擬機器 RAM 內容的備用儲存
區。您可接受預設分頁檔位置,或將檔案儲存到不同的位置。依預設,分頁檔的儲存位置與虛擬機器組態檔相同。
如需有關主機分頁檔設定的詳細資訊,請參閱《vCenter Server 和主機管理》說明文件。如需有關叢集設定的
詳細資訊,請參閱《資源管理》說明文件。
程序
1 在 vSphere Client 詳細目錄中的虛擬機器上按一下滑鼠右鍵,然後選取編輯設定。
2 按一下選項索引標籤,然後在 [進階] 下選取分頁檔位置。
3 選取一個選項。
選項 說明
預設值 將虛擬機器分頁檔儲存在主機或叢集分頁檔設定所定義的預設位置。
永遠與虛擬機器儲存在一起 將虛擬機器分頁檔儲存在與虛擬機器組態檔相同的資料夾中。
儲存到主機的分頁檔資料存放區中 將虛擬機器分頁檔儲存在主機或叢集分頁檔設定定義的分頁檔資料存放區中。
使用 vSphere Client 進行 vSphere 管理
142 VMware, Inc.

4 按一下確定儲存變更。
網路虛擬機器組態ESXi 網路功能可提供相同主機上虛擬機器之間、不同主機上虛擬機器之間,以及其他虛擬機器和實體機器之
間的通訊。網路功能還可讓您管理 ESXi 主機,並提供 VMkernel 服務 (NFS、iSCSI 或 vSphere vMotion) 和實體網路之間的通訊。設定虛擬機器的網路時,您可以選取或變更介面卡類型、網路連線,以及是否在虛擬機器電源開啟時連線網路。
在 vSphere Client 中變更虛擬網路介面卡 (NIC) 組態
您可以變更虛擬機器的開啟電源連線設定、MAC 位址和虛擬網路介面卡組態的網路連線。
先決條件
所需權限:
n 虛擬機器.組態.修改裝置設定,用於編輯 MAC 位址和網路。
n 虛擬機器.互動.裝置連線,用於變更連線和開啟電源時連線。
n 網路.指派網路
程序
1 在 vSphere Client 詳細目錄中的虛擬機器上按一下滑鼠右鍵,然後選取編輯設定。
2 按一下硬體索引標籤,然後在 [硬體] 清單中選取適當的 NIC。
3 (選擇性) 若要在虛擬機器電源開啟時連線虛擬 NIC,請選取開啟電源時連線。
4 (選擇性) 按一下 DirectPath I/O 下的藍色資訊圖示,可檢視有關虛擬 NIC 的 DirectPath I/O 狀態和功能
的詳細資料。
5 選取 MAC 位址組態的選項。
選項 說明
自動 vSphere 自動指派 MAC 位址。
手動 輸入要使用的 MAC 位址。
6 設定虛擬 NIC 的網路連線。
選項 說明
標準設定 虛擬 NIC 連線到標準或分散式連接埠群組。從網路標籤下拉式功能表中,選取虛擬 NIC 要連線的連接埠群組。
進階設定 虛擬 NIC 連線到 vSphere Distributed Switch 中的特定連接埠。僅當vSphere Distributed Switch 可用時,才會顯示此選項。
a 按一下切換到進階設定。
b 從 VDS 下拉式功能表中,選取虛擬 NIC 要使用的 vSphere DistributedSwitch。
c 輸入虛擬 NIC 要連線的分散式連接埠的連接埠識別碼。
7 按一下確定儲存變更。
第 15 章 在 vSphere Client 中設定虛擬機器
VMware, Inc. 143

在 vSphere Client 中將網路介面卡新增至虛擬機器
將網路介面卡 (NIC) 新增至虛擬機器時,可選取介面卡類型、網路連線以及裝置是否應在虛擬機器電源開啟
時進行連線。
程序
1 在 vSphere Client 詳細目錄中的虛擬機器上按一下滑鼠右鍵,然後選取編輯設定。
2 按一下硬體索引標籤,然後按一下新增。
3 選取乙太網路介面卡,然後按下一步。
4 從下拉式功能表中選取介面卡類型。
5 在 [網路連線] 面板中,選取一個具有指定標籤的具名網路或舊版網路。
6 若要在虛擬機器電源開啟時連線虛擬 NIC,請選取開啟電源時連線。
7 按下一步。
8 檢閱選取項目,然後按一下完成。
9 按一下確定儲存變更。
平行埠和序列埠組態平行埠和序列埠是用於連線周邊設備和虛擬機器的介面。虛擬序列埠可連線到主機電腦上的實體序列埠或檔案。您也可以使用虛擬序列埠,設定兩個虛擬機器之間的直接連線,或者虛擬機器與主機電腦上應用程式之間的連線。您可以新增平行埠和序列埠,並變更序列埠組態。
在 vSphere 虛擬機器中使用序列埠
您可以使用多種方式設定 vSphere 虛擬機器的虛擬序列埠連線。您應根據所要完成的工作選取連線方式。
您可以設定虛擬序列埠使用下列方式傳送資料。
主機上的實體序列埠 設定虛擬機器使用主機電腦上的實體序列埠。此方式可讓您在虛擬機器中使用外部數據機或手持式裝置。
輸出到檔案 將輸出值從虛擬序列埠傳送到主機電腦上的檔案。此方式可讓您擷取由虛擬機器中執行的程式傳送至虛擬序列埠的資料。
連線到具名管道 設定兩台虛擬機器之間的直接連線,或虛擬機器與主機電腦上應用程式之間的連線。此方式將使兩個虛擬機器或一個虛擬機器與主機上的程序,以有如序列纜線連線的實體機器那樣進行通訊。例如,使用此選項可對虛擬機器進行遠端偵錯。
透過網路連線 透過網路執行虛擬機器序列埠的雙向序列式連線。虛擬序列埠集訊器 (vSPC)可將來自多個序列埠的流量彙總到單一管理主控台。vSPC 的行為方式與實體
序列埠集訊器相似。vSPC 也可讓您在使用 vMotion 移轉虛擬機器時,使虛擬
機器序列埠連線網路,進行無縫移轉。如需設定 Avocent ACS v6000 虛擬序列
埠集訊器的需求和步驟,請參閱 http://kb.vmware.com/kb/1022303。
具名管道和網路序列埠的伺服器和用戶端連線
您可以為序列埠選取用戶端或伺服器連線。您的選擇將決定系統是要等待連線還是啟動連線。一般而言,若要透過序列埠控制虛擬機器,請選取伺服器連線。此選項可讓您控制連線,如果只是要偶爾連線到虛擬機器,則很適合選取此選項。若要使用序列埠進行記錄,請選取用戶端連線。此選項可讓虛擬機器在啟動時,連線到記錄伺服器;停用時則中斷連線。
使用 vSphere Client 進行 vSphere 管理
144 VMware, Inc.

支援的序列埠
如果您使用實體序列埠執行從 ESXi 主機到虛擬機器的序列埠傳遞功能,則整合到主機板的序列埠將受到支
援。
不支援的序列埠
如果您使用實體序列埠執行從 ESXi 主機到虛擬機器的序列埠傳遞功能,則下列序列埠不受支援。
n 序列埠傳遞不支援透過 USB 連線的序列埠,但 ESXi 主機到虛擬機器的 USB 傳遞可能會支援這些序列
埠。請參閱從 ESXi 主機到虛擬機器的 USB 組態。
此外,如果您使用實體序列埠執行序列埠傳遞功能,則不能使用 vMotion 進行移轉。
新增序列埠網路連線的防火牆規則集
如果新增或設定了受遠端網路連線支援的序列埠,ESXi 防火牆設定可能會阻止傳輸。
在連線受網路支援的虛擬序列埠之前,必須新增下列其中一個防火牆規則集,才能防止防火牆封鎖通訊:
n 連線到 vSPC 的虛擬機器序列埠。用來透過網路連線序列埠輸出 (該網路需啟用了使用虛擬序列埠集訊器
選項),僅允許來自主機的傳出通訊。
n 透過網路連線的虛擬機器序列埠。用來透過沒有虛擬序列埠集訊器的網路連線序列埠輸出。
重要事項 請勿變更任何規則集允許的 IP 清單。對 IP 清單的更新會影響其他可能被防火牆封鎖的網路服務。
如需有關允許透過防火牆存取 ESXi 服務的詳細資訊,請參閱《vSphere 安全性》說明文件。
在 vSphere Client 中將序列埠新增至虛擬機器
虛擬機器 多可使用四個虛擬序列埠。您可以將虛擬序列埠連線到主機電腦上的實體序列埠或檔案。您也可以使用主機端具名管道,設定兩個虛擬機器之間的直接連線,或者虛擬機器與主機電腦上應用程式之間的連線。此外,您可以使用連接埠或 vSPC URI 透過網路連線序列埠。
先決條件
n 確認虛擬機器電源已關閉。
n 熟悉要存取的連接埠媒體類型、vSPC 連線以及任何可能適用的狀況。請參閱“在 vSphere 虛擬機器中使
用序列埠,” 第 144 頁。
n 若要透過網路連線序列埠,請新增防火牆規則集。請參閱新增序列埠網路連線的防火牆規則集。
n 所需權限:虛擬機器.組態.新增或移除裝置
程序
1 在 vSphere Client 詳細目錄中的虛擬機器上按一下滑鼠右鍵,然後選取編輯設定。
2 按一下硬體索引標籤,然後選取新增。
3 選取序列埠,然後按下一步。
4 在 [序列埠類型] 頁面上,選取連接埠要存取的媒體類型。
選項 說明
使用主機上的實體序列埠 按下一步,然後在下拉式功能表中選取連接埠。
輸出到檔案 按下一步,然後瀏覽至主機上要用於儲存虛擬序列埠輸出檔案的位置。
第 15 章 在 vSphere Client 中設定虛擬機器
VMware, Inc. 145

選項 說明
連線到具名管道 a 按下一步,然後在管道名稱欄位中輸入管道的名稱。
b 從下拉式功能表中選取管道的近端和遠端。
透過網路連線 a 按下一步,然後按一下伺服器或用戶端,然後輸入連接埠 URI。
URI 是虛擬機器序列埠應連線到的序列埠遠端。
b 如果使用 vSPC 做為透過單一 IP 位址存取所有虛擬機器的中繼步驟,請選取使用虛擬序列埠集訊器 (vSPC),然後輸入 vSPC URI 位置。
5 (選擇性) 如果您不希望在虛擬機器電源開啟時連線平行埠裝置,請取消選取開啟電源時連線。
6 (選擇性) 選取輪詢時放棄。
此選項僅可用於以輪詢模式使用序列埠的客體作業系統。此選項可阻止客體耗用過多的 CPU。
7 檢閱 [即將完成] 頁面中的資訊,然後按一下完成。
範例 15‑2. 在沒有驗證參數的情況下,建立與用戶端或伺服器的序列埠網路連線
如果您不使用 vSPC,且將具有已連線序列埠的虛擬機器設定為含有 telnet://:12345 URI 的伺服器,則您可
以從 Linux 或 Windows 作業系統連線到虛擬機器的序列埠。
telnet yourESXiServerIPAddress 12345
相同地,如果您在連接埠 23 (telnet://yourLinuxBox:23) 的 Linux 系統中執行 Telnet 伺服器,則應將虛擬機
器設定為用戶端 URI。
telnet://yourLinuxBox:23
虛擬機器將在連接埠 23 中啟動與 Linux 系統的連線。
在 vSphere Client 中變更序列埠組態
虛擬機器 多可使用四個虛擬序列埠。您可以將虛擬序列埠連線到主機電腦上的實體序列埠或檔案。您也可以使用主機端具名管道,設定兩個虛擬機器之間的直接連線,或者虛擬機器與主機電腦上應用程式之間的連線。此外,您可以使用連接埠或 vSPC URI 透過網路連線序列埠。
虛擬機器可以在電源開啟的狀態下進行組態設定。
先決條件
n 確定您知道連接埠要存取的正確媒體類型、vSPC 連線,以及任何可能適用的條件。請參閱 “在 vSphere虛擬機器中使用序列埠,” 第 144 頁。
n 若要透過網路連線序列埠,請新增防火牆規則集。請參閱 新增序列埠網路連線的防火牆規則集。
n 所需權限:虛擬機器.組態.裝置連線
程序
1 在 vSphere Client 詳細目錄中的虛擬機器上按一下滑鼠右鍵,然後選取編輯設定。
2 按一下硬體索引標籤,然後在 [硬體] 清單中選取一個序列埠。
3 (選擇性) 變更裝置狀態設定。
選項 說明
已連線 在虛擬機器執行時,連線或中斷裝置連線。
開啟電源時連線 只要虛擬機器電源一開啟,隨即連線裝置。您可在虛擬機器電源開啟或關閉時變更此設定。
使用 vSphere Client 進行 vSphere 管理
146 VMware, Inc.

4 選取連線類型。
選項 描述
使用實體序列埠 選取此選項,設定虛擬機器使用主機電腦中的實體序列埠。從下拉式功能表中選取序列埠。
使用輸出檔案 選取此選項,將輸出值從虛擬序列埠傳送到主機電腦中的檔案。瀏覽選取要與序列埠連線的輸出檔案。
使用具名管道 選取此選項,在兩個虛擬機器之間建立直接連線,或者在虛擬機器和主機電腦中的應用程式之間建立連線。
a 在管道名稱欄位中輸入管道的名稱。
b 從下拉式功能表中選取管道的近端和遠端。
使用網路 選取 [使用網路],透過遠端網路進行連線。
a 選取網路支援。
n 選取伺服器,使虛擬機器監控來自其他主機的傳入連線。
n 選取用戶端,使虛擬機器啟動與其他主機的連線。
b 輸入連接埠 URI。
URI 是虛擬機器序列埠應連線到的序列埠遠端。
c 如果在透過單一 IP 位址存取所有虛擬機器時,要將 vSPC 用作中繼步驟,請選取使用虛擬序列埠集訊器,然後輸入 vSPC URI 位置。
5 (選擇性) 選取輪詢時放棄。
此選項僅可用於以輪詢模式使用序列埠的客體作業系統。此選項可阻止客體耗用過多的 CPU。
6 按一下確定儲存變更。
範例 15‑3. 在沒有驗證參數的情況下,建立與用戶端或伺服器的序列埠網路連線
如果您不使用 vSPC,且將具有已連線序列埠的虛擬機器設定為含有 telnet://:12345 URI 的伺服器,則您可
以從 Linux 或 Windows 作業系統連線到虛擬機器的序列埠。
telnet yourESXiServerIPAddress 12345
相同地,如果您在連接埠 23 (telnet://yourLinuxBox:23) 的 Linux 系統中執行 Telnet 伺服器,則應將虛擬機
器設定為用戶端 URI。
telnet://yourLinuxBox:23
虛擬機器將在連接埠 23 中啟動與 Linux 系統的連線。
在 vSphere Client 中將平行埠新增到虛擬機器
您可以使用新增硬體精靈,新增和設定平行埠,將輸出值傳送到主機電腦上的檔案。
先決條件
n 確認虛擬機器電源已關閉。
n 所需權限:虛擬機器.組態.新增或移除裝置
程序
1 在 vSphere Client 詳細目錄中的虛擬機器上按一下滑鼠右鍵,然後選取編輯設定。
2 按一下硬體索引標籤,然後按一下新增。
3 選取平行埠,然後按下一步。
4 選取輸出到檔案,然後按下一步。
5 瀏覽到輸出檔案的位置,選取或取消選取開啟電源時連線核取方塊,以連線裝置或中斷裝置連線。
第 15 章 在 vSphere Client 中設定虛擬機器
VMware, Inc. 147

6 按下一步。
7 檢閱 [即將完成] 頁面中的資訊,然後按一下完成。
在 vSphere Client 中變更平行埠組態
您可以變更輸出檔案並排程平行埠,在虛擬機器電源開啟時連線或中斷連線。
您可以使用虛擬機器中的平行埠,將輸出值傳送到檔案。您無法使用 ESXi 主機的實體平行埠。
虛擬機器可以在組態設定期間開啟電源
程序
1 在 vSphere Client 詳細目錄中的虛擬機器上按一下滑鼠右鍵,然後選取編輯設定。
2 按一下硬體索引標籤,然後選取要變更的平行埠。
3 選取輸出到檔案,然後按一下瀏覽,導覽至檔案位置。
4 (選擇性) 如果您不希望在虛擬機器電源開啟時連線平行埠裝置,請取消選取開啟電源時連線。
5 按一下確定儲存變更。
在 vSphere Client 中設定光纖通道 NPIV 設定
N-port 識別碼虛擬化 (NPIV) 可讓您在多個虛擬連接埠間共用一個實體光纖通道 HBA 連接埠,每個連接埠都
有唯一的識別碼。此功能可讓您控制每台虛擬機器的 LUN 存取權。
每個虛擬連接埠由以下全球名稱 (WWN) 的配對所識別:全球連接埠名稱 (WWPN) 和全球節點名稱
(WWNN)。這些 WWN 由 vCenter Server 指派。
如需如何為虛擬機器設定 NPIV 的詳細資訊,請參閱《vSphere 儲存區》。
NPIV 支援受以下條件限制:
n NPIV 必須在 SAN 交換器中啟用。如需在裝置中啟用 NPIV 的相關資訊,請連絡交換器廠商。
n 僅具備 RDM 磁碟的虛擬機器支援 NPIV。裝載一般虛擬磁碟的虛擬機器繼續使用主機實體 HBA 的WWN。
n ESXi 主機上的實體 HBA 必須可使用 WWN 存取 LUN,該主機上的所有虛擬機器才能使用 NPIV WWN存取 LUN。確保主機和虛擬機器均具備存取權。
n ESXi 主機上的實體 HBA 必須支援 NPIV。如果實體 HBA 不支援 NPIV,則在該主機上執行的虛擬機器
將回復為使用主機實體 HBA 的 WWN 存取 LUN。
n 每個虛擬機器可擁有 多 4 個虛擬連接埠。支援 NPIV 的虛擬機器正好有 4 個指派的 NPIV 相關
WWN,可用於透過虛擬連接埠與實體 HBA 通訊。因此,虛擬機器可使用 多 4 個實體 HBA 執行
NPIV 相關作業。
您可以在選項索引標籤中,檢視或編輯虛擬機器 WWN。
先決條件
n 若要編輯虛擬機器的 WWN,請先關閉虛擬機器的電源。
n 確認虛擬機器具有包含 LUN 的資料存放區,且該 LUN 可供主機使用。
程序
1 在 vSphere Client 詳細目錄中的虛擬機器上按一下滑鼠右鍵,然後選取編輯設定。
2 按一下選項索引標籤,然後在進階下選取光纖通道 NPIV。
使用 vSphere Client 進行 vSphere 管理
148 VMware, Inc.

3 (選擇性) 選取暫時停用此虛擬機器的 NPIV 核取方塊。
4 [WWN 指派] 面板中會顯示指派的 WWN。
n 若要保留 WWN 不變,請選取保留不變。
n 若要讓 ESXi 主機產生新的 WWN,請選取產生新的 WWN。
n 若要移除目前的 WWN 指派,請選取移除 WWN 指派。
5 按一下確定儲存變更。
6 請提供 WWN 指派給 SAN 管理員。
管理員需要使用這些指派設定虛擬機器的 LUN 存取權。
虛擬磁碟組態即使虛擬機器正在執行,也可以將大容量虛擬磁碟新增到虛擬機器,並新增更多空間到現有磁碟。在建立虛擬機器的過程中或在安裝客體作業系統之後,您可以設定大多數虛擬磁碟參數。
您可以在新的虛擬磁碟、現有虛擬磁碟或對應的 SAN LUN 上儲存虛擬機器資料。虛擬磁碟是由主機檔案系
統中的一或多個檔案組成,且會顯示為客體作業系統的單一硬碟。您可以在相同主機上或不同主機之間複製或移動虛擬磁碟。
對於在 ESXi 主機上執行的虛擬機器,可以將虛擬機器資料直接儲存在 SAN LUN 上,而非儲存在虛擬磁碟檔
案中。如果在虛擬機器中執行的應用程式必須偵測儲存裝置的實體特性,則此功能非常有用。此外,對應SAN LUN 可讓您使用現有 SAN 命令來管理磁碟儲存區。
若要提升虛擬機器的效能,可以將虛擬機器設定為使用 vSphere Flash Read Cache™。如需有關 Flash ReadCache 行為的詳細資料,請參閱《vSphere 儲存區》說明文件。
將 LUN 對應到 VMFS 磁碟區時,vCenter Server 或 ESXi 主機會建立一個指向原始 LUN 的原始裝置對應
(RDM) 檔案。將磁碟資訊封裝到檔案中可讓 vCenter Server 或 ESXi 主機鎖定 LUN,導致只有一台虛擬機器
可以寫入該 LUN。此檔案的副檔名為 .vmdk,但檔案中僅包含磁碟資訊,說明 ESXi 系統上 LUN 的對應。實
際資料儲存在 LUN 上。無法從範本部署虛擬機器和將該虛擬機器的資料儲存在 LUN 上。您只能將資料儲存
在虛擬磁碟檔案中。
資料存放區中的可用空間量始終都在變化。確保留出足夠的空間用於虛擬機器建立和其他虛擬機器作業,如疏鬆檔案、快照等的增長。若要依檔案類型檢閱資料存放區的空間使用率,請參閱《vSphere 監控和效能》說明
文件。
利用精簡佈建可建立含有在首次存取時分配之區塊的疏鬆檔案,從而允許過度佈建資料存放區。疏鬆檔案可以持續增長並填充資料存放區。如果虛擬機器執行時資料存放區的磁碟空間不足,則會導致虛擬機器停止運作。
在 vSphere Client 中變更虛擬磁碟組態
您可以變更虛擬機器的虛擬裝置節點、磁碟大小和虛擬磁碟組態的持續性模式。
備註 如果虛擬機器所在的舊版主機執行的 ESX Server 低於 3.0 版,則無法使用 RDM 磁碟的管理路徑功能。
程序
1 在 vSphere Client 詳細目錄中的虛擬機器上按一下滑鼠右鍵,然後選取編輯設定。
2 按一下硬體索引標籤,然後選取要修改的硬碟。
磁碟檔案的名稱和磁碟類型 (完整或精簡佈建) 會顯示在右上角窗格中。
3 從下拉式功能表中選取虛擬裝置節點類型。
編輯開啟電源的虛擬機器時,此選項為唯讀。
第 15 章 在 vSphere Client 中設定虛擬機器
VMware, Inc. 149

4 若要變更磁碟大小,請在佈建大小文字方塊中輸入新值。
5 (選擇性) 若要變更磁碟受快照影響的方式,請按一下獨立,然後選取任一選項。
選項 說明
獨立 - 持續性 持續性模式磁碟的行為與實體電腦中常設磁碟的行為相似。寫入持續性模式磁碟的所有資料都會永久寫入磁碟。
獨立 - 非持續性 關閉虛擬機器電源或重設虛擬機器時,對非持續性模式磁碟所做的變更都將捨棄。如果使用非持續性模式,則您每次都可以使用處於相同狀態的虛擬磁碟重新啟動虛擬機器。磁碟變更會寫入重做記錄檔且可從中讀取,當您關閉虛擬機器電源或重設虛擬機器時,重做記錄檔將會刪除。
6 按一下確定儲存變更。
在 vSphere Client 中將硬碟新增到虛擬機器
將硬碟新增到虛擬機器時,可以建立新的虛擬磁碟、新增現有虛擬磁碟,或是新增對應的 SAN LUN。
在大多數情況下,您可以接受預設裝置節點。對於硬碟而言,在控制開機順序或擁有不同的 SCSI 控制器類型
時,非預設裝置節點是很有用的。例如,您可能想從 LSI Logic 控制器開機,並使用開啟了匯流排共用的
BusLogic 控制器,與另一台虛擬機器共用一個資料磁碟。
備註 不能運用 vMotion 進行移轉,來移轉將原始磁碟用於叢集的虛擬機器。
程序
1 在 vSphere Client 詳細目錄中的虛擬機器上按一下滑鼠右鍵,然後選取編輯設定。
2 按一下硬體索引標籤,然後按一下新增。
3 選取硬碟,然後按下一步。
4 選取要使用的磁碟類型。
選項 動作
建立新的虛擬磁碟 a 輸入磁碟容量。
b 選取磁碟格式。
n 完整佈建消極式歸零以預設的完整格式建立虛擬磁碟。
n 完整佈建積極式歸零會建立一種完整佈建虛擬磁碟類型,可支援Fault Tolerance 等叢集功能。
n 精簡佈建以精簡格式建立磁碟。使用此格式可節省儲存空間。
c 選取用於儲存磁碟的位置。與虛擬機器儲存在一起或指定資料存放區。
d 如果選取了指定資料存放區,請瀏覽資料存放區位置,然後按下一步。
使用現有的虛擬磁碟 瀏覽磁碟檔案路徑,然後按下一步。
原始裝置對應 授與虛擬機器對 SAN 的直接存取權。
a 選取要用於原始磁碟的 LUN,然後按下一步。
b 選取資料存放區,然後按下一步。
c 選取相容模式。
n 實體可讓客體作業系統直接存取硬體。
n 虛擬可讓虛擬機器使用 VMware 快照和其他進階功能。
d 按下一步。
5 接受預設節點,或選取一個不同的虛擬裝置節點。
在大多數情況下,您可以接受預設裝置節點。對於硬碟而言,在控制開機順序或擁有不同的 SCSI 控制器
類型時,非預設裝置節點是很有用的。例如,您可能需要在啟用匯流排共用的情況下,從 LSI Logic 控制
器開機,並與使用 BusLogic 控制器的其他虛擬機器共用一個資料磁碟。
使用 vSphere Client 進行 vSphere 管理
150 VMware, Inc.

6 (選擇性) 若要變更磁碟受快照影響的方式,請按一下獨立,然後選取任一選項。
選項 說明
獨立 - 持續性 持續性模式磁碟的行為與實體電腦中常設磁碟的行為相似。寫入持續性模式磁碟的所有資料都會永久寫入磁碟。
獨立 - 非持續性 關閉虛擬機器電源或重設虛擬機器時,對非持續性模式磁碟所做的變更都將捨棄。如果使用非持續性模式,則您每次都可以使用處於相同狀態的虛擬磁碟重新啟動虛擬機器。磁碟變更會寫入重做記錄檔且可從中讀取,當您關閉虛擬機器電源或重設虛擬機器時,重做記錄檔將會刪除。
7 按下一步。
8 檢閱資訊,然後按一下完成。
9 按一下確定儲存變更。
在 vSphere Client 中使用磁碟共用率來排列虛擬機器的優先順序
您可以變更虛擬機器的磁碟資源。如果有多台虛擬機器存取同一個 VMFS 資料存放區和同一個邏輯單元編號
(LUN),請使用磁碟共用率來排列虛擬機器的磁碟存取優先順序。磁碟共用率可區分較高優先順序和較低優先
順序的虛擬機器。
您可以將主機磁碟的 I/O 頻寬配置給虛擬機器的虛擬硬碟。磁碟 I/O 是一種以主機為中心的資源,因此無法在
叢集中加以共用。
共用率是一個值,代表用於控制所有虛擬機器磁碟頻寬的相對度量。這些值將與伺服器上所有虛擬機器的所有共用率總和進行比較。
磁碟共用率只與指定的 ESXi 主機相關。指派給某一主機上虛擬機器的共用率,並不會影響其他主機上的虛擬
機器。
您可以選取 IOP 限制,該限制會設定可配置給虛擬機器的儲存資源上限。IOPS 是每秒 I/O 作業數。
程序
1 在 vSphere Client 詳細目錄中的虛擬機器上按一下滑鼠右鍵,然後選取編輯設定。
2 按一下資源索引標籤,然後選取磁碟。
3 在 [資源配置] 面板中,選取要變更的虛擬硬碟。
4 按一下共用率欄並變更值,以將該數量的磁碟頻寬共用率配置給虛擬機器。
n 低 (500)
n 一般 (1000)
n 高 (2000)
n 自訂
選取共用率符號值時,數值會顯示在共用率值欄中。您可以選取自訂,輸入使用者定義的共用率值。
5 按一下限制 - IOP 欄,然後輸入要配置給虛擬機器的儲存資源上限。
6 按一下確定儲存變更。
第 15 章 在 vSphere Client 中設定虛擬機器
VMware, Inc. 151

SCSI 和 SATA 存放控制器條件、限制和相容性若要存取虛擬磁碟、CD/DVD-ROM 和 SCSI 裝置,虛擬機器將使用建立虛擬機器時預設新增的存放控制器。
建立虛擬機器後,可以新增其他控制器或變更控制器類型。這些變更可以在建立精靈中進行。如果您在變更或新增控制器前瞭解不同類型的控制器的節點行為、控制器限制和相容性,則可以避免潛在的開機問題。
存放控制器技術的工作原理
存放控制器對於虛擬機器而言是不同類型的 SCSI 控制器,包括 BusLogic 平行、LSI Logic 平行、LSI LogicSAS 和 VMware Paravirtual SCSI。此外,還提供 AHCI SATA 控制器。
建立虛擬機器時,預設控制器會進行 佳化以取得 佳效能。控制器類型取決於客體作業系統、裝置類型,以及虛擬機器的相容性 (在某些案例中)。例如,建立使用 Apple Mac OS X 客體和 ESXi 5.5 及更新版本相容性的
虛擬機器時,硬碟和 CD/DVD 光碟機的預設控制器類型均為 SATA。建立使用 Windows Vista 及更新版本客
體的虛擬機器時,SCSI 控制器為硬碟的預設控制器,SATA 控制器為 CD/DVD 光碟機的預設控制器。
每台虛擬機器 多可具有四個 SCSI 控制器和四個 SATA 控制器。預設 SCSI 或 SATA 控制器為 0。建立虛擬
機器時,會將預設硬碟指派給匯流排節點 (0:0) 上的預設控制器 0。
新增存放控制器時,會依順序將控制器編號為 1、2 和 3。如果在建立虛擬機器後將硬碟、SCSI 或 CD/DVD-ROM 裝置新增到虛擬機器,則會將它指派給預設控制器上的第一個可用虛擬裝置節點,例如 (0:1)。
如果新增了 SCSI 控制器,您可以將現有或新硬碟或裝置重新指派給該控制器。例如,可將裝置指派給 (1:z),其中 1 是指 SCSI 控制器 1,z 是指從 0 到 15 的虛擬裝置節點。對於 SCSI 控制器,z 不能為 7。依預設,虛擬
SCSI 控制器將指派給虛擬裝置節點 (z:7),使該裝置節點無法提供給硬碟或其他裝置使用。
如果新增了 SATA 控制器,您可以將現有或新增硬碟或者裝置重新指派給該控制器。例如,可將裝置指派給
(1:z),其中 1 是指 SATA 控制器 1,z 是指從 0 到 29 的虛擬裝置節點。對於 SATA 控制器,可以使用 0 到 29的裝置節點,包括 0:7。
存放控制器限制
存放控制器具有以下需求和限制:
n LSI Logic SAS 和 VMware Paravirtual SCSI 適用於具有 ESXi 4.x 及更新版本相容性的虛擬機器。
n AHCI SATA 僅適用於具有 ESXi 5.5 及更新版本相容性的虛擬機器。
n BusLogic 平行控制器不支援磁碟大於 2 TB 的虛擬機器。
警告 若在安裝客體作業系統後變更控制器類型,將導致無法存取連線到介面卡的磁碟和任何其他裝置。在變
更控制器類型或新增控制器之前,請確定客體作業系統安裝媒體包含所需的驅動程式。在 Windows 客體作業
系統上,驅動程式必須做為開機驅動程式進行安裝和設定。
存放控制器相容性
將不同類型的存放控制器新增到使用 BIOS 韌體的虛擬機器時,可能導致作業系統出現開機問題。在下列案例
中,虛擬機器可能無法正確開機,您可能需要進入 BIOS 設定並選取正確的開機裝置:
n 如果虛擬機器從 LSI Logic SAS 或 VMware Paravirtual SCSI 開機,並新增使用 BusLogic、LSI Logic 或AHCI SATA 控制器的磁碟。
n 如果虛擬機器從 AHCI SATA 開機,並新增 BusLogic 平行或 LSI Logic 控制器。
將其他磁碟新增到使用 EFI 韌體的虛擬機器,不會導致出現開機問題。
使用 vSphere Client 進行 vSphere 管理
152 VMware, Inc.

表格 15‑3. VMware 存放控制器相容性
現有控制器
新增的控制器
BusLogic 平行 LSI Logic
LSI LogicSAS
VMwareParavirtualSCSI AHCI SATA IDE
BusLogic 平行 是 是 是 是 是 是
LSI Logic 是 是 是 是 是 是
LSI Logic SAS 需要 BIOS 設定
需要 BIOS 設定
通常可行 通常可行 需要 BIOS 設定
是
VMwareParavirtualSCSI
需要 BIOS 設定
需要 BIOS 設定
通常可行 通常可行 需要 BIOS 設定
是
AHCI SATA 需要 BIOS 設定
需要 BIOS 設定
是 是 是 是
IDE 是 是 是 是 是 N/A
新增 SCSI 控制器
透過在未使用的 SCSI 匯流排編號上新增硬碟,即可將 SCSI 控制器新增至現有虛擬機器。
在未使用的 SCSI 匯流排編號上新增硬碟,會自動建立新的 SCSI 控制器。
先決條件
編輯虛擬機器的足夠權限。
程序
1 在虛擬機器上按一下滑鼠右鍵,然後選取編輯設定。
2 選取 [硬體] 索引標籤。
3 按一下新增。
4 選取硬碟,然後按下一步。
5 繼續執行精靈,選取符合需要的選項。
6 在 [進階選項] 頁面的 [虛擬裝置節點] 區段中,選取未使用的 SCSI 匯流排編號。
例如,匯流排和裝置編號 0:0 - 0:15 由初始 SCSI 控制器使用。第二個 SCSI 控制器則是使用匯流排和裝置
編號 1:0 - 1:15。
7 在 [即將完成] 頁面上,按一下完成。
即會同時建立新硬碟和新 SCSI 控制器。
在 vSphere Client 中變更 SCSI 匯流排共用組態
可以設定虛擬機器的 SCSI 匯流排共用類型,並指定是否要共用 SCSI 匯流排。根據共用類型,虛擬機器可同
時存取同一台伺服器或任何伺服器上的同一個虛擬磁碟。
只能變更 ESXi 主機上虛擬機器的 SCSI 控制器組態。
程序
1 在 vSphere Client 詳細目錄中的虛擬機器上按一下滑鼠右鍵,然後選取編輯設定。
2 按一下硬體索引標籤,然後在硬體清單中選取一個 SCSI 控制器。
第 15 章 在 vSphere Client 中設定虛擬機器
VMware, Inc. 153

3 在 SCSI 匯流排共用清單中選取共用的類型。
選項 說明
無 其他虛擬機器不能共用虛擬磁碟。
虛擬 同一台伺服器上的虛擬機器可以共用虛擬磁碟。
實體 任何伺服器上的虛擬機器均可共用虛擬磁碟。
4 按一下確定儲存變更。
在 vSphere Client 中變更 SCSI 控制器類型
您可以設定虛擬機器中的虛擬 SCSI 控制器連接虛擬磁碟和 RDM。
選擇不同 SCSI 控制器不會影響虛擬磁碟是 IDE 還是 SCSI 磁碟。IDE 介面卡一律設為 ATAPI。已為客體作業
系統選取預設值。較舊版本的客體作業系統預設為 BusLogic 介面卡。
如果您建立 LSI Logic 虛擬機器,並新增使用 BusLogic 介面卡的虛擬磁碟,則虛擬機器會從 BusLogic 介面卡
磁碟開機。LSI Logic SAS 僅適用於硬體版本為 7 或更新版本的虛擬機器。在 LSI Logic SAS、VMwareParavirtual 和 LSI Logic 平行介面卡中使用含有快照的磁碟時,效能可能不會提高。
警告 變更 SCSI 控制器類型可能會導致虛擬機器開機失敗。
程序
1 在 vSphere Client 詳細目錄中的虛擬機器上按一下滑鼠右鍵,然後選取編輯設定。
2 按一下硬體索引標籤,並選取 SCSI 控制器。
3 在 SCSI 控制器類型窗格中,按一下變更。
4 選取 SCSI 控制器類型,然後按一下確定。
5 按一下確定儲存變更。
關於 VMware Paravirtual SCSI 控制器
VMware Paravirtual SCSI 控制器是高效能儲存控制器,可提高輸送量並減少 CPU 使用量。這些控制器 適
合用於高效能儲存環境。
VMware Paravirtual SCSI 控制器可用於與 ESXi 4.x 及更新版本相容的虛擬機器。如果此類控制器上的磁碟具
有快照,或是 ESXi 主機上的記憶體過度認可,則磁碟效能可能無法提升到 佳效能。與其他 SCSI 控制器選
項相比,此行為不會降低使用 VMware Paravirtual SCSI 控制器所帶來的整體效能提升。
如果虛擬機器具有 VMware Paravirtual SCSI 控制器,這些虛擬機器就無法屬於 MSCS 叢集。
如需 VMware Paravirtual SCSI 控制器的平台支援,請參閱《VMware 相容性指南》,網址為:
http://www.vmware.com/resources/compatibility。
新增半虛擬化 SCSI 控制器
您可以新增 VMware Paravirtual SCSI 高效能存放控制器,提供更大的輸送量並降低 CPU 使用率。
VMware Paravirtual SCSI 控制器 適合執行需要大量 IO 的應用程式的環境,尤其是 SAN 環境。
先決條件
n 確認虛擬機器已安裝隨附 VMware Tools 的客體作業系統。
n 確認虛擬機器的硬體版本為 7 或更新版本。
使用 vSphere Client 進行 vSphere 管理
154 VMware, Inc.

n 確保您熟悉 VMware Paravirtual SCSI 限制。請參閱 “關於 VMware Paravirtual SCSI 控制器,” 第 154頁。
n 若要存取連結到 VMware Paravirtual SCSI 控制器的開機磁碟裝置,請確認虛擬機器具有 Windows 2003或 Windows 2008 客體作業系統。
n 在部分作業系統中,變更控制器類型之前,您必須使用 LSI Logic 控制器建立虛擬機器,再安裝 VMwareTools,然後變更為半虛擬化模式。
程序
1 在 vSphere Client 詳細目錄中的虛擬機器上按一下滑鼠右鍵,然後選取編輯設定。
2 按一下硬體索引標籤,然後按一下新增。
3 選取 SCSI 裝置,然後按下一步。
4 在 [連線] 面板中,選取 SCSI 裝置。
5 選取未使用過的虛擬裝置節點,然後按下一步。
針對裝置節點 SCSI (0:2),0 是控制器編號,2 是連接到控制器的裝置的編號。如果選取的節點已有裝置
(例如,SCSI 0:3),可將 SCSI 裝置新增到現有的控制器。若要新增控制器,您必須選取未使用的 SCSI 控制器中未使用的裝置節點 (例如,1:0)。
6 檢閱選取項目,然後按一下完成。
新增 SCSI 控制器 (正在新增) 與新增 SCSI 裝置 (正在新增) 隨即顯示在 [硬體] 清單中。
7 按一下確定,儲存變更並結束對話方塊。
8 重新開啟 [虛擬機器內容] 編輯器。
9 選取新的 SCSI 控制器,然後按一下變更類型。
10 選取 VMware Paravirtual,然後按一下確定。
11 按一下確定儲存變更。
其他虛擬機器裝置組態除了設定虛擬機器 CPU 和記憶體、新增硬碟和虛擬 NIC 之外,還可以新增和設定虛擬硬體 (如 DVD/CD-ROM 光碟機、軟碟機和 SCSI 裝置)。並非所有裝置都可用於新增和設定。例如,無法新增視訊卡,但可以設
定可用的視訊卡和 PCI 裝置。
在 vSphere Client 中將 CD 或 DVD 光碟機新增到虛擬機器
您可以使用用戶端或主機上的實體磁碟機,也可以使用 ISO 映像將 CD/DVD 光碟機新增到虛擬機器。
如果要新增由主機上的 USB CD/DVD 光碟機支援的 CD/DVD 光碟機,則必須將該光碟機新增為 SCSI 裝置。
不支援從 ESXi 主機熱新增或移除 SCSI 裝置。
如果虛擬機器的 CD 光碟機受主機上的實體 CD 光碟機支援,則不能使用 vMotion 移轉這些虛擬機器。在移
轉虛擬機器之前,必須先中斷這些裝置的連線。
先決條件
請確保在新增 USB CD/DVD 裝置之前已關閉主機電源。
程序
1 在 vSphere Client 詳細目錄中的虛擬機器上按一下滑鼠右鍵,然後選取編輯設定。
2 選取硬體索引標籤,然後按一下新增。
第 15 章 在 vSphere Client 中設定虛擬機器
VMware, Inc. 155

3 選取 CD/DVD 光碟機,然後按下一步。
4 選取一個選項。
選項 說明
使用實體磁碟機 a 選取用戶端或主機做為位置。
b 選取傳遞 (建議)或 ATAPI 模擬連線類型。
使用 ISO 映像 輸入映像檔的路徑和檔案名稱,或按一下瀏覽導覽至檔案。
5 如果不希望在虛擬機器啟動時連線 CD-ROM 光碟機,請取消選取開啟電源時連線。
6 按下一步。
7 選取磁碟機在虛擬機器中使用的虛擬裝置節點,然後按下一步。
8 檢閱即將完成視窗中的資訊,然後按一下完成,或者按一下上一步變更設定。
9 按一下確定儲存變更。
變更 CD/DVD 光碟機組態
您可以設定 DVD 或 CD 裝置連線到用戶端裝置、主機裝置或資料存放區 ISO 檔案。
在 vSphere Client 中設定 DVD/CD-ROM 光碟機的用戶端裝置類型
可將 DVD/CD-ROM 裝置連線到執行 vSphere Client 之系統上的實體 DVD 或 CD-ROM 裝置。
程序
1 在 vSphere Client 詳細目錄中選取虛擬機器。
2 按一下虛擬機器工具列上的 CD/DVD 連線圖示。
3 從 CD/DVD 光碟機下拉式功能表中選取磁碟機或 ISO 映像。
依預設,系統會設定傳遞 IDE (原始) 模式存取,可讓您寫入或燒錄遠端 CD。
在 vSphere Client 中為 CD/DVD 光碟機設定主機裝置類型
可將 CD/DVD 裝置連線到位於主機上的實體 DVD 或 CD-ROM 裝置。
如果虛擬機器的 CD 光碟機受主機上的實體 CD 光碟機支援,則不能使用 vMotion 移轉這些虛擬機器。在移
轉虛擬機器之前,必須先中斷這些裝置的連線。
新增主機上的 USB CD/DVD 光碟機支援的 CD/DVD-ROM 光碟機時,必須將該磁碟機做為 SCSI 裝置新增。
不支援從 ESXi 主機熱新增或移除 SCSI 裝置。
先決條件
請確保在新增 USB CD/DVD-ROM 裝置之前已關閉主機電源。
程序
1 在 vSphere Client 詳細目錄中的虛擬機器上按一下滑鼠右鍵,然後選取編輯設定。
2 按一下硬體索引標籤,並選取 CD/DVD 光碟機。
3 選取或取消選取已連線核取方塊,連線裝置或中斷裝置連線。
4 如果不希望在虛擬機器啟動時連線 CD-ROM 光碟機,請取消選取開啟電源時連線。
5 選取裝置類型下的主機裝置,並從下拉式功能表中選取裝置。
6 (選擇性) 在虛擬裝置節點下的下拉式功能表中,選取磁碟機在虛擬機器中使用的節點。
使用 vSphere Client 進行 vSphere 管理
156 VMware, Inc.

7 按一下確定儲存變更。
在 vSphere Client 中為 CD/DVD 光碟機設定資料存放區 ISO 檔案
您可以將 CD/DVD 裝置連線到 ISO 檔案,該檔案儲存在主機可存取的資料存放區中。
程序
1 在 vSphere Client 詳細目錄中的虛擬機器上按一下滑鼠右鍵,然後選取編輯設定。
2 按一下硬體索引標籤,並選取 CD/DVD 光碟機。
3 選取或取消選取已連線核取方塊,連線裝置或中斷裝置連線。
4 如果不希望在虛擬機器啟動時連線 CD-ROM 光碟機,請取消選取開啟電源時連線。
5 選取裝置類型下的資料存放區 ISO 檔案,然後按一下瀏覽,導覽至該檔案。
6 在虛擬裝置節點下的下拉式功能表中,選取磁碟機在虛擬機器中使用的節點。
7 按一下確定儲存變更。
在 vSphere Client 中將軟碟機新增到虛擬機器
使用實體軟碟機或磁碟片映像將軟碟機新增到虛擬機器。
ESXi 不支援受主機上的實體軟碟機支援的軟碟機。
備註 如果虛擬機器中具有軟碟機,且軟碟機受 vCenter Server 5.0 管理的 ESX 3.5、4.0 和 4.x 主機上的實體
軟碟機支援,則不可使用 vMotion 移轉這些虛擬機器。在移轉虛擬機器之前,必須先中斷這些裝置的連線。
程序
1 在 vSphere Client 詳細目錄中的虛擬機器上按一下滑鼠右鍵,然後選取編輯設定。
2 選取硬體索引標籤,然後按一下新增。
3 選取軟碟機,然後按下一步。
4 選取要用於此虛擬裝置的裝置類型。
選項 說明
使用實體軟碟機 選取此選項,將磁碟片裝置連線到實體磁碟片裝置,或執行 vSphere Client的系統中的 .flp 磁碟片映像。
若要連線裝置,請在開啟虛擬機器電源時,按一下工具列中的磁碟片連線按鈕。
使用磁碟片映像 a 選取此選項,將虛擬裝置連線到現有的磁碟片映像,此映像位於主機可存取的資料存放區中。
b 按一下瀏覽,然後選取磁碟片映像。
建立空白磁碟片映像 a 選取此選項,在主機可存取的資料存放區中建立磁碟片映像。
b 按一下瀏覽,瀏覽到磁碟片映像的所在位置。
c 輸入磁碟片映像的名稱,然後按一下確定。
5 若要在開啟虛擬機器電源時,將軟碟機連線到虛擬機器,請選取開啟電源時連線。
6 按下一步。
7 檢閱 [即將完成] 頁面中的資訊,然後按一下完成。
8 按一下確定儲存變更。
第 15 章 在 vSphere Client 中設定虛擬機器
VMware, Inc. 157

在 vSphere Client 中變更軟碟機組態
您可以設定虛擬軟碟機裝置連線到用戶端裝置、現有磁碟片映像或新的磁碟片映像。
ESXi 不支援受主機上的實體軟碟機支援的軟碟機。
備註 如果虛擬機器中具有軟碟機,且軟碟機受 vCenter Server 5.0 管理的 ESX 3.5、4.0 和 4.x 主機上的實體
軟碟機支援,則不可使用 vMotion 移轉這些虛擬機器。在移轉虛擬機器之前,必須先中斷這些裝置的連線。
程序
1 在 vSphere Client 詳細目錄中的虛擬機器上按一下滑鼠右鍵,然後選取編輯設定。
2 按一下硬體索引標籤,然後選取軟碟機。
3 在 [裝置狀態] 下,選取開啟電源時連線,虛擬機器電源開啟時即可連線到軟碟機。
4 選取要用於此虛擬裝置的裝置類型。
選項 說明
用戶端裝置 選取此選項,將磁碟片裝置連線到實體磁碟片裝置,或執行 vSphere Client的系統中的 .flp 磁碟片映像。
若要連線裝置,請在開啟虛擬機器電源時,按一下工具列中的磁碟片連線按鈕。
使用資料存放區中現有的磁碟片映像 a 選取此選項,將虛擬裝置連線到現有的磁碟片映像,此映像位於主機可存取的資料存放區中。
b 按一下瀏覽,然後選取磁碟片映像。
在資料存放區中建立新的磁碟片映像 a 選取此選項,在主機可存取的資料存放區中建立磁碟片映像。
b 按一下瀏覽,瀏覽到磁碟片映像的所在位置。
c 輸入磁碟片映像的名稱,然後按一下確定。
5 按一下確定儲存變更。
在 vSphere Client 中將 SCSI 裝置新增到虛擬機器
您可以透過 [新增硬體] 精靈將 SCSI 裝置新增到虛擬機器。
程序
1 在 vSphere Client 詳細目錄中的虛擬機器上按一下滑鼠右鍵,然後選取編輯設定。
2 按一下硬體索引標籤,然後選取新增。
3 選取 SCSI 裝置,然後按下一步。
4 在連線下,使用下拉式功能表選取一個實體裝置。
5 在虛擬裝置節點下,選取所需的虛擬裝置節點,該節點即為此裝置在虛擬機器中的顯示位置。
6 檢閱 [即將完成] 頁面中的資訊,然後按一下完成。
7 按一下確定儲存變更。
在 vSphere Client 中變更 SCSI 裝置組態
您可以變更 SCSI 裝置連線的實體裝置和虛擬裝置節點。
程序
1 在 vSphere Client 詳細目錄中的虛擬機器上按一下滑鼠右鍵,然後選取編輯設定。
使用 vSphere Client 進行 vSphere 管理
158 VMware, Inc.

2 按一下硬體索引標籤,然後在 [硬體] 清單中選取一個 SCSI 裝置。
3 在連線下選取要使用的實體裝置。
在 [虛擬裝置節點] 下,選取所需的虛擬裝置節點,該節點即為此裝置在虛擬機器中的顯示位置。
4 按一下確定儲存變更。
在 vSphere Client 中新增 PCI 裝置
vSphere DirectPath I/O 允許虛擬機器上的客體作業系統直接存取連線到主機的實體 PCI 和 PCIe 裝置。每個
虛擬機器 多可以連線到六個 PCI 裝置。
在主機組態索引標籤的 [硬體進階設定] 中,可以將連線到主機的 PCI 裝置標記為可用於傳遞。
PCI vSphere Direct Path I/O 裝置不支援快照。
先決條件
n 若要使用 DirectPath I/O,請確認主機已在 BIOS 中啟用 Intel® Virtualization Technology for DirectedI/O (VT-d) 或 AMD I/O Virtualization Technology (IOMMU)。
n 確認 PCI 裝置已連線到主機,且標記為可用於傳遞。
n 確認虛擬機器使用硬體版本 7 或更新版本。
程序
1 在 vSphere Client 詳細目錄中的虛擬機器上按一下滑鼠右鍵,然後選取編輯設定。
2 在硬體索引標籤上,按一下新增。
3 在新增硬體精靈中,選取 PCI 裝置,然後按下一步。
4 從下拉式清單中選取要連線到虛擬機器的傳遞裝置,然後按下一步。
5 按一下完成。
在 vSphere Client 中設定視訊卡
您可以變更虛擬機器的顯示器數目、為顯示器配置記憶體,也可啟用 3D 支援。
視訊 RAM 總計的預設設定即可滿足 小桌面解析度。若遇到更複雜的情況,可以變更預設記憶體。
部分 3D 應用程式至少需要 64MB 的視訊記憶體。在指派視訊記憶體時,請記住這點。
先決條件
確認虛擬機器電源已關閉。
程序
1 在 vSphere Client 詳細目錄中的虛擬機器上按一下滑鼠右鍵,然後選取編輯設定。
2 按一下硬體索引標籤,然後選取視訊卡。
3 選取顯示器設定類型並進行可用的設定。
選項 說明
自動偵測視訊設定 將一般視訊設定套用到客體作業系統。
指定自訂設定 可讓您選取顯示器數目和視訊記憶體總計。
第 15 章 在 vSphere Client 中設定虛擬機器
VMware, Inc. 159

4 從下拉式功能表中選取顯示器數目。
vSphere Client 支援設定顯示器數目,以及在顯示器之間延伸畫面。vSphere Client 不提供真正的多監視
器支援。
5 輸入顯示器所需的視訊記憶體。
6 (選擇性) 按一下視訊記憶體計算器,根據客體作業系統必須支援的顯示器數目上限、 高解析度和 大色
彩深度,計算所需視訊記憶體,然後按一下確定。
7 (選擇性) 按一下啟用 3D 支援。
此核取方塊僅對 VMware 支援 3D 的客體作業系統有作用。
8 按一下確定儲存變更。
這時即已為虛擬機器的視訊顯示器設定了足夠的記憶體配置。
設定 vServicevService 相依性允許 vApp 或虛擬機器要求 vService 在指定平台上可用。
vService 會指定 vApp 和虛擬機器可依賴的特定服務。
[vService 組態] 索引標籤監控並管理 vService 相依性。此索引標籤可顯示虛擬機器或 vApp 具有的所有相依
性及其各自的狀態。每個相依性均會顯示相依性名稱、說明、需求、繫結狀態和提供者名稱。
新增 vService 相依性
可以向虛擬機器或 vApp 新增 vService 相依性。此相依性允許虛擬機器或 vApp 要求特定的 vService 可用。
程序
1 顯示詳細目錄中的虛擬機器或 vApp。
2 關閉虛擬機器或 vApp 電源。
3 在虛擬機器或 vApp 上按一下滑鼠右鍵,然後選取編輯設定。
4 按一下 vService 索引標籤。
5 按一下新增。
6 在 [新增相依性] 精靈中,選取此相依性的提供者,然後按下一步。
7 輸入此相依性的名稱和說明。
8 (選擇性) 如果需要此相依性,請選取該核取方塊,然後按下一步。
必須在開啟電源之前繫結所需的相依性。
9 (選擇性) 如果應將此相依性立即繫結到提供者,請在驗證完成後選取立即繫結到提供者核取方塊,然後按
下一步。
如果選擇立即繫結此相依性,則會顯示驗證結果。如果驗證失敗,則無法完成新增相依性。取消選取此核取方塊以繼續。
10 檢閱選項,然後按一下完成,建立相依性。
使用 vSphere Client 進行 vSphere 管理
160 VMware, Inc.

編輯 vService 相依性
您可以編輯 vService 相依性名稱、說明和需求。
程序
1 在 vSphere Client 詳細目錄中的虛擬機器或 vApp 上按一下滑鼠右鍵,然後選取編輯設定
2 從 [編輯設定] 對話方塊的 vService 索引標籤,在相依性上按一下滑鼠右鍵,然後按一下編輯。
3 在 [相依性內容] 對話方塊中,編輯相依性名稱和說明。
4 選取或取消選取核取方塊,變更相依性的所需狀態。
如果虛擬機器或 vApp 在執行中,則會停用所需的核取方塊。
5 為該相依性選取提供者。
如果選取了提供者,則輸入的說明包含提供者說明。驗證方塊將顯示驗證的結果。如果驗證失敗,則確定按鈕將處於停用狀態,直到選取其他提供者或不選取任何提供者。
6 按一下「確定」。
移除 vService 相依性
您可以從虛擬機器或 vApp 移除 vService 相依性。
程序
1 在 vSphere Client 詳細目錄中的虛擬機器或 vApp 上按一下滑鼠右鍵,然後選取編輯設定
2 從 [編輯設定] 對話方塊的 vService 索引標籤中,選取相依性,並按一下移除。
即可從清單中移除該相依性。
從 ESXi 主機到虛擬機器的 USB 組態在實體裝置連線到 ESXi 主機時,您可以將多個 USB 裝置新增到虛擬機器。USB 傳遞技術支援將 USB 裝置
(例如安全硬體鎖和大型儲存裝置) 新增到這些裝置所連線主機上的虛擬機器。
USB 裝置傳遞技術的運作方式
將 USB 裝置附加到實體主機後,該裝置僅可供存放在該主機上的虛擬機器使用。裝置無法與資料中心內其他
主機上的虛擬機器連線。
一個 USB 裝置一次只能供一個虛擬機器使用。當裝置連線到某個已開啟電源的虛擬機器時,就不可以再連線
到在主機上執行的其他虛擬機器。若將 USB 裝置的作用中連線從虛擬機器上移除,該裝置就可以再連線到在
主機上執行的其他虛擬機器。
在將 USB 傳遞裝置連線到實際附加該裝置的 ESXi 主機上執行的虛擬機器時,需要仲裁程式、控制器以及實
體 USB 裝置或裝置集線器。
USB 仲裁程式 管理連線要求並路由 USB 裝置流量。仲裁程式會依預設在 ESXi 主機上安裝並
啟用。仲裁程式會掃描主機是否有 USB 裝置,並管理存放於主機上的虛擬機
器之間的裝置連線。它會將裝置流量路由至正確的虛擬機器執行個體,進而傳遞至客體作業系統。仲裁程式可監控 USB 裝置,並在將它從連線的虛擬機器
上釋放之前,阻止其他虛擬機器使用它。
USB 控制器 USB 硬體晶片,可為其所管理的 USB 連接埠提供 USB 功能。虛擬 USB 控制
器是虛擬機器上 USB 主機控制器功能的軟體虛擬化。
第 15 章 在 vSphere Client 中設定虛擬機器
VMware, Inc. 161

主機上必須存在支援 USB 3.0、2.0 和 USB 1.1 裝置的 USB 控制器硬體和模
組。每個虛擬機器都有八個可用的虛擬 USB 控制器。在將 USB 裝置新增至虛
擬電腦之前,必須存在控制器。
USB 仲裁程式 多可監控 15 個 USB 控制器。虛擬機器不能使用連線到 16 個或更多控制器的裝置。
USB 裝置 多可將 20 個 USB 裝置新增至虛擬機器。這是可同時連線到一台虛擬機器的
裝置的支援數目上限。一台 ESXi 主機上同時連線到一或多個虛擬機器的 USB裝置的支援數目上限也是 20。如需受支援 USB 裝置的清單,請參閱 VMware知識庫文章,網址為:http://kb.vmware.com/kb/1021345。您可以將 USB 3.0裝置新增到 VMware Fusion 的 Mac OSX 客體作業系統。
在 vSphere Client 中將 USB 控制器新增至虛擬機器
可以將 USB 控制器新增至虛擬機器,支援從 ESXi 主機或用戶端電腦到虛擬機器的 USB 傳遞 。
您可以為每台虛擬機器新增一個虛擬 xHCI 控制器、一個虛擬 EHCI 控制器和一個虛擬 UHCI 控制器。使用
硬體版本 11,每個 xHCI 控制器支援的根集線器連接埠數目為八個 (四個邏輯 USB 3.0 連接埠和四個邏輯 USB2.0 連接埠)。
根據裝置版本、傳遞類型 (主機或用戶端電腦) 以及客體作業系統,新增控制器的條件會有所不同。
表格 15‑4. USB 控制器支援
控制器類型 受支援的 USB 裝置版本支援從 ESXi 主機傳遞到虛擬機器 支援從用戶端電腦傳遞到虛擬機器
EHCI+UHCI 2.0 和 1.1 是 是
xHCI 3.0、2.0 和 1.1 是 (僅限於 USB 3.0、2.0 和 1.1裝置)
是 (適用於 Linux、Windows 8 及更新版本和 Windows Server 2012 及更新版本等客體作業系統)
備註 Windows 客體作業系統上的驅動程式無法用於 xHCI 控制器。
對於 Mac OS X 系統,EHCI+UHCI 控制器預設為啟用,且需要透過該控制器存取 USB 滑鼠和鍵盤。
對於具有 Linux 客體的虛擬機器,可以新增一或兩個控制器,但 3.0 superspeed 裝置不支援從 ESXi 主機傳遞
到虛擬機器。您無法新增兩個相同類型的控制器。
對於從 ESXi 主機到虛擬機器的 USB 傳遞,USB 仲裁程式 多可以監控 15 個 USB 控制器。如果系統包含的
控制器數目超過了 15 個控制器的限制,且有 USB 裝置連線到這些控制器上,則虛擬機器將無法使用這些裝
置。
先決條件
n ESXi 主機必須具有支援 USB 3.0、2.0 和 1.1 裝置的 USB 控制器硬體和模組。
n 用戶端電腦必須具有支援 USB 3.0、2.0 和 1.1 裝置的 USB 控制器硬體和模組。
n 若要在 Linux 客體上使用 xHCI 控制器,請確保 Linux 核心版本是 2.6.35 或更新版本。
n 確認虛擬機器已開啟電源。
n 所需權限 (ESXi 主機傳遞):虛擬機器.組態.新增或移除裝置
程序
1 在 vSphere Client 詳細目錄中的虛擬機器上按一下滑鼠右鍵,然後選取編輯設定。
2 按一下硬體索引標籤,然後按一下新增。
使用 vSphere Client 進行 vSphere 管理
162 VMware, Inc.

3 選取 USB 控制器,然後按下一步。
4 選取控制器類型,然後按下一步。
5 按一下完成。
新增 USB 控制器 (新增) 會在硬體清單中顯示為存在。
6 按一下確定儲存變更。
重新開啟內容編輯器時,xHCI 控制器會在硬體索引標籤上顯示為 USB xHCI 控制器。EHCI+UHCI 控制器顯
示為 USB 控制器。
下一個
將一或多個 USB 裝置新增至虛擬機器。
在 vSphere Client 中將 USB 控制器從虛擬機器移除
如果您不想連線到 USB 裝置,可以將 USB 控制器從虛擬機器中移除。
先決條件
n 確認所有 USB 裝置均已與虛擬機器中斷連線。
n 所需權限:虛擬機器.組態.新增或移除裝置
程序
1 在 vSphere Client 詳細目錄中的虛擬機器上按一下滑鼠右鍵,然後選取編輯設定。
2 按一下硬體索引標籤,並選取 USB 控制器。
3 按一下移除。
4 按一下確定儲存變更。
控制器不再連線到虛擬機器,但您仍可於稍後再新增這些控制器。
在 vSphere Client 中將 USB 裝置從 ESXi 主機新增到虛擬機器
如果實體裝置已連線到執行虛擬機器的主機,則可以將一或多個 USB 傳遞裝置從 ESXi 主機新增到虛擬機
器。
如果將 USB 裝置連線到其他虛擬機器,則在虛擬機器釋放該 USB 裝置之前,無法新增該裝置。
備註 如果環境中具有 Apple Frontpanel Controller 裝置,則可以安全地將它新增到虛擬機器。但是,此裝置
沒有已記載的功能和已知用途。ESXi 主機不會使用該裝置,也不會提供用於 USB 傳遞的 Xserver 功能
先決條件
n 確認虛擬機器使用硬體版本 7 或更新版本。
n 確認 USB 控制器存在。請參閱“在 vSphere Client 中將 USB 控制器新增至虛擬機器,” 第 162 頁。
n 若要使用 vMotion 移轉具有多個 USB 裝置的虛擬機器,必須先為 vMotion 啟用連接的所有 USB 裝置。
無法移轉個別 USB 裝置。
n 新增主機上的 USB CD/DVD 光碟機支援的 CD/DVD-ROM 光碟機時,必須將該磁碟機做為 SCSI 裝置新
增。不支援熱新增和熱移除 SCSI 裝置。
n 確認您瞭解虛擬機器的 USB 裝置需求。請參閱從 ESXi 主機到虛擬機器的 USB 組態。
n 所需權限:虛擬機器.組態.HostUSBDevice
第 15 章 在 vSphere Client 中設定虛擬機器
VMware, Inc. 163

程序
1 在 vSphere Client 詳細目錄中的虛擬機器上按一下滑鼠右鍵,然後選取編輯設定。
2 按一下硬體索引標籤,然後按一下新增。
3 選取 USB 裝置,然後按下一步。
4 (選擇性) 選取裝置已連線時支援 vMotion。
5 如果您不想移轉連接了 USB 裝置的虛擬機器,請取消選取支援 vMotion 選項。
這會降低移轉複雜性,進而產生更佳的效能和更好的穩定性。
6 選取要新增的裝置。
可以新增多個 USB 裝置,但一次只能新增一個。
7 按一下完成。
新增 USB 裝置 (新增) 在硬體清單中顯示為存在。
8 按一下確定儲存變更。
重新開啟 [內容] 編輯器時,[內容] 編輯器的硬體索引標籤上會顯示該 USB 裝置。裝置類型和識別碼會顯示在
右窗格中。
從虛擬機器上移除 USB 裝置
從虛擬機器上移除 USB 裝置時,該 USB 裝置會還原到主機,且可供該主機上執行的其他虛擬機器使用。
若要將資料遺失的風險降到 低,請依照指示安全地卸載或退出作業系統的硬體。安全地移除硬體可將累積的資料傳輸到檔案中。Windows 作業系統的系統匣中通常包含一個 [移除硬體] 圖示。Linux 作業系統使用
umount 命令。
備註 可能需要使用 sync 命令來代替或補充 umount 命令 (例如,在 Linux 或其他 UNIX 作業系統上發出 dd 命令後)。
程序
1 從客體作業系統卸載或退出 USB 裝置。
2 在虛擬機器上按一下滑鼠右鍵,然後選取編輯設定。
3 按一下硬體索引標籤,然後選取 USB 裝置。
4 按一下移除,然後按一下確定,即可儲存變更並關閉對話方塊。
在 vSphere Client 中從用戶端電腦到虛擬機器的 USB 組態實體裝置連線到執行 vSphere Client 的用戶端電腦時,您可以將多個 USB 裝置新增到虛擬機器。vSphereClient 必須登入管理 ESXi 主機的 vCenter Server 執行個體,或者直接登入虛擬機器所在的主機。USB 傳遞技
術支援將多個 USB 裝置 (例如,安全性硬體鎖、大量儲存裝置和智慧卡讀卡機) 新增到虛擬機器。
USB 裝置傳遞技術的運作方式
USB 控制器是 USB 硬體晶片,可為其所管理的 USB 連接埠提供 USB 功能。虛擬機器必須具備支援 USB3.0、2.0 和 USB 1.1 裝置的 USB 控制器硬體和模組。每個虛擬機器都有兩個可用的 USB 控制器。控制器支援
多個 USB 3.0、2.0 和 1.1 裝置。必須具備控制器,才能將 USB 裝置新增到虛擬機器。
多可將 20 個 USB 裝置新增至虛擬機器。這是可同時連線到一台虛擬機器的裝置的支援數目上限。
使用 vSphere Client 進行 vSphere 管理
164 VMware, Inc.

您可以將多個裝置新增到虛擬機器,但一次只能新增一個。處於 S1 待命狀態時,虛擬機器會保留與裝置的連
線。將虛擬機器移轉到資料中心的其他主機時,USB 裝置連線會保留。
每個已開啟電源的虛擬機器一次僅可使用一個 USB 裝置。虛擬機器連線到裝置後,該裝置無法再供其他虛擬
機器或用戶端電腦使用。如果將裝置與虛擬機器中斷連線或關閉虛擬機器,裝置將回到用戶端電腦,且可供用戶端電腦管理的其他虛擬機器使用。
例如,將 USB 大量儲存裝置連線到虛擬機器後,該裝置將從用戶端電腦移除,且不會顯示為附有卸除式裝置
的磁碟機。中斷裝置與虛擬機器的連線後,該裝置將重新連線到用戶端電腦的作業系統,且會列為卸除式裝置。
USB 3.0 裝置限制
USB 3.0 裝置有下列需求和限制:
n 與 USB 3.0 裝置連線的虛擬機器必須設定 xHCI 控制器,並具備裝載 2.6.35 或更新核心版本的 Linux 客體
作業系統。
n 您一次只能將一個以 SuperSpeed 執行的 USB 3.0 裝置連線到虛擬機器。
n USB 3.0 裝置僅適用於從用戶端電腦傳遞至虛擬機器,不適用於從 ESXi 主機傳遞至虛擬機器。
避免資料遺失
將裝置連線到虛擬機器之前,請確定用戶端電腦未使用該裝置。
如果 vSphere Client 與 vCenter Server 或主機中斷連線,或者如果您重新啟動或關閉用戶端電腦,則裝置連
線將中斷。建議 好以專用的用戶端電腦使用 USB 裝置,或者保留 USB 裝置與用戶端電腦連線,以供短期使
用,例如,更新軟體或將修補程式新增到虛擬機器。若要長時維持 USB 裝置和虛擬機器的連線,請使用從
ESXi 主機到虛擬機器的 USB 傳遞功能。
將 USB 裝置連線到用戶端電腦
您可以將多個 USB 裝置連線到一台用戶端電腦,使虛擬機器存取這些裝置。新增的裝置數目取決於多個因
素,例如,裝置和集線器的鏈結方式,以及裝置類型。
每個用戶端電腦上的連接埠數目均取決於用戶端的實體設定。計算集線器鏈結的深度時,請注意在一般伺服器上,前連接埠連線到內部集線器。
USB 仲裁程式 多可監控 15 個 USB 控制器。如果系統包含的控制器數目超過了 15 個控制器的限制,且有
USB 裝置連線到這些控制器上,則虛擬機器將無法使用這些裝置。
先決條件
確認您瞭解從遠端電腦到虛擬機器的 USB 裝置設定需求。
程序
u 若要將 USB 裝置新增到用戶端電腦,請將裝置連線到可用的連接埠或集線器。
此時 USB 裝置將顯示在虛擬機器工具列功能表中。
下一個
現在即可將 USB 裝置新增到虛擬機器。
第 15 章 在 vSphere Client 中設定虛擬機器
VMware, Inc. 165

在 vSphere Client 中將 USB 裝置從用戶端電腦新增到虛擬機器
您可以在 vSphere Client 中,將一或多個 USB 傳遞裝置從用戶端電腦新增到虛擬機器。裝置必須連線到與虛
擬機器所在的 ESXi 主機連線的用戶端電腦。
如果 vSphere Client 執行中且已連線,則裝置會在 S1 待命狀態下維持虛擬機器連線。將 USB 裝置新增到虛擬
機器之後,用戶端電腦將顯示資訊訊息,指出裝置已中斷連線。裝置將與用戶端電腦保持中斷連線,直到虛擬機器釋放用戶端電腦。
從用戶端電腦到虛擬機器的 USB 傳遞不支援 FT。
先決條件
n 確認已安裝 USB 控制器。
n 確認 vSphere Client 已連線到執行虛擬機器的 ESXi 主機。
n 所需權限:虛擬機器.互動.新增或移除裝置
程序
1 在 vSphere Client 詳細目錄中選取虛擬機器。
2 按一下虛擬機器工具列上的 [USB] 圖示。
3 從連線到 USB 裝置下拉式功能表中選取可用的裝置。
裝置狀態顯示為 [正在連線]。
裝置將顯示在 USB 連線下拉式功能表中,且可開始使用。在您關閉虛擬機器電源,或是將 vSphere Client 與ESXi 主機中斷連線之前,裝置將保持連線。
在 vSphere Client 中移除透過用戶端電腦連線的 USB 裝置
不再需要 USB 裝置時,您可以將這些裝置從虛擬機器中移除。從虛擬機器中斷 USB 裝置的連線時,該裝置會
從虛擬機器中釋放,並返回到使用它啟動的用戶端電腦。
先決條件
若要將資料遺失的風險降到 低,請依照指示安全地卸載或退出作業系統的硬體。安全地移除硬體可將累積的資料傳輸到檔案中。Windows 作業系統的系統匣中通常包含一個 [移除硬體] 圖示。Linux 作業系統使用
umount 命令。
備註 您可能需要使用 sync 命令來取代或補充 umount 命令 (例如在 Linux 或其他 UNIX 作業系統上執行 dd 命令後)。
程序
1 從客體作業系統卸載或退出 USB 裝置。
2 在 vSphere Client 詳細目錄中選取虛擬機器。
3 按一下虛擬機器工具列上的 USB 連線。
4 從下拉式功能表中選取要移除的裝置。
例如,選取 USB 裝置 1 > 從 device name 中斷連線。
功能表顯示的裝置狀態為 [中斷連線]。
使用 vSphere Client 進行 vSphere 管理
166 VMware, Inc.

裝置會重新連線到用戶端電腦,並可新增至其他虛擬機器。在某些情況下,Windows 檔案總管會在用戶端電
腦上偵測裝置並開啟對話方塊。您可以關閉此對話方塊。
管理虛擬機器的電源管理設定您可以設定電源選項,當客體作業系統處於待命狀態時,虛擬機器會暫停或保持電源開啟狀態。
電源管理選項並非在所有客體作業系統上都可用。僅有 Windows 客體作業系統可支援網路喚醒,而 VlanceNIC 或在 Vlance 模式中執行的彈性 NIC (即並未在客體作業系統中安裝的目前 VMware Tools) 均不支援該功
能。
網路喚醒僅能恢復處於 S1 休眠狀態的虛擬機器。它不能恢復已暫停、已休眠或已關閉電源的虛擬機器。
下列 NIC 支援網路喚醒:
n 彈性 (需要 VMware Tools)。
n vmxnet
n 增強版 vmxnet
n vmxnet 3
先決條件
您必須關閉虛擬機器電源。
程序
1 在 vSphere Client 詳細目錄中的虛擬機器上按一下滑鼠右鍵,然後選取編輯設定。
2 按一下選項索引標籤,然後展開電源管理。
3 選取電源選項。
n 暫停虛擬機器
n 將客體作業系統置於待命模式,並讓虛擬機器的電源保持開啟狀態
4 (選擇性) 選取虛擬機器流量的網路喚醒於,然後選取虛擬 NIC 來觸發此動作。
可能會列出不支援的 NIC,但無法進行連線。
5 按一下確定儲存變更。
設定虛擬機器電源狀態在主機上執行維護作業時,變更虛擬機器的電源狀態是很實用的技巧。您可以使用工具列電源控制的系統預設設定,或者設定控制項,與客體作業系統互動。例如,您可以設定工具列中的 [停止] 按鈕,關閉虛擬機器電
源或關閉客體作業系統。
您可以在虛擬機器執行時,修改許多虛擬機器組態;但修改部分組態時,可能需要變更虛擬機器的電源狀態。
表格 15-5 列出可用的電源按鈕,並說明電源行為。
表格 15‑5. 虛擬機器電源按鈕設定
電源按鈕 說明
關閉客體作業系統或關閉虛擬機器電源。關閉電源作業會顯示確認對話方塊,指示客體作業系統可能無法正常關閉。僅在必要時才使用此關閉電源選項。
在未安裝 VMware Tools 的情況下,以不執行指令碼的方式暫停虛擬機器。當VMware Tools 已安裝且可供使用時,暫停動作會執行指令碼,並暫停虛擬機器。
第 15 章 在 vSphere Client 中設定虛擬機器
VMware, Inc. 167

表格 15‑5. 虛擬機器電源按鈕設定 (繼續)
電源按鈕 說明
在虛擬機器停止時將電源開啟,或者在虛擬機器暫停,而 VMware Tools 已安裝且可供使用時,恢復虛擬機器並執行指令碼。在 VMware Tools 未安裝時,恢復虛擬機器但不執行指令碼。
在 VMware Tools 未安裝時重設虛擬機器。在 VMware Tools 已安裝且可供使用時,重新啟動客體作業系統。重設作業會顯示確認對話方塊,指示客體作業系統未正常關閉。
先決條件
n 確認您可以存取詳細目錄中的至少一個虛擬機器。
n 確認您具有權限,可在虛擬機器中執行預期的電源作業。
n 若要設定選用的電源功能,則必須在虛擬機器中安裝 VMWare Tools。
n 編輯 VMware Tools 選項之前,請關閉虛擬機器電源。
程序
1 在 vSphere Client 詳細目錄中的虛擬機器上按一下滑鼠右鍵,然後選取編輯設定。
2 按一下選項索引標籤,然後選取 VMware Tools。
3 在右側面板中,選取虛擬機器的電源控制。
4 選取關閉電源按鈕的選項。
選項 說明
關閉客體 使用 VMware Tools,開始有條理地關閉虛擬機器系統。這類電源關閉動作也稱為「軟」電源作業。只有在客體作業系統已安裝工具的情況下,才能執行軟電源作業。
關閉電源 立即停止虛擬機器。這類電源關閉動作也稱為「硬」電源作業。
系統預設值 按照系統設定執行。系統設定目前的值已顯示在括號中。
5 選取暫停按鈕的選項。
選項 說明
暫停 暫停所有虛擬機器活動。
系統預設值 按照系統設定執行。系統設定目前的值已顯示在括號中。
6 選取重設按鈕的選項。
選項 說明
重新啟動客體 使用 VMware Tools 開始有條理地重新開機。(這類重設動作也稱為「軟」電源作業。只有在客體作業系統已安裝工具的情況下,才能執行軟電源作業。)
重設 在不關閉虛擬機器電源的情況下,關閉並重新啟動客體作業系統。(這類重設動作也稱為「硬」電源作業。)
系統預設值 按照系統設定執行;系統設定目前的值已顯示在括號中。
7 按一下確定儲存變更。
下一個
設定 VMware Tools 指令碼在電源作業之前或之後執行。
使用 vSphere Client 進行 vSphere 管理
168 VMware, Inc.

在 vSphere Client 中延遲開機順序虛擬機器開啟電源與結束 BIOS 或 EFI,並啟動客體作業系統軟體之間的間隔時間可能非常短暫。可以變更開
機延遲,或強制虛擬機器在開啟電源後進入 BIOS 或 EFI 設定畫面。
延遲開機作業有助於變更 BIOS 或 EFI 設定 (如開機順序)。例如,可變更 BIOS 或 EFI 設定,強制虛擬機器從
CD-ROM 開機。
先決條件
所需權限: 虛擬機器.組態.設定
程序
1 在 vSphere Client 詳細目錄中的虛擬機器上按一下滑鼠右鍵,然後選取編輯設定。
2 按一下選項索引標籤,然後在 [進階] 下選取開機選項。
3 在開啟電源開機延遲面板中,選取延遲開機作業的時間 (毫秒)。
4 (選擇性) 選取是否要在虛擬機器下次開機時強制進入 BIOS 或 EFI 設定畫面。
5 (選擇性) 選取是否要在開機失敗後嘗試重新開機。
6 按一下確定儲存變更。
在 vSphere Client 中啟用記錄您可以啟用記錄來收集記錄檔,進而協助疑難排解虛擬機器問題。
所需權限:虛擬機器.組態.設定
程序
1 在 vSphere Client 詳細目錄中的虛擬機器上按一下滑鼠右鍵,然後選取編輯設定。
2 按一下選項索引標籤,然後在 [進階] 下選取一般。
3 在設定窗格中,選取啟用記錄。
4 按一下確定儲存變更。
在 vSphere Client 中停用加速暫時停用加速,虛擬機器即可成功執行或安裝軟體。
在極少數情況下,您可能會發現在虛擬機器內安裝或執行軟體時,虛擬機器似乎會停止回應。該問題一般發生在程式執行初期,通常可透過在虛擬機器中暫時停用加速來解決問題。
停用加速會降低虛擬機器效能。當程式不再出現問題後,您必須啟用加速,才能使用加速執行程式。
您可以在虛擬機器執行時啟用和停用加速。
程序
1 在 vSphere Client 詳細目錄中的虛擬機器上按一下滑鼠右鍵,然後選取編輯設定。
2 按一下選項索引標籤,然後在 [進階] 下選取一般。
3 在設定窗格中,選取停用加速。
4 按一下確定儲存變更。
第 15 章 在 vSphere Client 中設定虛擬機器
VMware, Inc. 169

在 vSphere Client 中設定偵錯和統計資料您可以執行虛擬機器,收集偵錯資訊和統計資料,這些資訊和統計資料將有助於 VMware 技術支援小組解決
問題。
程序
1 在 vSphere Client 詳細目錄中的虛擬機器上按一下滑鼠右鍵,然後選取編輯設定
2 按一下選項索引標籤,然後在 [進階] 下選取一般。
3 若要啟用偵錯模式,請從偵錯和統計資料窗格選取選項。
n 正常執行
n 記錄偵錯資訊
n 記錄統計資料
n 記錄統計資料和偵錯
4 按一下確定儲存變更。
使用 vSphere Client 進行 vSphere 管理
170 VMware, Inc.

管理虛擬機器 16使用 vSphere Client 直接連線到 ESXi 主機或 vCenter Server 系統時,可以開啟主機的任一虛擬機器主控台,
在主機的詳細目錄中新增和移除虛擬機器,以及管理虛擬機器快照。
本章節討論下列主題:
n “編輯虛擬機器啟動和關閉設定,” 第 171 頁
n “開啟虛擬機器的主控台,” 第 172 頁
n “新增和移除虛擬機器,” 第 172 頁
n “使用快照管理虛擬機器,” 第 173 頁
編輯虛擬機器啟動和關閉設定可以將 ESXi 主機上執行的虛擬機器設定為隨主機一起啟動和關閉。也可為所選的虛擬機器設定預設計時和啟
動順序。若使用此功能,作業系統可在主機進入維護模式或由於其他原因導致電源關閉時儲存資料。
對於主機上處於 (或移入) vSphere HA 叢集的所有虛擬機器,[虛擬機器啟動和關閉] (自動啟動) 功能會停用。
與 vSphere HA 搭配使用時,不支援自動啟動。
程序
1 在 vSphere Client 詳細目錄中,選取虛擬機器所在的主機,然後按一下組態索引標籤。
2 在 [軟體] 下,依序按一下虛擬機器啟動/關閉和內容。
此時將開啟 [虛擬機器啟動和關閉] 對話方塊。
3 選取允許虛擬機器隨系統一起自動啟動和停止。
4 (選擇性) 設定啟動和關閉行為。
選項 動作
預設啟動延遲 選取啟動作業系統時要延遲的時間量。
此延遲會讓 VMware Tools 或開機系統有時間執行指令碼。
VMware Tools 啟動時立即繼續 選取在 VMware Tools 啟動後立即啟動作業系統。
預設關機延遲 為每個虛擬機器選取關閉時要延遲的時間量。
僅當虛擬機器在延遲期限內沒有關閉時,才適用關閉延遲。如果虛擬機器在達到延遲時間之前關閉,則下一台虛擬機器會啟動關閉程序。
關閉動作 從下拉式功能表中選取一個關閉選項。
n 關閉電源
n 暫停
n 客體關機
VMware, Inc. 171

選項 動作
上移和下移 在 [手動啟動] 類別中選取一個虛擬機器,並使用上移按鈕,將該虛擬機器向上移動到 [自動啟動] 或 [任何順序]。虛擬機器處於 [自動啟動] 類別中時,可以使用上移和下移進行排序,讓它們依照慣用的順序啟動。在關閉過程中,系統會依照相反的順序停止虛擬機器。
編輯 按一下編輯,可為 [自動啟動] 或 [任何順序] 類別中的虛擬機器設定使用者指定的自動啟動和關閉行為。
5 按一下確定,關閉對話方塊並儲存設定。
開啟虛擬機器的主控台vSphere Client 可讓您啟動虛擬機器的主控台,存取虛擬機器的桌面。透過主控台,您可以在虛擬機器中執行
各種活動,例如,設定作業系統設定、執行應用程式、監控效能等等。
程序
1 在 vSphere Client 詳細目錄中,選取虛擬機器,然後按一下摘要索引標籤。
2 在命令區段中,選取開啟主控台。
3 按一下主控台視窗中的任一處,即可在主控台中使用滑鼠、鍵盤及其他輸入裝置。
新增和移除虛擬機器您可以透過虛擬機器受管理的主機將虛擬機器新增到 vCenter Server 詳細目錄中。還可以從 vCenter Server中、從虛擬機器受管理主機的儲存區中,或從這兩者中移除虛擬機器。
從主機移除虛擬機器
移除詳細目錄中的虛擬機器,表示從主機解除登錄,但不會從資料存放區中刪除該虛擬機器。虛擬機器檔案將保留在同一個儲存位置,且可使用資料存放區瀏覽器重新登錄虛擬機器。
先決條件
關閉虛擬機器電源。
程序
1 在 vSphere Client 詳細目錄中的虛擬機器上按一下滑鼠右鍵,然後選取從詳細目錄中移除。
2 若要確認將虛擬機器從詳細目錄中移除,請按一下是。
主機將移除虛擬機器的參考,且不再追蹤虛擬機器狀況。
從資料存放區中移除虛擬機器
使用從磁碟刪除選項,即可從主機移除虛擬機器,並從資料存放區中刪除所有虛擬機器檔案 (包括組態檔和虛
擬磁碟檔案)。
先決條件
關閉虛擬機器電源。
程序
1 在 vSphere Client 詳細目錄中的虛擬機器上按一下滑鼠右鍵,然後選取從磁碟中刪除。
2 在確認對話方塊中按一下是。
使用 vSphere Client 進行 vSphere 管理
172 VMware, Inc.

主機會從自己的資料存放區中刪除該虛擬機器。與其他虛擬機器共用的磁碟則不會刪除。
將虛擬機器或範本傳回主機
如果將虛擬機器或範本從主機移除,但未從主機的資料存放區中移除,則可使用資料存放區瀏覽器將該虛擬機器或範本傳回主機的詳細目錄。
程序
1 在 vSphere Client 中,導覽至首頁 > 詳細目錄 > 資料存放區和資料存放區叢集。
2 在資料存放區上按一下滑鼠右鍵,然後選取瀏覽資料存放區。
3 導覽至需新增至詳細目錄的虛擬機器或範本資料夾。
4 在該虛擬機器或範本 .vmx 檔案上按一下滑鼠右鍵,然後選取新增至詳細目錄。
5 完成新增至詳細目錄精靈,即可新增虛擬機器或範本。
使用快照管理虛擬機器快照可保留擷取時虛擬機器的狀態和資料。如果您需要重複還原至相同的虛擬機器狀態,但不想建立多個虛擬機器,快照是很實用的功能。
您可以對同一虛擬機器擷取多個快照,建立線性程序的還原位置。擷取多個快照可讓您儲存多個位置,用於容納多種工作程序。快照可在個別虛擬機器中執行。若要擷取多個虛擬機器的快照 (例如,擷取群組中所有成員
的快照時),您必須為每個群組成員的虛擬機器個別擷取快照。
快照是非常實用的暫時解決方案,可用於測試軟體是否有未知或潛在的有害影響。例如,您可將快照用作線性或反覆程序 (如安裝更新套件) 或分支程序 (如安裝不同版本的程式) 中的還原點。使用快照可確保每一次的安
裝作業都是從相同的基準開始。
快照可讓您先保留基準,再於快照樹狀結構中發散虛擬機器。
vSphere Web Client 和 vSphere Client 中的快照管理員提供多種作業,用於建立和管理虛擬機器快照和快照
樹狀結構。這些作業可讓您建立快照、還原快照階層中的任何快照,以及刪除快照等等。您可以建立龐大的快照樹狀結構,用於在任何特定時間儲存虛擬機器狀態,並於稍後還原虛擬機器狀態。快照樹狀結構中的每個分支 多可擁有 32 個快照。
快照將保留以下資訊:
n 虛擬機器設定。虛擬機器目錄,包含擷取快照後新增或變更的磁碟。
n 電源狀態。虛擬機器的電源可以開啟、關閉或暫停。
n 磁碟狀態。所有虛擬機器的虛擬磁碟狀態。
n (選用) 記憶體狀態。虛擬機器記憶體的內容。
第 16 章 管理虛擬機器
VMware, Inc. 173

快照階層
快照管理員將快照階層顯示為具有一或多個分支的樹狀結構。快照之間的關聯性和父系與子系之間的關聯性相似。在線性程序中,除了 後一個快照沒有子快照,其餘每個快照都有一個父系快照和一個子快照。每個父系快照均可以有多個子快照。您可以還原到目前的父系快照,或者還原快照樹狀結構中的任何父系快照或子快照,並從該快照建立更多快照。每次還原快照並擷取另一個快照時,分支或子快照也會隨即建立。
父系快照 您建立的第一個虛擬機器快照即為基底父系快照。父系快照即 近儲存的虛擬機器目前狀態版本。如果擷取快照,則系統會為每個附加到虛擬機器的磁碟,建立差異磁碟檔案,亦可選擇建立記憶體檔案。差異磁碟檔案和記憶體檔案會隨基底 .vmdk 檔案一起儲存。顯示在快照管理員中 [您在此處] 圖示正上方的
快照一律為父系快照。如果您還原快照,則該快照將成為 [您在此處] 目前狀態
的父系快照。
備註 父系快照不一定是您 近擷取的快照。
子快照 在擷取父系快照後,對同一虛擬機器擷取的快照。每個子快照將構成每個連接虛擬磁碟的差異檔案,也可以構成來自虛擬磁碟目前狀態 (您在此處) 的記憶體
檔案。每個子快照的差異檔案會與先前所有子快照合併,直到合併至父系磁碟。子磁碟稍後將做為未來子磁碟的父系磁碟。
如果快照樹狀結構中有多個分支,則父系快照與子快照之間的關聯性可有所變更。父系快照可以有多個子快照。有許多快照沒有子快照。
重要事項 請勿手動操縱個別子磁碟或任何快照組態檔,因為這樣做會影響快照樹狀結構的安全,並導致資料
遺失。此限制包含使用 vmkfstools 調整磁碟大小和修改基底父系磁碟。
快照行為
執行快照時,可為每個連接虛擬磁碟或虛擬 RDM 建立一系列差異磁碟,保留特定時間的磁碟狀態;也可以建
立記憶體檔案,保留記憶體狀態和電源狀態。擷取快照時,系統會在快照管理員中建立一個快照物件,代表虛擬機器的狀態和設定。
每個快照都建立了額外的差異 .vmdk 磁碟檔案。擷取快照時,快照機制會阻止客體作業系統寫入基底 .vmdk 檔案,而將所有寫入作業導向到差異磁碟檔案。差異磁碟代表虛擬磁碟的目前狀態和上次擷取快照時的狀態之間的差異。如果存在多個快照,則差異磁碟可表示每個快照之間的差異。如果客體作業系統寫入虛擬磁碟的每個區塊,則差異磁碟檔案可快速擴充,並擴充至整個虛擬磁碟的完整大小。
使用 vSphere Client 進行 vSphere 管理
174 VMware, Inc.

建立虛擬機器的快照
您可以建立虛擬機器的一或多個快照,擷取不同特定時間的設定狀態、磁碟狀態和記憶體狀態。建立快照時,您還可以靜止虛擬機器檔案,並將虛擬機器磁碟從快照中排除。
建立快照時,虛擬機器上正在執行的其他活動可能會影響還原到該快照的快照程序。從儲存的觀點來看,建立快照的 佳時間是在未發生大量 I/O 負載時。從服務的觀點來看,建立快照的 佳時間是虛擬機器中無任何應
用程式正與其他電腦進行通訊時。如果虛擬機器正在與其他電腦通訊,尤其在生產環境中, 可能發生問題。例如,如果建立快照時虛擬機器正從網路上的伺服器下載檔案,該虛擬機器會繼續下載檔案,同時將下載進度傳達給伺服器。如果還原到該快照,虛擬機器與伺服器之間的通訊會受到干擾,且檔案傳輸會失敗。視要執行的工作而定,可以建立記憶體快照或靜止虛擬機器中的檔案系統。
記憶體快照 建立快照的預設選取項目。擷取虛擬機器的記憶體狀態時,快照會保留虛擬機器的即時狀態。記憶體快照可建立某一精確時間點的快照 (例如,升級仍在運
作的軟體)。建立記憶體快照後,如果升級未如預期完成,或軟體不符合您的
預期,可將虛擬機器還原到先前的狀態。
擷取記憶體狀態時,無需靜止虛擬機器的檔案。如果未擷取記憶體狀態,則快照不會儲存虛擬機器的即時狀態,除非靜止磁碟,否則磁碟就是當機一致的。
已靜止的快照 當您靜止虛擬機器時,VMware Tools 會靜止虛擬機器的檔案系統。靜止作業
可確認快照磁碟代表客體檔案系統的一致狀態。已靜止的快照適用於自動備份或定期備份。例如,如果無法感知虛擬機器的活動,但希望還原為多個 近備份,則可以靜止檔案。
如果虛擬機器已關閉電源或 VMware Tools 無法使用,則 Quiesce 參數將無法
使用。您無法靜止包含大容量磁碟的虛擬機器。
重要事項 請勿將快照用作唯一的備份解決方案或長期的備份解決方案。
在 vSphere Client 中變更磁碟模式,將虛擬磁碟從快照中排除
將虛擬磁碟設定為獨立模式,即可從虛擬機器的所有已擷取快照中排除該磁碟。
先決條件
變更磁碟模式之前,請先關閉虛擬機器電源並刪除所有現有快照。刪除快照程序包括將快照磁碟上的現有資料認可到父系磁碟。
所需權限:
n 虛擬機器.快照管理.移除快照
n 虛擬機器.組態.修改裝置設定
程序
1 在 vSphere Client 詳細目錄中的虛擬機器上按一下滑鼠右鍵,然後選取編輯設定。
2 按一下硬體索引標籤,然後選取要排除的硬碟。
3 在模式下,選取獨立。
快照不影響獨立磁碟的狀態。
備註 如果還原到某個快照,則在擷取該快照後所建立的任何磁碟,無論類型為何,都不會顯示。
第 16 章 管理虛擬機器
VMware, Inc. 175

4 選取獨立磁碟模式選項。
選項 說明
獨立 - 持續性 持續性模式磁碟的行為與實體電腦中常設磁碟的行為相似。寫入持續性模式磁碟的所有資料都會永久寫入磁碟。
獨立 - 非持續性 關閉虛擬機器電源或重設虛擬機器時,對非持續性模式磁碟所做的變更都將捨棄。如果使用非持續性模式,則您每次都可以使用處於相同狀態的虛擬磁碟重新啟動虛擬機器。磁碟變更會寫入重做記錄檔且可從中讀取,當您關閉虛擬機器電源或重設虛擬機器時,重做記錄檔將會刪除。
5 按一下確定。
在 vSphere Client 中建立快照
快照在建立時會擷取虛擬機器的整個狀態。您可以在虛擬機器開啟電源、關閉電源或暫停時建立快照。如果正在暫停虛擬機器,請等到暫停作業結束後再建立快照。
當您建立記憶體快照時,快照會擷取虛擬機器的記憶體狀態和虛擬機器電源設定。擷取虛擬機器的記憶體狀態時,完成快照作業所需的時間較長。您還可能會遇到透過網路回應時發生短暫失效的情況。
當您靜止虛擬機器時,VMware Tools 會靜止虛擬機器中的檔案系統。靜止作業會暫停或更改在虛擬機器上執
行之程序的狀態,尤其是在還原作業期間可能會修改儲存在磁碟上的資訊的程序。
備註 由於無法還原到具有動態磁碟的快照,因此在還原動態磁碟時不會使用靜止的快照。快照技術無法看到
動態磁碟。動態磁碟通常稱為 Microsoft 特定檔案系統。
先決條件
n 若要對具有多個處於不同磁碟模式之磁碟的虛擬機器建立記憶體快照,請確認虛擬機器電源已關閉。例如,如果某個特殊用途組態需要使用獨立磁碟,則必須在建立快照前關閉虛擬機器電源。
n 若要擷取虛擬機器的記憶體狀態,請確認虛擬機器已開啟電源。
n 若要靜止虛擬機器檔案,請確認虛擬機器已開啟電源,且已安裝 VMware Tools。
n 所需權限:虛擬機器.快照管理.建立快照 (在虛擬機器上)。
程序
1 在 vSphere Client 詳細目錄中的虛擬機器上按一下滑鼠右鍵,然後選取快照 > 建立快照。
2 輸入快照的名稱。
3 輸入快照的說明。
新增日期和時間或說明 (例如 [套用 XYZ 修補程式之前的快照]),可協助您判定要還原或刪除的快照。
4 (選擇性) 開啟虛擬機器電源時,選取建立虛擬機器記憶體快照核取方塊,即可擷取虛擬機器的記憶體。
5 (選擇性) 如果虛擬機器電源開啟,請選取靜止客體檔案系統 (需已安裝 VMware Tools) 核取方塊,即可
暫停客體作業系統上的執行程序,讓檔案系統內容在建立快照時處於已知一致狀態。
6 按一下確定。
建立快照後,可在 vSphere Client 下方的 近的工作欄位中檢視快照狀態。
還原快照
若要使虛擬機器回復為原始狀態,或者回復為快照階層中的其他快照,則可還原快照。
如果您還原某個快照,則可使虛擬機器的記憶體、設定和虛擬機器磁碟的狀態回復為快照擷取時所處的狀態。如果您希望在虛擬機器啟動時,可以暫停、開啟或關閉虛擬機器的電源,請確認擷取該快照時,虛擬機器是處於正確的狀態。
使用 vSphere Client 進行 vSphere 管理
176 VMware, Inc.

您可以依照以下方式還原快照:
還原為最新快照 還原父系快照,即階層中您在此處位置的往上一層級。還原為 新快照選項將啟動虛擬機器目前狀態的父系快照。
還原為 可讓您還原快照樹狀結構中的任何快照,並將該快照設為虛擬機器目前狀態的父系快照。在此之後的後續快照將建立快照樹狀結構的新分支。
還原快照的作用如下:
n 目前的磁碟和記憶體狀態將捨棄,而虛擬機器會還原為父系快照的磁碟和記憶體狀態。
n 不移除現有的快照。您可以隨時還原這些快照。
n 如果快照包含記憶體狀態,則虛擬機器將處於快照建立時的電源狀態。
表格 16‑1. 還原快照後的虛擬機器電源狀態
擷取父系快照時的虛擬機器狀態 還原後的虛擬機器狀態
已開啟電源 (包含記憶體) 還原為父系快照,且虛擬機器已開啟電源並在執行中。
已開啟電源 (不包含記憶體) 還原為父系快照,且虛擬機器電源已關閉。
已關閉電源 (不包含記憶體) 還原為父系快照,且虛擬機器電源已關閉。
從快照還原之後,執行某些特定類型工作負載的虛擬機器可能需要幾分鐘的時間才能恢復回應。
備註 vApp 中的虛擬機器 vApp 中繼資料未遵循虛擬機器組態的快照語意。在擷取快照後所刪除、修改或定
義的 vApp 內容,將於虛擬機器還原到該快照或先前任何快照後保持原樣 (已刪除、已修改或已定義)。
在 vSphere Client 中還原為快照
可以還原虛擬機器目前狀態的父系快照。
若還原為快照,建立快照後新增或變更的磁碟將會還原到快照點。例如,建立虛擬機器快照、新增磁碟並還原快照後,會移除新增的磁碟。
先決條件
所需權限:虛擬機器上的虛擬機器.快照管理.還原為快照。
程序
u 在 vSphere Client 詳細目錄中的虛擬機器上按一下滑鼠右鍵,然後選取還原到目前快照。
虛擬機器的電源和資料狀態將會恢復為建立父系快照時所處的狀態。如果父系快照為記憶體快照,則虛擬機器將還原到電源開啟狀態。
在 vSphere Client 中前往快照
可前往快照樹狀結構中的任何快照,將虛擬機器還原到該快照的狀態。
備註 從快照還原之後,執行某些特定類型工作負載的虛擬機器可能需要幾分鐘的時間才能恢復回應。
先決條件
所需權限:虛擬機器.快照管理.還原為快照 (在虛擬機器上)
程序
1 在 vSphere Client 詳細目錄中的虛擬機器上按一下滑鼠右鍵,然後選取快照管理員。
2 在 [快照管理員] 中,按一下快照以選取該快照。
第 16 章 管理虛擬機器
VMware, Inc. 177

3 按一下前往,將虛擬機器還原為此快照。
4 在確認對話方塊中按一下是。
在此之後的後續子快照將會建立快照樹狀結構的新分支。還原目前快照之後所建立快照的差異磁碟不會被移除,您可以隨時還原這些快照。
刪除快照
刪除快照時,該快照會從快照管理員中移除。快照檔案會被整併和寫入父系快照磁碟,並與虛擬機器基礎磁碟合併。
刪除快照時,不會對虛擬機器的目前狀態和任何其他快照造成影響。刪除快照時,系統會整併快照與先前磁碟狀態之間的變更,而當某差異磁碟中包含關於已刪除快照的資訊時,會將該差異磁碟中所有資料寫入父系磁碟。刪除基礎父系快照時,所有變更都會與基礎虛擬機器磁碟合併。
刪除快照程序包括大量的磁碟讀取和寫入作業,這會降低虛擬機器的效能,且影響會一直持續到整併完成為止。若整併快照,系統會移除冗餘磁碟,因而提高虛擬機器效能並節省儲存空間。刪除快照和整併快照檔案所花費的時間,取決於 後一次建立快照後客體作業系統寫入虛擬磁碟的資料量。如果虛擬機器已開啟電源,則所需時間會和整併期間虛擬機器寫入的資料量大小成正比。
若在刪除單一或所有快照時磁碟整併失敗,且發現虛擬機器效能下降,可以檢視虛擬機器清單,判斷是否有檔案需要整併,如果有這類檔案,請執行單獨整併作業。如需尋找和檢視多個虛擬機器的整併狀態,以及執行單獨整併作業的相關資訊,請參閱“在 vSphere Client 中整併快照,” 第 179 頁
刪除 使用刪除選項,即可從快照樹狀結構中移除單一父系快照或子快照。刪除會將快照與先前差異磁碟狀態之間的磁碟變更寫入父系快照。
也可以使用刪除選項,移除快照樹狀結構中已放棄分支內的損毀快照和該快照的檔案,而不需將它們與父系快照合併。
刪除全部 使用刪除全部選項,即可從快照管理員刪除所有快照。刪除全部會整併快照與先前差異磁碟狀態之間的變更並寫入基礎父系磁碟,並將它們與基礎虛擬機器磁碟合併。
若要防止快照檔案與父系快照合併 (例如萬一更新或安裝失敗時),請先使用前往命令還原為上一個快照。此動
作會使快照差異磁碟失效,且會刪除記憶體檔案。然後便可使用刪除選項,移除快照及所有相關聯檔案。
在 vSphere Client 中刪除快照
可以使用快照管理員,刪除快照樹狀結構中的單一或所有快照。
刪除快照時請務必小心,快照刪除後就無法再還原。例如,您可能想要安裝多個瀏覽器 a、b 和 c,並在安裝
各個瀏覽器後擷取虛擬機器狀態。第一個快照 (即基礎快照) 擷取包含瀏覽器 a 的虛擬機器,而第二個快照則
擷取瀏覽器 b。如果還原包含瀏覽器 a 的基礎快照,並為擷取瀏覽器 c 而建立第三個快照,然後再刪除包含瀏
覽器 b 的快照,則無法再回到包含瀏覽器 b 的虛擬機器狀態。
先決條件
n 請確保您瞭解 [刪除] 和 [刪除全部] 動作,以及它們可能對虛擬機器效能造成的影響。請參閱“刪除快照,”第 178 頁。
n 所需權限:虛擬機器.快照管理.移除快照 (在虛擬機器上)。
程序
1 選取詳細目錄 > 虛擬機器 > 快照 > 快照管理員。
2 在 [快照管理員] 中,按一下快照以選取該快照。
使用 vSphere Client 進行 vSphere 管理
178 VMware, Inc.

3 選取刪除選項。
選項 說明
刪除 將快照資料整併到父系快照中,然後從快照管理員和虛擬機器中移除所選的快照。
刪除全部 將 [您在此處] 目前狀態之前的所有立即快照整併到基礎父系磁碟,然後從快照管理員和虛擬機器中移除所有現有的快照。
4 按一下是。
在 vSphere Client 中整併快照
快照整併命令將在不違反資料相依性的情況下,搜尋要合併的階層或差異磁碟。磁碟整併後會移除冗餘磁碟,可提高虛擬機器效能並節省儲存空間。
如果在執行刪除或刪除全部作業後,無法壓縮快照磁碟,或者如果磁碟未整併,則快照整併就是非常實用的技巧。例如,如果您刪除快照,但相關聯的磁碟未認可回到基礎磁碟,則可能會出現這種情況。
如果虛擬機器需要整併,則 vSphere Client 中的 [需要整併] 欄會顯示需要整併的虛擬機器,且虛擬機器的摘
要索引標籤將顯示 [組態問題] 整併訊息。如果出現失敗情況的錯誤 (如磁碟空間不足),請更正錯誤,然後執
行整併工作。
先決條件
所需權限: 虛擬機器.快照管理.移除快照
程序
1 在 vSphere Client 中顯示 [需要整併] 欄。
a 選取 vCenter Server、主機或叢集,然後按一下虛擬機器索引標籤。
b 在任何虛擬機器欄的功能表列上按一下滑鼠右鍵,然後從功能表選取需要整併。
[需要整併] 欄隨即顯示。[是] 狀態表示虛擬機器的快照檔案應進行整併,且虛擬機器的工作和事件索引標
籤會顯示組態問題。[否] 狀態表示檔案正常。
2 若要整併檔案,請在虛擬機器上按一下滑鼠右鍵,然後選取快照 > 整併。
3 檢查 [需要整併] 欄,確認工作已成功執行。
如果工作已成功執行,則 [組態問題] 訊息將消失,且 [需要整併] 的值應顯示為 [否]。
第 16 章 管理虛擬機器
VMware, Inc. 179

使用 vSphere Client 進行 vSphere 管理
180 VMware, Inc.

在 vSphere Client 中使用 vSpherevApp 管理多階層應用程式 17
VMware vSphere 除了可以用作執行虛擬機器的平台之外,還可以用作執行應用程式的平台。可以封裝應用程
式,以直接在 VMware vSphere 上執行。應用程式的封裝和管理格式稱為 vSphere vApp。
vApp 是一個類似於資源集區的容器,可以包含一或多個虛擬機器。vApp 還可與虛擬機器共用某些功能。
vApp 可以開啟電源和關閉電源,還可進行複製。
在 vSphere Client 中,vApp 同時顯示在 [主機和叢集] 視圖及 [虛擬機器和範本] 視圖中。每個視圖都有一個
特定的摘要頁面,該頁面包含服務的目前狀態和相關摘要資訊,以及可針對服務執行的各種作業。
vApp 的發佈格式為 OVF。
備註 vApp 中繼資料位於 vCenter Server 的資料庫中,因此可以在多個 ESXi 主機之間散發 vApp。如果清
除 vCenter Server 資料庫,或者從 vCenter Server 移除包含 vApp 的獨立 ESXi 主機,則此資訊可能會遺失。
應將 vApp 備份到 OVF 套件,以避免遺失任何中繼資料。
vApp 中虛擬機器的 vApp 中繼資料不遵循虛擬機器組態的快照語意。因此,若在擷取快照後刪除、修改或定
義 vApp 內容,即使虛擬機器還原到該快照或先前任何快照,這些內容也仍保持原樣 (已刪除、已修改或已定
義)。
可以使用 VMware Studio 自動建立包含預先填入的應用程式軟體和作業系統且可以部署的 vApp。VMwareStudio 會將網路代理程式新增至客體,以便 vApp 只需以 小努力即可啟動程序。為 vApp 指定的組態參數
在 vCenter Server 部署精靈中顯示為 OVF 內容。如需 VMware Studio 和下載的相關資訊,請參閱 VMware網站上的 VMware Studio 開發人員頁面。
本章節討論下列主題:
n “建立 vApp,” 第 182 頁
n “開啟 vSphere Client 中的 vApp 電源,” 第 183 頁
n “複製 vApp,” 第 183 頁
n “在 vSphere Client 中關閉 vApp 的電源,” 第 184 頁
n “在 vSphere Client 中暫停 vApp,” 第 184 頁
n “在 vSphere Client 中恢復 vApp,” 第 184 頁
n “填入 vApp,” 第 184 頁
n “在 vSphere Client 中編輯 vApp 設定,” 第 185 頁
n “設定 IP 集區,” 第 189 頁
n “在 vSphere Client 中編輯 vApp 註解,” 第 191 頁
VMware, Inc. 181

建立 vAppvApp 可讓您執行資源管理及其他管理活動 (例如,同時為多個虛擬機器執行電源作業)。您可以將 vApp 視為
虛擬機器容器,而且可以在該容器上執行作業。
建立 vApp 後,您可以將其新增到資料夾、獨立主機、資源集區、針對 DRS 啟用的叢集,或其他 vApp。
先決條件
確認其中一個物件在您的資料中心中可用。
n 執行 ESX 4.0 或更高版本的獨立主機。
n 針對 DRS 啟用的叢集。
程序
1 導覽到支援 vApp 建立的物件,然後選取 [新建 vApp] 圖示 ( )。
2 在 vApp 名稱文字方塊中,輸入 vApp 的名稱。
3 選取 [vApp 詳細目錄位置],然後按下一步。
n 如果從某個資料夾或 vApp 開始動作,系統會提示您輸入主機、叢集或資源集區。
n 如果從某個資源集區、主機或叢集開始動作,系統會提示您輸入資料夾或資料中心。
4 在 [資源配置] 頁面中,配置此 vApp 的 CPU 和記憶體資源。
a 為此 vApp 配置 CPU 資源。
選項 描述
共用率 此 vApp 相對於父系總 CPU 共用率所佔用的 CPU 共用率。同層級vApp 會根據相對共用率值共用資源,該共用率值受保留區和限制的約束。選取低、一般或高,這三種等級會分別以 1:2:4 的比率指定共用率值。選取自訂,為每個 vApp 提供表示比例權數的特定共用率數。
保留區 保證為此 vApp 配置的 CPU。
保留類型 選取可擴充核取方塊,使保留區可擴充。如果已開啟 vApp 的電源,且其虛擬機器的合併保留區大於 vApp 的保留區,則 vApp 可以使用父系或上階的資源。
限制 配置給此 vApp 的 CPU 上限。選取無限制,指定為無上限。
b 為此 vApp 配置記憶體資源。
選項 描述
共用率 此 vApp 相對於父系總記憶體共用率所佔用的記憶體共用率。同層級vApp 會根據相對共用率值共用資源,該共用率值受保留區和限制的約束。選取低、一般或高,這三種等級會分別以 1:2:4 的比率指定共用率值。選取自訂,為每個 vApp 提供表示比例權數的特定共用率數。
保留區 保證為此 vApp 配置的記憶體。
保留類型 選取可擴充核取方塊,使保留區可擴充。如果已開啟 vApp 的電源,且其虛擬機器的合併保留區大於 vApp 的保留區,則 vApp 可以使用父系或上階的資源。
限制 配置給此 vApp 的記憶體上限。選取無限制,指定為無上限。
5 按下一步。
6 檢閱 vApp 設定,然後按一下完成。
使用 vSphere Client 進行 vSphere 管理
182 VMware, Inc.

開啟 vSphere Client 中的 vApp 電源vApp 中的每台虛擬機器將根據啟動順序組態開啟電源。
以手動模式開啟 DRS 叢集中 vApp 的電源時,不會產生虛擬機器放置位置的 DRS 建議。開啟電源作業的執行
方式,與虛擬機器初始放置中 DRS 以半自動或自動模式執行相同。這不會影響 vMotion 建議。系統也將為執
行中的 vApp 產生個別開啟和關閉虛擬機器電源的建議。
程序
u 在該服務的 [摘要] 頁面,按一下開啟電源。
如果在啟動設定中設定了延遲,則 vApp 會在開啟該虛擬機器電源之前等待設定的時間。
在摘要索引標籤中,狀態會指示 vApp 啟動且可用的時間。在 [一般] 區段下還能找到產品和廠商的網站連
結。
複製 vApp複製 vApp 類似於複製虛擬機器。
先決條件
若要複製 vApp,vSphere Client 必須連線到 vCenter Server 系統。
必須在詳細目錄中選取正在執行 ESX 4.0 或更高版本的主機,或已啟用 DRS 的叢集。
程序
1 在詳細目錄中選取 vApp。
2 選取詳細目錄 > vApp > 複製。
完成複製 vApp 精靈中的每一頁。
3 選取 vApp 目的地,然後按下一步。
4 指定主機,然後按下一步。
備註 此步驟僅在您選取處於 DRS 手動模式的叢集時可用。
5 輸入 vApp 複製的名稱,並選取 vApp 詳細目錄位置,然後按下一步。
6 選取資料存放區,然後按下一步。
7 選取用於儲存虛擬機器虛擬磁碟的磁碟格式,然後按下一步。
n 與來源格式相同
n 精簡佈建格式
n 厚格式
8 檢閱新 vApp 設定,然後按一下完成。
第 17 章 在 vSphere Client 中使用 vSphere vApp 管理多階層應用程式
VMware, Inc. 183

在 vSphere Client 中關閉 vApp 的電源vApp 中的每台虛擬機器都將按照與所設定啟動順序相反的順序關閉電源。
程序
u 在服務的 [摘要] 頁面中,按一下關閉電源。
如果在關閉設定中設定了延遲,則 vApp 會在關閉該虛擬機器的電源之前等待設定的時間長度。
在 vSphere Client 中暫停 vApp已暫停的 vApp 將暫停所有執行中的虛擬機器,直到恢復 vApp。
vApp 中的虛擬機器根據其停止順序暫停。無論是否執行停止動作,所有虛擬機器都會暫停。
程序
1 從 vSphere Client 中選取要置於暫停狀態的 vApp。
2 在 vApp 上按一下滑鼠右鍵,然後選取暫停。
在 vSphere Client 中恢復 vApp您可以繼續執行處於暫停狀態下的 vApp 中虛擬機器的活動。
vApp 中暫停虛擬機器的恢復順序與暫停順序相反。
程序
1 從 vSphere Client 中選取 vApp。
2 在 vApp 上按一下滑鼠右鍵,然後選取開啟電源。
填入 vApp可在 vApp 中新增和移除虛擬機器和其他 vApp。
建立 vApp 後,您可以在其中填入虛擬機器或其他 vApp。
在 vSphere Client 中的 vApp 內建立物件
在 vApp 內,可以建立新的虛擬機器、資源集區或其他 vApp。
程序
1 在詳細目錄中,選取要在其中建立物件電腦的 vApp。
2 選取功能表選項以建立特定物件。
功能表選項 描述
詳細目錄 > vApp > 新增虛擬機器 在 vApp 內建立新的虛擬機器。完成 [建立新的虛擬機器] 精靈。如需建立新虛擬機器的相關指示,請參閱第 10 章, “在 vSphere Client 中建立虛擬機器,” 第 81 頁。
詳細目錄 > vApp > 新增資源集區 在 vApp 內新增資源集區。完成建立資源集區視窗。
詳細目錄 > vApp > 新增 vApp 在目前選取的 vApp 內建立新 vApp。完成 [新增 vApp] 精靈。如需建立新vApp 的相關指示,請參閱“建立 vApp,” 第 182 頁。
使用 vSphere Client 進行 vSphere 管理
184 VMware, Inc.

在詳細目錄中,新物件會做為 vApp 的一部分顯示。
在 vSphere Client 中將物件新增到 vApp可以將物件 (例如虛擬機器或其他 vApp) 新增到現有 vApp。
可以將尚未包含在 vApp 內的現有虛擬機器或其他 vApp 移到目前選取的 vApp 中。
程序
1 顯示詳細目錄中的物件。
2 按一下物件,並將其拖曳到目標物件。
n 如果允許移動,目標物件周圍則會顯示一個方塊,表示其已被選取。
n 如果不允許移動,則會顯示零標記 (帶斜線的零),表示該物件不能移動。
3 釋放滑鼠按鈕。
物件將移動到新的位置,或者出現錯誤訊息,指示允許移動所需達到的條件。
在 vSphere Client 中編輯 vApp 設定可以編輯和設定多個 vApp 設定,包括啟動順序、資源和自訂內容。
程序
1 在 vApp 的 [摘要] 頁面上,按一下編輯設定。
2 按一下選項索引標籤,編輯或檢視 vApp 內容。
備註 部署者通常會編輯 IP 配置原則和內容。vApp 作者通常會編輯其他更進階的設定。
3 按一下開始順序索引標籤,編輯 vApp 啟動和關閉選項。
4 按一下確定。
編輯 vApp 啟動和關閉選項
可以變更 vApp 中虛擬機器和巢狀 vApp 的啟動和關閉順序。此外,還可以指定在啟動和關閉時執行的延遲
和動作。
必要權限:vApp.vApp 應用程式組態
程序
1 在 vApp 的 [摘要] 頁面上,按一下編輯設定。
2 在 [編輯 vApp 設定] 視窗的開始順序索引標籤中,選取虛擬機器,並使用方向鍵變更開始順序。
開始順序相同 (或在相同的群組內) 的虛擬機器和 vApp 將彼此同時開始。
反向順序將用於關閉。
3 選取每個虛擬機器的啟動和關閉動作。
4 (選擇性) 使用方向鍵變更每個虛擬機器之啟動和關閉的延遲時間。
5 按一下確定。
第 17 章 在 vSphere Client 中使用 vSphere vApp 管理多階層應用程式
VMware, Inc. 185

編輯 vApp 資源
可以編輯 vApp 的 CPU 和記憶體資源配置。
必要權限:vApp.vApp 應用程式組態
vApp 及其所有子資源集區、子 vApp 和子虛擬機器上的保留區,只有在開啟電源時才會算在父系資源內。
程序
1 在 vApp 的 [摘要] 頁面上,按一下編輯設定。
2 按一下 [選項] 清單中的資源。
3 編輯 CPU 和記憶體資源配置。
4 按一下確定。
編輯 vApp 內容
您可以編輯進階內容組態中定義的任何 vApp 內容。
必要權限:vApp.vApp 應用程式組態
程序
1 在 vApp 的 [摘要] 頁面上,按一下編輯設定。
2 按一下選項清單中的內容。
3 編輯 vApp 內容。
4 按一下確定。
編輯 IP 配置原則
可以編輯為 vApp 配置 IP 位址的方式。
先決條件
n 若要讓自動 (暫時性) IP 配置生效,您必須使用 vSphere Client 並設定 IP 集區。請參閱 “設定 IP 集區,”第 189 頁。
必要權限:vApp.vApp 執行個體組態。
程序
1 在 vApp 的 [摘要] 頁面上,按一下編輯設定。
2 按一下 [選項] 清單中的 IP 配置原則。
3 選取一個 IP 配置選項。
選項 說明
固定 IP 位址是手動設定的,並不執行自動配置。
暫時性 開啟 vApp 的電源時,將使用指定範圍內的 IP 集區自動配置 IP 位址。關閉應用裝置電源時,系統會釋放這些 IP 位址。
DHCP DHCP 伺服器用於配置 IP 位址。您可以在 vApp 中啟動的虛擬機器 OVF 環境看到由 DHCP 伺服器指派的位址。
4 按一下確定。
使用 vSphere Client 進行 vSphere 管理
186 VMware, Inc.

新增 vService 相依性
可以向虛擬機器或 vApp 新增 vService 相依性。此相依性允許虛擬機器或 vApp 要求特定的 vService 可用。
程序
1 顯示詳細目錄中的虛擬機器或 vApp。
2 關閉虛擬機器或 vApp 電源。
3 在虛擬機器或 vApp 上按一下滑鼠右鍵,然後選取編輯設定。
4 按一下 vService 索引標籤。
5 按一下新增。
6 在 [新增相依性] 精靈中,選取此相依性的提供者,然後按下一步。
7 輸入此相依性的名稱和說明。
8 (選擇性) 如果需要此相依性,請選取該核取方塊,然後按下一步。
必須在開啟電源之前繫結所需的相依性。
9 (選擇性) 如果應將此相依性立即繫結到提供者,請在驗證完成後選取立即繫結到提供者核取方塊,然後按
下一步。
如果選擇立即繫結此相依性,則會顯示驗證結果。如果驗證失敗,則無法完成新增相依性。取消選取此核取方塊以繼續。
10 檢閱選項,然後按一下完成,建立相依性。
編輯 vService 相依性
您可以編輯 vService 相依性名稱、說明和需求。
程序
1 在 vSphere Client 詳細目錄中的虛擬機器或 vApp 上按一下滑鼠右鍵,然後選取編輯設定
2 從 [編輯設定] 對話方塊的 vService 索引標籤,在相依性上按一下滑鼠右鍵,然後按一下編輯。
3 在 [相依性內容] 對話方塊中,編輯相依性名稱和說明。
4 選取或取消選取核取方塊,變更相依性的所需狀態。
如果虛擬機器或 vApp 在執行中,則會停用所需的核取方塊。
5 為該相依性選取提供者。
如果選取了提供者,則輸入的說明包含提供者說明。驗證方塊將顯示驗證的結果。如果驗證失敗,則確定按鈕將處於停用狀態,直到選取其他提供者或不選取任何提供者。
6 按一下「確定」。
移除 vService 相依性
您可以從虛擬機器或 vApp 移除 vService 相依性。
程序
1 在 vSphere Client 詳細目錄中的虛擬機器或 vApp 上按一下滑鼠右鍵,然後選取編輯設定
2 從 [編輯設定] 對話方塊的 vService 索引標籤中,選取相依性,並按一下移除。
第 17 章 在 vSphere Client 中使用 vSphere vApp 管理多階層應用程式
VMware, Inc. 187

即可從清單中移除該相依性。
設定進階 vApp 內容
您可以編輯和進行進階設定,例如產品和廠商資訊、自訂內容和 IP 配置。
必要權限:vApp.vApp 應用程式組態
程序
1 在 vApp 的 [摘要] 頁面上,按一下編輯設定。
2 在 [選項] 清單中按一下進階。
3 設定顯示在虛擬機器摘要頁面上的設定。
vApp 設定 說明
產品名稱 產品名稱。
版本 vApp 版本。
完整版本 vApp 的完整版本。
產品 URL 如果輸入了產品 URL,則使用者可以在虛擬機器摘要頁面上按一下產品名稱,然後前往產品網頁。
廠商 URL 如果輸入了廠商 URL,則使用者可以在虛擬機器摘要頁面上按一下廠商名稱,然後前往廠商網頁。
應用程式 URL 如果使用內容指定虛擬機器 IP 位址,則可以輸入一個動態應用程式 URL,該 URL 指向透過執行虛擬機器而公開的網頁。如果輸入有效的應用程式URL,則虛擬機器的狀態在虛擬機器開始執行時將變更為可用連結。
如果將虛擬機器設定為使用名為 webserver_ip 的內容且虛擬機器具有 Web 伺服器,則可以輸入
http://${webserver_ip}/ 作為應用程式 URL。
4 (選擇性) 按一下檢視,測試產品 URL 和廠商 URL。
5 按一下內容,編輯自訂 vApp 內容。
6 按一下 IP 配置,編輯該 vAPP 的支援 IP 配置組合。
7 按一下確定。
定義 OVF 環境內容
您可檢視或修改 vApp 的 OVF 環境內容。
程序
1 在 vApp 的 [摘要] 頁面上,按一下編輯設定。
2 在 [選項] 清單中按一下進階。
3 按一下內容。
4 在進階內容組態中,您可執行以下動作。
n 按一下新增,新增新的自訂內容。
n 選取內容並按一下編輯,編輯某個內容。
n 按一下刪除,刪除某個內容。
5 按一下確定。
使用 vSphere Client 進行 vSphere 管理
188 VMware, Inc.

編輯進階 IP 配置內容
您可以編輯 vApp 的 IP 配置組合。
程序
1 在 vApp 的 [摘要] 頁面上,按一下編輯設定。
2 在選項清單中按一下進階。
3 按一下 IP 配置。
4 您可以在 [進階 IP 配置] 對話方塊中執行以下動作。
n 選取 IP 配置組合。
n 選取 vApp 支援的 IP 通訊協定:IPv4、IPv6 或同時選取兩者。
5 按一下確定。
設定 IP 集區IP 集區為 vApp 提供網路身分識別。IP 集區是指派給 vApp 所用網路的一個網路組態。該 vApp 隨後可以利
用 vCenter Server 自動為其虛擬機器提供 IP 組態。
指定 IP 位址範圍
透過指定網路內的主機位址範圍,可設定 IP 位址範圍。
IP 集區範圍透過 IPv4 和 IPv6 設定。將 vApp 設定為使用暫時性 IP 配置時,vCenter Server 使用這些範圍向
虛擬機器動態配置 IP 位址。
程序
1 在詳細目錄中,選取包含 vApp 的資料中心。
2 在 [IP 集區] 索引標籤中,在您要編輯的 IP 集區上按一下滑鼠右鍵,然後選取內容。
如果未顯示 IP 集區,請按一下新增,新增一個新 IP 集區。
3 在 [內容] 對話方塊中,選取 IPv4 或 IPv6 索引標籤,這根據 IP 通訊協定而定。
4 在相應欄位中輸入 IP 子網路和閘道。
5 (選擇性) 選取啟用 IP 集區核取方塊。
啟用此設定可指定 IP 位址範圍。
6 (選擇性) 在範圍欄位中,輸入以逗點分隔的主機位址範圍清單。
範圍由 IP 位址、井字號 (#) 和指示範圍長度的數字組成。
閘道和範圍必須在子網路中,但必須排除閘道位址。
例如,10.20.60.4#10, 10.20.61.0#2 表示 IPv4 位址的範圍可以是從 10.20.60.4 到 10.209.60.13 以及從
10.20.61.0 到 10.20.61.1。
7 按一下確定。
第 17 章 在 vSphere Client 中使用 vSphere vApp 管理多階層應用程式
VMware, Inc. 189

選取 DHCP您可指定在網路上可使用 IPv4 或 IPv6 DHCP 伺服器。
程序
1 在詳細目錄中,選取包含正在設定的 vApp 之資料中心。
2 在 IP 集區索引標籤中,在您要編輯的 IP 集區上按一下滑鼠右鍵,並選取內容。
如果未顯示 IP 集區,請按一下新增,新增一個新 IP 集區。
3 在 [內容] 對話方塊中,選取 DHCP 索引標籤。
4 選取 IPv4 DHCP 存在或 IPv6 DHCP 存在核取方塊,來表示可在此網路上使用其中一個 DHCP 伺服
器。
5 按一下確定。
指定 DNS 設定
輸入 vApp 的 DNS 設定。
程序
1 在詳細目錄中,選取包含正在設定的 vApp 之資料中心。
2 在 [IP 集區] 索引標籤中,在您要編輯的 IP 集區上按一下滑鼠右鍵,然後選取內容。
如果未顯示 IP 集區,請按一下新增,新增一個新 IP 集區。
3 在 [內容] 對話方塊中,選取 DNS 索引標籤。
4 輸入 DNS 伺服器資訊。
使用以逗號、分號或空格分隔的 IP 位址指定伺服器。
可以輸入以下類型的 DNS 資訊:
n DNS 網域
n 主機前置詞
n DNS 搜尋路徑
n IPv4 DNS 伺服器
n IPv6 DNS 伺服器
5 按一下確定。
指定 Proxy 伺服器
為 vApp 指定 HTTP Proxy 伺服器。
程序
1 在詳細目錄中,選取包含 vApp 的資料中心。
2 在 [IP 集區] 索引標籤中,在您要編輯的 IP 集區上按一下滑鼠右鍵,然後選取內容。
如果未顯示 IP 集區,請按一下新增,新增一個新 IP 集區。
3 在 [內容] 對話方塊中,選取 Proxy 索引標籤。
使用 vSphere Client 進行 vSphere 管理
190 VMware, Inc.

4 輸入 Proxy 伺服器的伺服器名稱和連接埠號碼。
伺服器名稱可以選擇性地包含冒號和連接埠號碼。
例如,web-proxy:3912 即為有效的 Proxy 伺服器。
5 按一下確定。
選取網路關聯
您可以將一或多個網路與 IP 集區相關聯。
程序
1 在詳細目錄中,選取包含 vApp 的資料中心。
2 在 IP 集區索引標籤中,在您要編輯的 IP 集區上按一下滑鼠右鍵,並選取內容。
如果未顯示 IP 集區,請按一下新增,新增一個新 IP 集區。
3 在 [內容] 對話方塊中,選取關聯索引標籤。
4 選取使用此 IP 集區的網路。
網路一次可與一個 IP 集區相關聯。
5 按一下確定。
在 vSphere Client 中編輯 vApp 註解可以為特定 vApp 新增附註或編輯其附註。
程序
1 在詳細目錄中選取 vApp。
2 按一下 vApp 的摘要索引標籤。
3 在 [註解] 區段中,按一下編輯。
4 在編輯服務註解視窗中鍵入註解。
5 按一下確定。
您的註解會顯示在 [註解] 之下。
第 17 章 在 vSphere Client 中使用 vSphere vApp 管理多階層應用程式
VMware, Inc. 191

使用 vSphere Client 進行 vSphere 管理
192 VMware, Inc.

使用 vCenter Solutions Manager 監控解決方案 18
vSphere 管理員在 vSphere Client 中使用 vCenter Solutions Manager 檢視已安裝的解決方案、檢視解決方案
的相關詳細資訊,以及監控解決方案健全狀況狀態。您也可以在 vSphere Web Client 中執行這些工作。
您可以從 vSphere Client 或 vSphere Web Client 監控和管理 vSphere 解決方案。兩個用戶端均顯示 vSphere解決方案的詳細目錄和每個解決方案的相關詳細資料。
解決方案是 vCenter Server 的延伸,可將新功能新增到 vCenter Server 執行個體。例如,vSphere ESX AgentManager 是由 VMware 提供的標準 vCenter 解決方案,可讓您管理用於向 ESX 主機新增功能的 ESX 主機代
理程式。vSphere 提供的另一標準解決方案為 vService Manager。與 vCenter Server 整合的 VMware 產品也
被視為解決方案。您可以安裝解決方案,以將第三方技術的功能新增至 vCenter Server 的標準功能。解決方
案通常以 OVF 套件的形式提供。您可以從 vSphere Client 安裝和部署解決方案。可以將解決方案整合到
vCenter Solutions Manager。
如果虛擬機器或 vApp 正在執行某個解決方案,則在 vSphere Client 的詳細目錄視圖中會在它旁邊顯示一個
自訂圖示。開啟或關閉虛擬機器或 vApp 的電源時,系統會發出通知,提示您正在 Solutions Manager 管理的
實體上執行此作業。
每個解決方案均會登錄一個唯一圖示,識別虛擬機器或 vApp 正在由該解決方案管理。這些圖示會顯示電源
狀態 (已開啟電源、已暫停或已關閉電源)。
如果解決方案管理多種類型的虛擬機器或 vApp,則會顯示多種類型的圖示。
當您嘗試在解決方案管理的虛擬機器或 vApp 上執行作業時,會顯示資訊警告訊息。
如需詳細資訊,請參閱 開發和部署 vSphere 解決方案、vService 和 ESX 代理程式說明文件。
本章節討論下列主題:
n “檢視解決方案,” 第 193 頁
n “監控代理程式,” 第 194 頁
n “監控 vService,” 第 195 頁
檢視解決方案可以部署、監控解決方案,並與其進行互動 (這些解決方案已透過 vCenter Solutions Manager 安裝在 vCenterServer 執行個體中)。Solutions Manager 可顯示解決方案之健全狀況的相關資訊。
您可以從 vSphere Client 的首頁導覽至 Solutions Manager。Solutions Manager 視圖可顯示解決方案的相關
資訊:
n 解決方案名稱
n 解決方案健全狀況
VMware, Inc. 193

n vService 提供者
先決條件
啟動 vSphere Client,然後登入 vCenter Server 系統。
程序
1 從 vSphere Client 首頁,按一下 Solutions Manager 圖示。
2 在 Solutions Manager 中,導覽下列索引標籤。
n 摘要索引標籤。列出了已安裝解決方案的數目,以及每個解決方案的簡要健全狀況概觀。
n 解決方案索引標籤。列出每個受管理解決方案。
n 健全狀況索引標籤。提供 vCenter 服務的健全狀況狀態。此外,還顯示每個服務的警示或警告。
3 在 Solutions Manager 詳細目錄中,按一下其中一個解決方案。
n 摘要索引標籤。列出解決方案的相關資訊,其中包括產品和廠商網站的連結、在單獨視窗中啟動管理UI 的連結,以及執行此解決方案之虛擬機器或 vApp 的連結。
透過選取廠商網站連結,可以導覽到虛擬機器或 vApp 的 [摘要] 頁面。透過「管理者」下的連結,
可以返回至解決方案。
n 虛擬機器索引標籤。列出屬於該解決方案的所有虛擬機器
n vService 提供者索引標籤。
n 管理索引標籤或解決方案指定的其他任何索引標籤。
監控代理程式vCenter Solutions Manager 顯示用於在 ESX/ESXi 主機上部署和管理相關代理程式的 vSphere ESX AgentManager 代理程式。
您可以使用 Solutions Manager 來持續跟蹤某個解決方案的代理程式是否正在如預期運作。待處理問題是透過
解決方案的 ESX Agent Manager 狀態和問題清單反映的。
解決方案的狀態發生變更時,Solutions Manager 會更新 ESX Agent Manager 的摘要狀態和狀態。管理員使
用此狀態來跟蹤是否達到目標狀態。
代理程式健全狀況狀態透過特定色彩來表示。
表格 18‑1. ESX Agent Manager 健全狀況狀態
狀態 說明
紅色 解決方案必須干預,ESX Agent Manager 才能繼續。例如,如果在運算資源中手動關閉虛擬機器代理程式的電源,且ESX Agent Manager 不嘗試開啟該代理程式的電源,ESXAgent Manager 會將此動作報告給解決方案,然後解決方案將警示管理員開啟代理程式的電源。
黃色 ESX Agent Manager 正在努力達到目標狀態。目標狀態可能會是啟用、停用或解除安裝。例如,登錄解決方案時,在ESX Agent Manager 將解決方案代理程式部署到所有指定的運算資源之前,其狀態一直為黃色。ESX Agent Manager 將其健全狀況狀態報告為黃色時,解決方案不需要干預。
綠色 解決方案及其所有代理程式都已達到目標狀態。
使用 vSphere Client 進行 vSphere 管理
194 VMware, Inc.

監控 vServicevService 是解決方案向虛擬機器和 vApp 提供的一項服務或功能。一個解決方案可以提供一或多個
vService。這些 vService 與平台整合,並可變更 vApp 或虛擬機器的執行環境。
vService 是 vCenter 延伸提供之針對虛擬機器和 vApp 的一種類型的服務。虛擬機器和 vApp 可對 vService具有相依性。每個相依性都與一種 vService 類型相關聯。vService 類型必須繫結到實作該 vService 類型的特
定 vCenter 延伸。此 vService 類型與虛擬硬體裝置相似。例如,虛擬機器可以具有部署時必須連線到特定網
路的網路裝置。
vService Manager 可讓解決方案連線到與 OVF 範本相關的作業:
n 匯入 OVF 範本。匯入含有特定類型的 vService 相依性的 OVF 範本時接收回撥。
n 匯出 OVF 範本。匯出虛擬機器時插入 OVF 區段。
n OVF 環境產生。在開啟電源的執行個體上將 OVF 區段插入到 OVF 環境中。
Solution Manager 中的 vService 索引標籤提供了每個 vCenter 延伸的詳細資料。此資訊可讓您監控 vService提供者並列出它們繫結的虛擬機器或 vApp。
第 18 章 使用 vCenter Solutions Manager 監控解決方案
VMware, Inc. 195

使用 vSphere Client 進行 vSphere 管理
196 VMware, Inc.

在 vSphere Client 中使用主機設定檔 19主機設定檔功能可以建立設定檔,建立的設定檔可封裝主機組態並協助管理主機組態,尤其是在管理員於vCenter Server 中管理多個主機或叢集的環境中。
主機設定檔會利用主機設定檔原則來消除各主機、手動或以 UI 為基礎的主機組態,並維護整個資料中心組態
的一致性和正確性。這些原則會擷取已驗證的已知參考主機組態的藍圖,並使用此藍圖來設定多個主機或叢集上的網路、儲存區、安全性和其他設定。接著您可以對照設定檔的組態來檢查主機或叢集的差異。
本章節討論下列主題:
n “主機設定檔使用模式,” 第 197 頁
n “存取主機設定檔視圖,” 第 198 頁
n “建立主機設定檔,” 第 198 頁
n “匯出主機設定檔,” 第 199 頁
n “匯入主機設定檔,” 第 200 頁
n “複製主機設定檔,” 第 200 頁
n “編輯主機設定檔,” 第 200 頁
n “管理設定檔,” 第 202 頁
n “檢查符合性,” 第 205 頁
n “主機設定檔和 vSphere Auto Deploy,” 第 206 頁
主機設定檔使用模式以特定的工作流程順序執行主機設定檔工作。
您必須具有現有的 vSphere 安裝,且其中至少包含一個已經過適當設定的主機。
1 安裝和設定將用作參考主機的主機。
參考主機就是建立設定檔所依據的主機。
2 使用指定的參考主機建立設定檔。
3 將主機或叢集附加到設定檔。
4 檢查主機與參考主機設定檔的符合性。如果所有主機都與參考主機相符,則所有主機均已正確設定。
5 將參考主機的主機設定檔套用至其他主機或主機叢集。
VMware, Inc. 197

僅 VMware vSphere 4.0 或更新版本的主機支援使用主機設定檔。VMware Infrastructure 3.5 或更早版本的主
機不支援此功能。如果您有 vCenter Server 4.0 或更新版本管理的 VMware Infrastructure 3.5 或更早版本的主
機,嘗試將主機設定檔用於這些主機時,可能會出現下列問題:
n 無法建立使用 VMware Infrastructure 3.5 或更早版本主機作為參考主機的主機設定檔。
n 無法將主機設定檔套用至任何 VMware Infrastructure 3.5 或更早版本的主機。符合性檢查失敗。
n 當您可以將主機設定檔附加到包含 VMware Infrastructure 3.5 或更早版本主機的混合叢集時,對這些更
早版本主機執行的符合性檢查會失敗。
做為 vSphere 的一項授權功能,主機設定檔僅在擁有適當授權時才可用。如果發現錯誤,請確定您具有主機
的適當 vSphere 授權。
如果希望主機設定檔使用目錄服務進行驗證,則需要設定參考主機使用目錄服務。請參閱《vSphere 安全性》
說明文件。
使用 vSphere® Auto Deploy 佈建的主機
對於使用 vSphere Auto Deploy 佈建的主機,vCenter Server 擁有主機設定檔中擷取的整個主機組態。在大多
數情況下,主機設定檔資訊足以儲存所有組態資訊。使用 Auto Deploy 佈建的主機在開機時,系統有時會提
示使用者輸入。回應檔案機制會管理這些案例。請參閱《vSphere 安裝和設定》說明文件。
存取主機設定檔視圖[主機設定檔] 主檢視列出所有可用的設定檔。管理員還可以使用 [主機設定檔] 主視圖在主機設定檔上執行作
業,並設定這些設定檔。
[主機設定檔] 主視圖應由希望執行主機設定檔作業並設定進階選項和原則,且富有經驗的管理員使用。大多數
作業 (如建立新的設定檔、附加實體和套用設定檔) 可從 [主機和叢集] 視圖執行。
先決條件
啟動 vSphere Client,然後登入 vCenter Server 系統。
程序
u 選取檢視 > 管理 > 主機設定檔。
設定檔清單中的左側列出任何現有的設定檔。從設定檔清單中選取設定檔時,右側會顯示該設定檔的詳細資料。
建立主機設定檔透過使用指定參考主機的組態,可建立新的主機設定檔。
您可以透過以下來源建立主機設定檔:
n [主機設定檔] 主視圖
n 主機的快顯功能表
從主機設定檔視圖建立主機設定檔
您可以使用現有主機的組態從 [主機設定檔] 主視圖建立主機設定檔。
先決條件
啟動 vSphere Client,然後登入 vCenter Server 系統。
在詳細目錄中,必須具有 vSphere 安裝和至少一台正確設定的主機。
使用 vSphere Client 進行 vSphere 管理
198 VMware, Inc.

程序
1 在 [主機設定檔] 主視圖中,按一下建立設定檔。
建立設定檔精靈會顯示。
2 選取選項來建立新的設定檔並按下一步。
3 選取您要指定為新主機設定檔參考主機的主機並按下一步。
參考主機必須是有效主機。
4 輸入名稱,並輸入新設定檔的說明,然後按下一步。
5 檢閱新設定檔的摘要資訊,然後按一下完成即可完成建立設定檔。
新設定檔將顯示在設定檔清單中。
從主機建立主機設定檔
可以從 [主機和叢集] 詳細目錄視圖中的主機快顯功能表,建立新的主機設定檔。
先決條件
啟動 vSphere Client,然後登入 vCenter Server 系統。
在詳細目錄中,必須具有 vSphere 安裝和至少一台正確設定的主機。
程序
1 在 [主機和叢集] 視圖中,選取希望指定為新主機設定檔之參考主機的主機。
該主機必須是有效主機,可以用作參考主機。
2 在主機上按一下滑鼠右鍵,然後選取主機設定檔 > 從主機建立設定檔
此時會開啟從主機建立設定檔精靈。
3 輸入名稱,並輸入新設定檔的說明,然後按下一步。
4 檢閱新設定檔的摘要資訊,然後按一下完成即可完成建立設定檔。
新設定檔會出現在主機的 [摘要] 索引標籤中。
匯出主機設定檔您可以將設定檔匯出為 VMware 設定檔格式 (.vpf) 的檔案。
備註 匯出主機設定檔時,不會匯出管理員和使用者的設定檔密碼。這是一種安全措施,可以防止密碼在匯出
設定檔時以純文字格式匯出。匯入設定檔並將密碼套用到主機後,系統將提示您重新輸入密碼的值。
程序
1 在 [主機設定檔] 視圖頁面,從設定檔清單中選取要匯出的設定檔。
2 在設定檔上按一下滑鼠右鍵,然後選取匯出設定檔。
3 選取位置並鍵入檔案名稱,以匯出設定檔。
4 按一下儲存。
第 19 章 在 vSphere Client 中使用主機設定檔
VMware, Inc. 199

匯入主機設定檔您可以從 VMware 設定檔格式 (.vpf) 的檔案匯入設定檔。
備註 匯出主機設定檔時,不會匯出管理員和使用者的設定檔密碼。這是一種安全措施,可以防止密碼在匯出
設定檔時以純文字格式匯出。匯入設定檔並將密碼套用到主機後,系統將提示您重新輸入密碼的值。
程序
1 在 [主機設定檔] 主視圖中,按一下建立設定檔圖示。
建立設定檔精靈會顯示。
2 選取匯入設定檔的選項,然後按下一步。
3 輸入或瀏覽要匯入的 VMware 設定檔格式檔案,然後按下一步。
4 選取要指定做為匯入之設定檔參考主機的有效主機,然後按下一步。
5 輸入名稱,然後為匯入的設定檔輸入說明,完成時按下一步。
6 檢閱匯入的設定檔的摘要資訊,然後按一下完成以完成匯入設定檔。
匯入的設定檔會顯示在設定檔清單中。
複製主機設定檔主機設定檔複製品是現有主機設定檔的複本。
程序
1 在 [主機設定檔] 主視圖中,選取要複製的設定檔。
2 按一下複製設定檔。
3 設定檔的複製品將顯示在 [主機設定檔] 視圖中。
編輯主機設定檔可以檢視和編輯主機設定檔原則,選取要檢查符合性的原則,以及變更原則名稱或說明。
程序
1 在 [主機設定檔] 主視圖中,從設定檔清單中選取要編輯的設定檔。
2 按一下編輯主機設定檔。
3 (選擇性) 在 [設定檔編輯器] 頂端的欄位中變更設定檔名稱或說明。
4 編輯原則。
5 (選擇性) 啟用或停用原則符合性檢查。
6 按一下確定關閉 [設定檔編輯器]。
編輯原則
原則會描述應套用特定組態設定的方式。設定檔編輯器可讓您編輯屬於特定主機設定檔的原則。
您可以在設定檔編輯器的左側展開主機設定檔。每個主機設定檔是由數個子設定檔組成,而這些子設定檔是由功能群組指定,用以代表組態執行個體。每個子設定檔都包含多項描述設定檔相關組態的原則和符合性檢查。您可以設定某些子設定檔、範例原則以及符合性檢查。
使用 vSphere Client 進行 vSphere 管理
200 VMware, Inc.

每個原則由一或多個選項組成,這些選項中包括一或多個參數。每個參數由金鑰和值組成。值可以是幾種基本類型之一,例如整數、字串、字串陣列或整數陣列。
表格 19‑1. 主機設定檔子設定檔組態的子集
子設定檔組態 範例原則和符合性檢查 附註
記憶體保留區 將記憶體保留區設定為固定值。
儲存區 設定儲存選項,包含原生多重路徑(NMP)、插入式存放結構 (PSA)、FCoE和 iSCSI 介面卡以及 NFS 儲存區。
n 先使用 vSphere CLI 設定或修改參考主機上的 NMP 和 PSA 原則,接著從該主機擷取主機設定檔。如果您使用設定檔編輯器編輯原則,為避免發生符合性失敗,請確定您徹底瞭解 NMP 和 PSA 原則之間的相互關聯,以及變更個別原則的後果。如需 NMP 和 PSA的相關資訊,請參閱 vSphere Storage 說明文件。
n 透過獨立硬體 iSCSI 介面卡於主機設定檔中設定 [啟動器 IPv6 位址] 和 [啟動器 IPv6 首碼] 選項的值,不會對 HBA 產生任何影響,因為獨立 iSCSi HBA 不支援 IPv6。
n 新增在從參考主機擷取主機設定檔前變更裝置屬性的規則。將主機附加至主機設定檔後,如果編輯設定檔和變更裝置屬性 (例如,遮罩裝置路徑,或新增將裝置標記為SSD 的 SATP 規則),系統會提示您將主機重新開機才能進行變更。但是,重新開機後,會因屬性變更而發生符合性失敗。由於主機設定檔在重新開機前擷取裝置屬性,因此,如果重新開機後發生任何變更,系統會評估和發現這些變更,並將其報告為不符合標準。
網路功能 設定虛擬交換器、連接埠群組、實體NIC 速度、安全性和 NIC 整併原則、vSphere Distributed Switch 和 vSphereDistributed Switch 上行連接埠。
在網路子設定檔中啟用 DHCPv6 時,必須手動開啟防火牆子設定檔中對應的規則集。
日期和時間 設定伺服器的時間設定和時區。 對於時區,請輸入一個 UTC 字串。例如,對於美國太平洋時區,輸入[America/Los_Angeles]。預設時區設定為 vSphere Client 電腦所在的本機時間和位置。
應正確設定網路時間通訊協定 (NTP)。可在主機的 [組態] 索引標籤上設定 NTP 設定。按一下時間組態,然後按一下面板右上方的 [內容]。
防火牆 啟用或停用規則集。
安全性 新增使用者或使用者群組,並設定根密碼。
服務 設定服務的設定。
進階 修改進階選項。 n 如果進階設定與預設設定相同,則主機設定檔不會檢查進階設定。vCenter Server 將僅複製已變更且與預設值不同的進階組態設定。此外,僅會針對複製的設定進行符合性檢查。
n 主機設定檔不支援用於在 ESXi 主機進行虛擬機器傳遞的 PCI 裝置的組態。
其他設定檔組態類別包含:使用者群組、驗證、核心模組、DCUI 鍵盤、主機快取設定、SFCB、資源集區、
登入橫幅、SNMP 代理程式、電源系統以及 CIM 指示訂閱。
第 19 章 在 vSphere Client 中使用主機設定檔
VMware, Inc. 201

程序
1 為要編輯的設定檔開啟設定檔編輯器。
2 在設定檔編輯器的左側,展開子設定檔,直到找出要編輯的原則為止。
3 選取該原則。
在設定檔編輯器的右側,組態詳細資料索引標籤會顯示原則選項和參數。
4 從下拉式功能表中選取原則選項,並設定其參數。
5 當您完成設定檔編輯時,按一下確定。
備註 在 [ 近的工作] 狀態中完成 [更新主機設定檔] 工作時,才會進行變更。如果您嘗試在工作完成前
套用設定檔,則設定檔組態不會包含變更。
6 (選擇性) 如果您對原則進行了變更,但想要還原為預設選項,請按一下還原,即會重設選項。
啟用符合性檢查
您可以決定是否在符合性檢查程序中考慮主機設定檔原則。
程序
1 針對設定檔開啟設定檔編輯程式,並導覽到要為符合性檢查啟用的原則。
2 在設定檔編輯程式右側中,選取符合性詳細資料索引標籤。
3 針對原則啟用核取方塊。
備註 此核取方塊預設為啟用。如果停用核取方塊,則不對此原則進行符合性檢查,但仍將檢查針對符合
性檢查啟用的其他原則。
管理設定檔建立主機設定檔之後,您可以透過將設定檔附加到特定主機和叢集,然後將設定檔套用到主機或叢集來管理設定檔。
您可以透過將設定檔附加至主機或叢集,或者將主機或叢集附加至設定檔,來使設定檔與主機或叢集相關聯。接著,您可以將設定檔套用到主機或叢集。
備註 主機設定檔必須具有有效的參考主機與其相關聯,您才可以管理該設定檔。
將主機或叢集實體附加到主機設定檔
如果想要設定主機以使用與參考主機相同的組態,您可以將主機附加至設定檔。您還可以將叢集附加至設定檔。
設定檔也可以附加到叢集。為了符合標準,所附加的叢集內的所有主機必須根據設定檔進行設定。不會根據在新增至叢集時附加到叢集的主機設定檔自動設定主機。當主機新增至附加到設定檔的叢集時,主機會自動附加至設定檔。
您可以從下列位置將主機或叢集附加到設定檔:
n [主機設定檔] 主視圖
n 主機的快顯功能表
n 叢集的快顯功能表
n 叢集的 [設定檔符合性] 索引標籤
使用 vSphere Client 進行 vSphere 管理
202 VMware, Inc.

從主機設定檔視圖附加實體
將設定檔套用到實體 (主機或主機叢集) 之前,您需要將實體附加到設定檔,或是將設定檔附加到實體。
您可以從 [主機設定檔] 主視圖將主機或叢集附加到設定檔。
主機設定檔附加到叢集時,該叢集中的主機也會附加到該主機設定檔。但是,從叢集卸除主機設定檔時,叢集中的主機與該主機設定檔之間的關聯仍會保留。
程序
1 在 [主機設定檔] 主視圖中,選取您要從設定檔清單新增主機或叢集到的設定檔。
2 按一下附加主機/叢集圖示。
3 從展開的清單中選取主機或叢集,然後按一下附加。
主機或叢集將新增到 [已附加的實體] 清單。
4 按一下確定關閉對話方塊。
從主機附加設定檔
您必須將主機附加到設定檔或將設定檔附加到主機,才能將設定檔套用到主機。
您可以從 [主機和叢集] 詳細目錄視圖中的主機快顯功能表將設定檔附加到主機。
主機設定檔附加到叢集時,該叢集中的主機也會附加到該主機設定檔。但是,從叢集卸除主機設定檔時,叢集中的主機與該主機設定檔之間的關聯仍會保留。
程序
1 在 [主機和叢集] 視圖中,選取要對其附加設定檔的主機。
2 在主機上按一下滑鼠右鍵,然後選取主機設定檔 > 管理設定檔。
備註 如果詳細目錄中不存在任何主機設定檔,會出現對話方塊詢問您是否要建立主機設定檔並將主機附
加到該設定檔。
3 在 [附加設定檔] 對話方塊中,選取要附加到主機的設定檔,然後按一下確定。
主機設定檔會在主機的摘要索引標籤中更新。
套用設定檔
若要使主機達到設定檔中指定的所需狀態,請將設定檔套用到主機。
您可以從以下位置將設定檔套用到主機:
n [主機設定檔] 主視圖
n 主機的快顯功能表
n 叢集的 [設定檔符合性] 索引標籤
如果未套用設定檔,或者將設定檔設定為在設定檔中指定的內容,則將導致下次執行符合性檢查時,設定檔的符合性狀態失敗。透過將設定檔套用至主機來修正此問題。
從主機設定檔視圖套用設定檔
您可以從 [主機設定檔] 主視圖將設定檔套用到主機。
先決條件
設定檔必須先附加到主機,且主機必須處於維護模式,才能將設定檔套用到主機。
第 19 章 在 vSphere Client 中使用主機設定檔
VMware, Inc. 203

程序
1 在 [主機設定檔] 主視圖中,選取要套用到主機的設定檔。
2 選取主機和叢集索引標籤。
附加主機的清單會顯示在 [實體名稱] 下方。
3 按一下套用設定檔。
在 [設定檔編輯器] 中,系統可能會提示您輸入套用設定檔所需的必要參數。
4 輸入參數並按下一步。
5 繼續輸入所有必要的參數。
6 按一下完成。
符合性狀態即會更新。
從主機套用設定檔
您可以從主機的快顯功能表中,將設定檔套用到主機。
先決條件
主機必須先進入維護模式,然後才能將設定檔套用到此主機。
程序
1 在 [主機和叢集] 視圖中,選取要將設定檔套用到哪一個主機。
2 在主機上按一下滑鼠右鍵,然後選取主機設定檔 > 套用設定檔。
3 在設定檔編輯器中輸入參數,然後按下一步。
4 繼續輸入所有必要的參數。
5 按一下完成。
符合性狀態即會更新。
變更參考主機
參考主機組態已用於建立主機設定檔。
您可以從 [主機設定檔] 主視圖或主機的快顯功能表來執行此工作。
先決條件
必須存在主機設定檔。
程序
1 在 [主機設定檔] 主視圖中,在您想要變更參考主機的設定檔上按一下滑鼠右鍵,然後選取變更參考主
機。
2 展開詳細目錄清單,然後選取要用作設定檔之新參考主機的主機。
3 按一下更新。
此時即會更新參考主機。
4 按一下確定。
主機設定檔的 [摘要] 索引標籤會列出更新後的參考主機。
使用 vSphere Client 進行 vSphere 管理
204 VMware, Inc.

從叢集管理設定檔
您可以從叢集的快顯功能表建立設定檔、附加設定檔或更新參考主機。
程序
u 在 [主機和叢集] 視圖中,在叢集上按一下滑鼠右鍵,並選取主機設定檔 > 管理設定檔。根據主機設定檔
設定,會出現下列一個結果:
設定檔狀態和工作 結果
如果叢集未附加到主機設定檔,且詳細目錄中不存在設定檔,請建立一個設定檔。
a 系統會開啟一個對話方塊,詢問您是否想要建立設定檔,並將其附加到叢集。
b 如果您選取是,系統會開啟 [建立設定檔] 精靈。
如果叢集未附加到主機設定檔,且詳細目錄中存一個或多個設定檔,請附加設定檔。
a [附加設定檔] 對話方塊隨即開啟。
b 選取您要附加到叢集的設定檔,並按一下確定。
如果叢集已附加到主機設定檔,請卸除設定檔或附加到另一個設定檔。
在對話方塊中,按一下卸除,從叢集卸除設定檔;或按一下變更,將另一個設定檔連接到叢集。
從參考主機更新設定檔
如果從中建立設定檔的主機 (參考主機) 的組態發生變更,則可以更新本機設定檔,使得本機主機組態與參考
主機組態相符。
建立主機設定檔後,可能需要對設定檔進行增量更新。可以使用下列兩種方法來執行此作業:
n 在 vSphere Client 中對參考主機進行組態變更,然後從參考主機更新設定檔。現有設定檔中的設定將更
新,以與參考主機的設定相符。
n 使用設定檔編輯程式直接更新設定檔。
雖然使用設定檔編輯程式更新設定檔可能更加全面並且會提供更多選項,但從參考主機更新設定檔可讓您先對組態進行驗證,再將其提供給附加到設定檔的其他主機。
從參考主機更新設定檔可從 [主機設定檔] 主視圖執行。
程序
u 在 [主機設定檔] 主視圖中,在要更新的設定檔上按一下滑鼠右鍵,然後選取從參考主機更新設定檔。
檢查符合性檢查符合性可確保主機或叢集的設定保持正確無誤。
主機或叢集在設定參考主機設定檔之後,有可能會發生手動變更之類的狀況,使組態變得不正確。定期檢查符合性可確保主機或叢集的設定保持正確無誤。
從主機設定檔視圖檢查符合性
您可以從 [主機設定檔] 主視圖檢查主機或叢集與設定檔的符合性。
程序
1 在 [主機設定檔] 清單中,選取要檢查的設定檔。
2 在主機和叢集索引標籤中,從 [實體名稱] 下的清單中選取主機或叢集。
第 19 章 在 vSphere Client 中使用主機設定檔
VMware, Inc. 205

3 按一下立即檢查符合性。
符合性狀態將更新為 [符合標準]、[不明] 或 [不符合標準]。
如果符合性狀態為 [不符合標準],您可以將設定檔套用至主機。
從主機檢查符合性
在將設定檔附加到主機之後,請從主機的快顯功能表執行符合性檢查來確認組態。
程序
1 在 [主機] 和 [叢集] 視圖中,選取您要執行符合性檢查的主機。
2 在主機上按一下滑鼠右鍵,然後選取主機設定檔 > 檢查符合性
主機的符合性狀態會顯示在主機的摘要索引標籤中。
如果主機不符合,則您必須將設定檔套用到主機。
檢查叢集符合性
可能會檢查叢集是否符合主機設定檔,或者是否存在特定的叢集需求及設定。
程序
1 在 [主機和叢集] 視圖中,選取您希望執行符合性檢查的叢集。
2 在 [設定檔符合性] 索引標籤中,按一下立即檢查符合性,同時檢查該叢集是否符合已附加至此叢集的主
機設定檔,以及是否符合叢集需求 (如果有)。
n 將檢查叢集是否符合該叢集中主機的特定設定,例如 DRS、HA 和 DPM。例如,可能會檢查是否已
啟用 vMotion。已更新叢集需求的符合性狀態。即使主機設定檔未附加到該叢集,仍會執行此項檢
查。
n 如果主機設定檔已附加到該叢集,則會檢查該叢集是否符合主機設定檔。已更新主機設定檔的符合性狀態。
3 (選擇性) 按一下 [叢集需求] 旁的說明可顯示一份特定叢集需求清單。
4 (選擇性) 按一下 [主機設定檔] 旁的說明可顯示一份特定主機設定檔符合性檢查清單。
5 (選擇性) 按一下變更可變更已附加至該叢集的主機設定檔。
6 (選擇性) 按一下移除可卸除已附加至該叢集的主機設定檔。
如果叢集不符合,則必須在該叢集中的每台主機上單獨套用設定檔。
主機設定檔和 vSphere Auto Deploy主機設定檔用於協助 vSphere Auto Deploy 透過組態狀態資訊 (虛擬交換器、驅動程式設定、開機參數等) 佈建實體 ESXi 主機。
組態狀態資訊無法直接儲存在使用 Auto Deploy 佈建的主機上。相反,您可以建立參考主機,並使用所需設
定來設定主機。然後,使用此參考主機建立主機設定檔。Auto Deploy 可以將主機設定檔套用到這些主機,以
便主機使用這些設定進行設定,或者您可以使用用戶端套用主機設定檔。
若要將主機設定檔套用到主機,該主機必須置於維護模式。套用主機設定檔時,系統將提示使用者輸入在建立主機設定檔時指定的原則答案。
使用 vSphere Client 進行 vSphere 管理
206 VMware, Inc.

將主機設定檔連結到主機時,可將透過 Auto Deploy 佈建的主機重新開機。重新開機之後,儲存在回應檔案
中的值可協助透過 Auto Deploy 佈建的主機套用設定檔。此時會建立一個回應檔案,其中包含用於使用者輸
入選項的一系列金鑰值配對。
回應檔案包含主機設定檔的使用者輸入原則。 初將設定檔套用到特定主機時,便會建立檔案。
備註 如果透過主機設定檔部署 ESXi,請將 syslog 設定為將記錄儲存在遠端伺服器上。如需指示,請參閱
《安裝和設定》說明文件中的「從主機設定檔介面設定 Syslog」。
如需詳細資訊,請參閱 vSphere Auto Deploy 說明文件中的「設定 Auto Deploy 參考主機」。
檢查回應檔案狀態
回應檔案狀態會指示回應檔案的狀態。回應檔案的狀態可能是完成、未完成、遺失或不明。
先決條件
只有將主機設定檔附加到主機時,才能檢查回應檔案狀態。
程序
u 在 [主機設定檔] 視圖中,按一下檢查回應檔案。
主機設定檔的回應檔案狀態已更新。狀態會指示下列其中一種狀態:
未完成 回應檔案遺失某些必要的使用者輸入回應。
完成 回應檔案擁有所有需要的使用者輸入回應。
不明 主機及相關聯的設定檔已存在,但回應檔案的狀態為不明。這是回應檔案的初始狀態。
更新回應檔案
您可以更新或變更回應檔案中主機設定檔原則的使用者輸入參數。
程序
1 在主機實體上按一下滑鼠右鍵,然後選取更新回應檔案。
2 當系統提示時,輸入或變更使用者輸入參數,然後按下一步。
3 已完成變更輸入時,按一下更新。
匯入回應檔案
您可以匯入之前已匯出的回應檔案,以便與主機設定檔關聯。
先決條件
匯入的回應檔案必須至少與一個主機關聯。
程序
1 在主機實體上按一下滑鼠右鍵,然後選取匯入回應檔案。
2 選取要匯入的回應檔案。
第 19 章 在 vSphere Client 中使用主機設定檔
VMware, Inc. 207

匯出回應檔案
您可以匯出回應檔案,讓另一個主機設定檔可以匯入及使用它。
回應檔案可能包含密碼和 IP 位址之類的機密資訊。匯出之後,這項資訊很容易遭到未經授權的存取。匯出期
間將從回應檔案中移除所有密碼。匯入回應檔案時,必須重新輸入密碼資訊。
程序
1 在主機實體上按一下滑鼠右鍵,然後選取匯出回應檔案。
2 選取要儲存回應檔案的位置。
使用 vSphere Client 進行 vSphere 管理
208 VMware, Inc.

vSphere Client 中的網路 20使用 vSphere Client 直接連線至主機或 vCenter Server 時,可以檢視和設定 vSphere Standard Switch。
本章節討論下列主題:
n “vSphere Client 中的網路限制,” 第 209 頁
n “檢視 vSphere Client 中的網路資訊,” 第 210 頁
n “在 vSphere Client 中檢視網路介面卡資訊,” 第 210 頁
n “設定使用 vSphere Standard Switch 的網路,” 第 210 頁
n “使用 vSphere Distributed Switch 設定網路功能,” 第 214 頁
vSphere Client 中的網路限制使用 vSphere Client 直接連線至 ESXi 主機或 vCenter Server 系統時,可以執行的網路工作受到限制。
下列網路功能在 vSphere Client 中是不可用或唯讀的:
n vCenter Server 系統之間的 Sphere vMotion
n 地理跨越大的 vSphere vMotion
n 網路 DRS
n DRS 反相似性規則
n Network I/O Control
n Open vSwitch
n Proxy 交換器自動調整功能
n 不透明網路
n SR-IOV
n LACP
n 多點傳播
n 多執行個體 TCP/IP 堆疊和升級
n IPv6 支援 ESX 架構、NFS 4.1 儲存區作業、iSCSI、客體作業系統自訂、虛擬資料中心
將 vSphere Web Client 做為主要介面來管理 vSphere 6.0 環境中全方位的網路功能。
VMware, Inc. 209

檢視 vSphere Client 中的網路資訊vSphere Client 會顯示一般網路功能資訊及網路介面卡的特定資訊。
程序
1 登入 vSphere Client,從 [詳細目錄] 面板中選取主機。
2 按一下組態索引標籤,然後按一下網路功能。
3 (選擇性) 選擇要檢視的網路類型。
選項 說明
vSphere Standard Switch 可顯示主機上的 vSphere Standard Switch 網路。
vSphere Distributed Switch 可顯示主機上的 vSphere Distributed Switch 網路。 vSphere Distributed Switch 選項僅會出現在與一或多個 vSphere Distributed Switch 連線的主機上。
主機上會顯示每個虛擬交換器的網路功能資訊。
在 vSphere Client 中檢視網路介面卡資訊可以檢視主機上每個實體網路介面卡的相關資訊,如速度、雙工和觀察的 IP 範圍。
程序
1 使用 vSphere Client 登入 ESXi 主機,在詳細目錄窗格中選取主機。
2 按一下組態索引標籤,然後按一下網路介面卡。
網路介面卡面板會顯示以下資訊。
表格 20‑1. 網路介面卡參數
選項 說明
裝置 網路介面卡的名稱。
速度 網路介面卡的實際速度和雙工。
已設定 網路介面卡的已設定速度和雙工。
交換器 與該網路介面卡相關聯的 vSphere Standard Switch 或vSphere Distributed Switch。
MAC 位址 網路介面卡的 MAC 位址。
觀察的 IP 範圍 網路介面卡可能有權限存取的 IP 位址。
支援網路喚醒 網路介面卡支援網路喚醒功能。
設定使用 vSphere Standard Switch 的網路在 vSphere 部署中,vSphere Standard Switch 在主機層級處理網路流量。
新增虛擬機器連接埠群組
虛擬機器連接埠群組為虛擬機器提供網路。
程序
1 使用 vSphere Client 登入 ESXi 主機,在詳細目錄窗格中選取主機。
使用 vSphere Client 進行 vSphere 管理
210 VMware, Inc.

2 在主機的組態索引標籤上,按一下網路功能。
3 選取 vSphere Standard Switch 視圖。
標準交換器將顯示在含有詳細配置的概觀中。
4 在頁面右側中,按一下新增網路。
5 接受預設的連線類型,即虛擬機器,然後按下一步。
6 選取建立 vSphere Standard Switch 或清單中任一現有的標準交換器,以及相關聯的實體介面卡,以供
此連接埠群組使用。
您可以建立隨附或不附乙太網路介面卡的標準交換器。
如果建立的標準交換器不附實體網路介面卡,則該交換器中的所有流量將僅限於內部使用。實體網路中的其他主機或其他標準交換器中的虛擬機器均無法透過此標準交換器傳送或接收流量。如果要讓虛擬機器群組能夠相互通訊,但不與其他主機或群組之外的虛擬機器通訊,則可建立一個不附實體網路介面卡的標準交換器。
7 按下一步。
8 在 [連接埠群組內容] 群組中,輸入網路標籤,識別您建立的連接埠群組。
使用網路標籤來識別兩台或更多台主機之間共用的移轉相容連線。
9 (選擇性) 如果您使用 VLAN,請為 VLAN 識別碼輸入一個介於 1 到 4094 之間的數字。
如果輸入 0 或將該選項留空,則連接埠群組只能偵測到未標記的 (非 VLAN) 流量。如果輸入 4095,則連
接埠群組可偵測任何 VLAN 中的流量,且 VLAN 標籤可完整保持原樣。
10 按下一步。
11 判定交換器已正確設定後,按一下完成。
在 vSphere Standard Switch 上設定 VMkernel 網路
建立用作 vMotion 介面或 IP 儲存區連接埠群組的 VMkernel 網路介面卡。
程序
1 使用 vSphere Client 登入 ESXi 主機,在詳細目錄窗格中選取主機。
2 在主機的組態索引標籤上,按一下網路功能。
3 在 vSphere Standard Switch 視圖中,按一下新增網路。
4 選取 VMkernel,然後按下一步。
5 選取要使用的 vSphere Standard Switch,或選取建立 vSphere Standard Switch,即可建立新的
vSphere Standard Switch。
6 選取要供 vSphere Standard Switch 使用的網路介面卡核取方塊。
為各個 vSphere Standard Switch 選取介面卡,讓透過介面卡連線的虛擬機器或其他服務能夠存取正確的
乙太網路區段。如果 [建立新的 vSphere Standard Switch] 下沒有顯示任何介面卡,就表示系統中的所有
網路介面卡均正由現有的 vSphere Standard Switch 或 vSphere Distributed Switch 使用。可以在不使用
網路介面卡的情況下建立 vSphere Standard Switch,也可以選取現有 vSphere Standard Switch 使用的
網路介面卡。
7 按下一步。
第 20 章 vSphere Client 中的網路
VMware, Inc. 211

8 選取或輸入網路標籤和 VLAN 識別碼。
選項 說明
網路標籤 用來識別所建立連接埠群組的名稱。設定 VMkernel 服務 (如 vMotion 和 IP儲存區) 和要連接到此連接埠群組的虛擬介面卡時可指定此標籤。
VLAN 識別碼 可識別連接埠群組網路流量將使用的 VLAN。
9 (選擇性) 選取將此連接埠群組用於 vMotion,可讓此連接埠群組針對另一台主機將自己公告為網路連
線,負責傳送 vMotion 流量。
10 (選擇性) 選取將此連接埠群組用於 Fault Tolerance 記錄。
11 (選擇性) 選取將此連接埠群組用於管理流量。
12 如果主機上啟用了 IPv6,請選取 IP (預設值)、IPv6 或 IP 和 IPv6 網路。
在未啟用 IPv6 的主機上,此選項不會顯示。IPv6 組態不能與相依硬體 iSCSI 介面卡搭配使用。
13 按下一步。
14 選取取得 IP 設定的方式。
選項 說明
自動取得 IP 設定 使用 DHCP 取得 IP 設定。
使用下列 IP 設定 手動指定 IP 設定。
a 輸入 VMkernel 介面的 IP 位址和子網路遮罩。
b 按一下編輯,設定 VMkernel 服務 (如 vMotion、NAS 和 iSCSI) 的VMkernel 預設閘道。
在 DNS 組態索引標籤上,主機名稱已依預設輸入。如同網域,在安裝期間指定的 DNS 伺服器位址也已預先選取。
c 按一下確定,然後按下一步。
15 如果要對 VMkernel 介面使用 IPv6,請選取一個選項來取得 IPv6 位址。
選項 說明
透過 DHCP 自動取得 IPv6 位址 使用 DHCP 取得 IPv6 位址。
透過路由器通告自動取得 IPv6 位址 使用路由器通告取得 IPv6 位址。
靜態 IPv6 位址 a 按一下新增,新增 IPv6 位址。
b 輸入 IPv6 位址和子網路首碼長度,然後按一下確定。
c 若要變更 VMkernel 預設閘道,請按一下編輯。
16 按下一步。
17 檢閱資訊,按上一步變更任意項目,然後按一下完成。
檢視 vSphere Standard Switch 的 VMkernel 路由資訊
可以在 vSphere Standard Switch 上檢視 VMkernel 網路介面的 IP 和 IPv6 路由資訊 (例如網路、首碼和閘
道)。
程序
1 使用 vSphere Client 登入 ESXi 主機,在詳細目錄窗格中選取主機。
2 按一下與要檢視的 VMkernel 介面相關聯之標準交換器的內容。
使用 vSphere Client 進行 vSphere 管理
212 VMware, Inc.

3 在 [連接埠] 索引標籤上,選取要檢視的 VMkernel 網路介面卡,然後在 [IP 設定] 或 [IPv6 設定] 下按一下
檢視路由資料表。
將顯示包含所選 VMkernel 網路介面卡的網路、首碼和閘道資訊的路由資料表。
變更 vSphere Standard Switch 的連接埠數目
vSphere Standard Switch 可用作使用一組常用網路介面卡的連接埠組態 (包括根本不包含網路介面卡的那些
組) 的容器。每個虛擬交換器都提供有限數目的連接埠,虛擬機器和網路服務可以透過這些連接埠存取一或多
個網路。
程序
1 使用 vSphere Client 登入 ESXi 主機,在詳細目錄窗格中選取主機。
2 按一下組態索引標籤,然後按一下網路功能。
3 在頁面右側,按一下要編輯的標準交換器的內容。
4 按一下連接埠索引標籤。
5 在 [組態] 清單中選取標準交換器項目,然後按一下編輯。
6 按一下一般索引標籤。
7 從下拉式功能表中選擇您要使用的連接埠數目。
8 按一下確定。
下一個
系統重新啟動後,變更才會生效。
變更上行介面卡的速度
您可以變更上行介面卡的連線速度和雙工。
程序
1 使用 vSphere Client 登入 ESXi 主機,在詳細目錄窗格中選取主機。
2 按一下組態索引標籤,然後按一下網路功能。
3 選取標準交換器,然後按一下內容。
4 按一下網路介面卡索引標籤。
5 若要變更網路介面卡已設定的速度和雙工值,請選取網路介面卡,然後按一下編輯。
6 若要手動選取連線速度,請從下拉式功能表中選取速度和雙工。
如果 NIC 和實體交換器在交涉適當的連線速度時失敗,請手動選擇連線速度。速度和雙工不相符的症狀
包括低頻寬或沒有連結連線。
介面卡和連線的實體交換器連接埠必須設為相同值,例如,兩者均設為 [auto] 或 [ND] (其中 ND 表示特
定速度和雙工),不能將一個設為 [auto],另一個設為 [ND]。
7 按一下確定。
第 20 章 vSphere Client 中的網路
VMware, Inc. 213

新增上行介面卡
您可以將多個介面卡與一個 vSphere Standard Switch 相關聯,來提供 NIC 整併。此整併可以共用流量並提
供容錯移轉。
程序
1 使用 vSphere Client 登入 ESXi 主機,在詳細目錄窗格中選取主機。
2 按一下組態索引標籤,然後按一下網路功能。
3 選取標準交換器,然後按一下內容。
4 按一下網路介面卡索引標籤。
5 按一下新增,啟動新增介面卡精靈。
6 在清單中選取一或多個介面卡,然後按下一步。
7 (選擇性) 若要將 NIC 重新排序到不同類別中,請選取 NIC,然後按一下上移和下移。
選項 說明
作用中介面卡 標準交換器使用的介面卡。
待命介面卡 如果一或多個作用中介面卡失敗,則該介面卡會成為作用中介面卡。
8 按下一步。
9 檢閱 [介面卡摘要] 頁面上的資訊,按一下上一步變更項目,然後按一下完成。
即會重新出現網路介面卡清單,顯示現在由標準交換器宣告的介面卡。
10 按一下關閉結束對話方塊。
在組態索引標籤的 [網路功能] 區段中,會依指定的順序和類別顯示網路介面卡。
使用 vSphere Distributed Switch 設定網路功能透過 vSphere Distributed Switch,您可以在 vSphere 環境中安裝並設定網路。
新增 vSphere Distributed Switch在 vCenter Server 資料中心建立 vSphere Distributed Switch,從而在資料中心處理所有相關主機的網路流
量。
如果系統具有複雜的連接埠群組要求,請建立分散式連接埠群組,替代預設連接埠群組。
程序
1 在 vSphere Client 中,選取 [網路詳細目錄] 視圖,然後選取資料中心。
2 選取詳細目錄 > 資料中心 > 新增 vSphere Distributed Switch。
3 選取 vSphere Distributed Switch 版本。
選項 說明
vSphere Distributed Switch 版本:5.0.0
與 ESXi 5.0 版及更新版本相容。不支援與更新版本的 vSphere DistributedSwitch 一起發佈的功能。
vSphere Distributed Switch 版本:5.1.0
與 ESXi 5.1 版及更新版本相容。
使用 vSphere Client 進行 vSphere 管理
214 VMware, Inc.

選項 說明
vSphere Distributed Switch 版本:5.5.0
與 ESXi 5.5 版及更新版本相容。不支援與更新版本的 vSphere DistributedSwitch 一起發佈的功能。
vSphere Distributed Switch 版本:6.0.0
與 ESXi 6.0 版及更新版本相容。
4 按下一步。
5 在名稱文字方塊中,輸入新 vSphere Distributed Switch 的名稱。
6 使用箭頭按鈕選取上行連接埠數目,然後按下一步。
上行連接埠將分散式交換器連線到相關聯主機上的實體 NIC。上行連接埠數目等於每台主機允許連至分
散式交換器的實體連線數目上限。
7 選取是現在還是以後將主機及其實體介面卡新增到 vSphere Distributed Switch。
如果選取立即新增,請按一下每個主機或介面卡旁邊的核取方塊,選取主機和實體介面卡。您僅可以在建立 Distributed Switch 期間將未指派的實體介面卡新增至 vSphere Distributed Switch。
8 (選擇性) 設定主機上連接埠的數目上限。
a 按一下主機的檢視詳細資料。
b 從下拉式功能表選取主機的連接埠數目上限。
c 按一下確定。
9 按下一步。
10 (選擇性) 選取是否自動建立預設連接埠群組。
該選項使用預設設定建立分散式連接埠群組。
11 按一下完成。
下一個
如果您選擇稍後新增主機,則您必須在新增網路介面卡之前將主機新增到 Distributed Switch。
可以從 vSphere Client 的主機組態頁面,使用 [管理主機] 或 [主機設定檔] 來新增網路介面卡。
將主機新增到 vSphere Distributed Switch可以在分散式交換器層級建立後,於該層級將主機和實體介面卡新增到 vSphere Distributed Switch。
先決條件
n 開啟 vCenter Server 的 vSphere Client 連線。
n 確認您有足夠的權限,可以編輯分散式交換器。
程序
1 登入 vSphere Client,然後選取網路功能詳細目錄視圖。
2 在詳細目錄窗格中的 vSphere Distributed Switch 上按一下滑鼠右鍵,然後選取新增主機。
3 選取要新增的主機。
第 20 章 vSphere Client 中的網路
VMware, Inc. 215

4 在所選主機下,選取要新增的實體介面卡,然後按下一步。
您可以選取目前未使用的實體介面卡以及正在使用的實體介面卡。
備註 如果尚未移動任何關聯的虛擬介面卡,則將實體介面卡移到分散式交換器會導致這些虛擬介面卡中
斷網路連線。
5 對於每個虛擬介面卡,選取目的地連接埠群組,然後從下拉式功能表中選取連接埠群組來將虛擬介面卡移轉到分散式交換器,或選取不移轉。
6 (選擇性) 設定主機上連接埠的數目上限。
a 按一下主機的檢視詳細資料。
b 從下拉式功能表選取主機的連接埠數目上限。
c 按一下確定。
7 按下一步。
8 (選擇性) 將虛擬機器網路移轉到 Distributed Switch。
a 選取移轉虛擬機器網路。
b 對於每台虛擬機器,請選取目的地連接埠群組,然後從下拉式功能表中選取連接埠群組或選取不移轉。
9 按下一步。
10 (選擇性) 如果需要進行任何變更,請按一下上一步前往相應的畫面。
11 檢閱分散式交換器的設定,然後按一下完成。
管理 vSphere Distributed Switch 上的主機
將主機和實體介面卡新增到 vSphere Distributed Switch 之後,您可以變更這些主機和實體介面卡的組態。
先決條件
n 開啟 vCenter Server 的 vSphere Client 連線。
n 確認您有足夠的權限,可以編輯分散式交換器。
程序
1 登入 vSphere Client,然後選取網路功能詳細目錄視圖。
2 在 Distributed Switch 上按一下滑鼠右鍵,然後選取管理主機。
3 選取要管理的主機,然後按下一步。
4 選取要新增的實體介面卡,取消選取要移除的實體介面卡,然後按下一步。
5 針對每個虛擬介面卡,從下拉式功能表中選取目的地連接埠群組來將虛擬介面卡移轉到 DistributedSwitch,或是選取不移轉。
6 按下一步。
7 將虛擬機器網路移轉到 vSphere Distributed Switch。
a 選取移轉虛擬機器網路。
b 針對每個虛擬機器,從下拉式功能表中選取目的地連接埠群組,或是選取不移轉。
8 按下一步。
9 (選擇性) 如果需要進行任何變更,請按一下上一步前往相應的畫面。
使用 vSphere Client 進行 vSphere 管理
216 VMware, Inc.

10 檢閱 Distributed Switch 的設定,然後按一下完成。
設定 vSphere Distributed Switch 上每個主機的連接埠數目
設定主機上的連接埠數目上限,限制與 vSphere Distributed Switch 相關聯的一個或多個主機上可以存在的分
散式連接埠數目。
程序
1 使用 vSphere Client 登入 vCenter Server 系統。
2 在詳細目錄窗格中選取要修改的主機。
3 在主機的組態索引標籤上,按一下網路功能。
4 選取 vSphere Distributed Switch 視圖。
5 按一下要修改的 vSphere Distributed Switch 旁邊的內容。
6 從下拉式功能表中選取連接埠數目上限,然後按一下確定。
下一個
如果要在將主機新增到分散式交換器之後變更主機的連接埠數目上限,您必須重新啟動主機,新的連接埠數目上限才會生效。
編輯一般 vSphere Distributed Switch 設定
您可以編輯一般 vSphere Distributed Switch 設定,例如分散式交換器的名稱和其上的上行連接埠數目。
先決條件
n 開啟 vCenter Server 的 vSphere Client 連線。
n 確認您有足夠的權限,可以編輯分散式交換器。
程序
1 登入 vSphere Client,然後選取網路功能詳細目錄視圖。
2 在詳細目錄窗格中的 vSphere Distributed Switch 上按一下滑鼠右鍵,然後選取編輯設定。
3 選取一般可編輯 vSphere Distributed Switch 設定。
選項 說明
名稱 輸入分散式交換器的名稱。
上行連接埠數目 選取分散式交換器的上行連接埠數目。
附註 輸入分散式交換器的任何附註。
4 (選擇性) 編輯上行連接埠名稱。
a 按一下編輯上行名稱。
b 輸入一或多個上行連接埠的新名稱。
c 按一下確定。
5 按一下確定。
第 20 章 vSphere Client 中的網路
VMware, Inc. 217

編輯 vSphere Distributed Switch 的進階設定
您可以變更 Cisco 探索通訊協定和 vSphere Distributed Switch 的 MTU 上限等進階 vSphere DistributedSwitch 設定。
先決條件
n 開啟 vCenter Server 的 vSphere Client 連線。
n 確認您有足夠的權限,可以編輯分散式交換器。
程序
1 登入 vSphere Client,然後選取網路功能詳細目錄視圖。
2 在詳細目錄窗格中的 vSphere Distributed Switch 上按一下滑鼠右鍵,然後選取編輯設定。
3 選取進階可編輯下列 vSphere Distributed Switch 設定。
選項 說明
MTU 上限 vSphere Distributed Switch 的 MTU 大小上限。
探索通訊協定狀態 選擇 vSphere Distributed Switch 上的探索通訊協定狀態。
n 已啟用。針對 vSphere Distributed Switch 啟用的探索通訊協定。
1 從類型下拉式功能表中選取 Cisco 探索通訊協定或連結層探索通訊協定。
2 將作業設定為接聽、通告或兩者。
n 已停用。
管理員連絡資訊 輸入 vSphere Distributed Switch 管理員的姓名及其他詳細資料。
4 按一下確定。
檢視 vSphere Distributed Switch 的網路介面卡資訊
從 vSphere Client 的 [網路] 詳細目錄視圖檢視 vSphere Distributed Switch 的實體網路介面卡和上行指派。
先決條件
啟動 vSphere Client,然後登入 vCenter Server 系統。
程序
1 登入 vSphere Client,然後選取網路功能詳細目錄視圖。
2 在詳細目錄窗格中的 vSphere Distributed Switch 上按一下滑鼠右鍵,然後選取編輯設定。
3 在網路介面卡索引標籤上,您可以檢視相關聯主機的網路介面卡和上行指派。
此索引標籤為唯讀。分散式交換器的網路介面卡必須於主機層級上設定。
4 按一下「確定」。
將 vSphere Distributed Switch 升級到較新版本
可將 vSphere Distributed Switch 版本 4.0 或較新版本升級到一個更新版本,啟用 Distributed Switch 可利用
僅在更新版本中可用的功能。
先決條件
n 開啟 vCenter Server 的 vSphere Client 連線。
n 確認您有足夠的權限,可以編輯分散式交換器。
使用 vSphere Client 進行 vSphere 管理
218 VMware, Inc.

程序
1 登入 vSphere Client,然後選取網路功能詳細目錄視圖。
2 在詳細目錄窗格中,選取 vSphere Distributed Switch。
3 在摘要索引標籤上,於版本旁邊,選取升級。
升級精靈會顯示可用於已升級 Distributed Switch 之功能的詳細資料,這些功能不適用於舊版。
4 選取要升級到的 vSphere Distribued Switch 版本。
選項 說明
vSphere Distributed Switch 版本:4.1.0
與 ESX/ESXi 4.1 版及更新版本相容。不支援與更新版本的 vSphereDistributed Switch 一起發佈的功能。
vSphere Distributed Switch 版本:5.0.0
與 ESXi 5.0 版及更新版本相容。不支援與更新版本的 vSphere DistributedSwitch 一起發佈的功能。
vSphere Distributed Switch 版本:5.1.0
與 ESXi 5.1 版及更新版本相容。不支援與更新版本的 vSphere DistributedSwitch 一起發佈的功能。
vSphere Distributed Switch 版本:5.5.0
與 ESXi 5.5 版及更新版本相容。不支援與更新版本的 vSphere DistributedSwitch 一起發佈的功能。
vSphere Distributed Switch 版本:6.0.0
與 ESXi 6.0 版及更新版本相容。
5 按下一步。
升級精靈列出了與此 vSphere Distributed Switch 相關聯的主機,以及這些主機是否與升級的 vSphereDistributed Switch 版本相容。只有所有主機都與新 vSphere Distributed Switch 版本相容,您才可繼續
執行升級。
每個不相容主機的旁邊顯示不相容的原因。
6 按下一步。
7 請確認列出的升級資訊正確無誤,然後按一下完成。
分散式連接埠群組
分散式連接埠群組會為 vSphere Distributed Switch 上的每個成員連接埠指定連接埠組態選項。分散式連接埠
群組可定義連線到網路的方式。
新增分散式連接埠群組
將分散式連接埠群組新增到 vSphere Distributed Switch,為虛擬機器建立 Distributed Switch 網路。
先決條件
n 開啟 vCenter Server 的 vSphere Client 連線。
n 確認您有足夠的權限,可以編輯分散式交換器。
程序
1 登入 vSphere Client,然後選取網路功能詳細目錄視圖。
2 在詳細目錄窗格中的 vSphere Distributed Switch 上按一下滑鼠右鍵,然後選取新增連接埠群組。
3 輸入新的分散式連接埠群組的名稱和連接埠數目。
第 20 章 vSphere Client 中的網路
VMware, Inc. 219

4 選取 VLAN 類型。
選項 說明
無 請勿使用 VLAN。
VLAN 在 VLAN 識別碼欄位中,輸入一個介於 1 和 4094 之間的數字。
VLAN 主幹連線 輸入 VLAN 主幹範圍。
私人 VLAN 選取私人 VLAN 項目。如果未建立任何私人 VLAN,則此功能表為空。
5 按下一步。
6 按一下完成。
編輯一般分散式連接埠群組設定
您可以編輯一般分散式連接埠群組設定,例如分散式連接埠群組名稱和連接埠群組類型。
先決條件
n 開啟 vCenter Server 的 vSphere Client 連線。
n 確認您有足夠的權限,可以編輯分散式交換器。
程序
1 登入 vSphere Client,然後選取網路功能詳細目錄視圖。
2 在詳細目錄窗格中的分散式連接埠群組上按一下滑鼠右鍵,然後選取編輯設定。
3 選取一般,編輯下面的分散式連接埠群組設定。
選項 動作
名稱 輸入分散式連接埠群組的名稱。
說明 輸入分散式連接埠群組的簡短說明。
連接埠數目 輸入分散式連接埠群組上的連接埠數目。
連接埠繫結 選擇將連接埠指派給連線至該分散式連接埠群組的虛擬機器的時機。
n 選取靜態繫結,可在虛擬機器連線到分散式連接埠群組時,為該虛擬機器指派一個連接埠。當 vSphere Client 直接連線到 ESXi 時,您無法使用此選項。
n 選取動態繫結,可在虛擬機器連線到分散式連接埠群組後,首次開啟該虛擬機器的電源時,為該虛擬機器指派一個連接埠。動態繫結在 ESXi5.x 中已被取代。
n 針對無連接埠繫結選取臨時。當 vSphere Client 直接連線到 ESXi 時,您無法使用此選項。
4 按一下確定。
編輯進階分散式連接埠群組設定
您可以編輯進階分散式連接埠群組設定,例如在中斷連線時覆寫設定並重設。
先決條件
n 開啟 vCenter Server 的 vSphere Client 連線。
n 確認您有足夠的權限,可以編輯分散式交換器。
程序
1 登入 vSphere Client,然後選取網路功能詳細目錄視圖。
使用 vSphere Client 進行 vSphere 管理
220 VMware, Inc.

2 在詳細目錄窗格中的分散式連接埠群組上按一下滑鼠右鍵,然後選取編輯設定。
3 選取進階,編輯分散式連接埠群組內容。
選項 說明
允許覆寫連接埠原則 選取此選項可允許在每個連接埠層級覆寫分散式連接埠群組原則。按一下編輯覆寫設定,選取可在連接埠層級覆寫的原則。
編輯覆寫設定 選取可在連接埠層級覆寫的原則。
中斷連線時設定重設 當分散式連接埠與虛擬機器中斷連線時,分散式連接埠的組態會重設為分散式連接埠群組設定。將捨棄每個連接埠的覆寫項目。
4 按一下確定。
監控分散式連接埠狀態
vSphere 可以監控分散式連接埠並提供有關每個連接埠的目前狀態和執行階段統計資料的資訊。
先決條件
啟動 vSphere Client,然後登入 vCenter Server 系統。
程序
1 登入 vSphere Client,然後選取網路功能詳細目錄視圖。
2 在詳細目錄窗格中,選取 vSphere Distributed Switch。
3 在連接埠索引標籤上,按一下開始監控連接埠狀態。
Distributed Switch 之 [連接埠] 索引標籤上的資料表現在顯示每個分散式連接埠的執行階段統計資料,包括廣
播、多點傳播及單點傳播入口和出口流量及封包。
狀態資料行會顯示每個分散式連接埠的目前狀態。
表格 20‑2. 分散式連接埠狀態
狀態 描述
向上連結 此分散式連接埠的連結已開啟。
向下連結 此分散式連接埠的連結已關閉。
已封鎖 此分散式連接埠已遭封鎖。
-- 此分散式連接埠的狀態目前無法使用。
設定分散式連接埠設定
您可以變更一般的分散式連接埠設定,如連接埠名稱和說明。
先決條件
啟動 vSphere Client,然後登入 vCenter Server 系統。
程序
1 登入 vSphere Client,然後選取網路功能詳細目錄視圖。
2 在詳細目錄窗格中,選取 vSphere Distributed Switch。
3 在連接埠索引標籤上,在要修改的連接埠上按一下滑鼠右鍵,然後選取編輯設定。
4 按一下一般。
5 修改連接埠名稱和說明。
第 20 章 vSphere Client 中的網路
VMware, Inc. 221

6 按一下「確定」。
私人 VLAN私人 VLAN 用於解決某些網路設定的 VLAN 識別碼限制和 IP 位址浪費。
私人 VLAN 由其主要 VLAN 識別碼進行識別。主要 VLAN 識別碼可擁有多個與其關聯的次要 VLAN 識別
碼。主要 VLAN 為混合,以便私人 VLAN 上的連接埠可以與設定為主要 VLAN 的連接埠進行通訊。次要
VLAN 上的連接埠可以是隔離 (僅與混合連接埠進行通訊),也可以是社群 (與同一次要 VLAN 上的混合連接
埠和其他連接埠進行通訊)。
若要在主機和其餘實體網路之間使用私人 VLAN,則連線至主機的實體交換器需具有私人 VLAN 功能,而且
需要使用 ESXi 所用的 VLAN 識別碼進行設定以獲取私人 VLAN 功能。對於使用以動態 MAC+VLAN 識別碼
為基礎進行學習的實體交換器,必須首先將所有對應的私人 VLAN 識別碼輸入到交換器的 VLAN 資料庫中。
建立私人 VLAN建立私人 VLAN,可在 vSphere Distributed Switch 及其關聯分散式連接埠上使用。
先決條件
n 開啟 vCenter Server 的 vSphere Client 連線。
n 確認您有足夠的權限,可以編輯分散式交換器。
程序
1 登入 vSphere Client,然後選取網路功能詳細目錄視圖。
2 在詳細目錄窗格中的 vSphere Distributed Switch 上按一下滑鼠右鍵,然後選取編輯設定。
3 選取私人 VLAN 索引標籤。
4 在 [主要私人 VLAN 識別碼] 下,按一下 [在此處輸入私人 VLAN 識別碼],然後輸入主要私人 VLAN 的數字。
5 按一下對話方塊中的任一處,然後選取您剛才新增的主要私人 VLAN。
新增的主要私人 VLAN 也會顯示在 [次要私人 VLAN 識別碼] 下。
6 針對每個新的次要私人 VLAN,按一下 [次要私人 VLAN 識別碼] 下的 [在此處輸入私人 VLAN 識別
碼],然後輸入次要私人 VLAN 的數字。
7 按一下對話方塊中的任一處,然後選取您剛才新增的次要私人 VLAN,並為連接埠類型選取隔離或社
群。
8 按一下「確定」。
移除主要私人 VLAN從 vSphere Client 的網路詳細目錄視圖中移除未使用的主要私人 VLAN。
先決條件
n 開啟 vCenter Server 的 vSphere Client 連線。
n 確認您有足夠的權限,可以編輯分散式交換器。
n 移除私人 VLAN 前,確保未將任何連接埠群組設定為使用該網路。
程序
1 登入 vSphere Client,然後選取網路功能詳細目錄視圖。
使用 vSphere Client 進行 vSphere 管理
222 VMware, Inc.

2 在詳細目錄窗格中的 vSphere Distributed Switch 上按一下滑鼠右鍵,然後選取編輯設定。
3 選取私人 VLAN 索引標籤。
4 選取要移除的主要私人 VLAN。
5 按一下 [主要私人 VLAN 識別碼] 下的移除,然後按一下確定。
移除主要私人 VLAN 也會移除所有相關聯的次要私人 VLAN。
移除次要私人 VLAN從 vSphere Client 的網路詳細目錄視圖中移除未使用的次要私人 VLAN。
先決條件
n 開啟 vCenter Server 的 vSphere Client 連線。
n 確認您有足夠的權限,可以編輯分散式交換器。
n 移除私人 VLAN 前,確保未將任何連接埠群組設定為使用該網路。
程序
1 登入 vSphere Client,然後選取網路功能詳細目錄視圖。
2 在詳細目錄窗格中的 vSphere Distributed Switch 上按一下滑鼠右鍵,然後選取編輯設定。
3 選取私人 VLAN 索引標籤。
4 選取主要私人 VLAN,以顯示關聯的次要私人 VLAN。
5 選取要移除的次要私人 VLAN。
6 按一下 [次要私人 VLAN 識別碼] 下的移除,然後按一下確定。
管理實體介面卡
對於與 vSphere Distributed Switch 相關聯的每個主機,您必須將實體網路介面卡或上行指派給該 vSphereDistributed Switch。您可以在 vSphere Distributed Switch 上每個上行連接埠的每個主機上,指派一個上
行。
新增上行到 vSphere Distributed Switch對於與 vSphere Distributed Switch 相關聯的每個主機,您必須至少將一個實體網路介面卡或上行指派給
vSphere Distributed Switch。
先決條件
啟動 vSphere Client,然後登入 vCenter Server 系統。
程序
1 登入 vSphere Client,在詳細目錄窗格中選取主機。
2 按一下組態索引標籤,然後按一下網路功能。
3 選取 vSphere Distributed Switch 視圖。
4 按一下管理實體介面卡。
5 針對要新增上行的上行連接埠,按按一下以新增 NIC。
第 20 章 vSphere Client 中的網路
VMware, Inc. 223

6 選取要新增的實體介面卡。
如果您選取已附加到另一個交換器的介面卡,則可從該交換器加以移除,然後將之重新指派給這個vSphere Distributed Switch。
7 按一下「確定」。
從 vSphere Distributed Switch 中移除上行
您可以從 vSphere Distributed Switch 移除上行或實體網路介面卡。
先決條件
啟動 vSphere Client,然後登入 vCenter Server 系統。
程序
1 登入 vSphere Client,在詳細目錄窗格中選取主機。
2 按一下組態索引標籤,然後按一下網路功能。
3 選取 vSphere Distributed Switch 視圖。
4 按一下管理實體介面卡。
5 按一下移除,以從 vSphere Distributed Switch 移除上行。
6 按一下「確定」。
從作用中虛擬機器中移除 NIC從作用中虛擬機器中移除 NIC 後,可能仍會看到已移除的 NIC 在 vSphere Client 中報告。
從未安裝客體作業系統的作用中虛擬機器中移除 NIC
如果虛擬機器尚未安裝作業系統,則您無法從作用中虛擬機器中移除 NIC。
vSphere Client 可能會報告已移除 NIC,但是您仍將看到它附加在虛擬機器上。
從安裝客體作業系統的作用中虛擬機器中移除 NIC
可以從作用中虛擬機器中移除 NIC,但可能在一段時期內不會向 vSphere Client 報告。如果您開啟虛擬機器
的編輯設定,可能會看到移除的 NIC 仍被列出,即使工作已完成。虛擬機器的編輯設定對話方塊不會即時顯
示已移除的 NIC。
如果虛擬機器的客體作業系統不支援熱移除 NIC,則您可能仍會看到 NIC 附加在虛擬機器上。
管理虛擬網路介面卡
虛擬網路介面卡會在 vSphere Distributed Switch 上處理主機網路服務。
透過建立新虛擬介面卡或移轉現有虛擬介面卡,即可針對主機透過相關聯的 vSphere Distributed Switch 來設
定 VMkernel 虛擬介面卡。
在 vSphere Distributed Switch 中建立 VMkernel 網路介面卡
建立用作 vMotion 介面或 IP 儲存連接埠群組的 VMkernel 網路介面卡。
先決條件
啟動 vSphere Client,然後登入 vCenter Server 系統。
使用 vSphere Client 進行 vSphere 管理
224 VMware, Inc.

程序
1 登入 vSphere Client,在詳細目錄窗格中選取主機。
2 在主機的組態索引標籤上,按一下網路功能。
3 選取 vSphere Distributed Switch 視圖。
4 按一下管理虛擬介面卡。
5 按一下新增。
6 選取新增虛擬介面卡,然後按下一步。
7 選取 VMkernel,然後按下一步。
8 選取虛擬介面卡的分散式連接埠或分散式連接埠群組連線。
選項 描述
選取連接埠群組 從下拉式功能表中,選取虛擬介面卡要連線的分散式連接埠群組。
選取連接埠 輸入虛擬網路介面卡要連線之分散式連接埠的連接埠識別碼。
9 選取將此虛擬介面卡用於 vMotion,可讓此連接埠群組針對另一台 ESXi 主機將自己公告為網路連線,負
責傳送 vMotion 流量。
每台主機上,只能為一個 vMotion 和 IP 儲存連接埠群組啟用此內容。如果您未針對任何連接埠群組啟用
此內容,則無法運用 vMotion 移轉至此主機。
10 選擇是否將此虛擬介面卡用於 Fault Tolerance 記錄。
11 選擇是否將此虛擬介面卡用於管理流量,然後按下一步。
12 在 [IP 設定] 下,指定 IP 位址和子網路遮罩。
IPv6 不能與相依硬體 iSCSI 介面卡搭配使用。
13 按一下編輯,設定 VMkernel 服務 (如 vMotion、NAS 和 iSCSI) 的 VMkernel 預設閘道。
14 在 DNS 組態索引標籤上,主機名稱已依預設輸入。在安裝期間指定的 DNS 伺服器位址和網域也已預先
選取。
15 在路由索引標籤上,輸入 VMkernel 的閘道資訊。需要閘道來連線到與 VMkernel 所在 IP 子網路不同的
機器。
預設為使用靜態 IP 設定。請勿將路由與軟體 iSCSI 多重路徑組態或相依硬體 iSCSI 介面卡搭配使用。
16 按一下確定,然後按下一步。
17 按一下完成。
將現有虛擬介面卡移轉到 vSphere Distributed Switch您可以將現有虛擬介面卡從 vSphere 標準交換器移轉到 vSphere Distributed Switch。
先決條件
啟動 vSphere Client,然後登入 vCenter Server 系統。
程序
1 登入 vSphere Client,在詳細目錄窗格中選取主機。
2 在主機的組態索引標籤上,按一下網路功能。
3 選取 vSphere Distributed Switch 視圖。
第 20 章 vSphere Client 中的網路
VMware, Inc. 225

4 按一下管理虛擬介面卡。
5 按一下新增。
6 選取移轉現有的虛擬網路介面卡,然後按下一步。
7 選擇一個或多個要移轉的虛擬網路介面卡。
8 針對所選的每一個介面卡,從選取連接埠群組下拉式功能表中選擇連接埠群組。
9 按下一步。
10 按一下完成。
移轉虛擬介面卡到 vSphere Standard Switch您可以將現有虛擬介面卡從 vSphere Distributed Switch 移轉到 vSphere 標準交換器。
先決條件
啟動 vSphere Client,然後登入 vCenter Server 系統。
程序
1 登入 vSphere Client,在詳細目錄窗格中選取主機。
2 在主機的組態索引標籤上,按一下網路功能。
3 選取 vSphere Distributed Switch 視圖。
4 按一下管理虛擬介面卡。
5 選取要移轉的虛擬介面卡,然後按一下移轉。
6 選取介面卡要移轉到的標準交換器,然後按下一步。
7 為虛擬介面卡輸入網路標籤和 VLAN 識別碼 (選擇性),然後按下一步。
8 按一下完成,移轉虛擬介面卡並結束精靈。
編輯 vSphere Distributed Switch 上的 VMkernel 組態
您可以在 vSphere Distributed Switch 上編輯 VMkernel 虛擬網路介面卡,來變更 IP 設定,例如 IP 位址、子
網路遮罩、預設閘道和 DNS 設定。您也可以選取是將虛擬介面卡用於 vMotion 還是 Fault Tolerance 記錄。
先決條件
啟動 vSphere Client,然後登入 vCenter Server 系統。
程序
1 登入 vSphere Client,在詳細目錄窗格中選取主機。
2 在主機的組態索引標籤上,按一下網路功能。
3 選取 vSphere Distributed Switch 視圖。
4 按一下管理虛擬介面卡。
5 選取要修改的 VMkernel 介面卡,然後按一下編輯。
6 在 [網路連線] 下選取要將該虛擬介面卡新增到的 vSphere Distributed Switch 和連接埠群組或連接埠。
7 選取將此虛擬介面卡用於 vMotion,可讓此連接埠群組針對另一台主機將自己公告為網路連線,負責傳
送 vMotion 流量。
每台主機上,只能為一個 vMotion 和 IP 儲存連接埠群組啟用此內容。如果您未針對任何連接埠群組啟用
此內容,則無法運用 vMotion 移轉至此主機。
使用 vSphere Client 進行 vSphere 管理
226 VMware, Inc.

8 (選擇性) 選取將此虛擬介面卡用於 Fault Tolerance 記錄。
9 (選擇性) 選取將此虛擬介面卡用於管理流量。
10 在 [IP 設定] 下,指定 IP 位址和子網路遮罩,或選取自動取得 IP 設定。
11 按一下編輯,設定 VMkernel 服務 (如 vMotion、NAS 和 iSCSI) 的 VMkernel 預設閘道。
在 DNS 組態索引標籤中,主機名稱依預設顯示在名稱欄位中。如同網域,在安裝期間指定的 DNS 伺服
器位址也已預先選取。
在路由索引標籤上,需要閘道來連線到與 VMkernel 所在 IP 子網路不同的機器。
預設為使用靜態 IP 設定。
12 使用向上和向下箭頭設定 VMkernel 介面卡的 MTU。
13 按一下「確定」。
檢視 vSphere Distributed Switch 的 VMkernel 路由資訊
可以在 vSphere Distributed Switch 上檢視 VMkernel 網路介面卡的 IP 和 IPv6 路由資訊 (例如網路、首碼和
閘道)。
先決條件
啟動 vSphere Client,然後登入 vCenter Server 系統。
程序
1 登入 vSphere Client,在詳細目錄窗格中選取主機。
2 在主機的組態索引標籤上,按一下網路功能。
3 在 vSphere Distributed Switch 視圖中,按一下管理虛擬介面卡。
4 選取要檢視的 VMkernel 介面卡,然後在 [IP 設定] 或 [IPv6 設定] 下按一下檢視路由資料表。
包含所選 VMkernel 介面卡的網路、首碼和閘道資訊的路由資料表隨即顯示。
移除虛擬介面卡
使用 [管理虛擬介面卡] 對話方塊從 vSphere Distributed Switch 移除虛擬網路介面卡。
先決條件
啟動 vSphere Client,然後登入 vCenter Server 系統。
程序
1 登入 vSphere Client,在詳細目錄窗格中選取主機。
2 按一下組態索引標籤,然後按一下網路功能。
3 選取 vSphere Distributed Switch 視圖。
4 按一下管理虛擬介面卡。
5 選取要移除的虛擬介面卡,然後按一下移除。
此時會出現一個對話方塊,顯示下列訊息:確定要移除 adapter_name 嗎?
6 按一下是。
第 20 章 vSphere Client 中的網路
VMware, Inc. 227

在 vSphere Distributed Switch 上設定虛擬機器網路
可以透過設定個別虛擬機器 NIC,或透過從 vSphere Distributed Switch 本身移轉多群組虛擬機器,將虛擬機
器連線到 vSphere Distributed Switch。
透過將與虛擬機器關聯的虛擬網路介面卡連線到分散式連接埠群組,可以將虛擬機器連線到 vSphereDistributed Switch。對於個別虛擬機器,可以透過修改虛擬機器的網路介面卡組態來完成;對於虛擬機器群
組,則可以透過將虛擬機器從現有虛擬網路移轉到 vSphere Distributed Switch 來完成。
將虛擬機器移轉入或移轉出 vSphere Distributed Switch除了在個別虛擬機器層級將虛擬機器連線到 Distributed Switch 之外,還可以在 vSphere Distributed Switch網路和 vSphere Standard Switch 網路之間移轉虛擬機器群組。
先決條件
啟動 vSphere Client,然後登入 vCenter Server 系統。
程序
1 登入 vSphere Client,然後選取網路功能詳細目錄視圖。
2 在資料中心上按一下滑鼠右鍵,然後選取移轉虛擬機器網路。
此時將顯示移轉虛擬機器網路精靈。
3 選取要將介面卡移轉出的來源網路。
選項 描述
包含已連線到下列網路的所有虛擬機器網路介面卡 (依網路篩選)
將虛擬機器網路介面卡從特定網路移轉出。從網路下拉式功能表中選取來源網路。
包含已連線到下列網路的所有虛擬機器網路介面卡 (依 VDS 篩選)
在虛擬機器網路介面卡從特定 vSphere Distributed Switch 上的網路移轉出。若要移轉出網路,請從下拉式功能表中選取交換器和網路。
包含未連線到任何網路的所有虛擬機器網路介面卡
移轉未連線到任何網路的虛擬機器網路介面卡。
4 選取要將介面卡轉入的目的地網路。
選項 描述
依網路篩選 將虛擬機器網路介面卡移轉入特定網路。從網路下拉式功能表中選取目的地網路。
依 VDS 篩選 將虛擬機器網路介面卡移轉入特定 vSphere Distributed Switch 上的網路。若要移轉入網路,請從下拉式功能表中選取交換器和網路。
5 按下一步。
6 (選擇性) 將重點介紹虛擬機器或介面卡以檢視其詳細資料。
7 選取要移轉入目的地網路的虛擬機器和介面卡,然後按下一步。
8 確認來源網路、目的地網路和要移轉的虛擬機器數目是正確的,然後按一下確定。
將個別虛擬機器連線到分散式連接埠群組
透過修改虛擬機器的 NIC 組態,可將個別虛擬機器連線至 vSphere Distributed Switch。
先決條件
啟動 vSphere Client,然後登入 vCenter Server 系統。
使用 vSphere Client 進行 vSphere 管理
228 VMware, Inc.

程序
1 登入 vSphere Client,從 [詳細目錄] 面板中選取虛擬機器。
2 在摘要索引標籤中,按一下編輯設定。
3 在硬體索引標籤中,選取虛擬網路介面卡。
4 從網路標籤下拉式功能表中選取要移轉到的分散式連接埠群組,然後按一下確定。
第 20 章 vSphere Client 中的網路
VMware, Inc. 229

使用 vSphere Client 進行 vSphere 管理
230 VMware, Inc.

管理網路資源 21vSphere 提供了多種不同的方法來管理網路資源。
本章節討論下列主題:
n “vSphere Network I/O Control,” 第 231 頁
n “TCP 分割卸載和 Jumbo 框架,” 第 234 頁
n “DirectPath I/O,” 第 236 頁
n “單一根 I/O 虛擬化 (SR-IOV),” 第 237 頁
vSphere Network I/O Control使用 vSphere Network I/O Control 給業務關鍵應用程式配置網路頻寬,並解決數種類型的流量爭用一般資源
的情況。
在 vSphere Distributed Switch 上啟用 Network I/O Control啟用網路資源管理,可使用網路資源集區,按類型排列網路流量的優先順序。
先決條件
n 開啟 vCenter Server 的 vSphere Client 連線。
n 確認資料中心至少有一個 vSphere Distributed Switch 版本 4.1.0 或更新版本。
程序
1 登入 vSphere Client,然後選取網路功能詳細目錄視圖。
2 在詳細目錄窗格中,選取 vSphere Distributed Switch。
3 在資源配置索引標籤中,按一下內容。
4 選取在此 vSphere Distributed Switch 上啟用 Network I/O Control,然後按一下確定。
建立網路資源集區
建立使用者定義的網路資源集區,以進行自訂的網路資源管理。
使用者定義的網路資源集區僅在 vSphere Distributed Switch 5.0.0 版或更新版本上可用。
先決條件
啟動 vSphere Client,然後登入 vCenter Server 系統。
VMware, Inc. 231

程序
1 登入 vSphere Client,然後選取網路功能詳細目錄視圖。
2 在詳細目錄窗格中,選取 vSphere Distributed Switch。
3 在資源配置索引標籤上,按一下新增網路資源集區。
4 輸入網路資源集區的名稱。
5 (選擇性) 輸入網路資源集區的說明。
6 選取網路資源集區的實體介面卡共用率。
選項 描述
自訂 輸入該網路資源集區的特定共用率數目,從 1 到 100。
高 將此資源集區的共用率設定為 100。
正常 將此資源集區的共用率設定為 50。
低 將此資源集區的共用率設定為 25。
7 設定網路資源集區的主機限制 (以兆位/秒為單位),或選取無限制。
8 (選擇性) 選取網路資源集區的 QoS 優先順序標籤。
9 按一下「確定」。
此時,新的資源集區將顯示在使用者定義的網路資源集區下的資源配置索引標籤中。
下一個
向網路資源集區新增一或多個分散式連接埠群組。
向網路資源集區新增分散式連接埠群組,或從網路資源集區移除分散式連接埠群組
將分散式連接埠群組新增到使用者定義的網路資源集區,從而將該分散式連接埠群組的所有虛擬機器網路流量包含在網路資源集區中。
先決條件
n 開啟 vCenter Server 的 vSphere Client 連線。
n 在 vSphere Distributed Switch 上建立一或多個網路資源集區。
程序
1 登入 vSphere Client,然後選取網路功能詳細目錄視圖。
2 在詳細目錄窗格中,選取 vSphere Distributed Switch。
3 在資源配置索引標籤上,按一下管理連接埠群組。
4 (選擇性) 從 [網路資源集區] 下拉式功能表中,選取與單一分散式連接埠群組相關聯的使用者定義的網路
資源集區,或選取無,從使用者定義的資源集區中移除分散式連接埠群組。
5 (選擇性) 選取與多個分散式連接埠群組相關聯的使用者定義的網路資源集區。
a 按住 Ctrl 可選取要修改的多個分散式連接埠群組,然後按一下指派多個。
b 從 [網路資源集區] 下拉式功能表中,選取與分散式連接埠群組相關聯的使用者定義的網路資源集
區,或選取無,從所有使用者定義的資源集區中移除分散式連接埠群組。
6 按一下「確定」。
使用 vSphere Client 進行 vSphere 管理
232 VMware, Inc.

編輯網路資源集區設定
您可以變更網路資源集區設定 (如每個網路資源集區的已配置共用和限制),以變更指定網路資源集區的優先網
路流量。
先決條件
啟動 vSphere Client,然後登入 vCenter Server 系統。
程序
1 登入 vSphere Client,然後選取網路功能詳細目錄視圖。
2 在詳細目錄窗格中,選取 vSphere Distributed Switch。
3 在資源配置索引標籤上,在要編輯的網路資源集區上按一下滑鼠右鍵,然後選取編輯設定。
4 選取網路資源集區的實體介面卡共用率。
選項 描述
自訂 輸入該網路資源集區的特定共用率數目,從 1 到 100。
高 將此資源集區的共用率設定為 100。
正常 將此資源集區的共用率設定為 50。
低 將此資源集區的共用率設定為 25。
5 設定網路資源集區的主機限制 (以兆位/秒為單位),或選取無限制。
6 (選擇性) 從下拉式功能表中選取 QoS 優先順序標籤。
QoS 優先順序標籤指定 IEEE 802.1p 標籤,可使服務品質處於媒體存取控制層級
7 按一下「確定」。
刪除網路資源集區
可以刪除不再使用的由使用者定義的網路資源集區。
先決條件
n 開啟 vCenter Server 的 vSphere Client 連線。
n 從網路資源集區中移除所有分散式連接埠群組。
程序
1 登入 vSphere Client,然後選取網路功能詳細目錄視圖。
2 在詳細目錄窗格中,選取 vSphere Distributed Switch。
3 在資源配置索引標籤上,在要刪除的使用者定義的網路資源集區上按一下滑鼠右鍵,然後選取移除。
4 按一下是。
第 21 章 管理網路資源
VMware, Inc. 233

TCP 分割卸載和 Jumbo 框架透過 VMkernel 網路介面卡和虛擬機器中的 TCP 分割卸載 (TSO) 以及 vSphere Distributed Switch 或vSphere Standard Switch 上的 Jumbo 框架,提高了虛擬機器和基礎結構工作負載中的網路效能。
啟用虛擬機器的 TSO 支援
您可以使用虛擬機器適用的增強型 vmxnet 介面卡在該虛擬機器上啟用 TSO 支援。
先決條件
啟動 vSphere Client,然後登入 vCenter Server 系統。
程序
1 登入 vSphere Client,從 [詳細目錄] 面板中選取虛擬機器。
2 按一下摘要索引標籤,然後按一下編輯設定。
3 從 [硬體] 清單中選取網路介面卡。
4 記錄網路介面卡所使用的網路設定和 MAC 位址。
5 按一下移除將該網路介面卡從虛擬機器中移除。
6 按一下新增。
7 選取乙太網路介面卡,然後按下一步。
8 在 [介面卡類型] 群組中,選取增強型 vmxnet。
9 選取舊網路介面卡所使用的網路設定和 MAC 位址,然後按下一步。
10 按一下完成,然後按一下確定。
11 如果未將虛擬機器設定為在每次開啟電源時升級 VMware Tools,則必須手動升級 VMware Tools。
VMkernel 介面上已啟用 TSO。如果對特定 VMkernel 介面停用了 TSO,則啟用 TSO 的唯一方式是刪除該
VMkernel 介面,然後在啟用 TSO 的狀態下重新建立介面。
在 vSphere 標準交換器上為 VMkernel 介面啟用 Jumbo 框架
Jumbo 框架可減少由傳輸資料引起的 CPU 負載。在 VMkernel 網路介面上透過變更 VMkernel 介面的傳輸單
位 大值 (MTU) 來啟用 Jumbo 框架。
先決條件
啟動 vSphere Client,然後登入 vCenter Server 系統。
程序
1 登入 vSphere Client,在詳細目錄窗格中選取主機。
2 在主機的組態索引標籤上,按一下網路功能。
3 按一下與要修改的 VMkernel 相關聯之 vSphere 標準交換器的內容。
4 在連接埠索引標籤中,選取 VMkernel 介面,然後按一下編輯。
5 將 MTU 設為 9000,然後按一下確定。
使用 vSphere Client 進行 vSphere 管理
234 VMware, Inc.

在 vSphere Distributed Switch 上啟用 Jumbo 框架
透過變更分散式交換器的 MTU 大小來為 Jumbo 框架啟用 vSphere Distributed Switch。
先決條件
啟動 vSphere Client,然後登入 vCenter Server 系統。
程序
1 登入 vSphere Client,然後選取網路功能詳細目錄視圖。
2 在詳細目錄窗格中的 vSphere Distributed Switch 上按一下滑鼠右鍵,然後選取編輯設定。
3 在內容索引標籤上,選取進階。
4 將 MTU 上限設定為連線到 vSphere Distributed Switch 的所有虛擬網路介面卡中 大的 MTU 大小,然
後按一下確定。
在虛擬機器上啟用 Jumbo 框架支援
若要在虛擬機器上啟用 Jumbo 框架支援,該虛擬機器需要有增強型 vmxnet 介面卡。
先決條件
啟動 vSphere Client,然後登入 vCenter Server 系統。
程序
1 登入 vSphere Client,從 [詳細目錄] 面板中選取虛擬機器。
2 按一下摘要索引標籤,然後按一下編輯設定。
3 從 [硬體] 清單中選取網路介面卡。
4 記錄網路介面卡所使用的網路設定和 MAC 位址。
5 按一下移除將該網路介面卡從虛擬機器中移除。
6 按一下新增。
7 選取乙太網路介面卡,然後按下一步。
8 在 [介面卡類型] 群組中,選取增強型 vmxnet。
9 選取舊網路介面卡所使用的網路,然後按下一步。
10 按一下完成。
11 從 [硬體] 清單中選取新網路介面卡。
12 在 [MAC 位址] 下,選取手動,然後輸入舊網路介面卡使用的 MAC 位址。
13 按一下「確定」。
14 檢查增強型 vmxnet 介面卡是否連線至已啟用 Jumbo 框架的標準交換器或分散式交換器。
15 在客體作業系統中,將網路介面卡設定為允許使用 Jumbo 框架。
如需詳細資料,請參閱客體作業系統的說明文件。
16 將所有的實體交換器以及與該虛擬機器連線的任一實體機器或虛擬機器設定為支援 Jumbo 框架。
第 21 章 管理網路資源
VMware, Inc. 235

DirectPath I/O透過 DirectPath I/O,虛擬機器可以使用 I/O 記憶體管理單元來存取平台上的實體 PCI 功能。
設定 DirectPath 的虛擬機器無法使用下列功能:
n 虛擬裝置的熱新增和熱移除
n 暫停和繼續
n 記錄和重新執行
n Fault Tolerance
n High Availability
n DRS (有限可用性。虛擬機器可以是某個叢集的一部分,但不能在主機之間移轉)
n 快照
下列功能僅適用於透過 Cisco Virtual Machine Fabric Extender (VM-FEX) 分散式交換器,使用 Cisco 統一運
算系統 (UCS) 上的 DirectPath I/O 設定的虛擬機器。
n vMotion
n 虛擬裝置的熱新增和熱移除
n 暫停和繼續
n High Availability
n DRS
n 快照
如需有關支援的交換器以及交換器組態資訊的詳細資料,請參閱 Cisco VM-FEX 說明文件。
在主機上設定傳遞裝置
您可以在主機上設定傳遞網路裝置。
先決條件
啟動 vSphere Client,然後登入 vCenter Server 系統。
程序
1 從 vSphere Client 的 [詳細目錄] 面板中選取主機。
2 在組態索引標籤上,按一下進階設定。
此時,將顯示 [傳遞組態] 頁面,其中列出了所有可用的傳遞裝置。綠色圖示表示裝置已啟用並處於作用
中狀態。橙色圖示表示裝置狀態已變更,必須將主機重新開機後才能使用此裝置。
3 按一下編輯。
4 選取要用於傳遞的裝置,然後按一下確定。
在虛擬機器上設定 PCI 裝置
您可以在虛擬機器上設定傳遞 PCI 裝置。
先決條件
啟動 vSphere Client,然後登入 vCenter Server 系統。
使用 vSphere Client 進行 vSphere 管理
236 VMware, Inc.

程序
1 從 vSphere Client 的詳細目錄面板中選取虛擬機器。
2 從詳細目錄功能表中,選取虛擬機器 > 編輯設定。
3 在硬體索引標籤上,按一下新增。
4 選取 PCI 裝置,然後按下一步。
5 選取要使用的傳遞裝置,然後按下一步。
6 按一下完成。
將 DirectPath 裝置新增到虛擬機器可將記憶體保留設定為虛擬機器的記憶體大小。
在虛擬機器上透過 vMotion 啟用 DirectPath I/O可以在具有至少一個受支援的 Cisco UCS Virtual Machine Fabric Extender (VM-FEX) 分散式交換器的 CiscoUCS 系統的資料中心中,藉由 vMotion 為虛擬機器啟用 DirectPath I/O。
先決條件
n 在支援的 Cisco VM-FEX 分散式交換器上,至少啟用一個 Cisco UCS 連接埠設定檔上的高效能網路 I/O。
如需支援的交換器和交換器組態,請參閱 Cisco 說明文件,網址為:
http://www.cisco.com/go/unifiedcomputing/b-series-doc。
啟動 vSphere Client,然後登入 vCenter Server 系統。
n 關閉虛擬機器電源。
程序
1 登入 vSphere Client,然後選取 [虛擬機器和範本] 詳細目錄視圖。
2 在要修改的虛擬機器上按一下滑鼠右鍵,然後按一下編輯設定。
3 在資源索引標籤上,選取記憶體。
4 選取無限制。
5 在硬體索引標籤上,選取要設定為傳遞裝置的網路介面卡。
6 從網路標籤下拉式功能表中,選取已啟用高效能的連接埠設定檔,然後按一下確定。
7 開啟虛擬機器電源。
在開啟虛擬機器電源後,DirectPath I/O 在 [虛擬機器內容] 對話方塊的硬體索引標籤上顯示為 [作用中]。
單一根 I/O 虛擬化 (SR-IOV)vSphere 5.1 及更新版本支援 Single Root I/O Virtualization (SR-IOV)。您可以將 SR-IOV 用於延遲敏感或需要
更多 CPU 資源之虛擬機器的網路連線。
SR-IOV 概觀
SR-IOV 是一種規格,允許單一根連接埠下的單一 Peripheral Component Interconnect Express (PCIe) 實體裝
置針對 Hypervisor 或客體作業系統顯示為多個單獨的實體裝置。
第 21 章 管理網路資源
VMware, Inc. 237

SR-IOV 會使用實體功能 (PF) 和虛擬功能 (VF) 來管理 SR-IOV 裝置的全域功能。PF 是完整的 PCIe 功能,能
夠設定和管理 SR-IOV 功能。可以使用 PF 來設定或控制 PCIe 裝置,並且 PF 具有將資料移入和移出裝置的完
整功能。VF 是輕量型 PCIe 功能,支援資料流量但具有一組受限的組態資源。
提供給 Hypervisor 或客體作業系統的虛擬功能數目視裝置而定。在客體作業系統驅動程式或 Hypervisor 執行個體中,已啟用 SR-IOV 的 PCIe 裝置需要適當的 BIOS 和硬體支援以及 SR-IOV 支援。如需詳細資訊,請
參閱《vSphere 網路》文件。
在 vSphere 中使用 SR-IOV在 vSphere 中,虛擬機器可將 SR-IOV 虛擬功能用於網路連線。虛擬機器和實體介面卡直接交換資料,而不需
使用 VMkernel 做為媒介。略過 VMkernel 進行網路連線可減少延遲並提高 CPU 效率。
在 vSphere 5.5 及更新版本中,雖然虛擬交換器 (標準交換器或分散式交換器) 不會處理連線到交換器之已啟用
SR-IOV 的虛擬機器的網路流量,但您可透過使用連接埠群組或連接埠層級的交換器組態原則來控制已指派的
虛擬功能。
在主機設定檔中設定 SR-IOV在您將虛擬機器連線到虛擬功能之前,您必須透過使用主機設定檔在主機上設定實體 NIC 的虛擬功能。
根據驅動程式文件,您還可以使用 esxcli system module parameters set vCLI 命令 (在虛擬功能的 NIC 驅動程式參數中) 來啟用主機上的 SR-IOV 虛擬功能。如需使用 vCLI 命令的詳細資訊,請參見《vSphere 命令
列介面文件》。
先決條件
n 確認您的環境組態支援 SR-IOV。請參閱 SR-IOV 支援。
n 以支援 SR-IOV 的主機作為參考來建立主機設定檔。如需有關主機設定檔的詳細資訊,請參閱《vSphere主機設定檔》說明文件。
啟動 vSphere Client,然後登入 vCenter Server 系統。
程序
1 在 vSphere Client 中,按一下首頁,然後選取主機設定檔主視圖。
2 從清單中選取主機設定檔,然後按一下編輯設定檔。
3 展開 Kernel Module Configuration > Kernel Module,然後選取實體功能驅動程式的核心模組。
4 展開核心模組參數,然後選取用於建立虛擬功能之實體功能驅動程式的參數。
例如,Intel 實體 NIC 之實體功能驅動程式的參數為 max_vfs。
5 按一下編輯。
6 在值文字方塊中,輸入以逗點分隔的有效虛擬功能數目清單。
每個清單項目均表示要為每一項實體功能設定的虛擬功能的數目。值為 0 表示將不為該實體功能啟用 SR-IOV。
例如,如果具有雙連接埠,則請將該值設定為
x,y
其中 x 或 y 表示要為單一連接埠啟用的虛擬功能的數目。
如果單一主機上的虛擬功能的目標數目為 30,您可以將兩個雙連接埠卡設定為 0,10,10,10。
備註 受支援和可用於組態的虛擬功能數目視系統組態而定。
使用 vSphere Client 進行 vSphere 管理
238 VMware, Inc.

7 按一下「確定」。
8 對目標主機修復已修改的主機設定檔。
在主機上啟用虛擬功能之後,實體 NIC 在主機的組態索引標籤內的網路介面卡清單中不再顯示為主機網路介
面卡。它會顯示於主機的進階設定清單中。
下一個
將虛擬功能作為 PCI 裝置與虛擬機器關聯,從而透過 Direct Path I/O 進行聯網。
將虛擬功能指派至虛擬機器
若要確認虛擬機器和實體 NIC 能夠交換資料,必須將虛擬機器與一或多個虛擬功能相關聯。
啟用主機上的虛擬功能之後,每一個功能均可用作 PCI 裝置。
啟動 vSphere Client,然後登入 vCenter Server 系統。
先決條件
n 確認您的環境組態支援 SR-IOV。請參閱 SR-IOV 支援。
n 確認主機上存在虛擬功能。
n 請驗證主機上虛擬功能的傳遞網路裝置是否正在使用。
程序
1 從 vSphere Client 的詳細目錄面板中選取虛擬機器。
2 關閉虛擬機器電源。
3 從詳細目錄功能表中,選取虛擬機器 > 編輯設定。
4 在資源索引標籤上,選取記憶體。
5 選取無限制。
6 在硬體索引標籤上,按一下新增。
7 選取 PCI 裝置,然後按下一步。
8 從下拉式功能表中,選取虛擬功能。
9 按一下完成。
10 開啟虛擬機器電源。
將虛擬功能作為 PCI 裝置新增到虛擬機器可將記憶體保留設定為虛擬機器的記憶體大小。
設定虛擬功能的傳遞裝置
將具有虛擬功能的虛擬機器設定為 PCI 裝置後,您可以藉由 vSphere Client 的幫助來為虛擬功能設定一個靜
態 MAC 位址和預設 VLAN。
在虛擬機器組態 .vmx 檔案中,您可以將靜態 MAC 位址和預設 VLAN 指派給虛擬功能。
先決條件
請驗證是否已將虛擬功能作為 PCI 裝置指派給虛擬機器。
程序
1 從 vSphere Client 的詳細目錄面板中選取虛擬機器。
2 關閉虛擬機器電源。
第 21 章 管理網路資源
VMware, Inc. 239

3 從詳細目錄功能表中,選取虛擬機器 > 編輯設定。
4 按一下選項索引標籤,然後在進階下選取一般。
5 按一下組態。
6 若要指派靜態 MAC 位址,請新增或編輯以下參數。
參數 值
pciPassthruX.MACAddressType 靜態
pciPassthruX.MACAddress MAC_address_of_the_virtual_function
pciPassthru 旁邊的 X 代表虛擬機器中 PCI 裝置的順序編號。例如,pciPassthru0 中的 0 代表新增到虛擬
機器的 PCI 裝置的設定值。
7 若要指派預設 VLAN,請根據以下值指導方針新增或編輯 pciPassthruX.defaultVlan 參數。pciPassthru
旁邊的 X 代表虛擬機器中 PCI 裝置的順序編號。
選項 說明
0 不允許使用 VLAN,也不允許使用客體 VLAN 標記。因此,管理上不允許使用客體 VLAN 標記。
1-4095 只允許添加標記,不允許使用客體 VLAN 標記。
無項目 只允許未標記,允許使用客體 VLAN 標記。
8 按一下「確定」。
9 開啟虛擬機器電源。
使用 vSphere Client 進行 vSphere 管理
240 VMware, Inc.

網路功能原則 22在標準交換器或分散式連接埠群組層級設定的原則適用於該標準交換器上的所有連接埠群組,或適用於該分散式連接埠群組中的連接埠。可在標準連接埠群組或分散式連接埠層級覆寫的組態選項是例外。
本章節討論下列主題:
n “在 vSphere 標準交換器或 vSphere Distributed Switch 上套用網路功能原則,” 第 241 頁
n “整併和容錯移轉原則,” 第 242 頁
n “VLAN 原則,” 第 249 頁
n “安全性原則,” 第 251 頁
n “流量控管原則,” 第 255 頁
n “資源配置原則,” 第 258 頁
n “監控原則,” 第 259 頁
n “連接埠封鎖原則,” 第 260 頁
n “管理 vSphere Distributed Switch 上多個連接埠群組的原則,” 第 260 頁
在 vSphere 標準交換器或 vSphere Distributed Switch 上套用網路功能原則
在 vSphere 標準交換器和 vSphere Distributed Switch 上,您以不同的方式套用網路原則。並非適用於
vSphere Distributed Switch 的所有原則也都適用於 vSphere 標準交換器。
表格 22‑1. 套用原則的虛擬交換器物件
虛擬交換器 虛擬交換器物件 描述
vSphere Standard Switch 整個交換器 當您在整個標準交換器上套用原則時,原則會散佈到交換器上的所有標準連接埠群組。
標準連接埠群組 透過覆寫從交換器繼承的原則,可以在個別連接埠群組上套用不同的原則。
vSphere Distributed Switch 分散式連接埠群組 當您在分散式連接埠群組上套用原則時,原則會散佈到群組中的所有連接埠。
分散式連接埠 透過覆寫從分散式連接埠群組繼承的原則,可以在個別分散式連接埠上套用不同的原則。
VMware, Inc. 241

表格 22‑1. 套用原則的虛擬交換器物件 (繼續)
虛擬交換器 虛擬交換器物件 描述
上行連接埠群組 您可以在上行連接埠群組層級套用原則,並且原則會散佈到群組中的所有連接埠。
上行連接埠 透過覆寫從上行連接埠群組繼承的原則,可以在個別上行連接埠上套用不同的原則。
表格 22‑2. 適用於 vSphere 標準交換器和 vSphere Distributed Switch 的原則
原則 標準交換器DistributedSwitch 描述
整併和容錯移轉 是 是 可讓您設定用於處理標準交換器、標準連接埠群組、分散式連接埠群組或分散式連接埠之網路流量的實體 NIC。您以容錯移轉順序排列實體 NIC,並對其套用不同的負載平衡原則。
安全性 是 是 保護流量免受 MAC 位址模擬和有害連接埠掃描的威脅。在網路通訊協定堆疊的第 2 層實作網路安全性原則。
流量控管 是 是 可讓您限制可用於連接埠的網路頻寬,但同時也允許流量高載,使流量以更快的速度流過連接埠。ESXi 控管標準交換器上的輸出網路流量以及分散式交換器上的輸入和輸出流量。
VLAN 是 是 可讓您為標準交換器或分散式交換器設定 VLAN 標記。您可以設定外部交換器標記 (EST)、虛擬交換器標記 (VST) 和虛擬客體標記(VGT)。
監控 否 是 對分散式連接埠或連接埠群組啟用和停用 NetFlow 監控。
流量篩選和標記 否 是 可讓您保護虛擬網路免受有害流量和安全性攻擊的威脅,或者將QoS 標籤套用到特定流量類型。
資源配置 否 是 可讓您將分散式連接埠或連接埠群組與使用者定義的網路資源集區相關聯。透過這種方式,您可以更好地控制可用於連接埠或連接埠群組的頻寬。您可以在 vSphere Network I/O Control 第 2 版和第 3版上使用資源配置原則。
連接埠封鎖 否 是 可讓您有選擇地封鎖連接埠,使其無法傳送和接收資料。
整併和容錯移轉原則NIC 整併可讓您透過在整併中納入兩個或以上的實體 NIC 來增加虛擬交換器的網路容量。若要判定發生介面
卡故障時重新路由流量的方式,您可以在容錯移轉順序中納入實體 NIC。若要判定虛擬交換器在整併中的實
體 NIC 之間散佈網路流量的方式,您可以根據環境的需要和容量,選取負載平衡演算法。
NIC 整併原則
您可以使用 NIC 整併將虛擬交換器連線到主機上的多個實體 NIC,來增加交換器的網路頻寬並提供冗餘。
NIC 整併可在其成員之間散佈流量,並在發生介面卡故障或網路中斷時提供被動容錯移轉。您可在虛擬交換
器或連接埠群組層級針對 vSphere Standard Switch,以及在連接埠群組或連接埠層級針對 vSphereDistributed Switch,設定 NIC 整併原則。
備註 同一整併中實體交換器上的所有連接埠均必須位於相同的第二層廣播網域。
負載平衡原則
負載平衡原則決定網路流量在 NIC 整併的網路介面卡之間的散佈方式。vSphere 虛擬交換器僅平衡傳出流量
的負載。傳入流量由實體交換器上的負載平衡原則控制。
如需有關各負載平衡演算法的詳細資訊,請參閱《vSphere 網路》文件。
使用 vSphere Client 進行 vSphere 管理
242 VMware, Inc.

網路故障偵測原則
您可以指定虛擬交換器用於容錯移轉偵測的下列其中一種方法。
僅連結狀態 僅依賴網路介面卡提供的連結狀態。偵測故障,如纜線拔除和實體交換器電源故障。但是,連結狀態不會偵測下列組態錯誤:
n 由跨距樹狀目錄封鎖,或者錯誤設定為不正確 VLAN 的實體交換器連接
埠。
n 用於將實體交換器連線到另一台網路裝置 (如上游交換器) 的纜線拔掉。
指標探查 傳送並接聽乙太網路廣播畫面格,或實體 NIC 傳送用於在整併的所有實體
NIC 中偵測連結失敗的指標探查。ESXi 主機每秒傳送一次指標封包。在 接
近 ESXi 主機的實體交換器中偵測故障時,指標探查 有用,此處的故障不會
導致主機發生連結失效事件。
將指標探查用於整併中三個或三個以上的 NIC,因為 ESXi 可以偵測單一介面
卡故障。如果只指派了兩個 NIC,而其中一個 NIC 失去連線能力,則因為兩
者均不接收指標,所以交換器無法決定需要停用哪個 NIC,因此所有封包都傳
送到這兩個上行。在此類小組中使用至少三個 NIC,則允許出現 n-2 個失敗,
其中 n 是指小組中不會使其呈現不明確情況的 NIC 數目上限。
容錯回復原則
依預設,NIC 整併上會啟用容錯回復原則。如果出現故障的實體 NIC 恢復線上狀態,則虛擬交換器會將 NIC設定回作用中,方法是取代接替其插槽的待命 NIC。
如果在容錯移轉順序中居首位的實體 NIC 發生間歇性故障,則容錯回復原則可能會導致所用的 NIC 頻繁變
更。實體交換器遇到 MAC 位址頻繁變更,當介面卡變成線上狀態時,實體交換器連接埠可能不會立即接受流
量。若要盡量減少此類延遲情況,您可能需要考量變更實體交換器的下列設定:
n 停用連線到 ESXi 主機的實體 NIC 上的跨距樹狀目錄通訊協定 (STP)。
n 針對以 Cisco 為基礎的網路,啟用 PortFast 模式以存取介面,或啟用 PortfFast 主幹模式為介面成立主
幹。在初始化實體交換器連接埠期間,這可能會節省大約 30 秒的時間。
n 停用主幹連線交涉。
通知交換器原則
透過使用通知交換器原則,您可以判定 ESXi 主機傳達容錯移轉事件的方式。當實體 NIC 連線到虛擬交換器或
當流量重新路由至整併中的不同實體 NIC 時,虛擬交換器會透過網路傳送通知,以更新有關實體交換器的查
閱資料表。通知實體交換器,可以在出現容錯移轉或使用 vSphere vMotion 進行移轉時提供 低延遲。
編輯 vSphere Standard Switch 的容錯移轉和負載平衡原則
使用負載平衡和容錯移轉原則可讓您確定網路流量在介面卡之間如何散佈,以及如何在介面卡發生故障時重新路由流量。
容錯移轉和負載平衡原則包括以下參數:
n 負載平衡原則:負載平衡原則確定傳出流量在指派到標準交換器的網路介面卡間的散佈方式。傳入流量由實體交換器上的負載平衡原則控制。
n 容錯移轉偵測:連結狀態/指標探查
n 網路介面卡順序 (作用中/待命)
第 22 章 網路功能原則
VMware, Inc. 243

在某些情況下,當容發生錯移轉或容錯回復時,您可能會中斷與標準交換器的連線。這會導致與標準交換器關聯的虛擬機器使用的 MAC 位址顯示在與它們以前所在的交換器連接埠不同的連接埠上。若要避免此問題,請
將實體交換器置於 PortFast 或 PortFast 主幹模式。
先決條件
啟動 vSphere Client,然後登入 vCenter Server 系統。
程序
1 登入 vSphere Client,在詳細目錄窗格中選取主機。
2 按一下組態索引標籤,然後按一下網路功能。
3 選取標準交換器,然後按一下內容。
4 按一下連接埠索引標籤。
5 若要編輯容錯移轉和負載平衡值,請選擇標準交換器項目,然後按一下編輯。
6 按一下 NIC 整併索引標籤。
您可以在端口群組層級覆寫容錯移轉順序。依預設,新介面卡適用於所有原則。除非另有指定,否則新的介面卡將承載標準交換器及其連接埠群組的流量。
7 在負載平衡列表中,選取如何選取上行的選項。
選項 描述
根據原始連接埠識別碼進行路由 根據流量進入標準交換器所經過的虛擬連接埠選取上行。
根據 IP 雜湊進行路由 根據每個封包的來源和目的地 IP 位址的雜湊選取上行。針對非 IP 封包,偏移中的任何值都可用於運算雜湊。
根據來源 MAC 雜湊進行路由 根據來源乙太網路的雜湊選取上行。
使用明確容錯移轉順序 始終使用 [作用中介面卡] 清單中位於 前列的符合容錯移轉偵測準則的上行。
8 在 [網路容錯移轉] 偵測清單中,選取用於故障移轉偵測的選項。
選項 描述
僅連結狀態 僅依賴網路介面卡提供的連結狀態。此選項可偵測故障 (如拔除纜線和實體交換器電源故障),但無法偵測組態錯誤 (如實體交換器連接埠受跨距樹狀目錄封鎖,或錯誤設定為錯誤的 VLAN,或拔除實體交換器另一端的纜線)。
指標探查 傳送並接聽小組中所有 NIC 上的指標探查,使用此資訊及連結狀態,可判定連結故障。該選項可偵測上述許多僅透過連結狀態無法偵測到的故障。
備註 請勿使用具有 IP 雜湊負載平衡的指標探查。
9 選取是或否,可在發生容錯移轉時通知交換器。
如果選取 [是],則虛擬 NIC 連線到標準交換器時,或由於容錯移轉事件,虛擬 NIC 的流量由小組中不同
的實體 NIC 路由時,都將透過網路傳送通知,從而更新實體交換器上的查閱表格。幾乎在所有情況下,
為了使出現容錯移轉以及運用 vMotion 進行移轉時的延遲 短, 好使用此程序。
使用連接埠群組的虛擬機器正在以單點傳播模式使用 Microsoft 網路負載平衡 (NLB) 時,請勿使用此選
項。以多點傳送模式執行的網路負載平衡 (NLB) 不存在此問題。
10 選取是或否,停用或啟用容錯回復。
此選項決定實體介面卡從故障復原後如何返回到作用中的工作。如果容錯回復設定為是,則介面卡將在復原後即時傳回到作用中任務,並替代接替其插槽的待命介面卡 (如果有)。如果容錯回復設定為否,那麼,
即使發生故障的介面卡已經復原,它仍將保持非作用中狀態,直到作用中的另一個介面卡發生故障並要求取代為止。
使用 vSphere Client 進行 vSphere 管理
244 VMware, Inc.

11 設定容錯移轉順序,指定如何散佈介面卡的工作負載。
若要使用部分介面卡,而保留其他介面卡以備急用,您可以使用下拉式功能表設定該條件來將其放置到群組中。
選項 描述
作用中介面卡 網路介面卡連線正常且為作用中時,請繼續使用此介面卡。
待命介面卡 如果其中一個作用中介面卡的連線中斷,則使用此介面卡。
未使用的介面卡 請勿使用此介面卡。 如果您正使用 iSCSI 多重路徑,則您的 VMkernel 介面必須設定為具有一個作用中介面卡且沒有待命介面
卡。請參閱 vSphere Storage 說明文件。
備註 使用 IP 雜湊負載平衡時,請勿設定待命上行。
編輯標準連接埠群組上的容錯移轉和負載平衡原則
容錯移轉和負載平衡原則可讓您判定網路流量在介面卡之間如何散佈,以及如何在介面卡發生故障時重新路由流量。
先決條件
啟動 vSphere Client,然後登入 vCenter Server 系統。
程序
1 登入 vSphere Client,在詳細目錄窗格中選取主機。
2 按一下組態索引標籤,然後按一下網路功能。
3 選取標準交換器,然後按一下內容。
4 在連接埠索引標籤上,選取連接埠群組,然後按一下編輯。
5 按一下 NIC 整併索引標籤。
您可以在連接埠群組層級覆寫容錯移轉順序。依預設,新介面卡適用於所有原則。除非另有指定,否則新的介面卡將承載標準交換器及其連接埠群組的流量。
6 在 [原則例外狀況] 群組中指定設定。
選項 描述
負載平衡 指定如何選擇上行。
n 根據原始連接埠識別碼進行路由。根據流量進入虛擬交換器所經過的虛擬連接埠選擇上行。
n 根據 IP 雜湊進行路由。根據每個封包的來源和目的地 IP 位址的雜湊選擇上行。針對非 IP 封包,偏移中的任何值都可用於運算雜湊。
n 根據來源 MAC 雜湊進行路由。根據來源乙太網路的雜湊選擇上行。
n 使用明確容錯移轉順序。始終使用 [作用中介面卡] 清單中位於 前列的符合容錯移轉偵測準則的上行。
備註 以 IP 為基礎的整併要求為實體交換器設定 Etherchannel。針對所有其他選項,應停用乙太通道。
網路容錯移轉偵測 指定用於容錯移轉偵測的方式。
n 僅連結狀態。僅依賴網路介面卡提供的連結狀態。此選項可偵測故障(如拔除纜線和實體交換器電源故障),但無法偵測組態錯誤 (如實體交換器連接埠受跨距樹狀目錄封鎖,或錯誤設定為錯誤的 VLAN,或拔除實體交換器另一端的纜線)。
n 指標探查。傳送並接聽小組中所有 NIC 上的指標探查,使用此資訊及連結狀態,可判定連結故障。該選項可偵測上述許多僅透過連結狀態無法偵測到的故障。
第 22 章 網路功能原則
VMware, Inc. 245

選項 描述
通知交換器 選取是或否,可在發生容錯移轉時通知交換器。
如果選取是,則每當虛擬 NIC 連線到標準交換器或虛擬 NIC 的流量因容錯移轉事件而由 NIC 整併中的不同實體 NIC 路由時,都將透過網路傳送通知以更新實體交換器上的查閱資料表。幾乎在所有情況下,為了使出現容錯移轉以及透過 vMotion 移轉時的延遲 短, 好使用此程序。
備註 使用連接埠群組的虛擬機器正在以單點傳播模式使用 Microsoft 網路負載平衡時,請勿使用此選項。以多點傳送模式執行的網路負載平衡 (NLB)不存在此問題。
容錯回復 選取是或否,停用或啟用容錯回復。
此選項決定實體介面卡從故障復原後如何返回到作用中的工作。如果容錯回復設定為是 (預設值),則介面卡將在復原後即時傳回到作用中任務,並替代接替其插槽的待命介面卡 (如果有)。如果容錯回復設定為否,那麼,即使發生故障的介面卡已經復原,它仍將保持非作用中狀態,直到目前作用中的另一個介面卡發生故障並要求取代為止。
容錯移轉順序 指定如何散佈上行的工作負載。若要使用一部分上行,但保留另一部分來應對使用的上行發生故障時的緊急情況,請透過將它們移到不同的群組來設定此條件:
n 作用中上行。網路介面卡連線正常且為作用中時,請繼續使用此上行。
n 待命上行。如果其中一個作用中介面卡的連線中斷,則使用此上行。
n 未使用的上行。請勿使用此上行。
7 按一下「確定」。
編輯分散式連接埠群組的整併和容錯移轉原則
整併和容錯移轉原則可讓您判定網路流量在介面卡之間如何散佈,以及如何在介面卡發生故障時重新路由流量。
先決條件
啟動 vSphere Client,然後登入 vCenter Server 系統。
程序
1 登入 vSphere Client,然後選取網路功能詳細目錄視圖。
2 在詳細目錄窗格中的分散式連接埠群組上按一下滑鼠右鍵,然後選取編輯設定。
3 選取原則。
使用 vSphere Client 進行 vSphere 管理
246 VMware, Inc.

4 [整併和容錯移轉] 群組指定下列項目。
選項 描述
負載平衡 指定如何選擇上行。
n 根據原始虛擬連接埠進行路由 — 根據流量進入 Distributed Switch 所經過的虛擬連接埠選擇上行。
n 根據 IP 雜湊進行路由 — 根據每個封包的來源和目的地 IP 位址的雜湊選擇上行。針對非 IP 封包,偏移中的任何值都可用於運算雜湊。
n 根據來源 MAC 雜湊進行路由 — 根據來源乙太網路的雜湊選擇上行。
n 根據實體 NIC 負載進行路由 — 根據實體 NIC 的目前負載選擇上行。
n 使用明確容錯移轉順序 — 始終使用 [作用中介面卡] 清單中位於 前列的符合容錯移轉偵測準則的上行。
備註 以 IP 為基礎的整併要求為實體交換器設定 Etherchannel。針對所有其他選項,應停用乙太通道。
網路容錯移轉偵測 指定用於容錯移轉偵測的方式。
n 僅連結狀態 – 僅依賴網路介面卡提供的連結狀態。此選項可偵測故障(如拔除纜線和實體交換器電源故障),但無法偵測組態錯誤 (如實體交換器連接埠受跨距樹狀目錄封鎖,或錯誤設定為錯誤的 VLAN,或拔除實體交換器另一端的纜線)。
n 指標探查 – 傳送並接聽小組中所有 NIC 上的指標探查,使用此資訊及連結狀態,可判定連結故障。該選項可偵測上述許多僅透過連結狀態無法偵測到的故障。
備註 請勿使用具有 IP 雜湊負載平衡的指標探查。
通知交換器 選取是或否,可在發生容錯移轉時通知交換器。
如果選取是,則每當虛擬 NIC 連線到 Distributed Switch 或虛擬 NIC 的流量因容錯移轉事件而由 NIC 組中的不同實體 NIC 路由時,都將透過網路傳送通知以更新實體交換器的查閱資料表。幾乎在所有情況下,為了使出現容錯移轉以及透過 vMotion 移轉時的延遲 短, 好使用此程序。
備註 使用連接埠群組的虛擬機器正在以單點傳播模式使用 Microsoft 網路負載平衡時,請勿使用此選項。以多點傳送模式執行的網路負載平衡 (NLB)不存在此問題。
容錯回復 選取是或否,停用或啟用容錯回復。
此選項決定實體介面卡從故障復原後如何返回到作用中的工作。如果容錯回復設定為是 (預設值),則介面卡將在復原後即時傳回到作用中任務,並替代接替其插槽的待命介面卡 (如果有)。如果容錯回復設定為否,那麼,即使發生故障的介面卡已經復原,它仍將保持非作用中狀態,直到目前作用中的另一個介面卡發生故障並要求取代為止。
容錯移轉順序 指定如何散佈上行的工作負載。若要使用一部分上行,但保留另一部分來應對使用的上行發生故障時的緊急情況,請透過將它們移到不同的群組來設定此條件:
n 作用中上行 — 網路介面卡連線正常且為作用中時,請繼續使用此上行。
n 待命上行 — 如果其中一個作用中介面卡的連線中斷,則使用此上行。
n 未使用的上行 — 請勿使用此上行。
備註 使用 IP 雜湊負載平衡時,請勿設定待命上行。
5 按一下「確定」。
編輯分散式連接埠整併和容錯移轉原則
整併和容錯移轉原則可讓您判定網路流量在介面卡之間如何散佈,以及如何在介面卡發生故障時重新路由流量。
先決條件
啟動 vSphere Client,然後登入 vCenter Server 系統。
第 22 章 網路功能原則
VMware, Inc. 247

程序
1 登入 vSphere Client,然後選取網路功能詳細目錄視圖。
2 在詳細目錄窗格中,選取 vSphere Distributed Switch。
3 在連接埠索引標籤上,在要修改的連接埠上按一下滑鼠右鍵,然後選取編輯設定。
4 按一下原則可檢視和修改連接埠網路原則。
5 在 [整併和容錯移轉] 群組中,指定下列項目。
選項 描述
負載平衡 指定如何選擇上行。
n 根據原始虛擬連接埠進行路由 — 根據流量進入 vSphere DistributedSwitch 的虛擬連接埠來選擇上行。
n 根據 IP 雜湊進行路由 — 根據每個封包的來源和目的地 IP 位址的雜湊選擇上行。針對非 IP 封包,偏移中的任何值都可用於運算雜湊。
n 根據來源 MAC 雜湊進行路由 — 根據來源乙太網路的雜湊選擇上行。
n 根據實體 NIC 負載進行路由 — 根據實體 NIC 的目前負載選擇上行。
n 使用明確容錯移轉順序 — 始終使用 [作用中介面卡] 清單中位於 前列的符合容錯移轉偵測準則的上行。
備註 以 IP 為基礎的整併要求為實體交換器設定 Etherchannel。針對所有其他選項,應停用乙太通道。
網路容錯移轉偵測 指定用於容錯移轉偵測的方式。
n 僅連結狀態 – 僅依賴網路介面卡提供的連結狀態。此選項可偵測故障(如拔除纜線和實體交換器電源故障),但無法偵測組態錯誤 (如實體交換器連接埠受跨距樹狀目錄封鎖,或錯誤設定為錯誤的 VLAN,或拔除實體交換器另一端的纜線)。
n 指標探查 – 傳送並接聽小組中所有 NIC 上的指標探查,使用此資訊及連結狀態,可判定連結故障。該選項可偵測上述許多僅透過連結狀態無法偵測到的故障。
備註 請勿選擇具有 IP 雜湊負載平衡的指標探查。
通知交換器 選取是或否,可在發生容錯移轉時通知交換器。
如果選取是,則每當虛擬 NIC 連線到 vSphere Distributed Switch 或虛擬NIC 的流量因容錯移轉事件而由 NIC 組中的不同實體 NIC 路由時,都將透過網路傳送通知以更新實體交換器的查閱資料表。幾乎在所有情況下,為了使出現容錯移轉以及透過 vMotion 移轉時的延遲 短, 好使用此程序。
備註 使用連接埠群組的虛擬機器正在以單點傳播模式使用 Microsoft 網路負載平衡時,請勿使用此選項。以多點傳送模式執行的網路負載平衡 (NLB)不存在此問題。
容錯回復 選取是或否,停用或啟用容錯回復。
此選項決定實體介面卡從故障復原後如何返回到作用中的工作。如果容錯回復設定為是 (預設值),則介面卡將在復原後即時傳回到作用中任務,並替代接替其插槽的待命介面卡 (如果有)。如果容錯回復設定為否,那麼,即使發生故障的介面卡已經復原,它仍將保持非作用中狀態,直到目前作用中的另一個介面卡發生故障並要求取代為止。
容錯移轉順序 指定如何散佈上行的工作負載。若要使用一部分上行,但保留另一部分來應對使用的上行發生故障時的緊急情況,請透過將它們移到不同的群組來設定此條件:
n 作用中上行 — 網路介面卡連線正常且為作用中時,請繼續使用此上行。
n 待命上行 — 如果其中一個作用中介面卡的連線中斷,則使用此上行。
備註 使用 IP 雜湊負載平衡時,請勿設定待命上行。
n 未使用的上行 — 請勿使用此上行。
6 按一下「確定」。
使用 vSphere Client 進行 vSphere 管理
248 VMware, Inc.

VLAN 原則VLAN 原則可決定 VLAN 在網路環境中的運作方式。
虛擬區域網路 (VLAN) 是一組具有共同需求的主機,無論這些主機的實體位置如何,它們都像連結到同一廣
播網域一樣進行通訊。VLAN 與實體區域網路 (LAN) 具有相同的屬性,但是 VLAN 允許終點站群組在一起
(即使並非位於同一網路交換器)。
VLAN 原則的範圍可以是分散式連接埠群組和連接埠,以及上行連接埠群組和連接埠。
編輯分散式連接埠群組上的 VLAN 原則
VLAN 原則可讓虛擬網路加入實體 VLAN。
先決條件
啟動 vSphere Client,然後登入 vCenter Server 系統。
程序
1 登入 vSphere Client,然後選取網路功能詳細目錄視圖。
2 在詳細目錄窗格中的分散式連接埠群組上按一下滑鼠右鍵,然後選取編輯設定。
3 選取原則。
4 從 VLAN 類型下拉式功能表中,選取 VLAN 篩選和標記的類型。
選項 說明
無 請勿使用 VLAN。
如果是外部交換器標記,則使用此選項。
VLAN 使用 VLAN 識別碼欄位中的識別碼來標記流量。
為虛擬交換器標記輸入介於 1 到 4094 之間的數字。
VLAN 主幹連線 使用 VLAN 主幹範圍內的識別碼,將 VLAN 流量傳遞給客體作業系統。您可以使用以逗點分隔的清單來設定多個範圍和各個 VLAN。
針對虛擬客體標記使用此選項。
私人 VLAN 將流量與在分散式交換器上建立的私人 VLAN 相關聯。
5 按一下「確定」。
編輯分散式連接埠或上行連接埠 VLAN 原則
VLAN 原則可讓虛擬網路加入實體 VLAN。
先決條件
啟動 vSphere Client,然後登入 vCenter Server 系統。
程序
1 登入 vSphere Client,然後選取網路功能詳細目錄視圖。
2 在詳細目錄窗格中,選取 vSphere Distributed Switch。
3 在連接埠索引標籤上,在要修改的連接埠上按一下滑鼠右鍵,然後選取編輯設定。
4 按一下原則。
第 22 章 網路功能原則
VMware, Inc. 249

5 選取要使用的 VLAN 類型。
選項 動作
無 請勿使用 VLAN。
VLAN 在 VLAN 識別碼欄位中,輸入一個介於 1 和 4094 之間的數字。
VLAN 主幹連線 輸入一或多個 VLAN 主幹範圍。
私人 VLAN 選取可使用的私人 VLAN。
6 按一下「確定」。
編輯上行連接埠群組上的 VLAN 原則
使用 vSphere Client 設定上行連接埠群組的 VLAN 原則,以設定普遍適用於所有成員上行的 VLAN 流量處
理。
使用上行連接埠層級的 VLAN 原則,將 VLAN 識別碼的主幹範圍傳播到實體網路介面卡以進行流量篩選。如
果實體網路介面卡支援依 VLAN 進行篩選,這些網路介面卡會捨棄來自其他 VLAN 的封包。設定主幹範圍可
提高網路效能,因為實體網路介面卡會篩選流量 (而非群組中的上行連接埠)。
如果您的實體網路介面卡不支援 VLAN 篩選,這些 VLAN 仍不會受到阻止。在此情況下,可在分散式連接埠
群組或分散式連接埠上設定 VLAN 篩選。
如需 VLAN 篩選支援的相關資訊,請參閱介面卡廠商提供的技術說明文件。
先決條件
啟動 vSphere Client,然後登入 vCenter Server 系統。
程序
1 登入 vSphere Client,然後選取網路功能詳細目錄視圖。
2 在詳細目錄窗格中的上行連接埠群組上按一下滑鼠右鍵,然後選取編輯設定。
3 在原則下,按一下 VLAN 並輸入要傳播到實體網路介面卡的 VLAN 主幹範圍。
若要主幹連線多個範圍和個別 VLAN,請使用逗點分隔各個項目。
4 按一下「確定」。
編輯上行連接埠上的 VLAN 原則
使用 vSphere Client 將上行連接埠的 VLAN 原則設定為以不同於父系上行連接埠群組的方式處理透過該連接
埠的 VLAN 流量。
使用上行連接埠的 VLAN 原則將一定主幹範圍的 VLAN 識別碼散佈到實體網路介面卡,來進行流量篩選。如
果實體網路介面卡支援按 VLAN 進行篩選,則該介面卡將從其他 VLAN 中捨棄封包。由於實體網路介面卡篩
選流量而非上行連接埠,因此設定主幹範圍可以提高網路效能。
如果您的實體網路介面卡不支援 VLAN 篩選,這些 VLAN 仍不會受到阻止。在此情況下,可在分散式連接埠
群組或分散式連接埠上設定 VLAN 篩選。
如需 VLAN 篩選支援的相關資訊,請參閱介面卡廠商提供的技術說明文件。
啟動 vSphere Client,然後登入 vCenter Server 系統。
先決條件
若要在連接埠層級覆寫 VLAN 原則,請啟用連接埠層級的覆寫。請參閱 “編輯進階分散式連接埠群組設定,”第 41 頁。
使用 vSphere Client 進行 vSphere 管理
250 VMware, Inc.

程序
1 登入 vSphere Client,然後選取網路功能詳細目錄視圖。
2 在詳細目錄窗格中,選取 vSphere Distributed Switch。
3 在連接埠索引標籤上,在要修改的連接埠上按一下滑鼠右鍵,然後選取編輯設定。
4 在原則下,選取 VLAN 並按一下覆寫。
5 輸入要散佈到實體網路介面卡的 VLAN 主幹範圍。
若要主幹連線多個範圍和個別 VLAN,請使用逗點分隔各個項目。
6 按一下「確定」。
安全性原則網路安全性原則可保護流量免受 MAC 位址模擬和有害連接埠掃描的威脅
標準交換器或分散式交換器的安全性原則會在網路通訊協定堆疊的第 2 層 (資料連結層) 實作。安全性原則的
三大要素分別是混合模式、MAC 位址變更和偽造的傳輸。如需有關潛在網路威脅的資訊,請參閱 vSphere 安全性說明文件。
編輯 vSphere Standard Switch 的安全性原則
您可以編輯 vSphere Standard Switch 的第 2 層安全性原則,如 MAC 位址變更和偽造的傳輸。
第 2 層是資料連結層。第 2 層安全性原則的三個元素分別是混合模式、MAC 位址變更和偽造的傳輸。在非混
合模式下,客體介面卡僅接聽自己 MAC 位址上的流量。在混合模式下,它可以接聽所有封包。依預設,客體
介面卡設定為非混合模式。
您可以透過編輯連接埠群組的設定來覆寫個別標準連接埠群組的交換器層級設定。
如需有關安全性的詳細資訊,請參閱 vSphere 安全性說明文件。
先決條件
啟動 vSphere Client,然後登入 vCenter Server 系統。
程序
1 登入 vSphere Client,在詳細目錄窗格中選取主機。
2 按一下組態索引標籤,然後按一下網路功能。
3 按一下內容以便於對標準交換器的第 2 層安全性原則進行編輯。
4 在標準交換器的 [內容] 對話方塊中,按一下連接埠索引標籤。
5 選取標準交換器項目,然後按一下編輯。
6 按一下安全性索引標籤。
第 22 章 網路功能原則
VMware, Inc. 251

7 在 [原則例外狀況] 窗格中,選取是拒絕還是接受第 2 層安全性原則例外狀況。
選項 描述
混合模式 n 拒絕 - 將客體介面卡置於混合模式不會對介面卡接收的畫面產生影響。
n 接受 - 將客體介面卡置於混合模式會使其偵測經過 vSphere StandardSwitch 且由介面卡所連線到的連接埠群組的 VLAN 原則所允許的所有畫面。
MAC 位址變更 n 拒絕 - 如果將 MAC 位址變更設定為拒絕,且客體作業系統將介面卡的MAC 位址變更為不同於 .vmx 組態檔的任何其他內容,則會捨棄所有輸入畫面。
如果客體作業系統將 MAC 位址變更回與 .vmx 組態檔中的 MAC 位址相符,則輸入畫面可以再次通過。
n 接受 - 從客體作業系統變更 MAC 位址可產生預期結果:接收傳入新MAC 位址的畫面。
偽造的傳輸 n 拒絕 - 對於任何輸出畫面,如果來源 MAC 位址與目前在介面卡上設定的位址不同,則會捨棄這些畫面。
n 接受 - 不執行篩選,所有輸出畫面均可通過。
8 按一下「確定」。
編輯標準連接埠群組的第 2 層安全性原則例外狀況
透過編輯第 2 層安全性原則,控制如何處理輸入畫面和輸出畫面。
先決條件
啟動 vSphere Client,然後登入 vCenter Server 系統。
程序
1 登入 vSphere Client,在詳細目錄窗格中選取主機。
2 在主機的組態索引標籤上,按一下網路功能。
3 選擇 [vSphere 標準交換器] 視圖,然後按一下要編輯的連接埠群組的內容。
4 在 [內容] 對話方塊中,按一下連接埠索引標籤。
5 選取連接埠群組項目,然後按一下編輯。
6 在連接埠群組的 [內容] 對話方塊中,按一下安全性索引標籤。
依預設,混合模式設定為拒絕。MAC 位址變更和偽造的傳輸設定為接受。
原則例外狀況會覆寫在標準交換器層級設定的任何原則。
使用 vSphere Client 進行 vSphere 管理
252 VMware, Inc.

7 在 [原則例外狀況] 窗格中,選取是拒絕還是接受安全性原則例外狀況。
表格 22‑3. 原則例外狀況
模式 拒絕 接受
混合模式 將客體介面卡置於混合模式不會對介面卡接收哪些框架產生任何影響。
將客體介面卡置於混合模式,會使它偵測經過標準交換器且由介面卡所連線到的連接埠群組的 VLAN 原則所允許的所有畫面。
MAC 位址變更 如果客體作業系統將介面卡的 MAC位址變更為與 .vmx 組態檔中不同的其他任何內容,則會捨棄所有輸入畫面。
如果客體作業系統將 MAC 位址重新變更為與 .vmx 組態檔中 MAC 位址相符的位址,則可以再次傳送輸入畫面。
如果客體作業系統的 MAC 位址發生變更,則會接收傳入新 MAC 位址的畫面。
偽造的傳輸 對於輸出畫面,如果來源 MAC 位址與介面卡上設定的位址不同,則會捨棄這些畫面。
不執行篩選,所有輸出畫面均可通過。
8 按一下「確定」。
編輯分散式連接埠群組的安全性原則
您可以在分散式連接埠群組上設定安全性原則,以覆寫為 Distributed Switch 設定的原則。
安全性原則的三個元素為混合模式、MAC 位址變更和偽造的傳輸。
在非混合模式下,客體介面卡僅接聽自己 MAC 位址上的流量。在混合模式下,它可以接聽所有封包。依預
設,客體介面卡設定為非混合模式。
先決條件
啟動 vSphere Client,然後登入 vCenter Server 系統。
程序
1 登入 vSphere Client,然後選取網路功能詳細目錄視圖。
2 在詳細目錄窗格中的分散式連接埠群組上按一下滑鼠右鍵,然後選取編輯設定。
3 選取原則。
依預設,混合模式設定為拒絕。MAC 位址變更及偽造的傳輸設定為接受。
第 22 章 網路功能原則
VMware, Inc. 253

4 在安全性群組中,選取是要拒絕還是要接受安全性原則例外狀況。
選項 描述
混合模式 n 拒絕 - 將客體介面卡置於混合模式不會對介面卡接收的畫面產生影響。
n 接受 - 將客體介面卡置於混合模式會使其偵測經過 vSphere StandardSwitch 且由介面卡所連線到的連接埠群組的 VLAN 原則所允許的所有畫面。
MAC 位址變更 n 拒絕 - 如果將 MAC 位址變更設定為拒絕,且客體作業系統將介面卡的MAC 位址變更為不同於 .vmx 組態檔的任何其他內容,則會捨棄所有輸入畫面。
如果客體作業系統將 MAC 位址重新變更為與 .vmx 組態檔中 MAC 位址相符的位址,則輸入框架可以再次通過。
n 接受 - 從客體作業系統變更 MAC 位址可產生預期結果:接收傳入新MAC 位址的畫面。
偽造的傳輸 n 拒絕 - 對於任何輸出畫面,如果來源 MAC 位址與目前在介面卡上設定的位址不同,則會捨棄這些畫面。
n 接受 - 不執行篩選,所有輸出畫面均可通過。
5 按一下「確定」。
編輯分散式連接埠安全性原則
安全性原則的三個元素為混合模式、MAC 位址變更和偽造的傳輸。
在非混合模式下,客體介面卡僅接聽自己 MAC 位址上的流量。在混合模式下,它可以接聽所有封包。依預
設,客體介面卡設定為非混合模式。
先決條件
啟動 vSphere Client,然後登入 vCenter Server 系統。
程序
1 登入 vSphere Client,然後選取網路功能詳細目錄視圖。
2 在詳細目錄窗格中的 vSphere Distributed Switch 上按一下滑鼠右鍵,然後選取編輯設定。
3 在連接埠索引標籤上,在要修改的連接埠上按一下滑鼠右鍵,然後選取編輯設定。
4 按一下原則。
依預設,混合模式設定為拒絕,而 MAC 位址變更和偽造的傳輸則設定為接受。
使用 vSphere Client 進行 vSphere 管理
254 VMware, Inc.

5 在安全性群組中,選取是要拒絕還是要接受安全性原則例外狀況。
選項 描述
混合模式 n 拒絕 - 將客體介面卡置於混合模式不會對介面卡接收的畫面產生影響。
n 接受 - 將客體介面卡置於混合模式會產生以下結果,即該介面卡會偵測經過 vSphere Distributed Switch 且由介面卡所連線到的連接埠群組的VLAN 原則所允許的所有畫面。
MAC 位址變更 n 拒絕 - 如果將 MAC 位址變更設定為拒絕,且客體作業系統將介面卡的MAC 位址變更為不同於 .vmx 組態檔的任何其他內容,則會捨棄所有輸入畫面。
如果客體作業系統將 MAC 位址重新變更為與 .vmx 組態檔中 MAC 位址相符的位址,則輸入框架可以再次通過。
n 接受 - 從客體作業系統變更 MAC 位址可產生預期結果:接收傳入新MAC 位址的畫面。
偽造的傳輸 n 拒絕 - 對於任何輸出畫面,如果來源 MAC 位址與目前在介面卡上設定的位址不同,則會捨棄這些畫面。
n 接受 - 不執行篩選,所有輸出畫面均可通過。
6 按一下「確定」。
流量控管原則流量控管原則由平均頻寬、尖峰頻寬和高載大小來定義。可以為每個連接埠群組和每個分散式連接埠或分散式連接埠群組建立流量控管原則。
ESXi 控管標準交換器上的輸出網路流量以及分散式交換器上的輸入和輸出流量。流量控管會限制可用於連接
埠的網路頻寬,但您也可以將其設定為允許流量高載,使流量以更高的速度流過連接埠。
平均頻寬 建立某段時間內允許穿過連接埠的每秒平均位元數。此數值是允許的平均負載。
尖峰頻寬 連接埠傳送或接收流量高載時,每秒允許通過連接埠的位元數上限。此數值會限制連接埠使用其高載加分時所用的頻寬。
高載大小 高載時所允許的位元組數上限。如果設定了此參數,則在連接埠沒有使用為其配置的所有頻寬時,可能會獲得高載加分。當連接埠所需頻寬大於平均頻寬所指定的值時,如果有高載加分可用,則可能會暫時允許以更高的速度傳輸資料。此參數會限制在高載加分中累積的位元組數,使流量以更高的速度傳輸。
編輯 vSphere Standard Switch 的流量控管原則
ESXi 可讓您控管標準交換器的輸出流量。流量塑形器可限制任何連接埠的可用網路頻寬,但也可設定為暫時
允許流量高載,使流量以更高的速度流過連接埠。
流量控管原則由三個特性定義:平均頻寬、尖峰頻寬和高載大小。
平均頻寬 設定每秒允許通過連接埠的位元數,這是一段時間內的平均值 (允許的平均負
載)。
高載大小 高載中所允許的位元組數目上限。如果設定了此參數,則連接埠未使用配置的所有頻寬時,可能會獲得高載加分。每當連接埠所需頻寬大於平均頻寬所指定的值時,如果有高載加分可用,則可能會暫時允許以更高的速度傳輸資料。此參數為高載加分中可累積的 大位元組數,使資料能以更高速度進行傳輸。
尖峰頻寬 傳送流量高載時,每秒允許通過連接埠的位元數上限。此數值是連接埠使用高載加分時所能使用的 大頻寬。此參數永遠不能小於平均頻寬。
第 22 章 網路功能原則
VMware, Inc. 255

先決條件
啟動 vSphere Client,然後登入 vCenter Server 系統。
程序
1 登入 vSphere Client,在詳細目錄窗格中選取主機。
2 按一下組態索引標籤,然後按一下網路功能。
3 選取標準交換器,然後按一下內容。
4 按一下連接埠索引標籤。
5 選取標準交換器,然後按一下編輯。
6 按一下流量控管索引標籤。
7 從狀態下拉式功能表中選取已啟用,啟用流量控管原則例外。
此處的 [狀態] 原則將套用於附加到連接埠群組的每個虛擬介面卡,而不是整個標準交換器。如果在狀態
欄位中啟用原則例外狀況,將為與該特定連接埠群組相關聯的每個虛擬介面卡設定網路頻寬配置量的限制。依預設,如果停用此原則,服務將能夠順暢地連線到實體網路。
8 為每個流量控管原則輸入一個頻寬值。
編輯標準連接埠群組的流量控管原則
使用流量控管原則可控制連接埠群組上的頻寬和高載大小。
先決條件
啟動 vSphere Client,然後登入 vCenter Server 系統。
程序
1 登入 vSphere Client,在詳細目錄窗格中選取主機。
2 在主機的組態索引標籤上,按一下網路功能。
3 選擇 [vSphere 標準交換器] 視圖,然後按一下要編輯的連接埠群組的內容。
4 在 [內容] 對話方塊中,按一下連接埠索引標籤。
5 選取連接埠群組項目,然後按一下編輯。
6 在連接埠群組的 [內容] 對話方塊中,按一下流量控管索引標籤。
當停用流量控管時,這些選項為暗灰色。
選項 描述
狀態 如果在狀態欄位中啟用原則例外狀況,將為與該特定連接埠群組相關聯的每個虛擬介面卡設定網路頻寬配置量的限制。如果停用該原則,服務便能夠自由、順暢地連線到實體網路。
平均頻寬 一段特定時間內的測量值。
尖峰頻寬 限制高載期間的頻寬上限。它不能小於平均頻寬。
高載大小 指定高載大小上限 (以 KB 為單位)。
編輯分散式連接埠群組的流量控管原則
透過 ESXi,可調整 vSphere Distributed Switch 上的輸入和輸出流量。流量塑形器可限制任何連接埠的可用
網路頻寬,但也可設定為暫時允許流量高載,使流量以更高的速度流過連接埠。
流量控管原則由三個特性定義:平均頻寬、尖峰頻寬和高載大小。
使用 vSphere Client 進行 vSphere 管理
256 VMware, Inc.

先決條件
啟動 vSphere Client,然後登入 vCenter Server 系統。
程序
1 登入 vSphere Client,然後選取網路功能詳細目錄視圖。
2 在詳細目錄窗格中的分散式連接埠群組上按一下滑鼠右鍵,然後選取編輯設定。
3 選取原則。
4 在流量控管群組中,可以設定入口流量控管和出口流量控管。
當停用流量控管時,可調功能是暗灰色。
狀態 — 如果在狀態欄位中啟用入口流量控管或出口流量控管的原則例外狀況,將為與該特定連接埠群組
相關聯的每個虛擬介面卡設定網路頻寬配置量的限制。如果停用原則,則根據預設,服務將能夠自由、順暢地連線實體網路。
5 指定網路流量參數。
選項 描述
平均頻寬 設定每秒允許通過連接埠的位元數,這是一段時間內的平均值 (允許的平均負載)。
尖峰頻寬 連接埠傳送/接收流量突發時,每秒允許穿過該連接埠的 大位元數。此數值是連接埠使用高載加分時所能使用的 大頻寬。
高載大小 高載中所允許的位元組數目上限。如果設定了此參數,則連接埠未使用配置的所有頻寬時,可能會獲得高載加分。每當連接埠所需頻寬大於平均頻寬所指定的值時,如果有高載加分可用,則可能會暫時允許以更高的速度傳輸資料。此參數為高載加分中可累積的 大位元組數,使資料能以更高速度進行傳輸。
6 按一下「確定」。
編輯分散式連接埠或上行連接埠流量控管原則
透過 ESXi,可調整 vSphere Distributed Switch 上的輸入和輸出流量。流量塑形器可限制任何連接埠的可用
網路頻寬,但也可設定為暫時允許流量高載,使流量以更高的速度流過連接埠。
流量控管原則由三個特性定義:平均頻寬、尖峰頻寬和高載大小。
先決條件
啟動 vSphere Client,然後登入 vCenter Server 系統。
程序
1 登入 vSphere Client,然後選取網路功能詳細目錄視圖。
2 在詳細目錄窗格中,選取 vSphere Distributed Switch。
3 在連接埠索引標籤上,在要修改的連接埠上按一下滑鼠右鍵,然後選取編輯設定。
4 按一下原則。
5 在流量控管群組中,您可以設定輸入流量控管和輸出流量控管。
當停用流量控管時,可調功能是暗灰色。
狀態 — 如果在狀態欄位針對輸入流量管控或輸出流量管控啟用原則例外狀況,那麼將為與該特定連接埠
群組相關聯的每個虛擬介面卡設定網路頻寬配置量的限制。如果停用原則,則根據預設,服務將能夠自由、順暢地連線實體網路。
第 22 章 網路功能原則
VMware, Inc. 257

6 指定網路流量參數。
n 平均頻寬設定每秒允許通過連接埠的位元數,這是一段時間內的平均值 (允許的平均負載)。
n 尖峰頻寬是連接埠正在傳送或接收突增流量時,允許通過連接埠的每秒位元數上限。此數值是連接埠使用高載加分時所能使用的 大頻寬。
n 高載大小高載中所允許的位元組數目上限。如果設定了此參數,則連接埠未使用配置的所有頻寬時,可能會獲得高載加分。每當連接埠所需頻寬大於平均頻寬所指定的值時,如果有高載加分可用,則可能會暫時允許以更高的速度傳輸資料。此參數為高載加分中可累積的 大位元組數,使資料能以更高速度進行傳輸。
7 按一下「確定」。
資源配置原則可以使用資源配置原則,將分散式連接埠或連接埠群組與使用者建立的網路資源集區相關聯。透過此原則,可以更有效地控制為連接埠或連接埠群組指定的頻寬。
如需建立和設定網路資源集區的相關資訊,請參閱“vSphere Network I/O Control,” 第 231 頁。
編輯分散式連接埠群組上的資源配置原則
透過將分散式連接埠群組與網路資源集區相關聯,您可更有效地控制為分散式連接埠群組指定的頻寬。
先決條件
n 開啟 vCenter Server 的 vSphere Client 連線。
n 在主機上啟用 Network I/O Control 並建立一或多個使用者定義的網路資源集區。
程序
1 登入 vSphere Client,然後選取網路功能詳細目錄視圖。
2 在詳細目錄窗格中的分散式連接埠群組上按一下滑鼠右鍵,然後選取編輯設定。
3 選取原則。
4 在 [資源配置] 群組中,從下拉式功能表中選取要與分散式連接埠群組相關聯的網路資源集區。
5 按一下「確定」。
在分散式連接埠上編輯資源配置原則
透過將分散式連接埠與網路資源集區相關聯,可更有效地控制為連接埠指定的頻寬。
先決條件
n 開啟 vCenter Server 的 vSphere Client 連線。
n 在主機上啟用 Network I/O Control 並建立一或多個使用者定義的網路資源集區。
程序
1 登入 vSphere Client,然後選取網路功能詳細目錄視圖。
2 在詳細目錄窗格中,選取 vSphere Distributed Switch。
3 在連接埠索引標籤上,在要修改的連接埠上按一下滑鼠右鍵,然後選取編輯設定。
4 選取原則。
5 在 [資源配置] 群組中,從下拉式功能表中選取要與連接埠相關聯的網路資源集區。
使用 vSphere Client 進行 vSphere 管理
258 VMware, Inc.

6 按一下「確定」。
監控原則監控原則可在分散式連接埠或連接埠群組上啟用或停用 NetFlow 監控。
NetFlow 設定是在 vSphere Distributed Switch 層級設定。請參閱 “設定 NetFlow 設定,” 第 272 頁。
編輯分散式連接埠群組上的監控原則
使用監控原則,可以在分散式連接埠群組上啟用或停用 NetFlow 監控。
先決條件
啟動 vSphere Client,然後登入 vCenter Server 系統。
程序
1 登入 vSphere Client,然後選取網路功能詳細目錄視圖。
2 在詳細目錄窗格中的分散式連接埠群組上按一下滑鼠右鍵,然後選取編輯設定。
3 選取原則。
4 在 [監控] 群組中,選取 NetFlow 狀態。
選項 描述
已停用 分散式連接埠群組上已停用 NetFlow。
已啟用 分散式連接埠群組上已啟用 NetFlow。可以在 vSphere Distributed Switch層級設定 NetFlow 設定。請參閱 “設定 NetFlow 設定,” 第 272 頁。
5 按一下「確定」。
編輯分散式連接埠上的監控原則
可以使用監控原則在分散式連接埠上啟用或停用 NetFlow 監控。
先決條件
啟動 vSphere Client,然後登入 vCenter Server 系統。
程序
1 登入 vSphere Client,然後選取網路功能詳細目錄視圖。
2 在詳細目錄窗格中,選取 vSphere Distributed Switch。
3 在連接埠索引標籤上,在要修改的連接埠上按一下滑鼠右鍵,然後選取編輯設定。
4 選取原則。
5 在「監控」群組中,選取 NetFlow 狀態。
選項 描述
已停用 連接埠上已停用 NetFlow。
已啟用 連接埠上已啟用 NetFlow。可以在 Distributed Switch 層級上設定 NetFlow設定。請參閱 “設定 NetFlow 設定,” 第 272 頁。
6 按一下「確定」。
第 22 章 網路功能原則
VMware, Inc. 259

連接埠封鎖原則連接埠封鎖原則可讓您有選擇地封鎖連接埠,使其無法傳送或接收資料。
編輯分散式連接埠群組的連接埠封鎖原則
[其他原則] 對話方塊可讓您設定各種分散式連接埠群組原則。
先決條件
啟動 vSphere Client,然後登入 vCenter Server 系統。
程序
1 登入 vSphere Client,然後選取網路功能詳細目錄視圖。
2 在詳細目錄窗格中的分散式連接埠群組上按一下滑鼠右鍵,然後選取編輯設定。
3 選取原則。
4 在其他群組中,選擇是否要在此分散式連接埠群組中封鎖所有連接埠。
5 按一下「確定」。
編輯分散式連接埠或上行連接埠封鎖原則
[其他原則] 對話方塊可讓您設定分散式連接埠或上行連接埠封鎖原則。
先決條件
啟動 vSphere Client,然後登入 vCenter Server 系統。
程序
1 登入 vSphere Client,然後選取網路功能詳細目錄視圖。
2 在詳細目錄窗格中,選取 vSphere Distributed Switch。
3 在連接埠索引標籤上,在要修改的連接埠上按一下滑鼠右鍵,然後選取編輯設定。
4 按一下原則。
5 在其他群組中,選取是否要封鎖此連接埠。
6 按一下「確定」。
管理 vSphere Distributed Switch 上多個連接埠群組的原則您可以修改 Distributed Switch 上多個連接埠群組的網路原則。
先決條件
n 開啟 vCenter Server 的 vSphere Client 連線。
n 建立具有一或多個連接埠群組的 vSphere Distributed Switch。
程序
1 登入 vSphere Client,然後選取網路功能詳細目錄視圖。
2 在 Distributed Switch 上按一下滑鼠右鍵,然後選取管理連接埠群組。
使用 vSphere Client 進行 vSphere 管理
260 VMware, Inc.

3 選取要修改的原則類別。
選項 描述
安全性 為所選連接埠群組設定 MAC 位址變更、偽造的傳輸和混合模式。
流量控管 為所選連接埠群組上的輸入和輸出流量設定平均頻寬、尖峰頻寬和高載大小。
VLAN 設定所選連接埠群組與實體 VLAN 的連線方式。
整併和容錯移轉 為所選連接埠群組設定負載平衡、容錯移轉偵測、交換器通知及容錯移轉順序。
資源配置 為所選連接埠群組設定網路資源集區關聯。此選項僅適用於 vSphereDistributed Switch 5.0.0 版及更新版本。
監控 在所選連接埠群組上啟用或停用 NetFlow。此選項僅適用於 vSphereDistributed Switch 5.0.0 版及更新版本。
其他 在所選連接埠群組上啟用或停用連接埠封鎖。
4 按下一步。
5 選取一或多個要修改的連接埠群組,然後按下一步。
隨即出現原則組態頁面。僅顯示您先前所選的原則類別。
6 (選擇性) 在 [安全性] 群組中,選取是要拒絕還是要接受安全性原則例外狀況。
選項 描述
混合模式 n 拒絕 - 將客體介面卡置於混合模式不會對介面卡接收的畫面產生影響。
n 接受 - 將客體介面卡置於混合模式會產生以下結果,即該介面卡會偵測經過 vSphere Distributed Switch 且由介面卡所連線到的連接埠群組的VLAN 原則所允許的所有畫面。
MAC 位址變更 n 拒絕 - 如果將 MAC 位址變更設定為拒絕,且客體作業系統將介面卡的MAC 位址變更為不同於 .vmx 組態檔的任何其他內容,則會捨棄所有輸入畫面。
如果客體作業系統將 MAC 位址重新變更為與 .vmx 組態檔中 MAC 位址相符的位址,則輸入框架可以再次通過。
n 接受 - 從客體作業系統變更 MAC 位址可產生預期結果:接收傳入新MAC 位址的畫面。
偽造的傳輸 n 拒絕 - 對於任何輸出畫面,如果來源 MAC 位址與目前在介面卡上設定的位址不同,則會捨棄這些畫面。
n 接受 - 不執行篩選,所有輸出畫面均可通過。
7 (選擇性) 可在 [流量控管] 群組中設定入口流量控管和出口流量控管。
當停用流量控管時,可調功能是暗灰色。
狀態 — 如果在狀態欄位中啟用入口流量控管或出口流量控管的原則例外狀況,則將為與所選連接埠群組
相關聯的每個分散式連接埠設定網路頻寬配置量限制。如果停用該原則,則在到達實體網路前不會限制網路頻寬量。
第 22 章 網路功能原則
VMware, Inc. 261

8 (選擇性) 指定網路流量參數。
選項 描述
平均頻寬 設定每秒允許通過連接埠的位元數,這是一段時間內的平均值 (允許的平均負載)。
尖峰頻寬 連接埠傳送/接收流量突發時,每秒允許穿過該連接埠的 大位元數。此數值是連接埠使用高載加分時所能使用的 大頻寬。
高載大小 高載中所允許的位元組數目上限。如果設定了此參數,則連接埠未使用配置的所有頻寬時,可能會獲得高載加分。每當連接埠所需頻寬大於平均頻寬所指定的值時,如果有高載加分可用,則可能會暫時允許以更高的速度傳輸資料。此參數為高載加分中可累積的 大位元組數,使資料能以更高速度進行傳輸。
9 (選擇性) 選取要使用的 [VLAN 類型]。
選項 描述
無 請勿使用 VLAN。
VLAN 在 VLAN 識別碼欄位中,輸入一個介於 1 和 4094 之間的數字。
VLAN 主幹連線 輸入 VLAN 主幹範圍。
私人 VLAN 選取可使用的私人 VLAN。
10 (選擇性) [整併和容錯移轉] 群組指定下列項目。
選項 描述
負載平衡 指定如何選擇上行。
n 根據原始虛擬連接埠進行路由 — 根據流量進入 Distributed Switch 所經過的虛擬連接埠選擇上行。
n 根據 IP 雜湊進行路由 — 根據每個封包的來源和目的地 IP 位址的雜湊選擇上行。針對非 IP 封包,偏移中的任何值都可用於運算雜湊。
n 根據來源 MAC 雜湊進行路由 — 根據來源乙太網路的雜湊選擇上行。
n 根據實體 NIC 負載進行路由 — 根據實體 NIC 的目前負載選擇上行。
n 使用明確容錯移轉順序 — 始終使用 [作用中介面卡] 清單中位於 前列的符合容錯移轉偵測準則的上行。
備註 以 IP 為基礎的整併要求為實體交換器設定 Etherchannel。針對所有其他選項,應停用乙太通道。
網路容錯移轉偵測 指定用於容錯移轉偵測的方式。
n 僅連結狀態 – 僅依賴網路介面卡提供的連結狀態。此選項可偵測故障(如拔除纜線和實體交換器電源故障),但無法偵測組態錯誤 (如實體交換器連接埠受跨距樹狀目錄封鎖,或錯誤設定為錯誤的 VLAN,或拔除實體交換器另一端的纜線)。
n 指標探查 – 傳送並接聽小組中所有 NIC 上的指標探查,使用此資訊及連結狀態,可判定連結故障。該選項可偵測上述許多僅透過連結狀態無法偵測到的故障。
備註 請勿使用具有 IP 雜湊負載平衡的指標探查。
通知交換器 選取是或否,可在發生容錯移轉時通知交換器。
如果選取是,則每當虛擬 NIC 連線到 Distributed Switch 或虛擬 NIC 的流量因容錯移轉事件而由 NIC 組中的不同實體 NIC 路由時,都將透過網路傳送通知以更新實體交換器的查閱資料表。幾乎在所有情況下,為了使出現容錯移轉以及透過 vMotion 移轉時的延遲 短, 好使用此程序。
備註 使用連接埠群組的虛擬機器正在以單點傳播模式使用 Microsoft 網路負載平衡時,請勿使用此選項。以多點傳送模式執行的網路負載平衡 (NLB)不存在此問題。
使用 vSphere Client 進行 vSphere 管理
262 VMware, Inc.

選項 描述
容錯回復 選取是或否,停用或啟用容錯回復。
此選項決定實體介面卡從故障復原後如何返回到作用中的工作。如果容錯回復設定為是 (預設值),則介面卡將在復原後即時傳回到作用中任務,並替代接替其插槽的待命介面卡 (如果有)。如果容錯回復設定為否,那麼,即使發生故障的介面卡已經復原,它仍將保持非作用中狀態,直到目前作用中的另一個介面卡發生故障並要求取代為止。
容錯移轉順序 指定如何散佈上行的工作負載。若要使用一部分上行,但保留另一部分來應對使用的上行發生故障時的緊急情況,請透過將它們移到不同的群組來設定此條件:
n 作用中上行 — 網路介面卡連線正常且為作用中時,請繼續使用此上行。
n 待命上行 — 如果其中一個作用中介面卡的連線中斷,則使用此上行。
n 未使用的上行 — 請勿使用此上行。
備註 使用 IP 雜湊負載平衡時,請勿設定待命上行。
11 (選擇性) 在 [資源配置] 群組中,從下拉式功能表中選擇要將該分散式連接埠群組與之關聯的網路資源集
區。
12 (選擇性) 在 [監控] 群組中,選擇 NetFlow 狀態。
選項 描述
已停用 分散式連接埠群組上已停用 NetFlow。
已啟用 分散式連接埠群組上已啟用 NetFlow。可以在 vSphere Distributed Switch層級設定 NetFlow 設定。
13 (選擇性) 在其他群組中,選擇是否要在此分散式連接埠群組中封鎖所有連接埠。
14 按下一步。
顯示的所有原則 (包含尚未變更的原則) 均已套用到選取的所有連接埠群組。
15 (選擇性) 如果需要進行任何變更,請按一下上一步前往相應的畫面。
16 檢閱連接埠群組設定,然後按一下完成。
第 22 章 網路功能原則
VMware, Inc. 263

使用 vSphere Client 進行 vSphere 管理
264 VMware, Inc.

進階網路功能 23透過進階網路功能組態選項,可以更有效地控制 vSphere 網路環境。
本章節討論下列主題:
n “網際網路通訊協定第 6 版 (IPv6) 支援,” 第 265 頁
n “VLAN 組態,” 第 266 頁
n “使用連接埠鏡像,” 第 266 頁
n “設定 NetFlow 設定,” 第 272 頁
n “交換器探索通訊協定,” 第 273 頁
n “變更 DNS 和路由組態,” 第 274 頁
n “MAC 位址管理,” 第 275 頁
網際網路通訊協定第 6 版 (IPv6) 支援ESXi 中的網際網路通訊協定第 6 版 (IPv6) 支援可以讓您使用虛擬基礎結構功能,例如 IPv6 環境中的 NFS。
使用 [網路內容] 對話方塊在主機上啟用或停用 IPv6 支援。
IPv6 由網際網路工程任務推動小組指定為 IPv4 的接替標準。 明顯的區別是位址長度。IPv6 使用 128 位元
位址,而 IPv4 使用 32 位元位址。長度的增加會解決位址耗盡問題,並消除網路位址轉譯的需要。其他差異
包括:在初始化介面時出現的連結本機位址、由路由器通告設定的位址以及在一個介面上使用多個 IPv6 位址
的功能。
在 VMware ESXi 5.1 中,IPv6 依預設為啟用。
先決條件
啟動 vSphere Client,然後登入 vCenter Server 系統。
所需權限:主機.組態.網路組態
程序
1 在 vSphere Client 首頁中,按一下主機和叢集。
2 選取主機,然後按一下組態索引標籤。
3 按一下硬體下的網路連結。
4 在 vSphere Standard Switch 視圖中,按一下內容連結。
5 選取在此主機上啟用 IPv6 支援,然後按一下確定。
VMware, Inc. 265

6 將主機重新開機。
VLAN 組態虛擬 LAN (VLAN) 可讓單一實體 LAN 區段進一步隔離,從而使連接埠群組相互隔離,如同位於實際上不同
的區段一樣。
建議為 ESXi 設定 VLAN,原因如下。
n 可將主機整合到預先存在的環境中。
n 可隔離並確保網路流量的安全。
n 可減少網路流量壅塞情況。
您可以使用以下三種方式在 ESXi 中設定 VLAN:外部交換器標記 (EST)、虛擬交換器標記 (VST) 和虛擬客體
標記 (VGT)。
使用 EST 時,將在實體交換器上執行封包的所有 VLAN 標記。為了存取實體交換器上的連接埠,會連線主機
網路介面卡。已連線到虛擬交換器的連接埠群組其 VLAN 識別碼必須設定為 0。
使用 VST 時,在封包離開主機之前,將由虛擬交換器執行封包的所有 VLAN 標記。主機網路介面卡必須連線
到實體交換器上的主幹連接埠。已連線到虛擬交換器的連接埠群組必須具有介於 1 和 4094 之間的 VLAN 識別
碼。
使用 VGT 時,將由虛擬機器完成所有 VLAN 標記。當框架從虛擬交換器傳入和傳出時,虛擬機器網路堆疊
和外部交換器之間會保留 VLAN 標記。主機網路介面卡必須連線到實體交換器上的主幹連接埠。對於標準交
換器,含有 VGT 的連接埠群組的 VLAN 識別碼必須設定為 4095。對於分散式交換器,VLAN 主幹原則必須
包括虛擬機器連線到的 VLAN 的範圍。
備註 使用 VGT 時,必須在虛擬機器上安裝 802.1QVLAN 主幹驅動程式。
使用連接埠鏡像透過連接埠鏡像,可將一個分散式連接埠的流量鏡像到其他分散式連接埠或特定的實體交換器連接埠。
可在交換器上使用連接埠鏡像將一個交換器連接埠 (或整個 VLAN) 上的封包複本傳送到另一個交換器連接埠
上的監控連線。連接埠鏡像用於在網路上分析和偵錯資料或診斷錯誤。
連接埠鏡像版本相容性
vSphere 5.1 及更新版本中的特定連接埠鏡像功能取決於您所用的 vCenter Server、vSphere DistributedSwitch 和主機的版本,以及您如何使用 vSphere 的各個方面。
表格 23‑1. 連接埠鏡像相容性
vCenter Server 版本vSphere DistributedSwitch 版本 主機版本
vSphere 5.1 連接埠鏡像功能
vSphere 5.1 及更新版本 vSphere 5.1 及更新版本 vSphere 5.1 及更新版本 可以使用 vSphere 5.1 連接埠鏡像。vSphere 5.0 及更早版本未提供連接埠鏡像功能。
vSphere 5.1 及更新版本 vSphere 5.1 及更新版本 vSphere 5.0 及更早版本 vSphere 5.0 及更早版本的主機可以新增至 vSphere 5.1vCenter Server,但是無法新增至 Distributed Switch 5.1版及更新版本。
使用 vSphere Client 進行 vSphere 管理
266 VMware, Inc.

表格 23‑1. 連接埠鏡像相容性 (繼續)
vCenter Server 版本vSphere DistributedSwitch 版本 主機版本
vSphere 5.1 連接埠鏡像功能
vSphere 5.1 及更新版本 vSphere 5.0 vSphere 5.0 vSphere vCenter Server 5.1版及更新版本可在 vSphere5.0 Distributed Switch 上設定連接埠鏡像。
vSphere 5.1 及更新版本 vSphere 5.0 vSphere 5.1 及更新版本 執行 vSphere 5.1 的主機可以新增到 vSphere 5.0Distributed Switch,且支援vSphere 5.0 連接埠鏡像。
vSphere 5.1 及更新版本 vSphere 5.0 之前的版本 vSphere 5.5 及更早版本 不支援連接埠鏡像。
vSphere 5.0 及更早版本 vSphere 5.0 及更早版本 vSphere 5.1 vSphere 5.1 主機無法新增至vCenter Server 5.0 及更早版本。
如果您使用含連接埠鏡像設定的主機設定檔,則主機設定檔必須修正為 vSphere 5.1 及更新版本中的新連接埠
鏡像版本。
連接埠鏡像互通性
將 vSphere 5.1 連接埠鏡像與 vSphere 的其他功能搭配使用時,有一些互通性問題需要考慮。
vMotion根據您選取的 vSphere 5.1 連接埠鏡像工作階段類型,vMotion 的功能會有所不同。在進行 vMotion 期間,鏡
像路徑可能會暫時失效,但完成 vMotion 時即會恢復。
表格 23‑2. vMotion 與連接埠鏡像的互通性
連接埠鏡像工作階段類型 來源和目的地 可與 vMotion 互通 功能
分散式連接埠鏡像 非上行分散式連接埠來源和目的地
是 分散式連接埠之間的連接埠鏡像只能為本機。如果來源和目的地因 vMotion 而位於不同的主機上,則兩者之間的鏡像將無法運作。但是,如果來源和目的地移到同一主機上,則連接埠鏡像即可正常運作。
遠端鏡像來源 非上行分散式連接埠來源 是 將來源分散式連接埠從主機A 移到主機 B 後,即會移除主機 A 上從來源連接埠到主機 A 之上行的原始鏡像路徑,並在主機 B 上建立從來源連接埠到主機 B 之上行的新鏡像路徑。透過工作階段中指定的上行名稱來判定所使用的上行。
上行連接埠目的地 否 無法透過 vMotion 移動上行。
遠端鏡像目的地 VLAN 來源 否
非上行分散式連接埠目的地 是 將目的地分散式連接埠從主機 A 移到主機 B 後,即會將從來源 VLAN 到目的地連接埠的所有原始鏡像路徑從主機 A 移到主機 B。
第 23 章 進階網路功能
VMware, Inc. 267

表格 23‑2. vMotion 與連接埠鏡像的互通性 (繼續)
連接埠鏡像工作階段類型 來源和目的地 可與 vMotion 互通 功能
封裝式遠端鏡像 (L3) 來源 非上行分散式連接埠來源 是 將來源分散式連接埠從主機A 移到主機 B 後,即會將從來源連接埠到目的地 IP 的所有原始鏡像路徑從主機 A 移到主機 B。
IP 目的地 否
分散式連接埠鏡像 (舊版) IP 來源 否
非上行分散式連接埠目的地 否 將目的地分散式連接埠從主機 A 移到主機 B 後,從來源IP 到目的地連接埠的所有原始鏡像路徑都將失效,因為連接埠鏡像工作階段來源在主機 A 上仍可以看到目的地。
TSO 和 LROTCP 分割卸載 (TSO) 和大型接收卸載 (LRO) 可能會導致鏡像的封包數不等於已鏡像的封包數。
在 vNIC 上啟用 TSO 後,vNIC 可能會向分散式交換器傳送大型封包。在 vNIC 上啟用 LRO 後,傳送到
vNIC 的小型封包可能會合併為大型封包。
來源 目的地 說明
TSO LRO 來源 vNIC 中的封包可能是大型封包,是否加以分割取決於其大小是否超過目的地 vNIC LRO 限制。
TSO 任何目的地 來源 vNIC 中的封包可能是大型封包,在目的地 vNIC 中會將其分割成標準封包。
任何來源 LRO 來源 vNIC 中的封包是標準封包,在目的地 vNIC 中可能會將其合併為大型封包。
使用 vSphere Client 建立連接埠鏡像工作階段
建立連接埠鏡像工作階段,將 vSphere Distributed Switch 流量鏡像到特定的實體交換器連接埠。
先決條件
建立 5.0.0 或更新版本的 vSphere Distributed Switch。
程序
1 指定連接埠鏡像名稱和工作階段詳細資料 第 269 頁
指定新連接埠鏡像工作階段的名稱、說明和工作階段詳細資料。
2 選擇連接埠鏡像來源 第 269 頁
為新的連接埠鏡像工作階段選取來源和流量方向。
3 選擇連接埠鏡像目的地 第 269 頁
選取連接埠或上行做為連接埠鏡像工作階段的目的地。
4 驗證新的連接埠鏡像設定 第 270 頁
確認及啟用新的連接埠鏡像工作階段。
使用 vSphere Client 進行 vSphere 管理
268 VMware, Inc.

指定連接埠鏡像名稱和工作階段詳細資料
指定新連接埠鏡像工作階段的名稱、說明和工作階段詳細資料。
先決條件
啟動 vSphere Client,然後登入 vCenter Server 系統。
程序
1 登入 vSphere Client,然後選取網路功能詳細目錄視圖。
2 在詳細目錄窗格中的 vSphere Distributed Switch 上按一下滑鼠右鍵,然後選取編輯設定。
3 在 [連接埠鏡像] 索引標籤中,按一下新增。
4 輸入連接埠鏡像工作階段的名稱和說明。
5 (選擇性) 選取在目的地連接埠上允許一般 IO,即可在目的地連接埠上允許一般的 IO 流量。
如果未選取此選項,就只會允許鏡像流量在目的地連接埠上流出,而不允許任何流量流入。
6 (選擇性) 選取封裝 VLAN,建立可在目的地連接埠封裝所有框架的 VLAN 識別碼。
如果原始框架中包含 VLAN 並且未選取保留原始 VLAN,則封裝 VLAN 會取代原始 VLAN。
7 (選擇性) 選取保留原始 VLAN,將原始 VLAN 保留在內部標籤內,以便雙重封裝鏡像框架。
只有在您選取封裝 VLAN 時,此選項才可用。
8 (選擇性) 選取鏡像封包長度,設定鏡像框架的大小限制。
如果選取了此選項,則會將所有鏡像框架截斷為指定長度。
9 按下一步。
選擇連接埠鏡像來源
為新的連接埠鏡像工作階段選取來源和流量方向。
程序
1 選擇要將此來源用於入口還是出口流量,或選擇入口/出口來將此來源同時用於兩種類型的流量。
2 輸入來源連接埠識別碼,然後按一下 >> 將來源新增至連接埠鏡像工作階段。
使用逗號分隔多個連接埠識別碼。
3 按下一步。
選擇連接埠鏡像目的地
選取連接埠或上行做為連接埠鏡像工作階段的目的地。
根據 VLAN 轉送原則對連接埠鏡像加以檢查。如果原始框架的 VLAN 與目的地連接埠不等或由目的地連接埠
成立主幹,則不會鏡像這些框架。
第 23 章 進階網路功能
VMware, Inc. 269

程序
1 選擇目的地類型。
選項 描述
連接埠 輸入一個或多個連接埠 ID,用作連接埠鏡像工作階段的目的地。使用逗號分隔多個識別碼。
上行 選取一條或多條上行,用作連接埠鏡像工作階段的目的地。
2 按一下 >>,將選取的目的地新增到連接埠鏡像工作階段。
3 (選擇性) 重複以上步驟,新增多個目的地。
4 按下一步。
驗證新的連接埠鏡像設定
確認及啟用新的連接埠鏡像工作階段。
程序
1 確認列出的新連接埠鏡像工作階段的名稱和設定是正確的。
2 (選擇性) 按一下上一步進行任何變更。
3 (選擇性) 按一下啟用此連接埠鏡像工作階段,立即啟動連接埠鏡像工作階段。
4 按一下完成。
檢視連接埠鏡像工作階段詳細資料
檢視連接埠鏡像工作階段詳細資料,其中包含狀態、來源和目的地。
先決條件
啟動 vSphere Client,然後登入 vCenter Server 系統。
程序
1 登入 vSphere Client,然後選取網路功能詳細目錄視圖。
2 在詳細目錄窗格中的 vSphere Distributed Switch 上按一下滑鼠右鍵,然後選取編輯設定。
3 在連接埠鏡像索引標籤中,選取要檢視的連接埠鏡像工作階段。
連接埠鏡像工作階段詳細資料下會顯示所選連接埠鏡像工作階段的詳細資料。
4 (選擇性) 按一下編輯可編輯所選連接埠鏡像工作階段的詳細資料。
5 (選擇性) 按一下刪除可刪除所選連接埠鏡像工作階段。
6 (選擇性) 按一下新增可新增連接埠鏡像工作階段。
編輯連接埠鏡像名稱和工作階段詳細資料
編輯連接埠鏡像工作階段的詳細資料 (包括名稱、說明及狀態)。
先決條件
啟動 vSphere Client,然後登入 vCenter Server 系統。
程序
1 登入 vSphere Client,然後選取網路功能詳細目錄視圖。
使用 vSphere Client 進行 vSphere 管理
270 VMware, Inc.

2 在詳細目錄窗格中的 vSphere Distributed Switch 上按一下滑鼠右鍵,然後選取編輯設定。
3 在連接埠鏡像索引標籤中,選取要修改的連接埠鏡像工作階段,然後按一下編輯。
4 按一下內容索引標籤。
5 (選擇性) 輸入連接埠鏡像工作階段的新名稱。
6 (選擇性) 輸入連接埠鏡像工作階段的新說明。
7 選取連接埠鏡像工作階段應為已啟用還是已停用。
8 (選擇性) 選取在目的地連接埠上允許一般 IO,即可在目的地連接埠上允許一般的 IO 流量。
如果不選取此選項,則僅允許鏡像流量在目的地連接埠上流出,而不允許任何流量流入。
9 (選擇性) 選取封裝 VLAN,建立可在目的地連接埠封裝所有框架的 VLAN 識別碼。
如果原始框架中包含 VLAN 並且未選取保留原始 VLAN,則封裝 VLAN 會取代原始 VLAN。
10 (選擇性) 選取保留原始 VLAN,將原始 VLAN 保留在內部標籤內,以便雙重封裝鏡像框架。
只有在您選取封裝 VLAN 時,此選項才可用。
11 (選擇性) 選取鏡像封包長度,設定鏡像框架的大小限制。
如果選取了此選項,則會將所有鏡像框架截斷為指定長度。
12 按一下「確定」。
編輯連接埠鏡像來源
編輯連接埠鏡像工作階段的來源和流量方向。
先決條件
啟動 vSphere Client,然後登入 vCenter Server 系統。
程序
1 登入 vSphere Client,然後選取網路功能詳細目錄視圖。
2 在詳細目錄窗格中的 vSphere Distributed Switch 上按一下滑鼠右鍵,然後選取編輯設定。
3 在連接埠鏡像索引標籤中,選取要修改的連接埠鏡像工作階段,然後按一下編輯。
4 按一下來源索引標籤。
5 (選擇性) 選取是將此來源用作入口流量還是出口流量,或選取入口/出口,將此來源用作兩種類型的流
量。
6 (選擇性) 鍵入一個或多個連接埠 ID 或連接埠 ID 範圍,添加為連接埠鏡像工作階段的來源,然後按一下
>>。
使用逗號分隔多個識別碼。
7 (選擇性) 選取右側清單中的某個來源,然後按一下 <<,從連接埠鏡像工作階段移除此來源。
8 按一下「確定」。
編輯連接埠鏡像目的地
編輯連接埠鏡像工作階段的目的地連接埠和上行,變更鏡像此工作階段流量的位置。
先決條件
啟動 vSphere Client,然後登入 vCenter Server 系統。
第 23 章 進階網路功能
VMware, Inc. 271

程序
1 登入 vSphere Client,然後選取網路功能詳細目錄視圖。
2 在詳細目錄窗格中的 vSphere Distributed Switch 上按一下滑鼠右鍵,然後選取編輯設定。
3 在連接埠鏡像索引標籤中,選取要修改的連接埠鏡像工作階段,然後按一下編輯。
4 按一下目的地索引標籤。
5 (選擇性) 選取要新增的目的地之目的地類型。
選項 描述
連接埠 輸入一個或多個連接埠識別碼,用作連接埠鏡像工作階段的目的地。使用逗號分隔多個識別碼。
上行 選取一條或多條上行,用作連接埠鏡像工作階段的目的地。
6 (選擇性) 輸入一個或多個連接埠識別碼或連接埠識別碼範圍,新增為連接埠鏡像工作階段的目的地,然後
按一下 >>。
使用逗號分隔多個識別碼。
7 (選擇性) 從右側欄中選取一個目的地,然後按一下 <<,從連接埠鏡像工作階段移除目的地。
8 按一下「確定」。
設定 NetFlow 設定NetFlow 是一種網路分析工具,可用於監控網路監控和虛擬機器流量。
NetFlow 在 vSphere Distributed Switch 5.0.0 版及更新版本上可用。
先決條件
啟動 vSphere Client,然後登入 vCenter Server 系統。
程序
1 登入 vSphere Client,然後選取網路功能詳細目錄視圖。
2 在詳細目錄窗格中的 vSphere Distributed Switch 上按一下滑鼠右鍵,然後選取編輯設定。
3 導覽到 NetFlow 索引標籤。
4 輸入 NetFlow 收集器的 IP 位址和連接埠。
5 輸入 VDS IP 位址。
使用 vSphere Distributed Switch 的 IP 位址,NetFlow 收集器可與做為單一交換器的 vSphereDistributed Switch 進行互動,而不與每個相關聯主機上獨立且不相關的交換器進行互動。
6 (選擇性) 使用向上和向下功能表箭頭設定作用中流量匯出逾時和閒置流量匯出逾時。
7 (選擇性) 使用向上和向下功能表箭頭設定取樣速率。
取樣速率決定 NetFlow 收集哪部分資料,取樣速率數值決定 NetFlow 收集封包的頻率。取樣速率為 2 的收集器每隔一個封包收集一次資料。取樣速率為 5 的收集器每隔四個封包收集一次資料。
8 (選擇性) 選取僅處理內部流量,以便僅收集有關同一主機上虛擬機器之間的網路活動的資料。
9 按一下「確定」。
使用 vSphere Client 進行 vSphere 管理
272 VMware, Inc.

交換器探索通訊協定交換器探索通訊協定可協助 vSphere 管理員判定連線至 vSphere Standard Switch 或 vSphere DistributedSwitch 的實體交換器的連接埠。
vSphere 5.0 及更新版本支援 Cisco 探索通訊協定 (CDP) 和連結層探索通訊協定 (LLDP)。CDP 對於連線至
Cisco 實體交換器的 vSphere Standard Switch 和 vSphere Distributed Switch 可用。LLDP 對於版本 5.0.0 及更新版本的 vSphere Distributed Switch 可用。
特定 vSphere Distributed Switch 或 vSphere Standard Switch 啟用 CDP 或 LLDP 時,可以透過
vSphere Web Client 檢視對等實體交換器的內容 (如裝置識別碼、軟體版本和逾時)。
在 vSphere Distributed Switch 上啟用 Cisco 探索通訊協定
透過 Cisco 探索通訊協定 (CDP),vSphere 管理員可以判定哪個 Cisco 交換器連接埠已連線至指定的 vSphere標準交換器或 vSphere Distributed Switch。如果為特定 vSphere Distributed Switch 啟用了 CDP,則可以從
vSphere Client 檢視 Cisco 交換器的內容 (例如,裝置識別碼、軟體版本和逾時)。
先決條件
啟動 vSphere Client,然後登入 vCenter Server 系統。
程序
1 登入 vSphere Client,然後選取網路功能詳細目錄視圖。
2 在詳細目錄窗格中的 vSphere Distributed Switch 上按一下滑鼠右鍵,然後選取編輯設定。
3 在內容索引標籤上,選取進階。
4 從狀態下拉式功能表中選取已啟用。
5 從類型下拉式功能表中,選取 Cisco 探索通訊協定。
6 從作業下拉式功能表中選取 CDP 模式。
選項 描述
接聽 ESXi 偵測並顯示與相關聯的 Cisco 交換器連接埠相關的資訊,但並不向Cisco 交換器管理員提供有關 vSphere Distributed Switch 的資訊。
通告 ESXi 將有關 vSphere Distributed Switch 的資訊提供給 Cisco 交換器管理員,但不偵測和顯示 Cisco 交換器的相關資訊。
兩者 ESXi 偵測並顯示與相關聯的 Cisco 交換器相關的資訊,並向 Cisco 交換器管理員提供有關 vSphere Distributed Switch 的資訊。
7 按一下「確定」。
在 vSphere Distributed Switch 上啟用連結層探索通訊協定
透過連結層探索通訊協定 (LLDP),vSphere 管理員可以判定連線至指定 vSphere Distributed Switch 的實體
交換器連接埠。為特定分散式交換器啟用了 LLDP 時,您可從 vSphere Client 中檢視實體交換器的內容 (例如
底座識別碼、系統名稱與說明,以及裝置功能)。
LLDP 僅在版本 5.0.0 及更新版本的 vSphere Distributed Switch 上可用。
先決條件
啟動 vSphere Client,然後登入 vCenter Server 系統。
第 23 章 進階網路功能
VMware, Inc. 273

程序
1 登入 vSphere Client,然後選取網路功能詳細目錄視圖。
2 在詳細目錄窗格中的 vSphere Distributed Switch 上按一下滑鼠右鍵,然後選取編輯設定。
3 在內容索引標籤上,選取進階。
4 從狀態下拉式功能表中選取已啟用。
5 從類型下拉式功能表中選取連結層探索通訊協定。
6 從作業下拉式功能表中選取 LLDP 模式。
選項 描述
接聽 ESXi 偵測並顯示與相關聯的實體交換器連接埠相關的資訊,但不會向交換器管理員提供有關 vSphere Distributed Switch 的資訊。
通告 ESXi 將有關 vSphere Distributed Switch 的資訊提供給交換器管理員,但不會偵測和顯示有關實體交換器的資訊。
兩者 ESXi 偵測並顯示與相關聯的實體交換器相關的資訊,並向交換器管理員提供有關 vSphere Distributed Switch 的資訊。
7 按一下「確定」。
檢視 vSphere Client 中的交換器資訊
當 CDP 或 LLDP 設定為接聽或兩者時,您可以從 vSphere Client 檢視實體交換器資訊。
先決條件
啟動 vSphere Client,然後登入 vCenter Server 系統。
程序
1 登入 vSphere Client,從 [詳細目錄] 面板中選取主機。
2 按一下組態索引標籤,然後按一下網路功能。
3 按一下 vSphere 標準交換器或 vSphere Distributed Switch 右側的資訊圖示,以顯示該交換器的資訊。
所選交換器的交換器資訊隨即顯示。
變更 DNS 和路由組態您可以從 vSphere Client 的主機組態頁面,變更安裝期間提供的 DNS 伺服器和預設閘道資訊。
先決條件
啟動 vSphere Client,然後登入 vCenter Server 系統。
程序
1 登入 vSphere Client,從 [詳細目錄] 面板中選取主機。
2 依序按一下組態索引標籤和 DNS 和路由。
3 在視窗右側,按一下內容。
4 在 DNS 組態索引標籤中,輸入名稱和網域。
5 選擇是否自動取得 DNS 伺服器位址,或是否使用 DNS 伺服器位址。
6 指定要在其中尋找主機的網域。
使用 vSphere Client 進行 vSphere 管理
274 VMware, Inc.

7 在路由索引標籤上,視需要變更預設閘道資訊。
8 按一下「確定」。
MAC 位址管理MAC 位址用於網路通訊協定堆疊的第 2 層 (資料連結層),可將框架傳輸到收件者。在 vSphere 中,
vCenter Server 會為虛擬機器介面卡和 VMkernel 介面卡產生 MAC 位址,您也可以手動指派上述位址。
每個網路介面卡的製造商均指派有一個名為組織唯一識別碼 (OUI) 的唯一 3 位元首碼,可用於產生唯一的
MAC 位址。
VMware 支援多種位址配置機制,每種機制具有單獨的 OUI:
n 產生的 MAC 位址
n 由 vCenter Server 指派
n 由 ESXi 主機指派
n 手動設定 MAC 位址
n 為舊版虛擬機器產生,但不再與 ESXi 搭配使用
如果重新設定已關閉電源的虛擬機器的網路介面卡 (例如,透過變更自動 MAC 位址配置類型或設定靜態
MAC 位址),則 vCenter Server 會在介面卡重新設定生效前解決所有 MAC 位址衝突。
在 vSphere Client 中新增或調整以範圍或以首碼為基礎的配置
如果您使用以範圍或以首碼為基礎的配置,則可利用 vSphere Client 來調整該配置的參數。
若要將配置組合從 VMware OUI 變更為以範圍或以首碼為基礎的配置,您必須新增金鑰和預設值到 [進階設
定] 中。如果您已新增金鑰和預設值,請使用進階設定來調整每個金鑰的參數。
若要將以範圍或以首碼為基礎的配置變更為 VMware OUI 配置,您不能使用 vSphere Client,而是必須手動
編輯 vpxd.cfg 檔案才能進行此變更。VMware 建議透過 vSphere Client 來變更配置類型,因為編輯檔案可能
導致錯誤。如需有關編輯 vpxd.cfg 檔案的資訊,請參閱《vSphere 網路》文件。
警告 僅 vCenter Server 5.1 和 5.1 主機支援以首碼為基礎的 MAC 位址配置。如果您將 5.1 版之前的主機新增
到 vCenter Server 5.1 中,並使用 VMware OUI 以首碼為基礎的 MAC 位址配置以外的任何配置,則指派了
非 VMware OUI 首碼 MAC 位址的虛擬機器將無法開啟其 5.1 版之前主機的電源。
5.1 版之前的主機不支援以首碼為基礎的 MAC 位址配置組合,因為 5.1 版之前的主機會明確驗證所指派的
MAC 位址是否使用 VMware OUI 00:50:56 首碼。如果 MAC 位址不是以 00:50:56 為首碼,虛擬機器就無法開
啟 5.1 版之前主機的電源。
先決條件
啟動 vSphere Client,然後登入 vCenter Server 系統。
程序
1 在 vSphere Client 中,選取管理 > 伺服器設定。
2 選取進階設定。
第 23 章 進階網路功能
VMware, Inc. 275

3 新增或調整下列其中一種配置類型。
備註 僅使用一種配置類型。
u 以首碼為基礎的配置
金鑰 預設值
config.vpxd.macAllocScheme.prefixScheme.prefix 005026
config.vpxd.macAllocScheme.prefixScheme.prefixLength 23
將預設值變更為您選擇的首碼和首碼長度。
u 以範圍為基礎的配置
金鑰 預設值
config.vpxd.macAllocScheme.rangeScheme.range[0].begin 005067000000
config.vpxd.macAllocScheme.rangeScheme.range[0].end 005067ffffff
將預設值變更為您選擇的配置範圍。將 [0] 取代為您選擇的範圍識別碼。
4 按一下「確定」。
在 vSphere Client 中指派靜態 MAC 位址
您可以將靜態 MAC 位址指派給電源已關閉之虛擬機器的虛擬 NIC。
先決條件
啟動 vSphere Client,然後登入 vCenter Server 系統。
程序
1 登入 vSphere Client,從 [詳細目錄] 面板中選取虛擬機器。
2 按一下摘要索引標籤,然後按一下編輯設定。
3 從 [硬體] 清單中選取網路介面卡。
4 在 MAC 位址群組中,選取手動。
5 輸入靜態 MAC 位址,然後按一下確定。
使用 vSphere Client 進行 vSphere 管理
276 VMware, Inc.

在 vSphere Client 中管理儲存區 24使用 vSphere Client 連線到主機或 vCenter Server 時,可以執行多種儲存區管理工作,包括設定介面卡、建
立資料存放區和檢視儲存裝置資訊。
本章節討論下列主題:
n “vSphere Client 中的儲存區限制,” 第 278 頁
n “在 vSphere Client 中顯示主機的儲存裝置,” 第 278 頁
n “在 vSphere Client 中顯示介面卡的儲存裝置,” 第 278 頁
n “在 vSphere Client 中檢視儲存裝置介面卡資訊,” 第 279 頁
n “在 vSphere Client 中檢閱資料存放區資訊,” 第 279 頁
n “將 WWN 指派給虛擬機器,” 第 279 頁
n “修改 WWN 指派,” 第 280 頁
n “為軟體 FCoE 設定網路功能,” 第 281 頁
n “新增軟體 FCoE 介面卡,” 第 282 頁
n “停用自動主機登錄,” 第 282 頁
n “設定獨立硬體 iSCSI 介面卡,” 第 283 頁
n “設定相依硬體 iSCSI 介面卡,” 第 284 頁
n “設定軟體 iSCSI 介面卡,” 第 286 頁
n “設定 iSCSI 網路,” 第 287 頁
n “將 Jumbo 框架與 iSCSI 搭配使用,” 第 293 頁
n “設定 iSCSI 介面卡的探索位址,” 第 294 頁
n “設定 iSCSI 介面卡的 CHAP 參數,” 第 295 頁
n “在 vSphere Client 中為 iSCSI 設定進階參數,” 第 298 頁
n “管理儲存裝置,” 第 298 頁
n “使用資料存放區,” 第 300 頁
n “原始裝置對應,” 第 309 頁
n “瞭解多重路徑和容錯移轉,” 第 310 頁
n “儲存區硬體加速,” 第 312 頁
VMware, Inc. 277

n “儲存區精簡佈建,” 第 313 頁
n “使用儲存裝置廠商提供者,” 第 314 頁
vSphere Client 中的儲存區限制使用 vSphere Client 直接連線至 ESXi 主機或 vCenter Server 系統時,可以執行的儲存區工作受到限制。
下列儲存區功能在 vSphere Client 中是不可用或唯讀的:
n AHCI SATA 裝置
n 使用 Kerberos 的 NFS 用戶端 4.1
n 使用 vSphere Replication 的 Storage DRS
n Storage DRS 與 vCenter Site Recovery Manager 的互通性
n 儲存區原則 I/O 篩選器
n Virtual SAN 磁碟群組管理
n Virtual SAN 設定檔相容性錯誤和警告
n 以 Virtual SAN 儲存區原則為基礎的管理
n Virtual SAN 預設設定檔
n Virtual SAN 磁碟服務性
n Virtual SAN 容錯網域隔離
n 虛擬磁碟區
n vSphere Flash 讀取快取
n vSphere Flash Read Cache DRS 互通性
將 vSphere Web Client 做為主要介面來管理 vSphere 6.0 環境中全方位的儲存區功能。
在 vSphere Client 中顯示主機的儲存裝置使用 vSphere Client 顯示主機可用的所有儲存裝置或 LUN。如果使用任何第三方多重路徑外掛程式,則可透
過此類外掛程式使用的儲存裝置也會出現在清單中。
先決條件
啟動 vSphere Client,然後登入 vCenter Server 系統。
程序
1 選取主機,然後按一下組態索引標籤。
2 在 [硬體] 中選取儲存區。
3 按一下裝置。
4 若要檢視有關特定裝置的其他詳細資料,請從清單中選取裝置。
在 vSphere Client 中顯示介面卡的儲存裝置使用 vSphere Client 來顯示主機上特定儲存裝置介面卡可存取的儲存裝置清單。
先決條件
啟動 vSphere Client,然後登入 vCenter Server 系統。
使用 vSphere Client 進行 vSphere 管理
278 VMware, Inc.

程序
1 選取主機,然後按一下組態索引標籤。
2 在 [硬體] 中,選取儲存裝置介面卡。
3 從 [儲存裝置介面卡] 清單中選取介面卡。
4 按一下裝置。
在 vSphere Client 中檢視儲存裝置介面卡資訊使用 vSphere Client 顯示主機使用的儲存裝置介面卡,並檢閱介面卡資訊。
先決條件
啟動 vSphere Client,然後登入 vCenter Server 系統。
程序
1 選取主機,然後按一下組態索引標籤。
2 在 [硬體] 中,選取儲存裝置介面卡。
3 若要檢視特定介面卡的詳細資料,請從 [儲存裝置介面卡] 清單中選取介面卡。
4 若要列出介面卡可存取的所有儲存裝置,請按一下裝置。
5 若要列出介面卡使用的所有路徑,請按一下路徑。
在 vSphere Client 中檢閱資料存放區資訊使用 vSphere Client 將顯示主機可用的所有資料存放區,並分析內容。
先決條件
啟動 vSphere Client,然後登入 vCenter Server 系統。
程序
1 選取主機,然後按一下組態索引標籤。
2 在 [硬體] 中選取儲存區。
3 按一下資料存放區視圖。
4 若要顯示特定資料存放區的詳細資料,請從清單中選取資料存放區。
將 WWN 指派給虛擬機器當您建立具有 RDM 磁碟的新虛擬機器時,可向此虛擬機器指派 WWN。
您可以建立 1 到 16 個 WWN 配對,這些配對可以對應到主機上的第 1 到 16 個實體 HBA。
先決條件
啟動 vSphere Client,然後登入 vCenter Server 系統或 ESXi 主機。
程序
1 開啟新增虛擬機器精靈。
2 選取自訂,然後按下一步。
3 遵循建立自訂虛擬機器所需的全部步驟。
第 24 章 在 vSphere Client 中管理儲存區
VMware, Inc. 279

4 在 [選取磁碟] 頁面上,選取原始裝置對應,然後按下一步。
5 從 SAN 磁碟或 LUN 清單中,選取想要讓虛擬機器直接存取的原始 LUN。
6 為 RDM 對應檔案選取資料存放區。
您可以將 RDM 檔案置於虛擬機器檔案所在的同一資料存放區上,也可以選取不同的資料存放區。
備註 如果要將 vMotion 用於啟用了 NPIV 的虛擬機器,請確定 RDM 檔案位於與虛擬機器組態檔所在的
同一資料存放區。
7 遵循建立具有 RDM 的虛擬機器所需的步驟。
8 在 [即將完成] 頁面上,選取完成之前編輯虛擬機器設定核取方塊,然後按一下繼續。
即會開啟 [虛擬機器內容] 對話方塊。
9 將 WWN 指派給虛擬機器。
a 按一下選項索引標籤,然後選取光纖通道 NPIV。
b 選取產生新的 WWN。
c 指定 WWNN 和 WWPN 的數目。
若要支援透過 NPIV 進行容錯移轉,至少需要 2 個 WWPN。通常只會為每個虛擬機器建立 1 個WWNN。
10 按一下完成。
主機會建立虛擬機器的 WWN 指派。
下一個
在網狀架構中登錄新建立的 WWN,虛擬機器即可登入交換器,並將儲存區 LUN 指派給該 WWN 。
修改 WWN 指派可以對具有 RDM 的虛擬機器修改 WWN 指派。
通常不需要變更虛擬機器上的現有 WWN 指派。只有在特定情況下 (例如,當手動指派的 WWN 在 SAN 上導
致衝突時) 才可能需要變更或移除 WWN。
先決條件
啟動 vSphere Client,然後登入 vCenter Server 系統或 ESXi 主機。
如果要編輯現有的 WWN,請確定關閉虛擬機器的電源。
在開始操作前,請確認 SAN 管理員已佈建了儲存區 LUN ACL,允許虛擬機器的 ESXi 主機進行存取。
程序
1 對所選虛擬機器按一下編輯設定連結,開啟 [虛擬機器內容] 對話方塊。
2 按一下選項索引標籤,然後選取光纖通道 NPIV。
即會開啟 [虛擬機器內容] 對話方塊。
使用 vSphere Client 進行 vSphere 管理
280 VMware, Inc.

3 選取以下其中一個選項,即可編輯 WWN 指派:
選項 說明
暫時停用此虛擬機器的 NPIV 停用虛擬機器的 WWN 指派。
保留不變 保留現有 WWN 指派。此對話方塊的唯讀 [WWN 指派] 區段,會顯示所有現有 WWN 指派的節點和連接埠值。
產生新的 WWN 產生新的 WWN 並指派給虛擬機器,覆寫所有現有的 WWN (HBA 本身的WWN 不會受影響)。
移除 WWN 指派 系統會移除指派給虛擬機器的 WWN,而虛擬機器將使用 HBA WWN 來存取儲存區 LUN。如果您要建立新的虛擬機器,則無法使用此選項。
4 按一下確定儲存變更。
為軟體 FCoE 設定網路功能啟動軟體 FCoE 介面卡之前,必須將 VMkernel 連線到安裝在主機上的實體 FCoE NIC。
先決條件
啟動 vSphere Client,然後登入 vCenter Server 系統。
程序
1 登入 vSphere Client,從 [詳細目錄] 面板中選取主機。
2 按一下組態索引標籤,然後按一下網路功能。
3 在 vSphere Standard Switch 視圖中,按一下新增網路。
4 選取 VMkernel,然後按下一步。
5 選取建立 vSphere Standard Switch,建立新的 vSphere Standard Switch。
6 選取支援 FCoE 的網路介面卡 (vmnic#),然後按下一步。
如果主機具有多個網路介面卡,或者介面卡中有多個連接埠,則可以將所有介面卡或連接埠新增到一個vSphere Standard Switch。此外,也可以將每個 FCoE NIC 連線到單獨的標準交換器。
備註 ESXi 支援軟體 FCoE 使用 多四個網路介面卡連接埠。
7 輸入網路標籤。
網路標籤是一組易記名稱 (例如 FCoE),可用於識別您建立的 VMkernel 介面卡。
8 指定 VLAN 識別碼,然後按下一步。
由於 FCoE 流量需要隔離的網路,因此請確定您輸入的 VLAN 識別碼與主機上一般網路所使用的不同。
如需詳細資訊,請參閱 vSphere 網路說明文件。
9 指定 IP 設定,然後按下一步。
10 檢閱資訊,然後按一下完成。
您已為安裝在主機上的實體 FCoE 網路介面卡,建立虛擬 VMkernel 介面卡。
備註 若要避免 FCoE 流量中斷,在 FCoE 網路功能設定完成後,請勿從 vSphere Standard Switch 移除 FCoE網路介面卡 (vmnic#)。
第 24 章 在 vSphere Client 中管理儲存區
VMware, Inc. 281

新增軟體 FCoE 介面卡必須先啟動軟體 FCoE 介面卡,主機才能使用這些介面卡存取光纖通道儲存區。
可以啟動的軟體 FCoE 介面卡數目,與主機上 FCoE 實體 NIC 連接埠的數目相對應。ESXi 多在一台主機上
可支援四個軟體 FCoE 介面卡。
先決條件
啟動 vSphere Client,然後登入 vCenter Server 系統。
設定軟體 FCoE 介面卡的網路。
所需權限:主機.組態.儲存區磁碟分割組態
程序
1 登入 vSphere Client,從 [詳細目錄] 面板中選取主機。
2 按一下組態索引標籤,然後在 [硬體] 面板中按一下儲存裝置介面卡。
3 按一下新增,選取軟體 FCoE 介面卡,然後按一下確定。
4 在 [新增軟體 FCoE 介面卡] 對話方塊中,從實體網路介面卡的下拉式清單中選取適當的 vmnic。
僅列出尚未用於 FCoE 流量的介面卡。
5 按一下確定。
軟體 FCoE 介面卡會顯示在儲存裝置介面卡清單上。
啟動軟體 FCoE 介面卡後,可以檢視其內容。如果不使用此介面卡,可以將它從介面卡清單中移除。
停用自動主機登錄使用 EMC CLARiiON 或 Invista 陣列做為儲存區時,必須向陣列登錄主機。ESXi 將主機的名稱和 IP 位址傳
送到陣列,執行自動主機登錄。若要優先使用儲存區管理軟體來執行手動登錄,請停用 ESXi 自動登錄功能。
先決條件
啟動 vSphere Client,然後登入 vCenter Server 系統。
程序
1 在 vSphere Client [詳細目錄] 面板中選取主機。
2 按一下組態索引標籤,然後按一下 [軟體] 下的進階設定。
3 在左側面板中按一下磁碟,並向下捲動至右側的 Disk.EnableNaviReg。
4 將預設值變更為 0。
這將停用預設為啟用的自動主機登錄功能。
使用 vSphere Client 進行 vSphere 管理
282 VMware, Inc.

設定獨立硬體 iSCSI 介面卡獨立硬體 iSCSI 介面卡是特製化的第三方介面卡,可透過 TCP/IP 存取 iSCSI 儲存區。此 iSCSI 介面卡負責處
理及管理 ESXi 系統的所有 iSCSI 和網路。
將 vSphere Client 直接連線到主機時,獨立硬體 iSCSI 介面卡的安裝和組態程序包括下列步驟:
1 檢查介面卡是否需要經過授權。
請參閱廠商說明文件。
2 安裝介面卡。
如需安裝資訊及韌體更新的相關資訊,請參閱廠商說明文件。
3 確認介面卡已正確安裝。
請參閱“在 vSphere Client 中檢視獨立硬體 iSCSI 介面卡,” 第 283 頁。
4 設定探索資訊。
請參閱“設定 iSCSI 介面卡的探索位址,” 第 294 頁。
5 (選擇性) 設定 CHAP 參數。
請參閱“設定 iSCSI 介面卡的 CHAP 參數,” 第 295 頁。
6 (選擇性) 啟用 Jumbo 框架。
請參閱“將 Jumbo 框架與 iSCSI 搭配使用,” 第 293 頁。
在 vSphere Client 中檢視獨立硬體 iSCSI 介面卡
檢視獨立硬體 iSCSI 介面卡,確認它已正確安裝且準備好進行組態設定。
安裝獨立硬體 iSCSI 介面卡後,它會顯示在可供進行組態設定的儲存裝置介面卡清單上。您可以檢視它的內
容。
先決條件
所需權限:主機.組態.儲存區磁碟分割組態
程序
1 登入 vSphere Client,從 [詳細目錄] 面板中選取主機。
2 按一下組態索引標籤,然後在 [硬體] 面板中按一下儲存裝置介面卡。
如果已安裝,硬體 iSCSI 介面卡會顯示在儲存裝置介面卡清單上。
3 選取要檢視的介面卡。
即會顯示介面卡的預設詳細資料,包括型號、iSCSI 名稱、iSCSI 別名、IP 位址及目標和路徑資訊。
4 按一下內容。
即會顯示 [iSCSI 啟動器內容] 對話方塊。一般索引標籤顯示了介面卡的其他特性。
現在可設定獨立硬體介面卡或變更它的預設特性。
第 24 章 在 vSphere Client 中管理儲存區
VMware, Inc. 283

變更獨立硬體 iSCSI 介面卡的名稱和 IP 位址
設定獨立硬體 iSCSI 介面卡時,請確定其名稱和 IP 位址的格式正確。
先決條件
啟動 vSphere Client,然後登入 vCenter Server 系統。
所需權限:主機.組態.儲存區磁碟分割組態
程序
1 存取 [iSCSI 啟動器內容] 對話方塊。
2 按一下設定。
3 若要變更介面卡的預設 iSCSI 名稱,請輸入新的名稱。
確保所輸入的名稱在整個環境中為唯一且格式正確,否則某些儲存裝置可能無法辨識 iSCSI 介面卡。
4 (選擇性) 輸入 iSCSI 別名。
別名是用來識別獨立硬體 iSCSI 介面卡的名稱。
5 變更預設 IP 設定。
必須先變更預設 IP 設定,才能為 IP SAN 正確設定 IP。與網路管理員合作,決定 HBA 的 IP 設定。
6 按一下確定儲存變更。
如果變更了 iSCSI 名稱,該名稱將會用於新的 iSCSI 工作階段。至於現有的工作階段,需在登出再重新登入之
後才能使用新設定。
設定相依硬體 iSCSI 介面卡相依硬體 iSCSI 介面卡是第三方介面卡,它相依於 VMware 網路、iSCSI 組態,以及由 VMware 提供的管理
介面。
Broadcom 5709 NIC 就是一種相依 iSCSI 介面卡。若安裝在主機上,會在同一個連接埠上顯示兩個元件,一
個為標準網路介面卡,另一個則為 iSCSI 引擎。iSCSI 引擎做為 iSCSI 介面卡 (vmhba) 顯示在儲存裝置介面卡
清單中。雖然 iSCSI 介面卡已依預設啟用,但若要使它正常運作,必須先透過虛擬 VMkernel 介面卡 (vmk)將它連線到與它相關聯的實體網路介面卡 (vmnic),然後才能設定此 iSCSI 介面卡。
設定相依硬體 iSCSI 介面卡後,探索和驗證資料會透過網路連線傳遞,而 iSCSI 流量會透過 iSCSI 引擎略過網
路。
相依硬體 iSCSI 介面卡的完整設定和組態程序包括以下步驟:
1 檢視相依硬體介面卡。
請參閱“檢視相依硬體 iSCSI 介面卡,” 第 285 頁。
如果相依硬體介面卡未顯示在儲存裝置介面卡清單中,請檢查它們是否需要經過授權。請參閱廠商說明文件。
2 判斷相依硬體介面卡與實體 NIC 之間的關聯。
請參閱“判定 iSCSI 與網路介面卡之間的關聯,” 第 285 頁。
確定記下對應實體 NIC 的名稱。例如,vmhba33 介面卡與 vmnic1 相對應,vmhba34 則與 vmnic2 相對
應。
3 設定 iSCSI 的網路。
使用 vSphere Client 進行 vSphere 管理
284 VMware, Inc.

請參閱“設定 iSCSI 網路,” 第 287 頁。
設定網路程序包括為每個實體網路介面卡建立 VMkernel 介面,並將介面與適當 iSCSI 介面卡關聯。
4 (選擇性) 啟用 Jumbo 框架。
請參閱“將 Jumbo 框架與 iSCSI 搭配使用,” 第 293 頁。
5 設定探索資訊。
請參閱“設定 iSCSI 介面卡的探索位址,” 第 294 頁。
6 (選擇性) 設定 CHAP 參數。
請參閱“設定 iSCSI 介面卡的 CHAP 參數,” 第 295 頁。
檢視相依硬體 iSCSI 介面卡
檢視相依硬體 iSCSI 介面卡,確認它已正確載入。
如果相依硬體介面卡未顯示在儲存裝置介面卡清單中,請檢查它們是否需要經過授權。請參閱廠商說明文件。
先決條件
啟動 vSphere Client,然後登入 vCenter Server 系統。
所需權限:主機.組態.儲存區磁碟分割組態
程序
1 登入 vSphere Client,從 [詳細目錄] 面板中選取主機。
2 按一下組態索引標籤,然後在 [硬體] 面板中按一下儲存裝置介面卡。
如果已安裝,則相依硬體 iSCSI 介面卡會顯示在該類別下的儲存裝置介面卡清單上,例如 BroadcomiSCSI 介面卡。
3 選取要檢視的介面卡,然後按一下內容。
即會開啟 [iSCSI 啟動器內容] 對話方塊。它會顯示介面卡的預設詳細資料,包括 iSCSI 名稱、iSCSI 別名
及狀態。
4 (選擇性) 若要變更預設的 iSCSI 名稱,請按一下設定。
下一個
雖然依預設相依 iSCSI 介面卡已啟用,但要使它正常運作,必須先設定適用於 iSCSI 流量的網路,並將此介面
卡繫結到適當的 VMkernel iSCSI 連接埠,然後再設定探索位址和 CHAP 參數。
判定 iSCSI 與網路介面卡之間的關聯
您可以建立網路連線,用於繫結相依的 iSCSI 和網路介面卡。您必須判定與相依硬體 iSCSI 介面卡相關聯的實
體 NIC 名稱,才能正確建立連線。
先決條件
所需權限:主機.組態.儲存區磁碟分割組態
程序
1 在 [iSCSI 啟動器內容] 對話方塊中,按一下網路組態索引標籤。
2 按一下新增。
對應於相依 iSCSI 介面卡的網路介面卡 (例如 vmnic2) 將逐一列出。
第 24 章 在 vSphere Client 中管理儲存區
VMware, Inc. 285

下一個
您必須建立網路連線以繫結相關聯的相依硬體 iSCSI 和網路介面卡。
設定軟體 iSCSI 介面卡透過軟體的 iSCSI 實作,您可以使用標準 NIC 將主機連線到 IP 網路中的遠端 iSCSI 目標。ESXi 內建的軟體
iSCSI 介面卡利用網路堆疊與實體 NIC 通訊來進行連線。
使用軟體 iSCSI 介面卡之前,必須設定網路、啟動介面卡,並設定探索位址和 CHAP 等參數。
備註 為 iSCSI 指派單獨的網路介面卡。請勿在 100 Mbps 或速度更慢的介面卡上使用 iSCSI。
軟體 iSCSI 介面卡組態工作流程包含以下步驟:
1 啟動軟體 iSCSI 介面卡。
請參閱“在 vSphere Client 中啟動軟體 iSCSI 介面卡,” 第 286 頁。
2 設定 iSCSI 的網路。
請參閱“設定 iSCSI 網路,” 第 287 頁。
設定網路的程序包括為用於 iSCSI 的每個實體網路介面卡建立 VMkernel 介面,並將所有介面與軟體
iSCSI 介面卡關聯。
3 (選擇性) 啟用 Jumbo 框架。
請參閱“將 Jumbo 框架與 iSCSI 搭配使用,” 第 293 頁。
4 設定探索資訊。
請參閱“設定 iSCSI 介面卡的探索位址,” 第 294 頁。
5 (選擇性) 設定 CHAP 參數。
請參閱“設定 iSCSI 介面卡的 CHAP 參數,” 第 295 頁。
在 vSphere Client 中啟動軟體 iSCSI 介面卡
您必須啟動軟體 iSCSI 介面卡,主機才可使用它存取 iSCSI 儲存區。
您僅可啟動一個軟體 iSCSI 介面卡。
先決條件
啟動 vSphere Client,然後登入 vCenter Server 系統。
所需權限:主機.組態.儲存區磁碟分割組態
備註 如果使用軟體 iSCSI 介面卡從 iSCSI 開機,則系統會在首次開機時啟用該介面卡,並建立網路組態。如
果您停用該介面卡,則系統會在您每次使主機開機時重新啟用介面卡。
程序
1 登入 vSphere Client,從 [詳細目錄] 面板中選取主機。
2 按一下組態索引標籤,然後在 [硬體] 面板中按一下儲存裝置介面卡。
3 按一下新增,然後選取軟體 iSCSI 介面卡。
儲存裝置介面卡清單中將顯示軟體 iSCSI 介面卡。
4 從清單中選取 iSCSI 介面卡,然後按一下內容。
使用 vSphere Client 進行 vSphere 管理
286 VMware, Inc.

5 按一下設定。
6 確定介面卡已啟用,然後按一下確定。
啟用介面卡之後,主機將指派預設的 iSCSI 名稱給該介面卡。如果您要變更預設名稱,請遵循 iSCSI 命名
慣例。
在 vSphere Client 中停用軟體 iSCSI 介面卡
使用 vSphere Client 停用軟體 iSCSI 介面卡 (如果不需要介面卡)。
備註 如果停用了用於軟體 iSCSI 開機的介面卡,該介面卡會在每次將主機開機時重新啟用。
先決條件
啟動 vSphere Client,然後登入 vCenter Server 系統。
所需權限:主機.組態.儲存區磁碟分割組態
程序
1 登入 vSphere Client,從 [詳細目錄] 面板中選取主機。
2 按一下組態索引標籤,然後在 [硬體] 面板中按一下儲存裝置介面卡。
3 從儲存裝置介面卡清單中選取軟體 iSCSI 介面卡,然後按一下內容。
4 按一下設定。
5 若要停用介面卡,請取消選取已啟用,然後按一下確定。
6 將主機重新開機。
重新開機後,介面卡就不會再顯示於儲存裝置介面卡清單中。
該狀態表示介面卡已停用。
設定 iSCSI 網路軟體 iSCSI 介面卡和相依硬體 iSCSI 介面卡依存於 VMkernel 網路功能。如果使用了軟體 iSCSI 介面卡或相依
硬體 iSCSI 介面卡,必須為 iSCSI 元件和實體網路介面卡之間的流量設定連線。
設定網路連線包括為每個實體網路介面卡建立虛擬 VMkernel 介面卡,然後將 VMkernel 介面卡關聯到適當的
iSCSI 介面卡。此程序稱為連接埠繫結。
如需搭配使用網路連線與軟體 iSCSI 的時間和方法的特定注意事項,請參閱 VMware 知識庫文章,網址為:
http://kb.vmware.com/kb/2038869。
iSCSI 組態中的多個網路介面卡
如果主機具有多個用於軟體 iSCSI 介面卡和相依硬體 iSCSI 的實體網路介面卡,請將這些介面卡用於多重路
徑。
可以將軟體 iSCSI 介面卡連線到主機上任何可用的實體 NIC。相依 iSCSI 介面卡必須僅連線到自己的實體
NIC。
備註 實體 NIC 和它們連線到的 iSCSI 儲存區系統必須位於同一子網路上。
第 24 章 在 vSphere Client 中管理儲存區
VMware, Inc. 287

圖 24‑1 使用 iSCSI 的網路功能
實體 NIC
vmnic1 vmnic2 vmnic1 vmnic2
具有 iSCSI 卸載功能的
實體 NIC
主機 1
主機 1
主機 2
主機 2
虛擬介面卡
軟體 iSCSI 介面卡 相依硬體 iSCSI 介面卡
vSwitch
vmk1 vmk2 vmk1
vmhba33vmhba# vmhba34
vmk2
vSwitch
虛擬
實體
連線到軟體 iSCSI 介面卡的兩個實體 NIC
具有 iSCSI 卸載功能的兩個實體 NIC
IP 網路
iSCSI 儲存區 iSCSI 儲存區
iSCSI 介面卡和實體 NIC 透過虛擬 VMkernel 介面卡 (又稱為虛擬網路介面卡或 VMkernel 連接埠) 進行連
線。應在每個虛擬網路介面卡和實體網路介面卡之間使用 1:1 對應,在 vSphere 交換器 (vSwitch) 上建立
VMkernel 介面卡 (vmk)。
具有多個 NIC 時,達成 1:1 對應的一種方式是,為每個虛擬與實體介面卡配對指定一個單獨的 vSphere 交換
器。
備註 如果使用多個不同的 vSphere 交換器,則必須將交換器連線到不同的 IP 子網路。否則,VMkernel 介面卡可能會發生連線問題,且主機將無法探索到 iSCSI LUN。
以下範例顯示了使用 vSphere Standard Switch 的組態,但您也可以使用 vSphere Distributed Switch。如需
有關 vSphere Distributed Switch 的詳細資訊,請參閱 vSphere 網路說明文件。
使用 vSphere Client 進行 vSphere 管理
288 VMware, Inc.

圖 24‑2 不同 vSphere Standard Switch 上的 1:1 介面卡對應
VMkernel 介面卡 實體介面卡
vmnic1iSCSI1
vmk1
vSwitch1
VMkernel 介面卡 實體介面卡
vmnic2iSCSI2
vmk2
vSwitch2
替代方法是將所有 NIC 和 VMkernel 介面卡新增到單一 vSphere Standard Switch 中。在這種情況下,必須
覆寫預設網路設定,並確保每個 VMkernel 介面卡只對應到一個相應的作用中實體介面卡。
備註 如果 VMkernel 介面卡位於同一子網路上,則必須使用單一 vSwitch 組態。
圖 24‑3 單一 vSphere Standard Switch 上的 1:1 介面卡對應
VMkernel 介面卡 實體介面卡
vmnic2
vmnic1
iSCSI2
vmk2
iSCSI1
vmk1
vSwitch1
下列資料表概括了本主題中所述的 iSCSI 網路功能組態。
表格 24‑1. iSCSI 的網路功能組態
iSCSI 介面卡 VMkernel 介面卡 (連接埠) 實體介面卡 (NIC)
軟體 iSCSI
vmhba32 vmk1 vmnic1
vmk2 vmnic2
相依硬體 iSCSI
vmhba33 vmk1 vmnic1
vmhba34 vmk2 vmnic2
第 24 章 在 vSphere Client 中管理儲存區
VMware, Inc. 289

在 vSphere Client 中為 iSCSI 建立網路連線
為軟體或相依硬體 iSCSI 介面卡與實體網路介面卡之間的流量設定連線。
以下工作將討論使用 vSphere Standard Switch 的 iSCSI 網路組態。
如果將具有多個上行連接埠的 vSphere Distributed Switch 用於連接埠繫結,則需要為每個實體 NIC 建立一
個單獨的分散式連接埠群組。然後設定整併原則,讓每個分散式連接埠群組只具有一個作用中上行連接埠。如需有關 vSphere Distributed Switch 的詳細資訊,請參閱 vSphere 網路說明文件。
為 iSCSI 建立單一 VMkernel 介面卡
您必須將執行 iSCSI 儲存區服務的 VMkernel 連線到實體網路介面卡。
先決條件
啟動 vSphere Client,然後登入 vCenter Server 系統。
程序
1 登入 vSphere Client,從 [詳細目錄] 面板中選取主機。
2 按一下組態索引標籤,然後按一下網路功能。
3 在 vSphere Standard Switch 視圖中,按一下新增網路。
4 選取 VMkernel,然後按下一步。
5 選取建立 vSphere Standard Switch 建立新的標準交換器。
6 選取要用於 iSCSI 流量的 NIC。
重要事項 如果要為相依硬體 iSCSI 介面卡建立 VMkernel 介面,請選取與 iSCSI 元件相對應的 NIC。請
參閱 “判定 iSCSI 與網路介面卡之間的關聯,” 第 285 頁。
7 按下一步。
8 輸入網路標籤。
網路標籤是用來識別您所建立的 VMkernel 介面卡的易記名稱,例如 iSCSI。
9 按下一步。
10 指定 IP 設定,然後按下一步。
11 檢閱資訊,然後按一下完成。
已為主機上的實體網路介面卡建立虛擬 VMkernel 介面卡。
下一個
如果主機具有一個用於 iSCSI 流量的實體網路介面卡,則必須將所建立的虛擬介面卡繫結到 iSCSI 介面卡。
如果具有多個網路介面卡,請建立額外的 VMkernel 介面卡,然後執行 iSCSI 繫結。虛擬介面卡的數目必須與
主機上實體介面卡的數目相對應。
使用 vSphere Client 進行 vSphere 管理
290 VMware, Inc.

為 iSCSI 建立其他 VMkernel 介面卡
如果您有兩個或更多 iSCSI 實體網路介面卡,且希望將所有 NIC 均連線到單一 vSphere Standard Switch,請
使用此工作。在此工作中,將 NIC 和 VMkernel 介面卡新增到現有的 vSphere Standard Switch。
先決條件
啟動 vSphere Client,然後登入 vCenter Server 系統。
您必須建立 vSphere Standard Switch,此交換器可將 iSCSI VMkernel 介面卡對應到指定用於 iSCSI 流量的單
一實體 NIC。
程序
1 登入 vSphere Client,從 [詳細目錄] 面板中選取主機。
2 按一下組態索引標籤,然後按一下網路功能。
3 選取要用於 iSCSI 的 vSphere Standard Switch,然後按一下內容。
4 將其他網路介面卡連線到標準交換器。
a 在標準交換器 [內容] 對話方塊中,按一下網路介面卡索引標籤,然後按一下新增。
b 在清單中選取一或多個 NIC,然後按下一步。
對於相依硬體 iSCSI 介面卡,請僅選取具有對應 iSCSI 元件的 NIC。
c 檢閱 [介面卡摘要] 頁面上的資訊,然後按一下完成。
此時網路介面卡清單將再次出現,顯示目前由 vSphere Standard Switch 宣告的網路介面卡。
5 為已新增的所有 NIC 建立 iSCSI VMkernel 介面卡。
VMkernel 介面的數目必須與 vSphere Standard Switch 中的 NIC 數目相對應。
a 在標準交換器 [內容] 對話方塊中,按一下連接埠索引標籤,然後按一下新增。
b 選取 VMkernel,然後按下一步。
c 在連接埠群組內容下,輸入網路標籤 (例如 iSCSI),然後按下一步。
d 指定 IP 設定,然後按下一步。
輸入子網路遮罩時,請確認 NIC 已設為所連線的儲存區系統的子網路。
e 檢閱資訊,然後按一下完成。
警告 如果搭配 iSCSI 介面卡 (軟體或相依硬體 iSCSI 介面卡) 使用的 NIC 與 iSCSI 目標不在同一子網路
中,則主機將無法建立從此網路介面卡到目標的工作階段。
下一個
根據網路繫結需求,變更所有 VMkernel 介面卡的網路原則。然後即可將 iSCSI VMkernel 介面卡繫結到軟體
iSCSI 或相依硬體 iSCSI 介面卡。
變更 iSCSI VMkernel 介面卡的連接埠群組原則
如果使用單一 vSphere Standard Switch 將 VMkernel 連線到多個網路介面卡,請變更連接埠群組原則,使它
與 iSCSI 網路需求相容。
依預設,針對 vSphere Standard Switch 上的每個虛擬介面卡,所有網路介面卡均顯示為作用中狀態。您必須
覆寫此設定,使得每個 VMkernel 介面只對應到一個相應的作用中 NIC。例如,vmk1 對應到 vmnic1、vmk2對應到 vmnic2,以此類推。
第 24 章 在 vSphere Client 中管理儲存區
VMware, Inc. 291

先決條件
啟動 vSphere Client,然後登入 vCenter Server 系統。
建立將 VMkernel 與為 iSCSI 流量指定的實體網路介面卡連線的 vSphere Standard Switch。VMkernel 介面卡
的數目必須與 vSphere Standard Switch 上實體介面卡的數目相對應。
程序
1 登入 vSphere Client,從 [詳細目錄] 面板中選取主機。
2 按一下組態索引標籤,然後按一下網路功能。
3 選取要用於 iSCSI 的 vSphere Standard Switch,然後按一下內容。
4 在連接埠索引標籤上,選取 iSCSI VMkernel 介面卡,然後按一下編輯。
5 按一下 NIC 整併索引標籤,然後選取覆寫交換器容錯移轉順序。
6 僅將一個實體介面卡指定為作用中,並將所有剩餘介面卡移到未使用的介面卡類別中。
7 對 vSphere Standard Switch 上的每個 iSCSI VMkernel 介面重複執行步驟 4 到步驟 6。
下一個
執行該工作後,將虛擬 VMkernel 介面卡繫結到軟體 iSCSI 介面卡或相依硬體 iSCSI 介面卡。
在 vSphere Client 中繫結 iSCSI 介面卡與 VMkernel 介面卡
繫結 iSCSI 介面卡與 VMkernel 介面卡。
先決條件
啟動 vSphere Client,然後登入 vCenter Server 系統。
為主機上的各個實體網路介面卡建立虛擬 VMkernel 介面卡。如果使用多個 VMkernel 介面卡,請設定正確的
網路原則。
所需權限:主機.組態.儲存區磁碟分割組態
程序
1 登入 vSphere Client,從 [詳細目錄] 面板中選取主機。
2 按一下組態索引標籤,然後在 [硬體] 面板中按一下儲存裝置介面卡。
此時將顯示可用儲存裝置介面卡的清單。
3 選取要設定的軟體或相依 iSCSI 介面卡,然後按一下內容。
4 在 [iSCSI 啟動器內容] 對話方塊中,按一下網路組態索引標籤。
5 按一下新增,然後選取要與 iSCSI 介面卡繫結的 VMkernel 介面卡。
可以將軟體 iSCSI 介面卡繫結到一或多個 VMkernel 介面卡。一個相依硬體 iSCSI 介面卡只能使用一個與
正確實體 NIC 相關聯的 VMkernel 介面。
6 按一下確定。
iSCSI 介面卡的 VMkernel 連接埠繫結清單上會顯示網路連線。
7 確認該連線的網路原則符合繫結需求。
使用 vSphere Client 進行 vSphere 管理
292 VMware, Inc.

將 Jumbo 框架與 iSCSI 搭配使用ESXi 支援將 Jumbo 框架與 iSCSI 搭配使用。
Jumbo 框架是大小超過 1500 位元組的乙太網路框架。傳輸單位 大值 (MTU) 參數一般用於測量 Jumbo 框架
的大小。ESXi 允許 Jumbo 框架的 MTU 上限為 9000 位元組。
將 Jumbo 框架用於 iSCSI 流量時,需考慮以下事項:
n 網路必須端對端支援 Jumbo 框架,Jumbo 框架才會有效。
n 請洽詢廠商以確認您的實體 NIC 和 iSCSI HBA 支援 Jumbo 框架。
n 若要為 Jumbo 框架設定和驗證實體網路交換器,請參閱廠商說明文件。
下表說明 ESXi 對 Jumbo 框架的支援層級。
表格 24‑2. 對 Jumbo 框架的支援
iSCSI 介面卡的類型 Jumbo 框架支援
軟體 iSCSI 支援
相依硬體 iSCSI 受支援。洽詢廠商。
獨立硬體 iSCSI 受支援。洽詢廠商。
為 iSCSI 啟用 Jumbo 框架
使用 vSphere Client,啟用每個 vSphere Standard Switch 的 Jumbo 框架,以及指定用於 iSCSI 流量的
VMkernel 介面卡。
變更傳輸單位 大值 (MTU) 參數,啟用標準交換器和 VMkernel 介面卡中的 Jumbo 框架。
先決條件
啟動 vSphere Client,然後登入 vCenter Server 系統。
程序
1 登入 vSphere Client,從 [詳細目錄] 面板中選取主機。
2 按一下組態索引標籤,然後按一下網路功能。
3 按一下 iSCSI 流量使用的標準交換器的內容。
4 在 [連接埠] 索引標籤中,選取標準交換器,然後按一下編輯。
5 設定標準交換器的 MTU 參數,然後按一下確定。
此步驟可為該標準交換器中的所有實體 NIC 設定 MTU。應將 MTU 值設為連線到標準交換器的所有 NIC中 大的 MTU 大小。
6 在 [連接埠] 索引標籤中,選取 VMkernel 介面卡,然後按一下編輯。
7 設定 MTU,使 MTU 符合標準交換器中設定的值,然後按一下確定。
第 24 章 在 vSphere Client 中管理儲存區
VMware, Inc. 293

設定 iSCSI 介面卡的探索位址您需要設定目標探索位址,可使 iSCSI 介面卡判定網路上可供存取的儲存資源。
ESXi 系統支援以下探索方法:
動態探索 亦稱為 SendTargets 探索。啟動器每次與指定的 iSCSI 伺服器連絡時,都會向
該伺服器傳送 SendTargets 要求。伺服器會向啟動器提供可用的目標清單做為
回應。這些目標的名稱和 IP 位址顯示在靜態探索索引標籤中。如果將動態探
索新增的靜態目標移除,則下次重新掃描、iSCSI 介面卡重設或主機重新開機
時,該目標會再傳回清單中。
備註 透過軟體和相依硬體 iSCSI,ESXi 會根據指定之 iSCSI 伺服器的 IP 系列
位址來篩選目標位址。如果位址是 IPv4,將篩選出 iSCSI 伺服器之
SendTargets 回應中可能出現的 IPv6 位址。如果將 DNS 名稱用於指定 iSCSI伺服器,或者 iSCSI 伺服器的 SendTargets 回應具有 DNS 名稱,ESXi 會依賴
透過 DNS 查閱而得到解決的第一個項目的 IP 系列。
靜態探索 不僅可讓您使用動態探索方式,還可使用靜態探索,並手動輸入目標資訊。iSCSI 介面卡使用您所提供的目標清單與 iSCSI 伺服器進行連絡和通訊。
在 vSphere Client 中設定動態探索
使用動態探索時,啟動器每次連絡指定的 iSCSI 儲存區系統時,都會向該系統傳送 SendTargets 要求。iSCSI系統藉由向啟動器提供可用目標的清單來進行回應。
啟動 vSphere Client,然後登入 vCenter Server 系統。
所需權限:主機.組態.儲存區磁碟分割組態
設定動態探索時,只能新增 iSCSI 系統,不能變更現有 iSCSI 系統的 IP 位址、DNS 名稱或連接埠號碼。若要
進行變更,請刪除現有的系統,然後新增系統。
程序
1 登入 vSphere Client,從 [詳細目錄] 面板中選取主機。
2 按一下組態索引標籤,然後在 [硬體] 面板中按一下儲存裝置介面卡。
此時將顯示可用儲存裝置介面卡的清單。
3 按一下組態索引標籤,然後在 [硬體] 面板中按一下儲存裝置介面卡。
此時將顯示可用儲存裝置介面卡的清單。
4 選取要設定的 iSCSI 啟動器,然後按一下內容。
5 按一下動態探索索引標籤。
6 若要為 SendTargets 探索新增位址,請按一下新增。
7 輸入儲存區系統的 IP 位址或 DNS 名稱,然後按一下確定。
主機與此系統建立 SendTargets 工作階段之後,所有新探索到的目標均會出現在 [靜態探索] 清單中。
8 若要刪除特定的 SendTargets 伺服器,請選取該伺服器,然後按一下移除。
移除 SendTargets 伺服器之後,該伺服器可能仍做為靜態目標的父系出現在 [繼承] 欄位中。此項目指示
探索到的靜態目標位置,並不會影響功能。
使用 vSphere Client 進行 vSphere 管理
294 VMware, Inc.

下一個
為 iSCSI 介面卡設定動態探索後,請重新掃描介面卡。
在 vSphere Client 中設定靜態探索
iSCSI 啟動器不僅可讓您使用動態探索方式,還可使用靜態探索,並手動輸入目標資訊。
啟動 vSphere Client,然後登入 vCenter Server 系統。
所需權限:主機.組態.儲存區磁碟分割組態
設定靜態探索時,只能新增 iSCSI 目標。您無法變更現有目標的 IP 位址、DNS 名稱、iSCSI 目標名稱或連接
埠號碼。若要進行變更,請移除現有目標,再新增目標。
程序
1 登入 vSphere Client,從 [詳細目錄] 面板中選取主機。
2 按一下組態索引標籤,然後在 [硬體] 面板中按一下儲存裝置介面卡。
此時將顯示可用儲存裝置介面卡的清單。
3 選取要設定的 iSCSI 啟動器,然後按一下內容。
4 按一下靜態探索索引標籤。
該索引標籤隨即將顯示所有動態探索目標和所有已輸入的靜態目標。
5 若要新增目標,請按一下新增,然後輸入目標的資訊。
6 若要刪除特定目標,請選取目標,然後按一下移除。
下一個
為 iSCSI 介面卡設定靜態探索後,請重新掃描介面卡。
設定 iSCSI 介面卡的 CHAP 參數由於 iSCSI 技術用於連線遠端目標的 IP 網路無法保護傳輸的資料,因此您必須確認連線的安全性。ChallengeHandshake 驗證通訊協定 (CHAP) 是 iSCSI 實作的其中一項通訊協定,可驗證存取網路目標的啟動器的合法
性。
主機和目標建立連線時,CHAP 會使用三向信號交換演算法,驗證主機和 iSCSI 目標 (如果有適用的目標) 的身分。驗證將根據啟動器和目標共用的預先定義的私人值或 CHAP 密碼來執行。
ESXi 支援介面卡層級的 CHAP 驗證。在此情況下,所有目標將從 iSCSI 啟動器接收相同的 CHAP 名稱和密
碼。針對軟體 iSCSI 介面卡和相依硬體 iSCSI 介面卡,ESXi 還支援依每個目標進行 CHAP 驗證,可讓您為每
個目標設定不同的認證,取得更高層級的安全性。
在 vSphere Client 中為 iSCSI 介面卡設定 CHAP您可以在啟動器層級設定所有目標,讓所有目標皆從 iSCSI 啟動器接收相同的 CHAP 名稱和密碼。依預設,
所有探索位址或靜態目標都會繼承您在啟動器層級設定的 CHAP 參數。
CHAP 名稱不能超過 511 個英數字元,而 CHAP 密碼不能超過 255 個英數字元。部分介面卡 (例如 QLogic 介面卡) 的限制可能更低,CHAP 名稱不能超過 255 個英數字元,而 CHAP 密碼不能超過 100 個英數字元。
第 24 章 在 vSphere Client 中管理儲存區
VMware, Inc. 295

先決條件
啟動 vSphere Client,然後登入 vCenter Server 系統。
n 在設定軟體或相依硬體 iSCSI 的 CHAP 參數之前,請先決定是要設定單向 CHAP 還是相互 CHAP。獨立
硬體 iSCSI 介面卡不支援相互 CHAP。
n 在單向 CHAP 中,目標會驗證啟動器。
n 在相互 CHAP 中,目標和啟動器會相互驗證。CHAP 和相互 CHAP 使用的密碼不同。
當您設定 CHAP 參數時,請確認這些參數與儲存區端上的參數相符。
n 所需權限:主機.組態.儲存區磁碟分割組態
程序
1 存取 [iSCSI 啟動器內容] 對話方塊。
2 在一般索引標籤上,按一下 CHAP。
3 若要設定單向 CHAP,請在 CHAP 下指定下列項目:
a 選取 CHAP 安全性層級。
n 不使用 CHAP,除非目標需要 (僅限軟體和相依硬體 iSCSI)
n 使用 CHAP,除非目標禁止
n 使用 CHAP (僅限軟體和相依硬體 iSCSI)。若要設定相互 CHAP,必須選取此選項。
b 指定 CHAP 名稱。
確保指定的名稱與在儲存區端設定的名稱相符。
n 若要將 CHAP 名稱設定為 iSCSI 啟動器名稱,請選取使用啟動器名稱。
n 若要將 CHAP 名稱設定為 iSCSI 啟動器名稱以外的任何其他名稱,請取消選取使用啟動器名
稱,並在名稱文字方塊中輸入名稱。
c 輸入單向 CHAP 密碼用作驗證的一部分。使用在儲存區端輸入的相同密碼。
4 若要設定相互 CHAP,請先依照步驟 3 中的說明設定單向 CHAP。
確保為單向 CHAP 選取使用 CHAP 選項。然後,在相互 CHAP 下指定下列項目:
a 選取使用 CHAP。
b 指定相互 CHAP 名稱。
c 輸入相互 CHAP 密碼。請確定對單向 CHAP 和相互 CHAP 使用不同的密碼。
5 按一下確定。
6 重新掃描啟動器。
如果變更了 CHAP 或相互 CHAP 參數,則這些參數會用於新的 iSCSI 工作階段。對於現有工作階段,直到登
出再重新登入後才能使用新設定。
在 vSphere Client 中為目標設定 CHAP對於軟體和相依硬體 iSCSI 介面卡,可以為每個探索位址或靜態目標設定不同的 CHAP 認證。
當設定 CHAP 參數時,請確保這些參數與儲存區端上的參數相符。CHAP 名稱不能超過 511 個英數字元,而
CHAP 密碼不能超過 255 個英數字元。
所需權限:主機.組態.儲存區磁碟分割組態
使用 vSphere Client 進行 vSphere 管理
296 VMware, Inc.

先決條件
啟動 vSphere Client,然後登入 vCenter Server 系統。
在設定軟體和相依硬體 iSCSI 的 CHAP 參數之前,請先決定是要設定單向 CHAP 還是相互 CHAP。
n 在單向 CHAP 中,目標會驗證啟動器。
n 在相互 CHAP 中,目標和啟動器會相互驗證。請確定對 CHAP 和相互 CHAP 使用不同的密碼。
程序
1 存取 [iSCSI 啟動器內容] 對話方塊。
2 選取動態探索或靜態探索索引標籤。
3 在可用目標清單中,選取要設定的目標,然後按一下設定 > CHAP。
4 在 CHAP 區域設定單向 CHAP。
a 取消選取從父系繼承。
b 選取下列其中一個選項:
n 不使用 CHAP,除非目標需要
n 使用 CHAP,除非目標禁止
n 使用 CHAP。若要可以設定相互 CHAP,必須選取此選項。
c 指定 CHAP 名稱。
確保指定的名稱與在儲存區端設定的名稱相符。
n 若要將 CHAP 名稱設定為 iSCSI 啟動器名稱,請選取使用啟動器名稱。
n 若要將 CHAP 名稱設定為 iSCSI 啟動器名稱以外的任何其他名稱,請取消選取使用啟動器名
稱,並在名稱欄位中輸入名稱。
d 輸入單向 CHAP 密碼用作驗證的一部分。確定所用的密碼與在儲存區端輸入的相同。
5 若要設定相互 CHAP,請先依照步驟 4 中的說明設定單向 CHAP。
確保為單向 CHAP 選取使用 CHAP 選項。然後,在 [相互 CHAP] 區域指定下列項目:
a 取消選取從父系繼承。
b 選取使用 CHAP。
c 指定相互 CHAP 名稱。
d 輸入相互 CHAP 密碼。請確定對單向 CHAP 和相互 CHAP 使用不同的密碼。
6 按一下確定。
7 重新掃描啟動器。
如果變更了 CHAP 或相互 CHAP 參數,則這些參數會用於新的 iSCSI 工作階段。對於現有工作階段,直到登
出再重新登入後才能使用新設定。
停用 CHAP如果儲存區系統不需要 CHAP,可以停用 CHAP。
如果在需要進行 CHAP 驗證的系統上停用 CHAP,則現有的 iSCSI 工作階段會保持作用中狀態,直到將主機
重新開機、透過命令列結束工作階段或儲存區系統強制登出。在工作階段結束之後,將不能再連線到需要CHAP 的目標。
第 24 章 在 vSphere Client 中管理儲存區
VMware, Inc. 297

先決條件
啟動 vSphere Client,然後登入 vCenter Server 系統。
所需權限:主機.組態.儲存區磁碟分割組態
程序
1 開啟 [CHAP 認證] 對話方塊。
2 針對軟體 iSCSI 介面卡和相依硬體 iSCSI 介面卡,若僅要停用相互 CHAP 並保留單向 CHAP,請在 [相互
CHAP] 區域中選取不使用 CHAP。
3 若要停用單向 CHAP,請在 CHAP 區域中選取不使用 CHAP。
如果設定了相互 CHAP,則停用單向 CHAP 時,相互 CHAP 會自動轉換為不使用 CHAP。
4 按一下確定。
在 vSphere Client 中為 iSCSI 設定進階參數進階 iSCSI 設定可控制標頭、資料摘要、ARP 重新導向、延遲的 ACK 等參數。這些設定通常不需要變更,因
為主機使用指派的預先定義值運作。
警告 除非與 VMware 支援團隊合作,或擁有為設定所提供值的全面資訊,否則不要對進階 iSCSI 設定進行任
何變更。
所需權限:主機.組態.儲存區磁碟分割組態
先決條件
啟動 vSphere Client,然後登入 vCenter Server 系統。
程序
1 存取 [iSCSI 啟動器內容] 對話方塊。
2 若要在啟動器層級設定進階參數,請按一下 [一般] 索引標籤上的進階。繼續步驟 4。
3 在目標層級設定進階參數。
在目標層級,只能為軟體 iSCSI 介面卡和相依硬體 iSCSI 介面卡設定進階參數。
a 選取動態探索索引標籤或靜態探索索引標籤。
b 從可用目標的清單中,選取要設定的目標,然後按一下設定 > 進階。
4 為要修改的進階參數輸入任何所需的值,然後按一下確定儲存變更。
管理儲存裝置管理 ESXi 主機可存取的本機和已連線儲存裝置。
在 vSphere Client 中重新命名儲存裝置
您可以變更儲存裝置的顯示名稱。顯示名稱由 ESXi 主機根據儲存區類型和製造商加以指派。
先決條件
啟動 vSphere Client,然後登入 vCenter Server 系統。
程序
1 在 vSphere Client 詳細目錄中選取主機。
使用 vSphere Client 進行 vSphere 管理
298 VMware, Inc.

2 按一下組態索引標籤。
3 依序按一下儲存區和裝置。
4 在要重新命名的裝置上按一下滑鼠右鍵,然後選取重新命名。
5 將裝置名稱變更為易記名稱。
在 vSphere Client 中執行儲存區重新掃描
在 SAN 組態中進行變更後,可能需要重新掃描儲存區。您可以重新掃描主機可用的所有儲存區。如果所做的
變更僅針對透過特定介面卡存取的儲存區,則僅針對此介面卡執行重新掃描。
如果只需要重新掃描特定主機可用的儲存區,或是透過主機上的特定介面卡存取的儲存區,請使用此程序。如果要重新掃描由 vCenter Server 系統管理的所有主機上可用的儲存區,則可以在包含這些主機的資料中心、
叢集或資料夾上按一下滑鼠右鍵,並選取重新掃描以尋找資料存放區來執行此操作。
先決條件
啟動 vSphere Client,然後登入 vCenter Server 系統。
程序
1 在 vSphere Client 中,選取任一主機,然後按一下組態索引標籤。
2 選取重新掃描選項。
選項 描述
儲存區 在 [硬體] 面板中,按一下儲存區,然後按一下 [資料存放區] 或 [裝置] 面板上方的全部重新掃描。
儲存裝置介面卡 在 [硬體] 面板中,按一下儲存裝置介面卡,然後按一下 [儲存裝置介面卡]面板上方的全部重新掃描。
備註 您也可以在任一介面卡上按一下滑鼠右鍵,並選取重新掃描,即可僅重新掃描該介面卡。
3 指定重新掃描的範圍。
選項 描述
掃描以尋找新的儲存裝置 重新掃描所有介面卡,探索新的儲存裝置。如果探索到新裝置,則新裝置將顯示在裝置清單中。
掃描以尋找新的 VMFS 磁碟區 重新掃描所有儲存裝置,探索上次掃描後新增的新資料存放區。所有新資料存放區隨即顯示在資料存放區清單中。
變更掃描的儲存裝置數目
雖然 ESXi 主機限制為存取 256 台 SCSI 儲存裝置,但 LUN 識別碼的範圍卻可以是 0 到 1023。ESXi 會略過
1024 或更大的 LUN 識別碼。這項限制由 Disk.MaxLUN 控制,預設值為 1024。
Disk.MaxLUN 的值還會判斷當 SCSI 目標不支援透過 REPORT_LUNS 進行直接探索時,SCSI 掃描碼會使用個
別 INQUIRY 命令來嘗試探索的 LUN 數目。
您可以根據自己的需求,修改 Disk.MaxLUN 參數。例如,如果環境中 LUN 識別碼為 0 到 100 的儲存裝置數目
較少,可以將此值設定為 101,以改善在不支援 REPORT_LUNS 的目標上進行裝置探索的速度。降低此值可
縮短重新掃描和開機的時間。但是,重新掃描儲存裝置所需的時間可能取決於其他因素,包括儲存區系統類型和儲存區系統上的負載。
在其他情況下,如果環境使用大於 1023 的 LUN 識別碼,您就可能需要增加此值。
第 24 章 在 vSphere Client 中管理儲存區
VMware, Inc. 299

程序
1 在 vSphere Client [詳細目錄] 面板中,選取主機,按一下組態索引標籤,然後按一下 [軟體] 下的進階設
定。
2 選取磁碟。
3 向下捲動至 Disk.MaxLUN。
4 將現有的值變更為所選的值,然後按一下確定。
您輸入的值會將 LUN 識別碼指定為 後一個要探索的 LUN 的下一個 LUN。
例如,若要探索 0 到 100 的 LUN 識別碼,請將 Disk.MaxLUN 設定為 101。
使用資料存放區資料存放區是邏輯容器,類似於檔案系統,它可隱藏各儲存裝置的特性,並提供一個統一的模型來儲存虛擬機器檔案。資料存放區還可以用來儲存 ISO 映像、虛擬機器範本和磁碟片映像。
可以使用 vSphere Client 來存取 ESXi 主機探索到的不同類型的儲存裝置,並在這些裝置上部署資料存放區。
根據所使用的儲存區類型,資料存放區可支援以下檔案系統格式:
n 虛擬機器檔案系統 (VMFS)
n 網路檔案系統 (NFS)
建立資料存放區後,可以透過不同方式組織整理這些資料存放區。例如,可以根據業務實務將其分組到資料夾中。這樣可以同時對群組中的資料存放區指派相同權限和警示,
還可以將資料存放區新增到資料存放區叢集中。資料存放區叢集是多個資料存放區的集合,具有共用的資源和管理介面。建立資料存放區叢集後,您便可以使用 Storage DRS 來管理儲存資源。如需資料存放區叢集的相
關資訊,請參閱 vSphere 資源管理說明文件。
在 vSphere Client 中建立 VMFS 資料存放區
VMFS 資料存放區用作虛擬機器的存放庫。可以在主機探索到的任何 SCSI 式儲存裝置 (包括光纖通道、iSCSI和本機儲存裝置) 上設定 VMFS 資料存放區。
先決條件
啟動 vSphere Client,然後登入 vCenter Server 系統。
建立資料存放區之前,必須先安裝並設定儲存區所需的所有介面卡。重新掃描介面卡,以探索新增的儲存裝置。
程序
1 登入 vSphere Client,從 [詳細目錄] 面板中選取主機。
2 按一下組態索引標籤,然後按一下 [硬體] 面板中的儲存區。
3 依序按一下資料存放區和新增儲存區。
4 選取磁碟/LUN 儲存區類型,然後按下一步。
5 選取要用於資料存放區的裝置,然後按下一步。
重要事項 選取沒有在 [VMFS 標籤] 欄中顯示資料存放區名稱的裝置。如果存在名稱,表示該裝置包含現
有 VMFS 資料存放區的複本。
使用 vSphere Client 進行 vSphere 管理
300 VMware, Inc.

6 選取檔案系統版本,然後按下一步。
重要事項 如果選取 VMFS3,則必須在格式化下選取檔案大小上限。
7 如果磁碟非空白,請在 [目前磁碟配置] 頁面的頂端面板中檢閱目前的磁碟配置,然後從底部面板選取組
態選項。
選項 說明
使用所有可用的磁碟分割 將整個磁碟專用於單一 VMFS 資料存放區。如果選取此選項,則目前儲存在此裝置上的所有檔案系統和資料都會損毀。
使用可用空間 在磁碟的剩餘可用空間中部署 VMFS 資料存放區。 如果要進行格式化的磁碟為空白,則目前磁碟配置頁面會顯示整個磁碟空間,供您設定儲存區組態。
8 按下一步。
9 在內容頁面上,輸入資料存放區名稱,然後按下一步。
10 如果為儲存區指定的空間大小超過目標大小,則可以調整容量值。
依預設,儲存裝置上的所有可用空間均可供使用。
11 按下一步。
12 在 [即將完成] 頁面中,檢閱資料存放區組態資訊,然後按一下完成。
將在 SCSI 式儲存裝置上建立資料存放區。如果使用 vCenter Server 系統來管理主機,則新建立的資料存放區
會新增到所有主機。
在 vSphere Client 中建立 NFS 資料存放區
可以使用新增儲存區精靈來掛接 NFS 磁碟區,並如同使用 VMFS 資料存放區一樣使用該磁碟區。
先決條件
啟動 vSphere Client,然後登入 vCenter Server 系統。
由於 NFS 需要網路連線來存取儲存在遠端伺服器上的資料,因此在設定 NFS 之前,必須先設定 VMkernel 網路。
程序
1 登入 vSphere Client,從 [詳細目錄] 面板中選取主機。
2 按一下組態索引標籤,然後按一下 [硬體] 面板中的儲存區。
3 依序按一下資料存放區和新增儲存區。
4 選取網路檔案系統做為儲存區類型,然後按下一步。
5 輸入伺服器名稱、掛接點資料夾名稱以及資料存放區名稱。
針對伺服器名稱,可輸入 IP 位址、DNS 名稱或 NFS UUID。
備註 在不同主機上掛接相同 NFS 磁碟區時,請確保所有主機上的伺服器名稱和資料夾名稱皆相同。如
果名稱不完全相符,主機會將同一個 NFS 磁碟區視為兩個不同的資料存放區。這可能會導致 vMotion 等功能失效。例如,如果在一台主機上輸入 filer 做為伺服器名稱,而在另一台主機上輸入
filer.domain.com 做為伺服器名稱,就會出現這類不一致情況。
6 (選擇性) 如果 NFS 伺服器將磁碟區以唯讀方式匯出,則選取以唯讀方式掛接 NFS。
7 按下一步。
8 在 [網路檔案系統摘要] 頁面中檢閱組態選項,然後按一下完成。
第 24 章 在 vSphere Client 中管理儲存區
VMware, Inc. 301

管理重複的 VMFS 資料存放區
儲存裝置包含 VMFS 資料存放區複本時,您可以使用現有的簽章掛接此資料存放區,或指派新的簽章。
在儲存區磁碟中建立的每個 VMFS 資料存放區都有一個唯一簽章 (亦稱為 UUID),儲存在檔案系統的超級區
塊中。儲存區磁碟進行複製或在儲存區端擷取快照後,產生的磁碟複本和原始磁碟的每個位元組都完全相同。因此,如果原始儲存區磁碟包含帶有 UUID X 的 VMFS 資料存放區,則磁碟複本會包含 UUID X 完全相同的
VMFS 資料存放區或 VMFS 資料存放區複本。
除了 LUN 快照和複寫之外,下列儲存裝置作業也可能會導致 ESXi 將裝置中的現有資料存放區標記為原始資
料存放區的複本:
n LUN 識別碼變更
n 例如,SCSI 裝置類型從 SCSI-2 變更為 SCSI-3
n SPC-2 符合性啟用
ESXi 可以偵測 VMFS 資料存放區複本,並在 vSphere Client 或 vSphere Web Client 中顯示複本。您可以選擇
使用資料存放區複本的原始 UUID 進行掛接,或變更 UUID 將資料存放區重新簽章。
無論您是要選擇重新簽章,或掛接而不重新簽章,都應視 LUN 在儲存區環境中的遮罩方式而定。如果您的主
機可以查看 LUN 的兩個複本,則建議使用重新簽章。如果無法查看兩個複本,則選擇掛接。
在 vSphere Client 中保留現有的資料存放區簽章
如果不需要重新簽章 VMFS 資料存放區複本,則無需變更其簽章即可掛接。
例如,如果在次要站台上維護虛擬機器的同步複本,把它做為災害復原計劃的一部分,就可以保留簽章。主要站台發生災害時,可以在次要站台上掛接資料存放區複本並開啟虛擬機器電源。
重要事項 僅在沒有與具有相同 UUID 的原始 VMFS 資料存放區發生衝突時,才可以掛接 VMFS 資料存放區
複本。若要掛接複本,原始 VMFS 資料存放區必須處於離線狀態。
掛接 VMFS 資料存放區時,ESXi 允許讀取和寫入位於 LUN 複本上的資料存放區。LUN 複本必須為可寫入。
系統重新開機過程中,資料存放區掛接是持續且有效的。
先決條件
啟動 vSphere Client,然後登入 vCenter Server 系統。
在掛接 VMFS 資料存放區之前,請在主機上執行儲存區重新掃描,讓該主機更新向它顯示的 LUN 視圖。
程序
1 登入 vSphere Client,在 [詳細目錄] 面板中選取伺服器。
2 按一下組態索引標籤,然後按一下 [硬體] 面板中的儲存區。
3 按一下新增儲存區。
4 選取磁碟/LUN 儲存區類型,然後按下一步。
5 在 LUN 清單中,選取 [VMFS 標籤] 欄中顯示資料存放區名稱的 LUN,然後按下一步。
[VMFS 標籤] 欄中顯示的名稱,表示 LUN 是包含現有 VMFS 資料存放區複本的複本。
6 選取 [掛接選項] 下的保留現有的簽章。
7 在 [即將完成] 頁面中,檢閱資料存放區組態資訊,然後按一下完成。
下一個
如果之後要重新簽章掛接的資料存放區,必須先將該資料存放區卸載。
使用 vSphere Client 進行 vSphere 管理
302 VMware, Inc.

在 vSphere Client 中重新簽章 VMFS 資料存放區複本
如果要保留 VMFS 資料存放區複本上所儲存的資料,請使用資料存放區重新簽章。
重新簽章 VMFS 複本時,ESXi 會為複本指派新的 UUID 和新的標籤,並將複本掛接為與原始資料存放區不同
的資料存放區。
指派到資料存放區的新標籤預設格式是 snap-snapID-oldLabel,其中 snapID 是整數,而 oldLabel 是原始資料
存放區的標籤。
在執行資料存放區重新簽章時,請考慮以下幾點:
n 資料存放區重新簽章無法還原。
n 若 LUN 複本包含重新簽章過的 VMFS 資料存放區,就不會再被視為 LUN 複本。
n 僅當合併資料存放區的所有範圍皆上線時,才可加以重新簽章。
n 重新簽章程序可以容許損毀或錯誤發生。如果程序中斷,可以之後再繼續。
n 您可以掛接新的 VMFS 資料存放區,不會產生它的 UUID 與其他任何資料存放區 (如 LUN 快照階層中的
上階或子系) UUID 發生衝突的風險。
先決條件
啟動 vSphere Client,然後登入 vCenter Server 系統。
若要重新簽章掛接的資料存放區複本,請先將它卸載。
重新簽章 VMFS 資料存放區之前,請在主機上執行儲存區重新掃描,讓該主機更新在主機上呈現的 LUN 視圖,並探索任何 LUN 複本。
程序
1 登入 vSphere Client,在 [詳細目錄] 面板中選取伺服器。
2 按一下組態索引標籤,然後按一下 [硬體] 面板中的儲存區。
3 按一下新增儲存區。
4 選取磁碟/LUN 儲存區類型,然後按下一步。
5 在 LUN 清單中,選取 [VMFS 標籤] 欄中顯示資料存放區名稱的 LUN,然後按下一步。
[VMFS 標籤] 欄中顯示的名稱,表示 LUN 是包含現有 VMFS 資料存放區複本的複本。
6 在 [掛接選項] 下選取指派新簽章,然後按下一步。
7 在 [即將完成] 頁面中,檢閱資料存放區組態資訊,然後按一下完成。
下一個
完成重新簽章之後,可能需要執行以下操作:
n 如果重新簽章的資料存放區中含有虛擬機器,請更新虛擬機器檔案中的原始 VMFS 資料存放區參考,這
些虛擬機器檔案包括 .vmx、.vmdk、.vmsd 和 .vmsn。
n 若要開啟虛擬機器電源,請在 vCenter Server 中登錄它們。
第 24 章 在 vSphere Client 中管理儲存區
VMware, Inc. 303

升級 VMFS 資料存放區
如果資料存放區是以 VMFS2 或 VMFS3 進行格式化,則必須將該資料存放區升級到 VMFS5。
在執行資料存放區升級時,請考慮以下注意事項:
n 若要升級 VMFS2 資料存放區,需要先完成兩步程序,將 VMFS2 升級到 VMFS3。若要存取 VMFS2 資料
存放區並將 VMFS2 轉換至 VMFS3,請使用 ESX/ESXi 4.x 或更早版本的主機。
將 VMFS2 資料存放區升級到 VMFS3 後,資料存放區在 ESXi 6.0 主機上變為可用,而升級到 VMFS5 的程序是在該主機上完成的。
n 資料存放區正在使用中且虛擬機器已開啟電源時,可以將 VMFS3 升級到 VMFS5。
n 執行升級時,主機會保留資料存放區上的所有檔案。
n 資料存放區升級是一種單向程序。升級資料存放區後,便無法還原為之前的 VMFS 格式。
升級的 VMFS5 資料存放區與新格式化的 VMFS5 資料存放區有所不同。
表格 24‑3. 比較升級的和新格式化的 VMFS5 資料存放區
特性 升級的 VMFS5 格式化的 VMFS5
檔案區塊大小 1、2、4 和 8 MB 1MB
子區塊大小 64KB 8KB
磁碟分割格式 MBR。僅在將資料存放區大小擴充至大於2TB 之後,才可轉換為 GPT。
GPT
資料存放區限制 保留 VMFS3 資料存放區的限制。
VMFS 鎖定機制 ATS+SCSI 僅限 ATS (在支援 ATS 的硬體上)ATS+SCSI (在不支援 ATS 的硬體上)
如需有關 VMFS 鎖定機制以及如何升級為僅限 ATS 的詳細資訊,請參閱《vSphere Storage》文件。
將 VMFS2 資料存放區升級至 VMFS3如果資料存放區以 VMFS2 進行格式化,則您必須先將該資料存放區升級為 VMFS3。由於 ESXi 5.x 主機無法
存取 VMFS2 資料存放區,因此請使用舊版主機 (ESX/ESXi 4.x 或更早版本) 存取 VMFS2 資料存放區,並將
VMFS2 升級為 VMFS3。
先決條件
n 開啟 vCenter Server 的 vSphere Client 連線。
n 認可或捨棄在打算升級的 VMFS2 資料存放區中,對虛擬磁碟所做的任何變更。
n 備份 VMFS2 資料存放區。
n 確定目前沒有已開啟電源的虛擬機器正在使用 VMFS2 資料存放區。
n 確定沒有其他 ESXi 主機正在存取 VMFS2 資料存放區。
n 若要升級 VMFS2 檔案系統,則系統的檔案區塊大小不得超過 8MB。
程序
1 登入 vSphere Client,從 [詳細目錄] 面板中選取主機。
2 按一下組態索引標籤,然後按一下儲存區。
使用 vSphere Client 進行 vSphere 管理
304 VMware, Inc.

3 選取使用 VMFS2 格式的資料存放區。
4 按一下升級至 VMFS3。
5 在含有資料存放區的所有主機上執行重新掃描。
下一個
將 VMFS2 資料存放區升級至 VMFS3 後,資料存放區隨即在 ESXi 5.x 主機上可用。您現在可以使用 ESXi 5.x主機完成升級到 VMFS5 的程序。
在 vSphere Client 中將 VMFS3 資料存放區升級到 VMFS5VMFS5 是新版 VMware 叢集檔案系統,效能和延展性都有所改善。
先決條件
n 開啟 vCenter Server 的 vSphere Client 連線。
n 如果使用的是 VMFS2 資料存放區,必須先升級到 VMFS3。請依照“將 VMFS2 資料存放區升級至
VMFS3,” 第 304 頁中的指示進行。
n 存取此資料存放區的所有主機都必須支援 VMFS5。
n 請確認要升級的磁碟區至少具有 2 MB 的可用空閒區塊和 1 個空閒檔案描述元。
程序
1 登入 vSphere Client,從 [詳細目錄] 面板中選取主機。
2 按一下組態索引標籤,然後按一下儲存區。
3 選取 VMFS3 資料存放區。
4 按一下升級到 VMFS5。
即會顯示有關主機版本支援的警告訊息。
5 按一下確定開始升級。
升級 VMFS 工作會顯示在 近的工作清單中。
6 在與資料存放區相關聯的所有主機上執行重新掃描。
在 vSphere Client 中增加 VMFS 資料存放區容量
如果您要在資料存放區中建立虛擬機器,或者如果資料存放區中執行的虛擬機器需要更多空間,則可以動態增加 VMFS 資料存放區的容量。
使用以下任一方式增加 VMFS 資料存放區:
n 新增範圍。範圍是儲存裝置中的磁碟分割。您可以在現有的 VMFS 資料存放區中,新增 多 32 個相同儲
存區類型的範圍。合併的 VMFS 資料存放區可以隨時使用任一或所有範圍,且不需要填滿特定範圍,即
可使用下一個範圍。
n 在現有的 VMFS 資料存放區中增加範圍,填滿可用的相鄰容量。只有緊隨其後且具有可用空間的範圍才
可擴充。
備註 如果共用資料存放區已開啟虛擬機器電源,且已 100% 佔用,則您僅能從已登錄該已開啟電源之虛擬機
器的主機,增加資料存放區的容量。
第 24 章 在 vSphere Client 中管理儲存區
VMware, Inc. 305

先決條件
啟動 vSphere Client,然後登入 vCenter Server 系統。
所需權限:主機.組態.儲存區磁碟分割組態
程序
1 登入 vSphere Client,從 [詳細目錄] 面板中選取主機。
2 按一下組態索引標籤,然後按一下儲存區。
3 從 [資料存放區] 視圖中,選取要增加的資料存放區,然後按一下內容。
4 按一下增加。
5 從儲存裝置清單中選取裝置,然後按下一步。
選項 說明
新增範圍 選取 [可擴充] 欄顯示為 [否] 的裝置。
擴充現有範圍 選取 [可擴充] 欄顯示為 [是] 的裝置
6 檢閱目前磁碟配置,查看可用組態,然後按下一步。
7 從底部面板選取組態選項。
根據目前磁碟配置和您先前的選擇,此處顯示的選項可能會有所不同。
選項 說明
使用可用空間新增範圍 在此磁碟中新增可用空間做為新範圍。
使用可用空間擴充現有範圍 將現有範圍擴充到所需容量。
使用可用空間 在磁碟的剩餘可用空間中部署範圍。此選項僅在新增範圍時可用。
使用所有可用的磁碟分割 將整個磁碟專用於單一範圍。此選項僅在新增範圍且所格式化的磁碟非空白時可用。磁碟將重新格式化,其中包含的資料存放區和任何資料都將清除。
8 設定範圍的容量。
小範圍大小為 1.3GB。依預設,儲存裝置上的所有可用空間均可供使用。
9 按下一步。
10 檢閱建議的配置和資料存放區的新組態,然後按一下完成。
下一個
增加了共用 VMFS 資料存放區中的範圍之後,在可以存取此資料存放區的每個主機上重新整理資料存放區,
以便 vSphere Client 可以顯示所有主機的正確資料存放區容量。
在 vSphere Client 中重新命名 VMFS 或 NFS 資料存放區
可變更現有資料存放區的名稱。
先決條件
啟動 vSphere Client,然後登入 vCenter Server 系統。
程序
1 顯示資料存放區。
2 在要重新命名的資料存放區上按一下滑鼠右鍵,然後選取重新命名。
3 輸入新的資料存放區名稱。
使用 vSphere Client 進行 vSphere 管理
306 VMware, Inc.

如果使用 vCenter Server 系統來管理主機,則新的名稱會顯示在所有可存取資料存放區的主機上。
在 vSphere Client 中將 VMFS 或 NFS 資料存放區分組
如果您使用 vCenter Server 系統來管理主機,即可將資料存放區分組到資料夾中。這可讓您根據業務實務組
織整理資料存放區,並同時對群組中的資料存放區指派相同權限和警示。
先決條件
啟動 vSphere Client,然後登入 vCenter Server 系統。
程序
1 登入 vSphere Client。
2 視需要建立資料存放區。
3 在 [詳細目錄] 面板中,選擇資料存放區。
4 選取包含要分組資料存放區的資料中心。
5 在捷徑功能表中,按一下新增資料夾圖示。
6 為該資料夾提供一個說明性名稱。
7 按一下各資料存放區,然後拖至該資料夾上。
在 vSphere Client 中刪除 VMFS 資料存放區
您可以刪除任何類型的 VMFS 資料存放區,包括已掛接但未重新簽章的複本。如果您將資料存放區刪除,則
該資料存放區會損毀,並從具有資料存放區存取權的所有主機消失。
備註 資料存放區刪除作業會永久刪除與資料存放區中的虛擬機器相關聯的所有檔案。即使您可以在不卸載的
情況下刪除資料存放區,建議您還是先卸載資料存放區。
先決條件
n 開啟 vCenter Server 的 vSphere Client 連線。
n 從資料存放區中移除所有虛擬機器。
n 確定沒有任何其他主機正在存取該資料存放區。
程序
1 顯示資料存放區。
2 在要刪除的資料存放區上按一下滑鼠右鍵,然後按一下刪除。
3 確認要刪除資料存放區。
在 vSphere Client 中建立診斷磁碟分割
您可以為主機建立診斷磁碟分割。
先決條件
啟動 vSphere Client,然後登入 vCenter Server 系統。
程序
1 登入 vSphere Client,從 [詳細目錄] 面板中選取主機。
2 按一下組態索引標籤,然後按一下 [硬體] 面板中的儲存區。
第 24 章 在 vSphere Client 中管理儲存區
VMware, Inc. 307

3 依序按一下資料存放區和新增儲存區。
4 選取診斷,然後按下一步。
如果您看不到診斷選項,則表示主機已具有診斷磁碟分割。
5 指定診斷磁碟分割類型。
選項 說明
私人本機 在本機磁碟中建立診斷磁碟分割。此磁碟分割將僅儲存主機的錯誤資訊。
私人 SAN 儲存區 在非共用的 SAN LUN 中建立診斷磁碟分割。此磁碟分割將僅儲存主機的錯誤資訊。
共用 SAN 儲存區 在共用的 SAN LUN 中建立診斷磁碟分割。此磁碟分割將由多台主機存取,且可儲存多台主機的錯誤資訊。
6 按下一步。
7 選取要用於診斷磁碟分割的裝置,然後按下一步。
8 檢閱磁碟分割組態資訊,然後按一下完成。
關閉儲存區篩選器
在執行 VMFS 資料存放區管理作業時,vCenter Server 會使用預設儲存區保護篩選器。透過僅擷取可用於特
定作業的儲存裝置,這些篩選器可協助您避免儲存裝置損毀。不適合的裝置不會顯示出來供選擇。可以關閉篩選器來檢視所有裝置。
在對裝置篩選器進行任何變更之前,請先洽詢 VMware 支援團隊。僅當您有其他方式來防止裝置損毀時,方
可關閉篩選器。
先決條件
啟動 vSphere Client,然後登入 vCenter Server 系統。
程序
1 在 vSphere Client 中,選取管理 > vCenter Server 設定。
2 在設定清單中,選取進階設定。
3 在金鑰文字方塊中,輸入金鑰。
金鑰 篩選器名稱
config.vpxd.filter.vmfsFilter VMFS 篩選器
config.vpxd.filter.rdmFilter RDM 篩選器
config.vpxd.filter.SameHostAndTransportsFilter
相同主機和傳輸篩選器
config.vpxd.filter.hostRescanFilter 主機重新掃描篩選器
備註 如果關閉 [主機重新掃描篩選器],則每次將新的 LUN 提供給主機或叢集時,主機會繼續執行重新掃描。
4 在值文字方塊中,為指定的索引鍵輸入 False。
5 按一下新增。
6 按一下「確定」。
無需重新啟動 vCenter Server 系統。
使用 vSphere Client 進行 vSphere 管理
308 VMware, Inc.

原始裝置對應原始裝置對應 (RDM) 針對虛擬機器提供一種機制,可直接存取實體儲存區子系統 (僅限光纖通道或 iSCSI) 中的 LUN。
以下主題包含 RDM 的相關資訊,並且說明如何建立和管理 RDM。
透過 RDM 建立虛擬機器
授與虛擬機器對原始 SAN LUN 的直接存取權時,建立存放在 VMFS 資料存放區上並指向該 LUN 的對應檔
案 (RDM)。雖然對應檔案與一般虛擬磁碟檔案的副檔名均為 .vmdk,但 RDM 檔案中僅包含對應資訊。實際虛
擬磁碟資料直接儲存在 LUN 上。
您可以建立 RDM 做為新虛擬機器的初始磁碟,或將該 RDM 新增至現有虛擬機器。建立 RDM 時,可以指定
要對應的 LUN 和要用來放置 RDM 的資料存放區。
先決條件
啟動 vSphere Client,然後登入 vCenter Server 系統或 ESXi 主機。
程序
1 遵循建立自訂虛擬機器所需的全部步驟。
2 在 [選取磁碟] 頁面中,選取原始裝置對應,然後按下一步。
3 從 SAN 磁碟或 LUN 清單中,選取虛擬機器可直接存取的原始 LUN。
4 為 RDM 對應檔案選取資料存放區。
您可以將 RDM 檔案置於虛擬機器組態檔所在的同一資料存放區上,也可以選取不同的資料存放區。
備註 若要將 vMotion 用於啟用了 NPIV 的虛擬機器,請確定該虛擬機器的 RDM 檔案位於同一個資料存
放區上。啟用 NPIV 後無法執行 Storage vMotion。
5 選取相容模式。
選項 說明
實體 允許客體作業系統直接存取硬體。如果正在虛擬機器上使用 SAN 感知應用程式,則實體相容性非常有用。但是,如果移轉程序涉及磁碟複製,則無法移轉使用 RDM 設定了實體相容性的已開啟電源虛擬機器。此類虛擬機器無法複製,也無法複製為範本。
虛擬 RDM 能像虛擬磁碟一樣運作,因此您可以使用快照、複製等功能。
6 選取虛擬裝置節點。
7 如果選取了獨立模式,請選擇下列其中一項:
選項 說明
持續性 變更將立即永久性寫入磁碟。
非持續性 關閉電源或還原到快照時,會捨棄對磁碟所做的變更。
8 按下一步。
9 在 [即將完成新增虛擬機器] 頁面上,檢閱您的選取項目。
10 按一下完成即可完成虛擬機器。
第 24 章 在 vSphere Client 中管理儲存區
VMware, Inc. 309

管理已對應的原始 LUN 的路徑
您可以管理已對應的原始 LUN 的路徑。
先決條件
啟動 vSphere Client,然後登入 vCenter Server 系統或 ESXi 主機。
程序
1 以管理員或已對應磁碟所屬的虛擬機器擁有者身分登入。
2 從 [詳細目錄] 面板中選取虛擬機器。
3 在摘要索引標籤中,按一下編輯設定。
4 在硬體索引標籤中,選取硬碟,然後按一下管理路徑。
5 使用 [管理路徑] 對話方塊啟用或停用路徑、設定多重路徑原則,以及指定慣用路徑。
如需管理路徑的相關資訊,請參閱“瞭解多重路徑和容錯移轉,” 第 310 頁。
瞭解多重路徑和容錯移轉若要使主機及其儲存區之間保持連線,ESXi 需支援多重路徑。多重路徑技術可讓您使用多個實體路徑,在主
機和外部儲存裝置之間傳輸資料。
如果 SAN 網路中的任一元素 (如介面卡、交換器或纜線) 出現故障,則 ESXi 可以切換到不使用故障元件的其
他實體路徑。這種避免使用故障元件的路徑切換程序稱為路徑容錯移轉。
除了路徑容錯移轉之外,多重路徑還提供負載平衡。負載平衡是指在多個實體路徑中散發 I/O 負載的程序。負
載平衡可減少或移除潛在的瓶頸。
備註 執行路徑容錯移轉時,虛擬機器 I/O 多能延遲 60 秒。此延遲有助於 SAN 在拓撲變更後穩定組態。一
般而言,主動-被動陣列中的 I/O 延遲時間較長,主動-主動式陣列中的 I/O 延遲較短。
路徑掃描和宣告
啟動 ESXi 主機或重新掃描儲存裝置介面卡時,主機會探索它可以使用的儲存裝置的所有實體路徑。根據一組
宣告規則,主機會決定哪個多重路徑外掛程式 (MPP) 應宣告特定裝置路徑,並需負責管理該裝置的多重路徑
支援。
依預設,主機每 5 分鐘會執行一次定期路徑評估,促使適當 MPP 宣告任何尚未宣告的路徑。
宣告規則皆已編號。對於每個實體路徑,主機都透過宣告規則執行,首先從 小編號開始。然後會比較實體路徑的屬性與宣告規則中的路徑規格。如果二者相符,主機會指派宣告規則中指定的 MPP 來管理實體路徑。此
過程會持續進行,直到所有實體路徑均由對應 MPP (第三方多重路徑外掛程式,或原生多重路徑外掛程式
(NMP)) 宣告後才會結束。
對於由 NMP 模組管理的路徑,會套用第二組宣告規則。這些規則可判定應將哪些儲存區陣列類型外掛程式
(SATP) 用於管理特定陣列類型的路徑,以及要將哪些路徑選取外掛程式 (PSP) 用於每個儲存裝置。
使用 vSphere Client 檢視主機用於特定儲存裝置的 SATP 和 PSP,以及該儲存裝置的所有可用路徑狀態。根據
需要,您可以使用 vSphere Client 變更預設 VMware PSP。若要變更預設 SATP,需要使用 vSphere CLI 修改
宣告規則。
您可以在 vSphere Storage 說明文件中找到有關修改宣告規則的部分資訊。
使用 vSphere Client 進行 vSphere 管理
310 VMware, Inc.

如需可用於管理 PSA 的命令的詳細資訊,請參閱 vSphere 命令列介面入門。
如需儲存區陣列和對應 SATP 與 PSP 的完整清單,請參閱 vSphere Compatibility Guide 的「SAN 陣列型號參
考」一節。
在 vSphere Client 中檢視資料存放區路徑
使用 vSphere Client 檢閱連線到已部署資料存放區的儲存裝置的路徑。
先決條件
啟動 vSphere Client,然後登入 vCenter Server 系統。
程序
1 登入 vSphere Client,從 [詳細目錄] 面板中選取主機。
2 按一下組態索引標籤,然後按一下 [硬體] 面板中的儲存區。
3 按一下 [檢視] 下的資料存放區。
4 在已設定的資料存放區清單中,選取要檢視其路徑的資料存放區,然後按一下內容。
5 在 [範圍] 下,選取要檢視其路徑的儲存裝置,然後按一下管理路徑。
6 在 [路徑] 面板中,選取要檢視的路徑。
下方面板會顯示路徑的名稱。路徑名稱包含說明路徑的參數:介面卡識別碼、目標識別碼和裝置識別碼。
7 (選擇性) 若要擷取路徑的參數,請在路徑上按一下滑鼠右鍵,然後選取將路徑複製到剪貼簿。
在 vSphere Client 中檢視儲存裝置路徑
使用 vSphere Client 檢視主機用於特定儲存裝置的 SATP 和 PSP,以及該儲存裝置的所有可用路徑狀態。
先決條件
啟動 vSphere Client,然後登入 vCenter Server 系統。
程序
1 登入 vSphere Client,在 [詳細目錄] 面板中選取伺服器。
2 按一下組態索引標籤,然後按一下 [硬體] 面板中的儲存區。
3 在 [檢視] 下按一下裝置。
4 選取要檢視路徑的儲存裝置,然後按一下管理路徑。
5 在 [路徑] 面板中,選取要檢視的路徑。
下方面板會顯示路徑的名稱。路徑名稱包含說明路徑的參數:介面卡識別碼、目標識別碼和裝置識別碼。
6 (選擇性) 若要擷取路徑的參數,請在路徑上按一下滑鼠右鍵,然後選取將路徑複製到剪貼簿。
在 vSphere Client 中變更路徑選取原則
一般而言,您不需要變更主機用於特定儲存裝置的多重路徑預設設定。不過,如果您要進行任何變更,可以使用 [管理路徑] 對話方塊,修改路徑選取原則,並指定 [固定] 原則的慣用路徑。
先決條件
啟動 vSphere Client,然後登入 vCenter Server 系統。
第 24 章 在 vSphere Client 中管理儲存區
VMware, Inc. 311

程序
1 從 [資料存放區] 或 [裝置] 視圖開啟 [管理路徑] 對話方塊。
2 選取路徑選取原則。
依預設,VMware 支援下列路徑選取原則。如果您在主機上安裝第三方的 PSP,則該 PSP 的原則也將顯
示於清單中。
n 固定 (VMware)
n 近使用 (VMware)
n 循環配置資源 (VMware)
3 對於 [固定] 原則,在要指派做為慣用路徑的路徑上按一下滑鼠右鍵,然後選取慣用即可指定慣用路徑。
4 按一下確定,儲存設定並結束對話方塊。
在 vSphere Client 中停用路徑
基於維護或其他原因,您可以暫時停用路徑。您可以使用 vSphere Client 完成此操作。
先決條件
啟動 vSphere Client,然後登入 vCenter Server 系統。
程序
1 從 [資料存放區] 或 [裝置] 視圖開啟 [管理路徑] 對話方塊。
2 在 [路徑] 面板中,在要停用的路徑上按一下滑鼠右鍵,然後選取停用。
3 按一下確定,儲存設定並結束對話方塊。
您也可以在清單中的路徑上按一下滑鼠右鍵,然後選取停用,從介面卡的 [路徑] 視圖停用路徑。
儲存區硬體加速硬體加速功能使 ESXi 主機能與符合標準的儲存區陣列整合,並將特定虛擬機器和儲存區管理作業卸載到儲存
硬體。有了儲存硬體的輔助,主機可以更快速地執行這些作業,且耗用更少的 CPU、記憶體和儲存區網狀頻
寬。
區塊儲存裝置、光纖通道、iSCSI 和 NAS 裝置皆支援硬體加速。
如需其他詳細資料,請參閱 VMware 知識庫文章,網址為:http://kb.vmware.com/kb/1021976。
停用區塊儲存裝置的硬體加速
在主機的區塊儲存裝置中,硬體加速功能預設為啟用。您可以使用 vSphere Client 進階設定來停用硬體加速
作業。
如同停用其他進階設定,在停用硬體加速之前,請先洽詢 VMware 支援團隊。
先決條件
啟動 vSphere Client,然後登入 vCenter Server 系統。
程序
1 在 vSphere Client [詳細目錄] 面板中選取主機。
2 按一下組態索引標籤,然後在軟體下按一下進階設定。
使用 vSphere Client 進行 vSphere 管理
312 VMware, Inc.

3 將任何選項的值變更為 0 (已停用):
n VMFS3.HardwareAcceleratedLocking
n DataMover.HardwareAcceleratedMove
n DataMover.HardwareAcceleratedInit
儲存區精簡佈建ESXi 可讓您使用陣列層級和虛擬磁碟層級這兩種模型的精簡佈建。
精簡佈建是以彈性的隨選方式配置儲存空間,進而 佳化儲存區使用率。精簡佈建與傳統模式 (稱為完整佈建)截然不同。為滿足未來的儲存區需求,完整佈建會預先提供大量的儲存空間。但是,預先提供的空間可能一直都未使用,導致無法充分利用儲存區容量。
VMware 精簡佈建功能可協助您在資料存放區和儲存區陣列層級,避免無法充分利用儲存區的問題。
建立精簡佈建虛擬磁碟
如果您需要節省儲存空間,可以建立精簡佈建格式的虛擬磁碟。精簡佈建的虛擬磁碟一開始較小,然後會隨著使用更多的磁碟空間而增長。
此程序假設您要使用 [新增虛擬機器] 精靈建立一般或自訂虛擬機器。
先決條件
啟動 vSphere Client,然後登入 vCenter Server 系統或 ESXi 主機。
您只能在支援磁碟層級精簡佈建的資料存放區上,建立精簡佈建磁碟。
程序
u 在 [建立磁碟] 對話方塊中,選取精簡佈建。
已建立精簡格式的虛擬磁碟。
下一個
如果您是以精簡格式建立虛擬磁碟,則可於稍後將虛擬磁碟擴充到完整大小。
檢視虛擬機器儲存資源
您可以檢視虛擬機器的資料存放區儲存空間的配置方式。
先決條件
啟動 vSphere Client,然後登入 vCenter Server 系統或 ESXi 主機。
程序
1 在詳細目錄中選取虛擬機器。
2 按一下摘要索引標籤。
3 在 [資源] 區段中檢閱空間配置資訊。
n 佈建的儲存區 – 顯示配置給虛擬機器的資料存放區空間。如果虛擬機器具有精簡佈建格式的磁碟,則
虛擬機器可能不會使用整個磁碟空間。其他虛擬機器可以佔用任何未使用的空間。
n 未共用的儲存區 – 顯示由虛擬機器佔用,且不與其他任何虛擬機器共用的資料存放區空間。
n 已使用的儲存區 – 顯示虛擬機器檔案 (包括組態檔、記錄檔、快照、虛擬磁碟等等) 實際佔用的資料
存放區空間。當虛擬機器執行時,使用的儲存空間還包含分頁檔。
第 24 章 在 vSphere Client 中管理儲存區
VMware, Inc. 313

判定虛擬機器的磁碟格式
您可以判斷虛擬磁碟是完整格式還是精簡格式。
先決條件
啟動 vSphere Client,然後登入 vCenter Server 系統或 ESXi 主機。
程序
1 在詳細目錄中選取虛擬機器。
2 按一下編輯設定,顯示 [虛擬機器內容] 對話方塊。
3 按一下硬體索引標籤,然後在 [硬體] 清單中選取適當的硬碟。
右側的 [磁碟佈建] 區段會顯示虛擬磁碟的類型。
4 按一下「確定」。
下一個
如果虛擬磁碟為精簡格式,則可以擴充到它的完整大小。
擴充精簡佈建虛擬磁碟
如果以精簡佈建格式建立虛擬磁碟,則可以將虛擬磁碟擴充到完整大小。
此程序會將精簡佈建磁碟轉換成完整佈建格式的虛擬磁碟。
先決條件
啟動 vSphere Client,然後登入 vCenter Server 系統或 ESXi 主機。
程序
1 在詳細目錄中選取虛擬機器。
2 按一下摘要索引標籤,然後在 [資源] 下按兩下虛擬機器的資料存放區,以開啟 [資料存放區瀏覽器] 對話
方塊。
3 按一下虛擬機器資料夾,尋找要轉換的虛擬磁碟檔案。該檔案的副檔名為 .vmdk。
4 在虛擬磁碟檔案上按一下滑鼠右鍵,然後選取擴充。
擴充的虛擬磁碟將佔用 初佈建給它的整個資料存放區的空間。
使用儲存裝置廠商提供者使用廠商提供者元件時,vCenter Server 可以與外部儲存區 (區塊儲存區和 NFS) 整合,以便您可以充分瞭解
資源資訊並取得全面且有意義的儲存區資料。
廠商提供者是由第三方透過 Storage APIs - Storage Awareness 開發的軟體外掛程式。廠商提供者元件通常安
裝在儲存區陣列端,在 vSphere 環境中充當伺服器。vCenter Server 使用廠商提供者擷取儲存區拓撲、功能和
狀態的相關資訊。
如需儲存區是否支援廠商提供者外掛程式的相關資訊,請連絡儲存裝置廠商。
如果儲存區支援廠商提供者,請使用 vSphere Client 或 vSphere Web Client 中的儲存區提供者功能表選項登
錄和管理每個廠商提供者元件。
使用 vSphere Client 進行 vSphere 管理
314 VMware, Inc.

在 vSphere Client 中登錄廠商提供者
若要建立 vCenter Server 和廠商提供者之間的連線,則您必須登錄廠商提供者。
先決條件
啟動 vSphere Client,然後登入 vCenter Server 系統。
確認儲存區端已安裝廠商提供者元件,並從儲存區管理員處取得認證。
程序
1 選取檢視 > 管理 > 儲存區提供者。
2 按一下新增。
3 在新增廠商提供者對話方塊中,輸入廠商提供者的連線資訊,包括名稱、URL 和認證。
4 (選擇性) 若要將 vCenter Server 指向廠商提供者憑證,請選取使用廠商提供者憑證選項,並指定憑證的
位置。
如果您未選取此選項,則 vSphere Client 會顯示憑證指紋。您可以檢查指紋並核准。
5 按一下確定,完成登錄。
vCenter Server 已登錄廠商提供者,並與該提供者建立安全的 SSL 連線。
檢視廠商提供者資訊
向 vCenter Server 登錄廠商提供者元件之後,廠商提供者便會顯示在 vSphere Client 的廠商提供者清單中。
檢視廠商提供者的一般資訊以及每個廠商元件的詳細資料。
先決條件
啟動 vSphere Client,然後登入 vCenter Server 系統。
程序
1 選取檢視 > 管理 > 儲存區提供者。
2 在 [廠商提供者] 清單中,檢視已向 vCenter Server 登錄的廠商提供者元件。
該清單會顯示廠商的一般資訊,包括名稱、URL 以及上次檢視重新整理的時間。
3 若要顯示其他詳細資料,請從清單中選取特定廠商提供者。
詳細資料包括廠商提供者支援的儲存區陣列廠商和陣列型號。
備註 單一廠商提供者可以支援多個不同廠商的儲存區陣列。
解除登錄廠商提供者
解除登錄不需要的廠商提供者。
先決條件
啟動 vSphere Client,然後登入 vCenter Server 系統。
程序
1 選取檢視 > 管理 > 儲存區提供者。
2 從廠商提供者清單中,選取要解除登錄的提供者,然後按一下移除。
第 24 章 在 vSphere Client 中管理儲存區
VMware, Inc. 315

vCenter Server 便會終止連線並從其組態中移除該廠商提供者。
更新廠商提供者
vCenter Server 會定期更新資料庫中的儲存區資料。這些更新是部分更新,僅反映儲存區提供者傳遞到
vCenter Server 中的那些儲存區變更。可根據需要為選取的儲存區提供者執行完整資料庫同步。
先決條件
啟動 vSphere Client,然後登入 vCenter Server 系統。
程序
1 選取檢視 > 管理 > 儲存區提供者。
2 從清單選取您要與之同步的廠商提供者,然後按一下同步。
vSphere Client 會更新提供者的儲存區資料。
使用 vSphere Client 進行 vSphere 管理
316 VMware, Inc.

單一主機的資源管理 25直接將 vSphere Client 連線到主機時,可以存取數量有限的資源管理設定 (包括超執行緒設定、電源管理組態
和分頁檔內容)。
本章節討論下列主題:
n “設定資源配置設定,” 第 317 頁
n “管理 CPU 資源,” 第 318 頁
n “管理記憶體資源,” 第 321 頁
n “管理 Storage I/O 資源,” 第 325 頁
n “管理資源集區,” 第 328 頁
n “使用 DRS 叢集管理資源,” 第 331 頁
n “建立資料存放區叢集,” 第 342 頁
n “使用資料儲存區叢集管理儲存資源,” 第 345 頁
n “搭配使用 NUMA 系統和 ESXi,” 第 351 頁
n “進階屬性,” 第 354 頁
設定資源配置設定當可用資源容量無法滿足資源取用者 (和虛擬化額外負荷) 的需求時,管理員可能需要對配置給虛擬機器或它
們所在的資源集區的資源量進行自訂。
資源配置設定 (共用率、保留區和限制) 用於判定為虛擬機器提供的 CPU、記憶體和儲存資源量。尤其是,管
理員具有多個用於配置資源的選項。
n 保留主機或叢集的實體資源。
n 設定可配置給虛擬機器的資源上限。
n 保證為特定虛擬機器配置的實體資源百分比一律高於其他虛擬機器。
變更資源配置設定 — 範例
以下範例說明如何變更資源配置設定來提高虛擬機器效能。
假定在 ESXi 主機上,已建立兩個新虛擬機器,一個用於 QA (VM-QA) 部門,而另一個則用於行銷 (VM-Marketing) 部門。
VMware, Inc. 317

圖 25‑1 具有兩個虛擬機器的單一主機
VM-QA
主機
VM-Marketing
在下面的範例中,假定 VM-QA 佔用大量記憶體,因此,您需要將這兩個虛擬機器的資源配置設定相應地變
更為:
n 指定在系統記憶體過度認可時,VM-QA 可使用的記憶體和 CPU 數量是行銷部虛擬機器的兩倍。針對
VM-QA,將記憶體共用率和 CPU 共用率設定為高,並針對 VM-Marketing 設定為一般。
n 請確保行銷部虛擬機器具有可保證的特定 CPU 資源量。您可以使用保留設定來達成此目的。
程序
1 啟動 vSphere Client 並連線到 vCenter Server 系統。
2 在要變更共用率的虛擬機器 VM-QA 上按一下滑鼠右鍵,然後選取編輯設定。
3 選取資源索引標籤,然後在 [CPU] 面板中,從共用率下拉式功能表中選取高。
4 在 [記憶體] 面板中,從共用率下拉式功能表中選取高。
5 按一下「確定」。
6 在行銷部虛擬機器 (VM-Marketing) 上按一下滑鼠右鍵,然後選取編輯設定。
7 在 [CPU] 面板中,將保留值變更為所需的數目。
8 按一下「確定」。
如果選取叢集的資源配置索引標籤,然後按一下 CPU,您此時應看到 VM-QA 的共用率是另一虛擬機器的兩
倍。另外,由於未開啟虛擬機器電源,因此已使用的保留欄位尚未變更。
管理 CPU 資源您可以為虛擬機器設定一或多個虛擬處理器,每個處理器皆具有自己的一組登錄和控制結構。
排程虛擬機器時,會排程其虛擬處理器在實體處理器上執行。VMkernel Resource Manager 會在實體 CPU 上排程虛擬 CPU,藉此管理虛擬機器的實體 CPU 資源存取權。ESXi 可支援 多具有 128 個虛擬 CPU 的虛擬機
器。
檢視處理器資訊
您可以透過 vSphere Client 或使用 vSphere SDK,存取目前 CPU 組態的相關資訊。
先決條件
啟動 vSphere Client,然後登入 vCenter Server 系統。
程序
1 在 vSphere Client 中選取主機,然後按一下組態索引標籤。
使用 vSphere Client 進行 vSphere 管理
318 VMware, Inc.

2 選取處理器。
您可以檢視實體處理器的數目和類型相關資訊,以及邏輯處理器數目的相關資訊。
備註 在超執行緒系統中,每個硬體執行緒都是一個邏輯處理器。例如,支援超執行緒的雙核心處理器具
有兩個核心和四個邏輯處理器。
3 (選擇性) 您也可以按一下內容,停用或啟用超執行緒。
啟用超執行緒
若要啟用超執行緒,則必須先在系統的 BIOS 設定中啟用,然後再於 vSphere Client 中開啟。超執行緒預設為
啟用。
請參閱系統說明文件,瞭解您的 CPU 是否支援超執行緒。
先決條件
n 確保您的系統支援超執行緒技術。
n 在系統 BIOS 中啟用超執行緒。有些製造商將該選項標記為邏輯處理器,有些製造商則稱之為啟用超執行
緒。
n 開啟 vCenter Server 的 vSphere Client 連線。
程序
u 開啟 ESXi 主機的超執行緒功能。
a 在 vSphere Client 中選取主機,然後按一下組態索引標籤。
b 選取處理器,然後按一下內容。
c 在對話方塊中,可以檢視超執行緒狀態,也可以關閉或開啟超執行緒 (預設為開啟)。
超執行緒已啟用。
設定虛擬機器的超執行緒共用選項
您可以指定虛擬機器的虛擬 CPU 在超執行緒系統中如何共用實體核心。
如果兩個虛擬 CPU 同時在核心的邏輯 CPU 中執行,則這兩個虛擬 CPU 會共用核心。您可以針對個別虛擬機
器設定此選項。
先決條件
啟動 vSphere Client,然後登入 vCenter Server 系統。
程序
1 在 vSphere Client [詳細目錄] 面板中的虛擬機器上按一下滑鼠右鍵,然後選取編輯設定。
2 按一下資源索引標籤,然後按一下進階 CPU。
3 從模式下拉式功能表中,為該虛擬機器選取超執行緒模式。
將虛擬機器指派給特定處理器
您可以使用 CPU 相似性指派虛擬機器給特定處理器。透過此操作,可以將虛擬機器只指派給多處理器系統中
的特定可用處理器。
先決條件
啟動 vSphere Client,然後登入 vCenter Server 系統。
第 25 章 單一主機的資源管理
VMware, Inc. 319

程序
1 在 vSphere Client [詳細目錄] 面板中,選取虛擬機器並選取編輯設定。
2 選取資源索引標籤,然後選取進階 CPU。
3 按一下在處理器上執行按鈕。
4 選取要執行虛擬機器的處理器,然後按一下確定。
選取 CPU 電源管理原則
您可以使用 vSphere Client 為主機設定 CPU 電源管理原則。
先決條件
ESX/ESXi 支援 Enhanced Intel SpeedStep 和 Enhanced AMD PowerNow!CPU 電源管理技術。為了使
VMkernel 利用這些技術提供的電源管理功能,您必須在 BIOS 中啟用電源管理,有時稱為按需切換 (DBS)。
啟動 vSphere Client,然後登入 vCenter Server 系統。
程序
1 在 vSphere Client [詳細目錄] 面板中,選取一台主機,然後按一下組態索引標籤。
2 在 [硬體] 下,選取電源管理,然後選取內容。
3 為主機選取一種電源管理原則,然後按一下確定。
所選原則儲存在主機組態中,可以在開機時再次使用。您可以隨時變更該原則,而不需要重新開機伺服器。
設定主機電源管理的自訂原則參數
使用自訂原則進行主機電源管理時,ESXi 會以若干進階組態參數的值做為電源管理原則的基礎。
先決條件
啟動 vSphere Client,然後登入 vCenter Server 系統。
依照“選取 CPU 電源管理原則,” 第 320 頁中所述之程序,為電源管理原則選取自訂。
程序
1 在 vSphere Client 詳細目錄中,選取主機,然後按一下組態索引標籤。
2 選取 [軟體] 下的進階設定。
3 在左窗格中按一下電源。
4 在右窗格中,可編輯會影響自訂原則的電源管理參數。
會影響自訂原則的電源管理參數之說明均以在自訂原則中為開頭。所有其他電源參數會影響所有電源管理原則。
備註 電源管理參數的預設值與維持平衡原則相符。
參數 說明
Power.UsePStates 如果處理器忙碌中,使用 ACPI P 狀態來節省電源。
Power.MaxCpuLoad 僅當 CPU 忙碌時間少於實際時間的指定百分比時,才使用 P 狀態來節省開啟 CPU 的時間。
Power.MinFreqPct 不使用任何速度比 CPU 全速的指定百分比更慢的 P 狀態。
Power.UseStallCtr 當處理器常因等待事件 (如快取遺漏) 而停止,使用更深的 P 狀態。
使用 vSphere Client 進行 vSphere 管理
320 VMware, Inc.

參數 說明
Power.TimerHz 控制 ESXi 重新評估每個 CPU 應處於哪種 P 狀態的頻率 (次數/秒)。
Power.UseCStates 處理器處於閒置狀態時,使用深 ACPI C 狀態 (C2 或更低)。
Power.CStateMaxLatency 不使用延遲時間大於此值的 C 狀態。
Power.CStateResidencyCoef 當 CPU 進入閒置時,選擇 深的 C 狀態,乘以此值所得的延遲時間會小於主機 CPU 預計維持閒置的時間。值越大,ESXi 越謹慎使用深 C 狀態;值越小,ESXi 越積極使用深 C 狀態。
Power.CStatePredictionCoef ESXi 演算法中的一個參數,用於預測進入閒置後的 CPU 將維持多久的閒置狀態。不建議變更此值。
Power.PerfBias 效能能量偏差提示 (僅適用於 Intel)。將 Intel 處理器的 MSR 設定為 Intel 建議的值。Intel 建議高效能使用 0,維持平衡配置使用 6,低電源使用 15。其他值均未定義。
管理記憶體資源使用 vSphere Client 即可檢視有關記憶體配置設定的資訊,也可變更記憶體配置設定。若要有效管理記憶體
資源,您也必須熟悉記憶體額外負荷、閒置記憶體稅以及 ESXi 主機回收記憶體的方式。
管理記憶體資源時,可以指定記憶體配置。如果未自訂記憶體配置,ESXi 主機會使用適用於大多數情況的預
設值。
可以透過幾種方式指定記憶體配置。
n 使用可透過 vSphere Client 取用的屬性和特殊功能。透過 vSphere Client 使用者介面,可以連線到 ESXi主機或 vCenter Server 系統。
n 使用進階設定。
n 將 vSphere SDK 用於指令碼式記憶體配置。
為 DRS 叢集啟用主機-本機交換
主機-本機交換允許您將儲存於主機本機的資料存放區指定為分頁檔位置。您可以為 DRS 叢集啟用主機-本機
交換。
先決條件
啟動 vSphere Client,然後登入 vCenter Server 系統。
程序
1 在 vSphere Client 中,在詳細目錄中的叢集上按一下滑鼠右鍵並選取編輯設定。
2 在 [叢集設定] 對話方塊的左窗格中,按一下分頁檔位置。
3 選取將分頁檔儲存在主機指定的資料存放區中選項,然後按一下確定。
4 在 vSphere Client 詳細目錄中,選取叢集中的其中一個主機,然後按一下組態索引標籤。
5 在 [軟體] 下選取虛擬機器分頁檔位置。
6 選取要使用的本機資料存放區,然後按一下確定。
7 對叢集中的每台主機重複步驟 4 到步驟 6。
現在已為 DRS 叢集啟用主機-本機交換。
第 25 章 單一主機的資源管理
VMware, Inc. 321

為獨立主機啟用主機-本機交換
主機-本機交換允許您將儲存於主機本機的資料存放區指定為分頁檔位置。您可以為獨立主機啟用主機-本機交
換。
先決條件
啟動 vSphere Client,然後登入 vCenter Server 系統。
程序
1 在 vSphere Client 中,從詳細目錄中選取主機。
2 按一下組態。
3 在 [軟體] 下選取虛擬機器分頁檔位置,然後按一下編輯。
4 選取將分頁檔儲存在分頁檔資料存放區中。
5 從清單中選取本機資料存放區,然後按一下確定。
現在已為獨立主機啟用主機-本機交換。
設定主機的虛擬機器分頁檔內容
設定主機的分頁檔位置,可決定虛擬機器分頁檔的預設位置。
依預設,虛擬機器分頁檔所在的 VMFS3 資料存放區,位於包含其他虛擬機器檔案的資料夾中。但是,可將主
機設定為將虛擬機器分頁檔放置於替代資料存放區上。
可使用此選項將虛擬機器分頁檔放置在成本較低或效能較高的儲存區上。也可為個別虛擬機器覆寫此主機層級設定。
設定替代分頁檔位置可能會導致運用 vMotion 進行的移轉的速度更為緩慢。為達到 佳 vMotion 效能,請將
虛擬機器分頁檔與虛擬機器儲存在同一個目錄中。
如果主機由 vCenter Server 管理,當使用 vSphere Client 直接連線到主機時,無法變更分頁檔的位置。必須
將 vSphere Client 連線到 vCenter Server 系統。
先決條件
啟動 vSphere Client,然後登入 vCenter Server 系統。
所需權限:主機電腦.組態.儲存區磁碟分割組態
程序
1 在 vSphere Client 中,從詳細目錄中選取主機。
2 按一下組態索引標籤。
3 按一下虛擬機器分頁檔位置連結。
組態索引標籤即會顯示所選的分頁檔位置。如果所選主機不支援分頁檔位置的組態,則此索引標籤會顯示該功能不受支援。
如果主機是叢集的一部分,且叢集設定指定分頁檔與虛擬機器需儲存在同一目錄中,則無法從主機組態索引標籤編輯分頁檔位置。若要變更此類主機的分頁檔位置,請使用 [叢集設定] 對話方塊。
4 按一下編輯。
5 選取將分頁檔儲存在與虛擬機器相同的目錄中或將分頁檔儲存在下方選取的分頁檔資料存放區中。
如果選取了將分頁檔儲存在下方選取的分頁檔資料存放區中,請從清單中選取資料存放區。
使用 vSphere Client 進行 vSphere 管理
322 VMware, Inc.

6 按一下確定。
虛擬機器分頁檔將儲存在所選取的位置。
設定叢集的虛擬機器分頁檔位置
依預設,虛擬機器的分頁檔位於 VMFS 資料存放區上包含其他虛擬機器檔案的資料夾中。但是,您可以設定
叢集內的主機,將虛擬機器分頁檔置於所選的替代資料存放區上。
您可以視需求設定替代分頁檔位置,從而將虛擬機器分頁檔置於成本較低或效能較高的儲存區上。
備註 設定替代分頁檔位置可能會導致運用 vMotion 進行的移轉的速度更為緩慢。為達到 佳 vMotion 效能,請將虛擬機器分頁檔與虛擬機器儲存在同一個目錄中。
先決條件
啟動 vSphere Client,然後登入 vCenter Server 系統。
在設定叢集的虛擬機器分頁檔位置之前,必須按照“設定主機的虛擬機器分頁檔內容,” 第 322 頁中所述設定叢
集內主機的虛擬機器分頁檔位置。
程序
1 在詳細目錄中顯示叢集。
2 在該叢集上按一下滑鼠右鍵,然後選取編輯設定。
3 在設定清單中,選取分頁檔位置。
4 在 [虛擬機器的分頁檔原則] 下,選取用於儲存虛擬機器分頁檔的位置。
選項 描述
將分頁檔儲存在與虛擬機器相同的目錄中。
將分頁檔儲存在與虛擬機器組態檔相同的目錄中。
將分頁檔儲存在主機指定的資料存放區中
將分頁檔儲存在主機組態中指定的位置上。
如果無法將分頁檔儲存到主機指定的資料存放區中,則分頁檔必須與虛擬機器儲存在同一資料夾中。
5 按一下「確定」。
刪除分頁檔
如果主機故障,並且該主機所具有的執行中虛擬機器在使用分頁檔,則這些分頁檔會繼續存在並消耗數 GB 的磁碟空間。您可以刪除分頁檔來消除此問題。
先決條件
啟動 vSphere Client,然後登入 vCenter Server 系統或 ESXi 主機。
程序
1 重新啟動故障主機上的虛擬機器。
2 停止該虛擬機器。
該虛擬機器的分頁檔將刪除。
第 25 章 單一主機的資源管理
VMware, Inc. 323

設定主機快取
您可以變更已為主機快取配置的空間百分比,或停用主機交換到主機快取的功能。
先決條件
啟動 vSphere Client,然後登入 vCenter Server 系統。
詳細目錄中必須具有 SSD 支援的資料存放區。
程序
1 在 vSphere Client 中,從詳細目錄中選取主機。
2 按一下組態索引標籤。
3 在 [軟體] 下,按一下主機快取組態。
4 在清單中選取資料存放區,然後按一下內容。
5 選取磁碟機上的主機快取配置大小。
6 若要停用主機以資料存放區為單位交換到主機快取的功能,請取消選取配置主機快取空間核取方塊。
7 按一下確定。
啟用或停用記憶體壓縮快取
記憶體壓縮預設為啟用。您可以使用 vSphere Client 中的 [進階設定] 對話方塊,啟用或停用主機的記憶體壓
縮。
先決條件
啟動 vSphere Client,然後登入 vCenter Server 系統。
程序
1 在 vSphere Client 中,從詳細目錄中選取主機。
2 按一下組態索引標籤。
3 選取 [軟體] 下的進階設定。
4 在左窗格中,選取記憶體,並找出 Mem.MemZipEnable。
5 輸入 1 啟用記憶體壓縮快取,或輸入 0 停用記憶體壓縮快取。
6 按一下「確定」。
設定記憶體壓縮快取的大小上限
可以設定主機虛擬機器的記憶體壓縮快取大小上限。
您可以將壓縮快取的大小設定為虛擬機器的記憶體大小百分比。例如,如果輸入 20,而虛擬機器記憶體大小
為 1000 MB,則 ESXi 多可使用 200MB 的主機記憶體來儲存虛擬機器的壓縮分頁。
如果您未設定壓縮快取的大小,ESXi 會使用預設值 10%。
先決條件
啟動 vSphere Client,然後登入 vCenter Server 系統。
使用 vSphere Client 進行 vSphere 管理
324 VMware, Inc.

程序
1 在 vSphere Client 中,從詳細目錄中選取主機。
2 按一下組態索引標籤。
3 選取 [軟體] 下的進階設定。
4 在左窗格中,選取記憶體並找到 Mem.MemZipMaxPct。
此屬性的值會決定虛擬機器的壓縮快取大小上限。
5 輸入壓縮快取的大小上限。
此值是虛擬機器大小的百分比,必須介於 5% 到 100% 之間。
6 按一下確定。
管理 Storage I/O 資源vSphere Storage I/O Control 容許設定叢集範圍的 Storage I/O 優先順序,從而更好地整併工作負載,並協助
降低與過度佈建相關聯的額外成本。
Storage I/O Control 可延伸共用率和限制的建構,來處理 Storage I/O 資源。您可以控制在 I/O 壅塞期間配置
給虛擬機器的 Storage I/O 量,從而確保重要性較高的虛擬機器先於重要性較低的虛擬機器取得 I/O 資源配
置。
啟用資料存放區上的 Storage I/O Control 時,ESXi 會開始監控主機與該資料存放區通訊時遵循的裝置延遲時
間。當裝置延遲時間超出臨界值時,資料存放區會被視為已出現壅塞,存取該資料存放區的每個虛擬機器都會按其共用率所佔的比例配置相應的 I/O 資源。您可以按虛擬機器設定共用率,並可根據需要來調整每個虛擬機
器的份額。
設定 Storage I/O Control 包括兩步程序:
1 針對資料存放區啟用 Storage I/O Control。
2 針對每個虛擬機器,設定允許的 Storage I/O 共用率以及每秒 I/O 作業數 (IOPS) 的上限。
所有虛擬機器共用率都預設為 [一般 (1000)],且不限制 IOPS。
備註 依預設,Storage I/O Control 在啟用了 Storage DRS 的資料存放區叢集上處於啟用狀態。
Storage I/O Control 資源共用率和限制
您可以配置每個虛擬機器所允許的 Storage I/O 共用率數量,以及每秒 I/O 作業數 (IOPS) 的上限。當偵測到資
料存放區出現 Storage I/O 壅塞時,會根據每個虛擬機器具有的虛擬機器共用率比例,調整存取該資料存放區
之虛擬機器的 I/O 工作負載。
Storage I/O 共用率與用於記憶體和 CPU 資源配置的共用率相似,如《vSphere 資源管理》文件中所述。這些
共用率代表虛擬機器在 Storage I/O 資源分佈方面的相對重要性。在發生資源爭用時,具有較高共用率值的虛
擬機器可以更多地存取儲存區陣列,這通常會帶來較高的輸送量和較低的延遲時間。
當配置 Storage I/O 資源時,您可以限制虛擬機器所允許的 IOPS。依預設,對此沒有限制。如果虛擬機器具
有多個虛擬磁碟,則必須在其所有虛擬磁碟上設定限制。否則,不會對虛擬機器強制執行此限制。在這種情況下,虛擬機器上的此限制是所有虛擬磁碟的限制總和。
《vSphere 資源管理》文件中介紹了設定資源限制的優缺點。如果要為虛擬機器設定的限制單位為 MB/秒而
非 IOPS,則可根據虛擬機器的一般 I/O 大小將 MB/秒轉換為 IOPS。例如,若要將具有 64 KB IO 的備份應用
程式限定為 10 MB/秒,則可將限制設定為 160 IOPS。
第 25 章 單一主機的資源管理
VMware, Inc. 325

檢視 Storage I/O Control 共用率和限制
您可以檢視資料存放區上執行的所有虛擬機器的共用率和限制。透過檢視此資訊,可以比較存取該資料存放區的所有虛擬機器的設定,無論這些虛擬機器在哪個叢集中執行。
先決條件
啟動 vSphere Client,然後登入 vCenter Server 系統。
程序
1 在 vSphere Client 詳細目錄中選取資料存放區。
2 按一下虛擬機器索引標籤。
該索引標籤顯示了資料存放區上執行的每個虛擬機器以及相關聯的共用率值、IOPS 限制和資料存放區共
用率百分比。
監控 Storage I/O Control 共用率
使用資料存放區效能索引標籤,可以監控 Storage I/O Control 如何依據其共用率處理存取資料存放區之虛擬
機器的 I/O 工作負載。
使用資料存放區效能圖可以監控下列資訊:
n 資料存放區的平均延遲時間和彙總 IOPS
n 主機之間的延遲時間
n 主機之間的佇列深度
n 主機之間的讀取/寫入 IOPS
n 虛擬機器磁碟之間的讀取/寫入延遲時間
n 虛擬機器磁碟之間的讀取/寫入 IOPS
先決條件
啟動 vSphere Client,然後登入 vCenter Server 系統。
程序
1 在 vSphere Client 詳細目錄中選取資料存放區,然後按一下效能索引標籤。
2 從檢視下拉式功能表中選取效能。
如需詳細資訊,請參閱 vSphere 監控和效能說明文件。
設定 Storage I/O Control 資源共用率和限制
透過向虛擬機器指派相對數量的共用率,可根據重要性將 Storage I/O 資源配置給虛擬機器。
除非虛擬機器工作負載非常相似,否則共用率不必以 I/O 作業數或 MB/秒來規定配置。較高的共用率可以使
虛擬機器在儲存裝置或資料存放區中,保持更多擱置的並行 I/O 作業 (與共用率較低的虛擬機器相比)。根據其
工作負載,兩個虛擬機器可能有不同的輸送量。
先決條件
啟動 vSphere Client,然後登入 vCenter Server 系統。
程序
1 在 vSphere Client 詳細目錄中選取虛擬機器。
使用 vSphere Client 進行 vSphere 管理
326 VMware, Inc.

2 按一下摘要索引標籤,然後按一下編輯設定。
3 按一下資源索引標籤,然後選取磁碟。
4 從清單中選取一個虛擬硬碟。
5 按一下共用率欄,選取要配置給虛擬機器的相對數量的共用率 ([低]、[一般] 或 [高])。
您可以選取自訂,輸入使用者定義的共用率值。
6 按一下限制 - IOP 欄,然後輸入要配置給虛擬機器的儲存資源上限。
IOPS 是每秒 I/O 作業數。依預設,IOPS 無限制。選取 [低 (500)]、[一般 (1000)] 或 [高 (2000)],或者可以
選取 [自訂] 輸入使用者定義的共用率數值。
7 按一下「確定」。
主機和叢集的共用率及限制在資源配置索引標籤上顯示。
啟用 Storage I/O Control啟用 Storage I/O Control 後,如果資料存放區平均延遲時間超過臨界值,則 ESXi 會監控資料存放區延遲時間
並調整傳送到它的 I/O 負載。
先決條件
啟動 vSphere Client,然後登入 vCenter Server 系統。
程序
1 在 vSphere Client 詳細目錄中,選取一個資料存放區,然後按一下組態索引標籤。
2 按一下內容。
3 在 [Storage I/O Control] 下,選取已啟用核取方塊。
4 按一下關閉。
在 [資料存放區] 索引標籤上,[Storage I/O Control] 欄位會顯示 Storage I/O Control 已為此資料存放區啟用。
設定 Storage I/O Control 臨界值
資料存放區的壅塞臨界值是資料存放區允許的延遲上限,超過該值後,Storage I/O Control 將開始根據共用率
將重要性指派給虛擬機器工作負載。
在大多數環境中,都不需要調整臨界值設定。
警告 除非共用陣列上同一主軸的所有資料存放區都有相同的壅塞臨界值,否則 Storage I/O Control 將無法正
常運作。
如果要變更壅塞臨界值設定,請根據以下考量來設定該值。
n 值越大,通常會導致彙總輸送量越大,隔離越弱。除非整體平均延遲高於臨界值,否則不會發生節流。
n 如果輸送量比延遲更重要,請不要將該值設定得過低。例如,針對光纖通道磁碟,低於 20 毫秒的值可降
低尖峰磁碟輸送量。如果該值非常大 (超過 50 毫秒),則可能會出現長時間延遲,而整體輸送量未顯著增
加的情況。
n 值越小,則裝置的延遲就越短,且虛擬機器 I/O 效能隔離將越強。隔離增強表示會更頻繁地強制執行共用
率控制。裝置延遲越短,則擁有 高共用率的虛擬機器的 I/O 延遲越短,但同時會導致共用率較低的虛擬
機器的 I/O 延遲更長。
n 如果延遲更重要,則非常低的值 (小於 20 毫秒) 就會導致裝置的延遲更短,I/O 之間的隔離更好,但有可
能會降低資料存放區彙總輸送量。
第 25 章 單一主機的資源管理
VMware, Inc. 327

先決條件
啟動 vSphere Client,然後登入 vCenter Server 系統。
驗證是否啟用了 Storage I/O Control。
程序
1 在 vSphere Client 詳細目錄中,選取一個資料存放區,然後按一下組態索引標籤。
2 按一下內容。
3 在 [Storage I/O Control] 下,選取已啟用核取方塊。
4 (選擇性) 按一下進階以編輯資料存放區的壅塞臨界值。
該值必須介於 10 毫秒到 100 毫秒之間。
5 (選擇性) 按一下重設,將壅塞臨界值設定還原為預設值 (30 毫秒)。
6 按一下確定,然後按一下關閉。
管理資源集區資源集區是靈活管理資源的邏輯抽象。資源集區可以分組為多個階層,並可用於以階層方式對可用的 CPU 和記憶體資源進行磁碟分割。
每個獨立主機和每個 DRS 叢集都具有一個 (不可見的) 根資源集區,此資源集區會將該主機或叢集的資源分
組。根資源集區之所以不顯示,是因為主機 (或叢集) 與根資源集區的資源總是相同的。
使用者可以建立根資源集區的子系資源集區,也可以建立使用者建立的任何子系資源集區的子系資源集區。每個子系資源集區都擁有部分父系資源,但是,子系資源集區也可以具有各自的子系資源集區階層,每個階層代表更小單位的運算容量。
一個資源集區可包含多個子系資源集區和/或虛擬機器。您可以建立共用資源的階層。處於較高層級的資源集
區稱為父系資源集區。處於同一層級的資源集區和虛擬機器稱為同層級。叢集本身代表根資源集區。如果不建立子系資源集區,則只存在根資源集區。
在以下範例中,RP-QA 是 RP-QA-UI 的父系資源集區。RP-Marketing 與 RP-QA 是同層級。緊靠 RP-Marketing 下方的三個虛擬機器也是同層級。
圖 25‑2 資源集區階層中的父系、子系和同層級
根資源集區
同層級
同層級
父系資源集區子系資源集區
對於每個資源集區,均可指定保留、限制、共用率以及保留是否應為可擴充。隨後該資源集區的資源將可用於子系資源集區和虛擬機器。
建立資源集區
可以建立任何 ESXi 的主機、資源集區或 DRS 叢集的子系資源集區。
備註 如果已將某台主機新增到叢集,將無法建立該主機的子系資源集區。如果已為 DRS 啟用叢集,則可以
建立叢集的子系資源集區。
使用 vSphere Client 進行 vSphere 管理
328 VMware, Inc.

建立子系資源集區時,系統將提示您輸入資源集區屬性資訊。系統使用許可控制來確保您無法配置不可用的資源。
先決條件
vSphere Client 連線到 vCenter Server 系統。如果直接將 vSphere Client 連線到主機,則無法建立資源集區。
程序
1 在 vSphere Client 詳細目錄中,選取資源集區的父系物件 (主機、其他資源集區或 DRS 叢集)。
2 選取檔案 > 新增 > 資源集區。
3 輸入用來識別資源集區的名稱。
4 指定 CPU 和記憶體資源的配置方式。
資源集區的 CPU 資源是主機為資源集區保留的保證實體資源。通常,您接受預設值,並讓主機處理資源
配置。
選項 說明
共用率 指定此資源集區相對於父系的總資源的共用率。同層級資源集區會根據保留區和限制所限制的相對共用率值來共用資源。
n 選取低、一般或高,這三種等級會分別以 1:2:4 的比率指定共用率值。
n 選取自訂,為每個虛擬機器指定表示比例權數的特定共用率數。
保留區 為此資源集區指定保證的 CPU 或記憶體配置量。預設值為 0。非零保留區將從父系 (主機或資源集區) 的未保留資源中減去。這些資源被認為是保留資源,無論虛擬機器是否與該資源集區相關聯都是如此。
可擴充的保留 選取此核取方塊 (預設) 後,會在許可控制過程中考慮可擴充的保留。
如果在該資源集區中開啟一台虛擬機器的電源,並且虛擬機器的總保留區大於該資源集區的保留區,則該資源集區可以使用父系或上階資源。
限制 指定此資源集區的 CPU 或記憶體配置量的上限。您通常可以接受預設值 (無限制)。若要指定限制,請取消選取無限制核取方塊。
5 按一下確定。
建立資源集區之後,即可向其新增虛擬機器。虛擬機器的共用率與其他虛擬機器 (或資源集區) 以及同一父系
資源集區有關。
範例 25‑1. 建立資源集區
假設有一個主機,提供 6 GHz 的 CPU 和 3 GB 的記憶體,這些 CPU 和記憶體必須在行銷部門和 QA 部門間
共用。還需要不均衡地共用資源,並授與一個部門 (QA) 較高的優先順序。透過為每個部門建立一個資源集
區,並使用共用率屬性排列資源配置優先順序,即可達成。
此範例顯示了如何使用 ESXi 主機做為父系資源來建立資源集區。
1 在 [建立資源集區] 對話方塊中,輸入 QA 部門資源集區的名稱 (例如 RP-QA)。
2 將 RP-QA 的 CPU 和記憶體資源共用率指定為高。
3 建立第二個資源集區 RP-Marketing。
將 CPU 和記憶體的 [共用率] 保留為正常。
4 按一下「確定」。
如果存在資源爭用,則 RP-QA 接收 4 GHz 和 2 GB 的記憶體,RP-Marketing 接收 2 GHz 和 1 GB 的記憶
體。否則,它們可以接收超過此配額的量。這些資源隨後即可供各自資源集區中的虛擬機器使用。
第 25 章 單一主機的資源管理
VMware, Inc. 329

編輯資源集區
建立資源集區後,可以編輯其 CPU 和記憶體資源設定。
先決條件
啟動 vSphere Client,然後登入 vCenter Server 系統。
程序
1 在 vSphere Client 中,在詳細目錄中的資源集區按一下滑鼠右鍵,然後選取編輯設定。
2 在 [編輯設定] 對話方塊中,您可以變更所選資源集區的所有屬性,如“建立資源集區,” 第 328 頁中所述。
3 按一下確定儲存變更。
新增虛擬機器到資源集區
建立虛擬機器時,[新增虛擬機器] 精靈會讓您在建立程序中,指定資源集區位置。也可以將現有的虛擬機器新
增到資源集區。
將虛擬機器移到新的資源集區時:
n 不會變更該虛擬機器的保留和限制。
n 如果該虛擬機器的共用率為高、中或低,共用率百分比會調整,以反映新資源集區中使用的共用率總數。
n 如果已為該虛擬機器指派了自訂共用率,則該共用率值將保持不變。
備註 由於共用率配置是相對於資源集區的,因此,將虛擬機器移到資源集區中時,可能必須手動變更虛
擬機器的共用率,使虛擬機器的共用率與新資源集區中的相對值保持一致。如果虛擬機器的總共用率的比例過大 (或過小),將顯示警告。
n [資源配置] 索引標籤中顯示的有關資源集區已保留和未保留 CPU 及記憶體資源的資訊將發生變化,以反
映與該虛擬機器相關聯的保留 (如有)。
備註 如果虛擬機器已關閉電源或暫停,可以移動該虛擬機器,但資源集區的可用資源總量 (例如保留和
未保留的 CPU 和記憶體) 不受影響。
先決條件
啟動 vSphere Client,然後登入 vCenter Server 系統。
程序
1 在 vSphere Client 中,從詳細目錄中選取虛擬機器。
該虛擬機器可以與獨立主機、叢集或其他資源集區關聯。
2 將該虛擬機器 (或多個虛擬機器) 拖曳到資源集區。
如果某個虛擬機器已開啟電源,且目的地資源集區的 CPU 或記憶體不足以保證該虛擬機器的保留區,移動操
作將會失敗,因為許可控制不允許該作業。一個錯誤對話方塊將顯示可用資源與要求的資源,您可以考慮是否能夠透過調整來解決此問題。
使用 vSphere Client 進行 vSphere 管理
330 VMware, Inc.

從資源集區移除虛擬機器
透過將虛擬機器移到另一個資源集區或將其刪除,可以從資源集區中移除虛擬機器。
從資源集區中移除虛擬機器時,與該資源集區相關聯的共用總數將減少,從而使每個剩餘的共用代表更多資源。例如,假設您有一個有權使用 6 GHz 的資源集區,其中包含三台共用設定為一般的虛擬機器。假設虛擬
機器受 CPU 限制,每個虛擬機器獲得 2 GHz 的相等配置。如果將其中一個虛擬機器移到不同的資源集區,剩
餘的兩個虛擬機器將各獲得 3 GHz 的相等配置。
先決條件
啟動 vSphere Client,然後登入 vCenter Server 系統。
程序
1 在 vSphere Client 中,在詳細目錄中的叢集上按一下滑鼠右鍵並選取編輯設定。
2 選擇下列方法之一,將虛擬機器從資源集區移除。
n 將虛擬機器拖曳到另一資源集區。
在移動虛擬機器之前,無需關閉電源。
n 在虛擬機器上按一下滑鼠右鍵,然後選取從詳細目錄中移除或從磁碟刪除。
必須關閉虛擬機器電源,才能將該虛擬機器完全移除。
移除資源集區
您可以從詳細目錄移除資源集區。
先決條件
啟動 vSphere Client,然後登入 vCenter Server 系統。
程序
1 在 vSphere Client 中,在資源集區上按一下滑鼠右鍵,然後選取移除。
此時將顯示確認對話方塊。
2 按一下是,移除資源集區。
使用 DRS 叢集管理資源建立 DRS 叢集之後,可以對其進行自訂,並使用它來管理資源。
若要自訂 DRS 叢集及其包含的資源,您可以設定相似性規則,並新增和移除主機及虛擬機器。定義叢集的設
定和資源後,應確保它是有效叢集並保持有效。還可以使用有效的 DRS 叢集管理電源資源,並與 vSphereHA 進行交互操作。
建立 DRS 叢集
叢集是一個集合,其中包含具有共用資源和共用管理介面的 ESXi 主機和相關聯的虛擬機器。必須首先建立叢
集並啟用 DRS,然後才能獲益於叢集層級的資源管理。
根據是否啟用增強型 vMotion 相容性 (EVC),當在叢集中使用 vSphere Fault Tolerance (vSphere FT) 虛擬機
器時,DRS 的行為有所不同。
第 25 章 單一主機的資源管理
VMware, Inc. 331

表格 25‑1. 在使用 vSphere FT 虛擬機器和 EVC 情況下的 DRS 行為
EVC DRS (負載平衡) DRS (初始放置)
已啟用 已啟用 (主要虛擬機器和次要虛擬機器) 已啟用 (主要虛擬機器和次要虛擬機器)
已停用 已停用 (主要虛擬機器和次要虛擬機器) 已停用 (主要虛擬機器)全自動 (次要虛擬機器)
建立 DRS 叢集
使用新增叢集精靈在 vSphere Client 中建立 DRS 叢集。
先決條件
啟動 vSphere Client,然後登入 vCenter Server 系統。
無需特殊授權即可建立叢集,但若要為 vSphere DRS (或 vSphere HA) 啟用叢集,則必須取得授權。
程序
1 在 vSphere Client 中,在資料中心或資料夾上按一下滑鼠右鍵,然後選取新增叢集。
2 在名稱文字方塊中為叢集命名。
此名稱會顯示在 vSphere Client 的 [詳細目錄] 面板中。
3 透過按一下 vSphere DRS 方塊啟用 DRS 功能。
您也可以透過按一下 vSphere HA 來啟用 vSphere HA 功能。
4 按下一步。
5 選取 DRS 的預設自動化層級。
自動化層級 動作
手動 n 初始放置:顯示建議的主機。
n 移轉:顯示移轉建議。
半自動 n 初始放置:自動。
n 移轉:顯示移轉建議。
全自動 n 初始放置:自動。
n 移轉:自動執行移轉建議。
6 設定 DRS 的移轉臨界值。
7 按下一步。
8 指定叢集的預設電源管理設定。
如果啟用電源管理,請選取 vSphere DPM 臨界值設定。
9 按下一步。
10 如果適用,請啟用增強型 vMotion 相容性 (EVC),並選取它應以何種模式運作。
11 按下一步。
12 選取虛擬機器分頁檔的位置。
您可以將分頁檔儲存在與虛擬機器本身相同的目錄中,或者儲存在由主機指定的資料存放區中 (主機-本機
交換)
13 按下一步。
14 檢閱列出您所選取之選項的摘要頁面。
使用 vSphere Client 進行 vSphere 管理
332 VMware, Inc.

15 按一下完成以完成建立叢集,或者按一下上一步以返回上一步,並修改叢集設定。
新叢集不包含任何主機或虛擬機器。
若要將主機和虛擬機器新增至叢集,請參閱“將主機新增到叢集,” 第 334 頁和“從叢集內移除虛擬機器,” 第 335頁。
為虛擬機器設定自訂自動層級
建立 DRS 叢集後,可以為個別虛擬機器自訂自動化層級,以覆寫叢集的預設自動化層級。
例如,可以為全自動叢集內的特定虛擬機器選取手動,或為手動叢集內的特定虛擬機器選取半自動。
如果虛擬機器設定為已停用,則 vCenter Server 將不會移轉該虛擬機器或為該虛擬機器提供移轉建議。這種
做法被稱為固定,即將虛擬機器固定到其登錄的主機。
備註 如果叢集未啟用增強型 vMotion 相容性 (EVC),則容錯虛擬機器將設定為停用 DRS。DRS 會顯示在此
畫面上,但無法為它們指派自動化模式。
先決條件
啟動 vSphere Client,然後登入 vCenter Server 系統。
程序
1 在 vSphere Client 中,在詳細目錄中的叢集上按一下滑鼠右鍵並選取編輯設定。
2 在 vSphere DRS 下的左窗格中,選取虛擬機器選項。
3 選取啟用個別虛擬機器自動化層級核取方塊。
4 (選擇性) 若要暫時停用任何個別虛擬機器覆寫項,請取消選取啟用個別虛擬機器自動化層級核取方塊。
再次選取此核取方塊時,將還原虛擬機器設定。
5 (選擇性) 若要暫時暫停叢集中的所有 vMotion 活動,請將叢集置於手動模式,並取消選取啟用個別虛擬
機器自動化層級核取方塊。
6 選取單一或多個虛擬機器。
7 按一下自動化層級欄,然後從下拉式功能表選取自動化層級。
選項 說明
手動 將顯示放置位置和移轉建議,但在手動套用建議之前,不會執行這些建議。
全自動 放置位置和移轉建議會自動執行。
半自動 初始放置會自動執行。將顯示移轉建議,但不執行。
已停用 vCenter Server 將不會移轉虛擬機器或為其提供移轉建議。
8 按一下確定。
備註 其他 VMware 產品或功能 (如 vSphere vApp 和 vSphere Fault Tolerance) 可能會覆寫 DRS 叢集內虛擬
機器的自動化層級。如需詳細資料,請參閱產品特定的說明文件。
停用 DRS可以關閉叢集的 DRS。
停用 DRS 後,叢集的資源集區階層和相似性規則不會在再次開啟 DRS 時重新建立。因此,如果停用 DRS,
則將從叢集中移除資源集區。若要避免遺失資源集區,應該將 DRS 自動化層級變更為手動 (並停用所有虛擬
機器覆寫項目),來代替停用 DRS 這種方式,從而暫停該動作。這樣會阻止自動執行 DRS 動作,但是會保留
資源集區階層。
第 25 章 單一主機的資源管理
VMware, Inc. 333

先決條件
啟動 vSphere Client,然後登入 vCenter Server 系統。
程序
1 在 vSphere Client 詳細目錄中選取叢集。
2 按一下滑鼠右鍵並選取編輯設定。
3 在左面板中,選取一般,並取消選取開啟 vSphere DRS 核取方塊。
4 按一下確定,關閉 DRS。
將主機新增到叢集
對於由同一 vCenter Server 管理的主機 (受管理主機) 和未由該伺服器管理的主機,將主機新增到叢集的步驟
有所不同。
新增單一主機之後,部署到該主機的虛擬機器將變為叢集的一部分,而且 DRS 會建議將某些虛擬機器移轉到
叢集內的其他主機。
將受管理主機新增到叢集
將 vCenter Server 正在管理的獨立主機新增到 DRS 叢集時,該主機的資源將與叢集相關聯。
您可以決定是要將現有虛擬機器和資源集區與叢集的根資源集區相關聯,還是要移植資源集區階層。
備註 如果主機沒有子系資源集區或虛擬機器,則主機的資源將新增到叢集,但不會建立含有頂層資源集區的
資源集區階層。
先決條件
啟動 vSphere Client,然後登入 vCenter Server 系統。
程序
1 從詳細目錄或清單視圖中選取主機。
2 將主機拖曳至目標叢集物件。
3 選取要對主機的虛擬機器和資源集區執行的操作。
n 將此主機的虛擬機器置於叢集的根資源集區中
vCenter Server 會移除主機上所有現有的資源集區,而該主機階層中的虛擬機器都將被附加至根。因
為共用率配置是相對於資源集區的,而上述操作破壞了資源集區階層,所以在選取此選項後可能必須手動變更虛擬機器的共用率。
n 為此主機的虛擬機器和資源集區建立資源集區
vCenter Server 會建立將成為叢集之直接子系的頂層資源集區,並將主機的所有子項新增到該新資源
集區。您可以命名這個新的頂層資源集區。預設名稱為已從 <host_name> 移植。
主機將新增到叢集。
將未受管理主機新增到叢集
可將未受管理的主機新增至叢集。此類主機目前未由叢集所在的 vCenter Server 系統管理,而且在 vSphereClient 中不可見。
先決條件
啟動 vSphere Client,然後登入 vCenter Server 系統。
使用 vSphere Client 進行 vSphere 管理
334 VMware, Inc.

程序
1 選取要新增主機的叢集,然後從右鍵功能表選取新增主機。
2 輸入主機名稱、使用者名稱和密碼,然後按下一步。
3 檢視摘要資訊,然後按下一步。
4 選取要對主機的虛擬機器和資源集區執行的操作。
n 將此主機的虛擬機器置於叢集的根資源集區中
vCenter Server 會移除主機上所有現有的資源集區,而該主機階層中的虛擬機器都將被附加至根。因
為共用率配置是相對於資源集區的,而上述操作破壞了資源集區階層,所以在選取此選項後可能必須手動變更虛擬機器的共用率。
n 為此主機的虛擬機器和資源集區建立資源集區
vCenter Server 會建立將成為叢集之直接子系的頂層資源集區,並將主機的所有子項新增到該新資源
集區。您可以命名這個新的頂層資源集區。預設名稱為已從 <host_name> 移植。
主機將新增到叢集。
將虛擬機器新增到叢集
您可以透過三種方式向叢集新增虛擬機器。
n 如果將某個主機新增到叢集,則該主機上的所有虛擬機器均會新增至此叢集。
n 建立虛擬機器時,新增虛擬機器精靈會提示您選取用於放置虛擬機器的位置。可以選取獨立主機或叢集,並選取該主機或叢集內的任何資源集區。
n 可以使用移轉虛擬機器精靈將虛擬機器從獨立主機移轉到叢集,或者從一個叢集移轉到另一個叢集。您可以在叢集物件上方拖曳虛擬機器物件,或是在虛擬機器名稱上按一下滑鼠右鍵並選取移轉,來啟動此精靈。
備註 您可以將虛擬機器直接拖曳到叢集內的資源集區。在這種情況下,會啟動移轉虛擬機器精靈,但不
會顯示資源集區選取頁面。不允許直接移轉到叢集內的主機,因為資源集區會控制資源。
從叢集內移除虛擬機器
您可以從叢集內移除虛擬機器。
您可以透過兩種方式從叢集內移除虛擬機器。
n 當從叢集內移除主機時,也會移除所有未移轉到其他主機之已關閉電源的虛擬機器。您只能移除處於維護模式或中斷連線的主機。如果從 DRS 叢集內移除主機,叢集可能會因過度認可而變成黃色。
n 您可以使用移轉虛擬機器精靈將虛擬機器從一個叢集移轉到一台獨立主機,或者從一個叢集移轉到另一個叢集。若要啟動此精靈,請在虛擬機器名稱上按一下滑鼠右鍵,然後選取移轉。
從叢集中移除主機
從 DRS 叢集移除主機時,會影響資源集區階層、虛擬機器,而且可能會建立無效叢集。移除主機之前,請先
考慮受影響的物件。
n 資源集區階層 – 即使在將主機新增到叢集時使用了 DRS 叢集並決定移植主機資源集區,在將該主機從叢
集內移除時,該主機也只保留根資源集區。在這種情況下,階層將隨叢集一起保留。可以建立一個主機專屬的資源集區階層。
備註 必須先將主機置於維護模式,才能將主機從叢集內移除。相反,如果主機先中斷連線,然後再將主
機從叢集內移除,則主機會保留反映叢集階層的資源集區。
第 25 章 單一主機的資源管理
VMware, Inc. 335

n 虛擬機器 – 主機必須處於維護模式才能從叢集中移除,而且針對要進入維護模式的主機,必須將所有已開
啟電源的虛擬機器移轉出該主機。要求主機進入維護模式時,會詢問您是否要將該主機上所有已關閉電源的虛擬機器移轉到叢集內的其他主機上。
n 無效叢集 – 從叢集內移除主機時,可供叢集使用的資源會減少。如果叢集有足夠的資源來滿足叢集內所有
虛擬機器和資源集區的保留要求,則叢集會調整資源的配置,以反映減少的資源數量。如果叢集沒有足夠的資源來滿足所有資源集區的保留要求,但是有足夠的資源來滿足所有虛擬機器的保留要求,則會出現警示,而且該叢集會標記為黃色。DRS 繼續執行。
將主機置於維護模式
需要維護主機時 (例如,要安裝更多記憶體),請將主機置於維護模式。主機僅會因使用者要求而進入或離開維
護模式。
在進入維護模式的主機上執行的虛擬機器必須移轉到其他主機 (可以手動執行或由 DRS 自動執行) 或關機。主
機將處於正在進入維護模式狀態,直到關閉所有執行中虛擬機器的電源或將虛擬機器移轉到其他主機為止。如果主機正在進入維護模式,則無法開啟其上虛擬機器的電源,也無法將虛擬機器移轉到該主機。
當主機上不再有執行中的虛擬機器時,該主機的圖示將變更為正在維護,並且該主機的 [摘要] 面板會指示新
的狀態。在維護模式下,主機不允許您部署虛擬機器,也不允許您開啟虛擬機器的電源。
備註 如果主機進入所要求的模式後會違反 vSphere HA 容錯移轉層級,則 DRS 不會建議將任何虛擬機器從
進入維護或待命模式的主機中移出 (在全自動模式下,則不執行這樣的移轉)。
先決條件
啟動 vSphere Client,然後登入 vCenter Server 系統。
程序
1 在 vSphere Client 詳細目錄中,在主機上按一下滑鼠右鍵,然後選取進入維護模式。
n 如果主機屬於半自動或手動 DRS 叢集,則會針對在主機上執行的虛擬機器顯示移轉建議清單。
n 如果主機屬於自動 DRS 叢集,則虛擬機器將在主機進入維護模式時移轉到不同的主機。
2 如適用,請按一下套用建議。
主機將一直處於維護模式,直到選取結束維護模式。
從叢集中移除主機
可以從叢集中移除主機。
先決條件
啟動 vSphere Client,然後登入 vCenter Server 系統。
程序
1 在 vSphere Client 中,在詳細目錄中的主機上按一下滑鼠右鍵,然後選取進入維護模式。
2 主機處於維護模式時,可以將其拖曳到不同的詳細目錄位置,該位置可以是頂層資料中心,也可以是不同的叢集。
從叢集中移除主機後,可以執行以下工作。
n 從 vCenter Server 中移除主機:在主機上按一下滑鼠右鍵,然後選取移除。
n 在 vCenter Server 下將主機做為獨立主機執行:在主機上按一下滑鼠右鍵,然後選取結束維護模
式。
n 將主機拖曳到另一個叢集。
使用 vSphere Client 進行 vSphere 管理
336 VMware, Inc.

移動主機時,將會從叢集中移除主機的資源。如果將主機的資源集區階層移植到叢集上,則該階層將隨叢集保留。
使用待命模式
將主機電腦置於待命模式時,將會關閉其電源。
通常,vSphere DPM 功能將主機置於待命模式以 佳化電源使用量。還可以手動將主機置於待命模式。但
是,DRS 可能會在其下次執行時復原 (或建議復原) 變更。若要強制主機保持關閉狀態,請將其置於維護模式
並關閉其電源。
管理電源資源
透過 vSphere Distributed Power Management (DPM) 功能,DRS 叢集可以根據叢集資源利用率來開啟和關
閉主機電源,從而減少其功耗。
vSphere DPM 會監控叢集中所有虛擬機器的記憶體和 CPU 資源的累計需求,並將其與叢集中所有主機的總
可用資源容量進行比較。如果已找到足夠的多餘容量,vSphere DPM 會將一或多部主機置於待命模式,並在
將這些主機的虛擬機器移轉到其他主機後關閉其電源。相反,當認為容量不充足時,DRS 會讓這些主機退出
待命模式 (開啟其電源),並使用 vMotion 將虛擬機器移轉到這些主機上。當進行這些計算時,vSphere DPM不僅會考慮目前需求,還會考慮使用者指定的所有虛擬機器資源保留。
備註 除非在 vCenter Server 管理的叢集中執行,否則 ESXi 主機無法自動退出待命模式。
vSphere DPM 可以使用下列三種電源管理通訊協定的其中一種使主機退出待命模式:智慧平台管理介面
(IPMI)、Hewlett-Packard Integrated Lights-Out (iLO) 或網路喚醒 (WOL)。每種通訊協定都需要自己的硬體
支援和組態。如果主機不支援以上任何通訊協定,則無法透過 vSphere DPM 將其置於待命模式。如果主機支
援多種通訊協定,則按以下順序加以使用:IPMI、iLO、WOL。
備註 請勿中斷處於待命模式之主機的連線,或在未開啟其電源的情況下將其從 DRS 叢集中移出,否則
vCenter Server 將無法再次開啟主機的電源。
為 vSphere DPM 設定 IPMI 或 iLO 設定
IPMI 是硬體層級規格,而 Hewlett-Packard iLO 是內嵌式伺服器管理技術。它們均說明並提供了用於遠端監
控和控制電腦的介面。
必須在每台主機上執行以下程序。
先決條件
IPMI 和 iLO 都需要硬體基礎板管理控制器 (BMC) 來提供用於存取硬體控制功能的閘道,並允許使用序列或
LAN 連線從遠端系統存取該介面。即使主機本身已關閉電源,BMC 仍開啟電源。如果已正確啟用,則 BMC可回應遠端開啟電源命令。
如果計劃將 IPMI 或 iLO 用作喚醒通訊協定,則必須設定 BMC。BMC 組態步驟根據型號而異。如需詳細資
訊,請參閱廠商的說明文件。使用 IPMI,還必須確保 BMC LAN 通道已設定為始終可用且允許具有操作員權
限的命令。在某些 IPMI 系統上,啟用 [IPMI over LAN] 時,必須在 BIOS 中加以設定並指定特定的 IPMI 帳戶。
僅使用 IPMI 的 vSphere DPM 支援 MD5 和純文字式驗證,但不支援 MD2 式驗證。如果主機的 BMC 報告操
作員角色支援並啟用了 MD5,則 vCenter Server 會使用 MD5。否則,如果 BMC 報告支援並啟用了純文字式
驗證,則會使用純文字式驗證。如果既未啟用 MD5 驗證,也未啟用純文字驗證,則 IPMI 無法與主機搭配使
用,並且 vCenter Server 將嘗試使用網路喚醒。
啟動 vSphere Client,然後登入 vCenter Server 系統。
第 25 章 單一主機的資源管理
VMware, Inc. 337

程序
1 在 vSphere Client 詳細目錄中選取主機。
2 按一下組態索引標籤。
3 按一下電源管理。
4 按一下內容。
5 輸入以下資訊。
n BMC 帳戶的使用者名稱和密碼。(該使用者名稱必須能夠遠端開啟主機電源。)
n 與 BMC 相關聯的 NIC 的 IP 位址,不同於主機的 IP 位址。該 IP 位址應為具有無限租期的靜態或
DHCP 位址。
n 與 BMC 相關聯的 NIC 的 MAC 位址。
6 按一下「確定」。
測試 vSphere DPM 的網路喚醒
如果依據 VMware 準則設定用於 vSphere DPM 功能的網路喚醒 (WOL) 並成功對其進行測試,則系統將完全
支援對 WOL 的使用。針對叢集首次啟用 vSphere DPM 之前,或在要新增到正在使用 vSphere DPM 的叢集
的任何主機上,必須執行這些步驟。
先決條件
啟動 vSphere Client,然後登入 vCenter Server 系統。
在測試 WOL 之前,請確認叢集滿足先決條件。
n 叢集必須至少包含兩台 ESX 3.5 (或 ESX 3i 3.5 版) 或更新版本的主機。
n 每台主機的 vMotion 網路連結都必須正常運作。vMotion 網路還應是單一 IP 子網路,而非由路由器分隔
的多個子網路。
n 每台主機上的 vMotion NIC 都必須支援 WOL。若要檢查 WOL 支援,請首先透過在 vSphere Client 的[詳細目錄] 面板中選取主機,再選取組態索引標籤,然後按一下網路,來判定對應於 VMkernel 連接埠的
實體網路介面卡的名稱。取得此資訊後,按一下網路介面卡,並尋找對應於網路介面卡的項目。相關介面卡應在支援網路喚醒資料行中顯示 [是]。
n 若要顯示主機上每個 NIC 的 WOL 相容性狀態,請在 vSphere Client 的 [詳細目錄] 面板中選取主機,再
選取組態索引標籤,然後按一下網路介面卡。NIC 必須在支援網路喚醒資料行中顯示 [是]。
n 每個支援 WOL 的 vMotion NIC 所插入到的交換器連接埠應設定為自動交涉連結速度,而非設定為固定
速度 (例如,1000 Mb/s)。關閉主機電源後,許多 NIC 僅在可切換為 100 Mb/s 或更慢速度時,才支援
WOL。
在確認這些必要條件後,測試每個將使用 WOL 支援 vSphere DPM 的 ESXi 主機。測試這些主機時,請確認
已針對叢集停用 vSphere DPM 功能。
警告 請確認對新增到 vSphere DPM 叢集 (將 WOL 用作喚醒通訊協定) 的任何主機進行測試,如果測試失
敗,則禁止其使用電源管理。如果未完成此作業,則 vSphere DPM 可能會關閉隨後無法再次開啟電源的主機
的電源。
程序
1 在 vSphere Client 中主機的摘要索引標籤上,按一下進入待命模式命令。
此動作將關閉主機電源。
2 透過在主機的摘要索引標籤上按一下開啟電源命令,嘗試將主機退出待命模式。
使用 vSphere Client 進行 vSphere 管理
338 VMware, Inc.

3 觀察主機是否再次成功開啟電源。
4 對於無法成功結束待命模式的任何主機,請在 [叢集設定] 對話方塊的 [主機選項] 頁面中選取該主機,並
將其電源管理設定變更為 [已停用]。
執行此作業後,vSphere DPM 不會考慮將該主機做為要關閉電源的候選主機。
使用 DRS 相似性規則
您可以使用相似性規則,控制虛擬機器在叢集內主機上的放置位置。
可以建立兩種類型的規則。
n 用於指定虛擬機器群組和主機群組之間的相似性或反相似性。相似性規則指定,所選虛擬機器 DRS 群組
的成員可以或必須在特定主機 DRS 群組成員上執行。反相似性規則指定,所選虛擬機器 DRS 群組的成員
不能在特定主機 DRS 群組成員上執行。
如需建立和使用此類型規則的相關資訊,請參閱“虛擬機器-主機相似性規則,” 第 341 頁。
n 用於指定個別虛擬機器之間的相似性或反相似性。指定相似性的規則,會使 DRS 嘗試將指定的虛擬機器
一起保留在同一台主機上 (例如,出於效能考慮)。根據反相似性規則,DRS 嘗試將指定的虛擬機器分
開,例如,當一台主機出現問題時,將不會同時遺失兩個虛擬機器。
如需建立和使用此類型規則的相關資訊,請參閱“虛擬機器-虛擬機器相似性規則,” 第 340 頁。
新增或編輯相似性規則時,如果叢集的目前狀態違反規則,系統將繼續運作並嘗試更正違規。對於處於手動和半自動的 DRS 叢集,將以規則履行和負載平衡為基礎給出移轉建議,以待核准。您不必履行這些規則,但在
履行規則之前,對應的建議將一直保留。
若要檢查是否違反了任何已啟用的相似性規則,且是否無法由 DRS 進行更正時,可以選取叢集的 DRS 索引
標籤,然後按一下錯誤。目前若違反了任一規則,會在此頁面中顯示與之對應的錯誤。請閱讀該錯誤來確定DRS 不能滿足特定規則的原因。違反規則也會產生記錄事件。
備註 虛擬機器-虛擬機器相似性規則與虛擬機器-主機相似性規則,與各個主機的 CPU 相似性規則不同。
建立主機 DRS 群組
虛擬機器-主機相似性規則將建立虛擬機器 DRS 群組與主機 DRS 群組之間的相似性 (或反相似性) 關係。必須
建立先這兩個群組,才能建立連結它們的規則。
先決條件
啟動 vSphere Client,然後登入 vCenter Server 系統。
程序
1 在 vSphere Client 中,在詳細目錄中的叢集上按一下滑鼠右鍵並選取編輯設定。
2 在 [叢集設定] 對話方塊左窗格中的 vSphere DRS 下,選取 DRS 群組管理員。
3 在 [主機 DRS 群組] 區段中,按一下新增。
4 在 [DRS 群組] 對話方塊中,輸入群組的名稱。
5 在左窗格中,選取單一主機並按一下 >> 將它新增到該群組中。繼續此程序,直到已新增所有需要的主
機。
還可以透過在右窗格中選取主機並按一下 <<,從該群組中移除它們。
6 按一下確定。
第 25 章 單一主機的資源管理
VMware, Inc. 339

下一個
使用此主機 DRS 群組,可以建立虛擬機器-主機相似性規則,從而與適當的虛擬機器 DRS 群組建立相似性 (或反相似性) 關聯性。
“建立虛擬機器 DRS 群組,” 第 340 頁
“建立虛擬機器-主機相似性規則,” 第 341 頁
建立虛擬機器 DRS 群組
相似性規則建立 DRS 群組之間的相似性 (或反相似性) 關聯性。您必須先建立 DRS 群組,然後才能建立連結
它們的規則。
先決條件
啟動 vSphere Client,然後登入 vCenter Server 系統。
程序
1 在 vSphere Client 中,在詳細目錄中的叢集上按一下滑鼠右鍵並選取編輯設定。
2 在 [叢集設定] 對話方塊左窗格中的 vSphere DRS 下,選取 DRS 群組管理員。
3 在 [虛擬機器 DRS 群組] 區段中,按一下新增。
4 在 [DRS 群組] 對話方塊中,輸入群組的名稱。
5 在左窗格中,選取單一主機並按一下 >> 將它新增到該群組中。繼續此程序,直到已新增所有需要的主
機。
還可以透過在右窗格中選取主機並按一下 <<,從該群組中移除它們。
6 按一下確定。
下一個
“建立主機 DRS 群組,” 第 339 頁
“建立虛擬機器-主機相似性規則,” 第 341 頁
“建立虛擬機器-虛擬機器相似性規則,” 第 340 頁
虛擬機器-虛擬機器相似性規則
虛擬機器-虛擬機器相似性規則指定選定的個別虛擬機器是應在同一主機上執行還是應保留在單獨主機上。此
類型的規則用於建立所選個別虛擬機器之間的相似性或反相似性。
建立相似性規則時,DRS 會嘗試將指定的虛擬機器都保留在同一主機上。例如,您可能需要出於效能原因而
這樣做。
使用反相似性規則時,DRS 會嘗試將指定的虛擬機器分開。如果要保證某些虛擬機器始終在不同的實體主機
上,則可以使用此類規則。在這種情況下,如果一台主機出現問題,則不會將所有虛擬機器都置於風險中。
建立虛擬機器-虛擬機器相似性規則
您可以在 [叢集設定] 對話方塊中建立虛擬機器-虛擬機器相似性規則,用於指定所選的個別虛擬機器應該在同
一主機還是不同主機上執行。
備註 如果使用 [vSphere HA 指定容錯移轉主機] 許可控制原則,並指定多個容錯移轉主機,則不支援虛擬機
器-虛擬機器相似性規則。
使用 vSphere Client 進行 vSphere 管理
340 VMware, Inc.

先決條件
啟動 vSphere Client,然後登入 vCenter Server 系統。
程序
1 在 vSphere Client 中,在詳細目錄中的叢集上按一下滑鼠右鍵並選取編輯設定。
2 在 [叢集設定] 對話方塊左窗格中的 vSphere DRS 下,選取規則。
3 按一下新增。
4 在 [規則] 對話方塊中,輸入規則的名稱。
5 從類型功能表中,選取將虛擬機器保持在一起或分離虛擬機器。
6 按一下新增。
7 至少選取兩個要套用該規則的虛擬機器,然後按一下確定。
8 按一下確定。
虛擬機器-主機相似性規則
虛擬機器-主機相似性規則指定,選定的虛擬機器 DRS 群組成員是否可在特定的主機 DRS 群組成員上執行。
不同於指定個別虛擬機器之間的相似性 (或反相似性) 的虛擬機器-虛擬機器相似性規則,虛擬機器-主機相似性
規則會指定虛擬機器群組與主機群組之間的相似性關係。存在「必要」規則 (由「必須」指定) 和「偏好」規
則 (由「應該」指定)。
虛擬機器-主機相似性規則包含以下元件。
n 一個虛擬機器 DRS 群組。
n 一個主機 DRS 群組。
n 指定規則是必要 (「必須」) 還是偏好設定 (「應該」),以及規則是相似性 (「執行於」) 還是反相似性
(「不執行於」)。
由於虛擬機器-主機相似性規則是以叢集為基礎,因此規則中包含的虛擬機器和主機必須全部位於同一叢集
中。如果從叢集移除虛擬機器,則虛擬機器會失去它的 DRS 群組關係 (即使稍後返回到叢集亦如此)。
建立虛擬機器-主機相似性規則
您可以在 [叢集設定] 對話方塊中建立虛擬機器-主機相似性規則,以指定所選虛擬機器 DRS 群組的成員可否在
特定的主機 DRS 群組成員上執行。
先決條件
啟動 vSphere Client,然後登入 vCenter Server 系統。
建立套用虛擬機器-主機相似性規則的虛擬機器和主機 DRS 群組。
程序
1 在 vSphere Client 中,在詳細目錄中的叢集上按一下滑鼠右鍵並選取編輯設定。
2 在 [叢集設定] 對話方塊左窗格中的 vSphere DRS 下,選取規則。
3 按一下新增。
4 在 [規則] 對話方塊中,輸入規則的名稱。
5 從類型功能表中,選取虛擬機器到主機。
6 選取該規則所套用到的虛擬機器 DRS 群組和主機 DRS 群組。
第 25 章 單一主機的資源管理
VMware, Inc. 341

7 為該規則選取規格。
n 必須在群組中的主機上執行。虛擬機器群組 1 中的虛擬機器,必須在主機群組 A 中的主機上執行。
n 應在群組中的主機上執行。虛擬機器群組 1 中的虛擬機器,應當 (但不是必須) 在主機群組 A 中的主
機上執行。
n 不得在群組中的主機上執行。虛擬機器群組 1 中的虛擬機器,絕對不能在主機群組 A 中的主機上執
行。
n 不應在群組中的主機上執行。虛擬機器群組 1 中的虛擬機器,不應當 (但可以) 在主機群組 A 的主機
上執行。
8 按一下確定。
建立資料存放區叢集資料存放區叢集是多個資料存放區的集合,具有共用的資源和管理介面。資料存放區叢集之於資料存放區,如同叢集之於主機。在建立資料存放區叢集時,可以使用 vSphere Storage DRS 來管理儲存資源。
備註 在 vSphere API 中,資料存放區叢集稱為儲存單元。
將資料存放區新增至資料存放區叢集時,資料存放區的資源會成為資料存放區叢集資源的一部分。和主機叢集一樣,您可以使用資料存放區叢集彙總儲存資源,這樣可讓您支援資料存放區叢集層級的資源配置原則。還提供了下列資料存放區叢集層級的資源管理功能。
空間使用負載平衡 可以設定空間使用率臨界值。當資料存放區中的空間使用率超出臨界值時,Storage DRS 會產生建議或執行 Storage vMotion 移轉,從而在整個資料存放
區叢集中平衡空間使用情況。
I/O 延遲負載平衡 為避免出現瓶頸,可以設定 I/O 延遲臨界值。當資料存放區中的 I/O 延遲超出
臨界值時,Storage DRS 會產生建議或執行 Storage vMotion 移轉來幫助緩解
高 I/O 負載。
反相似性規則 可以為虛擬機器磁碟建立反相似性規則。例如,某個虛擬機器的虛擬磁碟必須保存在不同的資料存放區中。依預設,一個虛擬機器的所有虛擬磁碟都放在同一資料存放區中。
建立資料存放區叢集
可使用 Storage DRS 管理資料存放區叢集資源。
先決條件
啟動 vSphere Client,然後登入 vCenter Server 系統。
程序
1 在 vSphere Client 詳細目錄的 [資料存放區和資料存放區叢集] 視圖中,在資料中心物件上按一下滑鼠右
鍵,然後選取新增資料存放區叢集。
2 依照提示完成建立資料存放區叢集精靈。
啟用和停用 Storage DRS使用 Storage DRS 可管理資料存放區叢集的彙總資源。啟用 Storage DRS 後,它會對虛擬機器磁碟的放置位
置和移轉提出建議,從而平衡資料存放區叢集內所有資料存放區之間的空間和 I/O 資源。
啟用 Storage DRS 時,將啟用下列功能。
n 資料存放區叢集中資料存放區之間的空間負載平衡。
使用 vSphere Client 進行 vSphere 管理
342 VMware, Inc.

n 資料存放區叢集中資料存放區之間的 I/O 負載平衡。
n 依據空間和 I/O 工作負載的虛擬磁碟的初始放置。
[資料存放區叢集設定] 對話方塊中的 [啟用 Storage DRS] 核取方塊可用於立即啟用或停用所有這些元件。如有
必要,可以獨立停用 Storage DRS 的 I/O 相關功能,而不會影響空間平衡功能。
停用資料存放區叢集上的 Storage DRS 後,會保留 Storage DRS 設定。啟用 Storage DRS 後,會將資料存放
區叢集的設定還原至 Storage DRS 停用的位置。
先決條件
啟動 vSphere Client,然後登入 vCenter Server 系統。
程序
1 在 vSphere Client 詳細目錄中,在資料存放區叢集上按一下滑鼠右鍵,並選取編輯設定。
2 按一下一般。
3 選取開啟 Storage DRS,然後按一下確定。
4 (選擇性) 若要僅停用 Storage DRS 的 I/O 相關功能,而保留啟用空間相關的控制項,請執行以下步驟。
a 選取 SDRS 執行階段規則。
b 取消選取為 Storage DRS 啟用 I/O 度量核取方塊。
5 按一下「確定」。
為資料存放區叢集設定自動化層級
資料存放區叢集的自動化層級用於指定是否自動套用 Storage DRS 提供的放置位置建議和移轉建議。
先決條件
啟動 vSphere Client,然後登入 vCenter Server 系統。
程序
1 在 vSphere Client 詳細目錄中,在資料存放區叢集上按一下滑鼠右鍵,並選取編輯設定。
2 選取 SDRS 自動化。
3 選取自動化層級。
自動化層級預設為手動。
選項 描述
非自動化 (手動模式) 將顯示放置位置和移轉建議,但在手動套用建議之前,不會執行這些建議。
全自動 放置位置和移轉建議會自動執行。
4 按一下「確定」。
設定 Storage DRS 執行階段規則
設定 Storage DRS 觸發器,並為資料存放區叢集設定進階選項。
先決條件
啟動 vSphere Client,然後登入 vCenter Server 系統。
第 25 章 單一主機的資源管理
VMware, Inc. 343

程序
1 (選擇性) 選取或取消選取為 SDRS 建議啟用 I/O 度量核取方塊,以啟用或停用包含 I/O 度量。
如果停用該選項,則在提出 Storage DRS 建議時,vCenter Server 不會考慮 I/O 度量。停用該選項時,也
會停用 Storage DRS 的以下元素:
n 資料存放區叢集中資料存放區之間的 I/O 負載平衡。
n 以 I/O 工作負載為基礎的虛擬磁碟的初始放置。初始放置僅根據空間而定。
2 (選擇性) 設定 Storage DRS 臨界值。
透過指定已用空間和 I/O 延遲的臨界值,來設定 Storage DRS 的加強程度。
n 使用 [已使用空間] 滑桿指示觸發 Storage DRS 前允許佔用空間的百分比上限。資料存放區上的空間
使用率超出臨界值時,Storage DRS 將提出建議,並執行移轉。
n 使用 [I/O 延遲] 滑桿指示觸發 Storage DRS 之前允許的 I/O 延遲上限。延遲超出臨界值時,StorageDRS 將提出建議,並執行移轉。
備註 資料存放區叢集的 Storage DRS I/O 延遲臨界值應低於或等於 Storage I/O Control 壅塞臨界
值。
3 (選擇性) 設定進階選項。
n 直到來源與目的地之間的使用率差異為下列值時才提供建議:使用該滑桿指定空間使用率差異臨界值。使用率等於使用量 * 100/容量。
該臨界值確認來源的空間使用率與目的地的空間使用率之間存在一些 小差異。例如,如果資料存放區 A 上的空間使用率為 82%,資料存放區 B 為 79%,則差異為 3。如果臨界值為 5,則 Storage DRS不會建議從資料存放區 A 移轉到資料存放區 B。
n 評估 I/O 負載時間間隔:指定 Storage DRS 評估空間和 I/O 負載平衡的頻率。
n I/O 失衡臨界值:使用該滑桿指示 I/O 負載平衡的加強程度。降低該值可減少 I/O 負載平衡的加強程
度。Storage DRS 運算 0 與 1 之間的 I/O 公平性度量,其中 1 是 公平的分佈。僅當運算的度量小於
1 時,才執行 I/O 負載平衡 - (I/O 失衡臨界值/ 100)。
4 按下一步。
從資料存放區叢集中新增和移除資料存放區
您可以在 vSphere Client 詳細目錄中,透過拖曳資料存放區來將它們新增到現有資料存放區叢集或從現有資
料存放區叢集中將其移除。
您可以在 vSphere Client 詳細目錄中將主機上掛接的任何資料存放區新增到資料存放區叢集,但以下情況除
外:
n 連結到資料存放區的所有主機必須是 ESXi 5.0 及更新版本。
n 資料存放區不可位於 vSphere Client 同一執行個體中的多個資料中心內。
從資料存放區叢集中移除資料存放區後,該資料存放區仍在 vSphere Client 詳細目錄中且未從主機上卸載。
使用 vSphere Client 進行 vSphere 管理
344 VMware, Inc.

使用資料儲存區叢集管理儲存資源建立資料存放區叢集後,可以進行自訂,並使用它來管理 Storage I/O 和空間使用率資源。
使用 Storage DRS 維護模式
當您需要停止使用資料存放區以進行維護時,請將資料存放區置於維護模式。資料存放區僅會因使用者要求而進入或離開維護模式。
維護模式適用於啟用了 Storage DRS 的資料存放區叢集中的資料存放區。獨立的資料存放區不能置於維護模
式下。
必須手動或使用 Storage DRS 將即將進入維護模式的資料存放區中的虛擬磁碟移轉到另一個資料存放區中。
當您嘗試將資料存放區置於維護模式下時,放置位置建議索引標籤將顯示移轉建議清單,以及同一資料存放區叢集中可以移轉虛擬磁碟的資料存放區。在錯誤索引標籤上,vCenter Server 將顯示無法移轉的磁碟清單及其
原因。如果 Storage DRS 相似性或反相似性規則阻止移轉磁碟,則可以選擇為 [維護] 選項啟用 [略過相似性規
則]。
虛擬磁碟全部移轉之前,資料存放區會處於 [正在進入維護模式] 狀態。
將資料存放區置於維護模式
如果需要中止資料存放區,可將該資料存放區置於 Storage DRS 維護模式。
先決條件
啟動 vSphere Client,然後登入 vCenter Server 系統。
包含要進入維護模式之資料存放區的資料存放區叢集上,已啟用 Storage DRS。
沒有 CD-ROM 映像檔儲存在資料存放區中。
資料存放區叢集中至少有兩個資料存放區。
程序
1 在 vSphere Client 詳細目錄中,在資料存放區叢集中的資料存放區上按一下滑鼠右鍵,並選取進入
SDRS 維護模式。
此時會顯示資料存放區維護模式移轉的建議清單。
2 (選擇性) 在 [放置位置建議] 索引標籤中,取消選取您不想套用的建議。
備註 如果未撤除所有磁碟,資料存放區將無法進入維護模式。如果取消選取建議,則必須手動移動受影
響的虛擬機器。
3 如有必要,請按一下套用建議。
vCenter Server 使用 Storage vMotion 將虛擬磁碟從來源資料存放區移轉到目的地資料存放區,並且資料
存放區進入維護模式。
可能無法立即更新資料存放區圖示以反映資料存放區的目前狀態。若要立即更新圖示,請按一下重新整理。
略過針對維護模式的 Storage DRS 相似性規則
Storage DRS 相似性或反相似性規則可能會阻止資料存放區進入維護模式。將資料存放區置於維護模式時,可
以略過這些規則。
對資料存放區叢集啟用 [略過針對維護模式的相似性規則] 選項時,vCenter Server 將略過阻止資料存放區進
入維護模式的 Storage DRS 相似性和反相似性規則。
第 25 章 單一主機的資源管理
VMware, Inc. 345

僅會針對撤除建議略過 Storage DRS 規則。vCenter Server 在提出空間和負載平衡建議或初始放置建議時不違
反規則。
先決條件
啟動 vSphere Client,然後登入 vCenter Server 系統。
程序
1 在 vSphere Client 詳細目錄中,在資料存放區叢集上按一下滑鼠右鍵,並選取編輯設定。
2 在 [編輯資料存放區叢集] 對話方塊的右窗格中,選取 SDRS 自動化。
3 按一下進階選項。
4 選取 IgnoreAffinityRulesForMaintenance。
5 在 [值] 欄中,輸入 1 可啟用該選項。
輸入 0 可停用該選項。
6 按一下「確定」。
資料存放區叢集將套用 [略過針對維護模式的相似性規則]。
套用 Storage DRS 建議
Storage DRS 收集資料存放區叢集中所有資料存放區的資源使用率資訊。Storage DRS 使用此資訊產生虛擬機
器磁碟在資料存放區叢集中資料存放區上的放置建議。
Storage DRS 建議顯示在 vSphere Client 資料存放區視圖中的 Storage DRS 索引標籤上。當您嘗試將資料存
放區置於 Storage DRS 維護模式時,也會顯示這些建議。套用 Storage DRS 建議時,vCenter Server 會使用
Storage vMotion 將虛擬機器磁碟移轉到資料存放區叢集中的其他資料存放區,從而維持資源平衡。
可以透過選取 [覆寫提出的 DRS 建議] 核取方塊,並選取要套用的每個建議來套用建議子集。
表格 25‑2. Storage DRS 建議
標籤 說明
優先順序 所提供建議的優先順序層級 (1-5)。(依預設為隱藏。)
建議 由 Storage DRS 建議的動作。
原因 需要動作的原因。
(來源) 和 (目的地) 之前的空間使用率百分比 移轉之前來源和目的地資料存放區上所用空間的百分比。
(來源) 和 (目的地) 之後的空間使用率百分比 移轉之後來源和目的地資料存放區上所用空間的百分比。
之前的 I/O 延遲 (來源) 移轉之前來源資料存放區中的 I/O 延遲數值。
之前的 I/O 延遲 (目的地) 移轉之前目的地資料存放區中的 I/O 延遲數值。
重新整理 Storage DRS 建議
Storage DRS 移轉建議顯示在 vSphere Client 中的 Storage DRS 索引標籤上。您可以透過執行 Storage DRS來重新整理這些建議。
先決條件
啟動 vSphere Client,然後登入 vCenter Server 系統。
vSphere Client 詳細目錄中必須至少存在一個資料存放區叢集。
為資料存放區叢集啟用 Storage DRS。Storage DRS 索引標籤僅在啟用了 Storage DRS 時才會顯示。
使用 vSphere Client 進行 vSphere 管理
346 VMware, Inc.

程序
1 在 vSphere Client 的資料存放區視圖中,選取資料存放區叢集,然後按一下 Storage DRS 索引標籤。
2 選取建議視圖,然後按一下右上角的執行 Storage DRS 連結。
即會更新建議。[上次更新] 時間戳記會顯示重新整理 Storage DRS 建議的時間。
變更虛擬機器的 Storage DRS 自動化層級
可以覆寫個別虛擬機器的資料存放區叢集範圍的自動化層級。也可以覆寫預設虛擬磁碟相似性規則。
先決條件
啟動 vSphere Client,然後登入 vCenter Server 系統。
程序
1 在 vSphere Client 詳細目錄中,在資料存放區叢集上按一下滑鼠右鍵,並選取編輯設定。
2 選取虛擬機器設定。
3 選取虛擬機器。
4 在 [自動化層級] 欄中,為虛擬機器選取自動化層級。
選項 描述
預設值 (手動) 將顯示放置位置和移轉建議,但在手動套用建議之前,不會執行這些建議。
全自動 放置位置和移轉建議會自動執行。
已停用 vCenter Server 將不會移轉虛擬機器或為其提供移轉建議。
5 在將 VMDK 保持在一起欄中,取消選取該核取方塊以覆寫預設 VMDK 相似性。
請參閱 “覆寫 VMDK 相似性規則,” 第 350 頁。
6 按一下「確定」。
設定 Storage DRS 的非工作時間排程
您可以建立一個排定的工作來變更資料存放區叢集的 Storage DRS 設定,從而使完全自動化的資料存放區叢
集的移轉更可能發生在非尖峰時間。
您可以建立排定的工作來變更資料存放區叢集的自動化層級和加強程度。例如,可以在效能優先時,將Storage DRS 設定為在高峰期間降低執行的加強程度,從而儘量避免發生儲存區移轉。在非高峰期間,
Storage DRS 可以在更為積極的模式下執行,並且可以對其更頻繁地叫用。
先決條件
啟動 vSphere Client,然後登入 vCenter Server 系統。
啟用 Storage DRS。
程序
1 在 vSphere Client 詳細目錄中,在資料存放區叢集上按一下滑鼠右鍵,並選取編輯設定。
2 在 [編輯資料存放區叢集] 對話方塊中,按一下 SDRS 排程。
3 按一下新增。
4 輸入時間並選取工作將執行的天數。
5 按下一步。
第 25 章 單一主機的資源管理
VMware, Inc. 347

6 指定工作的開始設定。
a 鍵入開始設定的說明。
例如,變更 SDRS 組態。
b 選取自動化層級。
c 若要停用 Storage DRS 建議的 I/O 度量,請選取該核取方塊。
為 Storage DRS 建議停用 I/O 度量時,I/O 度量將不被視為資料存放區叢集的 Storage DRS 建議或自
動移轉的一部分。
d 設定已使用空間臨界值。
使用 [已使用空間] 滑桿指示觸發 Storage DRS 前允許佔用空間的百分比上限。資料存放區上的空間
使用率超出臨界值時,Storage DRS 將提出建議,並執行移轉。
e 設定 I/O 延遲臨界值。
使用 [I/O 延遲] 滑桿指示觸發 Storage DRS 之前允許的 I/O 延遲上限。延遲超出臨界值時,StorageDRS 將提出建議,並執行移轉。
備註 資料存放區叢集的 Storage DRS I/O 延遲臨界值應低於或等於 Storage I/O Control 壅塞臨界
值。
f 設定 I/O 失衡臨界值。
使用 [I/O 失衡臨界值] 滑桿指示 I/O 負載平衡的加強程度。如果 I/O 負載不平衡層級超出臨界值,則
Storage DRS 將提出建議,並執行移轉。
7 按下一步。
8 指定工作的結束設定。
n 若要將 Storage DRS 設定還原到工作前組態,請選取還原設定核取方塊。
n 若要指定工作前組態之外的設定,請取消選取還原設定核取方塊。
9 檢閱 [即將完成] 頁面,然後按一下完成。
排定的工作會在指定的時間執行。
Storage DRS 反相似性規則
您可以建立 Storage DRS 反相似性規則,來控制哪些虛擬磁碟不應置於資料存放區叢集中的同一資料存放區
上。依預設,虛擬機器的虛擬磁碟一起保留在同一資料存放區上。
如果您建立反相似性規則,則該規則將套用至資料存放區叢集中的相關虛擬磁碟。在初始放置和 Storage DRS建議移轉期間強制實施反相似性規則,但在使用者啟動移轉時不強制實施反相似性規則。
備註 反相似性規則不適用於儲存在資料存放區叢集中的資料存放區上的 CD-ROM ISO 映像檔,也不適用於
儲存在使用者定義的位置中的分頁檔。
虛擬機器間反相似性規則 指定哪些虛擬機器永遠不應保留在相同的資料存放區上。請參閱 “建立虛擬機
器間反相似性規則,” 第 349 頁。
內部虛擬機器反相似性規則
指定哪些與特定虛擬機器相關聯的虛擬磁碟必須保留在不同的資料存放區上。請參閱 “建立內部虛擬機器反相似性規則,” 第 350 頁。
如果您將某個虛擬磁碟移出資料存放區叢集,相似性規則或反相似性規則將不再適用於該磁碟。
使用 vSphere Client 進行 vSphere 管理
348 VMware, Inc.

將虛擬磁碟檔案移入具有現有相似性規則和反相似性規則的資料存放區叢集時,將套用下列行為:
n 資料存放區叢集 B 具有內部虛擬機器相似性規則。將虛擬磁碟移出資料存放區叢集 A 並移入資料存放區
叢集 B 時,適用於資料存放區叢集 A 中給定虛擬機器的虛擬磁碟的任何規則都將不再適用。虛擬磁碟現
在受限於資料存放區叢集 B 中的內部虛擬機器相似性規則。
n 資料存放區叢集 B 具有虛擬機器間反相似性規則。將虛擬磁碟移出資料存放區叢集 A 並移入資料存放區
叢集 B 時,適用於資料存放區叢集 A 中給定虛擬機器的虛擬磁碟的任何規則都將不再適用。虛擬磁碟現
在受限於資料存放區叢集 B 中的虛擬機器間反相似性規則。
n 資料存放區叢集 B 具有內部虛擬機器反相似性規則。將虛擬磁碟移出資料存放區叢集 A 並移入資料存放
區叢集 B 時,內部虛擬機器反相似性規則不適用於給定虛擬機器的虛擬磁碟,因為該規則僅限於資料存
放區叢集 B 中指定的虛擬磁碟。
備註 Storage DRS 規則可能會阻止資料存放區進入維護模式。可以透過為 [維護] 選項啟用 [略過相似性規
則],選擇對維護模式略過 Storage DRS 規則。
建立虛擬機器間反相似性規則
您可以建立反相似性規則,表示某些虛擬機器的所有虛擬磁碟都必須保留在不同的資料存放區上。此規則將套用至個別資料存放區叢集。
資料存放區叢集中採用虛擬機器間反相似性規則的虛擬機器,都必須與此資料存放區叢集中的內部虛擬機器相似性規則相關聯。這些虛擬機器也必須符合內部虛擬機器相似性規則。
當虛擬機器受限於虛擬機器間反相似性規則時,將套用下列行為:
n Storage DRS 將根據規則放置虛擬機器的虛擬磁碟。
n 即使是強制進行移轉 (如將資料存放區置於維護模式下),Storage DRS 也會根據規則使用 vMotion 移轉
虛擬磁碟。
n 如果虛擬機器的虛擬磁碟違反了規則,則 Storage DRS 將提出移轉建議來更正這一錯誤,或者在無法提
出可更正錯誤的建議時,將此違規報告為錯誤。
依預設,未定義任何虛擬機器間反相似性規則。
先決條件
啟動 vSphere Client,然後登入 vCenter Server 系統。
程序
1 在 vSphere Client 詳細目錄中,在資料存放區叢集上按一下滑鼠右鍵,並選取編輯設定。
2 在 [編輯資料存放區叢集] 對話方塊的左窗格中,選取規則。
3 按一下新增。
4 輸入規則的名稱。
5 從 [類型] 功能表中,選取虛擬機器反相似性。
6 按一下新增。
7 按一下選取虛擬機器。
8 至少選取兩個虛擬機器,然後按一下確定。
9 按一下確定儲存該規則。
第 25 章 單一主機的資源管理
VMware, Inc. 349

建立內部虛擬機器反相似性規則
您可以為虛擬機器建立 VMDK 反相似性規則,指示虛擬機器的哪些虛擬磁碟必須保留在不同的資料存放區
上。
VMDK 反相似性規則適用於已定義該規則的虛擬機器,並非適用於所有虛擬機器。該規則是指一個要相互分
隔的虛擬磁碟的清單。
如果嘗試為虛擬機器同時設定內部虛擬機器反相似性規則和內部虛擬機器相似性規則,則 vCenter Server 會拒絕 近定義的規則。
當虛擬機器受限於 VMDK 反相似性規則時,將具有下列行為:
n Storage DRS 將根據規則放置虛擬機器的虛擬磁碟。
n 即使是強制進行移轉 (如將資料存放區置於維護模式下),Storage DRS 也會根據規則使用 vMotion 移轉
虛擬磁碟。
n 如果虛擬機器的虛擬磁碟違反了規則,則 Storage DRS 將提出移轉建議來更正這一錯誤,或者在無法提
出可更正錯誤的建議時,將此違規報告為錯誤。
依預設,不會定義任何內部虛擬機器反相似性規則。
先決條件
啟動 vSphere Client,然後登入 vCenter Server 系統。
程序
1 在 vSphere Client 詳細目錄中,在資料存放區叢集上按一下滑鼠右鍵,並選取編輯設定。
2 在 [編輯資料存放區叢集] 對話方塊的左窗格中,選取規則。
3 按一下新增。
4 輸入規則的名稱。
5 從 [類型] 功能表中,選取 VMDK 反相似性。
6 按一下新增。
7 按一下選取虛擬機器。
8 選取虛擬機器,然後按一下確定。
9 至少選取兩個要套用該規則的虛擬磁碟,然後按一下確定。
10 按一下確定儲存該規則。
覆寫 VMDK 相似性規則
VMDK 相似性規則表示,資料存放區叢集中與特定虛擬機器相關聯的所有虛擬磁碟均位於此資料存放區叢集
中的同一資料存放區上。這些規則適用於個別資料存放區叢集。
依預設,資料存放區叢集中的所有虛擬機器均已啟用 VMDK 相似性規則。可以覆寫資料存放區叢集或個別虛
擬機器的預設設定。
受限於 VMDK 相似性規則的虛擬機器將有以下行為:
n Storage DRS 將根據規則放置虛擬機器的虛擬磁碟。
n 即使是強制進行移轉 (如將資料存放區置於維護模式下),Storage DRS 也會根據規則使用 vMotion 移轉
虛擬磁碟。
n 如果虛擬機器的虛擬磁碟違反了規則,則 Storage DRS 將提出移轉建議來更正這一錯誤,或者在無法提
出可更正錯誤的建議時,將此違規報告為錯誤。
使用 vSphere Client 進行 vSphere 管理
350 VMware, Inc.

將資料存放區新增到已啟用 Storage DRS 的資料存放區叢集時,如果在該資料存放區上具有虛擬磁碟的任何
虛擬機器還在其他資料存放區上具有虛擬磁碟,則會停用該虛擬機器的 VMDK 相似性規則。
先決條件
啟動 vSphere Client,然後登入 vCenter Server 系統。
程序
1 在 vSphere Client 詳細目錄中,在資料存放區叢集上按一下滑鼠右鍵,並選取編輯設定。
2 按一下虛擬機器設定。
3 取消選取虛擬機器的將 VMDK 保持在一起核取方塊。
4 按一下「確定」。
清除 Storage DRS 統計資料
若要診斷 Storage DRS 的問題,可以先清除 Storage DRS 統計資料,然後再手動執行 Storage DRS。
重要事項 啟用清除 Storage DRS 統計資料的選項後,會在每次執行 Storage DRS 時清除統計資料,直到停用
該選項為止。診斷 Storage DRS 的問題之後,請一律停用該選項。
先決條件
啟動 vSphere Client,然後登入 vCenter Server 系統。
為資料存放區叢集啟用 Storage DRS。
程序
1 啟用 ClearIoStatsOnSdrsRun 選項。
a 在 vSphere Client 中,於資料存放區叢集上按一下滑鼠右鍵,並選取編輯設定。
b 選取 SDRS 自動化層級,然後按一下進階選項。
c 在 [選項] 文字方塊中,輸入 ClearIoStatsOnSdrsRun。
d 在對應的 [值] 文字方塊中,輸入 1。
e 按一下確定,然後再按一下確定關閉設定對話方塊。
2 在 vSphere Client 詳細目錄中,選取資料存放區叢集。
3 按一下 Storage DRS 索引標籤,並在頁面右上角選取執行 DRS。
vSphere Client 詳細目錄中所有資料存放區叢集中的所有資料存放區與虛擬磁碟的目前 Storage DRS 統計
資料已清除,但未收集新的統計資料。
4 將 ClearIoStatsOnSdrsRun 旗標值變更為 0 加以停用。
5 再次執行 Storage DRS。
Storage DRS 將正常執行。允許新設定幾個小時後生效。
搭配使用 NUMA 系統和 ESXiESXi 在支援 NUMA (非一致性記憶體存取) 的伺服器架構中,支援 Intel 和 AMD Opteron 處理器的記憶體存
取 佳化。
在瞭解 ESXi NUMA 排程如何執行以及 VMware NUMA 演算法如何運作之後,即可指定 NUMA 控制,將虛
擬機器的效能 佳化。
第 25 章 單一主機的資源管理
VMware, Inc. 351

變更虛擬 CPU 的數目
您可以將在 ESXi 主機上執行的虛擬機器設定為 多具有 64 個虛擬 CPU。
重要事項 當針對多核心虛擬 CPU 設定進行虛擬機器設定時,必須先確保您的組態符合客體作業系統使用者
授權合約的需求。
先決條件
啟動 vSphere Client,然後登入 vCenter Server 系統。
程序
1 在 vSphere Client 中,在詳細目錄內的虛擬機器上按一下滑鼠右鍵,然後選取編輯設定。
2 按一下硬體索引標籤,然後選取 CPU。
3 從虛擬通訊端數目下拉式功能表中選取一個值。
4 從每個通訊端的核心數目下拉式功能表中選取一個值。
得到的核心總數會等於或小於主機上邏輯 CPU 的數目。
5 按一下「確定」。
將虛擬機器與特定處理器相關聯
將虛擬機器的虛擬 CPU 固定到固定處理器,可能可以改善虛擬機器中應用程式的效能。這樣可防止虛擬 CPU在 NUMA 節點之間進行移轉。
先決條件
啟動 vSphere Client,然後登入 vCenter Server 系統。
程序
1 在 vSphere Client 中,在詳細目錄內的虛擬機器上按一下滑鼠右鍵,然後選取編輯設定。
2 選取資源索引標籤,然後選取進階 CPU。
3 在 [排程相似性] 面板中,設定慣用處理器的 CPU 相似性。
備註 您必須手動選取 NUMA 節點中所有處理器的方塊。CPU 相似性是以處理器 (而非節點) 為指定依
據。
使用記憶體相似性將記憶體配置與特定 NUMA 節點相關聯
您可以指定虛擬機器上的所有未來記憶體配置皆使用與特定 NUMA 節點相關聯的頁面 (也稱為手動記憶體相
似性)。
備註 只有同時指定了 CPU 相似性時,才能指定要用於未來記憶體配置的節點。如果僅對記憶體相似性設定
進行了手動變更,則自動 NUMA 重新平衡功能就無法正常運作。
先決條件
啟動 vSphere Client,然後登入 vCenter Server 系統。
程序
1 在 vSphere Client 中,在詳細目錄內的虛擬機器上按一下滑鼠右鍵,然後選取編輯設定。
使用 vSphere Client 進行 vSphere 管理
352 VMware, Inc.

2 選取資源索引標籤,然後選取記憶體。
3 在 [NUMA 記憶體相似性] 面板中,設定記憶體相似性。
範例 25‑2. 將虛擬機器繫結到單一 NUMA 節點
下列範例說明將 後四個實體 CPU 手動繫結到八向伺服器上雙向虛擬機器的單一 NUMA 節點。
CPU (例如 4、5、6 和 7) 是實體 CPU 編號。
1 在 vSphere Client [詳細目錄] 面板中,選取虛擬機器並選取編輯設定。
2 選取選項,然後按一下進階。
3 按一下組態參數按鈕。
4 在 vSphere Client 中,為處理器 4、5、6 和 7 開啟 CPU 相似性。
接著,您希望此虛擬機器僅在節點 1 上執行。
1 在 vSphere Client [詳細目錄] 面板中,選取虛擬機器並選取編輯設定。
2 選取選項,然後按一下進階。
3 按一下組態參數按鈕。
4 在 vSphere Client 中,將 NUMA 節點的記憶體相似性設定為 1。
若完成這兩項工作,可確認虛擬機器僅在 NUMA 節點 1 上執行,並在可能時從同一個節點配置記憶體。
將虛擬機器與指定 NUMA 節點關聯
將 NUMA 節點與虛擬機器關聯以指定 NUMA 節點相似性時,即限制了一組 NUMA 節點,NUMA 可在這
組節點上排程虛擬機器的虛擬 CPU 和記憶體。
備註 如果限制了 NUMA 節點相似性,可能會影響 ESXi NUMA 排程器為了滿足公平性在 NUMA 節點之間
重新平衡虛擬機器的功能。僅在考慮過重新平衡問題後才能指定 NUMA 節點相似性。
先決條件
啟動 vSphere Client,然後登入 vCenter Server 系統。
程序
1 在 vSphere Client 中,在詳細目錄內的虛擬機器上按一下滑鼠右鍵,然後選取編輯設定。
2 按一下選項索引標籤。
3 選取進階 > 一般。
4 按一下組態參數。
5 按一下新增列新增選項。
6 在 [名稱] 欄中,輸入 numa.nodeAffinity。
7 在 [值] 欄中,輸入可排程虛擬機器的 NUMA 節點。
如果有多個節點,請使用逗號分隔清單。例如,輸入 0,1 即會限制 NUMA 節點 0 和 1 的虛擬機器資源排
程。
8 按一下確定。
9 按一下確定,關閉 [虛擬機器內容] 對話方塊。
第 25 章 單一主機的資源管理
VMware, Inc. 353

進階屬性設定主機或個別虛擬機器的進階屬性,可讓您自訂資源管理。
在多數情況下,調整基本資源配置設定 (保留區、限制、共用) 或接受預設設定,即可實作適當的資源配置。
但是,您可以使用進階屬性,自訂主機或特定虛擬機器的資源管理。
設定進階主機屬性
可以為主機設定進階屬性。
警告 不支援變更進階選項,除非 VMware 技術支援或知識庫文章指示您這樣做。在其他所有情況下,均不
支援變更這些選項。大多數情況下,使用預設的設定即可獲得 佳結果。
先決條件
啟動 vSphere Client,然後登入 vCenter Server 系統。
程序
1 在 vSphere Client 中,從詳細目錄中選取主機。
2 按一下組態索引標籤。
3 在軟體下,按一下進階設定。
4 在 [進階設定] 對話方塊中,選取適當的項目 (例如 CPU 或記憶體)。
5 在右側面板中找到該屬性,然後編輯值。
6 按一下確定。
設定進階虛擬機器屬性
您可以為虛擬機器設定進階屬性。
先決條件
啟動 vSphere Client,然後登入 vCenter Server 系統。
程序
1 在 vSphere Client 中,在詳細目錄內的虛擬機器上按一下滑鼠右鍵,然後選取編輯設定。
2 按一下選項,然後按一下進階 > 一般。
3 按一下組態參數。
4 在出現的對話方塊中,按一下新增列,輸入新參數及其值。
5 按一下確定。
使用 vSphere Client 進行 vSphere 管理
354 VMware, Inc.

建立和使用 vSphere HA 叢集 26vSphere HA 叢集允許 ESXi 主機集合做為一個群組協同工作,這些主機為虛擬機器提供的可用性層級比每個
ESXi 主機單獨提供的層級要高。計劃建立和使用新 vSphere HA 叢集時,您選取的選項會影響叢集對主機或
虛擬機器故障的回應方式。
在建立 vSphere HA 叢集之前,應清楚 vSphere HA 識別主機故障和隔離以及回應這些情況的方式。還應瞭解
許可控制的工作方式以便可以選擇符合容錯移轉需要的原則。建立叢集之後,您不但可以透過進階選項自訂其行為,還可以透過下列所建議的 佳做法實現效能 佳化。
備註 嘗試使用 vSphere HA 時可能會獲得錯誤訊息。如需與 vSphere HA 相關的錯誤訊息的資訊,請參閱
VMware 知識庫文章,網址為:http://kb.vmware.com/kb/1033634。
本章節討論下列主題:
n “vSphere HA 檢查清單,” 第 355 頁
n “建立與設定 vSphere HA 叢集,” 第 356 頁
n “在 vSphere Client 中自訂個別虛擬機器,” 第 360 頁
vSphere HA 檢查清單vSphere HA 檢查清單包含您在建立和使用 vSphere HA 叢集前必須注意的需求。
設定 vSphere HA 叢集之前,請檢閱此清單。如需詳細資訊,請遵循相應的交叉參考。
n 所有主機必須獲得 vSphere HA 授權。
n 一個叢集必須包含至少兩台主機。
n 必須為所有主機設定靜態 IP 位址。如果您使用的是 DHCP,必須確保在重新開機過程中每台主機的位址
保持不變。
n 所有主機必須至少擁有一個共同的管理網路。 佳做法是擁有至少兩個共同的管理網路。您應該使用VMkernel 網路,並啟用管理流量核取方塊。網路必須相互可存取、且管理網路上的 vCenter Server 和主
機也必須相互可存取。如需 佳做法,請參閱《vSphere 可用性》文件。
n 若要確保任何虛擬機器都可以在叢集中的任何主機上執行,所有主機必須能夠存取相同的虛擬機器網路和資料存放區。同樣,虛擬機器必須位於共用而非本機儲存區上,否則在主機發生故障時,它們將無法進行容錯移轉。
備註 vSphere HA 使用資料存放區活動訊號辨別已進行磁碟分割的主機、隔離的主機和發生故障的主
機。因此,如果您的環境中有更可靠的資料存放區,請將 vSphere HA 設定為優先考慮這些資料存放區。
n 為了使虛擬機器監控正常運作,必須安裝 VMware Tools。如需虛擬機器和應用程式監控的詳細資訊,請
參閱《vSphere 可用性》文件。
VMware, Inc. 355

n vSphere HA 同時支援 IPv4 和 IPv6。如需 vSphere HA 互通性的詳細資訊,請參閱《vSphere 可用性》
文件。
n 要使虛擬機器元件保護運作,主機必須啟用所有路徑失效 (APD) 逾時功能。
n 若要使用虛擬機器元件保護,叢集必須包含 ESXi 6.0 或更新版本的主機。
n 只有包含 ESXi 6.0 或更新版本之主機的 vSphere HA 叢集才能用於啟用 VMCP。包含舊版主機的叢集無
法啟用 VMCP,並且無法將此類主機新增到啟用了 VMCP 的叢集。
n 如果您的叢集使用虛擬磁碟區 (vVol) 資料存放區,啟用 vSphere HA 時,vCenter Server 會在每個 vVol資料存放區上建立組態 vVol。在這些容器中,vSphere HA 會儲存其用來保護虛擬機器的檔案。如果您
刪除這些容器,vSphere HA 將無法正常運作。每個 vVol 資料存放區僅建立一個容器。
建立與設定 vSphere HA 叢集vSphere HA 在 ESXi (或舊版 ESX) 主機叢集的環境中運作。必須建立叢集,然後用主機填充叢集,並設定
vSphere HA 設定,才能建立容錯移轉保護。
建立 vSphere HA 叢集時,必須設定許多可決定功能如何運作的設定。在此之前,請確定叢集的節點。這些節
點是將為支援虛擬機器而提供資源,並且將由 vSphere HA 用於容錯移轉保護的 ESXi 主機。然後應當確定如
何互相連線這些節點,以及如何將這些節點連線到虛擬機器資料所在的共用儲存區。建立好網路架構後,可以將主機新增到叢集並完成 vSphere HA 設定。
將主機節點新增到叢集之前,可以啟用和設定 vSphere HA。但是,在將主機新增到叢集之前,叢集的所有功
能並非都能運作,部分叢集設定無法使用。例如,在出現可以指定為容錯移轉主機的主機之前,[指定容錯移
轉主機] 許可控制原則無法使用。
備註 對於主機上處於 (或移入) vSphere HA 叢集的所有虛擬機器,[虛擬機器啟動和關閉] (自動啟動) 功能會
停用。與 vSphere HA 搭配使用時,不支援自動啟動。
在 vSphere Client 中建立 vSphere HA 叢集
若要為 vSphere HA 啟用叢集,請先建立空白叢集。計劃叢集的資源和網路架構之後,可使用 vSphere Client將主機新增到叢集,並指定叢集的 vSphere HA 設定。
使用具有叢集管理員權限的帳戶開啟到 vCenter Server 的 vSphere Client 連線。
先決條件
確認所有虛擬機器及其組態檔都位於共用儲存區上。請確認是否已將主機設定為存取共用儲存區,以便您可以使用叢集中的不同主機開啟虛擬機器電源。
確認該主機設定為具有虛擬機器網路的存取權。
備註 將冗餘管理網路連線用於 vSphere HA。如需網路冗餘 佳做法的資訊,請參閱《vSphere 可用性》文
件。您還應至少為主機設定兩個資料存放區,來為 vSphere HA 資料存放區活動訊號提供冗餘。
程序
1 選取 [主機和叢集] 視圖。
2 在詳細目錄樹狀結構中的資料中心上按一下滑鼠右鍵,然後按一下新增叢集。
3 完成新增叢集精靈。
此時請勿啟用 vSphere HA (或 DRS)。
4 按一下完成關閉精靈並建立叢集。
此時您已建立一個空白叢集。
使用 vSphere Client 進行 vSphere 管理
356 VMware, Inc.

5 根據您的叢集資源和網路架構計劃,使用 vSphere Client 將主機新增到叢集。
6 在該叢集上按一下滑鼠右鍵,然後按一下編輯設定。
您可在叢集的 [設定] 對話方塊中修改叢集的 vSphere HA (及其他) 設定。
7 在 [叢集功能] 頁面上,選取開啟 vSphere HA。
8 為叢集適當設定 vSphere HA 設定。
n 主機監控狀態
n 許可控制
n 虛擬機器選項
n 虛擬機器監控
n 資料存放區活動訊號
9 按一下確定,關閉叢集的 [設定] 對話方塊。
此時您已擁有填入主機的已設定 vSphere HA 叢集可供使用。如需設定叢集設定的相關資訊,請參閱“在vSphere Client 中設定 vSphere HA 叢集設定,” 第 357 頁。
備註 啟用了 vSphere HA 的叢集是 Fault Tolerance 的必要條件。
在 vSphere Client 中設定 vSphere HA 叢集設定
建立 vSphere HA 叢集或設定現有叢集時,必須設定可決定功能如何運作的設定。
在 vSphere Client 中,您可以設定以下 vSphere HA 設定:
主機監控 啟用主機監控可讓叢集中的主機交換網路活動訊號,並讓 vSphere HA 在偵測
到故障時採取動作。
備註 主機監控是 vSphere Fault Tolerance 復原程序正常運作所必要的功能。
許可控制 可以為 vSphere HA 叢集啟用或停用許可控制,並選擇有關其強制執行方式的
原則。
虛擬機器選項 設定虛擬機器重新啟動優先順序和主機隔離回應。
虛擬機器監控 啟用虛擬機器監控或虛擬機器和應用程式監控。
資料存放區活動訊號 為 vSphere HA 用於資料存放區活動訊號的資料存放區指定喜好設定。
設定主機監控和許可控制
建立叢集之後,可以透過主機監控功能使 vSphere HA 主要主機回應主機或虛擬機器故障及管理網路隔離。許
可控制允許您指定在虛擬機器違反可用性限制時是否可以啟動它們。叢集會保留資源,以在指定數目的主機上對所有執行中的虛擬機器進行容錯移轉。
僅在啟用了 vSphere HA 時才顯示 [主機監控] 和 [許可控制] 頁面。
先決條件
啟動 vSphere Client,然後登入 vCenter Server 系統。
程序
1 在 vSphere Client 中,顯示詳細目錄中的叢集。
2 在該叢集上按一下滑鼠右鍵,然後選取編輯設定。
第 26 章 建立和使用 vSphere HA 叢集
VMware, Inc. 357

3 在 [叢集設定] 對話方塊的左窗格中,選取 vSphere HA。
4 (選擇性) 選取啟用主機監控。
5 選取 [許可控制] 選項。
n 啟用:不允許違反可用性限制的虛擬機器開啟電源作業。
啟用許可控制會強制執行可用性限制並保留容錯移轉容量。在虛擬機器上,不允許執行任何降低叢集中未保留資源並違反可用性限制的作業。
n 停用:允許違反可用性限制的虛擬機器開啟電源作業。
停用許可控制可開啟虛擬機器電源,即使會導致容錯移轉容量不足也是如此。發生此情況時,不會顯示警告,並且叢集不會變為紅色。如果叢集的容錯移轉容量不足,vSphere HA 仍然可以執行容錯移
轉,並且會使用虛擬機器重新啟動優先順序設定來決定先開啟哪個虛擬機器的電源。
備註 選取此選項以開啟比 vSphere HA 容錯移轉層級所支援數量更多的虛擬機器的電源。如果選取
此選項,則不再保證容錯移轉可順利執行。
6 選取要套用到叢集的許可控制原則。
選項 描述
叢集容許的主機故障次數 選取可復原或保證容錯移轉的主機故障次數上限。
保留為容錯移轉備用容量的叢集資源百分比
指定要保留為備用容量以支援容錯移轉的叢集 CPU 和記憶體資源的百分比。
指定容錯移轉主機 按一下以選取要用於進行容錯移轉動作的主機。如果預設容錯移轉主機沒有足夠的資源,仍可容錯移轉到叢集內的其他主機。
7 (選擇性) 選取進階選項來設定自動化模式選項。
請僅在 VMware 技術支援人員的指導下,或遵循 VMware 說明文件中的特定指示來變更這些設定。
8 按一下「確定」。
指定容錯移轉主機
當您選取容錯移轉主機許可控制原則時,您也必須指定哪些主機用於該功能。
先決條件
啟動 vSphere Client,然後登入 vCenter Server 系統。
程序
1 在 vSphere Client 中的 [叢集設定] 對話方塊之 [vSphere HA] 螢幕中開啟 [指定容錯移轉主機] 對話方
塊。
2 在 [可用主機] 面板中,選取指定為容錯移轉主機的可用主機。
3 按一下 >> 按鈕,將主機名稱移到 [容錯移轉主機] 窗格。
4 對您要指定為容錯移轉主機的每個主機重複步驟 1 和 2。
5 若要從容錯移轉主機清單移除主機,請在 [容錯移轉主機] 窗格中選取主機名稱。
6 按一下 << 按鈕,將主機名稱移到 [可用主機] 窗格。
您可以使用指定為容錯移轉主機的主機來支援 vSphere HA 許可控制程序。
使用 vSphere Client 進行 vSphere 管理
358 VMware, Inc.

設定虛擬機器選項
如果您已啟用了叢集的 vSphere HA,您可以設置叢集中虛擬機器的重新啟動優先順序和主機隔離回應。
僅在啟用了 vSphere HA 時,[虛擬機器選項] 頁面才會出現。
先決條件
啟動 vSphere Client,然後登入 vCenter Server 系統。
程序
1 為叢集中的虛擬機器選取虛擬機器重新啟動優先順序。
重新啟動優先順序用於確定主機發生故障時虛擬機器的重新啟動順序。較高優先順序的虛擬機器將首先啟動。僅按照每台主機來套用此優先順序。如果多台主機發生故障,將首先移轉優先順序 高的主機上的所有虛擬機器,然後移轉優先順序第二高的主機上的所有虛擬機器,以此類推。
2 選取主機隔離回應。
主機隔離回應會確定當 vSphere HA 叢集內的某個主機中斷其主控台網路連線,但仍在執行時發生的情
況。
3 按下一步。
您的虛擬機器重新啟動優先順序和主機隔離回應設定現在開始生效。
設定虛擬機器和應用程式監控
虛擬機器監控功能使用 VMware Tools 擷取的活動訊號資訊做為客體作業系統可用性的代理。這可讓 vSphereHA 自動重設或重新啟動無法傳送活動訊號的個別虛擬機器。
[虛擬機器監控] 頁面僅在啟用了 vSphere HA 時才會出現。
先決條件
啟動 vSphere Client,然後登入 vCenter Server 系統。
程序
1 (選擇性) 如果在設定的時間內沒有收到個別虛擬機器的活動訊號,請選取僅虛擬機器監控以重新啟動虛擬
機器。如果您也希望啟用應用程式監控,則可選取虛擬機器和應用程式監控。
2 透過在低和高之間移動滑桿,設定虛擬機器監控敏感度。選取自訂可提供自訂設定。
3 按下一步。
設定資料存放區活動訊號
vSphere HA 使用資料存放區活動訊號辨別出現故障的主機和位於網路磁碟分割的主機。資料存放區活動訊號
允許 vSphere HA 在出現管理網路磁碟分割時監控主機,以及繼續對出現的故障進行回應。
使用 [設定資料存放區活動訊號] 對話方塊可指定要用於此目的的資料存放區。
先決條件
啟動 vSphere Client,然後登入 vCenter Server 系統。
程序
1 在 vSphere Client 中,顯示詳細目錄中的叢集。
2 在該叢集上按一下滑鼠右鍵,然後選取編輯設定。
3 在 [叢集設定] 對話方塊的左窗格中,選取資料存放區活動訊號。
第 26 章 建立和使用 vSphere HA 叢集
VMware, Inc. 359

4 若要指示 vSphere HA 如何選取資料存放區以及如何處理喜好設定,請從下列選項中選擇:
表格 26‑1.
資料存放區活動訊號選項
只從我慣用的資料存放區中選取
選取其中任一叢集資料存放區
根據我的喜好設定選取其中任一叢集資料存放區
5 在可用於活動訊號的資料存放區窗格中,選取要用於活動訊號的資料存放區。
所列出的資料存放區均由 vSphere HA 叢集中的多台主機共用。選取了某個資料存放區後,下方的窗格將
顯示 vSphere HA 叢集中可存取此資料存放區的所有主機。
6 按一下「確定」。
在 vSphere Client 中自訂個別虛擬機器vSphere HA 叢集中的每個虛擬機器均指派了 [虛擬機器重新啟動優先順序]、[主機隔離回應] 和 [虛擬機器監
控] 的叢集預設設定。可以透過變更這些預設值來指定每個虛擬機器的專屬行為。如果虛擬機器離開該叢集,
將捨棄這些設定。
先決條件
啟動 vSphere Client,然後登入 vCenter Server 系統。
程序
1 選取叢集,然後從右鍵功能表中選取編輯設定。
2 在 vSphere HA 下選取虛擬機器選項。
3 在 [虛擬機器設定] 窗格中,選取虛擬機器並自訂其虛擬機器重新啟動優先順序或主機隔離回應設定。
4 在 vSphere HA 下選取虛擬機器監控。
5 在 [虛擬機器設定] 窗格中,選取虛擬機器並自訂其虛擬機器監控設定。
6 按一下「確定」。
現在,對於變更的每項設定,虛擬機器的行為將不同於叢集預設值。
使用 vSphere Client 進行 vSphere 管理
360 VMware, Inc.

為虛擬機器提供 Fault Tolerance 27您可以針對虛擬機器使用 vSphere Fault Tolerance,以比 vSphere HA 所提供的層級更高的可用性和資料保護
來確保業務持續性。
Fault Tolerance 建置於 ESXi 主機平台上,它透過在單獨主機上執行相同虛擬機器的方式來提供持續可用性。
若要取得 Fault Tolerance 的 佳結果,應先熟悉其工作原理、如何為叢集和虛擬機器啟用它及使用的 佳做
法。
本章節討論下列主題:
n “Fault Tolerance 使用案例,” 第 361 頁
n “Fault Tolerance 檢查清單,” 第 362 頁
n “為 Fault Tolerance 準備叢集和主機,” 第 363 頁
n “使用 Fault Tolerance,” 第 365 頁
n “在 vSphere Client 中檢視有關容錯虛擬機器的資訊,” 第 368 頁
n “Fault Tolerance 的 佳做法,” 第 369 頁
Fault Tolerance 使用案例有幾種典型情況可以受益於使用 vSphere Fault Tolerance。
Fault Tolerance 可提供比 vSphere HA 更高層級的業務持續性。呼叫次要虛擬機器以取代與其對應的主要虛
擬機器時,次要虛擬機器會立即接管主要虛擬機器的角色,並會保留其整個狀態。應用程式已在執行中,並且不需要重新輸入或重新載入記憶體中儲存的資料。這不同於 vSphere HA 提供的容錯移轉,容錯移轉會重新啟
動受故障影響的虛擬機器。
更高的持續性層級以及增加的狀態資訊與資料保護功能可在您要部署 Fault Tolerance 時提供方案資訊。
n 需要始終保持可用的應用程式,尤其是那些具有長時間用戶端連線的應用程式,使用者想要在硬體故障期間維持這些連線。
n 不能透過任何其他方式實現叢集功能的自訂應用程式。
n 可以透過自訂叢集解決方案提供高可用性,但這些解決方案太複雜,且很難進行設定和維護的案例。
藉由 Fault Tolerance 保護虛擬機器的另一個關鍵使用案例可以說明為隨選 Fault Tolerance。在此案例中,虛
擬機器在一般作業期間受到 vSphere HA 的充分保護。在某些關鍵期間,您可能希望增強虛擬機器的保護。例
如,您可能正在執行季末報告,如果發生中斷,則可能會延遲關鍵業務資訊的可用性。藉由 vSphere FaultTolerance,您可以在執行此報告前保護此虛擬機器,然後在產生報告後關閉或暫停 Fault Tolerance。可以在
關鍵期間使用隨選 Fault Tolerance 保護虛擬機器,然後在非關鍵作業期間將資源置回一般狀態。
VMware, Inc. 361

Fault Tolerance 檢查清單以下檢查清單包含在使用 vSphere Fault Tolerance 之前需要瞭解的叢集、主機和虛擬機器需求。
在設定 Fault Tolerance 之前,應檢閱此清單。
備註 容錯虛擬機器的容錯移轉獨立於 vCenter Server 之外,但必須使用 vCenter Server 設定 Fault Tolerance叢集。
Fault Tolerance 的叢集需求
使用 Fault Tolerance 之前,必須滿足以下叢集需求。
n 設定了 Fault Tolerance 記錄和 vMotion 網路。請參閱 “在 vSphere Client 中設定主機電腦的網路,” 第363 頁。
n 已建立並啟用 vSphere HA 叢集。請參閱“建立與設定 vSphere HA 叢集,” 第 356 頁。開啟容錯虛擬機器
電源或者將主機新增到已支援容錯虛擬機器的叢集之前,必須啟用 vSphere HA。
Fault Tolerance 的主機需求
使用 Fault Tolerance 之前,必須滿足以下主機需求。
n 主機必須使用受支援的處理器。
n 主機必須獲得 Fault Tolerance 的授權。
n 主機必須已通過 Fault Tolerance 認證。請參閱 http://www.vmware.com/resources/compatibility/search.php 並選取按與容錯相容的集合搜尋,決定主
機是否已通過認證。
n 設定每台主機時,都必須在 BIOS 中啟用硬體虛擬化 (HV)。
備註 VMware 建議您使用的主機支援 FT 虛擬機器將其 BIOS 電源管理設定調至「 佳效能」或「作業系統
管理型效能」。
若要確認叢集內的主機是否相容,從而判斷其是否支援 Fault Tolerance,您還可以執行設定檔符合性檢查,
如“在 vSphere Client 中建立叢集並檢查符合性,” 第 365 頁中所述。
Fault Tolerance 的虛擬機器需求
使用 Fault Tolerance 之前,必須滿足以下虛擬機器需求。
n 沒有不受支援的裝置附加至虛擬機器。如需 Fault Tolerance 互通性的詳細資訊,請參閱《vSphere 可用
性》文件。
n 不相容的功能不得與容錯虛擬機器一起執行。如需 Fault Tolerance 互通性的詳細資訊,請參閱《vSphere可用性》文件。
n 虛擬機器檔案必須儲存在共用儲存區上。可接受的共用儲存區解決方案包含光纖通道、(硬體和軟體)iSCSI、NFS 和 NAS。
其他組態建議
在設定 Fault Tolerance 時,您也應該觀察下列準則:
n 如果要使用 NFS 存取共用儲存區,請使用至少具有 1Gbit NIC 的專用 NAS 硬體,以取得為了使 FaultTolerance 功能正常運作所需的網路效能。
使用 vSphere Client 進行 vSphere 管理
362 VMware, Inc.

n 開啟 Fault Tolerance 後,容錯虛擬機器的記憶體保留會設定為虛擬機器的記憶體大小。請確定包含容錯
虛擬機器的資源集區擁有超過虛擬機器記憶體大小的記憶體資源。如果資源集區中沒有額外記憶體,則可能沒有記憶體可用作額外負荷記憶體。
n 每個容錯虛擬機器 多使用 16 個虛擬磁碟。
n 為確保實現冗餘和 大 Fault Tolerance 保護,叢集中應至少有三台主機。如果發生容錯移轉情況,這可
確保有主機可容納所建立的新次要虛擬機器。
為 Fault Tolerance 準備叢集和主機若要為叢集啟用 vSphere Fault Tolerance,您必須滿足此功能的先決條件,且必須在主機上執行特定的設定步
驟。完成這些步驟並建立叢集後,您還可以檢查組態是否符合啟用 Fault Tolerance 的需求。
在嘗試為叢集啟用 Fault Tolerance 之前,應當完成下列工作:
n 確定您的叢集、主機和虛擬機器符合 Fault Tolerance 檢查清單中概略列出的需求。
n 為每台主機設定網路。
n 建立 vSphere HA 叢集,新增主機,並檢查符合性。
當叢集和主機已為 Fault Tolerance 準備就緒,您便可為虛擬機器開啟 Fault Tolerance。請參閱 “在 vSphereClient 中開啟虛擬機器的 Fault Tolerance,” 第 366 頁。
在 vSphere Client 中設定主機電腦的網路
在要新增到 vSphere HA 叢集的每台主機上,必須設定兩個不同的網路交換器,以便讓主機也能支援 vSphereFault Tolerance。
若要為主機啟用 Fault Tolerance,必須完成此步驟兩次,即為每個連接埠群組選項各執行一次,以確保有足
夠的頻寬可用於 Fault Tolerance 記錄。選取一個選項,完成該程序,然後選取另一個連接埠群組選項,再執
行一次該程序。
先決條件
需要多個 Gigabit 網路介面卡 (NIC)。對於支援 Fault Tolerance 功能的每台主機,至少需要兩個實體 GigabitNIC。例如,您需要一個網路介面卡專門用於 Fault Tolerance 記錄,另一個則專門用於 vMotion。使用三個
或更多 NIC 來確保可用性。
備註 vMotion 和 FT 記錄 NIC 必須位於不同子網路上,且 FT 記錄 NIC 不支援 IPv6。
程序
1 登入 vSphere Client,在詳細目錄窗格中選取主機。
2 按一下組態索引標籤。
3 選取硬體下的網路,然後按一下新增網路連結。
即會顯示新增網路精靈。
4 選取連線類型下的 VMkernel,然後按下一步。
5 選取建立虛擬交換器,然後按下一步。
6 請提供交換器標籤。
7 選取將此連接埠群組用於 vMotion 或將此連接埠群組用於 Fault Tolerance 記錄,然後按下一步。
8 提供 IP 位址和子網路遮罩,然後按下一步。
9 按一下完成。
第 27 章 為虛擬機器提供 Fault Tolerance
VMware, Inc. 363

在建立 vMotion 和 Fault Tolerance 記錄虛擬交換器後,可以根據需要建立其他虛擬交換器。然後應將主機新
增到叢集,並完成開啟 Fault Tolerance 所需的所有步驟。
下一個
若要確認您已成功啟用主機上的 vMotion 與 Fault Tolerance,請檢視 vSphere Client 中的摘要索引標籤。在
[一般] 窗格中,欄位已啟用 vMotion 與已設定 FT 的主機應顯示 [是]。
備註 如果將網路設定為支援 FT,但隨後又停用 Fault Tolerance 記錄連接埠,則已開啟電源的容錯虛擬機器
配對將保持電源開啟狀態。但是,如果出現容錯移轉,當主要虛擬機器被其次要虛擬機器取代時,不會啟動新的次要虛擬機器,這會導致新的主要虛擬機器以 [不受保護] 狀態執行。
Fault Tolerance 主機網路組態範例
此範例說明在具有四個 1 GB NIC 的一般部署中 Fault Tolerance 的主機網路組態。此組態是一種可能的部
署,可確保對範例中識別的每種流量類型提供適當的服務。可將此組態視為 佳做法組態。
在實體主機由於斷電、系統危急或類似原因而出現故障的過程中,Fault Tolerance 會提供充足的正常運作時
間。然而,網路、儲存路徑故障或者不影響主機執行狀態的其他任何實體伺服器元件可能不會起始到次要虛擬機器的 Fault Tolerance 容錯移轉。因此,強烈鼓勵客戶使用適當的冗餘 (如 NIC 整併) 來減少失去虛擬機器與
基礎結構元件 (如網路或儲存區陣列) 連線的機會。
NIC 整併原則在 vSwitch (vSS) 連接埠群組 (或 vDS 的分散式虛擬連接埠群組) 上設定,並可用於控制
vSwitch 如何處理和將流量散佈到虛擬機器的實體 NIC (vmnic) 和 vmkernel 連接埠。通常,對每種流量類型
使用一個唯一的連接埠群組,並且通常會將每種流量類型指派給一個不同的 VLAN。
圖 27-1 說明一台 ESXi 主機的網路組態 (包含四個可支援 Fault Tolerance 的 1 GB NIC)。FT 叢集中的其他主
機可進行類似設定。
此範例使用四個連接埠群組,其設定如下所示:
n VLAN A:虛擬機器網路連接埠群組 - 在 vmnic2 (連接到實體交換器 #1) 上處於作用中狀態;在 vmnic0(連接到實體交換器 #2) 上處於待命狀態。
n VLAN B:管理網路連接埠群組 - 在 vmnic0 (連接到實體交換器 #2) 上處於作用中狀態;在 vmnic2 (連接到
實體交換器 #1) 上處於待命狀態。
n VLAN C:vMotion 連接埠群組 - 在 vmnic1 (連接到實體交換器 #2) 上處於作用中狀態;在 vmnic3 (連接
到實體交換器 #1) 上處於待命狀態。
n VLAN D:FT 記錄連接埠群組 - 在 vmnic3 (連接到實體交換器 #1) 上處於作用中狀態;在 vmnic1 (連接到
實體交換器 #2) 上處於待命狀態。
vMotion 和 FT 記錄可以共用相同的 VLAN (在這兩個連接埠群組中設定相同的 VLAN 號碼),但要求它們在
不同的 IP 子網路中具有唯一的 IP 位址。但是,如果服務品質 (QoS) 限制在使用基於 VLAN 的 QoS 的實體網
路上有效,則使用獨立的 VLAN 或許更好。如果出現競爭流量的情形 (例如,使用了多個實體交換器躍點,
或者發生容錯移轉時,並且多種流量類型爭用網路資源),QoS 特別有用。
使用 vSphere Client 進行 vSphere 管理
364 VMware, Inc.

圖 27‑1 Fault Tolerance 網路組態範例
在 vSphere Client 中建立叢集並檢查符合性
vSphere Fault Tolerance 在 vSphere HA 叢集環境中使用。為每台主機設定網路後,建立 vSphere HA 叢集並
向其中新增主機。您可檢查叢集設定是否正確以及是否符合成功啟用 Fault Tolerance 的需求。
先決條件
啟動 vSphere Client,然後登入 vCenter Server 系統。
程序
1 在 vCenter Server 詳細目錄中,選取叢集,然後按一下設定檔符合性索引標籤。
2 按一下立即檢查符合性執行符合性測試。
若要檢視所執行的測試,請按一下說明。
符合性測試的結果將顯示在畫面底部。主機會標示為 [符合標準] 或 [不符合標準]。
使用 Fault Tolerance在採取了為叢集啟用 vSphere Fault Tolerance 所需的全部步驟之後,可為個別虛擬機器開啟 Fault Tolerance以使用此功能。
需要先在虛擬機器上執行驗證檢查,才能開啟 Fault Tolerance。
在通過這些檢查並為虛擬機器開啟 vSphere Fault Tolerance 之後,新選項將新增至其快顯功能表的 [FaultTolerance] 區段。這些選項包括關閉或停用 Fault Tolerance、移轉次要虛擬機器、測試容錯移轉和測試次要虛
擬機器重新啟動。
第 27 章 為虛擬機器提供 Fault Tolerance
VMware, Inc. 365

在 vSphere Client 中開啟虛擬機器的 Fault Tolerance您可以透過 vSphere Client 開啟 vSphere Fault Tolerance。
在開啟 Fault Tolerance 後,vCenter Server 會取消設定虛擬機器的記憶體限制,並將記憶體保留區設定為虛
擬機器的記憶體大小。當 Fault Tolerance 保持開啟狀態時,不能變更記憶體保留區、大小、限制或共用率。
在關閉 Fault Tolerance 後,已變更的任何參數均不會還原為其原始值。
先決條件
使用具有叢集管理員權限的帳戶開啟到 vCenter Server 的 vSphere Client 連線。
程序
1 選取 [主機和叢集] 視圖。
2 在單一虛擬機器上按一下滑鼠右鍵,然後選取 Fault Tolerance > 開啟 Fault Tolerance。
如果您選取了多個虛擬機器,則 Fault Tolerance 功能表會停用。您一次只能為一個虛擬機器開啟 FaultTolerance。
指定的虛擬機器將被指定為主要虛擬機器,並在另一台主機上建立次要虛擬機器。現在,主要虛擬機器已啟用了容錯。
在 vSphere Client 中設定容錯虛擬機器選項
在為虛擬機器開啟 vSphere Fault Tolerance 之後,新選項將新增至其快顯功能表的 [Fault Tolerance] 區段。
在 vSphere Client 中,提供了用於關閉或停用 Fault Tolerance、移轉次要虛擬機器、測試容錯移轉和測試次
要虛擬機器重新啟動的選項。
在 vSphere Client 中關閉 Fault Tolerance關閉 vSphere Fault Tolerance 將刪除次要虛擬機器及其組態與所有歷程記錄。
如果您不打算重新啟用該功能,請使用此選項。否則,請使用停用 Fault Tolerance 選項。
先決條件
啟動 vSphere Client,然後登入 vCenter Server 系統。
如果存放次要虛擬機器的主機處於維護模式、已中斷連線或不回應,則不能使用關閉 Fault Tolerance 選項。
在這種情況下,應當停用 Fault Tolerance,然後再將其啟用。
程序
1 在 vSphere Client 中,選取主機和叢集視圖。
2 在容錯虛擬機器上按一下滑鼠右鍵,然後選取 Fault Tolerance > 關閉 Fault Tolerance。
將關閉所選虛擬機器的 Fault Tolerance 功能。所選虛擬機器的任何歷程記錄和次要虛擬機器都將被刪除。
在 vSphere Client 中停用 Fault Tolerance停用虛擬機器的 vSphere Fault Tolerance 會暫停 Fault Tolerance 保護,但會保留該虛擬機器的次要虛擬機
器、組態和所有歷程記錄。如果您將來需要重新啟用 Fault Tolerance 保護,請使用此選項。
先決條件
啟動 vSphere Client,然後登入 vCenter Server 系統。
使用 vSphere Client 進行 vSphere 管理
366 VMware, Inc.

程序
1 在 vSphere Client 中,選取主機和叢集視圖。
2 在容錯虛擬機器上按一下滑鼠右鍵,然後選取 Fault Tolerance > 停用 Fault Tolerance。
所選虛擬機器的 Fault Tolerance 將被停用。所選虛擬機器的任何歷程記錄和次要虛擬機器都將保留,並在重
新啟用該功能時使用。
下一個
停用 Fault Tolerance 後,功能表選項將變為啟用 Fault Tolerance。選取此選項以重新啟用該功能。
在 vSphere Client 中移轉次要虛擬機器
在對主要虛擬機器開啟 vSphere Fault Tolerance 之後,您可以變更其相關聯的次要虛擬機器所在的主機,只
要移轉它即可。
先決條件
啟動 vSphere Client,然後登入 vCenter Server 系統。
程序
1 在 vSphere Client 中,選取主機和叢集視圖。
2 在容錯虛擬機器上按一下滑鼠右鍵,然後選取 Fault Tolerance > 移轉次要虛擬機器。
[移轉虛擬機器] 精靈隨即開啟,並選取了變更主機移轉類型。
3 按下一步。
4 選取要將次要虛擬機器移轉到的目的地主機,然後按下一步。
5 選取移轉優先順序,然後按下一步。
6 檢閱 [摘要] 頁面上的選取項目,然後按一下完成。
與所選容錯虛擬機器相關聯的次要虛擬機器會移轉到指定的主機中。請注意,永遠可以使用主要虛擬機器快顯功能表中的移轉命令來移轉主要虛擬機器。
在 vSphere Client 中測試 Fault Tolerance 容錯移轉
可以透過誘發所選主要虛擬機器的容錯移轉來測試 Fault Tolerance 保護。
如果虛擬機器已關閉電源,則此選項無法使用 (灰色顯示)。
先決條件
啟動 vSphere Client,然後登入 vCenter Server 系統。
程序
1 在 vSphere Client 中,選取主機和叢集視圖。
2 在容錯虛擬機器上按一下滑鼠右鍵,然後選取 Fault Tolerance > 測試容錯移轉。
此工作透過誘發主要虛擬機器故障來確認次要虛擬機器能夠取代主要虛擬機器。同時會啟動一台新的次要虛擬機器,而主要虛擬機器將置回 [受保護] 狀態。
在 vSphere Client 中測試重新啟動次要虛擬機器
可以透過引發次要虛擬機器發生故障,來測試為所選主要虛擬機器提供的 Fault Tolerance 保護。
如果虛擬機器已關閉電源,則此選項無法使用 (灰色顯示)。
第 27 章 為虛擬機器提供 Fault Tolerance
VMware, Inc. 367

先決條件
啟動 vSphere Client,然後登入 vCenter Server 系統。
程序
1 在 vSphere Client 中,選取主機和叢集視圖。
2 在容錯虛擬機器上按一下滑鼠右鍵,然後選取 Fault Tolerance > 測試重新啟動次要虛擬機器。
此工作會導致為所選主要虛擬機器提供 Fault Tolerance 保護的次要虛擬機器終止。然後,新的次要虛擬機器
啟動,主要虛擬機器置回 [受保護] 狀態。
在 vSphere Client 中檢視有關容錯虛擬機器的資訊您可以使用 vSphere Client 檢視 vCenter Server 詳細目錄中的容錯虛擬機器。
備註 不能從次要虛擬機器停用 Fault Tolerance。
主要虛擬機器的摘要索引標籤中顯示了 vSphere Fault Tolerance 區域 (窗格),其中包含有關虛擬機器的資
訊。
Fault Tolerance 狀態 指示虛擬機器的 Fault Tolerance 狀態。
n 受保護。主要和次要虛擬機器均已開啟電源並正在如預期執行。
n 不受保護。次要虛擬機器不在執行中。資料表中列出了可能原因。
表格 27‑1. 主要虛擬機器處於不受保護狀態的原因
處於不受保護狀態的原因 描述
正在開始 Fault Tolerance 正在啟動次要虛擬機器。此訊息僅在短時間段內可以看到。
需要次要虛擬機器 主要虛擬機器正在執行中且沒有次要虛擬機器,因此主要虛擬機器目前不受保護。在叢集內無相容主機可用於次要虛擬機器時會出現該情況。使某台相容主機連線即可更正此問題。如果在叢集中相容主機處於線上狀態,則可能需要進行進一步調查。在某些情況下,停用Fault Tolerance,然後重新將其啟用,即可更正此問題。
已停用 Fault Tolerance 目前處於停用狀態 (沒有次要虛擬機器在執行中)。此情況在使用者停用了 Fault Tolerance 或當vCenter Server 在無法開啟次要虛擬機器電源之後停用了 Fault Tolerance 時會發生。
虛擬機器不在執行中 Fault Tolerance 已啟用,但虛擬機器電源已關閉。開啟虛擬機器電源,使其達到受保護狀態。
次要虛擬機器位置 顯示託管次要虛擬機器的 ESXi 主機。
次要虛擬機器的 CPU 總計
次要虛擬機器的 CPU 使用率 (以 MHz 為單位顯示)。
次要虛擬機器的記憶體總計
次要虛擬機器的記憶體使用量 (以 MB 為單位顯示)。
使用 vSphere Client 進行 vSphere 管理
368 VMware, Inc.

vLockstep 時間間隔 次要虛擬機器與主要虛擬機器的目前執行狀態相符所需的時間間隔 (以秒為單
位顯示)。通常,此時間間隔小於半秒。無論 vLockstep 間隔值為多大,在容
錯移轉過程中均不會遺失任何狀態。
記錄頻寬 用於將 vSphere Fault Tolerance 記錄資訊從執行主要虛擬機器的主機傳送到執
行次要虛擬機器的主機的網路容量。
對於設定為支援 Fault Tolerance 的每一台主機,可以在 vSphere Client 中存取主機的摘要索引標籤,來檢視
關於其容錯虛擬機器的資訊。此畫面的 Fault Tolerance 區段會顯示位於主機上的主要和次要虛擬機器的總
數,以及已開啟電源的虛擬機器數目。如果主機是 ESX/ESXi 4.1 或更新版本,此區段還會顯示主機執行的
Fault Tolerance 版本。否則,會列出主機組建編號。如果要使兩個主機相容,兩個主機的 FT 版本號碼或主機
組建編號必須相符。
Fault Tolerance 的最佳做法為確保獲得 佳 Fault Tolerance 結果,您應當遵循某些 佳做法。
下列針對主機和網路組態的建議可以協助您提升叢集的穩定性和效能。
主機組態
執行主要和次要虛擬機器的主機應當按照與處理器大致相同的頻率運作,否則次要虛擬機器可能會更頻繁地重新啟動。不根據工作負載進行調整 (例如,為省電而執行電源限定和強制低頻率模式) 的平台電源管理功能可
能會導致處理器頻率大幅變動。如果次要虛擬機器要定期重新啟動,請在執行容錯虛擬機器的主機上停用所有電源管理模式,或者確保所有主機以相同電源管理模式執行。
主機網路組態
您可以按照下面的準則設定主機的網路,以便在不同流量類型的組合 (如 NFS) 和不同數目的實體 NIC 的情形
下支援 Fault Tolerance。
n 將每個 NIC 整併散佈到兩台實體交換器,同時確保這兩台實體交換器之間的每個 VLAN 的 L2 網域連續
性。
n 使用決定性的整併原則來確保特定流量類型與特定 NIC (作用中/待命) 或 NIC 集 (如原始虛擬連接埠識別
碼) 具有相似性。
n 採用作用中/待命的原則時,將流量類型配對,以便使兩種流量類型在共用一個 vmnic 的情況下發生容錯
移轉時所產生的影響 小。
n 採用作用中/待命原則時,設定所有使用中的介面卡,以便特定的流量類型 (如 FT 記錄) 流向同一部實體
交換器。這樣可 大限度地減少網路躍點數目,並降低過度訂閱交換器到交換器連結的可能性。
備註 主要虛擬機器與次要虛擬機器之間的 FT 記錄流量是未加密的,且包含客體網路和 Storage I/O 資料以及
客體作業系統的記憶體內容。此流量可以包含敏感資料,如純文字格式的密碼。為避免這些資料洩漏,尤其是避免受到「攔截式」攻擊,請確保此網路是安全的。例如,可以對 FT 記錄流量使用私人網路。
同質性叢集
vSphere Fault Tolerance 可以在主機不一致的叢集內運作,但在節點相容的叢集內工作狀態 佳。建構叢集
時,所有主機都應具有下列組態:
n 虛擬機器所使用的資料存放區的通用存取權。
n 相同的虛擬機器網路組態。
n 所有主機的相同 BIOS 設定 (電源管理和超執行緒)。
執行檢查符合性,以識別不相容問題並加以更正。
第 27 章 為虛擬機器提供 Fault Tolerance
VMware, Inc. 369

效能
若要為主要和次要虛擬機器之間的記錄流量增加可用頻寬,請使用 10 Gbit NIC,並允許使用 Jumbo 框架。
在共用儲存區上儲存 ISO 以進行連續存取
將啟用了 Fault Tolerance 的虛擬機器存取的 ISO 儲存在可以供容錯虛擬機器的兩個執行個體存取的共用儲存
區中。如果使用此組態,虛擬機器中的 CD-ROM 會繼續正常運作,即使發生了容錯移轉也是如此。
對於啟用了 Fault Tolerance 的虛擬機器,您可能會使用只有主要虛擬機器才可存取的 ISO 映像。在這種情況
下,主要虛擬機器可以存取 ISO,但是如果發生容錯移轉,CD-ROM 會報告錯誤,就好像媒體不存在一樣。
如果 CD-ROM 目前用於暫時的非關鍵作業 (如修補),則此情況是可接受的。
避免網路磁碟分割
當 vSphere HA 叢集發生管理網路故障而導致某些主機與 vCenter Server 隔離並且使這些主機彼此隔離時,
會發生網路磁碟分割。請參閱《vSphere 可用性》文件。如果發生磁碟分割,則可能降低 Fault Tolerance 保護層級。
在使用 Fault Tolerance 的已進行磁碟分割的 vSphere HA 叢集中,主要虛擬機器 (或其次要虛擬機器) 可能
終處於不負責虛擬機器的主要主機所管理的磁碟分割中。如果需要容錯移轉,則僅當主要虛擬機器處於負責虛擬機器的主要主機所管理的磁碟分割中時,次要虛擬機器才會重新啟動。
若要確保管理網路盡可能不發生會導致網路磁碟分割的故障,請遵循《vSphere 可用性》文件中的建議。
在 vSphere Client 中檢視 Fault Tolerance 錯誤
當 vCenter Server 產生與您的 Fault Tolerance 實作相關的錯誤時,便會顯示 [錯誤詳細資料] 畫面。
此畫面會列出與 Fault Tolerance 相關的錯誤,並針對每項錯誤提供錯誤類型 (紅色為錯誤,黃色為警告)、涉
及的虛擬機器或主機的名稱,以及簡短說明。
您也可以針對特定的失敗 Fault Tolerance 工作叫用此畫面。若要執行此作業,請在 [ 近的工作] 窗格或出現
錯誤之實體的工作和事件索引標籤中選取該工作,然後按一下顯示在 [詳細資料] 資料行中的檢視詳細資料連
結。
使用 vSphere Client 進行 vSphere 管理
370 VMware, Inc.

透過 vSphere Client 監控單一主機 28使用 vSphere Client 連線到單一主機時,可以監控該主機的健全狀況狀態,並檢視事件、系統記錄和效能
圖。
本章節討論下列主題:
n “檢視圖,” 第 371 頁
n “使用進階圖和自訂圖,” 第 371 頁
n “監控主機健全狀況狀態,” 第 374 頁
n “監控事件、警示和自動化動作,” 第 376 頁
n “檢視解決方案,” 第 388 頁
n “設定 vCenter Server 的 SNMP 設定,” 第 389 頁
n “系統記錄檔,” 第 389 頁
檢視圖可以直接連線到 ESX/ESXi 主機,並檢視以折線圖表示的資源使用率資訊。
先決條件
使用 vSphere Client 連線到 ESX/ESXi 主機。
程序
1 從詳細目錄中選取主機。
2 按一下效能索引標籤。
3 從切換到下拉式功能表中選取資源類型 。
4 (選擇性) 按一下圖選項修改效能圖。
使用進階圖和自訂圖使用進階圖或建立您自己的自訂圖,可查看更多效能資料。感知到問題但需要更多統計資料來指出問題來源時,可使用進階圖。
進階圖包含下列功能:
n 詳細資訊。將游標暫留在圖中的資料點上,即會顯示有關特定資料點的詳細資料。
n 可自訂的圖。變更圖設定。儲存自訂設定以建立您自己的圖。
VMware, Inc. 371

n 匯出到試算表。
n 儲存到映像檔或試算表。
將進階效能圖設為預設
開啟效能索引標籤時,依預設,您可以將 vSphere Client 設定為顯示進階效能圖。預設為顯示概觀效能圖。
先決條件
確保您已使用 vSphere Client 連線到 vCenter Server 系統。
程序
1 選取編輯 > 用戶端設定。
2 在 [用戶端設定] 對話方塊的索引標籤區段中,選取預設為進階效能圖。
3 按一下「確定」。
變更效能圖設定
您可以透過指定要監控的物件、要包含的計數器、時間範圍和圖類型,自訂效能圖。您可以自訂預先設定的圖視圖,並建立新圖視圖。
先決條件
透過 vSphere Client 連線到主機。
程序
1 選取詳細目錄物件,然後按一下效能索引標籤。
2 按一下圖選項。
3 選取圖的度量群組。
4 選取度量群組的時間範圍。
如果選擇自訂,請執行下列其中一個動作。
n 選取上次,並設定時間量的小時、天、週或月數來監控物件。
n 選取從,然後選取開始與結束日期。
您還可以透過自訂統計資料收集時間間隔設定,自訂時間範圍選項。
5 選取圖類型。
在選取堆疊圖選項時,請考慮下列事項。
n 您只能從測量清單中選取一項。
n 每台虛擬機器的堆疊圖僅可用於主機。
n 按一下計數器說明名稱,顯示關於計數器功能以及選取的度量是否可以針對每個虛擬機器圖進行堆疊的資訊。
6 在 [物件] 中,選取要在圖中顯示的詳細目錄物件。
也可以使用全部或無按鈕指定物件。
7 在 [計數器] 中,選取要在圖中顯示的資料計數器。
您也可以使用全部或無按鈕指定計數器。
按一下計數器名稱,以在 [計數器說明] 窗格中顯示計數器的相關資訊。
使用 vSphere Client 進行 vSphere 管理
372 VMware, Inc.

8 按一下套用。
對圖設定所做之變更會在變更套用後立即生效。
9 按一下「確定」。
建立自訂進階圖
您可以透過儲存自訂的圖設定,建立自己的圖。新圖將新增到切換到功能表,且僅在顯示所選物件的圖時,該功能表才會顯示這些新圖。
先決條件
啟動 vSphere Client,然後登入 vCenter Server 系統。
程序
1 自訂圖設定,如“變更效能圖設定,” 第 372 頁中所述。
2 按一下儲存圖設定。
3 輸入設定的名稱。
4 按一下「確定」。
將儲存圖設定,且有關圖的項目將新增到切換到功能表。
刪除自訂進階圖視圖
可以從 vSphere Client 中刪除自訂圖視圖。
先決條件
啟動 vSphere Client,然後登入 vCenter Server 系統。
程序
1 選取資料中心中的任何物件,以啟用效能索引標籤。
2 依序按一下效能索引標籤和進階。
3 按一下圖選項。
4 按一下管理圖設定。
5 選取某個圖,然後按一下刪除。
該圖即會刪除,並從切換到功能表中移除。
6 按一下「確定」。
將圖表資料儲存到檔案
您可以將 [進階] 效能圖中的資料以各種圖形格式或 Microsoft Excel 格式儲存到檔案中。
先決條件
啟動 vSphere Client,然後登入 vCenter Server 系統。
程序
1 在效能索引標籤中,按一下進階。
2 按一下儲存。
3 在 [儲存效能圖表] 對話方塊中,導覽到儲存檔案的位置。
第 28 章 透過 vSphere Client 監控單一主機
VMware, Inc. 373

4 輸入檔案名稱。
5 選取檔案類型。
6 按一下儲存。
檔案即會儲存到指定的位置並儲存為指定的格式。
將效能資料匯出到試算表
您可以將效能資料從進階圖匯出到 Microsoft Office Excel 檔案。
先決條件
啟動 vSphere Client,然後登入 vCenter Server 系統。
程序
1 在詳細目錄中選取物件。
2 選取檔案 > 報告 > 效能。
如果效能資料無法供所選取的詳細目錄物件使用,則 [匯出效能] 選項無法使用。
3 輸入檔案名稱和位置。
4 選取圖的日期和時間。
5 在圖選項中選取圖類型。
6 選取要在圖中顯示的度量群組。
也可以選取全部或無來指定物件。
7 (選擇性) 若要自訂選項,請按一下進階,選取要包含在圖中的物件和計數器,然後按一下確定。
8 指定匯出檔案中的圖大小。
9 按一下確定匯出資料。
監控主機健全狀況狀態您可以使用 vSphere Web Client 來監控主機硬體元件 (例如 CPU 處理器、記憶體、風扇和其他元件) 的狀
態。
主機健全狀況監控工具可用於監控各種主機硬體元件的健全狀況,這些元件包括:
n CPU 處理器
n 記憶體
n 風扇
n 溫度
n 電壓
n 電源
n 網路
n 電池
n 儲存區
n 纜線/互連
n 軟體元件
使用 vSphere Client 進行 vSphere 管理
374 VMware, Inc.

n 監視程式
n PCI 裝置
n 其他
主機健全狀況監控工具使用伺服器硬體的系統管理結構 (SMASH) 設定檔顯示收集的資料。顯示的資訊取決於
伺服器硬體中的可用感應器。SMASH 符合業界標準規格,具備用於管理資料中心中各種系統的通訊協定。如
需詳細資訊,請參閱 http://www.dmtf.org/standards/smash。
透過將 vSphere Client 直接連線到主機或將 vSphere Web Client 連線到 vCenter Server 系統,您可以監控主
機健全狀況狀態。此外,您還可以設定在主機健全狀況狀態變更時觸發警示。
備註 硬體監控資訊的解譯專用於每個硬體廠商。硬體廠商可協助您瞭解主機硬體元件監控的結果。
直接連線到主機時監控健全狀況狀態
將 vSphere Client 直接連線到主機時,可以從主機的組態索引標籤檢視健全狀況狀態。
先決條件
所需權限:主機.組態.進階組態
程序
1 使用 vSphere Client 登入主機,然後顯示詳細目錄。
2 依序按一下組態索引標籤和健全狀態。
如果元件正常運作,狀態指示器會顯示綠色。如果系統元件違反效能臨界值或運作不正常,則狀態指示器會轉為黃色或紅色。一般而言,狀態指示器顯示黃色表示元件效能下降。如果指示器顯示為紅色,表示元件已停止運作或超過 高臨界值。如果狀態為空白,則表示健全狀況監控服務無法判定元件的狀態。
讀取數欄顯示感應器目前的值。例如,此欄顯示風扇的每分鐘轉數 (RPM) 和攝氏溫度。
直接連線到主機時重設硬體感應器
部分主機硬體感應器會顯示隨時間累積的資料。您可以重設這些感應器,清除感應器中的資料並開始收集新的資料。
先決條件
啟動 vSphere Client,然後登入 ESXi 主機。
如果需要為了疑難排解或其他目的保留感應器資料,請先建立螢幕擷取畫面、匯出資料或下載支援服務包,然後再重設感應器。
程序
1 在主機組態索引標籤上,按一下健全狀況狀態。
2 按一下感應器重新整理。
連線到 vCenter Server 時重設健全狀況狀態感應器
部分主機硬體感應器會顯示隨時間累積的資料。您可以重設這些感應器,清除感應器中的資料並開始收集新的資料。
如果需要為了疑難排解或其他目的保留感應器資料,請先建立螢幕擷取畫面、匯出資料或下載支援服務包,然後再重設感應器。
第 28 章 透過 vSphere Client 監控單一主機
VMware, Inc. 375

先決條件
啟動 vSphere Client,然後登入 vCenter Server 系統。
確保 vCenter 硬體狀態外掛程式已啟用。
程序
1 在物件導覽器或詳細目錄樹狀結構中選取主機。
2 按一下重設感應器。
監控事件、警示和自動化動作vSphere 包含使用者可設定的事件和警示子系統。此子系統追蹤 vSphere 內發生的事件並將資料儲存在記錄
檔和 vCenter Server 資料庫中。使用此子系統您還可以指定在哪些條件下觸發警示。系統條件發生變化時,
警示狀態可能會從輕度警告變更為更嚴重的警示,還可能會觸發自動化警示動作。如果您想要在特定詳細目錄物件或物件群組發生特定事件或條件時接到通知或立即執行動作,此功能非常有用。
事件
事件是使用者動作或系統動作的記錄,該記錄發生於 vCenter Server 中的物件上或主機上。可能記錄為事件
的動作包含 (但並不限於) 以下範例:
n 授權金鑰到期
n 開啟虛擬機器電源
n 使用者登入虛擬機器
n 中斷主機連線
事件資料包含事件的詳細資料,比如產生事件的對象、事件發生的時間以及事件的類型。有三種類型的事件:
n 資訊
n 警告
n 錯誤
在 vSphere Client 中,事件資料顯示在已選取詳細目錄物件的工作和事件索引標籤上。請參閱 “檢視事件,” 第377 頁。
警示
警示是為了回應事件、一組條件或詳細目錄物件的狀態而啟動的通知。警示定義包含以下元素:
n 名稱與說明 - 提供識別標籤和說明。
n 警示類型 - 定義要監控的物件的類型。
n 觸發 - 定義將觸發警示的事件、條件或狀態,並定義通知嚴重性。
n 容限臨界值 (報告) - 提供對條件和狀態觸發臨界值的其他限制,必須超過該臨界值才能觸發警示。
n 動作 - 定義為了回應觸發的警示而發生的作業。VMware 提供了一組預先定義的動作,這些動作是詳細目
錄物件類型所特有的。
警示具有以下嚴重性層級:
n 正常 - 綠色
n 警告 - 黃色
n 警示 - 紅色
警示定義與在詳細目錄中選取的物件相關聯。警示會監控定義中所指定的詳細目錄物件類型。
使用 vSphere Client 進行 vSphere 管理
376 VMware, Inc.

例如,您可能想要監控特定主機叢集中所有虛擬機器的 CPU 使用率。可在詳細目錄中選取叢集,然後將虛擬
機器警示新增到叢集。啟用警示後,該警示將監控叢集中執行的所有虛擬機器,其中任何一台虛擬機器滿足警示中定義的準則時都將觸發警示。如果您想要監控叢集中的某一特定虛擬機器 (而不監控其他虛擬機器),可在
詳細目錄中選取該虛擬機器,然後將警示新增到該虛擬機器。有一個簡單的方式可將相同的警示套用到物件群組,即將這些物件置於一個資料夾中,然後針對該資料夾定義警示。
備註 只能透過定義警示的物件啟用、停用和修改警示。例如,如果您在叢集中定義來警示監控虛擬機器,則
只能透過叢集啟用、停用或修改該警示;您無法在個別虛擬機器層級上對該警示進行變更。
警示動作
警示動作是為了回應觸發而發生的作業。例如,觸發警示時,可以向一或多個管理員傳送電子郵件通知。
備註 預設警示未預先設定動作。因此,您必須手動設定觸發事件、條件或狀態出現時應該發生的動作。
檢視事件
您可檢視所有 vSphere 事件,也可檢視與單一物件相關聯的事件。所選詳細目錄物件的事件清單包含與子物
件相關聯的事件。
先決條件
啟動 vSphere Client,然後登入 vCenter Server 系統。
所需權限:唯讀
程序
u 若要查看與所選詳細目錄物件及其子物件相關聯的事件清單,請選取工作與事件索引標籤,然後按一下事件。
a 選取任一事件查看事件詳細資料。
b 使用清單上方的篩選控制,即可篩選清單。
c 按一下任一資料行標題可排序清單。
檢視系統記錄
系統記錄項目包括諸如產生事件的使用者、建立事件的時間和事件類型之類的資訊。
先決條件
使用 vSphere Client 連線到 ESX/ESXi 主機。
所需權限:全域.診斷權限。
程序
1 若要檢視系統記錄項目,請選取首頁 > 管理 > 系統記錄。
2 從下拉式功能表中,選取記錄。
3 (選擇性) 按一下全部顯示或顯示接下來的 # 行查看其他記錄項目。
4 (選擇性) 篩選記錄項目。
a 選取檢視 > 篩選。
b 在 [篩選器] 方塊中輸入篩選準則。
第 28 章 透過 vSphere Client 監控單一主機
VMware, Inc. 377

匯出事件資料
您可以匯出儲存在 vCenter Server 資料庫中的全部或部分事件資料。
先決條件
啟動 vSphere Client,然後登入 vCenter Server 系統。
所需權限:唯讀
程序
1 選取檔案 > 匯出 > 匯出事件。
2 (僅限連結模式) 在 vCenter Server 清單中,選取發生事件的伺服器。
3 指定您要匯出之事件的 [事件]、[時間] 和 [限制] 屬性。
4 指定檔案名稱和位置。
5 按一下「確定」。
vCenter Server 可在指定的位置中建立檔案。該檔案包含事件的類型、時間和說明。
檢視觸發的警示與警示定義
觸發的警示可在 vSphere Client 與 vSphere Web Client 中的多個位置可見。
先決條件
啟動 vSphere Client,然後登入 vCenter Server 系統。
程序
n 若要檢視所有觸發的警示,請按一下狀態列中的警示。
n 若要在選取的詳細目錄物件上檢視觸發的警示,請選取警示索引標籤 > 觸發的警示。
n 若要檢視與選取的詳細目錄物件相關聯的警示清單,請選取警示索引標籤 > 定義。定義範圍資料行指示對
其設定警示的物件。
設定警示
您可以透過在詳細目錄物件中設定警示來加以監控。設定警示需要選取要監控的詳細目錄物件類型,定義警示觸發的時間和時長以及定義因觸發警示而要執行的動作。您可以在 [警示設定] 對話方塊中定義警示。
先決條件
確保您已使用 vSphere Client 連線到 vCenter Server 系統。
所需權限:警示.建立警示 或 警示.修改警示
n 檢視和編輯警示設定 第 379 頁
您可以在 [警示設定] 對話方塊中建立和修改警示。您可以從任何物件檢視警示設定,但只能透過定義了
警示的物件來修改設定。
n 指定警示名稱、說明和類型 第 379 頁
一般設定包含警示的 [名稱]、[說明] 和 [類型]。也可以在 [一般設定] 索引標籤中啟用和停用警示。指定
警示類型包含選取要監控的詳細目錄物件類型和活動類型 (事件,或條件和狀態)。[觸發器] 索引標籤中
的選項會因您選擇要監控的活動類型而異。
使用 vSphere Client 進行 vSphere 管理
378 VMware, Inc.

n 指定警示觸發方式 (條件式或狀態式) 第 380 頁
可以在 [警示設定] 對話方塊的 [觸發器] 索引標籤中指定觸發警示的事件、狀態或條件。在 [警示設定]對話方塊的 [一般] 索引標籤下選擇的選項,決定了 [觸發器] 索引標籤下的可用選項。警示定義必須至少
包含一個觸發器,才能進行儲存。
n 指定警示觸發方式 (事件式) 第 381 頁
您可以在 [警示設定] 對話方塊的 [觸發器] 索引標籤中指定觸發警示的事件、狀態或條件。在 [警示設定]對話方塊的 [一般] 索引標籤下選擇的選項,決定了 [觸發器] 索引標籤下的可用選項。警示定義必須至少
包含一個觸發器,才能進行儲存。
n 指定警示容限和頻率 第 381 頁
您可以使用報告為警示觸發器套用容限範圍。這可協助您區分暫存問題和較嚴重的長期問題。報告設定可讓您指定一個數值,條件或狀態必須超出該觸發值才可觸發警示。
n 指定觸發時要執行的動作 第 382 頁
您可以指定在觸發警示或變更狀態時系統所執行的動作。可以彼此獨立地啟用和停用警示和警示動作。
n 啟用和停用警示動作 第 386 頁
您可以在任何詳細目錄物件上停用警示動作。停用警示動作與停用警示不同,與確認警示也不同。當停用警示動作時,仍可以觸發警示,但不會執行相關動作。例如,當您打算將主機置於維護模式時可能想要停用警示動作。當您在選取的詳細目錄物件上停用警示動作時,該物件上的所有警示動作都會停用。您不能僅停用部分警示動作。警示動作會在子系物件上繼續。
檢視和編輯警示設定
您可以在 [警示設定] 對話方塊中建立和修改警示。您可以從任何物件檢視警示設定,但只能透過定義了警示
的物件來修改設定。
先決條件
確保您已使用 vSphere Client 連線到 vCenter Server 系統。
所需權限:警示.建立警示 或 警示.修改警示
程序
u 若要檢視或變更警示設定,請開啟 [警示設定] 對話方塊:
選項 描述
建立新警示 選取一個詳細目錄物件,然後選取檔案 > 新增 > 警示。
將警示新增至物件 在一個詳細目錄物件上按一下滑鼠右鍵,然後選取警示 > 新增警示。
檢視警示定義 選取警示索引標籤,按一下包含所需警示的詳細目錄項目的定義子索引標籤,然後按兩下清單中的一個警示。
指定警示名稱、說明和類型
一般設定包含警示的 [名稱]、[說明] 和 [類型]。也可以在 [一般設定] 索引標籤中啟用和停用警示。指定警示類
型包含選取要監控的詳細目錄物件類型和活動類型 (事件,或條件和狀態)。[觸發器] 索引標籤中的選項會因您
選擇要監控的活動類型而異。
先決條件
啟動 vSphere Client,然後登入 vCenter Server 系統。
所需權限:警示.建立警示 或 警示.修改警示
第 28 章 透過 vSphere Client 監控單一主機
VMware, Inc. 379

程序
1 在詳細目錄物件上按一下滑鼠右鍵,然後選取警示 > 新增警示。
2 輸入名稱與說明。
3 選取此警示將監控的詳細目錄物件的類型。
4 選取此警示將監控的活動的類型。
觸發器索引標籤中的選項會因所選活動類型而異。
5 按一下確定儲存變更並結束對話方塊,或者選取不同的索引標籤對警示進行進一步變更。
下一個
備註 如果沒有為警示定義觸發器,則無法儲存警示。
指定警示觸發方式 (條件式或狀態式)可以在 [警示設定] 對話方塊的 [觸發器] 索引標籤中指定觸發警示的事件、狀態或條件。在 [警示設定] 對話方
塊的 [一般] 索引標籤下選擇的選項,決定了 [觸發器] 索引標籤下的可用選項。警示定義必須至少包含一個觸
發器,才能進行儲存。
先決條件
啟動 vSphere Client,然後登入 vCenter Server 系統。
開啟 [警示設定] 對話方塊的 [觸發器] 索引標籤。請參閱 “指定警示名稱、說明和類型,” 第 379 頁。
所需權限:警示.建立警示 或 警示.修改警示
程序
1 選取要變更的觸發器,或按一下新增來新增觸發器。
2 按一下觸發類型欄,然後從下拉式功能表中選取選項。
3 按一下條件欄,然後從下拉式功能表中選取選項。
4 按一下警告欄,然後從下拉式功能表中選取選項以設定觸發警告的臨界值。
5 (選擇性) 按一下條件長度欄,然後從下拉式功能表中選取選項。
6 按一下警示欄,然後從下拉式功能表中選取選項以設定觸發警示的臨界值。
7 (選擇性) 按一下條件長度欄,然後從下拉式功能表中選取選項。
下一個
按一下確定儲存警示定義並結束對話方塊,或者可以選擇新增更多觸發器,或設定此警示的下列任何設定:
n 重複警示臨界值
n 重複警示頻率
n 警示動作
n 警示動作頻率
使用 vSphere Client 進行 vSphere 管理
380 VMware, Inc.

指定警示觸發方式 (事件式)您可以在 [警示設定] 對話方塊的 [觸發器] 索引標籤中指定觸發警示的事件、狀態或條件。在 [警示設定] 對話
方塊的 [一般] 索引標籤下選擇的選項,決定了 [觸發器] 索引標籤下的可用選項。警示定義必須至少包含一個
觸發器,才能進行儲存。
先決條件
啟動 vSphere Client,然後登入 vCenter Server 系統。
開啟 [警示設定] 對話方塊的 [觸發器] 索引標籤。
所需權限:警示.建立警示 或 警示.修改警示
程序
1 選取要變更的觸發器,或按一下新增來新增觸發器。
2 按一下事件欄,然後從下拉式功能表中選取選項。
3 按一下狀態欄,然後從下拉式功能表中選取選項。
4 (選擇性) 按一下條件欄中的進階,設定觸發警示前必須滿足的其他條件。
a 按一下新增,新增引數。
b 按一下引數欄,然後從下拉式功能表中選取選項。
c 按一下運算子欄,然後從下拉式功能表中選取選項。
d 按一下值欄,然後在文字欄位中輸入值。
e 新增更多引數,或者按一下確定結束對話方塊,然後返回 [警示設定] 對話方塊。
下一個
按一下確定儲存警示定義並結束對話方塊,或者可以選擇新增更多觸發器或設定警示動作。
指定警示容限和頻率
您可以使用報告為警示觸發器套用容限範圍。這可協助您區分暫存問題和較嚴重的長期問題。報告設定可讓您指定一個數值,條件或狀態必須超出該觸發值才可觸發警示。
報告設定包含 [範圍] 和 [頻率]。[範圍] 是臨界值,受監控的條件或狀態必須超出該指定的觸發限制才能觸發警
示。[頻率] 是條件或狀態存在的情況下每次重新觸發所間隔的時間長度。對於事件式觸發警示,報告索引標籤
處於停用狀態。
先決條件
啟動 vSphere Client,然後登入 vCenter Server 系統。
開啟 [警示設定] 對話方塊的 [報告] 索引標籤。
所需權限:警示.建立警示 或 警示.修改警示
程序
1 (選擇性) 指定再次觸發警示之前條件必須超出觸發限制的範圍。
2 (選擇性) 選取頻率。
頻率設定不再重複報告已觸發警示的期間。當此期間結束時,如果條件或狀態仍然為 true,將再次報告
該警示。
第 28 章 透過 vSphere Client 監控單一主機
VMware, Inc. 381

下一個
也可以指定警示動作,或按一下確定儲存變更並結束對話方塊。
指定觸發時要執行的動作
您可以指定在觸發警示或變更狀態時系統所執行的動作。可以彼此獨立地啟用和停用警示和警示動作。
先決條件
啟動 vSphere Client,然後登入 vCenter Server 系統。
開啟 [警示設定] 對話方塊的 [動作] 索引標籤。
確認 vCenter Server 正確設定為將 SNMP 電子郵件或設陷通知用作警示動作。
所需權限:警示.建立警示 或 警示.修改警示
n 傳送電子郵件作為警示動作 第 383 頁
您可以使用 vCenter Server 隨附的 SMTP 代理程式,在觸發警示時傳送電子郵件通知。
n 傳送 SNMP 設陷做為警示動作 第 384 頁
vCenter Server 隨附的 SNMP 代理程式可用於在 vCenter Server 上觸發警示時傳送設陷。依預設,預設
硬體健全狀況警示會傳送 SNMP 設陷。
n 將指令碼或命令做為警示動作執行 第 384 頁
您可以將某個警示設定為在觸發該警示時執行指令碼或命令。
程序
1 選取要變更的動作,或按一下新增新增一個動作。
2 按一下動作欄,然後從下拉式功能表中選取選項。
3 按一下組態欄,然後為需要額外資訊的動作輸入組態資訊:
選項 動作
傳送電子郵件通知 輸入電子郵件地址 (使用逗號分隔),然後按 Enter。
移轉虛擬機器 完成移轉虛擬機器精靈。
執行命令 執行以下其中一種動作,然後按 Enter:n 如果命令是 .exe 檔案,則請輸入命令的完整路徑名稱並包含所有參
數。例如,若要在包含 alarmName 和 targetName 參數的 C:\tools目錄下執行 cmd.exe 命令,請輸入:c:\tools\cmd.exe alarmName targetName
n 如果命令是 .bat 檔案,則請輸入命令的完整路徑名稱做為c:\windows\system32\cmd.exe 命令的引數。包含任何參數。例如,若要在包含 alarmName 和 targetName 參數的 C:\tools 目錄下執行cmd.bat 命令,請輸入:c:\windows\system32\cmd.exe /c c:\tools\cmd.batalarmName targetName
針對 .bat 檔案,命令及其參數必須格式化為一個字串。
4 (選擇性) 對於每個警示狀態變更欄,請指定在警示狀態變更時是否應觸發警示。
某些動作不支援在警示狀態發生變更時重新觸發。
5 對於重複動作,請在重複間隔中輸入重複的時間間隔。
下一個
按一下確定儲存警示定義並結束對話方塊,或導覽至不同的索引標籤以進行進一步變更。
使用 vSphere Client 進行 vSphere 管理
382 VMware, Inc.

傳送電子郵件作為警示動作
您可以使用 vCenter Server 隨附的 SMTP 代理程式,在觸發警示時傳送電子郵件通知。
先決條件
確保 vCenter Server SMTP 代理程式已針對傳送電子郵件通知做好正確設定。
所需權限:警示.建立警示 或 警示.修改警示
程序
1 在 [警示設定] 對話方塊的 [動作] 索引標籤中,按一下 [新增] 新增一個動作。
2 在動作欄中,從下拉式功能表中選取傳送電子郵件通知。
3 在組態欄中,輸入收件者地址。使用逗點分隔多個地址。
4 (選擇性) 設定警示轉換和頻率。請參閱 “指定觸發時要執行的動作,” 第 382 頁。
下一個
按一下確定儲存警示定義並結束對話方塊,或導覽至不同的索引標籤以進行進一步變更。
vCenter Server 電子郵件代理程式通知
下表說明警示型和事件型電子郵件通知中包含的資訊。第一張資料表說明所有電子郵件通知中包含的資訊;第二張資料表說明事件型通知中包含的其他資訊。
表格 28‑1. 基本 SNMP 電子郵件通知詳細資料
電子郵件項目 說明
目標 為其觸發警示的物件。
舊的狀態 先前的警示狀態。僅適用於狀態觸發器。
新的狀態 目前的警示狀態。僅適用於狀態觸發器。
度量值 觸發警示的臨界值。僅適用於度量條件觸發器。
警示定義 vCenter Server 中的警示定義,包括警示名稱和狀態。
說明 包含警示摘要的當地語系化字串。例如:
host1.vmware.com 上的警示 New_Alarm 已從灰色變更為紅色。
表格 28‑2. 有關由事件觸發的警示的其他通知詳細資料
詳細資料 說明
事件詳細資料 VMODL 事件類型名稱。
摘要 警示摘要,包括事件類型、警示名稱和目標物件。
日期 觸發警示的時間和日期。
使用者名稱 起始動作,從而導致建立事件的使用者。由內部系統活動導致的事件沒有使用者名稱值。
主機 觸發了警示的主機。
資源集區 觸發了警示的資源集區。
資料中心 觸發了警示的資料中心。
引數 隨警示傳遞的引數及其值。
第 28 章 透過 vSphere Client 監控單一主機
VMware, Inc. 383

傳送 SNMP 設陷做為警示動作
vCenter Server 隨附的 SNMP 代理程式可用於在 vCenter Server 上觸發警示時傳送設陷。依預設,預設硬體
健全狀況警示會傳送 SNMP 設陷。
先決條件
確認已正確設定 vCenter Server SNMP 代理程式和 ESXi SNMP 代理程式。
確保 SNMP 設陷接收器代理程式正確設定。
所需權限:警示.建立警示 或 警示.修改警示
程序
1 在 [警示設定] 對話方塊的 [動作] 索引標籤中,按一下新增。
2 在動作欄中,從下拉式功能表中選取傳送截獲通知。
3 (選擇性) 設定警示轉換和頻率。
下一個
按一下確定儲存警示定義並結束對話方塊,或導覽至不同的索引標籤以進行進一步變更。
SNMP 設陷通知
下表說明 vCenter Server 和 ESXi 設陷通知中包含的資訊。
表格 28‑3. SNMP 設陷通知詳細資料
設陷項目 說明
類型 vCenter Server 正在監控警示的狀態。選項包含主機處理器 (或 CPU) 使用率、主機記憶體使用量、主機狀態、虛擬機器處理器 (或 CPU) 使用率、虛擬機器記憶體使用量、虛擬機器狀態、虛擬機器活動訊號。
名稱 觸發警示的主機或虛擬機器的名稱。
舊的狀態 觸發警示前的警示狀態。
新的狀態 觸發警示時的警示狀態。
物件值 觸發警示時的物件值。
將指令碼或命令做為警示動作執行
您可以將某個警示設定為在觸發該警示時執行指令碼或命令。
使用警示環境變數定義複雜的指令碼,並將指令碼附加到多個警示或詳細目錄物件。例如,您可以編寫指令碼,用於在警示觸發時,將下列問題票證資訊輸入至外部系統:
n 警示名稱
n 觸發警示的物件
n 觸發警示的事件
n 警示觸發器值
編寫指令碼時,請在指令碼中包含以下環境變數:
n VMWARE_ALARM_NAME
n VMWARE_ALARM_TARGET_NAME
n VMWARE_ALARM_EVENTDESCRIPTION
n VMWARE_ALARM_ALARMVALUE
使用 vSphere Client 進行 vSphere 管理
384 VMware, Inc.

指令碼無需變更,即可附加到任何物件的任何警示。
先決條件
所需權限:警示.建立警示 或 警示.修改警示
程序
1 在 [警示設定] 對話方塊的 [動作] 索引標籤中,按一下新增以新增動作。
2 在動作資料行中,從下拉式功能表中選取執行命令。
3 在組態資料行中,輸入指令碼或命令資訊:
對於此類型的命令... 輸入下列內容...
EXE 可執行檔 命令的完整路徑名稱。例如,若要在 C:\tools 目錄中執行 cmd.exe 命令,請輸入:c:\tools\cmd.exe.
BAT 批次檔 命令的完整路徑名稱 (做為 c:\windows\system32\cmd.exe 命令的引數)。例如,若要在 C:\tools 目錄中執行 cmd.bat 命令,請輸入:
c:\windows\system32\cmd.exe /c c:\tools\cmd.bat。
備註 此命令及其參數必須格式化為一個字串。
如果指令碼不使用警示環境變數,則在組態欄位中包括任何所需參數。例如:
c:\tools\cmd.exe AlarmName targetName
c:\windows\system32\cmd.exe /c c:\tools\cmd.bat alarmName targetName
4 (選擇性) 設定警示轉換和頻率。請參閱 “指定觸發時要執行的動作,” 第 382 頁。
下一個
按一下確定儲存警示定義並結束對話方塊,或導覽至不同的索引標籤以進行進一步變更。
指令碼的警示環境變數
為了簡化警示動作的指令碼組態,VMware 提供 VMware 警示的環境變數。可以使用這些變數定義更複雜的
指令碼,然後將其附加到多個警示或詳細目錄物件,以便在警示觸發時執行警示動作。
表格 28‑4. 警示環境變數
變數名稱 變數說明 支援的警示類型
VMWARE_ALARM_NAME 觸發的警示的名稱。 條件、狀態、事件
VMWARE_ALARM_ID 觸發的警示的 MOID。 條件、狀態、事件
VMWARE_ALARM_TARGET_NAME 已對其觸發警示的實體的名稱。 條件、狀態、事件
VMWARE_ALARM_TARGET_ID 已對其觸發警示的實體的 MOID。 條件、狀態、事件
VMWARE_ALARM_OLDSTATUS 警示的原有狀態。 條件、狀態、事件
VMWARE_ALARM_NEWSTATUS 警示的新狀態。 條件、狀態、事件
VMWARE_ALARM_TRIGGERINGSUMMARY 警示摘要 (多行)。 條件、狀態、事件
VMWARE_ALARM_DECLARINGSUMMARY 警示運算式的宣告 (單行)。 條件、狀態、事件
VMWARE_ALARM_ALARMVALUE 觸發警示的值。 條件、狀態
VMWARE_ALARM_EVENTDESCRIPTION 警示狀態變更事件的說明。 條件、狀態
VMWARE_ALARM_EVENTDESCRIPTION 觸發警示的事件的說明。 事件
VMWARE_ALARM_EVENT_USERNAME 與事件關聯的使用者名稱。 事件
第 28 章 透過 vSphere Client 監控單一主機
VMware, Inc. 385

表格 28‑4. 警示環境變數 (繼續)
變數名稱 變數說明 支援的警示類型
VMWARE_ALARM_EVENT_DATACENTER 發生事件的資料中心的名稱。 事件
VMWARE_ALARM_EVENT_COMPUTERESOURCE 發生事件的叢集或資源集區的名稱。
事件
VMWARE_ALARM_EVENT_HOST 發生事件的主機的名稱。 事件
VMWARE_ALARM_EVENT_VM 發生事件的虛擬機器的名稱。 事件
VMWARE_ALARM_EVENT_NETWORK 發生事件的網路的名稱。 事件
VMWARE_ALARM_EVENT_DATASTORE 發生事件的資料存放區的名稱。 事件
VMWARE_ALARM_EVENT_DVS 發生事件的 vSphere DistributedSwitch 的名稱。
事件
警示命令列參數
VMware 提供可用於替代預設警示環境變數的命令列參數。您可以在將指令碼做為條件、狀態或事件警示的
警示動作執行時使用這些參數。
透過命令列參數,無需變更警示指令碼即可傳遞警示資訊。例如,擁有一個無來源的外部程式時,可以使用這些參數。可以使用優先於環境變數的替代參數,傳遞必要資料。可以透過警示定義精靈中的組態對話方塊或在命令列上傳遞這些參數。
表格 28‑5. 警示動作指令碼的命令列參數
變數 說明
{eventDescription} alarmStatusChange 事件的文字。{eventDescription} 變數僅受條件和狀態警示支援。
{targetName} 已對其觸發警示的實體的名稱。
{alarmName} 已觸發的警示的名稱。
{triggeringSummary} 警示觸發器值的摘要。
{declaringSummary} 警示宣告值的摘要。
{oldStatus} 觸發警示前的警示狀態。
{newStatus} 觸發警示後的警示狀態。
{target} 設定了警示的詳細目錄物件。
啟用和停用警示動作
您可以在任何詳細目錄物件上停用警示動作。停用警示動作與停用警示不同,與確認警示也不同。當停用警示動作時,仍可以觸發警示,但不會執行相關動作。例如,當您打算將主機置於維護模式時可能想要停用警示動作。當您在選取的詳細目錄物件上停用警示動作時,該物件上的所有警示動作都會停用。您不能僅停用部分警示動作。警示動作會在子系物件上繼續。
先決條件
啟動 vSphere Client,然後登入 vCenter Server 系統。
所需權限:警示.停用警示動作
程序
n 若要停用警示動作,請在詳細目錄物件上按一下滑鼠右鍵,然後選取警示 > 停用警示動作。
n 若要啟用警示動作,請在詳細目錄物件上按一下滑鼠右鍵,然後選取警示 > 啟用警示動作。
使用 vSphere Client 進行 vSphere 管理
386 VMware, Inc.

確認觸發的警示
確認警示後,將中止其警示動作。確認警示後,警示既不會清除也不會重設。
確認警示可以讓其他使用者瞭解到您正著手解決此問題。例如,主機上設定了一個警示,該警示可監控 CPU使用率,並在警示觸發時向管理員傳送電子郵件。主機 CPU 使用率突然增加,從而觸發該警示,該警示會向
主機的管理員傳送電子郵件。管理員會確認觸發的警示,讓其他管理員瞭解到其正著手解決此問題,並阻止警示傳送更多電子郵件訊息。但仍可以在系統中看到此警示。
先決條件
啟動 vSphere Client,然後登入 vCenter Server 系統。
所需權限:警示.警示確認
程序
1 導覽到 [詳細目錄] 面板。
2 如果 [狀態] 面板無法使用,請選取檢視 > 狀態列以檢視 [狀態] 窗格。
3 在狀態列中,按一下警示以顯示 [觸發的警示] 面板。
4 在警示上按一下滑鼠右鍵,然後選取確認警示。
若要一次確認多個警示,請按住 Shift 鍵再按一下每個警示加以選取,在選取項目上按一下滑鼠右鍵,然
後選取確認警示。
重設已觸發的事件警示
如果 vCenter Server 無法擷取可識別一般條件的事件,則事件觸發的警示可能無法重設為一般狀態。在此類
情況下,需要手動重設警示,將其恢復為一般狀態。
先決條件
啟動 vSphere Client,然後登入 vCenter Server 系統。
所需權限:警示.設定警示狀態
程序
1 在 [已觸發的警示] 面板或物件的警示索引標籤中尋找已觸發的警示。
2 在警示上按一下滑鼠右鍵,然後選取將警示重設為綠色。
識別停用的警示動作
如果特定詳細目錄物件的警示動作有問題,請確保該物件的警示動作已啟用。
先決條件
啟動 vSphere Client,然後登入 vCenter Server 系統。
程序
1 視您要檢查的物件範圍選取父系物件。
n vCenter Server
n 資料中心
n 叢集
n 主機
第 28 章 透過 vSphere Client 監控單一主機
VMware, Inc. 387

n 虛擬交換器
n 資料存放區叢集
2 選取您要檢查的子物件的對應索引標籤。
例如,如果選取的詳細目錄物件是資料中心,則選取 [主機] 索引標籤。
3 找到警示動作資料行。
您可能需要水平捲動才能使資料行置於視圖中。
警示動作資料行中的值會指定警示動作對所列物件是要設為啟用還是停用。
檢視解決方案可以部署、監控解決方案,並與其進行互動 (這些解決方案已透過 vCenter Solutions Manager 安裝在 vCenterServer 執行個體中)。Solutions Manager 可顯示解決方案之健全狀況的相關資訊。
您可以從 vSphere Client 的首頁導覽至 Solutions Manager。Solutions Manager 視圖可顯示解決方案的相關
資訊:
n 解決方案名稱
n 解決方案健全狀況
n vService 提供者
先決條件
啟動 vSphere Client,然後登入 vCenter Server 系統。
程序
1 從 vSphere Client 首頁,按一下 Solutions Manager 圖示。
2 在 Solutions Manager 中,導覽下列索引標籤。
n 摘要索引標籤。列出了已安裝解決方案的數目,以及每個解決方案的簡要健全狀況概觀。
n 解決方案索引標籤。列出每個受管理解決方案。
n 健全狀況索引標籤。提供 vCenter 服務的健全狀況狀態。此外,還顯示每個服務的警示或警告。
3 在 Solutions Manager 詳細目錄中,按一下其中一個解決方案。
n 摘要索引標籤。列出解決方案的相關資訊,其中包括產品和廠商網站的連結、在單獨視窗中啟動管理UI 的連結,以及執行此解決方案之虛擬機器或 vApp 的連結。
透過選取廠商網站連結,可以導覽到虛擬機器或 vApp 的 [摘要] 頁面。透過「管理者」下的連結,
可以返回至解決方案。
n 虛擬機器索引標籤。列出屬於該解決方案的所有虛擬機器
n vService 提供者索引標籤。
n 管理索引標籤或解決方案指定的其他任何索引標籤。
使用 vSphere Client 進行 vSphere 管理
388 VMware, Inc.

設定 vCenter Server 的 SNMP 設定若要將 SNMP 與 vCenter Server 搭配使用,您必須設定 SNMP 設定。
先決條件
啟動 vSphere Client,然後登入 vCenter Server 系統。
若要完成下列工作,vSphere Client 必須連線到 vCenter Server。另外,還需要 SNMP 接收器的 DNS 名稱和
IP 位址、接收器的連接埠號碼和社群識別碼。
程序
1 選取管理 > vCenter Server 設定。
2 如果 vCenter Server 是連結模式群組的一部分,則在 Current vCenter Server 中,選取適當的伺服器。
3 在導覽清單中按一下 SNMP。
4 輸入 SNMP 設陷的主要接收器的下列資訊。
選項 描述
接收器 URL SNMP 接收器的 DNS 名稱或 IP 位址。
接收器連接埠 SNMP 代理程式向其傳送設陷的接收器的連接埠號碼。
如果連接埠值為空,則 vCenter Server 會使用預設連接埠 162。
社群 社群識別碼。
5 (選擇性) 在啟用接收器 2、啟用接收器 3 和啟用接收器 4 選項中,啟用其他接收器。
6 按一下「確定」。
vCenter Server 系統現已準備好將設陷傳送到您已指定的管理系統。
下一個
設定 SNMP 管理軟體以從 vCenter Server SNMP 代理程式接收和解釋資料。如需詳細資訊,請參閱
《vSphere 監控和效能》文件。
系統記錄檔除事件和警示清單之外,vSphere 元件還會產生各種記錄。
這些記錄包含 vSphere 環境中活動的其他資訊。
檢視系統記錄項目
您可以檢視 vSphere 元件產生的系統記錄。
程序
1 從連線到 vCenter Server 系統或 ESX/ESXi 主機之 vSphere Client 的首頁,按一下系統記錄。
2 從下拉式功能表中,選取要檢視的記錄和項目。
3 選取檢視 > 篩選以參考篩選選項。
4 在資料欄位中輸入文字。
5 按一下清除可清空資料欄位。
第 28 章 透過 vSphere Client 監控單一主機
VMware, Inc. 389

檢視 ESXi 主機上的系統記錄
您可以使用 Direct Console 介面檢視 ESXi 主機上的系統記錄。這些記錄提供系統運作事件的相關資訊。
程序
1 從 Direct Console 中選取檢視系統記錄。
2 按對應的數字鍵來檢視記錄。
如果主機由 vCenter Server 管理,將顯示 vCenter Server 代理程式 (vpxa) 記錄。
3 按 Enter 或空格鍵可上下捲動訊息。
4 (選擇性) 執行規則運算式搜尋。
a 按斜線鍵 (/)。
b 輸入要尋找的文字。
c 按 Enter
螢幕上會反白顯示找到的文字。
5 按 q 可返回 Direct Console。
外部系統記錄
VMware 技術支援可能會要求多個檔案來協助解決您遇到的任何產品問題。本節說明在不同 ESXi 元件系統上
找到的記錄檔類型及位置。
備註 在 Windows 系統中,多個記錄檔儲存在位於 C:\Documents and Settings\<user name>\LocalSettings\ 的 [本機設定] 目錄中。此資料夾預設為隱藏。
ESXi 系統記錄
您可能需要使用 ESXi 系統記錄檔來解決技術問題。
您可以在 /var/run/log 目錄中找到 ESXi 系統記錄。
vSphere Client 系統記錄
您可能需要 vSphere Client 系統記錄檔來解決技術問題。
表格 28-6 列出了與 vSphere Client 機器相關聯的記錄檔。
表格 28‑6. vSphere Client 系統記錄
元件 位置
vSphere Client 安裝記錄
vSphere Client 機器上的 Temp 目錄。
Windows 2008 之前的範例:C:\Documents and Settings\LocalSettings\Temp\vminst.log 或 vim-vic-msi.logWindows 2008 和 Windows 7 範例:C:\Users\user_name\AppData\Local\Temp\vminst.log或 vim-vic-msi.log
vSphere Client 服務記錄
vSphere Client 機器上 Application Data 目錄中的 \vpx 目錄。
Windows 2008 之前的範例:C:\Documents and Settings\user_name\LocalSettings\Application Data\VMware\vpx\viclient-x.log
Windows 2008 和 Windows 7 範例:C:\Users\user_name\LocalSettings\AppData\Local\VMware\vpx\viclient-x.log
x(=0, 1, ... 9)
使用 vSphere Client 進行 vSphere 管理
390 VMware, Inc.

匯出系統記錄
vSphere Client 連線到 vCenter Server 時,您可以選取要從中下載系統記錄的主機。
若要儲存 ESX/ESXi 主機和 vCenter Server 的診斷資料,vSphere Client 必須連線到 vCenter Server 系統。如
果您直接連線到 ESX/ESXi 主機,則只能儲存該特定 ESX/ESXi 主機的診斷資料。
所需權限:
n 若要檢視診斷資料:唯讀使用者
n 若要管理診斷資料:全域.授權
程序
1 選取檔案 > 匯出 > 匯出系統記錄。
2 如果已連線到 vCenter Server,請選取要匯出資料的物件。
選取物件時將選取該物件的所有子系物件。
3 如果已連線到 vCenter Server,請選取包含來自 vCenter Server 和 vSphere Client 的資訊,來下載
vCenter Server 和 vSphere Client 記錄及主機記錄。
4 按一下瀏覽,指定記錄檔的儲存位置。
主機或 vCenter Server 將產生包含記錄檔的 .zip 服務包。 近的工作面板會顯示正在進行中且稱為「產
生診斷服務包」的工作。
完成 [產生診斷服務包] 工作後,將顯示 [下載記錄服務包] 對話方塊。該對話方塊中顯示了每個服務包的
下載狀態。
某些網路錯誤可能會導致下載失敗。於對話方塊的上半部選取個別下載時,如果有針對該作業的任何錯誤訊息,將顯示在對話方塊的下半部,位於記錄服務包檔案的名稱和位置下。
5 如果下載失敗,請按一下重試,嘗試再次下載產生的服務包。
包含指定物件記錄檔的診斷服務包將下載至指定的位置。
在 ESXi 主機上設定 Syslog所有 ESXi 主機均執行 Syslog 服務 (vmsyslogd),該服務會將來自 VMkernel 和其他系統元件的訊息記錄到記
錄檔中。
可以使用 vSphere Client 或 esxcli system syslog vCLI 命令來設定 Syslog 服務。
如需有關使用 vCLI 命令的詳細資訊,請參閱 vSphere 命令列介面入門。
程序
1 在 vSphere Client 詳細目錄中選取主機。
2 按一下組態索引標籤。
3 在 [軟體] 面板中,按一下進階設定。
4 在樹狀結構控制中選取 Syslog。
第 28 章 透過 vSphere Client 監控單一主機
VMware, Inc. 391

5 若要全域設定記錄,請按一下全域,然後變更右側的欄位。
選項 說明
Syslog.global.defaultRotate 設定要保留的封存數目上限。可全域設定該數目,也可針對個別子記錄器進行設定。
Syslog.global.defaultSize 在系統輪替記錄前設定記錄的預設大小 (KB)。可全域設定該數目,也可針對個別子記錄器進行設定。
Syslog.global.LogDir 儲存記錄的目錄。該目錄可能位於掛接的 NFS 或 VMFS 磁碟區中。只有本機檔案系統中的 /scratch 目錄在重新開機後仍會存在。目錄應指定為[datastorename] path_to_file,其中路徑相對於支援資料存放區的磁碟區的根目錄路徑。例如,路徑 [storage1] /systemlogs 會對應到路徑 /vmfs/volumes/storage1/systemlogs。
Syslog.global.logDirUnique 若選取此選項,將會使用 ESXi 主機的名稱,在 Syslog.global.LogDir 指定的目錄下建立子目錄。如果有多個 ESXi 主機使用同一個 NFS 目錄,則唯一的目錄非常有用。
Syslog.global.LogHost 做為 Syslog 訊息轉送目的地的遠端主機,以及該遠端主機所在的連接埠,遠端主機會在該連接埠上接收 Syslog 訊息。可以包含通訊協定和連接埠,例如 ssl://hostName1:514。支援 UDP (預設)、TCP 和 SSL。遠端主機必須安裝並正確設定 Syslog,才能接收轉送的 Syslog 訊息。如需組態的相關資訊,請參閱遠端主機上所安裝 Syslog 服務的說明文件。
6 (選用) 覆寫任何記錄的預設記錄大小和記錄輪替。
a 按一下記錄器。
b 按一下要自訂的記錄名稱,並輸入所需的輪替次數和記錄大小。
7 按一下確定。
對 Syslog 選項進行的變更會立即生效。
收集記錄檔
VMware 技術支援可能會要求多個檔案來協助解決技術問題。下面各節說明用於產生和收集其中一些檔案的
指令碼程序。
設定詳細資訊記錄
您可以指定記錄檔的詳細資訊程度。
先決條件
啟動 vSphere Client,然後登入 vCenter Server 系統。
程序
1 選取管理 > vCenter Server 設定。
2 選取記錄選項。
3 在彈出功能表中,選取詳細資訊。
4 按一下「確定」。
收集 vSphere 記錄檔
您可以將 vSphere 記錄檔收集到一個位置。
先決條件
啟動 vSphere Client,然後登入 vCenter Server 系統。
使用 vSphere Client 進行 vSphere 管理
392 VMware, Inc.

程序
u 使用以下方式之一檢視記錄檔。
工作 動作
檢視 viclient-*.log 檔案 變更到目錄 %temp%。
從連線到 vCenter Server 系統的vSphere Client 下載記錄服務包
選取管理 > 匯出系統記錄來下載記錄服務包。
記錄服務包會產生為 .zip 檔案。依預設,服務包中的 vpxd 記錄會壓縮為 .gz 檔案。您必須使用 gunzip 才能解壓縮這些檔案。
從 vCenter Server 系統產生vCenter Server 記錄服務包
選取開始 > 程式集 > VMware > 產生 vCenter Server 記錄服務包。
即使無法使用 vSphere Client 連線到 vCenter Server,您也可以透過此方式產生 vCenter Server 記錄服務包。
記錄服務包會產生為 .zip 檔案。依預設,服務包中的 vpxd 記錄會壓縮為 .gz 檔案。您必須使用 gunzip 才能解壓縮這些檔案。
收集 ESXi 記錄檔
您可以收集並封裝所有相關 ESXi 系統和組態資訊,以及 ESXi 記錄檔。此資訊可用於分析問題。
程序
u 在 ESXi Shell 上執行下列指令碼:/usr/bin/vm-support
產生的檔案具有以下格式:esx-date-unique-xnumber.tgz
關閉對 vpxd 記錄檔的壓縮
依預設,vCenter Server vpxd 記錄檔會彙總並壓縮到 .gz 檔案中。您可以關閉此設定,將 vpxd 記錄保持在非
壓縮狀態。
程序
1 使用 vSphere Client 登入 vCenter Server。
2 選取管理 > vCenter Server 設定。
3 選取進階設定。
4 在機碼文字方塊中,輸入 log.compressOnRoll。
5 在值文字方塊中,輸入 false。
6 按一下新增,再按一下確定。
第 28 章 透過 vSphere Client 監控單一主機
VMware, Inc. 393

使用 vSphere Client 進行 vSphere 管理
394 VMware, Inc.

索引
符號[新增虛擬機器] 精靈, 開啟 81
數字3DNow!, EVC 模式 122
字母Active Directory伺服器 28設定設定值 28
Active Directory 逾時 73AHCI SATA 控制器, 請參閱 存放控制器
AMD Opteron 式系統 351AMD 覆寫遮罩 139authentication proxy 71, 72Auto Deploy 206BIOS, 設定 169CAM 伺服器 72CDP 273, 274CHAP針對探索目標 296針對靜態目標 296停用 297對於 iSCSI 啟動器 295
CHAP 驗證 295Cisco 交換器 273Cisco 探索通訊協定 39, 218, 273, 274CPU共用率 137定義 134保留區 137限制 137停用安全性 139健全狀況監控 374參數 134排程相似性 138啟用 CPU/MMU 虛擬化 139組態 136虛擬 352超執行緒核心共用 137進階設定 137新增 85管理配置 318熱插拔 135
熱新增 136識別遮罩 139
CPU 功能, 虛擬機器 121CPU 相似性, NUMA 節點 352CPU 相容性, 對於 vMotion 119CPUID, 檢視詳細資料 122DHCP 設定 190direct console, 重新導向到序列埠 23DirectPath I/O, vMotion 237DirectPath I/O Gen. 2 237Disk.EnableNaviReg 282Disk.MaxLUN 299DNS 274DNS 查閱 355DNS 組態
vApp 190vSphere Distributed Switch 226
DPM 331, 337DRS手動 332半自動 332全自動 332初始放置 331建立規則 340負載平衡 331停用 333移轉 331
DRS 群組主機 339虛擬機器 340
DRS 叢集建立 332新增未受管理的主機 334新增受管理的主機 334管理資源 331
DVD/CD-ROM, 新增 155EFI設定 169變更開機延遲 169
EST 266ESX Agent Manager 194ESXi
Syslog 服務 24, 63, 391使用者 65重新開機 32
VMware, Inc. 395

新增使用者 65關閉 32驗證 65
ESXi Shell啟用 59設定 59設定可用性逾時 59設定閒置逾時 59透過 vSphere Client 啟用 59逾時 60
EVCCPUID 詳細資料 122在叢集上啟用 120建立叢集 119設定 121虛擬 ESXi 主機支援 119
EVC 模式無 3DNow! 122虛擬機器 121
Fault TolerancevLockstep 時間間隔 368vSphere 組態 362必要條件 362次要虛擬機器位置 368次要虛擬機器的 CPU 總計 368次要虛擬機器的記憶體總計 368使用案例 361版本 362記錄 226, 363, 364記錄頻寬 368停用 366啟用 363移轉次要虛擬機器 367符合性檢查 365最佳做法 369測試重新啟動次要虛擬機器 367測試容錯移轉 367開啟 366網路組態 363, 364選項 365, 366錯誤 370錯誤訊息 361檢查清單 362關閉 366
Fault Tolerance 狀態已停用 368正在開始 368虛擬機器不在執行中 368需要次要虛擬機器 368
Flash Read Cache 149iLO, 設定 337
IOMMU 237IP 位址
vCenter Server 27使用指令碼產生 104新增允許的 58編輯 226
IP 位址組態 189IP 集區 189IP 儲存區連接埠群組, 建立 211, 224IPv4 355IPv6 265, 355, 363iSCSI SAN 362iSCSI 啟動器設定 CHAP 295設定 CHAP 參數 295設定進階參數 298硬體 283
iSCSI 網路功能建立 VMkernel 介面 290繫結介面卡 292變更原則 291
ISO 映像 369ISO 映像檔 156, 157Jumbo 框架啟用 235啟用相依硬體 iSCSI 293啟用軟體 iSCSI 293虛擬機器 234, 235與 iSCSI 搭配使用 293
Linux在複製或部署期間進行自訂 107自訂需求 103客體作業系統自訂 103
LLDP, 啟用 273LUN, 變更掃描的數目 299MAC 位址以首碼為基礎的配置 275以範圍為基礎的配置 275指派 143產生 275組態 276設定 275調整配置參數 275靜態 276
MAC 位址變更 251, 253, 260MTU 234MTU 上限 39, 218name-ip-generator 104NetFlow分散式連接埠 259分散式連接埠群組 259, 260
使用 vSphere Client 進行 vSphere 管理
396 VMware, Inc.

收集器設定 272停用 259, 260啟用 259, 260設定 272
Network I/O Control 258NFS 儲存區, 新增 301NIC客體作業系統 224指派 MAC 位址 143從 vSphere Distributed Switch 中移除 224從 vSphere Distributed Switch 移除 224從作用中虛擬機器中移除 224設定 143新增到 vSphere Distributed Switch 223跨樹狀結構通訊協定 87對應到 VMkernel 291
NIC 整併, 標準交換器 243NMP, 路徑宣告 310NPIV指派 WWN 279變更 WWN 280
NTP 71NUMA
CPU 相似性 352, 353記憶體相似性 353虛擬 352
NX 旗標 139OVA, 選取, 另請參閱 OVFOVF定義環境內容 188部署範本 125匯出範本 125, 126檔案的資料夾位置 126
PCI 236PCI 裝置, 快照支援 159PCIe 裝置 237Proxy 伺服器設定, 網路 190PVLAN 249PVSCSI, 另請參閱 半虛擬化 SCSI 控制器
QOS 原則, 分散式連接埠群組 249, 260RDM, 路徑管理 310SAN LUN 90, 149, 150SATA 控制器節點指派 152預設行為 152數目上限 152另請參閱 存放控制器
SCSIVMware Paravirtual 87支援的控制器類型 154半虛擬化控制器 154控制器, 新增 153
匯流排共用 153裝置, 新增 158裝置, 變更 158選取控制器 87變更控制器類型 154
SCSI 控制器和虛擬裝置節點 152新增 152預設虛擬硬碟指派 152數目上限 152類型 152
Single Root I/O Virtualization 237, 238SMASH 374SMTP伺服器 28設定 383通知 28
SNMP社群字串 29接收器 URL 29設定 29, 389設陷 29
SNMP 設陷 384Solution Manager 193SR-IOV主機設定檔 238, 239啟用 238, 239
SSL 憑證 76Storage APIs, Storage Awareness 314Storage DRS反相似性規則 349自動化層級 347建議 346相似性規則 348停用 342排定的工作 347啟用 342統計資料 351維護模式 345關於 342
Storage I/O Control共用率和限制 325, 326限制 325啟用 327監控 326需求 325臨界值 327
Storage vMotion 115syslog 24, 63, 391Sysprep 回應檔案
sysprep.inf 111
索引
VMware, Inc. 397

sysprep.xml 111自訂 111
TSO 234USB 控制器從虛擬機器移除 163新增至虛擬機器 162
USB 傳遞仲裁程式 161從主機到虛擬機器的設定 161從用戶端電腦到虛擬機器的設定 164控制器 161, 164裝置, 另請參閱 USB 裝置
避免資料遺失 164USB 裝置
Mac OS X 客體支援的裝置 164在 vSphere Client 中從用戶端電腦新增到虛擬
機器 166將主機裝置新增到虛擬機器 163從虛擬機器移除 164從虛擬機器移除遠端用戶端裝置 166新增到用戶端電腦 165熱新增作業的行為 164
vAppIP 集區 189在內部建立物件 184定義 OVF 環境內容 188建立 182將物件新增到 185啟動選項 185設定 DNS 190設定 IP 位址 189設定網路 186進階內容 188開啟電源設定 183填入 184管理 181暫停 184編輯內容 185, 186編輯自訂內容 188編輯註解 191編輯進階 IP 配置內容 189編輯資源 186複製 183選取 DHCP 190選取 Proxy 伺服器 190選取網路關聯 191關閉電源設定 184關閉選項 185繼續 184
vCenter Converter 用戶端外掛程式 125
vCenter ServerIP 位址 27SNMP 383名稱 27自訂屬性 18作用中的工作階段, 檢視 21指派授權 26授權 26設定 26設定 SNMP 389透過防火牆通訊 32進階設定 31資料庫連線 30識別碼 (ID) 27
vCenter Server 限制, vSphere Client 26vCenter Server 電子郵件代理程式 383VGT 266Virtual SMP 85VLAN私人 222連接埠鏡像 269, 270
VLAN 主幹連線, 分散式連接埠群組 249, 260VLAN 原則上行連接埠 249, 250上行連接埠群組 250分散式連接埠 249分散式連接埠群組 249, 260
VLAN 識別碼主要 222次要 222
VLAN 類型 249VMCP 355VMDK 362VMFS, 重新簽章 302VMFS 重新簽章 302VMFS 資料存放區升級 304刪除 307於 iSCSI 儲存區上建立 300於 SCSI 磁碟上建立 300於光纖通道儲存區上建立 300於儲存裝置上建立 300重新掃描 299新增範圍 305增加容量 305變更簽章 303
VMFS 磁碟區 149VMFS2 資料存放區, 升級 304VMFS3, 升級 305VMkernel
Jumbo 框架 234
使用 vSphere Client 進行 vSphere 管理
398 VMware, Inc.

前置詞 227首碼 212路由 212, 227閘道 212, 227
VMkernel 介面 291VMkernel 網路介面卡
Fault Tolerance 記錄 226啟用 vMotion 226新增 211, 224編輯 226
vMotion3DNow! 122CD-ROM 移轉限制 156DirectPath I/O 237在虛擬網路介面卡上啟用 226相容性 139, 236相容性檢查 119移轉虛擬機器 116連接埠鏡像 267
vMotion 介面, 建立 211, 224VMware Paravirtual SCSI 控制器 154VMware Tools升級 134自訂需求 103
VMware 相容性指南, 存取 103vpxd, 記錄檔 393vService, 移除相依性 161, 187vservice, 設定 160vService, 新增相依性 160, 187vService, 監控 195vService, 編輯相依性 161, 187vSPC 144, 145vSphere Authentication Proxy 71, 72vSphere CLI 24vSphere Clien, 網路 209vSphere Client工作階段 21列印資料 16面板 17記錄 390停止 14授權限制 43啟動 14透過防火牆通訊 32登入 14登出 14關於 13
vSphere Client, vCenter Server 限制 26vSphere Client, 主機限制 23vSphere Client, 虛擬機器限制 130
vSphere Client, 網路限制 209vSphere Distributed Switch
CDP 273Cisco 探索通訊協定 39, 218, 273IP 位址 39, 218Jumbo 框架 235LLDP 273MTU 上限 39, 218Network I/O Control 231升級 218主機 217安全性原則 251刪除資源集區 233防止 MAC 位址模擬 251防止流量掃描 251將主機新增到 40, 215將虛擬機器移轉入或移轉出 228連接埠 217連接埠數目上限 39, 218連接埠鏡像 266虛擬網路介面卡 224, 225虛擬機器 228新增 214新增 VMkernel 網路介面卡 224資源集區設定 233管理主機 216管理員連絡資訊 39, 218編輯 226鏡像 266另請參閱 分散式交換器 Network I/O Control
vSphere DRS, 建立規則 341vSphere HA設定叢集設定 357虛擬機器監控 359虛擬機器選項 359錯誤訊息 355檢查清單 355叢集設定 356
vSphere HA 許可控制, 原則 358vSphere HA 資料存放區活動訊號 359vSphere HA 叢集建立 356, 365規劃 355
vSphere standard switch, 檢視 210vSphere Standard Switch安全性原則 251防止 MAC 位址模擬 251防止流量掃描 251連接埠組態 213整併和容錯移轉原則 245檢視 210
索引
VMware, Inc. 399

VST 266Windows在複製或部署期間進行自訂 105自訂需求 103客體作業系統自訂 103
WWN指派給虛擬機器 279變更 280
WWNN 279WWPN 279
一劃一般作業 29主機, 從 DRS 叢集中移除 335回應檔案, 檢查狀態 207活動訊號 359匯出回應檔案 208
兩劃入門索引標籤停用 15還原 15
三劃下載, 診斷服務包 391上行介面卡移除 224速度 213新增 214新增到 vSphere Distributed Switch 223管理 223雙工 213
上行指派 218上行連接埠
VLAN 原則 249, 250流量控管原則 257
上行連接埠群組, VLAN 原則 250子網路遮罩, 編輯 226工作已排程, 關於 51使用關鍵字進行篩選 50取消 51重新排程 53排程 52移除排定的工作 54規則 54設定保留原則 31準則 54複製虛擬機器 95篩選主機和資料中心 50檢視 14, 49檢視所有工作 49
檢視排定的工作 50檢視最近的工作 50關於 49
工作階段vSphere Client, 終止 21檢視 21
已移植, 資源集區 334
四劃中斷連線時設定重設, 分散式連接埠群組 41, 220介面卡乙太網路, 請參閱 網路介面卡
另請參閱 存放控制器允許的 IP 位址, 防火牆 58內容, 分散式連接埠 221內部虛擬機器反相似性規則 350分頁檔, 刪除 323分頁檔位置 142, 323分散式交換器
Cisco 探索通訊協定 39, 218IP 位址 39, 218Jumbo 框架 235MTU 上限 39, 218升級 218主機 217將主機新增到 40, 215將虛擬機器移轉入或移轉出 228連接埠 217連接埠數目上限 39, 218虛擬網路介面卡 224, 225虛擬機器 228新增 214新增資源集區 231資源集區設定 231管理員連絡資訊 39, 218
分散式連接埠NetFlow 259Network I/O Control 258VLAN 原則 249內容 221狀態 221封鎖 260封鎖的連接埠 260流量控管原則 257負載平衡 247容錯回復 247容錯移轉順序 247通知交換器 247連接埠原則 260監控 221網路容錯移轉偵測 247
使用 vSphere Client 進行 vSphere 管理
400 VMware, Inc.

網路資源集區 258整併和容錯移轉原則 247
分散式連接埠群組MAC 位址變更 253, 260NetFlow 259, 260Network I/O Control 258, 260PVLAN 249, 260QOS 原則 249, 260VLAN 主幹連線 249, 260VLAN 原則 249, 260中斷連線時設定重設 41, 220平均頻寬 256, 260名稱 41, 220在主機上繫結 41, 220安全性原則 253, 260尖峰頻寬 256, 260其他原則 260封鎖的連接埠 260流量控管 256, 260負載平衡 246, 260容錯移轉原則 246, 260容錯移轉順序 246, 260高載大小 256, 260偽造的傳輸 253, 260混合模式 253, 260通知交換器 246, 260連接埠名稱格式 41, 220連接埠即時移動 41, 220連接埠原則 260連接埠群組類型 41, 220連接埠數目 41, 220虛擬機器 228新增 40, 219資源集區 232網路資源集區 258, 260說明 41, 220整併原則 246, 260覆寫設定 41, 220
升級VMware Tools 134vSphere Distributed Switch 218分散式交換器 218虛擬機器硬體 131
手動 DRS 332支援資訊 43父系資源集區 328
五劃主控台, 虛擬機器 15主機
ESXi 32
中斷連線 75中斷與 vCenter Server 的連線 75可用於移轉 139自訂屬性 18重新連線 75, 76健全狀況狀態 375參考 204將虛擬機器連線到 83從 DRS 叢集中移除 336從 vCenter Server 中移除 76從叢集中移除 76設定 23連線到 vCenter Server 75硬體監控 374虛擬機器分頁檔位置 322進入維護模式 336進階屬性 354新增 34新增 ESXi 使用者 65新增到 DRS 叢集 334新增到 vSphere Distributed Switch 40, 215管理 75叢集 83
主機 DRS 群組 339主機-本機交換
DRS 叢集 321獨立主機 322
主機名稱, 設定 71主機安全性, 虛擬磁碟壓縮 61主機快取組態 324主機映像設定檔接受程度 25主機限制, vSphere Client 23主機健全狀況, 重設感應器 375主機組態, 進階設定 282主機設定檔
SR-IOV 238, 239存取 198使用模式 197附加實體 202建立 198套用設定檔 203, 204從 [主機設定檔] 視圖附加實體 203從主機附加實體 203從主機建立 199從主機設定檔視圖建立 198從參考主機更新 205啟用原則符合性檢查 202匯入設定檔 200匯出 199管理設定檔 202
索引
VMware, Inc. 401

編輯原則 200編輯設定檔 200檢查符合性 205, 206
主機設定檔, 匯入回應檔案 207主機設定檔, 複製設定檔 200主機登錄, 停用 282主機隔離回應 359主機電源管理, 自訂原則 320主機監控, 啟用 357主機網路, 檢視 210以首碼為基礎的 MAC 位址配置 275以範圍為基礎的 MAC 位址配置 275代理程式管理員 194加速, 停用 169半自動 DRS 332半虛擬化 SCSI 控制器 154可延伸韌體介面, 請參閱 EFI外掛程式下載 20安裝 20停用 20啟用 20移除 20疑難排解 21管理 20檢視已安裝 20
外部交換器標記 266平行埠新增 147變更 148
平均頻寬 255–257, 260必要條件, Fault Tolerance 362用戶端啟動選項, 設定 58目前的多重路徑狀態 311目錄伺服器, 檢視 72目錄服務
Active Directory 71設定主機 71
六劃交換到 SSD 324光碟機連線到主機裝置 156連線到用戶端裝置 156
光纖通道 NPIV 設定 148全自動 DRS 332全球名稱, 請參閱 WWN共用, 磁碟 89共用率, Storage I/O Control 325共用率和限制, Storage I/O Control 325, 326列印, vSphere Client 視窗 16
同層級 328回應檔案, 更新 207在主機上繫結, 分散式連接埠群組 41, 220多重路徑外掛程式, 路徑宣告 310多重路徑狀態 311多監視器, 選取 159存放控制器
AHCI SATA 152BusLogic 平行 152IDE 152LSI Logic SAS 152SCSI 152VMware Paravirtual SCSI 152和快照 152相容性 152限制 152數目上限 152
安全性, 權限 67安全性原則分散式連接埠 254分散式連接埠群組 253, 260原則例外狀況 251虛擬交換器 251
安裝, 外掛程式 20尖峰頻寬 255–257, 260收集時間間隔 27早期繫結連接埠群組 41, 220自訂
Linux 103Windows 103客體作業系統需求 103建立 Linux 規格 108建立 Windows 規格 109, 111匯入規格 113匯出規格 113複製規格 113變更規格 112
自訂 Sysprep 回應檔案 111自訂自動化模式, DRS 333自訂規格 108自訂屬性, 新增 19自動化層級
Storage DRS 347虛擬機器 333資料存放區叢集 343
自動主機登錄, 停用 282
七劃伺服器硬體的系統管理結構, 請參閱 SMASH作用中上行 245, 247作用中介面卡 214
使用 vSphere Client 進行 vSphere 管理
402 VMware, Inc.

作用中的工作階段, 傳送訊息 21冷移轉 115刪除, 範本 101刪除資源集區, vSphere Distributed Switch 233完整佈建的磁碟 96, 97序列埠使用 vSphere Client 重新導向 Direct
Console 23連線類型 144新增 145新增防火牆規則集 145實體連線條件 144網路連線情況 145變更 146
快照子系 173父系 173行為 173刪除 178刪除所有選項 178刪除選項 178具有動態磁碟的虛擬機器 176前往命令 177建立 175, 176差異磁碟 173記憶體 175排除虛擬磁碟 175虛擬機器活動 175階層 173整併 179靜止 176靜止虛擬機器檔案 175還原 176, 177還原為 176還原為父系 177關於 173
更新的資訊 11私人 VLAN主要 222次要 223建立 222移除 222, 223
系統記錄ESXi 390下載 391設定 392
角色安全性 69和權限 69建立 69重新命名 70
唯讀 69移除 68, 70無存取權 69預設值 69管理員 69編輯 70複製 70
防火牆用於服務存取 57用於管理代理程式存取 57設定通訊 32
防火牆設定 58
八劃事件設定保留原則 31匯出 378檢視 377
事件,說明 376依據處理器授權 46使用 vSphere Client 管理 vSphere 9使用者在主機上修改 66安全性 65直接存取 65從主機移除 67移除 68匯出使用者清單 67搜尋 73新增至 ESXi 65檢視使用者清單 67驗證 65
使用者管理, ESXi 65使用案例, Fault Tolerance 361其他原則, 分散式連接埠群組 260命令, 警示 384服務, syslogd 24, 63, 391服務啟動設定選項 58變更原則 58
服務啟動選項, 設定 58版本, 虛擬機器 84物件, 選取 19狀態, 分散式連接埠 221狀態列 14直接存取 65社群字串 29初始放置 331近期繫結連接埠群組 41, 220長時間作業 29
索引
VMware, Inc. 403

九劃宣告規則 310客體自訂在複製或部署期間自訂 Windows 105在複製或部署期間進行 Linux 自訂 107建立 Linux 規格 108建立 Windows 規格 109, 111指令碼 104移除規格 112規格 108匯入規格 113匯出規格 113需求 103複製規格 113變更規格 112
客體作業系統自訂需求 103限制可變資訊大小 62停用記錄 63啟用複製和貼上 62選取 85變更 133
客體作業系統, 移除 NIC 224客體作業系統的可變資訊大小限制 62停用 62
封鎖的連接埠分散式連接埠 260分散式連接埠群組 260
建立vApp 182主機設定檔 198, 199虛擬機器 81資料存放區 37資源集區 36叢集 35
建立 vSphere HA 叢集 356建立主機範圍內的網路 37建立資料中心 34建立資料中心範圍內的網路 38建立警示 378建議, Storage DRS 346待命上行 245, 247待命介面卡 214待命設定, 虛擬機器 167待命模式 331, 337恢復, vApp 184指令碼, 警示 384, 385指定容錯移轉主機 358指派授權金鑰 44, 46指標探查, 標準交換器 243
映像檔, ISO 156, 157查詢限制 28流量控管分散式連接埠群組 256, 260連接埠群組 256
流量控管原則上行連接埠 257分散式連接埠 257
相似性規則Storage DRS 348內部虛擬機器 350建立 340, 341
相依 iSCSI, 網路功能 287相依硬體 iSCSI和相關聯的 NIC 285組態工作流程 284
計劃 vSphere HA 叢集 355負載平衡分散式連接埠群組 246, 260資料存放區 342
負載平衡原則, 標準交換器 243重設虛擬機器 167重設感應器, 主機健全狀況 375重新命名, 範本 100重新掃描資料存放區 299儲存裝置 299儲存裝置介面卡 299
重新啟動設定, 虛擬機器 167重新連線主機 76重新簽章 302限制使用者或群組 28面板 17風扇, 監控 374
十劃修改叢集設定 356原始裝置對應 88, 90, 149, 150, 309原則, CPU 電源管理 320套用網路原則 241容錯回復 245–247, 260容錯移轉 241, 242, 310容錯移轉原則分散式連接埠 247分散式連接埠群組 246, 260連接埠群組 245標準交換器 243
容錯移轉順序, 分散式連接埠群組 246, 260效能, 進階圖 371效能圖自訂 372將資料儲存到檔案 373
使用 vSphere Client 進行 vSphere 管理
404 VMware, Inc.

進階圖刪除視圖 373關於 371
匯出資料 374時區 53根登入, 權限 67根資源集區 328索引標籤, 入門 14記憶體為視訊顯示器進行計算 159相似性 142配置 141健全狀況監控 374虛擬 86管理配置 321熱新增 141
記憶體相似性, NUMA 節點 352記憶體壓縮快取停用 324啟用 324設定大小 324
記錄ESXi 390vSphere Client 390收集 392為客體作業系統停用 63啟用 169
記錄, 系統, 另請參閱 疑難排解
記錄詳細資料, 設定記錄層級 30記錄選項, 設定 30記錄檔
ESXi 393外部 390收集 392, 393匯出 390關閉壓縮 393
高載大小 255–257, 260
十一劃偽造的傳輸 251, 253, 254, 260停用
Fault Tolerance 366可變資訊大小 62客體作業系統的記錄 63
停用路徑 312健全狀況狀態, 監控 375偵錯和統計資料 170動態探索, 設定 294動態探索位址 294參考主機 204唯讀角色 69基礎板管理控制器 (BMC) 337
執行階段設定, 設定 27將主機設定為評估模式 44控制器
SCSI 87SCSI 類型 154半虛擬化 SCSI 154另請參閱 存放控制器
探索位址 294動態 294靜態 295
接收器 URL 29掃描, 變更數目 299授權依據處理器 46指派 44, 46新增授權金鑰 46, 47檢視 45
授權金鑰 43, 44授權限制, vSphere Client 43授權報告, 匯出資料 47授權管理 43, 45排定的工作取消 51建立 52移除 54處理規則 54規則 54複製虛擬機器 95關於 51關於取消 54
排程相似性 138啟用, 主機設定檔原則符合性檢查 202啟動, vSphere Client 14啟動設定, 適用於虛擬機器 171清單匯出 16篩選 16
混合模式 251, 253, 254, 260移除, 外掛程式 20移轉已開啟電源的虛擬機器 116已暫停的虛擬機器 117已關閉電源的虛擬機器 117透過 vMotion 116虛擬機器 115虛擬機器磁碟 116運用 Storage vMotion 移轉虛擬機器 116關於 115
移轉次要虛擬機器, Fault Tolerance 367第 2 層安全性 251
索引
VMware, Inc. 405

第 2 層安全性原則 251符合性檢查
Fault Tolerance 365主機設定檔 202
統計資料, 收集時間間隔 27組態檔參數, 編輯 133處理器健全狀況監控 374另請參閱 CPU
許可控制原則 357設定 357
設定vCenter Server 23, 26主機 23動態探索 294靜態探索 295
設定檔, 管理 205設陷, SNMP 384軟碟機設定 158新增 157
軟體 FCoE和 VMkernel 281啟動介面卡 282
軟體 iSCSI, 網路功能 287軟體 iSCSI 介面卡停用 287設定 286
軟體 iSCSI 啟動器啟用 286設定探索位址 294
通知, 請參閱 設陷
通知交換器 245–247, 260通知設陷, 警示 382連接埠
vSphere Distributed Switch 38, 217平行 144序列 144新增平行 147變更平行 148變更序列 146
連接埠名稱格式, 分散式連接埠群組 41, 220連接埠即時移動, 分散式連接埠群組 41, 220連接埠封鎖 241連接埠原則, 分散式連接埠群組 260連接埠組態 213連接埠群組流量控管 256負載平衡 245容錯回復 245容錯移轉順序 245第 2 層安全性 252
通知交換器 245網路容錯移轉偵測 245
連接埠數目上限 39, 218連接埠鏡像
LRO 267TSO 267VLAN 269, 270vMotion 267工作階段類型 267功能相容性 266目的地 269–271名稱 269, 270來源 269–271版本相容性 266狀態 270封包長度 269建立 268驗證設定 270
連結狀態, 標準交換器 243連結層探索通訊協定 273, 274部署, OVF 範本 125
十二劃最佳做法, Fault Tolerance 369喚醒通訊協定 337智慧平台管理介面 (IPMI), 設定 337測試重新啟動次要虛擬機器, Fault Tolerance 367測試容錯移轉, Fault Tolerance 367無存取權角色 69登入, vSphere Client 14登出, vSphere Client 14硬體, 虛擬機器 129硬體 iSCSI 啟動器安裝 283設定 283設定探索位址 294檢視 283
硬體加速啟用 312關於 312
硬體健全狀況, 重設感應器 375硬體虛擬化 (HV) 362硬體裝置, SCSI 控制器 153虛擬 CPU, 變更數目 352虛擬 LAN 266虛擬 NUMA 352虛擬介面卡 226虛擬交換器標記 266虛擬序列埠集訊器 144, 145虛擬客體標記 266虛擬相容模式 90
使用 vSphere Client 進行 vSphere 管理
406 VMware, Inc.

虛擬記憶體配置 140設定 140
虛擬處理器, 請參閱 CPU虛擬硬體
CPU 85CPU 超執行緒 137CPU 進階設定 137, 138CPU/MMU 啟用 139NIC 87SCSI 控制器 87SCSI 裝置 158平行埠 147, 148序列埠 145記憶體 86將主機 USB 裝置新增到虛擬機器 163視訊卡 159新增 USB 裝置 166磁碟 88熱新增啟用 135熱新增虛擬 CPU 136
虛擬裝置, 新增 USB 控制器 162虛擬裝置節點 158虛擬磁碟
Thin Provisioning 149一般格式 88共用 89使用非預設裝置節點 88, 89客體作業系統自訂需求 103建立 88疏鬆 149組態 149設定 149精簡格式 88模式 88壓縮 61叢集功能 88類型 88
虛擬網路介面卡, 移除 227虛擬機器
CPU 組態 136CPU 資源 134DRS 自動化層級 333EVC 模式 121NIC 144Virtual SMP 85分頁檔 142分頁檔位置 322, 323升級硬體版本 131加速 169光碟機 155
自訂屬性 18完成 91快照 173防止裝置中斷連線 63使用 RDM 309命名 83版本 84客體作業系統 133建立 81, 82指派 WWN 279指派給特定處理器 319重新啟動優先順序 359限制可變資訊大小 62記憶體 140, 141停用記錄 63停用複製和貼上 62偵錯 170將範本轉換成 102從 DRS 叢集中移除 335從主機移除 172從資料存放區中移除 172從資源集區中移除 331從範本部署 98排定的工作來複製 95啟用記錄 169啟動設定 171移除 172移轉 115–117移轉入或移轉出 Distributed Switch 228移轉入或移轉出 vSphere Distributed
Switch 228組態檔位置 133設定 129設定裝置 155軟碟機 157, 158硬碟 150硬體 129硬體版本 131, 132進階屬性 354開啟主控台 172傳回主機 173匯出 126新增 172新增到 DRS 叢集 335新增到資源集區 330資源 129電源狀態 167電源管理設定 167管理 171
索引
VMware, Inc. 407

網路 228網路介面卡 144網路功能 228網路組態 143熱新增啟用 141範本, 轉換為 96複製 93選取客體作業系統 85選取建立程序的組態選項 82檢視主控台 15轉換成範本 96關閉設定 171變更名稱 132另請參閱 虛擬硬體另請參閱 範本, 複製
虛擬機器 DRS 群組 340虛擬機器-主機相似性規則 339–341虛擬機器-虛擬機器相似性規則 339, 340虛擬機器元件保護 355虛擬機器分頁檔位置 323虛擬機器反相似性 339–341虛擬機器主控台 172虛擬機器相似性 339–341虛擬機器限制, vSphere Client 130虛擬機器啟動和關閉功能 356虛擬機器硬體升級 131判定版本 132虛擬磁碟 149
虛擬機器硬體版本 131虛擬機器間反相似性規則, 建立 349虛擬機器監控 359虛擬機器網路 210虛擬機器選項, vSphere HA 359虛擬機器覆寫項目 360視訊卡設定 159選取顯示器數目 159
註解 18診斷服務包, 產生 391診斷資料建立報告 391匯出 390, 391
診斷磁碟分割, 設定 307超執行緒伺服器組態 319停用 318啟用 319
超執行緒的伺服器組態 319超執行緒核心共用 137超執行緒模式 319
進入維護模式, 主機 336進階設定
Disk.EnableNaviReg 282Disk.MaxLUN 299vCenter Server 31
進階搜尋 18進階圖, 設定為預設值 372進階屬性
Storage I/O Control 327主機 354虛擬機器 354
郵件寄件者設定, 設定 28開啟電源
vApp 183虛擬機器 167
開機選項變更 BIOS 設定 169變更延遲 169
閒置工作階段逾時 60
十三劃傳遞裝置, 新增到虛擬機器 236匯入主機設定檔 200匯出
OVF 範本 125, 126主機使用者 67主機設定檔 199清單 16虛擬機器 126診斷資料 391
匯出授權資料 47搜尋進階 18詳細目錄物件 17簡易搜尋 17
搜尋清單, 調整大型網域 73搜尋詳細目錄, 權限 17新增
NFS 儲存區 301SCSI 控制器 153SCSI 裝置 158USB 控制器 162USB 裝置到用戶端電腦 165vSphere Distributed Switch 214分散式連接埠群組 40, 219半虛擬化 SCSI 控制器 154授權金鑰 46, 47
新增 VMkernel 網路介面卡 211新增主機 34新增資源集區, 分散式交換器 231溫度, 監控 374群組
DRS 主機 339
使用 vSphere Client 進行 vSphere 管理
408 VMware, Inc.

DRS 虛擬機器 340搜尋 73
裝置中斷連線, 防止 63解決方案,檢視 193, 388詳細目錄拓撲對應 79組織整理 33搜尋 17選取物件 19
詳細目錄物件, 設定警示於 378詳細目錄面板 17詳細資訊記錄, 設定 392資料中心拓撲對應 79建立 34建立資料中心範圍內的網路 38
資料存放區ISO 檔案 157NFS 300VMFS 87, 300在 NFS 磁碟區上進行設定 301建立 37重新命名 306掛接 302新增範圍 305群組 307路徑 311管理重複 302維護模式 345增加容量 305選取 84檢閱內容 279
資料存放區叢集自動化層級 343建立 342, 343移除資料存放區 344新增資料存放區 344維護模式 345關於 342
資料庫保留原則 31限制大小 31設定連線數目 30
資訊面板 17資源配置設定, 變更 317資源集區已移植 334分散式連接埠群組 232父系 328同層級 328刪除 331
建立 36, 328根資源集區 328移除 331移除虛擬機器 331新增虛擬機器 330網路 231編輯屬性 330選取 84
資源集區設定vSphere Distributed Switch 233分散式交換器 231
資源對映列印 80設定對映物件的數目上限 80匯出 80檢視 80
資源管理主機 317自訂 354
路由 274路徑, 停用 312路徑宣告 310路徑原則, 變更預設值 311路徑容錯移轉 310路徑管理 310逾時
ESXi Shell 60間隔 29
逾時設定, 設定 29逾時間隔, 設定 28隔離回應, 主機 359電子郵件, vCenter Server 通知的內容 383電子郵件訊息 28電子郵件通知, 警示 382電源, 健全狀況監控 374電源狀態, 虛擬機器 167電源管理原則, 設定 320電腦名稱, 使用指令碼產生 104預設閘道, 編輯 226
十四劃圖自訂 371, 372將自訂新增到 [切換到] 功能表 373將資料儲存到檔案 373設定 372進階 371匯出資料 374檢視 371
實體相容模式 90實體處理器 318實體網路介面卡移除 224
索引
VMware, Inc. 409

新增到 vSphere Distributed Switch 223管理 223
對應 79疑難排解外掛程式 21記錄檔 389, 392偵錯和統計資料 170虛擬機器軟體安裝 169擴充功能 21
監控Storage I/O Control 326vSphere Client 371
監視程式, 健全狀況監控 374磁碟共用率 151完整 96限制 151格式 314精簡佈建 96精簡與完整 97模式 150獨立 175擴充 314
管理, 虛擬機器 171管理介面, 確保安全 57管理存取, 防火牆 57管理員角色 69管理員連絡資訊 39, 218管理網路 355精簡佈建 88, 313精簡佈建的磁碟 96, 97精簡佈建磁碟, 建立 313網路
DHCP 設定 190IP 位址組態 189Proxy 伺服器設定 190SNMP 設陷 384安全性原則 254健全狀況監控 374連線 87資源設定 231–233資源集區 231
網路介面卡分散式交換器 224檢視 210, 218另請參閱 NIC
網路功能, 進階 265網路限制, vSphere Client 209網路原則分散式交換器 241標準交換器 241
網路容錯移轉偵測 245, 247
網路組態, Fault Tolerance 363, 364網路連線, 建立 290網路喚醒 (WOL), 測試 338網路資源集區分散式連接埠 258分散式連接埠群組 258, 260
網路資源管理 231網路磁碟分割 369網路關聯設定 191網際網路通訊協定第 6 版 265維護模式主機 336主機進入 336略過相似性規則 345資料存放區 345
十五劃增強型 vMotion 相容性, 請參閱 EVC增強型 vMotion 相容性 (EVC) 332增強型 vmxnet 234, 235廠商提供者更新 316登錄 315解除登錄 315檢視 315
暫存磁碟分割, 啟用 24暫停
vApp 184虛擬機器 167
標準交換器MAC 位址變更 251NIC 整併 243平均頻寬 255安全性原則 251尖峰頻寬 255指標探查 243流量控管原則 255負載平衡原則 243容錯移轉 243高載大小 255偽造的傳輸 251混合模式 251連接埠組態 213連結狀態 243
熱新增啟用 135, 141範本
OVF 126刪除 101返回詳細目錄 101建立 96重新命名 100
使用 vSphere Client 進行 vSphere 管理
410 VMware, Inc.

將虛擬機器轉換成 96從詳細目錄移除 101部署虛擬機器 98傳回主機 173解除登錄 101複製 96, 97轉換成虛擬機器 102變更名稱 100
範圍新增到資料存放區 305增加 305
編輯vApp 內容 185, 186主機設定檔 200主機設定檔原則 200
複製vApp 183虛擬機器 93, 96範本 96, 97
複製並貼上, 為客體作業系統停用 62複製品 93調整 MAC 位址配置參數 275遮罩值 139
十六劃整併原則分散式連接埠 247分散式連接埠群組 246, 260連接埠群組 245
獨立硬體 iSCSI 介面卡變更 IP 位址 284變更名稱 284
獨立磁碟 175篩選, 清單 16輸入流量控管 257輸出流量控管 257選取資料存放區 84錯誤, Fault Tolerance 370錯誤訊息
Fault Tolerance 361vSphere HA 355
隨選 Fault Tolerance 361靜態探索, 設定 295靜態探索位址 294頻寬平均 255, 256尖峰 255, 256
儲存, 裝置節點, 使用非預設裝置節點 88儲存區
iSCSI 362NAS 362NFS 362
vSphere Client, 儲存區限制 278已佈建 313未共用 313由虛擬機器使用 313健全狀況監控 374儲存區限制, vSphere Client 278
儲存區篩選器, 停用 308儲存控制器
VMware Paravirtual SCSI 154VMware Paravirtual SCSI 的限制 154
儲存裝置為介面卡顯示 278為主機顯示 278重新命名 298重新掃描 299路徑 311管理 298
儲存裝置介面卡重新掃描 299檢視 279關於 284
十七劃環境變數, 警示 384, 385臨界值, Storage I/O Control 327叢集
EVC 119, 120建立 35移除主機 76資料存放區 342, 344管理設定檔 205選取 83
叢集設定CPUID 詳細資料 122相似性規則 340, 341虛擬機器分頁檔位置 323
十八劃擴充功能, 疑難排解 21簡易搜尋 17覆寫設定, 分散式連接埠群組 41, 220轉換, 虛擬機器到範本 96鎖定模式
vSphere Client 60啟用 60
十九劃關閉
Fault Tolerance 366虛擬機器的設定 167
關閉, 設定, 適用於虛擬機器 171
索引
VMware, Inc. 411

關閉電源vApp 184虛擬機器 167
二十劃繼續, 虛擬機器 167觸發的警示, 確認 387觸發器, 事件型 381警示
SMTP 設定 383SNMP 設陷 384一般設定 379已觸發 378在詳細目錄物件上設定 378命令 384定義 378建立 378指令碼 384, 385重設已觸發的事件警示 387停用動作 386條件式或狀態式 380報告設定 381傳送電子郵件作為警示動作 383電子郵件通知 382網路 384說明 376確認觸發的警示 387頻率 381檢視 378觸發容限 381觸發器 380
警示, 停用的動作 387警示, 檢視設定 379警示, 環境變數 384警示, 觸發器 381警示動作停用 386執行指令碼 382設定 382通知設陷 382電子郵件通知 383說明 376
警示環境變數 385, 386
二十一劃屬性, 自訂 19
二十二劃權限
vpxuser 67和權限 67根使用者 67
移除 68搜尋 17概觀 67管理員 67變更 68驗證 68, 69
二十三劃邏輯處理器 318驗證
ESXi 65ESXi 使用者 65使用者 65使用者或群組 28啟用 28期間 28
二十五劃纜線/互連, 健全狀況監控 374
使用 vSphere Client 進行 vSphere 管理
412 VMware, Inc.