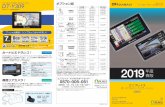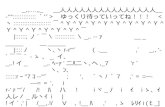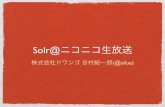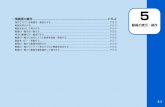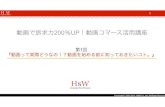動画 ダウンロード 保存4おりません。...
Transcript of 動画 ダウンロード 保存4おりません。...
-
動画 ダウンロード 保存4
ユーザー登録はこちらhttp://www.de-net.com/user/
製品ご利用前に必ずお読みください。この取り扱い説明書は大切に保管してください。
※シリアルナンバーを再発行することはできません。
シリアルナンバー
シリアルナンバーはアップデートファイルをダウンロードする際やユーザー登録を行う際などに必要となります。
DE-293
-
1
目 次
動画 ダウンロード 保存4 目次
動作環境・その他
インストール・アンインストール方法
起動方法
動画をダウンロードする準備
ダウンロードしたい動画を表示する
動画をダウンロードする
iTunesへインポートする
WALKMANへ転送する
Android端末(スマートフォン・タブレット)へ転送する
PSPへ転送する
パソコンに保存する
複数の動画をダウンロードする
動画から音楽(音声)を抜き出してダウンロードする
iTunesへインポートする
Android端末へ転送する
PSPへ転送する
パソコンに保存する
その他の機能・操作説明
複数の動画・音楽(音声)ファイルを結合する
ソフトウェアをダウンロードする
MEMO
ユーザーサポート
2
3~7
8
9
10~11
12
13
14
15
16~17
18~22
23
24
25
26~27
28~32
33~35
36~37
38
-
動作環境・その他
メーカーサポートを受けられるWindows パソコン ※Mac には対応しておりません。Windows 7 / Vista / XP ※Mac OS には対応しておりません。※日本語版OSの 32 ビット版専用ソフトです。Windows 7 64 ビットでは、WOW64(32 ビット互換モード ) で動作します。OSが正常に動作している 環境でお使いください。対応OSの動作環境を満たした環境でのご利用が前提となります。最新のサービスパック及びアップデートがされている 環境でお使いください。Server OS には対応しておりません。管理者権限を持ったユーザーでお使いください。マイクロソフトのサポート期間が終了 しているOSでの動作は保証いたしません。2.0GHz Pentiumまたは同等クラスのプロセッサー以上512MB 必須 1GB 以上推奨 (Windows Vista / 7 の場合は 1GB 必須 )32MB 以上1024×768 以上の解像度で色深度 32bit True Color 以上表示可能なもの倍速以上50MB以上の空き容量 ( インストール時 )※これ以外にシステムドライブ上に変換作業用の空き容量やデータ保存の為の空き容量が必要です。※.Net Framework 2.0 をインストールする場合には、上記とは別に 280MB の空き容量が必要となります。<動画 ダウンロード 保存 4> 保存形式:動画 MPEG / MP4 / MOV / FLV 保存形式:音声 MP3<ファイル結合ツール> 読込形式:MP3 / MP4 / MPEG1 / MOV / FLV / WAV 保存形式:MP3 / MP4 / MPEG1 / MOV / FLV / WAViPod、iPod touch、iPhone、iPad、WALKMAN、PSP、PS VITA、Android スマートフォン・タブレットブロードバンドインターネット接続環境、並びにQuickTime7 以上 / Internet Explorer8 以上 / .Net Framework 2.0 / iTunes Ver.10 以上が正常に動作している環境が必要です。※PDF マニュアルの閲覧ソフトのインストール、本ソフトに関する最新情報の確認やアップデートを行う際にインターネット環境が必要となります。
動作環境
※本ソフトをインストールする際、PDF マニュアルがインストールされます。PDF マニュアルを見るには PDF ファイルが閲覧できる環境が必要となります。※ダウンロード、変換した動画や音楽を再生するには、対応ファイル形式の再生に必要なコーデック、フィルター、機器等の別途再生環境が必要です。 全てのファイルの入力、出力を保証するものではありません。※WALKMAN、PSP、Android に転送する前に端末をマウントしてください。マウントする方法については各種端末のマニュアルをご確認ください。※パソコン上、iTunes、WALKMAN、PSP、Android 搭載端末へ保存以外の操作 ( 対応形式以外の変換・転送機能、CD・DVDへライティング、動画サイト等へ投稿機能 ) は 備わっておりません。※.Net Framework 2.0 は本ソフトに同梱されております。【Android 搭載端末について】※Android 搭載端末へ転送する際はファイル転送モードにした状態で転送をしてください。※パソコンと Android 搭載端末の接続用ケーブルは同梱されていません。 ※ダウンロード ( 転送 ) したファイルを Android 搭載端末で再生するには、再生プレーヤーが保存形式に対応していないと再生できません。※変換なしでダウンロード ( 転送 ) した場合の Android 搭載端末での再生は端末に依存します。※サイズ変更なしで Android 搭載端末へ転送した際に、動画サイズ・容量が大きくなる場合があります。空き容量等の確認をしてから転送してください。【PSP・WALKMANについて】※本ソフトからWALKMAN(A / S / X シリーズ ) に転送するには「MP_ROOT」フォルダー (「MPE_ROOT」フォルダーの場合もあります。) が必要です。※本ソフトからWALKMAN(Z シリーズ ) に転送するには「Android」フォルダーが必要です。※WALKMANへの音楽 ( 音声 ) の直接転送はできません。※本ソフトから PSP に転送するには「MP_ROOT」フォルダー (「MPE_ROOT」フォルダーの場合もあります。) が必要です。【動画サイトについて】※その他の動画サイトの動画や音楽(音声)を保存することはできません。 ※品質はダウンロード元の動画状態に依存します。実際の画質や容量は内容によって異なります。※YouTube、ニコニコ動画、Google Video、Dailymotion、USTREAM(アーカイブのみ)、FC2 動画のシステム改変が行われた場合、また、公開されている動画の構成によってはダウンロード及び変換作業等が行えない場合があります。 ※日本で再生できる動画のみの対応となります。 ※YouTube 上の高画質の動画をダウンロードする際、高画質が存在しない場合は通常の動画がダウンロードされます。 ※YouTube の「生年月日の確認を必要とする動画」は、ダウンロードできません。※ニコニコ動画の動画をダウンロードする際、コメントのダウンロードや保存はされません。 ※ニコニコムービーメーカー (NMM) で作成されている動画には対応しておりません。 ※ニコニコ動画、FC2 動画のご利用は、事前にアカウント情報の登録が必須となります。 ※ニコニコ動画、Google Video は標準画質でのダウンロードになります。 ※FC2 動画の高画質ダウンロードは有料会員でないとダウンロードできません。【サポートについて】※弊社ではソフトの動作関係のみのサポートとさせていただきます。予めご了承ください。また、製品の仕様やパッケージ、ユーザーサポートなどすべてのサービス等は 予告無く変更、または終了することがあります。予めご了承ください。※QuickTime、iTunes、Internet Explorer、.Net Framework などの各種ソフトウェア、またパソコン本体や対応端末を含む各種ハードウェアについてのお問い合わせや サポートにつきましては、各メーカーに直接お問い合わせください。【その他】※本ソフトを著作者の許可無く賃貸業等の営利目的で使用することを禁止します。改造、リバースエンジニアリングすることを禁止します。※本ソフトは 1台のパソコンに 1ユーザー 1ライセンスとなっております。3台までご利用になれます。 本ソフトを複数のパソコン上で使用するには台数分のライセンスを必要とします。※本ソフトは、インストールを行ったパソコン上で操作してください。ネットワーク経由等で使用や他のパソコンと共有することはできません。※本ソフトを運用された結果の影響につきましては、弊社は一切の責任を負いかねます。また、本ソフトに瑕疵が認められる場合以外の返品はお受け致しかねますので 予めご了承ください。※著作者の許諾無しに、画像・イラスト・文章等の内容全て、もしくは一部を無断で改変・頒布・送信・転用・転載等は法律で禁止されております。【商標について】※Microsoft、Windows、Windows 7、Windows Vista、Internet Explorer、.Net Framework は米国Microsoft Corporation の米国及びその他の国における登録商標または商標です。※Mac、Mac OS、iTunes、QuickTime は、米国および他国の Apple Inc. の登録商標です。 ※iPod、iPod touch、iPhone、iPad は Apple Inc. の商標です。 ※Pentiumはアメリカ合衆国および他の国における Intel Corporation の登録商標または商標です。 ※YouTubeは米国 YouTube, LLCの米国及びその他の国における登録商標または商標です。※ニコニコ動画は株式会社ドワンゴの商標又は登録商標です。 ※Google Video、Android は Google Inc. の商標または登録商標です。 ※USTREAMは Ustream Inc. の登録商標です。 ※FC2 動画は FC2 inc. の登録商標です。 ※WALKMANはソニー株式会社の日本国およびその他の国における登録商標または商標です。 ※PSP、PS VITAは株式会社ソニー・コンピュータエンタテインメントの登録商標です。 ※その他記載されている会社名・団体名及び商品名などは、商標又は登録商標です。※本製品は、株式会社デネットのオリジナル製品です。
ご注意
対応PCOS
CPUメモリ
ビデオメモリディスプレイCD-ROM
ハードディスク
対応ファイル
対応端末その他
2動画 ダウンロード 保存4 動作環境・その他
-
[setup]をダブルクリックします。
CD-ROMドライブに本パッケージのCD-ROMを挿入します
手順1
CD-ROMが認識されましたら、自動でセットアップが始まります。Microsoft (R).NET Framework 2.0がお使いのパソコンにインストールされていない場合、右のような画面が表示されます。はい ボタンをクリックして、.NET Framework 2.0をインストールしてください。.NET Framework 2.0がインストールされている場合は手順8にお進みください。
Microsoft(R).NET Framework 2.0のセットアップがはじまります
手順2
画面の表示内容を確認し、次へ ボタンをクリックしてください。
3
インストール方法 お使いのパソコンに『動画 ダウンロード 保存4』をインストールします。
インストールする前に・・・本ソフトをインストールする前に、次の項目をご確認ください。
○ハードディスクの空き容量 ハードディスクの空き容量が50MB以上 ※上記以外にシステムドライブ上に変換作業用の空き容量やデータ保存の為の空き容量が必要です。 ※.Net Framework 2.0をインストールする場合には、上記とは別に280MBの空き容量が必要となります。○管理者権限について インストールするパソコンの管理者権限を持っている方がインストールを行ってください。○アプリケーションソフトの停止 インストールする前にウィルス対策ソフトなどの常駐ソフトや他のアプリケーションを停止してください。※Windows OSやお使いのパソコンそのものが不安定な場合も、正常にインストールが行われない場合があります。
memo
インストールが自動で始まらない場合
次の手順でインストールを始めてください。
① コンピューター(※)をダブルクリックします。② CDまたはDVDドライブをダブルクリックします。③ [setup]をダブルクリックします。※Windows XPは[マイコンピュータ]と表示されています。※Windows Vistaは[コンピュータ]と表示されています。
memo
インストール・アンインストール方法インストール・アンインストール方法
動画 ダウンロード 保存4 インストール・アンインストール方法
-
Microsoft(R).NET Framework 2.0のインストールが完了しました!
手順4
インストールが正常に終了すると、右のような画面が表示されますので、完了 ボタンをクリックしてください。
Microsoft .NET Framework 2.0 日本語Language Packのセットアップがはじまります
手順5
Microsoft(R) .NET Framework 2.0のインストールが終了しましたら、[Microsoft .NET Framework 2.0 日本語 Language Pack]のセットアップが始まります。右のような画面が表示されましたら、次へ ボタンをクリックしてください。
使用許諾契約書の内容を確認します手順6
使用許諾契約書の内容を確認し、同意するをクリックしてチェックを入れた後、インストール ボタンをクリックしてください。
Microsoft .NET Framework 2.0 日本語Language Packのインストールが完了しました!
手順7
インストールが正常に終了すると、右のような画面が表示されますので、完了 ボタンをクリックしてください。
4
使用許諾契約書の内容を確認します手順3
使用許諾契約書の内容を確認し、「 同意する」をクリックしてチェックを入れた後、インストール ボタンをクリックしてください。
インストール・アンインストール方法インストール・アンインストール方法
動画 ダウンロード 保存4 インストール・アンインストール方法
-
ユーザ情報を入力します手順10
ユーザ情報を入力した後、次へ ボタンをクリックしてください。※シリアル番号は、取り扱い説明書(本書)の表紙に 貼ってあります。
5
インストール・アンインストール方法インストール・アンインストール方法
動画 ダウンロード 保存4 インストール・アンインストール方法
シリアル番号の入力方法について
memo
インストール時にシリアル番号が正常に認識されない時は以下の内容をご確認ください。 1:入力されているすべての文字は「半角サイズ」である。 2:アルファベット(英字)は「半角サイズ」「大文字」である。 3:ハイフンが「半角サイズ」で - と入力されている。 ※「ー(長音)」や「-(全角サイズのマイナス)」で入力されている場合 上記の条件とは異なりますのでご注意ください。
○正しい入力例:DEXXX-AAAAAAAAA(英字は大文字であり、すべての文字が半角サイズの状態) ×誤った入力例:DEXXX-AAAAAAAAA(すべて全角になっている) dexxx-aaaaaaaaa(英字が小文字になっている) DEXXXーAAAAAAAAA(ハイフンが全角の長音記号になっている)
[動画 ダウンロード 保存4]のセットアップがはじまります手順8
右のような画面が表示されますので、内容を確認して 次へ ボタンをクリックします。
使用許諾契約の内容を確認します手順9
使用許諾契約書の内容を確認し、使用許諾契約の条項に同意しますをクリックして選択した後、次へ ボタンをクリックしてください。
-
インストール完了です手順13
インストールが正常に終了すると右のような画面が表示されます。 完了 ボタンをクリックしてください。
6
お使いのパソコンから『動画ダ ウンロード 保存4』をアンインストール(削除)します。
本ソフトを完全に終了して ボタン→「コントロールパネル」→「プログラムのアンインストール」で一覧表示されるプログラムの中から「動画 ダウンロード 保存4」を選択して「アンインストール」をクリックすると確認メッセージが表示されますので、「はい」をクリックするとアンインストールが実行されます。
※Windows OSがXPの場合、「スタート」→「コントロールパネル」→「プログラムの追加と削除」から アンインストールを行ってください。
※Windows OSがVistaの場合、 ボタン→「コントロールパネル」→「プログラムのアンインストールと変更」 からアンインストールを行ってください。
アンインストール方法
インストール・アンインストール方法インストール・アンインストール方法
動画 ダウンロード 保存4 インストール・アンインストール方法
インストールの設定内容を確認します手順12
インストール先等の情報が表示されます。確認を行い、インストールを行う場合は インストール ボタンをクリックしてください。
インストール先のフォルダを確認してください手順11
インストール先を変更することができます。変更しない場合は 次へ ボタンをクリックしてください。インストール先を変更する場合は 変更 ボタンをクリックして、インストール先を選択してから 次へ ボタンをクリックしてください。通常はインストール先を変更しなくても問題はありません。
-
インストール・アンインストール方法インストール・アンインストール方法
インストール中、またはアンインストール中に下のような画面が表示された場合次の手順で作業を続けてください。
memo
Windows 7で[自動再生]画面が表示された場合[setup.exeの実行]をクリックしてください。
Windows 7で[ユーザーアカウント制御]画面が表示された場合[はい]をクリックしてください。
Windows Vistaで[自動再生]画面が表示された場合[setup.exeの実行]をクリックしてください。
Windows Vistaで[ユーザーアカウント制御]画面が表示された場合[許可]をクリックしてください。
7動画 ダウンロード 保存4 インストール・アンインストール方法
-
起動方法
取扱説明書(PDF)について
本ソフトにはPDFの取扱説明書が同梱されています。PDFの取扱説明書をご覧いただくには、Adobe Readerが必要です。正常に閲覧できない場合は、アドビシステムズ社より無償配布されているAdobe Readerをダウンロードしてください。詳しくはアドビシステムズ株式会社のホームページをご覧ください。
PDFの取扱説明書には、画面の説明やQ&A(よくある質問)が掲載されています。
正常にインストールが完了しますと、デスクトップに上の様なショートカットアイコンができます。ダブルクリックをすると、ソフトが起動します。
← 動画 ダウンロード 保存4 ショートカットアイコン
← ファイル結合ツール ショートカットアイコン
←取扱説明書(動画 ダウンロード 保存4) ショートカットアイコン
ボタン(Windows XPの場合は [ スタート ] ボタン)をクリックして「すべてのプログラム」→「De-Net」→「動画 ダウンロード 保存4」とたどって 「動画 ダウンロード 保存4」 をクリックしますと本ソフトが起動します。
スタートメニューからの起動
デスクトップショートカットからの起動
ソフトウェア最新版アップデートについてソフトウェア最新版アップデートを弊社ホームページよりダウンロードを行い、お客様がお使いのソフトウェアを最新のソフトウェアへ更新します。ソフトウェア最新版をご利用いただくことで、より快適に弊社ソフトウェアをご利用いただくことが可能となります。下記、デネットホームページよりソフトウェアの最新情報をご確認ください。http://www.de-net.com
8動画 ダウンロード 保存4 起動方法
-
動画をダウンロードする準備
動画をダウンロードするための設定の方法を説明します。
[ファイル]メニューから[設定]を選択します。設定画面が表示されますので、各項目を設定し、OK ボタンをクリックします。
各項目の詳細は、PDFの取扱説明書10ページをご参照ください。
注意:ユーザーID・パスワードを設定しないと、ニコニコ動画の動画及び、FC2動画の動画をダウンロードすることができません。※FC2動画の標準画質のみ、未設定でも ダウンロードが可能です。※FC2動画の高画質は、有料会員のみ ダウンロードできます。 無料会員は試聴回数に制限があります。 制限を超えると、試聴・ダウンロード ができません。
各項目を設定! 1
2 OK ボタンをクリック!
9動画 ダウンロード 保存4 動画をダウンロードする準備
[設定]を選択!
本ソフトをご使用の前に著作権法改正により違法ダウンロードが刑罰化となります。有償著作物や違法配信の動画・音楽をダウンロードした場合の責任は一切負いかねます。著作権法を遵守してお使いください。
-
ダウンロードしたい動画を表示する
ここでは、あらかじめダウンロードしたい動画のURLが分かっている場合の操作方法を説明します。(例:YouTubeの動画サイト)
URLを入力!
ボタンをクリック!
10動画 ダウンロード 保存4 ダウンロードしたい動画を表示する
ダウンロードしたい動画のURLが分かっている場合
メイン画面のURL欄にURLを入力します。(ここでは、テスト用に一部画像を編集しています)URLを入力したら、 ボタンをクリックします。
ページが表示されました
-
ダウンロードしたい動画を表示する
ここでは、ダウンロードしたい動画を選んでダウンロードする場合の操作方法を説明します。(例:YouTubeの動画サイト)
11動画 ダウンロード 保存4 ダウンロードしたい動画を表示する
動画を選んでダウンロードする場合
ページが表示されました
探したいキーワードを入力して、 ボタンをクリック!
ブラウザー画面の検索欄にダウンロードしたい動画のキーワードを入力します。(ここでは、[テニス]と入力します)キーワードを入力しましたら、
ボタンをクリックします。検索結果が表示されましたら、ダウンロードしたい動画をクリックして表示します。
ダウンロードしたい動画を選択!
-
ダウンロードした動画は設定画面で指定したフォルダーに保存されます。
12
iTunesへインポートする
ダウンロードしたい動画のページを表示しましたら、
ボタンをクリックします。[iPod用]を選択し、画質を選びます。
ダウンロードがはじまり、動画をiTunesへインポートします。
ここでは、例として[iPod用]→[標準画質]で動画を変換してダウンロードし、iTunesへインポートする操作方法を説明します。iPhone/iPod touch、iPad用の場合も同様の操作方法になります。
[iPod用]→画質を選択!
プログレスバーが表示され、ダウンロードがはじまります!
動画がiTunesにインポートされました
動画をダウンロードする
動画 ダウンロード 保存4 動画をダウンロードする
-
[WALKMAN用]→画質を選択!
プログレスバーが表示され、ダウンロードがはじまります!
動画がWALKMANに転送されました
BACKBACK
HOME
OPTIONOPTION
PWR OFF
NEWNEWNEWNEW 13:29テニス
13
WALKMANへ転送する
ダウンロードしたい動画のページを表示しましたら、
ボタンをクリックします。[WALKMAN用]を選択し、画質を選びます。
ダウンロードがはじまり、動画をWALKMANへ転送します。
ここでは、例として[WALKMAN用]→[標準画質]で動画を変換してダウンロードし、WALKMANへ転送する操作方法を説明します。
動画をダウンロードする
動画 ダウンロード 保存4 動画をダウンロードする
-
プログレスバーが表示され、ダウンロードがはじまります!
14
Android搭載端末(スマートフォン・タブレット)へ転送する
ダウンロードしたい動画のページを表示しましたら、
ボタンをクリックします。[Android用]→[スマートフォンサイズ]を選択し、画質を選びます。
ダウンロードがはじまり、動画をAndroid搭載端末へ転送します。
ここでは、例として[Android用]→[スマートフォンサイズ]→[高画質]で動画を変換してダウンロードし、Android搭載端末へ転送する操作方法を説明します。
転送されたファイルは、AndroidスマートフォンのSDカードフォルダー →Mediaフォルダー → Videoフォルダーに保存されます。
※SDカードフォルダー内に、あらかじめ Videoフォルダーがある場合は、 そちらに保存されますのでご注意 ください。
・_
・_
・_
[Android用]→サイズ・画質を選択!
動画がAndroid搭載端末に転送されました
動画をダウンロードする
動画 ダウンロード 保存4 動画をダウンロードする
※Android搭載端末へ転送する際は、ファイル転送 モードにした状態で転送をしてください。※変換なしでダウンロード(転送)した場合の Android搭載端末での再生は端末に依存します。※サイズ変更なしでAndroid搭載端末へ転送した際に、 動画サイズ・容量が大きくなる場合があります。 空き容量等の確認をしてから転送してください。
-
[PSP用]→画質を選択!
プログレスバーが表示され、ダウンロードがはじまります!
15
PSPへ転送する
ダウンロードしたい動画のページを表示しましたら、
ボタンをクリックします。[PSP用]を選択し、画質を選びます。
ダウンロードがはじまり、動画をPSPへ転送します。
ここでは、例として[PSP用]→[標準画質]で動画を変換してダウンロードし、PSPへ転送する操作方法を説明します。
動画がPSPに転送されました
動画をダウンロードする
動画 ダウンロード 保存4 動画をダウンロードする
-
[PC用]→サイズ、画質を選択!
16
パソコンに保存するここでは、例として[PC用]→[iPad/タブレットサイズ]→[標準画質]で動画を変換してダウンロードし、パソコンに保存する操作方法を説明します。
ダウンロードしたい動画のページを表示しましたら、
ボタンをクリックします。[PC用]を選択し、サイズと画質を選びます。
動画の保存先を選択!
1
ファイル名を入力!
ファイルの種類を選択!
2
3
保存 ボタンをクリック!
4
動画を保存する場所を指定、ファイル名を入力し、保存形式(mp4、mpg、movファイル)を選択しましたら 保存 ボタンをクリックします。ダウンロードがはじまり、お使いのパソコンへ動画を保存します。
サイズの種類「サイズ変更なし」の場合※保存画面で、ファイルの種類を「変換なし」 に設定した場合は、サーバー上のファイル (mp4、またはflvファイル)をそのまま 保存します。※保存画面で、ファイル形式(mp4、mpg、 movファイル)を選択した場合、サーバー上 のファイルのサイズはそのままで、選択 したファイル形式に変換して保存します。
動画をダウンロードする
動画 ダウンロード 保存4 動画をダウンロードする
-
プログレスバーが表示され、ダウンロードがはじまります!
動画をダウンロードする
17動画 ダウンロード 保存4 動画をダウンロードする
保存先のフォルダーを開くと、動画が保存されているのが確認できます。
動画が指定したフォルダー内に保存されました
-
ここでは、複数の動画をダウンロードする操作方法を説明します。ダウンロード予約リストを表示すると、ダウンロードする動画をリストで確認できます。ダウンロード予約リスト機能を使用すると、・ダウンロードする動画の順番を変更、ダウンロードのキャンセル・ダウンロード履歴の閲覧、履歴の削除、一度ダウンロードした動画を表示ができます。
URLを入力!
ボタンをクリック!
18動画 ダウンロード 保存4 複数の動画をダウンロードする
ダウンロードしたい動画を表示します。(例:動画のURLが分かっている場合)
メイン画面のURL欄にURLを入力します。(ここでは、テスト用に一部画像を編集しています)URLを入力したら、 ボタンをクリックします。
ページが表示されました
1つ目の動画を表示します1
複数の動画をダウンロードする
-
19動画 ダウンロード 保存4
[iPod用]→画質を選択!
複数の動画をダウンロードする
1つ目の動画をダウンロードします2
ボタンをクリック!
1つ目の動画のタイトルがダウンロード待ちリストに表示されました
ダウンロードしたい動画のページを表示しましたら、
ボタンをクリックします。例として、[iPod用]を選択し、画質を選びます。
ダウンロードがはじまり、動画をiTunesへインポートします。
リストを表示 ボタンをクリックすると、リストにダウンロード待ちの動画のタイトルが追加されています。
複数の動画をダウンロードする
-
複数の動画をダウンロードする
20動画 ダウンロード 保存4 複数の動画をダウンロードする
ページが表示されました
探したいキーワードを入力して、 ボタンをクリック!
ダウンロードしたい動画を表示します。(例:動画を選んでダウンロードする場合)
ブラウザー画面の検索欄にダウンロードしたい動画のキーワードを入力します。(ここでは、[サッカー]と入力します)キーワードを入力しましたら、
ボタンをクリックします。検索結果が表示されましたら、ダウンロードしたい動画をクリックして表示します。
ダウンロードしたい動画を選択!
2つ目の動画を表示します3
-
21動画 ダウンロード 保存4
[iPod用]→画質を選択!
複数の動画をダウンロードする
2つ目の動画をダウンロードします4
ボタンをクリック!
2つ目の動画のタイトルがダウンロード待ちリストに表示されました
ダウンロードしたい動画のページを表示しましたら、
ボタンをクリックします。例として、[iPod用]を選択し、画質を選びます。
ダウンロードがはじまり、動画をiTunesへインポートします。
リストを表示 ボタンをクリックすると、リストにダウンロード待ちの動画のタイトルが追加されています。
複数の動画をダウンロードする
-
22動画 ダウンロード 保存4 複数の動画をダウンロードする
ダウンロードが終わるとダウンロードしたタイトルが履歴リストに表示されます
ダウンロード予約リストの機能
memo
① ダウンロードをキャンセルする
② ダウンロードする順番を変更する
キャンセルするタイトルを選択!
順番を変更したいタイトルを選択!
1
1
2ダウンロードリストから削除ボタンをクリック!
順番を繰り上げる場合は ボタン、繰り下げる場合は ボタンをクリック!
ダウンロード履歴リストの機能
memo
① 履歴を削除する
② 一度ダウンロードした動画を表示
削除する履歴を選択!
履歴リストのURLをクリック!
1
2 履歴から削除 ボタンをクリック!
↓ ↑
2
複数の動画をダウンロードする
-
動画から音楽(音声)を抜き出してダウンロードする
ダウンロードした音楽(音声)は設定画面で指定したフォルダーに保存されます。
23動画 ダウンロード 保存4
iTunesへインポートする
ダウンロードしたい動画のページを表示しましたら、
ボタンをクリックします。[iTunesへインポート]を選択し、音質を選びます。
ダウンロードがはじまり、音楽(音声)をiTunesへインポートします。
10~11ページを参考にして、ダウンロードしたい動画のページを表示します。表示した動画の音楽(音声)を抜き出して、iTunesへインポートします。
[iTunesへインポート]→音質を選択!
プログレスバーが表示され、ダウンロードがはじまります!
音楽(音声)がiTunesへインポートされました
動画から音楽(音声)を抜き出してダウンロードする
-
動画から音楽(音声)を抜き出してダウンロードする
24動画 ダウンロード 保存4 動画から音楽(音声)を抜き出してダウンロードする
Android端末へ転送する
ダウンロードしたい動画のページを表示しましたら、
ボタンをクリックします。[Androidへ転送]を選択し、音質を選びます。
ダウンロードがはじまり、音楽(音声)をAndroid端末へ転送します。
転送されたファイルは、AndroidスマートフォンのSDカードフォルダー →Mediaフォルダー → Audioフォルダーに保存されます。
※SDカードフォルダー内に、あらかじめ Audioフォルダーがある場合は、 そちらに保存されますのでご注意 ください。
10~11ページを参考にして、ダウンロードしたい動画のページを表示します。表示した動画の音楽(音声)を抜き出して、Android端末へ転送します。
[Androidへ転送]→音質を選択!
プログレスバーが表示され、ダウンロードがはじまります!
・_
・_
・_
音楽(音声)がAndroid端末へ転送されました
-
動画から音楽(音声)を抜き出してダウンロードする
25動画 ダウンロード 保存4 動画から音楽(音声)を抜き出してダウンロードする
PSPへ転送する
ダウンロードしたい動画のページを表示しましたら、
ボタンをクリックします。[PSPへ転送]を選択し、音質を選びます。
ダウンロードがはじまり、音楽(音声)をPSPへ転送します。
10~11ページを参考にして、ダウンロードしたい動画のページを表示します。表示した動画の音楽(音声)を抜き出して、PSPへ転送します。
[PSPへ転送]→音質を選択!
プログレスバーが表示され、ダウンロードがはじまります!
音楽(音声)がPSPへ転送されました
-
動画から音楽(音声)を抜き出してダウンロードする26動画 ダウンロード 保存4
パソコンに保存する10~11ページを参考にして、ダウンロードしたい動画のページを表示します。表示した動画の音楽(音声)を抜き出して、パソコンへ保存します。
ダウンロードしたい動画のページを表示しましたら、
ボタンをクリックします。[ファイルに保存]を選択し、音質を選びます。
音楽(音声)の保存先を選択!
1
ファイル名を入力!
2
保存 ボタンをクリック!
3
音楽(音声)を保存する場所を指定、ファイル名を入力しましたら 保存 ボタンをクリックします。ダウンロードがはじまり、お使いのパソコンへ音楽(音声)を保存します。
動画から音楽(音声)を抜き出してダウンロードする
[ファイルに保存]→音質を選択!
プログレスバーが表示され、ダウンロードがはじまります!
-
27動画 ダウンロード 保存4
保存先のフォルダーを開くと、動画が保存されているのが確認できます。
音楽(音声)が指定がフォルダー内に保存されました
動画から音楽(音声)を抜き出してダウンロードする
動画から音楽(音声)を抜き出してダウンロードする
-
「ファイル結合ツール」は、複数の動画・音楽(音声)ファイルを結合して保存することができます。
デスクトップ上の ボタンをクリック、または ボタン(Windows XPの場合は[スタート]ボタン)をクリックして「すべてのプログラム」→「De-Net」→「動画 ダウンロード 保存4」→「ファイル結合ツール」をクリックしますとソフトが起動します。
28動画 ダウンロード 保存4 その他の機能・操作説明
複数の動画・音楽(音声)ファイルを結合する
動画の保存先の指定! 1
結合する動画を選択! 2
開く ボタンをクリック! 3
例として、2つの動画を結合する手順を説明します。
[ファイル]メニューから[動画・音楽ファイルを開く]を選択して、ファイルを開く画面を表示します。読み込む動画の保存先を指定し、読み込む動画を選択して、開く ボタンをクリックします。
結合動画・音楽一覧の上に読み込む動画・音楽をドラッグ&ドロップしてファイルを読み込むこともできます。
1つ目の結合する動画を読み込みます1
[動画・音楽ファイルを開く] を選択!
その他の機能・操作説明
-
29動画 ダウンロード 保存4 その他の機能・操作説明
動画の保存先を指定!
1
結合する動画を選択! 2
開く ボタンをクリック! 3
[ファイル]メニューから[動画・音楽ファイルを開く]を選択して、ファイルを開く画面を表示します。読み込む動画の保存先を指定し、読み込む動画を選択して、開く ボタンをクリックします。
結合動画・音楽一覧の上に読み込む動画・音楽をドラッグ&ドロップしてファイルを読み込むこともできます。
2つ目の結合する動画を読み込みます2
[ファイル名]の欄に、ファイル名を入力します。
結合する動画のファイル名を入力します3
[動画・音楽ファイルを開く] を選択!
ファイル名を入力!
その他の機能・操作説明
-
30動画 ダウンロード 保存4 その他の機能・操作説明
結合する動画の保存先を設定します4
選択 ボタンをクリック!
動画の保存先を選択! 1
OK ボタンをクリック! 2
[保存場所]の 選択 ボタンをクリックして、フォルダーの参照画面を表示します。動画の保存先を選択して、OK ボタンをクリックします。
その他の機能・操作説明
-
31動画 ダウンロード 保存4 その他の機能・操作説明
結合する動画の動画サイズを選択します5
▼をクリックして、[動画タイプ]から結合する動画のサイズを選択します。
▼をクリックして、動画サイズを選択!
結合する動画の画面比率を選択します6
[画面比率]から動画の画面比率を選択します。
動画の画面比率を選択!
結合する動画のファイル形式を選択します7
▼をクリックして、[ファイル形式]から動画のファイル形式を選択します。
▼をクリックして、ファイル形式を選択!
その他の機能・操作説明
-
その他の機能・操作説明
32動画 ダウンロード 保存4 その他の機能・操作説明
動画を結合します8
ボタンをクリック!
はい ボタンをクリック!
OK ボタンをクリック!
ボタンをクリックして、動画の結合を開始します。確認画面が表示されますので、内容を確認し、はい ボタンをクリックしてください。動画の結合後、指定した保存場所にファイルが保存されます。
-
33動画 ダウンロード 保存4 ソフトウェアをダウンロードする
お使いのブラウザーを起動して、アドレス欄に弊社ホームページのURLhttp://www.de-net.com/を入力します。(ここでは、Internet Explorerを例に説明します)
「動画 ダウンロード 保存4」を購入し、ユーザー登録をしていただいたお客様には、弊社ホームページから「動画 ダウンロード 保存4」を5回までダウンロードすることができます。ネットブックご利用のお客様、CD、DVDドライブがないパソコンをご利用のお客様はソフトウェアをダウンロードしてお使いいただくことができます。
■ユーザー登録時のメールアドレスが必要です。■製品のシリアルナンバーをご用意ください。
※ダウンロードはお客様のパソコンに外部のファイルが保存されることをいいます。※ユーザー登録がお済みでない場合には、弊社ホームページからユーザー登録を行ってください。※本サービスは、サービスの一部または全てを終了することがあります。 これによりユーザーおよび第三者に損害が生じた場合、理由の如何を問わず一切の責任を 負わないものとします。
弊社のホームページを表示します1
「ユーザー向けソフトダウンロード」ページを表示します2
2
1
ブラウザーのアドレス欄に弊社のホームページのURLを入力!
サポート ボタンをクリック!
ソフトウェアダウンロードサービスをクリック!
弊社のホームページが表示されましたら、サポート ボタンをクリックし、表示されるページの ソフトウェアダウンロードサービス をクリックしてください。
ソフトウェアをダウンロードする
-
34動画 ダウンロード 保存4 ソフトウェアをダウンロードする
「ユーザー向けソフトダウンロード」ページ内の各項目を設定、入力します3
ファイルをダウンロードします4
各項目を設定、入力! 1
2
Download ボタンをクリック!
URLまたは 次へ ボタンをクリック!
ダウンロードURLが発行されますので、URLをクリックするか、次へ ボタンをクリックしてください。
ソフトウェアをダウンロードするページが表示されますので、Download ボタンをクリックしてください。
「ユーザー向けソフトダウンロード」ページが表示されましたら、注意事項をご確認いただき、各項目を設定、入力してください。すべての設定、入力が終わりましたら、発行 ボタンをクリックします。
発行 ボタンをクリック!
ソフトウェアをダウンロードする
-
2
ソフトウェアの保存先を選択! 1
保存 ボタンをクリック!
ソフトウェアをダウンロードする
35動画 ダウンロード 保存4 ソフトウェアをダウンロードするソフトウェアが保存されました
ファイルのダウンロード画面が表示されましたら、保存 ボタンをクリックします。名前を付けて保存画面が表示されますので、ソフトウェアの保存場所を選択して、 保存 ボタンをクリックしてください。ソフトウェアの保存が確認できましたら必要に応じてインストールを行ってください。(インストール方法の詳細は 3~7ページをご覧ください。)
保存 ボタンをクリック!
-
MEMO
36動画 ダウンロード 保存4 MEMO
-
MEMO
37動画 ダウンロード 保存4 MEMO
-
ユーザーサポート
38
※通信料はお客様負担となります。
※パソコン本体の操作方法やその他専門知識に関する
お問い合わせにはお答えできない場合があります。
※お客様のご都合による返品はできません。
※お問い合わせ内容によっては返答までにお時間を
いただくこともあります。サポート時間 : 10:00~17:30 (土・日、祭日を除く)
E-mail:[email protected]:048-640-1002Fax:048-640-1011
無料ユーザーサポート
お問い合わせについて
FAX及びe-mailでのお問い合わせの際には、『ご連絡先を正確に明記』の上、サポートまでお送りくださいますよう宜しくお願い申し上げます。お客様よりいただいたお問い合わせに返信できないということがあります。問い合わせを行っているのにも関わらず、サポートからの返事がない場合、弊社ユーザーサポートまでご連絡が届いていない状態や、返信先が不明(正しくない)場合が考えられますので、宛先(FAX・メール)の確認をお願いいたします。
弊社ホームページ上からサポート宛にメールを送ることも可能です。
直接メール・FAX・お電話等でご連絡の場合、下記項目を事前にご確認の上お伝えください。
○ソフトのタイトル・バージョン 例:「動画 ダウンロード 保存4」○ソフトのシリアルナンバー ※表紙に貼付されています。○ソフトをお使いになられているパソコンの環境 ・OS及びバージョン 例:Windows 7、Service Pack 2、64bit Windows Updateでの最終更新日○○年○月○日 ・ブラウザーのバージョン 例:Internet Explorer 8 ・パソコンの仕様 例:NEC XXXX-XXX-XX / PentiumⅢ 1GHz / HDD 500GB / Memory 2GB
○お問い合わせ内容 例:~の操作を行ったら、~というメッセージがでて ソフトが動かなくなった □□□部分の操作について教えてほしい…etc○お名前○ご連絡先(正確にお願いいたします) メールアドレス等送る前に再確認をお願いいたします。
検索エンジンより「デネット」で検索!
[弊社ホームページ] http://www.de-net.com/[問い合わせページ] http://www.de-net.com/contact/
「株式会社デネット パソコンソフト製品サイト」 をクリック!
※お客様のメールサーバーのドメイン拒否設定により、 弊社からのメールが受信されない場合があります。
動画 ダウンロード 保存4 ユーザーサポート
-
00010203040506070809101112131415161718192021222324252627282930313233343536373839
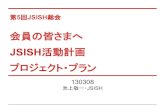





![[AWS Summit 2012] クラウドデザインパターン#2 CDP 画像・動画配信編](https://static.fdocument.pub/doc/165x107/558d24d8d8b42a6e538b45d4/aws-summit-2012-2-cdp-.jpg)