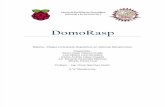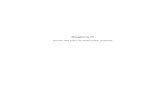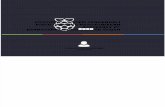書籍の で触れたように、Raspberry PiのGPIOに流す...
Transcript of 書籍の で触れたように、Raspberry PiのGPIOに流す...

4章 プログラミングによるLEDの点滅
4.4 青色LEDに順方向電圧をかけて点滅させる(上級者向け)
ここでは、上級者向けに「青色LEDを明るく点滅させる」という演習を紹介します。書籍の4章の演習で必要な物品は、3章と同じでしたが、この演習では、表4-1に示す追加物品が必要になります。
表 4-1 本節で必要な物品
物品 備考青色LED1個 必須。秋月電子通商の通販コードⅠ-06411
(10個入り)など100Ωの抵抗1本 必須。秋月電子通商の通販コードR-25101
(100本入り)、千石電商のコード8ASS-6UHG(10本から)など
10kΩの抵抗1本 必須。秋月電子通商のパーツセット(書籍の59ページ)に含まれている。単品で購入する場合は秋月電子通商の通販コードR-25103(100本入り)、千石電商のコード7A4S-6FJ4(10本から)など
トランジスタ2SC1815-Y、2SC1815-GR、2SC1815-BLのうちどれか1つ
必須。秋月電子通商の通販コードⅠ-04268、千石電商のコード8Z2T-3SHLなど
ブレッドボード用ジャンパーワイヤ(ジャンプワイヤ)(オス-オス)
必須。3章でも紹介。秋月電子通商のパーツセットに含まれている
4.4.1トランジスタを用いた回路
3章と4章では、LEDの取り扱いを学んできました。LEDには順方向降下電圧Vfがあり、そのときに流す電流は10mAや20mA程度であることが多いのでした。
GND
C
EB
+5V
抵抗R1=100Ω
抵抗R2=10kΩ
GPⅠO 25
図 4-22 青色 LEDを明るく点滅させるための回路図
書籍の4.2で触れたように、Raspberry PiのGPIOに流すことのできる電流のデフォルト値は8mAですので、このLEDに10mAや20mAを流すことはできません。また、青色のLEDの多くはVf=3.4V程度であることが多いのですが、Raspberry PiのGPIOの3.3Vではこの電圧に足りません。 LEDに流れる電流が8mAでも十分明るいですし、青色LEDに与える電圧が3.3Vであっても(多少暗いですが)点灯はしますので、実用上は大きな問題はありません。しかし、LEDに10mA ~ 20mAの電流を流す方法や、青色LEDに3.3V以上の電圧をかけて点滅させる方法を知っておくことは有用ですのでここで学んでおきましょう。ただし、5Vピンを用いること、以後の章では用いないトランジスタを用いることなどから、本節の内容は上級者向けとします。 目標は、青色LEDに順方向電圧をかけて点滅させることとしましょう。必要な回路を図4-22に示します。 右下に丸で囲まれた図記号であらわされた部品がありますが、これを「トランジスタ(特にNPNトランジスタと呼ばれ
1 2

4章 プログラミングによるLEDの点滅
図 4-23 トランジスタはスイッチとして働く
LOW
電流流れる
電流流れる
LED点灯
電流流れない
電流流れない
LED点灯しない
GND
C
EB
+5V
HIGH
GND
C
EB
+5V
GPⅠO 25 GPⅠO 25
るもの)」といいます。トランジスタには3つの端子があり、それぞれ「コレクタC」、「ベースB」、「エミッタE」と呼ばれます。このトランジスタを、ここではスイッチとして用います。そのためには、GPIO 25からトランジスタのベースBへ流れる電流のhFE倍(「直流電流増幅率」といいます)が、5VピンからコレクタCへ向かって流れる、という性質を用います。 図4-23に即して言えば、GPIO 25がHIGHのときはLEDに電流が流れてLEDが点灯し、LOWのときは電流が流れずLEDは点灯しない、ということになります。このとき、青色LEDは、抵抗を介して順方向降下電圧Vfよりも大きい5Vのピンに接続されていますから、明るく点滅させることができる、というわけです。 この回路をブレッドボード上で実現すると、たとえば図4-24のようになるでしょう。回路を作成したら、4.3.1の方法で起動したIDLE*1から「File」→「Open」を選択し、ファイ
*1�書籍の84ページを参照
図 4-24 ブレッドボードによる回路の実現
ル04-02-led.pyを 開 い て 実 行*2し ま す。 管 理 者 権 限 はwheezy系列のRaspbianをお使いの方のみ必要です。青色LEDが明るく点滅することを確かめてください。
4.4.2抵抗値の決定方法
さて、図4-22( 2ページ)では5VピンにはR1=100Ωの、GPIO 25にはR2=10kΩの抵抗を接続しました。このR1とR2の決定方法を学びましょう。 まずは、LEDが点灯している状態を考えます。この青色LEDに対し、Vf=3.4Vで流す電流が20mAであるとしましょう。また、このときトランジスタの性質より、トランジスタの
「コレクタC」と「エミッタE」の間の電圧は、ほぼ0Vです。そのため、20mA(0.020A)の電流を流すためには、オームの法則よりR1を次のように定める必要があります。
*2�書籍の93ページの図4-13を参照 3 4
5V
GND
GPⅠO 25
+BC
E -10kΩ 100Ω

5章 タクトスイッチによる入力
R1=(5-3.4)/0.020=80Ω
これより抵抗が大きく、入手しやすい抵抗として、100Ωを選びました。 次に、R2の計算です。LEDに0.020Aが流れるとき、R2の抵抗には0.020/hFE Aの電流が流れます。hFEは、トランジスタの種類によりさまざまな値を取りますが、ここでは典型的な値として、hFE=100を用いましょう。 トランジスタの「ベースB」と「エミッタE」の間の電圧はほぼ0.6Vを取ることがやはりトランジスタの性質として知られており、さらにGPIO 25はHIGH状態のとき3.3Vですから、オームの法則より下記のようになります。
R2=(3.3-0.6)/(0.020/hFE)=2.7/(0.020/100)=13500Ω=13.5kΩ
これに近く、入手しやすい抵抗として10kΩを選びました。 以上、青色LEDに20mAの電流を流すための回路と、その抵抗値の算出方法を学びました。この電流20mAはGPIOではなく、5Vピンを通して流れることに注意してください。青色LEDに限らず、10mA ~ 20mAの電流をLEDに流したい場合は、この方法を用います。ただし、R1の計算はそのLEDのVf
に応じて計算し直す必要があります。
5
5.8 タクトスイッチでRaspberryPiをシャットダウン
書籍の5.6と5.7では、タクトスイッチの状態に応じてアクションを起こす演習を2つ紹介しました。ここでは3つ目の演習として、「タクトスイッチが押されたときにRaspberry Piをシャットダウンする演習」を紹介します。 用いる回路は、5.6と5.7のときと同じく書籍の113ページの図5-9で、実行するプログラムが記述されたサンプルファイルは、05-06-sw-poweroff.pyです。4.3.1にしたがって起動したIDLEから05-06-sw-poweroff.pyを開き、実行しましょう。wheezy系列のRaspbianをお使いの方のみ、管理者権限が必要です。スイッチが押されると、プログラムからsudo
poweroffコマンドが実行され、Raspberry Piがシャットダウンされます。 このプログラムの7行目と8行目には、実行したいコマンドを次のように「args」という変数に格納し、subprocessモジュールのPopenクラスに渡すように記述されています。
では、このプログラムが必要となる場面について解説しておきましょう。これまで皆さんが行ってきたとおり、Raspberry Piの電源を切るには、Raspbianのデスクトップからシャットダウンする必要がありました。この方法を実行するには、Raspberry Piに最低限ディスプレイとマウスが接続されている必要があります。
7
8
args = ['sudo', 'poweroff']
subprocess.Popen(args)
6

6章 AD変換によるアナログ値の利用
しかし、Raspberry Piをロボットの頭脳にする、といった用途を考えた場合、ロボットの電源を切るたびにRaspberry Piにディスプレイとマウスを接続するのは不便ですね。ここで紹介したプログラムを用いると、ディスプレイとマウスを接続しなくても、タクトスイッチを押すだけでシャットダウンすることができる、というわけです。 なお、このプログラムを実用するためには、このプログラムがRaspberry Piの起動とともに自動的に実行され、タクトスイッチの入力を常に待機した状態になっている必要があります。そうした「プログラムの自動実行の方法」については、7.5( 12ページ)や10.3.3(書籍の281ページ)で紹介します。
7 8
6.5 半固定抵抗で音声のボリュームを変更する(要ネットワーク)
6章で学んだAD変換を用いた応用例として、半固定抵抗のつまみを音声のボリューム変更に用いてみましょう。この例は、書籍の5.7でMP3の音を鳴らせた人を対象とするため、ネットワークへの接続が必要になります。 用いる回路は、書籍の137ページの図6-5および138ページの図6-6の半固定抵抗を用いたものです。用いるプログラムが記述されたサンプルファイルは、06-03-volume.pyです。0から4095の値を、0%から100%というボリュームに変換し、amixerというコマンドでボリュームをセットするプログラムです。 プログラムを実行する前に、音声が再生されている状態にしておく必要があります。再生する音声ファイルは、5.7でも用いたtest.mp3にします。 ターミナルを起動して、06-03-volume.pyのあるディレクトリで音声を再生するコマンドを実行しますが、巻末の付録Bでサンプルファイルをホームディレクトリに用意した場合と、
「bluebacks」ディレクトリに用意した場合では、実行する内容が異なります。ホームディレクトリに用意した場合、mpg321 test.mp3を実行します。「bluebacks」ディレクトリに用意した場合、前述のコマンドを実行する前にcd bluebacks
というコマンドで「bluebacks」ディレクトリに移動する必要があります。そのあと、mpg321 test.mp3を実行します。 上記コマンドにより音声が再生され、test.mp3の音が鳴るはずです。もし音が鳴らなかったら、5.7に戻り、イヤフォン・スピーカーの接続を見直してください。なお、音声の再生

6章 AD変換によるアナログ値の利用
9 10
が終了してしまったら、ターミナル上でキーボードの[↑]キーを押してから[Enter]キーを押してください。もう一度同じコマンドが実行され、音が鳴ります。 では、音声が再生されている状態のまま、06-03-volume.pyを4.3.1にしたがって起動したIDLEで開いて実行してみましょう。wheezy系列のRaspbianをお使いの方のみ、管理者権限が必要です。半固定抵抗のつまみで、音声のボリュームが調整できるはずです。
6.6 spidevを用いたSPⅠ通信(上級者向け・要ネットワーク)
6章で用いたプログラムでは、ADコンバータとRaspberry Piとの間の通信に「SPI通信」と呼ばれるものを用いていました。書籍では解説しませんでしたが、このSPI通信を実現しているのは、プログラムのファイル中に記述されているreadadc関数の実装です。 SPI通信の実現には、それ以外にもRaspbianの「カーネルモジュール」と呼ばれるものを用いる方法があります。プログラミングに慣れている人にとっては、カーネルモジュールのほうが主流と言えるかもしれません。 ただし、カーネルモジュールを用いるにはRaspberry Piでの設定が必要になるなど、少しハードルが高くなります。そのため、書籍の演習では別の方法にしました。 この節では、上級者向けの内容として、spidevを用いてADコンバータと通信するプログラムを紹介します。いくつか準備が必要ですので、順に解説していきます。
●SPⅠモジュールの有効化 まず、RaspbianでSPI用モジュールを有効にする設定を行います。jessie系列のRaspbianをお使いの方は、2.4.1の図2-16(書籍の48ページ)で紹介した設定用アプリケーションで「インターフェイス(Interfaces)」タブを選択し、「SPI」の項目を「有効(Enabled)」にしてください。「OK」ボタンで設定用アプリケーションを終了すると再起動(reboot)を促されますので、再起動します。 wheezy系列のRaspbianをお使いの方は、付録Hを参考にraspi-configコマンドで設定を行ってください。
●spidevのインストール 次に、Pythonからspidevというモジュールを用いるためのライブラリをインストールします。jessie系列のRaspbianでは下記の2行を順に実行してインストールしてください。
sudo apt-get update
sudo apt-get install python-spidev
wheezy系列のRaspbianでは、ネットワークに接続の上、下記のコマンドを順番に実行すれば、準備が完了します。
① sudo apt-get update② sudo apt-get install python-dev③ git clone https://github.com/Gadgetoid/py-spidev④ cd py-spidev⑤ sudo python setup.py install

7章 Ⅰ2Cデバイスの利用
11
●プログラムの実行 6章で用いてきたプログラム6-1*3(書籍の139~141ページ)を、ここでインストールしたspidev用に変更したプログラムのサンプルファイルが、06-04-spidev.pyです。回路は、書籍の138ページの図6-6のものをそのまま用います。 それでは、4.3.1にしたがって起動したIDLEを起動してファイルを開いて実行してみましょう。wheezy系列のRaspbianをお使いの方のみ、管理者権限が必要です。プログラム6-1を実行したときと同じ結果となるはずです。readadc関数を用いたプログラムより、spidevを用いたプログラムのほうが、若干高速に動作するというメリットがあります。 なお、spidevを用いた06-04-spidev.pyは、readadc関数を用いる06-01-print.pyや06-02-led.pyを実行したあと、そのまま実行しても正しく動作しません。一度Raspberry Piを再起動してから実行してください。そのため、spidevとreadadc関数は併用するのではなく、どちらを使うか決めて、それを使い続けるのがよいでしょう。 もし、この節を終えたあとspidevを用いる予定がない方は、設定用アプリケーションを再び起動して、SPIを「無効
(Disabled)」に戻すのもよいでしょう。
12
7.5 デジタル温度計用プログラムの自動実行(上級者向け)
書籍の7.4でデジタル温度計を作成しました。しかし、作成した状態のまま居間などで使うことを考えた場合、下記のような点で問題があります。
・ Raspberry Piを起動したあと、「温度センサで読み取った値をLCDに表示するプログラム」を手動で実行しなければならない
・ 上記を実行するためには、Raspberry Piにキーボード、マウス、ディスプレイを接続することになり、これでは温度計というより、むしろ単なるPCにすぎない
もし、Raspberry Piが起動するときに「温度センサで読み取った値をLCDに表示するプログラム」が自動で実行されれば、Raspberry Piにキーボード、マウス、ディスプレイを接続することなくデジタル温度計が実現できます。その方法を本節で学びましょう。あらかじめ、書籍の166ページの図7-6の回路を作成しておきます。
●コマンドによるプログラムの起動 まず、どのようなコマンドでプログラムが実行されるかを知る必要があります。これは書籍の7.3で紹介したように、「温度センサで読み取った値をLCDに表示するプログラム」が記述されたサンプルファイル07-03-LCD-temp.pyが存在するディレクトリでsudo python 07-03-LCD-temp.pyを実行すればよいのでした(jessie系列のRaspbianをお使いの方は「sudo」は
*3�プログラムが記述されたサンプルファイルは、06-01-print.pyです。

7章 Ⅰ2Cデバイスの利用
13 14
省略できます。以下同様です)。 プログラムを自動実行する際には、このサンプルファイルが存在するディレクトリも含めて記述する必要があります。そのため、sudo python /home/pi/07-03-LCD-temp.pyを実行します。もし、サンプルファイルが「bluebacks」ディレクトリにあればsudo python /home/pi/bluebacks/07-03-LCD-temp.py
と記述することになります。
●プログラムをRaspberry Pi起動時に自動実行 前述の内容をRaspberry PiのOSが起動するときに実行されるようにします。そのため、起動するときに実行されるファイルである/etc/rc.localに記述します。 実際に記述してみましょう。まずターミナルを起動し、sudo leafpad /etc/rc.localの コ マ ン ド で フ ァ イ ル/etc/rc.localを管理者権限のLeafpadで開きます。なお、システム領域のファイルを編集するため、jessieとwheezyどちらの系列のRaspbianでもここでの「sudo」は必要です。 ファイル/etc/rc.localの末尾には「exit 0」という行があります。その行の手前に、前項で述べたプログラムを実行するためのコマンドを1行記述します。
末尾の「&」は、書籍の4.3で初めて登場した、プログラムをバックグラウンドで実行するためのものです。ここでも必ず記述してください。なお、/etc/rc.localにより実行されるファイルは自動的に管理者権限になるので、実はjessieとwheezyどちらの系列のRaspbianでも「sudo」は省略可能です。正しく記述できたら、ファイルを保存してからLeafpadを終了しましょう。 以上が済んだら、Raspberry Piを再起動してみましょう。プログラムが自動的に実行されているはずです。温度センサに指を近づけるなどして、LCD上の温度の読みが変動することを確認しましょう。 温度が変動しない場合、それは以前のLCDの表示がそのまま残っているだけであり、プログラムが自動的に実行されていない可能性があります。もう一度ファイル/etc/rc.localの記述を見直してみましょう。
●タクトスイッチによるRaspberry Piのシャットダウン プログラムが自動的に実行されていることを確認したら、今度は一旦Raspberry Piをシャットダウンし、キーボード、マウス、ディスプレイを外した上で再びRaspberry Piに電源を入れてみましょう。ここではネットワークケーブルも外して構いません。PCというよりはより「回路」らしい状態でデジタル温度計が機能することがわかるはずです。 ただし、この状態のままではRaspberry Piにシャットダウンの指令を与えることができません。そこで、次はこの部分を改善します。ひとまずキーボード、マウス、ディスプレイを接続し直して、これまでどおりRaspberry Piを操作できるよう
sudo python /home/pi/07-03-LCD-temp.py &
exit 0
サンプルファイルが「bluebacks」ディレクトリにある場合は、上記コマンドを「sudo python /home/pi/bluebacks/07-
03-LCD-temp.py &」に変更してください。
1行追加する

7章 Ⅰ2Cデバイスの利用
15
にしましょう。 キーボード、マウス、ディスプレイを接続せずにRaspberry Piの電源を切る方法は、PDFファイルの5.8に説明があります。ブレッドボード上に、書籍の113ページ図5-9の回路のタクトスイッチの部分だけを追加します。 タクトスイッチでRaspberry Piをシャットダウンするプログ ラ ム が 記 述 さ れ た サ ン プ ル フ ァ イ ル は、05-06-sw-poweroff.pyでした。これを自動実行するためのコマンドは、
「sudo python /home/pi/05-06-sw-poweroff.py &」となります。このコマンドは、サンプルをbluebacksディレクトリに展開した場合は「sudo python /home/pi/bluebacks/05-06-sw-
poweroff.py &」となります。これを、前項のようにファイル/etc/rc.localの「exit 0」の1つ上の行に追記すれば希望の動作を実現できます。
●プログラムの自動実行を無効に戻す 最後に、プログラムを自動実行する設定を無効にして、もとの設定に戻す方法を解説しましょう。 キーボードとマウスを接続して、ファイル/etc/rc.localを管理者権限のLeafpadで開き、自動実行したコマンドの先頭に
「#」を記述することでコメントアウトします。「exit 0」の行には手を付けずにそのまま残してください。
#sudo python /home/pi/07-03-LCD-temp.py &
exit 0
自動実行用のコマンドの先頭に「#」を記述してコメントアウトする
ファイル/etc/rc.localを保存し、Raspberry Piを再起動すると、プログラムが自動実行されない状態で起動します。
7.6 小型LCDにカタカナを表示する
7.3で用いたプログラム7-2(07-02-LCD.py)は実はカタカナも表示できるようなプログラムとなっています。その方法をここで紹介しましょう。 07-02-LCD.pyの82 ~ 83行目に、「#」によるコメントアウトで無効にされた下記の2行があります。
#s = chr(0xd7)+chr(0xbd)+chr(0xde)+chr(0xcd)+chr(0xde)
+chr(0xd8)+chr(0xb0)+' '+chr(0xca)+chr(0xdf)+chr(0xb2)
#write_string(s)
この2行はLCDに「ラズベリー パイ」というカタカナを表示するためのものなのですが、これを有効にするために下記の変更を行ってみましょう。
・ 78行目のwrite_string('Hello World')の先頭に「#」を記述して無効にする
・その後、上記2行の先頭の「#」を削除して有効にする
その後、07-02-LCD.pyを上書き保存してから実行すると、LCDにはカタカナで「ラズベリー パイ」と表示されます。
「chr(0xd7)」の「0xd7」がカタカナ「ラ」の「文字コード」を表します。「0x」は16進法の数字の先頭につけるのでしたか
16

8章 PWMの利用
ら、「ラ」の文字コードは16進法でd7ということになります。このLCDモジュールで表示できる文字の文字コードの一覧をまとめたのが図7-8です。 図7-8を見ると、先ほど示した2行はカタカナ一文字一文字の文字コードをchr関数に渡し、それを「+」演算子で結合していることがわかります。ただし、空白文字だけは英数字と同じ扱いで一重引用符「’」で囲って表現しています。一旦変数sに格納してから、関数write_stringに渡していることにも注意しましょう。 以上と同じ方法を用いると、図7-8に示されたさまざまな文字を表示できますので試してみてください。
図 7-8 LCDに表示できる文字のコード表
17
8.6.3サーボモーター2個を同時に用いる
8.6.2にてサーボモーター1個を精度の高いPWM信号で制御できるようになりました。Pi 1 B+以降では精度の高いPWM信号は同時に2個出力できますので、その方法をここで紹介します。1個の場合とほとんど変わりませんので、手順のみを簡単に解説します。 必要な回路は次ページの図8-14です。書籍の211ページの図8-13と比べると、操作用の半固定抵抗とサーボモーターがそれぞれ1つずつ増えていることがわかります。また、2つのサーボモーターはGPIO 18と19にそれぞれ接続されているのも見て取れるでしょう。 この回路を動かすためのプログラムが08-06-2servos.pyです。4.3.1にしたがって管理者権限のIDLEで開いて実行します。8.6.2と同様、wiringPiを用いたプログラムですのでjessie系列のRaspbianをお使いの方でも管理者権限が必要なのでご注意ください。うまく実行できると、2つの半固定抵抗のつまみに応じて、2つのサーボモーターの角度が変化することがわかるでしょう。
18

9章 WebⅠOPiを用いたPCやスマートフォンとの連携
9.7 サーボモーターの制御
この節では、8章で用いたサーボモーターをブラウザから制御します。8章では半固定抵抗によりサーボモーターを動かしましたが、本章では9.5と同様にブラウザのスライダを利用します。
9.7.1動作させるための手順
本節の内容を実行するためには8.6.1でインストールしたWiringPi-PythonをPython3用にインストールしなおす必要があります。8.6.1ではPython2用にWiringPi-Pythonをインストールしたのでした。まず8.6.1のインストール作業を終えてから先に進みましょう。 ターミナルを起動し、下記のコマンドを順に実行してください。
① sudo apt-get update② sudo apt-get install python3-dev python3-setuptools③ cd WiringPi-Python④ swig2.0 -python wiringpi.i⑤ sudo python3 setup.py install
①はインストールできるパッケージのリストを更新しますので、ネットワークの状態に応じて数分の時間がかかります。②の命令は必要なパッケージをインストールしていますが、やはり数分の時間がかかります。このコマンドを実行するときは、
「続行しますか?」や「検証なしにこれらのパッケージをイン
-(黒)
+(赤)
サーボモーター
サーボモーター
3.3V
SPⅠ MOSⅠ (10)
SPⅠ MⅠSO (9)SPⅠ SCLK (11)
GND
SPⅠ CE0 (8)
PWM0 (18)
PWM1 (19)
電池ボックス
単3×4
コネクタ黒赤白
または
茶赤黄コネクタ黒赤白
または
茶赤黄
図 8-14 2つのサーボモーターの角度制御用回路
19 20

9章 WebⅠOPiを用いたPCやスマートフォンとの連携
ストールしますか?」と聞かれることがありますので、その場合はキーボードの「y」をタイプしたあと[Enter]キーを押して続行してください。③では、8.6.1におけるインストール作業で作られたWiringPi-Pythonディレクトリの中に移動しています。④と⑤でPython3用のインストールを行っています。以上でインストールは完了です。 サーボモーターを制御するための回路は図9-14です。2つのサーボモーターを同時に操作できる回路としましたが、サーボモーターを1個しか接続していない状態でも正常に動作します。 サーボモーターの角度をブラウザで変更するためには、9.2.5でコピーしたサンプルファイル一式に含まれている「/usr/share/webiopi/htdocs/bb/07/」ディレクトリ内にあるファイルを用います。設定ファイルを、この演習用のPythonプログラムを読み込むよう設定してからWebIOPiを起動します。 まず、設定ファイル/etc/webiopi/configを管理者権限のLeafpadで開き、その中の[SCRIPTS]セクションに、以下のように1行追加します(9.3以降の演習で追加したmyscriptの設定が残っている場合、その行頭に「#」をつけて無効化してから次の1行を追加してください)。
#myscript = /home/pi/webiopi/examples/scripts/macros/script.py
myscript = /usr/share/webiopi/htdocs/bb/07/script.py
[SCRIPTS]セクションに1行追加する
追加したら、設定ファイルを保存してからLeafpadを閉じます。そして9.2.3で学んだように、ps ax | grep webiopiコマ
ンドでWebIOPiがすでに起動していないか確認してから、sudo service webiopi startで起動してください。すでに起動されている場合、sudo service webiopi stopコマンドで停止
図 9-14 サーボモーター2個を制御するための回路
-(黒)
+(赤)
サーボモーター
サーボモーター
GND
PWM0 (18)
PWM1 (19)
電池ボックス
単3×4
コネクタ黒赤白
または
茶赤黄コネクタ黒赤白
または
茶赤黄
21 22

9章 WebⅠOPiを用いたPCやスマートフォンとの連携
してから起動しなおしましょう。
9.7.2動作確認
動作確認するために、PCやスマートフォンのブラウザで「http://192.168.1.3:8000/bb/07/」にアクセスしてください(IPアドレスの部分は、皆さんのRaspberry Piに割り当てられたものを記述します)。「http://」を省略せず、末尾の「/」
(スラッシュ)も忘れずに記述しましょう。 正しくページが開かれると、図9-15のようなページが現れます。設定によってはパスワードを聞かれますので、9.2.4で学んだように入力してください。なお、図9-15のアドレス欄の末尾に「/」はありませんが、これはブラウザが省略表示しているだけで、実際にはアドレス末尾の「/」は入力されていますのでご注意ください。2つのスライダがあり、それぞれGPIO 18とGPIO 19に接続したサーボモーターの角度に対応します。 9.5と同様、スライダのつまみをつかんで移動する際、スマートフォンやタブレットのブラウザではつまみをタッチでつかみにくい場合があります。そのような場合、スライダのバーを
図 9-15 ブラウザでサーボモーター2個を制御するためのサンプル画面
スライダのつまみ
タッチしてつまみを移動すると操作しやすいでしょう。 以下ではこの実現方法の概略を解説します。
9.7.3サンプルの解説
9.3.3と同様、このサンプルを実現しているのは、/usr/share/webiopi/htdocs/bb/07/ディレクトリにある4つのファイルです。 index.htmlでは下記のようにスライダ用の場所を確保しています。slider0_servoとslider1_servoが2つのスライダに対応します。9.5と同様にjQuery UIに含まれるものを用います。
<div id="text0_servo">サーボモーター0の角度調整</div>
<div id="slider0_servo"></div>
<div id="text1_servo">サーボモーター1の角度調整</div>
<div id="slider1_servo"></div>
実際にスライダを配置しているのはJavaScriptファイルjavascript.js内部の下記の部分です。変数にセットされた初期設定を渡してスライダを作成しています。具体的にはスライダの最小値(min)は0、最大値(max)は20、刻み幅(step)は1、初期値(sliderValue0)は10です。さらに、スライダの値が確定されたとき(change)、スライダを移動している最中
(slide)に呼ばれるイベントハンドラsliderHandler0も渡しています。これと同様の命令がslider1_servoに対しても適用されています。
23 24

9章 WebⅠOPiを用いたPCやスマートフォンとの連携
$( "#slider0_servo" ).slider({
min: sliderMin,
max: sliderMax,
step: sliderStep,
value: sliderValue0,
change: sliderHandler0,
slide: sliderHandler0
});
イベントハンドラは下記のように定義されています。スライダの現在の値(ui.value)をスライダの最大値(sliderMax、実際は20)で割った0.0から1.0の値をPythonスクリプトscript.pyに送ることになります。なお、サーボの向きを逆にしたい場合「ratio = 1.0 - ratio;」という行を無効に、という指示がありますが、先頭に「//」をつけて「// ratio = 1.
0 - ratio;」とすることで無効化できます。2つのサーボ用に2つ同じ命令がありますので、2つとも無効化して保存してください。
var sliderHandler0 = function(e, ui){
var ratio = ui.value/sliderMax;
// サーボの回転の向きを逆にしたい場合次の行を無効に ratio = 1.0 - ratio;
webiopi().callMacro("setHwPWM", [0, ratio, commandID++]);
};
なお、得られたratioを「webiopi().callMacro("setHwPWM
", [0, ratio, commandID++]);」という命令でPythonスクリプトscript.pyに送っています。このイベントハンドラはslider0_servo用ですのでスライダのIDとして0も一緒に送っています。slider1_servo用には1を一緒に送ります。また、commandIDは9.6.3と同様の理由で追加しています。 送られたratioは、script.py内で下記のようにPWMのデューティ比としてセットされます。IDが0の場合はGPIO 18のPWMに、IDが1の場合はGPIO 19のPWMにデューティ比がセットされていることがわかります。
getServoDutyForWebIOPiは同じくscript.py内で下記のように定義されています。これは8.6.2で解説した内容とほとんど同じですので解説は省略します。
@webiopi.macro
def setHwPWM(servoID, duty, commandID):
id = int(servoID)
duty = getServoDutyForWebIOPi(float(duty))
if id==0:
wiringpi.pwmWrite(18, duty)
elif id==1:
wiringpi.pwmWrite(19, duty)
39
40
41
42
43
44
45
46
25 26
def getServoDutyForWebIOPi(val):
val_min = 0.0
val_max = 1.0
5
6
7

10章 WebⅠOPiを用いたキャタピラ式模型の操作
10.5 キャタピラ式模型に搭載したカメラを上下に動かす(オプション)
10.5.1準備
10.4にてキャタピラ式模型にカメラを搭載しましたが、本節ではさらにそのカメラをサーボモーター1個により上下に動かしてみましょう。カメラの左右方向の移動はすでにキャタピラ式模型の移動によって実現されていますので、より広い範囲を映像で確認できるようになります。 そのためには、まず10.4の動作確認が済んでいる必要があります。さらに下記の2つのインストールが必要です。それぞれの章に戻って順にインストールを済ませて先に進みましょう。
・Python2対応のWiringPi-Python→8.6.1で解説・Python3対応のWiringPi-Python→9.7.1で解説
なお、本節のプログラムを動かすにはPi 1 B+ではややパワー不足ですので、Pi 2 BやPi 3 Bを用いることを推奨します。
10.5.2組み立て
次ページの図10-11がカメラにサーボモーターを取り付けた様子です。カメラにアームが取りつけられており、そのアームがサーボモーターにより上下に動きます。 サーボモーター、アーム、カメラのみを取り外して表示したのが図10-12です。これまでどおり、可能な限りTAMIYAのキットで実現しています。図中で「UP」と記されているのはユニバーサルプレートの付属品であり、「UA」と記されてい
27 28
servo_min = 36 # 50Hz(周期20ms)、デューティ比3.5%:
3.5*1024/100=約36
servo_max = 102 # 50Hz(周期20ms)、デューティ比10%:
10*1024/100=約102
duty = int((servo_max-servo_min)*(val-val_min)/(val_
max-val_min) + servo_min)
return duty
8
9
10
11
12
紙面スペースの都合、プログラムの8行目、9行目、11行目は複数行になっています。本来1行のもので、途中に改行は入りません。

10章 WebⅠOPiを用いたキャタピラ式模型の操作
るのはユニバーサルアームセットの付属品であることを示しています。サーボホーンとサーボホーン用ビスはサーボモーターの付属品です。ここでは書籍の59ページの秋月電子通商のパーツセットに含まれるサーボモーター SG90を用いました。2つのサーボホーンをニッパでカットして整形し、軸受け材P1から吊り下げる方式でサーボモーターを固定しています。なお、サーボホーン用ビスは4つ必要ですが、1つのサーボモーターの付属品では足りないことがあります。2つめを購入してそちらの付属品を用いるか、ネットショップなどで取り扱われている「エスコ M2x8mmナベ頭タッピングビス」(40本入
図 10-11 カメラをサーボモーターで操作できるようにしたキャタピラ式模型
図 10-12 カメラとサーボモーターを固定する方法
サーボモーター
軸受け材P1(UP)
3×10mm丸ビスとナット(UA)2mm径のネジとナット
サーボホーン L型アーム(UA)
サーボホーン用ビス
サーボホーン用ビス
り)などを用いると、代用できます。 このように、カメラとサーボモーターの取り付けは、耐久性やメンテナンス性を考えるとすべてねじ止めするのが理想です。しかし、試してみるとわかりますが、これは工夫が必要な作業です。どうしても難しい場合は両面テープなどによる仮止めでもよいと思います。
10.5.3動作させるための手順
作成すべき回路は次ページの図10-13です。これは、書籍の284ページの図10-6の回路にサーボモーターを追加しただけのものです。 ブラウザからこの回路にアクセスするためには、9.2.5でコピーしたサンプル一式に含まれている「/usr/share/webiopi/htdocs/bb/08/」ディレクトリ内にあるサンプルファイルを用います。以下のように、設定ファイルを、演習用のPythonプログラムを読み込むように設定してからWebIOPiを起動しましょう。 まず、設定ファイル/etc/webiopi/configを管理者権限のLeafpadで開き、この中の[SCRIPTS]セクションに、次のように1行追加します。過去の演習の設定が残っていますので、その行頭に「#」をつけて無効化してから、次の1行を追加してください。
#myscript = /home/pi/webiopi/examples/scripts/macros/script.py
myscript = /usr/share/webiopi/htdocs/bb/08/script.py
[SCRIPTS]セクションに1行追加する
29 30

10章 WebⅠOPiを用いたキャタピラ式模型の操作
GPⅠO 23
GPⅠO 24
GPⅠO 25
10kΩ
3.3V
GPⅠO 22
Ⅰ2C SDA (2)Ⅰ2C SCL (3)
GPⅠO 17
GND
PWM0 (18)
-(黒)
+(赤)
DCモーター
左側
上下
DCモーター
右側
上下
コネクタ
サーボモーター
黒赤白
または
茶赤黄
電池ボックス
単3×4
10
1
図 10-13 カメラをサーボモーターで操作するための回路図
追加したら設定ファイルを保存してからLeafpadを閉じます。そして9.2.3で学んだように、ps ax | grep webiopiコマンドでWebIOPiがすでに起動していないか確認してから、sudo service webiopi startで起動してください。すでに起動されている場合、sudo service webiopi stopコマンドで停止してから起動しなおしましょう。
10.5.4動作確認
動作確認するために、PCやスマートフォンのブラウザで「http://192.168.1.3:8000/bb/08/」にアクセスしてください(IPアドレスは皆さんのRaspberry Piに割り当てられたものを記述します)。「http://」を省略せず、末尾の「/」(スラッシュ)も忘れずに記述しましょう。 操作ページが正しく動作すれば、次ページの図10-14のような画面が現れます。書籍の293ページの図10-9と比べると、カメラからの映像の右側にスライダが縦に表示されており、これを動かすことでサーボモーターを上下に操作することができます。 なお、このプログラムを書籍282ページで解説したようにディスプレイを接続しない状態で自動起動しようとすると、NOOBS 1.9.1以降のRaspbianでは「キャタピラは動作するが、サーボモーターは動作しない」という状態になってしまいます。この問題を解決するには、以下のように「Raspbianがコンソールで起動する」状態にする必要があります。 それを実現するため、48ページ図2-16の設定用アプリケーションを起動し、「システム(System)」タブの「ブート
(Boot)」項目にある「CLI(To CLI)」にチェックを入れ、再
31 32

付録
抵抗には色付きの帯が描かれています。これは抵抗の大きさを表しています。ここではその読み方を紹介します。 抵抗の帯の本数は、4本のものや5本のものなどがありますが、多く見かけるのは4本のものです。判別する際は、図F-1のように、帯の間隔が広い方や、端の帯が太いほうを右に置きます。帯の太さや間隔がほぼ左右対称に見えることもありますが、入手しやすい抵抗では、片方の端が金色のことが多いので、その場合は金色を右に置くようにします。そうすると、数値、乗数、誤差の意味を持つ帯が図のように配置されます。
4 本帯 5本帯
乗数
誤差
数値
乗数誤差
数値
図 F-1 抵抗上の帯の意味
それぞれの色の意味は次ページの表F-1のとおりです。
抵抗のカラーコード
付録F
33
起動してください。画面が黒い「コンソール」状態でRaspbianが起動し、本節のプログラムが自動起動で正常動作するようになります。 なお、Raspbianが黒いコンソールで起動する状態から元に戻したい場合、コンソールで「startx」というコマンドを実行してデスクトップを起動してから、設定用アプリケーションの「ブート(Boot)」項目で「デスクトップ(To Desktop)」を選択し、再起動してください。
34
図 10-14 ブラウザによる操作用の画面

付録
7章で述べたように、I2C接続のセンサの値を読むプログラムを書くことは、プログラムの学び始めのレベルではなかなか大変です。そこで、入手しやすいセンサのためのプログラムを記述済みのサンプルファイルに含めました。表G-1はその一覧です。
表G-1 記述済みのサンプルファイルで用いることのできるⅠ2C接続センサ
種類 搭載チップ 型番など サンプル
ファイル名 備考
温度センサ
TMP102 千石電商(SEN-11931)
07-04-temp.py
温度を計測する
加速度センサ
LⅠS3DH 秋月電子通商(K-06791)
07-05-acc.py
センサを動かしたときの加速度(速度の変化)を計測する。センサをゆっくり動かしているときの傾きも知ることができる
ADXL345 秋月電子通商(M-06724)
07-06-acc.py
コンパス HMC6352 千石電商(SEN-07915)
07-07-mag.py
センサが北の方角から何度ずれているかを計測する
大気圧計 MPL115 秋月電子通商(Ⅰ-04596)
07-08-bar.py
大気圧をヘクトパスカル単位で計測する
LPS331 秋月電子通商(M-06679)
07-09-bar.py
ジャイロセンサ
L3GD20 秋月電子通商(K-06779)
07-10-gyro.py
センサを動かしたときの角速度(回転の速さ)を計測する
本書では、各センサの使用法の解説は割愛しています。7.2で扱った温度センサの演習がヒントになりますし、プログラム
入手しやすいⅠ2C接続のセンサ用サンプルファイル
付録G
35 36
表 F-1 抵抗の色の意味
色 数値 乗数 誤差黒 0 1 -茶 1 101 ±1%赤 2 102 ±2%
オレンジ 3 103 ±0.05%黄 4 104 -緑 5 105 ±0.5%青 6 106 ±0.25%紫 7 107 ±0.1%グレー 8 108 -白 9 109 -銀 - 10-2 ±10%金 - 10-1 ±5%無色 - - ±20%
ここでは、本書でよく用いる330Ωと10kΩの抵抗の読み方を記しておきましょう。
・330Ω オレンジ、オレンジ、茶、金→33×101Ω±5% = 330Ω(誤差±5%)
・10kΩ 茶、黒、オレンジ、金→10×103Ω±5%=10×1000Ω±5%=10kΩ(誤差±5%)
最後の計算では、1000Ω=1kΩという関係を用いています。

付録
37
・上下の矢印キー([↑]と[↓]): 選択する項目を移動します・ [TAB]キー: 項目、<Select>、<Finish>間を移動します・スペースキー: チェックボックスのチェック状態([*])と解
除状態([ ])の変更を行います・[Enter]キー:カーソル位置の項目を決定します
それでは、次ページの図H-2を参考に操作を練習してみましょう。設定画面中央には複数の設定項目があり、1番目の項目が赤く選択されています。ここで上下の矢印キーを押すことで、選択される項目が変化します。ここで[TAB]キーを2回押すと、選択項目が「<Select>」、「<Finish>」と順に変化し、さらに[TAB]キーをもう一度押すことで元に戻ります。これが操作の基本です。なお、「<Finish>」が選択された状態で[Enter]キーを押すと、raspi-configが終了することも
図H-1 raspi-config による設定画面
38
中のコメントに回路の接続方法などが記されていますので、参考にしてください。
H.1 raspi-configとは
jessie系列のRaspbianではGUIによる設定用アプリケーションを用います。本書でもすべてこの設定用アプリケーションで解説を行いました。一方、wheezy系列のRaspbianではターミナルで操作するraspi-configを用いて設定を行っていました。jessie系列のRaspbianでも利用可能ですので、ここでその利用法を紹介しましょう。
H.2 設定画面の操作方法
raspi-configを利用するには、ターミナルを起動して下記のコマンドを実行します。sudo raspi-config
すると、図H-1のような設定画面がターミナル上で開きます。この画面ではマウスは使えませんのでキーボードのみで操作を行います。用いるキーは次のとおりです。
raspi-configを用いたRaspberry Piの設定
付録H

付録
39
(少し時間がかかります)③ 言語選択画面になりますので、[↓]キーを押してスクロー
ルし、「ja_JP.UTF-8 UTF-8」にカーソルを合わせ、スペースキーを押します。すると[*]とチェックが入ります
④ [TAB]キーを押し、「了解(Ok)」にカーソルを合わせ、[Enter]キーを押します
⑤ デフォルトの言語を聞かれますので、[↓]キーでja_JP.UTF-8を赤く選択し、[Enter]キーを押します(少し時間がかかります)
以上の設定が済むと、 38ページの図H-1に戻ります。
H.4 タイムゾーンの変更
タイムゾーンを東京(標準時から+9時間)に設定するには下記の流れに従います。
① 「5 Internationalisation Options」を選択して[Enter]キーを押します
② 「I2 Change Timezone」を選択して[Enter]キーを押します(少し時間がかかります)
③ 地域の選択画面になりますので、[↑]キーを押して「Asia」を選択して[Enter]キーを押します
④ 都市の選択画面になりますので[↓]キーを押して「Tokyo」を選択して[Enter]キーを押します(少し時間がかかります)
40
[↑]キー、[↓]キーで移動
[TAB]キーで移動[TAB]キーで移動 [TAB]キーで移動
図H-2 raspi-config でのキー操作
知っておくとよいでしょう。 以下では、本書で行ったさまざまな設定をこのraspi-configでどのように実現するのかを紹介します。
H.3 言語の変更
言語を日本語に変更するには、下記の流れに従います。ただし、2章で注意したように、jessieでは事前に日本語フォントをインストールしないと文字化けしてしまうのでした。前ページの図H-1からの設定の流れを記すと下記のようになります。
① 「5 Internationalisation Options」を選択して[Enter]キーを押します
② 「I1 Change Locale」を選択して[Enter]キーを押します

付録
41
(No compose key)」を選択して[Enter]キーを押します⑨ [Control]+[Alt]+[Backspace]キーについての質問に
は「はい(Yes)」を選択して[Enter]キーを押します
以上の設定が済むと、図H-1に戻ります。
H.6 カメラ有効化
5.6や10.4などでは、Raspberry Piにカメラを取り付けて利用しました。raspi-configでカメラを有効にするには、以下のように設定します。
① 「6 Enable Camera」を選択して[Enter]キーを押します② 「Enable support for Raspberry Pi camera?」と質問され
ますので、「Enable」にカーソルを合わせ、[Enter]キーを押します
③ raspi-configを終了すると、Raspberry Piの再起動を促されますので再起動します
H.7 Ⅰ2C有効化
7章では、Raspberry PiにI2C接続の温度センサとLCDを取り付けて利用しました。raspi-configでI2Cを有効にするには、以下のように設定します。
① 「9 Advanced Options」を選択して[Enter]キーを押します
42
以上の設定が済むと、 38ページの図H-1に戻ります。
H.5 キーボードレイアウトの変更
デフォルトの状態ではRaspbianのキーボードとして英語キーボードが設定されています。これを日本語109キーボードに変更するには、以下のように設定します。
① 「5 Internationalisation Options」を選択して[Enter]キーを押します
② 「I3 Change Keyboard Layout」を選択して[Enter]キーを押します(少し時間がかかります)
③ キーボードモデルの選択画面になりますので、「標準105キー(国際)PC(Generic 105-key (Intl) PC)」にカーソルを合わせ[Enter]キーを押します
④ レイアウトの選択画面になりますので[↓]キーを押して「その他(Other)」にカーソルを合わせ[Enter]キーを押します
⑤ 言語選択の画面になりますので、[↓]キーを押して「日本語(Japanese)」を選択して[Enter]キーを押します
⑥ レイアウトの選択画面になりますので[↑]キーを押して「日本語 – 日本語(OADG 109A)(Japanese – Japanese (OADG 109A))」を選択して[Enter]キーを押します
⑦ AltGrキーについての質問には「キーボード配置のデフォルト(The default for the keyboard layout)」 を 選 択 し て
[Enter]キーを押します⑧ Composeキーについての質問には「コンポーズキーなし

付録
[Enter]キーを押します④ 「The SPI interface will be enabled after a reboot」と表
示されますので「了解(Ok)」にカーソルを合わせて[Enter]キーを押します
⑤ 「Would you like the SPI kernel module to be loaded by default?」と質問されますので、「はい(Yes)」にカーソルを合わせて[Enter]キーを押します
⑥ 「SPI kernel module will now be loaded by default」と表示されますので「了解(Ok)」にカーソルを合わせて
[Enter]キーを押します⑦ raspi-configを終了すると、Raspberry Piの再起動を促さ
れますので再起動します
43 44
② 「A7 I2C」にカーソルを合わせ、[Enter]キーを押します③ 「Would you like the ARM I2C interface to be enabled?」
と質問されますので、「はい(Yes)」にカーソルを合わせて[Enter]キーを押します
④ 「The ARM I2C interface will be enabled after a reboot」と表示されますので「了解(Ok)」にカーソルを合わせて[Enter]キーを押します
⑤ 「Would you like the ARM I2C kernel module to be loaded by default?」と質問されますので、「はい(Yes)」にカーソルを合わせて[Enter]キーを押します
⑥ 「I2C kernel module will now be loaded by default」と表示されますので「了解(Ok)」にカーソルを合わせて
[Enter]キーを押します⑦ raspi-configを終了すると、Raspberry Piの再起動を促さ
れますので再起動します
H.8 SPⅠ有効化
配布PDF内の6.6ではSPIモジュールを用いてSPI通信を行いました。raspi-configでSPIを有効にするには、以下のように設定します。
① 「9 Advanced Options」を選択して[Enter]キーを押します
② 「A6 SPI」にカーソルを合わせ、[Enter]キーを押します③ 「Would you like the SPI interface to be enabled?」と質
問されますので、「はい(Yes)」にカーソルを合わせて

3章から10章の参考文献
45
・「RPi.GPIO Python Module」https://sourceforge.net/p/raspberry-gpio-python/wiki/Home/
6章 spidevを用いずにADコンバータを用いる方法は、Adafruitの次のページを参考にしています。・「Analog Inputs for Raspberry Pi Using the MCP3008」
https://learn.adafruit.com/reading-a-analog-in-and-controlling-audio-volume-with-the-raspberry-pi/overview
spidevを用いるための情報は、次のページが参考になります。・「py-spidev」
https://github.com/Gadgetoid/py-spidev
7章 PythonからI2Cを用いる方法は、次のページにまとめられています。・「Using the I2C Interface」
http://www.raspberry-projects.com/pi/programming-in-python/i2c-programming-in-python/using-the-i2c-interface-2
8章 PWM信号を生成するための「精度の低い方法」は、4章か
46
3章から10章の参考文献 以下で紹介する3章以降の参考文献は、すべて英語で書かれたウェブサイトとなっています。英語で書かれたウェブサイトを参考にした理由は、Raspberry Piは英国で開発されたものであり、網羅的な情報に関しては海外に一日の長があるからです。 なお、以下で紹介するウェブサイトは、PDFファイル上ではリンクとして掲載しています。実際にウェブサイトをご覧になるときは、URL上をクリックしてください。
3章 Raspberry PiのGPIOなどに関する情報は、次のサイトにまとめられています。・「RPi Low-level peripherals」 http://elinux.org/RPi_Low-level_peripherals
また、GPIOの電気特性などは、公式情報ではありませんが次のページが参考になります。・「GPIO Electrical Specifications」
http://www.mosaic-industries.com/embedded-systems/microcontroller-projects/raspberry-pi/gpio-pin-electrical-specifications
4章から5章 GPIOをPythonで制御するためのRPi.GPIOモジュールの使い方は、次のページの「Examples」という箇所にまとめられています。

3章から10章の参考文献
また、Raspberry Pi用カメラモジュールの映像を配信する方法は、次のページを参考にしました。・「Raspberry Pi camera board video streaming」
https://miguelmota.com/blog/raspberry-pi-camera-board-video-streaming/
なお、ここに掲載されているウェブサイトのURLは、すべて2016年5月時点のものです。皆さんがご覧になる際は、変更されている可能性があります。あらかじめご了承ください。
47
ら5章の参考文献で紹介した「RPi.GPIO Python Module」ページのPWMページで解説されています。・「Using PWM in RPi.GPIO」
https://sourceforge.net/p/raspberry-gpio-python/wiki/PWM/
WiringPiを用いた「精度の高い方法」は、次のページにまとめられています。・「WiringPi (Functions (API))」
https://projects.drogon.net/raspberry-pi/wiringpi/functions/
WiringPiで生成するPWM信号の周波数の決定方法は、次のページを参考にしました。・「Control Hardware PWM frequency」
http://raspberrypi.stackexchange.com/questions/4906/control-hardware-pwm-frequency
9章から10章 WebIOPiについての情報は、公式ページがまず役立ちます。・「WebIOPi -The Raspberry Pi Internet of Things Framework」
http://webiopi.trouch.com
あとはソースコードに含まれるサンプルコードや、トップページのwebiopi.jsが参考になるでしょう。
48