使用 CorelDRAW Graphics Suite 创建漫画 · 2019-09-29 · 使用 CorelDRAW Graphics Suite...
Transcript of 使用 CorelDRAW Graphics Suite 创建漫画 · 2019-09-29 · 使用 CorelDRAW Graphics Suite...

使用 CorelDRAW Graphics Suite 创建漫画 | 1
作者简介
Zazo Aguiar 是巴西的一位艺术家,他最初的
职业是广告插图画家。他为在巴西广受欢迎
的 Buena Vista 动画片 《莫妮卡与小伙伴们的
时间冒险之旅》 (Turma da Monica em uma Aventura no Tempo) 制作了卡通插画。他还为 Coca-Cola、 Warner Bros.、 Globo Filmes 和 Disney Junior Brazil 完成了多个项目。 2007 年,漫画家 Mauricio de Sousa 邀请 Zazo 加入
其团队,负责启动巴西最大的漫画系列故事
《莫妮卡与小伙伴们》 (Turma da Monica Jovem),其中 Zazo 设计了角色,并且担任封
面艺术家,一直到第 77 版。现在,Zazo 是一
名自由职业者,空闲时处理新的在线漫画项
目:InGameWeTrust。

2 | CorelDRAW Graphics Suite
使用 CorelDRAW Graphics Suite 制作漫画
绘制漫画需要知识、技巧和工具。漫画家需要知道如何创建角色以及如何绘制背景、汽车、枪
和其他真实的物体。除了了解构图和透视之外,漫画家必须具有极强的审美观,以制作精美的
画面和引人入胜的故事。 CorelDRAW 便可以提供制作专业级漫画所需的所有工具。
在本教程中,我将介绍如何绘制漫画角色和环境,以及为我的漫画 InGameWeTrust (该项目正
在进行中,脚本和插图都由我制作)添加画格和其他元素。我仅重点介绍第一页的第二个画
格,漫画项目其他所有画格的制作过程都一样。
图 1:我的漫画项目 InGameWeTrust 的第一页
图 2:第一页的第二个画格

使用 CorelDRAW Graphics Suite 创建漫画 | 3
绘制第一个角色
我在绘制时一般不会事先进行计划,因此我直接在 CorelDRAW 中第二个画格的左侧开始设计角
色。我使用手绘工具 (F5) 创建一个闭合对象,以此来绘制他的面部形状,然后立即为该形状
填充颜色。
图 3A:填充了颜色的面部形状
接下来,按 F12 显示轮廓笔对话框 ,然后添加轮廓。
图 3-B:添加了轮廓的面部形状
为了使用墨水笔模拟绘制,我使用对象 将轮廓转换为对象命令 (Ctrl + Shift + Q) 将轮廓变为
对象,然后使用形状工具 (F10) 操纵节点来调整轮廓的厚度。接下来,我使用该方法绘制角
色面部、身体和头发的所有外部线。
图 3-C:填充了颜色以及厚度不断变化的轮廓的面部形状。

4 | CorelDRAW Graphics Suite
接下来,我使用手绘工具 (F5) 绘制眉毛、眼睛和嘴,使用形状工具 (F10) 为这些对象造
型,然后以 100% 的黑色进行填充。
图 4:绘制眼睛和眉毛并为其填充颜色
必要时,我可以按照堆栈顺序移动对象,以调整它们的前后顺序。方法是右键单击某个对象,
单击排序,然后选择所需的选项。该方法可用于单独绘制的其他所有部分。
图 5:所有面部元素(包括眼睛、眉毛、嘴和鼻子)均已单独绘制,并添加到了面部形状的前面。
注意:可以通过按 Tab 键切换选定的对象。

使用 CorelDRAW Graphics Suite 创建漫画 | 5
我再次使用手绘工具 (F5) 和形状工具 (F10) 绘制不同的头发部分并为其造型,使每绺头发
都成为一个闭合的对象,以便可以轻松填充颜色。
图 6:未填充颜色的开放曲线形式的一绺头发 (左)。已填充颜色的闭合曲线形式的一绺头发(右)。
接下来,我将每绺头发添加到面部以创建头发。为了使头发成为单个单元,我使用属性栏上的
组合对象按钮 (Ctrl + G) 将各绺头发组合。
图 7:各绺头发已添加到面部并且进行了组合。

6 | CorelDRAW Graphics Suite
为了绘制角色的其他部分,例如身体和衣服,我继续使用手绘工具 (F5) 和形状工具 (F10) 创建可以轻松填充颜色的闭合对象。
制作完了清晰的设计(图 8),我准备添加照明、深度和阴影。
图 8:绘图的线框 (左)。已填充颜色但没有深度和照明的绘图 (右)。
为了将角色的面部照亮,我按 Ctrl + D 复制面部形状,然后使用同一颜色的较深阴影来填充该
副本(图 9)。使用对象 排序命令,将该副本放置在面部形状的上方,但是位于鼻子、眼
睛、嘴和其他面部细节的后面。然后,我使用透明度工具 沿对角线方向按照从左到右的顺
序向上拖动,然后选择显示为照亮的一侧,以此为该副本应用透明度(图 9)。
图 9 (从左到右):仅填充底色的面部形状;填充较暗色调的面部副本;面部应用了透明度的副本。
为获得纵深感,我使用椭圆形工具 (F7) 绘制一个圆,然后使用阴影工具 添加一个阴影。
我选择阴影工具的原因是该工具产生的烟雾效果比透明度工具 更好。

使用 CorelDRAW Graphics Suite 创建漫画 | 7
图 10-A:添加了阴影的椭圆形
这次我不使用暗色调,而是从属性栏上的颜色挑选器中将 10% 的黄色添加到阴影,并且将合并
模式设置为 “ 常规 ”。
图 10-B:将黄色添加到阴影。
对结果感到满意后,我选择该椭圆形,然后单击对象 拆分阴影群组 (Ctrl + K)。接下来,删除
椭圆形,仅保留阴影。复制阴影,并将副本放置在面部(图 11)。
图 11 (从左到右):没有照明的面部;使用 “ 阴影 ” 工具添加照明效果;最终结果
设计呈现出立体感后,我将添加阴影来补充缺少照明效果的区域,也就是暗色的未照亮区域。

8 | CorelDRAW Graphics Suite
在透明度工具 处于激活状态时,我选择乘合并模式,然后单击属性栏上的线性渐变透明度
按钮。然后,我沿对角线方向拖动(如图 12 中所示),拖动方式与创建图 9 中所示的照明效
果时类似。该阴影现在可以放置在角色面部(图 12)。
图 12:使用 “ 透明度 ” 工具创建阴影效果。
我再次使用手绘工具 (F5) 在面部未照亮区域的
上方创建阴影的形状。我绘制的阴影通常类似于日本动漫中所呈现的效果。
图 12-A:在角色面部绘制了阴影形状。

使用 CorelDRAW Graphics Suite 创建漫画 | 9
绘制第二个角色
我使用在第一个角色中运用的技巧来绘制第二个角色。第二个角色托着一个放射蓝光的全息投
影 (图 13),该效果是我通过为形状应用透明度创建的,并且令人感到信服 (图 14)。
图 13:第二个角色使用放射蓝光的电子设备。
图 14:使用 “ 透明度 ” 工具创建蓝光效果。

10 | CorelDRAW Graphics Suite
为了创建阴影(图 15),我绘制形状并应用透明度,这与图 12 所示的过程类似。
这次,我需要两个阴影,因此绘制一个形状并复制一份副本。第一个阴影形状显示未照亮的区
域。这是一种仅为特定区域应用照明的安全方式,不必更改原始设计。
第二个阴影形状使用接近肤色的颜色,旨在柔化第一个形状的最暗黑色,并在皮肤与阴影的开
始处之间创建柔色过渡(图 15)。
图 15:从左向右将透明度应用到左侧的阴影形状 (1) ;在右侧的阴影中反转透明度的方向 (2)。
可以添加同一阴影的更多副本,以实现更密集的阴影效果。

使用 CorelDRAW Graphics Suite 创建漫画 | 11
在画格中放置角色
完成角色并且将它们分在两个单独的组中后,我使用 PowerClip 功能将其放置在同一场景中。
首先,使用手绘工具 绘制画格框 (图 16)。接下来,选择角色,右键单击这些角色,选择 PowerClip 内部,当出现黑色箭头时,单击该框 (图 17)。
为了调整角色放置,我选择 PowerClip 对象,然后单击显示的浮动
工具栏上的编辑 PowerClip 按钮。
图 16:完成的两个角色以及红色的画格框
图 17:通过 PowerClip 功能将角色插入框中。

12 | CorelDRAW Graphics Suite
角色放置
接下来,在第二个角色的前面放置一个白色过滤器,使其看上去是在第一个角色的后面。我使
用矩形工具 绘制一个矩形,为其填充白色,然后为该白色矩形应用透明度,以此来创建白
色过滤器。
图 18:蓝色虚线显示添加在绘图前面的白色过滤器。
为了将白色过滤器添加到画格框中,我右键单击该过滤器,然后选择 PowerClip 内部命令。白
色过滤器必须在应当作为背景的角色前面,因此我使用对象 排序命令在角色之间放置过滤
器。
图 19:在角色之间添加了过滤器,使它们在图中处于不同的平面上。

使用 CorelDRAW Graphics Suite 创建漫画 | 13
制作背景
接下来,我专注于制作背景,背景在漫画中与角色同等重要。我主要使用矩形工具 (F6) 在背
景中绘制建筑物、窗户和阳台。
图 20 (从左到右):背景的线框视图和普通视图
将透明度工具 与阴影工具 一起使用来添加霓虹灯。在属性栏上,更改阴影的不透明度和
羽化以实现所需的效果,此外还选择霓虹颜色 (图 21)。
图 21:霓虹效果的缩放视图。对象的线框视图 (1) ;普通视图 (2) ;具有阴影的对象 (3)

14 | CorelDRAW Graphics Suite
绘制窗户和建筑物
使用矩形工具 (F6) 绘制窗户,复制窗户,然后应用透明度。接下来,将副本放置在原图的上
方以添加深度(图 22-A)。然后,使用手绘工具 (F5) 绘制小的形状,使每个窗户呈现独特
的外观(图 22-B)。
图 22-A:透明度已添加到对象副本,然后将副本放置在窗户上方以添加深度。
图 22-B:使窗户呈现独特的外观
为目前已创建的窗户变体生成多个副本,并且按行排列副本。我还将一些窗户更改为较暗的色
调,从而呈现未开灯的效果。
图 22-C:第一行窗户已制作完毕。
建筑物是使用矩形工具 和手绘工具创建的。我通常会使用一些参考图像,但是基本技巧实
际上非常简单。首先,我创建矩形形状(图 23-1),然后使用形状工具 (F10) 单击建筑物的顶
部直线以添加节点(图 23-2)。接下来,向上拖动节点,使用手绘工具绘制直线将形状分割为
两个,从而在下面创建透视图(图 23-3)。最后,创建具有三条线的变体来实现顶视图效果
(图 23-4)。
图 23:绘制具有不同视图的建筑物

使用 CorelDRAW Graphics Suite 创建漫画 | 15
接下来规划所有建筑物并选择底色。我选择绿色,然后通过透明度工具 添加使用浅绿色色
调的照明效果。由于这是夜景,因此我要加深建筑物的顶部部分。接下来,我再次使用透明度
工具向建筑物的左侧添加照明,并且添加三维外观。
图 24:仅使用透明度工具便可为建筑物添加照明和三维外观。
复制完成的各行窗户,并通过复制 (Ctrl + D) 使窗户数量实现倍增,以此完成建筑物。将窗户排
列整齐后,我选择它们作为一个块,然后使用封套工具 (Ctrl + F7) 使窗户呈现建筑物的透视
效果 (图 25)。最后,我在建筑物顶部绘制一个小小的天线作为修饰。
图 25:将窗户添加到建筑物

16 | CorelDRAW Graphics Suite
建筑物添加到背景后,漫画的一个重要部分就算制作完成了。
图 26:建筑物添加到背景中的漫画。
创建剑和天空
使用手绘工具 (F5) 绘制剑,然后使用运用于角色的技巧创建阴影和高光。
图 27:添加高光和阴影前后的剑

使用 CorelDRAW Graphics Suite 创建漫画 | 17
图 28:剑已添加到场景,该画格接近完成。
我在 Corel PHOTO-PAINT 中使用特殊笔刷绘制天空,这些笔刷可帮助我在背景中创建云和美丽
的月亮。
图 29:在 Corel PHOTO-PAINT 中创建了天空。
图 30:天空使场景更完美。

18 | CorelDRAW Graphics Suite
添加最后润色
我使用多边形工具 (Y) 为建筑物顶部和剑添加光泽效果。我将多边形中的点数增加到 25,然
后拉动节点将多边形转换为多点星形(图 31)。
图 31:从多边形创建星形并叠加星形实现光泽效果。
我将不同颜色的两个星形叠加起来以在建筑物顶部创建光线,然后添加白色的星形以在剑上创
建光泽效果。
图 32:光泽效果已添加到剑和建筑物顶部。
将所有细节添加到场景后,漫画的第二个画格现在就完成了。
Copyright © 2016 Corel Corporation. 保留所有权利。所有商标或注册商标都分属其各自的所有
者。

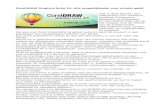






![Guida di valutazione - CorelDRAW€¦ · Guida di valutazione [ 2 ] Introduzione a CorelDRAW® Graphics Suite 2018 CorelDRAW® Graphics Suite 2018 è la nostra più importante release](https://static.fdocument.pub/doc/165x107/5faa0bce8ca29704633d3500/guida-di-valutazione-coreldraw-guida-di-valutazione-2-introduzione-a-coreldraw.jpg)




![CorelDRAW Graphics Suite X7 Reviewer's Guide (PL) · Przewodnik recenzenta [ 2 ] Wprowadzenie do pakietu CorelDRAW® Graphics Suite X7 Pakiet CorelDRAW® Graphics Suite X7 to intuicyjne](https://static.fdocument.pub/doc/165x107/5ffd75f5ee4eea650134dfb4/coreldraw-graphics-suite-x7-reviewers-guide-pl-przewodnik-recenzenta-2-wprowadzenie.jpg)





![CorelDRAW Graphics Suite 2019 - product.corel.comproduct.corel.com/.../CorelDRAW/...Guide/CorelDRAW-Graphics-Suite-2019.pdf · Schnellstarthandbuch [ 1 ] CorelDRAW Graphics Suite](https://static.fdocument.pub/doc/165x107/5e0e571ce184e06f630a9a34/coreldraw-graphics-suite-2019-schnellstarthandbuch-1-coreldraw-graphics-suite.jpg)