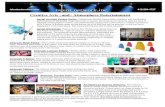演習 1111....HATS アプリケーションアプリケーションの...
Transcript of 演習 1111....HATS アプリケーションアプリケーションの...

IBM Rational Host Access Transformation Services (HATS) V7.5 ハンズオン資料
1-1
演習演習演習演習 1111....HATSHATSHATSHATS アプリケーションアプリケーションアプリケーションアプリケーションのののの開発開発開発開発のののの基本基本基本基本
このセクションでは、HATS アプリケーションを構築するために必ず必要となる HATS プロジェク
トの作成と、開発環境内での HATS Web クライアントの稼動テストについて、順を追って説明しま
す。テストでは、HATS があらかじめ用意しているホスト画面の変換ルールである、デフォルト・レ
ンダリングでの画面変換を使用します。
<目次>
A) HATS Toolkit の起動方法
B) HATSプロジェクトの作成
C) HATSアプリケーションのテスト (デフォルト・レンダリングを使用した Webクライアント)
D) まとめ

IBM Rational Host Access Transformation Services (HATS) V7.5 ハンズオン資料
1-2
AAAA)))) HATS ToolkitHATS ToolkitHATS ToolkitHATS Toolkit のののの起動方法起動方法起動方法起動方法
HATS アプリケーションを開発には、HATS Toolkit を使用します。
1) はじめに、HATS Toolkit を起動します。「スタート」→「すべてのプログラム」→「IBM
Software Delivery Platform」→「IBM Rational HATS 7.5」→「HATS Toolkit
7.5」を選択してください。
2) HATS Toolkit が起動する際に「ワークスペース・ランチャー」が表示され、ワークスペ
ースと呼ばれる作業用のファイルを配置するディレクトリを選択するためのダイアログ
が表示されます。(表示されていない場合は 3)へ進んでください。)
デフォルト値のまま、「OK」ボタンをクリックしてください。
なお、デフォルトのワークスペースの場所が指定している場合(「この選択をデフォルト
として~」にチェックを入れた後)は、このダイアログは表示されません。

IBM Rational Host Access Transformation Services (HATS) V7.5 ハンズオン資料
1-3
3) HATS Toolkit が起動すると、下記のような画面が表示され、「HATS のヒント」という
ポップアップ・ウィンドウが表示されます。(表示されない場合は 4)へ進んでください。)
これは HATS アプリケーション開発作業を進めていく上でのガイドとして、ある一定の
操作を行うごとに表示されます。ここでは、「OK」ボタンをクリックしてください。
なお、このヒントが必要ない場合は「ヒントを表示しない」などにチェックを入れることで
以後表示されなくなります。 (このハンズオン資料では、以降、「HATS のヒント」は省
略します。)

IBM Rational Host Access Transformation Services (HATS) V7.5 ハンズオン資料
1-4
4) HATSパースペクティブが表示されました。HATSアプリケーション開発はすべてこちら
で行います。
どのパースペクティブが開かれているか、ワークベンチ右上に表示されています。(上記図
の○で囲ってある部分。) また、パースペクティブの切り替えも、こちらから行うことができ
ます。

IBM Rational Host Access Transformation Services (HATS) V7.5 ハンズオン資料
1-5
B) HATS プロジェクトプロジェクトプロジェクトプロジェクトのののの作成作成作成作成
HATS アプリケーション開発のためには、はじめに HATS プロジェクトを作成する必要があ
ります。HATS プロジェクトには、ホスト接続を行うために必要なモジュールや、あらかじめ設
定されたルールに基づいて Web ブラウザ上などにホスト画面を表示するモジュールなどが
含まれています。開発者は HATS プロジェクトを作成するだけで、ホスト接続を行える HATS
アプリケーションを作成することが可能です。
1) HATSプロジェクトを作成するために、今回は「HATSへようこそ」に表示されている「最
初のプロジェクトの作成」→「『プロジェクトを作成』ウィザードを起動します」リンクをクリ
ックします。

IBM Rational Host Access Transformation Services (HATS) V7.5 ハンズオン資料
1-6
2) しばらくすると、「プロジェクトの作成」ウィザードが表示されます。
最初の「HATS プロジェクト」ページでは、HATS プロジェクトの名前や稼働環境を設定
します。下記の通り設定をしてください。
設定項目 設定値
名前 HATSbHATSbHATSbHATSbasicasicasicasic
説明(オプション) <ブランク>
場所 デフォルトの場所を使用
デプロイメント
デプロイメント環境 Web
ターゲット・サーバー WebSphere Application Server v7.0WebSphere Application Server v7.0WebSphere Application Server v7.0WebSphere Application Server v7.0
エンタープライズ・アプリケーション・
プロジェクト
HATSbasicEAR7HATSbasicEAR7HATSbasicEAR7HATSbasicEAR7
モバイル装置用にオプションを最適化 チェックなし
管理コンソール・サポートを追加 チェックあり
設定できたら「次へ」ボタンをクリックします。

IBM Rational Host Access Transformation Services (HATS) V7.5 ハンズオン資料
1-7
3) 「接続設定」ページでは、HATS アプリケーションがホストへ接続するために必要な情
報を設定します。HATSで必要な定義は、Personal Communication のようなエミュ
レーターでの接続設定内容と同等です。下記の通り設定をしてください。
設定できたら「次へ」ボタンをクリックします。
設定項目 設定値
ホスト名 (別紙の「ハンズオン環境の説明および注意事項」参照)
タイプ 5250
ポート 23
コード・ページ 930 930 930 930 日本日本日本日本 ( ( ( (拡張拡張拡張拡張カタカナカタカナカタカナカタカナ))))
画面サイズ 24 x 80
グラフィカル・インターフェース DDSキ
ーワード(ENPTUI)レンダリング・サポ
ートの追加
チェックなし

IBM Rational Host Access Transformation Services (HATS) V7.5 ハンズオン資料
1-8
4) 「プロジェクト・テーマ」ページでは、エミュレーターで使用していたホスト画面の外観や
操作性に関する機能のうち、HATS アプリケーションでどこまで再現/継承するかを設
定します。
今回はデフォルトの「標
準」テーマを使用します
ので、「外観と振る舞い
のテーマ」で「標準」が
選択されていることを確
認し、このまま「次へ」
ボタンをクリックしてくだ
さい。
5) 次の「デフォルト・テンプレート」ページでは、HATS アプリケーションで使用するテンプ
レートを選択します。
テンプレートとは、ブラウザ上のホスト画面領域の周りに表示される部分で、主に画像
や文字列を定義しています。
さらに、ホスト画面領域を含め
た HATS クライアントの画面全
体のスタイル(色やフォント)を定
義しています。
ここでは「Swirl.jsp」を選択した
ままの状態で、「終了」ボタンを
クリックしてください。ウィザード
を終了します。

IBM Rational Host Access Transformation Services (HATS) V7.5 ハンズオン資料
1-9
6) 「プロジェクトの作成」ウィザードが終了してしばらくすると、HATS プロジェクトが作成さ
れます。(作成されたファイルの妥当性検査もバックグラウンドで行われます。)
HATS パースペクティブの左側、「HATS プロジェクト」ビューには作成した HATS プロ
ジェクトの内容が表示されています(A)。また、中央の上側には、作成した HATS プロ
ジェクトに含まれるプロジェクト設定ファイルが開かれ、「概要」タブの内容が表示され
ています(B)。
これで、HATS がデフォルトで提供している画面変換ルール(デフォルト・レンダリング)
を使用した HATS アプリケーションが完成しました。
A
B

IBM Rational Host Access Transformation Services (HATS) V7.5 ハンズオン資料
1-10
C) HATS アプリケーションアプリケーションアプリケーションアプリケーションののののテストテストテストテスト
ここまでで、HATS アプリケーションの稼動に最低限必要な設定が終了しました。HATS ア
プリケーションが実際に稼動したときの状態を確認するため、この状態で Rational SDPに含
まれている WebSphere Application Server V7.0 のテスト環境を利用して、HATSアプリ
ケーションを実行します。
1) HATSアプリケーションをテストする際には、HATSクライアントはWebブラウザを使用
しますが、デフォルトの設定ではワークベンチ内部にブラウザが起動することになりま
す。より実際の稼動形態に近いテストを行うために、ワークベンチ外部でブラウザを使
用する設定を行っておきます。
メニューより、「ウインドウ」→「設定」を選択してください。
2) 「設定」の左側のメニューより「一般」→「Web ブラウザ」を選択すると、右側に設定内
容の詳細が表示されます。このうち、「外部Webブラウザーを使用」を選択し、「OK」ボ
タンをクリックしてください。

IBM Rational Host Access Transformation Services (HATS) V7.5 ハンズオン資料
1-11
3) Web ブラウザの準備ができたので、HATS アプリケーションのテストに移ります。画面
左側の「HATSプロジェクト」ビューで、先ほど B)で作成したHATSプロジェクトを選択し
た状態で右クリックをしてください。表示されたコンテキスト・メニューの中から、「サー
バーでデバッグ」を選択します。
4) 「端末の表示」ポップアップが表示されます。これは Rational Studio 内の
WebSphere Application Server で HATS アプリケーションを実行する際に、従来と
同等のエミュレーター画面をデバッグ用に表示することを設定するためのものです。こ
こでは、「はい」をクリックしてください。

IBM Rational Host Access Transformation Services (HATS) V7.5 ハンズオン資料
1-12
5) 次に、「サーバーでデバッグ」ウィザードが表示されます。下記の通り選択されているこ
とを確認してください。
設定項目 設定値
サーバーの選択方法 既存のサーバーを選択
使用するサーバーの選択 localhost
→ localhost の WebSphere Application Server v7.0
設定できたら、「終了」ボタンをクリックしてください。
6) ウィザードが終了すると、選択したサーバーが起動し
ます。起動には時間がかかりますので、しばらくお待ち
ください。サーバーが起動すると、HATS アプリケーシ
ョンが自動的にデプロイされます。
なお、サーバー稼動中はワークベンチ中央下側の「コ
ン ソ ー ル 」 ビ ュ ー で は 、 WAS の ロ グ 、 例 え ば
SystemOut.log の内容を確認することができます。
ここ

IBM Rational Host Access Transformation Services (HATS) V7.5 ハンズオン資料
1-13
7) テスト環境の機動および HATS アプリケーションの公開
が終わると、自動的にブラウザが起動し HATS アプリケ
ーションの最初の画面が表示されます。同時にデバッグ
端末もバックグラウンドで起動されます。デバッグ端末と
ブラウザの表示を比較することで、HATS が表示してい
る画面の状態と比較することができます。
いくつか画面をナビゲートし、HATS がどのようにホスト
画面を変換し、ブラウザ上に表示させているか、見てみ
ましょう。
ブラウザ上で、別紙「***ハンズオン環境の説明および注意事項***」に記載さ
れているユーザーID/パスワードでサインオンしてください。
ユーザーID とパスワードを入力し、
[enter]キーを押下してください。
デバッグ端末表示例

IBM Rational Host Access Transformation Services (HATS) V7.5 ハンズオン資料
1-14
8) 「プログラム・メッセージの表示」画面が表示されたら、[enter]キーを押下してください。
表示されない場合は、このまま次の手順に進んでください。
9) 「メインメニュー」画面では、「09 在庫照会」を選択しますので、「09. 在庫照会」リンク
をクリックしてください。このとき、通常エミュレーターではオプション欄に”09”を入力し
[enter]キーを押下しますが、HATS では、このリンクをクリックすることで、HATS サー
バー上でエミュレーターで必要だった操作を行わせることが可能です。(この様子はデ
バッグ端末でも確認することができます。)
なお、エミュレーターと同様に、ホストキーの送信にはキー操作も可能です。
ここをクリック

IBM Rational Host Access Transformation Services (HATS) V7.5 ハンズオン資料
1-15
10) 「DEMO09-1」画面では、在庫情報の検索方法を選択します。カテゴリ検索を行いま
す。「1. カテゴリーによる検索」をクリックしてください。
11) 「AA」もしくは「BB」を入力し、[enter]キーを押下してください。
ここをクリック
ここに入力

IBM Rational Host Access Transformation Services (HATS) V7.5 ハンズオン資料
1-16
12) カテゴリ検索結果が一覧として表示されました。
ここからは[F1]キーを押下することで、1つずつ画面を戻ることができます。2回押下し、
メインメニューまで戻ってください。
13) メインメニューまで戻ったら、サインオフします。「90. SIGNOFF」をクリックしてくださ
い。
ここをクリック

IBM Rational Host Access Transformation Services (HATS) V7.5 ハンズオン資料
1-17
14) サインオン画面に戻ったら、ホスト接続を切断します。ブラウザの一番下にある「切断」
ボタンをクリックしてください。
15) ホスト接続が切断されると、下記のようなページが表示されます。
このときデバッグ端末もクローズされます。
これで演習 1 は終了です。
ブラウザを閉じてください。

IBM Rational Host Access Transformation Services (HATS) V7.5 ハンズオン資料
1-18
D) まとめまとめまとめまとめ
この演習では、HATS アプリケーションの開発時に必ず必要となる、HATS プロジェクトの
作成について説明しました。今回取り上げたWebクライアント用のHATSアプリケーションだ
けでなく、HATS ポートレットやモバイル・クライアント、リッチ・クライアントも同様に、HATS プ
ロジェクトの作成から開発はスタートします。
さらに、この演習では作成した HATS プロジェクトをテスト環境で実行する方法についても
説明しました。
実際の開発時にはこの演習で触れたように、はじめに HATS プロジェクトを作成し、
Rational SDPが提供するWASのテスト環境でHATSアプリケーションのテストを行いながら
適宜設定の変更やアプリケーションをカスタマイズしていくことで、HATS アプリケーションの
開発を進めていくことになります。
演習 2 とそれ以降では、HATS プロジェクト作成後の設定変更やカスタマイズの手順につ
いて説明します。