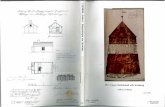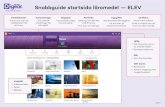Bruksanvisningåsvenska.se/wp-content/uploads...Hantera VIP-e-postkontakter 42 Kalender Navigera i...
Transcript of Bruksanvisningåsvenska.se/wp-content/uploads...Hantera VIP-e-postkontakter 42 Kalender Navigera i...

Bruksanvisning

InnehållSpännande funktioner
Användningstips som visas 1
Hantera telefonen 2
Ny enhetStälla in den nya enheten 6
StartsidaNavigeringsfält 9
Använd genvägsväxlar för att aktivera ofta använda funktioner
snabbt10
Meddelandepanel och statusfält 10
Låsa och låsa upp skärmen 13
Hantera startsidan 14
KontakterSöka efter kontakter 18
Hantera kontakter 18
RingerGrundläggande samtalsfunktioner 21
VoLTE 22
Använda VoWi-Fi för en ny uppringningsupplevelse 23
MeddelandeGrundläggande meddelandefunktioner 24
KameraGrundläggande kamerafunktioner 26
Professionellt läge 28
Ljusmålningsläge 30
Fler fotograferingslägen 35
GalleriFotohantering 37
Telefon-hanterareAnvända enpekningsoptimering 40
Hantera mobil dataanvändning 40
Aktivera virusskanning 40
E-postLägga till e-postkonton 41
Hantera e-postkonton 41
i

Hantera VIP-e-postkontakter 42
KalenderNavigera i Kalender 43
KlockaAnvända klockan 44
AnteckningarHantera dina anteckningar för att hålla ordning på dina poster 46
EnhetsanslutningBluetooth 47
NFC 49
Huawei Share 52
Säkerhet och sekretessAnsiktsupplåsning 55
Fingeravtryck 56
Aktivera eller avaktivera platstjänster 59
Aktivera applås 59
Förbättrat dataskydd: Försvara din integritet 60
Säkerhetskopiera och återställaÅterställa enheten 61
Wi-Fi och nätverkWi-Fi 62
Ansluta till internet 64
Dela ditt mobilnätverk med andra enheter 65
Appar och meddelandenTvillingapp: Logga in samtidigt på två konton för sociala media
samtidigt67
Ljud och bildskärmKonfigurera läget Stör ej 68
Konfigurera ljudinställningarna 68
Fler bildskärmsinställningar 69
LagringAktivera lagringsrensare 70
Smart assistansFå tillgång till enhetens funktioner oavsett var du befinner dig med
Navigeringsdockan71
System
Innehåll
ii

Tillgänglighet 72
Allmänna inställningar 73
SystemuppdateringGenomföra en onlineuppdatering 77
Juridisk informationJuridisk information 78
Personlig information och datasäkerhet 80
Få hjälp 80
Innehåll
iii

Spännande funktioner
Användningstips som visas
Registrera din ansiktsinformation för att aktivera Ansiktsupplåsning
Ansiktsupplåsning gör att du snabbt kan låsa upp din enhet genom att hålla den framför ansiktet.
l Ansiktsupplåsning är inte tillgänglig om lösenordet för att låsa upp skärmen inte har angetts
under tre eller fler dagar i rad, eller om enheten har fjärrlåsts eller har startats om.
l När du använder ansiktsupplåsning för att låsa upp enheten, håll ögonen öppna, håll enheten
rakt mot dig och håll ansiktet på 20 cm till 50 cm avstånd från enheten. För att skanna ansiktet
korrekt, undvik att använda funktionen när du befinner dig i en mörk miljö eller när du tittar
mot direkt ljus.
1 Öppna Inställningar. Gå till Säkerhet & sekretess > Ansiktsigenkänning och angelösenordet för låsskärmen.
Om du inte har angett ett lösenord för låsskärmen följer du anvisningarna på skärmen, för att
göra det. Ansiktsupplåsning är endast tillgänglig om upplåsningsmetoden är inställd på
Grafiskt lösenord, 4-siffrig PIN-kod, Egen PIN-kod, eller Lösenord.
2 Om du har valt Aktivera ta upp för att vakna, slår enheten på skärmen och känner igen dittansikte för att låsa upp skärmen automatiskt, när du tar upp enheten och håller den mot ansiktet.Om du inte vill använda den här funktionen, avmarkerar du det här alternativet. Peka påRegistrera ansikte och följ anvisningarna på skärmen för att registrera ansiktsinformationen.
3 Metoder för att ställa in Ansiktsupplåsning:
l Direkt upplåsning: Slå på skärmen. Enheten kommer att känna igen dina ansiktsdrag och låsa
upp skärmen, när de matchar varandra.
l Låsa upp genom att svepa: Slå på skärmen. När enheten har identifierat dina ansiktsdetaljer,
sveper du med fingret på låsskärmen för att låsa upp enheten.
l Meddelandevisning för smart låsskärm: Om du har aktiverat Svep för att låsa upp och
Meddelanden om smart låsskärm, kommer meddelandedetaljer inte att visas på låsskärmen
innan enheten känner igen dina ansiktsdrag.
l Komma åt applås: Om du aktiverar Få åtkomst till applåset, kan funktionen för
ansiktsupplåsning användas för att komma åt appar och låsta appar.
Lyft för att låsa upp
Öppna Inställningar och gå till Säkerhet & sekretess > Ansiktsigenkänning. När du
registrerar ansiktsdata ska du välja Aktivera ta upp för att vakna och ställa in
Ansiktsupplåsningsmetoden på Direkt upplåsning. När inställningen är klar är det bara att lyfta din
Enhet för att låsa upp skärmen, utan ett lösenord eller fingeravtryck.
1

Om du inte har valt Aktivera ta upp för att vakna när du registrerar ansiktsdata kan du ställa in den
här funktionen senare: Öppna Inställningar, gå till Säkerhet & sekretess >
Ansiktsigenkänning och ställ in Ansiktsupplåsningsmetoden på Direkt upplåsning. Öppna sedan
Inställningar, gå till Smart assistans > Rörelsestyrning > Lyft och välj Aktivera enhet.
Få tillgång till enhetens funktioner oavsett var du befinner dig medNavigeringsdockan
För att stänga en app eller återgå till startsidan måste du använda navigeringsfältet längst ner på
enheten. Du kan aktivera navigeringsdockans funktion på din enhet för att undvika att använda
navigeringsknapparna och använda din enhet bekvämt med en hand.
Öppna Inställningar. Gå till System > Systemnavigering > Navigeringsdockning och aktivera
Navigeringsdockning. Navigeringsdockan visas på skärmen. Du kan dra den till önskad position.
Navigeringsdockan kan utföra följande åtgärder:
l Tillbaka: Peka på Navigeringsdockan en gång för att gå tillbaka ett steg, eller peka två gånger för
att gå tillbaka två steg.
l Startsida: Peka och håll kvar på Navigeringsdockan och släpp den sedan för att återgå till
startsidan.
l Visa appar i bakgrunden: Peka och håll kvar på Navigeringsdockan och svep sedan åt vänster eller
höger för att visa alla appar som körs i bakgrunden.
Använd genvägsväxlar för att aktivera ofta använda funktioner snabbt
Vill du aktivera eller avaktivera mobildata eller Wi-Fi snabbt? Svep nedåt från statusfältet och öppna
genvägspanelen, peka sedan på motsvarande genvägsväxel för att aktivera eller avaktivera en
funktion. Peka och håll kvar en genvägsväxlarikon för att gå till funktionens inställningssida.
Peka för att aktivera den här funktionen.
Peka på och håll kvar för att öppna Inställningar
Organisera genvägar
Hantera telefonen
Aktivera applås
Applås tillåter dig ange ett lösenord för dina viktiga appar. När du startar om enheten eller låser upp
skärmen, blir du ombedd att ange ditt lösenord för Applås när du öppnar apparna första gången.
Spännande funktioner
2

Applås ökar skyddet för din privata information och förhindrar obehörig åtkomst till viktiga appar på
enheten.
Aktivera applås: Öppna Inställningar. Gå till Säkerhet & sekretess > Applås. När du öppnar
appen för första gången, följer du instruktionerna på skärmen för att ställa in lösenordet och ange
applåset. Vid senare åtkomst, kan du ange lösenordet direkt för applåset. På Applåsskärmen aktiverar
du Applås för de appar som du vill skydda. När du öppnar en låst app för första gången, behöver du
ange lösenordet i textrutan för lösenord. Om du glömmer lösenordet, peka på Glömt lösenordet,
och skriv in svaret i frågerutan för lösenordsskydd och återställ lösenordet. Om du inte har angett
lösenordsskyddet är alternativet Glömt lösenordet inte tillgängligt.
Om du har konfigurerat ett fingeravtryck och ansiktsigenkänning för att låsa upp enheten och
öppnar Applås för första gången, kan du följa anvisningarna på skärmen för att associera ditt
fingeravtryck och ansiktsigenkänning med Applås för att låsa upp appen.
Ändra ditt lösenord för Applås och lösenordsskydd: Peka på på skärmen Applås och peka
sedan på Byt lösenord or Ändra lösenordsskyddet för att ändra på lösenordet eller
lösenordsskyddet för Applås.
Ställa in startsidans bakgrundsbild
Trött på standard bakgrundsbilder? Ställ in ett foto som du vill ha som bakgrundsbild för startsidan för
att anpassa din startsida.
Öppna Inställningar, gå sedan till Hemskärm och bakgrund > Bakgrundsbild. Du kan:
Ange en bild som startsidans bakgrundsbild: Peka på Galleri eller välj en förinställd
bakgrundsbild i enheten och följ anvisningarna på skärmen för att välja Låsskärm, Startsida eller
Båda.
Ange ett foto som bakgrundsbild från Galleri: Har du ett fantastiskt foto som du vill ange som
bakgrundsbild? I Galleri, öppna det foto du gillar, gå till > Använd som > Bakgrundsbild,
och följ anvisningarna på skärmen för att ställa in fotot som bakgrundsbild på startsidan.
Hantera widgetar på startsidan
Vill du hantera widgetar snabbt på startsidan? Du kan lägga till, flytta eller radera widgetar på
startsidan för att städa upp den och göra den lättare att använda.
Lägga till widgetar: Peka och håll kvar på ett tomt område på startsidan för att gå till
redigeringsläge för startsidan. Peka på Widgetar, peka på och håll på en widget och dra den till ett
tomt område på startsidan eller peka på widgeten du vill ha.
Spännande funktioner
3

Kontrollera att det finns tillräckligt med utrymme på startsidan för widgeten. Om det inte finns
tillräckligt med utrymme ska du lägga till ytterligare en tom sida på startsidan eller frigöra en del
utrymme på den nuvarande startsidan.
Radera widgetar: Peka och håll kvar på en widget på startsidan tills enheten vibrerar välj sedan Ta
bort.
Flytta widgetar: Peka och håll kvar på en widget på startsidan tills enheten vibrerar. Dra widgeten till
vilken plats som helst på skärmen.
Använda applådan för att lagra appar
Vill du lagra dina appar på en och samma plats på startsidan så att din startsida ser mer välstädad ut?
Du kan aktivera applådan på startsidan för att lagra alla dina appar och skapa mer plats på startsidan.
Öppna Inställningar, gå till Hemskärm och bakgrund > Startskärmens utseende, och
aktivera Låda. Om du vill byta tillbaka till standardstartsidan väljer du Standard.
Lägga till en appikon från applådan på startsidan: När du har aktiverat applådan pekar du
på på startsidan för att öppna applistan. I applistan pekar du och håller kvar på den appikon
du vill lägga till, tills enheten vibrerar och drar den sedan till önskad position på startsidan.
Aktivera TalkBack för att få innehåll på skärmen uppläst
TalkBack läser upp innehåll på skärmen som du pekar på, markerar eller aktiverar. Det är ett
användbart verktyg som hjälper synskadade användare att interagera med enheten.
Spännande funktioner
4

1 Öppna Inställningar och gå till Smart assistans > Tillgänglighet > TalkBack > för attöppna inställningsskärmen för TalkBack.
2 Aktivera TalkBack och peka på OK. Enheten startar en handledning när du aktiverar TalkBack för
första gången. Om du behöver lyssna på handledningen igen ska du peka på , öppnainställningsskärmen för TalkBack och sedan starta handledningen.
3 Peka på och aktivera Upptäck genom beröring. När Upptäck genom beröring är aktiveratläser enheten upp innehåll som du pekar på.
Varför börjar min enhet plötsligt läsa upp innehåll på skärmen? Hur avaktiverar jag den här
funktionen? Du kan ha aktiverat TalkBack av misstag. För att avaktivera TalkBack ska du trycka in och
hålla kvar på strömbrytaren tills enheten vibrerar och sedan peka på skärmen med två fingrar i minst
tre sekunder.
Aktivera lagringsrensare
Din enhet kan sakta ned med tiden då lagringsutrymmet blir mindre. Du kan använda minnesrensning
för att frigöra lagringsutrymme, förbättra systemets prestanda och låta din enhet fungera smidigt.
Öppna Telefon-hanterare, peka på Rensa och rensa minnet och cacheminnet enligt
skanningresultaten för att påskynda din enhets prestanda. Om ditt lagringsutrymme fortfarande är
litet, kan du göra en djuprensning för att frigöra mer lagringsutrymme baserat på skanningresultaten
och rensningsrekommendationerna.
Spännande funktioner
5

Ny enhet
Ställa in den nya enheten
Ansluta till internet
Anslut till Wi-Fi-nätverk utan ansträngning med enheten.
Ansluta till ett Wi-Fi-nätverk
1 Svep nedåt från statusfältet för att öppna meddelandepanelen.
2 Peka och håll för att öppna Wi-Fi-inställningsskärmen.
3 Slå på Wi-Fi. Enheten kommer att räkna upp alla tillgängliga WiFi-nätverk där du befinner dig.
4 Välj det Wi-Fi-nätverk som du vill ansluta till. Om du väljer ett krypterat nätverk, kommer du också
att behöva ange WiFi-lösenord.
Anslutning med mobildata
Innan du använder mobildata bör du kontrollera att du har en dataplan hos din operatör för att
undvika överdrivna datakostnader.
1 Svep nedåt från statusfältet för att öppna meddelandepanelen.
2 Peka på för att aktivera mobildata.
När du inte har åtkomst till internet ska du avaktivera mobildata för att spara batteri och
minska dataanvändningen.
Registrera din ansiktsinformation för att aktivera Ansiktsupplåsning
Ansiktsupplåsning gör att du snabbt kan låsa upp din enhet genom att hålla den framför ansiktet.
l Ansiktsupplåsning är inte tillgänglig om lösenordet för att låsa upp skärmen inte har angetts
under tre eller fler dagar i rad, eller om enheten har fjärrlåsts eller har startats om.
l När du använder ansiktsupplåsning för att låsa upp enheten, håll ögonen öppna, håll enheten
rakt mot dig och håll ansiktet på 20 cm till 50 cm avstånd från enheten. För att skanna ansiktet
korrekt, undvik att använda funktionen när du befinner dig i en mörk miljö eller när du tittar
mot direkt ljus.
1 Öppna Inställningar. Gå till Säkerhet & sekretess > Ansiktsigenkänning och angelösenordet för låsskärmen.
Om du inte har angett ett lösenord för låsskärmen följer du anvisningarna på skärmen, för att
göra det. Ansiktsupplåsning är endast tillgänglig om upplåsningsmetoden är inställd på
Grafiskt lösenord, 4-siffrig PIN-kod, Egen PIN-kod, eller Lösenord.
2 Om du har valt Aktivera ta upp för att vakna, slår enheten på skärmen och känner igen dittansikte för att låsa upp skärmen automatiskt, när du tar upp enheten och håller den mot ansiktet.Om du inte vill använda den här funktionen, avmarkerar du det här alternativet. Peka påRegistrera ansikte och följ anvisningarna på skärmen för att registrera ansiktsinformationen.
6

3 Metoder för att ställa in Ansiktsupplåsning:
l Direkt upplåsning: Slå på skärmen. Enheten kommer att känna igen dina ansiktsdrag och låsa
upp skärmen, när de matchar varandra.
l Låsa upp genom att svepa: Slå på skärmen. När enheten har identifierat dina ansiktsdetaljer,
sveper du med fingret på låsskärmen för att låsa upp enheten.
l Meddelandevisning för smart låsskärm: Om du har aktiverat Svep för att låsa upp och
Meddelanden om smart låsskärm, kommer meddelandedetaljer inte att visas på låsskärmen
innan enheten känner igen dina ansiktsdrag.
l Komma åt applås: Om du aktiverar Få åtkomst till applåset, kan funktionen för
ansiktsupplåsning användas för att komma åt appar och låsta appar.
Lyft för att låsa upp
Öppna Inställningar och gå till Säkerhet & sekretess > Ansiktsigenkänning. När du
registrerar ansiktsdata ska du välja Aktivera ta upp för att vakna och ställa in
Ansiktsupplåsningsmetoden på Direkt upplåsning. När inställningen är klar är det bara att lyfta din
Enhet för att låsa upp skärmen, utan ett lösenord eller fingeravtryck.
Om du inte har valt Aktivera ta upp för att vakna när du registrerar ansiktsdata kan du ställa in den
här funktionen senare: Öppna Inställningar, gå till Säkerhet & sekretess >
Ansiktsigenkänning och ställ in Ansiktsupplåsningsmetoden på Direkt upplåsning. Öppna sedan
Inställningar, gå till Smart assistans > Rörelsestyrning > Lyft och välj Aktivera enhet.
Registrera ett fingeravtryck
Du kan registrera ett fingeravtryck på din enhet och sedan använda ditt fingeravtryck för att låsa upp
skärmen eller öppna Safe eller Applås utan ett lösenord.
l Ansiktsupplåsning är endast tillgänglig om upplåsningsmetoden är inställd på Grafiskt
lösenord, PIN eller Lösenord. Du måste låsa upp din enhet med skärmens
upplåsningslösenord efter att enheten startats om eller om ditt fingeravtryck inte känns igen.
l Innan du registrerar ett fingeravtryck ska du se till att fingret är rent och torrt.
1 Öppna Inställningar .
2 Gå till Säkerhet & sekretess > Fingeravtrycks-ID > Fingeravtryckshantering > Ändraupplåsningsmetod, välj, Grafiskt lösenord, 4-siffrig PIN-kod, Egen PIN-kod eller Lösenord,och följ sedan instruktionerna på skärmen för att ställa in ett lösenord för upplåsning.
3 När du har angett ett lösenord för upplåsning pekar du på Nytt fingeravtryck för att registrerafingeravtrycket.
4 Placera fingertoppen på fingeravtryckssensorn. Tryck försiktigt på sensorn tills enheten vibrerar.Upprepa detta steg med olika delar av fingertoppen.
5 När registreringen är klar pekar du på OK.
För att låsa upp skärmen sätter du endast fingret på fingeravtryckssensorn.
Ny enhet
7

Ansluta till Wi-Fi
Genom att ansluta enheten till ett Wi-Fi-nätverk, kan du effektivt spara mobildata.
För att förhindra eventuella säkerhetsrisker ( t.ex. obehörig åtkomst till dina personuppgifter och
finansiell information), iaktta alltid försiktighet vid anslutning till offentliga Wi-Fi-nätverk.
Ansluta till ett Wi-Fi-nätverk: Öppna Inställningar, gå till Trådlöst och nätverk > Wi-Fi, och
aktivera Wi-Fi. Peka på ett Wi-Fi-nätverk för att komma åt det och ange nätverkets lösenord eller
slutför autentiseringen om det behövs. Alternativt kan du bläddra till nedre delen av menyn, peka på
Lägg till nätverk och följa instruktionerna på skärmen för att lägga till en nätverkssurfzon genom att
ange dess namn och lösenord.
Ny enhet
8

Startsida
Navigeringsfält
Navigera med hjälp av Gester
Vill du inte att din skärm blockeras av navigeringstangenterna, men vill ändå navigera med enkla steg?
Du kan prova Gester. Med Gester kan du snabbt återgå till föregående meny, växla till startskärmen
och visa senaste uppgifter.
Öppna Inställningar, gå till System > Systemnavigering, och välj Gester. Du kan:
l Tillbaka till föregående meny: Svep från vänster eller höger kant av skärmen till området i mitten.
l Återgå till startskärmen: Svep uppåt från mitten av skärmen längst ner.
l Se senaste uppgifter: Svep uppåt från mitten av skärmen längst ner och pausa.
Konfigurera navigeringsfältets layout
Med hjälp av navigeringsfältet kan du enkelt nå startskärmen, gå tillbaka till föregående sida, avsluta
en app eller visa senast använda appar.
För att konfigurera navigeringsfältets layout ska du gå till Inställningar, gå till System >
Systemnavigering > Tre-knappsnavigering > Inställningar och sedan välja knappkombinationen
för navigering och aktivera eller avaktivera Dölj navigeringsknappar baserat på användarvanor.
l Knappen Bakåt: Peka för att gå tillbaka till föregående skärm eller avsluta en app. Peka för att
stänga tangentbordet på skärmen när du skriver in text.
l Knappen Hem: Peka för att gå tillbaka till startskärmen. Peka och håll kvar för att visa HiVoice-
ikonen och svep uppåt på ikonen för att aktivera HiVoice-funktionerna.
l Knappen Senaste: Peka för att öppna en lista över nyligen använda appar. Peka och håll kvar
för att aktivera läget delad skärm.
9

l Svepa nedåt på meddelandetangenten: Peka för att öppna meddelandepanelen.
Använda tangenten Senaste för att hantera bakgrundsappar
Om du vill växla snabbt till en nyligen använd app kan du försöka använda tangenten Senaste.
Tangenten Senaste kan hjälpa dig att snabbt växla mellan flera nyligen använda appar. Du kan även
använda den för att stänga dina bakgrundsappar och öka enhetens operationshastighet.
Peka på . Du kan visa, växla till, stänga eller låsa nyligen använda bakgrundsappar:
l Visa nyligen använda appar: Nyligen använda appar visas på skärmen och du kan kontrollera
dem genom att svepa åt vänster eller höger.
l Växla till en nyligen använd app: Svep åt vänster eller höger på skärmen för att hitta appen du
vill använda och peka på appfliken.
l Stänga en app: Svep uppåt på en appflik för att stänga motsvarande app.
l Stänga alla appar: Peka på för att stänga alla appar.
Använd genvägsväxlar för att aktivera ofta använda
funktioner snabbtVill du aktivera eller avaktivera mobildata eller Wi-Fi snabbt? Svep nedåt från statusfältet och öppna
genvägspanelen, peka sedan på motsvarande genvägsväxel för att aktivera eller avaktivera en
funktion. Peka och håll kvar en genvägsväxlarikon för att gå till funktionens inställningssida.
Peka för att aktivera den här funktionen.
Peka på och håll kvar för att öppna Inställningar
Organisera genvägar
Meddelandepanel och statusfält
Meddelanden och statusikoner och beskrivningar
Ikonerna i statusfältet ger dig en snabb bild av enhetens övergripande status, inklusive
nätverksanslutning, batterinivå och eventuella nya meddelanden som mottas när enheten är i Tyst
läge.
Statusikoner: Genom att kontrollera statusikonerna kan du snabbt lära dig statusen för enheten, till
exempel nätverksanslutning, signalstyrka, batterinivå, tid och mer.
Ikonerna för nätverksstatus kan variera mellan regioner och tjänsteleverantörer.
Startsida
10

Signalstyrka Ingen signal.
Ansluten till 4G + -nätverk Ansluten till 3G-nätverk
Ansluten till 4G-nätverk Ansluten till HSPA-nätverk
Ansluten till 2G-nätverk LTELTEAnsluten till LTE-nätverk (Long Term
Evolution)
LTELTE Ansluten till LTE + -nätverk NFC aktiverat
Ansluten till utvecklat HSPA+ -
nätverk (High Speed Packet Access)Flygplansläge aktiverat
VoLTE tillgänglig Ansluten till Wi-Fi-nätverk
Roaming Tar emot platsdata från GPS
Bluetooth aktiverat Tyst läge aktiverat
Wi-Fi-nätverk upptäckt Laddar
Vibrationsläge aktiverat Låg batterinivå
Larm aktiverat Inget SIM-kort hittades
Batteriet fulladdat Headset inkopplat
Endast POT-LX1 stöder NFC. Håll NFC-området nära andra enheter eller föremål medan NFC-
funktionen används.
Meddelandeikoner: När det finns ett nytt meddelande, meddelande eller påminnelse på din enhet,
visas den aktuella ikonen i statusfältet.
Missat samtal Nya e-postmeddelanden
Laddar ner data Nya röstmeddelanden
Händelsepåminnelse Laddar upp data
Synkroniserar data Telefonminne fullt
Inloggnings- eller
synkroniseringsproblemDet gick inte att synkronisera
Ansluten till VPN Fler meddelanden
Startsida
11

Öppna meddelandepanelen för att få viktig information
Vill du se till att du inte missar några viktiga meddelanden? Från enhetens statusfält kan du visa
information om realtidsmeddelanden och enhetens driftstatus.
När det finns en meddelandepåminnelse kan du slå på skärmen och svepa nedåt från statusfältet för
att visa meddelandet. Du kan komma åt inställningar för meddelande och statusfält på följande sätt:
Komma åt panelinställningar för meddelande och statusfält när skärmen är upplåst: Svep
nedåt från statusfältet för att öppna meddelandepanelen. Du kan slå på eller av genvägar, eller peka
på meddelanden för att visa detaljer.
Vill du att meddelande- och statusfältet endast visar antalet meddelanden eller inte visar några
meddelanden? Peka på Inställningar, och gå till Aviseringar > Fler meddelandeinställningar
> Aviseringsmetod. Välj sedan Ingen eller Siffror enligt vad som krävs.
Avaktivera störande appmeddelanden
Tycker du det är irriterande att ta emot många olika typer av appmeddelanden? Du kan ställa in och
avaktivera appmeddelanden för att förhindra att det händer.
Öppna Inställningar, och gå till Aviseringar. Du kan:
l Förhindra att alla appar trycker på meddelanden: Peka på Batchhantering, och stäng sedan
av Alla.
Anpassa meddelanden
Gillar du inte standardmeddelandet för påminnelser? Du kan anpassa meddelandepåminnelser så att
du får meddelanden så som du vill ha dem.
Öppna Inställningar, gå sedan till Aviseringar > Fler meddelandeinställningar. Här kan du:
Startsida
12

l Aktivera skärmen som slås på vid meddelanden: Aktivera Skärmen slås på vid aviseringar.
Om enhetens skärm är avstängd slås den på när ett meddelande tas emot.
l Ställa in pulserande ljusavisering: Slå på Pulserande ljusavisering, så blinkar meddelandeljuset
när du tar emot nya meddelanden.
l Ställa in meddelandemetod: Peka på Aviseringsmetod. Beroende på dina inställningar kan du
välja Ikoner, Siffror, eller Ingen.
Låsa och låsa upp skärmen
Ställa in ett lösenord för låsskärmen för att skydda din sekretess
Din enhet lagrar mycket känslig information, till exempel personliga foton, kontaktinformation,
bankappar (till exempel Alipay). Ställ in ett lösenord för låsskärmen så att ett lösenord krävs varje gång
du låser upp enheten. Ett lösenord för låsskärmen hjälper till att skydda din privata information om
enheten förloras eller öppnas av en obehörig användare.
Ställa in ett lösenord för låsskärmen: Öppna Inställningar, gå till Säkerhet & sekretess >
Låsskärmslösenord, och ställ in den typ av lösenord för låsskärmen du föredrar.
l Ange en PIN-kod: Ett PIN-nummer är en sekvens av siffror. Det går snabbt och enkelt att ange en
PIN-kod för att låsa upp enheten. För bättre säkerhet ska du använd en lång följd av slumpmässiga
nummer som PIN-kod. Gå till Ställ in lösenord för låsskärm, följ anvisningarna för att ställa in en
PIN-kod. Alternativt, peka på Ändra upplåsningsmetod, och ställ in 4-siffrig PIN-kod eller Egen
PIN-kod.
l Ange ett grafiskt lösenord: Lås upp enheten genom att rita ett förinställt grafiskt lösenord på
skärmen. För bättre säkerhet ska du använda ett grafiskt lösenord som innehåller överlappande
linjesegment. Gå till Ställ in lösenord för låsskärm > Ändra upplåsningsmetod > Grafiskt
lösenord och rita samma grafiska lösenord två gånger. Det grafiska lösenordet måste ansluta minst
4 punkter.
l Ange ett lösenord: Ett lösenord som består av siffror, bokstäver och specialtecken är säkrare än en
PIN-kod eller ett grafiskt lösenord. För bättre säkerhet ska du använda ett lösenord med 8 eller flera
tecken som innehåller siffror, bokstäver och specialtecken. Se till att memorera lösenordet så att du
inte blir utelåst från enheten om du glömmer bort det. Gå till Ställ in lösenord för låsskärm >
Ändra upplåsningsmetod > Lösenord, följ anvisningarna för att ställa in ett lösenord.
Startsida
13

l Lås upp enheten med ett fingeravtryck: Om enheten stöder upplåsning med fingeravtryck
är detta den rekommenderade upplåsningsmetoden. Att använda ett fingeravtryck är ett säkert
och snabbt sätt att låsa upp enheten. När du har angett ett lösenord för låsskärmen pekar du
på Registrera i dialogrutan som visas och följer anvisningarna på skärmen för att registrera
fingeravtrycken.
l Av säkerhetsskäl ska du inte avaktivera lösenordet för låsskärmen: Ett lösenord för
låsskärmen förhindrar obehörig åtkomst till enheten. För enhetens säkerhet ska du inte välja
Inaktivera ditt lösenord för låsskärmen som låsmetod för skärmen.
l Regelbundna lösenordsuppmaningar hjälper dig att komma ihåg ditt lösenord: Om du
inte har angett lösenordet för låsskärmen på 3 dagar kräver systemet att du anger lösenordet
för att låsa upp enheten.
Lås skärmen för att snabbt säkra enheten
Om du inte använder enheten under en viss tidsperiod stängs skärmen av och låser sig. Så länge som
skärmen är på kan du använda enheten utan att behöva låsa upp skärmen. Lås skärmen när du inte
använder enheten för att skydda din sekretess och förhindra felaktiga ingångar.
Ställ in ett lösenord för låsskärmen för att hjälpa till att skydda sekretessen. Du kan låsa skärmen
på följande sätt:
Låsa skärmen omedelbart med strömbrytaren: Tryck på strömbrytaren för att låsa skärmen när
som helst.
Låsa skärmen med en pekning: Nyp ihop två fingrar på startsidan för att öppna
redigeringsskärmen. Peka på Widgetar > Skärmlås och lägg till widgeten Skärmlås på startsidan.
Detta hjälper till att minska slitage på strömbrytaren. När du har lämnat redigeringsläget för startsidan
pekar du på widgeten Skärmlås för att låsa skärmen omedelbart. För att låsa skärmen på så sätt
växlar du först till startsidan där widgeten Skärmlås finns.
Hantera startsidan
Hantera ikoner på startsidan
Är din startsida full av appikoner? Du kan flytta eller radera ikoner från startsidan eller sortera och
flytta dem till mappar för bekvämare användning.
Flytta en ikon på startsidan: Gå till startsidan, peka och håll kvar på en appikon tills enheten
vibrerar och dra den sedan till önskad position på startsidan.
Radera en app: Gå till startsidan, peka och håll kvar på den appikon du vill avinstallera tills enheten
vibrerar och peka sedan på Avinstallera. Följ anvisningarna på skärmen för att radera appen.
För att säkerställa att systemet fungerar som det ska kan vissa förinstallerade systemappar inte
avinstalleras.
Skapa en mapp: Gå till startsidan, peka och håll kvar på en appikon tills enheten vibrerar och dra den
sedan ovanpå en annan ikon. Dessa två ikoner placeras nu i en ny mapp.
Startsida
14

Radera en mapp: Öppna mappen, peka på , avmarkera samtliga appar och peka sedan på OK.
Mappen raderas sedan automatiskt och alla appikoner i mappen flyttas till din startsida.
Byta namn på en mapp: Öppna mappen, peka på mappnamnet och ange ett nytt namn.
Lägga till eller ta bort appikoner i en mapp: Öppna mappen, peka på , markera eller
avmarkera önskade appar och peka sedan på OK. De markerade appikonerna läggs automatiskt till i
mappen medan de avmarkerade apparna tas bort från mappen.
Ett annat sätt för att ta bort en appikon från en mapp är att peka och hålla kvar på ikonen i
mappen tills enheten vibrerar och sedan dra den till startsidan.
Hantera din startsida
Har du för många ikoner på startsidan? Du kan lägga till en ny sida på startsidan och anpassa den
efter din smak.
Peka och håll kvar på ett tomt område på startsidan för att gå till redigeringsläge för startsidan. Du
kan göra följande:
l Lägga till en ny sida på startsidan: Peka på på vänster eller höger sida av skärmen för att
lägga till en ny sida på skärmen.
l Radera en tom sida på startsidan: Peka på för att ta bort sidan.
Sidor på skärmen som har appikoner eller widgetar kan inte raderas.
Startsida
15

l Ändra ordningen på startsidans sidor: Peka och håll kvar på den skärmens sida som du vill flytta
och dra den till önskad plats.
l Ställa in en standardstartsida: Peka på på den övre delen av startsidan för att ange den
aktuella sidan som standardstartsida.
Ställa in startsidans bakgrundsbild
Trött på standard bakgrundsbilder? Ställ in ett foto som du vill ha som bakgrundsbild för startsidan för
att anpassa din startsida.
Öppna Inställningar, gå sedan till Hemskärm och bakgrund > Bakgrundsbild. Du kan:
Ange en bild som startsidans bakgrundsbild: Peka på Galleri eller välj en förinställd
bakgrundsbild i enheten och följ anvisningarna på skärmen för att välja Låsskärm, Startsida eller
Båda.
Ange ett foto som bakgrundsbild från Galleri: Har du ett fantastiskt foto som du vill ange som
bakgrundsbild? I Galleri, öppna det foto du gillar, gå till > Använd som > Bakgrundsbild,
och följ anvisningarna på skärmen för att ställa in fotot som bakgrundsbild på startsidan.
Hantera widgetar på startsidan
Vill du hantera widgetar snabbt på startsidan? Du kan lägga till, flytta eller radera widgetar på
startsidan för att städa upp den och göra den lättare att använda.
Lägga till widgetar: Peka och håll kvar på ett tomt område på startsidan för att gå till
redigeringsläge för startsidan. Peka på Widgetar, peka på och håll på en widget och dra den till ett
tomt område på startsidan eller peka på widgeten du vill ha.
Startsida
16

Kontrollera att det finns tillräckligt med utrymme på startsidan för widgeten. Om det inte finns
tillräckligt med utrymme ska du lägga till ytterligare en tom sida på startsidan eller frigöra en del
utrymme på den nuvarande startsidan.
Radera widgetar: Peka och håll kvar på en widget på startsidan tills enheten vibrerar välj sedan Ta
bort.
Flytta widgetar: Peka och håll kvar på en widget på startsidan tills enheten vibrerar. Dra widgeten till
vilken plats som helst på skärmen.
Använda applådan för att lagra appar
Vill du lagra dina appar på en och samma plats på startsidan så att din startsida ser mer välstädad ut?
Du kan aktivera applådan på startsidan för att lagra alla dina appar och skapa mer plats på startsidan.
Öppna Inställningar, gå till Hemskärm och bakgrund > Startskärmens utseende, och
aktivera Låda. Om du vill byta tillbaka till standardstartsidan väljer du Standard.
Lägga till en appikon från applådan på startsidan: När du har aktiverat applådan pekar du
på på startsidan för att öppna applistan. I applistan pekar du och håller kvar på den appikon
du vill lägga till, tills enheten vibrerar och drar den sedan till önskad position på startsidan.
Startsida
17

Kontakter
Söka efter kontakter
Öppna Kontakter. I kontaktlistan kan du använda följande sökmetoder:
För de mest exakta sökresultaten ska du se till att enheten visar alla kontakter. På kontaktlistans
skärm ska du gå till > Inställningar > Visningsinställningar, och peka på Alla kontakter.
l Dra i indexet på sidan för att snabbt bläddra igenom listan.
l I sökfältet högst upp i kontaktlistan anger du kontaktnamnet, initialerna, telefonnumret eller e-
postadressen och sökresultaten visas under sökfältet. Du kan även ange flera nyckelord för din
sökning, till exempel ”John London”, så hittar systemet snabbt alla matchande kontakter.
Om ett fel uppstår när du söker efter en kontakt ska du gå till > Inställningar > Ordna
kontakter, på kontaktlistans skärm och sedan peka på Bygg om indexdata > OK.
Hantera kontakter
Importera och exportera kontakter
När du byter till en ny enhet måste du överföra dina befintliga kontakter.
Öppna Kontakter, gå till > Inställningar > Importera/exportera, och välj sedan ett av
följande:
l Importera kontakter: Välj Importera från lagring, Importera via Bluetooth, eller Importera
från SIM och följ instruktionerna på skärmen.
l Exportera kontakter: Välj Exportera till lagring, Exportera till SIM, eller Dela kontakter och
följ instruktionerna på skärmen. Som standard, sparas .vcf-filer som exporterats genom Exportera
till lagring i rotkatalogen på din enhets interna lagring. Öppna Filer för att visa exporterade filer.
Hantera dina kontakter
Appen Kontakter ger dig en mängd funktioner för hantering av dina kontakter. Du kan förenkla din
kontaktlista, välja att bara visa kontakter på enheten eller SIM-kortet och enkelt hitta dina ofta
använda kontakter.
Slå ihop dubbletter av kontakter: Om det finns dubbletter i kontaktlistan kan du använda
funktionen Slå ihop dubbletter för att slå ihop dem. Från kontaktlistan, gå till > Inställningar >
Ordna kontakter > Slå ihop dubbletter markera de kontakter du vill slå ihop och peka sedan på
Slå ihop.
Visa kontakter för olika konton: Vill du endast visa kontakter på din enhet eller SIM-kortet? Gå till
> Inställningar > Visningsinställningar, och välj de konton du vill visa. Du kan också:
18

l Aktivera Enkel layout: Vill du dölja profilbilderna, företagen och titlar i kontaktlistan? Från
kontaktlistans skärm ska du gå till > Inställningar > Visningsinställningar, och aktivera
Enkel vy.
l Visa lagringsutrymmet för kontakter: Vill du kontrollera lagringsutrymmet för kontakter? Från
kontaktlistan, gå till > Inställningar > Visningsinställningar. I fältet Konton kan du se det
tillgängliga och totala lagringsutrymmet som finns på enheten eller SIM-kortet.
Lägga till kontakter i Favoriter: Trött på att hela tiden söka igenom dina kontakter för en viss post?
Du kan göra dina frekventa kontakter till Favorit för snabb och enkel åtkomst. På din Kontaktlista
pekar du på den post som du vill göra till Favorit, och sedan pekar du på Favorit för att lägga till den
på skärmen Favoriter.
Hantera kontaktgrupper
Vill du skicka ett meddelande till en grupp kollegor eller vara värd för ett möte? Smarta grupper
grupperar automatiskt dina kontakter enligt företag, stad och senaste kontakttid så att du snabbt kan
skicka en e-post eller ett meddelande till en grupp.
Skapa en kontaktgrupp: Från grupplistan pekar du på , anger gruppnamnet (t.ex. Familj eller
Vänner) och pekar sedan på OK. Följ instruktionerna på skärmen för att lägga till kontakter och sedan
peka på .
Skicka ett meddelande till smarta gruppkontakter: Öppna en grupp från grupplistan i avsnittet
Grupper och peka på för att skicka ett meddelande eller för att skicka ett e-
postmeddelande.
Redigera en grupp: Från grupplistan väljer du gruppen du vill redigera och pekar på för att
lägga till en kontakt eller pekar på för Ta bort medlemmar, Gruppringsignal, Radera grupp
eller Byt namn.
Radera en grupp: Peka och håll kvar på en grupp i grupplistan och peka sedan på Ta bort.
Lägg till kontakter i svartlistan
Du kan lägga till kontakter i svartlistan för att undvika att ta emot trakasserier eller skräppost från
dem.
Öppna Kontakter, peka och håll kvar på kontakten som du vill lägga till i svartlistan och gå sedan
till > Lägg till i svartlistan. Enheten blockerar alla samtal och meddelanden från kontakter i
svartlistan.
Se svartlistade kontakter: Öppna Telefon-hanterare, gå till Blockerad > , och peka sedan
på Svartlista för att visa svartlistan.
Kontakter
19

Ta bort en kontakt från svartlistan: Öppna Kontakter, peka och håll kvar på kontakten som
du vill ta bort från svartlistan och gå sedan till > Ta bort från svartlista.
Radera samtals- och meddelandeposter
Använd Radera spår för att radera samtals- och meddelandeposter för en kontakt för att skydda din
sekretess.
Öppna Kontakter, markera en kontakt och gå till > Radera spår > Radera. Alla dina
samtals- och meddelandeposter för den kontakten raderas.
Kontakter
20

Ringer
Grundläggande samtalsfunktioner
Ringa samtal
På telefonskärmen anger du en del av telefonnumret eller första bokstaven i kontaktens namn.
Enheten söker automatiskt efter relevanta kontakter.
Öppna Telefon. Från telefonskärmen anger du telefonnummer eller första bokstaven i kontaktens
namn (skriv t.ex. in hwkf för Huaweis kundtjänst). Din enhet söker automatiskt efter motsvarande
nummer i dina Kontakter och samtalshistorik. Peka på den kontakt som du vill ringa till i listan. Om du
har en enhet med dubbla SIM-kort pekar du på eller för att ringa. Du kan kontrollera
kontaktens status på skärmen (om till exempel ringning eller vidarebefordran av samtal är aktiverat).
Peka på för att avsluta samtalet.
När du har kopierat ett telefonnummer som du vill ringa, uppmanar systemet dig att klistra in
numret när du går till telefonskärmen.
Trycka på strömbrytaren för att lägga på: Ringde du oavsiktligt fel nummer och dolde
uppringningsskärmen och vill lägga på snabbt? Du kan ställa in På-/av-knappen avslutar samtal. På
skärmen Telefon gå till > Inställningar > Mer och aktivera På-/av-knappen avslutar samtal
för att snabbt avsluta samtal.
Ringa nödsamtal
Om enheten är påslagen i en nödsituation och inom serviceområdet, kan du ringa nödsamtal även om
skärmen är låst eller om det inte finns någon mobil mottagning.
Funktionen för nödsamtalet är föremål för lokala bestämmelser och nätverksoperatör.
Nätverksproblem eller miljöinterferens kan leda till misslyckade nödsamtal. I nödsituationer ska du
inte lita på enheten som din enda kommunikationsmetod.
Öppna Telefon eller peka på Nödsamtal på låsskärmen, ange det lokala nödnumret på
telefonen och peka sedan på . Om platsen har en stark mobil mottagning och enheten är ansluten
till internet där platstjänsten är aktiverad, kommer platsen att erhållas och visas på skärmen för din
referens.
Aktivera Vidarebefordran av samtal och missa aldrig ett samtal
Om du inte kan svara på samtal kan du konfigurera enheten för att vidarebefordra samtal till ett annat
nummer.
Vissa operatörer har inte stöd för den här funktionen.
Öppna Telefon och gå till > Inställningar > Vidarebefordran av samtal. Om du har en
enhet med dubbla SIM-kort i enheten SIM 1 eller SIM 2 sektion, peka på Vidarebefordran av21

samtal och välj emtod för vidarebefordran. Ange numret du vill vidarebefordra dina samtal till och
bekräfta sedan. När vidarebefordran av samtal är aktiverat skickar enheten automatiskt behöriga
samtal till det förinställda numret.
Radera samtalsloggar
Du kan radera samtalsloggar som du inte längre behöver.
Öppna Telefon och peka på för att dölja knappsatsen. Du kan nu göra ett av följande:
l Radera en enskild logg: Peka och håll kvar på en post och peka sedan på Ta bort inmatning.
l Radera flera loggar: Gå till > Radera flera poster, markera posterna du vill radera eller
Markera alla och peka sedan på .
Aktivera internationell roaming för gränslös kommunikation
När du reser utomlands för arbete eller semester kan du ringa när enheten använder roaming utan att
behöva ringa landskoden.
Den här funktionen kräver att operatören stöder tjänsten. Se till att roaming eller internationell
roaming har aktiverats för SIM-kortet. Kontakta operatören för mer information.
Öppna Telefon eller Kontakter för att ringa ett samtal.
VoLTE
VoLTE: Ring och använd data samtidigt
VoLTE (Voice over LTE) gör att både samtal och datatjänster kan utföras i 4G-nätverket, vilket innebär
att du kan använda Internet även när du ringer samtal. VoLTE ger dig också kortare anslutningstid för
samtal och en högre kvalitet i röst- och videosamtal.
Båda enheternas SIM-kortfack stöder 4G, VoLTE och VoWiFi, så du behöver inte byta SIM-kort hela
tiden.
l Dubbel 4G: Båda enheternas SIM-kortfack stöder 4G.
l Dubbel VoLTE: Båda enheternas SIM-kortfack stöder VoLTE, vilket gör att du kan använda Internet
medan du ringer HD-samtal.
l Dubbel VoWiFi: Båda enheternas SIM-kortfack stöder VoWiFi, vilket gör att du kan ringa samtal
med Wi-Fi. Du kan använda VoWiFi för att ringa samtal även i Flygläge.
Vissa operatörer har inte stöd för den här funktionen.
Aktivera VoLTE för att använda HD-samtal
l Vissa operatörer har inte stöd för den här funktionen.
l Endast mobiltelefoner med dubbelt SIM-kort stödjer båda SIM-kortfacken för aktivering av 4G,
VoLTE och VoWiFi.
Ringer
22

Öppna Inställningar, och gå till Trådlöst och nätverk > Mobilnätverk. I inställningssektionen
för SIM 1 eller 2 (om de stöds av din nätverksoperatör) kan du:
l Aktivera 4G: Slå på 4G. Beroende på operatörens anpassning, kanske det inte finns en 4G -brytare
på din enhet. Det betyder att 4G redan har aktiverats och inte behöver sättas på manuellt.
l Aktivera VoLTE-samtal: Slå på VoLTE-samtal.
l Aktivera Wi-Fi-samtal: Slå på Wi-Fi-samtal.
När inställningen är klar, välj den kontakt du vill ringa och peka på för att göra ett videosamtal.
Du kan också peka på på skärmen under ett röstsamtal för att växla till ett videosamtal.
Använda VoWi-Fi för en ny uppringningsupplevelseDu kan använda VoWi-Fi för att ringa röst- och videosamtal på alla platser som har ett Wi-Fi-nätverk,
även när det inte finns någon mottagning för enhetens mobilnätverksmottagning.
Din operatör måste ha stöd för den här funktionen. Kontakta din operatör för mer information,
inklusive avgifter.
Öppna Telefon, gå till > Inställningar > Wi-Fi-samtal, aktivera Wi-Fi-samtal. Peka på
Läge och följ instruktionerna på skärmen för att ställa in önskat nätverk.
Ringer
23

Meddelande
Grundläggande meddelandefunktioner
Hantera meddelanden
Meddelandeappen gör det enkelt att kontrollera dina meddelanden.
Öppna Messages. Peka på ett kontaktnamn eller ett telefonnummer i listan med
meddelandetrådar för att visa den konversationstråden.
Svara på meddelanden: Ange meddelandets innehåll i textrutan och peka på .
Arkivera meddelande: Orolig för att du oavsiktligt raderar ett viktigt meddelande? Peka och håll på
ett meddelande och peka sedan på för att arkivera meddelandet.
Radera ett meddelande: Trött på röran som skapats av för många meddelanden? Radera onödiga
konversationer eller meddelanden för att städa upp i Meddelandelistan. Om du vill ta bort samtal eller
meddelanden, peka och håll på samtal eller meddelanden för att gå till redigeringsskärmen, välj
samtalet eller meddelandet och peka på . Raderade meddelanden kan inte återställas.
Söka efter meddelanden: Vill du kunna hitta ett meddelande snabbt? I Meddelandelistan anger du
nyckelorden i sökfältet och de relaterade resultaten visas under sökfältet.
Blockera en kontakt: Vill du stoppa någon från att skicka skräppost till dig? Peka och håll på ett
meddelande och peka sedan på för att blockera kontakten.
Blockera skräppostmeddelanden
Trött på att ta emot skräppostmeddelanden? Aktivera meddelandeblockering och säg hej då till
skräppostmeddelanden!
Öppna Messages.
Använd integritetsfiltret för att göra följande:
Blockera meddelanden: Peka och håll på ett meddelande och peka på för att blockera
meddelanden och samtal från det numret.
Avblockera meddelanden: Peka på och peka på Blockerade kontakter. Peka på i slutet
av telefonnumret för att avblockera numret.
Ställ in automatiska nedladdningsregler för MMS-meddelande
Ställ in automatiska nedladdningsregler för MMS-meddelanden, för att förhindra dyra kostnader vid
användning av mobila data.
Öppna Messages och peka på . Gå till Inställningar > Avancerat.
Härifrån kan du konfigurera följande:24

Om du vill hämta MMS-meddelanden automatiskt: Avaktivera Hämta mms automatiskt för att
förhindra att enheten automatiskt hämtar MMS-meddelanden.
Om du vill hämta MMS-meddelanden automatiskt under roaming: Avaktivera Hämta mms
automatiskt vid roaming för att förhindra att enheten automatiskt hämtar MMS-meddelanden i
läget roaming.
Meddelande
25

Kamera
Grundläggande kamerafunktioner
Använda grundläggande kamerafunktioner
Förstå kamerans grundläggande funktioner för att hjälpa dig ta bättre bilder.
Grundläggande fotograferingsläge: Öppna Kamera. I sökaren, peka på för att ta ett
foto. Du kan även ställa in volymknapp ned, så att den fungerar som slutarknapp för kameran.
Välj ett kameraläge: Öppna Kamera. I sökaren väljer du ett kameraläge från de förinstallerade
lägena.
Zooma kameran in eller ut: I sökaren pekar du på skärmen med två fingrar och klämmer ihop dem
för att zooma ut, eller flyttar isär dem för att zooma in. Om du zoomar förbi kamerans optiska
zoomgräns minskar bildkvaliteten. När du pekar på skärmen med två fingrar och zoomar in eller ut
visas ett zoomfält på sidan av skärmen, som du även kan använda för att zooma kameran in eller ut.
Justera kamerans exponering: Kameran justerar exponeringen automatiskt beroende på ljusnivån i
omgivningen. Om du ökar exponeringen blir bilderna ljusare medan en minskning av exponeringen
gör bilderna mörkare. Du kan justera exponeringen manuellt från sökaren genom att trycka på
skärmen och dra ikonen uppåt eller nedåt.
Aktivera eller avaktivera blixten: Blixten används för att ge extra belysning för att ta foton i svagt
ljus. I sökaren pekar du på för att välja ett av följande blixtlägen:
l Auto: Kameran aktiverar eller avaktiverar automatiskt blixten beroende på ljusnivån i
omgivningen.
l Av: Avaktivera blixt.
l På: Aktivera blixt.
l Lyser konstant: Blixten är alltid på när du är i sökaren.
Fotografera leenden automatiskt: Från sökaren, peka på , och aktivera Fånga leenden.
Kameran tar nu en bild automatiskt när den upptäcker ett leende i sökaren.
Tyst fotografering: Från sökaren, peka på , och aktivera Ljud av.
Aktivera geolokalisering: Din geografiska plats registreras när du tar en bild, så att du kan söka
igenom bilderna efter plats. Från sökaren, peka på , och aktivera GPS-tagg.
Justera kamerainställningar
På inställningsskärmen för kameran kan du justera en mängd olika kamerainställningar, lägen och
specifikationer för att passa dina behov.
26

Fotografera leenden automatiskt: I Inställningar, aktivera Fånga leenden. Kameran tar nu en
bild automatiskt när den upptäcker ett leende i sökaren.
Dämpad fotografering: Gå till skärmen Inställningar och aktivera Ljud av.
Använda rutnät som hjälpmedel för att komponera bilder
Har du någonsin blivit irriterad över att dina bilder ser skeva ut eller att motivet verkar ligga utanför
centrum? Du kan använda kamerans rutnät som hjälpmedel, för att ställa in den perfekta bilden.
För att välja rutnät som hjälpmedel, öppna Kamera och peka på för att gå till Inställningar.
Peka sedan på Rutnät för kamera och välj den typ av rutnät eller linjer du vill använda.
Tredelningsregeln för komposition: Använd antingen Rutnät eller Fi-rutnät. De fyra
skärningspunkterna i rutnätet är fokusområdena på bilden. Placera motivet på fotot på en av
skärningspunkterna för att få en bra komposition.
Spiralkomposition: Använd antingen Fibonaccispiral (vänster) eller Fibonaccispiral (höger).
Placera motivet på fotot i mitten av spiralen.
Kamera
27

Professionellt läge
Använda Pro-läge för att ta natursköna foton
Vill du göra dina natursköna foton mer livliga och intressanta? Använd Pro-läge för att ta unika och
personliga natursköna foton.
Öppna Kamera > Mer > Pro.
Välj ett mätläge baserat på fotomotivet: I skärmen Pro-läge, peka på , och välj ett mätläge i
enlighet med detta.
Mätläge Tillämpningsscenario
Matris Breda landskap och hav
Centrum Motivet ligger i mitten av bilden och sticker ut från bakgrunden.
PunktMotivet som ska betonas på bilden är relativt litet, till exempel en blomma
eller ett träd.
Justera ljusstyrkan baserat på fotograferingsmiljön:
l Justera ISO: I skärmen Pro-läge, peka på , och svep åt vänster eller höger på ISO-reglaget för
att justera värdet.
Kamera
28

För att undvika alltför mycket brus är det ISO som rekommenderas under 400. Rekommenderad
ISO för dagtid är mellan 100 och 200 och över 400 för nattmotiv.
l Justera slutartiden: I skärmen Pro-läge, peka på (slutartid), skjut på reglaget för slutartid och
dra önskad hastighet till mitten.
Den rekommenderade slutartiden för statiska motiv (t.ex. berg) är mellan 1/80 och 1/125; och
snabbare (mindre än 1 sekund) för rörliga motiv (t.ex. vågor). För bästa resultat, använd ett
stativ när du fotograferar ett rörligt motiv.
l Justera EV-kompensation: I skärmen Pro-läge, peka på , skjut på EV-reglaget och dra önskat
värde till mitten.
Justera AWB: I skärmen Pro-läge, peka på , skjut på AWB-reglaget och dra önskat värde till
mitten.
l När du fotograferar i solljus, kan du välja . I en miljö med svagt ljus, kan du välja .
l Peka på för att justera skärmens färgtemperatur. Om du vill ge ditt foto en mysig,
nostalgisk ton, öka K-värdet. För en kall, lugn eller futuristisk ton, välj ett lägre K-värde.
Justera AF baserat på fotomotivet: I skärmen Pro-läge, peka på , skjut på AF-reglaget och dra
önskat läge till mitten.
AF-lägen Tillämpningsscenario
AF-S-läge Statiska motiv (t.ex. berg).
AF-C-läge Rörliga motiv (som flytande vatten och havsvågor).
MF-läge Utstickande föremål (t.ex. en närbild av en blomma).
Håll enheten stadigt när du fotograferar: I skärmen Pro-läge, peka på och aktivera
Horisontal nivå. När den här funktionen är aktiverad, visas två hjälplinjer i sökaren. När den prickade
linjen överlappar den fasta linjen, indikerar den att kameran är parallell med den horisontella nivån.
l Vissa inställningar i Pro-läge, kan ändras när du ändrar en inställning. Du kan justera dem
baserat på dina faktiska behov.
l De rekommenderade inställningarna ovan är endast som referens. Du kan justera dem baserat
på det faktiska tillståndet för att uppnå önskad effekt.
Använda Pro-läge för att ta porträtt
Vill du ta mer professionella porträtt? Med Pro-läge kan du justera kamerainställningarna för att
fotografera professionella porträtt.
Öppna Kamera > Mer > Pro.
Välj ett Mätläge: eller läget rekommenderas för att ta porträtt. Placera dina fotomotiv
(t.ex. deras ansikten) i mitten av sökaren.
Kamera
29

Justera ljusstyrkan baserat på fotograferingsmiljön
l Justera ISO: För att undvika alltför mycket brus, rekommenderas att du justerar ISO till en låg nivå
när du fotograferar porträtt. Du kan justera ISO baserat på aktuella fotograferingsmiljöer.
Fotograferingsmiljö Rekommenderat ISO
Utomhus Mellan 100 och 200
Inomhus Cirka 400
Nattmotiv Mellan 400 och 800
l Justera slutartid: Slutartiden bör vara långsam om det omgivande ljuset är svagt och snabbt när
det omgivande ljuset är starkt. Den rekommenderade slutartiden för statiska porträtt är mellan 1/80
och 1/125. För att fotografera rörliga motiv, välj en slutartid på eller över 1/125.
l Justera EV-kompensation: Du kan öka EV-kompensationen om ljuset på motivet eller bakgrunden
är svagt och minska EV-kompensationen om det är för mycket ljus.
Justera AWB: Välj AWB beroende på ljusförhållandena. När du fotograferar i solljus, kan du välja
. I en miljö med svagt ljus, kan du välja .
Justera fokus: För att betona ett motiv bättre, rekommenderas att man använder manuell fokusering
(MF) vid fotografering av porträtt. I sökaren, peka för att fokusera på den del (motivets ansikte till
exempel) du vill betona.
l I Pro-läge kan vissa inställningar ändras, när du ändrar en inställning. Du kan justera dem
baserat på dina faktiska behov.
l De rekommenderade inställningarna ovan är endast som referens. Du kan justera dem baserat
på de faktiska användningsförhållandena, för att uppnå önskad effekt.
Ljusmålningsläge
Ljusmålning: fotografera ljusspår
Ljusmålningsläget ställer automatiskt in en långsam slutartid för att ta bilder av ljusspår med lång
exponering. Detta läge ger fantastiska foton som har en eterisk kvalitet.
Ljusmålningsläget erbjuder fyra kreativa fotograferingslägen för olika motiv och ljusförhållanden:
l TGrafikspår: Fotograferar ljusspår från bilar på natten.
l Ljusgraffiti: Fotograferar spår som skapas av en rörlig ljuskälla i svagt ljus.
l Silkesvatten: Fotograferar silkeslena foton av vattenfall och flödande vatten.
l Stjärnspår: Tar fantastiska foton av stjärnspår på natthimlen.
Kamera
30

Använda bakljusspår för att fånga stadens ljus
Bakljusspår låter dig skapa konstnärliga bilder av bilars bakljusspår på natten.
l Fotografera på avstånd och lite över motivet för bästa resultat. Se till att billjuset inte pekar
direkt mot kameran eftersom detta kan överexponera bilden.
l Placera enheten på ett stativ eller fast yta så att den inte flyttas under exponeringen.
Öppna Kamera > Mer > Ljusmålning > TGrafikspår. Håll enheten stadigt och peka sedan på
för att börja fotografera. En förhandsvisning av bilden visas i sökaren. Peka på när du är klar.
Kamera
31

Använda Ljusgrafitti för att skapa ljusmönster
Med Ljusgraffiti kan du skapa mönster eller skriva ord genom att röra på en ljuskälla framför kameran.
l Hitta en mörk plats borta från andra ljuskällor och se till att motivets silhuett inte är synlig. Välj
en lämplig ljuskälla i lämplig färg, till exempel en liten fackla eller ljusstav.
l Placera enheten på ett stativ eller fast yta så att den inte flyttas under exponeringen.
Öppna Kamera > Mer > Ljusmålning > Ljusgraffiti. Håll enheten stadigt och peka sedan på
för att börja fotografera. En förhandsvisning av bilden visas i sökaren. Peka på när du är klar.
Kamera
32

Använda Silkesvatten för att fånga floder och vattenfall
Silkesvatten gör att du kan ta silkeslena fotografier av vattenfall och floder.
l Hitta en ström eller ett vattenfall med mycket vatten för bättre resultat.
l Placera enheten på ett stativ eller fast yta så att den inte flyttas under exponeringen.
1 Öppna Kamera > Mer > Ljusmålning > Silkesvatten.
2 Håll enheten stadigt och peka sedan på för att börja fotografera.
3 En förhandsvisning av bilden visas i sökaren. Peka på när du är klar.
Kamera
33

Använda Stjärnspår för att fånga stjärnornas skönhet
Du kan använda Stjärnspår för att fånga rörelsen av stjärnorna i himlen på natten.
l För bästa resultat ska du välja en plats utan föroreningar i ljuset, med fri utsikt över himlen och
på en klar natt.
l Placera enheten på ett stativ eller fast yta så att den inte flyttas under exponeringen.
1 Öppna Kamera > Mer > Ljusmålning > Stjärnspår.
2 Håll enheten stadigt och peka sedan på för att börja fotografera.
3 En förhandsvisning av bilden visas i sökaren. Peka på när du är klar.
Kamera
34

Fler fotograferingslägen
Använda intervallvideo för att skapa en kort video
Du kan använda läget Intervall för att ta bilder över en lång tidsperiod och kondensera dem till en kort
video, så att du kan se blommor som blommar, moln som rör sig, stadstrafik och stjärnor som rör sig
på natthimlen.
l Undvik att använda intervall under för lång tid eftersom detta förbrukar mycket batteri och tar
upp stort lagringsutrymme.
l Använd ett stadigt stativ när du använder intervallinspelning.
1 Se till att du befinner dig i en väl upplyst miljö och att kameran är i fokus innan du startar intervall.Var noggrann med att placera kameran på rätt ställe för att undvika oönskade objekt ibakgrunden.
2 Öppna Kamera > Mer > Intervall. Peka på för att starta inspelningen.
3 Peka på för att avsluta inspelningen.
4 Gå till Galleri för att spela upp din intervallvideo.För att få det bästa resultatet, bestäms uppspelningshastigheten av systemet. Du kan inte
justera inspelningshastigheten eller uppspelningshastigheten manuellt.
Kamera
35

Ta rörliga bilder
Vill du göra dina foton mer intressanta och dynamiska? Ta en rörlig bild och förläng livets underbara
stunder.
Med rörliga bilder kan du spela in en scen ungefär en sekund före och efter att slutarknappen trycks
ned. När du bläddrar bland dessa bilder i Galleri, kan du både visa den statiska bilden som togs när du
tryckte på slutarknappen, och även spela upp den dynamiska bilden och ljudet.
Ta rörliga bilder: Öppna Kamera, peka på längst upp på skärmen och peka sedan på
för att ta den.
Visa rörliga bilder: Den tagna rörliga bilden sparas i Galleri i JPG-format. Gå till Galleri >
Album > Kamera. Peka på bilder med ikonen och peka på högst upp på bilden för att visa
den dynamiska effekten. Den rörliga bilden stannar automatiskt när den spelats upp helt. Du kan även
peka på skärmen för att stoppa uppspelningen.
Dela rörliga bilder: Gå till Galleri > Album, peka på den rörliga bilden du vill dela och peka
sedan på , välj en delningsmetod och följ instruktionerna på skärmen för att slutföra delningen.
Rörliga bilder kan delas direkt via Wi-Fi, Bluetooth, Huawei Share och mer. Den mottagande
enheten måste vara en Huawei-enhet som stöder tagning av rörliga bilder för att kunna spela upp
de rörliga fotoeffekterna. När du delar rörliga bilder till tredje parts appar eller enheter som inte
stöds, visas de rörliga bilderna som statiska bilder.
Kamera
36

Galleri
Fotohantering
Redigera foton
Vill du redigera en bild du precis tagit för att göra den ännu bättre? Du kan använda
redigeringsfunktionerna i galleriet för att beskära, rotera och lägga till en rad olika effekter (som
graffiti, anpassade vattenstämplar och filter) på dina foton för att göra dem ännu mer slående.
Gå till Galleri, välj vilket foto du vill redigera och peka på för att gå till skärmen för
fotoredigering. Du kan använda följande funktioner för att redigera dina foton:
l Rotera ett foto: Peka på och dra vinkelmätaren för att anpassa fotots rotationsvinkel. Du kan
även peka på Rotera eller Spegel för att rotera ditt foto 90 grader eller vända på det.
l Beskära ett foto: Peka på och dra hela verktygslådan för rutnät eller i dess hörn för att välja.
Du kan även välja angivna beskärningsproportioner och dra i rutnätverktygets hörn för att beskära
fotot.
l Tillämpa filtereffekter: Peka på och välj en förinställd effekt.
l Färgbevaring: Peka på och följ instruktionerna på skärmen för att välja vilka färger du vill
behålla. Områden som väljs där färg ska behållas kommer att markeras.
l Göra en bild suddig: Peka på och välj önskat läge för suddighet och dra skjutreglaget för att
justera graden av suddighet.
l Justera fotoeffekter: Peka på och justera bildens ljusstyrka, kontrast, färgmättnad och andra
parametrar.
l Göra ett porträttfoto vackrare: När systemet upptäcker ett porträttfoto erbjuds du automatiskt
funktionen Porträtt. Du kan peka på på skärmen för fotoredigering för att lägga till funktioner
som Mjuk, Skönhetsfläckar, Ändra form, och Framhäv ögon för att göra ditt porträttfoto mer
attraktivt.
l Skapa fotomosaik: Peka på och välj en storlek på din mosaik för att skapa en fotomosaik.
l Graffiti på foton: Peka på och välj en borste och färg för att lägga till graffiti på foton.
l Lägga till vattenstämpel: Peka på och välj en vattenstämpel (t.ex. Tid, Plats, Väder, eller
Stämning) för att anpassa dina foton.
l Lägga till en tagg: Peka på och välj en anteckningsstil och ett teckensnitt för att berika dina
foton.
37

Bläddra och dela foton och videor
Genom att bläddra igenom gamla bilder eller videoklipp kan du få tillbaka några av dina mest
värdefulla minnen. Dina foton och videor lagras i din enhets Galleri. Du kan visa dem efter tid, plats
eller genom att välja ett album.
Visa foton i helskärm: Öppna Galleri , och peka på ett foto för att visa det i helskärmsläge. Peka
på skärmen igen för att dölja menyn. När du visar foton i helskärmsläge kan du:
l Visa grundläggande information om ett foto eller en video: Svep uppåt på ett foto eller en
video för att visa dess grundläggande information.
l Zooma in eller ut på ett foto: Placera två fingrar på skärmen och separera dem för att zooma in
på fotot eller kläm ihop dem för att zooma ut. Om ett foto har en högre upplösning än skärmen,
kan fotot förstoras maximalt två gånger, när du använder två fingrar för att zooma in på fotot och
sedan tar bort fingrarna från skärmen.
l Visa fotograferingsparametrar: Du kan peka på och svepa uppåt och nedåt i
informationsfönstret för att visa ISO (känslighet), EV (exponeringskompensation), upplösning och
andra parametrar för fotot.
l Byta namn på foton: Gå till > Byt namn, och ange ett nytt namn.
l Ställa in foto som en kontaktbild eller bakgrundsbild på startsidan: Gå till > Använd
som, och ställ in fotot som en Bakgrundsbild eller Kontaktbild.
Dela ett foto eller en video: Öppna Galleri, tryck på och håll på ett objekt för att komma in i
urvalskärmen och välj de objekt du vill dela och tryck sedan på för att välja en delningsmetod och
följ instruktionerna på skärmen för att slutföra delningsprocessen.
Visa efter fotograferingstiden: Från fliken Foton, visas foton och videor efter deras
fotograferingstider. Om du vill visa fotograferingsdatum när du visar bilder i helskärmsläge, gå till
> Inställningar, och aktivera Visa tid och plats. Under fliken Foton, kan du separera eller klämma
ihop två fingrar för att zooma in eller ut på skärmen och växla mellan visning genom dag och visning
genom månad.
Visa efter fotograferingsplats: Om bilderna eller videoklippen tagits medan Kamera är aktiverad i
GPS-tagg inställningsmenyn kan du visa dem i Kartläget. På fliken pekar du på Foton. De foton
eller videor som innehåller platsinformation markeras på motsvarande fotograferingsplatser på kartan.
Du kan också separera två fingrar på skärmen för att zooma in på kartan och visa detaljer om
fotograferingsplatsen. Peka på fotots miniatyr för att visa alla foton och videor som tagits på den
platsen.
Visa efter album: Från fliken Album kan du visa foton och videoklipp via album. Vissa foton och
videor lagras i standardalbum som anges av systemet. Videor som spelats in med kameran sparas till
exempel i albumet Videor. Skärmdumpar och skärminspelningar sparas i albumet Skärmbilder.
Galleri
38

Spela upp bildspel: På fliken Foton peka på > Bildspel, så spelar systemet automatiskt upp ett
bildspel. Tryck på skärmen för att sluta spela upp.
Organisera fotoalbum
Lägga till foton eller videor i ett nytt album: På fliken Album peka på Lägg till album och ange
ett albumnamn och peka sedan på OK. Välj ett foto eller en video och lägg till det valda objektet till
ett nytt album.
Omplacera foton och videoklipp: Du kan flytta foton och videor från olika platser till samma album
för att kunna hantera och bläddra på ett enhetligt sätt. När du har angett motsvarande album, trycker
du på och håller ett foto eller en video tills ikonen visas och väljer sedan de foton och videoklipp
du vill flytta. Peka på , och välj det album som du vill flytta objekten till. När objekten flyttas,
kommer de inte längre att behållas på sina ursprungliga platser.
Favoritfoton och videoklipp: Vill du spara dina favoritbilder och videoklipp separat? Du kan göra
dina speciella bilder och videoklipp till en Favorit, för enkel visning. Öppna fotot eller videon som du
vill göra till en Favorit och peka sedan på för att lagra det i albumet Mina favoriter. Dina
Favorit-objekt kommer att bli kvar på sina ursprungliga platser. En ikon kommer dock att visas på
miniatyrbilderna.
Dölja album: Har du viktiga personliga album som du inte vill att andra ska se? Du kan dölja dem för
att skydda personuppgifter. Från fliken Album går du till > Dölj album och slår på omkopplarna
för album som du vill dölja.
Album som Kamera, Videor, Mina favoriter, och Skärmbilder kan inte döljas.
Ta bort foton och videoklipp: Tryck och håll på ett foto eller album tills ikonen visas, välj de
objekt du vill radera, gå sedan till > Ta bort. Raderade foton eller videor sparas i albumet
Nyligen raderade, tillsammans med en tagg, som anger antalet dagar som återstår tills objektet tas
bort permanent från systemet. För att radera ett foto eller en video permanent innan den går ut, välj
från Nyligen raderade det foto eller den video du vill radera permanent och gå till > Ta bort.
Återställa raderade foton och videor: Gå till albumet Nyligen raderade, tryck och håll på ett foto
eller video tills ikonen visas och välj sedan de objekt du vill återställa och peka på för att
återställa dem till sina ursprungliga album. Om det ursprungliga albumet raderas, kommer systemet
att återskapa ett nytt album för dig.
Galleri
39

Telefon-hanterare
Använda enpekningsoptimeringHar du märkt att enheten har blivit långsammare nyligen? Oroar du dig för att den kan vara sårbar för
skadliga program och andra säkerhetshot? Använd enpekningsoptimering för att enheten ska fungera
smidigare och skydda den mot säkerhetshot.
Öppna Telefon-hanterare, och peka sedan på OPTIMERA. Din enhet utför automatiskt
övergripande prestandaoptimering, säkerhetsoptimering, optimering av batteriprestanda och
optimering av enhetshantering. Du kan anpassa optimeringsalternativen. Systemet rekommenderar
emellertid, att du uför en enpeknings manuell optimering för att öka körhastigheten, kontrollera
säkerhetsrisker, optimera strömförbrukningen och övervaka och blockera okända telefonnummer och
störande samtal.
Hantera mobil dataanvändningHantera mobil dataanvändning för att undvika extra kostnader.
Öppna Telefon-hanterare, och peka på Dataanvändning för att visa dataanvändningsstatistik
eller aktivera Smart datasparare.
l Dataanvändning denna månad: Kontrollera dataanvändningen för enskilda appar.
l Nätverksanslutna appar: Hantera tillstånd för internetåtkomst för varje app.
l Smart datasparare: Aktivera läget datasparande (förhindrar bakgrundsappar från att använda
mobildata) och välj de appar som har obegränsad dataåtkomst.
Aktivera virusskanningAtt öppna fel annons eller peka på fel länk kan infektera din enhet med trojaner och skadlig kod, som
i hemlighet kommer att installera sig på enheten och eventuellt stjäla dina personuppgifter.
Virusskanning kan lokalisera och ta bort potentiella hot för att hålla enheten i gott skick.
Virusskanning är aktiverad som standard. Du kan visa den på följande sätt: Öppna Telefon-
hanterare och peka på Virusskanning. Om du ser Bankfack-ikonen, indikerar den att enheten är
säker. Samtidigt kan du peka på för att konfigurera följande alternativ:
Tillåt cloud-baserad virussökning och uppdatering av virusdatabasen i datanätverket: Om det
här alternativet är aktiverat använder enheten datanätverket för att göra cloud-baserad virussökning
och uppdaterar virusdatabasen.
Virusskanningspåminnelsen är aktiverad som standard. Systemet meddelar dig om du inte utför
en skanning efter virus inom 30 dagar.
40

E-post
Lägga till e-postkontonLägg till ditt e-postkonto till din enhet för att ha enkel tillgång till e-postkonto när som helst. Om du
har frågor om särskilda inställningar när du konfigurerar ditt e-postkonto ber vi dig kontakta din e-
postleverantör.
Lägg till ett personligt e-postkonto: Öppna , välj en e-postleverantör och peka på Annan,
ange din e-postadress och ditt lösenord, peka sedan på Logga in och följ instruktionerna på skärmen
för att konfigurera ditt konto. Systemet kommer automatiskt att ansluta till servern och kontrollera
dina inställningar.
Lägg till ett Exchange-konto: Exchange har utvecklats av Microsoft och används av företag som
internt e-postsystem. Om din företags-e-post använder Exchange-servrar kan du logga in på denna via
din enhet. Gå till > Exchange, ange din e-postadress, ditt användarnamn och lösenord, peka
sedan på Logga in och följ instruktionerna på skärmen för att konfigurera ditt konto. Systemet
kommer automatiskt att ansluta till servern och kontrollera dina inställningar.
När konfigurationen är slutförd öppnar Inkorg skärmen som standard.
Hantera e-postkontonDu kan hantera flera e-postkonton samtidigt på din Huawei-enhet.
Öppna E-post. Du kan:
l Kontrollera e-post: Gå till skärmen Inkorg, peka på , och välj ett e-postkonto för att visa en
lista över din e-post. Svep nedåt för att uppdatera listan med e-post. Öppna ett e-postmeddelande
för att läsa, svara, vidarebefordra eller radera det. Svep åt vänster eller höger över skärmen för att
visa föregående eller nästa e-postmeddelande. För att radera flera e-postmeddelanden pekar du och
håller kvar på ett e-postmeddelande, för att gå till skärmen e-posthantering, markerar önskade e-
postmeddelanden och pekar på .
l Synkronisera e-postmeddelanden: Svep nedåt på skärmen Inkorg för att uppdatera listan med e-
postmeddelanden. Gå till > Inställningar, peka på ett konto och aktivera sedan Synkronisera
e-post. För automatisk synkronisering pekar du på Synkroniseringsschema och väljer
synkroniseringstid för att slutföra konfigureringen.
l Söka efter e-postmeddelanden: Peka på sökfältet på listan med e-postmeddelanden och ange ett
sökord som ämne för e-postmeddelande eller innehåll.
l Lägga till flera e-postkonton: Gå till > Inställningar > Lägg till konto, välj din e-
postleverantör och ange din information.
41

l Växla mellan e-postkonton: Gå till kontoskärmen, peka på , och peka sedan på ett
kontonamn för att växla.
l Konfigurera e-postkonton: På kontoskärmen, gå till > Inställningar, och välj ett konto för
att ställa in Kontonamn, Standardkonto, och Ta bort konto.
Hantera VIP-e-postkontakterOroar du dig över att du missar e-postmeddelanden från viktiga kontakter i havet av andra e-
postmeddelanden? Du kan lägga till viktiga kontakter i VIP-listan. Din enhet flyttar e-postmeddelanden
från VIP-kontakter automatiskt till VIP-inkorgen.
Öppna E-post, och gå till > Inställningar > VIP-kontakter. Från skärmen VIP-lista går du
till Lägg till > Skapa eller Lägg till från kontakter.
Lägg till eller ta bort VIP-kontakter: På skärmen VIP-lista pekar du på eller för att
hantera VIP-kontakter.
E-post
42

Kalender
Navigera i KalenderVill du få ordning i ett upptaget liv? Försök använda appen Kalender på Huawei-enheten för att
hantera ditt dagliga schema.
Visa idagSök händelse
Vecka nr
IdagVisa händelse(r) på vald dag
Händelsen är tillgänglig
Händelse(r) på vald dag
Växla vy
Lägg till händelse
Skapa en händelse: Öppna Kalender, peka på , ange din händelseinformation, inklusive
titel, plats samt start- och sluttider. Gå till Lägg till påminnelse för att lägga till en påminnelse för din
händelse och peka sedan på .
Söka händelser: På sidan Kalender pekar du på och skriver in ett sökord för händelsen, till
exempel titel eller plats.
Konfigurera Kalender: På sidan Kalender går du till > Inställningar om du vill anpassa
kalendervisning och påminnelser.
43

Klocka
Använda klockanMed många kraftfulla funktioner och massor av information har den enkla klockan mycket att
erbjuda. Klockan kan användas som ett larm, en världsklocka, stoppur eller en timer.
Visa tiden över hela världen: Gå till Klocka, peka på på fliken Världsklocka och ange
namnet på en stad eller välj en stad i listan över städer. Peka på för att ställa in datumet och
tiden.
Visa tiden i två olika regioner: Gå till Klocka och gå sedan till > Datum och tid i fliken
VÄRLDSKLOCKA. Aktivera Dubbel klocka, peka på Hemort och välj din hemstad i listan över
städer.
44

Datum och tid från nätverketTid och datum i din valda stad
Om tiden i din nuvarande region är densamma som för din hemstad visas låsskärmen bara en
gång.
Klocka
45

Anteckningar
Hantera dina anteckningar för att hålla ordning på dina
posterVill du dela viktiga anteckningar eller lägga till något i favoriter? Hantera dina anteckningar för att
hålla ordning på dina poster.
Dela en anteckning: Vill du skicka dina mötesnoteringar till din kollega? I listan över Alla
anteckningar eller Alla att-göra, öppnar du anteckningen du vill dela, pekar sedan på för att
välja en delningsmetod och följer anvisningarna på skärmen.
Lägga till en anteckning i favoriter: Vill du lägga till en anteckning i favoriter så att du kan hänvisa
till den senare? I listan över Alla anteckningar, sveper du åt vänsterr på en anteckning och pekar på
. Alternativt öppnar du anteckningen som du vill lägga till i favoriter och pekar på .
Ta bort en anteckning: Vill du radera en gammal anteckning? I listan över Alla anteckningar eller
Alla att-göra, sveper du åt vänster på en anteckning och pekar på . Alternativt kan du peka och
hålla kvar på en anteckning för att visa alternativ, markera de anteckningar du vill radera och peka på
.
Söka anteckningar: Vill du hitta en anteckning snabbt? Peka på sökfältet på listsidan för Alla
anteckningar och ange sökorden i sökfältet. Alternativt kan du svepa nedåt på startskärmen för att
få åtkomst till sökfältet och ange sökorden i sökfältet.
Skapa en att-göra-lista: Vill du skapa en inköpslista? På sidan för Anteckningar pekar du på ,
anger ett objekt och pekar sedan på Spara. Lägg till flera objekt för att skapa en att-göra-lista.
När du är färdig med ett objekt går du till redigeringssidan för Alla att-göra, och väljer till
vänster om det färdiga objektet.
Lägga till ett handskrivet meddelande: Vill du spela in din teckning eller handskrift snabbt? Gå till
Anteckningar > , peka på , skriv dina anteckningar och peka sedan på för att spara
dem. Du kan skriva och rita i Anteckningar.
Lägga till taggar i anteckningar: Vill du enkelt se kategorierna i dina anteckningar? På
redigeringssidan för Alla anteckningar, pekar du på och använder olika färgade taggar för att
kategorisera olika innehåll för en tydligare bild av dina anteckningar.
46

Enhetsanslutning
Bluetooth
Ansluta enheten till Bluetooth-enheter
Använd Bluetooth för att ansluta enheten till Bluetooth-headset och Bluetooth i bilen för att navigera
och lyssna på musik medan du kör. Du kan även ansluta enheten via Bluetooth till kroppsburen teknik
för att registrera och hantera konditionsdata. Anslutning av Bluetooth-enheter till din enhet innebär
ingen avsevärd ökning i strömförbrukningen.
Bluetooth-protokoll som används av Huawei-enheter och deras funktioner:
HFP, HSP Ringa samtal
A2DP Spela upp musik
AVRCP Kontrollera musikuppspelning
OPP Överföra filer
PBAP Synkronisera kontakter
MAP Synkronisera textmeddelanden
47

HID Använda Bluetooth-tangentbord och Bluetooth-
mus
PAN Sammanlänkning
BLE Ansluta till enheter med Bluetooth Low Energy
(BLE)
Aktivera eller avaktivera Bluetooth: Gå till startsidan, svep nedåt från statusfältet, öppna
genvägspanelen och peka sedan på för att aktivera eller avaktivera Bluetooth. Peka och håll kvar
på för att öppna skärmen med Bluetooth-inställningar.
Parkoppla en Bluetooth-enhet: Aktivera Bluetooth från enhetens inställningsskärm för Bluetooth.
Kontrollera att Bluetooth-enheten är inställd på synlig. Gå till Tillgängliga enheter, peka på den
enhet du vill parkoppla med och följ sedan instruktionerna på skärmen för att slutföra parkopplingen.
Koppla ifrån parkopplingen på en Bluetooth-enhet: Aktivera Bluetooth från enhetens
inställningsskärm för Bluetooth. Peka på bredvid namnet på den parkopplade enheten och peka
sedan på Ta bort parkoppling.
Byta namn på en Bluetooth-enhet: Aktivera Bluetooth på skärmen med Bluetooth-inställningar.
Peka på Enhetens namn, ange ett namn för enheten och peka sedan på Spara.
Visa Bluetooth-hjälp: Gå till skärmen med Bluetooth-inställningar, peka på för att visa
information om hur du upprättar Bluetooth-anslutningar med system i bilen, headsets, högtalare,
kroppsburen teknik, telefoner, surfplattor och datorer.
Använda Bluetooth för att dela data
Anslut enheten till en annan enhet via Bluetooth för att dela data, importera och exportera kontakter
och ställa in Internetdelning.
Använda Bluetooth för att skicka filer: Kontrollera att enheten befinner sig inom Bluetooth-
räckvidden från den andra enheten (10 m). Du kan sedan upprätta en Bluetooth-anslutning och dela
multimediafiler, webbplatser, kontakter, dokument och appar mellan de två enheterna. Öppna
Filer, peka och håll kvar på filen du vill skicka och gå till Mer > Dela > Bluetooth. Följ instruktionerna
på skärmen för att aktivera Bluetooth. När den andra enheten upptäcks (Bluetooth måste vara
aktiverat och enheten måste vara synlig) pekar du på enhetens namn för att upprätta en anslutning
och börja skicka filer.
Ta emot filer via Bluetooth: Gå till startsidan, svep nedåt från statusfältet, öppna genvägspanelen
och peka sedan på för att aktivera Bluetooth. Peka på Acceptera på filöverföringsmeddelandet
för att börja ta emot filerna. Som standard sparas mottagna filer i mappen bluetooth i Filer.
Importera eller exportera kontakter via Bluetooth: Öppna Kontakter och gå till >
Inställningar > Importera/exportera för att genomföra följande:
Enhetsanslutning
48

l Importera kontakter: Peka på Importera via Bluetooth och följ instruktionerna på skärmen för
att upprätta en Bluetooth-anslutning med den andra enheten. Kontakterna på den andra enheten
importeras automatiskt till enheten.
l Exportera kontakter: Peka på Dela kontakter, markera de kontakter du vill dela, peka på
och välj Bluetooth. Följ instruktionerna på skärmen för att upprätta en Bluetooth-anslutning med
den andra enheten. De kontakter som valts kommer att exporteras från enheten till den andra
enheten automatiskt.
NFC
NFC: överföra data över korta avstånd
NFC (Near Field Communication) är en teknik som möjliggör trådlös kommunikation på kort avstånd.
Genom punkt-till-punkt-läget för NFC kan två enheter överföra data i realtid när de befinner sig inom
10 cm (4 tum) från varandra. Foton, nätverk och appar kan alla delas snabbt med den här metoden.
NFC läs-/skrivläge låter dig kontrollera produktinformation i NFC taggar. NFC kortemuleringsläge låter
din enhet agera som ett bankkort för snabba och enkla betalningar.
Endast POT-LX1 stöder NFC. Håll NFC-området nära andra enheter eller föremål medan NFC-
funktionen används.
NFC
1 2 3
4 5 6
7 8 9
Enhetsanslutning
49

Använda NFC för att snabbt dela data
NFC gör det möjligt att dela data snabbt över två enheter utan besväret med parkoppling. Placera
bara NFC-detekteringsområdena för båda enheterna i närheten av varandra, så kan du sedan snabbt
överföra filer och andra data mellan de två NFC-aktiverade enheterna.
NFC
Använda NFC för att skicka data: Öppna Inställningar, peka på Enhetsanslutning och
aktivera NFC och Huawei Beam. Välj de filer som ska skickas och peka på Dela > Huawei Beam.
Håll enheten upplåst och skärmen på. Placera båda enheternas NFC-detekteringsområde intill
varandra. När en anslutning har upprättats spelar den sändande enheten upp en ljudsignal och
delningsskärmen minimeras. Peka på den sändande enhetens skärm för att börja skicka filerna.
Ta emot filer via NFC: Öppna Inställningar, peka på Enhetsanslutning och aktivera NFC och
Huawei Beam. Håll enheten upplåst och skärmen på. Placera båda enheternas NFC-
detekteringsområde intill varandra. När en anslutning har upprättats spelar den sändande enheten
upp en ljudsignal. Efter signalen, vänta tills filöverföringen är klar för att slutföra. Mottagna filer sparas
som standard i mappen Beam i Filer.
l Om det finns ett alternativ för att aktivera Läsa och skriva/P2P på NFC-skärmen, se till att det
är aktiverat. Funktionerna kan variera beroende på operatör.
l Endast POT-LX1 stöder NFC. Håll NFC-området nära andra enheter eller föremål medan NFC-
funktionen används.
Enhetsanslutning
50

Använda NFC för att snabbt upprätta anslutningar mellan enheter
Placera båda enheternas NFC-detekteringsområde nära intill varandra för att snabbt upprätta en
Bluetooth- eller Wi-Fi-anslutning mellan dem. Du kan även använda denna metod för att upprätta en
Wi-Fi Direct-anslutning eller dela en Wi-Fi-surfzon, utan besväret att söka efter enheter, parkoppla och
ange anslutningsuppgifter manuellt.
NFC
Till exempel, vid parkoppling av Bluetooth-enheter aktiverar du NFC, Huawei Beam och Bluetooth på
båda enheterna. Använd skärmen för Bluetooth-parkoppling på båda enheterna och placera båda
enheternas NFC-detekteringsområde nära intill varandra. När den sändande enheten spelar upp en
ljudsignal och den sändande skärmen minimeras, följer du instruktionerna på skärmen och pekar på
den sändande enhetens skärm för att upprätta en Bluetooth-anslutning.
l Om det finns en Läsa och skriva/P2P-växel på NFC-skärmen måste denna också vara
aktiverad. Funktionerna kan variera beroende på operatör.
l Endast POT-LX1 stöder NFC. Håll NFC-området nära andra enheter eller föremål medan NFC-
funktionen används.
Enhetsanslutning
51

Huawei Share
Huawei Share: Ett bättre sätt att dela filer
Hur delar jag snabbt till appar, överför bilder och filer mellan min enhet och andra mobila enheter,
eller mellan din enhet och datorer? Med Huawei Share kan du snabbt dela appar och överföra filer
trådlöst mellan telefonen, surfplattan och datorn.
Huawei Share stöder dataöverföring mellan följande enheter:
l Mellan mobiltelefoner och surfplattor: Du kan använda Huawei Share för att dela foton och filer på
din enhet med andra telefoner eller surfplattor. Tryck och håll på de foton och filer du vill dela och
välj sedan Huawei Share från delningsalternativet, för en enkel och lätt delningsprocess utan att en
massa mobildata förbrukas.
l Mellan din enhet och datorer (PC eller Mac): Du kan använda Huawei Share för att dela foton och
filer på enheten med din dator och du kan också redigera foton på din enhet med hjälp av en dator.
Tack vare Huawei Share behöver du inte ens en USB-kabel för dataöverföringar mellan din enhet
och dator.
Men både enheten och datorn måste vara anslutna till samma nätverk (till exempel till samma
Wi-Fi-nätverk).
Enhetsanslutning
52

Använd Huawei Share för att snabbt dela filer mellan Huawei-enheter
Du kan använda Huawei Share för att snabbt överföra foton, videor och andra filer mellan Huawei-
enheter. Huawei Share använder Bluetooth för att upptäcka närliggande Huawei-enheter och
använder sedan Wi-Fi Direct för att snabbt överföra filer utan att använda mobildata.
Huawei Share använder Wi-Fi och Bluetooth för att överföra data. När Huawei Share är aktiverat
aktiveras både Wi-Fi och Bluetooth automatiskt.
Huawei Share
Använda Huawei Share för att skicka filer: Välj de filer som du vill dela och peka sedan på Dela.
Om du vill skicka filer, väljer du mottagningsenheten från listan över närliggande enheter och
bekräftar.
Använda Huawei Share för att ta emot filer: Svep nedåt från statusfältet för att öppna
meddelandepanelen och peka sedan på för att aktivera Huawei Share. Peka på Acceptera när
ett filöverföringsmeddelande visas. Mottagna filer sparas som standard i Filers Huawei Share mapp.
Ingen bekräftelse krävs om de två Huawei-enheterna är inloggade med samma HUAWEI-ID.
Överför filer mellan din enhet och dator med Huawei Share
Med Huawei Share kan du enkelt dela foton och filer från din enhet till datorn (PC/Mac), utan att
någon USB-kabel behövs.
Enhetsanslutning
53

l Huawei Share använder Wi-Fi och Bluetooth för att överföra data. När Huawei Share är
aktiverat aktiveras Wi-Fi och Bluetooth automatiskt.
l Under dataöverföringen måste både din enhet och datorn vara anslutna till samma nätverk (till
exempel till samma Wi-Fi-nätverk).
Dela filer på enheten med en PC
1 Öppna Inställningar, peka sedan på Enhetsanslutning > Huawei Share för att aktiveraHuawei Share. Spela in Namn som visas på datorer.
2 Öppna din nätverksmapp från datorn och dubbelklicka på Namn som visas på datorer.
3 Ange sedan lösenordet. Du kan se lösenordet under Enhetsanslutning > Huawei Share >Verifiering av datorer.
4 Visa dina album eller internt lager.
Dela filer på din enhet med en Mac-dator
1 Öppna Inställningar, peka sedan på Enhetsanslutning > Huawei Share för att aktiveraHuawei Share. Spela in Namn som visas på datorer.
2 Öppna din Finder från din Mac och dubbelklicka på den inspelade Namn som visas på datorer.
3 Välj att registrera en ny användare och ange sedan användarnamnet och lösenordet. Du kan sedanse lösenordet under Enhetsanslutning > Huawei Share > Verifiering av datorer.
4 Visa dina album eller internt lager.
Använd Huawei Share för att skriva ut med en pekning
Hur skriver jag snabbt ut resefotografier, arbetsfiler och barns läxor på min enhet? Med Huawei Share
gör du det enkelt med en pekning. Närliggande skrivare som stöder HUAWEI Discover Protocol (HDP),
kan enkelt identifieras av enheten för att ge den praktiska utskriftstjänsten med en pekning.
Funktionen med utskrift genom en pekning i Huawei Share, är praktisk och lätt att använda. Du
behöver bara välja filen du vill skriva ut och sedan peka på Dela. Närliggande skrivare som stöder
HUAWEI Discover Protocol (HDP), kan enkelt identifieras av enheten. Peka på skrivarens namn och
justera parametrarna i gränssnittet för förhandsgranskning, genom att trycka på SKRIV UT.
l Huawei Share stöder nu utskrift med en pekning av bilder och PDF-filer.
l Huawei Share stöder nu utskrift med en pekning på alla Mopria-certifierade skrivare. Håll utkik
efter senaste uppdateringar om support för ytterligare skrivarmodeller.
Enhetsanslutning
54

Säkerhet och sekretess
Ansiktsupplåsning
Registrera din ansiktsinformation för att aktivera Ansiktsupplåsning
Ansiktsupplåsning gör att du snabbt kan låsa upp din enhet genom att hålla den framför ansiktet.
l Ansiktsupplåsning är inte tillgänglig om lösenordet för att låsa upp skärmen inte har angetts
under tre eller fler dagar i rad, eller om enheten har fjärrlåsts eller har startats om.
l När du använder ansiktsupplåsning för att låsa upp enheten, håll ögonen öppna, håll enheten
rakt mot dig och håll ansiktet på 20 cm till 50 cm avstånd från enheten. För att skanna ansiktet
korrekt, undvik att använda funktionen när du befinner dig i en mörk miljö eller när du tittar
mot direkt ljus.
1 Öppna Inställningar. Gå till Säkerhet & sekretess > Ansiktsigenkänning och angelösenordet för låsskärmen.
Om du inte har angett ett lösenord för låsskärmen följer du anvisningarna på skärmen, för att
göra det. Ansiktsupplåsning är endast tillgänglig om upplåsningsmetoden är inställd på
Grafiskt lösenord, 4-siffrig PIN-kod, Egen PIN-kod, eller Lösenord.
2 Om du har valt Aktivera ta upp för att vakna, slår enheten på skärmen och känner igen dittansikte för att låsa upp skärmen automatiskt, när du tar upp enheten och håller den mot ansiktet.Om du inte vill använda den här funktionen, avmarkerar du det här alternativet. Peka påRegistrera ansikte och följ anvisningarna på skärmen för att registrera ansiktsinformationen.
3 Metoder för att ställa in Ansiktsupplåsning:
l Direkt upplåsning: Slå på skärmen. Enheten kommer att känna igen dina ansiktsdrag och låsa
upp skärmen, när de matchar varandra.
l Låsa upp genom att svepa: Slå på skärmen. När enheten har identifierat dina ansiktsdetaljer,
sveper du med fingret på låsskärmen för att låsa upp enheten.
l Meddelandevisning för smart låsskärm: Om du har aktiverat Svep för att låsa upp och
Meddelanden om smart låsskärm, kommer meddelandedetaljer inte att visas på låsskärmen
innan enheten känner igen dina ansiktsdrag.
l Komma åt applås: Om du aktiverar Få åtkomst till applåset, kan funktionen för
ansiktsupplåsning användas för att komma åt appar och låsta appar.
Radera ansiktsdata
Om du inte använder Ansiktsupplåsning längre eller om du vill ange ansiktsdata igen, kan du radera
aktuella ansiktsdata.
Öppna Inställningar, gå till Säkerhet & sekretess > Ansiktsigenkänning, följ instruktionerna
på skärmen, ange lösenordet för låsskärmen, peka på Ta bort ansiktsdata och följ instruktioner på
skärmen för att radera aktuella ansiktsdata.
55

Lyft för att låsa upp
Öppna Inställningar och gå till Säkerhet & sekretess > Ansiktsigenkänning. När du
registrerar ansiktsdata ska du välja Aktivera ta upp för att vakna och ställa in
Ansiktsupplåsningsmetoden på Direkt upplåsning. När inställningen är klar är det bara att lyfta din
Enhet för att låsa upp skärmen, utan ett lösenord eller fingeravtryck.
Om du inte har valt Aktivera ta upp för att vakna när du registrerar ansiktsdata kan du ställa in den
här funktionen senare: Öppna Inställningar, gå till Säkerhet & sekretess >
Ansiktsigenkänning och ställ in Ansiktsupplåsningsmetoden på Direkt upplåsning. Öppna sedan
Inställningar, gå till Smart assistans > Rörelsestyrning > Lyft och välj Aktivera enhet.
Fingeravtryck
Fingeravtrycksigenkänning: Njut av snabbare navigering och förbättradsäkerhet
Fingeravtrycksigenkänning låter dig inte bara låsa upp enheten snabbare, det ger även extra säkerhet
till din personliga information.
Du kan använda fingeravtryck för att:
l Låsa upp skärmen med en enda pekning: Vill du undvika besväret med att använda PIN-koder
och mönster för att låsa upp din skärm? Använd ditt fingeravtryck för att låsa upp skärmen snabbt
och säkert med en enda pekning.
l Öppna dina privata filer: Rädd för att glömma ditt lösenord för Bankfack eller applås eller att det
faller i händerna på någon du inte litar på? Ange fingeravtrycksåtkomst för Bankfack och applås för
att hålla dina filer och appar säkra och tillgängliga endast för dig.
Säkerhet och sekretess
56

Använd fingeravtrycksgenvägar för att använda enheten snabbare
Kan du inte nå slutarknappen för att ta ett foto eller vill du ha ett snabbare sätt för att svara på ett
samtal eller stänga av ett larm? Du kan använda en av dina fingertoppar för att snabbt ta foton och
svara på samtal med fingeravtryckssensorn. Ingen fingeravtrycksbekräftelse krävs.
Öppna Inställningar, och gå till Säkerhet & sekretess > Fingeravtrycks-ID. Härifrån kan du
aktivera fingeravtrycksgenvägar för följande funktioner:
l Ta ett foto eller spela in en video: Från sökarskärmen i kameran, tryck och håll kvar på
fingeravtryckssensorn, för att ta ett foto eller en video.
l Svara på ett samtal: Peka och håll kvar på fingeravtryckssensorn för att svara på ett samtal.
l Slå av ett larm: Peka och håll kvar på fingeravtryckssensorn för att tysta ett larm.
l Visa meddelandepanelen: När skärmen är i stående vy sveper du nedåt på fingeravtryckssensorn
för att visa meddelandepanelen, pekar två gånger för att rensa meddelanden och sveper uppåt för
att stänga meddelandepanelen.
l Bläddra bland bilder: När du visar foton i helskärmsläge kan du svepa åt vänster eller höger på
fingeravtryckssensorn för att bläddra mellan bilder.
Registrera ett fingeravtryck
Du kan registrera ett fingeravtryck på din enhet och sedan använda ditt fingeravtryck för att låsa upp
skärmen eller öppna Safe eller Applås utan ett lösenord.
Säkerhet och sekretess
57

l Ansiktsupplåsning är endast tillgänglig om upplåsningsmetoden är inställd på Grafiskt
lösenord, PIN eller Lösenord. Du måste låsa upp din enhet med skärmens
upplåsningslösenord efter att enheten startats om eller om ditt fingeravtryck inte känns igen.
l Innan du registrerar ett fingeravtryck ska du se till att fingret är rent och torrt.
1 Öppna Inställningar .
2 Gå till Säkerhet & sekretess > Fingeravtrycks-ID > Fingeravtryckshantering > Ändraupplåsningsmetod, välj, Grafiskt lösenord, 4-siffrig PIN-kod, Egen PIN-kod eller Lösenord,och följ sedan instruktionerna på skärmen för att ställa in ett lösenord för upplåsning.
3 När du har angett ett lösenord för upplåsning pekar du på Nytt fingeravtryck för att registrerafingeravtrycket.
4 Placera fingertoppen på fingeravtryckssensorn. Tryck försiktigt på sensorn tills enheten vibrerar.Upprepa detta steg med olika delar av fingertoppen.
5 När registreringen är klar pekar du på OK.
För att låsa upp skärmen sätter du endast fingret på fingeravtryckssensorn.
Lägga till eller ändra ett fingeravtryck
Du kan registrera högst fem fingeravtryck på enheten. Du kan även radera eller byta namn på
fingeravtrycken.
1 Öppna Inställningar.
2 Gå till Säkerhet & sekretess > Fingeravtrycks-ID > Fingeravtryckshantering.
3 Ange skärmens upplåsningslösenord och följ sedan anvisningarna på skärmen, för att gå tillskärmen för konfiguration av fingeravtryck.
4 I avsnittet Fingeravtryckslista kan du:
l Registrera ett nytt fingeravtryck: Peka på Nytt fingeravtryck för att registrera ett nytt
fingeravtryck.
l Byta namn på eller radera ett fingeravtryck: Peka på ett tidigare registrerat fingeravtryck
för att byta namn på eller radera det.
l Identifiera ett fingeravtryck: Peka på Identifiera fingeravtryck för att identifiera och
markera registrerade fingeravtryck.
Använda ett fingeravtryck för att snabbt komma åt privat information
Trött på att behöva ange ett lösenord varje gång du vill komma åt privat information i Bankfack eller i
en låst app? Du kan använda ditt fingeravtryck för att snabbt få tillgång till din privata information.
Den här metoden är praktisk och säker.
1 Öppna Inställningar.
2 Gå till Säkerhet & sekretess > Fingeravtrycks-ID > Fingeravtryckshantering.
3 Ange skärmens upplåsningslösenord och följ sedan anvisningarna på skärmen, för att gå tillskärmen för konfiguration av fingeravtryck. Aktivera Komma åt bankfack och Få åtkomst tillapplåset, och följ sedan instruktionerna på skärmen för att ange lösenord.
Säkerhet och sekretess
58

Nu kan du:
l Använda ett fingeravtryck för att komma åt Bankfack: Öppna Filer och peka på
Bankfack, du kan sedan komma åt bankfacket med ditt fingeravtryck.
l Använda ett fingeravtryck för att få tillgång till appar som är låsta av Applås: Nu kan du
öppna låsta appar på din startsida med ditt fingeravtryck.
Aktivera eller avaktivera platstjänsterEfter att du har fått behörighet för platsinformation kan appar när som helst hämta din plats. Om din
platsinformation erhålls av en skadlig app kan du vara i risk för skada eller bedrägeri. Du kan aktivera
eller avaktivera platstjänster efter behov och regelbundet övervaka och hantera de tillåtna
behörigheterna för dina appar för att skydda din sekretess och säkerhet.
Aktivera eller avaktivera platstjänster: Öppna Inställningar, gå till Säkerhet & sekretess >
Platsåtkomst, och aktivera eller avaktivera Kom åt min plats. När platstjänster är aktiverade kan du
även ställa in lämpligt positioneringsläge. När platstjänster är avaktiverade, förutom för förinstallerad
programvara (såsom Hitta min enhet) kommer din enhet att stoppa alla appar och tjänster från att
samla in och använda din platsinformation. Systemet kommer att be dig aktivera platstjänster när du
försöker använda dessa appar.
l Funktionerna kan variera beroende på operatör.
l Huawei använder endast platsdata för att ge dig nödvändiga funktioner och tjänster, inte för
att identifiera och samla in din privata information.
Ställa in positioneringshjälp inomhus: Öppna Inställningar, gå till Säkerhet & sekretess >
Platsåtkomst > Avancerade inställningar och aktivera eller avaktivera Wi-Fi- och Bluetooth-
skanning. Skanning av Wi-Fi-nätverk och Bluetooth-enheter förbättrar exaktheten för positionering
inomhus.
Aktivera applåsApplås tillåter dig ange ett lösenord för dina viktiga appar. När du startar om enheten eller låser upp
skärmen, blir du ombedd att ange ditt lösenord för Applås när du öppnar apparna första gången.
Applås ökar skyddet för din privata information och förhindrar obehörig åtkomst till viktiga appar på
enheten.
Aktivera applås: Öppna Inställningar. Gå till Säkerhet & sekretess > Applås. När du öppnar
appen för första gången, följer du instruktionerna på skärmen för att ställa in lösenordet och ange
applåset. Vid senare åtkomst, kan du ange lösenordet direkt för applåset. På Applåsskärmen aktiverar
du Applås för de appar som du vill skydda. När du öppnar en låst app för första gången, behöver du
ange lösenordet i textrutan för lösenord. Om du glömmer lösenordet, peka på Glömt lösenordet,
och skriv in svaret i frågerutan för lösenordsskydd och återställ lösenordet. Om du inte har angett
lösenordsskyddet är alternativet Glömt lösenordet inte tillgängligt.
Säkerhet och sekretess
59

Om du har konfigurerat ett fingeravtryck och ansiktsigenkänning för att låsa upp enheten och
öppnar Applås för första gången, kan du följa anvisningarna på skärmen för att associera ditt
fingeravtryck och ansiktsigenkänning med Applås för att låsa upp appen.
Ändra ditt lösenord för Applås och lösenordsskydd: Peka på på skärmen Applås och peka
sedan på Byt lösenord or Ändra lösenordsskyddet för att ändra på lösenordet eller
lösenordsskyddet för Applås.
Förbättrat dataskydd: Försvara din integritetOrolig att dina foton, bankkontoinformation eller annan privat information kan läcka om enheten
försvinner eller blir stulen? Huawei-enheter har nu säkerhetschip, förutom det kombinerade skyddet
som tillhandahålls med den betrodda rotnyckeln och låsskärmens lösenord. Om dina data lagras på ett
minneskort eller i internlagringen har de den högsta skyddsnivån.
Starkare kryptering och skyddsåtgärder: Huawei-enheter använder en maskinvarunyckel som inte
kan användas för att dekryptera data när den är skild från enheten. Baserat på den betrodda
rotnyckeln ingår de krypterade komponenterna i minnets kontrollchip för att förbättra maskinens
dataskyddskapacitet. Detta fungerar tillsammans med ditt lösenord för låsskärmen för att skydda dina
privata data. När du använder PrivateSpace, Fleranvändare, krypterade minneskort-filer eller andra
funktioner för att kryptera foton, personuppgifter eller annan personlig information kan du bara
dekryptera dina data om den betrodda rotnyckeln, låsskärmens lösenord och säkerhetschipet knäcks
samtidigt. Alla enheter stöder inte minneskort.
Säkerhet och sekretess
60

Säkerhetskopiera och återställa
Återställa enhetenOm enhetens hastighet börjar sakta ner på grund av att cacheminnen och återstående filer
ackumulerats under lång tid, kan du återställa enheten till att helt radera dessa cachefiler och
återställa enhetens fabriksinställningar.
Återställ nätverksinställningar: Detta kommer att återställa Wi-Fi, mobila datanätverk och
Bluetooth-inställningar, inklusive hotspotkoppling och Bluetooth-parkopplingsinformation. Det
kommer inte att ändra andra inställningar på enheten eller radera några data eller filer.
Öppna Inställningar, gå till System > Återställ > Nätverksinställningarna har återställts,
peka på Återställ nätverksinställningar, och följ anvisningarna på skärmen för att återställa
inställningarna.
Återställ alla inställningar: Detta återställer enhetens ursprungliga nätverksinställningar,
fingeravtrycksdata, ansiktsdata och lösenord för låsskärm. Det återställer inte inställningarna för Hitta
min enhet eller HUAWEI-ID, och det kommer inte heller att radera några data eller filer.
Öppna Inställningar, gå till System > Återställ > Återställ alla inställningar, peka på
Återställ alla inställningar, och följ anvisningarna på skärmen för att återställa inställningarna.
Återställ fabriksinställningar: Det här tar bort alla data i enhetens minne och lagring, inklusive dina
kontoinställningar, systeminställningar, appinställningar och data, installerade appar, musik, bilder och
dokument och återställer enheten till sina ursprungliga fabriksinställningar. Säkerhetskopiera dina data
innan du återställer enheten till fabriksinställningarna.
Öppna Inställningar, gå till System > Återställ > Återställ telefonen, peka på Återställ
telefonen, och ange lösenordet för skärmupplåsning (om det finns) och följ anvisningarna på
skärmen för att återställa inställningarna.
61

Wi-Fi och nätverk
Wi-Fi
Wi-Fi+: din smarta anslutningsassistent
Wi-Fi+ ansluter intelligent till Wi-Fi-nätverk för att spara mobil dataöverföring. När Wi-Fi + är aktiverat,
när enheten upptäcker ett känt eller gratis Wi-Fi-nätverk, slås Wi-Fi automatiskt på och ansluts till
nätverket. Enheten väljer även det optimala nätverket automatiskt i området för den bästa
internetanslutningen.
När Wi-Fi+ aktiverats, kommer enheten att:
l Automatiskt välja och ansluta till det optimala nätverket: Enheten väljer och ansluter
automatiskt till Wi-Fi-nätverk som du tidigare har anslutit till, öppna nätverk eller ditt mobila
datanätverk, beroende på signalstyrkan på din nuvarande plats.
Du kan kolla ikonerna i statusfältet för att se om du använder mobildata eller Wi-Fi:
l Ikonen anger att du är ansluten till internet över Wi-Fi.
l Ikonen längst ner till vänster i signalfältet, anger att enheten är ansluten till internet över
mobildata.
62

l Aktivera och inaktivera Wi-Fi automatiskt: Beroende på vilka Wi-Fi-nätverk du har anslutit till
tidigare aktiveras eller inaktiveras Wi-Fi automatiskt på specifika platser. Detta förhindrar att enheten
ständigt söker efter nya nätverk.
l Bedöm kvaliteten på tillgängliga nätverk: Utvärdera de för närvarande tillgängliga trådlösa
surfzonerna för nätverk och förhindra att enheten ansluts automatiskt till nätverk utan
internetanslutning.
Ansluta till Wi-Fi
Genom att ansluta enheten till ett Wi-Fi-nätverk, kan du effektivt spara mobildata.
För att förhindra eventuella säkerhetsrisker ( t.ex. obehörig åtkomst till dina personuppgifter och
finansiell information), iaktta alltid försiktighet vid anslutning till offentliga Wi-Fi-nätverk.
Ansluta till ett Wi-Fi-nätverk: Öppna Inställningar, gå till Trådlöst och nätverk > Wi-Fi, och
aktivera Wi-Fi. Peka på ett Wi-Fi-nätverk för att komma åt det och ange nätverkets lösenord eller
slutför autentiseringen om det behövs. Alternativt kan du bläddra till nedre delen av menyn, peka på
Lägg till nätverk och följa instruktionerna på skärmen för att lägga till en nätverkssurfzon genom att
ange dess namn och lösenord.
Wi-Fi och nätverk
63

Överföra data med Wi-Fi Direct
Med Wi-Fi Direct kan du snabbt överföra data mellan Huawei-enheter. Wi-Fi Direct är snabbare än
Bluetooth och kräver inte att enheterna är parkopplade. Metoden passar bättre vid överföring av stora
filer över korta avstånd.
Skicka filer med Wi-Fi Direct: Öppna Filer, peka och håll kvar på filen du vill skicka och gå till
Mer > Dela > Wi-Fi Direct. När en annan enhet upptäcks pekar du på enhetens namn för att
upprätta en anslutning och börja filöverföringen.
Ta emot filer med Wi-Fi Direct: Aktivera Wi-Fi. Peka på > Wi-Fi Direct på skärmen för Wi-Fi-
inställningar för att aktivera identifiering. När du får en avisering om en inkommande fil pekar du på
Acceptera för att starta överföringen. Den mottagna filen sparas som standard under Filer i mappen
Wi-Fi Direct.
Ansluta till internetAnslut till Wi-Fi-nätverk utan ansträngning med enheten.
Ansluta till ett Wi-Fi-nätverk
1 Svep nedåt från statusfältet för att öppna meddelandepanelen.
2 Peka och håll för att öppna Wi-Fi-inställningsskärmen.
Wi-Fi och nätverk
64

3 Slå på Wi-Fi. Enheten kommer att räkna upp alla tillgängliga WiFi-nätverk där du befinner dig.
4 Välj det Wi-Fi-nätverk som du vill ansluta till. Om du väljer ett krypterat nätverk, kommer du också
att behöva ange WiFi-lösenord.
Anslutning med mobildata
Innan du använder mobildata bör du kontrollera att du har en dataplan hos din operatör för att
undvika överdrivna datakostnader.
1 Svep nedåt från statusfältet för att öppna meddelandepanelen.
2 Peka på för att aktivera mobildata.
När du inte har åtkomst till internet ska du avaktivera mobildata för att spara batteri och
minska dataanvändningen.
Dela ditt mobilnätverk med andra enheterHar du extra mobildata i slutet av månaden? Du kan dela händelser med dina vänner.
Du kan använda en Wi-Fi trådlös surfzon eller Bluetooth för att dela dina mobildata med andra
enheter.
Använd Wi-Fi trådlös surfzon för att dela mobildata: Öppna Inställningar och gå till
Trådlöst och nätverk > Internetdelning och trådlös surfzon > Mobil Wi-Fi-hotspot >
Wi-Fi och nätverk
65

Konfigurera trådlös surfzon. Ange nätverksnamn, krypteringstyp och lösenord för Wi-Fi trådlös
surfzon och peka sedan på Spara och aktivera den trådlösa surfzonen för att använda den.
Orolig att andra enheter får obegränsad tillgång till dina trådlösa surfzondata? På
skärmen Mobil Wi-Fi-hotspot pekar du på Datagräns för att ställa in datagränsen för en enda
session. När gränsen för delning av data är uppnådd, avaktiverar enheten automatiskt den
trådlösa surfzonen.
Använd Bluetooth för att dela mobildata: Skapa en Bluetooth-anslutning mellan enheter, innan
du använder Bluetooth för att dela dina mobildata. Öppna Inställningar, gå till Trådlöst och
nätverk > Internetdelning och trådlös surfzon och aktivera Delning via Bluetooth. På skärmen
Bluetooth för den parkopplade enheten ska du peka på bredvid den parkopplade enheten och
aktivera Internetåtkomst för att upprätta en Internetanslutning och dela dina mobildata.
Använd USB för att dela mobildata: Använd en USB-kabel när du vill ansluta den nya enheten till
en dator. Öppna Inställningar, gå till Trådlöst och nätverk > Internetdelning och trådlös
surfzon, och aktivera USB-sammanlänkning för att börja dela dina mobildata.
Beroende på operativsystemet kan du behöva installera drivrutiner eller etablera den relevanta
nätverksanslutningen på datorn innan du använder den här funktionen. Mer information finns i
datorns operativsystemguide.
Wi-Fi och nätverk
66

Appar och meddelanden
Tvillingapp: Logga in samtidigt på två konton för
sociala media samtidigtHar du någon gång önskat att du kunde logga in på två WeChat- och Facebook-konton på Enhet utan
att behöva byta mellan dem hela tiden? Tvillingapp gör att du kan logga in på två WeChat- och
Facebook-konton samtidigt, så att du kan hålla ditt arbete och privatliv separerat.
Funktionen Tvillingapp fungerar bara med WeChat, QQ, LINE, Facebook, Snapchat, WhatsApp
och Messenger. Ladda ned de senaste versionerna av dessa appar innan du använder den här
funktionen.
Öppna Inställningar. Gå till Appar > Tvillingapp och aktivera Tvillingapp för WeChat, QQ, LINE,
Facebook, Snapchat, WhatsApp eller Messenger efter behov.
När Tvillingapp är aktivt visas två appikoner för WeChat, QQ, LINE, Facebook, Snapchat, WhatsApp
eller Messenger på startskärmen. Det innebär att du kan logga in på två konton samtidigt. Peka och
håll kvar på ikonen för tvillingapp på startskärmen för att snabbt avaktivera Tvillingapp.
67

Ljud och bildskärm
Konfigurera läget Stör ejLäget Stör ej blockerar samtal från främlingar och meddelar dig bara när du tar emot samtal och
meddelanden från valda kontakter.
Öppna Inställningar och gå till Ljud > Stör ej. Växla på växeln Stör ej, peka på Stör ej-läge och
välj sedan ett av följande alternativ:
l Tillåt samtal och meddelanden från viktiga kontakter: Välj Tillåt endast prioriterade avbrott
och peka sedan på Definiera prioriterade avbrott för att konfigurera vilka kontakter som kan
ringa eller skicka meddelande till dig.
l Tillåt ringsignaler för larm: Välj Endast alarm för att endast tillåta alarmsignaler.
l Avaktivera alla avbrott: Välj Avbryt inte om du vill avaktivera ringsignaler och vibrationer och
förhindra att skärmen slås på för inkommande samtal, meddelanden och larm.
l Vissa tredje parts appar kan fortsätta att ringa när läget Stör ej är aktiverat. Konfigurera
inställningarna i appen för att slå av ljudet för meddelanden från dessa appar.
Tidsregel: Förhindra störningar vid bestämda tider, till exempel helger eller kvällar. Peka på Tid för att
konfigurera tidsperioden och upprepa intervallet och växla sedan på växeln Tid.
Händelseregel: Undvik avbrott under möten eller händelser. Peka på Händelse för att aktivera läget
Stör ej under kalenderhändelser.
Konfigurera ljudinställningarnaNär du tittar på filmer eller spelar spel växlar enheten automatiskt till stereoljud för att förbättra
ljudupplevelsen. Du kan även ställa in ringsignaler och ljudpåminnelser för olika scenarier.
Justera systemvolymen: Tryck på en volymknapp eller flytta reglaget för att snabbt justera
mediavolymen. Peka på för att visa ljudinställningsskärmen. Sedan kan du justera volymen för
ringsignalen, media och larm.
Du kan även justera volymen i dina systeminställningar. Öppna Inställningar, peka på Ljud
och dra skjutreglaget för volym för att justera volymen.
Växla mellan ljudläge, vibrationsläge och tyst läge: Svep nedåt från statusfältet för att öppna
genvägspanelen. Peka på för att snabbt växla mellan lägena Ljud, Tyst och Vibration
Aktivera ljud för knappsats och meddelandesignal: Öppna Inställningar och gå till Ljud >
Fler ljudinställningar för att aktivera eller avaktivera ljud för knappsats och meddelandesignaler.
Ställ in din enhet på Tyst läge: Gå till skärmen Ljud och aktivera Tyst läge. När du aktiverat Tyst
läge, aktivera Vibrera i tyst läge. Nu tänds skärmen och enheten vibrerar när du tar emot
inkommande samtal.
68

Anpassa ringsignalen och meddelandesignalen: Gå till skärmen Ljud och välj en anpassad
ringsignal eller använd Meddelande.
Fler bildskärmsinställningar
Använda genvägar för åtkomst till ofta använda funktioner
Peka och håll kvar på en appikon för att visa en meny med ofta använda funktioner för snabbåtkomst.
Du kan även peka och hålla kvar på en funktion och dra den till startsidan för att skapa en genväg.
Om du pekar och håller kvar på en appikon och en genväg inte skapas har appen inte stöd för
genvägar på startsidan.
Snabbåtkomst till ofta använda appfunktioner: Peka och håll kvar på en appikon på startsidan
och peka sedan på en ofta använd funktion för åtkomst till den. Varje app har stöd för upp till fyra
ofta använda funktioner. De är förinställda av appen och kan inte ändras. För att ta en selfie ska du till
exempel peka och hålla kvar på kameraikonen och sedan peka på Selfie i popup-menyn.
Lägga till genvägar på startsidan: Peka och håll kvar på en appikon på startsidan för att visa
menyn. Peka och håll kvar på önskad funktion och dra den sedan till startsidan för att skapa en
genväg. Du kan till exempel lägga till en genväg för kamerans selfiefunktion för snabbåtkomst till
selfiekameran.
Ljud och bildskärm
69

Lagring
Aktivera lagringsrensareDin enhet kan sakta ned med tiden då lagringsutrymmet blir mindre. Du kan använda minnesrensning
för att frigöra lagringsutrymme, förbättra systemets prestanda och låta din enhet fungera smidigt.
Öppna Telefon-hanterare, peka på Rensa och rensa minnet och cacheminnet enligt
skanningresultaten för att påskynda din enhets prestanda. Om ditt lagringsutrymme fortfarande är
litet, kan du göra en djuprensning för att frigöra mer lagringsutrymme baserat på skanningresultaten
och rensningsrekommendationerna.
70

Smart assistans
Få tillgång till enhetens funktioner oavsett var du
befinner dig med NavigeringsdockanFör att stänga en app eller återgå till startsidan måste du använda navigeringsfältet längst ner på
enheten. Du kan aktivera navigeringsdockans funktion på din enhet för att undvika att använda
navigeringsknapparna och använda din enhet bekvämt med en hand.
Öppna Inställningar. Gå till System > Systemnavigering > Navigeringsdockning och aktivera
Navigeringsdockning. Navigeringsdockan visas på skärmen. Du kan dra den till önskad position.
Navigeringsdockan kan utföra följande åtgärder:
l Tillbaka: Peka på Navigeringsdockan en gång för att gå tillbaka ett steg, eller peka två gånger för
att gå tillbaka två steg.
l Startsida: Peka och håll kvar på Navigeringsdockan och släpp den sedan för att återgå till
startsidan.
l Visa appar i bakgrunden: Peka och håll kvar på Navigeringsdockan och svep sedan åt vänster eller
höger för att visa alla appar som körs i bakgrunden.
71

System
Tillgänglighet
Aktivera TalkBack för att få innehåll på skärmen uppläst
TalkBack läser upp innehåll på skärmen som du pekar på, markerar eller aktiverar. Det är ett
användbart verktyg som hjälper synskadade användare att interagera med enheten.
1 Öppna Inställningar och gå till Smart assistans > Tillgänglighet > TalkBack > för attöppna inställningsskärmen för TalkBack.
2 Aktivera TalkBack och peka på OK. Enheten startar en handledning när du aktiverar TalkBack för
första gången. Om du behöver lyssna på handledningen igen ska du peka på , öppnainställningsskärmen för TalkBack och sedan starta handledningen.
3 Peka på och aktivera Upptäck genom beröring. När Upptäck genom beröring är aktiveratläser enheten upp innehåll som du pekar på.
Varför börjar min enhet plötsligt läsa upp innehåll på skärmen? Hur avaktiverar jag den här
funktionen? Du kan ha aktiverat TalkBack av misstag. För att avaktivera TalkBack ska du trycka in och
hålla kvar på strömbrytaren tills enheten vibrerar och sedan peka på skärmen med två fingrar i minst
tre sekunder.
Lära dig TalkBack-gester
TalkBack använder en speciell uppsättning gester för enhetsoperation. När TalkBack är aktiverat krävs
dessa gester för att interagera med enheten.
Om du av misstag aktiverar TalkBack ska du trycka in och hålla kvar strömbrytaren tills enheten
vibrerar och sedan peka på skärmen med två fingrar i minst tre sekunder för att avaktivera det.
Navigera på skärmen: Svep uppåt eller nedåt med två fingrar för att bläddra genom menylistor.
Svep åt vänster eller höger för att flytta mellan skärmar.
Markera ett objekt: Peka på ett objekt med ett finger för att välja det (det öppnas inte). Enheten
läser upp innehållet i det markerade objektet.72

Öppna ett objekt: Peka två gånger med ett finger någonstans på skärmen för att bekräfta ditt val i
föregående steg.
Om du till exempel vill öppna Inställningar pekar du på Inställningar-ikonen en gång med ett finger
och pekar sedan två gånger någonstans på skärmen.
Aktivera färgkorrigering
Färgkorrigeringsinställningen gör det möjligt för enheten att kompensera för effekterna från
färgblindhet.
När färgkorrigering är aktiverad kan användare med normal färgsyn ha svårigheter att se vissa
färger.
Öppna Inställningar, gå till Smart assistans > Tillgänglighet > Färgkorrigering och aktivera
Färgkorrigering. Peka på Korrigeringsläge för att välja önskat färgkorrigeringsläge.
Allmänna inställningar
Ändra systemspråket
Vill du ändra enhetens systemspråk? Detta kan göras enkelt.
System
73

Öppna Inställningar, gå till System > Språk & inmatning > Språk och välj systemspråket. Om
du inte kan hitta ditt språk i språklistan ska du peka på Lägg till ett språk för att lägga till ditt språk.
Ställ in systemtid och datum
Om du reser utomlands eller byter SIM-kort, visar enheten automatiskt tid och datum som
tillhandahålls av det lokala mobilnätverket. Du kan även justera tid och datum manuellt, ändra
tidsformat eller ställa in dubbla klockor på låsskärmen.
Öppna Inställningar och gå till System > Datum & tid. Här kan du:
l Ändra tid och datum: Aktivera Ställ in automatiskt för att synkronisera enhetens tid och datum
med mobilnätverket. Avaktivera Ställ in automatiskt för att ställa in tiden och datumet manuellt.
l Ändra tidszonen: Aktivera Ställ in automatiskt för att synkronisera enhetens tidszon med
mobilnätverket. Avaktivera Ställ in automatiskt för att ställa in tidszonen manuellt.
l Ställa in tidsformatet: Aktivera 24-timmars tid för att ställa in tidsformatet på 24 timmar.
Avaktivera 24-timmars tid för att ställa in ditt tidsformat på 12 timmar.
l Ställa in dubbla klockor på låsskärmen: Om du är utomlands visar enheten automatiskt lokal tid
och datum som tillhandahålls av det lokala mobilnätverket. Du kan aktivera Dubbel klocka och
ställa in Hemort för att visa dubbla klockor på låsskärmen: en visar lokal tid och den andra tiden i
ditt hemland.
Datum och tid från nätverketTid och datum i din valda stad
System
74

Skriv ut dokument och foton från enheten
Anslut din enhet till en skrivare via Wi-Fi för att enkelt skriva ut dokument och foton.
l Med Mopria kan du skriva ut direkt från enheten till en Mopria-certifierad skrivare. Skrivaren
ansluts till enheten via Wi-Fi.
l Om skrivaren inte är Mopria-certifierad ska du kontakta skrivarens tillverkare för att få en plug-
in för din modell.
1 Anslut enheten och skrivaren till samma Wi-Fi-nätverk.
l Ansluta till skrivarens trådlösa surfzon: Om skrivaren har en trådlös surfzon ska du följa
instruktionerna i skrivarhandboken för att aktivera den trådlösa surfzonen och ange ett
lösenord. Öppna Inställningar på enheten och gå till Trådlöst och nätverk > Wi-Fi.
Aktivera Wi-Fi, välj skrivarens trådlösa surfzon och följ sedan instruktionerna på skärmen för
att upprätta anslutningen.
l Ansluta via Wi-Fi Direct: Om din skrivare stöder Wi-Fi Direct ska du följa instruktionerna i
skrivarhandboken för att aktivera den här funktionen. Öppna Inställningar på enheten
och gå till Trådlöst och nätverk > Wi-Fi. Aktivera Wi-Fi, peka på > Wi-Fi Direct och välj
sedan skrivaren i listan med upptäckta enheter.
l Ansluta till routern: Aktivera Wi-Fi på skrivaren och anslut till din router hemma. Öppna
Inställningar på enheten och gå till Trådlöst och nätverk > Wi-Fi. Aktivera Wi-Fi, välj
routern och följ sedan instruktionerna på skärmen för att slutföra inställningarna.
2 Öppna Inställningar. Gå till Enhetsanslutning > Utskrifter > Standardskrivartjänst ochkontrollera att Standardskrivartjänst är aktiverat. Välj en skrivare från sökresultaten och följinstruktionerna på skärmen för att lägga till en skrivare manuellt.
3 Nu kan du skriva ut direkt från enheten:
l Skriva ut en bild: Gå till Galleri. Öppna bilden som du vill skriva ut, gå till Mer > Skriva ut/
exportera till PDF och följ sedan instruktionerna på skärmen för att skicka bilden till skrivaren.
l Skriva ut en webbsida: I webbläsaren öppnar du webbsidan som du vill skriva ut och väljer
sedan utskriftsalternativet i menyn.
l Skriva ut ett dokument: Öppna dokumentet som du vill skriva ut i en produktivitetsapp och
välj utskriftsalternativet i menyn.
l Skriva ut en anteckning: Open Anteckningar. Öppna anteckningen som du vill skriva
ut, gå till Skriv ut och följ sedan instruktioner på skärmen för att skicka anteckningen till
skrivaren.
Visa minnes- och lagringsstatus
Osäker på hur mycket minne och lagring du har kvar efter att du använt enheten länge? Du kan visa
enhetens minne och lagringsinformation så att du kan övervaka minnets och lagringens användning
och bestämma om du ska göra en rensning.
System
75

Alla enheter stöder inte mikroSD-kort.
Öppna Inställningar, och peka på Lagring för att visa minnesanvändningen och frigöra mer
utrymme när det är lämpligt, baserat på tillgängligt lagringsutrymme.
Städa utrymme (rekommenderat): Om du väljer RENSA, kan du se användarinformationen för
appar. Baserat på skanningsresultatet, kan du också manuellt städa upp systemet enligt vad som
rekommenderats eller ange objekt som ska städas upp.
System
76

Systemuppdatering
Genomföra en onlineuppdateringDin enhet kommer att uppmana dig att ladda ned och installera en systemuppdatering när en ny
version är tillgänglig. Med funktionen för onlineuppdatering kan du uppdatera enheten snabbt och
säkert.
l Innan du genomför en onlineuppdatering ska du se till att enheten är ansluten till internet.
Onlineuppdateringar kräver en internetanslutning. Uppdatera din enhet via ett Wi-Fi-nätverk för
att undvika onödiga avgifter för dataöverföringar.
l Se till att din enhet är laddad till minst 30 % under uppdateringsprocessen.
l Undvik att använda oauktoriserad programvara från tredje part för att installera fast program
och systemuppdateringar. Dessa kan göra att din enhet slutar fungerar eller avslöjar personlig
information. För bästa resultat ska du uppdatera systemet med funktionen för
onlineuppdatering eller ta din enhet till närmaste Huawei servicecenter.
l Säkerhetskopiera alltid dina data innan du uppdaterar din enhet för att undvika potentiella
dataförluster.
l Vissa tredje parts appar kan vara inkompatibla med den nya systemversionen (t.ex. bankappar
eller spel). Vänta på att en ny version av appen från tredje part ska lanseras.
1 Öppna Inställningar.
2 Gå till System > Programuppdatering.
Systemuppdateringar kan ta ett tag att slutföras. Undvik att använda din enhet under tiden. Din enhet
startar om automatiskt när uppdateringen är klar.
77

Juridisk information
Juridisk information
Upphovsrätt © Huawei Technologies Co., Ltd. 2018. Med ensamrätt.
Ingen del av den här handboken får reproduceras eller överföras i någon form eller på något sätt utan
föregående skriftligt medgivande från Huawei Technologies Co., Ltd. och dess dotterbolag ("Huawei").
Produkten som beskrivs i den här handboken kan innehålla upphovsrättsskyddad programvara från
Huawei och eventuella licensgivare. Kunden får inte på något sätt reproducera, distribuera, ändra,
dekompilera, disassemblera, dekryptera, extrahera, bakåtkompilera, hyra ut, dela ut eller
underlicensiera denna programvara, såvida inte sådana restriktioner är förbjudna enligt gällande
lagstiftning, eller sådana rättigheter har medgivits av respektive upphovsrättsinnehavare.
Varumärken och tillstånd
, och är varumärken eller registrerade varumärken som tillhör Huawei Technologies
Co., Ltd.
Android™ är ett varumärke som tillhör Google Inc.
Bluetooth®-ordmärket och -logotyperna är registrerade varumärken som tillhör Bluetooth SIG, Inc.
och all användning av sådana märken av Huawei Technologies Co., Ltd. är licensierad.
Och är registrerade varumärken som tillhör Qualcomm
Inc. (NASDAQ: QCOM).
N-Mark är ett varumärke eller registrerat varumärke som tillhör NFC Forum, Inc. i USA och andra
länder.
Övriga varumärken, produkt-, tjänst- och företagsnamn som nämns i detta dokument tillhör sina
respektive ägare.
Meddelande
Vissa av produktens funktioner och tillval som beskrivs här är beroende av den installerade
programvaran och det lokala nätverkets kapacitet och inställningar, och kan därför vara inaktiverade
eller begränsade av lokala nätverksoperatörer eller Internetleverantörer.
Därför kanske beskrivningarna här inte exakt stämmer med produkten eller de tillbehör du köper.
Huawei förbehåller sig rätten att ändra eller modifiera informationen eller specifikationerna i denna
handbok utan föregående meddelande och utan någon ansvarsskyldighet.
Programvara från tredje part
Huawei äger inte upphovsrätten till den programvara och de program från tredje part som levereras
med denna produkt. Därför lämnar Huawei inte någon garanti av något slag för programvara och78

program från tredje part. Huawei ger inte heller support till kunder som använder programvara och
program från tredje part, och ansvarar inte för programvarans och programmens funktioner eller
prestanda.
Programvara och program från tredje part kan avbrytas eller upphöra när som helst och Huawei
garanterar inte tillgängligheten för något innehåll eller någon tjänst. Innehåll och tjänster från tredje
part tillhandahålls genom nätverk eller överföringsmetoder som ligger utanför Huaweis kontroll. I den
största utsträckning som tillåts enligt gällande lagstiftning fastställs uttryckligen att Huawei inte ger
ersättning för eller ansvarar för tjänster från tredje part eller för avbrytande eller upphörande av
innehåll eller tjänster från tredje part.
Huawei ska inte hållas ansvarigt för lagligheten, kvaliteten eller några andra aspekter av någon
programvara installerad i produkten eller för några överförda eller hämtade alster från tredje part i
någon form, inklusive men inte begränsat till texter, bilder, videofilmer, programvara och så vidare.
Kunden bär risken för alla eventuella följder, inklusive inkompatibilitet mellan programvaran och
produkten, som uppstår genom installation av programvara eller överföring eller hämtning av alster
från tredje part.
Den här produkten är baserad på plattformen Android™ med öppen källkod. Huawei har gjort
nödvändiga ändringar i plattformen. Därför stöder produkten eventuellt inte alla funktioner som stöds
av standardversionen av plattformen Android, och produkten kan vara inkompatibel med programvara
från tredje part. Huawei lämnar inga garantier eller utfästelser relaterade till någon sådan
kompatibilitet och avsäger sig uttryckligen allt ansvar relaterat till sådana frågor.
FRISKRIVNING
ALLT INNEHÅLL I HANDBOKEN TILLHANDAHÅLLS I BEFINTLIGT SKICK. UTÖVER VAD SOM KRÄVS AV
GÄLLANDE LAGSTIFTNING LÄMNAS INGA SOM HELST GARANTIER, VARKEN UTTRYCKLIGA ELLER
UNDERFÖRSTÅDDA, INKLUSIVE MEN INTE BEGRÄNSAT TILL UNDERFÖRSTÅDDA GARANTIER OM
ALLMÄN LÄMPLIGHET ELLER LÄMPLIGHET FÖR ETT VISST SYFTE MED AVSEENDE PÅ DEN HÄR
HANDBOKENS KORREKTHET, TILLFÖRLITLIGHET ELLER INNEHÅLL.
SÅ LÅNGT LAGEN MEDGER SKA HUAWEI UNDER INGA OMSTÄNDIGHETER HÅLLAS ANSVARSSKYLDIG
FÖR NÅGRA SPECIELLA, OFÖRUTSEDDA, INDIREKTA ELLER PÅFÖLJANDE SKADOR ELLER FÖRLUST AV
VINSTER, AFFÄRSMÖJLIGHETER, INTÄKTER, DATA, GOODWILL, BESPARINGAR ELLER FÖRVÄNTADE
BESPARINGAR OAVSETT OM SÅDANA FÖRLUSTER KAN FÖRUTSES ELLER INTE.
MAXIMAL ANSVARSSKYLDIGHET (BEGRÄNSNINGEN GÄLLER INTE ANSVAR FÖR PERSONSKADOR OM
GÄLLANDE LAGSTIFTNING FÖRBJUDER SÅDAN BEGRÄNSNING) FÖR HUAWEI SOM UPPKOMMER AV
ANVÄNDANDET AV DEN PRODUKT SOM BESKRIVS I DEN HÄR HANDBOKEN, BEGRÄNSAS TILL DET
BELOPP SOM KUNDEN BETALADE FÖR PRODUKTEN.
Import- och exportföreskrifter
Kunden ska följa all gällande export- eller importlagstiftning och ansvarar för att inhämta alla
nödvändiga tillstånd och licenser från myndigheter vid export, återexport eller import av den produkt
som beskrivs i den här handboken, inklusive programvara och dess tekniska data.
Juridisk information
79

Personlig information och datasäkerhetAnvändningen av vissa funktioner eller tredjepartsprogram på enheten kan leda till att personlig
information och data försvinner eller blir tillgängliga för andra. Använd följande åtgärder som hjälp att
skydda din personliga information:
l Lägg din enhet på en säker plats för att förhindra obehörig användning.
l Ställ in skärmlåset på låst och ange in ett lösenord eller upplåsningsmönster.
l Säkerhetskopiera med jämna mellanrum personlig information som lagras på SIM-kortet,
minneskortet eller i enhetens minne. Om du byter till en annan enhet, se till att flytta eller ta bort all
personlig information från din gamla enhet.
l Öppna inte meddelanden eller e-post från okända för att förhindra att enheten blir infekterad med
ett virus.
l När du använder enheten för att surfa på Internet bör du inte besöka webbplatser som kan utgöra
en säkerhetsrisk för att undvika att din personliga information blir stulen.
l Om du använder tjänster som en bärbar Wi-Fi-hotspot eller Bluetooth bör du skapa lösenord för
dessa tjänster för att förhindra obehörig åtkomst. Stäng av dessa tjänster när de inte används.
l Installera enhetens säkerhetsprogram och gör regelbundna virussökningar.
l Var noga med att kontrollera att de tredjepartsprogram du använder kommer från en tillförlitlig
källa. Alla tredjepartsprogram som hämtas bör genomsökas efter virus.
l Installera säkerhetsprogram eller uppdateringar från Huawei eller auktoriserade leverantörer av
tredjepartsprogram.
l När du använder ej auktoriserade tredjepartsprogram för att uppdatera din enhet kan det skada
enheten eller försätta din personliga information i riskzonen. Det rekommenderas att du uppdaterar
via enhetens funktion för onlineuppdatering eller hämtar officiella uppdateringspaket för din
enhetsmodell från Huawei.
l Vissa applikationer kräver och skickar platsinformation. Detta innebär att en tredje part kan få
information om var du befinner dig.
l En del tredjepartsprogram kan samla in detektions- och felsökningsinformation från din enhet för
att förbättra sina produkter och tjänster.
Få hjälpLäs snabbstartsguiden som medföljer enheten.
Peka på Inställningar > System > Om telefonen > Rättslig för att läsa juridisk information.
Besök http://consumer.huawei.com/en/ för mer information.
Juridisk information
80

Gå till http://consumer.huawei.com/en/support/hotline för uppdaterad information om telefonnummer och e-postadresser i ditt land eller din region.
Modell:
EMUI .1
The N-Mark is a trademark or registered trademark of NFC Forum, Inc. in the United States and in other countries.
Handboken är endast avsedd som referens. Den verkliga produkten, inklusive men inte begränsat till färg, storlek och skärmlayout, kan variera. Uttalanden, information och rekommendationer i handboken utgör inte någon uttrycklig eller underförstådd garanti av något slag.
Obs! Kom ihåg det Google-konto som din telefon senast loggade in till. Under ej betrodd återställning av fabriksinställningar eller en mikroSD-kortbaserad uppdatering kräver Googles stöldskyddsmekanism att du anger det Google-konto som din telefon senast loggade in till på startnavigeringsskärmen för identitetsautentisering. Din telefon kan startas ordentligt först efter att identitetsautentiseringen godkänts.