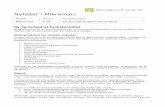Bruksanvisning - Regnskap · arbeidsbok (Index 2015.xlsm) direkte fra Regnskaps-filen etter at...
Transcript of Bruksanvisning - Regnskap · arbeidsbok (Index 2015.xlsm) direkte fra Regnskaps-filen etter at...

1
Bruksanvisning
for
2015
Laget for medlemmer med medlemskapet iExcel Regnskap Premium 2015
eller iExceler 2015
Versjon 15.1.0 av 2. januar 2015

2
INNHOLDSFORTEGNELSE
iExcel AS ................................................................................................................................................... 4
Nedlastning.............................................................................................................................................. 4
Åpning av Regnskaps-filen ....................................................................................................................... 7
Regnskapsboken – etter åpning .............................................................................................................. 9
Index-filen .......................................................................................................................................... 12
Index-filen: Arket 'Kontoplan' ........................................................................................................... 14
Endringer fra 2014: ........................................................................................................................ 14
Kolonne A og B (nummer): ............................................................................................................ 14
Kolonne D, "Aktivér konto": .......................................................................................................... 14
Kolonne E, "Konto nummer": ........................................................................................................ 14
Kolonne F, "Konto navn": .............................................................................................................. 15
Kolonne G, "MVA" ......................................................................................................................... 15
Kolonne H, "Saldobalanse 2014" ................................................................................................... 15
Kolonne I, "Budsjett-tall 2015" ...................................................................................................... 16
Kolonne J, "STD N – regnskapsrapport" ........................................................................................ 16
Kolonne K og L, "ANO 2 / ANO 1 – Næringsoppgave RF 1167B/1175" ......................................... 17
Kolonne M, N og O – Kontonavn på hhv. engelsk, norsk bokmål og nynorsk ............................... 17
Slette konto ................................................................................................................................... 17
Endre kontonavn ........................................................................................................................... 17
Sette inn ny konto ......................................................................................................................... 17
Index-filen: Arket 'Kunder' ................................................................................................................ 18
Index-filen: Arket 'Leverandorer' ...................................................................................................... 18
Regnskaps-filen: Arket 'Standard' ..................................................................................................... 18
Del 2 ................................................................................................................................................... 21
Svært oversiktlig ................................................................................................................................ 21
Mye innebygget automatikk ............................................................................................................. 22
Få utdrag av innlagte data ................................................................................................................. 23
Utvidelse av antall bilagslinjer skjer med et klikk .............................................................................. 24
Fortløpende bilagsnummer ............................................................................................................... 24
Saldobalanse for periode og perioderegnskap ................................................................................. 25
Spesifikasjoner av bokføringer på en konto ...................................................................................... 26
Regnskap på engelsk språk – eller på nynorsk .................................................................................. 27
Ikke lenger behov for å bruke kalkulator .......................................................................................... 27

3
Lag regnskapsprogram større og se bedre ........................................................................................ 28
Intuitivt og teknisk enkel oppbygging ............................................................................................... 29
Hjelp på skjermen .............................................................................................................................. 30
Generer spesifikasjon av alle konti i hovedbok og reskontro ........................................................... 31
10 regneark i Premium som du virkelig får glede av ......................................................................... 32
For viderekomne: Lag integrasjon mot andre av dine systemer ....................................................... 37
Integrasjon mot nettbank.............................................................................................................. 38
Integrasjon mot lønnssystem ........................................................................................................ 43
Integrasjon mot fakturasystem ..................................................................................................... 43
Integrasjon mot nettbutikk ........................................................................................................... 44
Næringsoppgaver (ANO) ................................................................................................................... 45
Oppsummering .................................................................................................................................. 46

4
Dette er en brukermanual som er laget eksklusivt for iExcel-medlemmer som har medlemskapet
Regnskap Premium eller iExceler for 2015. Dokumentet skal ikke distribueres på andre måter direkte
fra iExcel eller nettsidene. Det er således ikke tillatt til å kopiere, skrive av eller videredistribuere
tekst fra dette dokumentet.
iExcel AS
iExcel AS er et norsk selskap som sikter å gi norske gründer langt bedre oppstartshjelp enn det
Innovasjon Norge klarer. iExcel gir alle gründere like muligheter. Ved hjelp av egeninnsats i
kombinasjon med våre smarte verktøy laget i Excel-regneark, blir administrasjon av
gründervirksomheter rimeligere, morsommere og enklere. Medlemmene i iExcel Community skaffer
seg praktiske ferdigheter i Excel, samtidig som de løser sine behov innen regnskap, fakturering og
lønn. Økte Excel-ferdigheter gir bedre muligheter for å jobbe enda smartere i fremtiden.
Nedlastning
For å laste ned de to Excel-filene som utgjør systemet iExcel Regnskapsbok Premium, skal man starte
på våre nettsider, http://www.iexcelbooks.no. Alle skjermbilder og forklaringer nedenfor betinger at
man har bruksrett til iExcel Regnskapsbok Premium 2014, dvs. har tegnet seg for ett av
medlemskapene iExceler eller Regnskap Premium 2014. Hvis du leser denne brukermanualen uten å
ha gyldig medlemskap, må du få dette i orden ved å gå inn på våre nettsider og tegne medlemskap.
Her må du først logge deg inn for å få lastet ned iExcel Regnskapsbok Premium. Etter innlogging
finner du lenken for nedlastning under kategorien Premium/Regnskap.
Nedlastning (forts.)
Fremgangsmåten for nedlastning og lagring er avhengig av operativsystem.
Dobbeltklikk på lenken, og velg deretter "Lagre fil".

5
Filen lagres til en filmappe for nedlastninger (downloads), men dette er bare en mellomlagring. Du
må finne hvor filen er lagret og så flytte eller kopiere den fra nedlastningsmappen og over i en vanlig
filmappe.
Vi som jobber i iExcelbooks foretrekker vi å lagre filene våre i en Dropbox-mappe. Det gir oss
automatisk backup og gjør at iExcel Regnskapsbok Premium blir både web basert og harddisk-løsning
på samme tid. Sørg for å ha en filmappe for hver klient, hvor du lagrer alle iExcel-filene dine. Gi hver
klient et unikt klientnummer (i eksempelet nedenfor har vi opprettet katalog for "iExcel-klient" nr.
11).

6
Utpakking av lagret zip-fil for å kunne åpne og bruke Excel-filen: Høyreklikk på filen og velg Pakk ut
alle (Extract all)
Hvis du får opp forslag om å pakke ut filene til en ny mappe, kan du slette mappeforslaget (Markert
med blå farge i bildet nedenfor):
Det finnes mange ulike varianter av operativsystemer og zip-/unzip-verktøy. Det er derfor meget
mulig at du vil få opp annerledes prosedyrer og bilder på din skjerm. Det som er viktig for deg er at
finner ut av og følger det oppsettet som din datamaskin og programvare krever.
Etter utpakking får du opp alle filene som lå i zip-filen. De er nå klare for å brukes.
Flytt zip-filen fra arbeidskatalogen:
Det kan være smart å ha en Backup-mappe som du flytter zip-filen til. Da blir du stående igjen med
bare rene iExcel-filer i det som er arbeidsmappe for denne klienten.

7
Åpning av Regnskaps-filen
iExcel Regnskapsbok Premium består av to Excel-filer. Hovedfilen kaller vi for Regnskapsfil mens den
som inneholder fast info som kontoplan, kundeliste, leverandørliste m.m. kaller vi for Index-filen.
I tillegg finner du en fil "Kostnadskladd" som gjelder effektiv håndtering og bokføring av DIVERSE-
bilag og LEVERANDØRFAKTURAER. Vi kommer tilbake til denne filen senere.
Først kan Regnskapsfilen godt døpes om til "11 Regnskap 2015 Premium v. 15.1.xlsm" eller lignende
(hvor 11 representerer valgte klientnummeret til selskapet/foreningen regnskapsboken skal brukes
for). NB! Du må IKKE endre navnet på Index-filen siden hovedfilen har definisjon til Index-filen
basert på dens filnavn.
Nå kan Regnskapsfilen åpnes. Det anbefales sterkt å åpne Regnskapsfilen fullt ut før Index-filen
åpnes. Når dialogboksen som omhandler koblet fil kommer opp, bør det svares nei på å oppdatere
koblinger. Koblet fil (Index-filen) bør ikke åpnes før litt senere, og da direkte fra Regnskaps-filen.
Makroer må være aktivert før Arbeidsboken tas i bruk. Når sikkerhetsadvarselen nedenfor kommer
opp, må du klikke på "Aktiver innhold"
Hos deg kan det hende at aktiveringen av makroer skjer på en annen måte enn dette. Du må finne ut
hvordan dette skal gjøres på din datamaskin.

8
Også om du får opp denne eller lignende sikkerhetsmerknader, skal du velge å aktivere makroer.
Etter aktivering av makroer får du opp ett eller flere av følgende vinduer (ikke nødvendigvis i samme
rekkefølge):
Her må du svare på om du har et medlemskap som gir rett til nedlastning og bruk av arbeidsboken
for det gjeldende år (bildet kommer opp hver gang filen åpnes i en ny datamaskin)
Du får en takk fra iExcel for at du er lojal og følger våre lisensvilkår:
Får du opp denne dialogboksen, kan du legge inn navnet på organisasjonen du skal føre regnskap for.
Navnet kan endres i Start-arket senere.

9
Spørsmålet om Koblinger bør du besvare med: "Ikke oppdater", fordi det er mye bedre å åpne koblet
arbeidsbok (Index 2015.xlsm) direkte fra Regnskaps-filen etter at sistnevnte har blitt åpnet fullt ut.
Når det ikke lenger dukker opp flere dialogbokser, har tiden kommet for å klikke på den store
knappen "Start" for å få frem alle regnearkene og åpne Regnskapsboken for bruk:
Mange av dialogboksene vil bare vises første gang filen åpnes.
Regnskapsboken – etter åpning

10
Generelt: Gule celler, og i noen tilfeller oransje celler, er for input. Øvrige celler skal normalt ikke
endres.
Åpning av Index-fil
I 2015-versjonen overføres data til Regnskapsfilen også om Index-filen ikke er åpen. Vi anbefaler
likevel sterkt å alltid ha Index-filen åpen under bokføring.
Index-filen skal du aldri endre navn på. Den beste og sikreste måten å åpne Index-filen på er ved å
åpne den fra Regnskaps-filen. Det er laget en knapp i START-arket som vil åpne Index-filen hvis den
ligger i samme filmappe som Regnskaps-filen og har fått beholde navnet sitt. Det ligger en varsling i
det røde feltet til høyre for Åpne-knappen.
Hvis du ønsker å åpne Index-filen på standard Excel-måte, så kan går du bare til Data-kategorien og
velger Rediger koblinger.
Du får opp følgende dialogboks på skjermen:

11
Og her klikker du på Åpne kilde.
Gjennom å åpne Index-filen fra Regnskapsfilen sikrer du at du alltid åpner den Index-filen som er
koblet til Regnskapsfilen du holder på med. Husk at du kan ha mange filer i ulike filmapper med
navnet "Index 2015.xlsm" og det kan skape betydelig forvirring om man åpner opp noe annet enn
den riktige versjonen av Index-filen.
For å veksle mellom Index-fil og Regnskapsfil bruker man enten Ctrl-Tab eller Alt-Tab (Windows-PC).
Du må finne ut hvilke hurtigtaster du kan benytte på din datamaskin.
INDEX-FIL åpnet i samme Excel-vindu.
Hvis ikke du finner Index-filen er den sannsynligvis åpnet i samme Excel-vindu, og du kan finne den i
Visning-kategorien under Bytt vinduer:

12
Regnearket 'Start' i Regnskaps-filen
I Start-arket kan du endre firmanavnet hvis du har skrevet feil i dialogboksen du fylte ut tidligere.
Fra 2015 skal valg av språk, næringsoppgave, klientnummer og valuta gjøres i Index-filens 'Start'-ark.
Generelt bør du la være å foreta endringer bare for endringenes skyld. Det er kun når du virkelig
trenger endringer at du bør foreta endringer. De fleste av dataene som iExcel har lagt inn som
standardverdier er gjennomtenkte, rasjonelle og gode forslag.
Index-filen Også Index-filen har et regneark som heter 'Start'. Index-filen inneholder kontoplan, kundeliste og
leverandørliste mv. og trenger noen tilpasninger før du starter med regnskapsføringen. Det kan være
smart å bli kjent med Index-filen allerede på dette tidspunkt, og ta tilpasningene samtidig.
Index-filen har følgende regneark:
Index-filen for iExcel Regnskapsbok Premium 2015 inneholder store forbedringer i forhold til tidligere
år. Det er derfor ikke praktisk mulig å tilpasse fjorårets Index-fil til bruk på nytt år.

13
Start-arket (i Index-filen):
Her legger du inn klientnavnet du la inn i Regnskapsfilens Start-ark. Du legger også inn kode for valgt
språk, klientnummer, næringsoppgave og regnskapsmessig valuta. Næringsoppgave er selvsagt kun
aktuelt for skattepliktige foretak.
For Kunder og Leverandører velger du antall siffer i kundenummer. Hvis selskapet har få kunder og
leverandører anbefaler vi å bruke forhåndsoppsettet med 3 siffer i kundenummer. Har selskapet
mange kunder eller leverandører, kan man gå opp på 5-sifret nummer. For å unngå å forveksle
kunde- eller leverandørnummer med kontonummer i hovedbok, bør 4-sifret nummer unngås.
Kundenummer og leverandørnummer må være i separate nummerserier. For 5-sifret nummerserie
anbefaler vi å begynne på 10000 for kunder og 50000 for leverandører.
GOTO-knappene fungerer som Meny-knapper. Klikk på GOTO-knapp fører deg til det regnearket den
er knyttet til. For å komme tilbake til menyen kan du klikke på blå lenke i Celle A3 i hvert regneark.
I celle A2 i alle ark ligger det en hyperkobling som kan brukes for å flytte seg til START-arket (som jo
også fungerer som meny).

14
Index-filen: Arket 'Kontoplan' Kontoplan-arket inneholder alle regnskapskontiene. Innebygget kontoplan er basert på norsk
standard kontoplan og inneholder de fleste konti som det er behov for.
Kontoplanen kan du tilpasses slik at den passer til din bedrift. Det anbefales ikke å gjøre for mange
endringer hvis ikke de er nødvendige. Du kan med fordel endre farge på celler som du gjort endringer
i, slik at du lettere oversikten over utførte endringer, noe som gjør det enklere å gjøre tilpasninger
senere år.
Slik ser regnearket 'Kontoplan' ut:
Selve kontoplanen begynner i rad 8, med overskrifter i rad 6 og ovenfor. Rad 7 er skjult for at den
ikke skal slettes.
Endringer fra 2014:
Kun konti som er merket med 1 i kolonne D vil vises i Regnskapsfilen
Konti med 0 i kolonne D blir markert med grå farge for å vise at de er inaktive
Det er satt inn knapper for å sette inn nye eller slette eksisterende konti. Sletting av konti
skal kun gjøres unntaksvis!
Kolonne A og B (nummer):
Dette er kolonner med formler for å få fortløpende nummerering av alle konti (A) og alle aktive konti
(B). Dette er formler som ikke skal slettes eller endres. Derfor har cellene i kolonne A og B hvit farge.
Kolonne D, "Aktivér konto":
Pass på at alle konti med fjorårssaldo og alle konti som du regner med at skal brukes i 2015 får
verdien 1 i kolonne D. Det er kun disse konti som vises i Regnskapsfilen, og du kan ikke bokføre bilag
på konti som har 0 i kolonne D.
Det er bedre å aktivere for mange konti enn for få. Filtreringsmulighetene i Regnskapsfilen gjør at du
uansett ikke vil plages av for mange konti.
Kolonne E, "Konto nummer":
Her ligger kontonumre sortert i nummerrekkefølge. Du må ikke sortere kontoplanen. Når du skal
legge inn ny konto bruker du knappen [SETT INN ny konto over aktiv celle]. Du må derfor først merke
av en celle i raden for den kontoen som skal være under den nye kontoen.

15
Kolonne F, "Konto navn":
Hver konto skal ha et kontonummer og et kontonavn. Kontonavnet ligger her i kolonne F, men som
du ser så er cellene hvite for de konti som er aktive. Cellene består av formler, og de skal ikke endres.
Trenger du å endre et kontonavn, må du gjøre dette i kolonne M, N eller O, avhengig av hvilket språk
du har lagt inn i Start-arket (1 = engelsk, 2 = norsk bokmål og 3 = nynorsk).
Skal du veksle mellom engelsk og norsk, må du sørge for at både kolonne M (engelsk) og kolonne N
(norsk bokmål) blir oppdatert med riktige kontonavn ved endringer eller innlegging av nye konti.
Kolonne G, "MVA"
Her skal det ligge en kode som angir hvilken merverdiavgiftsbehandling hver konto har som standard.
Bokføring på konto 1910 Bank skal for eksempel aldri ha merverdiavgift. Derfor er konto 1910 ført
opp med "N" i denne cellen. "N" står for NEI, ALDRI MVA. På samme måte har kontoplanen konti som
alltid skal ha merverdiavgift. Dette gjelder for eksempel konto 3000 Salgsinntekter, avgiftspliktig,
som derfor står oppført med "A" i cellen for MVA. "A" Står for ALLTID MERVERDIAVGIFT. Det finnes
også en rekke konti som av og til er med mva, og av og til ikke. For disse kontiene har vi satt opp
koden "0" (tallet null).
Systemet fungerer slik at du får opp en fargekode i MVA-cellene i bilagsregistreringsarket (i
Regnskaps-filen) basert på koden hver konto har her i Kontoplanen. Setter du konto 3000 til kredit i
Reg.-arket, så får cellen for MVA-kredit automatisk gul farge. Altså: Gul farge i MVA-debet og MVA-
kredit forteller deg at "Her skal det være en mva-kode".
Legger du inn debet konto 1910 så vil cellen for MVA-debet forbli i grå-farge. Altså: Grå farge i MVA-
debet og MVA-kredit cellene forteller deg at "Her skal det IKKE være mva-kode".
Legger du inn en debet konto som har "0" som kode, vil du få opp blå farge i MVA-debet cellen. Dette
gjelder f.eks. konto 7790 Annen driftskostnad. Altså: "Blå farge i MVA-debet forteller deg at du må
vurdere hvert enkelt bilag for seg m.t.p. hvilken mva-kode som skal brukes. Blå farge gir deg et signal
om at du må vurdere dette spørsmålet. Hvis det ikke skal føres merverdiavgift på bilaget, så setter du
inn 0 som mva-kode. Da viser du at du har tatt stilling til spørsmålet. Lar du cellen være blank, så vet
du aldri helt om du har tatt en bevisst vurdering rundt dette.
Uten mva plikt? Hvis selskapet ikke er registrert for merverdiavgift, kan du sette "N" inn i alle celler i
Kontoplanens D-kolonne. Da vil MVA-debet og MVA-kredit kolonnene i Reg.-arket i Regnskapsfilen
alltid vise grå farge uansett kontonummer. Dette er bedre enn at det kommer opp irrelevante
fargekoder.
Kolonne H, "Saldobalanse 2014"
Her skal du legge inn saldobalansen fra endelig årsregnskapet i 2014. Alle konti med saldo i
fjorårskolonnen må være satt opp med 1 som verdi i D-kolonnen, for at saldoen skal bli overført til
Regnskapsfilen.
Resultatet for 2014 bør være disponert. Du finner ut om resultatet er disponert ved å sjekke i
saldobalansen at summen av alle balansekonti (konto 1000-2999) går i null, og summen av alle
resultatkonti (konto 3000-9999) går i null.

16
Hvis du starter opp med 2015-regnskapet før 2014 er ferdig, kan du vurdere å legge inn foreløpige
tall. Da må du huske å legge inn endelige tall for 2014 senere når regnskapet er ferdig.
Saldobalansen for 2014 er til stor hjelp for deg når du skal definere kontoplan. De kontiene som ble
brukt i 2014 blir sannsynligvis viktige også i 2015. Noen ganger finner du avvik mellom
kontonumrene. Kanskje brukte du konto 1510 for Kunder i 2013, mens iExcel's oppsett sier 1500. Vi
anbefaler å endre kontoplanen slik at iExcel's opplegg følges fra og med 2014.
Du ser også av kontoplanen for 2014 hvilke kontonavn som er brukt. Du kan tilpasse kontonavnene
slik at de passer med realitetene og praksis i virksomheten. Men du kan også foreta endringer til å
følge iExcel's standardoppsett der hvor det er mulig.
Vi har laget automatisk markering av endringer du gjør i kontoplanen. Celler du endrer får oransje
farge. Dette gjør det vesentlig enklere å tilpasse kontoplanen når du skal til på et nytt år.
Når du setter inn ny konto, vil du ofte kopiere inn hele den nye raden fra den som er ovenfor eller
nedenfor. Da må du passe på å nulle ut eventuelle beløp som står i fjorårskolonnen (og budsjett-
kolonnen) i kopiert rad.
Kolonne I, "Budsjett-tall 2015"
Kolonnen for budsjett-tall er ikke aktuell for så mange småbedrifter. Den kan brukes til å legge inn
budsjett-tall på kontonivå. Hvis man ønsker det, vil det være mulig å lage en egendefinert rapport
hvor de reelle regnskapstallene blir sammenlignet med budsjett. I standard iExcel Premium-
oppsettet ligger det ikke noen slik rapport, slik at det i tilfelle blir opp til hver enkelt bruker å lage
rapportoppsettet.
Kolonne J, "STD N – regnskapsrapport"
I Regnskaps-filen er det arket 'Regnskap' som gir rapport for resultatregnskap og balanseoppstilling.
Regnskapsrapporten bygges opp av kodene her i Index-filens 'Kontoplan'-ark. Hver regnskapslinje har
sitt unike nummer. Regnearket 'R-layout' i Index-filen viser fullstendig oversikt over regnskapslinjene,
og det er i dette arket at du endrer tekster og evt. legger til nye rader (men tilpasning må også gjøres
i arket 'Regnskap' i Regnskaps-filen).
Regnskapslinje 157 heter "Kontanter og bankinnskudd", og har 4 konti knyttet til seg. Summen av
konto 1700, 1910, 1940 og 1950 (sammen med evt. nye konti som styres til denne linjen) kommer
opp i regnskapsrapporten som Kontakter og bankinnskudd.
Pass på at nye konti som legges inn får referanse til riktig regnskapslinje.

17
Kolonne K og L, "ANO 2 / ANO 1 – Næringsoppgave RF 1167B/1175"
Kodene i disse to kolonnene virker på samme måte som kolonne G ovenfor. Her skal det stå de
kodene som Skatteetaten bruker i sitt skjema RF 1167B (ANO 2) eller RF 1175 (ANO 1). Hvis kodene
legges inn og brukes korrekt, skal den valgte ANO-rapports ark i Regnskaps-filen gi korrekt utfylt
næringsoppgave for side 2 og 3. Dermed blir det mye enklere å fylle ut dette viktige ligningsskjemaet
ved årsavslutningen.
Kolonne M, N og O – Kontonavn på hhv. engelsk, norsk bokmål og nynorsk
Som nevnt tidligere skal kontonavnene endres i kolonne M (engelske kontonavn), kolonne N
(kontonavn på norsk bokmål) og kolonne O (nynorske kontonavn). Kolonne F "Kontonavn" har
formler som ikke skal endres eller overskrives. Formlene henter kontonavnet fra en av disse tre
kolonnene på bakgrunn a hvilket språk som er valgt i Index-filens 'Start'-ark.
Hvorvidt du bør endre kontonavn på både norsk og engelsk, avhenger helt av om du har behov for å
veksle mellom de to språkene. Vet du med sikkerhet at du ikke vil bruke engelsk og nynorsk noen
gang, så kan du skjule de språkene du ikke har bruk for. Dette gjøres med en knapp øverst i
kolonnen.
Slette konto
Det skal ikke være nødvendig for deg å bruke tid på å slette kontoer. Vi anbefaler deg å unngå å
slette kontoer. Det eneste måtte være hvis du har opprettet en konto som du likevel ikke skal bruke.
I stedet for å slette konti, skal du heller deaktivere de konti du ikke skal bruke ved å sette 0 som verdi
i kolonne D.
Det er ingen stor ulempe å ha mange aktive konti. I Regnskaps-filen kan du filtrere på konti med
beløp, hvis du ønsker å jobbe med en saldobalanse som viser færre konti. Saldobalansen blir
gjennom filtrering mye mer oversiktlig enn antallet konti forteller.
Det er viktig at du ikke sletter konti med IB-saldo eller som du har bokført bilag på.
Endre kontonavn
Å endre kontonavn på eksisterende konto er uproblematisk. Du endrer kontonavnet i den av
kolonnene M, N eller O som gjelder ditt språkvalg.
Sette inn ny konto
Bruk knappen for dette og følg instruksene på skjermen.

18
Index-filen: Arket 'Kunder' I arket 'Kunder' skal kundenummer, kundenavn og fjorårssaldo legges inn. Kundenummeret starter
slik det er definert i 'Start'!F22 (dvs. arket Start, celle F22). Numrene her i dette arket er satt opp slik
at de går i fortløpende nummer-rekkefølge. Har du en gammel kundeliste, finner du sikkert kunder
der som ikke du ønsker å ha med lenger. Da kan du overstyres systemets nummertildeling ved å
overskrive formelen for kundenummer i cellene B10 og nedover. Pass likevel på at alle kundene
kommer i stigende nummerrekkefølge, selv om en del kundenumre ikke brukes.
For kunder vil det alltid være viktig at du bruker samme kundenummer som i Fakturasystemet ditt.
Pass på at kundenumrene alltid stemmer overens i faktura- og regnskapssystemet. Nye kunder skal
få fortløpende nummer. Nye kunder vil først oppstå i fakturasystemet, fordi fakturaen blir laget før
bokføringen. Hvis du kan overføre nye kunder fra fakturasystemet til Index-filen gjennom Kopier –
Lim Inn Verdier, så er det bra.
Arket 'Kunder' er dimensjonert for 200 kunder. Trenger du flere kunder enn dette, kan du utvide
listen selv, ved å bruke prosedyren nedenfor.
Index-filen: Arket 'Leverandorer' Dette arket fungerer i utgangspunktet på samme måte som 'Kunder' ovenfor.
For å lette bokføringen av inngående fakturaer, har vi lagt til de 4 kolonnene G, H, I og J. Hvis du fyller
inn data her, kan du i filen 888 iExcel Kostnadskladd 2015 legge inngående fakturaer inn med kun a)
Dato, B) Beløp og C) Leverandørnummer. Alle andre opplysninger blir fylt inn automatisk i
Kostnadskladden, og du kan kopiere direkte fra kladden og over i Reg.-arket i Regnskapsfilen.
Regnskaps-filen: Arket 'Standard' iExcel Regnskapsbok Premium har innebygget oppsett for Standard bilagsmaler. Kolonne A har en
unik kode som du kan bruke under bokføringen. Bokføringsarket har formler som henter data fra
dette 'Standard'-arket slik at mange felter blir ferdig fylt ut.
Dette er til stor hjelp for å få bokføringen utført raskt og konsistent. Så lenge bilagskodene er satt
oppriktig, vil bokføringen også bli riktig. Det er derfor viktig å være nøyaktig når man jobber i
'Standard'-arket.

19
Legg merke til at kolonne B ikke har gul farge. Det betyr at kolonnen inneholder formler som ikke skal
endres eller fjernes. Du legger inn teksten i kolonnene K, L og M, basert på hvilket språk du har
definert (engelsk, norsk bokmål eller nynorsk).
Referanse-kolonnen (C): Bilagsteksten i Registrering'-arket består av to kolonner. Generell bilagstekst
og "Referanse"-tekst. Referanse-kolonnen trenger du ikke å bruke. Vi foretrekker å bruke Ref.-
kolonnen kun i noen få tilfeller:
1. Fakturanummer på utgående fakturaer
2. Fakturanummer på innbetalinger fra kunder
3. Termin nummer på merverdiavgift, forskuddstrekk og arbeidsgiveravgift
Det går også an å bruke ref.-kolonnen til å notere ned antall døgn eller kilometer ved bokføringen av
oppgavepliktig reisegodtgjørelse.
Noen ganger ønsker man å la være å fylle inn ref.-kolonnen til man tar en grundig gjennomgang ved
slutten av året. Ofte kan det være mer effektivt ikke å fylle inn detaljer under bokføringen, men
heller ta detaljene samlet på et senere tidspunkt. Med iExcel Regnskapsbok Premium står du helt fritt
til å jobbe på den måten som passer deg best.
Kontonummer debet og kredit (kolonne D og E): Her skal du legge inn korrekte kontonumre. Kode 5
og 21 i standardoppsettet er maler hvor debet-kontoen ikke kan bestemmes på forhånd, men vil
bestemmes ut fra hvert enkelt bilag. Der har vi satt opp "?" som kontonummer. Ved bruk av kode 5
eller 21 får du opp spørsmålstegn i cellen for debet-konto, og kan lett overskrive det med riktig
kontonummer.

20
Dette er 'Reg.'-arket i Regnskapsfilen, og her er det ikke er fylt ut annet enn de kodene du ser i
kolonne E "Standard type" (som referer seg til de standard bilagsmalene). Som du ser trenger man
ofte ikke å fylle inn annet enn dato og beløp, samt reskontronummer der hvor det er bokført på
konto 1500 Kundefordringer eller 2400 Leverandørgjeld.
Kodene 6, 13 og 24 er enda ikke definert i 'Standard'-arket og kommer derfor med 0 i celler som har
formel.
Enten du bruker bilagsmalene eller ikke, så ligger det formler i Reg.-arket for å hente data. Formlene
ligger i celler som er ubeskyttet og som er ment for data. Data fra bilagsmalene som er feil skal du
korrigere ved å overskrive formelen i cellen med korrekte data.
Den viktigste oppgaven med bokføring er å registrere korrekte data. Formlene for å hente tall fra
standard bokføringsmaler er der for å veilede deg til smart, effektiv og riktig bokføring. De er ikke
ment å være noe fasitsvar.

21
Del 2 Resten av brukermanualen er identisk med deler av presentasjonen "Sett brikkene i Regnskapet på
plass med iExcel Regnskapsbok Premium"
Svært oversiktlig Til å være et svært avansert fullverdig regnskapssystem, er iExcel Regnskapsbok Premium befriende intuitivt og oversiktlig. Premium er inndelt i regneark som igjen er oversiktlig inndelt i rader og kolonner. Det tar kort tid å sette seg inn i systemet når alt er på fast plass og er tilgjengelig med et museklikk eller to. Vi har brukt fargekoder for å gjøre det enklere å få oversikt over hvilke regneark som brukes til hva. De mest brukte arkene er arkene for inndata (gule ark) og rapporter (grønne ark). I tillegg finnes det informasjonsark og enkelte andre regneark. Det er enkelt å navigere seg raskt mellom de ulike arkene. Dette gjøres via menyen eller et klikk på arkfanen til det regnearket man ønsker å gå til. Den oversiktlige menyen ser slik ut:
Arkfanene ser slik ut:
Du finner en arkfane for alle regneark, mens menyen har de viktigste og mest brukte. Siden Regnskapsboken har så mange regneark kan menyen være bra å venne seg til å bruke. Tilbakeknapp: Ofte er det behov for å veksle mellom 2 regneark, f.eks. Reg.-arket og Spes.HB-arket. Du veksler mellom 2 ark ved hjelp av denne knappen:

22
Mye innebygget automatikk For noen kan regnskap virke så vanskelig at det nesten er uoverkommelig. Våre Premium-medlemmer kan nyte godt av vår innsats for å gjøre regnskap til en mer morsom og human oppgave, som kan utføres både effektivt og smart. Risikoen for feil reduseres også når Premium-systemet inneholder så mange positive hjelpemidler. Standard bilagsmaler (regnearket ‘Standard’)
I Premium-versjonen har vi laget en database over de de mest vanlige bilagstypene. Poenget med standard bilagsmaler er at du under registreringen av bilag kan taste inn koden du finner i kolonne A i Standard-arket (se bildet over). Du får da utfylt bilagstekst, kontonumre og mva-kode. I tillegg får du en påminnelse om å legge inn fakturanummer eller terminnummer i Referanse-feltet. Standard-oppsettet vårt har en del viktige bilagstyper allerede. Du kan legge til dine egne, og ellers tilpasse oppsettet slik at det passer 100% til firmaet du skal føre regnskap for. Nedenfor kan du se illustrasjoner på hvorfor bilagsmaler vil være til så stor hjelp: Fig. 1 Reg.-arket, slik det fremstår når koder for standard bilagstype er utfylt for 9 bilag.
Det tar deg under 1 sekund å legge inn en bilagskode som gjør at du får veldig mye data fylt inn. Standard bilagstyper gjør selvsagt bokføringen mye raskere og enklere for deg. De sørger også for at samme typer bilag bokføres på en konsistent måte som vil være riktig når bilagsmalen har blitt satt opp riktig.

23
Fig. 2 Samme ark hvor cellene for dato, referanse-tekst, beløp og reskontronummer også er fyllt ut.
Her er dato, referanse, beløp og reskontronummer også fylt ut, slik at bokføringen er komplett. Data-området, som går fra kolonne B til O (fra kolonne «Steg» til kolonne «Prosjekt») består av de cellene hvor data skal legges inn. Til høyre for data-området ser du at kontonavn kommer opp. Kolonnene P, Q og R gir nemlig kontonavnene som returdata av de kontonumrene som er lagt inn i Debet-konto, Kredit-konto og Reskontro-konto. Dette gjør at du umiddelbart finner ut om det er brukt riktig kontonummer. Du kommer til å merke fort at bokføring blir både enklere, morsommere og mer lærerik med iExcel Regnskapsbok Premium. I tillegg får du bokføringen unna som en lek, og du får tid til å kontrollere jobben og gjøre ting riktig.
Få utdrag av innlagte data Mens du jobber i Reg.-arket finner du ofte ut at du har behov for å sjekke noe. Du kan gå til de mange rapportene som finnes i Premium, men du kan også benytte andre muligheter som Excel gir. Du er sikkert allerede kjent med at Excel har en funksjon for å filtrere valgfri data slik at de fremstår i konsentrert form. Filtrering er en rask og enkel måte å finne og jobbe med et utvalg av data i en tabell. Et filtrert utvalg viser bare de radene som møter oppsatte kriterier for en kolonne eller flere. Samme data som i fig. 2 over, men her er det satt opp filter dato og kredit-konto.
Her er det satt filter i dato-kolonnen slik at kun bilag med dato i januar vises, og det er satt filter i kredit-konto kolonnen slik at kun bankutbetalinger vises. Av de 9 radene med data er det nå bare 4 som vises. Jo flere bilag du har bokført, desto mer vil du sette pris på denne funksjonaliteten.

24
Utvidelse av antall bilagslinjer skjer med et klikk En ting som er helt sikkert er dette: Du ville møtt en rekke begrensninger i kommersiell programvare. En vanlig begrensning er at du ikke kan bokføre så mange bilag du vil uten å være tvunget til å oppgradere programvaren. Slike begrensninger er like vanlige i dataprogrammer du installerer på harddisken som i de ulike webløsningene som finnes. Med iExcel Premium Arbeidsbøker får du systemer uten begrensninger. Vi ønsker å hjelpe våre Premium-medlemmer til en enklere tilværelse hvor de selv får full kontroll og uendelige muligheter. Vi har tatt bort programmessige begrensninger for å gi deg større muligheter. Medlemskapet ditt er personlig, og vi ønsker at du skal ta personlig ansvar for både din egen utvikling og vår programvare. Vi hjelper deg å bli bedre, du er velkommen til å hjelpe oss å bli og du hjelper til med å beskytte vår programvare fra ulovlig distribusjon og bruk. Med iExcel Premium Regnskapsbok utvider du antall bilagslinjer nærmest ubegrenset. Det er Excel-versjonen du har som lager begrensningene, ikke vi i iExcel. Men ikke vær engstelig, for Excel 2007 har over 1 million rader, noe som garantert holder i massevis. Her er Reg.-arkets knapper for å utvide antall bilagslinjer
Reg.-arket har to knapper for å legge til 20 eller 100 nye bilagsrader. Ved å klikke på en av knappene så får du ikke bare lagt til nye rader her i Registrerings-arket. Du får også utvidet rapportene slik at de nye bilagene og føringene blir tatt med i rapportene.
Fortløpende bilagsnummer Det er krav om at bilagsnummer skal inngå i en komplett løpende nummerrekke. iExcel Regnskapsbok Premium har selvsagt innebygget et trygt system som gjør at kravet blir tilfredsstilt. Når et bilag går over flere bilagslinjer, legges ekstra linjer til ved å bruke ‘Steg’ i kolonne B, hvor hver ekstra bilaglinje settes inn med tall.

25
Bilag 10 er et lønnsbilag med 6 ekstra bilagslinjer, mens bilag 11 fordeles på privat og firma slik at det blir nødvendig med 3 bilagsrader til sammen.
Saldobalanse for periode og perioderegnskap Premium Regnskapsbok gir mye mer fleksibilitet enn gratis mini-versjon. Når man jobber med
regnskap er det ofte at man ikke kjenner sine behov idet man starter opp. Et behov som ofte oppstår,
er behovet for å lage perioderegnskap eller halvårsrapporter. Da må regnskapssystemet kunne levere
en saldobalanse hvor kun bilag med dato før 30. juni blir tatt med. Det er bare Premium-versjonen
som gir muligheter for å skrive ut saldobalanse på en gitt dato (30.4, 30.6, 31.10 osv.). Dette gjøres i
‘SB Periode’-arket. Også Regnskapsrapporten styres av denne datodefinisjonen, slik at du kan få
komplett periode-regnskap for den avslutningsdato du har behov for.
‘SB periode’- arket brukes for å avgrense regnskapsperioden. Her er blir januar-2013 bilag med.
Siden iExcel Regnskapsbok Premium gir deg en tidsavgrenset saldobalanse kan systemet brukes også
av kravstore og profesjonelle brukere. Det vil være alltid være en tidsavgrenset saldobalanse som
danner grunnlaget for å lage månedsrapporter til styre eller morselskap.

26
Regnskapsrapporten bruker periode-definisjonen som gjøres i ‘SB periode’-arket.
Her er regnskapsrapporten for eksempelfirmaet i januar 2013. Du kjenner igjen salgsinntektene og
vareforbruket fra tidsavgrenset saldobalanse i forrige figur.
Spesifikasjoner av bokføringer på en konto iExcel Regnskap Premium gir deg oversikt over alle føringene på en konto. Her fra arket ‘Spes. HB’.
Det er 4 slike ark i Premium-versjonen: ‘Spes. HB’, ‘Spes. HB-MVA’, ‘Spes. Kund’ og ‘Spes. Levr’. Disse
dekker hhv. Hovedbokskonti utenom mva-konti, mva-konti, kundereskontro og leverandørreskontro.

27
Regnskap på engelsk språk – eller på nynorsk
Med et tastetrykk kan hele regnskapssystemet iExcel Regnskapsbok Premium være på engelsk. Det
gjelder så vel kontoplan som overskrifter, meny og rapporter. Mange foretrekker å jobbe i
engelskspråklige programmer, og iExcel gir muligheter for det. Nynorsk er et annet valg som er mulig.
Engelsk er valgt som språk i Regnskapsfil og Index-fil. Her blir dette vist i Reg.-arket
Nynorsk er valgt som språk i Regnskapsfil og Index-fil. Her blir dette vist i Reg.-arket
Ikke lenger behov for å bruke kalkulator Skulle du brukt et ordinært regnskapsprogram ville kalkulator eller regnemaskin vært helt nødvendig. Beregninger ville blitt foretatt uten muligheter til å kontrollere og justere tallene. Med iExcel Regnskapsbok Premium blir kalkulatoren overflødig. Her kan alle beregninger tas i regneark, og gjerne i cellen hvor beløpet skal stå. Du kan lage formler basert på tall i andre celler, du kan foreta prosentberegninger og avrundinger, og mye annet som bare Microsoft Excel gir deg mulighet til. Med beregninger i cellene, kan du få frem hele formler med grunnlagsdata i formelvinduet, ved å dobbeltklikke i cellen, eller ved å velge formelvisning (Ctrl-J). Du kan gjennomgå og foreta eventuelle korreksjoner i ettertid. Det gir deg mye bedre oversikt og kontroll når du har alle tall og funksjoner i beregningene samlet i en og samme celle.

28
Nedenstående eksempel viser formler som er lagt inn for å beregne beløp direkte i cellen. Kolonnen til venstre for formlene viser beløpet slik det fremstår i vanlig visning.
De første 7 beløpene gjelder bokføring av lønn. Du ser at alle tall i eksempelet kan beregnes ut fra ett eneste tall, nemlig bruttolønn, som finnes i celle H19:
Celle H20: Beregner 18 % forskuddstrekk av bruttolønnen i celle H19
Celle H21: Beregner Nettolønn som Bruttolønn – Skattetrekk
Celle H22: Beregner 14,1 % arbeidsgiveravgift av bruttolønn
Celle H23: Beregner 10,2 % feriepengeavsetning
Celle H24: Beregner 14,1 % arbeidsgiveravgift av feriepengene (og avrunder beløpet)
Celle H25: Overfører skattetrekk fra vanlig bankkonto til Skattetrekkskonto Formlene kan senere konverteres til faste verdier ved å kopiere område og deretter lime inn på samme sted som verdier. Velger man å beholde formlene, så kan man bokføre neste måneds lønn ved å kopiere fra B19:O25, og så i kopierte data endre beløpet fra kr. 20000 til riktig beløp. Med iExcel Regnskapsbok Premium blir lønn bokført i løpet av sekunder.
Lag regnskapsprogram større og se bedre Når du velger et Excel-basert regnskapssystem kan du endre størrelsen på skrift, beløp, celler og alt som finnes. Du kan gjøre ting så stort du ønsker eller har behov for. Vårt regnskapssystem passer derfor godt også til svaksynte. Nederst til høyre i Excel-vinduet finner du en zoom-funksjon som ser slik ut:
Denne bruker du for å tilpasse størrelsen til det du synes er behagelig for øynene dine og tilpasset arbeidsområdet i hvert enkelt regneark. Ulike datamaskiner er gjerne innstilt ulikt også på skjermoppløsning. Det er ikke unaturlig at du må tilpasse regnearkene slik at de fremstår slik du ønsker. Husk at hvert regneark har separat innnstilling. Etter at du har gjort innstillingen, lagres denne slik at du kommer tilbake til samme innstilling hver gang du åpner arbeidsboken og gjør det aktuelle regnearket aktivt.

29
Nedenfor er eksempel fra regnskaps-rapporten med hhv. 80% og 100% skalering.
Intuitivt og teknisk enkel oppbygging
Excel og regneark er veldig enkelt å jobbe med, når du først har forstått systematikken. Allerede etter kort tid er du operativ og kan begynne å produsere. De tekniske vanskelighetene du møter lar seg løse, og det finnes en rekke internettressurser i form av videoer, blogger og forum som kan hjelpe deg med et hvilket som helst spørsmål. Men det er ikke sikkert du kommer til å ha så mange spørsmål. For iExcel Regnskapsbok Premium er laget slik at du kan følge med på alt som skjer i programmet. Du kan følge formler og referanser og gjennom det finne ut av sammenhenger. Du kan bruke alle Excel tips og triks du kan fra før. Du trenger ikke å lære deg et helt nytt program før du kan sette i gang å bokføre bilag.
Vi har fargekoder som viser hvilke celler som kan/skal ha data
Du får hjelpetekster/merknader
Vårt standardoppsett fungerer
Du får advarsler når noe ikke stemmer
Du får hjelp fra betingede formateringer
Rapportark er satt opp for direkte utskrift
Excel er verdens mest populære dataprogram, og vi i iExcel drar nytte av den enkle og geniale oppbyggigen som finnes i regneark. Vi har spesialisert oss på å systematisk bygge opp funksjonelle arbeidsbøker som du garantert får mye glede og nytte av.

30
Slik ser et regneark ut i redusert vindus-størrelse:
Arket har kolonner, rader og celler. Kolonnene er adressert med bokstaver, mens radene er navngitt med tall. Celle A1 er markert i eksempelet. Det finnes et rullefelt nederst for å flytte bildet slik at kolonner til høyre eller venstre skal vises. Det er et tilsvarende rullefelt til høyre for å få opp rader over eller under i bildet. En celle kan inneholde ferdige tekster, tall eller formler som ikke skal endres, eller som kun skal endres i spesielle tilfeller. Cellen kan også være laget for at du skal legge inn data i den. I iExcel Regnskapsbok Premium har vi gjort det enkelt for deg: Vi har kun noen veldig få regneark hvor du skal måtte legge inn data. Og vi har kun ett regneark hvor du bokfører bilag. Alle celler som du skal legge inn data i har gul farge eller lignende farge. Alle celler som du ikke skal røre har hvit farge eller en annen farge enn gul.
Hjelp på skjermen Merknader: Celler med rødt merke øverst til høyre har merknader. Her er et eksempel for celle med merknad:
Merknader blir vist når du plasserer musemarkøren over cellen som har merknaden. Hjelp i Reg.-arket knyttet til celler:
Det er under bokføringen at det er størst behov for rettledning. I iExcel Regnskapsbok Premium er det mye hjelp å få. Dette betyr at du gjør færre feil og at du kan jobbe raskere. Her i bildet over kan du legge merke til følgende:
Ref-feltet har teksten <fakt.nr.> for å minne deg på å legge inn fakturanummer på utgående fakturaer. Denne rettledningen kommer fra Standard-arket og kommer opp fordi standard-kode er brukt på bilaget
Reskontro-kontonr.-feltet kommer opp med tekst og gul farge, og gir beskjed om at her må det skrives inn reskontronummer. Dette kommer fra betinget formatering og kommer hver gang hovedbokskonto for Kundefordringer eller Leverandørgjeld er lagt inn.

31
MVA-debet og MVA-kredit kommer med fargekode. Gul betyr at det er brukt en konto som alltid skal ha MVA. Blå betyr at det er brukt en konto som ikke har spesiell MVA-behandling definert, mens grå celler betyr at det aldri skal MVA på kontoen.
Rødt felt i Debet eller Kredit kolonnen forteller at det er brukt en konto som ikke finnes. Hjelp i Reg.-arket knyttet til bilag:
iExcel Regnskap Premium viser feilmeldinger når det oppstår differanser. Mens du fører et bilag er det OK at feilmeldinger er til stede, men så snart bilaget er ferdig ført skal det ikke være feilmeldinger. Differanser mellom hovedbok og reskontro for hhv. Kunder og leverandører vises. Det samme når saldobalansen ikke stemmer debet/kredit. Også hvis inngående balanse ikke stemmer, vil det komme opp et beløp med rød farge som indikasjon på feil. Hjelp i Reg.-arket knyttet til konti:
Til høyre for dataområdet kommer det opp kontonavn som returdata for de kontonumre som er lagt inn. Da blir det lett å sjekke at korrekte kontonumre har blitt brukt, uten å måtte slå opp i kontoplanen.
Generer spesifikasjon av alle konti i hovedbok og reskontro
Nylig har vi programmert inn kode for å generere full hovedboksutskrift av alle konti under ett, og
tilsvarende for kunde- og leverandørreskontro. Tidligere måtte man bruke spesifikasjons-arkene og
skrive ut én og én konto, så dette er en viktig forbedring.
Du klikker deg videre via denne menyen til HB (hovedbok), K (kunder) eller L (leverandører).

32
Hovedbok:
Klikk på den oransje knappen og vent noen sekunder. Rapporten i dette eksempelet har 55 konti og
er på 83 A4-sider. Likevel tok det ikke mer enn 18 sekunder å få den laget. Rapporten er ferdig satt
opp for utskrift til printer eller PDF.
Tilsvarende rapporter kan som nevnt generes for kunde- og leverandørreskontro.
10 regneark i Premium som du virkelig får glede av iExcel Regnskapsbok Premium har mange regneark som er helt uvurderlige for den som skal føre regnskap. De er obligatoriske i et hvert seriøst regnskapssystem, og gir de nødvendige opplysninger både til den som fører regnskapet, men også til myndighetene ved bokettersyn og til revisor eller regnskapsfører som skal hjelpe til med ligningspapirene.
1. Saldobalanse

33
Saldobalansen er basert på full norsk kontoplan, og kan filtreres slik at kun konti med saldo i år eller i fjor blir vist. Saldobalansen viser summen av Inngående Balanse (IB) og alle årets posteringer på alle konti.
2. Saldobalanse for periode (tidsavgrenset)
Saldobalanse for avgrenset periode er uvurderlig når du skal sette opp perioderegnskap, lage måneds-, kvartals- eller halvårsrapporter. Før du vet ordet av det oppstår et behov for dette. Da er det svært godt å ha et regnskapssystem som har dette innebygd.
3. Kunder - saldoliste
Hvem har du penger til gode fra, og hvor mye? Reskontro-føring er ikke bare pliktig, men du selv får store fordeler av å føre fakturaer via reskontro, og så gjøre det samme med betalingen. Da kan du føre faktura i riktig periode og betalinger i riktig periode. Du finner også mye lettere ut av ting i de tilfellene hvor betalingen ikke samsvarer med faktura.

34
4. Leverandører – saldoliste
Hvem skylder du penger til, og hvor mye? Saldolisten for leverandører gir deg svaret. Viser saldolisten postivt beløp på en av leverandørene, så kan du sjekke kontoutskriften for denne leverandøren.
5. Regnskapsrapport med fritt periodevalg og mulighet til å filtrere vekk rader med 0 i beløp
Regnskapsrapporten er i standard-oppsettet satt opp slik som er vanlig for bedrifter. Den kan selvsagt tilpasses individuelle behov. Rapporten kan tidsavgrenses for årets tall. Her viser rapporten resultatet for alle bilag som er ført i perioden 1.1.2013 – 28.2.2013.

35
6. Spesifkasjon av konti i hovedbok
Behovet for å få en samlet oversikt over alle bilag som er bokført på en konto dukker alltid opp. I Premium-versjonen får du dette i løpet av sekunder.
7. Spesifikasjon av kundereskontro
Du får også behov for å gå gjennom fakturaer til kunder og betalingen av disse. Har kunden betalt inn fullt beløp? Har betalingen blitt bokført på riktig kunde-reskontro? Når ble faktura sendt? Ofte får du også spørsmål fra en kunde om å sende kontoutskrift. Her i Premium-versjonen kan du gjøre dette raskt og greit. Rapportene er formatert for utskrift og kan skrives ut til printer eller til PDF-fil.

36
8. Spesifikasjon av leverandørreskontro
Har en leverandør sendt deg purring, og du trenger å se om den er riktig? Da går du til spesifikasjonen av hva som er bokført på denne leverandøren. Du kan få tak i kontoutskrift fra leverandøren og sammenligne mot denne rapporten.
9. Merverdiavgiftsoppgjør
Med Premium’s merverdiavgiftsoppgjør får du raskt tastet riktige tall inn i Altinn. Du får også bokført merverdiavgifsoppgjøret ved å kopiere merket område fra et annet sted i dette regnearket over til Reg.-arket.

37
10. Alminnelig næringsoppgave side 2 og 3 – poster fra regnskapet
Etter at alle bilagene for året er bokført, tallene har blitt kontrollert og resultatet disponert, er det tid for å sette opp ligningspapirer. Næringsoppgaven er et viktig dokument, og du får tallene automatisk her i Premium-versjonen.
For viderekomne: Lag integrasjon mot andre av dine systemer
De fleste mindre bedrifter kan la iExcel Regnskapsbok Premium utgjøre kjernen i sitt
økonomistyringssystem. Kostbare integrerte løsninger har mange svakheter og passer bedre for litt
større bedrifter med egen regnskapsavdeling som har både høy teknisk kompetanse på regnskap og
dataprogrammer, og god tid og interesse for å sette seg grundig inn i emnet.
Ulemper med full-integrerte systemer:
Kompliserte
Liten fleksibilitet
Enda sterkere leverandørbindinger
Er ikke kompatible med andre enn sine egne løsninger
Noen av programmene er mye svakere enn andre i en pakkeløsning
Programmene er laget for samhandling i stedet for å være rettet mot spesialisering
Systemene tar enda mer kontroll fra deg og du blir fremmedgjort for hva som skjer
Systemene blir svært rigide og krevende, og det blir vanskelig å korrigere feil
Den type integrasjon du har behov for er å få hentet ut bokføringsdata fra ulike systemer, slik at du
får bokført transaksjoner på en måte som blir riktig og med ønsket spesifikasjonsgrad. Bruker du
iExcel som regnskapssystem kan du selv velge de systemene som passer deg eller sannsynligvis bruke
de du er vant med fra før.

38
Figuren ovenfor viser noen mulige integrasjoner du kan skape. Inngående og utgående fakturaer, inn-
og utbetalinger og lønninger. Og, har du salg fra butikk-kasse eller nettbutikk kan du får dette bokført
som dagsoppgjør eller månedsoppgjør. Ikke la deg lure til å tro at det er enkelt å
lage/bruke/vedlikeholde systemer med påstått alt-i-ett integrasjon. Dette blir kostbare løsninger som
blir lite fleksible og som skyter langt over mål. Du trenger nemlig ikke slike løsninger! Ikke hvis du
bruker Excel, som jo har sin store styrke er nettopp fleksibilitet og samhandling. Du kan selv lage dine
integrasjoner, og straks du har satt opp et gjennomtenkt og fungerende oppsett, så kan du bruke det
om og om igjen i månedene fremover.
iExcel ved statsautorisert revisor Sigurd Renander kan være behjelpelig med å sette opp systemer
som bruker data fra et hvilket som helst system du har, så lenge dataene kan eksporteres til Excel.
I første omgang skal du bare være trygg på at du – siden du bruker et system basert på Microsoft
Excel – selv alltid kan få laget et oppsett for overføring av bokføringsdata fra andre systemer du
bruker. Dermed kan du velge det beste kassasystemet, og den beste nettbankløsningen. Alt du
trenger å vite er at du kan få ut transaksjonsdata i Excel-lesbart format. Selve oppsettet lager du slik
at det blir bare å kopiere dataene og lime de rett inn i iExcel Regnskapsbok Premium, og foreta noen
kontroller og justeringer der.
Vi har 2 andre Premium-systemer, iExcel Fakturabok Premium og iExcel Lønningsbok Premium. Der
har vi selvsagt bygget inn denne funksjonaliteten standard. Der kopierer du data fra f.eks.
fakturasystemet og limer det rett inn i regnskapssystemet.
Integrasjon mot nettbank
Har du lyst å få bokført inn- og utbetalinger fra banken på en enkel og trygg måte? Først må du
sjekke hvordan du kan få ut bankutskrifter eller transaksjonslister fra nettbanken din som csv-filer
eller Excel-filer?

39
Nedenfor kan du se hvordan du ved hjelp av Excel kan lage en bro for å samle dataene slik at de kan
limes inn iExcel Regnskapsbok Premium.
Velg den dato-perioden du ønsker og klikk deretter på Eksporter. Her i Bien-eksempelet lages det en
csv-fil med banktransaksjoner som kan åpnes i Microsoft Excel.
Ikke forvent at formatet er helt som du ønsker det, for det er det sjelden. Du må nok foreta enkelte
justeringer, men du lærer deg raskt triksene.
1. Kolonnebredden for kolonne C (tekstkolonnen) bør økes
2. Kolonne D og E bruker punktum som tusenskille, mens Excel ikke har noe tusenskille i cellene
(selv om det er vanlig å ha mellomrom i formatet for visning). Det raskeste vil være å bruke
Søk-Erstatt funksjonen for å fjerne punktumene.
3. Det er kolonne B, C og D som er de mest interessante i forhold til bokføringen: Dvs.
bankdato, tekst og beløp.
4. Det er alltid lurt å lagre filen som xlsx-fil med en gang. Man kan f.eks. døpe den til f.eks.
"Konto 1910 Kontoutskrifter.xlsx", og bruke samme fil på alle årets kontouskrifter.
Slik ser rådata ut i filen før du foretar endringene

40
Merk kolonnene D og E, velg Ctrl-H (Windows-PC) og sett inn "." i søkefeltet mens erstatt-feltet skal
stå tomt. Deretter kan du jo formaterer kolonne D og E som beløp med 2 desimaler.
Vi ønsker å systematisere dataene i de samme radene, men i celler til høyre for dataene vi hentet ut
fra banken. Oppsettet skal være slik at det samsvarer med Reg.-arket i Regnskapsboken. Vi legger til
en rad øverst for overskrifter, og kopierer overskriften som er i kolonnene B-O i Reg.-arket og limer
inn her.
Slik ser det ut etter at det er lagt til overskriftsrad fra Reg.-arket i kolonne H og utover
Nå er det bare å lage en ny rad øverst for å lime inn Overskrifter i kolonne H – S (til høyre for dataene
som er fra bankutskriften). Vi fokuserer på kolonnene for dato, bilagstekst og beløp. I tillegg har vi
Standard-type i kolonne K, som sørger for utfylling av kontonummer.
Vi tar og legger inn standard bilagskoder i kolonne F og får denne:
Her er korrekte standard bilagskoder lagt inn i kolonne F
Standard-typene må vi finne i ‘Standard’-arket i iExcel Regnskapsbok Premium:

41
Her er et utdrag av de standard bilagskodene som er brukt i eksempelet
Nå kan vi starte å lage formler i første rad i filen med eksportdata fra nettbanken. Vi tar alltid og lager
formler i første rad og siden kopierer disse ned når vi her fornøyde med resultatet. Med
formelvisning får vi opp følgende formler:
Referanser til dataene i kolonne A:F. Bilagsteksten ønsker vi å begrense til 36 tegn ). Beløpet i
kolonne N må alltid gjøres om til positivt tall. Vi bruker funksjonen ABS() til å oppnå dette.
Her er akkurat de samme cellene i normalvisning, slik at vi ser verdiene som cellene har:
Deretter er det bare å kopiere formlene ned over cellene under:

42
Legg merke til at vi starter med Dato-kolonnen og slutter med beløpskolonnen. Referanse –kolonnen
(M) vil få overskrevet formlene idet vi limer inn området som verdier i Registrerings-arket i
Regnskapsfilen.
Nå er det bare å fylle inn reskontronummeret så er bokføringen korrekt. For innbetaling fra kunder
kan man godt skrive inn fakturanummeret i ref-feltet også
Det kan synes å være mye jobb for å få bokført noen få bilagsrader. Men hvis det hver måned er
lange kontoutkrifter og mange transaksjoner så stiller det seg annerledes. Har mån først laget et slikt
oppsett, kan det brukes også for senere måneder, og det går raskere og raskere å få bokført
banktransaksjonene.

43
Integrasjon mot lønnssystem
Det blir ikke så mange transaksjoner å bokføre fra lønn, men det kan likevel være gunstig å ha et
standard-oppsett i Excel-regneark slik at utregninger og annen behandling blir konsistent fra gang til
gang. Vårt eget lønnssystem, iExcel Lønningsbok Premium, har en Kopier-Lim inn mulighet.
Ellers er det ganske lett å tenke seg å legge et oppsett á la dette i et regneark:
Da kan trenger man bare å endre tallet for bruttolønn hver måned og kopiere området inn som
verdier i Reg.-arket, hvoretter man legger inn dato for lønnsutbetalingen og bruker steg-kolonnen slik
at alle føringer kommer med samme bilagsnummer.
Med Excel og iExcel kommer du svært langt med egen kreativitet og systematikk.
Integrasjon mot fakturasystem
Vår egen integrasjon mellom iExcel Fakturabok Premium og iExcel Regnskapsbok Premium skjer via
arket ‘Bokf. Faktura’ i Fakturabok Premium. Her legger man inn første faktura som skal bokføres og
neste bilagsnummer. Deretter må man aktivere et filter for å få vekk rader med 0 i beløp. Hver
faktura kommer på minst 2 bilagslinjer av tekniske årsaker (noe som ikke spiller noen rolle, siden
iExcel Fakturabok Premium har ubegrenset med bilagslinjer).
Eksempel på integrasjonsfelt (Kopier – Lim inn Verdier) i iExcel Fakturabok Premium

44
Integrasjon mot nettbutikk
Ikke alle Nettbutikkløsninger har rapporter som passer til bokføring. Kan du klare deg med
dagsoppgjør, ukeoppgjør eller månedsoppgjør i stedet? Ofte vil Betalingsformidleren (Payex, DIBS,
Nets, PayPal) ha bedre rapportering slik at man bokfører ut fra betaling i stedet for selve salget.
PayPal gir f.eks. månedsrapporter som viser månedens brutto omsetning, gebyrer og uttak etc. Hvis
du kan nøye deg med å føre månedsoppgjør som er dokumentert av månedsrapporten, så kan du like
gjerne bokføre transaksjonen manuelt for å slippe å lage integrasjon.
Bruker du f.eks. DIBS vil du ha en bank som tar selve oppgjøret. Du kan ha fra 1 dag oppgjørstid til 30
dagers oppgjørstid. 1 dag slik Swedbank tilbyr er det absolutt gunstigste både når det gjelder å få
pengene på konto og når det gjelder bokføring. Du trenger ikke bokføre mellomregning via
Swedbank, når det tar bare 1 dag før pengene er på konto.
Sett at du har følgende rapport fra DIBS for en periode som du ønsker bokført:
Her kan du bokføre alle transaksjoner mot banken, mens summen av transaksjoner kan bokføres til
kredit på konto 3000 på egen linje.
Overført til iExcel Regnskapsbok Premium kan bokføringen godt se slik ut:

45
Næringsoppgaver (ANO) Regnskapsskjema, eller Næringsoppgave som det heter så fint, skal sendes inn som vedlegg til
selvangivelsen for alle unntatt de aller minste foretakene. Næringsoppgaven finnes i 2 utgaver. iExcel
Regnskapsbok Premium inkluderer fra versjon 7.4 (28. mars 2013) både Næringsoppgave 1 og
Næringsoppgave 2. Vi bruker betegnelsen ANO 1 og ANO 2 (hvor ANO = Alminnelig
NæringsOppgave).
Hvilken næringsoppgave som skal brukes bestemmes av foretakets art og størrelse.
Aksjeselskaper og andre foretak som utarbeider årsregnskap etter regnskapsloven eller IFRS
(internasjonal regnskapsstandard), skal levere Næringsoppgave 2 som vedlegg til selvangivelse eller
selskapsoppgave.
Personlig næringsdrivende (enkeltpersonforetak) har årsregnskapsplikt hvis foretaket i året har hatt
eiendeler med samlet verdi over 20 millioner kroner eller et gjennomsnittlig antall ansatte høyere
enn 20 årsverk.
Personlig næringsdrivende og andre som ikke har årsregnskapsplikt leverer i stedet ANO 1.
Det er kun side 2 (postene i resultatregnskapet) og side 3 (postene i balanseregnskapet) som er tatt
inn i iExcel Regnskapsbok Premium.
Informasjon om bruk av næringsoppgaver i Regnskapsboken:
'START'-arkene i både Regnskapsfilen og Index-filen inneholder nå en celle hvor du velger
type næringsoppgave. Sørg for å finne ut av hvilken næringsoppgave som skal benyttes, og
sett inn kode i de to 'START'-arkene.
Index-filen har et nytt ark: 'ANO 1 vs. 2', som gir nødvendig oversikt over postene i ANO 1 og
ANO 2, og forskjellene mellom de to skjemaene.
Regnskapsfilen inneholder et nytt ark for 'ANO 1'. I tillegg til ANO 1-postene inneholder dette
arket også alle postene i ANO 2. De postene som vises med rød farge finnes ikke i ANO 1. Om
det kommer beløp på slike røde poster, er en eller flere konti med beløp satt opp med feil
kode i "kolonne I" i Index-filens 'Kontoplan' ark.
Ved innsetting av ny konto eller endring av konto, må riktig kode settes inn i kolonne H
og/eller I. Dette må i hvert fall gjøres for den Næringsoppgaven man bruker. Er du ikke helt
sikker på hvilket av skjemaene 1 og 2 foretaket skal sende inn, må du vedlikeholde begge
kolonnene H og I. Vet du med sikkerhet hvilket av de to skjemaene som skal sendes inn, kan
du velge å skjule den av kolonnene som ikke er aktuell.
ANO skjemaet skal ikke skrives ut før etter at regnskapet er ferdig og resultatet disponert.
ANO-skjemaene henter data fra 'SB Periode'-arket. Det betyr at du i 2014 må sørge for at
dato for start og slutt er hhv. 1. januar 2014 og 31. desember 2014.
Bruk FILTER-knappen i kolonne F for å få opp kun de postene som har beløp. Sørg for å
filtrere på nytt (slå filteret av og på) hvis det har vært bokført nye bilag eller gjort andre
endringer.
Når du går inn på det ANO-arket i Regnskapsfilen som ikke er valgt i START-arket, får du opp
varslingsmelding øverst. Meldingen har rød bakgrunn og forteller deg at du skal bruke det
andre ANO-arket.

46
Ikke alle postene i næringsoppgavene er like aktuelle, og det finnes poster som ikke har noen
regnskapskonti referert til seg. Det kan derfor være nødvendig å opprette nye konti i
kontoplanen.
Index-filen og arket 'Kontoplan' har en ny kolonne for ANO 1. Forskjellene i forhold til ANO 2 vises som angitt ovenfor.
Det har ikke så mye hensikt å jobbe med ANO før alle bilag er bokført, regnskapet er kontrollert og
resultatet er disponert. Når den tid kommer, så er det selvsagt viktig å sjekke ut at alle konti med
bilag er med i Næringsoppgaven. Det er to kontroller som bør foretas:
Sjekk nr. 1: Kontroll av at alle konti med beløp er med
Gå til arket 'SB Periode' i Regnskapsfilen og gjør følgende: Filtrer på konti med beløp i
kolonne E (dvs. filtrer på "x"). Se i kolonne K hvis du bruker ANO 2, kolonne L hvis du
bruker ANO 1. I den relevante kolonnen av disse to skal det være koder i alle cellene
med som har beløp i den filtrerte rapporten)
Sjekk nr. 2: Kontroll av summeringslinjer
Gå til det av arkene ANO 1 eller ANO 2 som er relevant for foretaket. Klikk på filter-
knappen i kolonne F. Ta og kontroller beregningene i de 5 radene med blå skrift helt
nederst i rapporten.
Oppsummering
iExcel gir deg systemer som gjør deg sterk og uavhengig, og som du vokser med. Velger du iExcel kan
du alltid lage egne oppsett som er perfekt tilpasset våre Premium Arbeidsbøker. Du integrerer dine
egne systemer med iExcel Premium.
Se video her:
http://www.iexcelbooks.no/tutorials/beste-excel-regnskapssystem/
Kjøp iExcel Regnskap Premium eller iExceler medlemskap her:
http://www.iexcelbooks.no/