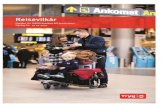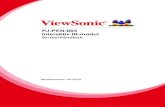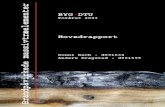Brukerveiledning...Vis meldinger på låst skjerm . Aktiver denne funksjonen for å vise...
Transcript of Brukerveiledning...Vis meldinger på låst skjerm . Aktiver denne funksjonen for å vise...

Denne versjonen er kun for privat bruk, og skal ikke distribueres.
Brukerveiledning

Denne versjonen er kun for privat bruk, og skal ikke distribueres.
INNHOLD 1-Grunnleggende .............................................................................................................................. 5
1-Grunnleggende funksjoner ........................................................................................................ 5 Slå telefonen av og på ........................................................................................................... 5 SIM-kort ................................................................................................................................. 5 Lade ....................................................................................................................................... 5
2-Telekommunikasjon ................................................................................................................... 6 1-Telefon ................................................................................................................................ 6
Ringe .................................................................................................................................. 6 Innkommende anrop ......................................................................................................... 6 Funksjoner under samtalen ............................................................................................... 7 Anroper-ID (Caller ID) ........................................................................................................ 7 Anropsinnstillinger ............................................................................................................ 7
2-Meldinger ............................................................................................................................... 8 Sende og svare på meldinger ................................................................................................ 8 Søk ......................................................................................................................................... 8 Innstillinger ............................................................................................................................ 9
Kontakter ................................................................................................................................. 10 2-Bilder ............................................................................................................................................ 11
1-Bilder ........................................................................................................................................ 11 1-Kamera ............................................................................................................................. 11
Åpne kamera raskt .......................................................................................................... 11 Kameramoduser .............................................................................................................. 11 Tilt-shift ........................................................................................................................... 12 Selvutløser (Timer) .......................................................................................................... 12 Holde bildene vinkelrette når du tar bilder ..................................................................... 13 Gruppe-selfier ................................................................................................................. 13 Beautify ........................................................................................................................... 13 Zoom ............................................................................................................................... 14 Tidsstempel og vannmerker ............................................................................................ 15 HDR ................................................................................................................................. 16
2-Galleri ............................................................................................................................... 16 Redigering ....................................................................................................................... 16 Frigjøre lagringsplass ....................................................................................................... 16 Kollasj .............................................................................................................................. 17 Favoritter ......................................................................................................................... 17 Skjult album ..................................................................................................................... 17 Babyalbum....................................................................................................................... 17 Automatisk sikkerhetskopi .............................................................................................. 17
3-Hjem ............................................................................................................................................. 18 1-Hjem ......................................................................................................................................... 18
1-Låseskjerm ....................................................................................................................... 18 Grunnleggende funksjoner.............................................................................................. 18
1

Denne versjonen er kun for privat bruk, og skal ikke distribueres.
Flere funksjoner .............................................................................................................. 18 Wallpaper Carousel ......................................................................................................... 18 2-Startskjerm ................................................................................................................... 19
Grunnleggende funksjoner .......................................................................................... 19 Redigeringsmodus ....................................................................................................... 19
3-Varselsstatuslinje .......................................................................................................... 20 Grunnleggende funksjoner .......................................................................................... 20 Appvarsler ................................................................................................................... 20 Varselsmappe .............................................................................................................. 21 Andre funksjoner ......................................................................................................... 21
Globalt apphvelv (Global App Vault) ............................................................................... 21 Delt skjerm (Split Screen) ................................................................................................ 22
Quick Ball ..................................................................................................................... 22 4-Verktøy ......................................................................................................................................... 23
1-Innholdstjenester ..................................................................................................................... 23 Nettleser .................................................................................................................................. 23 Mi Apps ................................................................................................................................... 24 Mi Music .................................................................................................................................. 32 Tema (Themes) ........................................................................................................................ 33
2-Filbehandling ............................................................................................................................ 38 Filbehandling (File Manager) .................................................................................................. 38 Lokale sikkerhetskopier (Local backups) ................................................................................. 39
3-Annet ....................................................................................................................................... 39 Tilbakemelding (Feedback) ..................................................................................................... 39
4-Verktøy ..................................................................................................................................... 40 Kalender (Calendar) ................................................................................................................ 40 Klokke ...................................................................................................................................... 40 Vær .......................................................................................................................................... 41 Sikkerhet (Security) ................................................................................................................. 42
Opprensking (Cleaner) ........................................................................................................ 42 Basic scan (Grunnleggende skann) ...................................................................................... 42 Sikkerhetsskann (Security Scan) .......................................................................................... 43 Administrere apper ............................................................................................................. 43 Tillatelser ............................................................................................................................. 44 Spillhastighetsbooster (Game speed booster) .................................................................... 45 Dyprens (Deep Clean) .......................................................................................................... 45 Batteribruk (Battery Usage) ................................................................................................ 46 Teste nettverk (Test Network) ............................................................................................. 46 Blokkeringsliste (Blocklist) ................................................................................................... 46 Applås (App Lock) ................................................................................................................ 47 Dual Apps ............................................................................................................................ 49
Notater .................................................................................................................................... 50 Opptaker (Recorder) ................................................................................................................ 50 Skjermopptak (Screen Recorder) ............................................................................................ 51
2

Denne versjonen er kun for privat bruk, og skal ikke distribueres.
Kalkulator ................................................................................................................................ 52 Kompass .................................................................................................................................. 52 Mi Mover ................................................................................................................................. 52 Skanner ................................................................................................................................... 53
3

Denne versjonen er kun for privat bruk, og skal ikke distribueres.
1-Grunnleggende
1-Grunnleggende funksjoner Slå telefonen av og på
1. Slå på Trykk på og hold nede av/på-knappen for å slå på telefonen.
2. Slå av
Trykk på og hold nede av/på-knappen til menyen vises. Trykk på Slå av. Hvis enheten ikke reagerer, må du trykke på og holde nede av/på-knappen i 15 sekunder for å tvinge omstart.
3. Starte på nytt
Trykk på og hold nede av/på-knappen til menyen vises. Trykk på Start på nytt.
SIM-kort 1. Sette inn SIM-, USIM- og UIM-kort
Bruk vedlagt SIM-uttrekkerverktøy for å ta SIM-brettet ut på siden av telefonen. Legg SIM-kortet inni brettet og skyv det inn i enheten.
2. Fjerne SIM-, USIM- og UIM-kort
Bruk vedlagt SIM-uttrekkerverktøy for å ta SIM-brettet ut på siden av telefonen. Fjern SIM-kortet fra brettet og skyv det inn i enheten igjen.
3. Innstillinger for SIM- USIM- og UIM-kort
Du kan bare bruke tjenestene til én mobiloperatør på en enkel SIM-enhet. Telefoner med to SIM-kort gir flere alternativer avhengig av hvor mange SIM-kort som er installert. På telefoner med to SIM-kort kan du angi standard SIM-kort for å ringe og bruke mobildata under Innstillinger > SIM-kort og mobilnettverk. Du kan redigere navnene på SIM-kort som vises på det numeriske tastaturet. Gjør det ved å gå til Innstillinger > SIM-kort og mobilnettverk, og deretter trykke på SIM-kortet. Alternativ for å endre fortrukket nettverkstype finnes under Innstillinger > SIM-kort og mobilnettverk > Foretrukket nettverkstype.
Lade
Når telefonbatteriet begynner å utlades, kan du koble USB-kabelen til telefonen og pluggen den inn i adapteren som er koblet til et strømuttak. Koble fra laderen når telefonen er fulladet. Bruk bare autoriserte USB-kabler og strømadaptere. Hvis du bruker uautoriserte enheter til å lade telefonen, kan det føre til alvorlige skader på batteriet og eksplosjoner.
4

Denne versjonen er kun for privat bruk, og skal ikke distribueres.
2-Telekommunikasjon 1-Telefon Ringe
Det er flere måter å ringe på med MIUI. 1. Bruke det numeriske tastaturet
Angi et telefonnummer med det numeriske tastaturet, og trykk på den grønne knappen for å ringe. Hvis du trykker direkte på den grønne knappen, vises det forrige nummeret du tastet inn. Trykk på knappen igjen for å ringe.
2. Trykk på og holde nede et telefonnummer
Trykk på og hold nede et telefonnummer for å vise ringeknappen. Trykk på knappen for å ringe.
3. Ring numre fra anropsloggen
Trykk på et nummer i anroppsloggen for å returnere et anrop. 4. Hurtigoppringing
Trykk på og hold nede et tall på det numeriske tastaturet for å tilordne et telefonnummer.
Innkommende anrop Du kan bli varslet om innkommende anrop enten med en fullskjerm dialog eller et flytende varsel.
1. Svare på anrop
Skyv den grønne knappen i fullskjerm dialogen for svare på anropet, eller trykk på knappen i et flytende varsel.
2. Avvise anrop
Skyv den røde knappen i fullskjermdialogen for å avvise anropet, eller trykk på knappen i et flytende varsel.
3. Svare med SMS
Skyv SMS-knappen i fullskjerm dialogen for å svare med en tekstmelding. Du kan velge et hurtigsvar eller skrive egen melding.
4. Slå av ringetonen
Trykk på hvilken som helst fysisk knapp på telefonen for å slå av ringetonen. 5. Flippe for å slå av ringelyden
Når telefonen ligger på en horisontal overflate med skjermen ved opp, kan du flippe den for å slå av ringelyden. Du kan slå på denne funksjonen i Anropsinnstillinger > Innstillinger for innkommende anrop.
5

Denne versjonen er kun for privat bruk, og skal ikke distribueres.
6. Dempe ringelyd ved løft Reduser ringelyden for innkommende anrop når du løfter telefonen. Du kan slå på denne funksjonen i Anropsinnstillinger > Innstillinger for innkommende anrop.
7. Øke ringetonen
Ringetonen kan gradvis øke i volum til et angitt nivå. Du kan slå på denne funksjonen i Anropsinnstillinger > Innstillinger for innkommende anrop.
8. Blinke ved anrop
Du kan få telefonen til å blinke ved innkommende anrop. Denne funksjonen er tilgjengelig under Anropsinnstillinger > Innstillinger for innkommende anrop.
Funksjoner under samtalen
Du kan gjøre forskjellige ting i løpet av samtalen. · Opptaker: Du kan ta opp anrop og lagre audio i Opptaker. · Notater: Ta notater som lagres i Notater-appen etter avsluttet anrop.
Anroper-ID (Caller ID)
Med Anroper-ID kan du identifisere telefonnumrene som ikke er lagret i Kontakter. Dataene kommer fra to kilder: Gule sider-databasen og brukerrapporter.
1. Telefonnumre fra Gule sider.
Gule sider inneholder telefonnumre til selskaper og tjenester. De oppgis av partnerne eller forretningene selv. Du vil blant annet se firma-/tjenestenavn og logoer. Telefonnumre fra Gule sider identifiseres alltid når du mottar innkommende anrop fra dem.
2. Merkede telefonnumre
MIUI-brukere kan merke ukjente numre som svindel, taxiselskaper osv. og rapportere denne informasjonen til MIUI. Hvis et stort antall brukere gir konsekvent tilbakemelding om et bestemt nummer, vises dette telefonnummeret med en kommentar når du mottar en anrop.
· Merke et telefonnummer
I noen tilfeller vises en automatisk dialog der du kan rapportere telefonnummeret etter at anropet er ferdig. Du kan også rapportere telefonnumre aktivt på Detaljer-siden til et nummer.
· Korrigere rapporterte telefonnumre
Hvis du oppdager at feil informasjon er oppgitt for et telefonnummer, kan du korrigere det på Detaljer-siden til telefonnummeret.
Anropsinnstillinger
Disse innstillingene inkluderer alternativer for anrop, mobilnettverk og SIM-kort. Trykk på Meny-knappen på det numeriske tastaturet for å åpne innstillinger.
6

Denne versjonen er kun for privat bruk, og skal ikke distribueres.
1. Opptak av anrop Du kan ta opp alle anropene automatisk. Du kan ta opp anrop fra alle numre, eller begrense opptakene til kundenumre, ukjente numre og/eller numre fra katalogen.
2. Identifisere ukjente numre
Bruk denne funksjonen for at MIUI skal sjekke om ukjente numre er merket som selskaper eller tjenester. Trykk på og hold nede et telefonnummer for å ringe.
3. Sted og landskoder
Med denne funksjonen viser MIUI stedet der de innkommende anropene kommer fra. Alternativer for å angi en standard landskode og legge til landskoder automatisk er også tilgjengelige.
4. Avanserte innstillinger
Her finner du innstillinger for lyd ved tastetrykk og andre personlige tilpasninger.
2-Meldinger
Sende og svare på meldinger 1. Sende en melding
Åpne meldingsappen og trykk på pluss for å opprette en tom melding. Du kan velge mottakeren fra kontaktene eller legge til telefonnummeret manuelt. Skriv meldingen og trykk på “Send”.
2. Svare på en melding
Trykk på en mottatt melding og skriv inn svaret i feltet nedenfor. Trykk på «Send» når du er ferdig.
3. Vedlegg og tidsinnstilte meldinger
Trykk på plussknappen mens du skriver en melding for å legge til et vedlegg, bilde, element fra favoritter, audio, video eller lysbildefremvisning. Sveip til høyre for å se listen over hurtigsvar. Du finner også et alternativ for å sende tidsinnstilte meldinger blant vedleggsalternativene.
4. Velg et SIM-kort for utgående meldinger
Hvis du har to SIM-kort i enheten, blir du spurt hvilket SIM-kort du skal bruke før du sender en melding.
Søk
Bruk søkefeltet øverst på startsiden for å søke etter telefonnumre fra Gule sider, meldinger og samtaler.
7

Denne versjonen er kun for privat bruk, og skal ikke distribueres.
Innstillinger 1. Mi-melding
Send melding til andre MIUI-enheter uten utgifter. 2. Display
Smarte meldinger Smarte meldinger gjør det mulig for MIUI å sjekke innkommende meldinger for éngangspassord og lage smartmenyer for meldinger for forretninger.
Varselsgruppe
Bruk denne funksjonen til å gruppere tekstmeldinger automatisk.
Vis profilbilder Når denne funksjonen er aktivert, viser MIUI profilbildene til personer, og tilordner automatisk bilder til forretninger.
Tilordne kontaktbilder
Profilbilde med personens initialer tilordnes til kontakter uten profilbilde.
Vis blokkert SMS Når denne funksjonen er på, vises blokkerte tekstmeldinger i samtalelisten.
3. Varsler
Vis meldinger på låst skjerm Aktiver denne funksjonen for å vise meldingsforhåndsvisninger på låst skjerm og i varslingsfeltet.
Leveringsstatus
Bruk denne funksjonen for å bli varslet når meldingene dine er levert.
Leveringslyd Spill leveringslyden når meldingene er levert.
4. Flere innstillinger
Slettede meldinger Alle Mi Cloud-medlemmer kan se de slettede meldingene som er lagre i Mi Cloud.
Synkroniser meldinger fra Mi Cloud
Slå på Synkroniser meldinger fra Mi Cloud for å sikkerhetskopiere SMS-meldingene. Det finnes også alternativer for enheter med to SIM-kort.
Flere innstillinger
Innstillinger for avanserte brukere finnes nederst på innstillingssiden.
8

Denne versjonen er kun for privat bruk, og skal ikke distribueres.
Kontakter
1. Legge til kontakter Åpne Kontakter-appen og trykk på pluss for å opprette en ny kontakt.
2. Importere kontakter
Importere kontakter fra kontoer Alternativene for å importere kontakter fra kontoene vises når du åpner appen for første gang. De er også tilgjengelige i innstillingene.
9

Denne versjonen er kun for privat bruk, og skal ikke distribueres.
2-Bilder
1-Bilder 1-Kamera Åpne kamera raskt
1. Snarvei på startskjerm Trykk på snarveien på startskjermen for å åpne kameraet.
2. Låseskjerm
Sveip til venstre på låseskjermen for åpne kameraet 3. Dobbelttrykk på volum ned-knappen
Aktiver/deaktiver bryteren under Innstillinger > Låseskjerm og passord for å kunne åpne kameraet ved å trykke to ganger på Volum ned-knappen.
(Obs! Du ser ikke gallerielementene hvis du åpner kameraet fra låseskjermen uten å bekrefte passordet.)
Kameramoduser
1. Foto Foto er standardmodus. Du kan sveipe mot venstre og høyre for å bytte mellom forskjellige kameramoduser. Knappen for å veksle mellom kamera foran og bak er også på startsiden.
2. Portrett
Bytt til portrettmodus og følg instruksjonene på skjermen for å ta bilder med uklar bakgrunn- · Kamera bak: Enheter med dobbeltkamera bruker begge kameraene til å holde motivet i fokus og gjøre bakgrunnen uklar. · Kamera foran: Få nydelige portrettbilder med programvare. Du kan ta portrettbilder med kameraet foran ved å trykke på spesialknappen i fotomodus på noen enheter.
10

Denne versjonen er kun for privat bruk, og skal ikke distribueres.
3. Kvadrat Bytt til kvadratmodus for å komponere bildene mens du tar dem hvis du ikke er sikker på at beskjæring vil fungere.
4. Panorama
Du kan ta flere bilder i panoramamodus og deretter kombinere dem til et sømløst bilde. Trykk på utløserknappen for å starte, og følg deretter instruksjonene. Trykk igjen eller beveg telefonen til enden av søkerområdet for å avslutte. (Obs! Hvis du beveger telefonen for raskt, kan prosessen avbrytes. Stabil hastighet og faste vinkler gir best resultat.)
5. Manuell
Bruk denne modusen til å angi hvitbalanse, fokus, lukkertid og ISO manuelt. 6. Video
Bytt til videomodus for å ta opp videoer. Trykk på Mer-knappen øverst på skjermen for å velge alternativer for timelapse og sakte film.
7. Kort video
Bruk denne modusen til å ta opp videoer på opptil 10 sekunder. Spesialfiltre gjør det enklere å ta opp og redigere videoer før du deler dem på forskjellige sosiale medieplattformer.
Tilt-shift
1. Ta tilt-shift-bilder Trykk på Mer-knappen i fotomodus og velg Tilt-shift. Fokusert sirkel er tilgjengelig som standard. Trykk på knappen igjen for å bytte til horisontale linjer.
2. Eksperimentere med uskarphet
Du ser et hvitt område på skjermen når du tar tilt-shift-bilder. Området blir uskarpt når du tar et bilde. · Dra det fokuserte området for å bevege det. · Dra det hvite området for å forandre størrelse. · Dobbelttrykk på skjermen for at de fokuserte og uskarpe områdene skal bytte plass.
Selvutløser (Timer)
Trykk på Mer-knappen i fotomodus og velg Selvutløser for å ta bilder med en 3 sekunders forsinkelse etter at du trykker på lukkeren. Trykk på Selvutløser-knappen igjen for å stille inn 5 sekunder. Du ser nedtellingen når du trykker på lukkerknappen. Juster vinkelen og komposisjonen i løpet av nedtellingen.
11

Denne versjonen er kun for privat bruk, og skal ikke distribueres.
Holde bildene vinkelrette når du tar bilder 1. Rette opp søkeområdet
Trykk på Mer-knappen i fotomodus og velg Rett opp. 2. Om denne funksjonen
Med denne funksjonen blir bildene alltid vinkelrette uansett hvordan du vrir telefonen. Bare bildet inni rammen blir lagret i galleriet ditt, og margene beskjæres.
Gruppe-selfier
1. Aktivere denne funksjonen Trykk på Mer-knappen i fotomodus og velg Gruppe-selfier. (Obs! Denne funksjonen støttes ikke på visse modeller. Du kan sjekke om den støttes på telefonen ved å trykke på Mer-knappen i fotomodus.)
2. Om denne funksjonen
Når funksjonen er aktivert, tas flere bilder når du tar et bilde. De beste ansiktsuttrykkene for hver person blir kombinert til ett bilde.
Beautify
1. Om denne funksjonen Beautify har flere alternativer for å jevne ut hudtone og forbedre ansiktstrekk i sanntid.
2. Bruke forskjellige kameraer
Beautify er tilgjengelig for både kamera foran og kamera bak.
12

Denne versjonen er kun for privat bruk, og skal ikke distribueres.
Zoom Du kan zoome inn og ut for å få best mulig effekt. (Obs! Denne funksjonen støttes bare for kamera bak.)
1. Klypezoom Skyv to fingre vekk fra hverandre for å zoome inn, og skyv dem sammen for å zoome ut. (Obs! Denne bevegelsen slutter å virke når du har zoomet til høyeste eller laveste verdi.)
2. 2X zoom
Trykk på 2X-snarveien for å zoome inn. Trykk igjen for å zoome ut. (Obs! Denne funksjonen støttes bare på enheter med dobbeltkamera.)
13

Denne versjonen er kun for privat bruk, og skal ikke distribueres.
3. Nøyaktige zoomverdier Trykk på og hold nede 2X-snarveien for å vise zoomskalaen. (Obs! Denne funksjonen støttes bare på enheter med dobbeltkamera.)
Tidsstempel og vannmerker Du kan legge til tidsstempler og dobbeltkamera-vannmerker på bildene ved å aktivere/deaktivere de aktuelle bryterne i kamerainnstillingene. Dobbeltkamera-vannmerker varierer mellom telefonmodeller. (Obs! Dobbeltkamera-vannmerker støttes ikke på visse enheter.)
14

Denne versjonen er kun for privat bruk, og skal ikke distribueres.
HDR HDR er forkortelse for High Dynamic Range. Denne funksjonen gjør det mulig å ta flere bilder for å undereksponere lyse områder og overeksponere mørke områder og så kombinere dem slik at alt i bildet vises tydelig. Du ser HDR-ikonet på skjermen når denne funksjonen er på. Det tar litt lenger tid å ta bilder i HDR enn å ta vanlige bilder. (Obs! Auto-HDR støttes ikke på visse enheter.)
2-Galleri Redigering
Se hvordan du kan forandre bilder og videoer 1. Fjerne linjer og objekter
Bruk denne funksjonen til å fjerne visuelt rot fra bildene. Denne funksjonen fjerner også uønskede linjer ved å sveipe over dem.
2. Klistremerker
Gjør selfiene mer spennende med morsomme klistremerker! 3. Kruseduller
Du kan lage kruseduller eller legge til forskjellige former på bildene. 4. Mosaikk
Legg til forskjellige mosaikkmønstre på bildene hvis du vil skjule elementer.
Frigjøre lagringsplass Lær hvordan du bruker mindre lagringsplass til bildene
1. Optimalisere bilder
Logg på Mi-kontoen og slå på synkronisering med Mi Cloud. Du kan frigjøre mye lagringsplass hvis du beholder optimaliserte bilder på enheten og lagrer originalfilene i Mi Cloud.
15

Denne versjonen er kun for privat bruk, og skal ikke distribueres.
2. Slette skjermbilder Du trenger ofte skjermbilder bare i begrenset tid. Slette unødvendige skjermbilder å spare plass til nyttige ting.
Kollasj
Velg 1–4 bilder for å lage en kollasj. Det finnes flere stiler og layouter. Favoritter
Trykk på hjerteikonet mens du ser på et bilde for å legge det til som favoritt. Du finner favorittbildene i albumkategorien.
Skjult album
Slik bruker du det skjulte albumet Sveip ned på albumkategorien. Du blir spurt om å oppgi et kodeord. Etterpå ser du det skjulte albumet der alle bildene du skjuler, blir lagret.
Babyalbum
Slik bruker du babyalbumet Finn et barn på bildet og merk dem som baby. Etterpå vises babyalbumet i albumkategorien. Du kan dele det med andre familiemedlemmer.
Automatisk sikkerhetskopi
Slik synkroniserer du galleriet med Mi Cloud Aktiver automatisk sikkerhetskopi i galleriinnstillingene slik at du aldri mister viktige bilder og videoer. Du kan logge på Mi Cloud med Mi-kontoen på andre enheter (f.eks. kompatible TV-er og datamaskiner) for å se bildene.
16

Denne versjonen er kun for privat bruk, og skal ikke distribueres.
3-Hjem
1-Hjem 1-Låseskjerm Grunnleggende funksjoner
1. Endre bakgrunnsbildet på låseskjermen Gå til Innstillinger > Bakgrunn, velg et bilde og trykk på Bruk.
2. Angi/endre skjermlås
Gå til Innstillinger > Låseskjerm og passord > Angi skjermlås, velg ønsket skjermlåstype og følg instruksjonene. Obs! Husk passordet. Du kan ikke tilbakestille det hvis du glemmer det. Du må tilbakestille til fabrikkinnstillingene, noe som sletter alle dataene (inkludert bilder, kontakter og apper) på enheten.
3. Legge til fingeravtrykk
Gå til Innstillinger > Låseskjerm og passord > Administrere fingeravtrykk og velg Legg til fingeravtrykk.
Flere funksjoner
1. Justere tiden enheten går i dvalemodus Du kan angi hvor lang tid det skal gå før enheten slås av under Innstillinger > Låseskjerm og passord > Sove. Standardtid er 1 minutt. Jo lenger denne tiden er, jo mer strøm bruker enheten.
2. Ikke aktivere låseskjermen ved varsler
Du kan velge at låseskjermen ikke vekkes ved varsler. Du finner den aktuelle bryteren under Innstillinger > Låseskjerm og passord.
Wallpaper Carousel
1. Slå på Wallpaper Carousel Åpne Innstillinger > Låseskjerm og passord > Wallpaper Carousel og aktiver/deaktiver bryteren. Du får regelmessig nye bakgrunner til låseskjermen. Hvis standardtemaet brukes på enheten, kan du sveipe til høyre på låseskjermen, trykke på Wallpaper Carousel og følge instruksjonene.
2. Opprette en snarvei på startskjermen
Wallpaper Carousel lager ikke en snarvei på startskjermen som standard. Du kan gjøre det ved å sveipe til høyre på låseskjermen, velge Wallpaper Carousel og trykke på Mer-knappen for å se de tilgjengelige alternativene.
17

Denne versjonen er kun for privat bruk, og skal ikke distribueres.
3. Bruke Wallpaper Carousel med tema Wallpaper Carousel fungerer bare med den standard låseskjermtypen. Hvis du bruker et egendefinert tema, kan du fremdeles endre låseskjermtypen til standard i Tema-appen.
2-Startskjerm Grunnleggende funksjoner
Alle appene du installerer på enheten, vises på startskjermen. Det er imidlertid ikke det eneste funksjonen den har.
1. Avinstallere apper
Du kan avinstallere apper ved å trykke på og holde nede ikonet og deretter dra det til søppelkurven øverst på skjermen.
2. Endre bakgrunn
Følg disse trinnene: · Gå til Innstillinger > Bakgrunn. · Velg et av albumene. · Velg en bakgrunn. · Trykk på Bruk, og velg Angi som startskjerm.
3. Installere apper
Foretrukket appmarked vises også på startskjermen. Du kan søke etter appene du trenger der.
4. Flytte appikoner
Trykk på og holde nede en app for å velge den, og dra den deretter til en ny plass. 5. Opprette nye mapper
Dra en app over en annen app for å opprette en mappe. Du kan redigere navnet på mappen etterpå.
Redigeringsmodus
Du kan arrangere elementer mer effektivt i redigeringsmodus. 1. Slik åpner du redigeringsmodus for startskjermen
Det er tre måter å åpne denne modusen: · Trykk og hold på et tomt sted på startskjermen. · Klyp skjermen med to fingre. · Trykk på og holde nede menyknappen.
2. Ting du kan gjøre i redigeringsmodus
Tre knapper vises når du går inn i redigeringsmodus. · Bakgrunn: Med denne knappen kan du raskt endre bakgrunn. · Kontrollprogrammer: Med denne knappen kan du legge til kontrollprogrammer.
18

Denne versjonen er kun for privat bruk, og skal ikke distribueres.
· Innstillinger: Standard alternativer for skjerm, layout og overgangseffekt. I redigeringsmodus trykk du på arbeid for å velge elementer: · Flytte: Velg flere elementer og trykk på en skjermforhåndsvisning nedenfor for å flytte elementene der. · Avinstallere: Velg flere elementer og trykk på Avinstaller for å avinstallere alle. · Opprette mapper: Velg flere elementer og trykk på Gruppe for å opprette en mappe.
3-Varselsstatuslinje Grunnleggende funksjoner
1. Åpne varslingsfeltet Sveip ned fra toppen av skjermen for å åpne varslingsfeltet.
2. Omorganisere veksleknapper
Veksleknapper for mobil data, Wi-Fi, lommelykt og andre elementer er i varslingsfeltet som standard. Trykk på Mer for å omorganisere elementene. Her er funksjonene som er tilgjengelige i redigeringsmodus: · Omorganisere veksleknapper: Trykk på og holde nede et element for å omorganisere. · Bruke veksleknapper: Trykk på en veksleknapp for å aktivere eller deaktivere den aktuelle funksjonen.
3. Wi-Fi-innstillinger
Trykk på navnet på Wi-Fi-veksleknappen for å bytte raskt mellom Wi-Fi-nettverk. 4. Bluetooth-innstillinger
Trykk på navnet på Bluetooth-veksleknappen for å administrere tilkoplede enheter.
Appvarsler
1. Administrere appvarsler Gå til Innstillinger > Varsler og statuslinje > Appvarsler, og trykk på en app for å se hvilke varsler den har lov til å sende.
2. Varselstillatelser · Vis varsler: På som standard. Slå av for å begrense alle varslene fra denne appen. · Regler for grupperte varsler: Filter for smart-varsel. Bruk “anbefalt” modus hvis du ikke er sikker på hvilken som passer en bestemt app. · Appikonprikk: Slå på for å tillate prikker med antall varsler på appikoner. · Flytende varsler: Slå på for å tillate viktige varsler som vises over alt annet. · Varsler på låseskjermen: Slå på for å tillate viktige varsler på låseskjermen. · Lyd: Slå på for å spille varselslyder. · Vibrering: Slå på for å tillate vibrering for varsler. · Varselslys Slå på for å bruke LED-lys for varsler.
19

Denne versjonen er kun for privat bruk, og skal ikke distribueres.
Varselsmappe
1. Hvordan filtreres varslene? MIUI lærer hva du gjør med varslene fra de forskjellige appene, og avgjør om de mottatte varslene er viktige eller ikke. Uviktige varsler plasseres i en separat mappe.
2. Stoppe filtrering av varsler
Aktiver/deaktiver bryteren i Innstillinger > Varsler og statuslinje. 3. Hvordan vise varsler som ble merket som uviktige
Gå til Innstillinger > Varsler og statuslinje > Appvarsler, trykk på appen, velg Regler for grupperte varsler og trykk på Viktig.
Andre funksjoner
1. Batteriindikator Velg hvilken indikator som vises i Innstillinger > Varsler og statuslinje > Batteriindikator.
2. Vis tilkoplingshastighet Aktiver/deaktiver bryteren i Innstillinger > Varsler og statuslinje for å vise tilkoplingshastigheten i statuslinjen.
3. Redigere operatørnavn Du kan tilpasse operatørnavnet under Innstillinger > Varsler og statuslinje > Rediger operatørnavn.
Globalt apphvelv (Global App Vault)
1. Om apphvelv Apphvelvet samler alle de viktige varslene og appfunksjonene. Bare sveip til høyre på startskjermen for å få tilgang til de mest brukte funksjonene.
2. Funksjoner
Apphvelvet er et sett med kort med de mest populære funksjonene til MIUI. 3. Snarveier
Med snarveier kan du bruke funksjonene i favorittappene uten å bruke tid på å åpne dem og lete etter funksjonen du trenger i brukergrensesnittet.
4. Et liten notat
Det er mer enklere å ta notater når du bare må fylle ut en tomt kort rett foran deg. 5. Aksjer
Bruk Aksjer-kortet i apphvelvet til å få oppdateringer om selskapene du følger. 6. Meldinger
Apphvelvet viser meldinger fra flere meldingsplattformer på ett kort.
20

Denne versjonen er kun for privat bruk, og skal ikke distribueres.
7. Kalendereventer På dette kortet finner du alle møtedatoer, avtaler og bursdager.
8. Anbefalte apper Her finner du nye apper som er populære for tiden.
Delt skjerm (Split Screen)
1. Slik åpner du apper i delt skjerm Åpne appene du vil bruke, og følg trinnene nedenfor: · Trykk på menyknappen for å åpne Nylige. · Trykk på Delt skjerm. · Trykk på og hold nede den første appen og dra den til det uthevede området. Trykk på den andre appen.
2. Slik avslutter du delt skjerm
· Metode 1: Åpne Nylige og trykk på Avslutt øverst på skjermen. Metode 2: Dra midtlinjen helt opp eller ned.
3. Slik får du apper til å bytte plass
Når appene er åpnet i en delt skjerm, kan du dobbelttrykke på midtlinjen for at appene skal bytte plass.
Quick Ball
1. Slå på Quick Ball Du kan slå på Quick ball under Innstillinger > Tilleggsinnstillinger > Quick Ball.
2. Velge snarveier
Quick Ball har fem snarveier som kan tilpasses. Du kan velge dine under Innstillinger > Tilleggsinnstillinger > Quick Ball > Velg snarveier.
3. Velge foretrukket håndbevegelse
Du kan velge mellom to håndbevegelser for å bruke Quick Ball. Du kan bruke trykk og sveip. 4. Skjule Quick Ball
Velg apper som Quick Ball automatisk blir skjult for. 5. Fullskjermmodus
Du kan velge å flytte Quick Ball til side når enheten bruker fullskjermmodus. 6. Inaktivitet
Quick Ball kan plasseres på kanten av skjermen hvis du ikke bruker den på tre sekunder. 7. Låseskjerm
I tillegg til startskjermen kan Quick Ball også vises på låseskjermen.
21

Denne versjonen er kun for privat bruk, og skal ikke distribueres.
4-Verktøy
1-Innholdstjenester
Nettleser
1. Verktøy Trykk på Mer > Verktøy for å se de tilgjengelige alternativene. · Lagre side: Med denne funksjonen kan du lagre nettsider som skjermbilder eller HTML-filer og komme tilbake til dem når du er i frakoplet modus. · Finn på side: Bruk søk til raskt å finne nøkkelord på den aktuelle siden. · Reduser databruk: Aktiver denne funksjonen for automatisk å begrense nedlasting av bilder når du ikke er koplet til Wi-Fi.
2. Kategorier
Trykk på ikonet nedenfor for å se alle åpne kategorier. Du kan forhåndsvise, lukke eller åpne nye kategorier i denne modusen.
3. Inkognitomodus
Du kan bytte til inkognitomodus mens du forhåndsviser alle de åpnede kategoriene. Leserloggen og søkehistorikken lagres ikke i inkognitomodus. Filene du laster ned og bokmerker du legger til, lagres imidlertid.
4. Bokmerker
Du kan legge siden du leser, til bokmerker. Du kan lagre det på startsiden eller startskjermen.
5. Bokmerker på startsiden
På startsiden kan du legge nylige viste sider eller egendefinerte URL-er til bokmerker. 6. Nyhetsfeed
Sveip til venstre og høyre for å bytte mellom kanaler i nyhetsfeeden. Trykk på globusikonet for å endre foretrukket språk for nyhetsfeeden. Engelsk, hindi og tamil er tilgjengelige.
7. Dele nettsider
Du kan dele nettsider fra nettleser til flere plattformer, inkludert Facebook og WhatsApp.
22

Denne versjonen er kun for privat bruk, og skal ikke distribueres.
Mi Apps
1. Installere apper Mi Apps er en plattform der du finner kule Android-apper for enheten. Du må ikke logge på, alle appene er gratis å installere og 100 % sikre. Bare åpne Apper og trykk på Installer ved siden av appen du liker.
2. Søke etter apper
Bruk søkefunksjonen til raskt å finne appene og spillene du leter etter. Skriv inn navnet på elementet i søkefeltet og få øyeblikkelige resultater. Du kan installere apper direkte fra listen med søkeresultater.
23

Denne versjonen er kun for privat bruk, og skal ikke distribueres.
Skriv inn navnet på elementet du søker etter.
Trykk på knappen ved siden av et søkeresultat for å installere det.
24

Denne versjonen er kun for privat bruk, og skal ikke distribueres.
3. Essensielle apper Når du åpner Mi Apps for første gang, ser du en liste over essensielle apper som vi anbefaler. Du kan installere alle med ett trykk uten å søke etter individuelle elementer flere ganger.
25

Denne versjonen er kun for privat bruk, og skal ikke distribueres.
4. Anbefalinger I Mi Apps finner du flere anbefalte apper, spill, samlinger, artikler og videoer.
26

Denne versjonen er kun for privat bruk, og skal ikke distribueres.
Rull opp og ned for å se kortene.
27

Denne versjonen er kun for privat bruk, og skal ikke distribueres.
5. Rangeringer Trykk på Ranger for å se alle appene og spillene rangert fra mest til minst populære.
28

Denne versjonen er kun for privat bruk, og skal ikke distribueres.
6. Kategorier Kategoriene hjelper deg med å finne en app eller et spill blant flere lignende som passer best for deg. Du finner alt du trenger i 17 spillkategorier og 33 appkategorier.
29

Denne versjonen er kun for privat bruk, og skal ikke distribueres.
7. Tilbud I denne delen av Mi Apps finner du de siste tilbudene og rabattene. Her kan du fullføre oppgaver for å få kuponger for kjøp.
30

Denne versjonen er kun for privat bruk, og skal ikke distribueres.
Mi Music
1. Min musikk Du finner nylig spilte sanger, favoritter og spillelister i Min musikk.
2. Lokal spiller
Du ser alle sangene du har lagret på enheten på Min musikk-siden. Bare trykk på en sang for å spille den.
Det er mange måter å vise lokal musikk: etter sangtittel, artist, album eller mappe. Du kan også sortere elementer etter sangtittel og legge til tid og antall ganger spilt.
3. Spiller
Trykk på knappen på startsiden for å åpne spilleren.
Spillerkontroller omfatter følgende alternativer: spill, pause, neste/forrige sang, loop, shuffle, last ned, legg til favoritter, kø og sangtekst.
Mer-menyen har flere alternativer: dele, hodetelefoner og lydeffekter, sovetidsinnstilling, angi som ringetone og mer.
31

Denne versjonen er kun for privat bruk, og skal ikke distribueres.
4. Søk Trykk på søkefeltet og skrive inn nøkkelord for å søke etter sanger, artister, album og spillelister.
5. Innstillinger
Du kan åpne innstillinger via sidemenyen. Her finner du kontoinnstillinger, filfilter og oppdateringsinnstillinger.
Tema (Themes)
Tema gir telefonen et nytt utseende. Tema er den offisielle tilpasningsplattformen til MIUI, og har tusenvis av kvalitetstema laget av dyktige designere. I tillegg til tema, bakgrunner, ringetoner og skrifttyper finner du også andre tilpasningsalternativer for låseskjermen og startskjermen.
1. Tema
· Åpne appen for å se de tilgjengelige temaene. Trykk på et tema for å se detaljer. · Sveip til venstre og høyre på detaljersiden for å se forhåndsvisninger. Trykk på Last ned nedenfor for å laste ned temaet. · Når nedlastingen er fullført, klikker du på Bruk for å bruke temaet.
32

Denne versjonen er kun for privat bruk, og skal ikke distribueres.
2. Bakgrunn · Åpne appen og trykk på knappen nedenfor for å se tilgjengelige bakgrunner. Trykk på en bakgrunn for å se en forhåndsvisning.
33

Denne versjonen er kun for privat bruk, og skal ikke distribueres.
· Sveip til venstre eller høyre for å veksle mellom forhåndsvisninger. Trykk på Bruk for å bruke bakgrunnen. · Velg hvor du vil bruke bakgrunnen.
34

Denne versjonen er kun for privat bruk, og skal ikke distribueres.
4. Ringetoner · Åpne appen og trykk på knappen nedenfor for å se tilgjengelige ringetoner. Trykk på en ringetone for å høre. · Trykk på Mer-knappen ved siden av en ringetone for å se tilgjengelige alternativer. · Velg hvor du vil bruke ringetonen.
35

Denne versjonen er kun for privat bruk, og skal ikke distribueres.
5. Skrifttyper · Åpne appen og trykk på knappen nedenfor for å se tilgjengelige skrifttyper. Trykk på en skrifttype for å se detaljer. · Sveip til venstre eller høyre for å se forhåndsvisninger. Trykk på Last ned nedenfor for å laste ned skrifttypen.
36

Denne versjonen er kun for privat bruk, og skal ikke distribueres.
2-Filbehandling
Filbehandling (File Manager)
1. Hurtigsøk Nylige filer på startskjermen er arrangert etter opprettelsesdato. De er også sortert etter filtype og kan redigeres som standard.
2. Lagringsstatistikk
Få oversikt over hvilke filer som bruker mest intern lagringsplass, og se alle elementene i rotmappen.
3. Opprensking
Slett unødvendige filer og frigjøre lagringsplass med to trykk. 4. Overføre filer
Innebygget Mi Drop-funksjonalitet gjør det mulig å dele filer med nærliggende enheter uten å kople til Internett.
37

Denne versjonen er kun for privat bruk, og skal ikke distribueres.
Lokale sikkerhetskopier (Local backups)
1. Opprette en sikkerhetskopi Gå til Innstillinger > Flere innstillinger > Sikkerhetskopiering og tilbakestilling, trykk på Ta sikkerhetskopi, velg systeminnstillingene og appene du vil sikkerhetskopiere, og trykk deretter på Ta sikkerhetskopi igjen. Det kan ta flere minutter å opprette sikkerhetskopier.
2. Gjenopprette elementer
Gå til Innstillinger > Flere innstillinger > Sikkerhetskopiering og tilbakestilling > Lokale sikkerhetskopier, velg systeminnstillingene og appene du vil gjenopprette, og trykk deretter på Gjenopprett.
3. Kryptere sikkerhetskopier
Hvis du vil lage en kryptert sikkerhetskopi, kan du trykke på låsen ved siden av Ta sikkerhetskopi-knappen. Du må logge på Mi Acount-kontoen for å tilgang til krypterte elementer.
4. Automatisk sikkerhetskopiering
Gå til Innstillinger > Flere innstillinger > Sikkerhetskopiering og tilbakestilling > Automatisk sikkerhetskopiering, angi en sikkerhetskopiplan og velg elementene du vil sikkerhetskopiere. Automatiske sikkerhetskopier vises i listen over lokale sikkerhetskopier.
3-Annet
Tilbakemelding (Feedback)
Du kan rapportere problemer med å bruke enheten til utviklerne. Du kan også komme med forslag om hvordan vi kan forbedre MIUI. Vi gjør alltid vårt beste for å fikse problemene du rapporterer, i de forestående oppdateringene.
1. Slik åpner du Tilbakemelding
Du kan åpne Tilbakemelding-appen på to forskjellige måter: Trykk på Tilbakemelding-appikonet på startskjermen. Gå til Innstillinger, rull ned og trykk på Tilbakemelding helt nederst.
2. Sende tilbakemelding
Merk av i en av boksene før du beskriver problemet. Bruk Problemer for feil og Forslag for forbedringer.
Beskriv problemet. Du kan legge til bilder, skjermopptak og logger i rapporten. Velg elementet som tilbakemeldinger gjelder, slik at vi kan finne problemet.
Hvis du rapporterer en feil, må du oppgi reproduksjonsprosent. Trykk på Send for å sende tilbakemeldingen.
38

Denne versjonen er kun for privat bruk, og skal ikke distribueres.
3. Se fremdrift Trykk på Min tilbakemelding øverst i hjørnet på startsiden for å se rapporterte problemer. Trykk på et problem for å se fremdrift. Hvis utviklerne kommenterer på tilbakemeldingen, kan du svare dem fra detaljersiden for problemet.
4-Verktøy
Kalender (Calendar)
Den tradisjonelle indiske kalenderen er svært populær. I dag brukes den sammen med den gregorianske kalenderen. Informasjon fra den tradisjonelle kalenderen vises på et separat kort hver dag. Daglig Panchang-informasjon, inkludert Tithi, Samvat og Muhurt er tilgjengelig.
1 Viktige datoer
Du kan se informasjon om alle de viktige datoene direkte i kalenderen. Du blir varslet om offentlige fridager og viktige begivenheter. Det opprettes et separat kort med detaljert informasjon om alle festivaler. Du kan åpne det ved å trykke på varslingen eller apphvelvkortet.
2. Daglige hilsener
Et kort med daglige hilsener kan deles på WhatsApp, Facebook, ShareChat og andre plattformer.
3. Horoskop
Horoskop for alle stjernetegn er tilgjengelig på engelsk. 4. Cricket-kort
Cricket er veldig populært i India. Du kan holde deg oppdatert om kamper og resultater med spesialkortet.
5. Helse og trening, historisk kalender og fotballkort.
Få siste nytt og anbefalinger om en rekke emner med kortene våre.
Klokke
1. Legg til alarm Åpne Klokke-appen og trykk på pluss på startsiden for å legge til en alarm. Velg om du legger til en gjentakende alarm, velg ringetone og trykk på Ferdig.
39

Denne versjonen er kun for privat bruk, og skal ikke distribueres.
2. Verdensklokke Legg til egendefinerte klokker
Åpne Klokke-kategorien i Klokke-appen og trykk på pluss for å legge til en klokke for et bestemt sted i listen.
3. Sjekke geografisk plassering
Trykk på en by i listen for å se hvor i verden den er.
4. Stoppeklokke Åpne Stoppeklokke-kategorien og trykk på startknappen for å bruke stoppeklokken. Trykk på flagget for å registrere tiden. Du kan også midlertidig stanse og gjenoppta stoppeklokken. Trykk på Stopp for å tilbakestille stoppeklokken.
5. Tidtaker
Angi en tidtaker. Du kan angi tider med varighet på 1 sekunder til 99 timer og 59 sekunder. Trykk på knappen nedenfor for å starte tidtakeren.
Bakgrunnslyder Du kan lytte til bakgrunnslyder i en fastsatt tid. Du kan også velge å dempe alarmen på slutten av tidtakeren for bakgrunnslyder.
Vær
1. Vise værinformasjon Åpne vær-appen for å se informasjon om været nå samt et 5-dagers varsel. 24-timers værvarsel, vindhastighet og -retning, “føles som”, UV-indeks og trykk vises også på startsiden.
2. Administrere steder
Trykk på pluss nederst på startsiden for å søke etter byer. Trykk på pluss igjen, og bruk redigeringsknappen til å slette byene.
3. Værinnstillinger
Trykk på Mer nederst på startsiden for å åpne innstillingene. Du kan angi foretrukne enheter for temperatur og vindhastighet samt tillate eller begrense at appen oppdaterer værinformasjon om natten.
4. Dele værinformasjon
Trykk på Mer-knappen nederst på startsiden, og trykk deretter på Del for å sende værinformasjonen til venner.
40

Denne versjonen er kun for privat bruk, og skal ikke distribueres.
Sikkerhet (Security)
Opprensking (Cleaner) 1. Fjerne søppel
Opprensking er en av funksjonene som Sikkerhet bruker til å fjerne søppel fra enheten. Du kan slette unyttige ting som er lagret på telefonen, slik at enheten jobber raskt og effektivt.
· Slik fjerner du søppel
Åpne sikkerhetsappen og trykk på Opprensking. Dette starter en automatisk skanning etter søppelfiler, inkludert disse fem hovedkategoriene: hurtigbufferfiler, foreldede filer, installasjonspakker, rester og bufferminne. Når skanningen er ferdig, kan du velge hvilke elementer du vil renske vekk. Når opprenskingen er ferdig, får du en rapport med detaljer om lagringsbruk og forslag om andre ting som kan hjelpe med å frigi mer oppbevaringsplass.
· Legg til elementer i unntak Du kan legge til elementer som du ikke vil slette, i unntak. Når skanningen er ferdig, kan du trykke på og holde nede et element og velge Legg til unntak. Dette elementet blir ignorert i fremtidige skanninger.
· Forskjellige måter å bruke opprenskningsfunksjonen I tillegg til å bruke opprenskningsfunksjonen aktivt kan du også få meldinger nå søppelfilene på enheten når en fastsatt grense. Trykk på meldingen for å starte opprenskingsfunksjonen automatisk.
2. Innstillinger for opprensking
Du kan angi påminnelser og bygge mellom skannedefinisjoner i innstillingene. · Velg skannedefinisjoner
Du kan velge mellom skannedefinisjoner fra to tjenesteleverandører. Du kan velge mellom Tencent og Clean Master.
· Påminnelser Slå på Påminnelse om opprensking for å angi søppelgrensen og tidsinnstillinger for varsler. Når mengden søppel på telefonen når grensen, får du et varsel om å bruke opprenskingsfunksjonen. Du kan tilpasse varslingshyppigheten.
· Automatisk oppdatere opprenskingsdatabasen Vi kan oppdatere omfanget til opprenskingsmotoren fra tid til annen. Slå på automatiske oppdateringer for å bruke de nyeste definisjonene og renske enheten mest mulig effektivt.
Basic scan (Grunnleggende skann)
1. Grunnleggende skann Grunnleggende skann er en modul som kan oppdage sikkerhetsrisikoer på enheten. Den sjekker for tre grunnleggende trusler: sikkerhetsrisikoer for system, unødvendig prosesser og skadelig programvare. Den kan også hjelpe deg med å se om telefonen har elementer som kan optimaliseres, og hjelper deg med å finne telefonens problemer raskere.
41

Denne versjonen er kun for privat bruk, og skal ikke distribueres.
· Kontrollerte elementer Systemsikkerhetsskann kontrollerer for problemer tilknyttet tillatelser, trojanske hester, installasjonsproblemer og systemoppdateringer. Den hjelper deg med å forstå om telefonen har noen risikoer, og hvordan du håndtere dem på rett måte. Den andre delskanningen stanser unødvendig tilkoplet oppstart og fjerner unyttige hurtigbufre. Den tredje delskanningen kan filtrere søppelpost og kontrollere betalingsmiljøer.
· Skanneresultater
Etter skanningen får du resultatet som indikerer telefonens sikkerhetsnivå. Skanneresultatene viser også utrygge elementer, og du kan velge om du vil optimalisere enheten.
2. Innstillinger for sikkerhetsskann
Du kan velge om du vil opprette en snarvei på startskjermen, eller velge elementer som skal optimaliseres fra anbefalingslisten.
Sikkerhetsskann (Security Scan)
1. Sikkerhetsskann Sikkerhetsskann en app som skanner telefonen for å se om den har skjulte virus eller ondsinnede apper. Den kombinerer virusskanning og sikkerhetsskanning for betaling og gir omfattende beskyttelse av telefonen.
· Skannede elementer
Sikkerhetsskanning løser problemer tilknyttet Wi-Fi, betalinger, personvern og virus. Det sikrer at farlige apper og virus i telefonminnet oppdages så raskt som mulig.
· Betalingssikkerhet Når apper med betalingsfunksjon åpnes, starter betalingssikkerhetsfunksjonene som standard. Du kan legge til betalingsapper som du vil administrere på resultatskjermen.
2. Innstillinger for sikkerhetsskann
Du finner forskjellige virusdefinisjoner og oppdateringsalternativer i innstillingene. · Antivirusdefinisjoner
Antivirusdefinisjoner fra Avast, Tencent og AVL er tilgjengelige. · Installasjonskontroll
Slå på Skann før installasjon for å sjekke om appene som skal installeres, har virus eller skadelig programvare.
Administrere apper
1. Avinstallere apper Du kan avinstallere flere apper med denne funksjonen Velg appene og trykk på knappen nedenfor for å avinstallere dem.
42

Denne versjonen er kun for privat bruk, og skal ikke distribueres.
2. Sjekke appstatus Du kan sortere appene ved hjelp av forskjellige parametre. Her er de tilgjengelige parametrene: · Status · Appnavn · Bruksfrekvens · Brukt lagring · Installasjonstid
Standard apper
Trykk på Mer-knappen i øvre hjørne på skjermen, og velg Standard apper for å tilordne tilpassede apper til forskjellige systemfunksjoner.
2. Tillatelser
Autostart Du kan administrere appens autostart for å forhindre uforholdsmessig høy strømforbruk. Slå “av” appens kontrollbryter for å forhindre autostart. Trykk på Mer-knappen øverst på skjermen for å styre autostarttillatelser for systemmapper.
Apptillatelser Her kan du behandle tillatelsene til alle appene som er installert på enheten.
Behandle tillatelser for individuelle apper Trykk på en app for å sjekke alle tillatelsene til appen. Bryterne ved siden av hver tillatelse gjør det mulig å raskt gi eller begrense tilgang. Du kan også sortere tillatelser etter type for å sjekke alle apper som har en bestemt tillatelse.
Tillatelser
1. Autostart Du kan administrere appens autostart for å forhindre uforholdsmessig høy strømforbruk. Slå “av” appens kontrollbryter for å forhindre autostart. Trykk på Mer-knappen øverst på skjermen for å styre autostarttillatelser for systemmapper.
2. Apptillatelser
Her kan du behandle tillatelsene til alle appene som er installert på enheten. 3. Behandle tillatelser for individuelle apper
Trykk på en app for å sjekke alle tillatelsene til appen. Bryterne ved siden av hver tillatelse gjør det mulig å raskt gi eller begrense tilgang. Du kan også sortere tillatelser etter type for å sjekke alle apper som har en bestemt tillatelse.
43

Denne versjonen er kun for privat bruk, og skal ikke distribueres.
Spillhastighetsbooster (Game speed booster) 1. Slik fungerer spillhastighetsboosteren
· Optimalisering: Denne funksjonen tømmer minne reservert for bakgrunnsprosesser for å gi mer plass til spillet. · Nettverk: Spillhastighetsboosteren øker spillets tilkoplingshastighet ved å begrense båndbredden til bakgrunnsnedlastinger, noe som reduserer nettverksforsinkelser. · Konsentrasjon: Varslinger skjules, knappene slås av. Ingenting kommer til å distrahere deg! Du kan også lage en snarvei på startskjermen slik at spillhastighetsboosteren alltid bare er noen trykk unna.
2. Legge til spill Du kan legge til spill som fungerer med spillhastighetsboosteren på startsiden.
3. Boosterinnstillinger
Åpne en spillapp på startsiden for å slå på spillhastighetsboosteren automatisk. Du kan også begrense hastigheten til bakgrunnsnedlastinger, begrense synkronisering og sørge for at enheten ikke bytter mellom nettverk mens du spiller.
Dyprens (Deep Clean)
1. Slik bruker du dyprens Åpne Sikkerhet og rull ned til du ser Dyprens. Denne funksjonen gir en tydelig oversikt over hvordan telefonminnet blir fordelt og hvordan søppel blir distribuert.
· Bilder Dyprens finner duplikate bilder og bilder med dårlig kvalitet i galleriet. Du kan velge om du vil slette overflødige elementer.
· Apper Se hvilke apper som ikke har blitt brukt på lenge, og avinstaller dem.
· Appdata Forstå hvordan hver app på telefonen bruker lagringsplass. Du kan frigjøre lagringsplass med denne funksjonen.
· Store filer Når du har brukt telefonen en stund, blir det stadig flere store filer som du ikke er klar over. Denne funksjonen rangerer dem etter størrelse. Her kan du se hvilke apper som genererte disse filene.
· Videoer Her kan du se alle videoene som er lagret på telefonen. Du kan slette unødvendige videoer for å frigjøre lagringsplass.
2. Dyprensinnstillinger
Det er skannedefinisjoner fra Tencent og Clean Master. Du kan også legge til elementer i unntak under innstillingene.
44

Denne versjonen er kun for privat bruk, og skal ikke distribueres.
Batteribruk (Battery Usage) Test telefonens batteribruk og optimaliser batteribaserte elementer med ett trykk for å gi telefonen økt batteriliv. · Åpne Sikkerhet og trykk på Batteribruk for å se hvordan enheten bruker strøm. · Etter skanningen kan du sjekke batterinivå, temperatur og kapasitet. Eventuelle problemer kan løses ved å trykke på knappen nederst på resultatsiden. · Sjekk optimaliserte elementer, og velg strømforbruksproblemene som trenger manuell optimalisering. · Optimalisering er fullført. · Slå på batterisparing for å redusere appenes bakgrunnsaktivitet, stoppe synkronisering og minimere systemanimasjon. Du kan også stille inn at batterisparing slås på og av. · Du kan bruke Batteribruk til å sjekke strømforbruksstatusen til forskjellige apper og maskinvareelementer.
Teste nettverk (Test Network)
1. Finne og løse nettverksproblemer Når det oppstår et problem med nettverket, kan du kjøre en test av de gjeldende nettverksforholdene. · Følgende elementer testes: · Wi-Fi-forbindelse · Nettverksprotokoller · Nettverksforbindelse · Begrensede forbindelser · Bakgrunnsforbindelser · DNS-innstillinger · Ruter Når du får resultatene, kan du løse de gjeldende nettverksproblemene trinn for trinn.
2. Rask test av Wi-Fi-hastighet
Trykk på Mer-knappen øverst på skjermen for å teste Wi-Fi-hastigheten. Nedlastingshastigheten til Wi-Fi-tilgangspunktet kontrolleres.
3. Lukk tilkoplede apper
Testresultatet viser alle apper som er koplet til Internett Trykk på en app for å lukke den.
Blokkeringsliste (Blocklist) 1. Blokkerte meldinger og anrop
Blokkeringslisten filtrerer automatisk ut alle typer søppelpost, phishing og markedsføringsanrop og -meldinger. Denne skjermen viser historikken til de filtrerte SMS-meldingene og innkommende anropene.
· SMS
Uthevede telefonnumre indikerer uleste meldinger. Telefonnumre går fra røde til svarte når du leser de tilhørende meldingene.
45

Denne versjonen er kun for privat bruk, og skal ikke distribueres.
Trykk på en melding for å lese den. Du kan oppheve blokkering og gjenopprette alle meldingene fra et bestemt nummer, eller svare direkte på meldinger. Trykk på Rediger-knappen eller trykk på og hold nede en SMS-melding for å oppheve blokkeringen eller slette flere meldinger. Trykk på Lest alle for å markere alle meldingene som lest.
· Innkommende anrop
Trykk på en anropsloggoppføring for å se hele historikken for et bestemt telefonnummer. Du kan velge å oppheve blokkering av nummeret, besvare anropet eller sende en SMS-melding. Trykk på Rediger-knappen eller trykk på og hold nede en oppføring for å oppheve blokkeringen eller slette flere elementer.
2. Innstillinger for blokkeringsliste
· Blokkeringslistebryter Aktiver/deaktiver denne bryteren for å slå blokkeringslisten av eller på. Når den er slått av, filtres ikke lenger spamanrop og -meldinger automatisk.
· Blokkerte nummer og unntak Du kan bruke telefonnumre, prefiks og steder for å etablere hvilke innkommende anrop og meldinger du vil blokkere/tillate. Trykk på Blokkerte numre / Unntak for å legge til eller redigere oppføringer.
· Blokkeringslistevarsler Du kan velge om varslingsfeltet skal vise innholdet til et blokkert anrop eller en blokkert melding.
· Automatisk oppdatering av SMS-filter Du kan også trykke på Oppdater for å synkronisere manuelt.
· Innstillinger for blokkeringsliste for SMS Du kan velge å blokkere, filtrere eller tillat meldinger fra fremmede og tjenester. Det er også alternativer for kontakter. Legg til nøkkelord i blokkeringslisten og unntakene for å blokkere eller tillate meldinger med bestemte ord.
· Innstillinger for blokkeringsliste for anrop Du kan velge å blokkere eller tillate anrop fra fremmede, viderekoblete anrop, anrop fra utlandet og anrop fra rapporterte nummer. Det er også alternativer for kontakter.
· Innstillinger for SIM 2 Du kan se om de samme reglene skal gjelde SIM-kort 2 eller angi andre regler.
Applås (App Lock)
1. Bruke passord Bruk applåsen til å beskytte dataene til individuelle apper og ditt personvern. Åpne Sikkerhet og trykk på Applås for å angi passordet. Passordtypen er mønster som standard.
46

Denne versjonen er kun for privat bruk, og skal ikke distribueres.
Endre passordtype Når du angir passordet, kan du trykke på Endre passord for å bytte mellom forskjellige passordtyper. Du kan velge mellom mønster, PIN og kombinerte passord.
Legg til Mi Account
Når du har angitt passordet, kan du velge å legge til Mi Account. Hvis du glemmer passordet til applåsen, kan du tilbakestille det med Mi Account. Vi anbefaler på det sterkeste at du legger til Mi Account hvis du bruker applås. Hvis du ikke legger til kontoen din, kan du bare tilbakestille passordet til applåsen ved å gjenopprette fabrikkinnstillinger.
Bruke fingeravtrykk
Du kan bruke fingeravtrykkene som er registrert på enheten til å bekrefte applåsen. Du må bekrefte passordet igjen hvis du legger til et nytt fingeravtrykk. Du kan ikke bruke fingeravtrykk til å bekrefte applåsen.
2. Beskytte apper med applås
Når du bruker applåsen for første gang, kontrollerer funksjonen hvilke apper som er installert på enheten, og anbefaler hvilke som kanskje trenger beskyttelse. Aktiver/deaktiver bryteren ved siden av appnavnet for å legge til eller fjerne applåsbeskyttelse. Trykk i søkefeltet øverst på skjermen for å søke etter apper.
3. Innstillinger for applås Applås-bryter
Aktiver/deaktiver bryteren for å legge til eller fjerne applåsbeskyttelse. Når du deaktiverer bryteren, fjernes beskyttelse fra alle appene sammen med passordet for applåsen.
Når applåsen er aktivert
Du kan velge når applåsen brukes. Det er tre alternativer. · Når enheten er låst: Når applåsen er bekreftet, brukes den ikke til du låser enheten og åpner en beskyttet app etter at du har låst opp. · Når enheten låses eller når du avslutter appen: Du må bekrefte passordet til applåsen når du har låst enheten eller avsluttet en beskyttet app. · Når enheten låses eller 1 minutt etter at du har avsluttet appen: Du må bekrefte passordet til applåsen når du har låst enheten eller hvis det går mer enn 1 minutt før du åpner en beskyttet app igjen etter at du har avsluttet den.
Endre passord Du kan endre passordtypen for applåsen og selve passordet.
Låse opp med fingeravtrykk Hvis du ikke vil bruke fingeravtrykk med applåsen, kan du aktivere/deaktivere den aktuelle bryteren. Du må bekrefte fingeravtrykket hvis du slår på denne funksjonen igjen.
47

Denne versjonen er kun for privat bruk, og skal ikke distribueres.
Skjul innhold Du kan bruke applåsen til å skjule varslingsinnholdet på låseskjermen og i varslingsfeltet for individuelle apper. Du ser alle kompatible apper når du trykker på Skjul innhold i innstillingene. Du ser “Du har en ny melding” i stedet for innholdet når denne funksjonen er aktivert.
Lås opp alle appene samtidig. Med denne funksjonen kan du låse opp alle de beskyttede appene ved å angi passordet én gang.
Legg til Mi Account Du kan legge til Mi Account slik at du kan tilbakestille passordet til applåsen.
4. Bekrefte passordet til applåsen
Når applåsen er aktivert, vises en dialogboks der du må angi passordet når du åpner en beskyttet app. Du kan angi passordet eller bruke fingeravtrykk til å låse opp appen. Trykk på Glemt passord for å tilbakestille passordet til applåsen. De tilgjengelige alternativene varierer alt etter om du har lagt til Mi Account før du prøver å tilbakestille passordet. Hvis du ikke vil åpne appen, kan du trykke på Tilbake-knappen øverst i hjørnet på skjermen for å lukke bekreftelsesdialogen.
Dual Apps
· Med Dual Apps kan du klone en eksisterende app på enheten og bruke den uavhengig med en annen konto. · Du kan lage appkloner i Administrere apper > Dual App. Her ser du en liste over kompatible apper som er installert på enheten. · I tillegg til de installerte appene som er kompatible med denne funksjonen, kan du også se anbefalte apper. Bruk bryteren ved siden av appnavnet til å opprette en appklone. · Bruk søkefeltet øverst på skjermen til å søke etter appene som er installert på enheten. · Alle appkloner har en egen snarvei på startskjermen. Snarveien har en appkloneikon i hjørnet slik at du kan skille appene fra hverandre. · Når systemet krever en handling fra en app som har en appklone, blir du spurte hvilken app som skal brukes.
Avinstallere appkloner
Du kan avinstallere appkloner på samme måte som du avinstallerer vanlige apper. I tillegg kan du også aktivere/deaktivere den tilhørende appen i Sikkerhet for å avinstallere den. Alle appdataene i appklonen som du avinstallerer, blir slettet.
Appklone-kontoer
Hvis en appklone overholder Googles grensesnittstandarder for flere kontoer kan du legge til og synkronisere appklone-kontoer på denne siden samt tilpasse innstillingene. Innstillingene for tredjepartsapper kan variere.
48

Denne versjonen er kun for privat bruk, og skal ikke distribueres.
Notater
1. Opprett et notat Åpne appen og trykk på pluss for å legge til et nytt notat. Notater støtter tekst, bilder og audio.
2. Talemeldinger
Trykk på lydbølgeikonet for å lage et lydopptak og lagre det i notatet. 3. Funksjoner
Du kan bruke maler, legge til bilder, sjekklister og talemeldinger samt formattere tekst i Notater. Du kan også dele notatene som tekst eller bilder på forskjellige plattformer. Trykk på og holde nede et notat for å angi en påminnelse, skjule det eller legge det i en mappe.
4. Slette notater
Åpne et notat og trykk på Mer-knappen for å slette det. Du kan også sveipe opp med to fingre for å utføre denne handlingen. Trykk på og hold nede et notat for å slette flere notater.
5. Gjenopprette slettede notater
Trykk på Notater på startsiden og velg Papirkurv for å se slettede notater. Trykk på notatet du vil gjenopprette. Hvis du ikke finner notatet du trenger, kan du søke etter det på i.mi.com.
6. Mapper Trykk på Notater på startsiden for å vise en rullegardinmeny. Du kan opprette mapper her. Du kan også flytte notater til nye mapper.
7. Søk
Angi nøkkelord i søkefeltet på startsiden for å finne bestemte notater. 8. Skjulte notater
Svei ned fra øverste del av skjermen og stopp i midten for å se skjulte notater. 9. Visning
Trykk på Mer-knappen på startsiden for å bytte mellom listevisning og rutenettvisning.
Opptaker (Recorder)
1. Ta opp audio Åpne appen og trykk på Ta opp for å ta opp audio. Du kan midlertidige stanse og gjenoppta prosessen samt merke bestemte segmenter mens du tar opp.
49

Denne versjonen er kun for privat bruk, og skal ikke distribueres.
2. Se opptakene. Trykk på Opptak for å se alle opptakene.
3. Innstillinger (kan variere fra enhet til enhet)
Trykk på innstillingsikonet øverst i hjørnet for å se tilgjengelige alternativer. Her kan du angi opptakskvalitet, tillate at mottaker spiller audio og mer.
Skjermopptak (Screen Recorder)
1. Skjermopptak Du finner skjermopptakeren i verktøymappen på startskjermen. Åpne appen og trykk på den røde knappen for å aktivere opptakeren. Start-knappen vises i hjørnet på skjermen. Gjør deg klar og trykk på knappen for å starte opptaket.
2. Avslutt opptaket
Trykk på stoppknappen på skjermen for stanse opptaket. 3. Avbryt opptaket
Trykk på x på startknappen hvis du vil avbryte opptaket og avslutte skjermopptakeren. 4. Administrere videoer
Videoopptakene vises på startssiden i skjermopptakeren. Her kan du vise og redigere opptakene.
5. Innstillinger · Oppløsning: Du kan ta opp videoer med forskjellig oppløsning. Videoer med høyere oppløsning ser skarpere ut. · Videokvalitet: Bedre videokvalitet betyr skarpere bilde og større filstørrelse. · Rammehastighet: Høyere rammehastighet reduserer uskarpe bevegelser i videoene, men krever mer systemressurser. Enheten kan overopphetes når du tar opp lange videoer med høy rammehastighet. · Orientering: Angi stående eller liggende visning, eller velg automatisk modus. · Lydkilde: Ta opp videoer uten lyd eller legg til mikrofon/system-lyder. · Lås skjerm for å avslutte: Lås enheten for å fullføre og lagre det pågående opptaket. · Vis berøringsbevegelser Hvite prikker vises i opptaket for å vise hvor du trykket på skjermen. · Visualisere navigasjonsknapper: Vis ledetekst når du trykker på hjem-, meny- og tilbakeknappene.
50

Denne versjonen er kun for privat bruk, og skal ikke distribueres.
Kalkulator
1. Grunnleggende kalkulator Den grunnleggende kalkulatoren er den første du ser når du åpner appen.
2. Vitenskapelig kalkulator
Åpne kalkulatoren og trykk på vekslebryteren for å bytte til den vitenskapelige kalkulatoren, som kan utføre trigonometriske funksjoner, vinkelradian og røtter.
3. Konvertering
Bruk denne funksjonen til å konvertere valuta samt flere måleenheter. 4. Boliglånkalkulator
Boliglånkalkulatoren har justerbare tilbakebetalingsmetoder og renter og gjør det mye enklere å planlegge økonomien.
Kompass
1. Slik kalibrerer du enheten Kompasset vil foreslå at du kalibrerer enheten etter at den oppdager betydelig interferens. Følg instruksjonene på skjermen i så fall.
2. Kompass
Plasser enheten på en horisontal overflate slik at du ser kompasset. Hold telefonen vertikalt slik at du ser bildet som kamera gir.
3. Vater
Sveip til venstre fra startsiden for å bruke telefonen som vater.
Mi Mover
1. Åpne appen Gå til Innstillinger > Flere innstillinger > Mi Mover for å åpne appen.
2. Bytte fra iPhone til Mi Phone Du kan overføre kontakter, bilder og videoer, kalendereventer og notater. Kople begge enhetene til Wi-Fi, åpne Mi Mover og trykk på Jeg er en mottaker. Velg Importer fra iPhone, angi Apple ID og passord og trykk på Logg på for å starte overføringen. (Obs! Totrinns autentisering kreves for enheter som kjører iOS 10.3 eller nyere).
Bytte fra en gammel Mi Phone til en ny Mi Phone · Ny enhet Åpne Mi Mover, trykk på Jeg er mottaker, velg Importer fra Android, og generer QR-kode.
51

Denne versjonen er kun for privat bruk, og skal ikke distribueres.
· Gammel enhet Åpne Mi Mover, trykk på Jeg er mottaker, skann QR-koden på den nye enheten, velg elementene du vil overføre og trykk på Send. Du kan ikke kople til Internett i løpet av overføringen, ettersom Mi Mover bruker Wi-Fi til å sende elementer.
3. Bytte fra Android til Mi Phone
· Ny Mi Phone Åpne Mi Mover, trykk på Jeg er mottaker, velg Importer fra Android, og generer QR-kode. · Gammel Android Installer Mi Mover og åpne appen. Trykk på Start, skann QR-koden på den nye enheten, velg elementene du vil overføre og trykk på Send.
Skanner
1. Åpne appen Du kan åpne skanneren ved å trykke på startskjermikonet eller bruke snarveier i nettleseren, globalt søk og Mi Wallet.
2. Skanne koder
I tillegg til å skanne strekkoder og QR-koder kan du også gjenkjenne koder på bildene som er lagret i galleriet ved å trykke på ikonet øverst til høyre på startsiden.
3. Shopping
Skann produktet du vil kjøpe for å søke etter det i e-handelsplattformene.
4. Skanne dokumenter Med denne funksjonen kan du lagre skannede dokumenter som bilder eller gjenkjenne tekst og lagre som notat. Du kan også kopiere den gjenkjente teksten til utklippstavlen.
Mi Drop – brukerveiledning Mi Drop er en fildelingsapp utviklet av Xiaomi. Med denne appen kan du dele filer, musikk, bilder, apper og annet til alle Android-enheter. Filoverføringer i Mi Drop er 200 ganger raskere enn Bluetooth-overføringer. Overføringshastighetene kan nå opptil 50 Mbps.
52

Denne versjonen er kun for privat bruk, og skal ikke distribueres.
1. Hvordan sender du en fil i Mi Drop? Åpne Mi Drop og trykk på Send. Velg filene, trykk på Send-knappen og vent på mottakeren. Trykk på profilbildet til den andre personen og start overføringen.
2. Hvordan mottar du en fil i Mi Drop?
Åpne Mi Drop-appen, trykk på mottakeralternativer og vent på at den andre enheten koples til.
3. Hvordan oppretter du en forbindelse mellom enheten via QR-kode?
Senderenheten trykker på Skann QR-kode for å kople til Skann QR-kode på mottakerenheten. Mottakerenheten trykker på Kople til med QR-kode for å vise QR-koden.
4. Hvordan deler jeg Mi Drop med venner?
Åpne Mi Drop-appen og trykk for å dele Mi Drop. Dette viser mobilt hotspot og Bluetooth.
53