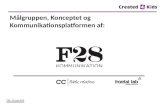Brugervejledning til Doc2Mail · 2017. 3. 24. · KMD – Vejledning Kom godt i gang med Doc2Mail...
Transcript of Brugervejledning til Doc2Mail · 2017. 3. 24. · KMD – Vejledning Kom godt i gang med Doc2Mail...

**
Brugervejledning til Doc2Mail
Version 3.7.X
KMD – Doc2Mail

KMD – Vejledning Kom godt i gang med Doc2Mail
KMD Side 1-2
11-01-2016 DOC2MAIL
Indholdsfortegnelse
Forord ...................................................................................................................................... 1-3
1 Introduktion ....................................................................................................................... 1-4
2 Sådan bruger du Doc2Mail .................................................................................................. 2-5
2.1 Doc2Mail-dialogvinduet ....................................................................................................... 2-6
2.2 Udskrivning med Doc2Mail ................................................................................................... 2-7
2.3 Doc2Mail bilagsfunktion ..................................................................................................... 2-13
2.4 Tilføj bilag ....................................................................................................................... 2-14
2.5 Tilføj overlay .................................................................................................................... 2-16
2.6 Bilagsbakke ..................................................................................................................... 2-16
2.7 Eget bilagsarkiv ”Gemte bilag” ........................................................................................... 2-18
2.8 Forsendelsesliste over sendte dokumenter ........................................................................... 2-21
2.9 Fortryd sendt dokument .................................................................................................... 2-22
2.10 Indstillinger ..................................................................................................................... 2-23
2.11 Dokumenter med retursvar i Digital Post ............................................................................. 2-24
2.12 Arkiver et dokument i doc2archive ...................................................................................... 2-25
2.13 Print lokalt ....................................................................................................................... 2-26
2.14 Tilføj eller fjern en returadresse ......................................................................................... 2-30
2.15 Størrelse af filer og brug af fonte ........................................................................................ 2-31
3 Printerkoder og brevfletning............................................................................................. 3-31

KMD – Vejledning Kom godt i gang med Doc2Mail
KMD Side 1-3
11-01-2016 DOC2MAIL
Forord
Målgruppen for denne vejledning er brugere, der skal anvende Doc2Mail til
at sende dokumenter til Digital Post eller KMDprint.
KMD Printcenter har ansvaret for Doc2Mail komponenten og yder teknisk
rådgivning og vejledning ved brugen af Doc2Mail.
Hvis du gerne vil bruge Doc2Mail, skal du kontakte din it-afdeling.
Du er også velkommen til at kontakte Doc2Mail support via fællespostkas-
sen: [email protected].
KMD Printcenter
Kontaktpersoner

KMD – Vejledning Kom godt i gang med Doc2Mail
KMD Side 1-4
11-01-2016 DOC2MAIL
1 Introduktion
Med Doc2Mail kan du aflevere dokumenter fra dine almindelige Windows-
programmer direkte i en modtagers Digitale Post eller til KMD’s printser-
vice. Printservice i KMD vil herefter automatisk sørge for at printe, kuver-
tere og sende dokumentet til modtageren.
For at du kan bruge Doc2Mail, skal du have oprettet en dokumenttype.
Dokumenttypen styrer, hvordan forsendelsen skal håndteres. Ved KMD-
print er der flg. muligheder: Farve, sort/hvid, duplex, simplex, A eller B
post og evt. fortrykte bilag og blanketter etc. Ved aflevering til Digital Post
medsendes forsendelses-id og evt. svarmulighed til Digital Post. Doku-
menttypen oprettes af KMD og kan bestilles via bestillingsformular, som
findes på Doc2Mail supportsitet.
Vigtigt: Alle sider skal være i A4 og første side skal være A4 højformat
(portrait). Bilag der tilføjes, kan være i alle størrelser. Dog vil alle sider
blive skaleret til A4 størrelse ved Fjernprint (fysisk print).
Doc2Mail kan tillige arkivere en kopi af dokumentet i KMD’s arkivsystem
doc2archive og anvendes desuden som print- og arkiveringskomponent i
nogle af KMD’ s fagsystemer.
Doc2Mail fungerer som en printer og er nem at bruge. Det vil sige, at du
vælger Doc2Mail fra dit Windows-program på samme måde, som når du
vælger en lokal printer.
Læs den følgende vejledning og kom godt i gang med at bruge Doc2Mail.

KMD – Vejledning Kom godt i gang med Doc2Mail
KMD Side 2-5
11-01-2016 DOC2MAIL
2 Sådan bruger du Doc2Mail
I det følgende kan du læse, trin for trin, hvordan du bruger de forskellige
funktioner i Doc2Mail:
2.1 Doc2Mail-dialog
2.2 Udskrivning med Doc2Mail
2.3 Doc2Mail bilagsfunktion
2.4 Tilføj bilag
2.5 Tilføj overlay
2.6 Bilagsbakke
2.7 Eget bilagsarkiv ”Gemte bilag”
2.8 Forsendelsesliste over sendte dokumenter
2.9 Fortryd sendt dokument
2.10 Indstillinger
2.11 Dokumenter med retursvar i Digital Post
2.12 Arkiver et dokument i doc2archive
2.13 Print lokalt
2.14 Tilføj eller fjern en returadresse
2.15 Størrelse af filer og brug af fonte

KMD – Vejledning Kom godt i gang med Doc2Mail
KMD Side 2-6
11-01-2016 DOC2MAIL
2.1 Doc2Mail-dialogvinduet
Dette afsnit beskriver de overordnede funktioner og informationer på dia-
logvinduet i Doc2Mail. I de efterfølgende afsnit kan du læse, hvordan du
bruger de forskellige funktioner i Doc2Mail.
Øverst er fem faneblade: Forsendelse, Forsendelsesliste, Gemte bilag,
Indstillinger og Om Doc2Mail:
1. Forsendelse: Doc2Mail-dialogvinduet viser forsendelsen der er igangsat.
2. Forsendelsesliste: Er beskrevet i afsnit 2.8
Felterne og indholdet i
dette område er værdier
for, hvordan Doc2Mail skal
håndtere forsendelsen.
Opsætningen sker på
baggrund af dokument-
typen i 1. felt (Ex. Alm
brev C5/C4).
Dette område viser informationer om den
igangværende forsendelse.
Illustrationen forestiller en kuvert, i ruden vi-
ses Dokumenttitlen / dokumentets navn, an-
tal sider og antal KB.
Logoet til højre for ruden viser typen af for-
sendelsen og prisen for denne.
Nedenunder vises (med clips) hvilke bilag,
der er tilføjet. Til højre ses antal sider, samt
ikon for flytte og slette.
Nederst er tre knapper angivet. Hvis forsen-
delsen skal annulleres, vælg ”luk vinduet” på
krydset i højre hjørne.
Området ”Bi-
lagsbakke”
viser bilag og
dokumenter,
som er mulige
at vedhæfte
forsendelsen.

KMD – Vejledning Kom godt i gang med Doc2Mail
KMD Side 2-7
11-01-2016 DOC2MAIL
3. Gemte bilag: Er beskrevet i afsnit 2.7
4. Indstillinger: Er beskrevet i afsnit 2.11
5. Om Doc2Mail: Info om Doc2Mail, vil blive anvendt i fejlsituationer.
2.2 Udskrivning med Doc2Mail
Når du er færdig med et dokument, og det er klar til at blive sendt til
modtageren, vælger du Doc2Mail på en af følgende måde:
1. Hvis din installation indeholder Doc2Mail Word Add-In, kan du fra
værktøjslinjen i Microsoft Word vælge knappen ”Send Doc2Mail”:
2. Vælg Udskrivning (CTRL+P) i det Windows-program, du arbejder i. Du får nu vist det sædvanlige vindue (Office 2010) ved udskrivning:
3. Vælg Doc2Mail i dropdown listen, hvis den ikke allerede er valgt.
Tryk på Udskriv med printer ikonet.

KMD – Vejledning Kom godt i gang med Doc2Mail
KMD Side 2-8
11-01-2016 DOC2MAIL
Ingen logon ved certifikatløsning:
Med ”certifikatløsningen” af Doc2Mail, godkendes du automatisk via
den certifikatnøgle som Doc2Mail er konfigureret med.

KMD – Vejledning Kom godt i gang med Doc2Mail
KMD Side 2-9
11-01-2016 DOC2MAIL
Du får nu vist Doc2Mail dialogvindue:
1. I øverste område af dialogvinduet Doc2Mail vises felter og indhold
med parametre for, hvordan Doc2Mail skal håndtere forsendelsen. Op-
sætningen sker på baggrund af dokumenttypen i øverste felt.
Du har mulighed for at ændre indholdet i felterne ved at klikke på pi-
len til højre i feltet og vælge en ny værdi i dropdown - listen.
Forsendelsen vil pr. default altid være sat med Danmark som forsen-
delsesland. Er modtageren bosat i udlandet, er det brugerens ansvar
at vælge det land, som forsendelsen skal sendes til. Post til udlandet
sendes kun som A-post.
NB: Hvis du ikke kan vælge en ny værdi, er det fordi feltet er ”låst” af
dokumenttypen.
2. Indtast modtagerens personnummer eller CVR-nummer i feltet ”Personnr./CVR.” Kan indtastes både med og uden bindestreg. Hvis du har indsat et CVR nummer er det også muligt at angive P-nummer, hvis dette er tilgængeligt. P-numre er dog ikke en del af Di-gital Post’ kontrol, hvorfor det skal videresendes af ejeren af CVR-nummeret.
Doc2Mail foretager automatisk en kontrol af det indtastede CPR/CVR
nummer for at sikre, at modtageren er tilmeldt Digital Post. Hvis mod-
tageren er tilmeldt, vises dette med et grønt Logo for Digital Post på
illustrationen af kuverten nederst til venstre.
3. Feltet dokumenttitel kan være udfyldt fra dokumenttypen. Doku-
menttitlen kan ændres eller der kan indtastes en ny, hvis feltet er

KMD – Vejledning Kom godt i gang med Doc2Mail
KMD Side 2-10
11-01-2016 DOC2MAIL
tomt, max. 50 positioner.
Dokumenttitel vises i dialogen ”Forsendelsesliste”. Så der kan være en
fordel i at udfylde teksten for alle dokumenter – også selv om de bli-
ver printet.
NB. Feltet skal være udfyldt ved aflevering til Digital Post.
4. Vælg knappen ”Vis forsendelse” for at kontrollere dokumentet.
Overskriften på vinduet ”Send dokumentet til ……” angiver, om det vil
blive sendt til Digital Post eller KMDprint.
Ved forsendelse til KMDprint, er ruden på kuverten vist med en blå
ramme og viser placeringen af adressefeltet i forhold til ruden på ku-
verten.
En returadresse bliver påført dokumentet af hensyn til postvæsenets
håndtering af returforsendelse. Hvis returadressen ikke ønskes påført
eller placeringen skal flyttes, skal opsætningen i dokumenttypen æn-
dres, eller gå til forrige vindue, hvor returadressen også kan fravæl-
ges.
Til kuverteringen påføres en stregkode i venstre margen af dokumen-
tet, derfor skal venstre margen som minimum være 20 mm.
Ellers vil det komme i konflikt med den ”hvide ramme” som danner
baggrund til stregkoden.

KMD – Vejledning Kom godt i gang med Doc2Mail
KMD Side 2-11
11-01-2016 DOC2MAIL
Hvis du er i tvivl om, hvordan du placerer adressen korrekt i forhold til rudekuverten, kan du følge målene på denne skitse:
Bemærk:
For at holde sig fri af kuvertens forsendelsesrude anbefales det, at
brødteksten starter ca. 100 mm fra øverste kant.
5. Forsendelsen kan annulleres med ”luk vinduet” på krydset i højre
hjørne.
6. Ved knappen ”Forrige” kommer du tilbage til forrige vindue. Her kan
der igen vælges nye værdier i felterne, eller forsendelsen kan også
annulleres, så kommer du tilbage til dit Windows-program og du kan
redigere i dokumentet.
7. Når du har kontrolleret, at dokumentet er korrekt, sendes forsendel-
sen med SEND knappen.
Bemærk: Hvis forsendelsen fejler eller der opstår problemer i afleve-
ringen af forsendelsen, vil du få en meddelelse herom.
Forsendelsen er annulleret, forsøg evt. at sende det igen eller ret fej-
lene i dokumentet.

KMD – Vejledning Kom godt i gang med Doc2Mail
KMD Side 2-12
11-01-2016 DOC2MAIL
8. Efter SEND vises dette vindue som kvittering med et jobnummer.
Jobnummeret bruges som reference til din forsendelse, bl.a. er det på-
ført dokumentet og vises i Forsendelseslisten. I fejlsager vil det også
være referencen til at finde ud af, hvem der har sendt dokumentet og
hvilket afleveringssted der er anvendt.
Vinduet med kvitteringen kan fravælges i opsætningen af Doc2Mail.
9. Ved fanen Forsendelsesliste vises en oversigt over alle dine forsendel-ser. Herfra er det også muligt at annullere en forsendelse til print, så
længe Status er Venter. Se vejledning om Forsendelseslisten i afsnit 2.8 og Fortryd sendt do-kument i afsnit 2.8.

KMD – Vejledning Kom godt i gang med Doc2Mail
KMD Side 2-13
11-01-2016 DOC2MAIL
2.3 Doc2Mail bilagsfunktion
Når du er i gang med en forsendelse og ønsker et bilag vedhæftet, er det
muligt at gøre dette i en og samme arbejdsgang. Bilagene skal blot kunne
tilgås med Windows stifinder. Herfra trækkes en kopi over på Doc2Mail-
dialogvinduet.
Hvis bilaget ikke er gemt enten på det lokale C:\ -drev eller et fælles drev,
har Doc2Mail et arkiv ”Gemte bilag”, som kan anvendes til egne bilag.
Doc2Mail’s bilagsfunktion er opdelt i 2 funktioner:
1. Vedhæft bilag direkte på forsendelsen
2. Brug af bilagsbakke
Dette område viser filer, der er ved-
hæftet den igangværende forsendel-
se.
Via Windows stifinder er det muligt
at trække en kopi af en PDF-fil eller
et Word-dokument til dette område.
Knappen Hent bilag virker på sam-
me måde.
Til højre vises ikoner for sletning og
ændring i rækkefølgen. Samme funk-
tioner er på papir-clips ikonet til ven-
stre. Klik på ikonet med højre muse-
tast.
Området ”Bilagsbakke”
viser bilag og dokumen-
ter, som er mulige at
vedhæfte forsendelsen.
I dette område er det på
samme måde muligt at
trække en kopi til. Kopien
gemmes i arkivet ”Gemte
bilag”
+ ikonet i højre hjørne
virker på samme måde.

KMD – Vejledning Kom godt i gang med Doc2Mail
KMD Side 2-14
11-01-2016 DOC2MAIL
2.4 Tilføj bilag
Funktionaliteten i Tilføj bilag er baseret på ”Træk en kopi ”(Drag and
Drop) til Doc2Mail dialogvinduet.
Bilag fra C:\ drev eller et fælles drev tilføjes forsendelsen på følgende må-
de:
1. Åbn Windows stifinder el. tryk på knappen Hent bilag.
2. Søg i dine filer, markér (venstre-klik, hold tasten nede), træk filen
med musen fra Windows Stifinder over på Doc2Mail-dialogvinduet.
PDF-filer og Word-dokumenter kan trækkes direkte over. Hvis filen er i
et andet FIL-format , skal et program først åbne filen og der skal ud-
skrives en kopi med Doc2Mail.
Doc2Mail giver information om dette første gang:

KMD – Vejledning Kom godt i gang med Doc2Mail
KMD Side 2-15
11-01-2016 DOC2MAIL
Programmet åbner filen og du skal ”udskrive” dokumentet til Doc2Mail. Filer > Udskriv > vælg Doc2Mail printeren > Udskriv
Det udskrevne dokument vises nu i Bilagsbakke med ikon .
Alle bilagene, der er vist i Bilagsbakke, tilføjes med et klik på den grønne
pil eller blot ved at trække det over på forsendelsen.
Læs mere om Bilagsbakke og funktionerne i næste afsnit 2.3.

KMD – Vejledning Kom godt i gang med Doc2Mail
KMD Side 2-16
11-01-2016 DOC2MAIL
Tilføj fast bilag – kun til fysisk print
Hvis I har brug for at tilknytte et fast bilag kun til fysisk print – fx i en pe-
riode hvor man reklamerer for at tilmelde sig Digital Post – kan I kontakte
[email protected] , hvor I fremsender en pdf af det bilag I ønsker ved-
hæftet, samt besked om hvilke dokumenttyper, det skal tilknyttes. Det er
Jeres eget ansvar at få det deaktiveret igen. Der kan ikke sættes datoin-
terval op for denne ydelse.
BEMÆRK: Ved udformning af faste bilag skal man være opmærksom på,
at følgende areal skal friholdes til streg- og kuverteringskoder. Arealet ud-
gør: Fra 0 til 20mm fra venstre margen og fra 33 til 65mm fra dokumen-
tets overkant.
2.5 Tilføj overlay
Hvis I har brug for at tilføje en ”maske”, svarende til jeres fortrykte brev-
papir, kan i kontakte Doc2Mail for nærmere oplysninger.
2.6 Bilagsbakke
Området ”Bilagsbakke” viser bilag og dokumenter som er mulige at tilføje
forsendelsen. I dette område er det på samme måde, som i forrige afsnit,
muligt at trække en kopi over. Kopien gemmes i arkivet ”Gemte bilag”.
Dokumenter der vises ved dette ikon er print til Doc2Mail, som ligger
i en vente position.
Dokumenter/bilag der vises ved dette ikon er bilag som ligger i arki-
vet ”Gemte bilag”.
Begge typer dokumenter kan tilføjes direkte til forsendelsen, ved at klikke
på pilen eller trække den over på kuvert illustrationen til venstre.

KMD – Vejledning Kom godt i gang med Doc2Mail
KMD Side 2-17
11-01-2016 DOC2MAIL
Du kan få flere funktioner ved ”Klik” på ikonet:
BEMÆRK: Dokumenter med dette ikon der ikke er tilføjet, slettet el-
ler gemt, vil Doc2Mail registrere som en ny igangværende forsendelse,
som startes op med en ny Doc2Mail dialog straks efter, at denne forsen-
delse er afsluttet.

KMD – Vejledning Kom godt i gang med Doc2Mail
KMD Side 2-18
11-01-2016 DOC2MAIL
2.7 Eget bilagsarkiv ”Gemte bilag”
Det er muligt at uploade bilag og administrere disse bilag i Doc2Mail’s bi-
lagsarkiv ”Gemte bilag”.
Sådan får du adgang til arkivet:
1. Vælg fanen ”Gemte bilag”
Bilagsarkivet åbnes og vises med dette skærmbillede ”Bilagsarkiv”.
Du vedligeholder selv arkivet og følgende valg er mulige: Vis bilag, upload
bilag og slet bilag.
1. Hvis du vil vise et bilag fra arkivet, ”venstreklik” med musen på bi-
lagstitlen og hele bilaget vises via Adobe Reader.
2. Hvis du gerne vil slette et bilag, skal du sætte et hak i afkryds-
ningsboksen til venstre for bilaget og vælge knappen ”Slet” nederst
på siden.
3. Hvis du skal danne et nyt bilag via udskriv til Doc2Mail. Vælg Bilags-
arkiv i feltet Afleveringssted.

KMD – Vejledning Kom godt i gang med Doc2Mail
KMD Side 2-19
11-01-2016 DOC2MAIL

KMD – Vejledning Kom godt i gang med Doc2Mail
KMD Side 2-20
11-01-2016 DOC2MAIL
Du får nu vist vinduet ”Gem i bilagsarkiv”.
4. A. Indtast en titel på bilaget.
B. Vælg herefter knappen ”Gem”.
Bemærk, hvis du giver bilaget et navn, som allerede eksisterer i for-
vejen, vil det eksisterende bilag overskrives.
C. Vælg ”Afslut”
Bilaget er nu gemt i bilagsarkivet.
A
B

KMD – Vejledning Kom godt i gang med Doc2Mail
KMD Side 2-21
11-01-2016 DOC2MAIL
2.8 Forsendelsesliste over sendte dokumenter
Du har mulighed for se en oversigt over alle dine forsendelser.
Sådan får du adgang til Forsendelseslisten:
1. Vælg fanen ”Forsendelsesliste”:
2. Eller åbn det via ikonet Start Doc2Mail i startmenuen:
Klik på ikonet og Doc2Mail starter i Forsendelseslisten.
Der vises en oversigt over alle dine forsendelser.
Under Afleveringssted vises, hvor forsendelsen er afleveret.
Ved dobbeltklik på forsendelsen vises den enkelte forsendelse.
Under Status vises: Leveret, Slettet, Venter (ikke printet) eller Fejlet.
For Masseprint henvises der til vejledningen ”Printerkoder- og JSON-
koder og brevfletning”.

KMD – Vejledning Kom godt i gang med Doc2Mail
KMD Side 2-22
11-01-2016 DOC2MAIL
Det er muligt at udsøge på hele, eller en del af, CPR/CVR nummeret. Man skal dog åbne en masseforsendelse for at søge på indholdet i denne. Der kan søges på dato – klik på ”Nulstil” for at komme tilbage til basisvis-ningen ”Alle datoer”. Der kan endvidere udsøges på ”Afsender”. Hvis du klikker på ordet i kolonneoverskriften, vil der sorteres på den på-
gældende kolonne. Hvis feltet ”Vis afdelingens forsendelser” er synligt, vil en markering i fel-tet medføre, at samtlige forsendelser fra afdelingen er synlige. Her er det muligt at få vist selve dokumentet (i op til 30 dage). Efter 30 dage vises kun informationerne om forsendelsen. Hvis status på forsendelsen er angivet til ”Venter”, kan dokumentet slet-
tes. Dette markeres med et lille blåt ikon.
Det er muligt at eksportere forsendelseslistens indhold til Microsoft Excel. Tryk på knappen ”Eksportér”
OBS. Der kan maksimalt eksporteres 10.000 rækker til Excel.
2.9 Fortryd sendt dokument
Du har mulighed for at fortryde afsendelsen til KMDprint, hvis dokumentet
endnu ikke er printet. I forsendelseslisten skal der under Status stå Ven-
ter.
Sådan gør du:
1. Åbn Forsendelseslisten som beskrevet i forrige afsnit 2.8.
I oversigten vises alle dine forsendelser. Dokumenter, som har sta-
tus ”Venter”, kan fortrydes og slettes.
Vigtigt! Dokumenter der afleveres til Digital Post afleveres altid med
det samme. Det betyder, at det ikke er muligt at fortryde, hvis det er
sendt af sted.
2. Se dokumentet - dobbelt klik med musen på dokumentets id.

KMD – Vejledning Kom godt i gang med Doc2Mail
KMD Side 2-23
11-01-2016 DOC2MAIL
3. Vælg knappen ”Slet Dokument” for at slette printjobbet.
2.10 Indstillinger
Under Indstillinger kan man indtaste sin egen returadresse og skifte mel-
lem certifikater, hvis man har adgang til flere.
Der kan sættes flueben hvis man ønsker at se kvittering – ellers kan det
fjernes.
Faktureringsreference kan udfyldes med fx et afdelingsnavn, hvis man øn-
sker at faktura skal opdeles yderligere.
Startmappe til bilag: Indtast den absolutte sti for den ønskede mappe,
hvorfra der kan vælges bilag.
”Vis ikke advarsel, når der printes fra Word” vises, hvis man vælger ud-
skriv i stedet for at bruge det nye plug-in fra Words værktøjslinje. Advar-
sel kan til og fravælges ved at sætte/fjerne fluebenet.
Markering i ”Vis ikke certifikatvalg ved hver forsendelse” betyder, at man
ikke bliver promptet for valg af certifikat ved hver forsendelse. Dette kan
være nyttigt, hvis man altid benytter samme certifikat.
Tryk på ”Skift” for at vælge en default svarpostkasse og et default emne.
Fra nedenstående vindue vælges postkassen/emne i drop-down listen.
BEMÆRK: der er ingen alfabetisk sortering (ID nummer orden).

KMD – Vejledning Kom godt i gang med Doc2Mail
KMD Side 2-24
11-01-2016 DOC2MAIL
Mht. tilføjelse af flere certifikater skal it-afdelingen kontaktes for tilføjelse
af disse. Har man adgang til flere certifikater, vil det være muligt at skifte
certifikatnøgle/afdeling her.
2.11 Dokumenter med retursvar i Digital Post
I Digital Post har borgere og virksomheder mulighed for at sende retur-
svar på de dokumenter, som de modtager i deres indbakke.
Det kræver, at afsenderen stiller muligheden til rådighed.
Muligheden for at sende et af modtageren formuleret retursvar sættes ind
i dokumentet via dokumenttypen og medsendes til Digital Post.
Retursvarene styres og administreres i administrationsmodulet i Digital
Post / eBoks.
I Doc2Mail's dokumenttype er det muligt at angive følgende svarmulig-
hed:
a) Ingen svarpostkasse
b) Brugerdefineret svarpostkasse (vises som drop down-liste).
Hvis du ønsker at anvende en svarmulighed til en dokumenttype, skal du
kontakte [email protected]. Du skal have følgende oplysninger parat:
1) hvilke id-numre, der er tildelt de enkelte postkasser/emner i
administrationsmodulet (under fanen "kontaktmuligheder")
2) hvilket navn der ønskes på de pågældende postkasser/emner.
Id nummeret knyttes til postkassen/emnet, mens navnet præsenteres for
brugeren i Doc2Mail ved afsendelsen til Digital Post.
Med hensyn til opsætning af postkasser og svaremner på afdelingsniveau,
bør du kontakte Doc2Mail via fællespostkassen [email protected] for
yderligere rådgivning og vejledning..
Vigtigt!
Hvis du allerede har sat et standardsvar op i administrationsportalen for
Digital Post, vil dette svar altid være gældende, også selv om du har valgt
”intet svar” i Doc2Mail.

KMD – Vejledning Kom godt i gang med Doc2Mail
KMD Side 2-25
11-01-2016 DOC2MAIL
2.12 Arkiver et dokument i doc2archive
Dokumenttypen bestemmer automatisk om en forsendelse må, kan eller
skal arkiveres i doc2archive.
Feltet ”Arkiver i doc2archive” kan være ”låst” via dokumenttypen. I så fald
vil det være skrevet i gråt og lukket for indtastning.
Sådan gør du, hvis feltet ikke er låst:
1. Sæt kryds i feltet ”Arkiver i doc2archive”.
2. Udfyld de resterende felter.
Dokumenttypen bestemmer, om du skal udfylde alle de efterfølgende
felter eller kun nogle af dem:
a. Hvis feltet ”Personnummer/CVR-nummer” ikke er enten ud-fyldt på forhånd eller lukket for indtastning, skal du indtaste modtagerens personnummer/CVR-nummer.
b. Hvis feltet ”Beskrivelse” ikke er lukket for indtastning, skal du indtaste en beskrivelse af dokumentet – fx lønberegning.
c. Hvis feltet ”Fagområde” ikke er lukket, skal du vælge det rele-vante fagområde i drop-down listen.
BEMÆRK! Feltet ”Sagsident” må ikke udfyldes manuelt. Den
skal leveres af det brevdannende system.
d. Vælg knappen ”Vis Udskrift”, hvis du vil tjekke dokumen-
tet.

KMD – Vejledning Kom godt i gang med Doc2Mail
KMD Side 2-26
11-01-2016 DOC2MAIL
3. Vælg knappen ”Send” og forsendelsen arkiveres automatisk i
”doc2archive”.
2.13 Print lokalt
”Lokalprint” anvendes, når dokumentet skal printes på en lokal printer og
arkiveres i doc2archive.
Sådan gør du:
1. I feltet Afleveringssted vælges Lokalprint fra drop downlisten.
Tryk SEND når alle felter er udfyldt korrekt. Hvis dokumentet skal
gemmes i doc2archive se forrige afsnit 2.10.
2. Herefter kommer den almindelige Windows printerdialog.
Vælg den lokale printer og tryk på Udskriv.
NB: Der må IKKE vælges Doc2Mail som printer!

KMD – Vejledning Kom godt i gang med Doc2Mail
KMD Side 2-27
11-01-2016 DOC2MAIL
Dokumentet udskrives på den lokale printer og gemmes evt. i doc2archive, hvis dette er valgt.
Efter dette vises denne skærmdialog. Tryk på Afslut når lokalprint er fær-digt.
2. Mulige fejlsituationer ved Lokal print:

KMD – Vejledning Kom godt i gang med Doc2Mail
KMD Side 2-28
11-01-2016 DOC2MAIL
Hvis Windows printerdialog ikke vises, vil printet ikke blive sendt til den lokale printer (der kommer intet fysisk print ud) og Lokalprint vinduet i Doc2Mail ser således ud:
Problemet afhjælpes på følgende måde:
a. Åbn programmet Adobe Reader, vælg Rediger, vælg Indstillinger, vælg Internet.
b. Sæt markering for Indstillinger for Webbrowser, som vist nedenfor
c. Kontroller Indstillingen for JavaScript. Flueben i ”Aktiver Acrobat
JavaScript” skal være sat.
d. Vælg knappen ”OK”
e. Luk Adobe Reader.

KMD – Vejledning Kom godt i gang med Doc2Mail
KMD Side 2-29
11-01-2016 DOC2MAIL
De nye indstillinger kan testes via dette link:
http://plugindoc.mozdev.org/testpages/pdf.html
f. Hvis ovennævnte meddelelse fremkommer, er alt ok. Modtager du ikke ovennævnte meddelelse, kontakt egen it afdeling for re-installation af Adobe Reader og mulige opdateringer heraf.

KMD – Vejledning Kom godt i gang med Doc2Mail
KMD Side 2-30
11-01-2016 DOC2MAIL
2.14 Tilføj eller fjern en returadresse
Returadressen bruges af postvæsenet til at returnere brevet, hvis det ikke
kan afleveres til modtageren.
Returadressen sættes automatisk, men du kan ændre eller fjerne adres-
sen manuelt. Sådan gør du:
1. Vælg knappen ”Vis Udskrift”, hvis du ønsker at se returadressen.
OBS. Hvis returadressen står ”oven i” modtageradressen, er det mu-
ligt for doc2mail at løfte returadressen op til 18 mm (lodret offset).
Kontakt Doc2Mail gruppen for denne ændring.
2. Fjern fluebenet ud for ”Tilføj returadresse”, hvis du ønsker at slette
returadressen fra forsendelsen.
Returadressen indsættes i Konfigurer Doc2Mail under Start, Pro-
grammer, KMD, Doc2Mail, Konfigurer Doc2Mail.
Som noget nyt kan returadressen styres via dokumenttypen. Man kan
altså vælge på den enkelte type, om man ønsker returadresse med el-
ler ej. Der er følgende muligheder:
- Valgfri - kan klikkes til og fra (Default)
- Låst – returadresse skrives altid med ud
- Fjernet – ingen returadresse

KMD – Vejledning Kom godt i gang med Doc2Mail
KMD Side 3-31
11-01-2016 DOC2MAIL
2.15 Størrelse af filer og brug af fonte
Når dit dokument konverteres til PDF format, beregnes størrelsen af filen
ud fra de skrifttyper og fonte, som benyttes.
Da afregningen blandt andet medtager størrelsen på filen af det, som er
modtaget, kan det anbefales, at du benytter de nedenstående standard-
fonte.
Følgende standardfonte er automatisk med i en PDF fil og fylder derfor ik-
ke ekstra:
Times Roman (Adobe)
Times New Roman (Microsoft)
Courier (Adobe)
Courier New (Microsoft)
Helvetica (Adobe)
Arial (Microsoft)
Zanf Dingbats (Adobe)
Hvis du benytter andre fonte, vil de blive indlejret i den færdige PDF fil, og
det kan betyde, at dokumentet vil blive uforholdsmæssigt meget større.
Bemærk: Når du vælger at kontrollere dit dokument, inden det sendes,
vil det fremgå af skærmbilledet, om der er benyttet andre fonte. Du har
således mulighed for at annullere og ændre fonten i det oprindelige do-
kument for at formindske størrelsen af det færdige dokument.
3 Printerkoder og brevfletning
Udover den almindelige skærmdialog til Doc2Mail, kan Doc2Mail også sty-
res ved brug af Doc2Mail printerkoder.
Med Doc2Mail printerkoder er det muligt at overføre data i dokumentet fra
EDH system eller fra en flettefil til Doc2Mail, hvorefter data overføres au-
tomatisk som værdier i felterne på dialogvinduet og derved spares den
manuelle indtastning (f.eks. cpr.nr.). Samme printkoder og funktioner an-
vendes til brevfletningen i Word.
For brug af Doc2Mail printerkoderne er lavet en separat vejledning
”d2m_Printerkoder og brevfletning”, som findes på Doc2Mail supportsitet.