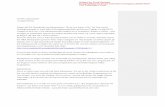Brugermanual - Page Design · 4. Følg punkt 3 og 4 i afsnittet ”Link til en internetside”....
Transcript of Brugermanual - Page Design · 4. Følg punkt 3 og 4 i afsnittet ”Link til en internetside”....

W
BrugermanualC M S - s y s t e m

PageDesign brugermanual CMS-system » Indholdsfortegnelse
Indledning 31.1 det første, du gør 3
Login . . . . . . . . . . . . . . . . . . . . . . . . 3
Hvis du har glemt dit password .... . . . . . . . . . . . 3
Dashboard/oversigt . . . . . . . . . . . . . . . . . . 3
Sådan ændrer du dit password . . . . . . . . . . . . . 3
Menupunkter 42.1 du kommer til at bruge ... 42.2 opret/kopier/slet menupunkt 5
Opret menupunkt . . . . . . . . . . . . . . . . . . . 5
Kopier menupunkt . . . . . . . . . . . . . . . . . . 5
Slet menupunkt. . . . . . . . . . . . . . . . . . . . 5
Redigeringsværktøj 63.1 du kommer til at bruge ... 63.2 opret et link 7
Link til en internetside. . . . . . . . . . . . . . . . . 7
Link til et billede . . . . . . . . . . . . . . . . . . . 7
Link til et bestemt sted på en side . . . . . . . . . . . 7
Fjern et link . . . . . . . . . . . . . . . . . . . . . 7
3.3 indsæt og rediger billeder med Image manager 8Indsæt billede . . . . . . . . . . . . . . . . . . . . 8
Upload billede . . . . . . . . . . . . . . . . . . . . 8
Søg efter dit uploadede billede . . . . . . . . . . . . . 8
Strukturer med mapper . . . . . . . . . . . . . . . . 8
Billedmenu . . . . . . . . . . . . . . . . . . . . . . 8
Rediger billede . . . . . . . . . . . . . . . . . . . . 9
Gem dit redigerede billede . . . . . . . . . . . . . . . 9
3.4 typografi 10Blødt linjeskift . . . . . . . . . . . . . . . . . . . 10
Vælg de rigtige typografier . . . . . . . . . . . . . . 10
Lav rigtige afsnit . . . . . . . . . . . . . . . . . . 10
Fjern de tomme afsnit . . . . . . . . . . . . . . . . 11
3.5 indsæt video/multimedia 12Indsæt en video fra nettet . . . . . . . . . . . . . . 12
3.6 punktopstilling 13Opret punktopstilling . . . . . . . . . . . . . . . . 13
Fjern punktopstilling. . . . . . . . . . . . . . . . . 13
3.7 tabeller 14Opret tabel. . . . . . . . . . . . . . . . . . . . . 14
Kolonner . . . . . . . . . . . . . . . . . . . . . . 15
Rækker . . . . . . . . . . . . . . . . . . . . . . 15
Egenskaber for rækker. . . . . . . . . . . . . . . . 15
Egenskaber for celler . . . . . . . . . . . . . . . . 16
Sammenflet og split celler . . . . . . . . . . . . . . 16
Højre-klikmenuen. . . . . . . . . . . . . . . . . . 16
Galleri Album 174.1 du kommer til at bruge ... 174.2 sådan gør du ... 18
Opret galleri . . . . . . . . . . . . . . . . . . . . 18
Slideshow/banner 195.1 du kommer til at bruge ... 195.2 sådan gør du ... 20
Ret slideshow. . . . . . . . . . . . . . . . . . . . 20
Tekstblok 216.1 du kommer til at bruge ... 21
Hvad er en tekstblok? . . . . . . . . . . . . . . . . 21
6.1 sådan gør du ... 22Opret tekstblok . . . . . . . . . . . . . . . . . . . 22
Søgeoptimering 237.1 søgemaskineoptimer din hjemmeside 23
Hvad er søgeoptimering?. . . . . . . . . . . . . . . 23
Søgeoptimering af billeder . . . . . . . . . . . . . . 23
Søgeoptimering af undersider. . . . . . . . . . . . . 23
Søgeoptimering af links . . . . . . . . . . . . . . . 23
Duplicate content . . . . . . . . . . . . . . . . . . 24
Indholdsfortegnelse
2

DASHBOARD/OVERSIGTNår du har logget ind, bliver oversigten vist. Det er her, du skal vælge, hvad du vil redigere. I toppen er der punktet ”Menu”. Hvis du klikker på det, får du nogle muligheder at vælge mellem. Se næste side ...
SÅDAN ÆNDRER DU DIT PASSWORD1. Hvis du vil ændre dit password, skal du først være logget
ind.
2. Vælg i administrationsmenuen System > Admin Brugere > Bruger.
3. Klik på [Ret] ud for dit brugernavn.
4. Skriv i Password det password, du vil have, og skriv det igen i feltet Bekræft for at bekræfte, at du ved, hvad du skrev.
5. Klik på Gem for at gemme ændringerne eller klik på Afbryd for at fortryde og afslutte uden at gemme.
1.0
PageDesign brugermanual CMS-system » Indledning » det første, du gør
LOGINDet første, du gør, når du skal til at redigere din webside, er at logge ind. Det gør du ved først at gå ind i administrationen. I en browser (internetsideviser som f.eks. Internet Explorer) skriver du i adressefeltet adressen til dit domæne og /admin, f.eks. www.domæne.dk/admin.
Når denne side er indlæst, skulle der gerne komme denne login-kasse frem. Du har fået et brugernavn og et kodeord på mail af os. Skriv dem i felterne og klik på login.
HVIS DU HAR GLEMT DIT PASSWORD ...Hvis du af en eller anden grund har glemt dit password, skal du klikke på Glemt Password og indtaste firmaets mailadresse i feltet. Klik derefter på Reset, og firmaets mail modtager et nyt password, du skal bruge fremover.
Indledning1.1 det første, du gør
3

PageDesign brugermanual CMS-system » Menupunkter » du kommer til at bruge ...
Hjælpeboks
IndsætBruges til at indsætte nyt menupunkt.
KopierBruges til at kopiere et eller flere menupunk-ter.
SletBruges til at slette et eller flere menupunk-ter.
RetRet menupunktet på denne linje.
AktiveretVælg om menupunktet skal være aktiveret eller deaktiveret. Fjern fluebenet for at skjule menupunktet.
Titel TagSkriv menupunktets titel. (Teksten der popper op, når man holder musen hen over).
Menu titelSkriv menupunktets navn.
BeskrivelseHer skiver du alt indhold på siden. Læs mere om, hvordan du bruger dette felt i kapitlet ”redigeringsværktøjet” på side 6.
SEO søgeordSkriv her din url-alias, dvs. det, som siden hedder rent teknisk. Brug ikke store bogstaver eller specialtegn.
Fanebladet GenereltBruges til at rette i generelle oplysninger om et menupunkt, f.eks. titel, beskrivelse og nøgleord.
Fanebladet DataBruges til at vælge flere indstillinger, f.eks. om menupunktet skal vises i menuen eller ej.
SprogfanebladeBruges til at skifte mellem sprogsider. (Vælg Dansk, hvis du vil rette i den danske side).
GemGem ændringerne og afslut.
AfbrydAfslut uden at gemme.
HovedsideVælg om dit menupunkt skal være et under-punkt til et andet menupunkt.
TopVælg om dit menupunkt skal vises i din hovedmenu (topmenuen).
2.0
4
1
1
2
2
3
3
1 2
1
1
1 1
1
2
2
2
32
2
3
3
4
4
5
1
2
3
4
5
Menupunkter2.1 du kommer til at bruge ...
1
2
4

PageDesign brugermanual CMS-system » Menupunkter » opret/kopier/slet menupunkt
2.0
OPRET MENUPUNKT1. Vælg Menu > Menu i administrationsmenuen.
2. Klik på Indsæt.
3. Vælg fanen med det ønskede sprog (hvis der er flere at vælge mellem).
4. Udfyld felterne i fanebladet Generelt.
5. Klik på fanebladet Data.
6. Udfyld felterne Hovedside og Top.
7. Klik på Gem.
Du har nu oprettet et nyt menupunkt, som kan rettes til ved at klikke på [Ret] i højre side.
KOPIER MENUPUNKT1. Vælg Menu > Menu i administrationsmenuen.
2. Marker det eller de menupunkter, du vil kopiere og klik på Kopier.
SLET MENUPUNKT1. Vælg Menu > Menu i administrationsmenuen.
2. Marker det eller de menupunkter, du vil slette og klik på Slet.
Menupunkter2.2 opret/kopier/slet menupunkt
5

PageDesign brugermanual CMS-system » Redigeringsværktøj » du kommer til at bruge ...
3.0
Hjælpeboks
GemBruges til at gemme og afslutte.
NytBruges til at starte hele redigeringen forfra.
Tekstens stilBruges til at skifte mellem Fed (B), Kursiv (I), Understreget (U) og Gennemstreget (ABC).
Justering af tekstenBruges til at justere teksten i venstre side, midten, højre side eller justeret.
ParagraphBruges til at vælge en typografi (stil) til et afsnit af tekst. Vælg mellem Paragraph (brødtekst) og Heading 1-6 (Overskrift 1-6).
Font familyBruges til at vælge en skrifttype til et afsnit af tekst. Det bruges ikke tit, da tekstens skrifttype er bestemt på forhånd.
Font sizeBruges til at vælge en skriftstørrelse til et af-snit af tekst. Det bruges ikke tit, da tekstens skriftstørrelse er bestemt på forhånd.
Klip, kopier, sæt indBruges til at klippe, kopiere eller sætte tekst ind.
Insæt fra Word og andetBruges til at sætte rent indhold ind fra Word eller andre programmer, hvor indholdet ofte har styling med.
Find/erstatBruges til at søge efter ord, tegn eller sæt-ninger, der skal erstattes.
PunktopstillingBruges til at lave punktopstilling med bullets eller tal.
IndrykBruges til at rykke en linje eller et afsnit tekst et stykke frem eller tilbage.
FortrydBruges til at gå en handling tilbage eller frem.
Indsæt/rediger linkBruges til at indsætte eller redigere links. Link til en webside, underside, anchor (se punkt 16 ”Indsæt anchor”), eller link til et billede eller andet medie.
Break linkBruges til at slette linkfunktionen fra en tekst eller et billede.
Indsæt anchorBruges til at indsætte et punkt på siden, der kan linkes direkte til.
Indsæt/rediger billedeBruges til at indsætte eller redigere egensk-aber for det valgte billede. Kan også bruges til at redigere billedets størrelse, beskæring og rotering.
HTMLBruges til at vise sidens kildekode.
Indsæt/rediger tabelBruges til at indsætte en ny tabel eller redi-gere den valgte tabel.
Egenskaber for række/celle i tabelBruges til at rette egenskaber for den valgte række/celle i en tabel.
Indsæt række før/efterBruges til at indsætte en ny række i tabellen før/efter den valgte række.
Slet rækkeBruges til at slette valgte række.
Indsæt kolonne før/efterBruges til at indsætte en ny kolonne i tabel-len før/efter den valgte kolonne.
Slet kolonneBruges til at slette den valgte kolonne.
Split sammenflettede celler adBruges til at splitte sammenflettede celler ad.
Sammenflet cellerBruges til at sammenflette celler.
Indsæt vandret linjeBruges til at indsætte en vandret linje, der fylder hele kolonnen eller tekstfeltet.
Fjern formateringBruges til at fjerne hentet styling fra f.eks. Word eller et sted på nettet.
Sænket/hævet tekstBruges til at sænke eller hæve tekst, f.eks. som i m3 eller CO2.
Indsæt specialtegnBruges til at indsætte specielle tegn som © (Copyright), • (Bullet) og ™ (Trade Mark).
Indsæt/rediger video/multimediaBruges til at indsætte et videoklip eller flash.
TekstretningBruges til at bestemme tekstretningen, f.eks. fra venstre mod højre eller fra højre mod venstre.
Fuld skærmBruges til at vise redigeringsvinduet i fuld skærm eller lille skærm.
2 3 4 765
1 12 23
2
13 24
3
14
25
4
15
26
5
27
6
16 28
7
17 29
8
18
31
30
9
19
32
10
21
20
33
11
22
1
9 18
3332312827262524232219
17161514131211108
2120 3029
Redigeringsværktøj3.1 du kommer til at bruge ...
6

4. Følg punkt 3 og 4 i afsnittet ”Link til en internetside”.
LINK TIL ET BESTEMT STED PÅ EN SIDEDu kan også linke til et bestemt punkt på en side, f.eks. en overskrift, et billede eller bare et bestemt sted i en tekst.
1. Sæt tekstmarkøren hvor på siden du gerne vil linke til. Klik på Insert/edit anchor.
2. Et lille vindue popper op. Skriv et navn til dit ankerpunkt i feltet Anchor name. Brug kun små bogstaver og ingen specialtegn!
2. Klik på Insert.
Nu har du indsat dit ankerpunkt, der kan linkes til. Når du skal oprette et link, der linker til dette punkt, skal du oprette et link, som du ville normalt (følg punkt 1-3 i afsnittet ”Link til en internetside”), men i stedet for at indtaste en adresse i Link URL, skal du vælge dit ankerpunkt i rullemenuen Anchors lige under. Så bliver Link URL automatisk udfyldt.
FJERN ET LINKØnsker du at fjerne linket fra en tekst eller et billede, skal du bare klikke på teksten eller billedet og derefter klikke på Unlink.
PageDesign brugermanual CMS-system » Redigeringsværktøj » opret et link
3.0
LINK TIL EN INTERNETSIDE1. Marker det tekst eller billede, man skal klikke på for at følge
linket.
2. Klik på Insert/edit link.
3. Et lille vindue popper op. I feltet Link URL skriver du adres-sen på dit link.
Eksempler: En webadresse: ”http//:google.dk” En underside: ”/her skriver du link-navnet på siden, du vil linke til. Navnet kan ses i feltet Link navn”.
3. Når du har udfyldt Link URL, kan du vælge mellem nogle muligheder:
Target bestemmer, om linket skal åbnes i en ny fane, et nyt vindue eller i samme vindue. Title bestemmer linkets titel, dvs. det, der skal stå, når man holder musen hen over linket. Teksten har betydning i forhold til søgeoptimering (læs mere om søgeoptimering i afsnit 7.1 på side 23)
4. Klik på Insert, når du er tilfreds.
Du kan altid redigere dit link ved at klikke på linket og derefter på Insert/edit link.
LINK TIL ET BILLEDE1. Følg punkt 1 og 2 i afsnittet ”Link til en internetside”.
2. Et lille vindue popper op. Ud for feltet Link URL er ikonet Browse. Klik på det.
3. Et nyt lille vindue popper op. Det er Image manager. Her kan du vælge hvilket billede, der skal linkes til ved at klikke på det. Hvis dit billede ikke er uploadet i Image manager, kan du uploade det her. Se afsnit 3.3 under ”upload billede” på side XX.
3. Klik på det billede, du vil linke til.
Redigeringsværktøj3.2 opret et link
7

INDSÆT BILLEDE1. Placer tekstmarkøren, hvor du vil indsætte dit billede. Klik
på Insert/edit image.
2. Et lille vindue popper op. Ud for feltet Image URL er ikonet Browse. Klik på det.
3. Et nyt lille vindue popper op. Det er Image manager. Her kan du vælge hvilket billede, der skal indsættes ved at klik-ke på det. Hvis dit billede ikke er uploadet i Image mana-ger, kan du uploade det her. Se afsnittet ”Upload billede”.
4. Når du har valgt dit billede ved at klikke på det, får du nogle valgmuligheder:
Image description er billedbeskrivelsen. Her skriver du en kor-tere tekst om, hvad man ser på billedet. Title bestemmer billedets titel, dvs. det, der skal stå, når man
holder musen hen over billedet. I modsætning til Image de-scription skal der i Title ikke stå så meget.
Image description og Title skal ikke være det samme, da Google opfatter det som duplicate content (læs mere om dub-licate content og søgeoptimering i afsnit 7.1 på side XX)
4. Klik på Insert, når du er tilfreds.
Du kan altid redigere billedegenskaberne ved at klikke på bil-ledet og derefter på Insert/edit image.
UPLOAD BILLEDE
1. Når du har fulgt punkt 1 og 2 i ”Indsæt billede”, klik på Upload i højre hjørne af vinduet.
2. Et nyt lille vindue popper op. Klik på Choose files for at vælge hvilke billeder (eller andre filer), du vil uploade.
3. En stifinder popper op. Søg efter billederne, du vil uploade, marker dem og klik Gem i din stifinder.
PageDesign brugermanual CMS-system » Redigeringsværktøj » indsæt og rediger billeder med Image manager
3.0
3. Nu kan du se navnene på de billeder, du har valgt. Klik på Upload to server for at fortsætte. Nu er billederne uploadet i din Image manager, og du kan vælge at sætte dem ind på din side.
SØG EFTER DIT UPLOADEDE BILLEDE
Hvis du har uploadet rigtig mange billeder, og ikke kan finde det billede, du vil bruge, kan du søge efter billeder i søgefel-tet. Skriv navnet på billedet, du vil bruge og tryk på Enter på dit tastetur. Du kan også nøjes med at skrive et bogstav. Så vil alle billeder, der indeholder dét bogstav, blive vist.
STRUKTURER MED MAPPER
Du kan nemt holde styr på dine billeder og andre filer ved at oprette mapper.
Klik på Create folder i højre hjørne af vinduet. Et nyt lille vin-due popper op. I feltet Folder name skriver du det, du gerne vil have mappen til at hedde - brug altid kun små bogstaver! Klik derefter på Create.
Så er mappen oprettet under Folders til venstre i vinduet. Husk at hvis du vil uploade billeder til denne mappe, skal du først klikke på Upload, når du er inde i mappen. Gå ind i map-pen ved at klikke på den.
BILLEDMENUDer er en lille pil ud for hvert billed-navn, der giver nogle muligheder.
Insert indsætter billedet, som når man klikker på det. Delete sletter billedet fra Image manager. Edit åbner et nyt vindue, hvor du kan redigere billedets størrelse, beskæ-ring og rotation. Læs mere i afsnittet ”Rediger billede”.
View åbner billedet op i et lille simpelt galleri, hvor du kan se dine billeder igennem. Download gemmer billedet ned på din computer.
Redigeringsværktøj3.3 indsæt og rediger billeder med Image manager
8

PageDesign brugermanual CMS-system » Redigeringsværktøj » indsæt og rediger billeder med Image manager
REDIGER BILLEDEI billedmenuen vælger du Edit. Her får du nu 4 muligheder:
Crop er beskæring. Du kan enten skrive de nøjagtige tal ind i felterne Top, Left, Width og Height for at beskære billedet præcist, eller du kan trække et felt hen over billedet for at markere, hvor meget billedet skal beskæres.
Inden du trækker et felt eller skriver nogle værdier, kan du sætte flueben i Constrain proportions for at bevare billedets oprindelige højde- og breddeforhold. Klik på Apply for at ac-ceptere og på Cancel for at fortryde beskæringen.
Resize er skalering, at ændre størrelsen. Du kan enten skrive de nøjagtige tal ind i felterne Width og Height for at skalere billedet præcist, eller du kan trække i hjørnerne på billedet for at skalere billedet på øjemål.
Inden du trækker i hjørnerne eller skriver nogle værdier, kan du sætte flueben i Constrain proportions for at bevare bil-ledets oprindelige højde- og breddeforhold (anbefales!). Klik på Apply for at acceptere og på Cancel for at fortryde skale-ringen.
Flip er spejling. Klik på Horizontal for at spejlvende billedet efter billedets vandrette midterlinje, eller klik på Vertical for at spejlvende billedet efter billedets lodrette midterlinje. Klik på Apply for at acceptere og på Cancel for at fortryde spejlingen.
Rotate er rotering. Vælg mellem 90, 180 eller 270 for at rotere billedet det øn-skede antal grader. Klik på Apply for at acceptere og på Cancel for at fortryde roteringen.
GEM DIT REDIGEREDE BILLEDENår du har redigeret dit billede og vil gemme det, skal du klikke
på ikonet Save. I feltet Save as: skriver du det nye navn til det redigerede billede. Kald det noget andet end originalen, da du på den måde undgår problemer med cachen. Klik på Save for at acceptere navnet og gemme billedet i Image manager og på Cancel for at fortryde handlingen.
Hvis du helt ønsker at fortryde alle ændringer, du har lavet på billedet og gå tilbage til originalbilledet, kan du klikke på ikonet Revert, og billedets ændringer bliver slettede.
9

PageDesign brugermanual CMS-system » Redigeringsværktøj » typografi
3.0
Hjælpeboks
Paragraph (brødtekst)Bruges til alt ”læseteksten”, det der er mest af.
Heading 1 (overskrift 1)Bruges til de største og vigtigste overskrifter. Kun én pr. side!
Heading 2 (overskrift 2)Bruges til mindre overskrifter, f.eks. en quickbox eller slideshow.
Heading 3 (overskrift 3)Bruges ofte til mellemrubrikker.
Heading 4 (overskrift 4)Bruges ofte til mindre mellemrubrikker.
Heading 5-6 (overskrift 5-6)Bruges sjældent, ellers til andre slags små overskrifter.
1
2
3
4
5
6
1
2
3
4
5
6
VÆLG DE RIGTIGE TYPOGRAFIERHar du et længere stykke tekst, du gerne vil have delt ind i overskrift, mellemrubrik, brødtekst osv., skal du bruge Typo-grafier. Det er den første rullemenu, du skal bruge dertil. Der står sandsynligvis Paragraph, Format eller Afsnit i den.
1. Først markerer du alt din tekst (brug evt. ctrl+a-genvejen på dit tastetur) og vælger Paragraph i rullemenuen (hvis det ikke allerede er gjort).
2. Nu skal du finde alle dine overskrifter. Der vil tit kun være én hovedoverskrift. Sæt tekstmarkøren i din hovedover-skrift og vælg f.eks. Heading 1 i rullemenuen. Nu har ho-vedoverskriften fået at vide, hvordan den skal se ud. Husk at Heading 1 kun må bruges én gang pr. side!
3. Nu skal du finde dine mellemrubrikker (hvis der er nogle). Sæt tekstmarkøren i én af dine mellemrubrikker og vælg f.eks. Heading 3 i rullemenuen. Nu har denne mellemrubrik fået at vide, hvordan den skal se ud. Dette gør du ved alle dine mellemrubrikker én efter én.
LAV RIGTIGE AFSNITDu oplever måske, at din brødteskt står helt i uorden med store afstande mellem afsnit og meget lange linjer. Det kan du ordne ved at lave rigtige afsnit og bruge Enter-tasten rigtigt.
Teksten kan se ud som på billedet ovenover, måske fordi teksten er kopieret fra et sted, hvor den har de samme antal tryk på Enter-tasten med. Måske har du eller en anden først skrevet teksten ind i et tekstbehandlingsprogram som Word, og vedkommende har været vandt til at skulle trykke på Enter-tasten to gange for at lave nyt afsnit. Men når teksten bliver lavet til Paragraph (brødtekst) her i redigeringsværktøjet, skal man kun trykke én gang!
Du kan med fordel vælge at sætte tekst ind fra Word ved at bruge Paste from Word.
BLØDT LINJESKIFTHvis du kun vil lave et linjeskift, og ikke et nyt afsnit, skal du trykke på Enter-tasten mens du holder Shift-tasten nede. Det kaldes et blødt linjeskift og bliver tit brugt efter kolon eller i punktopstillinger.
Redigeringsværktøj3.4 typografi
10

PageDesign brugermanual CMS-system » Redigeringsværktøj » typografi
FJERN DE TOMME AFSNIT1. Start med at finde de store afstande mellem afsnittene. De
kunne se ud som herunder.
2. Begynd fra toppen med at fjerne de tomme afsnit. Sæt tekstmarkøren i slutningen af en linje, der har et tomt af-snit under. Slet det tomme afsnit ved at trykke på Delete-tasten på dit tastetur én gang.
3. Når du har gjort dette ved alle de tomme afsnit, skulle det gerne se ud nogenlunde som herunder.
4. Når du har gemt ændringerne og kigger ud på det rigtige site, vil det se ud som herunder (afhængigt af hvilken sty-ling, der er brugt på dit site).
11

PageDesign brugermanual CMS-system » Redigeringsværktøj » indsæt video/multimedia
3.0
INDSÆT EN VIDEO FRA NETTET1. Placer tekstmarkøren hvor du vil indsætte videoen. Klik på
Insert/edit embedded media.
2. Et lille vindue popper op. I feltet File/URL skal du indsætte adressen på videoen.
Hvis du f.eks. vil indsætte en video fra YouTube, skal du ko-piere URL-adressen på den side, hvor videoen kan afspilles.
Hvis du vil indsætte en video, der ikke har sin egen side som på YouTube, skal du finde en ”Embed”- eller ”Share”-knap et sted på videon. Når du klikker på den, kommer der en lang kode frem. Denne kode kopierer du og sætter ind i feltet Sourse under fanebladet Sourse i det lille vindue.
3. I fanebladet General kan du også vælge, hvor stor din video skal være. I felterne ud for Dimensions skriver du henholdsvis den ønskede bredde og højde på videoen. Sæt flueben i Constrain proportions for at bevare videoens ori-ginale bredde- og højdeforhold.
4. Klik på Insert, når du er tilfreds.
Du kan altid redigere videoegenskaberne ved at klikke på vi-deoen og derefter på Insert/edit embedded media.
Redigeringværktøj3.5 indsæt video/multimedia
12

OPRET PUNKTOPSTILLING1. Hvis du ikke har skrevet dine punkter endnu, skal du sætte
tekstmarkøren, hvor du gerne vil have din punktopstilling.
2. Klik på Unordered list for at lave en punktopstilling med bullets (punkter), eller klik på Ordered list for at lave en punktopstilling med tal.
3. Når du har klikket, kan du begynde at skrive dine punkter. Hver gang, der skal indsættes det næste punkt, trykker du på Enter-tasten. For at afslutte punktopstillingen og begynde at skrive et almindeligt afsnit, skal du trykke på Enter-tasten to gange.
Hvis du allerede har skrevet dine punkter og vil lave dem om til en rigtig punktopstilling, skal du først sørge for, at dine punkter er separerede af et enkelt tryk på Enter-tasten.
Derefter kan du bare markere alle dine punkter og klikke på Unordered list for at lave en punktopstilling med bullets (punkter) eller på Ordered list for at lave en punktopstilling med tal.
FJERN PUNKTOPSTILLINGHvis du vil fjerne punkterne eller tallene fra din liste, skal du bare sætte tekstmarkøren et sted i punktopstillingen og klikke på Unordered list, hvis det er punkter, du vil fjerne eller klikke på Ordered list, hvis det er tal, du vil fjerne.
PageDesign brugermanual CMS-system » Redigeringsværktøj » punktopstilling
3.0 Redigeringsværktøj3.6 punktopstilling
13

3.0
PageDesign brugermanual CMS-system » Redigeringsværktøj » tabeller
OPRET TABEL1. Sæt tekstmarkøren hvor du gerne vil indsætte en tabel.
2. Klik på Insert/edit table.
3. Et lille vindue popper op. Udfyld felterne i General proper-ties:
Columns bestemmer antal kolonner. Rows bestemmer antal rækker. Cellpadding bestemmer afstanden fra indholdet i cellen ud til cellens kant. Cellspacing bestemmer aftanden mellem cellerne. Alignment bestemmer tekstjusteringen. Border bestemmer stregstørrelse på tabellen. (Sættes som standard til 0). Width bestemmer bredden af tabellen. Height bestemmer højden af tabellen.
OBS! Width og Height bør kun udfyldes, hvis tabellen skal være en helt bestemt højde eller bredde. Hvis felterne er blanke, bliver tabellen i automatisk og fleksibel størrelse.
4. Udfyld også et par felter i Advanced properties, hvis du vil:
Background image bestemmer tabellens baggrundsbillede. Klik på det lille ikon ud for feltet for at vælge et billede. Border color bestemmer farven på tabellens streg. Background color bestemmer tabellens baggrundsfarve.
5. Klik på Insert, når du er tilfreds.
Nu har du indsat en tabel, men hvis du som på billederne har skrevet ”0” i både Cellpadding og Cellspacing, kan det være ret svært at se tabellen. Men tekstmarkøren er som standard allerede placeret i den første celle, så du kan bare begynde at skrive med det samme. Skift mellem cellerne ved at bruge piletasterne på dit tastetur.
Du kan altid redigere egenskaberne for tabellen ved at sætte tekstmarkøren et sted i tabellen og klikke på Insert/edit table.
Redigeringsværktøj3.7 tabeller
14

PageDesign brugermanual CMS-system » Redigeringsværktøj » tabeller
KOLONNERDu kan sagtens indsætte og slette kolonner i din tabel.
Hvis du vil tilføje en kolonne til din tabel, skal du placere tekstmarkøren i en kolonne, der er enten før eller efter det sted, hvor du vil indsætte den nye kolonne.
Klik derefter på enten Insert column before eller Insert column after alt efter, om du vil have kolonnen før eller efter.
Den nye kolonne får de egenskaber, som den kolonne, tekst-markøren står i.
Når du vil slette en kolonne, placerer du tekstmarkøren i den kolonne, du vil slette og klikker på Remove column. Denne handling sletter også alt indhold i kolonnen!
RÆKKERDu kan sagtens indsætte og slette rækker i din tabel.
Hvis du vil tilføje en række til din tabel, skal du placere tekst-markøren i en række, der er enten over eller under det sted, hvor du vil indsætte den nye række.
Klik derefter på enten Insert row before eller Insert row after alt efter, om du vil have rækken over eller under.
Den nye række får de egenskaber, som den række, tekstmar-køren står i.
Når du vil slette en række, placerer du tekstmarkøren i den række, du vil slette og klikker på Delete row. Denne handling sletter også alt indhold i rækken!
EGENSKABER FOR RÆKKERDu kan ændre egenskaberne for rækkerne i tabellen ved at sætte tekstmarkøren i den række, du gerne vil ændre og klikke på Table row properties. Der popper et lille vindue op, hvor du får nogle valgmuligheder.
I General properties: Alignment bestemmer tekstjusteringen. Vertical alignment bestemmer den lodrette justering. Height bestemmer højden på rækken.
OBS! Height bør kun udfyldes, hvis rækken skal have en kon-stant højde. Hvis rækken skal udvide sig efter hvor meget, der står i den, skal feltet være blankt.
I Advanced properties: Background image bestemmer rækkens baggrundsbillede. Klik på det lille ikon ud for feltet for at vælge et billede. Background color bestemmer rækkens baggrundsfarve.
Du kan også vælge, om dine ændringer skal være for denne ene række, alle rækker, ulige rækker eller lige rækker. På den måde kan du f.eks. give hver anden række den samme baggrundsfarve, så det er nemmere at holde styr på evt. store tabeller. Det gør du ved at vælge en af mulighederne i rul-lemenuen nederst i det lille vindue.
15

PageDesign brugermanual CMS-system » Redigeringsværktøj » tabeller
EGENSKABER FOR CELLERDu kan ændre egenskaberne for cellerne i tabellen ved at sætte tekstmarkøren i den celle, du gerne vil ændre og klikke på Table cell properties. Der popper et lille vindue op, hvor du får nogle valgmuligheder.
I General properties: Alignment bestemmer tekstjusteringen. Vertical alignment bestemmer den lodrette justering. Width bestemmer bredden på cellen. Height bestemmer højden på cellen.
OBS! Width og Height bør kun udfyldes, hvis cellen skal have en konstant bredde og højde. Hvis cellen skal udvide sig efter hvor meget, der står i den, skal felterne være blanke.
I Advanced properties: Background image bestemmer cellens baggrundsbillede. Klik på det lille ikon ud for feltet for at vælge et billede. Background color bestemmer cellens baggrundsfarve.
Du kan også vælge, om dine ændringer skal være for denne ene celle, alle celler, alle celler i rækken eller alle celler i kolonnen. Det gør du ved at vælge en af mulighederne i rul-lemenuen nederst i det lille vindue.
SAMMENFLET OG SPLIT CELLERHvis du vil sammenflette flere celler til én celle, skal du bruge Merge table cells.
1. Sæt tekstmarkøren i den celle, hvor du vil have, at den sammenflettede celles øverste venstre hjørne skal være.
2. Klik på Merge table cells.
3. Et lille vindue popper op. I feltet Columns skriver du, hvor mange kolonner den sammenflettede celle skal fylde. I feltet Rows skriver du, hvor mange rækker den sammen-flettede celle skal fylde.
3. Klik på Update, når du har udfyld felterne.
Hvis du vil splitte cellerne ad igen, skal du sætte tekstmarkø-ren i cellen og klikke på Split table cells.
HØJRE-KLIKMENUENHvis du højre-klikker på din tabel, får du nogle muligheder:
Inserts a new table indsætter en ny tabel indeni den celle, du klikkede på. Table properties redigerer egenskaberne for tabellen. Delete table sletter tabellen. Cell, Row og Column er genveje til de samme ikoner, der kan ses øverst i redigeringsvinduet.
16

PageDesign brugermanual CMS-system » Galleri Album » du kommer til at bruge ...
4.0
Hjælpeboks
IndsætBruges til at ind-sætte nyt galleri.
SletBruges til at slette et eller flere gallerier.
RetRet galleriet på denne linje.
GemGem ændringerne og afslut.
AfbrydAfslut uden at gemme.
Album NavnSkriv navnet på galleriet.
StatusVælg om galleriet skal være aktivt eller deaktivt.
InformationssideVælg hvilken side galleriet skal vises på.
SprogfanebladeBruges til at skifte mellem sprogsider. (Vælg Dansk, hvis du vil rette i den danske side).
TitelSkriv titelen på dette billede.
BeskrivelseSkriv beskrivelsen til dette billede.
SorteringSkriv hvilket nummer dette billede skal være i rækkefølgen. 0 kommer først.
BilledeVælg hvilket billede, der skal vises.
FjernFjerner billedet og beskrivelsen fra galleriet.
Tilføj billedeTilføjer et nyt billede til galleriet.
3
1 2
1
1 5 9
2 6 10
3
7
4 8
1
22
3
1 2
1
2
3
5
6
4
8
9
10
7
Galleri Album4.1 du kommer til at bruge ...
17

4.0
PageDesign brugermanual CMS-system » Galleri Album » sådan gør du ...
OPRET GALLERI1. Vælg Menu > Galleri Album i administrationsmenuen.
2. Klik på Indsæt.
3. Udfyld felterne Album Navn, Status og Informationsside.
OBS! Sørg for, at der kun er ét galleri pr. underside.
4. Klik på Tilføj billede for at tilføje og redigere det første bil-lede i galleriet.
5. Vælg fanen med det ønskede sprog (hvis der er flere at vælge mellem).
6. Giv billedet en titel og en beskrivelse og giv evt. billedet en sortering.
7. Vælg hvilket billede der skal vises ved at klikke på Vælg.
8. Klik på Tilføj billede for at tilføje et billede mere, eller klik på Gem for at gemme galleriet.
Du har nu oprettet et nyt galleri, som kan rettes til ved at klikke på [Ret] i højre side.
Galleri Album4.2 sådan gør du ...
18

PageDesign brugermanual CMS-system » Slideshow/banner » du kommer til at bruge ...
5.0
Hjælpeboks
RetRet slideshowet/banneret på denne linje.
GemGem ændringerne og afslut.
AfbrydAfslut uden at gemme.
Banner NavnSkriv navnet på Slideshowet/banneret.
StatusVælg om slideshowet/banneret skal være aktivt eller deaktivt.
SprogfanebladeBruges til at skifte mellem sprogsider. (Vælg Dansk, hvis du vil rette i den danske side).
TitelSkriv titelen på dette billede.
BeskrivelseSkriv beskrivelsen til dette billede.
LinkSkriv en linkadresse eller navnet på en af dine undersider for at få billedet i slide-showet/banneret til at linke dertil.
SorteringSkriv hvilket nummer dette billede skal være i rækkefølgen. 0 kommer først.
BilledeVælg hvilket billede, der skal vises.
FjernFjerner billedet og beskrivelsen fra slide-showet/banneret.
Tilføj bannerTilføjer et nyt billede til slideshowet/ban-neret.
1
1
1 5 8
2 6 9
3
7
4
10
1
2
1 2
1
2
4
5
3
8
9
10
76
Slideshow/banner5.1 du kommer til at bruge ...
19

5.0
PageDesign brugermanual CMS-system » Slideshow/banner » sådan gør du ...
RET SLIDESHOW1. Vælg Menu > Slideshow/banner eller System > Design >
Slideshow/banner i administrationsmenuen.
2. Klik på [Ret] ud for det slideshow, du vil rette.
3. Udfyld felterne Banner Navn og Status.
4. Klik på Tilføj banner i bunden for at tilføje og redigere et nyt billede i slideshowet.
5. Vælg fanen med det ønskede sprog (hvis der er flere at vælge mellem).
6. Giv billedet en titel og en beskrivelse og evt. en sortering. Hvis du vil have, at billedet i slideshowet skal linke til en underside, skal du skrive det i Link. Skriv f.eks. ”kontakt”. Så linker billedet til din kontaktside.
7. Vælg hvilket billede der skal vises ved at klikke på Vælg.
8. Gem ændringerne ved at klikke på Gem, eller klik på Af-bryd for at fortryde dine ændringer.
Slideshow/banner5.2 sådan gør du ...
20

PageDesign brugermanual CMS-system » Tekstblok » du kommer til at bruge ...
6.0
Hjælpeboks
Modul 1/Modul 2Klik for at redigere ”Modul 1”/”Modul 2”.
SletKlik for at slette ”Modul 1”/”Modul 2”.
Tilføj ModulKlik for at tilføje et nyt modul.
SprogfanebladeBruges til at skifte mellem sprogsider. (Vælg Dansk, hvis du vil rette i den danske side).
VelkomsttekstSkriv teksten, der skal være i denne tekst-blok.
LayoutVælg hvilke sider tekstblokken skal vises på. Vælg ”Home” for at få den vist på den første side, eller vælg ”Menu” for at den vist på alle undersider.
PositionVælg hvor din tekstblok skal placeres på siden.
StatusVælg om tekstblokken skal være aktiv eller deaktiv.
SorteringVælg hvilket nummer i rækkefølgen teks-blokken er. 0 kommer først, blank sorterer tilfældigt.
GemGem ændringerne og afslut.
AfbrydAfslut uden at gemme.
1 1
1
2
2
3
3
4 4
5 5
5
1
6
7
8
9
1 2
42
2
3
HVAD ER EN TEKSTBLOK?
Tekstblokken eller velkomsten bruges til at indsætte og re-digere i brugerindsat tekst. Det kan f.eks. være teksten og billederne i quickbokse eller faktabokse på forsiden, eller det kunne være andet indhold, der er specielt for en bestemt underside.
Tekstblok6.1 du kommer til at bruge ...
21

PageDesign brugermanual CMS-system » Tekstblok » du kommer til at bruge ...
6.0
OPRET TEKSTBLOK1. Vælg Menu > Tekstblok i administrationsmenuen.
2. Som standard bliver ”Modul 1” åbnet, og du kan redigere i det (Husk at vælge det rigtige sprog). Men hvis du vil op-rette et nyt modul, skal du klikke på det grønne plus-ikon ud for Tilføj Modul.
3. Udfyld felterne Velkomsttekst, Layout, Position, Status og evt. Sortering og klik på Gem.
Nu er tekstblokken oprettet. Hvis du vil redigere den, skal du gå i Menu > Tekstblok i administrationsmenuen igen og klikke på modulet ude til venstre.
Modulerne vil altid hedde ”Modul 1”, ”Modul 2” osv., da man desværre ikke kan omdøbe modulerne.
For at slette et modul, skal du klikke på det røde minus-ikon ud for det modul, du vil slette.
Tekstblok6.1 sådan gør du ...
22

7.0
PageDesign brugermanual CMS-system » Søgeoptimering » søgemaskineoptimer din hjemmeside
HVAD ER SØGEOPTIMERING?For at din hjemmeside skal blive fundet mellem de andre mil-lioner af hjemmesider på nettet, skal man søgeoptimere sin hjemmeside.
Hvis din virksomhed f.eks. er inden for tøjbrancen, vil du nok gerne have, at din hjemmeside bliver fundet, hvis man søger på ”bukser”, eller hvis du henvender dig til en speciel målgrup-pe som f.eks. børn, vil du nok gerne findes på søgeordet ”bør-netøj”. For at ligge på side 1 af Googles søgeresultater, skal din hjemmeside søgeoptimeres med dine relevante søgeord.
SØGEOPTIMERING AF BILLEDER1. Navgiv dine uploadede billeder noget relevant. Hvis du
f.eks. uploader et billede, der skal bruges til dit slideshow, skal du ikke bare kalde det ”billede1” eller lign. Kald det noget, som fortæller, hvad det er for et billede. Hav også gerne dit firmanavn med i nogle af de vigtige billeder.
Det er svært at komme med gode eksempler, for det kommer helt an på, hvilke søgeord, man vil findes på. Til højre finder du dog nogle eksempler.
2. Udfyld Image description og Title ved alle billeder (læs mere om navngivning af billeder under afsnittet 3.3 på side 8).
SØGEOPTIMERING AF UNDERSIDERPå hver menuside i administrationen kan du se de to felter som herunder. Det er beskrivelse (Meta description) og nøgle-ord (Meta keywords).
1. Meta description skal udfyldes med en til to sætninger om, hvad siden handler om. Lav et par sætninger med de vigtig-ste ord fra siden, hvor du ikke bare kopier sætninger, men omformulerer dem en smule.
Eksempel på undersiden ”hjemmesider”: PageDesign designer og udvikler hjemmesider med CMS og søgeoptimering til gode priser.
2. Meta keywords er ikke så vigtige mere, som det har væ-ret, men det er alligevel klogt at udfylde, hvis nu Google bestemmer sig for at gøre det vigtigt igen. Her skal der stå fire til fem søgeord, der står på denne underside. De skal skrives kommaseparerede.
Eksempel på undersiden ”tryksager”: PageDesign, tryksager, brochurer, visitkort
SØGEOPTIMERING AF LINKSDet er en god idé at have mange links på sin hjemmeside. Både interne links (links til egene undersider) og udgående links (links til andre hjemmesider).
Hvis du på én af undersiderne nævner noget, som også står på en anden underside, kan det være en god idé at lave et link dertil.
Eksempel: ... kan du kontakte os på tlf. 20 20 20 00 og få ...
Lad så ordene ”kontakte os” linke til din kontaktside. Det er vigtigt, at de eller det ord, du sætter link på, beskriver netop den side, du linker til. Hvis du f.eks. linker til en side om landbrug på teskten ”læs mere her”, vil Google blive forvirret, da teksten ”læs mere her” ikke står et eneste sted på den side om landbrug. I stedet skal man skrive ”læs mere om landbrug her” eller bare ”mere landbrug”. Så hænger linket rigtigt sam-men.
Søgeoptimering7.1 søgemaskineoptimer din hjemmeside
Beagleavler beagle_hvalp_med_bold.jpg
Arkitektfirma byggeri_konstruktion_arkitekt.jpg
Egendomsselskab altan_med_havudsigt.jpg
Restaurant grill_kød_ribben_spareribs.jpg
23

PageDesign brugermanual » Links » Opret link
Giv dine links en Title. Den skal indeholde en lidt længere og beskrivende tekst en selve link-teksten (som iøvrigt kaldes anchorteksten). Hvis vi bliver i eksemplet om landbrug, kunne dette links title være ”Klik her og få mere at vide om landbru-get i Danmark”.
DUPLICATE CONTENTPas på med at have den samme tekst flere steder på din hjemmeside. Det kaldes duplicate content, og hvis man har det på sin hjemmeside, bliver man straffet af Google.
Hvis du f.eks. har nogle produkter, der ligner hinanden meget, ville det jo være fristende at indsætte den samme produkt-beskrivelse til disse produkter. Men det skal man ikke! Så har man nemlig duplicate content på sin hjemmeside.
Det kunne også være, at du har produkter på din hjemme-side, som andre hjemmesider også forhandler. Du mangler lige nogle beskrivelser til dine produkter, så du kopierer bare det, som de andre hjemmesider har skrevet. Det må man ikke! Det er også duplicate content, og det er desuden også tyveri.
Den tekst, du har på din hjemmeside, skal skille sig ud fra an-dre hjemmesiders indhold. Ellers kommer du aldrig foran dem.
- Søgeoptimeringen kan altid forbedres, men hvis du har fulgt ovenstående vejledning, er du godt kørende!
24