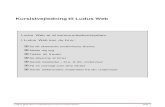BRUGERMANUAL FLEXSCREEN...3. Indtast det brugernavn samt kodeord du har fået udleveret af JCD A/S...
Transcript of BRUGERMANUAL FLEXSCREEN...3. Indtast det brugernavn samt kodeord du har fået udleveret af JCD A/S...

BRUGERMANUALFLEXSCREEN

Indledning .........................................................................................3
Login .................................................................................................3
Ændre password for en infoskærm ..................................................4
Ret tekst på siden .............................................................................5
Indsæt et billede på siden.................................................................6
Opdel skærmen i kasser/bokse ........................................................8
Tilføj slide .......................................................................................10
Slet slide .........................................................................................12
Upload af flere billeder på én gang.................................................13
Slet et billede fra mediebibliotek .....................................................15
Funktioner.......................................................................................16
Møde - funktionen...........................................................................16
Opret møder til visning ...................................................................18
Medarbejder - funktionen................................................................20
Opret medarbejdere .......................................................................22
Trafik - funktionen ...........................................................................24
Nyhedsfeed - funktionen.................................................................26
Wifi - funktionen ..............................................................................28
Opdateringsfrekvens ......................................................................29
INDHOLDSFORTEGNELSE
Se alle manualer på www.flexscreen.dk

3
INDLEDNINGDenne manual beskriver de muligheder, der findes for redigering
af infoskærm-sider til din infoskærm.
LOGINSådan gør du:
1. Åbn en internet browser
2. Gå til siden https://www.flexscreen.dk/umbraco
3. Indtast det brugernavn samt kodeord du har fået udleveret af JCD A/S
4. Tryk herefter på ”Login” - Se figur 1
5. Du er nu inde på administrations-modulet, hvor du kan redigere
din infoskærm. - Se figur 2
Figur 1.
Figur 2.

4
ÆNDRE PASSWORD FOR EN INFOSKÆRMØnsker du at ændre password for din infoskærm, kan du gøre dette
på følgende måde:
1. Log ind i administrations-modulet via login.flexscreen.dk.
2. Klik på infoskærmen - Se figur 3
3. I højre side af skærmen ser du feltet til password. - Se figur 4
4. Skriv det nye password og afslut ved at klikke på ”Save and publish” - Se figur 5
Figur 3.
Figur 4.
Figur 5.

5
RET TEKST PÅ SIDEN1. For at rette/redigere en side skal du klik på pilen ud for firmanavnet. - Se figur 6
2. Find den infoskærm du ønsker at rette (i dette eksempel hedder
den ”Infoskærm 1”). - Se figur 7
3. Efter ét klik vises selve infoskærmen, du kan rette.
Klik på skærmen for at åbne redigeringsvinduet i højre side. - Se figur 8
4. For at ændre i teksten, skriv da i feltet. - Se figur 9
5. For bruge fed skrift, kursiv eller andre tekstrelaterede funktioner kan
du brug redigeringsbåndet. - Se figur 9
6. Klik på den funktion du ønsker at bruge og skriv herefter teksten.
Det er også muligt at markere tekst og ændre denne via redigeringsbåndet.
7. For at gemme den ændrede tekst klik på knappen ”Save and publish”. - Se figur 10
Den nye tekst vises nu på infoskærmen.
Bemærk: Det er også muligt at klikke på ”Save”, hvilket gemmer ændringen.
Figur 6.
Figur 7.
Figur 8.
Figur 9.
Figur 10.

6
INDSÆT ET BILLEDE PÅ SIDENFor at gøre det grafiske udtryk stærkt kan du indsætte billeder.
Et billede må maximum fylde 5 MB....
VIGTIGT
Følgende fil-formater kan benyttes: bmp/.jpg/.gif. I det følgende antages,
at dine billeder ligger lokalt på din pc eller et netværksdrev.
For at indsætteet billede kan du bruge følgende fremgangsmåde:
1. Når du befinder dig på en side på din infoskærm,
kan du klikke på ikonet med det blå plus. - Se figur 11
2. Vælg ”Billede” - Se figur 12
3. En ny menu vises nu i højre side af skærmen. Dette er indholdet af det mediebibliotek,
der hører til infoskærmen. - Se figur 13
4. Klik på knappen ”Upload” - Se figur 13
5. Et vindue åbnes og indholdet af mappen ”Billeder” vises på din lokale pc vises. - Se figur 14
Figur 11.
Figur 12.
Figur 13.
Figur 14.

7
6. Vælg det billede du vil uplaode, tryk herefter på ”OK” eller ”Åbn”.
7. Det nye billede vises i mediebiblioteket til infoskærmen,
hvilket indikerer, at billedet er uploadet korrekt.
8. Klik én gang på billedet, og klik på knappen ”Insert” - Se figur 15
9. Klik på ”Save and publish” - Se figur 16
10. Billedet er nu synligt på infoskærmen.
TIP
Har du kun valgt én kasse/ kolonne, vil billedet muligvis fylde hele infoskærmen.
Indsæt derfor en ”2 kolonner”-sektion under billedet for at få billedet placeret i top.
11. Indsæt herefter tekstfelter.
12. Alle ændringer afsluttes ved at klikke på ”Save and Publish” - Se figur 18
Figur 15.
Figur 16.
Figur 17.
Figur 18.

8
OPDEL SKÆRMEN I KASSER/BOKSEInformationer struktureres i kasser/bokse, hvori du har mulighed for
at vise forskellige informationer.
På den måde er det muligt at designe skærmen på forskellige måder.
1. I nedenstående eksempel ønsker vi at tilføje to ekstra kasser/bokse
til indhold. - Se figur 19
2. Ved klik på ”2 columns” indsættes to nye kasser/bokse under
den allerede eksisterende boks. - Se figur 20
3. For at bestemme hvad der skal indsættes i hver enkelt
kasse/boks trykkes på ikonet med det blå plus. - Se figur 21
Figur 19.
Figur 20.
Figur 21.

9
4. Et nyt vindue åbnes. Her vælger du hvilken type info, du ønsker i kassen/boksen.
I dette tilfælde vil vi oprette en tekstboks. - Se figur 22
5. Ved klik på en af funktionerne lukkes vinduet, og du er klar til at
arbejde videre.
6. I dette tilfælde oprettes et tekstfelt. - Se figur 23
7. Afslut med at klikke ”Save and publish”. - Se figur 24
8. Fortryder du de nye kasser/bokse, kan disse slettes ved klik
på skraldespanden. - Se figur 25
Figur 22.
Figur 23.
Figur 24.
Figur 25.

10
TILFØJ SLIDEDet er muligt at få en infoskærm til at vise to eller flere slides (~sider).
Du kan tidstyre dine slides, så de vises i et bestemt antal sekunder.
1. Klik én gang på de tre prikker ud for infoskærmen. - Se figur 26
2. En menu foldes ud. Vælg ”Slide”. - Se figur 27
3. Navngiv det nye slide. - Se figur 28
4. Skriv det antal sekunder den nye skærm skal vises på infoskærmen.
Brug altid heltal. - Se figur 29
Figur 26.
Figur 27.
Figur 28.
Figur 29.

11
5. Vælg det sidelayout du ønsker at bruge på det nye slide.
I dette eksempel bruger vi én hel side. - Se figur 30
6. Vælg herefter et eventuelt underlayout for den nye side.
I dette eksempel vælges ”2 coloums”. - Se figur 31
7. Tryk på ”Save and publish”. - Se figur 32
Siden er nu oprettet og kan redigeres.
Bemærk at den ny side nu vises i træstrukturen i venstre side af skærmen.
I dette eksempel hedder det nye slide ”Nyt navn til slide”. - Se figur 33
Figur 30.
Figur 31.
Figur 32.
Figur 33.

12
SLET SLIDEØnsker du at slette et slide (~ en side) gøres dette på følgende måde:
1. Marker siden du ønsker at slette. - Se figur 34
2. Højreklik på den blå linie og en ny menu vises. - Se figur 34
3. Vælg ”Delete” - Se figur 35
4. Klik ”OK” for at bekræfte sletningen - Se figur 36
Det valgte slide er nu slettet.
Figur 34.
Figur 35.
Figur 36.

13
UPLOAD AF FLERE BILLEDER PÅ ÉN GANGDet er muligt at uploade flere billeder ad gangen.
Disse kan efterfølgende vælges i mediebiblioteket i stedet for at uploade
og indsætte ét billede ad gangen.
1. Klik på ikonet ”Media” for at gå til mediebiblioteket. - Se figur 37
2. I den træstruktur der kommer til syne under ”media”, findes de billeder,
der er tilgængelige i dit mediebibliotek. - Se figur 37
3. Her er det muligt at uploade billeder direkte eller uploade dem til mapper.
Vi anbefaler, at du organiserer billederne i mapper. - Se figur 38
4. For at oprette en mappe klik på firmanavnet – i dette tilfælde ”JCD”.
5. Vælg herefter ”Folder”. - Se figur 39
Figur 37.
Figur 38.
Figur 39.

14
6. Navngiv herefter den nye mappe og afslut ved at klikke på knappen ”Save”
7. For at uploade billeder til denne mappe, klik på ”Click to upload” - Se figur 40
8. Et vindue åbnes og viser indholdet af billedmappen på din lokale pc. - Se figur 41
9. Marker en eller flere filer der skal uploades og klik ”OK” eller ”Åbn”.
10. Billeder uploades herefter til den valgte mappe.
11. Billederne er nu uploadet.
Figur 40.
Figur 41.
Figur 42.

15
SLET ET BILLEDE FRA MEDIEBIBLIOTEKDu har mulighed for at slette såvel billeder som mapper fra mediebiblioteket.
1. Vælg billedet du ønsker at slette.
2. Højreklik på de tre prikker ud for filnavnet. - Se figur 43
3. Vælg ”Delete” for at slette billedet. - Se figur 44
4. Bekræft handlingen ved at trykke ”OK”.
Billedet er nu slettet.
På samme måde slettes en mappe. I stedet for at vælge en enkelt fil vælg mappenavnet og
samme fremgangsmåde benyttes.
Figur 43.
Figur 44.

16
FUNKTIONERFunktioner stilles til rådighed af JCD A/S, og al funktionalitet er derfor
forudprogrammeret af JCDs specialister.
MØDE - FUNKTIONENInfoskærmens møde-funktion præsenterer din virksomheds møder.
Her kan du lægge nye møder ind, som automatisk præsenteres på din infoskærm,
den dag de foregår.
Placer først funktionen på den pågældende infoskærm-side.
Indsæt funktionen på infoskærm
1. Klik på ikonet med det blå plus. Se figur 45
2. Vælg ”Møder i dag” i oversigten over funktioner. Se figur 46
3. Klik på knappen ”Save and publish” Se figur 47
4. Funktionaliteten er nu placeret på infoskærmsiden og skal nu indstilles.
Figur 45.
Figur 46.
Figur 47.

17
5. Klik på knappen ”Indstillinger”. - Se figur 48
6. Vinduet for Indstillinger åbnes nu . - Se figur 49
OVERSKRIFT
Skriv den overskrift-tekst du ønsker på infoskærm-siden. Normalvis er
”Dagens møder” passende.
VIS ANTAL MØDER AD GANGEN
Dette tal bruges til at styre, hvor mange møder systemet skal vise ad gangen.
Når tidspunktet for et møde er overskredet, skjules mødet, og næste kommende møde
(på samme dag) vises. OBS, der kan være behov for at justere antal op/ned for at få den
rette placering på din infoskærm.
IKKE FLERE MØDER
Teksten bliver vist, når dagens møder er overstået, eller når der ikke er møder på dagen.
MØDEGRUPPE
Funktion bruges, når du ønsker at opdele møder i grupper. For eksempel hvis dine infoskærme
er placeret på forskellige lokationer. Ønsker du ikke opdeling, vælg ”Møder”. Klik på
”Vælg gruppe” og vælg herefter mappen.
7. Afslut indstillinger ved at trykke ”Save and publish”. - Se figur 50
8. Funktionen er nu oprettet og vises på din infoskærm. Dernæst skal møde indtastes.
Figur 48.
Figur 49.
Figur 50.

18
OPRET MØDER TIL VISNING1. Klik på de tre prikker ud for sektionen ”Møder” - Se figur 51
2. For at oprette et nyt møde vælg ”Møde”. - Se figur 51
Alternativt kan møder opdeles i grupper (Mødegrupper).
3. Når mødevinduet åbnes udfyld de omringede felter,
som vist i følgende eksempel. Se figur 52
Figur 51.
Figur 52.

19
ØVERSTE FELT
I dette felt skrives mødets formål.
DATO OG TID
Udfyld dato og tidspunkt. Denne funktion vises længere nede i dette afsnit.
LOKALE
Skriv mødelokalet her.
VÆRT
Navnet på værten/mødearrangøren vises.
4. For at udfylde dato og tid korrekt klik på det lille ”Dato-ikon”. - Se figur 53
5. En datovælger kommer frem. Vælg dato for mødet.
6. Dags dato er angivet med orange. - Se figur 53
7. Når datoen er valgt klik på det lille ”Ur-ikon” nederst i boksen. - Se figur 53
8. Dette ændrer boksen til at vise et ur.
9. Indstil tidspunkt for mødets start og klik i det hvide område udenfor
feltet for at lukke det.
10. Afslut med ”Save and publish” – Mødet er herefter oprettet.
Figur 53.
Figur 54.

20
MEDARBEJDER - FUNKTIONENDenne funktionen bruges til at præsentere medarbejdere på infoskærmen.
Der er mulighed for at opdele medarbejdere i afdelinger/lokationer.
Indsæt funktionen på infoskærm
1. Klik på ikonet med det blå plus. - Se figur 55
2. Vælg ”Medarbejderliste” på listen over funktioner. - Se figur 56
3. Klik på ”Save and publish” - Se figur 57
4. Funktionen er nu placeret på infoskærmen og skal nu indstilles.
5. Klik på knappen ”Indstillinger”. Vinduet for Indstillinger åbnes. - Se figur 58
Figur 55.
Figur 56.
Figur 57.
Figur 58.

21
6. Når medarbejdervinduet åbnes udfyld de omringede felter, som
vist i følgende eksempel. - Se figur 59
7. De øvrige felter er valgfrie.
AFDELINGVed klik på ”Vælg afdeling” kan du vælge den afdeling,
du ønsker vist på skærmen.
I dette eksempel findes kun én afdeling/lokation.
Vælg denne og vinduet lukkes igen.
ANTAL PR. RÆKKE
Vælg det antal personer du ønsker at opstille ved siden af hinanden.
VIS ANDELINGSNAVN
VIS MEDARBEJDERNAVN
VIS MEDARBEJDERTITEL
Disse kan til -og fravælges efter behov.
8. Afslut indstillinger ved at trykke ”Save” - Se figur 61
Funktionen er nu oprettet og kan ses på infoskærmen.
Dernæst skal medarbejdere oprettes.
Figur 59.
Figur 60.
Figur 61.

22
OPRET MEDARBEJDEREI det følgende eksempel antages, at medarbejdere ikke er opdelt i afdelinger/lokationer.
1. Klik på de tre prikker ud for ”Medarbejdere” - Se figur 62
2. Vælg ”Medarbejder”. - Se figur 63
TIP
Her vælges også oprettelse af f.eks en afdeling. I stedet for ”Medarbejder” vælg ”Afdeling”.
Vi anbefaler, at du opdele medarbejdere i mapper/afdelinger/lokationer.
3. Indtast først oplysninger på medarbejderen. - Se figur 64
4. I øverste felt skrives navnet på medarbejderen. I dette eksempel hedder medarbejderen
”Medarbejder no 1”
5. Titelfeltet kan eventuelt udfyldes med en eventuel titel (Valgfrit).
Figur 62.
Figur 63.
Figur 64.

23
6. Fødselsdag indeholder medarbejderens fødselsdag (Valgfrit).
7. Ud for feltet ”Billede” klik på plus tegnet. - Se figur 65
8. I højre side åbnes mediebiblioteket. Vælg de rette medarbejderbilleder
(hvis de allerede er uploadet). Eller upload et nyt billede via ”Upload-knappen”. - Se figur 65
9. Mappen ”Billeder” på din lokale pc. - Se figur 66
10. I dette eksempel vælger vi billedet med navnet
”infoskearmsgrafik”. Tryk på ”OK” eller ”Åbn”. - Se figur 66
11. Det nye billede vises i mediebiblioteket til infoskærm,
hvilket indikerer, at billedet er uploadet korrekt.
12. Klik på billedet. Det vil nu komme til syne, hvor det blå plus ikon var før.
13. Klik på ”Save and publish”
14. Medarbejderen er nu oprettet.
TIP
Vi anbefaler, at du opdeler medarbejdere i mapper/afdelinger/lokationer.
Figur 65.
Figur 66.

24
TRAFIK - FUNKTIONENDenne funktionen viser den aktuelle trafiksituation i et defineret område,
du selv vælger.
1. Klik på ikonet med det blå plus. - Se figur 67
2. Vælg ”Trafik” på listen over funktioner. - Se figur 68
3. Funktionen er nu placeret på infoskærm og skal indstilles.
Figur 68.
Figur 69.

25
4. I feltet ”Overskrift” kan du skrive den tekst, du ønsker vist sammen med Trafikbilledet.
I dette eksempel kalder vi området ”Trafik omkring Tivoli”. - Se figur 69
5. Klik på knappen ”Vælg ny adresse”
6. Skriv adressen på det område du ønsker at vise. Klik herefter på ”Søg” - Se figur 70
7. Billedet skifter til området omkring adressen. Det er muligt at zoome
ind på det præcise område, du ønsker at vise trafiksituationen for.
8. Klik på plus eller minus for at zoome ind og ud. - Se figur 71
9. Når den ønskede afgrænsning er opnået klik på ”Save” i bunden af vinduet.
10. Klik herefter på ”Save and publish” for at gemme siden.
Figur 70.
Figur 71.
Figur 72.

26
NYHEDSFEED - FUNKTIONENDet er muligt at indsætte et nyhedsfeed fra udvalgte kilder.
Disse nyheder vil automatisk blive opdateret fra nyhedskilden.
Følgende nyhedskilder understøttes: Computerworld, TV2 samt FødevareWatch.
1. Klik på det blå plus ikonet. - Se figur 72
2. Vælg ”Nyhedsfeed”. - Se figur 73
3. I den nyhedsboks der kommer frem indtastes de nødvendige informationer. - Se figur 73
Figur 73.
Figur 74.

27
Overskrift
Indtast en valgfri overskrift på den nyhedsfunktion der vises på infoskærmen
Antal sekunder før skift
Der vises én nyhed ad gangen, og den tid der indtastes i dette felt bestemmer hvor lang tid
nyheden vises, før næste nyhed kommer frem.
4. ”Vælg feed” - Se figur 74
5. Klik på pilen i denne dropdownboks for at vælge hvorfra nyhederne skal komme.
6. Herefter klikkes på ”Save and publish” for at gemme siden. - Se figur 75
Figur 76.
Figur 75.

28
WIFI - FUNKTIONENSåfremt du har et trådløst gæstenetværk, kan koderne til dette indtastes
i denne funktion og præsenteres på infoskærmen.
1. Klik på det blå plus ikon - Se figur 76
2. Vælg ”Wifi” på oversigten af funktioner - Se figur 77
3. Indtast navnet på trådløst netværk samt kodeordet som vist nedenfor. - Se figur 78
4. Tilvalg ”Hvid baggrund” bruges til at skifte farven på bagrunden
af Wifi - funktionen. - Se figur 78
5. Herefter klikkes på ”Save and publish” for at gemme siden.
Figur 77.
Figur 78.
Figur 79.

29
OPDATERINGSFREKVENSFra du opdaterer indhold på din infoskærm, til denne ændring kan ses på den fysiske skærm,
kan tag nogle sekunder.
En side på din infoskærm
Med kun én side på en infoskærm følger opdateringsfrekvensen det interval, der er angivet på
den enkelte side
To eller flere sider
Med to eller flere sider på en infoskærm, vil alle siderne blive vist i rækkefølge.
Eventuelle ændringer vil kunne ses, når alle sider har været vist, og den ændrede side
bliver vist igen.
Figur 80.