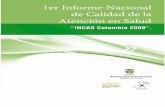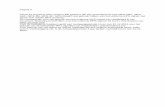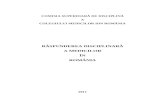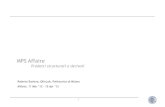Brosura mps 2011 final
-
Upload
ebiblioteka-fbf -
Category
Education
-
view
15 -
download
1
Transcript of Brosura mps 2011 final

Uputstvo za nastavnike i učenike

2
Konzorcijum kompanija na čelu sa CT Computers-om (članica ComTrade grupe) realizovao je ključni deo Programa “Digitalna škola” – postavio je novu infrastrukturu zasnovanu na Windows Multi Point Server 2010, u osnovnim školama na teritoriji Republike Srbije, isporučio je opremu i izvršio instalaciju svih digitalnih kabineta.
Realizacija ovako kompleksnog projekta, jednog od najvećih i najsloženijih u oblasti informaciono-komunikacionih tehnologija u našoj zemlji, pokazala je spremnost kompanije da uspešno odgovori na najveće izazove koje angažovanje u javnom sektoru može doneti .
ComTrade je internacionalna grupacija, sastavljena od 22 kompanije i prisutna u 16 država regiona, zapadne Evrope i SAD. Ima deset razvojnih kampusa, više od 1500 zaposlenih i preko 1000 soft verskih inženjera. Članice grupacije akti vne su u oblasti ma IT rešenja i usluga, sistem integracije i IT distribucije. Svoje usluge ComTrade pruža najvećim svetskim kompanijama i regionalni je IT lider. ComTrade je dobitnik brojnih međunarodnih priznanja, i preferirani je partner za više od 30 najvećih svetskih proizvođača soft vera i hardvera. Usluge ove kompanije koriste fi rme iz javnog i privatnog sektora, iz oblasti IT-a, telekomunikacija, fi nansija, zdravstva, igara na sreću i drugih.

3htt p://www.microsoft .com/serbia/obrazovanje/pil
SadržajUvod ........................................................................................................................... 6
Snalaženje u okruženju ............................................................................................... 7
Osnove operati vnog sistema .........................................................................................7
Pokretanje programa .....................................................................................................9
Prečice na Start meniju ..................................................................................................10
Prečice na traci zadataka ...............................................................................................11
Osnovne operacije sa fasciklama ...................................................................................12
Izmena prikaza fascikle .............................................................................................13
Biblioteke .......................................................................................................................14
Prikaz lokacija biblioteke ...........................................................................................16
Dodavanje nove lokacije u biblioteku .......................................................................17
Kako nastavnik koristi Windows Multi Point Server 2011............................................. 18
Administracija kroz Multi Point Manager .......................................................................18
Pokretanje Multi Point Manager-a .............................................................................18
Korišćenje Multi Point Manager-a .............................................................................19
HOME karti ca ............................................................................................ 19Promena podešavanja odabranih prilikom instaliranja Multi Point Server-a ............................................................................... 20Ponovno pokretanje (Restart) ili isključivanje (Shut down) računara .... 21Prebacivanje iz režima u režim održavanja računara ............................. 23Dodavanje i uklanjanje korisničkih licenci ............................................. 24Ponovno dodeljivanje periferijskih uređaja radnim stanicama ............. 25Dodavanje i uklanjanje računara ........................................................... 26Informacije o Windows Multi Point Serveru na internetu ...................... 28
DESKTOP karti ca ........................................................................................ 29Pregled svih radnih stanica .................................................................... 29Blokiranje i oslobađanje radnih stanica ................................................. 30Slanje poruke blokiranim stanicama...................................................... 34Ograničavanje pristupa Internetu.......................................................... 35Pokretanje i zatvaranje aplikacija na drugoj radnoj stanici ................... 39Projektovanje sopstvene radne površine na drugu radnu stanicu ili više njih ........................................................ 41Projektovanje određene (učeničke) radne stanice na sve ostale radne stanice ........................................................................ 45

4
Promena veličina slika trenutnog stanja radnih površina ...................... 47Odjavljivanje (Log off ) svih korisnika radnih stanica .............................. 50
STATIONS karti ca ....................................................................................... 51Pregled statusa veze korisnika ............................................................... 51Pregled statusa hardvera ....................................................................... 52Identi fi kacija stanica .............................................................................. 53Odjavljivanje (log off ) korisnika ............................................................. 55Pauziranje akti vne korisničke sesije ....................................................... 56Postavljanje automatskog prijavljivanja (log on) stanice ....................... 57Prekid korisničke sesije .......................................................................... 58Deljenje jedne korisničke stanice .......................................................... 59Menjanje naziva stanice ........................................................................ 60
USERS karti ca............................................................................................. 62Pregled korisnika ................................................................................... 62Kreiranje naloga administratora ............................................................ 63Kreiranje standardnog korisničkog naloga ............................................ 65Uređivanje ili brisanje korisničkog naloga ............................................. 68
Razmena programa i datoteka .......................................................................................72
Razmena programa ...................................................................................................72
Razmena datoteka .....................................................................................................72
Zajednički rad – deljenje OneNote sveske ................................................................81
Kako učenik koristi Windows Multi Point Server 2011 ................................................. 85
Pokretanje programa .....................................................................................................85
Preuzimanje deljenih datoteka i samostalni rad ............................................................86
Rad u zajedničkoj svesci u programu OneNote 2010 ....................................................89
Praćenje prezentacije kroz Interacti ve Classroom .........................................................90
Glasanje .....................................................................................................................91
Lokalizacija operati vnog sistema i Offi ce paketa ......................................................... 93
Preuzimanje lati nične verzije kroz Windows update .....................................................93
Odabir jezika operati vnog sistema ................................................................................96
Preuzimanje paketa za lokalizaciju za Offi ce paket ........................................................97
Odabir jezika Offi ce paketa ............................................................................................98
Adrese za direktno preuzimanje jezičkih paketa: ..........................................................99

5htt p://www.microsoft .com/serbia/obrazovanje/pil
Program „Digitalna škola“
Poštovani,
Ministarstvo za telekomunikacije i informaciono društvo Republike Srbije je u julu 2010. godine pokrenulo program „Digitalna škola“ sa ciljem da opremimo sve osnovne škole na teritoriji naše zemlje savremenim računarskim kabineti ma. U okviru Programa „Digitalna škola“ osnovne škole širom zemlje su u periodu od januara do juna 2011. godine opremljene savremenom računarskom opremom i pratećim soft verom koji će đacima omogućiti korišćenje računara u nastavnim i vannastavnim akti vnosti ma, i na taj način pružiti im mogućnost da unaprede svoje znanje iz informacionih i komunikacionih tehnologija kao i svih drugih oblasti ljudskog znanja. U digitalnim kabineti ma će pored informati ke moći da se drži nastava i iz ostalih predmeta, što će nastavni proces učiniti zanimljivijim i interakti vnijim.
Na konkurs su mogle da se prijave sve redovne osnovne škole čiji je osnivač Republika Srbija, autonomna pokrajina ili jedinica lokalne samouprave. U zavisnosti od broja učenika i veličine učionice, škole su mogle da apliciraju za digitalni kabinet koji će se sastojati od 5, 10, 15, 20, 25 ili 30 radnih mesta za učenike. Takođe, programom „Digitalna škola“ smo obuhvati li i male seoske sredine u kojima nastavu pohađa svega nekoliko učenika u jednom školskom objektu, i za njih smo obezbedili lap-top računar i projektor. Program „Digitalna škola“ obezbeđuje iste uslove za obrazovanje u svim osnovnim školama u Srbiji uključujući i škole u izrazito nerazvijenim opšti nama.
Programom „Digitalna škola“ su obuhvaćeni svi školski objekti koji su se prijavili: njih 2910, što čini preko 95% od ukupnog broja školskih objekata na teritoriji Republike Srbije. Do kraja školske 2010/2011. godine u 1589 školskih objekata biće instalirani digitalni kabineti , a 1321 školski objekat biće opremljen lap-top računarom i projektorom. Programom „Digitalna škola“ ukupno će biti obezbeđeno preko 30 000 radnih mesta za učenike.
Za kraj, želim da istaknem svoju veru da je ulaganje u mlade i u obrazovanje najbolji način da se doprinese razvoju našeg društva. Uverena sam da nastavnici u tom procesu imaju izuzetno veliki značaj i njihova uloga je nezamenljiva.
Želim vam puno uspeha u radu.
S poštovanjem,
DRŽAVNA SEKRETARKA
Jasna Mati ć

6
UvodDa bi više korisnika (učenika) radilo za svojim računarskim radnim mestom najčešće je potrebno da svako od njih ima svoj računar i na njemu soft ver za rad. Ako su računari za kojima radi učenik umreženi, nije ih jednostavno instalirati i održavati .
Da bi se olakšalo kreiranje i održavanje računarskih učionica, i da bi se posti gle uštede u potrošnji električne energije, osmišljen je koncept gde više učenika koji rade različite poslove u različiti m programima (na više radnih stanica) koristi jedan računar koji podržava Windows Multi Point Server 2011. Ovaj koncept ranije nije bilo moguće primeniti jer su jaki računari bili vrlo skupi, a sada je moguće da se kupovinom modernog, ali ne preskupog računara obezbedi da više korisnika ima osećaj kao da rade za svojim računarima, a zapravo se koristi samo jedan računar. Na centralnom računaru se nalazi Windows Multi Point Server i pomoću posebnih produžetaka (ekstendera) se na ovaj računar uključuju dodatni monitor, tastatura i miš za svakog korisnika.
Nastavnik koji održava računarsku učionicu treba da defi niše koji korisnici će koristi ti ovaj sistem (da li je korisnik nastavnik ili učenik i kakvo je korisničko ime i lozinka svakog od njih) i nakon toga svaki korisnik zauzima jednu od radnih stanica, prijavljuje se na sistem pomoću korisničkog imena i lozinke i prikazuje mu se ekran koji izgleda kao ekran operati vnog sistema Windows 7. Svaki korisnik zasebno radi kao da ima svoj računar, iako zapravo dele zajednički server.
Na ovaj način celokupan proces administracije i održavanja celog sistema u kome jedan računar opslužuje više korisnika obavlja se samo na jednom računaru, svi dokumenti su na jednom mestu, svaki dodatni program koji se instalira na serveru je automatski dostupan svim korisnicima, a sam Windows Multi Point Server je već pripremljen da pruži sve usluge umrežavanja među korisnicima baš kao i da rade na zasebnim računarima koji su umreženi.
Ekste
Ekste
Ekste
ender 1 User 1
ender 2
ender 3
User 2
User 3
Poin
t Ser
ver

7htt p://www.microsoft .com/serbia/obrazovanje/pil
Snalaženje u okruženju
Osnove operativnog sistemaKada korisnik počne da radi na svom radnom mestu priključenom na računar sa Windows Multi Point Server 2011 operati vnim sistemom, prikazuje mu se radna površina sa ikonama i alati ma ista kao kod Windows 7 operati vnog sistema.
Na radnoj površini (Desktop) vide se ikone (Icons) i traka zadataka (Task Bar), u donjem levom uglu je Start dugme (Start Butt on) predstavljeno Windows logoti pom. Klikom miša na to dugme se otvara meni koji sa leve strane prikazuje programe koji se najčešće koriste a sa desne strane se nalaze prečice ka određenim delovima sistema (dokumenta, računar, kontrolna tabla itd.).

8
Pored Start dugmeta se nalaze ikone na traci zadataka. Svaki program koji se pokrene dobija na traci zadataka svoju ikonu. Na traci zadataka se mogu nalaziti i ikone programa koji trenutno nisu pokrenuti (svaki korisnik može na svoju traku da postavi ikone programa koje često koristi da bi ih brže pokrenuo kada su mu potrebni). Programi koji su trenutno akti vni se razlikuju po tome što su uokvireni na traci zadataka.

9htt p://www.microsoft .com/serbia/obrazovanje/pil
Pokretanje programaSvi programi koji su instalirani na računaru sa Windows Multi point Server-om se pokreću preko Start dugmeta:
1. klik na Start dugme
a. ukoliko se ikona programa nalazi među često pokretanim programima dovoljno je kliknuti na ikonu
b. ukoliko nema ikone programa među često pokretanim programima, klik na All Programs
2. pojavljuje se lista sa instaliranim programima, neki su prikazani kao ikone, a neki su grupisani po fasciklama (klikom na fasciklu prikazaće se njen sadržaj odmah ispod)
3. klik na ikonu programa otvara taj program

10
Prečice na Start menijuStart meni ima osobinu da čuva ikone programa koji se često koriste. U praksi korisnik ima potrebu da se prečica ka određenom programu stalno nalazi u Start meniju:
1. na Start meniju desni klik na određenu ikonu
2. sa padajućeg menija se odabere opcija Pin to Start Menu
3. ikona program se sada uvek nalazi pri vrhu Start menija
Na ovaj način ikona tog programa će uvek biti u grupi ikona koje se nalaze na vrhu start menija.

11htt p://www.microsoft .com/serbia/obrazovanje/pil
Ukoliko korisnik želi da skloni program sa liste stalno vidljivih programa:
1. na Start meniju desni klik na ikonu koju korisnik želi da skloni
2. sa padajućeg menija odabere se opcija Unpin from Start Menu
Multi Point Server (kao i Windows 7) pruža mogućnost programima na start meniju da uz sebe prikažu i dodatne opcije za pokretanje kao što su skoro otvarani dokumenti ili skoro posećivane Internet stranice. Ove opcije se mogu otvoriti ukoliko se uz ikonu programa nalazi crna strelica na desno. Klikom na tu strelicu sa desne strane će se pojaviti dodatne opcije programa.
Prečice na traci zadatakaPri pokretanju svaki program smešta svoju ikonicu na traku zadataka. Ukoliko korisnik želi da mu neka ikona bude stalno vidljiva na traci zadataka (i nakon zatvaranja programa) to može uraditi na nekoliko načina.
Kao i pri kreiranju prečica na Start meniju, na istom padajućem meniju se nalaze opcije za kreiranje prečica na traci sa alati ma.
1. na Start meniju desni klik na određenu ikonu
2. sa padajućeg menija se odabere opcija Pin to Taskbar

12
Na ovaj način ikona tog programa će uvek biti na traci zadataka (čak i nakon zatvaranja programa).
Ikonama na traci zadataka korisnik može menjati mesto jednostavnom operacijom „prevuci i pusti “ (drag and drop). Na ikonu se klikne mišem i dok se drži levi taster miša ta ikona se pomera levo ili desno. Dok se ikona pomera, ostale će se pomerati da bi joj „napravile prostor“. Nakon što je korisnik zadovoljan lokacijom samo pusti taster miša.
Ukoliko korisnik želi da skloni ikonu potrebno je da: desnim klikom na nju otvori meni i odabere opciju Unpin this program from taskbar
Osnovne operacije sa fasciklamaPrikaz fascikli u Windows Multi Point Server sistemu (kao i u Windows 7) je malo drugačije organizovan u odnosu na prikaz fascikli u Windows XP-u.
Osnovni izgled prozora uključuje nekoliko stavki:
1. vrh prozora je rezervisan za prikaz lokacije fascikle (1.a) i polja za pretragu te fascikle (1.b)
2. sa leve strane se nalazi navigacioni panel koji prikazuje prečice ka dostupnim lokacijama sa računara (diskovi, mreža, biblioteke itd.)
3. u centru prozora se prikazuje sadržaj
4. iznad sadržaja i navigacionog panela se nalaze prečice ka određenim funkcijama prikazanog prozora (kao što je kreiranje nove fascikle, promena izgleda prozora i sl.)

13htt p://www.microsoft .com/serbia/obrazovanje/pil
Izmena prikaza fasciklePrikaz fascikle se može dodatno uređivati odabirom opcije Organize i potom Layout. U tom delu se prikazuju delovi prozora koji su uključeni ili se mogu uključiti . Korisna opcija je Preview pane u kome će se prikazivati sadržaj odabrane datoteke (ukoliko se unutar fascikle klikne na sliku, ona će se pokazati sa desne strane).

14
Uključen Preview pane u kome se prikazuje sadržaj odabrane datoteke:
BibliotekeFascikle omogućavaju skladištenje različiti h vrsta datoteka. Uglavnom se datoteke sličnog ti pa smeštaju u zajedničke fascikle (slike, dokumenti i sl.). U svakodnevnom radu se povećava broj datoteka pa je otežano držanje svih datoteka na jednom mestu.
Biblioteke služe da grupišu fascikle sa različiti h lokacija (diskova, mrežnih lokacija, eksternih memorija) na jedno mesto. Na ovaj način datoteke ostaju fi zički na svojim lokacijama, ali se sve mogu zajedno prikazati kroz biblioteku.
Da bi se otvorila neka biblioteka dovoljno je kliknuti na Start dugme i odabrati neku od prečica Documents, Pictures ili Music. Na ovaj način će se otvoriti prozor koji prikazuje biblioteku, odnosno sadržaj svih fascikli koje su pridružene toj biblioteci.
Drugi način je da se klikne na žutu ikonicu na traci zadataka. U ovom slučaju se otvara prozor koji prikazuje sve biblioteke koje postoje na računaru. Dupli klik na bilo koju od biblioteka će otvoriti prozor koji prikazuje tu biblioteku.

15htt p://www.microsoft .com/serbia/obrazovanje/pil
Prozor koji prikazuje sve biblioteke (biblioteke se takođe nalaze i na navigacionom panelu):

16
Prikaz lokacija bibliotekeU prozoru biblioteke se uočava natpis naziva biblioteke iznad sadržaja. Odmah ispod natpisa se nalazi obaveštenje sa koliko lokacija biblioteka prikazuje sadržaj (Includes: 2 locati ons). Klikom na tekst koji prikazuje broj lokacija se otvara prozor u kome su navedene lokacije čiji se sadržaj prikazuje u biblioteci.
Pored jedne od prikazanih fascikli se nalazi oznaka Default save locati on. Ukoliko se u trenutku čuvanja datoteke kao lokacija za čuvanje navede biblioteka, ta datoteka će biti snimljena u fasciklu koja je označena ovim natpisom.
Drugi način za prikaz fascikli koje se nalaze u biblioteci je korišćenjem navigacionog panela prozora. Sa leve strane prozora među spiskom lokacija se nalaze i biblioteke. Pored svake od biblioteka se nalazi strelica koja predstavlja oznaku da određena fascikla sadrži još neke fascikle. Kada se klikne na strelicu ispod fascikle koja označava biblioteku, pojaviće se sve fascikle od kojih se sastoji biblioteka.

17htt p://www.microsoft .com/serbia/obrazovanje/pil
Dodavanje nove lokacije u bibliotekuPostupak dodavanja nove lokacije u biblioteku:
1. u prozoru biblioteke koji prikazuje spisak lokacija klikne se na dugme Add
2. otvara se prozor u kome treba pronaći fasciklu koja se dodaje u biblioteku. Kada se odabere ta fascikla klikne se na Include folder, sada će se i ta fascikla pojaviti u spisku fascikli biblioteke

18
Kako nastavnik koristi Windows MultiPoint Server 2011
Administracija kroz MultiPoint Manager
Pokretanje MultiPoint Manager-aAlat koji nastavnik može da koristi za upravljanje korisnicima je Multi Point Manager. Odmah po uključivanju Windows Multi Point Server-a pokreće se i Multi Point Manager. Ukoliko nije pokrenut može se pokrenuti iz Start menija:
1. klik na Start dugme
2. klik na All Programs
3. klik na fasciklu Windows Multi Point Server
4. klik na Multi Point Manager

19htt p://www.microsoft .com/serbia/obrazovanje/pil
Korišćenje MultiPoint Manager-aU prozoru Multi Point Manager-a uočljive su četi ri karti ce: Home, Desktops, Stati ons i Users. Kroz naredna poglavlja će biti detaljno objašnjena svaka karti ca ponaosob.
HOME kartica
Prvo je potrebno da u Multi Point Manager-u bude odabrana Home karti ca u vrhu ekrana. Prilikom odabira Home karti ce pojavljuje se glavni prozor na kome je status računara povezanih mrežom Multi Point Server-a 2011, a sa desne strane lista Selected Item Tasks, i ispod nje lista General Tasks.
U glavnom prozoru izlistani su:1. Multi Point serveri (Computer)
2. njihov status veze (Status)
3. operati vni sistem koji se koristi na njima (Product)
4. broj akti vnih radnih stanica (Stati ons)
5. maksimalni broj radnih stanica koje se mogu pokrenuti na Multi Point serveru (Licences)
6. način rada u kome ti serveri rade (Mode koji može biti Normal ili Maintenance)

20
U listi opcija nalaze se Selected Item Tasks (opcije za rad sa svakim od Multi Point server-a pojedinačno) i General Tasks (opcije za rad sa svim serverima odjednom).Promena podešavanja odabranih prilikom instaliranja MultiPoint Server-aDa biste promenili podešavanja računara:
1. obeležite računar čija podešavanja želite da promenite
2. odaberite opciju Edit server setti ngs iz liste opcija sa desne strane ekrana
3. tada će se otvoriti prozor sa poljima koja treba obeležiti u zavisnosti od opcija koje želite da uključite ili isključite i zati m kliknuti na dugme OK
Napomena: Instalater računarskih učionica u projektu „Digitalna škola“ je podesio da inicijalno podešavanja servera ovako izgledaju.

21htt p://www.microsoft .com/serbia/obrazovanje/pil
Ponovno pokretanje (Restart) ili isključivanje (Shut down) računaraOva opcija služi za ponovno pokretanje ili isključivanje računara, uključujući korisničke sesije. Možda će biti potrebno ponovno pokretanje ili isključivanje računara ukoliko je to potrebno nakon instalacija nekih programa ili dodavanja hardvera.
Da biste ponovno pokrenuli računar trebalo bi da svi korisnici budu odjavljeni i zati m:
1. obeležite računar koji želite da ponovo pokrenete
2. odaberite opciju Restart the computer iz liste opcija sa desne strane ekrana (u slučaju da korisnik nije odjavljen, biće automatski odjavljen i svi nesačuvani podaci će biti izgubljeni)
3. kliknite na dugme OK (čime ćete ponovo pokrenuti računar)

22
Da biste isključili računar trebalo bi da svi korisnici budu odjavljeni i zati m:
1. obeležite računar koji želite da isključite
2. odaberite opciju Shut down the computer iz liste opcija Selected Item Tasks sa desne strane ekrana (u slučaju da korisnik nije odjavljen, biće automatski odjavljen i svi nesačuvani podaci će biti izgubljeni)
3. kliknite na dugme OK (čime ćete isključiti računar)

23htt p://www.microsoft .com/serbia/obrazovanje/pil
Prebacivanje iz režima u režim održavanja računara Multi Point Manager uključuje dva režima rada:
• Normal mode - uobičajeni režim rada u kome se svaka stanica ponaša kao poseban računar koji može da vrši interakciju sa drugim računarima
• Maintenance mode - nijedna stanica nije dostupna, ovaj režim se koristi prilikom instalacije ili ažuriranja soft vera koji ne može biti instaliran u normalnom režimu rada
Prebacivanje iz Normal mode u Maintenance mode:
1. obeležite računar kome želite da promenite režim rada
2. odaberite opciju Switch to maintenance mode iz liste opcija sa desne strane ekrana
3. kliknite na dugme OK, računar će se tada automatski ponovno pokrenuti
Prebacivanje iz Maintenance mode u Normal mode:
1. obeležite računar kome želite da promenite režim rada
2. odaberite opciju Switch to normal mode iz liste opcija sa desne strane ekrana
3. kliknite na dugme OK, računar će se tada automatski ponovno pokrenuti

24
Dodavanje i uklanjanje korisničkih licenciOdabirom opcije Add client access licenses iz liste opcija sa desne strane ekrana možemo dodati korisničku licencu za određeni broj klijenata.
Odabirom opcije Remove client access licenses iz liste opcija sa desne strane ekrana možemo ukloniti korisničku licencu za određeni broj klijenata.
Napomena: korisničke licence su dodate pri instalaciji kabineta i nije ih potrebno nak-nadno podešavati .

25htt p://www.microsoft .com/serbia/obrazovanje/pil
Ponovno dodeljivanje periferijskih uređaja radnim stanicamaDa biste ponovo dodelili periferijske uređaje (tastature i miševe) radnim stanicama potrebno je uraditi sledeće:
1. obeležite računar
2. odaberite opciju Remap all stati ons iz liste opcija na desnoj strani ekrana
3. kliknite na dugme OK
Napomena: podešavanja radnih stanica kao što su imena i automatsko prijavljivanje će biti izgubljeni, a svi korisnici pauzirani.

26
Dodavanje i uklanjanje računaraDa biste dodali računar u niz računara koji kontrolišete kroz ovaj Multi Point Manager:
1. izaberite opciju Add or remove computers iz liste opcija na desnoj strani ekrana, tada će se otvoriti prozor u kome će se detektovati računari na lokalnoj mreži
2. u listi Available obeležite računar koji želite da dodate
3. kliknite na dugme Add (ukoliko je administratorski nalog na novododatom računaru različit od trenutno prijavljenog administratora koji koristi Multi Point Manager, pojaviće se obaveštenje i polja za prijavljivanje odgovarajućeg administratorskog naloga)
4. kliknite na dugme OK, ti me će računar biti dodat listi računara koje kontrolišete
Da biste dodali računar čiji se naziv ne nalazi na listi prepoznati h:
1. izaberite opciju Add or remove computers iz liste opcija na desnoj strani ekrana, tada će se otvoriti prozor u kome će se detektovati računari na lokalnoj mreži
2. u polju pod nazivom Server name unesite naziv računara koji želite da dodate
3. kliknite na dugme Manually add
4. kliknite na dugme OK, ti me će računar biti dodat listi računara koje kontrolišete

27htt p://www.microsoft .com/serbia/obrazovanje/pil
Da biste uklonili računar iz niza koji kontrolišete, potrebno je da:
1. izaberete opciju Add or remove computers iz liste opcija na desnoj strani ekrana
2. u listi sa nazivom Managed obeležite ime računara koji želite da uklonite
3. kliknete na dugme Remove, tada će računar biti prebačen na listu Available
4. potvrdite podešavanje klikom na dugme OK

28
Informacije o Windows MultiPoint Serveru na internetuPomoću opcije Multi Point on the web možemo da odemo na početnu veb stranicu Microsoft a posvećenu ovom proizvodu:
1. odaberite opciju Multi Point on the web iz liste opcija na desnoj strani ekrana
2. pojaviće vam se novi prozor gde u Internet pregledaču možete nastaviti sa pregledom veb strane

29htt p://www.microsoft .com/serbia/obrazovanje/pil
DESKTOP kartica
Prvo je potrebno da u Multi Point Manager-u bude odabrana Desktop karti ca u vrhu ekrana. Prilikom otvaranja karti ce Desktop, u glavnom prozoru nalaze se slike trenutno akti vnih radnih stanica, a sa desne strane lista opcija, u kojoj su Selected Item Tasks (opcije za rad sa svakom od radnih stanica ponaosob) i General Tasks (opcije za rad sa svim stanicama odjednom). Svaki put prilikom odabira Desktop karti ce, u glavnom prozoru pojaviće se prikaz svih akti vnih radnih stanica.
Pregled svih radnih stanicaDa biste videli sve radne stanice na Multi Point serverima sa kojima ste povezani:
1. odaberite opciju Show all stati ons iz liste opcija sa desne strane ekrana i u glavnom prozoru će biti prikazane sve radne stanice (akti vne radne stanice biće prikazane slikom radne površine, a neakti vne slikom računara ili slikom Administratora)

30
Ukoliko želite da vidite samo akti vne stanice:
1. odaberite opciju Show only acti ve stati ons i u glavnom prozoru će biti prikazane samo akti vne radne stanice (kao i pre uključivanja opcije Show all stati ons)
Blokiranje i oslobađanje radnih stanicaDa biste blokirali određenu radnu stanicu:
1. levim klikom miša obeležite koju stanicu ili stanice želite da blokirate (odabir više stanica: Ctrl + klik na slike)
2. u listi opcija sa desne strane ekrana odaberete opciju Block this stati on
3. u glavnom prozoru pojaviće se slika radne stanice sa plavim ekranom na kome piše poruka Stati on blocked

31htt p://www.microsoft .com/serbia/obrazovanje/pil
Da biste odblokirali određenu radnu stanicu:1. levim klikom miša obeležite koju stanicu ili stanice želite da odblokirate (Ctrl +
klik na slike)
2. u listi opcija sa desne strane ekrana odaberite opciju Unblock this stati on
3. u glavnom prozoru pojaviće se slika radne stanice sa ekranom koji je imala pre nego što ste odabrali opciju Block this stati on

32
Da biste blokirali sve radne stanice istovremeno:1. odaberite u listi opcija na desnoj strani ekrana opciju Block all stati ons
2. u glavnom prozoru pojaviće se slika svih akti vnih radnih stanica sa plavim ekranom i porukom Stati on blocked

33htt p://www.microsoft .com/serbia/obrazovanje/pil
Da biste odblokirali sve radne stanice:
1. odaberite u listi opcija na desnoj strani opciju Unblock all stati ons
2. u glavnom prozoru pojaviće se slika svih akti vnih radnih stanica sa ekranima koje su imale pre odabira opcije Block all stati ons

34
Slanje poruke blokiranim stanicamaAko želite da prikažete poruku na ekranu radne stanice koju blokirate:
1. odaberite u listi opcija sa desne strane ekrana opciju Set message for blocked users
2. tada će se na ekranu pojaviti prozor sa poljem u koje ćete upisati poruku koju želite da pošaljete
3. kliknite na dugme OK
4. tada će se na ekranu stanice koju ste blokirali pojaviti slika sa unetom porukom

35htt p://www.microsoft .com/serbia/obrazovanje/pil
Ograničavanje pristupa InternetuDa biste ograničili pristup Internetu na pojedinoj stanici:
1. obeležite stanicu kojoj želite da ograničite pristup
2. odaberite opciju Limit web access on this stati on iz liste opcija sa desne strane ekrana
3. na ekranu će se pojaviti prozor Confi gure Web Limiti ng sa poljem u koje treba ukucati adrese Internet stranica (npr. htt p://www.bing.com) kojima je dozvoljen pristup
4. kliknite na dugme Add
5. nakon završetka unosa stranica za koje je pristup dozvoljen, kliknite na dugme OK

36
Napomena: svim ostalim Internet stranicama koje nisu navedene u listi pristup je onemogućen.
Da biste uklonili Internet adresu iz liste dozvoljenih potrebno je da:
1. obeležite stanicu kojoj želite da ograničite pristup
2. odaberite opciju Limit web access on this stati on iz liste opcija sa desne strane ekrana
3. tada će se na ekranu pojaviti prozor Confi gure Web Limiti ng, obeležite adresu iz liste dozvoljenih (Allowed List)
4. kliknite na dugme Remove
5. nakon završetka uklanjanja stranica za koje je pristup dozvoljen, kliknite na dugme OK

37htt p://www.microsoft .com/serbia/obrazovanje/pil
Napomena: posle toga korisnici neće imati pristup adresama koje ste uklonili.
Da biste istovremeno ograničili pristup Internetu na svim stanicama:
1. odaberite opciju Limit web access on all stati ons iz liste opcija sa desne strane ekrana
2. tada će se na ekranu pojaviti prozor Confi gure Web Limiti ng sa poljem u koje treba ukucati adrese Internet stranica (npr. htt p://www.bing.com) kojima se može pristupati
3. kliknite na dugme Add
4. nakon završetka unosa stranica za koje je pristup dozvoljen, kliknite na dugme OK

38
Napomena: sve ostale Internet stranice koje nisu navedene u listi su zabranjene.Confi gure web limiti ng postoji i kao zasebna opcija. Njome je moguće unapred zadati kojim stranicama će biti omogućen pristup pre korišćenja opcija Limit web access on this stati on i Limit web access to all stati ons, na sledeći način:
1. odaberite opciju Confi gure web limiti ng, u listi opcija sa desne strane ekrana; nakon toga otvara se identi čan prozor kao za prethodne dve opcije
Napomena: ukoliko se ne zadaju stranice kojima je pristup dozvoljen, korisnik će imati pristup bilo kojoj Internet stranici.

39htt p://www.microsoft .com/serbia/obrazovanje/pil
Pokretanje i zatvaranje aplikacija na drugoj radnoj staniciDa biste pokrenuli aplikaciju na nekoj učeničkoj stanici :
1. odaberite stanicu na kojoj želite da pokrenete aplikaciju
2. izaberite opciju Launch applicati on on this stati on iz liste opcija sa desne strane ekrana
3. tada će se na ekranu pojaviti prozor Launch Applicati on sa poljem u koje treba ukucati naziv željene aplikacije ili dokumenta
4. kliknite na dugme OK
Da biste zatvorili aplikaciju na drugoj radnoj stanici:1. označite stanicu na kojoj želite da zatvorite aplikaciju
2. izaberite opciju Close applicati ons on this stati on iz liste opcija sa desne strane ekrana
3. tada će se na ekranu pojaviti prozor Close Applicati on, kliknite na Refresh List da dobijete ažuriran spisak otvorenih aplikacija
4. iz liste odaberite aplikaciju ili aplikacije koje želite da zatvorite
5. kliknite na dugme Close Applicati on

40

41htt p://www.microsoft .com/serbia/obrazovanje/pil
Projektovanje sopstvene radne površine na drugu radnu stanicu ili više njihDa biste projektovali sopstvenu radnu površinu (radnu površinu nastavnika) na izabranu radnu stanicu:
1. odaberite sličicu ili sličice (Ctrl+ klik na slike) radnih stanica na koje želite da projektujete svoju radnu površinu
2. odaberite opciju Project my stati on to selected stati ons iz liste opcija sa desne strane ekrana
3. tada će se na ekranima izabranih radnih stanica pojaviti slika sa vašeg ekrana

42
Da biste prekinuli projektovanje svoje radne stanice na druge radne stanice:
1. odaberite opciju Stop projecti on iz liste opcija sa desne strane ekrana
2. na ekranima korisnika kojima je projektovana vaša radna stanica vrati će se slike njihovih radnih stanica

43htt p://www.microsoft .com/serbia/obrazovanje/pil
Da biste projektovali svoju radnu stanicu na sve radne stanice istovremeno:
1. odaberite opciju Project my stati on to all stati ons iz liste opcija sa desne strane ekrana
2. tada će na ekranima svih radnih stanica biti slika vaše radne stanice

44
Da biste prekinuli projektovanje svoje radne stanice na sve radne stanice:
1. odaberite opciju Stop projecti on iz liste opcija sa desne strane ekrana
2. tada će na ekranima svih radnih stanica biti njihove slike pre uključivanja opcije Project my stati on to all stati ons

45htt p://www.microsoft .com/serbia/obrazovanje/pil
Projektovanje određene (učeničke) radne stanice na sve ostale radne staniceDa biste projektovali određenu radnu stanicu:
1. odaberite stanicu čiju radnu površinu želite da projektujete na sve ostale
2. odaberite opciju Project selected stati on to all other stati ons
3. na ekranima ostalih stanica biće prikazana slika sa odabrane stanice
Tom prilikom se na vašem ekranu prikazuje uvećana slika te stanice u Multi Point Manager-u.

46
Da biste prekinuli projektovanje određene radne stanice na ostale:
1. odaberite opciju Stop projecti on iz liste opcija sa desne strane ekrana
2. tada će na ekranima svih radnih stanica biti njihove slike pre uključivanja opcije Project selected stati on to all other stati ons

47htt p://www.microsoft .com/serbia/obrazovanje/pil
Promena veličina slika trenutnog stanja radnih površinaDa biste (uvećano) videli stanje radne površine pojedine radne stanice potrebno je:
1. obeležite radnu stanicu koju želite da uvećate
2. odabrati opciju Enlarge Thumbnail iz liste opcija sa desne strane ekrana ili dvostrukim klikom miša na sliku odabrane stanice
3. tada ćete u glavnom prozoru videti uvećanu sliku odabrane radne stanice

48
Da biste se vrati li na početni način prikazivanja stanja radne površine pojedine radne stanice:
1. odaberite opciju Return to Thumbnails view iz liste opcija sa desne strane ekrana, ili je smanjite dvostrukim klikom miša
2. tada ćete u glavnom prozoru videti slike akti vnih radnih stanica

49htt p://www.microsoft .com/serbia/obrazovanje/pil
Da biste promenili veličinu sličica:
1. odaberite opciju Change thumbnail size iz liste opcija sa desne strane ekrana
2. nakon toga u otvorenom prozoru odaberite željenu veličinu (veličina Small daje najmanje sličice, opcija Medium srednju veličinu, a opcija Large najveće sličice za pregled ekrana)
3. klikom na dugme OK, slike akti vnih radnih stanica biće prikazane u odabranoj veličini

50
Odjavljivanje (Log off ) svih korisnika radnih stanicaUkoliko ste završili sa radom, a pritom su korisnici ostali prijavljeni, možete ih sve odjaviti korišćenjem opcije Log off all stati ons. Da biste odjavili sve korisnike sa radnih stanica:
1. odaberite opciju Log off all stati ons iz liste opcija sa desne strane ekrana
2. tada će se pojaviti prozor Log off all stati ons, klikom na dugme OK odjavićete sve akti vne korisnike
Napomena: odjavljivanje pojedinih korisnika možete uraditi u odeljku Stati ons, opcijom koja je za to namenjena. Prilikom korišćenja opcije Log off all stati ons obrati te pažnju na to da li su podaci korisnika sačuvani, jer će svi podaci koji nisu sačuvani biti zauvek izgubljeni.

51htt p://www.microsoft .com/serbia/obrazovanje/pil
STATIONS kartica
Prvo je potrebno da u Multi Point Manager-u bude odabrana Stati ons karti ca u vrhu ekrana.
Pregled statusa veze korisnikaNa karti ci Stati ons možete videti status svake radne stanice. Status uključuje listu korisnika koji su trenutno prijavljeni, prijavljene stanice koje su pauzirane, ali i dalje akti vne, stanice koje se koriste i ko ih koristi , kao i periferijskih uređaja. Ovo se prikazuje automatski čim izaberete Stati ons karti cu u vrhu ekrana.

52
Pregled statusa hardveraU listi stanica na glavnom delu ekrana, prikazani su i delovi hardvera za svaku stanicu kao što su monitori, miševi, tastature, eksterni uređaji, stati on hub, kao i njihov status i obaveštenje o onim delovima koji su potrebni, a neakti vni:
1. način povezivanja (Local – lokalna veza, Remote – udaljeni računar)
2. računar
3. stanica
4. korisnik
5. status stanice
6. automatsko prijavljivanje
7. razvodnik (Hub)
8. monitor
9. tastatura
10. miš
11. zvuk
12. USB uredjaji
Napomena: ove informacije nisu dostupne ako je sistem u Maintenance režimu rada.

53htt p://www.microsoft .com/serbia/obrazovanje/pil
Identifikacija stanicaDa biste identi fi kovali određenu stanicu sa liste:
1. obeležite stanicu koju želite da identi fi kujete
2. odaberite opciju Identi fy stati on iz liste opcija sa desne strane ekrana
Na ovaj način možete proveriti koji učenik radi za kojom radnom stanicom, pojaviće se plavi ekran na izabranoj stanici na kome piše naziv stanice i oznaka Multi Point Server-a.

54
Ukoliko želite da identi fi kujete sve stanice:
1. odaberite opciju Start identi fying all stati ons iz liste opcija sa desne strane ekrana
Tada se na svim korisničkim ekranima pojavljuju brojevi ili imena koji odgovaraju broje-vima ili imenima stanica iz liste stanica na glavnom delu ekrana.
Kada želite da prekinete identi fi kaciju:1. odaberite opciju Stop identi fying all stati ons.

55htt p://www.microsoft .com/serbia/obrazovanje/pil
Odjavljivanje (log off ) korisnikaUkoliko želite da prekinete rad pojedinih stanica:
1. obeležite te stanice u listi stanica u glavnom delu ekrana
2. odaberite opciju Log off iz liste opcija sa desne strane ekrana
3. u novom prozoru potrebno je da kliknete na dugme OK
Prilikom korišćenja opcija Log off i Log off all stati ons, svi nesačuvani podaci nestaju (potrebno ih je prethodno sačuvati ) .
Ukoliko želite da odjavite sve stanice:
1. odaberite opciju Log off all stati ons iz liste opcija sa desne strane ekrana
2. u novom prozoru kliknite na dugme OK

56
Pauziranje aktivne korisničke sesijeDa biste pauzirali određenu stanicu potrebno je da:
1. je najpre obeležite u listi korisnika
2. izaberete opciju Suspend iz liste opcija sa desne strane ekrana
3. u novom prozoru kliknete na dugme OK
Prilikom pauziranja ne prekidate rad te stanice, prilikom ponovnog prijavljivanja tog korisnika na tu ili neku drugu stanicu, svi njegovi/njeni akti vni procesi će biti sačuvani.

57htt p://www.microsoft .com/serbia/obrazovanje/pil
Ukoliko želite da pauzirate sve stanice:
1. odabirom opcije Suspend all stati ons iz liste opcija sa desne strane ekrana
2. u novom prozoru potrebno je da kliknete na dugme OK
Prilikom pokretanja ove opcije pauziraju se sve stanice osim one na kojoj je prijavljen administrator.
Postavljanje automatskog prijavljivanja (log on) stanicePotrebno je da:
1. obeležite stanicu za koju želite da podesite automatsko prijavljivanje iz liste stanica u glavnom delu ekrana
2. odaberite opciju Confi gure auto-logon iz liste opcija sa desne strane ekrana
3. tada će se pojaviti prozor u kome se nalaze polja u koja treba uneti parametre prijavljivanja:
a. obeležiti polje ispred teksta Auto-logon using the following informati on
b. korisničko ime i lozinku korisnika kojeg prijavljujete (User name i Password)
c. kliknuti na dugme OK
Prilikom sledećeg pokretanja Multi Point Server-a na toj stanici će automatski biti prijavljen taj korisnik.

58
Prekid korisničke sesijeUkoliko želite da odjavite korisnike koji su zaboravili da se odjave, promenite režim rada, ponovo pokrenete ili isključite Multi Point Server, potrebno je izvršiti prekid svih sesija.
To se posti že tako što:
1. odaberete opciju Log off all stati ons iz liste opcija sa desne strane ekrana
2. u novom prozoru kliknete na dugme OK
Prilikom korišćenja opcija Log off i Log off all stati ons, svi nesačuvani podaci nestaju (potrebno ih je prethodno sačuvati ).

59htt p://www.microsoft .com/serbia/obrazovanje/pil
Deljenje jedne korisničke staniceAko želite da dva korisnika koriste jednu stanicu potrebno je priključiti na ekstender još jedan miš i tastaturu, onda:
1. obeležite stanicu koji želite da podelite u listi stanica u glavnom delu ekrana
2. odaberite opciju Split stati on iz liste opcija sa desne strane ekrana
3. u novom prozoru kliknite na dugme OK

60
Tada će ekran biti podeljen verti kalno na dve radne površine, koje se nezavisno koriste kao dve radne stanice. Nalog korisnika prijavljenog na toj stanici će biti automatski pauziran, a biće otvorena dva nova ekrana za prijavu korisnika.
Kada želite da se vrati te na jednokorisnički režim rada na određenoj stanici potrebno je da:
1. odaberete stanicu u listi stanica u glavnom delu ekrana
2. odaberete opciju Unsplit stati on iz liste opcija sa desne strane ekrana
Menjanje naziva staniceMenjanje naziva radnih stanica može biti korisno kada hoćete da prati te tačno odredjene stanice (toj radnoj stanici možete dodeliti drugo ime radi lakšeg praćenja te stanice):
1. obeležite stanicu koju želite da preimenujete u glavnom delu ekrana
2. odaberite opciju Rename stati on iz liste opcija sa desne strane ekrana
3. u novom prozoru:
a. unesite novi naziv stanice
b. kliknite OK

61htt p://www.microsoft .com/serbia/obrazovanje/pil

62
USERS kartica
Prvo je potrebno da u Multi Point Manager-u bude izabrana karti ca Users u vrhu ekrana.
Pregled korisnikaU listi korisničkih naloga u glavnom delu ekrana možete videti :
1. Korisnike
2. Računare
3. Puno ime korisnika
4. Nivo prava pristupa

63htt p://www.microsoft .com/serbia/obrazovanje/pil
Kreiranje naloga administratoraKreiranje administratorskog naloga za korisnike koji će koristi ti Multi Point Manager i koji će moći da upravljaju Multi Point Server-om u vidu:
• kreiranja korisničkih naloga
• dodavanja i uklanjanja programa
• upravljanja radnim stanicama i hardverom
Korisnici sa administratorskim pravima pristupa treba da imaju lični nalog sa jedinstvenim imenom i lozinkom poznatom jedino njima. U listi svih naloga koja se otvara odabirom karti ce Users u gornjem delu ekrana korisnici koji imaju administratorska prava pristupa imaju u koloni sa imenom Account type ti p oznacen kao Administrator.
Da biste kreirali administratorski nalog potrebno je da:
1. odaberete opciju Add user account iz liste opcija sa desne strane ekrana
2. tada će se otvoriti prozor Add user account sa poljima:
a. User account u koje treba uneti korisničko ime (obično ime i prezime administratora, kao jedna reč, bez razmaka)
b. Full name u koje treba uneti ime korisnika u bilo kom formatu
c. Password u koje treba uneti lozinku korisnika
d. Confi rm password u koje treba ponovo uneti lozinku radi provere
e. kliknuti na dugme Next
3. otvara se novi prozor i tu:
a. odabrati opciju Administrati ve user za nivo prava pristupa
b. kliknuti na dugme OK
4. tada će Multi Point Manager proveriti sve unete informacije i, ukoliko je sve uneto ispravno, prikazati na ekranu poruku A new user account was successfully created i tada treba kliknuti na dugme Finish

64

65htt p://www.microsoft .com/serbia/obrazovanje/pil
Kreiranje standardnog korisničkog nalogaKreiranje standardnog naloga za korisnike koji će imati mogućnost da pokreću aplikacije i čuvaju podatke, ali neće imati mogućnost korišćenja Multi Point Server Manager-a.
Da biste videli koji nalozi imaju standardni nivo prava pristupa (nisu administratori) potrebno je da:
1. odaberete Users karti cu u vrhu ekrana i tada u listi svih naloga oni sa standardnim pravom pristupa imaju u koloni Account type ti p označen kao Standard.
Ukoliko će prilikom rada korisnici čuvati privatne podatke i dokumenta, potrebno je da svaki korisnik ima svoj lični nalog sa jedinstvenim imenom i lozinkom.
Da biste kreirali standardni korisnički nalog:
1. odaberite opciju Add User Account opciju iz liste opcija sa desne strane ekrana
2. tada će se pojaviti prozor Add User Account sa poljima:
a. User account u koje treba uneti korisničko ime (najčešće u obliku ime i prezime, kao jedna reč bez razmaka)
b. Full name polje u koje treba uneti ime korisnika u bilo kom formatu

66
c. Create password u koje treba uneti lozinku korisnika, koja treba da bude samo njemu poznata
d. Confi rm password polje u koje se ponovo unosi lozinka radi potvrde ispravnosti
e. onda kliknuti na dugme Next
3. otvara se novi prozor i tu:
a. odabrati opciju Standard user za nivo prava pristupa
b. kliknuti na dugme OK
4. tada će Multi Point Manager proveriti sve unete informacije i, ukoliko je sve uneto ispravno, prikazati na ekranu poruku A new user account was successfully created i tada treba kliknuti na dugme Finish

67htt p://www.microsoft .com/serbia/obrazovanje/pil

68
Uređivanje ili brisanje korisničkog nalogaPromena punog imena:
1. u listi korisnika odaberete onaj nalog koji želite da promenite
2. odaberite opciju Change full name iz liste opcija sa desne strane ekrana
3. tada će se otvoriti prozor sa poljem u koje treba uneti ime korisnika u bilo kom formatu
4. kliknuti na dugme OK

69htt p://www.microsoft .com/serbia/obrazovanje/pil
Promena lozinke:1. u listi korisnika odaberete nalog koji želite da promenite
2. odaberite opciju Change password iz liste opcija sa desne strane ekrana
3. tada će se na ekranu otvoriti prozor sa poljima u kojima treba:
a. uneti lozinku
b. potvrditi lozinku
4. kliknuti na dugme OK
NAPOMENA: Biće zaboravljeni personalni serti fi kati i prethodno zapamćene lozinke za pristup veb sajtovima vezane za ovaj korisnički nalog.

70
Promena nivoa prava pristupa:
1. u listi korisnika odaberete nalog koji želite da promenite
2. odaberite opciju Change level of access iz liste opcija sa desne strane ekrana
3. tada će se na ekranu otvoriti prozor u kome se nalaze polja sa opcijama Standard user i Administrati ve user od kojih treba odabrati jednu klikom miša
4. kliknuti na dugme OK

71htt p://www.microsoft .com/serbia/obrazovanje/pil
Brisanje korisničkog naloga:
1. u listi korisnika odaberete onaj nalog koji želite da obrišete
2. odaberite opciju Delete user account iz liste opcija sa desne strane ekrana
3. tada će se otvoriti prozor i, ukoliko zaista želite da obrišete taj nalog sa sistema, treba kliknuti na dugme OK

72
Razmena programa i datoteka
Razmena programaJedna od velikih prednosti korišćenja Windows Multi Point Server-a se ogleda u tome što se koristi jedan fi zički računar što u praksi znači da, kada se instalira neki program, svi korisnici ga automatski vide i na svojim nalozima.
Sa druge strane, nije poželjno da svi korisnici mogu da koriste sve programe (pogotovu one koji se ti ču podešavanja i rada sistema). Zbog toga su učenički nalozi označeni kao Standard nalozi i kao takvi ne mogu da pokrenu ni jedan sistemski osetljiv program. Ukoliko pokušaju da ga pokrenu sistem će tražiti da unesu korisničko ime i lozinku administratora.
Razmena datotekaSvaki korisnik ima svoje fascikle u koje smešta svoje datoteke. Te fascikle su vidljive samo njemu, drugi korisnici ne mogu da im pristupe (nalog koji je označen kao Administrator, odnosno nastavnički nalog može da vidi sve fascikle).
Te fascikle se nalaze unutar fascikle koja nosi ime naloga korisnika i pristupa joj se iz Start menija klikom na korisničko ime. Prikazaće se sve privatne fascikle tog korisnika (My Documents, Downloads, Desktop, My Music, My Pictures, My Videos itd.)

73htt p://www.microsoft .com/serbia/obrazovanje/pil
Nastavnik može da vidi sve fascikle:
1. iz Start menija bira se opcija Computer
2. otvara se Local Disk (C:)
3. otvara se fascikla Users
4. odabira se fascikla učenika čije se fascikle traže
5. odabira se određena fascikla

74

75htt p://www.microsoft .com/serbia/obrazovanje/pil
Na ovaj način se pristupa fasciklama i datotekama svakog učenika pojedinačno, pa se sva-kom učeniku može snimiti posebna datoteka sa uputstvima, zadacima i sl.Pored ovih zasebnih fascikli, postoje fascikle kojima svi učenici mogu da priđu – to su javne fascikle (Public).
Javne fascikle se mogu pronaći u okviru fascikle Public koja se nalazi u fascikli Users koja čuva fascikle svih korisnika.

76
Javna fascikla Public u sebi sadrži nekoliko već predefi nisanih fascikli: Public Documents, Public Downloads, Public Music, Public Pictures i Public Videos. Ove predefi nisane fascikle se već svim korisnicima nalaze kao još jedna lokacija u bibliotekama (fascikla Public Documents se svim korisnicima nalazi kao jedna od lokacija u biblioteci Documents).
Pored ovih predefi nisanih fascikli svaki korisnik može da pravi svoje fascikle i u njih da smešta datoteke.
Ukoliko nastavnik napravi jedan dokument i želi da ga podeli sa svim učenicima, ne mora da ga kopira svakom učeniku ponaosob, već ga može postaviti u fasciklu Public Documents i svaki učenik će videti taj dokument kada otvori biblioteku Documents.
Ukoliko se učenicima daje određeni dokument (na primer test) na kome treba samostalno da rade:
1. nastavnik otvara Public fasciklu i unutar nje pronalazi Public Documents
2. u Public Documents kopira dokument test

77htt p://www.microsoft .com/serbia/obrazovanje/pil
3. učenik otvara biblioteku Documents (kako je u biblioteci jedna od lokacija i Public Documents, dokument test će se pojaviti u učeničkoj biblioteci)
4. učenik kopira dokument test u svoju My Documents fasciklu
5. učenik menja naziv dokumenta u svojoj My Documents fascikli tako da naziv uključuje i nalog na kom je učenik prijavljen (na primer test-ucenik1), ili ime i prezime učenika (na primer test-PeraPeric)
6. učenik otvara test dokument i radi na njemu
7. nakon što učenik završi rad na svom test dokumentu, nastavnik otvara učeničku fasciklu (na primer ucenik 1)
8. pronalazi i kopira dokument test
9. premešta ga u svoju My Documents fasciklu (Copy-Paste)
Na ovaj način je nastavnik sa svim učenicima podelio jedan dokument, svaki učenik ga je prebacio u svoju privatnu fasciklu i nakon što je završio rad, nastavnik je preuzeo taj dokument od učenika i prebacio ga u svoju privatnu fasciklu.

78

79htt p://www.microsoft .com/serbia/obrazovanje/pil

80

81htt p://www.microsoft .com/serbia/obrazovanje/pil
Zajednički rad – deljenje OneNote sveskeOneNote 2010 je program koji predstavlja digitalnu svesku. U njemu se čuvaju beleške, crteži, drugi dokumenti itd. OneNote je veoma pogodan za svakodnevni rad jer u svakom trenutku čuva sve izmene, veoma se brzo uči (ne postoji pogrešan način korišćenja) i ima mogućnost istovremenog rada više korisnika na istoj svesci.
1. pokreće se program OneNote 2010
2. File – New
3. odabira se opcija Network, daje se naziv svesci
4. odabira se lokacija za snimanje
a. klik na Browse
b. pored biblioteke Documents se odabira fascikla Public Documents
c. klik na Select
5. klik na Create Notebook
6. ostali korisnici pokreću OneNote 2010 i biraju File – Open
7. klik na dugme Open Notebook
8. korisnik pronalazi Public Documents u okviru biblioteke Documents
9. pronalazi i otvara Deljenu svesku

82

83htt p://www.microsoft .com/serbia/obrazovanje/pil

84
Na ovaj način više korisnika radi na istom dokumentu (svesci). Svaka promena se ažurira kod svih korisnika u veoma kratkom vremenskom roku (zavisi od količine promena, broja korisnika, brzine računara i sl.). Ovakav način rada je idealan za ti mske akti vnosti .

85htt p://www.microsoft .com/serbia/obrazovanje/pil
Kako učenik koristi Windows MultiPoint Server 2011
Pokretanje programaKako se svi programi nalaze na jednom serveru, svi učenici mogu pokretati sve programe. Sigurnost sistema se šti ti tako što je za pokretanje određenih programa potrebno uneti administratorsko korisničko ime i lozinku.
Iako učenik nema administratorska prava, on može da vidi programe koje koristi i nastavnik, kao što je Multi Point Manager, ali je na učeničkom nalogu ikonica izmenjena. U svom donjem desnom uglu ima sličicu šti ta sa žuti m i plavim poljima. Sve ikonice koje imaju takvu oznaku se ne mogu pokrenuti sa učeničkog naloga, već će zahtevati administratorsku lozinku.
Ikona sa šti tom – označava da je neophodna administratorska lozinka da bi se program pokrenuo.

86
Preuzimanje deljenih datoteka i samostalni radNastavnik je napravio datoteku (test) koju svaki učenik treba da sačuva u svom nalogu (u svojoj privatnoj fascikli).
1. otvara se biblioteka Documents
2. pronalazi se datoteka test, na nju se klikne desnim dugmetom miša i odabere se opcija Copy
3. sa leve strane u navigacionom panelu prikazuju se fascikle koje se nalaze u biblioteci Documents i odabira se fascikla My Documents
4. unutar fascikle My Documents klikne se desnim dugmetom miša na prazan prostor sadržaja fascikla i odabira se opcija Paste
5. na kraju je potrebno da se preimenuje datoteka po nastavničkom uputstvu kako bi je nastavnik lakše pronašao
Na ovaj način učenik čuva datoteku u svojoj privatnoj fascikli My Documents i tu datoteku ne mogu videti drugi učenici, već samo nastavnik.

87htt p://www.microsoft .com/serbia/obrazovanje/pil

88

89htt p://www.microsoft .com/serbia/obrazovanje/pil
Rad u zajedničkoj svesci u programu OneNote 2010OneNote 2010 je program koji predstavlja digitalnu svesku. U njemu se čuvaju beleške, crteži, drugi dokumenti itd. OneNote je veoma pogodan za svakodnevni rad jer u svakom trenutku čuva sve izmene, veoma se brzo uči (ne postoji pogrešan način korišćenja) i ima mogućnost istovremenog rada više korisnika na istoj svesci.
Već postoji deljena sveska koju učenik treba da otvori. Kada više učenika (i nastavnik) otvore istu deljenu svesku, svako od njih će videti sve izmene koju drugi korisnici naprave.
1. pokreće se OneNote 2010 i bira se File – Open
2. klik na dugme Open Notebook
3. korisnik pronalazi Public Documents u okviru biblioteke Documents
4. pronalazi i otvara Deljenu svesku

90
Na ovaj način više korisnika radi na istom dokumentu (svesci). Svaka promena se ažurira kod svih korisnika u veoma kratkom vremenskom roku (zavisi od količine promena, broja korisnika, brzine računara i sl.). Ovakav način rada je odličan za ti mske akti vnosti .
Praćenje prezentacije kroz Interactive ClassroomPomoću programa Interacti ve Classroom učenici prate prezentaciju kroz koju ih vodi nastavnik sa svog računara.
1. Učenici otvaraju OneNote i karti cu Academic;
2. Biraju opciju Join Session;
3. U prozoru koji se pojavljuje biraju odgovarajuću prezentaciju i klik na dugme Join
a. Ukoliko prezentacija nema lozinku klikne se na opciju Join Anyway.

91htt p://www.microsoft .com/serbia/obrazovanje/pil
Nakon priključenja sesiji, kompletna prezentacija će se preuzeti u trenutno otvorenu svesku (napraviće novu sekciju a svaki slajd će biti predstavljen kao zasebna stranica). Kako se prezentacija snimila na učenički kompjuter, nakon završetka sesije ona ostaje na njegovom računaru i učenik uvek može da joj se vrati .
Svaka promena na nastavničkom računaru će se odmah odraziti i kod svih učenika (ukoliko promeni slajd, promeniće se i učenicima, ukoliko dopiše nešto na slajd to će svi učenici videti ).
GlasanjeKada nastavnik pokrene glasanje, kod učenika će se pojaviti novi prozor sa tekstom pitanja i „dugmićima“ na koje mogu da kliknu da bi odabrali svoj odgovor. Da bi učenik glasao potrebno je da odabere jednu od opcija koje se nalaze pri dnu prozora za glasanje i klikne na dugme Submit nakon čega će se zatvoriti prozor za glasanje.

92
Nakon što nastavnik zatvori glasanje, na njegovom računaru i na učeničkim računarima će se pojaviti rezultati glasanja prikazani kroz grafi kon sa brojem pristi glih glasova za svaku opciju.
Na ovaj način učenici (i nastavnik) odmah dobijaju povratnu informaciju o tome koliko su savladali gradivo i nastavnik učenicima može zabeležiti koji je tačan odgovor ili neke druge dodatne napomene.

93htt p://www.microsoft .com/serbia/obrazovanje/pil
Lokalizacija operativnog sistema i Office paketa
Preuzimanje latinične verzije kroz Windows update1. Klik na start dugme i potom na Control Panel
2. Klik na opciju Change display language
3. Klik na dugme Install/uninstall languages…

94
4. Klik na opciju Install display languages
5. Klik na opciju Launch Windows update
6. Klik na opciju koja se odnosi na opcione dodatke (opti onal updates)

95htt p://www.microsoft .com/serbia/obrazovanje/pil
7. Označiti odgovarajući jezički paket i kliknuti na OK
8. Na kraju kliknuti na Install updates
Nakon ovog koraka započinje preuzimanje dodataka sa interneta i njihova instalacija. Na kraju će biti prikazana poruka o uspešno završenoj instalaciji.

96
Odabir jezika operativnog sistema1. Klik na start dugme i potom na Control Panel
2. Klik na opciju Change display language
3. Ukoliko postoje instalirani drugi jezici u prozoru će postojati padajuća lista sa koje se može odabrati drugi jezik za prikaz sistema
4. Na kraju je potrebno kliknuti na OK dugme nakon čega će se pojaviti poruka da korisnik mora da se odjavi sa sistema da bi se promena izvršila. Kada se korisnik ponovo vrati u sistem, on će biti prikazan na odabranom jeziku.

97htt p://www.microsoft .com/serbia/obrazovanje/pil
Preuzimanje paketa za lokalizaciju za Office paketSa lokacije htt p://offi ce.microsoft .com/en-us/language/ se mogu preuzeti lokalizacije za Offi ce paket. Prilikom odabira jezika, otvoriće se stranica za preuzimanje gde treba odabrati pravu verziju paketa za lokalizaciju.
Ukoliko se odabere srpski jezik (ćirilica) otvoriće se stranica na čijem kraju se nalazi nekoliko datoteka za preuzimanje:
U nazivu datoteka za preuzimanje se razlikuju oznake x64 koja označava da je to paket za lokalizaciju 64-bit Offi ce paketa, odnosno x86 koja označava da se radi o 32-bit verziji Offi ce paketa. Nakon utvrđivanja verzije Offi ce paketa potrebno je preuzeti dve datoteke LanguageInterfacePack (lokalizacija za programe Word, Excel, PowerPoint i Outlook) i OneNoteLanguageInterfacePack (lokalizacija za OneNote).
Instalacija je veoma jednostavna, potrebno je šti klirati polje u kome se prihvataju uslovi korišćenja, klik na Nastavi i na kraju na OK.

98
Odabir jezika Office paketa1. Otvoriti bilo koji od programa iz Offi ce paketa (na primer Word)
2. Klik na File
3. Klik na Opti ons
4. Klik na Language
5. Klik na željeni jezik
6. Klik na Set as Default
7. Klik na OK (pojaviće se prozor za obaveštenjem da će se promena primeniti tek nakon ponovnog pokretanja programa).

99htt p://www.microsoft .com/serbia/obrazovanje/pil
Adrese za direktno preuzimanje jezičkih paketa:Direktna veza ka lati ničnom paketu operati vnog sistema:
http://download.windowsupdate.com/msdownload/update/software/updt/2011/02/windows6.1-kb2483139-x64-sr-latn-cs_5f487007933585def54c67087895e74e25e699a9.exe
Ukoliko se dese neke nepravilnosti prilikom korišćenja Windows Update-a, moguće je direktno preuzeti jezički paket i instalirati ga. Postupak za odabir jezika ostaje nepromenjen.
Direktna veza ka stranici za preuzimanje srpske lokalizacije Offi ce paketa:
htt p://www.microsoft .com/downloads/details.aspx?FamilyID=cfec65b7-131c-440f-953f-43731fdabb8b&displaylang=srb

100
Program “Partner u učenju” je u Republici Srbiji otpočeo juna 2004. godine a obnovljen je novembra 2009. godine potpisivanjem Memoranduma o razumevanju između Ministarstva prosvete Republike Srbije i kompanije Microsoft , u kojem je naglašeno da obe strane prepoznaju vrednost primene tehnologije u školama i da žele da zajednički poboljšaju dostupnost i upotrebu informacionih tehnologije u svrhu podrške nastavi i učenju.
Projekte i programe u okviru programa “Partner u učenju” Microsoft izvodi sa renomiranim lokalnim partnerima: u saradnji sa Učiteljskim fakultetom Univerziteta u Beogradu je napravljena digitalna “Antologija srpske književnosti ”, u saradnji sa Zavodom za unapređivanje obrazovanja i vaspitanja program “Kreati vna škola”,u saradnji sa Ministarstvom prosvete Republike Srbije projekat “Škola budućnosti ”, elektronske obuke nastavnika se izvode u saradnji sa Elektronskim fakultetom Univerziteta u Nišu, u saradnji sa više partnera napravljeni su brojni pomoćni materijali za nastavu informati ke i uputstva za primenu računara u nastavi i školskim procesima i dr. Svi materijali, obuke i druge akti vnosti koje se kroz program “Partner u učenju” nude nastavnicima, školama i učenicima su u potpunosti besplatni za njih i obrazovni sistem.
Više informacija i pristup svim resursima napravljenim kroz program “Partner u učenju” nalazi se na veb sajtu programa „Partner u učenju” u Srbiji: htt p://www.microsoft .com/serbia/obrazovanje/pil