BricsCAD V1 5 FlexNet...Citrix xenServer 6.0, 6.1, 6.2 Microsoft Hyper-V ヹ Windows Server 2008 R2...
Transcript of BricsCAD V1 5 FlexNet...Citrix xenServer 6.0, 6.1, 6.2 Microsoft Hyper-V ヹ Windows Server 2008 R2...

BricsCAD 及び BJ 製品をネットワークライセンスでご使用になる場合は、必ずお読みください 本インストールガイドには、FlexNet インストールにかかわる説明、及び下記のオプション・ツール製品についての説明
が含まれております。 ・ライセンス借用・返却機能 ・ライセンスモニタ機能
・ FlexNet オプションファイル ・ 環境引継ぎツール
・ ライセンスログ解析ツール 本インストールガイドで使用するメディア
・ FlexNet ・ アルファテック製品(BJ シリーズ含む)製品 ・ FlexNet オプション
アルファテック株式会社
(BricsCAD V15 以降、対応 BJ 製品用)
FlexNet ネットワークライセンス用インストールガイド

本インストールガイドについて
• このインストールガイドは FlexNet (以下、本ソフト)のセットアップについて説明するものです。
• 本ソフトのインストールを始める前に、Windows や BricsCAD、BJ 製品などネットワーク環境などが正しく動作すること
を、あらかじめご確認ください。
• このインストールガイド中の画面ダンプは一例です。実際の画面とは異なる場合もあります。
ご注意 • 本書の内容の全部または一部を無断で記載することを禁止します。 • 本書の内容に関しては将来予告なしに変更することがあります。
• 運用した結果の影響につきましては責任を負いかねますのでご了承ください。
BricsCAD 及びそのロゴは Bricsys nv の商標または登録商標です。

<<このページは白紙です>>

i
目次
I. 概要 .......................................................................................1
1. 動作環境(サーバー) .......................................................................................... 2
2. 作業概要 .......................................................................................................... 3
1. ライセンスファイル発行と、出荷の流れのフロー .......................................................................... 3
2. サーバー作業 ........................................................................................................................... 3
3. クライアント作業 ........................................................................................................................ 3
II. ライセンスファイルの取得 ........................................................5
1. ライセンスファイルの取得方法 ............................................................................ 6
1. 送付ファイル内容 ...................................................................................................................... 6
2. lmtool.exe の実行 .................................................................................................................... 6
3. ホスト名などの確認 .................................................................................................................... 6
4. サーバー情報のファイルへの書き出し ....................................................................................... 7
5. サーバー情報ファイルの確認 .................................................................................................... 8
6. サーバー情報ファイルの送付 .................................................................................................... 8
III. インストール(サーバ) ..............................................................9
1. AlfatechFL (FlexNet) のインストール ............................................................ 10
1. インストール ............................................................................................................................ 10
2. Windows ファイアウォールの設定 ................................................................... 13
1. ポート番号の確認 ................................................................................................................... 13
2. Windows ファイアウォールに例外ポートの追加(Windows 7 例) ............................................ 14
3. ライセンスサービスの起動 ................................................................................ 20
1. ライセンスファイルのコピー ...................................................................................................... 20
2. LMTOOLS の起動と設定 ....................................................................................................... 20
3. 動作確認 ................................................................................................................................ 23
4. 冗長構成などで、複数ライセンスファイルを取得されている場合 ......................... 24
5. ライセンスファイルの変更 ................................................................................. 26
1. ライセンスファイルの取得 ......................................................................................................... 26
2. ライセンスファイルの置き換え................................................................................................... 26
3. ライセンスの確認 ..................................................................................................................... 26

ii
4. ライセンスファイル更新時のクライアント動作 ............................................................................. 26
IV. インストール(クライアント) ..................................................... 27
1. インスーラの確認 ............................................................................................. 28
1. BricsCAD クライアントインストーラ ........................................................................................... 28
2. ビージェーソフト製品のインストーラ .......................................................................................... 28
2. BricsCAD のインストール .................................................................................. 29
1. インストーラについて ............................................................................................................... 29
2. インストールの実行 .................................................................................................................. 29
3. クライアントから使用 BricsCAD のライセンスの確認 ................................................................. 30
3. ビージェーソフト製品のインストール .................................................................. 33
1. インストーラについて ............................................................................................................... 33
2. ビージェーソフト製品のインストールの実行 .............................................................................. 33
3. 製品ライセンスのアクティベート(スタンドアロンライセンスの場合) ............................................... 36
4. ライセンス形式の設定(フローティングライセンスの場合) ............................................................ 38
5. クライアントから使用ビージェーソフト製品ライセンスの確認 ....................................................... 41
6. ライセンスの取得と返却 ........................................................................................................... 42
7. FlexNet オプションのインストール(フローティング版のオプション) ............................................ 43
V. BricsCAD クライアントインストーラ ......................................... 45
1. クライアントインストーラの作成 .......................................................................... 46
1. クライアントインストーラの作成準備 .......................................................................................... 46
2. クライアントインストーラの作成 .................................................................................................. 47
3. インストールする製品の選択 .................................................................................................... 47
4. インストールの完了 .................................................................................................................. 54
5. クライアントインストーラの確認 .................................................................................................. 54
2. プロファイル初期設定ファイル .......................................................................... 55
1. プロファイル初期設定ファイルについて .................................................................................... 55
2. プロファイル初期設定ファイルの作成 ....................................................................................... 55
3. 設定ファイル ........................................................................................................................... 57
VI. オプション ......................................................................... 59
1. オプションの概要 ............................................................................................. 60
1. ライセンスの借用の概要 .......................................................................................................... 60

iii
2. ライセンスモニタの概要 ........................................................................................................... 60
3. オプションメニューについて ..................................................................................................... 60
2. ライセンスの借用 ............................................................................................. 61
1. BricsCAD ライセンスの借用申請 ............................................................................................ 61
2. BricsCAD ライセンスの借用期限の確認 ................................................................................. 62
3. BricsCAD ライセンスを借用期間終了まで使用して返却 .......................................................... 62
4. BricsCAD ライセンスを借用期間終了前に返却 ....................................................................... 62
5. BJ 製品のライセンスの借用申請 ............................................................................................. 63
6. BJ 製品ライセンスの借用期限の確認と返却 ............................................................................ 65
7. BJ 製品ライセンスを借用期間終了まで使用して返却 ............................................................... 66
3. ライセンスモニタ .............................................................................................. 67
1. ライセンス情報の確認.............................................................................................................. 67
2. クライアント情報の確認 ............................................................................................................ 68
VII. 付録 ................................................................................. 69
1. FlexNet オプションファイル ............................................................................ 70
1. オプションファイル ................................................................................................................... 70
2. オプションファイルの書式 ........................................................................................................ 70
3. オプションファイル構文 ............................................................................................................ 71
2. 環境設定引継ぎツール .................................................................................... 74
1. プログラム名............................................................................................................................ 74
2. 移行対象 ................................................................................................................................ 74
3. オプション ............................................................................................................................... 74
4. プロファイルの移行 ................................................................................................................. 75
5. 実行方法 ................................................................................................................................ 75
6. 制限事項 ................................................................................................................................ 75
3. ライセンスログ解析ツール ................................................................................. 76
1. プログラム名............................................................................................................................ 76
2. 操作手順 ................................................................................................................................ 76
3. ライセンス使用のログ解析概要 ................................................................................................ 77
4. FlexNet ライセンス管理サービスについて ............................................................................... 77
5. CSVファイルフォーマット ......................................................................................................... 79
6. EXCEL でグラフ化する手順 ................................................................................................... 80

I. 概要
1
I. 概要

I. 概要
2
1. 動作環境(サーバー)
ネットワークライセンス管理として FlexNet Publisher (Version 11.12.1) を採用しています。
OS : 以下の OS の 32 ビット版及び 64 ビット版をそれぞれサポートします。
日本語版 Windows Server 2012 R2
日本語版 Windows Server 2012
日本語版 Windows Server 2008 R2 SP1 以降
日本語版 Windows Server 2008 SP1 以降(64bit は SP2 以降)
日本語版 Windows 8.1
日本語版 Windows 8
日本語版 Windows 7 SP1 以降
OS は、Windows Server 2012 R2,Windows Server2012,Windows Server2008 R2、
Windows Server 2008 の各サーバーOS を推奨します。
※ 冗長型ライセンスサーバーは、Windows Server 2012 R2,Windows Server
2012,Windows Server 2008 R2、Windows Server 2008 環境のみサポートしま
す。 Windows 8.1/Windows 8 / Windows 7 はサポートしていません。
CPU : Pentium 4 以上 1.2GHz(最低)
ネットワーク インターフェース カード(NIC)必須
プロトコル : TCP/IP (IPv4)
仮想環境 : FlexNet Publisher のリリースノート記載サポート
VMware Workstation 9
VMware ESX 4.1/ESXi 4.1,5.0,5.1
Citrix xenServer 6.0, 6.1, 6.2
Microsoft Hyper-V
・ Windows Server 2008 R2 SP1 以降
・ Windows Server 2012

I. 概要
3
2. 作業概要
インストール作業のインストール作業のインストール作業のインストール作業の前前前前にににに、ユーザー様にサーバー情報を取得していただき、その情報を弊社まで送付していただく作業
が発生いたします。 弊社ではサーバサーバサーバサーバ情報を元にライセンスファイルを発行情報を元にライセンスファイルを発行情報を元にライセンスファイルを発行情報を元にライセンスファイルを発行いたします。
Bricscad NW FlexNet のインストールでは以下の作業が必要です。
1. ライセンスファイル発行と、出荷の流れのフロー
※1 詳細手順につきましては、「II.ライセンスファイルの取得」(p5)に記載しております。
※2 必須ではありません。
2. サーバー作業 上記フローのサーバ作業の内容は以下となります。
・ AlfatechFL (FlexNet) のインストール ・ ファイヤーウォールの設定 ・ ライセンスサービス(Network License Manager) の起動
3. クライアント作業 ・ BricsCAD
クライアントインストーラを使用して、BricsCAD ネットワーク版のインストール
※クライアントインストーラについて
クライアントインストーラとは、ネットワーク版(御社専用のサーバー接続情報を持つ)BricsCAD を
インストールするための専用のインストーラです。
初回ご購入時にその時点で最新の BricsCAD バージョンで作成しましたものを出荷させていただ
いております。
・ ビージェーソフト製品(BJ-Electorical、BJ-MechaTool など)
製品メディアからのインストール
ご購入製品に応じたインストールの説明項目をご参考ください。
LMTOOLS.exe を使用して、
サーバー情報の取得
※1
サーバー情報は TXT ファイルにて保存
サーバー情報(TXT ファイル)の送信
初期設定ファイルの確認と送信
(※2)
事前情報書き出し
ツールの送付
ライセンス管理ファイル
と製品 CD を作成
ユーザー様のサーバ機での作業 アルファテックの作業
製品(ライセンス
ファイル含む)受領
※サーバ作業サーバ作業サーバ作業サーバ作業
・インストール
・ライセンス設定
サーバー情報を元に
ライセンス管理ファイル
を作成
出荷
FlexNet をインストール

I. 概要
4
<<このページは白紙です。>>

Ⅱ. ライセンスファイル
5
II. ライセンスファイルの取得 ライセンスサーバーで使用するライセンスファイルの取得方法について説明します。 作業は作業は作業は作業は、、、、ライライライライセンスサーバにセンスサーバにセンスサーバにセンスサーバに AdministratorAdministratorAdministratorAdministrator または管理者権限のあるユーザでログオンして実行してください。または管理者権限のあるユーザでログオンして実行してください。または管理者権限のあるユーザでログオンして実行してください。または管理者権限のあるユーザでログオンして実行してください。

Ⅱ. ライセンスファイル
6
1. ライセンスファイルの取得方法
ライセンスファイルは、アルファテックから発行させていただきます。 ライセンスファイルの発行の際には、対象となるすべてのサーバーのホスト名、ネットワークカード ID などの情報が必要と
なります。
※※※※事前に事前に事前に事前にメールにてご担当者様にサーバー情報事前取得の為のメールにてご担当者様にサーバー情報事前取得の為のメールにてご担当者様にサーバー情報事前取得の為のメールにてご担当者様にサーバー情報事前取得の為のファイルを送付させていただきます。ファイルを送付させていただきます。ファイルを送付させていただきます。ファイルを送付させていただきます。
1. 送付ファイル内容 ・ lmtool.exe ・ BInitOut.exe ・ Bricscad_NW_FlexNet-installguide*.pdf ・ Bricscad 初期設定内容(返信用).xls ・ 本書の pdf ファイル
上記ファイルを含む圧縮ファイルを、ご担当者様にメールにて送付いたします。
任意の場所に解凍してください。
2. lmtool.exe の実行
1) 解凍先の「lmtool.exe」をダブルクリックして実行します。
3. ホスト名などの確認
1) 起動した「LMTOOLS」ダイアログの「System Settings」タブをクリックします。

Ⅱ. ライセンスファイル
7
4. サーバー情報のファイルへの書き出し
1) [Save HOSTID info to a File]ボタンをクリックし、任意のファイル名で保存します。
※分散・冗長サーバー構成の場合※分散・冗長サーバー構成の場合※分散・冗長サーバー構成の場合※分散・冗長サーバー構成の場合
分散・冗長サーバー構成などで、複数のサーバーを使用されます場合、各サーバーマシンで上記 2. から 4.
の手順を繰り返してください。
保存されたファイルがどのサーバ情報のファイルなのか、(例えば冗長構成の場合、どのファイルがマスターサー
バー情報なのか、セカンダリーサーバー情報なのか など)が明確に分かるように作成してください。
(例) ファイル名末尾に冗長構成の順番となる数値を入力した例
LS1.txt (マスターサーバー) 、LS2.txt 、 LS3.txt

Ⅱ. ライセンスファイル
8
5. サーバー情報ファイルの確認
1) 保存されたサーバー情報ファイルをメモ帳などで開きます。
2) サーバー情報ファイル内の Ethernet Address: の下に Physical Address 情報が記載されています。
記載内容を確認します。(情報が 1 つのみの場合と 2 つ(複数)記載されている例)
■ネットワークカード 1 枚の例 ■ネットワークカード 2 枚(複数)の例
上記、右側例のように「Ethernet Address:」以下にある情報にスペース区切りで 2 つ以上の記載がある場
合、ネットワークカードが複数装着されております。ご使用のカードアドレス情報を控えてください。
3) サーバー情報ファイルは、破棄終了破棄終了破棄終了破棄終了してください。
※社外からライセンスを取得されます場合、社外から接続時のサーバー名も必要となります。
御社内の情報の確認をお願いいたします。
6. サーバー情報ファイルの送付
書き出したすべてのサーバー情報ファイルを、弊社から先に送付いたしましたメールに「返信」、または
[email protected]@[email protected]@alfatech.jp 宛に送付します。
※複数のカードアドレスをご使用の場合、ご使用のカードアドレス情報の記載をお願いいたします。
メール本文には、以下の情報の記載もお願いします。
・ 登録ユーザー名 (法人の場合は会社名とご担当者名、個人の場合はお名前) ・ ネットワークカードが複数装着されている場合、使用するカードのアドレス
・ 外部からライセンスを取得される場合、社外から接続時のサーバー名
分散、冗長サーバー構成などで複数のサーバーを使用される場合は、対象サーバー すべての
サーバーのサーバー情報の書き出しファイルと、②③に該当する情報を送付してください。

III. インストール(サーバ)
9
III. インストール(サーバ) ライセンスサーバーに AlfatechFL (FlexNet) 、クライアントに Bricscad NW をインストールします。
ライセンスサービスを起動します。 Administrator または管理者権限のあるユーザでログオンしてください。

III. インストール(サーバ)
10
1. AlfatechFL (FlexNet) のインストール
サーバーPC に AlfatechFL(FlexNet)をインストールします。 インストール作業を行う前に、使用中のアプリケーションをすべて終了させてください。
※分散、冗長サーバー構成などで複数のサーバーを使用される場合は、対象サーバー
すべてに対して以降のインストール作業を行ってください。
1. インストール
1) Administrator または管理者権限のあるユーザでログオンしてください。
2) FlexNet のメディアをメディアドライブにセットします。
自動的にインストーラが起動し、[Bricscad NW セットアップ] ダイアログを表示します。
[Bricscad NW セットアップ] ダイアログが自動的に起動しない場合は、エクスプローラ等で ROM にある
BricscadNWSetup.exe をダブルクリックして起動してください。
3) インストールする製品を選択します。
「アルファテック FlexNet ライセンス管理サービスのインストール」ボタンをクリックします。
4) 「アルファテック FlexNet ライセンス管理サービス」 のインストーラが起動します。
[次へ次へ次へ次へ(N)>]ボタンをクリックします。

III. インストール(サーバ)
11
5) 使用許諾契約の確認
本ソフトをご使用いただくためには、ソフトウェア使用許諾契約のすべての条項に同意していただく必要がありま
す。
注意深くお読みいただいた上、すべての条項に同意いただける場合は[同意する同意する同意する同意する(A)]を選択し、[次へ次へ次へ次へ(N)>]ボ
タンをクリックします。
6) インストールするフォルダを選択し、[次へ次へ次へ次へ(N)>]ボタンをクリックします。

III. インストール(サーバ)
12
7) インストールの確認が表示されます。[次へ次へ次へ次へ(N)>] ボタンをクリックすると、インストールが始まります。
8) 「インストールが完了しました」が表示されます。
「アルファテック FlexNet ライセンス管理サービス」 のインストールは完了です。
[閉じる閉じる閉じる閉じる(C)]ボタンをクリックし、インストーラを終了します。

III. インストール(サーバ)
13
2. Windows ファイアウォールの設定
ライセンスサーバー上の Windows ファイアウォールが有効な場合、例外ポートの登録が必要です。 ライセンスファイルメディア、またはメールで取得されたライセンスファイル内に使用するポート情報が記載されています。 ご確認後例外ポートとして登録してください。ポート番号は固定ではありませんので、必ず、ご確認ください。
1. ポート番号の確認
取得したライセンスファイル(.lic)をメモ帳で開き、ポート番号を確認します。
■冗長サーバー構成例
BricsCAD のライセンスファイル内容を確認します。
他製品(BJ-Electorical、BJ-MechaTool など)も FlexNet で使用される場合、他製品のライセンスファイルを
メモ帳で開き、ポート番号を確認します。
■サーバー1 台の場合(BricsCAD と Alfatech、BJ-SOFT 製品のライセンスファイルは 1 つに纏められます)
(ポート番号を指定したライセンスファイル)
SERVER の行の末尾には、
BRICSCAD サービス用の lmgrd.exe のポート番号が記載。
VENDOR の行の末尾には、
BRICSCAD.exe 用のポート
番号が記載。
SERVER の行の末尾には、alfaflex
サービス用の lmgrd.exe 用ポート番
号が記載。
VENDOR の行の末尾には、
alfaflex.exe 用のポート番号
が記載。
VENDOR 行は、2 行です。
BRICSCAD.exe、alfaflex.exe 各末尾に各ベンダーのポート番
号が記載。
SERVER の行の末尾には、
BRICSCAD サービス用、alfaflexサービス共通の lmgrd.exe 用ポート
番号が記載。

III. インストール(サーバ)
14
(ポート番号未指定のライセンスファイル)
※ご注意※ 確認後のファイルは必ず破棄終了してください。 編集・上書きされるとライセンスが認識できなくなります。その場合、ライセンスファイルの再発行(ライセンス
ファイル発行の保守契約に入られていない場合有償)が必要となります。
※分散、冗長サーバー構成などでサーバーを複数使用の場合、対象サーバーすべてに対して作業を行ってください。
2. Windows ファイアウォールに例外ポートの追加(Windows 7 例)
ポート番号、27100、49684、59684 を設定します。
ライセンスファイル 1 行目のポート番号が未指定の場合、lmgrd.exe、49684、59684 を設定します。
ライセンス形態やライセンスサーバーの構成によって設定するポート数が違いますのでご注意ください。ライセンス形態やライセンスサーバーの構成によって設定するポート数が違いますのでご注意ください。ライセンス形態やライセンスサーバーの構成によって設定するポート数が違いますのでご注意ください。ライセンス形態やライセンスサーバーの構成によって設定するポート数が違いますのでご注意ください。
以下は 「サーバー1 台で、BricsCAD と他製品のライセンスを管理する場合」の Windows7 での操作例で
す。
■lmgrd.exe の指定
(ライセンスファイル 1 行目のポート番号が指定されている場合)
1) [コントロールパネル] から [Windows ファイアウォール] を選択し「詳細設定」を開きます。
2) [受信の規則]を選択し、[新しい規則]をクリックします。
3) 「規則の種類」にて ポートを選択し[次へ]をクリックします。
SERVER の行の末尾の ポート指定は “ 空 “ この場合 lmgrd.exe 用ポートは
27000~27009 の間で空いている
ポートが動的に割り付けられます。

III. インストール(サーバ)
15
4) プロトコルおよびポートにて、[TCP]を選択し、[特定のローカルポート]にてポート番号を入力し[次へ]をクリックし
ます。lmgrd.exe 用のポート番号を入力した例です。(ポート番号例:27100 )
5) 操作にて、[接続を許可する]を選択し、[次へ]をクリックします。

III. インストール(サーバ)
16
6) プロファイルにて、必要な項目にチェックを入力し、[次へ]をクリックします。
7) 名前にて、規則の名称を入力します。(例:lmgrad.exe)[完了]をクリックします。

III. インストール(サーバ)
17
(ライセンスファイル 1 行目のポート番号が未指定の場合)
1) [コントロールパネル] から [Windows ファイアウォール] を選択し「詳細設定」を開きます。
2) [受信の規則]を選択し、[新しい規則]をクリックします。
3) 「規則の種類」にて プログラム を選択し[次へ]をクリックします。
4) 「プログラム」にて 「このプログラムのパス」を指定します。
[参照]ボタンをクリックして、インストール先にある lmgrd.exe を選択します。[次へ]をクリックします。
例) %ProgramFiles% (x86)¥Alfatech¥AlfatechFL¥lmgrd.exe

III. インストール(サーバ)
18
5) 「操作」にて 「接続を許可する」を指定します。[次へ]をクリックします。
6) 「プロファイル」にて 必要な項目にチェックを入力し、[次へ]をクリックします。

III. インストール(サーバ)
19
7) 「名前」にて 規則の名称を入力します。(例:lmgrd.exe) [完了]をクリックします。
■alfaflex.exe、BRICSCAD.exe の指定
(ライセンスファイル 1 行目のポート番号が指定されている場合)を参考に、alfaflex.exe(ポート番号 59684)と
BRICSCAD.exe(ポート番号 49684)を追加します。
下記イメージは alfaflex.exe、BRICSCAD.exe、lmgrd.exe を登録した例です。

III. インストール(サーバ)
20
3. ライセンスサービスの起動
※分散、冗長サーバー構成などで複数のサーバーを使用される場合は、対象サーバー
すべてに対して以降の作業を行ってください。
1. ライセンスファイルのコピー
製品メディア、またはメールで取得されたライセンスファイルを、 各サーバーの「アルファテック FlexNet ライセンス管理サービ
ス」のインストール先フォルダ (例: C:\Program Files\Alfatech\AlfatechFL) 以下にコピーします。
2. LMTOOLS の起動と設定
1) [スタート]ボタンから、[すべてのプログラム]-[Alfatech]-[アルファテック FlexNet ライセンス管理サービス]-[LMTOOLS] をクリックします。
2) LMTOOLS が起動すると「Service/License」タブが表示されます。
・ 「Configuration using Services」にチェックがついていることを確認します。
3) 「LMTOOLS ignoreslicense file path environment variable」にチェックを入力します。

III. インストール(サーバ)
21
4) 「Config Services」タブをクリックします。
以下の設定を行います。(設定後の画面例)
① 「Service Name」に任意の名前を入力する。(例:Alfatech Flexlm)
② 「Path to the lmgrd.exe file」の[Browse]ボタンをクリックし、lmgrd.exe を選択する。
(例: C:¥Program Files¥Alfatech¥AlfatechFL¥lmgrd.exe)
③ 「Path to license file」の[Browse]ボタンをクリックし、ライセンスファイルを選択する。
(例: C:¥Program Files¥Alfatech¥AlfatechFL¥licfile.lic)
④ 「Path to the debug log file」の欄に、デバッグログファイルの出力先を入力する。
(例: C:¥Program Files¥Alfatech¥AlfatechFL¥log.log)
指定された .log ファイル存在しない場合は新たに作成され、すでに存在する場合はサービスの再起動時に
既存のものを上書きします。ログファイルの出力先フォルダは実在する必要があります。
※追加書き込みを行う場合は、パス名の先頭に+を追記してください。
(例: +C:¥Program Files¥Alfatech¥AlfatechFL¥log.log)
⑤ 「Use Services」をチェックする。(Network License Manager がサービスとして動作します)
⑥ 「Start Server at Power Up」をチェックする。(OS 起動時に Network License Manager が自動的に起
動されます)
①①①①
②②②②
③③③③
④④④④
⑥⑥⑥⑥ ⑤⑤⑤⑤

III. インストール(サーバ)
22
5) [Save Service]ボタンをクリックします。
6) [Save Service]ボタンをクリックすると、以下のダイアログが表示されます。[はい(Y)]ボタンをクリックし、設定値を
保存します。
7) 「Start/Stop/Reread」タブを選択します。
[Start Server]ボタンをクリックします。サービスが開始します。
ここまでの作業を、すべての対象サーバーにて実施後、次の動作確認を行ってください。ここまでの作業を、すべての対象サーバーにて実施後、次の動作確認を行ってください。ここまでの作業を、すべての対象サーバーにて実施後、次の動作確認を行ってください。ここまでの作業を、すべての対象サーバーにて実施後、次の動作確認を行ってください。

III. インストール(サーバ)
23
3. 動作確認
ライセンスサービスが正常に起動しているかを確認します。
1) 「Server Status」タブを選択します。
2) [Perform Status Enquiry]ボタンをクリックします。
下部にライセンスの状態が表示されます。正常な場合、トータルのライセンス数などが確認できます。
以上でサーバーの設定は終了です。

III. インストール(サーバ)
24
4. 冗長構成などで、複数ライセンスファイルを取
得されている場合
各ライセンスファイルごとにサービスを作成してください。
設定例)
各サービスの設定後、p20 の 6)、7)手順を実行し、保存とサービスの確認を行います。
ここまでの作業を、すべての対象サーバーにて実施後、次の動作確認を行ってください。ここまでの作業を、すべての対象サーバーにて実施後、次の動作確認を行ってください。ここまでの作業を、すべての対象サーバーにて実施後、次の動作確認を行ってください。ここまでの作業を、すべての対象サーバーにて実施後、次の動作確認を行ってください。
「Path to the lmgrad.exe file」 BricsCAD,alfaflex.で同じパス
の lmgrad.exe を指定します。
「Path to the license」 BricsCAD 用のライセンスファ
イルを指定します。
「Path to the license」 他製品用のライセンスファイル
を指定します。
「Path to the debug log file」 BricsCAD 用の log ファイルを
指定します。
「Path to the debug log file」 alfaflex 用の log ファイルを指
定します。
「Service Name」 BricsCAD 用のサービス名を入力、下記の
3 つのパスとチェックを設定後、 [Save Service]ボタンを押します。
「Service Name」
alfaflex 用のサービス名を入力、下記の
3 つのパスとチェックを設定後、[Save Service]ボタンを押します。

III. インストール(サーバ)
25
「Service/License file」タブを表示するとサービスが 2 つ作成されています。
各サービスを切り替えて、「start/stop/Reread」タブを選択します。
ライセンスサービスが正常に起動しているかを確認します。
「Server Status」タブを選択し、[Perform Status Enquiry]ボタンをクリックして確認してください。
作成されたすべてのサービスで確認を実行してください。

III. インストール(サーバ)
26
5. ライセンスファイルの変更
本章は、製品、またはライセンス数の変更など、ライセンスファイルを取得しなおした場合にライセンスファイルを変更する手
順について説明しています。ライセンスファイルを差し替える場合にご参考ください。 ライセンスファイルを変更する手順について説明します。
1. ライセンスファイルの取得
ライセンスファイルはアルファテックから発行します。ご変更状態に応じてサポートから送付されます。
取得されましたファイルをサーバーの所定の場所にコピーしてください。
2. ライセンスファイルの置き換え
1) [スタート]-[すべてのプログラム]-[Alfatech]-[アルファテック FlexNet ライセンス管理]-[LMTOOLS]を選択しま
す。
2) LMTOOLS by Flexera Software,Inc の「Start/Stop/Reread」タブを選択します。
3) [Stop Server]を押します。
4) [Config Services]タブを選択します。
5) Path to the license file 項目で[Browse]ボタンをクリックし、新しいライセンスファイルを選択します。
6) [Save Service]ボタンをクリックし、表示するメッセージで[はい]をクリックします。
7) 「Start/Stop/Reread」タブを選択し、[Start Server]ボタンをクリックします。
3. ライセンスの確認
1) 「Server Status」タブを選択し、[Perfrom Status Enquiry]ボタンをクリックします。
2) 下画面に使用できるライセンスが表示されることを確認してください。
※分散、冗長サーバー構成などで複数のサーバーを使用される場合は、対象サーバー
すべてに対して作業を行ってください。
4. ライセンスファイル更新時のクライアント動作
ライセンスファイル変更中に、サーバーのサービスをストップしますので、必ずクライアントの BricsCAD を終了して
ください。
サービスがストップした状態で、BricsCAD を起動すると以下のメッセージが表示され起動できません。
サーバでサービスを止める前にクライアントが BricsCAD を操作していた場合、使用中の BricsCAD でライセン
スが取得できませんので、60 秒前後毎に、「Lost license,cannot re-connect:License server machine id
down or not responding.・・・・・」メッセージが表示され、BricsCAD が終了します。
>

Ⅳ. インストール(クライアント)
27
IV. インストール(クライアント) クライアントに製品をインストールする手順について説明します。
インストールに使用するクライアントインストーラは、初回(ご注文内容により)アルファテックが作成し、出荷物に同梱されて
いる場合もあります。 BricsCAD リビジョンアップにより、クライアントインストーラ内の BricsCAD を変更される場合など、必要に応じて再作成し
てください。 BJ 製品(例:BJ-Electorical、BJ-MechaTool)を同じ PC にインストールされる場合は、製品メディアまたは BJ-SOFT の
HP からダウンロードされました exe を使用してインストールしてください。

Ⅳ. インストール(クライアント)
28
1. インスーラの確認
ご購入されました製品のライセンスによって、インストールメディアをご用意ください。
1. BricsCAD クライアントインストーラ BricsCAD ネットワーク版のクライアントインストーラは、ご購入時の最新の BricsCAD のインストーラで作成し出荷
しております。
お手元にクライアントインストーラがありますかご確認をお願いいたします。
出荷後に、リビジョンアップされました BricsCAD でのクライアントインストーラが必要な場合は、後の 「I.BricsCAD クライアントインストーラ」(p45)をご参考の上、作成してください。
2. ビージェーソフト製品のインストーラ ビージェーソフトおよびアルファテック製品のネットワーク版(FlexNet)をご購入されております場合、 ご購入されました製品のメディアをご準備ください。

Ⅳ. インストール(クライアント)
29
2. BricsCAD のインストール
クライアントに BricsCAD (ネットワークライセンス版)をインストールします。
1. インストーラについて
① インストールする BricsCAD のグレード( Classic , Pro , Platinum )は、クライアントインストーラのフォルダで
管理されています。
共有フォルダにインストーラをコピーした例
説明 BricscadProNW 以下の setup.exe を実行した場合: BricsCAD Pro 32bit 版がインストール BricscadProNW64 以下の setup.exe を実行した場合: BricsCAD Pro 64bit 版がインストール BricscadPlatinumNW 以下の setup.exe を実行した場合: BricsCAD Platinum 32bit 版がインストール
BricscadPlatinumNW64 以下の setup.exe を実行した場合: BricsCAD Platinum 64bit 版がインストール
② 既に BricsCAD(過去バージョン含む)がインストールされている場合は、すべての Bricscad をアンインス
トールして、現バージョンのインストールが実行されます。
③ 32bitOS に 64bit 版のインストーラを実行した場合は、BricsCAD のインストールエラーとなります。
2. インストールの実行
以下は、クライアントマシンでの BricsCAD NW のインストール作業の例です。
1) 管理者権限(Administrator)で Windows にログインします。
使用中のアプリケーションをすべて終了させます。
2) クライアントインストーラのフォルダを開き(またはメディア内のフォルダを開き)、インストールする BricsCAD グ
レードのフォルダを開きます。
3) Setup.exe をダブルクリックします。
OS によってはユーザーアカウント制御のメッセージが表示されますので、[はい]をクリックします。
(例:BricsCADPlratinum 32bit 版用のフォルダを開いた例です)

Ⅳ. インストール(クライアント)
30
4) メッセージが表示されます。
※BricsCAD の旧バージョンがインストールされている場合、先に旧バージョンがアンインストールされます。
メッセージが消えたら、インストールの完了です。
これで、クライアント PC への BricsCAD インストール作業は終了です。
3. クライアントから使用 BricsCAD のライセンスの確認 ライセンスの確認はクライアントインストーラで「ライセンスモニタ」のインストールを有効にしている場合にインス
トールされます。
1) Windows メニューから[Alfatech]-[BricsCADNW]-[ライセンスモニタ]を選択します
Windows8 の場合は、アプリの「ライセンスモニタ」から起動します。

Ⅳ. インストール(クライアント)
31
2) ライセンスモニタダイアログが表示します。
ライセンスの使用数を確認することができます。上記はライセンスが消費されていない状態です。
3) ライセンスモニタ起動中などに、ライセンスが使用された場合、リアルにライセンス使用数は更新されません。
「最新の状態に更新」をクリックします。
4) ライセンスを使用しているユーザーを確認します。使用数が 0 以外の値のあるアプリケーションを選択し「クライア
ント情報を表示」をクリックします ■BricsCAD Platinum が 1 ライセンス使用されている例

Ⅳ. インストール(クライアント)
32
5) クライアント情報ダイアログが表示します。確認後[OK]をクリックします。
6) [ファイル]-[アプリケーションの終了]をクリックして終了します。

Ⅳ. インストール(クライアント)
33
3. ビージェーソフト製品のインストール
BJ-Electorical、BJ-MechaTool のインストールについてご説明します。
1. インストーラについて
① ご購入製品のインストールメディアをご準備ください。
② または、ビージェーソフト HP(http://www.bj-soft.jp)からダウンロードされました製品の exe をご準備くださ
い。
2. ビージェーソフト製品のインストールの実行
以下は、クライアントマシンでの BJ-Mechatool のインストール作業の例です。BJ-Electorical をインストールさ
れます場合は製品名を読み替えてくださいますようお願いいたします。
1) 管理者権限(Administrator)で Windows にログインします。
使用中のアプリケーションをすべて終了させます。
2) メディアを PC に挿入します。
セットアップウィザードへようこそダイアログが表示されます。[[[[次へ次へ次へ次へ((((NNNN))))>>>>]]]]ボタンをクリックします。
表示されない場合は、メディア内の Setup.exeSetup.exeSetup.exeSetup.exe をダブルクリックして実行してください。

Ⅳ. インストール(クライアント)
34
3) 使用許諾契約の確認
本ソフトをご使用いただくためには、ソフトウェア使用許諾契約のすべての条項に同意していただく必要がありま
す。
注意深くお読みいただいた上、すべての条項に同意いただける場合は[[[[同意する同意する同意する同意する(A)](A)](A)](A)]を選択し、[[[[次へ次へ次へ次へ(N)>](N)>](N)>](N)>]ボタン
をクリックします。
4) ユーザー情報を入力し、[[[[次へ次へ次へ次へ(N)>](N)>](N)>](N)>]ボタンをクリックします。

Ⅳ. インストール(クライアント)
35
5) インストールフォルダを選択し、[[[[次へ次へ次へ次へ(N)>](N)>](N)>](N)>]ボタンをクリックします。
6) インストールの確認が表示されます。[次へ次へ次へ次へ(N)>] ボタンをクリックすると、インストールが始まります。

Ⅳ. インストール(クライアント)
36
7) 「インストールが完了しました」が表示されます。インストールは完了です。
[閉じる閉じる閉じる閉じる(C)]ボタンをクリックし、インストーラを終了します。
BJ-MechaTool のインストールの完了です。
「インストールが完了しました」が表示されます。インストールは完了です。
[閉じる閉じる閉じる閉じる(C)]ボタンをクリックし、インストーラを終了します。
3. 製品ライセンスのアクティベート(スタンドアロンライセンスの場合) ライセンス形式の設定を起動します。※アクティベートにはインターネットへの接続が必要です。
1) Windows7 の例(スタートメニューからライセンス形式の設定を起動します)
Windows8 の例(アプリからランチャーを起動し、ライセンス形式の設定を選択します)

Ⅳ. インストール(クライアント)
37
2) ライセンスアクティベーションダイアログが表示されます。
[今すぐアクティベート]をクリックします。
3) アクティベート済みライセンス一覧ダイアログが表示されます。[acf ファイル アクティベート]をクリックします。
4) ファイル選択ダイアログが表示されますので、取得済みのライセンスファイル(*.acf)ファイルを選択して開きます。
5) 製品のアクティベーションを確認するダイアログが表示されます。[OK]をクリックします。
6) アクティベート済みライセンス一覧ダイアログの[OK]をクリックします。
(補足)
アクティベート解除を行う場合も、ネットワークへの接続が必要です。
他の PC で使用されたい場合は、一旦アクティベート解除を行っていただきまして、ご使用になる PC にてアク
ティベートの実行を行ってください。
※製品バージョン V16 からアクティベート方式に変更いたしました。
(ご注意)
BJ 製品は[体験版としてアクティベート]の対象外となります。
体験版としてご試用いただけますのは ACAD-DENKI 関連製品のみとなります。

Ⅳ. インストール(クライアント)
38
4. ライセンス形式の設定(フローティングライセンスの場合) ビージェー製品のライセンスの取得形式などを設定します。
1) エクスプローラから「C:¥Program Files (x86)¥Common Files¥Alfatech¥ alfaNetworkLicenseType_v16.exe」をダブルクリックして起動します。ライセンス設定ダイア
ログが表示します。
2) 「ネットワークライセンス(FlexNet)(F)」を選択します。[OK]をクリックします。
3) 確認のメッセージが表示されます。[OK]をクリックします。
4) Windows メニューから[BJ-Soft]-[管理ツール]-[ライセンス形式の設定]を選択します。

Ⅳ. インストール(クライアント)
39
Widnows8 の場合は、アプリのアルファテックランチャーから[BJ-Soft]-[管理ツール]-[ライセンス形式の設定] を選択します
5) ライセンス形式の設定ダイアログが表示されます。

Ⅳ. インストール(クライアント)
40
ライセンスファイルの内容に合わせてライセンス形式の設定ダイアログを設定します。御社のライセンス管理状態
に合わせて、サーバー構成を選択し、ライセンスサーバー設定を入力します。
・ ライセンスをサーバー1 台(シングル)で管理する場合の設定例 ※ポート番号は、ライセンスファイルの 1 行目の指定 「ポート番号」、または「空」にあわせてくださ
い。
・ ライセンスをサーバー2 台に分けて(分散)管理する場合の設定例
・ ライセンスを冗長構成(冗長)で管理する場合の設定
本例はサーバー名で指定した例です。 サーバー名でライセンスが取得できない場合はサーバーの IP アドレスを設定してください。

Ⅳ. インストール(クライアント)
41
6) [適用]ボタンを押します。[終了]ボタンを押します。
5. クライアントから使用ビージェーソフト製品ライセンスの確認
1) Windows メニューから[BJ-Soft]-[ユーティリティ]-[ライセンスモニタ]を選択します。
Windows8 の場合は、アプリの「ライセンスモニタ」を選択します。
2) ライセンスモニタダイアログが表示します。
ライセンスの使用数を確認することができます。

Ⅳ. インストール(クライアント)
42
3) 使用しているユーザーを確認します。使用数が 0 以外の知のあるアプリケーションを選択し「クライアント情報を表
示」をクリックします。
BJ-MechaTool のライセンスが 1 使用されている例
ライセンスモニタが最新の状態でない場合は、[表示]-[最新の状態に更新]をクリックしてください。
4) クライアント情報ダイアログが表示します。
5) 確認後、[OK]をクリックします。
6) [ファイル]-[アプリケーションを終了]をクリックして終了します。
ライセンスモニタが終了します。
6. ライセンスの取得と返却 BJ シリーズの製品は、CAD が起動した後 BJ 製品のコマンドを使用したときにライセンスを取得します。
CAD 終了後、1~2 分程度でライセンスは返却されます。

Ⅳ. インストール(クライアント)
43
7. FlexNet オプションのインストール(フローティング版のオプション)
FlexNet オプションは、フローティングライセンス(FlexNet)のみでご使用いただけるオプションです。
オプションのインストールは必ずしも必要ではありません。オフライン時の「ライセンスの借用・返却」が必要な場
合にインストールしてください。
作業はクライアント PC に管理者権限のユーザーでログオン後実行してください。
1) FlexNet オプションのメディアを準備します。
2) FlexNet Publisher オプションダイアログが表示します。[次へ(N)>]をクリックします。
自動で表示しない場合、メディア内の Setup.exe をダブルクリックしてください。
3) 仕様許諾契約書が表示されます。
注意深くお読みいただき「同意する」を選択後、[次へ]をクリックしてください。

Ⅳ. インストール(クライアント)
44
4) インストールの確認が表示されます。[次へ]をクリックします。
インストールが開始します。
5) インストール完了後[閉じる]をクリックします。インストーラが終了します。
BJ 製品用のライセンスの借用・返却オプションが追加されます。

V. BricsCAD クライアントインストーラ
45
V. BricsCAD クライアントインストーラ クライアント PC に BricscadNW をインストールするためのインストーラの作成方法について説明します。
初回(ご注文内容により)アルファテックが作成し、出荷物に同梱されている場合もあります。 BricsCAD リビジョンアップにより、クライアントインストーラ内の BricsCAD を変更される場合など、必要に応じて再作成し
てください。
※※※※BJBJBJBJ----ElectricalElectricalElectricalElectrical、、、、BJBJBJBJ----MechaToolMechaToolMechaToolMechaTool をご使用のユーザー様についてをご使用のユーザー様についてをご使用のユーザー様についてをご使用のユーザー様について 以下の場合、以下の場合、以下の場合、以下の場合、BricsCADBricsCADBricsCADBricsCAD クライアントインストーラの作成作業は不要です。クライアントインストーラの作成作業は不要です。クライアントインストーラの作成作業は不要です。クライアントインストーラの作成作業は不要です。 ・ベース・ベース・ベース・ベース CADCADCADCAD にににに AAAAutoCADutoCADutoCADutoCAD をご使用の場合をご使用の場合をご使用の場合をご使用の場合
・・・・BJBJBJBJ----ElectricalElectricalElectricalElectrical、、、、BJBJBJBJ----MechaToolMechaToolMechaToolMechaTool のみをネットワークライセンス、のみをネットワークライセンス、のみをネットワークライセンス、のみをネットワークライセンス、BricsCADBricsCADBricsCADBricsCAD をスタンドアロンでご使用をスタンドアロンでご使用をスタンドアロンでご使用をスタンドアロンでご使用 の場合の場合の場合の場合

V. BricsCAD クライアントインストーラ
46
1. クライアントインストーラの作成
クライアントインストーラとは、BricsCAD ネットワークライセンス版の情報を持つインストーラのことです。 ネットワークライセンスでご使用になる場合は必ず最初のインストールをクライアントインストールから実行する必要がありま
す。 クライアント用 BricsCAD NW インストーラの作成方法について説明します。 一連の作業は Administrator または管理者権限を持つユーザーでログインして行ってください。
1. クライアントインストーラの作成準備
1) クライアント用インストーラのフォルダ作成
インストーラ用のフォルダを作成します。
ライセンスサーバー上に作成する場合は、作成フォルダを共有設定してください。
作成時は、クライアント用インストーラの共有フォルダのアクセス許可はフルコントロールにしてください。
(例)ファイルサーバーの共有フォルダ先にクライアント用インストーラのフォルダを作成
(\\server2008\Software\BricsCADNW)
ローカル PC 上に作成する場合は、作成後共有場所に移動、またはメディアなどに焼いて他クライアントにてイ
ンストールが可能な状態にしてください。
(例)ローカル PC 上にクライアント用インストーラのフォルダを作成
(C:\Users\Public\BricsCADNWInstaller)
2) ライセンスファイルの確認
ライセンスファイルはアルファテックから発行されております。ライセンス情報ファイル(*.lic)を任意の場所にコピーし
てください。
3) BricsCAD インストーラの確認
クライアントにイストールする BricsCAD のインストーラを任意の場所にコピーします。
ローカル(C:\Users\Public\Downloads\BricsCAD インストーラ)に BricsCAD インストーラを準備した例
4) BricsCAD プロファイル Default 用の初期設定を準備(必ずしも必要ではありません)
「2. プロファイル初期設定ファイル」(p55)をご参考の上、必要に応じて作成します。

V. BricsCAD クライアントインストーラ
47
2. クライアントインストーラの作成
1) FlexNet のメディアを CD-ROM ドライブにセット
自動的にインストーラが起動し、[Bricscad NW セットアップ] ダイアログを表示します。
[Bricscad NW セットアップ] ダイアログが自動的に起動しない場合は、エクスプローラ等で CD-ROM にある
BricscadNWSetup.exe をダブルクリックして起動してください。
3. インストールする製品の選択
1) 「Bricscad NW クライアントインストーラの作成」ボタンをクリックします。
2) BricsCAD NW クライアントインストーラ作成ウィザードが表示します。
[次へ(N)]ボタンをクリックします。

V. BricsCAD クライアントインストーラ
48
3) ライセンスサーバ設定画面が表示します。[追加(A)]ボタンをクリックします。
[ダイアログボタン説明]
追加:ライセンスファイルを選択します。
削除:サーバー一覧表示内から削除する名称を選択し一覧から削除します。
上へ:分散構成などで複数ファイルを登録した場合、選択したサーバー名を上に移動します。
下へ:分散構成などで複数ファイルを登録した場合、選択したサーバー名を下に移動します。
4) FlexNet Publisher ライセンスファイルの選択が表示します。
ライセンスファイルを選択し、[開く(O)]をクリックします。
※※※※分散構成の場合、分散構成の場合、分散構成の場合、分散構成の場合、[[[[追加追加追加追加(A)](A)](A)](A)]ボタンを押してすべてのライセンスボタンを押してすべてのライセンスボタンを押してすべてのライセンスボタンを押してすべてのライセンスファイルを登録してください。ファイルを登録してください。ファイルを登録してください。ファイルを登録してください。
※冗長構成のライセンスファイルを追加した例
※分散構成として、ライセンスファイルを 2 つ追加した例

V. BricsCAD クライアントインストーラ
49
5) ライセンスサーバー設定ダイアログにて、オプションを選択し[次へ]をクリックします。
■ライセンスの借用を許可する デフォルト:チェック有り
クライアント PC にライセンス借用を許可する場合チェックを入力してください。
クライアント PC をオフラインで使用する可能性がある場合、チェックを入力してください。
■ライセンスモニタをインストールする デフォルト:チェック有り
クライアントから現在のライセンス使用状況を確認したい場合はチェックを入力してください。
ライセンスの借用/ライセンスモニタの詳細につきましては、付録の章をご参考ください。
■接続タイムアウト時間を設定する[ ]秒 デフォルト:チェック無し
サーバとクライアント間で接続プロセスに時間を要しタイムアウトエラーが発生する場合に、「FLEXLM_TIMEOUT」
変数を使用して、タイムアウト時間を指定することができます。
ライセンスファイルにポート番号が指定されていない場合、またはポート番号 27000~27009 の間が
指定されている場合にのみ有効となります。
6) インストーラ右側の参照アイコンをクリックし、インストーラを選択します。
※32bit 版、64bit 版は個別に作成する必要があります。作成する BricsCAD のインストーラを選択してください。

V. BricsCAD クライアントインストーラ
50
選択例)BricsCAD 32bit 版のインストーラを選択した例
選択例)BricsCAD 64bit 版のインストーラを選択した例
7) [次へ(N)]をクリックします。
8) インストールグレードの指定
ご購入の BricsCAD グレードにあわせて、チェックを入力してください。
例)BricsCAD Pro と Plainum をご購入いただいた場合の例
9) [次へ(N)]をクリックします。

V. BricsCAD クライアントインストーラ
51
10) クライアントで BricsCAD のインストール先を変更される場合はご指定ください。通常はデフォルトのまま作成して
ください。
[次へ]をクリックします。
11) BricsCAD 初期設定が表示されます。
過去バージョンなどでカスタマイズされたファイルなど、引き継ぎたい設定ファイルがございましたら、引き継ぎたい
項目の[…]をクリックして保存元フォルダパスを選択してください。(※必須ではありません。)
[次へ]をクリックします。
(初期設定について)
※引き継ぎたい設定のパスだけを指定してください。すべてを指定する必要はありません。
※BricsCAD 初期設定で使用される場合(指定しない場合)は、空のままにしてください。
指定されたパスにあるファイルはクライアントインストーラに含められます。
クライアントインストーラでインストール実行時に、ファイルはインストール先にコピーされます。

V. BricsCAD クライアントインストーラ
52
BricsCAD 初期設定コピー先
各項目のコピー先:C:\Program Files\Bricsys\BricsCAD V15 (BricsCAD のインストール先例)
ログオンユーザー先例
C:\User\ユーザー名\AppData\Roaming\Bricsys\BricsCAD\V15\ ja_JP\
線種 インストール先以下\UserDataCache\Support\ja_JP
および ログオンユーザーごとの BricsCAD の support フォルダ
フォント インストール先\Fonts
メニュー インストール先\UserDataCache\Support\ja_JP
および ログオンユーザーごとの BricsCAD の support フォルダ
Lisp インストール先\Support
印刷
設定
インストール先\UserDataCache\PlotConfig
および ログオンユーザーごとの BricsCAD の PlotConfig フォルダ
印刷
スタイル
インストール先\UserDataCache\PlotStyles
および ログオンユーザーごとの Bricscad の PlotStyles フォルダ
テンプレー
ト
インストール先\UserDataCache\Templates\ja_JP
および ログオンユーザーごとの BricsCAD の Templates フォルダ
12) プロファイルの初期設定が表示されます。「2. プロファイル初期設定ファイル」(p55)で作成されたファイルがあり
ましたら[…]をクリックして保存先パスを指定してください。
指定されない場合は空のままにしてください。
[次へ(N)]をクリックします。
BricsCAD の設定ツールと brg ファイルに各フォルダを設定します。(※必須ではありません。※必須ではありません。※必須ではありません。※必須ではありません。)

V. BricsCAD クライアントインストーラ
53
13) 出力先フォルダの設定が表示されます。
出力先フォルダ右側の[…]をクリックして、クライアントインストーラの出力先フォルダを指定します。
14) [次へ(N)]をクリックします。
インストーラの作成が始まります。

V. BricsCAD クライアントインストーラ
54
4. インストールの完了
1) 完了が表示されます。[完了]をクリックします。
※32bit 版、64bit 版のインストーラを作成される場合、同様の手順で個別に作成してください。
5.クライアントインストーラの確認
・ インストーラのフォルダ名は”Bricscad{グレード}NW{64(64bit 版のみ)}”となります。
・ 1 つの PC に複数のグレードの BricsCAD をインストールすることはできません。

V. BricsCAD クライアントインストーラ
55
2. プロファイル初期設定ファイル
Bricscad 初期値を設定するファイルの書き出し作業について説明します。
1. プロファイル初期設定ファイルについて プロファイル初期設定ファイルとは、BricsCAD を始めて起動するときに自動作成されるプロファイル(default)
に予め自社専用の設定を組み込むものです。 例)BricsCAD 起動時の画面 白 -> 黒に変更しておくなど
2. プロファイル初期設定ファイルの作成
1) Bricscad NW FlexNet の CD-ROM の MISC フォルダ内の BInitOut.exe を実行します。

V. BricsCAD クライアントインストーラ
56
2) ダイアログ内の設定項目を設定します。[書き出し]をクリックします。
(設定例)
3) 保存するフォルダを指定し、[OK]をクリックします。
4) メッセージが表示されます。[OK]をクリックします。

V. BricsCAD クライアントインストーラ
57
3. 設定ファイル
指定したフォルダに下記の 2 つのファイルが書き出されます。
・BInit.brg (設定内容のファイル)
・BInit.exe (書き出した設定内容を登録するためのプログラム)
書き出したファイルは、クライアントインストーラの作成にて使用します。クライアントインストーラを作成する端末
でアクセスできる場所に保存してください。
(補足)
クライアントインストーラでインストールを実施したログオンユーザーの BricsCAD プロファイルとして反映されます。
他のユーザーに反映させる場合は、ログオンユーザーを変更し、\MISC 内の BInitOut.exe を実行してください。

V. BricsCAD クライアントインストーラ
58
<<このページは、白紙です>>

VI.オプション
59
VI. オプション FlexNet のオプション、「ライセンスの借用」と「ライセンスモニタ機能」について説明します。

VI.オプション
60
1. オプションの概要
FlexNet のオプションとしてライセンスの借用機能を使用することができます。
1. ライセンスの借用の概要
ライセンス借用は、クライアントマシンがサーバーからネットワークライセンスを借用する機能です。
借用を実行すると、サーバーから使用可能なネットワークライセンス数が 1 つ減ります。
クライアントマシンでは、借用期間(最長 180 日間)使用することができます。借用期限になると、ライセンスは自
動的にクライアントマシンから削除され、サーバーのライセンス数は 1 つ増えます(借用を行う前のライセンス数に
戻ります)。
※ライセンスの借用/返却は同一のログオンユーザーで行う必要があります。
※ライセンス借用中に借用処理を行ったアカウント名の変更はしないでください。
アカウント名を変更された場合借用期限が切れるまでライセンスの返却ができなくなります。
2. ライセンスモニタの概要
購入ライセンスの種類と総数、および、使用中のライセンス数などを確認することができます。
BricsCAD 専用とビージェーソフト製品では、それぞれに専用のライセンスモニタがあります。使用方法は同じで
す。
3. オプションメニューについて
■BricsCAD 専用のライセンスモニタ起動メニュー
■ビージェーソフト製品専用(FlexNet Publisher オプションとしてインストール)のメニュー

VI.オプション
61
2. ライセンスの借用
ライセンス借用の手順について説明します。ライセンスの借用は、アプリケーションごとに行います。
1. BricsCAD ライセンスの借用申請
1) [スタート]- [すべてのプログラム]-[Alfatech]-[Bricscad NW]-[ライセンスの借用] を選択します。
2) カレンダーが表示されます。ライセンス借用期限の日を指定し、[申請]をクリックします。
※ 月末までの借用期間を指定した例です。
3) 借用が許可されると、申請が受領されたメッセージダイアログが表示します。
確認後、[閉じる]ボタンをクリックします。
※借用が許可されなかった場合、[詳細]ボタンをクリックし、状況をご確認ください。

VI.オプション
62
2. BricsCAD ライセンスの借用期限の確認
1) [スタート]-[すべてのプログラム]-[Alfatech]-[Bricscad NW]-[ライセンスの借用] をクリックします。
以下のダイアログにて借用期間を確認することができます。
3. BricsCAD ライセンスを借用期間終了まで使用して返却
借用期限になると、ライセンスは自動的にクライアントマシンから削除され、サーバーのライセンス数は 1 つ増えま
す(借用を行う前のライセンス数に戻ります)。
4. BricsCAD ライセンスを借用期間終了前に返却
借用したライセンスを借用期限前にサーバーに返却する手順を説明します。
1) ライセンスを借用したライセンスサーバーが存在するネットワークに接続します。
2) [スタート]-[すべてのプログラム]-[Alfatech]-[Bricscad NW]-[ライセンスの返却] を選択します。
メッセージが表示されます。
3) [OK]をクリックします。ライセンスが返却されます。
4) [閉じる]をクリックします。

VI.オプション
63
(補足)
ライセンスを返却するサーバーが見つからない場合は、以下のエラーメッセージを表示します。
サーバー接続状況を確認してください。その後、返却手順を再実行してください。
5. BJ 製品のライセンスの借用申請
1) [スタート]- [すべてのプログラム]-[Alfatech]-[管理ツール]-[ライセンスの借用・返却] を選択します。
Windows8 の場合は、アプリのアルファテックランチャーから、「Alfatech」-「管理ツール」の中の
「ライセンスの借用・返却」を選択してください。
2) FlexNet Publisher ライセンスの借用・返却ダイアログが表示されます。

VI.オプション
64
3) 借用するアプリケーションにチェックを入力し、借用期間で、期日を指定、または日数を指定のいづれかを選択し
ます。
※ 月末までの借用期間を指定した例です。
4) 確認のメッセージが表示されます。[はい]をクリックします。
5) 借用が成功すると、成功しましたメッセージダイアログが表示します。[OK]をクリックします。

VI.オプション
65
6) 借用後、ダイアログの内容を確認し、[キャンセル]をクリックします。
6. BJ 製品ライセンスの借用期限の確認と返却
1) [スタート]- [すべてのプログラム]-[Alfatech]-[管理ツール]-[ライセンスの借用・返却] を選択します。
以下のダイアログにて借用期間を確認することができます。

VI.オプション
66
2) 返却(ラジオボタン)が選択されています。[OK]をクリックします。
3) 確認のメッセージが表示します。[はい]をクリックします。
4) メッセージが表示します。[OK]をクリックします。
5) 返却が完了します。[キャンセル]をクリックして終了します。
7. BJ 製品ライセンスを借用期間終了まで使用して返却
借用期限になると、ライセンスは自動的にクライアントマシンから削除され、サーバーのライセンス数は 1 つ増えま
す(借用を行う前のライセンス数に戻ります)。

VI.オプション
67
3. ライセンスモニタ
購入ライセンスの種類と総数、および、使用中のライセンス数などを確認することができます。
ここでの画面は、BricsCAD のライセンスモニタを例に説明しています。
1. ライセンス情報の確認
1) [スタート]-[すべてのプログラム]-[Alfatech]-[Bricscad NW]-[ライセンスモニタ] を選択します。
ライセンスモニタダイアログが表示します。
サーバーと通信が正常に行われている場合、ライセンスサーバーの状態が表示されます。
お客様の環境や購入ライセンス数によって、「アプリケーション名」、「ライセンス数」、「ライセンスサーバ」などの表
示情報は異なります。
(借用中のライセンス表示について)
「ライセンスの借用」が行われている場合、使用数の欄には借用分のライセンスを常にカウントした値が表示さ
れます。
ただし、借用したライセンスかどうかの区別はつきません。クライアント情報から使用端末の確認を行ってくださ
い。
(ライセンスサーバの表示について)
複数のライセンスサーバーを登録したクライアントインストーラでインストールした場合、登録したサーバー名称を
すべて表示します。
また、分散サーバー構成の場合、「アプリケーション名」、および「ライセンス数」の欄には、各ライセンスサーバーに
登録されているライセンスの総数を表示します。
BJ 製品のライセンスは、[スタート]-[すべてのプログラム]-[BJ-Soft]-[ユーティリティ]-[ライセンスモニタ] を選択
してください。

VI.オプション
68
2. クライアント情報の確認
「使用数」が 1 以上のアプリケーション名に対して、「クライアント情報を表示」でライセンスを使用している端末
情報を確認することができます。
1) 製品を選択し、「クライアント情報表示」アイコンをクリックします。
2) クライアント情報が表示されます。確認後[OK]をクリックします。
表示される情報は、「端末名」、「使用ユーザー名」、「ライセンスを要求した時刻」です。

VII. 付録
69
VII. 付録

VII. 付録
70
1. FlexNet オプションファイル
FlexNet Publisher では、オプションファイルを設定することにより、特定のマシンにのみライセンスを許可するなど、細か
い制御を行うことができます。
1. オプションファイル
オプションファイルのデフォルトは空となっています。
メモ帳、または、任意のエディタを使用して、オプションファイルを修正してください。 保存時は必ず UTF-8 形式
で保存してください。
オプションファイル名と配置場所は以下のとおりです。
(BricsCAD 用)
ファイル名:BRICSCAD.opt
配置場所:BRICSCAD.exe と同じ場所フォルダ
(ビージェー製品用)
ファイル名: alfaflex.opt
配置場所 : alfaflex.exe と同じフォルダ
(例:C:\Program Files(x86)\Commonf files\Alfatech\AlfatechFL)
※ BricsCAD とビージェーソフト製品では、設定するオプションファイルが異なります。
※ オプションファイルを編集後、有効にするには、LMTOOLS にて使用するサービスを再起動してください。
2. オプションファイルの書式
オプションファイルは UTF-8 形式のテキストファイルで、以下のような書式となります。
各項目はスペースにて区切ります。
※ オプションファイルの 1 行目には、必ず、コメント行を入れてください。
半角のシャープ記号(#) から始めた行がコメント扱いとなります。
また、オプションファイル内ではすべて、大文字と小文字が区別されますので、ご注意ください。
(BricsCAD ライセンス:サーバーから貸し出す日数の最大値を指定した例)
(書式説明)
変数変数変数変数 対象対象対象対象ライセンス製品ライセンス製品ライセンス製品ライセンス製品 値値値値
MAX_BORROW_HOURS BCADNW_PT 240
値は 1 時間単位で指定します。(最大 10 日を指示した例)

VII. 付録
71
3. オプションファイル構文 オプションファイルでは、ライセンスの借用期間の最大値変更の他にもライセンスを特定のマシン、ユーザー、グ
ループに使用させるような設定が可能です。
1) オプション・キーワードオプション・キーワードオプション・キーワードオプション・キーワード 現在、本製品で使用できるキーワードは以下のとおりです。
オプション・キーワード 説明
INCLUDE 指定した対象にのみ、使用を許可する。
INCLUDE_BORROW 指定した対象にのみ、貸し出しを許可する。
EXCLUDE 指定した対象に対し、使用を禁止する。
EXCLUDE_BORROW 指定した対象に対し、貸し出しを禁止する。
MAX 指定した対象に対し、ライセンス数の上限を設定する。
RESERVE 指定した対象に対し、ライセンスを予約する。
GROUP ユーザーグループを定義する。
HOST_GROUP PC グループを定義する。
TIMEOUT クライアントが取得したまま、未使用状態が続いたときにライ
センスを回収する時間を定義する。(秒単位)
MAX_BORROW_HOURS クライアントにライセンスを貸し出す期間を定義する。(1 時間
単位)
BORROW_LOWWATER 借用できないライセンス数を設定する
2) ライセンス製品対象
BricsCAD のグレードによって以下のように指示します。
グレード 機能名
BricscadNW Classic BCADNW
BricscadNW Pro BCADNW_PRO
BricscadNW Platinum BCADNW_PT
3) 対象の種類
識別する名前の種類をキーワードで定義します。以下のような種類があります。
USER プログラムを実行しているユーザー名 (Windows のログイン名)
HOST アプリケーションを実行しているクライアントのマシン名
GROUP オプション行の中で定義したユーザーグループ名
HOST_GROUP オプション行の中で定義したマシングループ名
※ "GROUP", "HOST_GROUP" は、対象が多いときに、グループ指定するために使用します。
4) オプションファイル記述例
記述例①:ライセンスのタイムアウトを設定
ライセンスを取得した PC で 1 時間以上使用されていない場合に回収する例
TIMEOUT BCADNW 3600

VII. 付録
72
※値は秒単位で指定します。(3600 秒=1 時間)
記述例②:ライセンス使用を許可
指定した PC(PC1,PC2)にのみ、BricsCAD Pro グレードのライセンス使用を許可する例 INCLUDE BCADNW_PRO HOST PC1
INCLUDE BCADNW_PRO HOST PC2
記述例③:ライセンス貸出しを禁止
指定した PC(PC3,PC4)でのライセンス貸出しを禁止する例
EXCLUDE_BORROW BCADNW_PRO HOST PC3
EXCLUDE_BORROW BCADNW_PRO HOST PC4
記述例④:グループ名の定義
対象の PC またはユーザーが多い場合、グループを定義し、グループ名で指定する例
(グループ A とグループ B を作成し、それぞれに Pro、Classic の使用を割り付けた例)
HOST_GROUP GROUP_A PC1 PC2 PC3 PC4
HOST_GROUP GROUP_B PC5 PC6 PC7 PC8,PC9,PC10
INCLUDE BCADNW_PRO HOST_GROUP GROUP_A
INCLUDE BCADNW HOST_GROUP GROUP_B
記述例⑤:グループ名に対して最大のライセンス使用を制限する例
対象のマシンまたはユーザーが多い場合、グループを定義し、グループ名で指定する例
(グループ B には 6 台の PC を登録していますが、6 台中 5 台までの同時使用を制限した例)
HOST_GROUP GROUP_A PC1 PC2 PC3 PC4
HOST_GROUP GROUP_B PC5 PC6 PC7 PC8,PC9,PC10
INCLUDE BCADNW_PRO HOST_GROUP GROUP_A
INCLUDE BCADNW_PRO HOST_GROUP GROUP_B
MAX 5 BCADNW_PRO HOST_GROUP GROUP_B
※ライセンス数が 9 の場合、A グループでは常にライセンスを確保することができます。
(記述イメージ)

VII. 付録
73
※A グループに対して「RESERVE」を使用してライセンス数を予約(確保)設定しても同じ効果となります。
最後の行を以下のように変更します。
RESERVE 4 BCADNW_PRO HOST_GROUP GROUP_A
常に 4 ライセンスは A グループにて予約(確保)されます。
記述例⑥:できないライセンス数を設定する例
対象の製品に対して借用を制限する例
(製品(BricsCAD Platinum)ライセンス数 10 に対して 5 ライセンスを借用できなくする例)
BORROW_LOWWATER BCADNW_PT 5

VII. 付録
74
2. 環境設定引継ぎツール
BricsCAD は、新しいバージョンと古いバージョンが共にインストールされているとき、新しいバージョンを始めて起動す
ると、プロファイルなどの設定を新しいバージョンに移行するかどうかの確認のダイアログが表示されます。
ここで、移行しないを選択した場合、後から設定を引き継ぐことはできません。
また、BricscadNW のインストール時に旧バージョンはアンインストール(デフォルト)されますので、設定の移行を行うこ
とができません。
本ツールでは旧バージョンをアンインストールした後でも、旧バージョンのプロファイルを新しいバージョンの Bricscad
に移行することができます。
1. プログラム名
BJ-SOFT HP(http://www.bj-soft.jp/)よりダウンロードすることができます。または、
BricscadNWCD\MISC\TOOL\に入っています。
プログラム名: BMing.exe
2. 移行対象
・ログオンユーザーのすべてのプロファイル
・ログオンユーザの LocalRootFolder
※1
・ログオンユーザの RoamableRootFolder (default.cui と tipofday.txt *.lnk は除く)
※2
・default.cui に含まれる部分 cui ファイル
※3
※1 LocalRootFolder は、主にテンプレートがコピーされるフォルダです。
※2 RoamableRootFolder は、メニューなどがコピーされるフォルダです。
※3 旧バージョンのメニューファイル(default.cui)は新しいバージョンのメニューファイル(default.cui)に
置き換えられます。ただし、追記された部分については、新しいバージョンのメニューファイルにも、
追記されます。
3. オプション
以下のコマンドラインオプションが使用可能です。
オプション 説明
/l ログファイルのパスを指定する。指定が無いときは、%TEMP%¥BMig.log
に作成される。
/s 確認のメッセージボックスなどを出さずに実行する。
/sourse バージョ
ン
移行元バージョンを指定する(例:/source V11)。サイレントモード時で、指定
が無いか無効な場合、インストールされている最新の Bricscad 未満で、最
も新しいバージョンのプロファイルを移行元となる
/target バージョ
ン
移行先バージョンを指定する(例:/source V12)。サイレントモード時で、指定
が無いか無効な場合、インストールされている最新の Bricscad を移行先と
なる。

VII. 付録
75
4. プロファイルの移行
■旧バージョンのインストールの既定値(V12 の例)
"%Program Files%\Bricsys\Bricscad V12" (V12 の部分はバージョンによって変わります)
旧バージョンのインストール先が既定値ではない場合、任意に指定する必要があります。
1.BMing.exe と同じ場所にメモ帳などで BMing.txt を作成します。
2.BMing.txt を開き下記のように記述します。(インストール先:D ドライブの例)
[V11]
InstallDir=D:\Programs\Bricscad V12
バージョンをセクション名とし、"InstallDir"をキーとして、インストール先のフォルダをフルパスで
記述します。
ただし、そのバージョンの Bricscad が既存でインストールされている場合は、インストール先は設定
ファイルではなく、 レジストリから取得されます。
■複数のバージョンがインストールされている場合
移行元または移行先のバージョンが複数存在する場合、ダイアログが表示されます。
移行元のバージョンと移行先のバージョンを選択してください。
例)V10 と V11 のプロファイルが残っていて、V12 がインストールされている場合
V10 と V11 のどちらから移行するかを選択します。
ただし、コマンドラインにて"BMig.exe /source V11" 等のようにオプションキーを使用して有効なバージョンを指
定して実行した場合は、画面上で選択することなく移行処理が行われます。
5. 実行方法
1) ツールの実行前に、ログオンユーザで一度 最新バージョンの Bricscad を起動し、終了ます。
2) BMing.exe を実行します。
6. 制限事項
・ツールの実行前に、ログオンユーザで一度 Bricscad を起動し、終了しておく必要があります。
※LocalRootFolder と RoamableRootFolder のいずれかが無い場合、処理を中止します。
・default.cui に加えられた変更は元に戻ります。(メニューの並び替えなども含む)
移行元対象バージョン: V10 または V11 / 移行先対象バージョン:V11 または V12
・新しいバージョンのプロファイルを古いバージョンに移行することはできません。

VII. 付録
76
3. ライセンスログ解析ツール
本ツールは BRICSCAD のライセンス使用のログを解析して1日あたりの使用数、平均使用数、ユーザーごとの使用時
間、拒否数を CSV ファイルに作成するものです。
1. プログラム名
BricscadNWCD\MISC\TOOLS\に入っています。
プログラム名: AlfatechLicenseLogAnalyze.exe
2. 操作手順
1) デスクトップなどに AlfatechLicenseLogAnalyze.exe アイコンをコピーします。
2) アイコンをダブルクリックします。ダイアログに、ログファイルのパスや集計期間を入力します。
【ダイアログ説明】
①FlexNet ライセンスサービスログファイルがあるパスを指定します。
②集計ファイルを出力するフォルダを指定します。
③集計を行う開始日を指定します。(yyyy/mm/dd)
④集計を行う終了日を指定します。(yyyy/mm/dd)
⑤カレンダー(右図)コントロールを表示します。
3) [実行]ボタンをクリックして集計処理を実行します。
処理中は、ログファイルの解析に時間がかかる場合があります。
CSV ファイルが作成すると、「CSV ファイルを作成しました」メッセージがでます。
CSV ファイルは出力フォルダに作成されます。

VII. 付録
77
3. ライセンス使用のログ解析概要
Bricscad ネットワークライセンスの管理を、FlexNet ライセンス管理サービスで、管理することができます。
(Bricscad NW と称する)
※ライセンス管理サービスにつきましては、サーバーにインストールするソフトになります。
Bricscad NW をインストール、運用することで、Bricscad の使用状況を、FlexNet ライセンス管理サービスのロ
グに記録できます。
4. FlexNet ライセンス管理サービスについて
FlexNet ライセンス管理サービスで作成されるログファイルをログ解析で使用します。
■ログファイルの設定
ライセンス管理サービスがライセンスの発行記録をログファイルとして出力する機能です。
ログファイルの内容を解析することにより、日々のライセンス使用状況を確認することが可能です。
ログファイルの出力につきましては、下記の設定を行う必要があります。
※この設定につきましては、FlexNet ライセンス管理サービス初期設定の際に設定する内容になります。
1) [スタート]-[プログラム]-[Alfatech]-[アルファテック FlexNet ライセンス管理サービス]-[LMTOOLS]を選択しま
す。
LMTOOLS ダイアログが開きます。
2) [Config Services]タブをクリックします。 「Path to the debug log file」で指定した場所にログファイルが作成されます。
※「Path to the debug log file」のパスの先頭に「+」をつけて指定してください。
「+」が付いていない場合、FlexNet が再起動するたびにファイルの中身が初期化されます。
3) ログファイルの書式
書式は Flexlm 仕様に準拠しています。
時刻 (デーモン) 動作(*2)"ライセンス名" ログオンユーザー名(*1)@コンピュータ名
(*1)ログオンユーザー名は、コンピュータ名が表示される場合もあります。
(*2) (*2) (*2) (*2) 動作種類動作種類動作種類動作種類
OUT: ライセンス付与
IN: ライセンス回収
DENIED: ライセンス拒否
TIMESTAMP 月/日/年 表示

VII. 付録
78
(例)
8:00:00 (lmgrd) Started alfaflex (pid 176) 8:00:00 (alfaflex) TIMESTAMP 5/7/2010 10:28:26 (alfaflex) OUT: "BCADNW" administrator@PC1 10:29:26 (alfaflex)OUT: "BCADNW_PT" administrator@PC2 10:30:26 (alfaflex) OUT: "BCADNW_PRO" administrator@PC3 ・ 11:30:26 (alfaflex) IN: "BCADNW_PT" administrator@PC2 11:31:26 (alfaflex) IN: "BCADNW" administrator@PC1 11:32:26 (alfaflex) IN: "BCADNW_PRO" administrator@PC3 11:35:45 (alfaflex) DENIED: "BCADNW" GUEST@PC10

VII. 付録
79
5. CSVファイルフォーマット
集計処理にて作成される各ファイルのフォーマットを記述します。
1) 使用数.csv
各製品の使用数の平均と最大値を日付ごとに出力します。
平均値の計算方法(平均値は、小数点 2 桁で出力します。)
ライセンス使用時間を 1 時間ごとに区切ります。
各 1 時間ごとの最大使用数の合算/使用時間数
最大値は各日付での最大値を採用します。
※集計時間内で最大の使用数を最大値として出力します。
<例> 使用数.csv
<ファイルフォーマット>
“日付”,“製品名(平均)”,“製品名(最大)”,“製品名(平均)”,“製品名(最大)”,“製品名(平均)”,“製品名
(最大)”<-ヘッダー行
“2011/06/01”, “1.9”,”2” , “0”,”0” , “1.9”,”2” <-集計データ
“2011/06/02”, “3”,”5” , “1.9”,”2” , “0”,”0”
2) ユーザー毎使用時間.csv
各製品の使用時間の合計をユーザーごとに集計し、出力します。
<ファイルフォーマット>
“ユーザー名”,“製品名” ,“製品名” ,“製品名”<-ヘッダー行
“Administrator@CAD1”, “13:50:20”, “00:00:00”, “00:00:00” <-集計データ
“Administrator@CAD2”, “00:00:00” , “00:00:00” , “20:10:00”
<例> ユーザー毎使用時間.csv
“日付”, 日付,"BricscadClassic NW(平均)","BricscadClassic NW(最大)","BricscadPro NW(平
均)","BricscadPro NW(最大)","BricscadPlatinum NW(平均)","BricscadPlatinum NW(最大)" “2011/06/01”, “1.9”,”2” , “0”,”0” , “4.3”,”5” “2011/06/02”, “3”,”5” , “7.2”,”10” , “0”,”0” : “2011/06/30”, “3”,”3” , “0”,”0” , “0”,”0”
ユーザー名,"BricscadClassic NW","BricscadPro NW","BricscadPlatinum NW"
“Administrator@CAD1”, “13:50:50” , “00:00:00” , “00:00:00” “Administrator@CAD2”, “00:00:00” , “00:00:00” , “20:50:20” : “Administrator@CAD5”, “00:00:00” , “44:22:00” , “00:00:00”

VII. 付録
80
3) 拒否数.csv
各製品の拒否数を日付ごとに出力します。
<ファイルフォーマット>
“日付”,“製品名” ,“製品名” ,“製品名” <-ヘッダー行
“2011/06/01”, “1” , “0” , “0” <-集計データ
“2011/06/02” , “0” , “0” , “1”
<例> 拒否数.csv
6. EXCEL でグラフ化する手順
作成した CSV ファイルの内容をグラフ化する手順を説明します。
1) 作成した使用数.CSV を EXCEL のファイルメニュー[開く]から開きます。
2) ファイルを開く際にテキストファイルウィザードが表示されます。
3) 初めに表示される内容については変更せず、[次へ]ボタンを押します。
日付,"BricscadClassic NW","BricscadPro NW","BricscadPlatinum NW" “2011/06/01”, “1” , “0” , “0” “2011/06/02” , “0” , “0” , “1”
“2011/06/03” , “1” , “0” , “1” : “2011/06/30” , “0” , “1” , “0”

VII. 付録
81
4) カンマのチェックボックスにチェックを入れて[次へ]ボタンを押します。
5) 日付の列のみ列のデータ形式を「日付」に変更し、[次へ]ボタンを押します。
6) データが EXCEL に取り込まれます。
7) グラフに表示したいデータ範囲を指示します。
8) 指示した後、挿入タブで表示されているグラフ内の縦棒アイコンを選択します。

VII. 付録
82
9) 縦棒アイコンを選択すると作成できるグラフパターンの一覧が表示されます。

VII. 付録
83
10) グラフのパターンを選択すると指示した範囲の内容でグラフが作成されます。

FlexNet ネットワークライセンス(BricsCADV15 用)インストールガイド 2015 年 8 月第 2 版発行
発行者 アルファテック株式会社 06-6300-0306(代表) http://www.alfatech.jp/

![20131125講演資料(宮崎) 配布資料.ppt [互換モード]ƒ…報収集(web検索) シクヺザャヺョ閲覧ヹ操作 顧客情報閲覧 商品発注 営業報告ヹ勤怠管理サシツマの操作](https://static.fdocument.pub/doc/165x107/5b37fbbb7f8b9abd438cc58e/20131125-ppt-web.jpg)













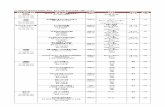


![14 AW-HS50-クロマキー合成する - Panasonic...設定は、ミドャヺ:[6] ChromaKey Menuの各項目を設定ヹ調整してください。-(図4) *各項目の詳細は取扱説明書P15~P16をご確認ください。](https://static.fdocument.pub/doc/165x107/5f9bbdd7bee4fa0b25563390/14-aw-hs50-fff-panasonic-effffi6.jpg)
