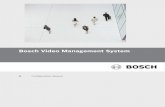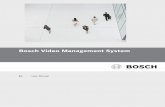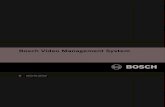Bosch Video Management System...Bosch Video Management System 目次 | ja 3 Bosch Sicherheitssysteme...
Transcript of Bosch Video Management System...Bosch Video Management System 目次 | ja 3 Bosch Sicherheitssysteme...

Bosch Video Management System
ja オペレーターマニュアル


Bosch Video Management System 目次 | ja 3
Bosch Sicherheitssysteme GmbH 設定マニュアル Configuration Client | V4 | 2011.01
目次
1 ヘルプの使いかた 101.1 検索 101.2 ヘルプの印刷 11
2 はじめに 12
3 システムの概要 133.1 ハードウェア要件 133.2 ソフトウェア要件 133.3 ライセンス要件 13
4 ネットワーク設定 144.1 ハードウェアのインストール 15
5 はじめに 165.1 ソフトウェアモジュールのインストール 165.2 Bosch VMS Archive Player のインストール 165.3 ソフトウェアライセンスのアクティベーション 165.4 Configuration Client の起動 175.5 Operator Client の起動 185.6 Bosch VMS Archive Player の起動 185.7 Configuration Client の言語の設定 195.8 Operator Client の言語の設定 195.9 新しいライセンスの追加 19
6 デバイスの設定 206.1 NVR、録画されたエンコーダー、およびデコーダーの検出 216.2 VRM デバイス、ライブ専用およびローカルストレージエンコーダー、VIDOS NVR の検出 226.3 デバイスの追加 236.4 エンコーダー/デコーダーの設定 266.5 CCTV キーボードで使用するためにデコーダーを設定します。 266.6 複数のエンコーダー/デコーダーの設定 276.7 DiBos システムの設定 276.8 Bosch Allegiant デバイスの設定 286.9 スタートアップコマンドスクリプトの設定 286.10 ワークステーションのネットワークアドレスの変更 286.11 ワークステーションでのフォレンジックサーチの有効化 296.12 ワークステーションへのアナログモニターグループの割り当て 296.13 アナログモニターグループの設定 296.14 通信デバイスの設定 306.15 周辺デバイスの設定 306.16 ネットワーク監視の設定 306.17 CCTV キーボードの設定 (ワークステーション) 306.18 CCTV キーボードの設定 (デコーダー) 306.19 I/O モジュールの設定 31

4 ja | 目次 Bosch Video Management System
Configuration Client | V4 | 2011.01 設定マニュアル Bosch Sicherheitssysteme GmbH
6.20 Allegiant CCL エミュレーションの設定 316.21 iSCSI ストレージを備えた VRM デバイスの追加 316.22 iSCSI デバイスの設定 336.23 LUN の追加 346.24 LUN のフォーマット 346.25 ローカルストレージデバイスまたはライブ専用デバイスの追加 34
7 NVR の設定 367.1 プライマリ NVR の設定 367.2 NVR のフェールオーバー NVR への切り替え 377.3 NVR の冗長 NVR への切り替え 377.4 フェールオーバー NVR の設定 377.5 冗長 NVR の設定 387.6 NVR のフェールオーバー NVR への割り当て 387.7 冗長 NVR への NVR の割り当て 397.8 NVR についての情報の表示 397.9 NVR /フェールオーバー NVR /冗長 NVR のネットワークアドレスの変更 39
8 構造の設定 408.1 論理ツリーの設定 408.2 論理ツリーへのデバイスの追加 418.3 ツリー項目の削除 428.4 リソースファイルの管理 428.5 コマンドスクリプトの追加 438.6 設定済みカメラシーケンスを管理する 438.7 カメラシーケンスの追加 448.8 フォルダーの追加 458.9 マップの追加 458.10 別のマップへのリンクの追加 458.11 フォルダーへのマップの割り当て 468.12 マップ上のデバイスの管理 468.13 ドキュメントの追加 47
9 カメラと録画設定の設定 489.1 テーブル内のコピーと貼り付け 489.2 ストリームの品質を設定する 499.3 カメラのプロパティの設定 509.4 録画設定の設定 (NVR のみ) 509.5 録画設定の設定 (VRM およびローカルストレージのみ) 519.6 ポート設定の設定 529.7 PTZ カメラの設定 529.8 録画設定のコピー (NVR のみ) 52
10 スケジュールの設定 5410.1 録画スケジュールの設定 5410.2 タスクスケジュールの追加 5510.3 標準タスクスケジュールの設定 5510.4 定期的なタスクスケジュールの設定 55

Bosch Video Management System 目次 | ja 5
Bosch Sicherheitssysteme GmbH 設定マニュアル Configuration Client | V4 | 2011.01
10.5 タスクスケジュールの削除 5610.6 休日と除外日の追加 5610.7 休日と除外日の削除 5610.8 スケジュール名の変更 57
11 イベントおよびアラームの設定 5811.1 テーブル内のコピーと貼り付け 5811.2 テーブル行の削除 5911.3 リソースファイルの管理 5911.4 イベントの設定 5911.5 イベントの複製 5911.6 ユーザーイベントのログ作成 6011.7 ユーザーイベントボタンの設定 6011.8 複合イベントの作成 6111.9 複合イベントの編集 6211.10 アラームの設定 6311.11 すべてのアラームの設定 63
12 コマンドスクリプトの設定 6512.1 コマンドスクリプトの管理 6512.2 自動的に起動されるコマンドスクリプトの設定 6612.3 コマンドスクリプトのインポート 6612.4 コマンドスクリプトのエクスポート 6612.5 スタートアップコマンドスクリプトの設定 66
13 ユーザーグループの設定 6813.1 ユーザーの作成 6813.2 ユーザーグループの作成 6913.3 ユーザーグループ権限のコピー 6913.4 デュアル認証ユーザーグループの作成 6913.5 LDAP 設定 7013.6 LDAP グループの関連付け 7013.7 ユーザーログオン権限のスケジュール 7013.8 デバイスの権限の設定 7113.9 イベントとアラームの権限の設定 7113.10 グローバル権限の設定 7113.11 さまざまな優先度の設定 7213.12 カメラの権限の設定 7213.13 デコーダーの権限の設定 7213.14 ユーザーインターフェース設定 72
14 設定データの管理 7414.1 使用する設定の有効化 7414.2 設定のアクティベーション 7414.3 設定データのエクスポート 7514.4 設定データの OPC へのエクスポート 75
15 設定例 76

6 ja | 目次 Bosch Video Management System
Configuration Client | V4 | 2011.01 設定マニュアル Bosch Sicherheitssysteme GmbH
15.1 Bosch ATM/POS ブリッジの追加 7615.2 Bosch Allegiant 入力アラームの追加 7715.3 2 台の Dinion IP カメラと VRM 録画の追加と設定 77
16 グローバル Configuration Client ウィンドウ 7916.1 設定画面 7916.2 メニューコマンド 8016.3 アクティベーションマネージャダイアログボックス 8116.4 設定を有効にするダイアログボックス 8216.5 ライセンスマネージャーダイアログボックス 8216.6 [ライセンス アクティベーション]ダイアログボックス 8216.7 グローバルアラーム設定ダイアログボックス 8316.8 ストリームの品質設定ダイアログボックス 8316.9 オプションダイアログボックス 83
17 [デバイス]ページ 8417.1 初回のデバイススキャンダイアログボックス 8417.2 ネットワークスキャンダイアログボックス 8517.3 Bosch VMS スキャンウィザード 8517.4 フェイルオーバー NVR マネージャーダイアログボックス 8617.5 IP デバイスの設定ダイアログボックス 8617.6 IP アドレスの設定ダイアログボックス 8617.7 表示名の設定ダイアログボックス 8717.8 [NVR]/ [フェイルオーバー NVR]/ [冗長 NVR]ページ 8717.8.1 [グローバル設定]ページ 8717.8.2 [ディスクストレージ]ページ 8817.8.3 [カメラのストレージ]ページ 8917.8.4 [割り当てられた NVR]ページ 9017.8.5 [割り当てられた NVR]ページ 9017.8.6 ネットワークパスの追加ダイアログボックス 9017.8.7 ローカル NVR ドライブの追加ダイアログボックス 9117.9 [VIDOS NVR]ページ 9117.10 [DiBos]ページ 9117.10.1 DiBos システムの追加ダイアログボックス 9117.10.2 [設定]ページ 9217.10.3 [カメラ]ページ 9217.10.4 [入力]ページ 9217.10.5 [リレー]ページ 9217.11 [マトリックススイッチ]ページ 9217.11.1 [接続]ページ 9217.11.2 [カメラ]ページ 9317.11.3 [出力]ページ 9317.11.4 [入力]ページ 9417.12 [ワークステーション]ページ 9417.12.1 [設定]ページ 9417.12.2 [割り当てられたアナログモニターグループ]ページ 9517.13 [デコーダー]ページ 9517.14 [モニターグループ]ページ 9517.14.1 [設定]ページ 96

Bosch Video Management System 目次 | ja 7
Bosch Sicherheitssysteme GmbH 設定マニュアル Configuration Client | V4 | 2011.01
17.14.2 [詳細設定]ページ 9617.15 [通信デバイス]ページ 9717.15.1 E- メール/ SMTP サーバーダイアログボックス 9717.15.2 SMS デバイスの追加ダイアログボックス 9817.15.3 [SMTP サーバー]ページ 9817.15.4 テスト E- メールの送信ダイアログボックス 9917.15.5 [GSM 設定]/ [SMSC 設定]ページ 9917.16 [POS + ATM]ページ 10017.16.1 Bosch ATM/POS-Bridge の追加ダイアログボックス 10017.16.2 [Bosch ATM / POS-Bridge]ページ 10017.16.3 [入力]ページ 10117.16.4 [ATM 設定]ページ 10117.17 [仮想入力]ページ 10117.17.1 仮想入力の追加ダイアログボックス 10117.18 [SNMP]ページ 10217.18.1 SNMP の追加ダイアログボックス 10217.18.2 [SNMP トラップ受信ユニット]ページ 10217.18.3 SNMP トラップロガーダイアログボックス 10217.19 [CCTV キーボード]ページ 10317.20 [I/O モジュール]ページ 10417.20.1 [ADAM]ページ 10417.20.2 [入力]ページ 10417.20.3 [リレー]ページ 10417.21 Allegiant CCL エミュレーションページ 10417.22 [VRM デバイス]ページ 10517.23 [VRM 設定]ページ 10517.23.1 [詳細設定]ページ 10617.23.2 [SNMP]ページ 10717.23.3 [iSCSI システムアクセス]ページ 10717.23.4 [デフォルト設定]ページ 10717.23.5 [負荷分散]ページ 10817.23.6 iqn-Mapper ダイアログボックス 10817.23.7 [LUN]ページ 10817.23.8 LUN の追加ダイアログボックス 10917.24 [ライブのみ]ページ 10917.25 [ローカルストレージ]ページ 109
18 [エンコーダー]/ [デコーダー]ページ 11018.1 [メインの設定]> [ユニットアクセス]ページ 11018.2 [メインの設定]> [日付/時刻]ページ 11118.2.1 DST ダイアログダイアログボックス 11118.3 [詳細設定]> [映像入力]ページ 11218.3.1 カメラ名 11218.3.2 映像のオーバーレイ情報 11218.3.3 入力終端 11318.3.4 画質 11318.3.5 ソースの種類 11318.4 [詳細設定]> [音声]ページ 11418.5 [詳細設定]> [プライバシーマスク]ページ 114

8 ja | 目次 Bosch Video Management System
Configuration Client | V4 | 2011.01 設定マニュアル Bosch Sicherheitssysteme GmbH
18.6 [詳細設定]> [録画管理]ページ 11418.7 [詳細設定]> [録画環境設定]ページ 11518.8 [詳細設定]> [VCA]ページ 11518.8.1 動体検出機能 (MOTION+ のみ) 11618.8.2 領域の選択ダイアログボックス 11718.8.3 いたずら検出 11718.8.4 参照チェック 11818.9 詳細設定>音声アラーム 11918.10 [デコーダー]> [デコーダー]ページ 11918.10.1 デコーダープロファイル 11918.10.2 モニター表示 12018.11 [インターフェース]> [リレー]ページ 12018.11.1 リレー番号 12018.11.2 リレーの状態 12118.12 [インターフェース]> [周辺機器]ページ 12118.12.1 COM1 12118.13 [ネットワーク]> [ネットワーク]ページ 12118.13.1 ネットワーク 12118.13.2 DynDNS 12318.14 [ネットワーク]> [詳細設定]ページ 12318.14.1 SNMP 12318.14.2 802.1x 12318.14.3 RTSP 12418.15 [ネットワーク]> [マルチキャスト]ページ 12418.16 [ネットワーク]> [JPEG 転送]ページ 12518.17 [サービス]> [ライセンス]ページ 125
19 [マップと構造]ページ 12619.1 リソースマネージャーダイアログボックス 12619.2 リソースの選択ダイアログボックス 12719.3 シーケンスビルダーダイアログボックス 12719.4 シーケンスの追加ダイアログボックス 12819.5 シーケンスコマの追加ダイアログボックス 12919.6 URL の追加ダイアログボックス 12919.7 リンクのマップを選択ダイアログボックス 129
20 [スケジュール]ページ 13020.1 [録画スケジュール]ページ 13020.2 [タスクスケジュール]ページ 130
21 [カメラと録画]ページ 13221.1 [カメラ]ページ 13221.2 録画設定ページ 13421.3 [録画設定のコピー ]ダイアログボックス (NVR のみ) 13521.4 ストリームの品質設定ダイアログボックス 13621.5 PTZ 設定ダイアログボックス 137
22 [イベント]ページ 139

Bosch Video Management System 目次 | ja 9
Bosch Sicherheitssysteme GmbH 設定マニュアル Configuration Client | V4 | 2011.01
22.1 コマンドスクリプトエディターダイアログボックス 14022.2 [合成イベントの作成/合成イベントの編集]ダイアログボックス 14122.3 スクリプト言語の選択ダイアログボックス 141
23 [アラーム]ページ 14223.1 グローバルアラーム設定ダイアログボックス 14223.2 画像ペインの内容を選択ダイアログボックス 14323.3 リソースの選択ダイアログボックス 14423.4 アラームオプションダイアログボックス 144
24 [ユーザーグループ]ページ 14724.1 [ユーザーのプロパティ]ページ 14724.2 [ユーザーグループのプロパティ]ページ 14824.3 LDAP サーバーの設定ダイアログボックス 14824.4 ユーザーグループの権限のコピーダイアログボックス 15024.5 [ユーザーグループの選択]ダイアログボックス 15124.6 [ログオンペアのプロパティ]ページ 15124.7 [論理ツリー]ページ 15124.8 [イベントとアラーム]ページ 15124.9 [権限]ページ 15224.10 [優先度]ページ 15324.11 [カメラの権限]ページ 15424.12 [デコーダーの権限]ページ 15524.13 [ユーザーインターフェース]ページ 155
25 コンセプト 15725.1 アラーム処理 15725.2 Bosch Allegiant マトリックスと Bosch Video Management System との接続 15825.2.1 Bosch Allegiant 接続の概要 15925.2.2 制御チャンネルの設定 16025.2.3 Bosch Allegiant サテライトシステムのコンセプト 16125.3 Bosch Video Management System への CCTV キーボードの接続 16225.3.1 CCTV キーボード接続のシナリオ 16225.3.2 デコーダーへの CCTV キーボードの接続 16425.3.3 CCTV キーボードのファームウェアの更新 165
26 トラブルシューティング 16726.1 Windows での目的の言語の設定 16926.2 CCTV キーボードへの接続の再確立 16926.3 インターカム機能の録音設定の修復 16926.4 Allegiant カメラの数の削減 17026.5 システム設定を復元する 170
用語集 171
索引 183

10 ja | ヘルプの使いかた Bosch Video Management System
Configuration Client | V4 | 2011.01 設定マニュアル Bosch Sicherheitssysteme GmbH
1 ヘルプの使いかたBosch Video Management System の操作方法を調べる場合、次のいずれかの方法でオンラインヘルプを表示します。ヘルプの目次や索引を使ったり、検索したりするには、次の手順に従って操作します。 [ヘルプ]メニューの [ヘルプ]をクリックします。 ボタンやリンクを使用して、画面内を移
動できます。ウィンドウまたはダイアログのヘルプを表示するには、次の手順に従って操作します。
ツールバーで、 をクリックします。または 任意のプログラムウィンドウまたはダイアログのヘルプについては F1 キーを押します。
1.1 検索ヘルプの情報はいくつかの方法で検索することができます。オンラインヘルプで情報を検索するには、次の手順に従って操作します。1. [ヘルプ]メニューの [ヘルプ]をクリックします。2. 左ウィンドウが表示されない場合は、[表示]ボタンをクリックします。 3. ヘルプ画面では次のように操作します。
画面内のボタン名やメニュー名などは、太字で表示されます。 下線が引かれたテキストやアプリケーションの項目名など、クリックできる個所には矢印が表
示されます。
ステップバイステップガイドを表示するには、 をクリックします。関連トピック クリックすると、現在使用しているアプリケーションに関するトピックとその情報が表示され
ます。 トピックは、アプリケーション画面の操作のしかたについて説明しています。
セクション 「25 コンセプト」に、選択した問題に関するバックグラウンド情報を説明しています。
(クリック)ボタン
動作
目次 オンラインヘルプの目次が表示されます。 ブックアイコンをクリックすると、トピック内のすべてのページが表示されます。ページアイコンをクリックすると、対応するトピックの解説が右ウィンドウに表示されます。
索引 用語や文章を検索したり、キーワードを入力して検索し、検索結果一覧から確認したい内容を選択できます。 キーワードをダブルクリックすると、対応するトピックが右ウィンドウに表示されます。
検索 目的のトピックに関連する用語または文章を検索できます。 テキスト項目に用語または文章を入力して Enter キーを押し、トピックリストからトピックを選択します。
注意警告 (安全に関する警告記号なし):死亡や重傷を負うおそれがある内容を示しています。
データの損失やシステムの破損を避けるために、警告メッセージに注意する必要があります。

Bosch Video Management System ヘルプの使いかた | ja 11
Bosch Sicherheitssysteme GmbH 設定マニュアル Configuration Client | V4 | 2011.01
1.2 ヘルプの印刷オンラインヘルプの表示中、Web ブラウザーからトピックやその解説を印刷することができます。 ヘルプトピックを印刷するには、次の手順に従って操作します。1. 右ウインドウを右クリックして [印刷]を選択します。
[印刷]ダイアログボックスが開きます。2. [印刷]をクリックします。 指定したプリンターからトピックが印刷されます。
注この記号は、ユーザーの安全または所有物の保護に直接的または間接的に関係のある情報または企業ポリシーを示してします。

12 ja | はじめに Bosch Video Management System
Configuration Client | V4 | 2011.01 設定マニュアル Bosch Sicherheitssysteme GmbH
2 はじめにBosch Video Management System は IP ネットワーク上のデジタル映像、音声、およびデータを統合します。 システムは次のソフトウェアモジュールから構成されます。- Central Server- NVR (ネットワークビデオレコーダー)- Operator Client (Bosch VMS NVR / DiBos 8 DVR / VRM 録画/ iSCSI 録画/ VIDOS NVR
/ローカル録画)- Configuration Client
動作するシステムを実現するには、次のタスクを実行する必要があります。- サービス (Central Server および NVR / VRM)のインストール- Operator Client と Configuration Client のインストール- ネットワークへの接続- デバイスのネットワークへの接続- 基本設定
- デバイスの追加 (デバイススキャンなどによる)- 論理構造の構築- スケジュール、カメラ、イベント、アラームの設定- ユーザーグループの設定
- 基本操作Bosch VMS Archive Player には、エクスポートされた録画が表示されます。

Bosch Video Management System システムの概要 | ja 13
Bosch Sicherheitssysteme GmbH 設定マニュアル Configuration Client | V4 | 2011.01
3 システムの概要Bosch Video management System をインストールできるコンピュータに関する情報については、Bosch のワークステーションおよびサーバーに関するデータシートを参照してください。以下のすべてのソフトウェアモジュールは、オプションで 1 台の PC にインストールできます。ソフトウェアモジュールのタスク- Central Server:ストリーム管理、アラーム管理、優先度管理、中央ログブック、ユーザー管理- NVR:IP カメラからのストリームデータの収集、接続されたハードディスクドライブ上のデー
タの管理、接続されたカメラからのイベントの配信。 MPEG-4 SH++ ストリームの管理。- VRM:エンコーダへの iSCSI デバイス上のストレージ容量の配分と、複数の iSCSI デバイス間
での負荷分散の処理。iSCSI から Operator Client への再生映像/音声データのストリーミング。MPEG-4 SH++ と H.264 ストリームの管理。
- Configuration Client:Operator Client のシステム設定および管理。- Operator Client:ライブ監視、ストレージ取得、再生、アラーム。
3.1 ハードウェア要件Bosch Video Management System のデータシートを参照してください。 プラットフォーム PC 用のデータシートも入手できます。
3.2 ソフトウェア要件Bosch Video Management System のデータシートを参照してください。 Bosch VMS Archive Player をインストールしようとしているコンピューターに、Bosch Video Management System をインストールしないでください。
3.3 ライセンス要件使用可能なライセンスについては Bosch Video Management System のデータシートを参照してください。

14 ja | ネットワーク設定 Bosch Video Management System
Configuration Client | V4 | 2011.01 設定マニュアル Bosch Sicherheitssysteme GmbH
4 ネットワーク設定
次のハードウェアを Bosch Video Management System に接続できます。- 各種 IP カメラおよびエンコーダー
ネットワーク経由で接続されている- ライブ専用エンコーダー (ローカルストレージ付き)
ネットワーク経由で接続されている- iSCSI ストレージデバイス
ネットワーク経由で接続されている- VIDOS NVR コンピューター
ネットワーク経由で接続されている- アナログカメラ
エンコーダー、DiBos System に接続されている- デコーダー
ネットワーク経由で接続されている- アナログモニター
デコーダー、Bosch Allegiant マトリックス、Bosch Video Management System クライアントワークステーションに接続されている
- DiBos システム (サポートされるバージョンについては Bosch Video Management System のデータシートを参照)ネットワーク経由で接続されている
- Bosch Allegiant マトリックス (ファームウェアバージョン:8.75 以上、MCS バージョン:2.80 以上)Central Server の COM ポートまたはリモートコンピューターおよびネットワーク上の IP エンコーダーに接続されている
- CCTV キーボードBosch Video Management System ワークステーション (ファームウェアバージョン:1.82 以上)の COM ポートまたはハードウェアデコーダー (VIP XD)に接続されている。キーボードをワークステーションに接続した場合、キーボードでシステムを完全に制御できます。 キーボードを VIP XD デコーダーに接続した場合、キーボードによって制御できるのはアナログモニターのみです。Bosch IntuiKey デジタルキーボードのみがサポートされています。
- SMS デバイスCentral Server の COM ポートに接続されている
- SMTP E- メールサーバーネットワーク経由で接続されている
- POSネットワーク経由で接続されている
- ATMネットワーク経由で接続されている
- ネットワーク監視デバイスネットワーク経由で接続されている
- I/O モジュールネットワーク経由で接続されている
注意1 つのデバイスを複数の Bosch Video Management System に接続しないでください。 録画が途切れたり、好ましくない結果になることがあります。

Bosch Video Management System ネットワーク設定 | ja 15
Bosch Sicherheitssysteme GmbH 設定マニュアル Configuration Client | V4 | 2011.01
ADAM デバイスのみサポートされます。ネットワーク経由で接続されているすべてのデバイスがスイッチに接続されます。 Bosch Video Management System のコンピューターもこのデバイスに接続されます。
4.1 ハードウェアのインストール次の図に、NVR / DVR ストレージを備えた小規模 Bosch Video Management System ネットワークの例を示します。
さらに、次のデバイスを接続できます。- ATM / POS (Automatic Teller Machine / Point of Sale)- ストレージ容量を増やすための RAID サブシステム- CCTV キーボード
Bosch IntuiKey デジタルキーボードのみサポートされます。- I/O モジュール
ADAM デバイスのみサポートされます。- ローカルストレージエンコーダー
1 カメラとモニターを備えた Bosch Allegiant マトリックス:ネットワークの 1 台のコンピューターの COM ポートおよびネットワークに接続された IP エンコーダーに接続
2 Central Server3 プライマリ NVR4 フェイルオーバー NVR、冗長 NVR5 アナログカメラを備えたエンコーダー 6 IP カメラと IP AutoDome7 通信デバイス:ネットワークに接続された SMTP 電子メールサーバー、Central Server の
COM ポートに接続された GSM デバイス8 仮想入力9 Operator Client ワークステーション、Configuration Client ワークステーション10 デコーダーに接続されたモニター (アラーム処理を可能にするアナログモニターグループ)11 カメラを備えた DiBos システム (バージョン 8 のみサポート)

16 ja | はじめに Bosch Video Management System
Configuration Client | V4 | 2011.01 設定マニュアル Bosch Sicherheitssysteme GmbH
5 はじめにこの章では、Bosch Video Management System および Bosch VMS Archive Player. を初めて使う方法について説明します。
5.1 ソフトウェアモジュールのインストール
このモジュールで使用することが想定されるすべてのソフトウェアモジュールをコンピューターにインストールします。インストールするには、次の手順に従います。1. 製品 CD を挿入します。2. setup.exe を起動するか、ようこそ画面の Bosch Video Management System のセットアップ
を起動します。3. 次のダイアログボックスで、このコンピューターにインストールするモジュールを選択しま
す。4. 画面の指示に従います。
5.2 Bosch VMS Archive Player のインストール
Bosch VMS Operator Client で作成するエクスポートに Bosch VMS Archive Player のセットアップを含めることができます。エクスポートで使用できるセットアップがない場合、Bosch VMS がインストールされているコンピューター上にあります (C:\<Installation
directory>\Bosch\VMS\Update\NvrArchivePlayer\NvrArchivePlayerSetup.exe)。インストールするには、次の手順に従います。1. Bosch VMS がインストールされていないコンピューターにセットアッププログラムファイルを
コピーします。2. NVRArchivePlayerSetup.exe を起動します。3. 画面の指示に従います。
5.3 ソフトウェアライセンスのアクティベーションメイン画面Bosch Video Management System を初めてインストールする場合、基本パッケージとすべての拡張およびオプション機能を含めて、注文したソフトウェアパッケージのライセンスをアクティブにする必要があります。ライセンスのアクティベーションキーを取得するには、認証番号が必要です。 この番号は製品の箱に同梱されています。バンドル情報ファイルを使用して、アクティベーションのプロセスを簡単にできます。
注意Bosch VMS コンピューターに DiBos Web クライアントをインストールしないでください。 Web クライアントをインストールした各コンピューター上の Operator Client が、Web クライアントの起動後にクラッシュします。
注意Bosch Video Management がインストールされていないコンピューターにのみ Bosch VMS Archive Player をインストールします。

Bosch Video Management System はじめに | ja 17
Bosch Sicherheitssysteme GmbH 設定マニュアル Configuration Client | V4 | 2011.01
ソフトウェアをアクティブにするには、次の手順に従います。1. Configuration Client を起動します。2. [ツール]メニューの [ライセンスマネージャー ...]をクリックします。
[ライセンスマネージャー]ダイアログボックスが表示されます。3. アクティブにするソフトウェアパッケージ、機能、拡張のボックスをクリックしてオンにしま
す。 拡張の場合、ライセンス数を入力します。バンドル情報ファイルを受け取ったら、[バンドル情報のインポート]をクリックして、それをインポートします。
4. [アクティブにする]をクリックします。[ライセンス アクティベーション]ダイアログボックスが表示されます。
5. コンピューターの署名を書き留めるか、テキストファイルにコピーして貼り付けます。6. インターネットにアクセスできるコンピューターで、ブラウザーに次の URL を入力します。
https://activation.boschsecurity.com
Bosch License Activation Center にアクセスするアカウントがない場合は、新しいアカウントを作成する (推奨)か、ログオンせず新ライセンスをアクティベートするリンクをクリックします。 アクティブにする前に、アカウントを作成しログオンした場合、ライセンスマネージャによってアクティベーションが追跡されます。 いつでもこれを確認できます。手順に従って、ライセンスアクティベーションキーを取得します。
7. Bosch Video Management System ソフトウェアに戻ります。 [ライセンス ?????????]ダイアログボックスに、ライセンスマネージャから取得したライセンスアクティベーションキーを入力し、[アクティブにする]をクリックします。ソフトウェアパッケージがアクティブになります。
5.4 Configuration Client の起動デフォルトユーザーグループ Admin のユーザーのみが Configuration Client にログオンできます。
注意:システムの別のコンピューターの別のユーザーが既に Configuration Client を起動している場合、Configuration Client を起動できません。
Configuration Client を起動するには、次の手順に従って操作します。1. [スタート]メニューから、[プログラム]> [Bosch VMS]> [Config Client]を選択しま
す。ログオンのためのダイアログボックスが表示されます。
2. [ユーザー名:]フィールドに、ユーザー名を入力します。 初めてアプリケーションを起動する場合、ユーザー名に Admin を入力します。パスワードは必要ありません。
注意ライセンスには、コンピューターの署名を使用します。 このコンピューターの署名は、Central Server コンピューターのハードウェアの交換後に変更できます。 コンピューターの署名を変更すると、基本パッケージのライセンスが無効になります。ライセンスの問題を避けるため、ハードウェアとソフトウェアの設定が完了してから、コンピューターの署名を生成してください。次のハードウェアの変更によって、基本ライセンスが無効になる可能性があります。- ネットワークインターフェイスカードの交換- VMWare または VPN 仮想ネットワークインターフェイスの追加- ワイヤレスネットワークインターフェイスの追加または有効化- 設定を組み合わせない Stratus サーバーのメインボードの切り替え

18 ja | はじめに Bosch Video Management System
Configuration Client | V4 | 2011.01 設定マニュアル Bosch Sicherheitssysteme GmbH
3. [パスワード:]フィールドに、パスワードを入力します。 4. [OK]をクリックします。
アプリケーションが起動します。
5.5 Operator Client の起動注意:- システムを使用する前に、購入したライセンスをアクティブにしてください。 ライセンスをア
クティブにするには、16 ページのセクション 「5.3 ソフトウェアライセンスのアクティベーション」を参照してください。
- Bosch Video Management System で必要な言語を使用できるように、Configuration Client にその言語を設定してください。 詳細については、19 ページのセクション 「5.7 Configuration Client の言語の設定」を参照してください。
アプリケーションの新しいバージョンが Central Server に格納されている場合、ログオン時に、ノータッチデプロイメントによって、このバージョンが自動的にインストールされます。
Operator Client を起動するには、次の手順に従って操作します。1. [スタート]メニューから、[プログラム]> [Bosch VMS]> [Operator Client]を選択し
ます。ログオンのためのダイアログボックスが表示されます。
2. [ユーザー名:]フィールドに、ユーザー名を入力します。 初めてアプリケーションを起動する場合、ユーザー名に Admin を入力します。パスワードは必要ありません。
3. [パスワード:]フィールドに、パスワードを入力します。 4. [接続]リストで、Central Server の IP アドレスまたは DNS 名を選択します。 5. [OK]をクリックします。
ユーザーグループにデュアル認証が設定されている場合、次のログオンダイアログが表示されます。設定された第 2 ユーザーグループのユーザーが必要な情報を入力します。アプリケーションが起動します。デュアル認証がオプションの場合、2 番目のログオンダイアログボックスで、再度 [OK]をクリックします。 ただし、そうすると、ユーザーグループのユーザー権限のみが与えられ、デュアル認証グループの拡張可能なユーザー権限は与えられません。
Operator Client を終了するには、次の手順に従って操作します。1. [システム]メニューの [終了]をクリックします。
アプリケーションが終了します。アプリケーションを終了する権限のないユーザーとして Operator Client にログオンしていた場合、[ログオフパスワードの入力]ダイアログボックスが表示されます。
2. 対応するユーザー権限を持つユーザーに、ユーザー名とパスワードを入力してプロセスを確認するように頼みます。
5.6 Bosch VMS Archive Player の起動Bosch Video Management System がインストールされていないコンピューターにのみ Bosch VMS Archive Player をインストールします。
Bosch VMS Archive Player を起動するには、次の手順に従って操作します。 [スタート]メニューから、[プログラム]> [Bosch VMS]> [Bosch VMS Archive
Player]を選択します。アプリケーションが起動します。

Bosch Video Management System はじめに | ja 19
Bosch Sicherheitssysteme GmbH 設定マニュアル Configuration Client | V4 | 2011.01
5.7 Configuration Client の言語の設定Windows インストールの言語とは別に、Configuration Client の言語を設定できます。
言語を設定するには、次の手順に従って操作します。1. [設定]メニューの [オプション ...]をクリックします。
[オプション]ダイアログボックスが表示されます。 2. [設定クライアントの言語:]リストで、目的の言語を選択します。
[デフォルトのシステム言語]を選択すると、インストールされている Windows の言語が使用されます。
3. [OK]をクリックします。 アプリケーションの次回の再起動後に言語が切り替わります。
5.8 Operator Client の言語の設定Windows インストールおよび Configuration Client の言語とは別に、Operator Client の言語を設定できます。 この手順は Configuration Client で実行します。
言語を設定するには、次の手順に従って操作します。
1. [ユーザーグループ]> をクリックします。 [ユーザーグループのプロパティ]タブをクリックします。
2. [言語:]リストで、目的の言語を選択します。
3. をクリックして設定を保存します。
4. をクリックして、設定をアクティブにします。 Operator Client を再起動します。
5.9 新しいライセンスの追加メイン画面Bosch から受け取ったアクティベーションレターを手元に置いておきます。新しいライセンスを追加するには、次の手順に従って操作します。1. [ツール]メニューの [ライセンスマネージャー ...]をクリックします。
[ライセンスマネージャー]ダイアログボックスが表示されます。2. アクティブにするソフトウェアパッケージを選択します。3. [アクティブにする]をクリックします。
[ライセンス アクティベーション]ダイアログボックスが表示されます。4. アクティベーションレターにあるライセンスアクティベーションキーを入力します。5. [アクティブにする]をクリックします。
ソフトウェアパッケージがアクティブになります。6. アクティブにするソフトウェアパッケージごとにこの手順を繰り返します。

20 ja | デバイスの設定 Bosch Video Management System
Configuration Client | V4 | 2011.01 設定マニュアル Bosch Sicherheitssysteme GmbH
6 デバイスの設定
メイン画面> デバイスこの章では、システムのデバイスを設定する方法について説明します。 デバイスツリーを変更すると、Configuration Client のその他のページに影響します。- マップと構造
デバイスツリーのデバイスで、論理ツリーというユーザー定義構造を作成します。 そのため、デバイスツリーからデバイスを削除すると、このデバイスが論理ツリーから自動的に削除されます。 ただし、デバイスツリーにデバイスを追加しても、このデバイスは論理ツリーに追加されません。
- カメラと録画デバイスツリーのすべてのカメラは、カメラテーブルおよび録画テーブルで使用できます。 DiBos カメラまたは Bosch Allegiant カメラは変更できません。
- イベントデバイスツリーのすべてのデバイスは対応するイベントテーブルで使用できます。
- ユーザーグループいくつかの権限ページで、デバイスの機能範囲を縮小できます (ユーザーグループ単位)。
次のデバイスを設定できます。- プライマリ NVR およびフェイルオーバー NVR- エンコーダー- ローカルストレージ付きエンコーダーまたはライブ専用エンコーダー- デコーダー- DiBos システム- アナログマトリックス- ワークステーション- 通信デバイス- ATM および POS デバイス- 仮想入力- I/O モジュール- ネットワーク監視システム - CCTV キーボード- アナログモニターグループ- Video Recording Manager デバイス
をクリックして設定を保存します。
をクリックして、 後の設定を元に戻します。
をクリックして、設定をアクティブにします。使用可能なアプリケーション画面の詳細については、以下の参照先に従ってください。- 85 ページのセクション 「17.2 ネットワークスキャンダイアログボックス」- 86 ページのセクション 「17.4 フェイルオーバー NVR マネージャーダイアログボックス」- 86 ページのセクション 「17.5 IP デバイスの設定ダイアログボックス」- 86 ページのセクション 「17.6 IP アドレスの設定ダイアログボックス」- 87 ページのセクション 「17.7 表示名の設定ダイアログボックス」- 87 ページのセクション 「17.8 [NVR]/ [フェイルオーバー NVR]/ [冗長 NVR]ペー
ジ」- 110 ページのセクション 「18 [エンコーダー]/ [デコーダー]ページ」- 91 ページのセクション 「17.10 [DiBos]ページ」

Bosch Video Management System デバイスの設定 | ja 21
Bosch Sicherheitssysteme GmbH 設定マニュアル Configuration Client | V4 | 2011.01
- 92 ページのセクション 「17.11 [マトリックススイッチ]ページ」- 94 ページのセクション 「17.12 [ワークステーション]ページ」- 95 ページのセクション 「17.14 [モニターグループ]ページ」- 97 ページのセクション 「17.15 [通信デバイス]ページ」- 100 ページのセクション 「17.16 [POS + ATM]ページ」- 101 ページのセクション 「17.17 [仮想入力]ページ」- 102 ページのセクション 「17.18 [SNMP]ページ」- 103 ページのセクション 「17.19 [CCTV キーボード]ページ」- 104 ページのセクション 「17.20 [I/O モジュール]ページ」
6.1 NVR、録画されたエンコーダー、およびデコーダーの検出
メイン画面> デバイス> NVR とデコーダースキャン () > [ネットワークスキャン]ダイアログボックスネットワークをスキャンして、次のデバイスを検出します。- NVR- デコーダー- エンコーダーシステムは、検出されたデコーダーが割り当てられたデフォルトのアナログモニターグループを自
動的に追加します。 このアナログモニターグループは の下に追加されます。ネットワークを初めてスキャンすると、NVR およびデコーダーが自動的にシステムに割り当てられます。検出されたエンコーダーを手動で NVR に割り当てる必要があります。重複した IP アドレスによる競合を避けるため、初期デバイススキャンを起動します。 これは、重複した IP アドレスまたはデフォルトの IP アドレス (192.168.0.1)を持つ新しいデバイスをネットワークに組み込む場合に役立ちます。 パスワードで保護されているデバイスでは、この初期デバイススキャンを正常に実行できません。同じサブネットに属さないデバイスを追加する場合、初期デバイススキャンを実行します。
初期デバイススキャンを起動するには、次の手順に従って操作します。1. [ハードウェア]メニューの [初回のデバイススキャン ...]をクリックします。
[初回のデバイススキャン]ダイアログボックスが表示されます。2. 目的のアドレスを変更するセルをクリックします。 複数のデバイスを変更する場合、目的の行
を選択します。 Ctrl キーまたは Shift キーを押して、複数のデバイスを選択できます。 次に、選択した行を右クリックし、[IP アドレスの設定 ...]をクリックするか、[サブネットマスクの設定 ...]をクリックして、対応する値を変更します。IP アドレスを変更する前に、正しいサブネットマスクを入力する必要があります。
3. [OK]をクリックします。
ネットワークをスキャンするには、次の手順に従って操作します。
1. をクリックします。[ネットワークスキャン]ダイアログボックスが表示され、使用可能なすべての NVR、デコーダー、およびエンコーダーが検出されます。
検出されたデコーダーは、[デコーダー]リストに表示され、デバイスツリーの ツリー項目に自動的に割り当てられます。 アナログモニターグループがまだ作成されていない場合、
> の下で、検出されたデコーダーが新しいアナログモニターグループに追加されます。

22 ja | デバイスの設定 Bosch Video Management System
Configuration Client | V4 | 2011.01 設定マニュアル Bosch Sicherheitssysteme GmbH
デコーダーまたは NVR を使用しない場合は、項目を手動で削除します。つまり、項目を右クリックし、[削除]をクリックします。
検出された NVR がデバイスツリーの ツリー項目に自動的に割り当てられます。2. [割り当てられていないエンコーダー]リストで、エンコーダーを選択し、それを [割り当て
られたエンコーダーと NVR]リストの NVR にドラッグします。 エンコーダーのカメラが、選択した NVR 上で録画されます。
3. システムに含める検出されたすべてのエンコーダーごとに、上の手順を繰り返します。 NVR にドラッグしないエンコーダーは Bosch Video Management System で完全に非表示になります。
4. [次へ >]をクリックします。必要に応じて、表示に使用する検出された IP デバイスの接続されたデバイスのデバイス名を変更するダイアログボックスが表示されます。 Bosch Video Management System はデフォルトの名前を持つデバイスに名前を付けます。 必要に応じて、デバイスの既存の名前を使用できます。
5. 必要な設定を行います。 完全な列の表示されたデバイス名を一度に変更する場合は、チェックボックスのある列を右クリックし、[列の選択]をクリックします。
6. [完了]をクリックします。
6.2 VRM デバイス、ライブ専用およびローカルストレージエンコーダー、VIDOS NVR の検出
メイン画面> デバイス> VRM と iSCSI デバイスのスキャン () > [Bosch VMS スキャンウィザード]ダイアログボックスネットワークをスキャンして、次のデバイスを検出します。- VRM- iSCSI デバイス:手動で追加します。- ライブ専用およびローカルストレージエンコーダー- VIDOS NVR各デバイスグループを別々にスキャンできます。 デバイスツリーで、該当する項目を右クリックするだけです。たとえば、[VRM デバイス]を右クリックし、[VRM デバイスのスキャン]をクリックします。
VRM デバイスをスキャンするには、次の手順に従います。1. 組み込むデバイスの種類の目的のチェックボックスを選択します。
[次へ >>]をクリックします。2. 組み込む VRM デバイスの目的のチェックボックスを選択します。
[次へ >>]をクリックします。3. [iSCSI デバイスの追加]をクリックします。
[iSCSI デバイスの追加]ダイアログボックスが表示されます。4. 目的の表示名、iSCSI デバイスの IP アドレス、デバイスの種類を入力し、[OK]をクリックし
ます。iSCSI デバイスがスキャンウィザードに追加されます。
5. iSCSI デバイスを選択し、目的の VRM を選択して、[割り当て]をクリックして、iSCSI デバイスを VRM に割り当てます。[次へ >>]をクリックします。
6. 必要なエンコーダーを選択し、目的の VRM を選択して、[割り当て]をクリックして、それらを VRM に割り当てます。これらのエンコーダーの映像データが割り当てた iSCSI デバイスに格納されます。

Bosch Video Management System デバイスの設定 | ja 23
Bosch Sicherheitssysteme GmbH 設定マニュアル Configuration Client | V4 | 2011.01
[次へ >>]をクリックします。7. 表示されたデバイスのすべてのユーザー名とパスワードを該当するセルに入力します。
[すべてをテスト]をクリックすると、すべてのデバイスの認証を受けます。[選択されたテスト]をクリックすると、選択したデバイスのみの認証を受けます。 これは、デバイススキャンを繰り返して、新しいデバイスのみの認証を受ける場合に役立ちます。
8. [保存 >>]をクリックします。スキャンするデバイスをそれ以上選択しない場合は、[完了]をクリックします。
ローカルストレージエンコーダーまたはライブ専用エンコーダーをスキャンするには、次の手順に従って操作します。9. 目的のエンコーダーを選択し、[割り当て]をクリックします。
これらのエンコーダーの映像データがそれらのローカルストレージデバイスに保存されるか、または映像データは保存されません (ライブのみ)。
10. 表示されたデバイスのすべてのユーザー名とパスワードを該当するセルに入力します。[すべてをテスト]をクリックすると、すべてのデバイスの認証を受けます。[選択されたテスト]をクリックすると、選択したデバイスのみの認証を受けます。 これは、デバイススキャンを繰り返して、新しいデバイスのみの認証を受ける場合に役立ちます。
11. [保存 >>]をクリックします。スキャンするデバイスをそれ以上選択しない場合は、[完了]をクリックします。
VIDOS NVR をスキャンするには、次の手順を実行します。12. 目的の VIDOS NVR を選択します。
[次へ >>]をクリックします。13. 表示されたデバイスのすべてのユーザー名とパスワードを該当するセルに入力します。
[すべてをテスト]をクリックすると、すべてのデバイスの認証を受けます。[選択されたテスト]をクリックすると、選択したデバイスのみの認証を受けます。 これは、デバイススキャンを繰り返して、新しいデバイスのみの認証を受ける場合に役立ちます。
14. [完了]をクリックします。
6.3 デバイスの追加
メイン画面> デバイス次のデバイスはネットワークスキャンによって追加されないため、デバイスツリーに手動で追加します。- DiBos システム- アナログマトリックス
Bosch Allegiant デバイスを追加するには、有効な Allegiant 設定ファイルが必要です。- Bosch Video Management System ワークステーション
ワークステーションには、Operator Client ソフトウェアがインストールされている必要があります。
- 通信デバイス- Bosch ATM / POS ブリッジ、ATM デバイス- 仮想入力 - ネットワーク監視デバイス- CCTV キーボード- アナログモニターグループ- I/O モジュール- Allegiant CCL エミュレーション

24 ja | デバイスの設定 Bosch Video Management System
Configuration Client | V4 | 2011.01 設定マニュアル Bosch Sicherheitssysteme GmbH
デコーダー、エンコーダー、VIDOS NVR を含む NVR、および VRM はネットワークスキャンで検出されます。
DiBos システムを追加するには、次の手順に従って操作します。
1. を右クリックします。2. [DiBos レコーダーの追加]をクリックします。
[DiBos システムの追加]ダイアログボックスが表示されます。3. 該当する値を入力します。4. [DiBos のスキャン]をクリックします。
DiBos システムがシステムに追加されます。5. 表示されたメッセージボックスで、[OK]をクリックして承認します。
Bosch Allegiant デバイスを追加するには、次の手順に従って操作します。
1. を右クリックし、[Allegiant の追加]をクリックします。Open ダイアログボックスが表示されます。
2. 該当する Allegiant 設定ファイルを選択し、[OK]をクリックします。 Bosch Allegiant デバイスがシステムに追加されます。
注意:追加できる Bosch Allegiant マトリックスは 1 つだけです。
Bosch Video Management System ワークステーションを追加するには、次の手順に従って操作します。
1. を右クリックし、[ワークステーションの追加]をクリックします。[ワークステーションの追加]ダイアログボックスが表示されます。
2. 該当する値を入力し、[OK]をクリックします。
ワークステーション がシステムに追加されます。
アナログモニターグループを追加するには、次の手順に従って操作します。
1. を展開し、 を右クリックして、[モニターグループの追加]をクリックします。[新しいアナログモニターグループの作成]ダイアログボックスが表示されます。既にネットワークスキャンを実行して、デコーダーが検出された場合、検出されたすべてのデコーダーが割り当てられたデフォルトのアナログモニターグループが既に存在します。
2. 適切な設定を行います。3. [OK]をクリックします。
アナログモニターグループがシステムに追加されます。通信デバイスを追加するには、次の手順に従って操作します。
1. を展開し、 を右クリックして、必要なコマンドをクリックします。該当するダイアログボックスが表示されます。
2. 適切な設定を入力します。3. [OK]をクリックします。
通信デバイスがシステムに追加されます。
注
デバイスを追加したら、 をクリックして、設定を保存します。

Bosch Video Management System デバイスの設定 | ja 25
Bosch Sicherheitssysteme GmbH 設定マニュアル Configuration Client | V4 | 2011.01
周辺デバイスを追加するには、次の手順に従って操作します。
1. を展開し、 を右クリックして、必要なコマンドをクリックします。該当するダイアログボックスが表示されます。
2. 適切な設定を入力します。3. [OK]をクリックします。
周辺デバイスがシステムに追加されます。
仮想入力を追加するには、次の手順に従って操作します。
1. を展開し、 をクリックします。対応するページが表示されます。
2. [入力の追加]をクリックします。テーブルに行が追加されます。
3. 適切な設定を行います。4. [追加 ]をクリックします。
仮想入力がシステムに追加されます。
ネットワーク監視デバイスを追加するには、次の手順に従って操作します。
1. を展開し、 を右クリックして、[SNMP の追加]をクリックします。[SNMP の追加]ダイアログボックスが表示されます。
2. SNMP デバイスの名前を入力します。ネットワーク監視デバイスがシステムに追加されます。
CCTV キーボードを追加するには、次の手順に従って操作します。
1. を展開し、 をクリックします。対応するページが表示されます。
2. [キーボードの追加]をクリックします。テーブルに行が追加されます。
3. 適切な設定を行います。キーボードがシステムに追加されます。
I/O モジュールを追加するには、次の手順に従って操作します。
1. を展開し、 を右クリックして、[新しい ADAM の追加]をクリックします。[追加]ダイアログボックスが表示されます。
2. デバイスの IP アドレスを入力します。現在選択されているデバイスをスキップし、次のデバイスにジャンプするには、[スキップ]をクリックします。
3. デバイスの種類を選択します。対応するページが表示されます。
4. 必要に応じて、[入力]タブをクリックして、入力の表示名を変更します。5. 必要に応じて、[名前]タブをクリックして、リレーの表示名を変更します。
注ADAM デバイスのスキャンを実行することもできます ([ADAM のスキャン])。 デバイスの IP アドレスが検出されます。 デバイスの種類がある場合、事前に選択されています。 この選択を確認する必要があります。

26 ja | デバイスの設定 Bosch Video Management System
Configuration Client | V4 | 2011.01 設定マニュアル Bosch Sicherheitssysteme GmbH
Allegiant CCL エミュレーションを追加するには、次の手順に従って操作します。
1. を展開し、 をクリックします。[Allegiant CCL エミュレーション]タブが表示されます。
2. Enable Allegiant CCL Emulation をクリックしてオンにします。3. 必要な設定を行います。
Central Server で Allegiant CCL エミュレーションサービスが起動します。
6.4 エンコーダー/デコーダーの設定エンコーダーを設定するには、次の手順に従って操作します。
メイン画面> デバイス> を展開> を展開> を展開>または
メイン画面> デバイス> を展開> を展開>または
メイン画面> デバイス> >
デコーダーを設定するには、次の手順に従って操作します。
メイン画面> デバイス> を展開> を展開>
エンコーダーまたはデコーダーを設定するには、次の手順に従って操作します。 エンコーダーまたはデコーダーのタブページで適切な設定を行います。
詳細については、 のオンラインヘルプページを参照してください。
6.5 CCTV キーボードで使用するためにデコーダーを設定します。
メイン画面> デバイス> を展開> を展開次の手順を実行して、CCTV キーボードに接続されている VIP XD デコーダーを設定します。
デコーダーを設定するには、次の手順に従って操作します。1. CCTV キーボードの接続に使用する該当のデコーダーをクリックします。2. [周辺機器]タブをクリックします。3. 次の設定が適用されていることを確認します。
- シリアルポートの機能:トランスペアレント- ボーレート:19200- ストップビット:1- パリティチェック:なし- インターフェースモード:RS232- 半二重モード:オフ
注ここで説明しているすべての設定ページを持たない IP デバイスを接続できます。

Bosch Video Management System デバイスの設定 | ja 27
Bosch Sicherheitssysteme GmbH 設定マニュアル Configuration Client | V4 | 2011.01
6.6 複数のエンコーダー/デコーダーの設定メイン画面 複数のエンコーダーとデコーダーの次のプロパティを一度に変更できます。- 表示名- IP アドレス- ファームウェアバージョン
複数の IP アドレスを設定するには、次の手順に従って操作します。1. [ハードウェア]メニューの [IP デバイスの設定 ...]をクリックします。
[IP デバイスの設定]ダイアログボックスが表示されます。2. 必要なデバイスを選択します。
Ctrl キーまたは Shift キーを押して、複数のデバイスを選択できます。3. 選択したデバイスを右クリックし、[IP アドレスの設定 ...]をクリックします。
[IP アドレスの設定]ダイアログボックスが表示されます。4. [開始:]フィールドに、 初の IP アドレスを入力します。5. [計算]をクリックします。
[終了:]フィールドに、選択したデバイスの範囲の 後の IP アドレスが表示されます。6. [OK]をクリックします。7. [IP デバイスの設定 ...]ダイアログボックスで、[適用]をクリックします。
選択したデバイスで新しい IP アドレスが更新されます。
複数の表示名を設定するには、次の手順に従って操作します。1. [ハードウェア]メニューの [IP デバイスの設定 ...]をクリックします。
[IP デバイスの設定]ダイアログボックスが表示されます。2. 必要なデバイスを選択します。
Shift キーを押して、複数の選択ができます。3. 選択したデバイスを右クリックし、[表示名の設定 ...]をクリックします。
[表示名の設定]ダイアログボックスが表示されます。4. [開始:]フィールドに、 初の文字列を入力します。5. [計算]をクリックします。
[終了:]フィールドに、選択したデバイスの範囲の 後の文字列が表示されます。6. [OK]をクリックします。7. [IP デバイスの設定 ...]ダイアログボックスで、[適用]をクリックします。
選択したデバイスで、計算された名前が更新されます。
複数のデバイスのファームウェアを更新するには、次の手順に従って操作します。1. [ハードウェア]メニューの [IP デバイスの設定 ...]をクリックします。
[IP デバイスの設定]ダイアログボックスが表示されます。2. 必要なデバイスを選択します。3. [ファームウェアの更新]をクリックします。4. 更新を含むファイルを選択します。5. [OK]をクリックします。
6.7 DiBos システムの設定
メイン画面> デバイス> を展開>
注IP デバイスの IP アドレスを変更すると、それにアクセスできなくなります。

28 ja | デバイスの設定 Bosch Video Management System
Configuration Client | V4 | 2011.01 設定マニュアル Bosch Sicherheitssysteme GmbH
新しい DiBos デバイスをスキャンするには、次の手順に従って操作します。
を右クリックし、[DiBos デバイスのスキャン]をクリックします。DiBos システムの新しいデバイスがスキャンされ、それらが追加されます。
項目を削除するには、次の手順に従って操作します。1. [カメラ]タブ、[リレー]タブ、または [入力]タブをクリックします。2. 項目を右クリックし、[削除]をクリックします。
項目が削除されます。DiBos デバイスの名前を変更するには、次の手順に従って操作します。1. DiBos デバイスを右クリックし、[名前の変更]をクリックします。2. 項目の新しい名前を入力します。
6.8 Bosch Allegiant デバイスの設定
メイン画面> デバイス> を展開>Bosch Allegiant デバイス自体を設定するのではなく、Bosch Video Management System 関連プロパティのみを設定します。エンコーダーに出力を割り当てるには、次の手順に従って操作します。1. [出力]タブをクリックします。2. [使用率]列で、目的のセルの [デジタルトランク]をクリックします。3. [エンコーダー]列で、目的のエンコーダーを選択します。Bosch Allegiant デバイスに入力を追加するには、次の手順に従って操作します。1. [入力]タブをクリックします。2. [入力の追加]をクリックします。
新しい行がテーブルに追加されます。3. セルに必要な設定を入力します。入力を削除するには、次の手順に従って操作します。1. [入力]タブをクリックします。2. 必要なテーブル行をクリックします。3. [入力の削除]をクリックします。
テーブルから行が削除されます。
6.9 スタートアップコマンドスクリプトの設定66 ページのセクション 「12.5 スタートアップコマンドスクリプトの設定」を参照してください。
6.10 ワークステーションのネットワークアドレスの変更
メイン画面> デバイス> を展開IP アドレスを変更するには、次の手順に従って操作します。
1. を右クリックし、[ネットワークアドレスの変更]をクリックします。[ネットワークアドレスの変更]ダイアログボックスが表示されます。
注DiBos システム自体を設定するのではなく、Bosch Video Management System 関連プロパティのみを設定します。

Bosch Video Management System デバイスの設定 | ja 29
Bosch Sicherheitssysteme GmbH 設定マニュアル Configuration Client | V4 | 2011.01
2. 要件に応じて、フィールドのエントリを変更します。
6.11 ワークステーションでのフォレンジックサーチの有効化
メイン画面> デバイス> を展開> > [設定]ページワークステーションでフォレンジックサーチを有効にする必要があります。
注意:各エンコーダーで映像コンテンツ解析を有効にします。 デバイスツリーのエンコーダーの VCA ページを使用します。フォレンジックサーチを有効にするには、次の手順に従って操作します。 [フォレンジックサーチを有効にする]チェックボックスをクリックしてオンにします。
6.12 ワークステーションへのアナログモニターグループの割り当て
メイン画面> デバイス> を展開> > [アナログモニターグループ]ページアナログモニターグループを Bosch Video Management System ワークステーションに割り当てます。 [オプション]ダイアログボックスで、ここの設定に関係なく、すべてのワークステーションでアナログモニターグループを制御できるように設定できます。アナログモニターグループを割り当てるには、次の手順に従って操作します。 [割り当てられたアナログモニターグループ]列で、チェックボックスを選択します。
6.13 アナログモニターグループの設定
メイン画面> デバイス> を展開>行および列で、アナログモニターグループ内のモニターを論理的に設定します。 この配置は、モニターの物理的配置と一致している必要はありません。アナログモニターグループを設定するには、次の手順に従って操作します。1. [名前:]フィールドに、アナログモニターグループの名前を入力します。2. [列:]および [行:]フィールドに、目的の値を入力します。3. 使用可能な各デコーダーを右側のアナログモニター画像にドラッグします。
モニター画像上に、デコーダーの論理番号が黒い数字で表示され、この画像の色が変わります。使用可能なデコーダーがない場合は、別のアナログモニターグループからデコーダーの割り当てを解除し、ネットワークスキャンを繰り返します。
4. [詳細設定]タブをクリックします。5. 必要に応じて、割り当てられたデコーダーの論理番号を変更します。 既に使用されている番号
を入力すると、メッセージボックスが表示されます。6. このデコーダーの 4 分割表示を有効にするには、[4 分割表示]をクリックします。
7. [ 初のカメラ]列で、目的のカメラを選択します。8. OSD 関連の列で、目的のオプションを選択します。
注H.264 カメラの 4 分割表示は設定しないことをお勧めします。

30 ja | デバイスの設定 Bosch Video Management System
Configuration Client | V4 | 2011.01 設定マニュアル Bosch Sicherheitssysteme GmbH
6.14 通信デバイスの設定
メイン画面> デバイス> を展開> を展開通信デバイスを設定するには、次の手順に従って操作します。
1. 必要なデバイス または をクリックします。2. 適切な設定を行います。さまざまなフィールドの詳細については、該当するアプリケーション画面のオンラインヘルプを参照してください。
6.15 周辺デバイスの設定
メイン画面> デバイス> を展開> を展開> または周辺デバイスを設定するには、次の手順に従って操作します。 必要な設定を変更します。さまざまなフィールドの詳細については、該当するアプリケーション画面のオンラインヘルプを参照してください。
6.16 ネットワーク監視の設定
メイン画面> デバイス> を展開
SNMP trap receiver を設定するには、次の手順に従って操作します。
1. をクリックして、[SNMP トラップ受信ユニット]ページを表示します。2. 必要な設定を行います。さまざまなフィールドの詳細については、該当するアプリケーション画面のオンラインヘルプを参照してください。
6.17 CCTV キーボードの設定 (ワークステーション)
メイン画面> デバイス> を展開>
ワークステーションに接続された CCTV キーボードを設定するには、次の手順に従って操作します。1. [設定]タブをクリックします。2. [キーボードのシリアルポート設定]フィールドで、必要な設定を行います。さまざまなフィールドの詳細については、該当するアプリケーション画面のオンラインヘルプを参照してください。
6.18 CCTV キーボードの設定 (デコーダー)
メイン画面> デバイス> を展開>
デコーダーに接続された CCTV キーボードを設定するには、次の手順に従って操作します。1. [接続]列で、セルをクリックし、該当するデコーダーを選択します。

Bosch Video Management System デバイスの設定 | ja 31
Bosch Sicherheitssysteme GmbH 設定マニュアル Configuration Client | V4 | 2011.01
CCTV キーボードが接続されているワークステーションを選択することもできます。
ワークステーションは ページで設定されている必要があります。2. [接続の設定]フィールドで、必要な設定を行います。さまざまなフィールドの詳細については、該当するアプリケーション画面のオンラインヘルプを参照してください。
6.19 I/O モジュールの設定
メイン画面> デバイス> を展開> を展開>
I/O モジュールを設定するには、次の手順に従って操作します。1. [ADAM]タブをクリックします。2. [ADAM のタイプ:]リストで、該当するデバイスの種類を選択します。
3. [入力]タブをクリックします。4. [名前]列で、必要に応じて入力の表示名を変更します。5. [リレー]タブをクリックします。6. [リレー]列で、必要に応じてリレー名を変更します。さまざまなフィールドの詳細については、該当するアプリケーション画面のオンラインヘルプを参照してください。
6.20 Allegiant CCL エミュレーションの設定
メイン画面> デバイス> を展開>
Allegiant CCL エミュレーションを設定するには、次の手順に従って操作します。1. Enable Allegiant CCL Emulation をクリックします。2. 必要に応じて通信設定を行います。さまざまなフィールドの詳細については、該当するアプリケーション画面のオンラインヘルプを参照してください。
6.21 iSCSI ストレージを備えた VRM デバイスの追加
メイン画面> デバイス> ネットワークには、コンピュータで VRM サービスが実行していることと、iSCSI デバイスが必要です。Operator Client では、VRM デバイスを表示できません。
注意本当に必要でなければ、デバイスを変更しないでください。たとえば、デバイスの種類を入力が少ない種類に変更すると、削除された入力のすべての設定データが失われます。

32 ja | デバイスの設定 Bosch Video Management System
Configuration Client | V4 | 2011.01 設定マニュアル Bosch Sicherheitssysteme GmbH
VRM デバイスおよび iSCSI デバイスを追加するには、次の手順に従って操作します。
1. を右クリックし、[VRM デバイスのスキャン]をクリックします。[Bosch VMS スキャンウィザード]が表示されます。
2. 目的の VRM コンピュータの IP アドレスをクリックしてオンにします。 複数のコンピュータを選択できます。
3. [次へ >>]をクリックします。ウィザードの次の手順が表示されます。
4. [iSCSI デバイスの追加]をクリックします。[iSCSI デバイスの追加]ダイアログボックスが表示されます。
5. 目的の表示名、iSCSI デバイスの IP アドレス、デバイスの種類を入力し、[OK]をクリックします。スキャンウィザードダイアログボックスにデバイスが追加されます。
6. iSCSI デバイスを VRM に割り当てます。必要に応じて、複数の iSCSI デバイスを割り当てます。
7. [次へ >>]をクリックします。ウィザードの次の手順が表示されます。
8. 目的の IP デバイスを VRM に割り当てます。9. [次へ >>]をクリックします。
ウィザードの次の手順が表示されます。10. テーブルにデバイスのユーザー名とパスワードを入力します。11. [すべてをテスト]をクリックして、すべてのデバイスにログオンします。
必要に応じて、目的のデバイスを選択し、[選択されたテスト]をクリックして、これらのデバイスにログオンします。
[ステータス]列に、ログオンの成功が で示されます。
ログオンの失敗は で示されます。12. [完了]をクリックします。
iSCSI デバイスが VRM に接続されます。 この VRM に割り当てられた IP デバイスからの映像ストリームが、割り当てられた iSCSI デバイスで録画されます。必要に応じて、表示に使用する検出された IP デバイスのデバイス名を変更するダイアログボックスが表示されます。 Bosch Video Management System はデフォルトの名前を持つデバイスに名前を付けます。 必要に応じて、デバイスの既存の名前を使用できます。
注意:- VRM または iSCSI デバイスなどのデバイスを手動で追加するには、親デバイスを右クリックし
ます。 たとえば、 を右クリックし、[VRM の追加]をクリックします。
注意ターゲットおよび LUN が設定されていない iSCSI デバイスを追加すると、デフォルトの設定が起動し、各エンコーダーの IQN がこの iSCSI デバイスに追加されます。ターゲットおよび LUN が事前設定された iSCSI デバイスを追加すると、各エンコーダーの IQN がこの iSCSI デバイスに追加されます。詳細については、33 ページのセクション 「6.22 iSCSI デバイスの設定」を参照してください。

Bosch Video Management System デバイスの設定 | ja 33
Bosch Sicherheitssysteme GmbH 設定マニュアル Configuration Client | V4 | 2011.01
6.22 iSCSI デバイスの設定VRM デバイス、iSCSI デバイス、エンコーダーの追加後、次のタスクを実行して、エンコーダーの映像データを iSCSI デバイスに保存し、映像データをこれらの iSCSI デバイスから取得できるようにします。- iSCSI デバイスの各ターゲットで LUN を作成するデフォルトの設定を実行します。
この手順はオプションです。 LUN が事前設定されている iSCSI デバイスでは、この手順を実行する必要はありません。
- デフォルトの設定後、iSCSI デバイスをスキャンして、ターゲットと LUN をデバイスツリーに追加します。
注意:すべての iSCSI デバイスがデフォルトの設定と自動 IQN マッピングをサポートしているわけではありません。
iSCSI デバイスのデフォルトの設定を実行するには、次の手順に従って操作します。
1. 該当する VRM デバイス を展開し、該当する iSCSI デバイス をクリックします。2. [デフォルト設定]タブをクリックします。
LUN が iSCSI デバイスのターゲットで作成されます。3. これらの LUN をフォーマットします。
34 ページのセクション 「6.24 LUN のフォーマット」を参照してください。
4. プロセスが完了したら、 をクリックして設定を保存します。
5. をクリックして、設定をアクティブにします。
iSCSI デバイスをスキャンするには、次の手順に従って操作します。
1. 該当する VRM デバイス を展開し、該当する iSCSI デバイス をクリックします。
2. を右クリックし、[ISCSI デバイスのスキャン]をクリックします。プロセスが開始します。ターゲットおよび LUN が検出され、デバイスツリーの iSCSI ノードの下に追加されます。
3. をクリックして設定を保存します。
4. をクリックして、設定をアクティブにします。
IQN マッピングを実行するには、次の手順に従って操作します。
1. 該当する VRM デバイス を展開し、該当する iSCSI デバイス をクリックします。
2. を右クリックし、[マップ IQN]をクリックします。[iqn-Mapper]ダイアログボックスが表示され、プロセスが開始します。
選択した VRM デバイス に割り当てられたエンコーダーが検証され、それらの IQN がこのiSCSI デバイスに追加されます。
3. をクリックして設定を保存します。
4. をクリックして、設定をアクティブにします。

34 ja | デバイスの設定 Bosch Video Management System
Configuration Client | V4 | 2011.01 設定マニュアル Bosch Sicherheitssysteme GmbH
6.23 LUN の追加
メイン画面> デバイス> を展開> を展開通常、ネットワークスキャンによって、目的の iSCSI デバイスがそれらのターゲットおよび LUN と共に自動的に追加されます。 ネットワークスキャンが正しく機能しないか、iSCSI デバイスを実際にネットワークに組み込む前にオフラインで設定する必要がある場合、iSCSI デバイスでターゲットを設定し、このターゲットに 1 つ以上の LUN を設定します。
設定するには、次の手順に従って操作します。
1. を右クリックし、[ターゲットの追加]をクリックします。[ターゲットの追加]ダイアログボックスが表示されます。
2. 目的のターゲット番号を入力し、[OK]をクリックします。
ターゲット が追加されます。3. 新しいターゲットをクリックします。
[LUN]ページが表示されます。4. [追加]をクリックします。
[LUN の追加]ダイアログボックスが表示されます。5. 目的の LUN 番号を入力し、[OK]をクリックします。
新しいテーブル行として LUN が追加されます。目的の LUN ごとに、この手順を繰り返します。
注意:- LUN を削除するには、[削除]をクリックします。
映像データはこの LUN に残ります。- LUN をフォーマットするには、[フォーマット]をクリックします。
この LUN 上のすべてのデータが削除されます。
6.24 LUN のフォーマット
メイン画面> デバイス> を展開> を展開> を展開>LUN をフォーマットして、 初の使用に備えます。
設定するには、次の手順に従って操作します。1. [LUN]ページで、目的の LUN を選択し、[フォーマット]列をクリックしてオンにします。2. [LUN のフォーマット]をクリックします。3. 表示されたメッセージを注意して読み、必要に応じてメッセージを確認します。
選択した LUN がフォーマットされます。 この LUN 上のすべてのデータが失われます。
6.25 ローカルストレージデバイスまたはライブ専用デバイスの追加
メイン画面> デバイス>
注フォーマット後は、LUN 上のすべてのデータが失われます。

Bosch Video Management System デバイスの設定 | ja 35
Bosch Sicherheitssysteme GmbH 設定マニュアル Configuration Client | V4 | 2011.01
または
メイン画面> デバイス>追加できるのは、ローカルストレージ付きエンコーダーまたはライブ専用エンコーダーです。
ローカルストレージを追加するには、次の手順に従って操作します。
1. を右クリックし、[ローカルストレージエンコーダーをスキャンする]をクリックします。[Bosch VMS スキャンウィザード]が表示されます。
2. デバイスを割り当てます。必要に応じて、複数のデバイスを割り当てます。
3. [次へ >>]をクリックします。ウィザードの次の手順が表示されます。
4. [完了]をクリックします。デバイスが Bosch Video Management System に接続されます。
ライブ専用デバイスを追加するには、次の手順に従って操作します。
1. を右クリックし、[ライブのみのエンコーダーのスキャン]をクリックします。[Bosch VMS スキャンウィザード]が表示されます。
2. デバイスを割り当てます。必要に応じて、複数のデバイスを割り当てます。
3. [次へ >>]をクリックします。ウィザードの次の手順が表示されます。
4. [完了]をクリックします。デバイスが Bosch Video Management System に接続されます。

36 ja | NVR の設定 Bosch Video Management System
Configuration Client | V4 | 2011.01 設定マニュアル Bosch Sicherheitssysteme GmbH
7 NVR の設定
メイン画面> デバイスこの章では、システムに NVR を設定する方法について説明します。プライマリ NVR は、システムに接続され、割り当てられたすべてのエンコーダーと IP カメラの映像を録画します。フェールオーバー NVR は、障害が発生したプライマリ NVR のタスクを引き継ぐサーバーです。 フェールオーバー NVR はプライマリ NVR で障害が発生するとすぐに、録画を開始します。 フェールオーバー NVR にはエンコーダーを直接割り当てることができません。 フェールオーバー NVR は、Central Server が使用できない場合でもプライマリ NVR のタスクを引き継ぐことができます。
大 1 つのフェールオーバー NVR をプライマリ NVR に割り当てることができ、複数の NVR を 1つのフェールオーバー NVR に割り当てることができます。プライマリ NVR が再び正常に動作するようになると、自動的にフェールオーバー NVR からタスクを取り戻します。 プライマリ NVR が録画を開始した数秒後に、フェールオーバー NVR が録画を停止します。 ダウンタイムの録画はフェールオーバー NVR に留まります。冗長 NVR は割り当てられたプライマリ NVR と同じ録画タスクを実行します。 プライマリ NVR には
大 1 つの冗長 NVR を割り当てることができます。 冗長 NVR では、プライマリ NVR とは別に、割り当てられたデバイスの録画設定やイベント設定を行うことができません。 冗長 NVR は映像および音声ストリームを取得し、それらをデータベースに転送するだけです。 プライマリ NVR の録画設定を変更すると、それらの設定が冗長 NVR で同期されます。デバイスツリーから NVR を削除しても、この NVR の録画は削除されません。 それらの録画は、この NVR を含む以前の設定バージョンをアクティブにすることによって取得できます。フェールオーバー NVR を冗長 NVR に割り当てることができます。 冗長 NVR で障害が発生すると、フェールオーバー NVR はそのタスクを引き継ぎます。つまり、冗長 NVR のように動作します。録画は設定に応じて、さまざまなモードで実行されます。- 連続録画- イベント発生前の録画- 動体検出録画- アラーム録画
をクリックして設定を保存します。
をクリックして、 後の設定を元に戻します。
をクリックして、設定をアクティブにします。
7.1 プライマリ NVR の設定
メイン画面> デバイス> を展開> を展開> 次のタスクを実行して、選択した NVR を設定できます。- 映像および音声ストレージの設定- フェールオーバー NVR の割り当て- バックアップの設定 NVR を設定するには、次の手順に従って操作します。1. フェールオーバー NVR をこの NVR に割り当てるには、[グローバル設定]タブをクリックし
ます。[次に切り替え:]リストには、フェールオーバー NVR として設定された NVR のみが含まれます。

Bosch Video Management System NVR の設定 | ja 37
Bosch Sicherheitssysteme GmbH 設定マニュアル Configuration Client | V4 | 2011.01
2. 選択した NVR のストレージを設定するには、[ディスクストレージ]タブをクリックします。3. 小および 大保存時間を定義し、保護された録画を管理し、割り当てられたカメラのバック
アップをスケジュールする (オプション)には、[カメラのストレージ]タブをクリックします。スケジュールされたバックアップを必要とする場合は、まず、[スケジュール]でタスクスケジュールを作成する必要があります。
7.2 NVR のフェールオーバー NVR への切り替え
メイン画面> デバイス> を展開> を展開> フェールオーバー NVR を設定するには、まず NVR をフェールオーバー NVR に変更する必要があります。NVR を切り替えるには、次の手順に従って操作します。1. NVR を右クリックします。
この NVR にはエンコーダーが割り当てられていない必要があります。2. [フェイルオーバー NVR として動作する]をクリックします。
NVR が [フェイルオーバー NVR]ノードに移動します。
7.3 NVR の冗長 NVR への切り替え
メイン画面> デバイス> を展開> を展開> 冗長 NVR を設定するには、まず NVR を冗長 NVR に変更する必要があります。NVR を切り替えるには、次の手順に従って操作します。1. NVR を右クリックします。
この NVR にはエンコーダーが割り当てられていない必要があります。2. [冗長構成として動作する]をクリックします。
NVR が [冗長 NVR]ノードに移動します。
7.4 フェールオーバー NVR の設定
メイン画面> デバイス> を展開> を展開>フェールオーバー NVR を設定する前に、プライマリ NVR をフェールオーバー NVR に切り替える必要があります。フェールオーバー NVR を設定したら、それを 1 つまたは複数の NVR に割り当てます。次のタスクを実行して、選択したフェールオーバー NVR を設定できます。- 映像および音声ストレージの設定- NVR の割り当て フェールオーバー NVR を設定するには、次の手順に従って操作します。1. 選択したフェールオーバー NVR のネットワーク設定を表示するには、[グローバル設定]タブ
をクリックします。2. 選択したフェールオーバー NVR のストレージを設定するには、[ディスクストレージ]タブを
クリックします。3. 選択したフェールオーバー NVR に NVR を追加または削除するには、[割り当てられた NVR]
タブをクリックします。さまざまなフィールドの詳細については、該当するアプリケーション画面のオンラインヘルプを参照してください。

38 ja | NVR の設定 Bosch Video Management System
Configuration Client | V4 | 2011.01 設定マニュアル Bosch Sicherheitssysteme GmbH
7.5 冗長 NVR の設定
メイン画面> デバイス> を展開> を展開>冗長 NVR を設定する前に、プライマリ NVR を冗長 NVR に切り替える必要があります。冗長 NVR を設定したら、それを 1 つまたは複数の NVR に割り当てます。次のタスクを実行して、選択した冗長 NVR を設定できます。- 映像および音声ストレージの設定- NVR の割り当て 冗長 NVR を設定するには、次の手順に従って操作します。1. 選択した冗長 NVR のネットワーク設定を表示するには、[グローバル設定]タブをクリックし
ます。2. 選択した冗長 NVR のストレージを設定するには、[ディスクストレージ]タブをクリックしま
す。3. 選択した冗長 NVR のカメラを設定するには、[カメラのストレージ]タブをクリックします。
このページは、[割り当てられた NVR]ページで [バックアップ]オプションがオンにされている場合にのみ使用できます。
4. 選択した冗長 NVR に NVR を追加または削除するには、[割り当てられた NVR]タブをクリックします。
さまざまなフィールドの詳細については、該当するアプリケーション画面のオンラインヘルプを参照してください。
7.6 NVR のフェールオーバー NVR への割り当て
メイン画面> デバイス> を展開> を展開または
メイン画面> デバイス> を展開> を展開NVR では、NVR に障害が発生した場合にタスクを引き継ぐフェールオーバー NVR を設定できます。 NVR がフェールオーバー NVR に切り替えられたことを確認します。複数の NVR にフェールオーバー NVR が割り当てられるように簡単に設定できます。NVR をフェールオーバー NVR に割り当てるには、次の手順に従って操作します。
1. を展開します。2. 必要に応じて NVR を選択します。3. [グローバル設定]タブをクリックします。4. [フェイルオーバー NVR]リストで、必要なフェールオーバー NVR を選択します。複数の NVR をフェールオーバー NVR に割り当てるには、次の手順に従って操作します。
1. を展開します。2. 目的のフェールオーバー NVR を選択します。3. [割り当てられた NVR]タブをクリックします。4. [時間 [ 時間 ]]列で、必要な NVR を選択します。5. [NVR の追加]をクリックします。
追加した各プライマリ NVR に選択したフェールオーバー NVR が割り当てられます。

Bosch Video Management System NVR の設定 | ja 39
Bosch Sicherheitssysteme GmbH 設定マニュアル Configuration Client | V4 | 2011.01
7.7 冗長 NVR への NVR の割り当て
メイン画面> デバイス> を展開> を展開冗長 NVR に割り当てることができる NVR は 1 つだけです。 既に別の冗長 NVR に割り当てられているプライマリ NVR を選択した場合、以前の冗長 NVR への割り当てが削除されます。NVR が冗長 NVR に切り替えられたことを確認します。プライマリ NVR を冗長 NVR に割り当てるには、次の手順に従って操作します。1. 目的の冗長 NVR を選択します。2. [割り当てられた NVR]タブをクリックします。
テーブルにすべてのプライマリ NVR が表示されます。3. 初の列で、目的の NVR をクリックしてオンにします。
オンにした各プライマリ NVR に選択したフェールオーバー NVR が割り当てられます。 4. [バックアップ]列で、目的の設定を行います。
選択を解除すると、[カメラのストレージ]タブがアクティブになります。
7.8 NVR についての情報の表示
メイン画面> デバイス> を展開> を展開> NVR について次の情報を表示できます。- ネットワーク関連情報- NVR のディスクの使用量の統計情報および空きディスク容量 NVR についての情報を表示するには、次の手順に従って操作します。 選択した NVR についての情報を表示するには、[ディスクストレージ]タブをクリックします。
7.9 NVR /フェールオーバー NVR /冗長 NVR のネットワークアドレスの変更
メイン画面> デバイス> を展開> を展開 または
メイン画面> デバイス> を展開> を展開または
メイン画面> デバイス> を展開> を展開NVR /フェールオーバー NVR /冗長 NVR の IP アドレスを変更するには、次の手順に従って操作します。
1. / / を右クリックし、[ネットワークアドレスの変更]をクリックします。[ネットワークアドレス]ダイアログボックスが表示されます。
2. 要件に応じて、フィールドのエントリを変更します。

40 ja | 構造の設定 Bosch Video Management System
Configuration Client | V4 | 2011.01 設定マニュアル Bosch Sicherheitssysteme GmbH
8 構造の設定
メイン画面> マップと構造 この章では、論理ツリーの設定方法とマップなどのリソースファイルの管理方法について説明します。 [マップと構造]ページで、論理ツリーを設定します。論理ツリーは Operator Client で、カメラやその他のデバイスを制御するために使用します。 [ユーザーグループ]ページを使用して、Operator Client にアクセスできるユーザーグループごとに、このツリーをカスタマイズします。 Operator Client では、ユーザーグループに対して許可されている論理ツリーの部分だけが表示されます。
要件に応じて、システムのすべてのデバイスを配置できます。 たとえば、建物の一部にあるすべてのカメラを対応するフォルダーに追加できます。 マップを構造に組み込むことができます。 これらのマップに、ユーザーのデバイスのローカライズに役立つカメラやその他のデバイスを配置できます。 インポートできるのは 2D DWF ファイルのみです。マップ上で、他のマップへのリンクを作成できるため、ユーザーは 1 つのマップから、リンク先のマップをクリックできます。使用可能なアプリケーション画面の詳細については、以下の参照先に従ってください。- 126 ページのセクション 「19.1 リソースマネージャーダイアログボックス」- 127 ページのセクション 「19.2 リソースの選択ダイアログボックス」- 127 ページのセクション 「19.3 シーケンスビルダーダイアログボックス」- 128 ページのセクション 「19.4 シーケンスの追加ダイアログボックス」- 129 ページのセクション 「19.5 シーケンスコマの追加ダイアログボックス」- 129 ページのセクション 「19.6 URL の追加ダイアログボックス」- 129 ページのセクション 「19.7 リンクのマップを選択ダイアログボックス」
をクリックして設定を保存します。
をクリックして、 後の設定を元に戻します。
をクリックして、設定をアクティブにします。
8.1 論理ツリーの設定
メイン画面> マップと構造 デバイス、リソースファイル、フォルダーを論理ツリーに追加できます。 デバイスはデバイスツリーに表示され、デバイスツリーの任意のレベルを論理ツリーにドラッグできます。 リソースファイルは、サイトマップ、ドキュメント、Web ファイル、音声ファイル、コマンドスクリプト、またはカメラシーケンスファイルなどです。 サイトマップは、2D DWF ファイルで、論理ツリーに追加できます。 マップを論理ツリーに追加すると、マップフォルダーが作成され、マップに固有の論理デバイスを整理できます。フォルダーを使用して、論理ツリーのデバイスをさらに整理することができます。Configuration Client を初めて起動した場合、論理ツリーは空です。
注論理ツリーのデバイスのグループを移動すると、これらのデバイスの権限設定が失われます。 [ユーザーグループ]ページで再度権限を設定する必要があります。

Bosch Video Management System 構造の設定 | ja 41
Bosch Sicherheitssysteme GmbH 設定マニュアル Configuration Client | V4 | 2011.01
ユーザーグループにデバイス (カメラなど)にアクセスする権限がない場合、デバイスがマップや論理ツリーに表示されません。デバイスツリーまたは論理ツリーから次の項目をマップに追加できます。- カメラ- リレー- 入力- ドキュメント- コマンドスクリプト- カメラシーケンスマップに項目を追加すると、マップにホットスポットが作成されます。 論理ツリーのマップフォルダーに項目を追加すると、それがマップの左上隅にも表示されます。 項目をマップに追加すると、それが Operator Client の論理ツリーの対応するマップノードの下にも追加されます。論理ツリーを設定するには、次の一部またはすべての手順を何回か実行します。
論理ツリーを設定するには、次の手順に従って操作します。
1. 必要に応じて をクリックして、フォルダーを追加します。2. デバイスツリーからデバイスを適切なフォルダーにドラッグします。
Ctrl キーまたは Shift キーを押して、複数のデバイスを選択できます。
3. をクリックして、リソースファイルを構造に追加します。
4. フォルダーを選択し、 をクリックして、選択したフォルダーの下にマップを追加します。 5. フォルダーを右クリックし、[マップの割り当て]をクリックして、選択したフォルダーにマ
ップを割り当てます。
6. フォルダーを選択し、 をクリックして、選択したフォルダーの下にクライアントコマンドスクリプトを追加します。
7. フォルダーを選択し、 をクリックして、選択したフォルダーの下にドキュメントを追加します。
8. フォルダーを選択し、 をクリックして、選択したフォルダーの下にカメラシーケンスを追加します。
9. 論理ツリーまたはデバイスツリーからデバイスをマップにドラッグし、それらを位置付けます。項目をマップに追加できるのは 1 回だけですが、論理ツリーの複数の場所や複数のマップに追加できます。
8.2 論理ツリーへのデバイスの追加
メイン画面> マップと構造デバイスを追加するには、次の手順に従って操作します。 デバイスツリーから項目を論理ツリーの必要な場所にドラッグします。
デバイスツリーからすべてのサブ項目を含む完全なノードを論理ツリーにドラッグできます。 Ctrl キーまたは Shift キーを押して、複数のデバイスを選択できます。

42 ja | 構造の設定 Bosch Video Management System
Configuration Client | V4 | 2011.01 設定マニュアル Bosch Sicherheitssysteme GmbH
8.3 ツリー項目の削除
メイン画面> マップと構造論理ツリーからツリー項目を削除するには、次の手順に従って操作します。 論理ツリーの項目を右クリックし、[削除]をクリックします。
選択した項目にサブ項目がある場合、メッセージボックスが表示されます。 [OK]をクリックして承認します。項目が削除されます。 論理ツリーのマップフォルダーから項目を削除すると、それがマップからも削除されます。
8.4 リソースファイルの管理
メイン画面> マップと構造>または
メイン画面> アラーム>次の形式のリソースファイルをインポートできます。 - DWF ファイル (2D、マップリソースファイル)
Operator Client で使用する場合、これらのファイルはビットマップ形式に変換されます。- HTML ファイル (マップドキュメントファイル)- MP3 (音声ファイル)- TXT ファイル (コマンドスクリプトまたはカメラシーケンス)- MHT ファイル (Web アーカイブ)- URL ファイル (Web ページへのリンク)- WAV (音声ファイル)インポートされたリソースファイルはデータベースに追加されます。 それらは元のファイルにリンクされません。
リソースファイルをインポートするには、次の手順に従って操作します。
1. をクリックします。[リソースのインポート]ダイアログボックスが表示されます。
2. 1 つ以上のファイルを選択します。3. 開くをクリックします。
選択したファイルがリストに追加されます。ファイルが既にインポートされている場合、メッセージボックスが表示されます。既にインポートされているファイルを再度インポートする場合、新しいエントリがリストに追加されます。
リソースファイルを削除するには、次の手順に従って操作します。1. リソースファイルを選択します。
2. をクリックします。
注次の各タスクの実行後
をクリックして設定を保存します。

Bosch Video Management System 構造の設定 | ja 43
Bosch Sicherheitssysteme GmbH 設定マニュアル Configuration Client | V4 | 2011.01
選択したリソースファイルがリストから削除されます。リソースファイルの名前を変更するには、次の手順に従って操作します。1. リソースファイルを選択します。
2. をクリックします。3. 新しい名前を入力します。
元のファイル名と作成日は維持されます。リソースファイルのコンテンツを置換するには、次の手順に従って操作します。1. リソースファイルを選択します。
2. をクリックします。[リソースの交換]ダイアログボックスが表示されます。
3. 該当するコンテンツのファイルを選択し、開くをクリックします。リソース名が維持され、元のファイル名が新しいファイル名と交換されます。
リソースファイルをエクスポートするには、次の手順に従って操作します。1. リソースファイルを選択します。
2. をクリックします。ディレクトリを選択するダイアログボックスが表示されます。
3. 適切なディレクトリを選択し、[OK]をクリックします。元のファイルがエクスポートされます。
8.5 コマンドスクリプトの追加
メイン画面> マップと構造 コマンドスクリプトを追加する前に、コマンドスクリプトファイルをインポートしているか作成している必要があります。 必要に応じて、詳細について 65 ページのセクション 「12 コマンドスクリプトの設定」を参照してください。コマンドスクリプトファイルを追加するには、次の手順に従って操作します。1. 新しいコマンドスクリプトを追加するフォルダーを選択します。
2. をクリックします。[クライアントスクリプトの選択]ダイアログボックスが表示されます。
3. リストのファイルを選択します。4. [OK]をクリックします。
選択したフォルダーの下に新しいコマンドスクリプトが追加されます。
8.6 設定済みカメラシーケンスを管理する
メイン画面> マップと構造 次のタスクを実行して、カメラシーケンスを管理します。- カメラシーケンスの作成- 新しい移行時間の手順の既存のカメラシーケンスへの追加 - カメラシーケンスからの手順の削除- カメラシーケンスの削除

44 ja | 構造の設定 Bosch Video Management System
Configuration Client | V4 | 2011.01 設定マニュアル Bosch Sicherheitssysteme GmbH
カメラシーケンスを作成するには、次の手順に従って操作します。1. 論理ツリーで、カメラシーケンスを作成するフォルダーを選択します。
2. をクリックします。[シーケンスビルダー]ダイアログボックスが表示されます。
3. [シーケンスビルダー]ダイアログボックスで、[ ]をクリックします。[シーケンスの追加]ダイアログボックスが表示されます。
4. 該当する値を入力します。さまざまなフィールドの詳細については、該当するアプリケーション画面のオンラインヘルプを参照してください。5. [OK]をクリックします。
新しいカメラシーケンス が追加されます。新しい移行時間の手順をカメラシーケンスに追加するには、次の手順に従って操作します。1. 目的のカメラシーケンスを選択します。2. [コマの追加]をクリックします。
[シーケンスコマの追加]ダイアログボックスが表示されます。3. 適切な設定を行います。4. [OK]をクリックします。
新しい手順がカメラシーケンスに追加されます。カメラシーケンスから手順を削除するには、次の手順に従って操作します。 目的のカメラシーケンスを右クリックし、[コマ送りを削除]をクリックします。
も数値の大きい手順が削除されます。カメラシーケンスを削除するには、次の手順に従って操作します。1. 目的のカメラシーケンスを選択します。
2. をクリックします。選択したカメラシーケンスが削除されます。
8.7 カメラシーケンスの追加
メイン画面> マップと構造 カメラシーケンスをルートディレクトリまたは論理ツリーのフォルダーに追加します。
注設定を変更してアクティブにした場合、通常、カメラシーケンス (設定済みまたは自動)はOperator Client の再起動後に続行されます。ただし、次の場合は、シーケンスは続行されません。- シーケンスが表示されるように設定されているモニターが取り外された。- シーケンスが表示されるように設定されているモニターのモード (全画面/ 4 分割表示)が変
更された。- シーケンスが表示されるように設定されているモニターの論理番号が変更された。
注次の各タスクの実行後
をクリックして設定を保存します。

Bosch Video Management System 構造の設定 | ja 45
Bosch Sicherheitssysteme GmbH 設定マニュアル Configuration Client | V4 | 2011.01
カメラシーケンスを追加するには、次の手順に従って操作します。1. 論理ツリーで、新しいカメラシーケンスを追加するフォルダーを選択します。
2. をクリックします。[シーケンスビルダー]ダイアログボックスが表示されます。
3. リストで、カメラシーケンスを選択します。4. [論理ツリーに追加]をクリックします。
選択したフォルダーの下に新しい が追加されます。
8.8 フォルダーの追加
メイン画面> マップと構造 フォルダーを追加するには、次の手順に従って操作します。1. 新しいフォルダーを追加するフォルダーを選択します。
2. をクリックします。選択したフォルダーの下に新しいフォルダーが追加されます。
3. をクリックしてフォルダーの名前を変更します。4. 新しい名前を入力して、Enter キーを押します。
8.9 マップの追加
メイン画面> マップと構造マップを追加する前に、マップリソースファイルをインポートしている必要があります。 マップリソースファイルをインポートするには、詳細について 42 ページのセクション 「8.4 リソースファイルの管理」を参照してください。マップを追加するには、次の手順に従って操作します。1. 追加するマップリソースファイルが既にインポートされていることを確認します。2. 新しいマップを追加するフォルダーを選択します。
3. をクリックします。[リソースの選択]ダイアログボックスが表示されます。
4. リストのファイルを選択します。リストに必要なファイルがない場合は、[管理 ...]をクリックして、ファイルをインポートするための [リソースマネージャー]ダイアログボックスを表示します。
5. [OK]をクリックします。
選択したフォルダーの下に新しいマップ が追加されます。マップが表示されます。このフォルダー内のすべてのデバイスがマップの左上隅に表示されます。
8.10 別のマップへのリンクの追加
メイン画面> マップと構造

46 ja | 構造の設定 Bosch Video Management System
Configuration Client | V4 | 2011.01 設定マニュアル Bosch Sicherheitssysteme GmbH
少なくとも 2 つのマップを追加すると、マップ間のリンクを追加して、ユーザーがマップからリンク先のマップにクリックできるようにすることができます。 リンクを追加するには、次の手順に従って操作します。
1. 論理ツリーのマップフォルダー をクリックします。2. マップを右クリックし、[リンクの作成]をクリックします。
[リンクのマップを選択]ダイアログボックスが表示されます。
3. ダイアログボックスで、マップ をクリックします。4. [選択]をクリックします。5. 項目をマップの該当する場所にドラッグします。
8.11 フォルダーへのマップの割り当て
メイン画面> マップと構造 マップを割り当てる前に、マップリソースファイルをインポートしている必要があります。 必要に応じて、詳細について 42 ページのセクション 「8.4 リソースファイルの管理」を参照してください。マップリソースファイルを割り当てるには、次の手順に従って操作します。1. フォルダーを右クリックし、[マップの割り当て]をクリックします。
[リソースの選択]ダイアログボックスが表示されます。2. リストのマップリソースファイルを選択します。3. [OK]をクリックします。
選択したフォルダーが と表示されます。マップウィンドウにマップが表示されます。このフォルダー内のすべての項目がマップの左上隅に表示されます。
8.12 マップ上のデバイスの管理
メイン画面> マップと構造 マップ上のデバイスを管理する前に、マップを追加するか、マップをフォルダーに割り当てて、デバイスをこのフォルダーに追加する必要があります。
マップに項目を配置するには、次の手順に従って操作します。1. マップフォルダーを選択します。2. デバイスツリーからデバイスをマップフォルダーにドラッグします。
マップフォルダーのデバイスがマップの左上隅に配置されます。 3. 項目をマップの該当する場所にドラッグします。論理ツリー内の項目をマップからのみ削除するには、次の手順に従って操作します。1. マップ上の項目を右クリックし、[不可視]をクリックします。
マップから項目が削除されます。項目は論理ツリーに残ります。
注次の各タスクの実行後
をクリックして設定を保存します。

Bosch Video Management System 構造の設定 | ja 47
Bosch Sicherheitssysteme GmbH 設定マニュアル Configuration Client | V4 | 2011.01
2. それを再度表示するには、論理ツリー内のデバイスを右クリックし、[マップに表示可能]をクリックします。
マップおよび完全論理ツリーから項目を削除するには、次の手順に従って操作します。 論理ツリー内の項目を右クリックし、[削除]をクリックします。
項目がマップおよび論理ツリーから削除されます。カメラの向きのアイコンを変更するには、次の手順に従って操作します。 項目を右クリックし、[画像の変更]をポイントして、該当のアイコンをクリックします。
それに従ってアイコンが変わります。項目の色を変更するには、次の手順に従って操作します。 項目を右クリックし、[色の変更]をクリックします。 該当する色を選択します。
それに従ってアイコンが変わります。
8.13 ドキュメントの追加
メイン画面> マップと構造 テキストファイル、HTML ファイル (MHT ファイルを含む)、または URL ファイル (インターネットアドレスを格納する)をドキュメントとして追加できます。ドキュメントを追加する前に、ドキュメントファイルをインポートしている必要があります。 ドキュメントファイルをインポートするには、詳細について 42 ページのセクション 「8.4 リソースファイルの管理」を参照してください。マップドキュメントファイルを追加するには、次の手順に従って操作します。1. 追加するドキュメントファイルが既にインポートされていることを確認します。2. 新しいドキュメントを追加するフォルダーを選択します。
3. をクリックします。[リソースの選択]ダイアログボックスが表示されます。
4. リストのファイルを選択します。リストに必要なファイルがない場合は、[管理 ...]をクリックして、ファイルをインポートするための [リソースマネージャー]ダイアログボックスを表示します。
5. [OK]をクリックします。選択したフォルダーの下に新しいドキュメントが追加されます。

48 ja | カメラと録画設定の設定 Bosch Video Management System
Configuration Client | V4 | 2011.01 設定マニュアル Bosch Sicherheitssysteme GmbH
9 カメラと録画設定の設定
メイン画面> カメラと録画この章では、Bosch Video Management System でカメラを設定する方法について説明します。さまざまなカメラのプロパティと録画設定を設定します。 使用可能なアプリケーション画面の詳細については、以下の参照先に従ってください。- 132 ページのセクション 「21.1 [カメラ]ページ」- 134 ページのセクション 「21.2 録画設定ページ」- 136 ページのセクション 「21.4 ストリームの品質設定ダイアログボックス」- 121 ページのセクション 「18.12.1 COM1」- 137 ページのセクション 「21.5 PTZ 設定ダイアログボックス」- 135 ページのセクション 「21.3 [録画設定のコピー ]ダイアログボックス (NVR のみ)」
をクリックして設定を保存します。
をクリックして、 後の設定を元に戻します。
をクリックして、設定をアクティブにします。
9.1 テーブル内のコピーと貼り付けカメラテーブル、イベント設定テーブル、またはアラーム設定テーブル内の多数のオブジェクトを同時に設定できます。 テーブル行の設定可能な値を他の行にコピーできます。- 行のすべての値を他の行にコピーします。 - 行の 1 つの値を別の行にコピーします。- 1 つのセルの値を完全な列にコピーします。2 つの方法で値をコピーできます。- クリップボードにコピーして貼り付けます。- 直接コピーし貼り付けます。貼り付け先の行を決定できます。- すべての行にコピーします。- 選択した行にコピーします。行のすべての設定可能な値をコピーし貼り付けるには、次の手順に従って操作します。1. 目的の値の行を右クリックし、[行のコピー]をクリックします。2. 変更する行の行見出しをクリックします。
複数の行を選択するには、Ctrl キーを押して、別の行見出しをポイントします。3. テーブルを右クリックし、[貼り付け]をクリックします。
値がコピーされます。行の 1 つの値をコピーし別の行に貼り付けるには、次の手順に従って操作します。1. 目的の値の行を右クリックし、[行のコピー]をクリックします。2. 変更するセルを右クリックし、[セルの貼り付け先]をポイントして、[現在のセル]をクリッ
クします。値がコピーされます。
すべての設定可能な値を直接コピーするには、次の手順に従って操作します。1. 変更する行の行見出しをクリックします。
複数の行を選択するには、Ctrl キーを押して、別の行見出しをポイントします。2. 目的の値の行を右クリックし、[行のコピー先]をポイントして、[選択された行]をクリック
します。

Bosch Video Management System カメラと録画設定の設定 | ja 49
Bosch Sicherheitssysteme GmbH 設定マニュアル Configuration Client | V4 | 2011.01
値がコピーされます。1 つの値を直接コピーするには、次の手順に従って操作します。1. 変更する行の行見出しをクリックします。
複数の行を選択するには、Ctrl キーを押して、別の行見出しをポイントします。2. 目的の値のセルを右クリックし、[セルのコピー先]をポイントして、[列の選択内容 ]をク
リックします。値がコピーされます。
セルの値をこの列の他のすべてのセルにコピーするには、次の手順に従って操作します。 目的の値のセルを右クリックし、[セルのコピー先]をポイントして、[完了列]をクリックし
ます。値がコピーされます。
行を複製するには、次の手順に従って操作します。 行を右クリックし、[複製行の追加]をクリックします。
新しい名前の付いた行が下に追加されます。
9.2 ストリームの品質を設定する
メイン画面> カメラと録画> > [ストリームの品質設定]ダイアログボックス
ストリームの品質設定エントリ-を追加するには、次の手順に従って操作します。
をクリックし、リストに新しいエントリを追加します。 ストリームの品質設定エントリ-を削除するには、次の手順に従って操作します。
リスト内のエントリを選択し、 をクリックしてエントリを削除します。デフォルトのエントリは削除できません。
ストリームの品質設定エントリ-の名前を変更するには、次の手順に従って操作します。1. リストのエントリを選択します。2. [名前:]フィールドに、新しい名前を入力します。
注XFM4 エンコーダーの場合は、 大ビットレートをターゲットビットレートに 10%加えた値に設定します。 大ビットレートは、シーンが煩雑で動きが含まれている場合に使用されます。
注Bosch Video Management System は、デュアルストリーミングエンコーダーで 2 つのストリームを次のように使用します。 NVR 録画:ストリーム 2 をライブおよびアラーム発生前録画に使用し、ストリーム 1 を動体検出およびアラーム録画に使用します。 ストリームをワークステーション用に切り替えることができます(ストリーム 1 をライブとアラーム発生前に使用し、ストリーム 2 を録画に使用します)。VRM 録画とローカルストレージ:ストリーム 2 をライブに使用し、ストリーム 1 をすべての録画モードに使用します。ARM ベースのファームウェア:ストリーム 2 を録画に使用することもできます。実現される圧縮は、ストリームの品質設定、映像の複雑さ、シーンの動体の検出レベルによって異なります。 これらの相互依存性によって、エンコーダーパフォーマンスが過剰に要求される可能性があります。 たとえば、動きの激しい高度に複雑なシーンでは、エンコーダーが両方のストリームで同時に 4 CIF のフルフレームレートを達成できないことがあります。 状況に合わせて 適な設定を判断するには、エンコーダーのガイドラインを参照してください。

50 ja | カメラと録画設定の設定 Bosch Video Management System
Configuration Client | V4 | 2011.01 設定マニュアル Bosch Sicherheitssysteme GmbH
デフォルトのエントリの名前は変更できません。3. [OK]をクリックします。ストリームの品質を設定するには、次の手順に従って操作します。1. リストのエントリを選択します。2. 適切な設定を行います。さまざまなフィールドの詳細については、該当するアプリケーション画面のオンラインヘルプを参照してください。
9.3 カメラのプロパティの設定
メイン画面> カメラと録画>カメラのプロパティを変更するには、次の手順に従って操作します。1. [カメラ]で、セルをクリックし、カメラの新しい名前を入力します。
カメラがリストされている他のすべての場所にこの名前が表示されます。2. [VRM]と [ライブのみ]の場合のみ:[ストリーム 1 -コーデック]列または [ストリーム
2 -コーデック]列で、ストリーム 1 またはストリーム 2 をエンコーディングするための適切なコーデックを選択します。
3. [VRM]と [ライブのみ]の場合のみ:[ライブ映像]列で、ライブ表示の画質を設定します。 これらのデバイスの場合、スケジュール単位ではなく、カメラ単位でのみライブ画質を設定できます。
4. 他の列で適切な設定を行います。さまざまなフィールドの詳細については、該当するアプリケーション画面のオンラインヘルプを参照してください。
9.4 録画設定の設定 (NVR のみ)
メイン画面> カメラと録画> をクリック> [録画スケジュール]タブ ( など)をクリック録画設定を行う前に、ストリームの品質レベルを設定します。注意:録画の場合、対応する NVR が正しく設定されていることを確認してください ([デバイス]
> を展開> > [ディスクストレージ]タブ)。
録画設定を行うには、次の手順に従って操作します。
1. [連続録画]の 列で、目的のストリーム品質を選択するか、連続録画を無効にします。
注すべてのエンコーダーで、ライブ表示設定もイベント発生前の録画に使用されます。 デュアルストリーミングをサポートするエンコーダーの場合、ライブ録画およびイベント発生前録画、動体検出録画、アラーム録画の設定はすべて別々に設定します。 シングルストリームのみをサポートするエンコーダー (VideoJet 8004 など)の場合、ライブ表示および録画で同じストリームを使用します。 この場合、録画設定が優先されるため、ライブ表示では、連続録画、動体検出録画、アラーム録画の、ストリームの品質設定が使われます。 連続録画を無効にした場合にのみ、ライブ録画およびイベント発生前録画の設定を入力できます。ライブストリームをストリーム 2 (デフォルト)からワークステーション用 ([デバイス]>
を展開> > [設定]タブ> [録画設定の上書き])またはエンコーダー用のストリーム 1に切り替えることができます。 この設定はイベント発生前録画には無効です。

Bosch Video Management System カメラと録画設定の設定 | ja 51
Bosch Sicherheitssysteme GmbH 設定マニュアル Configuration Client | V4 | 2011.01
2. 列で、チェックボックスをオンにして音声をアクティブにします。
3. [ライブ/イベント発生前の録画]の 列で、目的のストリーム品質を選択するか、ストリーム 1 を選択します。
4. 列で、チェックボックスをオンにして音声をアクティブにします。
5. [動体録画]の 列で、目的のストリーム品質を選択するか、動体検出録画を無効にします。
6. 列で、チェックボックスをオンにして音声をアクティブにします。7. [イベント発生前 [s]]列で、セルをクリックし、該当する時間を入力します。8. [イベント発生後 [s]]列で、セルをクリックし、該当する時間を入力します。
9. [アラーム録画]の 列で、目的のストリーム品質を選択するか、アラーム録画を無効にします。
10. 列で、チェックボックスをオンにして音声をアクティブにします。11. [イベント発生前 [s]]列で、セルをクリックし、該当する時間を入力します。12. [イベント発生後 [s]]列で、セルをクリックし、該当する時間を入力します。
さまざまなフィールドの詳細については、該当するアプリケーション画面のオンラインヘルプを参照してください。
9.5 録画設定の設定 (VRM およびローカルストレージのみ)
メイン画面> カメラと録画> をクリック> [録画スケジュール]タブ ( など)をクリック注意:録画では、対応する VRM またはローカルストレージが正しく設定されていることを確認してください。
VRM:[デバイス]> を展開>
ローカルストレージ:[デバイス]> を展開>録画設定を行うには、次の手順に従って操作します。1. [録画]列で、[オン]を選択します。2. [画質 ストリーム 1]列で、セルをクリックし、該当するストリーム品質を選択します。3. [連続録がまたはアラーム発生前の録画]の下の [モード]列で、目的の録画モードを選択し
ます。録画モードとして [アラーム発生前]を選択した場合、[期間]列のセルをクリックすると、アラーム前のアラーム録画時間を秒単位で設定できます。
4. [アラーム録画]の下の [ストリーム]列で、アラーム発生時に録画されるストリームを選択します。 次の 2 つの列の設定が、選択したストリームで有効になります。 ストリーム 2 は、ARM ファームウェアを実行しているエンコーダーでのみ選択できます。[アラーム品質]列でセルをクリックすると、選択したストリームのストリーム品質を選択できます。[期間]列でセルをクリックすると、アラーム前の録画時間を秒単位で設定できます。
注動体検出録画のイベント発生前の時間とアラーム録画のイベント発生前の時間が異なる場合、大きい値が両方に使われます。設定されたイベント発生前の時間が、先行のアラーム録画または動体検出録画と重なっている場合、先行の録画の終了後にイベント発生前録画が開始されます。

52 ja | カメラと録画設定の設定 Bosch Video Management System
Configuration Client | V4 | 2011.01 設定マニュアル Bosch Sicherheitssysteme GmbH
さまざまなフィールドの詳細については、該当するアプリケーション画面のオンラインヘルプを参照してください。
9.6 ポート設定の設定
メイン画面> デバイス> を展開> を展開> を展開> > [インターフェース]タブ> [周辺機器]タブまたは
メイン画面> デバイス> を展開> を展開> > [インターフェース]タブ>[周辺機器]タブまたは
メイン画面> デバイス> > > [インターフェース]タブ> [周辺機器]タブカメラの制御が可能でアクティブにできるエンコーダーのポート設定のみ設定できます。エンコーダーまたは PTZ カメラを交換した場合、ポート設定は維持されません。 それらを再度設定する必要があります。ファームウェアの更新後は、ポート設定を確認してください。エンコーダーのポート設定を行うには、次の手順に従って操作します。1. 適切な設定を行います。
設定は保存後、直ちに有効になります。 設定をアクティブにする必要はありません。さまざまなフィールドの詳細については、該当するアプリケーション画面のオンラインヘルプを参照してください。
9.7 PTZ カメラの設定
メイン画面> カメラと録画>まず PTZ カメラのポート設定を行ってから、PTZ カメラの設定を行ってください。 このようにしないと、このダイアログボックスで PTZ 制御が機能しません。カメラの制御を設定するには、次の手順に従って操作します。1. カメラテーブルで、必要なエンコーダーを選択します。
2. カメラの制御をアクティブにするには、 列で、チェックボックスを選択します。
3. ボタンをクリックします。PTZ 設定を行うダイアログボックスが表示されます。
4. 適切な設定を行います。さまざまなフィールドの詳細については、該当するアプリケーション画面のオンラインヘルプを参照してください。5. [OK]をクリックします。
9.8 録画設定のコピー (NVR のみ)
メイン画面> カメラと録画>録画デバイスのアイコンをクリック ( など)> [録画ス
ケジュール]タブをクリック ( など)

Bosch Video Management System カメラと録画設定の設定 | ja 53
Bosch Sicherheitssysteme GmbH 設定マニュアル Configuration Client | V4 | 2011.01
録画スケジュールから別の録画スケジュールに録画設定をコピーできます。 選択したテーブル行の録画設定をコピーするには、次の手順に従って操作します。1. 目的の録画設定のあるテーブル行を選択します。
2. をクリックします。[録画設定のコピー ]ダイアログボックスが表示されます。
3. リストから、設定をコピーする録画スケジュールを選択します。4. [現在の選択内容をコピー]をクリックします。 5. [OK]をクリックします。
選択したテーブル行の録画設定がコピーされます。録画スケジュールのすべての録画設定をコピーするには、次の手順に従って操作します。
1. をクリックします。[録画設定のコピー ]ダイアログボックスが表示されます。
2. リストから、設定をコピーする録画スケジュールを選択します。3. [すべてをコピー]をクリックします。 4. [OK]をクリックします。
すべてのテーブル行の録画設定がコピーされます。

54 ja | スケジュールの設定 Bosch Video Management System
Configuration Client | V4 | 2011.01 設定マニュアル Bosch Sicherheitssysteme GmbH
10 スケジュールの設定
メイン画面> スケジュール2 つのスケジュールの種類を使用できます。- 録画スケジュール - タスクスケジュール 録画スケジュールテーブルには、 大 10 個の録画スケジュールを設定できます。 これらのセグメントで、カメラの動作は異なっていてもかまいません。 たとえば、カメラのフレームレートや解像度設定を変えることができます ([カメラと録画]ページで設定)。 すべての時点において、厳密に 1つの録画スケジュールのみが有効になります。 ギャップやオーバーラップは存在しません。システムで発生する可能性のあるさまざまなイベントをスケジュールするためにタスクスケジュールを設定します ([イベント]ページで設定)。録画スケジュールとタスクスケジュールの定義については、「用語解説」を参照してください。スケジュールは Configuration Client の他のページで使用されます。- [カメラと録画]ページ
録画の設定に使用されます。- [イベント]ページ
イベントによって、ログ、アラーム、またはコマンドスクリプトの実行が発生した時を判断するために使用されます。
- [ユーザーグループ]ページユーザーグループのメンバーがログオンしたときを判断するために使用されます。
使用可能なアプリケーション画面の詳細については、以下の参照先に従ってください。- 130 ページのセクション 「20.1 [録画スケジュール]ページ」- 130 ページのセクション 「20.2 [タスクスケジュール]ページ」
をクリックして設定を保存します。
をクリックして、 後の設定を元に戻します。
をクリックして、設定をアクティブにします。
10.1 録画スケジュールの設定
メイン画面> スケジュール 録画スケジュールに除外日および休日を追加できます。 これらの設定によって、通常の週単位の設定が上書きされます。 優先度の高い順から、除外日、休日、平日になります。録画スケジュールの 大数は 10 です。 初の 3 つのエントリはデフォルトで設定されます。 これらの設定は変更できます。
グレーのアイコンのエントリ- は期間が設定されていません。録画スケジュールは同じ平日を共有します。各標準タスクスケジュールには固有の平日パターンがあります。録画スケジュールを設定するには、次の手順に従って操作します。1. [録画スケジュール]ツリーで、スケジュールを選択します。 2. [平日]タブをクリックします。

Bosch Video Management System スケジュールの設定 | ja 55
Bosch Sicherheitssysteme GmbH 設定マニュアル Configuration Client | V4 | 2011.01
3. [スケジュール表]フィールドで、ポインターをドラッグし、選択したスケジュールの時間帯を選択します。 選択したセルが、選択したスケジュールの色で表示されます。
注意:- 録画スケジュールの平日の時間帯を別の録画スケジュールの色でマークできます。
10.2 タスクスケジュールの追加
メイン画面> スケジュール タスクスケジュールを追加するには、次の手順に従って操作します。1. [追加]をクリックします。
新しいエントリが追加されます。2. 適切な名前を入力します。3. 標準タスクスケジュールの場合は [標準]、定期的なタスクスケジュールの場合は [反復]を
クリックします。設定を変更する場合、メッセージボックスが表示されます。 スケジュールの種類を変更する場合は、[OK]をクリックします。
標準タスクスケジュールは と表示され、定期的なタスクスケジュールは と表示されます。
4. 選択したスケジュールを適切に設定します。
10.3 標準タスクスケジュールの設定
メイン画面> スケジュール 各標準タスクスケジュールには固有の平日パターンがあります。標準タスクスケジュールを設定するには、次の手順に従って操作します。 1. [タスクスケジュール]ツリーで、標準タスクスケジュールを選択します。2. [平日]タブをクリックします。3. [スケジュール表]フィールドで、ポインターをドラッグし、選択したスケジュールの時間帯
を選択します。
10.4 定期的なタスクスケジュールの設定
メイン画面> スケジュール 定期的な各タスクスケジュールには固有の日パターンがあります。定期的なタスクスケジュールを設定するには、次の手順に従って操作します。
1. [タスクスケジュール]ツリーで、定期的なタスクスケジュール を選択します。2. [反復パターン]フィールドで、タスクスケジュールを定期的に実行する頻度 ([毎日]、[毎
週]、[毎月]、[毎年])をクリックし、対応する設定を行います。3. [開始日:]リストで、該当する開始日を選択します。4. [日のパターン]フィールドで、ポインターをドラッグして、該当する時間帯を選択します。

56 ja | スケジュールの設定 Bosch Video Management System
Configuration Client | V4 | 2011.01 設定マニュアル Bosch Sicherheitssysteme GmbH
10.5 タスクスケジュールの削除
メイン画面> > [タスクスケジュール]ツリーの項目を選択タスクスケジュールを削除するには、次の手順に従って操作します。1. [タスクスケジュール]ツリーで、項目を選択します。2. [削除]をクリックします。
タスクスケジュールが削除されます。 このスケジュールに割り当てられているすべての項目がスケジュールされません。
10.6 休日と除外日の追加
メイン画面> スケジュール 録画スケジュールまたはタスクスケジュールに休日と除外日を追加できます。録画スケジュールは同じ休日と除外日を共有します。各標準タスクスケジュールには固有の休日や除外日パターンがあります。スケジュールに休日と除外日を追加するには、次の手順に従って操作します。1. [録画スケジュール]ツリーまたは [タスクスケジュール]ツリーで、スケジュールを選択し
ます。2. [休日]タブをクリックします。3. [追加]をクリックします。
[休日の追加]ダイアログボックスが表示されます。 4. 1 つ以上の休日を選択し、[OK]をクリックします。
選択した休日がスケジュールテーブルに追加されます。 5. ポインターをドラッグして、該当する時間帯を選択します (これは録画スケジュールでは選択
できません)。選択したセルがクリアされます。
6. [除外日]タブをクリックします。7. [追加]をクリックします。
[除外日の追加]ダイアログボックスが表示されます。8. 1 つ以上の特殊日を選択し、[OK]をクリックします。
選択した除外日がスケジュールテーブルに追加されます。 9. ポインターをドラッグして、該当する時間帯を選択します (これは録画スケジュールでは選択
できません)。選択したセルがクリアされます。追加された休日と除外日の並び順は日付順になります。
注意:- 録画スケジュールの休日または除外日の時間帯を別の録画スケジュールの色でマークできま
す。
10.7 休日と除外日の削除
メイン画面> スケジュール 録画スケジュールまたはタスクスケジュールから休日と除外日を削除できます。

Bosch Video Management System スケジュールの設定 | ja 57
Bosch Sicherheitssysteme GmbH 設定マニュアル Configuration Client | V4 | 2011.01
タスクスケジュールから休日および除外日を削除するには、次の手順に従って操作します。1. [録画スケジュール]ツリーまたは [タスクスケジュール]ツリーで、スケジュールを選択し
ます。2. [休日]タブをクリックします。3. [削除]をクリックします。
[削除する休日を選択]ダイアログボックスが表示されます。 4. 1 つ以上の休日を選択し、[OK]をクリックします。
選択した休日がスケジュールテーブルから削除されます。 5. [除外日]タブをクリックします。6. [削除]をクリックします。
[削除する除外日を選択します。]ダイアログボックスが表示されます。 7. 1 つ以上の除外日を選択し、[OK]をクリックします。
選択した除外日がスケジュールテーブルから削除されます。
10.8 スケジュール名の変更
メイン画面> スケジュール名を変更するには、次の手順に従って操作します。1. [録画スケジュール]ツリーまたは [タスクスケジュール]ツリーで、項目を選択します。
2. をクリックします。3. 新しい名前を入力し、Enter キーを押します。
エントリの名前が変更されます。

58 ja | イベントおよびアラームの設定 Bosch Video Management System
Configuration Client | V4 | 2011.01 設定マニュアル Bosch Sicherheitssysteme GmbH
11 イベントおよびアラームの設定
メイン画面> イベントまたは
メイン画面> アラームこの章では、システムのイベントとアラームを設定する方法について説明します。使用可能なイベントのグループ化は、装置に関係なく行われます。[イベント]ページで、Bosch Video Management System でのイベントによってアラームがトリガーされ、コマンドスクリプトが実行され、ログが作成されるタイミングを設定します。 イベントのログが作成された場合、それが Operator Client のイベントリストにも表示されます。例 (イベント設定テーブルの一部):
この例は次のことを意味します。選択したカメラの映像信号が失われると、アラームがトリガーされ、イベントのログが作成され、スクリプトは実行されません。 これは、イベントが 500ms 以上続いた場合にのみ発生します。[アラーム]で、アラームの表示方法と、アラームの発生時に表示および録画されるカメラを指定します。デフォルトで、いくつかのシステムイベントがアラームとして設定されています。使用可能なアプリケーション画面の詳細については、以下の参照先に従ってください。- 140 ページのセクション 「22.1 コマンドスクリプトエディターダイアログボックス」- 141 ページのセクション 「22.2 [合成イベントの作成/合成イベントの編集]ダイアログボッ
クス」- 141 ページのセクション 「22.3 スクリプト言語の選択ダイアログボックス」- 142 ページのセクション 「23.1 グローバルアラーム設定ダイアログボックス」- 143 ページのセクション 「23.2 画像ペインの内容を選択ダイアログボックス」- 144 ページのセクション 「23.4 アラームオプションダイアログボックス」
をクリックして設定を保存します。
をクリックして、 後の設定を元に戻します。
をクリックして、設定をアクティブにします。
11.1 テーブル内のコピーと貼り付け少ないクリックで、カメラテーブル、イベント設定テーブル、またはアラーム設定テーブル内の多数のオブジェクトを同時に設定できます。 詳細については、48 ページのセクション 「9.1 テーブル内のコピーと貼り付け」を参照してください。

Bosch Video Management System イベントおよびアラームの設定 | ja 59
Bosch Sicherheitssysteme GmbH 設定マニュアル Configuration Client | V4 | 2011.01
11.2 テーブル行の削除
メイン画面> アラーム削除できるテーブル行は、自分または他のユーザーが追加した行に限られます。つまり、重複したイベントや、複合イベントを削除できます。 複合イベントはイベントツリーの [システムデバイス]> [合成イベント]にあります。 テーブル行を削除するには、次の手順に従って操作します。1. 行を選択します。
2. をクリックします。
11.3 リソースファイルの管理詳細については、次を参照してください。- 42 ページのセクション 「8.4 リソースファイルの管理」
11.4 イベントの設定
メイン画面> イベントイベントを設定するには、次の手順に従って操作します。1. ツリーで、イベントまたはイベントの状態を選択します。たとえば、[システムデバイス]>
[認証]> [オペレーター認証が拒否されました]を選択します。対応するイベント設定テーブルが表示されます。
2. [トリガーアラーム - スケジュール]列で、セルをクリックし、該当するスケジュールを選択します。スケジュールによって、アラームがトリガーされるタイミングが決まります。 [スケジュール]ページで設定したいずれかの録画スケジュールまたはタスクスケジュールを選択します。
3. [ログ - スケジュール]列で、セルをクリックし、該当するスケジュールを選択します。 スケジュールによって、イベントのログが作成されるタイミングが決まります。 ログが作成されたイベントのみが Operator Client のイベントリストに表示されます。
4. [スクリプト-スクリプト]列で、セルをクリックし、該当するコマンドスクリプトを選択します。
5. [スクリプト - スケジュール]列で、セルをクリックし、該当するスケジュールを選択します。スケジュールによって、イベントがコマンドスクリプトの起動をトリガーするタイミングが決まります。
6. [ 小イベント時間]列で、セルをクリックし、これらのイベント間の 小時間として、ミリ秒数を入力します。 この設定を使用して、切り替えセンサーが大量のイベントを生成しないようにします。
11.5 イベントの複製
メイン画面> イベント イベントを複製して、特定のイベントの別のアラームをトリガーできます。

60 ja | イベントおよびアラームの設定 Bosch Video Management System
Configuration Client | V4 | 2011.01 設定マニュアル Bosch Sicherheitssysteme GmbH
イベントを複製するには、次の手順に従って操作します。1. ツリーで、イベント条件を選択します。
対応するイベント設定テーブルが表示されます。2. テーブル行を選択します。
3. をクリックします。新しいテーブル行が下に追加されます。デフォルトの設定があります。
11.6 ユーザーイベントのログ作成
メイン画面> イベント>システムデバイスを展開>ユーザーアクション使用可能な各ユーザーグループに個別にユーザーアクションの動作のログを設定できます。例:ユーザーイベントのログを作成するには、次の手順に従って操作します。1. ユーザーイベントを選択して、[オペレーターのログオン]などのログ作成動作を設定します。
対応するイベント設定テーブルが表示されます。 [デバイス]列に、各ユーザーグループが表示されます。
2. 使用可能な場合:[トリガーアラーム-スケジュール]列で、セルをクリックし、該当するスケジュールを選択します。スケジュールによって、ユーザーに通知することになっているアラームがトリガーされるタイミングが決まります。 [スケジュール]で設定したいずれかの録画スケジュールまたはタスクスケジュールを選択できます。
3. [ログ - スケジュール]列で、セルをクリックし、該当するスケジュールを選択します。 スケジュールによって、イベントのログが作成されるタイミングが決まります。例では、管理グループと上級ユーザーグループのオペレータログオンのログは作成されませんが、[日]スケジュール中のライブユーザーグループのオペレータログオンのログは作成されます。 選択したスケジュール中に、ライブユーザーグループの各ユーザーのイベントリストに各オペレータログオンが表示されます。
4. [ 小イベント時間]列で、セルをクリックし、イベントが単一のイベントとして持続する短の期間をミリ秒数で入力します。次のスクリーンショットにこの例を示します。
11.7 ユーザーイベントボタンの設定
メイン画面> イベント

Bosch Video Management System イベントおよびアラームの設定 | ja 61
Bosch Sicherheitssysteme GmbH 設定マニュアル Configuration Client | V4 | 2011.01
Operator Client で使用可能なユーザーイベントボタンを設定できます。 Operator Client に 1 つまたは複数のユーザーイベントボタンが表示されないように設定できます。[ユーザーグループ]ページで、対応するユーザーグループの Operator Client でのみ、ユーザーイベントボタンを使用できるように設定します。ユーザーイベントボタンを設定するには、次の手順に従って操作します。1. ツリーで、[システムデバイス]> [オペレータークライアントイベントのボタン]> [イベ
ントボタンが押されています]を選択します。 対応するイベント設定テーブルが表示されます。
2. 動作を設定するユーザーイベントボタンを選択します。 3. [トリガーアラーム - スケジュール]列で、セルをクリックし、該当するスケジュールを選択し
ます。スケジュールによって、ユーザーに通知することになっているアラームがトリガーされるタイミングが決まります。
4. [ログ - スケジュール]列で、セルをクリックし、該当するスケジュールを選択します。 スケジュールによって、イベントのログが作成されるタイミングが決まります。 [なし]を選択すると、そのユーザーイベントボタンの権限を持っているすべてのユーザーグループの Operator Client で、ユーザーイベントボタンが使用できなくなります。 選択したスケジュール中に、各イベントボタン押下のイベントが各ユーザーのイベントリストに表示されます。
5. [スクリプト-スクリプト]列で、セルをクリックし、該当するコマンドスクリプトを選択します。
6. [スクリプト - スケジュール]列で、セルをクリックし、該当するスケジュールを選択します。スケジュールによってコマンドスクリプトが実行されるタイミングが決まります。
7. [ 小イベント時間]列で、セルをクリックし、イベントが単一のイベントとして持続する短の期間をミリ秒数で入力します。
11.8 複合イベントの作成
メイン画面> イベント>大 10 個のイベントを組み合わせて、複合イベントを作成します。 状態の変更とそれらのオブジェ
クトのみ組み合わせることができます。 オブジェクトはスケジュールやデバイスなどです。 状態の変更とそれらのオブジェクトの両方をブール式 AND および OR によって組み合わせることができます。 たとえば、IP カメラとデコーダーの接続状態を組み合わせます。 複合イベントは、両方のデバイスで接続が失われた場合にのみ発生します。 この場合、2 つのオブジェクト (IP カメラとデコーダー)と、2 つの接続状態映像信号の [映像信号の中断]と [接続解除済み]に AND 演算子を使用します。

62 ja | イベントおよびアラームの設定 Bosch Video Management System
Configuration Client | V4 | 2011.01 設定マニュアル Bosch Sicherheitssysteme GmbH
複合イベントを作成するには、次の手順に従って操作します。 1. [イベント状態:]フィールドで、イベントの状態を選択します。2. [オブジェクト:]フィールドで、1 つ以上のオブジェクトを選択します。
[オブジェクト間のブール演算]フィールドで、[AND]または [OR]をクリックして、選択したオブジェクトを関連付けます。[生成される合成イベントが破棄されます。IF:]フィールドに、イベント条件が表示されます。
3. 上記の手順を繰り返して、必要な数 ( 大 10)のイベント状態を追加します。4. [条件間のブール演算]フィールドで、[AND]または [OR]をクリックして、選択したイベ
ント状態を関連付けます。5. [OK]をクリックします。
イベント設定テーブルに新しい複合イベントが追加されます。 これは、イベントツリーの [合成イベント]の下に表示されます。
11.9 複合イベントの編集
メイン画面> イベント 以前に作成した複合イベントを変更できます。複合イベントを編集するには、次の手順に従って操作します。1. イベントツリーで、[システムデバイス]> [合成イベントの状態]> [合成イベントが成功
しました]を展開します。 2. イベント設定テーブルの [デバイス]列で、必要な複合イベントを右クリックし、[編集]を
クリックします。[合成イベントの編集]ダイアログボックスが表示されます。
3. 必要な変更を行います。4. [OK]をクリックします。

Bosch Video Management System イベントおよびアラームの設定 | ja 63
Bosch Sicherheitssysteme GmbH 設定マニュアル Configuration Client | V4 | 2011.01
複合イベントが変更されます。
11.10 アラームの設定
メイン画面> アラームアラームを設定する前に、[イベント]でトリガーを設定する必要があります。アラームを設定するには、次の手順に従って操作します。1. ツリーで、アラームを選択します。たとえば、[システムデバイス]> [認証]> [オペレー
ター認証が拒否されました]を選択します。対応するアラーム設定テーブルが表示されます。
2. [優先度]列で、セルの ... をクリックし、選択したアラームのアラーム優先度 (100 は低い優先度、1 は高い優先度)を入力します。 [タイトル]列で、セルの ... をクリックし、Bosch Video Management System でアラームリストなどに表示されるアラームのタイトルを入力します。[色]列で、セルの ... をクリックすると、Operator Client でアラームリストなどに表示されるアラームの色を選択するダイアログボックスが表示されます。
3. [1-5]列で、セルの ... をクリックすると、[画像ペインの内容を選択]ダイアログボックスが表示されます。必要な設定を行います。
4. [音声ファイル]列で、セルの ... をクリックすると、アラームの発生時に再生される音声ファイルを選択するダイアログボックスが表示されます。
5. [アラームオプション]列で、セルの ... をクリックすると、[アラームオプション]ダイアログボックスが表示されます。このダイアログボックスを使用して、アラームの次の設定を行うことができます。 - アラームの発生時に録画を開始するカメラ- これらのアラーム録画の保護の有効化 (NVR 録画の場合のみ)- アラームの発生時の PTZ コマンドのトリガー- アラームの発生時に送信される通知- アラームの発生時に処理される必要があるワークフロー- アラームの発生時にアナログモニターグループに表示されるカメラの割り当て
さまざまなフィールドの詳細については、該当するアプリケーション画面のオンラインヘルプを参照してください。
11.11 すべてのアラームの設定
メイン画面> アラーム次のグローバルアラーム設定を指定できます。- アラーム操作のモード- アラームあたりの画像枠数- 自動クリア時間- 簡易再生逆再生時間- 手動アラーム録画時間- アラーム音の繰り返し時間- すべてのアナログモニターグループの動作の設定すべてのアラームを設定するには、次の手順に従って操作します。
1. をクリックします。

64 ja | イベントおよびアラームの設定 Bosch Video Management System
Configuration Client | V4 | 2011.01 設定マニュアル Bosch Sicherheitssysteme GmbH
[グローバルアラーム設定]ダイアログボックスが表示されます。2. 適切な設定を行います。さまざまなフィールドの詳細については、該当するアプリケーション画面のオンラインヘルプを参照してください。3. [OK]をクリックします。

Bosch Video Management System コマンドスクリプトの設定 | ja 65
Bosch Sicherheitssysteme GmbH 設定マニュアル Configuration Client | V4 | 2011.01
12 コマンドスクリプトの設定この章では、コマンドスクリプトの設定方法について説明します。 コマンドスクリプトは、Bosch Video Management System のさまざまな場所に表示されます。
をクリックして設定を保存します。
をクリックして、 後の設定を元に戻します。
をクリックして、設定をアクティブにします。
12.1 コマンドスクリプトの管理メイン画面次のスクリプト言語を使用して、コマンドスクリプトを作成できます。- C#- VB.Net既存のコマンドスクリプトのスクリプト言語を変更することはできません。クライアントスクリプトまたはサーバースクリプトを作成できます。 すべてのスクリプトにスクリプトレットを追加できます。コード入力のヘルプを表示するには、[コマンドスクリプトエディター]ダイアログボックスの
をクリックします。 Bosch Script API のヘルプが表示されます。サーバースクリプトレットを追加するには、次の手順に従って操作します。 1. [ツール]メニューの [コマンドスクリプトエディター ...]コマンドをクリックします。
まだコマンドスクリプトが作成されていない場合、[スクリプト言語の選択]ダイアログボックスが表示されます。
2. [スクリプト言語:]リストで、必要な項目を選択します。[コマンドスクリプトエディター]ダイアログボックスが表示されます。
3. [コマンドスクリプトエディター]ダイアログボックスの左枠で、ServerScript を右クリックし、[新しいスクリプトレット]をクリックします。新しいスクリプトレットが追加されます。
4. コードを入力します。クライアントスクリプトレットを追加するには、次の手順に従って操作します。 1. [ツール]メニューの [コマンドスクリプトエディター ...]コマンドをクリックします。
まだコマンドスクリプトが作成されていない場合、[スクリプト言語の選択]ダイアログボックスが表示されます。
2. [スクリプト言語:]リストで、必要な項目を選択します。[コマンドスクリプトエディター]ダイアログボックスが表示されます。
3. [コマンドスクリプトエディター]ダイアログボックスの左枠で、ClientScript を右クリックし、[新しいスクリプトレット]をクリックします。新しいスクリプトレットが追加されます。
4. コードを入力します。スクリプトレットを削除するには、次の手順に従います。 1. [コマンドスクリプトエディター]ダイアログボックスを開きます。2. 必要に応じて、[サーバースクリプト]タブまたは [クライアントスクリプト]タブをクリッ
クします。
3. イベントツリーで、必要なイベントを右クリックし、 をクリックします。スクリプトレットが削除されます。

66 ja | コマンドスクリプトの設定 Bosch Video Management System
Configuration Client | V4 | 2011.01 設定マニュアル Bosch Sicherheitssysteme GmbH
[コマンドスクリプトエディター]ダイアログボックスを閉じるには、次の手順に従います。
をクリックします。
12.2 自動的に起動されるコマンドスクリプトの設定
メイン画面> アラーム> または > [アラームオプション]列> ...次の場合にクライアントコマンドスクリプトが起動するように設定します。- ワークステーションが起動する- ユーザーがアラームを受け入れる
ワークステーションの起動時にコマンドスクリプトを設定するには28 ページのセクション 「6.9 スタートアップコマンドスクリプトの設定」を参照してください。
ユーザーがアラームを受け入れた後に、コマンドスクリプトを設定するには1. [ワークフロー]タブをクリックします。2. [アラームが受け入れられている場合、次のクライアントスクリプトを実行します:]リスト
で、目的のクライアントスクリプトを選択します。このスクリプトは、ユーザーが選択したアラームを受け入れるとすぐに起動します。
12.3 コマンドスクリプトのインポートメイン画面 別のコンピュータで開発されたコマンドスクリプトをインポートできます。 ファイルはシステムで使用している同じスクリプト言語で書かれている必要があります。コマンドスクリプトをインポートするには、次の手順に従って操作します。1. [ツール]メニューの [コマンドスクリプトエディター ...]コマンドをクリックします。
[コマンドスクリプトエディター]ダイアログボックスが表示されます。
2. をクリックします。ファイルを開くためのダイアログボックスが表示されます。
3. 必要なスクリプトファイルを選択し、[OK]をクリックします。
12.4 コマンドスクリプトのエクスポートメイン画面 別のコンピュータで開発されたコマンドスクリプトをエクスポートできます。コマンドスクリプトをエクスポートするには、次の手順に従って操作します。1. [ツール]メニューの [コマンドスクリプトエディター ...]コマンドをクリックします。
[コマンドスクリプトエディター]ダイアログボックスが表示されます。
2. をクリックします。ファイルを保存するためのダイアログボックスが表示されます。
3. 必要なスクリプトファイル名を入力し、[OK]をクリックします。
12.5 スタートアップコマンドスクリプトの設定
メイン画面> デバイス> を展開> > [設定]ページ

Bosch Video Management System コマンドスクリプトの設定 | ja 67
Bosch Sicherheitssysteme GmbH 設定マニュアル Configuration Client | V4 | 2011.01
コマンドスクリプトを、選択したワークステーション上の Operator Client の起動時に起動するように設定します。対応するコマンドスクリプトを作成する必要があります。コマンドスクリプトの作成については、65 ページのセクション 「12.1 コマンドスクリプトの管理」を参照してください。スタートアップスクリプトを設定するには、次の手順に従って操作します。 [起動スクリプト:]リストで、必要なコマンドスクリプトを選択します。

68 ja | ユーザーグループの設定 Bosch Video Management System
Configuration Client | V4 | 2011.01 設定マニュアル Bosch Sicherheitssysteme GmbH
13 ユーザーグループの設定
メイン画面> ユーザーグループ この章では、ユーザーグループの設定方法について説明します。 すべての設定はユーザー単位ではなく、ユーザーグループ単位で行います。 ユーザーは 1 つのユーザーグループのメンバーにのみなることができます。 ユーザーグループのアクセスは、派性した論理ツリーのデバイスに制限されます。 デフォルトのユーザーグループの設定は変更できません。このユーザーグループは、完全論理ツリーのすべてのデバイスにアクセスでき、[常時]スケジュールが割り当てられます。 ドメインの Windows ユーザーグループのアクセスには、LDAP ユーザーグループを使用します。使用可能なアプリケーション画面の詳細については、以下の参照先に従ってください。- 147 ページのセクション 「24.1 [ユーザーのプロパティ]ページ」- 148 ページのセクション 「24.2 [ユーザーグループのプロパティ]ページ」- 148 ページのセクション 「24.3 LDAP サーバーの設定ダイアログボックス」- 150 ページのセクション 「24.4 ユーザーグループの権限のコピーダイアログボックス」- 151 ページのセクション 「24.5 [ユーザーグループの選択]ダイアログボックス」- 151 ページのセクション 「24.7 [論理ツリー]ページ」- 151 ページのセクション 「24.8 [イベントとアラーム]ページ」- 152 ページのセクション 「24.9 [権限]ページ」- 153 ページのセクション 「24.10 [優先度]ページ」- 154 ページのセクション 「24.11 [カメラの権限]ページ」- 155 ページのセクション 「24.12 [デコーダーの権限]ページ」- 155 ページのセクション 「24.13 [ユーザーインターフェース]ページ」
をクリックして設定を保存します。
をクリックして、 後の設定を元に戻します。
をクリックして、設定をアクティブにします。
13.1 ユーザーの作成
メイン画面> ユーザーグループ既存のユーザーグループの新しいメンバーとして、ユーザーを作成します。
ユーザーを作成するには、次の手順に従って操作します。
1. ユーザーグループを選択して をクリックします。新しいユーザーが [ユーザーグループ]ツリーに追加されます。
2. 新しいユーザーを右クリックし、[名前の変更]をクリックします。3. 目的の名前を入力し、Enter キーを押します。4. [ユーザーのプロパティ]ページで、ユーザー名とパスワードを入力します。
注CCTV キーボードを操作するユーザーは、メンバーのみのユーザー名とパスワードが必要です。 ユーザー名には 大 3 つの数字を含めることができ、パスワードには 大 6 つの数字を含めることができます。

Bosch Video Management System ユーザーグループの設定 | ja 69
Bosch Sicherheitssysteme GmbH 設定マニュアル Configuration Client | V4 | 2011.01
13.2 ユーザーグループの作成
メイン画面> ユーザーグループユーザーグループ権限を要件に合わせるには、新しいユーザーグループを作成し、その設定を変更する必要があります。ユーザーグループを作成するには、次の手順に従って操作します。
1. をクリックします。新しいユーザーグループが [ユーザーグループ]ツリーに追加されます。
2. 新しいユーザーグループを右クリックし、[名前の変更]をクリックします。3. 目的の名前を入力し、Enter キーを押します。さまざまなフィールドの詳細については、該当するアプリケーション画面のオンラインヘルプを参照してください。
13.3 ユーザーグループ権限のコピー
メイン画面> ユーザーグループ ユーザーグループからユーザーグループ権限を他のユーザーグループにコピーできます。 ユーザー権限を他のユーザーグループにコピーするには、次の手順に従って操作します。1. ユーザーグループツリーで、ユーザーグループを選択します。
2. をクリックします。[ユーザーグループの権限のコピー]ダイアログボックスが表示されます。
3. 該当する権限と該当するユーザーグループを選択します。4. [OK]をクリックします。
このユーザーグループのユーザーグループ権限が他のユーザーグループにコピーされます。ダイアログボックスが閉じます。
13.4 デュアル認証ユーザーグループの作成
メイン画面> ユーザーグループ> > > [新しい二重認証グループ]ダイアログボックス2 つのユーザーグループを選択します。 これらのユーザーグループのメンバーは新しい二重認証グループのメンバーになります。 デュアル認証ユーザーグループを作成するには、次の手順に従って操作します。1. 各リストでユーザーグループを選択します。
2 つ目のリストで同じユーザーグループを選択することもできます。2. 各ユーザーグループに対し、必要に応じて [二重認証の強制実行]を選択します。
このチェックボックスが選択されている場合、1 つ目のグループの各ユーザーは 2 つ目のユーザーグループのユーザーと一緒の場合にのみログオンできます。このチェックボックスがクリアされている場合、1 つ目のユーザーグループの各ユーザーは単独でログオンできますが、自分のユーザーグループのアクセス権限だけになります。

70 ja | ユーザーグループの設定 Bosch Video Management System
Configuration Client | V4 | 2011.01 設定マニュアル Bosch Sicherheitssysteme GmbH
13.5 LDAP 設定
メイン画面> ユーザーグループ
LDAP 設定を行うには、次の手順に従って操作します。1. ユーザーグループツリーで、ユーザーグループを選択します。2. [ユーザーグループのプロパティ]タブをクリックします。3. [LDAP のプロパティ]フィールドで、適切な設定を行います。さまざまなフィールドの詳細については、該当するアプリケーション画面のオンラインヘルプを参照してください。
13.6 LDAP グループの関連付け
メイン画面> ユーザーグループLDAP グループと Bosch Video Management System ユーザーグループを関連付けて、この LDAP グループのユーザーに Operator Client へのアクセス権を与えます。 この LDAP グループのユーザーは、LDAP グループを設定したユーザーグループのアクセス権を持ちます。LDAP サーバーの責任者である IT 管理者の支援が必要な可能性があります。
LDAP グループを関連付けるには、次の手順に従って操作します。1. ユーザーグループツリーで、ユーザーグループを選択します。2. [ユーザーグループのプロパティ]タブをクリックします。3. [LDAP のプロパティ]フィールドで、[設定]をクリックします。
[LDAP サーバーの設定]ダイアログボックスが表示されます。4. LDAP サーバーの設定を入力し、[OK]をクリックします。さまざまなフィールドの詳細については、該当するアプリケーション画面のオンラインヘルプを参照してください。5. [LDAP グループ:]リストで、LDAP グループをダブルクリックします。
この LDAP グループが [関連付けられた LDAP グループ:]フィールドに入力されます。
13.7 ユーザーログオン権限のスケジュール
メイン画面> ユーザーグループユーザーグループのメンバーが、指定した時間帯にコンピューターにログオンするように制限できます。デフォルトのユーザーグループのこれらの設定は変更できません。ログオンをスケジュールするには、次の手順に従って操作します。1. ユーザーグループツリーで、ユーザーグループを選択します。2. [ユーザーグループのプロパティ]タブをクリックします。
注意別の Bosch Video Management System ユーザーグループに LDAP グループを割り当てないでください。 割り当てるとこれらのユーザーに意図しない権限が与えられる可能性があります。
注検索パスを正確に入力します。 パスが誤っていると、LDAP サーバーでの検索が著しく遅くなることがあります。

Bosch Video Management System ユーザーグループの設定 | ja 71
Bosch Sicherheitssysteme GmbH 設定マニュアル Configuration Client | V4 | 2011.01
3. [ログオンスケジュール:]リストで、スケジュールを選択します。
13.8 デバイスの権限の設定
メイン画面> ユーザーグループ 論理ツリーのすべてのデバイスの権限を個別に設定できます。このユーザーグループで許可されているデバイスを、許可されていないフォルダに移動したら、そのフォルダの権限を設定して、そのデバイスへのアクセス権を付与する必要があります。デフォルトのユーザーグループのこれらの設定は変更できません。権限を設定するには、次の手順に従って操作します。1. ユーザーグループツリーで、ユーザーグループを選択します。2. [論理ツリー]タブをクリックします。3. 必要に応じてチェックボックスをオンまたはオフにします。
ノードの下の項目を選択すると、自動的にノードが選択されます。ノードを選択すると、その下のすべての項目が自動的に選択されます。
さまざまなフィールドの詳細については、該当するアプリケーション画面のオンラインヘルプを参照してください。
13.9 イベントとアラームの権限の設定
メイン画面> ユーザーグループ ユーザーグループが処理する権限を持つイベントを設定します。デフォルトのユーザーグループのこれらの設定は変更できません。イベントとアラームの権限を設定するには、次の手順に従って操作します。1. ユーザーグループツリーで、ユーザーグループを選択します。2. [イベントとアラーム]タブをクリックします。3. [イベントとアラーム]チェックボックスを選択して、使用可能なすべてのイベントとアラー
ムを有効にします。または必要なチェックボックスを選択して、該当するイベントとアラームを有効にします。
13.10 グローバル権限の設定
メイン画面> ユーザーグループ ログブックアクセスなどのグローバル権限を設定できます。デフォルトのユーザーグループのこれらの設定は変更できません。グローバル権限を設定するには、次の手順に従って操作します。1. ユーザーグループツリーで、ユーザーグループを選択します。2. [権限]タブをクリックします。3. 必要に応じてチェックボックスをオンまたはオフにします。さまざまなフィールドの詳細については、該当するアプリケーション画面のオンラインヘルプを参照してください。

72 ja | ユーザーグループの設定 Bosch Video Management System
Configuration Client | V4 | 2011.01 設定マニュアル Bosch Sicherheitssysteme GmbH
13.11 さまざまな優先度の設定
メイン画面> ユーザーグループ次の優先度を設定できます。- PTZ 制御と Bosch Allegiant トランクラインを獲得する優先度を設定できます。- ライブモードおよび再生モードのアラーム優先度を設定できます。- PTZ ロックの期間を設定できます。つまり、優先度の高いユーザーは、優先度の低いユーザー
からカメラの制御を引き継ぎ、この期間中それをロックします。 設定するには、次の手順に従って操作します。1. ユーザーグループツリーで、ユーザーグループを選択します。2. [プロパティの制御]フィールドで、必要に応じてスライダーを移動します。3. [自動的なポップアップの動作]フィールドで、必要に応じてスライダーを移動します。4. [ユーザーインターフェース]タブをクリックします。5. [タイムアウト (分)。]リストで、必要な項目を選択します。
13.12 カメラの権限の設定
メイン画面> ユーザーグループ PTZ 制御など、カメラのさまざまな権限を設定できます。 デフォルトのユーザーグループのこれらの設定は変更できません。カメラの権限を設定するには、次の手順に従って操作します。1. ユーザーグループツリーで、ユーザーグループを選択します。2. [優先度]タブをクリックします。3. 必要に応じてチェックボックスをオンまたはオフにします。さまざまなフィールドの詳細については、該当するアプリケーション画面のオンラインヘルプを参照してください。
13.13 デコーダーの権限の設定
メイン画面> ユーザーグループ デコーダーの権限を設定できます。デフォルトのユーザーグループのこれらの設定は変更できません。デコーダーの権限を設定するには、次の手順に従って操作します。1. ユーザーグループツリーで、ユーザーグループを選択します。2. [カメラの権限]タブをクリックします。3. 必要に応じてチェックボックスをオンまたはオフにします。
13.14 ユーザーインターフェース設定
メイン画面> ユーザーグループ4 台までのモニターのマルチモニターモードを設定できます。 各モニターに表示するものを設定します。たとえば、モニター 2 にはライブ画像枠のみを表示する、またはモニター 1 とモニター 2 で HDカメラ用の 16:9 の縦横比を使用するなどです。ユーザーインターフェイス設定を行うには、次の手順に従って操作します。1. ユーザーグループツリーで、ユーザーグループを選択します。

Bosch Video Management System ユーザーグループの設定 | ja 73
Bosch Sicherheitssysteme GmbH 設定マニュアル Configuration Client | V4 | 2011.01
2. [デコーダーの権限]タブをクリックします。3. 4 台のモニターリストで、必要なエントリを選択します。
[デフォルトに戻す]をクリックすると、すべてのリストエントリ-がデフォルトの設定にリセットされます。
4. 必要に応じて、[シャットダウン時に設定を保存]チェックボックスを選択して、ユーザーがOperator Client のシャットダウン時に個人設定を保存できるようにします。

74 ja | 設定データの管理 Bosch Video Management System
Configuration Client | V4 | 2011.01 設定マニュアル Bosch Sicherheitssysteme GmbH
14 設定データの管理メイン画面 現在の設定をアクティブにして、Operator Client でそれを有効にする必要があります。 Configuration Client の終了時に、システムからアクティブにするように通知されます。 アクティブにした設定は、データと、必要に応じて説明と共に保存されます。 いつでも 近アクティブにした設定を復元できます。 その間に保存されたすべての設定が失われます。使用可能なアプリケーション画面の詳細については、以下の参照先に従ってください。- 81 ページのセクション 「16.3 アクティベーションマネージャダイアログボックス」- 82 ページのセクション 「16.4 設定を有効にするダイアログボックス」- 82 ページのセクション 「16.5 ライセンスマネージャーダイアログボックス」- 82 ページのセクション 「16.6 [ライセンス アクティベーション]ダイアログボックス」- 83 ページのセクション 「16.7 グローバルアラーム設定ダイアログボックス」- 83 ページのセクション 「16.8 ストリームの品質設定ダイアログボックス」- 83 ページのセクション 「16.9 オプションダイアログボックス」
14.1 使用する設定の有効化メイン画面 現在使用する設定をアクティブにします。 Operator Client の次回の起動時に、アクティブにした設定が使用されます。 ネットワークの Operator Client のすべての開いているインスタンスが終了し、再起動します。 各 Operator Client インスタンスのユーザーは通常、再度ログオンする必要はありません。 過去 1 時間以内に自動再起動と再ログオンが 3 回以上発生した場合にのみ、新しくログオンする必要があります。アクティベーションの遅延時間を設定できます。 アクティベーションの遅延時間を設定した場合、使用する設定はすぐにアクティブにされず、設定した時間にアクティブにされます。 別のアクティベーションの時間をそれより後に設定すると (遅延するかどうかに関係なく)、この時間がアクティブになります。 初に設定したアクティベーションの時間は削除されます。Configuration Client を終了する際に、システムから、現在使用する設定のコピーをアクティブにするように通知されます。
現在使用する設定をアクティブにするには、次の手順に従って操作します。
1. をクリックします。[設定を有効にする]ダイアログボックスが表示されます。
2. 必要に応じて、アクティベーションの遅延時間を入力します。 デフォルトでは、現在の時点がアクティベーションの時間として設定されます。 アクティベーションの遅延時間を変更しない場合、アクティベーションはただちに実行されます。
3. 説明を入力し、[OK]をクリックします。現在の設定がアクティブになります。アクティベーションの遅延時間を設定した場合、設定が後でアクティブになります。
14.2 設定のアクティベーションメイン画面 過去に保存した以前のバージョンの設定をアクティブにすることができます。
注Operator Client の各インスタンスは、設定をアクティブにしたときに再起動されます。 必要な場合以外は、アクティベーションを実行しないでください。 夜間またはアクティビティが少ない時間にアクティベーションを実行することをお勧めします。

Bosch Video Management System 設定データの管理 | ja 75
Bosch Sicherheitssysteme GmbH 設定マニュアル Configuration Client | V4 | 2011.01
設定をアクティブにするには、次の手順に従って操作します。1. [システム]メニューの [アクティベーションマネージャ ...]をクリックします。
[アクティベーションマネージャ]ダイアログボックスが表示されます。2. リストでアクティブにする設定を選択します。3. [アクティブにする]をクリックします。
メッセージボックスが表示されます。4. [OK]をクリックします。
選択した設定がアクティブになります。
14.3 設定データのエクスポートメイン画面Bosch Video Management System のデバイス設定データをデータベースファイルとしてエクスポートしたり、ユーザーデータを .zip ファイルとしてエクスポートしたりすることができます。 この機能をデータのバックアップに使用できます。これらのファイルを使用して、システムの設定を復元できます。
設定データをエクスポートするには、次の手順に従って操作します。1. [システム]メニューの [アクティベーションマネージャ ...]をクリックします。
[アクティベーションマネージャ]ダイアログボックスが表示されます。2. [エクスポート]をクリックします。3. ファイル名を入力します。
現在の設定がエクスポートされます。 設定データを含む .bvms ファイルと、ユーザーデータを含む .zip ファイルが作成されます。
14.4 設定データの OPC へのエクスポートメイン画面Bosch Video Management System のデバイス設定データを XML ファイルとしてエクスポートし、それを OPC サーバーアプリケーションにインポートできます。 ファイルは、Bosch Video Management System インストールの bin ディレクトリに保存する必要があります。Bosch VMS - BIS 接続の設定については、『Bosch VMS - BIS Interface Configuration Manual』を参照してください。
設定データをエクスポートするには、次の手順に従って操作します。1. [システム]メニューの [OPC のデバイス情報のエクスポート ...]をクリックします。
[デバイス情報ファイルのエクスポート]ダイアログボックスが表示されます。2. ファイル名を入力して、保存をクリックします。
ファイルが保存されます。 このファイルを OPC サーバーアプリケーションにインポートできます。
注意エクスポートした設定ファイルをコピーする前に、Bosch Video Management System Central Serverサービスを停止します。
注意OPC サーバーおよび Bosch Video Management System Central Server は別々のコンピュータにインストールしてください。両方のサーバーが同じコンピュータで実行していると、システムのパフォーマンスが低下します。 さらに、深刻なソフトウェアのクラッシュが発生する可能性があります。

76 ja | 設定例 Bosch Video Management System
Configuration Client | V4 | 2011.01 設定マニュアル Bosch Sicherheitssysteme GmbH
15 設定例この章では、Bosch Video Management System で選択したデバイスを設定する方法の例について説明します。次の例があります。- 76 ページのセクション 「15.1 Bosch ATM/POS ブリッジの追加」- 77 ページのセクション 「15.2 Bosch Allegiant 入力アラームの追加」- 77 ページのセクション 「15.3 2 台の Dinion IP カメラと VRM 録画の追加と設定」
15.1 Bosch ATM/POS ブリッジの追加この例では、Bosch ATM/POS ブリッジのセットアップ方法について説明します。
ATM/POS ブリッジの設定1. デバイスの電源が入っていることを確認します。2. デバイスの IP アドレスとサブネットマスクを設定するには、RS232 ケーブルでデバイスをコ
ンピュータの COM ポートに接続します (接続には指定された Bosch ケーブルを使用)。 詳細については、Bosch ATM/POS ブリッジのインストールマニュアルを参照してください。
3. このコンピュータで、ハイパーターミナルセッションを開始します (通常:[スタート]>[プログラム]> [アクセサリー]> [通信]> [ハイパー ターミナル])。
4. セッションの名前を入力して、[OK]をクリックします。5. COM ポート番号を選択して、[OK]をクリックします。6. 次の COM ポート設定を入力します。
- 9600 ビット / 秒- データビット:8- パリティなし- ストップビット:1- ハードウェアフロー制御[OK]をクリックします。
7. デバイスのシステムオプションメニューを表示するには、F1 キーを押します。8. 必要に応じて、1 を入力して、IP アドレスとサブネットマスクを設定します。9. ポートのデフォルトの設定はそのままにします。
- ポート 1:4201- ポート 2:4200
Bosch Video Management System への ATM/POS ブリッジの追加1. デバイスを Bosch Video Management System ネットワークに接続します。2. Configuration Client を起動します。
3. デバイスをクリックし、論理ツリーを展開して、 を展開します。次に、 を右クリックし、[Bosch ATM/POS-Bridge の追加]をクリックします。[Bosch ATM/POS-Bridge の追加]ダイアログボックスが表示されます。
4. 必要に応じて名前を入力し、以前に指定した設定を入力します。5. [入力]タブをクリックし、必要な入力を選択します。
6. をクリックして設定を保存します。
7. [ イベント]をクリックします。
8. を展開し、POS Bridge 入力を展開して、[データ入力]をクリックします。

Bosch Video Management System 設定例 | ja 77
Bosch Sicherheitssysteme GmbH 設定マニュアル Configuration Client | V4 | 2011.01
9. [トリガーアラーム]リストで、[常時]を選択し、このイベントによって常にアラームがトリガーされるようにします。 特定の期間だけイベントによってアラームがトリガーされるようにする場合は、スケジュールを選択します。
10. をクリックして設定を保存します。
11. [ アラーム]をクリックします。12. このイベントの目的のアラーム設定を行います。
13. をクリックして、設定を保存し、 をクリックして、設定をアクティブにします。14. テストを実行して、アラームが目的通りに機能することを確認します。
15.2 Bosch Allegiant 入力アラームの追加Bosch Allegiant デバイスを Bosch Video Management System に追加したら、Allegiant アラーム入力を追加します。1. デバイスツリーで、Allegiant デバイスエントリをクリックします。2. [入力]タブをクリックし、[入力の追加]をクリックします。 3. 目的の入力アラームを追加します。4. [イベント]をクリックします。 5. イベントツリーで、[Allegiant デバイス]を展開し、[Allegiant 入力]を展開して、[閉じられ
た入力]または [開かれた入力](アプリケーションによって異なります)をクリックします。
6. [トリガーアラーム]リストで、[常時]を選択し、イベントによって常にアラームがトリガーされるようにします。 特定の期間だけイベントによってアラームがトリガーされるようにする場合は、スケジュールを選択します。
7. をクリックして、設定を保存し、 をクリックして、設定をアクティブにします。8. テストを実行して、アラームが目的通りに機能することを確認します。
15.3 2 台の Dinion IP カメラと VRM 録画の追加と設定このセクションでは、VRM 録画用の 2 台の Dinion IP カメラの追加方法、さまざまな録画設定の方法、およびこれらのカメラのフォレンジックサーチの設定方法について説明します。
前提条件:VRM と iSCSI デバイスが適切に設定されている。 これは次のことを意味します。- VRM がデバイスツリーに追加されます。- ターゲットと LUN が設定された iSCSI デバイスがこの VRN に割り当てられます。
IP カメラを既存の VRM に追加するには、次の手順に従って操作します。
メイン画面> デバイス> を展開>
1. を右クリックし、[エンコーダーの追加]をクリックします。[エンコーダーの追加]ダイアログボックスが表示されます。
2. IP カメラの IP アドレスを入力し、エンコーダーの種類 ([Dinion IP])を選択します。[OK]をクリックします。他の IP カメラについてこの手順を繰り返します。

78 ja | 設定例 Bosch Video Management System
Configuration Client | V4 | 2011.01 設定マニュアル Bosch Sicherheitssysteme GmbH
IP カメラを論理ツリーに追加するには、次の手順に従って操作します。
メイン画面> マップと構造 カメラを論理ツリーにドラッグします。
カメラのプロパティを変更するには、次の手順に従って操作します。
メイン画面> カメラと録画> > タブ1. [ライブ映像]列で、ライブ表示の画質を設定します。 これらのデバイスの場合、スケジュー
ルに関係なく、カメラ単位でのみライブ画質を設定できます。2. 他の列で適切な設定を行います。カメラの録画設定を行うには、次の手順に従って操作します。
1. などのスケジュールタブをクリックします。
2. [ ]列で、セルをクリックし、該当するストリーム品質を選択します。3. [連続録がまたはアラーム発生前の録画]の下の [選択]列で、目的の録画モードを選択しま
す。[アラーム発生前]をクリックした場合、[期間]列のセルをクリックすると、アラーム前のアラーム録画時間を秒単位で設定できます。
4. [アラーム録画]の下の [期間]列で、セルをクリックし、目的の録画時間を入力します。5. 上記の手順を繰り返して、他のカメラの録画設定を行います。
ワークステーションでフォレンジックサーチを有効にするには、次の手順に従って操作します。
メイン画面> デバイス> を展開
1. ワークステーションの アイコンをクリックします。2. [設定]タブをクリックします。3. [フォレンジックサーチを有効にする]チェックボックスをクリックしてオンにします。
フォレンジックサーチの実行
Operator Client VRM メイン画面> > タイムラインタブフォレンジックサーチを有効にしたワークステーションでフォレンジックサーチを実行します。フォレンジックサーチを実行するには、次の手順に従って操作します。1. マーカーを使用して、タイムライン上の期間を選択し、対応する画像枠を選択します。
2. をクリックします。[フォレンジックサーチ]ダイアログボックスが表示されます。選択した期間が [開始:]フィールドおよび [終了:]フィールドにコピーされます。
必要に応じて値を変更します。 をクリックします。3. [アルゴリズム:]リストで、[IVA]エントリ-を選択します。4. [Surveillance Tasks]フィールドで、フォレンジックサーチを設定します。
詳細については、同梱の製品 CD に収録されている関連マニュアルを参照してください。5. [検索]クリックすると、フォレンジックサーチが開始します。
ウィンドウに一致するエントリが表示されます。

Bosch Video Management System グローバル Configuration Client ウィンドウ | ja 79
Bosch Sicherheitssysteme GmbH 設定マニュアル Configuration Client | V4 | 2011.01
16 グローバル Configuration Client ウィンドウこの章では、Bosch Video Management System Configuration Client で使用可能ないくつかの基本的なアプリケーション画面について説明します。
16.1 設定画面メイン画面システムを設定できます。 ツールバーのボタンは、動作するシステムを得るために設定する必要がある各種ページを表します。 それらの順序は、推奨される設定のワークフローを表します。 ツリー項目をクリックして、使用可能なプロパティページを表示します。
デバイス クリックすると、システムに接続されたすべてのデバイスを含む [デバイス]ページが表示されます。
マップと構造 クリックすると、論理ツリー、デバイスツリー、およびマップを含む [マップと構造]ページが表示されます。
スケジュール クリックすると、[録画スケジュール]および [タスクスケジュール]ページが表示されます。
カメラと録画クリックすると、カメラテーブルとすべてのカメラの録画設定を含む [カメラと録画]ページが表示されます。
イベント クリックすると、[イベント]ページが表示されます。
アラーム クリックすると、[アラーム]ページが表示されます。
ユーザーグループ クリックすると、すべてのユーザーを含む [ユーザーグループ]ページが表示されます。
現在の画面の変更した設定を保存する場合にクリックします。
現在の画面の保存された設定を復元する場合にクリックします。
クリックすると、[設定を有効にする]ダイアログボックスが表示されます。
選択した項目を削除する場合にクリックします (すべてのページで使用できるとは限りません)。

80 ja | グローバル Configuration Client ウィンドウ Bosch Video Management System
Configuration Client | V4 | 2011.01 設定マニュアル Bosch Sicherheitssysteme GmbH
選択した項目の名前を変更する場合にクリックします (すべてのページで使用できるとは限りません)。
現在の画面に関するヘルプ情報を表示する場合にクリックします。
16.2 メニューコマンド[システム]メニューコマンド
変更の保存 このページで行ったすべての変更を保存します。ページ上のすべての変更を元に戻す
後の保存からこのページの設定を復元します。
アクティベーションマネージャ ... アクティベーションマネージャダイアログボックスを表示します。
OPC のデバイス情報のエクスポート ...
サードパーティ管理システムにインポート可能な設定ファイルを作成するダイアログボックスが表示されます。
終了 プログラムを終了します。
[ハードウェア]メニューコマンド初回のデバイススキャン ... 初回のデバイススキャンダイアログボックスを表示し
ます。ネットワークのスキャン ... ネットワークスキャンダイアログボックスを表示しま
す。IP デバイスの設定 ... IP デバイスを設定するダイアログボックスが表示され
ます。フェイルオーバー NVR マネージャー ...
固定 NVR にカメラを再割り当てするダイアログボックスが表示されます。
[ツール]メニューコマンドコマンドスクリプトエディター ... [コマンドスクリプトエディター]ダイアログボック
スを表示します。リソースマネージャー ... リソースマネージャーダイアログボックスを表示しま
す。シーケンスビルダー ... シーケンスビルダーダイアログボックスを表示しま
す。リソースコンバーター DWF 形式の古いマップリソースが使用できる場合、
[リソースコンバーター]ダイアログボックスが表示されます。
ライセンスマネージャー ... ライセンスマネージャーダイアログボックスを表示します。
[設定]メニューコマンド
グローバルアラーム設定 ... グローバルアラーム設定ダイアログボックスを表示します。

Bosch Video Management System グローバル Configuration Client ウィンドウ | ja 81
Bosch Sicherheitssysteme GmbH 設定マニュアル Configuration Client | V4 | 2011.01
16.3 アクティベーションマネージャダイアログボックスメイン画面> [システム]メニュー> [アクティベーションマネージャ ...]コマンド現在の設定をアクティブにしたり、以前の設定にロールバックしたりすることができます。 また、設定ファイルをインポートまたはエクスポートすることもできます。
エクスポートクリックすると、エクスポートする設定ファイルの名前を入力するためのダイアログボックスが表示されます。
アクティブにするクリックすると、[設定を有効にする]ダイアログボックスが表示されます。
録画画質の設定 ... ストリームの品質設定ダイアログボックスを表示します。
オプション ... オプションダイアログボックスを表示します。
[ヘルプ]メニューコマンドヘルプ Bosch Video Management System オンラインヘルプが
表示されます。概要 ... バージョン番号などのインストールされたシステムに
関する情報を示すダイアログボックスが表示されます。

82 ja | グローバル Configuration Client ウィンドウ Bosch Video Management System
Configuration Client | V4 | 2011.01 設定マニュアル Bosch Sicherheitssysteme GmbH
16.4 設定を有効にするダイアログボックス
メイン画面>アクティブにする設定の作業コピーに対する説明を入力できます。
遅延アクティベーション時刻の設定クリックすると、アクティベーションの遅延時間を選択できます。
16.5 ライセンスマネージャーダイアログボックスメイン画面> [ツール]メニュー> [ライセンスマネージャー ...]コマンド注文した Bosch Video Management System パッケージのライセンスを取得したり、追加機能によってアップグレードしたりできます。
基本パッケージ使用可能なベースパッケージが表示されます。
タイプ番号選択したパッケージ、機能、または拡張の CTN (Commercial Type Number:販売用タイプ番号)が表示されます。
ステータス該当する場合は、ライセンス取得状況が表示されます。
使用可能な機能使用可能な機能が表示されます。
展開使用可能な拡張とそれらの数が表示されます。 数を変更するには、チェックボックスの右側の上矢印または下矢印をクリックします。
アクティブにするクリックすると、[ライセンス アクティベーション]ダイアログボックスが表示されます。
バンドル情報のインポートクリックすると、Bosch から受け取ったバンドル情報が格納されている XML ファイルをインポートできます。
新しいパッケージの追加クリックすると、新しいライセンスファイルを選択するためのダイアログボックスが表示されます。
16.6 [ライセンス アクティベーション]ダイアログボックスメイン画面> [ツール]メニュー> [ライセンスマネージャー ...]コマンド> [ライセンスマネージャー]ダイアログボックス> [アクティブにする]ボタン注文した Bosch Video Management System パッケージのライセンスを取得したり、追加のパッケージでアップグレードしたりできます。 ライセンスアクティベーションキーを取得するには、Bosch アクティベーションセンターに連絡して、必要なパッケージと Central Server のコンピューターシグネチャーを指定する必要があります。 さらに、認証番号も必要です。 この番号は、ソフトウェアの箱に同梱されています。
アクティベーションキー:Bosch アクティベーションセンターから受け取ったライセンスアクティベーションキーを入力できます。

Bosch Video Management System グローバル Configuration Client ウィンドウ | ja 83
Bosch Sicherheitssysteme GmbH 設定マニュアル Configuration Client | V4 | 2011.01
16.7 グローバルアラーム設定ダイアログボックスメイン画面> [設定]メニュー> [グローバルアラーム設定 ...]コマンド詳細については、142 ページのセクション 「23.1 グローバルアラーム設定ダイアログボックス」を参照してください。
16.8 ストリームの品質設定ダイアログボックスメイン画面> [設定]メニュー> [録画画質の設定 ...]コマンド詳細については、136 ページのセクション 「21.4 ストリームの品質設定ダイアログボックス」を参照してください。
16.9 オプションダイアログボックスメイン画面> [設定]メニュー> [オプション ...]コマンド
言語Configuration Client の言語を設定できます。 [デフォルトのシステム言語]を選択すると、インストールされている Windows の言語が使用されます。
スキャンオプションスキャン処理を設定できます。 [ブロードキャスト]を選択すると、現在のサブネット内だけでスキャンが有効になります。 [マルチキャスト]を選択すると、ルータを越えて他のサブネットのスキャン処理を実行できます。 一方のオプションを選択してスキャン処理を実行してもデバイスが見つからない場合は、もう一方のオプションを選択してください。
アナログモニターグループ (AMG)の設定ユーザーが個々の Bosch Video Management System クライアントコンピューターですべてのアナログモニターグループを制御できるように設定できます。 その場合、デバイスツリーでこのコンピューターをワークステーションとして設定する必要はありません。
ログブックの設定ログブックデータベースの接続文字列を設定できます ([データベース接続文字列:])。 この文字列は、SQL サーバーのテクノロジーを十分に理解した上で、ログブックのためにリモート SQL サーバーを設定する場合にのみ変更してください。

84 ja | [デバイス]ページ Bosch Video Management System
Configuration Client | V4 | 2011.01 設定マニュアル Bosch Sicherheitssysteme GmbH
17 [デバイス]ページ
メイン画面> デバイス デバイスツリーと設定ページが表示されます。使用可能なデバイスを設定できます。たとえば、エンコーダー、デコーダー、NVR、VRM、ローカルストレージエンコーダー、VIDOS NVR、アナログマトリックス、および ATM / POS ブリッジなどの周辺機器を設定できます。
NVR、デコーダー、およびエンコーダーをシステムに追加するには、 をクリックします。 ネットワークで新しいデバイスがスキャンされます。 NVR とデコーダーは自動的にシステムに追加されます。 エンコーダーは、録画に使用されない場合でも、NVR に手動で割り当てる必要があります。 手動で割り当てないと、システムにエンコーダーが組み込まれません。 NVR は、割り当てられたカメラのイベントと録画映像を管理します。 未割り当てのエンコーダーは、デバイスツリーに表示されず、 NVR に割り当てられるまでシステムに組み込まれません。 注意:NVR に割り当てられているエンコーダーからの映像データは常に、MPEG-4 でエンコードされます。デバイスは 1 つのツリーで表され、物理ネットワーク構造とデバイスカテゴリによってグループ化されます。エンコーダーなどの映像ソースは NVR の下にグループ化されます。 DiBos などのデジタルビデオレコーダーは別個に表示されます。
NVR とデコーダースキャン ()クリックすると、[ネットワークスキャン]ダイアログボックスが表示されます。 ネットワークで NVR、デコーダー、およびエンコーダーがスキャンされます。 スキャン処理が完了すると、検出されたエンコーダーを NVR に割り当てるためのダイアログボックスが表示されます。
VRM と iSCSI デバイスのスキャン ()クリックすると、[Bosch VMS スキャンウィザード]ダイアログボックスが表示されます。ネットワークで VRM、iSCSI デバイス、ライブ専用エンコーダー、ローカルストレージエンコーダー、または VIDOS NVR がスキャンされます。
クリックすると、[フェイルオーバー NVR マネージャー]ダイアログボックスが表示されます。
クリックすると、[IP デバイスの設定]ダイアログボックスが表示されます。 ツリー項目をクリックすると、対応するウィンドウが表示されます。
17.1 初回のデバイススキャンダイアログボックスメイン画面> [ハードウェア]メニュー> [初回のデバイススキャン ...]コマンド重複する IP アドレスまたはデフォルト IP アドレス (192.168.0.1)を持つデバイスが表示されます。これらの IP アドレスとサブネットマスクを変更できます。IP アドレスを変更する前に、正しいサブネットマスクを入力する必要があります。

Bosch Video Management System [デバイス]ページ | ja 85
Bosch Sicherheitssysteme GmbH 設定マニュアル Configuration Client | V4 | 2011.01
17.2 ネットワークスキャンダイアログボックス
メイン画面> デバイス> NVR とデコーダースキャン ()検出されたエンコーダー、NVR、およびデコーダーが表示されます。 検出されたエンコーダーを NVR に割り当てることができます。 この作業は、エンコーダーの映像データを NVR に格納したり、割り当てられたデバイスのイベントを管理したりするために必要です。 割り当てられていないデバイスは、デバイスツリーに表示されません。
割り当てられていないエンコーダー検出された割り当てられていないエンコーダーが表示されます。
割り当てられたエンコーダーと NVR割り当てられたエンコーダーと NVR が表示されます。 NVR は、検出されると自動的に割り当てられます。 エンコーダーを割り当てるには、[割り当てられていないエンコーダー]リストからエンコーダーを NVR にドラッグする必要があります。
デコーダー検出されたデコーダーが表示されます。
デバイスの設定クリックすると、[IP デバイスの設定]ダイアログボックスが表示されます。
次へ >クリックすると、このダイアログボックスの次のページが表示されます。 デバイス名が Bosch Video Management System での名前と異なる場合は、必要に応じて名前を変更するためのダイアログボックスが表示されます。
完了クリックすると、スキャン結果とエンコーダーの割り当てが確定し、ダイアログボックスが閉じます。
17.3 Bosch VMS スキャンウィザード
メイン画面> デバイス> VRM と iSCSI デバイスのスキャン ()次のデバイスを検出し、Bosch Video Management System に割り当てることができます。- VRM、iSCSI ストレージデバイス (スキャン処理中にエンコーダーを割り当てることができま
す)- ライブ専用およびローカルストレージエンコーダー- VIDOS NVR
割り当てクリックすると、選択したデバイスがその親デバイスに割り当てられます。 たとえば、エンコーダーが VRM に割り当てられます。
すべての割り当てクリックすると、スキャンされたすべてのデバイスがその親デバイスに割り当てられます。
注自動的に検出されるのは、ローカルサブネット内のデバイスだけです。 別のサブネットにあるデバイスは、手動でデバイスツリーに追加してください。 そのためには、必要なノード (たとえばNVR)を右クリックし、[エンコーダーの追加]をクリックして、デバイスの IP アドレスを入力します。次に、[ネットワーク]タブをクリックし、デバイスのサブネットマスクを入力します。

86 ja | [デバイス]ページ Bosch Video Management System
Configuration Client | V4 | 2011.01 設定マニュアル Bosch Sicherheitssysteme GmbH
削除クリックすると、デバイスがその親デバイスから削除されます。 削除されたデバイスの録画映像は削除されません。 このデバイスを再度追加したときに、その録画映像を見つけることができます。
すべてを削除クリックすると、すべてのデバイスがその親デバイスから削除されます。 削除されたデバイスの録画映像は削除されません。 このデバイスを再度追加したときに、その録画映像を見つけることができます。
17.4 フェイルオーバー NVR マネージャーダイアログボックス
メイン画面> デバイス>フェイルオーバー NVR のステータス情報が表示されます。
17.5 IP デバイスの設定ダイアログボックス
メイン画面> デバイス>使用可能な IP デバイスの次のプロパティが表示されます。- デバイスの名前と種類- IP アドレス- サブネットマスク- システムパスワード- ファームウェアバージョン- ゲートウェイ IP アドレス使用可能な IP デバイスの次のプロパティを設定できます。- 表示名- IP アドレス- ファームウェアバージョン複数のデバイスの表示名、IP アドレス、およびファームウェアバージョンを同時に設定できます。
ファームウェアの更新クリックすると、選択したデバイスのファームウェアバージョンを更新できます。
適用クリックすると、ダイアログボックスが開いたまま、入力した値でデバイスが設定されます。
17.6 IP アドレスの設定ダイアログボックス
メイン画面> デバイス> > [IP デバイスの設定]ダイアログボックス>複数のエントリーを右クリック> IP アドレスの設定 ...]をクリック 複数の IP デバイスの IP アドレスを設定できます。
開始:初の IP アドレスを入力します。
終了:[計算]をクリックすると、選択したデバイスの 後の IP アドレスが表示されます。

Bosch Video Management System [デバイス]ページ | ja 87
Bosch Sicherheitssysteme GmbH 設定マニュアル Configuration Client | V4 | 2011.01
計算クリックすると、選択したデバイスの IP アドレスの範囲が計算されます。
17.7 表示名の設定ダイアログボックス
メイン画面> デバイス> > [IP デバイスの設定]ダイアログボックス>複数のエントリーを右クリック>表示名の設定 ...]をクリック複数の IP デバイスの表示名を設定できます。
開始:初の名前を入力します。
終了:[計算]をクリックすると、選択したデバイスの 後の名前が表示されます。
計算クリックすると、選択したデバイスの表示名の範囲が計算されます。
17.8 [NVR]/ [フェイルオーバー NVR]/ [冗長 NVR]ページ
メイン画面> デバイス> を展開> を展開> または
メイン画面> デバイス> を展開> を展開> または
メイン画面> デバイス> を展開> を展開>選択した NVR、フェイルオーバー NVR、または冗長 NVR のプロパティページが表示されます。 タブをクリックすると、対応するプロパティページが表示されます。
17.8.1 [グローバル設定]ページ
メイン画面> デバイス> を展開> を展開> > [グローバル設定]タブまたは
メイン画面> デバイス> を展開> を展開> > [グローバル設定]タブ 次の情報が表示されます。- NVR の DNS 名または IP アドレス。
この名前は、デバイスツリーに表示されるときに使用されます。 この名前は、NVR として機能するコンピューターの Windows 設定でのみ変更できます。
- MAC アドレスや Default Gateway など、一部のネットワーク関連設定。現在選択している NVR のフェイルオーバー NVR を設定できます。
次に切り替え:フェイルオーバー NVR に役割を変更するプライマリ NVR を選択します。

88 ja | [デバイス]ページ Bosch Video Management System
Configuration Client | V4 | 2011.01 設定マニュアル Bosch Sicherheitssysteme GmbH
17.8.2 [ディスクストレージ]ページ
メイン画面> デバイス> を展開> を展開> > [ディスクストレージ]タブまたは
メイン画面> デバイス> を展開> を展開> > [ディスクストレージ]タブ または
メイン画面> デバイス> を展開> を展開> > [ディスクストレージ]タブ 映像データを格納するディスクおよびネットワークディレクトリを設定できます。
ネットワークパスの追加クリックすると、ネットワークパスを選択するためのダイアログボックスが表示されます。
ローカルドライブの追加クリックすると、ローカルドライブを選択するためのダイアログボックスが表示されます。 このボタンがアクティブになるのは、未設定のローカルドライブが存在する場合だけです。 ドライブ C:\ は保存先として選択できません。
ストレージを削除クリックすると、追加したストレージドライブを削除するためのダイアログボックスが表示されます。
使用保存先のドライブを選択するには、対応するチェックボックスを選択します。
ドライブドライブ文字とドライブ名が表示されます。
使用率使用済みの容量 (GB)が表示されます。
注意すべての映像データを 1 つのストレージドライブに格納することをお勧めします。 複数のパスを使用しないでください。 2TB を超える容量を使用する必要がある場合でも、フォーマットを適切に設定すれば、そのような大容量のパーティションを作成できます。

Bosch Video Management System [デバイス]ページ | ja 89
Bosch Sicherheitssysteme GmbH 設定マニュアル Configuration Client | V4 | 2011.01
17.8.3 [カメラのストレージ]ページ
メイン画面> デバイス> を展開> を展開> > [カメラのストレージ]タブ割り当てられたカメラの映像データのバックアップ設定を行うことができます。
名前[カメラと録画]ページで設定されたカメラの名前が表示されます。
場所[マップと構造]ページで設定されたカメラの場所が表示されます。
小時間 [ 日数 ]セルをクリックすると、このカメラの映像データを保存する 小日数を編集できます。 この日数が経過していない録画は自動的には削除されません。
大時間 [ 日数 ]セルをクリックすると、このカメラの映像データを保存する 大日数を編集できます。 経過日数がこの日数より長い録画映像は、保護された録画映像も含めてすべて自動的に削除されます。
保護されている録画の維持このチェックボックスをオンにすると、タイムスタンプが 大保存期間を過ぎても、保護された録画映像は削除されません。 デバイスツリーから削除されたカメラに対して後でこのオプションを設定した場合は、 大保存期間を過ぎると、このカメラの保護された録画映像を含むすべての録画映像が削除されます。
エクスポート先映像をバックアップするためのエクスポート先のコンピューターを選択します。 セントラルサーバーコンピューターまたはこの NVR コンピューターを選択できます。 セントラルサーバーにエクスポートするとネットワークの負荷が増加するため、NVR にエクスポートする方が高速です。
パスバックアップのパスを選択します。
スケジュールバックアップのスケジュールを選択します。
時間 [ 時間 ]スケジュールされた時間からさかのぼってバックアップする時間数を入力します。
注意ディスクの空き容量に従って 大日数を選択するか、ディスクの容量を拡張してください。 大でディスクの空き容量の 85%が使用されるようにしてください。
注意タイムスタンプが 小期間と 大期間の間にある録画映像は、保護された録画映像を除き、ディスクの容量が少なくなると自動的に削除されます。
注意プライマリ NVR コンピューターを選択すると、プライマリ NVR のダウンタイム中にフェイルオーバー NVR に録画された映像データはバックアップされません。映像データのバックアップには、使用可能な 大限のネットワーク帯域幅が使用されます。 使用可能なネットワークの性能が十分であることを確認してください。

90 ja | [デバイス]ページ Bosch Video Management System
Configuration Client | V4 | 2011.01 設定マニュアル Bosch Sicherheitssysteme GmbH
17.8.4 [割り当てられた NVR]ページ
メイン画面> デバイス> を展開> を展開> > [割り当てられた NVR]タブ システム内のプライマリ NVR と、選択したフェイルオーバー NVR へのプライマリ NVR の割り当てが表示されます。 必要に応じて、使用可能な NVR を割り当てたり、NVR の割り当てを解除したりできます。
NVR の削除クリックすると、選択したプライマリ NVR が [時間 [ 時間 ]]列に移動します。
エクスポート先選択したフェイルオーバー NVR に割り当てられたすべてのプライマリ NVR が表示されます。
NVR の追加クリックすると、選択したプライマリ NVR が [エクスポート先]列に移動します。
時間 [ 時間 ]選択したフェイルオーバー NVR に割り当てられていないすべてのプライマリ NVR が表示されます。
17.8.5 [割り当てられた NVR]ページ
メイン画面> デバイス> を展開> を展開> > [割り当てられた NVR]タブ システム内のプライマリ NVR と、選択した冗長 NVR へのプライマリ NVR の割り当てが表示されます。 必要に応じて、使用可能な NVR を割り当てたり、NVR の割り当てを解除したりできます。プライマリ NVR 名の左側をクリックすると、選択した冗長 NVR によってそのプライマリ NVR をミラーリングするように設定されます。
バックアップクリックすると、プライマリ NVR と同じカメラストレージ設定が使用されます。 選択を解除すると、[カメラのストレージ]タブがアクティブになり、この冗長 NVR 専用のカメラストレージ設定を行うことができます。
17.8.6 ネットワークパスの追加ダイアログボックス
メイン画面> デバイス> を展開> を展開> > [ディスクストレージ]タブ>[ネットワークパスの追加]ボタンネットワークパスを保存場所として追加できます。
UNC パス (たとえば、\\VideoStorage2\NVR4)ネットワークパスを入力します。 UNC パスに必要な次の構文を使用します。\\<computer_name>\<directory>
...クリックすると、ネットワークパスを選択するためのダイアログボックスが表示されます。
ログオンが必要ネットワークパスがユーザー ID で保護されている場合は、このチェックボックスを選択します。
ユーザー名必要なユーザー名を入力します。

Bosch Video Management System [デバイス]ページ | ja 91
Bosch Sicherheitssysteme GmbH 設定マニュアル Configuration Client | V4 | 2011.01
パスワード必要なパスワードを入力します。
17.8.7 ローカル NVR ドライブの追加ダイアログボックス
メイン画面> デバイス> を展開> を展開> > [ディスクストレージ]タブ>[ローカルドライブの追加]ボタン選択した NVR のローカルドライブを保存場所として追加できます。 ドライブをアクティブにするには、対応するチェックボックスをオンにします。
すべてを選択クリックすると、すべてのチェックボックスがオンになります。
すべてをクリアクリックすると、すべてのチェックボックスがオフになります。
17.9 [VIDOS NVR]ページ
メイン画面> デバイス> を展開> を展開>VIDOS NVR を追加して設定できます。
ネットワークアドレス:VIDOS NVR の DNS 名または IP アドレスを入力します。
ユーザー名:VIDOS NVR にログオンするためのユーザー名を入力します。
パスワード:VIDOS NVR にログオンするためのパスワードを入力します。
17.10 [DiBos]ページ
メイン画面> デバイス> >選択した DiBos システムのプロパティページが表示されます。DiBos システムを現在のシステムに統合できます。Bosch Video Management System 内から DiBos システムを設定することはできません。 タブをクリックすると、対応するプロパティページが表示されます。
17.10.1 DiBos システムの追加ダイアログボックス
メイン画面> >デバイス を右クリック> [DiBos レコーダーの追加]コマンド Bosch Video Management System に DiBos システムを追加できます。
ネットワークアドレス:DiBos システムの DNS 名または IP アドレスを入力します。
ユーザー名:DiBos システムにログオンするためのユーザー名を入力します。
パスワード:DiBos システムにログオンするためのパスワードを入力します。

92 ja | [デバイス]ページ Bosch Video Management System
Configuration Client | V4 | 2011.01 設定マニュアル Bosch Sicherheitssysteme GmbH
17.10.2 [設定]ページ
メイン画面> デバイス> を展開> > [設定]タブ現在のシステムに接続された DiBos システムのネットワーク設定が表示されます。 必要な場合は設定を変更できます。
17.10.3 [カメラ]ページ
メイン画面> デバイス> を展開> > [カメラ]タブ現在のシステムに接続された DiBos システムで使用できるすべてのカメラが表示されます。カメラを削除できます。
17.10.4 [入力]ページ
メイン画面> デバイス> を展開> > [入力]タブ現在のシステムに接続された DiBos システムで使用できるすべての入力が表示されます。項目を削除できます。
17.10.5 [リレー]ページ
メイン画面> デバイス> を展開> > [リレー]タブ現在のシステムに接続された DiBos システムで使用できるすべてのリレーが表示されます。項目を削除できます。
17.11 [マトリックススイッチ]ページ
メイン画面> デバイス> > Bosch Allegiant デバイスのプロパティページが表示されます。 Bosch Allegiant デバイス自体を設定するのではなく、Bosch Video Management System 関連プロパティのみを設定します。 Allegiant デバイスを Bosch VMS に接続する方法については、このオンラインヘルプの 「概念」の章を参照してください。 この章では、主要事項に関する予備知識を提供します。さらに、Allegiant の中継線の制御優先度を設定することもできます。 タブをクリックすると、対応するプロパティページが表示されます。
17.11.1 [接続]ページ
メイン画面> デバイス> を展開> > [接続]タブBosch Allegiant の設定ファイル名が表示されます。Bosch Video Management System は、Bosch Allegiant デバイスに接続されたすべてのカメラの名前と設定情報によって構造化された保存形式の設定ファイルを読み出すことができます。
設定の更新クリックすると、更新された Bosch Allegiant 設定ファイルを選択できます。

Bosch Video Management System [デバイス]ページ | ja 93
Bosch Sicherheitssysteme GmbH 設定マニュアル Configuration Client | V4 | 2011.01
17.11.2 [カメラ]ページ
メイン画面> デバイス> を展開> > [カメラ]タブBosch Allegiant デバイスに接続されたカメラのテーブルが表示されます。
番号カメラの連番が表示されます。
論理番号カメラの論理番号が表示されます。
カメラ名カメラの名前が表示されます。
17.11.3 [出力]ページ
メイン画面> デバイス> を展開> > [出力]タブBosch Allegiant デバイス出力の用途を設定し、出力にエンコーダーを割り当てることができます。 Bosch Allegiant デバイス出力の映像データを Bosch Video Management System に保存するには、出力にエンコーダーを割り当てる必要があります。 このエンコーダーは、出力に接続する必要があります。
番号出力の番号が表示されます。
Allegiant 論理番号Allegiant 内での出力の論理番号が表示されます。
Bosch VMS の論理番号Bosch Video Management System 内での出力の論理番号を変更できます。 使用済みの番号を入力すると、メッセージが表示されます。
名前出力の名前が表示されます。
使用率出力の用途を変更できます。[デジタルトランク]を選択すると、[エンコーダー]フィールドでこの出力にエンコーダーを割り当てることができます。 Allegiant 出力がネットワーク互換になります。[Allegiant モニター]を選択すると、ユーザーは Operator Client でカメラ信号をハードウェアモニターに割り当てることができます。 カメラを PTZ カメラとして設定すると、PTZ の制御が可能になります。 Operator Client では、このカメラを画像ウィンドウにドラッグできません。[未使用]を選択すると、ユーザーは Allegiant カメラにモニターを割り当てることができなくなります。
エンコーダーエンコーダーに出力を割り当てることができます。 エンコーダーを選択できるのは、[デジタルトランク]をオンにしたときだけです。 エンコーダーは論理ツリーに対してロックされます。 論理ツリーにすでに含まれているエンコーダーを割り当てると、そのエンコーダーは論理ツリーから削除されます。 Operator Client では、カメラを画像ウィンドウにドラッグできます。

94 ja | [デバイス]ページ Bosch Video Management System
Configuration Client | V4 | 2011.01 設定マニュアル Bosch Sicherheitssysteme GmbH
17.11.4 [入力]ページ
メイン画面> デバイス> を展開> > [入力]タブBosch Allegiant デバイスに入力を追加できます。
入力の追加クリックすると、テーブルに新しい入力を指定するための行が追加されます。
入力の削除クリックすると、テーブルから行が削除されます。
入力番号入力の番号を入力します (必須)。 使用済みの番号を入力すると、メッセージが表示されます。
入力名入力の名前を入力します (必須)。
17.12 [ワークステーション]ページ
メイン画面> デバイス> を展開>ワークステーションの次の設定を行うことができます。- ワークステーションに接続されたデジタルキーボードの追加- ワークステーションのスタートアップ時に実行されるコマンドスクリプトの割り当て- ライブ表示用のデータストリームの選択 - フォレンジックサーチの有効化- ワークステーションへのアナログモニターグループの割り当て ワークステーションには、Operator Client ソフトウェアがインストールされている必要があります。
デコーダーに接続された CCTV キーボードを追加するには、 を展開して をクリックします。
アナログモニターグループを割り当てるには、 > > でグループを設定します。
17.12.1 [設定]ページ
メイン画面> デバイス> を展開> > [設定]タブワークステーションの Operator Client が起動したときに実行されるスクリプトを設定できます。 ライブ表示に使用する IP デバイスのストリームを設定できます。このワークステーションのフォレンジックサーチを有効にすることができます。このワークステーションに接続されているキーボードを設定できます。
ネットワークアドレス:ワークステーションの DNS 名または IP アドレスを入力します。
起動スクリプト:ワークステーションの Operator Client が起動したときに起動するスクリプトを選択します。 このようなスクリプトは、[イベント]ページで作成またはインポートできます。
録画設定の上書きこのチェックボックスをオンにすると、ライブ表示に使用するストリームを選択できるようになります。 もう 1 つのストリームはこのワークステーションの連続録画、動体検出録画、およびアラーム録画に使用されます。用語解説の 「デュアルストリーミング」を参照してください。

Bosch Video Management System [デバイス]ページ | ja 95
Bosch Sicherheitssysteme GmbH 設定マニュアル Configuration Client | V4 | 2011.01
フォレンジックサーチを有効にするクリックすると、このワークステーションのフォレンジックサーチが有効になります。
キーボードのタイプ:ワークステーションに接続されているキーボードの種類を選択します。
ポート:キーボードの接続に使用されている COM ポートを選択します。
ボーレート:このポートの 大データ転送速度 (ビット/秒)を選択します。 通常は、通信先のコンピューターまたは装置で許容されている 大速度を設定します。
データビット:送受信される各文字に使用されるデータビット数が表示されます。
ストップビット:転送される文字間の間隔 (ビット単位で測定)が表示されます。
パリティ:選択したポートで使用されるエラーチェックの種類が表示されます。
ポートタイプ:CCTV キーボードとワークステーションの接続に使用される接続の種類が表示されます。
17.12.2 [割り当てられたアナログモニターグループ]ページ
メイン画面> デバイス> を展開> > [割り当てられたアナログモニターグループ]タブ
このワークステーションにアナログモニターグループを割り当てることができます。 事前に >
> でアナログモニターグループを追加しておく必要があります。
割り当てられたアナログモニターグループこのチェックボックスをオンにすると、このワークステーションにアナログモニターグループを割り当てることができます。 [オプション]ダイアログボックスで、他のすべてのワークステーションもアナログモニターグループを制御できるように設定できます。
アナログモニターグループ各アナログモニターグループの名前が表示されます。
17.13 [デコーダー]ページ
メイン画面> デバイス> を展開>デコーダーを設定できます。詳細については、110 ページのセクション 「18 [エンコーダー]/ [デコーダー]ページ」を参照してください。
17.14 [モニターグループ]ページ
メイン画面> デバイス> を展開>

96 ja | [デバイス]ページ Bosch Video Management System
Configuration Client | V4 | 2011.01 設定マニュアル Bosch Sicherheitssysteme GmbH
アナログモニターグループを追加および設定できます。 で、Bosch Video Management Systemワークステーションにアナログモニターグループを割り当てます。
17.14.1 [設定]ページ
メイン画面> デバイス> を展開> > [設定]タブ次のタスクを実行できます。- アナログモニターグループの設定- アナログモニターグループへのデコーダーの割り当て- 4 分割表示をサポートするデコーダーの 4 分割表示の有効化
名前:アナログモニターグループの名前を入力します。
列:アナログモニターグループの列の数を入力します。 入力結果が表示されます。
行:アナログモニターグループの行の数を入力します。 入力結果が表示されます。
割り当てられていないデコーダーチャンネルデコーダーを使用可能なアナログモニターにドラッグします。
モニター画像白い数字は、 初のカメラの論理番号を示します (表示されている場合)。 黒い数字は、デコーダーの論理番号を示します。アナログモニター画像を右クリックして、1 画面表示と 4 分割表示を切り替えることができます。 [詳細設定]ページの [4 分割表示]列に、対応する設定が表示されます。デコーダーの割り当てを解除するには、アナログモニター画像を右クリックし、[モニターのクリア]をクリックします。
17.14.2 [詳細設定]ページ
メイン画面> デバイス> を展開> > [詳細設定]タブ次のタスクを実行できます。- デコーダーまたはデコーダーチャンネルの論理番号の設定- 4 分割表示をサポートするデコーダーの 4 分割表示の有効化- OSD の設定
Operator Client でデコーダーの 4 分割表示と 1 画面表示を切り替えるときは、次のヒントを参考にしてください。- デコーダーを 4 分割表示で設定した場合でも、1 画面表示に手動で切り替えることができます。- デコーダーを 1 画面表示または 4 分割表示に切り替えたときにシーケンスが実行中だった場合
は、 後の映像ストリームの表示だけが残ります。- 4 分割表示に切り替えると、タイル 2 ~ 4 に 後に表示されていたカメラが再接続されます。
注H.264 カメラの 4 分割表示は設定しないことをお勧めします。

Bosch Video Management System [デバイス]ページ | ja 97
Bosch Sicherheitssysteme GmbH 設定マニュアル Configuration Client | V4 | 2011.01
- これは、トランクラインでも同様です。 ただし、唯一の制限事項として、マトリックスカメラを再接続できない場合はこれが無視され、エラーメッセージも表示されません。 黒いタイルは表示されます。
- 1 画面表示に切り替えると、タイル 2 ~ 4 に表示されているすべての中継線が切断されます。 後で 4 分割表示に切り替えられるように、カメラの番号のみが保存されます。
デコーダー名デコーダーの表示名が表示されます。
ネットワークアドレスデコーダーの IP アドレスが表示されます。
論理番号デコーダーの論理番号を入力します。 使用済みの番号を入力すると、メッセージが表示されます。
4 分割4 分割表示でのデコーダーの位置が表示されます。 1 が左上、4 が右下です。
4 分割表示このチェックボックスをオンにすると、このデコーダーの 4 分割表示が有効になります。 [設定]ページで、対応するアナログモニター画像が 4 分割表示になります。 論理番号は自動的に作成されます。 Operator Client ユーザーが 4 分割表示と全画面表示を切り替えることができるようにするには、[4 分割表示]をオンにします。 [4 分割表示]をオフにすると、Operator Client ユーザーは切り替えることができなくなります。
AMGこの行のデコーダーが割り当てられているアナログモニターグループが表示されます。
初のカメラクリックすると、Operator Client の起動後にモニターに 初に表示されるカメラを選択できます。
初のカメラの論理番号は、[設定]ページのモニター画像に白い数字で表示されます。
OSD カメラ名オンにすると、カメラ名が OSD として表示されます。
OSD カメラ番号オンにすると、カメラの論理番号が OSD として表示されます。
OSD の位置OSD の位置を設定するには、適当なエントリーを選択します。
17.15 [通信デバイス]ページ
メイン画面> デバイス> を展開>通信デバイスを追加または設定できます。次の通信デバイスを設定できます。- E- メール- SMS (GSM または SMSC ダイヤルアッププロバイダー)
17.15.1 E- メール/ SMTP サーバーダイアログボックス
メイン画面> デバイス> を展開> を右クリック> [E- メール/ SMTP デバイスの追加]コマンド

98 ja | [デバイス]ページ Bosch Video Management System
Configuration Client | V4 | 2011.01 設定マニュアル Bosch Sicherheitssysteme GmbH
Bosch Video Management System に E- メールサーバーを追加できます。
名前:E- メールサーバーの表示名を入力します。
17.15.2 SMS デバイスの追加ダイアログボックス
メイン画面> デバイス> を展開> を右クリック> [SMS デバイスの追加]コマンド システムに SMS デバイスを追加できます。
名前: E- メールサーバーの表示用の名前を入力します。
GSM モデムクリックすると、GSM モデムを追加できます。
SMSC ダイヤルアップクリックすると、SMSC プロバイダーに接続できるヘイズ互換モデムを追加できます。
17.15.3 [SMTP サーバー]ページ
メイン画面> デバイス> を展開> を展開>システムの E- メール設定を行うことができます。 [イベント]ページで、E- メールにイベントを割り当てることができます。 このイベントが発生すると、E- メールが送信されます。 Bosch Video Management System では E- メールを受信できません。
SMTP サーバー名:E- メールサーバーの名前を入力します。 必要な入力項目の情報はプロバイダーから入手します。 通常は、E- メールサーバーの IP アドレスまたは DNS 名が必要です。
ポート:メール送信に使用するネットワークポート番号を入力します。 必要な入力項目の情報はプロバイダーから入手します。
接続のタイムアウト [ 秒 ]:接続が切断されるまでの非アクティブな状態の秒数を入力します。
認証:使用する認証方式のチェックボックスをオンにします。 必要な入力項目の情報はプロバイダーから入手します。
ユーザー名:E- メールサーバーでの認証に使用されるユーザー名を入力します。 必要な入力項目の情報はプロバイダーから入手します。
パスワード:E- メールサーバーでの認証に使用されるパスワードを入力します。 必要な入力項目の情報はプロバイダーから入手します。
テスト E- メールの送信クリックすると、[テスト E- メールの送信]ダイアログボックスが表示されます。

Bosch Video Management System [デバイス]ページ | ja 99
Bosch Sicherheitssysteme GmbH 設定マニュアル Configuration Client | V4 | 2011.01
17.15.4 テスト E- メールの送信ダイアログボックス
メイン画面> デバイス> を展開> を展開> > [テスト E- メールの送信]ボタンテスト E- メールを送信できます。
From:送信者の E- メールアドレスを入力します。
宛先:受信者の E- メールアドレスを入力します。
件名:E- メールの件名を入力します。
メッセージ:メッセージを入力します。
テスト E- メールの送信クリックすると、E- メールが送信されます。
17.15.5 [GSM 設定]/ [SMSC 設定]ページ
メイン画面> デバイス> を展開> を展開>Bosch Video Management System の SMS 設定を行うことができます。 [イベント]ページで、ショートメッセージにイベントを割り当てることができます。 このイベントが発生すると、ショートメッセージが送信されます。 入力した文字数が 大許容文字数 (通常は 160 文字)を超えている場合は、SMS が複数のパートに分割されます。
デバイス:外部モデムとの接続に使用される COM ポートを選択します。 コンピューターにモデムが内蔵されている場合は、対応するエントリーを選択してください。
速度:必要な転送速度を選択します。
ピン:(GSM デバイスのみ)デバイスでの認証に使用される個人識別番号を入力します。
データ形式:(SMSC デバイスのみ)必要なデータ形式を選択します。 必要な入力項目の情報はプロバイダーから入手します。
Unicode (GSM デバイスのみ)このチェックボックスをオンにすると、Unicode 文字が有効になります。 その場合、 大許容文字数は 80 文字に減少します。
ダイヤル文字列:(SMSC デバイスのみ)SMSC ダイヤルアッププロバイダーに接続するための番号を入力します。 この番号はプロバイダーから入手します。
パスワード:(SMSC デバイスのみ)デバイスが SMSC ダイヤルアッププロバイダーに接続するために必要なパスワードを入力します(必要な場合)。 必要な入力項目の情報はプロバイダーから入手します。

100 ja | [デバイス]ページ Bosch Video Management System
Configuration Client | V4 | 2011.01 設定マニュアル Bosch Sicherheitssysteme GmbH
プロトコル:(SMSC デバイスのみ)デバイスが SMSC ダイヤルアッププロバイダーに接続するときに使用されるプロトコルを入力します (必要な場合)。 必要な入力項目の情報はプロバイダーから入手します。
受信者:ショートメッセージの受信者の携帯電話番号を入力します。 番号にはプラス (+)記号を付けずに国コードを含めます (例:0049170123456)。
メッセージ ( 大 60 文字):ショートメッセージのテキストを入力します。
SMS テストメッセージクリックすると、テスト用のショートメッセージが送信されます。
17.16 [POS + ATM]ページ
メイン画面> デバイス> を展開> Bosch ATM/POS ブリッジなどの周辺機器を追加および設定できます。1 つのサーバーで複数のブリッジを追加する場合は、異なるポートを使用する必要があります。
17.16.1 Bosch ATM/POS-Bridge の追加ダイアログボックス
メイン画面> デバイス> を展開> を右クリック> [Bosch ATM/POS-Bridge の追加]コマンドBosch ATM/POS ブリッジを追加できます。
名前:デバイスの適切な名前を入力します。
IP アドレス:デバイスの IP アドレスを入力します。
ポート 1:キープアライブ信号 (5 秒間隔)の送信に使用される適切なポート番号を入力します。
ポート 2:デバイスからメッセージを送信するのに使用される適切なポート番号を入力します。
17.16.2 [Bosch ATM / POS-Bridge]ページ
メイン画面> デバイス> を展開> を展開> > [Bosch ATM / POS-Bridge]タブBosch ATM/POS ブリッジを設定できます。
IP アドレス:デバイスの IP アドレスを入力します。
ポート 1:キープアライブ信号 (5 秒間隔)の送信に使用される適切なポート番号を入力します。
ポート 2:デバイスからメッセージを送信するのに使用される適切なポート番号を入力します。

Bosch Video Management System [デバイス]ページ | ja 101
Bosch Sicherheitssysteme GmbH 設定マニュアル Configuration Client | V4 | 2011.01
17.16.3 [入力]ページ
メイン画面> デバイス> を展開> を展開> > [入力]タブATM デバイスを設定できます。
17.16.4 [ATM 設定]ページ
メイン画面> デバイス> を展開> を展開> ATM デバイスを設定できます。
シリアルポート:リストから適切なポートを選択します。
入力入力を有効にするには、対応するチェックボックスをオンにします。
17.17 [仮想入力]ページ
メイン画面> デバイス> を展開> システムに設定されている仮想入力が表示されます。 新しい仮想入力を追加したり、既存の仮想入力を削除したりできます。
入力の追加クリックすると、新しい仮想入力を追加するためのダイアログボックスが表示されます。
入力の削除クリックすると、選択した仮想入力が削除されます。
番号仮想入力の番号が表示されます。
名前仮想入力の名前を変更するには、対応するセルをクリックします。
17.17.1 仮想入力の追加ダイアログボックス
メイン画面> デバイス> を展開> [入力の追加]ボタン新しい仮想入力を追加できます。
開始:新しい仮想入力の 初の番号を選択します。
終了:新しい仮想入力の 後の番号を選択します。
名前:新しい仮想入力の名前を入力します。 末尾に連番が追加されます。
追加クリックすると、新しい仮想入力が追加されます。

102 ja | [デバイス]ページ Bosch Video Management System
Configuration Client | V4 | 2011.01 設定マニュアル Bosch Sicherheitssysteme GmbH
17.18 [SNMP]ページ
メイン画面> デバイス> を展開> ネットワークの品質を維持するための SNMP 計測を追加または設定できます。
17.18.1 SNMP の追加ダイアログボックス
メイン画面> デバイス> を展開> を右クリック> [SNMP の追加]コマンド Bosch Video Management System にネットワーク監視システムを追加できます。
名前:ネットワーク監視デバイスの名前を入力します。
17.18.2 [SNMP トラップ受信ユニット]ページ
メイン画面> デバイス> を展開> を展開監視するデバイスを選択し、選択したデバイスに関するイベントを受信時にトリガーする SNMP トラップ OID を選択できます。
SNMP トラップ送信デバイス:監視するネットワークデバイスの IP アドレスの範囲を入力できます。 1 つのデバイスを監視するには、[範囲の先頭]セルに該当する IP アドレスを入力します。アドレスを変更するときは注意してください。 間違ったアドレスを入力すると、このデバイスのネットワーク監視が停止します。
SNMP トラップフィルターのルール:OID と対応する値を入力できます。 * と ? をワイルドカードとして使用することにより、 フィルターの範囲を拡張できます。 OID と値を複数の行に入力した場合は、すべてのフィルタールールが満たされたときにだけイベントがトリガーされます。 どちらの列でも、正規表現を {} で囲んで入力できます。 括弧の外側に文字があると、正規表現は評価されません。
トラップロガーツールを表示クリックすると、SNMP トラップ OID を追跡するための [SNMP トラップロガー]ダイアログボックスが表示されます。
17.18.3 SNMP トラップロガーダイアログボックス
メイン画面> デバイス> を展開> を展開>汎用 SNMP レシーバーを選択> [トラップロガーツールを表示]をクリックSNMP トラップ OID を追跡できます。 ネットワーク内のすべてのデバイスから、または選択したデバイスのみからトラップを受信できます。 受信するトラップをフィルタリングしたり、[SNMP トラップフィルターのルール:]テーブルに選択したトラップの OID と値を追加したりすることができます。
開始/一時停止クリックすると、追跡処理が開始または停止します。
注監視するデバイス内のトラップレシーバーとして、Bosch Video Management System Central Serverの IP アドレスを入力する必要があります。

Bosch Video Management System [デバイス]ページ | ja 103
Bosch Sicherheitssysteme GmbH 設定マニュアル Configuration Client | V4 | 2011.01
送信ユニットからのトラップのみデバイスの IP アドレスまたは DNS 名を入力します。 このデバイスからのトラップのみが追跡されます。
含むトラップのみトラップに含まれる文字列を入力します。 ワイルドカードとして * と ? を 使用できます。 {} で囲まれた文字列は正規表現として扱われます。 指定した文字列を含むトラップのみが追跡されます。
受信したトラップ追跡処理によって受信されたトラップが表示されます。
クリックすると、[受信したトラップ]フィールドのすべてのエントリーが削除されます。
トラップの詳細トラップの詳細が表示されます。 OID と値のエントリーを [SNMP トラップフィルターのルール:]テーブルにコピーできます。
17.19 [CCTV キーボード]ページ
メイン画面> デバイス> を展開>Bosch Video Management System ワークステーションまたはデコーダーに接続されている CCTV キーボードを追加できます。
キーボードの追加クリックすると、テーブルにキーボードを設定するための行が追加されます。
キーボードの削除クリックすると、選択した行が削除されます。
キーボードのタイプワークステーションに接続されているキーボードの種類が表示されます。
接続セルで、このキーボードの必要な接続先としてワークステーションまたはデコーダーを選択します。
ワークステーションを選択すると、このキーボードが > ページにも追加されます。
ポートセルで、使用する COM ポートを選択します。
ボーレートセルで、このポートの 大データ転送速度 (ビット/秒)を選択します。 通常は、通信相手のコンピューターまたはデバイスがサポートする 大速度に設定します。
データビット送受信される各文字に使用されるデータビット数が表示されます。
ストップビット転送される文字間の間隔 (ビット単位で測定)が表示されます。
パリティ選択したポートで使用されるエラーチェックの種類が表示されます。
ポートタイプCCTV キーボードとワークステーションの接続に使用される接続の種類が表示されます。

104 ja | [デバイス]ページ Bosch Video Management System
Configuration Client | V4 | 2011.01 設定マニュアル Bosch Sicherheitssysteme GmbH
17.20 [I/O モジュール]ページ
メイン画面> デバイス> を展開>I/O モジュールを追加または設定できます。 現在は ADAM デバイスのみがサポートされています。
17.20.1 [ADAM]ページ
メイン画面> デバイス> を展開> > > [ADAM]タブ選択した ADAM デバイスの情報が表示されます。A:DAM デバイスの表示名を変更できます。
ADAM のタイプ:適切なデバイスの種類を選択します。
入力の合計:このデバイスの種類で使用可能な入力の合計数が表示されます。
リレー/出力の合計:このデバイスの種類で使用可能なリレーの合計数が表示されます。
17.20.2 [入力]ページ
メイン画面> デバイス> を展開> > > [入力]タブ選択した ADAM デバイスの入力の表示名を変更できます。
番号入力の論理番号が表示されます。
名前入力の表示名を変更するには、対応するセルをクリックします。
17.20.3 [リレー]ページ
メイン画面> デバイス> を展開> > > [リレー]タブ選択した ADAM デバイスのリレーの表示名を変更できます。
番号リレーの論理番号を変更するには、対応するセルをクリックします。
名前リレーの表示名を入力します。
17.21 Allegiant CCL エミュレーションページ
メイン画面> デバイス> を展開>Bosch Allegiant CCL エミュレーションをアクティブにすることができます。 このエミュレーションは、Bosch VMS の内部サービスで、マトリックススイッチの CCL コマンドを Bosch VMS に変換します。 ユーザーはこれらの CCL コマンドを待ち受けるように Central Server の COM ポートを設定します。 CCL のエミュレーションによって、Bosch Video Management System との間で既存の

Bosch Video Management System [デバイス]ページ | ja 105
Bosch Sicherheitssysteme GmbH 設定マニュアル Configuration Client | V4 | 2011.01
Allegiant デバイスをやり取りしたり、Allegiant CCL コマンドをサポートするアプリケーションとともに Bosch Video Management System を使用したりできます。
注意:Allegiant CCL エミュレーションと Allegiant デバイスを同じ COM ポートに設定しないでください。 同じ COM ポートを両方のデバイス用に設定すると、Allegiant デバイスが優先されます。 Allegiant CCL エミュレーションデバイスのアクセスは失敗し、所定のメッセージが表示されます。 この問題を解決するには、セントラルサーバーに 2 つの COM ポートを用意するか、Allegiant デバイスを別のコンピューターに接続する必要があります。
Allegiant CCL エミュレーションの有効化このチェックボックスをオンにすると、エミュレーションが有効になります。
ボーレート伝送速度の値 (ビット/秒)を選択します。
ストップビット1 文字当たりのストップビットの数を選択します。
パリティチェックパリティチェックの種類を選択します。
インターフェースモードシリアルインターフェースのプロトコルを選択します。
半二重モードアプリケーションに適した設定を選択します。
17.22 [VRM デバイス]ページ
メイン画面> デバイス> を展開>VRM デバイスを追加および設定できます。 VRM デバイスには、少なくとも 1 つのエンコーダー、1つの iSCSI デバイス、および iSCSI デバイスに割り当てられた 1 つの LUN が必要です。 新のファームウェアバージョンについては、リリースノートおよびデータシートを参照してください。 この設定をアクティブにすると、割り当てられたエンコーダーの録画モードが VRM に設定されます。
17.23 [VRM 設定]ページ
メイン画面> デバイス> を展開>情報 —VRM Server 名
注意Bosch Video Management System に個々のエンコーダーとともに iSCSI デバイスを追加した後は、その iSCSI デバイスに各エンコーダーの IQN を追加する必要があります。詳細については、33 ページのセクション 「6.22 iSCSI デバイスの設定」を参照してください。
注意VRM コンピューターが同期していることを確認してください。 同期していないと、映像データが失われる可能性があります。Central Server 上のタイムサーバーソフトウェアを設定します。 VRM コンピューター上で、Windows の標準の手順を使用して Central Server の IP アドレスをタイムサーバーとして設定します。

106 ja | [デバイス]ページ Bosch Video Management System
Configuration Client | V4 | 2011.01 設定マニュアル Bosch Sicherheitssysteme GmbH
Archive Player のデバイスツリーに表示する名前を入力します。情報 — サーバーのイニシエーター名VRM Server の iSCSI イニシエーター名が表示されます。アクセス — パスワードiSCSI デバイスで設定する必要があります。VRM システムがストレージシステムと通信するために必要です。ストレージシステムごとに設定されているパスワードを入力します。 CHAP パスワードは、VRM で有効であり、すべてのデバイスに自動的に送信されます。 グローバル CHAP パスワードは、1 つの VRM 環境で 1 つだけ設定できます。 VRM 経由で再生を実行する再生クライアントで追加の設定を行う必要はありません。 CHAP はオプションです。iSCSI デバイスから直接再生を実行する再生クライアントには、CHAP パスワードを設定する必要があります。Global recording settings -セカンダリターゲットのブロック割り当て [GB]フェールオーバー iSCSI ターゲット (セカンダリターゲット)上のデバイスに割り当てる 1GB のストレージブロックの数を入力します。 セカンダリターゲットに割り当てる各デバイスの 小のブロック数は 8 です。 この手順を実行するときは、VIP X1600 の各モジュールが個別のデバイスとしてカウントされることに注意してください。システムに指定された保存期間は、セカンダリターゲットのブロックにも適用されます。デバイスのセカンダリターゲットのブロック数を選択するときは、プライマリターゲットが故障したときに必要な時間だけ録画を続けるのに十分なディスク容量が確保されるようにしてください。 ボーレートによっては、およそ 1 時間記録するのに 1 ブロックで十分だと見なすことができます。セカンダリターゲットでは、ブロックをバッファーとして空けておく必要があります。 デバイスに割り当てられたブロックが十分でない場合、VRM システムはこのブロックを使用します。- 次に計算例を示します。
- フェールオーバー iSCSI ターゲットのストレージ容量:5,024GB- 割り当て済み VIP X1600 デバイスの数:140 (それぞれ 4 モジュールで構成)- フェールオーバーブロックの割り当て:8 ( 小)- 割り当て済みのフェールオーバーブロック数の計算結果:
140 x 4 x 8 = 4,480- 空いているフェールオーバーブロック数の計算結果:
5,024 - 4,480 = 544544GB のバッファーがフェイルオーバー時の録画用に確保されます。必要な場合は、割り当てられたデバイスがこのバッファーを使用することもできます。
Distribution duration [days]VRM サーバーがダウンしていても割り当てられたエンコーダーを録画するおおよその日数を入力します。たとえば、4 を設定すると、VRM サーバーが約 4 日間ダウンしている間、デバイスは録画されます。システムに低ビットレートのデバイスを使用する場合、事前に割り当てるディスク容量を大幅に少なくすることができます。
17.23.1 [詳細設定]ページ
メイン画面> デバイス> を展開>VRM Server および VRM Configurator のさまざまなログをアクティブにし、ログファイルの保存期間を日数で指定します。VRM Server のログファイルは、VRM Server が起動されたコンピューター上に保存され、VRM Monitor で表示できます。VRM Configurator のログファイルはローカルコンピューターの次のディレクトリに保存されます。

Bosch Video Management System [デバイス]ページ | ja 107
Bosch Sicherheitssysteme GmbH 設定マニュアル Configuration Client | V4 | 2011.01
C:\Documents and Settings\<User>\My Documents\Bosch\Video Recording
Manager\Log
この他、次の設定も用意されています。VRM Server -メモリダンプファイルこのオプションは、カスタマーサービスからメインメモリーの詳細な情報を求められた場合など、必要な場合にのみアクティブにします。VRM Server - Telnet サポートこのオプションは、Telnet プロトコルによるアクセスをサポートする場合にアクティブにします。 必要な場合にのみアクティブにします。
17.23.2 [SNMP]ページ
メイン画面> デバイス> を展開>
1. SNMP ホストアドレス 2. SNMP ホストアドレスVRM は、ネットワークコンポーネントの管理と監視用として SNMP V2 (Simple Network Management Protocol) をサポートしており、SNMP メッセージ (トラップ)を IP アドレスに送信できます。 本機は、共通コードで SNMP MIB II をサポートしています。 本機から他のユニットへSNMP トラップを送信する場合は、それらのユニットに設定された IP アドレスを入力します。一部のイベントは、SNMP トラップとしてのみ送信されます。 詳細については、MIB ファイルを参照してください。
17.23.3 [iSCSI システムアクセス]ページ
メイン画面> デバイス> を展開> を展開>VRM システムが設定時にこの iSCSI ストレージシステムにアクセスできるようにするためのパスワードを入力できます。
17.23.4 [デフォルト設定]ページ
メイン画面> デバイス> を展開> を展開> をクリック> [デフォルト設定]タブiSCSI デバイスの基本設定を行うことができます。 iSCSI ハードドライブの LUN を作成し、作成した LUN をフォーマットします。デバイスが Bosch でサポートされている iSCSI ストレージシステムのいずれか (NetApp など)である場合にのみ表示されます。
容量 [MB]ストレージシステムの合計容量に関する情報が表示されます。
LUN 数LUN の数を変更できます。
注意詳細なログ作成には、CPU 処理能力と HDD 容量を大量に必要とします。継続的な運用では、詳細なログ作成を使用しないでください。

108 ja | [デバイス]ページ Bosch Video Management System
Configuration Client | V4 | 2011.01 設定マニュアル Bosch Sicherheitssysteme GmbH
初期化ステータス (%)初期化時に詳細な情報が表示されます。 初期化が完了する (100%になる)と、すべての LUN を再び削除できるようになります。注意:NetApp ストレージシステムでは、LUN が完全に削除されるまで数時間かかることがあります。 削除が完了するまでの間は、新たに作成される LUN の合計容量が減少することがあります。 新しい LUN を完全な容量で作成するには、古い LUN が完全に削除されている必要があります。
RAID-DP (信頼性重視)NetApp DSA-N2B20 でのみ表示されます。規定の RAID タイプである RAID-4 ではなく、より信頼性の高い RAID タイプである RAID-DP を使用する場合は、このオプションをアクティブにします。
17.23.5 [負荷分散]ページ
メイン画面> デバイス> を展開> を展開> > [負荷分散]タブ書き込みアクセスの制限値を設定できます。 指定した値より大きい場合は、データが iSCSI デバイスに書き込まれず、失われる可能性があります。 サポートされているデバイス (Bosch、NetApp、Infortrend などの製品)については、デフォルト値のままにしてください。 その他のデバイスについては、そのデバイスのマニュアルを参照してください。 初は小さい値から試してください。
ソフトリミット[ハードリミット]と同じ値、またはそれより小さい値を入力します。 この値以下の場合は、データが iSCSI デバイスに書き込まれるときに内部で再編成が行われません。 この値より大きく、[ハードリミット]の値より小さい場合は、データが書き込まれる前に内部で再編成されます。
ハードリミットこの値より大きい場合は、データが失われます。 この iSCSI デバイスに録画されるカメラの数を減らしてください。
17.23.6 iqn-Mapper ダイアログボックス
メイン画面> デバイス> を展開> を展開> を右クリック> [マップ IQN]IQN のマッピング処理を開始できます。
17.23.7 [LUN]ページ
メイン画面> デバイス> を展開> を展開> を展開>LUN の追加、削除、またはフォーマットを行うことができます。
追加クリックすると、[LUN の追加]ダイアログボックスが表示されます。
削除クリックすると、選択した LUN が削除されます。 メッセージボックスが表示されます。
注意LUN の数を変更すると、iSCSI システム全体が再編成され、システムに保存された映像はすべて失われます。したがって、変更する場合は事前に録画映像を確認し、重要な映像を別の iSCSI ドライブまたはコンピューターのハードドライブにバックアップしてください。

Bosch Video Management System [デバイス]ページ | ja 109
Bosch Sicherheitssysteme GmbH 設定マニュアル Configuration Client | V4 | 2011.01
LUN のフォーマットクリックすると、選択した LUN がフォーマットされます。 メッセージボックスが表示されます。 注意:[フォーマット]列で、該当する LUN のチェックボックスをオンにします。
17.23.8 LUN の追加ダイアログボックス
メイン画面> デバイス> を展開> を展開> を展開> > [追加]をクリックLUN を追加できます。
Id該当する LUN の ID を入力します。
17.24 [ライブのみ]ページ
メイン画面> デバイス> を展開>ライブ専用エンコーダーを追加および設定できます。
17.25 [ローカルストレージ]ページ
メイン画面> デバイス> を展開>ローカルストレージ付きエンコーダーを追加および設定できます。

110 ja | [エンコーダー]/ [デコーダー]ページ Bosch Video Management System
Configuration Client | V4 | 2011.01 設定マニュアル Bosch Sicherheitssysteme GmbH
18 [エンコーダー]/ [デコーダー]ページエンコーダーを設定するには、次の手順に従って操作します。
メイン画面> デバイス> を展開> を展開> を展開> または
メイン画面> デバイス> を展開> を展開>または
メイン画面> デバイス> >
デコーダーを設定するには、次の手順に従って操作します。
メイン画面> デバイス> を展開> を展開>選択したエンコーダーまたはデコーダーのプロパティページが表示されます。各デバイスに関して必要な設定を行うことができます。
[エンコーダー]/ [デコーダー]ページの設定の大部分は、 をクリックした直後にアクティブ
になります。 をクリックせずに別のタブをクリックして変更を行うと、対応する 2 つのメッセージボックスが表示されます。 保存する場合は、この 2 つのメッセージボックスの内容を承認します。アクセスパスワードを変更するには、デバイスのアイコンを右クリックし、[パスワードの変更]をクリックします。Web ブラウザーにデバイスを表示するには、デバイスのアイコンをクリックし、[Web ページをブラウザーで表示]をクリックします。
注意:選択したエンコーダーやカメラによっては、ここで説明している一部のページが表示されないことがあります。 ここでフィールドラベルの説明に使用している表現は、実際のソフトウェアに使用されている表現とは異なる場合があります。 タブをクリックすると、対応するプロパティページが表示されます。
18.1 [メインの設定]> [ユニットアクセス]ページデバイス名デバイスの名前を入力します。名前を付けることにより、大規模なシステムで複数のデバイスを容易に管理できるようになります。 この名前は、デバイスを識別するために使用されます。 できるだけ簡単に場所を識別できるような名前を使用してください。名前には特殊文字を使用しないでください。 特殊文字はサポートされていないため、再生時などに問題が発生する可能性があります。
をクリックすると、デバイスツリーに表示される名前が更新されます。
デバイス IDデバイスの ID を入力します。

Bosch Video Management System [エンコーダー]/ [デコーダー]ページ | ja 111
Bosch Sicherheitssysteme GmbH 設定マニュアル Configuration Client | V4 | 2011.01
イニシエーター名iSCSI ターゲットにアクセスできる iSCSI クライアントの名前が表示されます。 イニシエーター名は、接続の確立後に自動的に表示されます。
ハードウェアバージョンハードウェアのバージョンが表示されます。
ファームウェアバージョンファームウェアのバージョンが表示されます。
エラーコード技術的欠陥などの理由でストレージデバイスが録画に使用できなくなった場合に、番号が表示されます。デバイスをリセットしてもエラーが継続するかどうかを確認するには、[リセット]をクリックします。 エラーが継続する場合は、番号を書き留めてテクニカルサポートに連絡してください。
18.2 [メインの設定]> [日付/時刻]ページシステムまたはネットワーク内で複数のデバイスが動作している場合は、各デバイスの内部クロックを同期させる必要があります。
デバイスの日付の形式/デバイスの日付/デバイスの時間システムまたはネットワーク内で複数のデバイスが動作している場合、それぞれのデバイスの内部クロックを同期させることが重要です。 たとえば、すべての機器が同じ時刻で動作していないと、同時録画を特定して、正しく検証することができません。
PC と同期 PC と同期クリックすると、コンピューターのシステム時刻がデバイスに適用されます。
デバイスのタイムゾーンタイムゾーンをリストから選択します。
詳細クリックすると、[DST ダイアログ]ダイアログボックスが表示されます。
タイムサーバーの IP アドレスBosch VMS Central Server によって設定されます。
タイムサーバーの種類Bosch VMS Central Server によって設定されます。 デフォルトの設定は SNTP です。
18.2.1 DST ダイアログダイアログボックス[日付/時刻]ページ> [詳細]
生成Bosch VMS Central Server によって設定されます。
削除Bosch VMS Central Server によって設定されます。
日/月/年/時/分/補正時間Bosch VMS Central Server によって設定されます。

112 ja | [エンコーダー]/ [デコーダー]ページ Bosch Video Management System
Configuration Client | V4 | 2011.01 設定マニュアル Bosch Sicherheitssysteme GmbH
18.3 [詳細設定]> [映像入力]ページ18.3.1 カメラ名
カメラカメラの名前を入力します。 映像入力の割り当てはカメラ 1 に対して映像入力 1、カメラ 2 に対して映像入力 2 などのようにします。カメラ名を設定すると、アラームの発生時などにリモートカメラを簡単に識別できます。 できるだけ簡単に場所を識別できるような名前を入力してください。名前には特殊文字を使用しないでください。 特殊文字には対応していないため、録画した映像の再生時などに問題が発生する場合があります。 このページの設定はすべてのカメラ入力に適用されます。
をクリックすると、デバイスツリーに表示される名前が更新されます。
18.3.2 映像のオーバーレイ情報この機能を使用すると、重要な補足情報を映像内に表示できます。 この情報は個別に有効にできます。
カメラ名のオーバーレイ表示カメラ名の表示位置を設定します。選択する項目をクリックします。- オフ
カメラ名は映像に表示されません。- 下部
カメラ名が映像の下部に表示されます。- 上部
カメラ名が映像の上部に表示されます。- カスタム
映像内にカメラ名を表示する位置を入力します。
時刻のオーバーレイ表示時刻の表示位置を設定します。選択する項目をクリックします。- オフ
日時は映像に表示されません。- 下部
日時が映像の下部に表示されます。- 上部
日時が映像の上部に表示されます。- カスタム
映像内に日時を表示する位置を入力します。
アラームモードのオーバーレイ表示必要に応じて、時刻をミリ秒単位で表示することもできます。 ミリ秒単位の時刻表示は、録画した映像を見る際に役立ちますが、CPU に負荷がかかります。選択する項目をクリックします。- オン
ミリ秒が映像上に表示されます。- オフ
ミリ秒は映像上に表示されません。

Bosch Video Management System [エンコーダー]/ [デコーダー]ページ | ja 113
Bosch Sicherheitssysteme GmbH 設定マニュアル Configuration Client | V4 | 2011.01
アラームメッセージのオーバーレイ表示アラーム発生時に表示されるメッセージを入力します。 テキストの長さは、31 文字以内です。選択する項目をクリックします。- オン
アラームの発生時に映像上にメッセージが表示されます。- オフ
アラームメッセージは映像に表示されません。- カスタム
アラームの発生時に映像上にメッセージを表示する位置を入力します。
18.3.3 入力終端各映像入力で 75Ω の終端抵抗を有効または無効にできます。 デバイスの映像入力のラベルの後に番号があります。 映像入力は出荷時にはすべて終端されています。
75Ω 終端次のいずれかを選択します。- オフ:75Ω の終端抵抗を無効にし、映像信号をループスルーします。- オン:75Ω の終端抵抗を有効にします。 映像信号のループスルーは行いません。
18.3.4 画質各映像を必要に応じて調整できます。 すべての変更はただちに反映されます。 画質の変更は CPU のパフォーマンスに影響します。
映像調整するカメラの番号を入力します。 この操作を各カメラにたいして行う場合、カメラの番号を入力し、設定 (明るさやコントラストなど)を調整した後、次のカメラの番号を入力し、設定を調整します。
輝度この値を入力すると、映像の明るさを作業環境に合わせて調整できます。
コントラストこの値を入力すると、映像のコントラストを作業環境に合わせて調整できます。
彩度この値を入力すると、モニターの映像の彩度を実際の風景に近くなるように調整できます。
ローパスフィルターこの値を入力すると、映像の非常に細かいノイズを取り除くことができます。 これにより、ネットワーク経由での映像伝送に必要な帯域幅が小さくなり、 適化することができます。 ローパスフィルターを設定すると映像の解像度が低下する場合があります。 値が大きいほど、映像信号がフラットになります。
デフォルトクリックすると、現在の設定が初期設定に変更されます。
画像の表示クリックすると、エンコーダーの画像ウィンドウが表示されます。 映像のメニューバーでは表示する映像入力を選択できます。
18.3.5 ソースの種類ビデオレコーダーを映像ソースとして使用できます。 ビデオレコーダーでは、機械コンポーネントによってジッターが生じるため、許容範囲を広く設定する必要があります。

114 ja | [エンコーダー]/ [デコーダー]ページ Bosch Video Management System
Configuration Client | V4 | 2011.01 設定マニュアル Bosch Sicherheitssysteme GmbH
入力 1- 入力 4映像ソースとしてビデオレコーダーを接続する場合は [VCR]を選択します。 カメラを接続する場合は、[カメラ]を選択します。場合によっては、カメラに対して [VCR]を選択すると映像の品質が向上することがあります。
18.4 [詳細設定]> [音声]ページ音声信号のゲインを特定の要件に合わせて設定できます。現在の映像がスライドコントロールの横の小さなウィンドウに表示されるので、選択した音源を確認して音量を調整することができます。 変更はすぐに有効になります。デバイスおよび各映像入力に対する割り当てのラベルの後に、音声入力の番号があります。 Web ブラウザー接続の場合、割り当ては変更できません。
ライン入力 1- ライン入力 4
音声信号のゲインの値を入力します。 スライダー の表示が緑色であることを確認します。
ライン出力
ゲインの値を入力します。 スライダー の表示が緑色であることを確認します。
マイク (MIC)マイクのゲインの値を入力します。
ライン出力/スピーカー (SPK)ラインおよびスピーカーのゲインの値を入力します。
18.5 [詳細設定]> [プライバシーマスク]ページ録画せず表示できないカメラ映像の複数の領域を設定できます。 たとえば、所有地に隣接する公共の場所を隠すことができます。
18.6 [詳細設定]> [録画管理]ページ
アクティブな録画は、 によって示されます。アイコンをポイントすると、アクティブな録画に関する詳細情報が表示されます。
管理モードデバイスの録画の管理方法を指定します。- 録画を手動で管理
そのデバイスがローカルで録画を管理します。 関連するすべての設定を手動で実行する必要があります。 デバイスは VRM システムから削除されます。アクティブにした場合、このページでは、これ以上の設定は必要ありません。
- 録画 1 を外部 VRM で管理デバイスから見て外部にあたる VRM システムが録画を管理します。 アクティブにした場合、このページでは、これ以上の設定は必要ありません。
- 録画 1 は外部 VRM で管理-録画 2 は ANR に使用サポートされていません。
古い録画を上書きするアクティブにすると、メディアの空きがなくなったときに も古い録画が削除されます。 録画はループ処理されます。

Bosch Video Management System [エンコーダー]/ [デコーダー]ページ | ja 115
Bosch Sicherheitssysteme GmbH 設定マニュアル Configuration Client | V4 | 2011.01
アクティブになっていない場合、メディアの空きがなくなると録画がそれ以上保存されなくなります。
18.7 [詳細設定]> [録画環境設定]ページ[録画環境設定]ページはエンコーダーごとに表示されます。 このページは、デバイスが VRM システムに割り当てられている場合のみ表示されます。
モード必要なオプションを選択します。- すべて
VRM システムは使用可能で設定済みの iSCSI ターゲットをすべて検出し、空き容量を自動的に表示します。 ターゲットへの接続に失敗するか、メモリーの空き容量がない場合、別のターゲットが自動的に選択されます。 この場合、このタブでターゲットを入力することはできません。
- 制限録画は、ここで入力したターゲットに優先的に保存されます。 プライマリターゲットとセカンダリターゲットは同様に使用されます。指定されたターゲットのいずれにもディスクの空き容量がない場合、指定されたターゲットに十分な容量が確保されるまで、VRM システムの別のストレージブロックが使用されます。
- フェイルオーバー録画はプライマリターゲットにのみ保存されます。 録画をこのターゲットに保存できない場合は、セカンダリターゲットとして指定されたターゲットに保存されます。2 つ目のリストを空白のまま残すこともできます。 この場合、フェールオーバーはできませんが、必要な iSCSI セッション数が少なくなります。
- 優先録画はここで入力されたターゲットに、指定された順番で保存されます。 ここでは、プライマリとセカンダリの両方のターゲットを入力します。 セカンダリターゲットは、プライマリターゲットにストレージの空き容量がないときにのみ使用されます。これらのターゲットが両方とも使用できない場合、録画は他のターゲットに保存されます。
プライマリターゲット[モード]で [すべて]以外の設定を選択した場合に、所定のターゲットを選択します。
セカンダリターゲット[モード]で [フェイルオーバー]を選択した場合に、所定のターゲットを選択します。 [制限]、[フェイルオーバー]または [優先]を選択した場合、セカンダリターゲットの入力はオプションです。 [制限]とセカンダリターゲットが未指定の [優先]は同じです。
18.8 [詳細設定]> [VCA]ページデバイスには、映像コンテンツ解析 (VCA)機能が内蔵されているため、画像処理アルゴリズムによって映像の変化を検出および解析できます。 この変化はカメラの画角の移動によって発生します。十分な処理能力がない場合、ライブ映像と録画が優先されます。 このため、VCA システムが実行できなくなる場合があります。 CPU 負荷を確認し、必要に応じてデバイスの設定や VCA 設定を 適化してください。
VCA 設定異なる VCA 設定を含む複数のプロファイルを設定できます。 プロファイルはコンピューターのハードディスクに保存可能で、そこから読み込むこともできます。 これは、さまざまな設定を確認するために便利です。 正常に機能する設定を保存して、新しい設定の確認を行います。 保存した設定を

116 ja | [エンコーダー]/ [デコーダー]ページ Bosch Video Management System
Configuration Client | V4 | 2011.01 設定マニュアル Bosch Sicherheitssysteme GmbH
読み込むことによって、いつでも元の設定を復元することができます。 必要に応じて、VCA プロファイルを選択し設定を変更します。VCA プロファイルの名前を変更するには、次の手順に従って操作します。
をクリックします。 [編集]ダイアログボックスが表示されます。 新しい名前を入力し、[OK]をクリックします。
アラームの状態現在のアラーム状態を表示します。これにより、設定内容をすぐに確認できます。
集約時間 [秒]必要に応じて、集約時間を 0 ~ 20 秒の範囲で設定できます。 集約時間はイベントの発生時を起点とします。 集約時間中に発生する後続のすべてのイベントは、1 つのイベントとしてカウントされます。 これにより、短い時間で連続してイベントが発生した場合に、複数のアラームがトリガーされなくなります。 集約時間中は、イベントがそれ以上カウントされることはありません。アラーム録画用に設定されたアラーム発生後の録画時間が開始されるのは、集約時間の終了時からです。
解析の種類解析アルゴリズムを選択します。 デフォルトでは、[MOTION+]しか使用できません。 [MOTION+]を選択すると、動体検出機能といたずら検出機能が使用できます。Bosch Security Systems は、IVA などの包括的な機能を持つ追加の解析アルゴリズムを提供しています。設定で解除しない限り、映像コンテンツ解析によってメタデータが常に作成されます。 選択された解析タイプと設定内容に応じて、追加情報がパラメーター設定の横の映像プレビューウィンドウにオーバーレイ表示されます。 たとえば、解析タイプに MOTION+ を使用した場合、動体検知で録画した映像のセンサーフィールドに四角いマークが表示されます。
ロード ...保存済みのプロファイルを読み込む場合にクリックします。 [開く]ダイアログボックスが表示されます。 読み込むプロファイルのファイル名を選択し、[OK]をクリックします。
保存 ...プロファイルを保存する場合にクリックします。 保存ダイアログボックスが表示されます。 ファイル名を入力し、ファイルの保存先となるフォルダーを選択して、[OK]をクリックします。
デフォルトクリックすると、現在の設定が初期設定に変更されます。
18.8.1 動体検出機能 (MOTION+ のみ)光の反射 (ガラスの表面反射など)、ライトの明滅、晴れた日の雲の動きによる光量の変化に動体検出機能が反応し、誤報が発生する場合があります。 屋内監視の場合は、日中および夜間の照度を一定に保ってください。 日中や夜間など時間帯をかえて、動体検出機能が正しく動作するかどうか確認してください。
デバウンス時間 1 秒 (MOTION+ のみ)デバウンス時間は、非常に短いイベントによってアラームがトリガーされることを防止するためのものです。 [デバウンス時間 1 秒]オプションを有効にすると、イベントが 1 秒以上継続しないとアラームがトリガーされません。
領域の選択 ...動体検出機能によって監視する映像の範囲を選択する場合にクリックします。 [領域の選択]ダイアログボックスが表示されます。

Bosch Video Management System [エンコーダー]/ [デコーダー]ページ | ja 117
Bosch Sicherheitssysteme GmbH 設定マニュアル Configuration Client | V4 | 2011.01
感度 (MOTION+ 機能が有効な場合のみ)スライダーを動かして、動体検出機能の感度を調整します。 動体検出機能は、映像の明るさの変動に対して反応します。 監視エリアが暗い場合は、基本感度を高く設定してください。
小オブジェクトサイズ (MOTION+ 機能が有効な場合のみ)センサーフィールドの数を指定して、物体の動きに対してアラームを生成するように定義します。 この設定により、小さい物体が原因でアラームが発生することがなくなります。設定値は、 小値の 「4」とすることをお勧めします。 この値は、センサーフィールドが 4 つに相当します。
18.8.2 領域の選択ダイアログボックスこのダイアログボックスにはカメラ映像が表示されます。 このウィンドウでは、監視する映像の範囲をアクティブにできます。
範囲をアクティブにするには、次の手順で操作します。カメラ映像内で、アクティブにする範囲をドラッグします。 アクティブな範囲が黄色でマークされます。
範囲を非アクティブにするには、次の手順に従って操作します。カメラ映像で、SHIFT キーを押したまま、非アクティブにする範囲をクリックします。
ウィンドウ内でコマンドを取得するには、次の手順に従って操作します。範囲をアクティブまたは非アクティブにするコマンドを表示するには、ウィンドウの任意の場所を右クリックします。 以下のコマンドを使用できます。- 元に戻す
後のコマンドによる操作を元に戻します。- すべて設定
カメラ映像全体がアクティブになります。- すべてクリア
カメラ映像全体が非アクティブになります。- ツール
マウスポインタの形状を指定します。- 設定
Editor Settings ダイアログボックスを表示します。 このダイアログボックスでは、感度と 小オブジェクトサイズを変更できます。
18.8.3 いたずら検出各種のオプションにより、カメラや映像ケーブルに対するいたずら検出を設定します。 日中や夜間など時間帯をかえて、動体検出機能が正しく動作するかどうか確認してください。いたずら検出のオプション設定は、固定カメラに限り設定可能です。 パンチルトズーム機能があるドームカメラやその他の電動雲台付きカメラの場合、カメラが動くと映像の変化を引き起こし、その変化が大きすぎるのでこの方法では保護できません。
シーンが明るすぎる光を過剰に照射された場合 (懐中電灯の光をレンズに直接当てるなど)にアラームを発生させる場合は、このチェックボックスをオンにします。 シーンの平均の明るさを基本にして異常が認識されます。
グローバル変更[グローバル変更]スライダーで設定した変更をアラームの対象にする場合は、このチェックボックスをオンにします。スライダーを動かして、アラームのトリガーの基準となる映像内での変化の大きさを定義します。 高い値を設定すると、同時に変化が発生する範囲が狭くてもアラームがトリガーされます。 低い値

118 ja | [エンコーダー]/ [デコーダー]ページ Bosch Video Management System
Configuration Client | V4 | 2011.01 設定マニュアル Bosch Sicherheitssysteme GmbH
を設定すると、同時に変化が発生する範囲が広い場合にアラームがトリガーされます。 この設定は、動体検出とは別に、カメラ取付金具の回転などによって生じるカメラの向きや位置の変化を検出する場合に役立ちます。この設定は、[領域の選択]ウィンドウ (117 ページのセクション 「18.8.2 領域の選択ダイアログボックス」を参照)で選択された範囲とは関係ありません。
シーンが暗すぎるこのチェックボックスをオンにすると、対物レンズにスプレー塗料を吹き付けるなど、対物レンズの視野が妨害された場合にアラームがトリガーされます。 シーンの平均の明るさを基本にして異常が認識されます。
シーンのノイズが多いこのチェックボックスをオンにすると、EMC 干渉 (強力な干渉信号による映像でのノイズ発生)が発生した場合にアラームがトリガーされます。
18.8.4 参照チェック現在の映像と、保存済みの参照画像を比較できます。マークされた範囲で現在の映像が参照画像と異なる場合、アラームがトリガーされます。 この機能により、他の方法では検出が困難ないたずら (カメラの向きを変えるなど)を検出できます。
有効このチェックボックスをオンにすると、参照チェックが有効になります。
領域の選択 ...いたずら検出の範囲を設定する場合にクリックします。 [領域の選択]ダイアログボックスが表示されます (117 ページのセクション 「18.8.2 領域の選択ダイアログボックス」を参照)。
参照の設定現在表示されている映像を参照画像として保存する場合にクリックします。
感度スライダーを動かして、いたずら検出機能の基本感度を設定します。 いたずら検出は参照画像と現在の映像を比較して、その違いを検出します。 監視エリアが暗い場合は、基本感度を高く設定してください。[感度]は、[参照チェック]がオンになっている場合にだけ変更できます。
トリガー遅延 [秒]アラームがトリガーされるまでの遅延時間を入力します。 アラームはこの時間が経過した後もアラーム生成条件が成立している場合のみトリガーされます。 この時間が経過した後にアラーム生成条件が成立していない場合は、アラームはトリガーされません。 この遅延設定により、カメラの清掃等でライブ映像に短時間の変化が生じた際に誤報を防止します。[トリガー遅延 [秒]]は、[参照チェック]がオンになっている場合にだけ変更できます。
エッジチェックリストから項目を選択し、参照チェックを指定します。消失エッジ:参照画像で選択された範囲には目立つ構造物が必要です。 この構造物が隠されたり移動されたりすると、参照チェック機能によりアラームがトリガーされます。 選択された範囲の映像が均質で、構造物を隠したり移動したりしてもアラームが発生しないと判断された場合、参照画像が不適切であることを示すアラームが直ちにトリガーされます。出現エッジ:参照画像の選択範囲にきわめて均質な領域がある場合は、このオプションを選択します。 この範囲に構造物が出現した場合、アラームがトリガーされます。

Bosch Video Management System [エンコーダー]/ [デコーダー]ページ | ja 119
Bosch Sicherheitssysteme GmbH 設定マニュアル Configuration Client | V4 | 2011.01
18.9 詳細設定>音声アラーム一部のエンコーダーは、音声信号に基づいてアラームを作成できます。 信号強度や周波数範囲を設定することで、機械ノイズや背景ノイズによる誤報を防止できます。 注意:音声アラームを設定する前に、まず通常の音声伝送を設定します ([詳細設定]> [音声]ページを参照)。 音声アラームデバイスでその入力から音声アラームを生成する場合は、[オン]を選択します。
名前各アラームに名称を設定しておくと、VIDOS や Bosch Video Management System プログラムで広範なビデオ監視システムを管理する際にアラームの識別が簡単になります。 任意の名称を入力します。
信号範囲誤報を防止するために特定の信号範囲を除外します。 このため、信号全体が 13 のトーン範囲 (旋律的音階)に分割されています。 個別の範囲を追加/除外するには、図の下のチェックボックスをオン/オフにします。
しきい値図に表示される信号に基づいて、しきい値を設定します。しきい値は、スライドコントロールや、マウスを使用して図の中の白線を直接動かして設定することもできます。
感度音響環境に合わせて感度を設定します。 個別の信号ピークを効率的に抑制できます。 設定値が高いと、感度レベルが高いことを表しています。
18.10 [デコーダー]> [デコーダー]ページ18.10.1 デコーダープロファイル
アナログモニターまたは VGA モニターの映像の表示に関する各種のオプションを設定できます。
モニター名モニターの名前を入力します。 モニター名を設定すると、リモートモニターの場所を簡単に識別できます。 できるだけ簡単に場所を識別できるような名前を入力してください。
をクリックすると、デバイスツリーに表示される名前が更新されます。
標準使用するモニターの映像出力信号を選択します。 アナログビデオモニター用の VGA と PAL の他に、NTSC モニター用の 8 種類の事前設定が用意されています。
ウィンドウレイアウトモニターのデフォルトの画像レイアウトを選択します。
注意名称には特殊文字 (& など)を使用しないでください。 特殊文字は内部録画管理ではサポートされていないため、Bosch VMS Archive Player で録画再生できなくなる場合があります。
注意VGA 設定の値をモニターの技術仕様の範囲にない値に設定すると、モニターに深刻な損傷が発生するおそれがあります。 使用するモニターの技術仕様を参照してください。

120 ja | [エンコーダー]/ [デコーダー]ページ Bosch Video Management System
Configuration Client | V4 | 2011.01 設定マニュアル Bosch Sicherheitssysteme GmbH
VGA 画面サイズ画面の縦横比 (4×3 など)または画面の物理的なサイズ (ミリメートル単位)を入力します。 デバイスはこの情報により映像のスケールを正確に算出し、表示に歪みが発生しないようにします。
18.10.2 モニター表示デバイスは伝送の中断を認識し、モニターに警告を表示します。
伝送障害を表示する[オン]を選択すると、伝送が中断した場合に警告が表示されます。
障害感度スライダーを動かして、警告をトリガーする中断のレベルを調整します。
障害通知テキスト接続が失われた場合にモニターに表示する警告のテキストを入力します。 テキストの長さは、31 文字以内です。
デコーダーロゴの削除クリックすると、デコーダーの Web ページで設定されているロゴが削除されます。
18.11 [インターフェース]> [リレー]ページリレー出力の切り替え動作を設定します。
18.11.1 リレー番号リレー出力の切り替え動作を設定します。 各リレーに個別にオープンスイッチリレー (NC 接点)またはクローズスイッチリレー (NO 接点)の動作を設定できます。出力が双安定リレー (ラッチングリレー)として動作するか、単安定リレーとして動作するかも指定できます。 双安定モードでは、リレーのトリガーされた状態が保持されます。 単安定モードでは、リレーがアイドル状態に戻るまでの時間を設定します。 出力を自動的にアクティブにするさまざまなイベントを選択します。 たとえば、動体検出アラームがトリガーされると投光照明をオンに、アラームが停止したら再度投光照明をオフにすることができます。
アイドル状態リレーを NO 接点として動作させる場合は [開く]を選択し、リレーを NC 接点として動作させる場合は [閉]を選択します。
操作モードリレーの操作モードを選択します。たとえば、アラーム終了後にアラーム起動のランプを点灯させたままにする場合は、[双安定]を選択します。 アラームの発報を 10 秒間継続する場合は、[10 s]を選択します。
リレートリガーイベント必要に応じて、リレーをトリガーするイベントを選択します。 トリガーイベントには以下の種類があります。オフ:イベントによるリレーのトリガーはありません 接続:接続が確立されるとトリガーが実行されます 映像アラーム:対応する入力の映像信号の中断によってトリガーが実行されます 動体検出アラーム:[VCA]ページでの設定に従い、対応する入力時に、動体検出アラームによってトリガーが実行されますローカル入力:対応する外部アラーム入力によってトリガーが実行されます リモート入力:リモートステーション側の対応するスイッチング接点によってトリガーが実行されます (接続が存在する場合のみ)

Bosch Video Management System [エンコーダー]/ [デコーダー]ページ | ja 121
Bosch Sicherheitssysteme GmbH 設定マニュアル Configuration Client | V4 | 2011.01
注意:選択できるイベントのリスト内の数は、デバイスに設定している接続と対応しています (たとえば、[映像アラーム 1]は [映像入力 1]接続に対応)。
リレーをトリガーテストを行う場合やドアの自動開閉を操作する場合など、リレーを手動で切り替える場合は、リレーボタンをクリックします。
18.11.2 リレーの状態 各リレーの状態を表示します。 赤色:リレーがアクティブです。青色:リレーがアクティブではありません。
18.12 [インターフェース]> [周辺機器]ページ18.12.1 COM1
シリアルインターフェースのパラメーターを要件に合わせて設定できます。デバイスがマルチキャストモードで動作している場合、デバイスへの映像接続を確立する 初のリモート接続先にも透過的データ接続が割り当てられます。 ただし、非アクティブな状態が約 15 秒続くと、データ接続は自動的に終了し、別のリモート接続先がデバイスと透過的データを交換できるようになります。
シリアルポートの機能リストから制御可能なデバイスを選択します。 シリアルポート経由で透過的データを伝送する場合は、[Transparent data]をクリックします。 ターミナルからデバイスを操作する場合は、[Terminal]を選択します。デバイスを選択すると、ウィンドウ内の残りのパラメーターは自動的に設定されるため、変更しないでください。
ボーレート (bps)伝送速度の値を選択します。
ストップビット1 文字当たりのストップビットの数を選択します。
パリティチェックパリティチェックの種類を選択します。
インターフェースモードシリアルインターフェースのプロトコルを選択します。
18.13 [ネットワーク]> [ネットワーク]ページ18.13.1 ネットワーク
このページの設定は、デバイスを既存のネットワークに導入するために使用されます。
注意:サブネットマスクやゲートウェイアドレスを変更した後は、コンピューターを再起動してください。
IP 自動割当 DHCPDHCP サーバーが割り当てたアドレスの自動受け入れをアクティブにすることができます。 この機能をアクティブにするには、[オン]を選択します。

122 ja | [エンコーダー]/ [デコーダー]ページ Bosch Video Management System
Configuration Client | V4 | 2011.01 設定マニュアル Bosch Sicherheitssysteme GmbH
サブネットマスク:ネットワーク管理者から入手した、デバイスのサブネットマスク番号を入力します。
ゲートウェイアドレス異なるサブネット内のリモート接続先にデバイスを接続するには、ゲートウェイの IP アドレスを入力します。 それ以外の場合は、このボックスを空白 「0.0.0.0」のままにしてかまいません。
DNS サーバーアドレスこのデバイスの、DNS サーバーの IP アドレスを入力します。DNS サーバーに登録されているユニットには、簡単にアクセスできます。 たとえば、デバイスにインターネット経由の接続を確立する場合は、DNS サーバーで使用されているデバイスの名前をブラウザーに URL として入力するだけで済みます。 セキュアおよびダイナミック DNS サーバーがサポートされています。
映像伝送ファイアウォールの内側で使用されるユニットの場合は、プロトコルとして TCP を選択します。 ローカルネットワークで使用されるユニットの場合は、UDP を選択します。注意:- UDP ではマルチキャストがサポートされますが、 TCP ではサポートされません。 UDP モード
の Maximum Transmission Unit (MTU) の値は 1514 バイトです。- Bosch VMS NVR では、UDP のみがサポートされます。
HTTP ブラウザーポートHTTP ブラウザーポートをリストから選択します。 デフォルトのポートは 80 です。 接続をHTTPSHTTPS に限定するには、HTTP ポートを非アクティブにします。 そのためには、[オフ]を選択します。
HTTPS ブラウザーポートサポートされていません。
RCP+ ポート 1756[オン]を選択すると、このポート上で暗号化されていない接続が許可されます。 [オフ]を選択すると、暗号化された接続のみが許可されます (サポートされていません)。
Telnet サポート[オン]を選択すると、このポート上で暗号化されていない接続が許可されます。 [オフ]を選択すると、暗号化された接続のみが許可されます (サポートされていません)。
ETH 1 インターフェースモード/ ETH 2 インターフェースモード必要に応じて、インターフェースの値 (100Mbps 半二重など)を選択します。 この値は、デバイスによって異なるため、個別に設定する必要があります。
ネットワーク MSS [バイト]IP パケットの 大セグメントサイズ (MSS)を入力します。この設定を使用して、データパケットのサイズをネットワーク環境に合わせて調整し、データ伝送を 適化することができます。 UDP モードでの MTU 値は 1514 バイトにしてください。
iSCSI MSS [バイト]iSCSI システムとの接続に使用する 大セグメントサイズ (MSS)を入力します。iSCSI システムとの接続に使用する 大セグメントサイズは、ネットワーク経由の他のデータトラフィックより大きくすることができます。 指定できる値は、ネットワークの構造によって異なります。
注意IP の自動割り当てを有効にするときは、十分に注意してください。 デバイスが到達不能になる可能性があります。

Bosch Video Management System [エンコーダー]/ [デコーダー]ページ | ja 123
Bosch Sicherheitssysteme GmbH 設定マニュアル Configuration Client | V4 | 2011.01
値を大きくするメリットがあるのは、iSCSI システムがデバイスと同じサブネット内にある場合だけです。
18.13.2 DynDNSDynDNS.org アカウントが存在し、デバイスのホスト名が登録されていれば、Dynamic DNS ネットワークサービスを使用できます。
DynDNS を有効にする[オン]を選択すると、Dynamic DNS が有効になります。
ホスト名ホスト名を入力します。 DynDNS.org に登録されているホスト名を使用します。
ユーザー名ユーザー名を入力します。 DynDNS.org に登録されているユーザー名を使用します。
パスワードパスワードを入力します。 DynDNS.org に登録されているパスワードを使用します。
ステータスDynDNS 機能のステータスが表示されます。
18.14 [ネットワーク]> [詳細設定]ページ18.14.1 SNMP
デバイスは、ネットワークコンポーネントの管理と監視用として SNMP V2 (Simple Network Management Protocol)をサポートしており、SNMP メッセージ (トラップ)を IP アドレスに送信できます。 デバイスは、共通コードで SNMP MIB II をサポートしています。
SNMP[オン]を選択すると、SNMP 機能がアクティブになります。
1. SNMP ホストアドレス/ 2. SNMP ホストアドレスターゲットユニットの IP アドレスを 1 つまたは 2 つ入力します。 デバイス (エンコーダー、カメラなど)は SNMP トラップをターゲットユニットに自動的に送信します。IP アドレスを入力しないと、デバイスは SNMP 要求に応答するだけで、ターゲットユニットにSNMP トラップを送信しません。
SNMP トラップデバイスがターゲットユニットに送信するトラップを選択できます。 そのためには、[選択]をクリックします。
選択[選択]をクリックします。 [SNMP トラップ]ダイアログボックスが表示されます。
SNMP トラップダイアログボックス適切なトラップのチェックボックスをオンにし、[OK]をクリックします。
18.14.2 802.1xネットワーク内で RADIUS サーバーが使用されている場合は、IEEE 802.1x を使用してデバイスと通信できます。
認証[オン]を選択すると、802.1x がアクティブになります。
IDRADIUS サーバーがデバイスを識別するために使用するユーザー名を入力します。

124 ja | [エンコーダー]/ [デコーダー]ページ Bosch Video Management System
Configuration Client | V4 | 2011.01 設定マニュアル Bosch Sicherheitssysteme GmbH
パスワードRADIUS サーバーがデバイスを識別するために使用するパスワードを入力します。
18.14.3 RTSPRTSP ポートポートを選択します。 [オフ]を選択すると、RTSP 機能が無効になります。 デフォルトのポートは 554 です。
18.15 [ネットワーク]> [マルチキャスト]ページエンコーダーと受信デバイスの 1 対 1 接続 (ユニキャスト)以外に、デバイスでは、複数の受信デバイスがエンコーダーからの映像信号を受信するように設定できます。マルチキャストを行うには、UDP プロトコルと IGMP プロトコルを使用した、マルチキャスト対応のネットワークが必要です。 他のグループ管理プロトコルには対応していません。 TCP プロトコルはマルチキャスト接続に対応していません。マルチキャスト対応ネットワークでは、マルチキャスト動作用の特殊な IP アドレス (クラス D アドレス)を設定する必要があります。 ネットワークは、グループ IP アドレスと Internet Group Management Protocol (IGMP V2)に対応している必要があります。 アドレスの範囲は 225.0.0.0 ~239.255.255.255 です。 複数のストリームに、同じマルチキャストアドレスを指定できます。 ただし、複数のデータストリームが同じポートと同じマルチキャストアドレスを経由して同時に送信されることがないように、それぞれ別のポートを指定する必要があります。注意:設定はエンコーダー (映像入力)ごと、およびストリームごとに行う必要があります。 デバイスの映像入力のラベルの後に番号があります。
有効複数の受信デバイスでの同時データ受信を可能にするには、マルチキャスト機能を有効にする必要があります。 マルチキャスト機能を有効にするには、チェックボックスをオンにします。 オンにすると、マルチキャスト用のアドレスが入力できるようになります。
マルチキャストアドレス関連するエンコーダー (映像入力)のストリームごとに、(ネットワーク内でデータストリームを複製する)マルチキャストモードで使用するマルチキャスト用の有効なアドレスを入力します。 「0.0.0.0」を設定すると、該当するデータストリームのエンコーダーはマルチユニキャストモードで動作します (デバイス内でデータストリームをコピーします)。 デバイスは、 大 5 台の受信デバイスに同時送信する、マルチユニキャスト接続に対応しています。 注意:データの複製処理は CPU 負荷が大きく、場合によっては画質が劣化することがあります。
ポート同じマルチキャストアドレスに対してデータストリームの送信が複数発生する場合は、データストリームごとに別々のポートを割り当てます。必要なストリームのポートアドレスをここに入力します。
ストリーミングチェックボックスをクリックすると、該当するストリームのマルチキャストストリーミングモードがアクティブになります。 有効なストリームには、チェックマークが表示されます。通常のマルチキャストの場合、上記設定は不要です。
パケット TTL (Dinion IP、Gen4、FlexiDome のみ)ネットワークにおけるマルチキャストデータパケットの有効期間を数値で入力します。 ルーターを経由してマルチキャストを実行する場合は、1 よりも大きい値を入力します。

Bosch Video Management System [エンコーダー]/ [デコーダー]ページ | ja 125
Bosch Sicherheitssysteme GmbH 設定マニュアル Configuration Client | V4 | 2011.01
18.16 [ネットワーク]> [JPEG 転送]ページ個別の JPEG 画像を特定の間隔で FTP サーバーに保存できます。 必要に応じて、保存した画像を参照してアラームイベントを再構築することができます。
画像サイズJPEG 画像の解像度を選択します。
ファイル名転送される画像のファイル名を作成する方法を選択します。- 上書き
同じファイル名が常に使用されます。 既存のファイルは現在のファイルにより上書きされます。
- インクリメント000 ~ 255 の範囲で番号をインクリメント (+1)し、ファイル名に追加します。 番号が 255 に達すると、番号はもう一度 000 から始まります。
- 日付/時刻を付加日付と時刻が自動的にファイル名に付加されます。 デバイスの日付と時刻が常に正しく設定されていることを確認してください。 例:2008 年 10 月 1 日 11 時 45 分 30 秒に保存されたファイルは、「snap011008_114530.jpg」となります。
転送間隔 (秒、0= オフ )画像が FTP サーバーに送信される間隔を入力します。 画像を送信しない場合は 「0」を入力します。
FTP サーバーの IP アドレスJPEG 画像を保存する FTP サーバーの IP アドレスを入力します。
FTP サーバーのログイン情報FTP サーバーのログイン名を入力します。
FTP サーバーのパスワードFTP サーバーのパスワードを入力します。
FTP サーバー上のパスFTP サーバーで画像の保存先となるパスを入力します。
カメラから JPEG を転送するこのチェックボックスをオンにすると、JPEG 画像のカメラ入力がアクティブになります。 デバイスの映像入力のラベルの後に番号があります。
18.17 [サービス]> [ライセンス]ページ追加の機能やソフトウェアモジュールを有効にできます。
インストールコードインストールコードが表示されます。
アクティベーションキーアクティベーションキーを入力します。 入力後に有効になったアクティベーションキーを取り消すことはできません。また、他の機器に転送することもできません。
インストール済みライセンス有効になっているインストール済みライセンスが表示されます。

126 ja | [マップと構造]ページ Bosch Video Management System
Configuration Client | V4 | 2011.01 設定マニュアル Bosch Sicherheitssysteme GmbH
19 [マップと構造]ページ
メイン画面> マップと構造権限は失われる場合があります。 デバイスのグループを移動すると、デバイスの権限設定が失われます。 [ユーザーグループ]ページで再度権限を設定する必要があります。 デバイスツリー、論理ツリー、マップウィンドウが表示されます。 Bosch Video Management System のすべてのデバイスの構造を表示できます。 構造は論理ツリーに表示されます。次のタスクを実行できます。 - 完全な論理ツリーの設定 - リソースファイルの管理と、ノードへのリソースファイルの割り当て- マップ上でのホットスポットの作成 リソースファイルには次のようなものがあります。- サイトマップファイル- ドキュメントファイル- Web ファイル- 音声ファイル- コマンドスクリプト- カメラシーケンスファイルホットスポットには次のようなものがあります。 - カメラ- 入力- リレー- コマンドスクリプト- シーケンス- 他のマップへのリンク
リソースファイルを管理するダイアログボックスを表示します。
コマンドスクリプトを論理ツリーに追加するためのダイアログボックスを表示します。
カメラシーケンスファイルを追加するためのダイアログボックスを表示します。
ノードを追加するためのダイアログボックスを表示します。
マップリソースファイルを追加するためのダイアログボックスを表示します。
HTML ファイルを追加するためのダイアログボックスを表示します。
19.1 リソースマネージャーダイアログボックス
メイン画面> マップと構造>または

Bosch Video Management System [マップと構造]ページ | ja 127
Bosch Sicherheitssysteme GmbH 設定マニュアル Configuration Client | V4 | 2011.01
メイン画面> マップと構造> >管理 ...リソースファイルを管理します。 次のファイル形式に対応しています。- DWF ファイル (マップリソースファイル)
Operator Client で使用する場合、これらのファイルはビットマップ形式に変換されます。- HTML ファイル (アクションプランなどの HTML ドキュメント)- MP3 (音声ファイル)- TXT ファイル (テキストファイル)- URL ファイル (Web ページへのリンクがある)- MHT ファイル (Web アーカイブ)- WAV (音声ファイル)
クリックすると、リソースファイルをインポートするためのダイアログボックスが表示されます。
クリックすると、[URL の追加]ダイアログボックスが表示されます。
クリックすると、選択したリソースファイルを削除できます。
クリックすると、選択したリソースファイルの名前を変更できます。
クリックすると、選択したリソースファイルを別のリソースファイルと置き換えることができます。
クリックすると、選択したリソースファイルをエクスポートするためのダイアログボックスが表示されます。
19.2 リソースの選択ダイアログボックス
メイン画面> マップと構造>DWF 形式のマップファイルを論理ツリーに追加できます。
リソースファイルの選択:ファイル名をクリックしてマップファイルを選択します。 選択したファイルの内容がプレビュー枠に表示されます。
管理 ...クリックすると、[リソースマネージャー]ダイアログボックスが表示されます。
19.3 シーケンスビルダーダイアログボックス
メイン画面> マップと構造>カメラシーケンスを管理します。

128 ja | [マップと構造]ページ Bosch Video Management System
Configuration Client | V4 | 2011.01 設定マニュアル Bosch Sicherheitssysteme GmbH
クリックすると、[シーケンスの追加]ダイアログボックスが表示されます。
クリックすると、カメラシーケンスの名前を変更できます。
クリックすると、選択したカメラシーケンスを削除できます。
コマの追加クリックすると、[シーケンスコマの追加]ダイアログボックスが表示されます。
コマ送りを削除クリックすると、選択したステップを削除できます。
ステップステップの番号を表示します。 特定のステップのすべてのカメラには同じ移行時間が設定されている必要があります。
継続移行時間 (秒単位)を変更できます。
カメラ番号セルをクリックして、論理番号からカメラを選択します。
カメラセルをクリックして、名前からカメラを選択します。
カメラ機能セルをクリックして、この行のカメラの機能を変更します。
データ選択したカメラ機能の期間を入力します。 この設定を行うには、[カメラ]列のエントリ-と [カメラ機能]列のエントリ-がそれぞれ選択されている必要があります。
データユニット選択した時間の単位 (秒など)を選択します。 この設定を行うには、[カメラ]列のエントリ-と[カメラ機能]列のエントリ-がそれぞれ選択されている必要があります。
論理ツリーに追加クリックすると、選択したカメラシーケンスが論理ツリーに追加され、ダイアログボックスが閉じます。
19.4 シーケンスの追加ダイアログボックス
メイン画面> マップと構造> > [シーケンスビルダー]ダイアログボックス>カメラシーケンスのプロパティを設定できます。
シーケンス名:新しいカメラシーケンスの名前を入力します。
論理番号:防犯カメラ用キーボードを使用する場合に、シーケンスの論理番号を入力します。

Bosch Video Management System [マップと構造]ページ | ja 129
Bosch Sicherheitssysteme GmbH 設定マニュアル Configuration Client | V4 | 2011.01
継続時間:所定の移行時間を入力します。
カメラのコマ送り:各ステップのカメラの番号を入力します。
コマ:ステップ数を入力します。
19.5 シーケンスコマの追加ダイアログボックス
メイン画面> マップと構造> > [コマの追加]ボタン既存のカメラシーケンスに、新しい移行時間が設定されたステップを追加できます。
継続時間:所定の移行時間を入力します。
19.6 URL の追加ダイアログボックス
メイン画面> マップと構造> > インターネットアドレス (URL)をシステムに追加できます。 このインターネットアドレスは論理ツリーにドキュメントとして追加できます。 ユーザーは自分の Operator Client でインターネットページを表示できます。
名前:URL の表示名を入力します。
URL:URL を入力します。
19.7 リンクのマップを選択ダイアログボックス
メイン画面> マップと構造>論理ツリーでマップフォルダー を選択>マップを右クリックし、[リンクの作成]をクリック マップを選択して、他のマップへのリンクを作成できます。
他のマップをクリックして選択します。
選択クリックすると、選択したマップにリンクを挿入できます。

130 ja | [スケジュール]ページ Bosch Video Management System
Configuration Client | V4 | 2011.01 設定マニュアル Bosch Sicherheitssysteme GmbH
20 [スケジュール]ページ
メイン画面> 録画スケジュールとタスクスケジュールを設定できます。
クリックすると、選択した録画スケジュールまたはタスクスケジュールの名前を変更できます。
録画スケジュール録画スケジュールツリーが表示されます。 設定するエントリを選択します。
タスクスケジュールタスクスケジュールツリーが表示されます。 設定するエントリを選択します。
追加クリックすると、新しいタスクスケジュールを追加できます。
削除クリックすると、選択したタスクスケジュールを削除できます。
20.1 [録画スケジュール]ページ
メイン画面> >録画スケジュールツリーの項目を選択録画スケジュールを設定できます。
平日クリックすると、平日のスケジュールテーブルが表示されます。 設定済みのすべての録画スケジュールの期間が表示されます。ポインターをドラッグして、選択したスケジュールの時間帯を選択します。 選択されたすべてのセルの色が、選択されたスケジュールの色に変わります。1 日の時刻が横に表示されます。 1 時間が 4 つのセルに分割されています。 1 つのセルは 15 分を表します。
休日クリックすると、休日のスケジュールテーブルが表示されます。
除外日クリックすると、除外日のスケジュールテーブルが表示されます。
追加クリックすると、目的の休日や除外日を追加するためのダイアログボックスが表示されます。
削除クリックすると、休日や除外日を削除するためのダイアログボックスが表示されます。
20.2 [タスクスケジュール]ページ
メイン画面> >タスクスケジュールツリーの項目を選択使用可能なタスクスケジュールを設定できます。 標準パターンまたは定期的なパターンを設定できます。

Bosch Video Management System [スケジュール]ページ | ja 131
Bosch Sicherheitssysteme GmbH 設定マニュアル Configuration Client | V4 | 2011.01
標準 クリックするとスケジュールテーブルが表示され、標準タスクスケジュールを設定できます。 標準パターンを設定すると、選択したスケジュールで定期的なパターンは無効になります。
反復 クリックするとスケジュールテーブルが表示され、選択したスケジュールの定期的なパターンを設定できます。 例えば、毎月隔週の火曜日や毎年 7 月 4 日などに実行するスケジュールを設定できます。 定期的なパターンを設定すると、選択したスケジュールで標準パターンが無効になります。
平日クリックすると、平日のスケジュールテーブルが表示されます。ポインターをドラッグして、選択したスケジュールの時間帯を選択します。 選択したセルが、選択したスケジュールの色で表示されます。1 日の時刻が横に表示されます。 1 時間が 4 つのセルに分割されています。 1 つのセルは 15 分を表します。
休日クリックすると、休日のスケジュールテーブルが表示されます。
除外日クリックすると、除外日のスケジュールテーブルが表示されます。
すべてをクリアクリックすると、使用可能なすべての日 (平日、休日、除外日)の期間が消去されます。
すべてを選択クリックすると、使用可能なすべての日 (平日、休日、除外日)の期間が選択されます。
追加 ...クリックすると、目的の休日や除外日を追加するためのダイアログボックスが表示されます。
削除 ...クリックすると、休日や除外日を削除するためのダイアログボックスが表示されます。
反復パターンタスクスケジュールの発生頻度 (毎日、毎週、毎月、毎年)をクリックし、所定のオプションを選択します。
日のパターンポインターをドラッグして、定期的なパターンの期間を選択します。

132 ja | [カメラと録画]ページ Bosch Video Management System
Configuration Client | V4 | 2011.01 設定マニュアル Bosch Sicherheitssysteme GmbH
21 [カメラと録画]ページ
メイン画面> カメラと録画 [カメラテーブル]ページまたは [録画テーブル]ページが表示されます。 カメラのプロパティと録画設定を設定できます。表示されているカメラを、種類を基準にフィルタリングできます。
クリックすると、録画スケジュール間で設定をコピーできます。
クリックすると、[ストリームの品質設定]ダイアログボックスが表示されます。
クリックするとダイアログボックスが表示され、選択した PTZ カメラの設定ができます。
...クリックすると、選択した録画スケジュールの録画設定が表示されます。
ストレージデバイスを問わず、使用可能なすべてのカメラが表示されます。 スケジュールは表示されません。
クリックすると、表示されているカメラをストレージデバイスを基準にフィルタリングできます。
該当するカメラテーブルが表示されます。 これらのカメラによる映像は Bosch Video Management System に録画されていないため、録画テーブルは使用できません。
21.1 [カメラ]ページ
メイン画面> カメラと録画> >録画装置 ( など)をクリックBosch Video Management System で使用可能なカメラに関する各種の情報が表示されます。次のカメラのプロパティを変更できます。 - カメラ名- 音源の割り当て- 論理番号- PTZ 制御 (使用可能な場合)- ライブ画質 (VRM とライブ/ローカルストレージのみ) 列タイトルをクリックすると、テーブルがその列を基準に並べ替えられます。
エンコーダーデバイスの種類が表示されます。
デバイスファミリーエンコーダーで使用されているファームウェアの種類が表示されます。
カメラカメラの名前が表示されます。

Bosch Video Management System [カメラと録画]ページ | ja 133
Bosch Sicherheitssysteme GmbH 設定マニュアル Configuration Client | V4 | 2011.01
ネットワークアドレスカメラの IP アドレスを表示します。
場所カメラの場所を表示します。 カメラにまだ場所が割り当てられていない場合、[割り当てられていない場所]と表示されます。
番号セルをクリックすると、カメラが検出された時点でカメラに自動的に設定された論理番号を編集できます。 すでに使用されている番号を選択すると、該当するエラーメッセージが表示されます。カメラが削除されると、そのカメラの論理番号は再度空き番号となります。
音声セルをクリックすると、カメラに音源を割り当てることができます。 NVR 録画のみ:1 つの音源を複数のカメラに割り当てることができます。 優先度の低いアラームが、音声が設定されているカメラに対して発生した場合、この音声信号は優先度の高いアラームを表示中の場合でも再生されます。 ただし、これは優先度の高い方のアラームに音声が設定されていない場合に限られます。
ストリーム 1 -コーデック/ストリーム 2 -コーデック (VRM とローカルストレージのみ)セルをクリックすると、ストリームのエンコーディングに使用するコーデックを選択できます。次のエントリが表示されます。- H.263 (H.264 をサポートしていないエンコーダー専用)
MPEG-4 エンコーディング用の標準的なコーデック。- H.264 BP+ (VIPX と ARM 専用)
低ビットレート用に 適化されたベースライン + プロファイルによる H.264 エンコーディング用のコーデック。 VIPX を使用したライブ表示に使用します。注意:VIPX デコーダーでライブ映像を表示する場合は、[H.264 BP+]を選択します。
- H.264 MP (VIPX 専用)効率的なエンコーディング用に 適化されたメインプロファイルによる H.264 エンコーディング用のコーデック。 録画に使用します。
- H.264 MP Low Latency (ARM 専用)低ビットレートと効率的なエンコーディング用に 適化されたメインプロファイルによるH.264 エンコーディング用のコーデック。 ライブ表示と録画に使用します。 ARM の場合:ライブ表示と録画の両方に H.264 MP Low Latency を使用します。
ストリーム 1 -非録画時の画質/ストリーム 2 -画質 (VRM とローカルストレージのみ)セルをクリックすると、ストリーム 1 の基本品質レベルを選択できます。 この品質は、録画がオフになっている場合も使用されます。 セルをクリックすると、ストリーム 2 の品質レベルを選択できます。 この品質は、ライブ (選択した場合)と録画 (ARM デバイスでのみ可能)に使用されます。
ライブ映像 (VRM とライブ/ローカルストレージのみ)セルをクリックすると、ストリーム 2 の VRM またはローカルストレージ/ライブ専用エンコーダーのライブ画質を選択できます。
( [すべて]をクリックした場合にのみ表示されます)このチェックボックスをオンにすると PTZ 制御が有効になります。
注意:ポート設定については、121 ページのセクション 「18.12.1 COM1」を参照してください。
プロトコル ( [すべて]をクリックした場合にのみ表示されます)

134 ja | [カメラと録画]ページ Bosch Video Management System
Configuration Client | V4 | 2011.01 設定マニュアル Bosch Sicherheitssysteme GmbH
セルをクリックすると、PTZ 制御に応じたプロトコルを選択できます。
PTZ アドレス ( [すべて]をクリックした場合にのみ表示されます)PTZ 制御のアドレス番号を入力します。
ストレージ小時間 [ 日 ] (VRM とローカルストレージのみ)
セルをクリックすると、このカメラによる映像データを保持する 小日数を編集できます。 この日数が経過していない録画は自動的には削除されません。
ストレージ大時間 [ 日 ] (VRM とローカルストレージのみ)
セルをクリックすると、このカメラによる映像データを保持する 大日数を編集できます。 この日数が経過している録画のみが自動的に削除されます。
21.2 録画設定ページ
メイン画面> カメラと録画>録画デバイスのアイコンをクリック ( など)> [録画ス
ケジュール]タブをクリック ( など)システムに割り当てられているすべてのエンコーダーの録画設定を設定できます。表示される録画スケジュールは [スケジュール]で設定されます。カメラテーブルを構成するものでない列についてのみ説明します。 列タイトルをクリックすると、テーブルがその列を基準に並べ替えられます。
録画 (VRM とローカルストレージのみ)このエンコーダーの録画を開始または停止できます。
画質 ストリーム 1 (VRM とローカルストレージのみ)セルをクリックすると、録画に使用するストリーム 1 のストリーム品質を選択できます。 この設定
により、[ ]タブの設定が上書きされます。
画質 ストリーム 2 (VRM とローカルストレージのみ)
[ ]タブで設定したストリーム 2 のストリーム品質が表示されます。
連続録がまたはアラーム発生前の録画 (VRM とローカルストレージのみ)[モード]列で、録画モードを選択します。- 連続:次の 2 つの列の設定が、連続録画で有効になります。- アラーム発生前:次の 2 つの列の設定が、アラーム録画で有効になります。録画モードとして [アラーム発生前]を選択した場合、[期間]列のセルをクリックすると、アラーム前のアラーム録画時間を秒単位で設定できます。 有効な録画時間は、このエンコーダー用に設定されている 大ターゲットビットレートによって異なります。 15 秒以上に設定することをお勧めします。
アラーム録画 (VRM とローカルストレージのみ)[ストリーム]列で、アラーム発生時に録画するストリームを選択します。 次の 2 つの列の設定が、選択したストリームで有効になります。 ストリーム 2 は、ARM ファームウェアを実行しているエンコーダーでのみ選択できます。[アラーム品質]列でセルをクリックすると、選択したストリームのストリーム品質を選択できます。

Bosch Video Management System [カメラと録画]ページ | ja 135
Bosch Sicherheitssysteme GmbH 設定マニュアル Configuration Client | V4 | 2011.01
ARM の場合のみ:[変更なし]エントリ-を選択すると、変更を一切行うことなく、連続録画とアラーム録画に同じ画質が使用されます。 [変更なし]エントリ-を使用することをお勧めします。 ストリーム品質を選択すると、このストリーム品質の設定に応じて画像エンコーディング間隔とターゲットビットレートの値のみが変更されます。[期間]列でセルをクリックすると、アラーム録画時間を秒単位で設定できます。 有効な録画時間は、このエンコーダー用に設定されている 大ターゲットビットレートによって異なります。 15 秒以上に設定することをお勧めします。アラーム録画を開始するには、該当するアラームを設定するか、Operator Client で録画を手動で開始します。
連続録画 (NVR のみ)[画質]列でセルをクリックすると、録画を無効にするか、ストリーム 1 のストリーム品質を選択できます。
列で、チェックボックスをオンにして音声をアクティブにします。
ライブ/イベント発生前の録画 (NVR のみ)[画質]列でセルをクリックすると、ライブ表示のストリーム品質 (簡易再生に必要)とストリーム 2 のイベント発生前録画のストリーム品質 (動体検出録画とアラーム録画に必要)を選択できます。 このエンコーダーでデュアルストリーミングが有効になっている場合は、ライブまたはイベント発生前録画用にストリーム 1 を選択できます。
列で、チェックボックスをオンにして音声をアクティブにします。
動体録画 (NVR のみ)[画質]列でセルをクリックすると、録画を無効にするか、ストリーム 1 のストリーム品質を選択できます。
列でセルをクリックすると音声が有効になります。[イベント発生前 [s]]列でセルをクリックすると、動体検出イベントが発生するまでの録画時間を秒単位で設定できます。[イベント発生後 [s]]列でセルをクリックすると、動体検出イベントが発生してからの録画時間を秒単位で設定できます。
アラーム録画 (NVR のみ)[画質]列でセルをクリックすると、ストリーム 1 のストリーム品質を選択できます。アラーム録画を有効にするには、該当するアラームを設定します。
列で、チェックボックスをオンにして音声をアクティブにします。[イベント発生前 [s]]列でセルをクリックすると、アラームが発生するまでの時間を秒単位で設定できます。[イベント発生後 [s]]列でセルをクリックすると、アラームが発生してからの時間を秒単位で設定できます。
21.3 [録画設定のコピー ]ダイアログボックス (NVR のみ)
メイン画面> カメラと録画>録画デバイスのアイコンをクリック ( など)> [録画ス
ケジュール]タブをクリック ( など)> 録画スケジュール間で設定をコピーできます。
すべてをコピークリックすると、選択したスケジュールのすべての録画スケジュールを別のスケジュールにコピーできます。

136 ja | [カメラと録画]ページ Bosch Video Management System
Configuration Client | V4 | 2011.01 設定マニュアル Bosch Sicherheitssysteme GmbH
現在の選択内容をコピークリックすると、選択されたテーブルの行の録画設定のみを別のスケジュールにコピーできます。
21.4 ストリームの品質設定ダイアログボックス
メイン画面> カメラと録画> ストリーム品質プロファイルを設定できます。このプロファイルは後で録画モードに割り当てることができます。 ストリーム品質は録画解像度、フレームレート、 大帯域幅、映像圧縮を組み合わせたものです。
クリックすると、新しいストリーム品質を追加できます。
クリックすると、選択したストリーム品質を削除できます。 デフォルトの録画設定は削除できません。
名前:ストリーム品質の名前が表示されます。 新しいストリーム品質を追加すると、名前を変更できるようになります。
SD 映像解像度:目的の録画解像度を選択します。
画像エンコーディング間隔:スライダーを動かすか、目的の値を入力します。 システムにより、IPS (PAL および NTSC)の対応値が計算されます。 画像エンコーディング間隔で、画像をエンコードして転送する間隔を設定します。 「1」と入力すると、すべての画像がエンコーディングされます。 「4」と入力すると、4 コマごとに画像がエンコーディングされ、それに続く 3 つの画像はスキップされます。これは特に低帯域幅の場合に適しています。 低帯域幅の場合、この値を大きくすると 高の映像画質が得られます。
ビットレート [Kbps]:スライダーを動かすか、目的の値を入力します。ネットワークの帯域幅の使用を 適化するために、encoder のデータレートを制限できます。 ターゲットデータレートは、激しい動きのない標準的なシーンの画質に合わせて設定してください。映像が複雑な場合や、動きが多く映像の内容が頻繁に変わる場合は、[ 大ビットレート [Kbps]:]フィールドに入力された値を限度として、一時的にこの制限値を超えるデータレートを適用できます。
大ビットレート [Kbps]:スライダーを動かすか、目的の値を入力します。ここで設定した 大ビットレートにより、 高伝送速度が設定されます。ビットレートの限度を設定することにより、映像データの保存に必要なディスク容量を確実に特定できます。I- フレームおよび P- フレームの画質設定によっては、一部の画像がスキップされる場合があります。ここで入力する値は、[ビットレート [Kbps]:]フィールドに入力する値よりも 10%以上高くなければなりません。 ここで入力した値が低すぎる場合、自動的に調整されます。

Bosch Video Management System [カメラと録画]ページ | ja 137
Bosch Sicherheitssysteme GmbH 設定マニュアル Configuration Client | V4 | 2011.01
I- フレーム間隔このパラメーターを使用して、I- フレームを符号化する間隔を設定できます。 [自動]をクリックして、必要に応じて I- フレームを挿入します。 「1」を入力すると、I- フレームが連続的に生成されます。 「2」を入力すると I- フレームは 1 つおきになり、「3」を入力すると 2 つおきになります。間には符号化された P- フレームが挿入されます。
フレーム画質レベルI- フレームと P- フレームの両方に対して、[スムーズ]と [詳細]のいずれかを設定できます。 [スムーズ]を設定すると、画質が 高になり、フレームのリフレッシュレートが 低になります。 [詳細]を設定すると、フレームのリフレッシュレートが 高になり、画質が 低になります。使用できる伝送帯域幅が小さい場合、画質を高く設定すると映像を高画質にできます。
注意:画質の調整は映像の動きと詳細度を基準に行います。 [自動]チェックボックスをオンにすると、動きと画像の鮮明度の関係が 適になるよう自動的に調整されます。
VIP X1600 XFM4 の設定VIP X 1600 XFM4 エンコーダーモジュールの次の H.264 設定を行うことができます。H.264 ブロック解除フィルター選択すると、シャープなエッジがスムーズになり、画質と予測パフォーマンスが向上します。CABAC: 選択すると、高効率圧縮が有効になります。 大量の処理能力が使用されるようになります。
21.5 PTZ 設定ダイアログボックス
メイン画面> カメラと録画> > PTZ カメラを選択> PTZ カメラの設定ができます。
注意:まず PTZ カメラのポート設定を行ってから、PTZ カメラの設定を行ってください。 このようにしないと、このダイアログボックスで PTZ 制御が機能しません。定義済みの位置と補助コマンドを設定します。
クリックすると、カメラを定義済みの位置に移動したり、コマンドを実行することができます。
クリックすると、定義済みの位置やコマンドを保存できます。
クリックすると、定義済みの位置やコマンドの名前を変更できます。
クリックすると、定義済みの位置やコマンドを削除できます。
[定義済みの位置]タブクリックすると定義済み位置のテーブルが表示されます。
Nr定義済み位置の番号を表示します。
名前クリックすると定義済み位置の名前を編集できます。

138 ja | [カメラと録画]ページ Bosch Video Management System
Configuration Client | V4 | 2011.01 設定マニュアル Bosch Sicherheitssysteme GmbH
[AUX コマンド]タブクリックすると補助コマンドのテーブルが表示されます。
Nr補助コマンドの番号を表示します。
名前クリックするとコマンドの名前を編集できます。
コードクリックするとコマンドのコードを編集できます。

Bosch Video Management System [イベント]ページ | ja 139
Bosch Sicherheitssysteme GmbH 設定マニュアル Configuration Client | V4 | 2011.01
22 [イベント]ページ
メイン画面> イベント イベントツリーを表示します。イベントツリーには、使用可能なイベントと、各イベントのイベント設定テーブルが表示されます。 イベントは種類別にグループ化されます。例えば、すべてのカメラ録画イベント (連続録画やアラーム録画など)は録画モードの下にグループ化されます。
使用可能なイベントのグループ化は、装置に関係なく行われます。 装置の状態の変化は、 から
に変わって表示されます。 その他のすべてのイベントは、装置ごとのグループで と表示されます。各イベントについて、次の設定ができます。- スケジュールに従いアラームをトリガーする (一部のイベントでは設定できません)- スケジュールに従いイベントをログに記録する。 イベントがログに記録されている場合、その
イベントは Operator Client のイベントのリストに表示されます。- スケジュールに従いコマンドスクリプトを実行する (一部のイベントでは設定できません)イベントが発生すると、設定が実行されます。複数のイベントをブール式により結合した複合イベントを作成できます。 ツリーの項目をクリックして、該当するイベント設定テーブルを表示します。
クリックするとイベントをコピーできます。 特定のイベントに対して複数のアラームを生成する場合に使用します。
クリックすると、重複または複合イベントを削除できます。
クリックすると、選択した複合イベントの名前を変更できます。
クリックするとダイアログボックスが表示され、他のイベント ( 大 10 件)のブール式を使用して複合イベントを作成することができます。 複合イベントはイベント設定テーブルに追加されます。
クリックすると、選択した複合イベントを編集できます。
クリックするとダイアログボックスが表示され、コマンドスクリプトの作成と編集ができます。
デバイスデバイスまたはスケジュールの名前が表示されます。
ネットワーク当該の IP デバイスの IP アドレスを表示します。
トリガーアラームセルをクリックするとアラームをトリガーするための録画またはタスクスケジュールを選択できます。どの時点でもアラームをトリガーできるようにするには、[常時]を選択します。アラームをトリガーしない場合は、[なし]を選択します。

140 ja | [イベント]ページ Bosch Video Management System
Configuration Client | V4 | 2011.01 設定マニュアル Bosch Sicherheitssysteme GmbH
ログ[スケジュール]列でセルをクリックすると、ログの記録を実行するための録画またはタスクスケジュールを選択できます。どの時点でもイベントをログに記録できるようにするには、[常時]を選択します。 イベントがログに記録されている場合、そのイベントは Operator Client のイベントのリストに表示されます。イベントをログに記録しない場合は、[なし]を選択します。
スクリプト[スクリプト]列でセルをクリックすると、コマンドスクリプトを選択できます。[スケジュール]列でセルをクリックすると、コマンドスクリプトの実行するための録画またはタスクスケジュールを選択できます。どの時点でもコマンドスクリプトを実行できるようにするには、[常時]を選択します。コマンドスクリプトを実行しない場合は、[なし]を選択します。
小イベント時間セルをクリックすると、時間をミリ秒単位で入力できます。 この時間は、イベントの期間を定義します。 次のイベントがこの時間内に発生した場合、そのイベントは新しいイベントとして認識されません。 この時間を過ぎてデバイスの状態が変化した場合、新しいイベントがトリガーされます。例えば、リレーの接触が不十分なためにイベントが大量に発生するような事態を回避できます。
22.1 コマンドスクリプトエディターダイアログボックス
メイン画面> イベント>コマンドスクリプトの作成と編集ができます。
クリックすると変更された設定が保存されます。
クリックすると保存されている設定に戻ります。
クリックするとスクリプトのコードをチェックできます。
クリックするとスクリプトレットファイルを作成できます。
クリックするとスクリプトレットファイルを削除できます。
クリックすると、スクリプトファイルをインポートするためのダイアログボックスが表示されます。
クリックすると、スクリプトファイルをエクスポートするためのダイアログボックスが表示されます。
クリックすると、既存のスクリプトを他の使用可能なスクリプト言語に変換できます。 既存のスクリプトのテキストはすべて削除されます。

Bosch Video Management System [イベント]ページ | ja 141
Bosch Sicherheitssysteme GmbH 設定マニュアル Configuration Client | V4 | 2011.01
クリックすると Bosch Video Management System スクリプト API のオンラインヘルプが表示されます。
クリックすると Bosch Video Management System のオンラインヘルプが表示されます。
クリックすると、[コマンドスクリプトエディター]ダイアログボックスが閉じます。
22.2 [合成イベントの作成/合成イベントの編集]ダイアログボックス
メイン画面> イベント> 複合イベントの作成や変更ができます。
イベント名:複合イベントの名前を入力します。
イベント状態:複合イベントの一部となる状態の変化を選択します。
オブジェクト:選択した状態の変化のオブジェクトのうち、使用可能なものを 1 つ以上選択します。
オブジェクト間のブール演算所定のチェックボックスをオンにし、複数のオブジェクトを AND または OR で関連付けます。
生成される合成イベントが破棄されます。IF:複合イベントの条件が表示されます。
条件間のブール演算所定のチェックボックスをオンにし、複数の条件を AND または OR で関連付けます。
22.3 スクリプト言語の選択ダイアログボックス
メイン画面> イベント>コマンドスクリプトのスクリプト言語を設定できます。既存のコマンドスクリプトのスクリプト言語は変更できません。
スクリプト言語:所定のスクリプト言語を選択します。

142 ja | [アラーム]ページ Bosch Video Management System
Configuration Client | V4 | 2011.01 設定マニュアル Bosch Sicherheitssysteme GmbH
23 [アラーム]ページ
メイン画面> アラームイベントツリーと各イベントのイベント設定テーブルが表示されます。 [イベント]ページで設定されたイベントのみが表示されます。このテーブルで、イベントによりトリガーされたアラームの表示形式と、アラーム発生時の録画と表示の対象となるカメラをイベントごとに指定します。 システムエラーなどの一部のイベントは、デフォルトでアラームとして設定されています。次のイベントにはアラームを設定できません。- 録画モードの変更- アラームの状態の変更- 大部分のユーザーアクション (PTZ アクションなど)
クリックすると、[リソースマネージャー]ダイアログボックスが表示されます。
ダイアログボックスが開き、全体のアラームを設定できます。 ツリーの項目をクリックして、該当するアラーム設定テーブルを表示します。
デバイスイベントツリーで選択されたイベント条件の装置を表示します。
ネットワークアドレス当該の IP デバイスの IP アドレスを表示します。
アラーム ID[優先度]列でセルをクリックすると、選択したアラームの優先度を入力できます (優先度は 100が 低、1 が 高です)。 [タイトル]列でセルをクリックすると、Bosch Video Management System でアラームリストなどに表示するアラームのタイトルを入力できます。[色]列でセルをクリックするとダイアログボックスが開き、Operator Client でアラームリストなどに表示するアラームの色を選択できます。
アラーム画像領域[1]~ [5]列のいずれかでセルの ... をクリックするとダイアログボックスが開き、カメラを選択できます。選択できるのは [マップと構造]の論理ツリーに追加されたカメラだけです。使用可能なアラーム画像枠の数は [グローバルアラーム設定]ダイアログボックスで設定できます。 [音声ファイル]列で、セルの ... をクリックすると、アラームの発生時に再生される音声ファイルを選択するダイアログボックスが表示されます。
アラームオプションセルの ... をクリックすると、[アラームオプション]ダイアログボックスが表示されます。
23.1 グローバルアラーム設定ダイアログボックス
メイン画面> アラーム>

Bosch Video Management System [アラーム]ページ | ja 143
Bosch Sicherheitssysteme GmbH 設定マニュアル Configuration Client | V4 | 2011.01
[アラーム設定]タブ
アラームの優先度が同じ場合の表示順:Operator Client のアラーム表示でのアラーム画像枠の順番を設定するための値を入力します。
アラームごとの 大画像枠:アラーム発生時に表示するアラーム画像枠の 大数を入力します。
自動クリア時刻:アラームが自動的に消去されるまでの時間を秒単位で入力します。 この設定は、アラームが [アラーム]ページで [自動クリア]に設定されている場合にのみ適用されます。
簡易再生の巻き戻し時間:簡易再生の継続時間を秒単位で入力します。
手動アラーム録画時間:NVR 録画でのみ有効です。ユーザーが Operator Client で手動で開始できるアラーム録画の継続時間を分単位で入力します。ユーザーはこの時間が経過するより前に手動録画を停止できます。
アラーム音声の繰り返し:このチェックボックスをオンにした場合、アラーム音が繰り返される間隔を秒単位で設定します。
受信アラームのために Windows スクリーンセーバーを中断このチェックボックスをオンにすると、スクリーンセーバーが有効な場合でも受信アラームが表示されます。 スクリーンセーバーの中断にユーザー名とパスワードが必要な場合、この設定は無効です。
[アナログモニターグループ]タブ
空白の画面を表示クリックすると、アラーム表示に使用しないモニターには何も表示されなくなります。
ライブ表示の継続クリックすると、アラーム表示に使用しないモニターにはライブ表示が表示されます。
23.2 画像ペインの内容を選択ダイアログボックス
メイン画面> アラーム> または > [アラーム画像領域]列> [1]~ [5]列のいずれかで ... をクリック選択したアラームが発生した場合に表示および録画 (項目がカメラの場合)する論理ツリー項目を選択できます。
検索項目テキストを入力して、論理ツリー内の項目を見つけることができます。
検索クリックすると、入力した検索文字列が説明文にあるカメラを検索します。
ライブクリックすると、アラーム発生時にカメラのライブ画像が表示されます。
注[アラーム画像]枠に表示されるマップは、表示用に 適化されていて、基本的な .dwf ファイルの初期表示のみが含まれます。

144 ja | [アラーム]ページ Bosch Video Management System
Configuration Client | V4 | 2011.01 設定マニュアル Bosch Sicherheitssysteme GmbH
簡易再生クリックすると、カメラの簡易再生が表示されます。簡易再生の巻き戻し時間は [グローバルアラーム設定]ダイアログボックスで設定します。142 ページのセクション 「23.1 グローバルアラーム設定ダイアログボックス」を参照してください。
再生の一時停止このチェックボックスをオンにすると、アラーム簡易再生カメラが表示され、簡易再生は一時停止します。 ユーザーは必要があれば簡易再生を開始できます。
このカメラの録画このチェックボックスをオンにすると、アラーム発生時にこのカメラのアラーム録画が有効になります。 アラームがトリガーされると、このカメラによる録画がアラーム録画画質で行われます。 録画の継続時間は、アラーム状態の継続時間にアラーム発生前および発生後の録画時間を加えた時間となります。 この設定を行うと、[アラームオプション]ダイアログボックスのアラーム録画設定が自動的に変更されます。また、逆の場合も同様です。
23.3 リソースの選択ダイアログボックス
メイン画面> アラーム> または > [アラーム画像領域]列> [音声ファイル]列> [...]をクリックアラーム発生時に再生される音声ファイルを選択できます。
再生クリックすると、選択した音声ファイルが再生されます。
一時停止クリックすると、選択した音声ファイルが一時停止します。
停止クリックすると、選択した音声ファイルが停止します。
管理 ...クリックすると、[リソースマネージャー]ダイアログボックスが表示されます。
23.4 アラームオプションダイアログボックス
メイン画面> アラーム> または > [アラームオプション]列> [...]アラームについて次の設定を行うことができます。 - アラームの発生時に録画を開始するカメラ- これらのアラーム録画の保護の有効化 (NVR 録画の場合のみ)- アラームの発生時の PTZ コマンドのトリガー- アラームの発生時に送信される通知- アラームの発生時に処理される必要があるワークフロー- アラームの発生時にアナログモニターグループに表示されるカメラの割り当て
[カメラ]タブ
Nr[カメラと録画]ページで設定されたカメラの番号が表示されます。
名前[カメラと録画]ページで設定されたカメラの名前が表示されます。

Bosch Video Management System [アラーム]ページ | ja 145
Bosch Sicherheitssysteme GmbH 設定マニュアル Configuration Client | V4 | 2011.01
場所[マップと構造]ページで設定された場所が表示されます。
録画チェックボックスをオンにすると、アラーム発生時にこのカメラのアラーム録画が有効になります。 アラームがトリガーされると、このカメラによる録画がアラーム録画画質で行われます。 録画の継続時間は、アラーム状態の継続時間にアラーム発生前および発生後の録画時間を加えた時間となります。 この設定を行うと、[画像ペインの内容を選択]ダイアログボックスのアラーム録画設定が自動的に変更されます。また、逆の場合も同様です。
録画の保護 (NVR 録画の場合のみ)チェックボックスをオンにすると、このカメラのアラーム録画が保護されます。
AUX コマンドセルをクリックすると、アラーム発生時に実行する補助コマンドを選択できます。 このリストのエントリは PTZ カメラでのみ使用できます。
定義済みの位置セルをクリックすると、アラーム発生時に設定される定義済みの位置を選択できます。 このリストのエントリは PTZ カメラでのみ使用できます。
[通知]タブ
E- メールこのチェックボックスをオンにすると、アラーム発生時に電子メールが送信されます。
サーバー:電子メールサーバーを選択します。
受信者:受信者の電子メールアドレスを入力します (「[email protected]」など)。
SMSこのチェックボックスをオンにすると、アラーム発生時に SMS が送信されます。
デバイス:SMS デバイスを選択します。
受信者:受信者の携帯電話番号を入力します。
テキスト:通知の本文を入力します。
情報:このチェックボックスをオンにすると、該当する情報が通知本文に追加されます。
[ワークフロー]タブ
録画のみのアラームこのチェックボックスをオンにすると、カメラはアラーム発生時に録画のみを行い、表示はしません。 このチェックボックスは、[カメラ]タブの [録画]チェックボックスがオンになっている場合にのみ使用できます。
設定時刻にアラームをクリア ([グローバルアラームオプション]ダイアログボックス)このチェックボックスをオンにすると、このアラームは自動的に消去されます。

146 ja | [アラーム]ページ Bosch Video Management System
Configuration Client | V4 | 2011.01 設定マニュアル Bosch Sicherheitssysteme GmbH
イベントの状態が通常に戻ったときにアラームを自動的にクリアこのチェックボックスをオンにすると、このアラームをトリガーしたイベントの状態が変化した時点で自動的にこのアラームが消去されます。 アラームの状態が確認または拒否の場合、アラームは自動的には消去されません。
アクションプランの表示このチェックボックスをオンにすると、アラーム発生時に処理する必要があるワークフローが有効になります。
リソース ...クリックすると、[リソースマネージャー]ダイアログボックスが表示されます。 該当するワークフローの説明があるドキュメントを選択します。
コメントボックスの表示このチェックボックスをオンにすると、アラーム発生時にコメントボックスが有効になります。 このコメントボックスでは、アラームに関するコメントを入力できます。
オペレーターにワークフローの処理を強制このチェックボックスをオンにすると、ユーザーにワークフローの処理を強制できます。 オンになっている場合、ユーザーはアラームに関するコメントを入力するまでアラームを消去できません。
アラームが受け入れられている場合、次のクライアントスクリプトを実行します:ユーザーがアラームを確認した時点で自動的に実行するクライアンコマンドスクリプトを選択します。
[アナログモニターグループ]タブ
1 ~ 10番号が割り当てられた列でセルをクリックすると、論理ツリーでカメラを選択できます。 このカメラは、アラーム発生時に割り当てられたモニターに表示されます。
テーブルのクリアクリックすると、アナログモニターグループに対するカメラの割り当てが全て消去されます。
アラームのタイトルこのチェックボックスをオンにすると、アラームのタイトルがオンスクリーンディスプレイとしてアナログモニターに表示されます。
アラーム時刻このチェックボックスをオンにすると、アラームの時間がオンスクリーンディスプレイとしてアナログモニターに表示されます。
アラームの日付このチェックボックスをオンにすると、アラームの日付がオンスクリーンディスプレイとしてアナログモニターに表示されます。
アラームカメラ名このチェックボックスをオンにすると、アラームカメラの名前がオンスクリーンディスプレイとしてアナログモニターに表示されます。
アラームカメラ番号このチェックボックスをオンにすると、アラームカメラの番号がオンスクリーンディスプレイとしてアナログモニターに表示されます。
初のモニターのみこのチェックボックスをオンにすると、アラームのタイトルと時間がアナログモニターグループの
初のモニターでのみオンスクリーンディスプレイとして表示されます。

Bosch Video Management System [ユーザーグループ]ページ | ja 147
Bosch Sicherheitssysteme GmbH 設定マニュアル Configuration Client | V4 | 2011.01
24 [ユーザーグループ]ページ
メイン画面> ユーザーグループ次のユーザーグループはデフォルトで使用できます。- 管理者グループ (ユーザー名:Admin)ユーザーグループを設定できます。
クリックすると、選択したユーザーまたはユーザーグループを削除できます。
クリックすると、新しいユーザーグループを追加できます。
クリックすると、選択したユーザーグループに新しいユーザーを追加できます。 必要に応じてデフォルトのユーザー名を変更できます。
クリックすると、新しい二重認証グループを追加できます。
クリックすると、二重認証用の新しいログオンペアを追加できます。
ダイアログボックスが開き、選択したユーザーグループから別のユーザーグループに権限をコピーできます。
クリックすると、現在のユーザーグループのアクセス権を設定するためのページが表示されます。
クリックすると、現在のユーザーのプロパティを設定するためのページが表示されます。
クリックすると、現在のログオンペアのプロパティを設定するためのページが表示されます。
クリックすると、現在の二重認証グループのアクセス権を設定するためのページが表示されます。
24.1 [ユーザーのプロパティ]ページ
メイン画面> ユーザーグループ> > [ユーザーのプロパティ]タブ新しいユーザーの設定ができます。
姓名:ユーザーの完全な名前を入力します。
説明:ユーザーに関するわかりやすい説明を入力します。

148 ja | [ユーザーグループ]ページ Bosch Video Management System
Configuration Client | V4 | 2011.01 設定マニュアル Bosch Sicherheitssysteme GmbH
新しいパスワードの入力:新しいユーザーのパスワードを入力します。
新しいパスワードの確認:新しいパスワードをもう一度入力します。
適用クリックすると設定が適用されます。
24.2 [ユーザーグループのプロパティ]ページ
メイン画面> ユーザーグループ> > [ユーザーグループのプロパティ]タブ選択したユーザーグループについて次の設定を行うことができます。- ログオンスケジュール- LDAP ユーザーグループの関連付け
説明:ユーザーグループに関するわかりやすい説明を入力します。
言語:Operator Client (NVR と VRM の両方)の言語を選択します。
ログオンスケジュール:タスクまたは録画スケジュールを選択します。 選択したユーザーグループのユーザーは、このスケジュールで指定された時間にしかシステムにログオンできません。
関連付けられた LDAP グループ:システムで使用する LDAP ユーザーグループの名前を入力します。また、[LDAP グループ:]リストで項目をダブルクリックすることもできます。
LDAP グループ:使用可能な LDAP ユーザーグループを表示します。 LDAP グループは [LDAP サーバーの設定]ダイアログボックスで設定します。
グループを検索クリックすると、[LDAP グループ:]リストにある使用可能な LDAP ユーザーグループが表示されます。 ユーザーグループを検索するには、[LDAP サーバーの設定]ダイアログボックスで所定の設定を行う必要があります。
設定クリックすると、[LDAP サーバーの設定]ダイアログボックスが表示されます。
グループの関連付けクリックすると、選択した LDAP グループと現在のユーザーグループを関連付けることができます。
グループのクリアクリックすると、[関連付けられた LDAP グループ:]フィールドを消去できます。 LDAP グループと Bosch Video Management System ユーザーグループの関連付けは削除されます。
24.3 LDAP サーバーの設定ダイアログボックス
メイン画面> ユーザーグループ> > [ユーザーグループのプロパティ]タブ> [設定]ボタン

Bosch Video Management System [ユーザーグループ]ページ | ja 149
Bosch Sicherheitssysteme GmbH 設定マニュアル Configuration Client | V4 | 2011.01
Bosch Video Management System 以外で設定された LDAP サーバー設定を入力します。 次の入力には、LDAP サーバーを設定した IT 管理者の協力が必要です。[ユーザー/ユーザーグループをテスト]グループボックスの各フィールドを除き、すべてのフィールドが入力必須です。
LDAP サーバーの設定
LDAP サーバー:LDAP サーバーの名前を入力します。
ポート:LDAP サーバーのポート番号を入力します。(デフォルトは暗号化なしが 389、暗号化ありが 636)
セキュアコネクションこのチェックボックスをオンにすると、暗号化されたデータ伝送が有効になります。
ユーザーの LDAP ベース:ユーザーの検索に使用する LDAP パスの一意名 (DN= 識別名)を入力します。 LDAP を基準とした DN の例:CN=Users,DC=Security,DC=MyCompany,DC=com
ユーザーのフィルター:一位のユーザー名の検索に使用するフィルターを選択します。あらかじめサンプルが定義されています。 %username% は実際のユーザー名に置き換えます。
グループの LDAP ベース:グループの検索に使用する LDAP パスの一意名を入力します。LDAP を基準とした DN の例:CN=Users,DC=Security,DC=MyCompany,DC=com
グループメンバー検索のフィルター:グループメンバーの検索に使用するフィルターを選択します。あらかじめサンプルが定義されています。 %usernameDN% は実際のユーザー名と DN に置き換えます。

150 ja | [ユーザーグループ]ページ Bosch Video Management System
Configuration Client | V4 | 2011.01 設定マニュアル Bosch Sicherheitssysteme GmbH
プロキシユーザー
ユーザー名 (DN):プロキシユーザーの一意名を入力します。 このユーザーは、この Bosch Video Management Systemユーザーグループのユーザーが LDAP サーバーにアクセスできるようにする必要があります。
パスワード:プロキシユーザーのパスワードを入力します。
テストクリックすると、プロキシユーザーが LDAP サーバーにアクセスできるかどうかをテストできます。
ユーザー/ユーザーグループをテストこのグループボックスのエントリ-は、[OK]をクリックしても保存されません。 あくまでテスト専用です。
ユーザー名:テストユーザーの名前を入力します。 DN は省略します。
パスワード:ユーザーのパスワードを入力します。
テストユーザークリックすると、ユーザー名とパスワードの組み合わせが正しいかどうかをテストします。
グループ (DN):ユーザーに対して関連付けられる一意のグループ名を入力します。
テストグループクリックすると、ユーザーとグループの関連付けをテストできます。
グループ検索フィルター:このフィールドは空白にしないでください。 空白の場合、Bosch Video Management System ユーザーグループに LDAP を割り当てることができません。ユーザーグループを検索するためのフィルターを選択します。あらかじめサンプルが定義されています。
24.4 ユーザーグループの権限のコピーダイアログボックス
メイン画面> ユーザーグループ> >選択したユーザーグループにコピーするユーザーグループ権限を選択できます。
コピー元:選択したユーザーグループが表示されます。 このユーザーグループの権限が別のユーザーグループにコピーされます。
コピーする設定チェックボックスをオンにして、コピーするユーザーグループ権限を選択します。
コピー先:チェックボックスをオンにして、選択したユーザーグループ権限のコピー先を指定します。

Bosch Video Management System [ユーザーグループ]ページ | ja 151
Bosch Sicherheitssysteme GmbH 設定マニュアル Configuration Client | V4 | 2011.01
24.5 [ユーザーグループの選択]ダイアログボックス
メイン画面> ユーザーグループ> >2 つのユーザーグループを二重認証グループに追加できます。 初のユーザーグループのユーザーは、ログイン用の 初のダイアログボックスでログオンする必要があります。2 番目のユーザーグループのユーザーはログオンを確認します。
ログオンペアを選択各リストでユーザーグループを選択します。
二重認証の強制実行このチェックボックスをオンにした場合、各ユーザーは 2 番目のユーザーグループのユーザーと同時にログオンする必要があります。
24.6 [ログオンペアのプロパティ]ページ
メイン画面> ユーザーグループ> >二重認証グループの 2 つのユーザーグループの設定を変更できます。 初のユーザーグループのユーザーは、ログイン用の 初のダイアログボックスでログオンする必要があります。2 番目のユーザーグループのユーザーはログオンを確認します。
ログオンペアを選択各リストでユーザーグループを選択します。
二重認証の強制実行このチェックボックスをオンにした場合、各ユーザーは 2 番目のユーザーグループのユーザーと同時にログオンする必要があります。
24.7 [論理ツリー]ページ
メイン画面> ユーザーグループ> > [論理ツリー]タブ各ユーザーグループの論理ツリーを設定できます。
論理ツリーチェックボックスをオンにすると、選択したユーザーグループのユーザーが該当するデバイスにアクセスできるようになります。 カメラへのアクセスの可否は [優先度]ページで確認できます。
24.8 [イベントとアラーム]ページ
メイン画面> ユーザーグループ> > [イベントとアラーム]タブイベントツリーに対する権限を設定できます。具体的には、ユーザーグループに対して使用を認証するイベントと仕様を拒否するイベントを設定します。各イベントに対して、デバイスが 1 つ以上対応しています。 たとえば、[映像断]イベントでは、使用可能なカメラがこのデバイスに該当します。 [バックアップが完了しました]などのイベントでは、[時間で制御されるバックアップ]がこのデバイスに該当します。 つまり、ソフトウェアプロセスがこのデバイスに該当する場合もあります。

152 ja | [ユーザーグループ]ページ Bosch Video Management System
Configuration Client | V4 | 2011.01 設定マニュアル Bosch Sicherheitssysteme GmbH
ツリーの項目を展開して、目的のチェックボックスをクリックするとイベントが有効になります。[カメラ]列でチェックボックスをオンにすると、使用可能なすべてのデバイスのイベントが有効になります。 これにより、ユーザーグループはアクセス権がないデバイスからイベントを取得できるようになります。 デバイスへのアクセスは [論理ツリー]ページと [優先度]ページで設定できます。
すべてのイベントを一度に有効または無効にするには、[イベントとアラーム]チェックボックスをオンまたはオフにします。
24.9 [権限]ページ
メイン画面> ユーザーグループ> > [権限]タブ選択したユーザーグループに対して各種の設定ができます。
ドームカメラの PTZ コントロール このチェックボックスをオンにすると、カメラの制御ができるようになります。 [優先度]ページ:[プロパティの制御]フィールドで、カメラの制御を取得する優先度を設定できます。
Allegiant 接続このチェックボックスをオンにすると、Bosch Allegiant トランクラインにアクセスできます。 [優先度]ページ:[プロパティの制御]フィールドで、Bosch Allegiant トランクラインを取得する優先度を設定できます。
映像データの印刷と保存このチェックボックスをオンにすると、映像データの印刷と保存ができます。
アラーム処理このチェックボックスをオンにすると、アラームの処理ができます。
アラーム表示このチェックボックスをオンにすると、アラームの表示ができます。 このオプションを選択した場合、[アラーム処理]は自動的に非アクティブになります。
再生このチェックボックスをオンにすると、再生モードの優先度が高くなり、他の再生機能を使用できるようになります。このチェックボックスをオフにすると、[映像ファイルのエクスポート]、[映像データの保護および保護解除]、[映像の削除]、[ユーザーグループがログインを許可されていない期間に記録された映像データにアクセスします]権限と、[カメラの権限]ページで設定されている使用可能なすべてのカメラに対する [ライブ映像]権限がオフになり、無効になります。
映像ファイルのエクスポートこのチェックボックスをオンにすると、映像データのエクスポートができます。このチェックボックスをオフにすると、[カメラの権限]ページで設定されている使用可能なすべてのカメラに対する権限も無効になります。
映像データの保護および保護解除このチェックボックスをオンにすると、映像データが保護されます。
映像の削除このチェックボックスをオンにすると、映像データを削除できます。

Bosch Video Management System [ユーザーグループ]ページ | ja 153
Bosch Sicherheitssysteme GmbH 設定マニュアル Configuration Client | V4 | 2011.01
ユーザーグループがログインを許可されていない期間に記録された映像データにアクセスしますこのチェックボックスをオンにすると、該当する映像データにアクセスできます。
ログブックアクセスこのチェックボックスをオンにすると、ログブックにアクセスできます。
オペレーターイベントのボタンこのチェックボックスをオンにすると、Operator Client でユーザーイベントボタンを使用できます。
オペレータークライアントを閉じるこのチェックボックスをオンにすると、Operator Client を閉じることができます。
オペレータークライアントの 小化このチェックボックスをオンにすると、Operator Client を 小化できます。
音声インターカムこのチェックボックスをオンにすると、音声入力機能と音声出力機能によりエンコーダーのスピーカーで離すことができます。
手動アラーム録画このチェックボックスをオンにすると、手動アラーム録画ができます。このチェックボックスをオフにすると、[カメラの権限]ページで設定されている使用可能なすべてのカメラに対する [メタデータ]がオフになり、無効になります。
VRM モニターへのアクセスこのチェックボックスをオンにすると、VRM Monitor ソフトウェアにアクセスできます。
参照画像の設定このチェックボックスをオンにすると、Operator Client で参照画像を更新できます。
参照画像の領域選択を設定このチェックボックスをオンにすると、Operator Client で参照画像を更新するカメラ画像の領域を選択できます。
録画された映像へのアクセスを 後の n 時間に制限します。このチェックボックスをオンにすると、録画映像へのアクセスを制限できます。リスト内で時間数を入力します。
24.10 [優先度]ページ
メイン画面> ユーザーグループ> > [優先度]タブ設定された PTZ ロックのタイムアウトを設定できます。 PTZ 制御の優先度と受信アラームの表示を設定できます。
プロパティの制御所定のスライダーを右に動かすと、PTZ 制御と Bosch Allegiant トランクラインを取得する優先度が下がります。 優先度の高いユーザーは、優先度の低いユーザーの PTZ 制御やトランクラインの制御をロックできます。 PTZ 制御のロックのためのタイムアウトは [タイムアウト (分)。]フィールドで設定します。 デフォルト設定は 1 分です。
自動的なポップアップの動作スライダーを動かし、ライブ画像ウィンドウまたは再生画像ウィンドウの優先度を調整します。 この値は、受信アラームをアラーム映像ウィンドウに自動的に表示するかどうかを決定するために必要です。

154 ja | [ユーザーグループ]ページ Bosch Video Management System
Configuration Client | V4 | 2011.01 設定マニュアル Bosch Sicherheitssysteme GmbH
たとえば、ライブ画像ウィンドウのスライダーを 50、再生表示を 70 にそれぞれ設定し、受信したアラームの優先度が 60 の場合、アラームが自動的に表示されるのはユーザーが再生表示をアクティブにしている場合のみです。 ユーザーがライブ表示をアクティブにしている場合は、アラームは自動的には表示されません。
タイムアウト (分)。期間を分単位で入力します。
24.11 [カメラの権限]ページ
メイン画面> ユーザーグループ> > [カメラの権限]タブ選択したユーザーグループに対して、選択したカメラまたはカメラグループの機能に対するアクセス権を設定できます。新しいコンポーネントを追加する場合、カメラの権限を後で設定する必要があります。カメラへのアクセスの可否は [論理ツリー]ページで確認できます。
カメラ[カメラと録画]ページで設定されたカメラの名前が表示されます。
場所[マップと構造]ページで設定されたカメラの場所が表示されます。
アクセスチェックボックスをオンにすると、このカメラにアクセスできます。
ライブ映像チェックボックスをオンにすると、ライブ映像を使用できます。
ライブ音声チェックボックスをオンにすると、ライブ音声を使用できます。
手動録画チェックボックスをオンにすると、手動録画 (アラーム録画)ができます。このチェックボックスのオンとオフを切り替えられるのは、[権限]ページで手動アラーム録画がグローバルに有効になっている場合のみです。
映像の再生チェックボックスをオンにすると、再生映像を使用できます。このチェックボックスのオンとオフを切り替えられるのは、[権限]ページで再生がグローバルに有効になっている場合のみです。
音声を再生チェックボックスをオンにすると、再生音声を使用できます。このチェックボックスのオンとオフを切り替えられるのは、[権限]ページで再生がグローバルに有効になっている場合のみです。
メタデータチェックボックスをオンにすると、メタデータを表示できます。このチェックボックスのオンとオフを切り替えられるのは、[権限]ページでメタデータの表示がグローバルに有効になっている場合のみです。
エクスポートチェックボックスをオンにすると、映像データのエクスポートができます。

Bosch Video Management System [ユーザーグループ]ページ | ja 155
Bosch Sicherheitssysteme GmbH 設定マニュアル Configuration Client | V4 | 2011.01
このチェックボックスのオンとオフを切り替えられるのは、[権限]ページで映像データのエクスポートがグローバルに有効になっている場合のみです。
PTZチェックボックスをオンにすると、このカメラを制御できます。このチェックボックスのオンとオフを切り替えられるのは、[権限]ページでカメラの PTZ 制御がグローバルに有効になっている場合のみです。
AUXチェックボックスをオンにすると、補助コマンドを実行できます。このチェックボックスのオンとオフを切り替えられるのは、[権限]ページでカメラの PTZ 制御がグローバルに有効になっている場合のみです。
プリセットの設定チェックボックスをオンにすると、PTZ カメラの登録ポジションを設定できます。このチェックボックスのオンとオフを切り替えられるのは、[権限]ページでカメラの PTZ 制御がグローバルに有効になっている場合のみです。
参照画像チェックボックスをオンにすると、このカメラの参照画像を更新できます。
24.12 [デコーダーの権限]ページ
メイン画面> ユーザーグループ> > [デコーダーの権限]タブ現在のグループのユーザーがアクセスできるデコーダーを設定できます。
デコーダー 使用可能なデコーダーが表示されます。このチェックボックスをオンにすると、現在のユーザーグループがこのデコーダーにアクセスできるようになります。
24.13 [ユーザーインターフェース]ページ
メイン画面> ユーザーグループ> > [ユーザーインターフェース]タブOperator Client が使用する 4 つのモニターのユーザーインターフェースを設定できます。
コントロールモニターライブモードのみを表示する制御モニターを選択します。
アラームモニターライブモードとアラームモードの両方、またはアラームモードのみを表示するアラームモニターを選択します。
モニター 1 - 4各リストで、必要な項目を選択します。
画像枠の縦横比各モニターで、Operator Client の初期スタートアップ用の縦横比を選択します。 HD カメラの場合は、16:9 を使用します。

156 ja | [ユーザーグループ]ページ Bosch Video Management System
Configuration Client | V4 | 2011.01 設定マニュアル Bosch Sicherheitssysteme GmbH
シャットダウン時に設定を保存このチェックボックスをオンにすると、システムはユーザーが Operator Client からログオフした時点におけるユーザーインターフェースの 後の状態を記憶します。 このチェックボックスがオフの場合、Operator Client の起動時には必ず設定されたユーザーインターフェースが表示されます。
デフォルトに戻すクリックすると、現在のページのデフォルト設定が復元されます。
カスタムレイアウトのロードクリックすると、ユーザーインターフェース設定がある CML ファイルをインポートできます。
カスタムレイアウトのアンロードクリックするとダイアログボックスが開き、インポートされたインターフェース設定をロード解除できます。

Bosch Video Management System コンセプト | ja 157
Bosch Sicherheitssysteme GmbH 設定マニュアル Configuration Client | V4 | 2011.01
25 コンセプトこの章では、主要事項に関する予備知識を提供します。
25.1 アラーム処理アラームの 1 つ 1 つについて、どのユーザーグループに処理させるかを設定することができます。 アラームが発生すると、そのアラームを受け取るように設定されたユーザーグループのすべてのユーザーのアラームリストにアラームが表示されます。 グループのユーザーの 1 人がそのアラームの処理を開始すると、アラームは他のユーザー全員のアラームリストから消去されます。アラームは、ワークステーションのアラームモニターに表示されます。さらに、アナログモニターに表示することもできます。 この動作について、以降の段落で説明します。
アラームのフロー1. システム内でアラームが発生します。2. このアラームに対して設定されているすべてのユーザーのアラームリストに、アラーム通知が
表示されます。 アラーム映像がただちに、設定されたモニターに表示されます。 このアラームが自動表示アラーム (自動ポップアップ)の場合は、アラーム映像も自動的に、Operator Client ワークステーションのアラームモニターに表示されます。 アラームが自動クリアアラームとして設定されている場合は、自動クリア時間 (Configuration Client で設定)の経過後にアラームリストから削除されます。アナログモニターに、VIP XD からの映像が 4 分割表示されている場合は、一時的に全画面表示で置き換えられます。
3. ユーザーの 1 人がこのアラームを受諾します。 このユーザーのワークステーションにアラーム映像が表示されます (自動ポップアップによって表示されなかった場合)。 他のすべてのユーザーのアラームリストとアラーム映像表示から、このアラームが消去されます。
4. アラームを受諾したユーザーによってワークフローが開始されます。このワークフローに、アクションプランの表示とコマンドの入力を入れることもできます。 このステップは省略可能です。ワークフローに関する要件は、管理者が設定できます。
5. 後に、このユーザーがアラームをクリアします。 このユーザーのアラームリストとアラーム表示から、このアラームが消去されます。アナログモニターグループの表示は、アラーム発生前に表示されていたカメラの映像に戻ります。
アラーム画像ウィンドウ1. アラームを表示するように設定されているモニターでは、ライブまたは再生の画像ウィンドウ
に代わってアラーム画像ウィンドウが表示されます。2. アラームが発生するたびに、1 行分の画像枠が表示されます。 アラーム 1 つに 大 5 つの画像
枠を関連付けることができます。 これらの画像枠には、ライブ映像、再生映像、またはマップを表示できます。アナログモニターグループでは、アラームが発生するたびに、カメラの映像が 1 行分のアナログモニターに表示されます。 1 行あたりのカメラの数の上限は、そのアナログモニターグループの列数となります。 この行のモニターのうちアラーム映像に使用されないものについて、現在の表示を続行するか空白画面を表示するかを設定できます。
3. アナログモニター行と Operator Client ワークステーション表示アラーム行の両方において、優先度の高いアラームは、優先度の低いアラームよりも上の行に表示されます。
4. アラーム画像ウィンドウのすべての行にアラーム映像が表示されているときに、別のアラーム映像を表示する必要があるときは、優先度が も低いアラームがアラーム画像ウィンドウの一番下の行に 「スタック」されます。 このスタックされたアラームを順番に切り替えるには、アラーム行の左側にあるコントロールを使用します。

158 ja | コンセプト Bosch Video Management System
Configuration Client | V4 | 2011.01 設定マニュアル Bosch Sicherheitssysteme GmbH
アナログモニターグループのアラームスタックを順に切り替えるには、Operator Client ワークステーション表示の [モニター]ウィンドウのコントロールボタンを使用します。 アナログモニターでは、アラームが発生していることは赤色のアイコンと LED の点滅で示されます。アラームのタイトルと日時も、すべてのアナログモニターに、またはアラーム行の 初のモニターだけに表示することができます。
5. 同じ優先度のアラームが複数ある場合の順序の動作については、管理者が次のように設定することができます。- 後入れ先出し (LIFO)モード:新しいアラームは、同じ優先度の古いアラームの上に挿
入されます。 - 先入れ先出し (FIFO)モード:新しいアラームは、同じ優先度の古いアラームの下に挿
入されます。6. アラームの画像行をアラーム画像ウィンドウに表示する方法は、次の 2 つがあります。
- アラームが生成されたとき (自動ポップアップ)。 この方法で表示されるのは、アラームの優先度が表示の優先度よりも高いときです。
- アラームが受諾されたとき。 この方法で表示されるのは、アラームの優先度が表示の優先度よりも低いときです。
アラームの自動ポップアップアラームの優先度に基づいて自動的にアラーム画像ウィンドウに表示 (ポップアップ)するように、アラームを設定することができます。 ユーザーグループごとに、ライブ表示と再生表示の優先度も割り当てられます。 受け取ったアラームの優先度がユーザーの表示の優先度よりも高い場合は、アラーム画像ウィンドウにそのアラームの行が自動的に表示されます。 その時点でアラーム画像ウィンドウが表示されていない場合は、アラーム用として設定されたモニターに表示されているライブまたは再生画像ウィンドウに代わって、自動的にアラーム画像ウィンドウが表示されます。自動ポップアップアラームは、アラーム画像ウィンドウに表示されますが、自動的に受諾されるわけではありません。 このアラームは、複数のユーザーのディスプレイに同時に表示することができます。 ユーザーの 1 人が自動ポップアップアラームを受諾すると、他のすべてのユーザーのアラームリストとアラーム表示からそのアラームが削除されます。
25.2 Bosch Allegiant マトリックスと Bosch Video Management System との接続Bosch Video Management SystemAllegiant Matrix インターフェースを利用すると、アナログマトリックスカメラに Operator Client インターフェースからシームレスにアクセスできるようになります。 Allegiant カメラは、ネットワークカメラとほぼ同じように表示されます。 唯一の違いは、Allegiant カメラであることを示す小さな格子記号がカメラ上にあることです。 カメラを表示するためのタスクは、ネットワークカメラの場合と同じです。 このカメラは論理ツリーとサイトマップの両方に表示され、ユーザーはこのカメラを自分のお気に入りツリーに追加することができます。 Allegiant に接続された PTZ カメラの映像ウィンドウ内コントロールもサポートされます。また、IPデコーダーに接続されたアナログモニターに Allegiant カメラを表示することも容易です。Bosch Video Management System は、Allegiant MCS (Master Control Software)アプリケーションを介してマトリックススイッチと連携するようになっています。 MCS は、この場合は画面に表示されずにバックグラウンドで実行されます。 このソフトウェアが、効率に優れたイベント駆動型のインターフェースとなって Allegiant との連携を実現します。 イベント応答を、高速かつリアルタイムに Allegiant から Bosch Video Management System に送ることができます。 したがって、たとえば同軸ケーブルの欠陥が原因で Allegiant 内で映像断状態になった場合は、ただちに通知が Bosch Video Management System に送信されます。 また、Allegiant のアラームに Bosch Video Management System が応答するようにプログラミングすることもできます。

Bosch Video Management System コンセプト | ja 159
Bosch Sicherheitssysteme GmbH 設定マニュアル Configuration Client | V4 | 2011.01
25.2.1 Bosch Allegiant 接続の概要Bosch Video Management System と Allegiant マトリックススイッチングシステムとを接続するには、Bosch Video Management System と Allegiant マトリックスとの間に制御チャンネルを設定します。次の 2 つのシナリオが考えられます。- ローカル接続
Central Server が Allegiant マトリックスを制御します。- リモート接続
ネットワークに接続された専用の Bosch Allegiant PC が Allegiant マトリックスを制御します。
ローカル接続
図 25.1 Bosch Video Management System から Bosch Allegiant マトリックススイッチへのローカル接続
1 Bosch Video Management System クライアントワークステーション2 Central Server (Master Control Software を実行)3 RS-232 接続4 Allegiant マトリックス
5 エンコーダー6 ネットワーク

160 ja | コンセプト Bosch Video Management System
Configuration Client | V4 | 2011.01 設定マニュアル Bosch Sicherheitssysteme GmbH
リモート接続
図 25.2 Bosch Video Management System から Bosch Allegiant マトリックススイッチへのリモート接続
25.2.2 制御チャンネルの設定制御チャンネルを設定するには、次のタスクを実行します。- 配線- ソフトウェアのインストール- Allegiant 設定ファイルの作成- Allegiant マトリックスを Bosch Video Management System に追加- ユーザー名の設定
配線Bosch Video Management System と Allegiant マトリックスの間の制御チャンネルを設定するには、PC 1 台を、RS-232 シリアルポートを介して Allegiant のコンソールポートに接続します (接続には、指定の Bosch 製ケーブルを使用してください)。 この PC は、Bosch Video Management System Central Server でも、ネットワーク上の他の PC でもかまいません。
Allegiant Master Control Software のインストール1. Central Server サービスが実行中の場合は停止させます (スタートボタン>コントロール パネ
ル>サービス> Bosch VMS Central Server を右クリック>停止)2. Allegiant Master Control Software を、Central Server と Allegiant PC (存在する場合)にイン
ストールします。
1 Bosch Video Management System クライアントワークステーション2 Central Server (Master Control Software を実行)3 ネットワーク4 Allegiant PC (Master Control Software を実行)5 RS-232 接続6 エンコーダー7 Allegiant マトリックス

Bosch Video Management System コンセプト | ja 161
Bosch Sicherheitssysteme GmbH 設定マニュアル Configuration Client | V4 | 2011.01
3. リモートの Allegiant PC 上で、この PC の起動時に Allegiant Network Host プログラム(ld_alghw.exe)を起動するように設定します。 このように設定すると、ネットワーク上の他のPC が Allegiant にアクセスするのに必要な Allegiant サービスが起動されるようになります。 このソフトウェアは、バックグラウンドで実行されます。 このコンピューターにドングルを接続しておく必要はありません。コンピューターの起動時にサービスが自動的に起動されるように設定するには、ld_alghw.exeへのリンクをコンピューターのスタートアップフォルダーにコピーしてください。
Bosch Allegiant 設定ファイルの作成1. Allegiant Master Control Software を使用して、Allegiant 設定ファイルを作成します。このファ
イルの中で、Allegiant マトリックスに接続されるコンピューターを指定します。 このタスクを実行するには、Master Control のドングルが必要です。
2. Transfer メニューの Communication Setup をクリックします。 Current Host の一覧で、Allegiant マトリックスに接続されるコンピューターの DNS 名を入力し、Allegiant に接続されるシリアルポートのパラメーター (COM ポート番号、ボーレートなど)を入力します。 これで、Central Server または PC 上の Master Control Software がオンラインで Allegiant システムに接続できるようになります。 接続できない場合は、Allegiant マトリックスに接続されたコンピューター上で Master Control Software または Allegiant Network Host プログラムが実行されていることを確認してください。また、このコンピューターへのリモートアクセスを許可するようにネットワークセキュリティが設定されていることを確認してください。
3. Transfer メニューの Upload をクリックします。 すべてのテーブルを選択して Upload をクリックします。 設定ファイルを保存するには、ディレクトリを選択します。
4. Master Control Software を終了します。
Bosch Allegiant マトリックスを Bosch Video Management System に追加1. Bosch Video Management System Central Server サービスを開始し、Configuration Client を起
動してから、Allegiant デバイスを追加します。追加するには、この設定ファイルを追加します(手順については、23 ページのセクション 「6.3 デバイスの追加」を参照してください)。
2. Bosch Video Management System で使用されている Allegiant Master Control Software 設定ファイルが、Allegiant の現在の設定に一致していることを確認してください。Bosch Video Management System によって、Master Control Software の必須コンポーネントがバックグラウンドで実行されます。
Allegiant サービスにログオンするためのユーザー名の設定Allegiant マトリックスがネットワーク内の PC に接続されており、Central Server には接続されていない場合は、この PC 上と Central Server 上のどちらの Allegiant サービスもログオンに同じユーザーアカウントを使用していることを確認してください。 このユーザーは、管理者グループのメンバーであることが必要です。
マニュアル内のその他の注記次の参照先には、使用可能なウィンドウに関する詳細な情報があります。- 92 ページのセクション 「17.11 [マトリックススイッチ]ページ」次の参照先には、詳しい手順の説明があります。- 28 ページのセクション 「6.8 Bosch Allegiant デバイスの設定」
25.2.3 Bosch Allegiant サテライトシステムのコンセプトAllegiant マトリックススイッチでは、複数の Allegiant システムを、「サテライト」コンセプトを使用して結合することができます。 この場合は、複数の Allegiant システムが Bosch Video Management System からは 1 つの大規模システムとして認識されるので、すべてのシステムのすべてのカメラへのアクセスが可能になります。Allegiant サテライトシステムでは、スレーブ Allegiant のモニター出力がマスター Allegiant の映像入力に接続されます。 この接続を 「トランクライン」と呼びます。 さらに、マスターとスレーブの間

162 ja | コンセプト Bosch Video Management System
Configuration Client | V4 | 2011.01 設定マニュアル Bosch Sicherheitssysteme GmbH
に制御チャンネルが確立されます。 スレーブ Allegiant のカメラの 1 つがマスター Allegiant から要求されたときは、そのカメラをトランクラインにスイッチするように指示するコマンドがスレーブに送られます。 同時に、マスター Allegiant は、トランク入力を、要求された Allegiant モニター出力にスイッチします。 これで、要求されたスレーブカメラからマスターモニターへの映像接続が完了します。
図 25.3 Bosch Allegiant システムを 「サテライト」スイッチで拡張
「サテライト」コンセプトを適用するときに、1 つの Allegiant がマスターとスレーブの両方となるように設定することもできます。 このようにすると、Allegiant はそれぞれ、他の Allegiant からのカメラを表示できるようになります。 そのために必要なのは、トランクラインと制御ラインを両方向に接続することと、Allegiant のテーブルを適切に設定することだけです。このコンセプトはさらに、実質的に無制限に、複数の Allegiant システムへと拡張することもできます。 1 つの Allegiant が複数のスレーブを持つことも、1 つの Allegiant が複数のマスターのスレーブとなることも可能です。 サイトのポリシーに応じて、カメラ映像表示へのユーザーアクセスを許可するかどうかを Allegiant のテーブルで指定します。
25.3 Bosch Video Management System への CCTV キーボードの接続ここでは、CCTV キーボードの設定に関する背景情報を説明します。
25.3.1 CCTV キーボード接続のシナリオCCTV キーボードの接続先には、Bosch Video Management System ワークステーションの COM ポート (シナリオ 1)と、VIP XD などのハードウェアデコーダー (シナリオ 2)があります。キーボードを Bosch Video Management System ワークステーションに接続すると、システム全体を制御できます。 キーボードをデコーダーに接続した場合は、制御できるのはシステムのアナログモニターだけです。
1 Bosch Video Management System クライアントワークステーション2 Central Server (Master Control Software を実行)3 ネットワーク4 Allegiant PC (Master Control Software を実行)5 RS-232 接続6 エンコーダー7 Allegiant マトリックス8 Allegiant サテライトマトリックス

Bosch Video Management System コンセプト | ja 163
Bosch Sicherheitssysteme GmbH 設定マニュアル Configuration Client | V4 | 2011.01
CCTV キーボードを Bosch VMS ワークステーションに接続
図 25.4 シナリオ 1:CCTV を Bosch Video Management System ワークステーションに接続
注CCTV キーボードを Bosch Video Management System ワークステーションに接続する場合は、指定の Bosch 製ケーブルを使用してください。CCTV キーボードを VIP XD デコーダーに接続する場合は、キーボードのシリアル COM ポートとデコーダーのシリアルインターフェースとを接続するケーブルが必要です。 接続方法については、164ページのセクション 「25.3.2 デコーダーへの CCTV キーボードの接続」を参照してください。
1 さまざまなカメラをエンコーダー経由でネットワークに接続2 Bosch Video Management System ワークステーション3 CCTV キーボード4 Bosch Video Management System ネットワーク5 デコーダー6 アナログモニター

164 ja | コンセプト Bosch Video Management System
Configuration Client | V4 | 2011.01 設定マニュアル Bosch Sicherheitssysteme GmbH
CCTV キーボードをデコーダーに接続
図 25.5 シナリオ 2:CCTV キーボードをデコーダーに接続
次の参照先には、使用可能なウィンドウに関する詳細な情報があります。- 103 ページのセクション 「17.19 [CCTV キーボード]ページ」次の参照先には、詳しい手順の説明があります。- 30 ページのセクション 「6.17 CCTV キーボードの設定 (ワークステーション)」- 30 ページのセクション 「6.18 CCTV キーボードの設定 (デコーダー)」- 26 ページのセクション 「6.5 CCTV キーボードで使用するためにデコーダーを設定します。」
25.3.2 デコーダーへの CCTV キーボードの接続デコーダーの設定詳細については、26 ページのセクション 「6.5 CCTV キーボードで使用するためにデコーダーを設定します。」を参照してください。
COM ポートと VIP XD デコーダーの接続RS232 アダプターと VIP XD デコーダーのシリアルインターフェースとの接続は、次の表のとおりです。
1 さまざまなカメラをエンコーダー経由でネットワークに接続2 Bosch Video Management System ワークステーション3 Bosch Video Management System ネットワーク4 CCTV キーボード5 デコーダー6 アナログモニター
RS232 アダプター VIP XD デコーダーのシリアルインターフェース1
2 TX3 RX4
5 GND

Bosch Video Management System コンセプト | ja 165
Bosch Sicherheitssysteme GmbH 設定マニュアル Configuration Client | V4 | 2011.01
次の図に、標準 RS232 アダプターのピンアウト (1)と、デコーダーのシリアルアダプターのピンアウト (2)を示します。
25.3.3 CCTV キーボードのファームウェアの更新1. 任意の PC に IntuiKey ダウンローダーをインストールします。2. IntuiKey Firmware Upgrade Utility を起動します。3. キーボードとこの PC とを、有効なシリアルケーブルを使用して接続します (これに該当する
ケーブルが入手不可能な場合は、Bosch サポートにお問い合わせください)。4. キーボードの Keyboard Control ソフトキーを押してから、Firmware Upgrade を押します。5. パスワードを入力します。 0 と 1 を同時に押してください。
キーボードがブートローダーモードになります。6. PC で、Browse をクリックしてファームウェアのファイル (たとえば kbd.s20)を選択しま
す。7. COM ポートを設定します。8. Download ボタンをクリックすると、ファームウェアがダウンロードされます。
キーボードディスプレイに、「Programming」と表示されます。この時点では、Clr キーを押さないでください。 このキーを押すと、再起動後にキーボードが使用不可能になります (後の注記を参照してください)
9. Browse をクリックして言語を選択します (たとえば 8900_EN_..82.s20)キーボードディスプレイに、「Programming」と表示されます。
10. IntuiKey Firmware Upgrade Utility を終了します。11. キーボードの Clr キーを押して終了します。
キーボードが再起動します。 数秒後に、キーボードの言語を表示するためのメニューが表示されます。
12. ソフトキーを使用して目的の言語を選択します。デフォルトのスタート表示が表示されます。
6
7 CTS8 RTS9
RS232 アダプター VIP XD デコーダーのシリアルインターフェース
21
12345
6789

166 ja | コンセプト Bosch Video Management System
Configuration Client | V4 | 2011.01 設定マニュアル Bosch Sicherheitssysteme GmbH
注ブートローダーモードを直接開始するには、キーボードの電源コードを外し、 0 と 1 を同時に押しながら電源コードを再び接続して、 0 と 1 を放します。

Bosch Video Management System トラブルシューティング | ja 167
Bosch Sicherheitssysteme GmbH 設定マニュアル Configuration Client | V4 | 2011.01
26 トラブルシューティングここでは、Bosch Video Management System Configuration Client の使用に関する既知の問題への対処方法を説明します。
Bosch Video Management System の更新後の問題
インストール時の問題
アプリケーション起動直後の問題
問題 原因 解決方法
Bosch Video Management System の更新後に NVR で録画が行われない。
更新後に NVR と Central Serverとの接続が失われました。 更新を行ったときに、Central Server上の Bosch VMS データベースが更新された可能性があります。 NVR は、この変更を認識している必要があります。
NVR と Central Server との接続を再度確立します。
問題 原因 解決方法セットアップの画面に表示される文字が正しくない。
Windows の言語設定が正しくありません。
セクション 「26.1 Windows での目的の言語の設定」
セットアップが停止し、OPC Server をインストールできないというメッセージが表示される。
OPC Server のファイルは上書きできません。
OPC Core Components Redistributable をアンインストールしてから、Bosch VMS のセットアップを再起動してください。
セットアップを実行してもソフトウェアをアンインストールできない。
[スタート]ボタン> Control Panel > Add/Remove Programsを使用して Bosch Video Management System をアンインストールしてください。
問題 原因 解決方法Bosch Video Management System に表示される言語が正しくない。
Windows が目的の言語に切り替えられていません。
セクション 「5.7 Configuration Client の言語の設定」またはセクション 「5.8 Operator Client の言語の設定」
Operator Client のログオンダイアログボックスに表示される言語が正しくない。
Operator Client の言語をConfiguration Client で変更した後でも、Operator Client のログオンダイアログボックスの言語は、Windows の言語によって決まります。
セクション 「26.1 Windows での目的の言語の設定」

168 ja | トラブルシューティング Bosch Video Management System
Configuration Client | V4 | 2011.01 設定マニュアル Bosch Sicherheitssysteme GmbH
表示言語の問題
CCTV キーボードの問題
サウンドカードの録音コントロールの設定の問題
問題 原因 解決方法Configuration Client や Operator Client に外国語のテキストが表示されることがある (多くの場合は英語)。
Central Server がインストールされているコンピューターのOS の言語が英語の可能性があります。したがって、このコンピューター上で Bosch Video Management System のデータベースが生成されるときに、表示テキストの多くが英語で作成されます。 このテキストは、Operator Client コンピューターの Windows の言語が変更されても、変更されません。 このような言語の不統一を回避するには、Windows インターフェースが目的の言語に設定されたコンピューターに、Central Serverソフトウェアをインストールしてください。
これは変更しないでください。
問題 原因 解決方法CCTV キーボードによってアラームがトリガーされ、ソフトキーディスプレイに 「Off Line」と表示される。
ワークステーションへの接続が失われています。 ケーブルが損傷しているか外れています。または、ワークステーションがリセットされました。
セクション 「26.2 CCTV キーボードへの接続の再確立」
問題 原因 解決方法マイクをインターカム機能に使用しているときにハウリングが発生する。
サウンドカードの録音コントロール設定で、ステレオミキサーなどではなく、そのマイクが選択されている必要があります。Operator Client の起動時に、設定ファイルの内容に合わせて録音コントロールの設定が変更されます。 この設定ファイルに格納されているデフォルトのエントリが、実際のシステム構成と一致していない可能性があります。 この設定は、Operator Client の起動のたびに復元されます。
Operator Client の設定ファイル内の設定をマイクに変更してください。169 ページのセクション 「26.3 インターカム機能の録音設定の修復」を参照してください。

Bosch Video Management System トラブルシューティング | ja 169
Bosch Sicherheitssysteme GmbH 設定マニュアル Configuration Client | V4 | 2011.01
Configuration Client のクラッシュ
Operator Client のクラッシュ
26.1 Windows での目的の言語の設定Bosch Video Management System のセットアップの表示言語を設定するには、Windows の言語を切り替える必要があります。 言語設定を有効にするために、次に示す手順を実行するとコンピューターが再起動します。目的の言語を設定するには、次の手順に従って操作します。1. [スタート]ボタン、[コントロール パネル]の順にクリックし、[地域と言語のオプション]
をダブルクリックします。2. [詳細設定]タブをクリックし、[Unicode 対応でないプログラムの言語]の下で目的の言語を
選択します。3. [OK]をクリックします。4. 以降の各メッセージボックスで、[はい]をクリックします。
コンピューターが再起動します。
26.2 CCTV キーボードへの接続の再確立1. ケーブルをもう一度接続するか、ワークステーションがオンラインになるまで待ちます。
「Off Line」のメッセージが消えます。2. Terminal ソフトキーを押して Bosch Video Management System を開始します。
26.3 インターカム機能の録音設定の修復録音設定を修復するには、次の手順に従って操作します。1. Operator Client を起動します。2. 新の Operator Client ログファイルを表示します。
C:\Documents and Settings\All Users\Application
Data\Bosch\VMS\Log\BvmsClientLog.*
3. 次のような行を見つけます。2007-09-26 15:39:56,442 26036 [GUI Thread] INFO
Bosch.Vms.Dvs.VideoSDK.EntryPoint CreateLocalAudioSource - audioSource
inputNr 1 has the name 'Microphone'
問題 原因 解決方法Configuration Client がクラッシュする。
Allegiant ファイルの中で多数のカメラが設定されているけれども、そのカメラが Bosch Video Management System に接続されていない場合は、この数を減らします。 このようにすれば、不要なシステム負荷を回避できます。
セクション 「26.4 Allegiant カメラの数の削減」を参照してください。
問題 原因 解決方法Operator Client がクラッシュする。
Operator Client がインストールされているコンピューター上にDiBos Web クライアントがインストールされており、起動済みです。
DiBos Web クライアントをアンインストールします。

170 ja | トラブルシューティング Bosch Video Management System
Configuration Client | V4 | 2011.01 設定マニュアル Bosch Sicherheitssysteme GmbH
マイクのエントリの番号は、実際のシステムごとに異なります。この番号を書き留めます。この例では、番号は 1 です。
4. Operator Client の設定ファイルを編集します。 C:\<Bosch installation
directory>\Bosch\VMS\bin\OperatorClient.exe.config
5. 次のような行を見つけます。<add key="MicrophoneInputNr" value="2"/>
マイクの番号が、ログファイルに記録されていた番号とは異なる場合は、このファイル内での番号をログファイルでの番号に合わせて変更します。 この例では、番号を 1 に変更します。
6. Operator Client を再起動します。これで、マイクが入力ソースとして使用されるようになります。
26.4 Allegiant カメラの数の削減Allegiant ファイルを編集するには、Allegiant Master Control Software が必要です。Allegiant カメラの数を減らすには、次の手順に従って操作します。1. Master Control Software を起動します。2. Allegiant ファイルを開きます。3. Camera タブをクリックします。4. 必要のないカメラを選択します。5. Edit メニューの Delete をクリックします。6. ファイルを保存します。 ファイルのサイズは変化しません。7. 必要のないモニターに対して、 後のステップを再度実行します。 Monitors タブをクリックし
ます。8. このファイルを、Bosch Video Management System にインポートします (23 ページのセクシ
ョン 「6.3 デバイスの追加」を参照)。
26.5 システム設定を復元するエクスポートした設定データとユーザーデータを使用して、システム設定を復元できます。復元するには、次の手順に従って操作します。1. Central Server とすべての NVR サービスを停止します。2. .zip ファイルを解凍します。3. elements.bvms を export.bvms で置き換えます。4. UserData フォルダーの内容を、解凍した UserData フォルダーの内容で置き換えます。5. すべての NVR インスタンスですべての NVR.elements.bvms を削除します。6. Central Server と NVR インスタンスを起動します。その他の設定ファイル:- Elements.bvms.bak (V.2.2 以降):前回のアクティブ化前のバックアップファイル (履歴
を含む)- Elements_Backup******.bvms:以前のバージョンの設定。 ソフトウェアの更新後に作成さ
れます。

Bosch Video Management System 用語集 | ja 171
Bosch Sicherheitssysteme GmbH 設定マニュアル Configuration Client | V4 | 2011.01
用語集
0…9802.1x IEEE 802.1x は、IEEE-802 ネットワークでの認証および承認方式を定めた規格です。 認証は認証機
関によって行われます。認証機関は認証サーバー (「RADIUS サーバー」を参照)を使用して、転送された認証情報を確認し、その結果に応じて、提供するサービス (LAN、VLAN または WLAN)へのアクセスを認可または拒否します。
Aアラーム アラームとして設定されたイベント。 これは、直ちに注意を喚起する必要のある特定の状況 (動体
が検出された、玄関のチャイムが鳴った、信号が失われたなど)の 1 つです。 アラームが発生したときに、ライブ映像、再生映像、アクションプラン、またはマップを表示することができます。
アラーム画像ウィンドウ1 つ以上のアラーム画像枠を表示するための画像ウィンドウ。
アラームリスト Bosch Video Management System のウィンドウの 1 つ。アクティブなアラームの一覧表示に使用されます。
アラーム優先度 各アラームには優先度が割り当てられます。 アラームの優先度に基づいて自動的にアラーム画像ウィンドウに表示 (ポップアップ)するように、アラームを設定することができます。 各ユーザーのライブ/再生映像表示にも、優先度が割り当てられます。 受け取ったアラームの優先度がユーザーの表示の優先度よりも高い場合は、アラーム画像ウィンドウにそのアラームの行が自動的に表示されます。 その時点でアラーム画像ウィンドウが表示されていない場合は、アラーム用として設定されたモニターに表示されているライブまたは再生画像ウィンドウに代わって、自動的にアラーム画像ウィンドウが表示されます。
Allegiant Bosch のアナログマトリックススイッチングシステムのファミリー。
アナログモニター 映像ストリームやアーカイブの表示にビデオデコーダーを必要とする、外部のコンポジット映像モニター。
アナログモニターグループデコーダーに接続されたアナログモニターの集合。 アナログモニターグループは、特定の物理的エリアでのアラーム処理に利用できます。 たとえば、物理的に分かれたコントロール室が 3 つある場合に、モニターグループを 3 つ設定します。 同じアナログモニターグループに属するモニターは、論理的に行と列に編成されます。また、グループを全画面表示するか 4 分割表示するかを設定できます。
ANR Automatic Network Replenishment (自動ネットワーク補充)。ネットワーク障害発生後に、欠落した映像データを映像送受信機からネットワークビデオレコーダーにコピーするソフトウェアプロセス。 ネットワーク障害後に発生したギャップは、このコピーされた映像データによってぴったりと埋められます。 ANR が正しく機能するには、ネットワーク障害がいつ開始し、いつ復旧したかという情報と、映像送受信機上で録画された映像データが必要です。 したがって、映像送受信機には何らかの種類のローカルストレージが必要です。 このローカルストレージの録画容量の計算式は、(ネットワーク帯域幅 × ネットワークダウンタイム見積り+安全マージン)×2 です。 この録画容量を 2倍にする必要があるのは、コピープロセスの実行中も録画を継続する必要があるからです。
ASF Advanced Systems Format。Microsoft Windows Media の音声/映像形式。
非同期再生保存されている複数の映像を同時に、ただし各映像の時間の同期はせずに再生すること。

172 ja | 用語集 Bosch Video Management System
Configuration Client | V4 | 2011.01 設定マニュアル Bosch Sicherheitssysteme GmbH
ATM Automatic Teller Machine (現金自動預払機)
オーディオデコーダー 圧縮された音声ストリームを再生のためにデコードするデバイスまたはソフトウェア。
オーディオエンコーダー映像圧縮アルゴリズムを使用して音声ストリームをエンコードするデバイスまたはソフトウェア。
認証映像ストリームの信頼性を検証するプロセス。 ユーザーは認証プロセスを開始することができます。 データの信頼性を確認できなかった場合は、メッセージが表示されます。
自動ポップアップアラームOperator Client のアラーム画像ウィンドウに自動的に表示されるアラームとして設定されたイベント。
BB- フレーム 双方向 (Bidirectional)フレーム。 映像圧縮方式の一部です。
BIS Building Integration System
ビットレート 所定の時間内にデバイス間で転送されるビットの数。キロビット/秒 (Kbps)で表します。
Bosch ATM/POS ブリッジ文字列をシリアルケーブル/ COM インターフェース経由で受信して、イーサネットケーブル(TCP/IP)経由で転送します。 この文字列は一般に、POS データや ATM からのトランザクションです。
ブロードキャスト 受信者を指定せずにネットワーク上で伝送すること。
Cカメラ制御
スクロール (パン/チルト)とズームの機能があります。 選択されている画像ウィンドウに対して機能します。
カメラシーケンス順に表示される一連のカメラ。 各カメラが表示される時間は事前に指定されます (移行時間)。 シーケンスには、「事前定義済み」と 「自動」の 2 種類があります。 事前定義済みシーケンスは、管理者によって定義されます。 このシーケンスのアイコンは、論理ツリー内に表示されます。 自動シーケンスが作成されるのは、ユーザーが複数のカメラまたは 1 つのフォルダーを論理ツリーから画像枠またはデコーダーまでドラッグしたときです。 このフォルダー内の、または選択されたすべてのカメラが画像枠内に順に並べられます。 ユーザーは、自分のお気に入りツリー内にフォルダーを作成して独自のシーケンスを作成することができます。
CCL Command Console Language (コマンドコンソール言語)。 Bosch Allegiant デバイスの機能の制御に使用されるコマンドの集合です。
Central Server Bosch Video Management System 環境内のコンピューターのうち、集中管理に使用されるもの。
CIF Common Intermediate Format (共通中間フォーマット)。 ビデオ画像の行とピクセルの数を定めます。 「ビデオ解像度」を参照。
クライアントワークステーションBosch Video Management System 環境内のコンピューターのうち、ライブや再生の映像の表示や設定作業に使用されるもの。
コマンドスクリプトマクロ。管理者が PTZ カメラの位置決めや E- メールの送信などの自動アクションをプログラミングするときに使用します。 Bosch Video Management System は、この機能のためのコマンドのセットを備えています。 コマンドスクリプトは、クライアントスクリプトとサーバースクリプトに分類さ

Bosch Video Management System 用語集 | ja 173
Bosch Sicherheitssysteme GmbH 設定マニュアル Configuration Client | V4 | 2011.01
れます。 クライアントスクリプトは、クライアントワークステーション上で使用されます。クライアントワークステーション上で実行可能なタスクの実行に使用されます。 サーバースクリプトは、システム内でイベントがトリガーされたときに自動的に実行されます。 そのイベントから、日時などの引数がサーバースクリプトに渡されます。 1 つのコマンドスクリプトが、多数のスクリプトレットで構成されることもあります。 コマンドスクリプトの作成に使用できるスクリプト言語は、C# とVB.Net です。 コマンドスクリプトは、イベントやアラームへの応答として自動的にスケジュールに従って実行されるか (サーバースクリプトのみ)、手動で論理ツリーから実行されるか、手動でアイコンから、またはマップ上で実行されます。
複合イベント複数のイベントを組み合わせたもの。 この組み合わせには、ブール式 (AND と OR)を使用します。 状態の変化の組み合わせだけが可能です。状態の変化とは、たとえば、接続状態から切断状態への変化や、スケジュールのアクティブ化です。
圧縮 「映像圧縮」を参照。
Configuration Client Bosch Video Management System を設定するのに使用されるアプリケーション。
Dデータベース データの集合を、アクセス、管理、および更新がしやすいように編成したもの。
デコーダー デジタルストリームをアナログストリームに変換します。たとえば、デジタル映像をアナログモニターに表示するときに使用されます。
検出ゾーン動体検出ゾーン。 単にビデオ画像全体で動体を検出するのではなく、画像内の特定の部分で動体を検出するためのユーザー定義テンプレート。
デバイス エンコーダー/デコーダー、NVR、DiBos、アナログマトリックス、ATM/POS ブリッジなどのハードウェアコンポーネント。
デバイスツリー システム内の使用可能なすべてのデバイスを階層形式でまとめたリスト。
デジタル入力 Bosch Video Management System に接続され、オン/オフ信号をアプリケーションに送出する外部デバイス。 Bosch Video Management System は、このデジタル入力に、事前決定されたアクションを関連付けることができます。 デジタル入力のソースとしては、ドア接点、動体検出センサー、カードリーダーなどのデバイスがあります。
デジタルズーム ソフトウェアによる画像操作の一つ。画像をトリミングして拡大します。新しいピクセルは補間法によって作成されます。
DNS Domain Name System TCP/IP プロトコルを使用するネットワーク上では、DNS サーバーによってURL (たとえば www.myDevice.com)が IP アドレスに変換されます。
ドームカメラ 「PTZ カメラ」を参照。
デュアル認証2 人の異なるユーザーが Operator Client にログオンすることを必須とするセキュリティポリシー。 ユーザーは両方とも、通常の Bosch Video Management System ユーザーグループのメンバーでなければなりません。 このユーザーグループは (ユーザーがそれぞれ別のユーザーグループのメンバーである場合はどちらのグループも)、デュアル認証グループに属している必要があります。 デュアル認証グループには、Bosch Video Management System 内での独自のアクセス権が付与されます。 このデュアル認証グループに付与されたアクセス権は、ユーザーが属する通常のユーザーグループのものよりも多くなければなりません。 例:ユーザー A は、 Group A というユーザーグループのメンバーです。 ユーザー B は Group B のメンバーです。 さらに、 Group A と Group B をメンバーとしてデュアル認証グループが設定され

174 ja | 用語集 Bosch Video Management System
Configuration Client | V4 | 2011.01 設定マニュアル Bosch Sicherheitssysteme GmbH
ています。 Group A のユーザーの場合、デュアル認証はオプションで、 Group B のユーザーの場合、デュアル認証は必須です。ユーザー A がログオンすると、ログオンを確認する 2 つ目のダイアログ ボックスが表示されます。 このダイアログ ボックスで、2 番目のユーザーがいればログオンできます。 いなければ、ユーザー A
は続行し、Operator Client を起動できます。 そうすると、そのユーザーは Group A のアクセス権限のみを持ちます。ユーザー B がログオンすると、再度ログオンのための 2 つ目のダイアログ ボックスが表示されます。 このダイアログボックスでは、2 番目のユーザーがログオンする必要があります。 そうしないと、ユーザー B は Operator Client を起動できません。
デュアルストリーミングデュアルストリーミング機能によって、2 つの異なる個別に設定された設定で受信データストリームを同時にエンコーディングすることができます。 これにより、2 つのデータストリームが作成されます。1 つはライブ録画とイベント発生前の録画用で、もう 1 つは連続録画、動体検出録画、およびアラーム録画用です。
二重 2 者間のデータ転送の方向を定義するために使用する用語。半二重では、両方向でデータ転送が可能ですが、同時にはできません。全二重では、同時データ転送が可能です。
移行時間 カメラシーケンスで次のカメラが表示されるまでの画像ウィンドウにカメラが表示されるプリセットされた時間。
DWF Design Web Format。 コンピュータモニターに製図を表示するために使用します。
DynDNS Dynamic Domain Name System データベースに IP アドレスを準備しておく DNS ホストサービス。 動的 DNS により、デバイスのホスト名を使用して、インターネット経由でデバイスに接続できます。 「DNS」を参照してください。
Eエンコーダー たとえば、アナログカメラを Bosch Video Management System などのデジタルシステムに組み込む
ために、アナログストリームをデジタルストリームに変換します。 一部のエンコーダーでは、フラッシュカード、USB ハードディスクなどのローカルストレージを使用することができ、映像データを iSCSI デバイスに保管できます。 IP カメラにはエンコーダーが組み込まれています。
イベント アラームやアクションにリンクされた状況や状態。 イベントは、カメラ、アーカイバー、ディレクトリ、デジタル入力などの多くのソースから発生させることができます。イベントには、録画開始状態、信号損失状態、ディスクフルメッセージ、ユーザーログオン、デジタル入力トリガーなどがあります。
Fフェイルオーバー NVR Bosch Video Management System 環境のコンピュータ。 プライマリ NVR で障害が発生した場合に、
このサーバーのタスクを引き継ぎます。 この引き継ぎは Central Server が動作していない場合でも発生する可能性があります。 フェールオーバー NVR がプライマリ NVR のすべてのカメラを録画するようになります。 プライマリ NVR が修復され、再度オンラインになると、再度録画がこの NVR に保存されるようになり、カメラが自動的に元に切り替えられます。 フェールオーバー NVR が録画を停止します。 プライマリ NVR の停止時間の録画はフェールオーバー NVR に留まります。
FIFO 先入れ先出し。 同じ優先度でアクティブなアラームの順番を定義する Bosch Video Management System のアラーム処理のモード。
フレーム 単一の映像。

Bosch Video Management System 用語集 | ja 175
Bosch Sicherheitssysteme GmbH 設定マニュアル Configuration Client | V4 | 2011.01
フレームレート 「IPS」を参照してください。
GGOP Group of Pictures (画像のグループ)。GOP の長さは、2 つの I- フレーム間の圧縮された映像ファ
イルの画像数です。
GSM Global System for Mobile Communication。 デジタル携帯電話の規格。
GUID Global Unique Identifier。
HH.264 マルチメディアアプリケーションのデジタル音声および映像のエンコーディング (圧縮)規格。 こ
の規格には、メーカーに依存する可能性のあるさまざまなプロファイルが含まれます。 使用可能なプロファイルは、Baseline、Baseline+、Main Profile です。 Baseline (Bosch Video Management System では使用されていません)は 2CIF をサポートしています。 Baseline+ は 4CIF をサポートし、Baseline より優れた画質を提供します。 Main Profile は 4CIF をサポートし、CABAC (Context-adaptive binary arithmetic coding)という高効率圧縮アルゴリズムを備えています。 これは、ストレージ用の高画質エンコーディングに役立ちます。
半二重 「二重」を参照してください。
ホットスポット Configuration Client に設定されたマップ内のマウス反応型アイコン。 ホットスポットはカメラ、リレー、コマンドスクリプトです。 ユーザーは、建物内のデバイスのローカライズや選択に使用します。
HTML Hypertext Markup Language
II- フレーム Intra Frame。 映像圧縮方式の部分。 完全な画像の情報を含みます。前または次のフレームと比較し
た変更の情報を含む P- フレームや B フレームと異なります。
IIS Internet Information Server
画像枠 単一のカメラ、マップ、または HTML ファイルのライブ映像および録画映像の表示に使用します。
画像枠バー画像枠のツールバー
画像枠パターン画像枠の配置
画像ウィンドウ画像ウィンドウパターンによって構築された画像枠のコンテナ。
簡易再生ライブ画面の画像枠で、選択したカメラの録画映像を再生します。 開始時間 (過去の秒数または逆再生時間)を設定できます。
インターカム機能エンコーダーのラウドスピーカーで話すために使用します。 このエンコーダーには音声入力と音声出力が必要です。 インターカム機能はユーザーグループ単位で与えることができます。
FPS 1 秒あたりの画像数。 1 秒あたりに転送または録画される映像数。

176 ja | 用語集 Bosch Video Management System
Configuration Client | V4 | 2011.01 設定マニュアル Bosch Sicherheitssysteme GmbH
IQN iSCSI Qualified Name。 IQN 形式のイニシエーター名は、iSCSI イニシエーターとターゲットの両方にアドレスをプロビジョニングするために使用します。 IQN マッピングでは、iSCSI ターゲット上のLUN へのアクセスを制御するイニシエーターグループを作成し、各エンコーダーおよび VRM のイニシエーター名をこのイニシエーターグループに書き込みます。 イニシエーター名がイニシエーターグループに追加されたデバイスのみ LUN へのアクセスが許可されます。 「LUN」および 「iSCSI」を参照してください。
iSCSI Internet Small Computer System Interface。 TCP/IP ネットワーク経由でストレージを管理するプロトコル。 iSCSI により、ネットワークのどこからでも保存されたデータにアクセスできます。 特にGigabit Ethernet の出現によって、手ごろな価格で、iSCSI ストレージサーバーを単純にリモートハードディスクとしてコンピュータネットワークに接続できるようになりました。 iSCSI 用語では、ストレージリソースを提供するサーバーは iSCSI ターゲットと呼ばれ、サーバーに接続し、サーバーのリソースにアクセスするクライアントは iSCSI イニシエーターと呼ばれます。
IVA Intelligent Video Analysis (インテリジェント映像解析)。 ビデオカメラによって監視されたシーンで特定のプロパティとオブジェクトの動作を検出するアルゴリズムで、これから CCTV システムで処理可能なアラームイベントが生成されます。 IVA 設定をアクティブにした録画は、後で映像素材を個別に迅速に検索できるようにするための前提条件です。IVA により、オブジェクトの動きをキャプチャし、評価できるため、誤報をかなりの範囲で防止します。IVA は変化する環境条件に自動的に適応するため、雨や木の動きなどの混乱させる影響を感知しません。特にフォレンジンクサーチに使用する場合、IVA は動いているオブジェクトをそれらの色の仕様によってフィルタリングできます。 IVA アルゴリズムの支援によって、膨大な映像素材から、特定の色プロパティを持つオブジェクトを個別に検索できます。
IVMD Intelligent Video Motion Detection (インテリジェントビデオ動体検出)。 ビデオカメラによって監視されている環境内の動いているオブジェクト検出し、Bosch Video Management System で詳しく処理できるアラームイベントを生成するソフトウェアアルゴリズム。IVMD により、オブジェクトの動きをキャプチャし、評価できるため、誤報をほとんど防止します。IVMD は変化する環境条件に自動的に適応するため、雨や植物の動きなどの混乱させる影響を感知しません。
KKbps 1 秒あたりのキロビット数、データ転送速度の測定単位。
キーフレーム 「I-Frame」を参照してください。
LLAN Local Area Network (ローカルエリアネットワーク)
LDAP Lightweight Directory Access Protocol。 ディレクトリへのアクセスを許可する TCP/IP で実行するネットワークプロトコル。 ディレクトリとは、ユーザーグループとそれらのアクセス権限のリストなどです。 Bosch Video Management System はこれを使用して、MS Windows や他の企業ユーザー管理システムと同じユーザーグループにアクセスできます。
LIFO 後入れ先出し。 同じ優先度でアクティブなアラームの順番を定義する Bosch Video Management System のアラーム処理のモード。
ローカルストレージローカルストレージを備えたエンコーダーでは、録画がブロック単位で実行されます。つまり、デ

Bosch Video Management System 用語集 | ja 177
Bosch Sicherheitssysteme GmbH 設定マニュアル Configuration Client | V4 | 2011.01
ータが事前に割り当てられたブロックに格納されます。 1 つのブロックがいっぱいになると、デバイスは引き続き次のブロックに書き込みます。 すべてのブロックがいっぱいになると、ブロックが上書きされます。 ローカルストレージデバイスは、ブロックとしてみなされる任意のサイズの複数のパーティションをサポートします。ブロックは 2 つの部分に分けられ、1 つはアラーム発生前の録画およびアラーム録画用、もう 1 つは連続録画用です。アラーム録画部分は 1 ~ 128 トラックで編成されます。 システムが連続録画からアラーム録画に切り替えられた場合、データはいずれかのトラックに保存されます。 アラームごとに 1 つのトラックが使用されます。 トラックはディスク上で固定のサイズを持ちます。アラームトラックのサイズは、ビットレートおよびユーザーが設定した発生前の時間とアラームの持続時間によって決まります。 これらの設定を使用して、アラームトラックのサイズが計算されます。
ログブック Bosch Video Management System ですべてのイベントのログを作成するためのコンテナ。
論理番号論理番号は参照しやすいようにシステム内の各デバイスに割り当てられる一意の ID です。 論理番号は、特定のデバイスの種類内でのみ一意です。 論理番号の一般的な使用例はコマンドスクリプトです。
論理ツリーすべてのデバイスのカスタマイズされた構造を持つツリー。 論理ツリーは Operator Client で、カメラやその他のデバイスを選択するために使用します。 Configuration Client で、「完全論理ツリー」を設定し ([マップと構造]ページで)、各ユーザーグループに合わせてカスタマイズします ([ユーザーグループ]ページで)。
LUN Logical Unit Number (論理装置番号)。 iSCSI 環境で、各ディスクドライブまたは仮想パーティション (ボリューム)を処理するために使用します。 パーティションは RAID ディスクアレイ (iSCSIターゲット)の一部です。
Mマップウィンドウ マップまたはドキュメントの表示に使用します。映像コンテンツは表示できず、4:3 比に制限されま
せん。
Master Control SoftwareBosch Video Management System と Allegiant デバイス間のインターフェースとして使用するソフトウェア。 バージョン 2.8 以上を使用します。
メタデータ 対応する映像データと共に保存された日時や銀行口座などの POS や ATM のデータで、検証のための追加情報を提供します。
MHT 「Web アーカイブ」とも呼ばれます。 インターネットサイトのすべての HTML ファイルと画像ファイルを 1 つのファイルに保存できるファイル形式。 問題を避けるため、Internet Explorer 7.0 以上を使用して MHT ファイルを作成することをお勧めします。
MIB Management Information Base (管理情報ベース)。 ネットワークデバイスの状態および制御データを格納するテーブルに対する SNMP 環境の用語。 MIB のすべてのエントリはその OID によって識別されます。 MIB はデバイスに保存されます。 MIB ファイルは、MIB データを MIB にインポートするために使用します。
動体検出映像の変化に注意するソフトウェアコンポーネント。 動体を識別するために必要な変化量のしきい値は設定可能です。

178 ja | 用語集 Bosch Video Management System
Configuration Client | V4 | 2011.01 設定マニュアル Bosch Sicherheitssysteme GmbH
MPEG-4 Motion Picture Expert Group。 マルチメディアアプリケーションのデジタル音声および映像のエンコーディング (圧縮)規格。
MSS Maximum Segment Size ( 大セグメントサイズ)。 コンピュータまたは通信デバイスが単一の断片化されていない部分として処理可能なバイト単位で指定されたデータの 大量。
MTU Maximum Transmission Unit。 断片化されずに転送可能なデータの 大量 (バイト単位)を示します。
マルチユニキャスト ネットワーク上の 1 つの送受信機と複数の受信ユニット間の通信で、デバイス内のデータストリームが複製され、その後、多数の受信ユニットに配信されます。
マルチキャスト ネットワーク上の 1 つの送受信機と複数の受信ユニット間の通信で、ネットワーク上の単一のデータストリームが、定義されたグループ内の多数の受信ユニットに配信されます。 マルチキャスト処理の要件は、マルチキャスト準拠のネットワークと UDP プロトコルおよび IGMP プロトコルの実装です。
Nネットワーク監視
ネットワーク関連値の測定と、設定可能なしきい値に対するこれらの値の評価。
ノータッチデプロイメントレジストリまたは共有システムコンポーネントを変更せずに .NET アプリケーションを自動的にダウンロード、インストール、および実行する方法。 Bosch Video Management System では、ノータッチデプロイメントは Central Server から Operator Clients を更新するために使用します。 更新は、新しいバージョンが Central Server に保存されており、各ユーザーが Operator Client にログオンした場合に実行されます。複数の Central Servers に対して 1 つの Operator Client を操作する場合、ノータッチデプロイメントでは、Operator Client が 後に正常にログオンした Central Server に保存されているソフトウェアバージョンのみが使用されます。 別のアプリケーションバージョンがある別の Central Server にログオンしようとすると、ソフトウェアのバージョンが一致しないため、「Central Server がオンラインでありません」と表示されます。
NTP Network Time Protocol はネットワーク経由でコンピュータのクロックを同期させるために設計されたプロトコルです。 NTP バージョン 3 は、RFC 1305 で形式化されているインターネットドラフト規格です。 NTP バージョン 4 は NTP 規格の重要なリビジョンであり、現在の開発バージョンですが、RFC で形式化されていません (「RFC」、「SNTP」を参照)。
NVR Bosch ネットワークビデオレコーダー。Bosch Video Management System の音声および映像データを格納し、フェールオーバー NVR、または冗長 NVR として動作するコンピュータ。 この NVR は、Bosch Video Management System に統合可能な VIDOS NVR と異なります。
OOID オブジェクト識別子。 SNMP 環境の用語。 MIB 変数を決定します。
OPC OLE for Process Control。
OPC サーバー OPC 仕様に定義されているとおりに、イベントを発行し、コマンドを受け取るサーバー。
OSD オンスクリーンディスプレイメニューはディスプレイモニターに表示されます。
出力リレー ソフトウェア制御によって開くことができる電気接点。 ライトの点灯、アラームを鳴らすなどのアクションを作成する場合に役立ちます。

Bosch Video Management System 用語集 | ja 179
Bosch Sicherheitssysteme GmbH 設定マニュアル Configuration Client | V4 | 2011.01
PP- フレーム Predicted Frame (予測フレーム)。 映像圧縮方式の部分。
ペイロード転送される情報のパケットのユーザートラフィックを伝送する部分を示します。 すべてのヘッダーとトレーラーを破棄した場合に、事実上パケットに残る部分です。
再生モードアーカイブされた映像を再生し、検索するために使用します。
ポート 1)コンピュータおよび電気通信デバイスでは、ポート (名詞)は一般に、何らかの種類のソケットとプラグによって、他のデバイスに物理的に接続されている特定の場所です。 一般にパソコンには、1 つ以上のシリアルポートと通常 1 つのパラレルポートが備えられています。 2)プログラミングでは、ポート (名詞)は 「論理的な接続箇所」であり、具体的には、インターネットプロトコルTCP/IP を使用して、クライアントプログラムがネットワーク上のコンピュータの特定のサーバープログラムを指定する方法です。 Web プロトコル、Hypertext Transfer Protocol (ハイパーテキスト転送プロトコル)などの TCP/IP を使用する上位アプリケーションには、事前に番号が割り当てられているポートがあります。 これらは Internet Assigned Numbers Authority (IANA)によって割り当てられた 「既知のポート」と呼ばれています。 その他のアプリケーションプロセスは接続ごとに、動的にポート番号が与えられます。 サービス (サーバープログラム)が 初に起動すると、その指定されているポート番号にバインドするように指示されます。 クライアントプログラムがそのサーバーを使用する場合、指定されたポート番号にバインドするように要求する必要もあります。 ポート番号は 0 から 65535 です。 ポート 1 から 1023 は特定の特権サービスで使用するために予約されています。 HTTP サービスの場合、ポート 80 がデフォルトとして定義され、Uniform Resource Locator (URL)で指定する必要はありません。
POS Point of Sale。
アラーム発生後の録画時間「イベント発生後の録画時間」を参照してください。
イベント発生後の録画時間イベントが発生した後の期間。 システムはこの期間、録画した映像を保存します。
アラーム発生前の録画時間アラームが発生する前の期間。 システムはこの期間、録画した映像を保存します。
イベント発生前の録画時間イベントが発生する前の期間。 システムはこの期間、録画した映像を保存できます。
プライマリ NVR Bosch Video Management System 環境のコンピュータ。 プライマリ NVR は音声データと映像データを保存します。
PTZ カメラ パン、チルト、ズーム機能を持つカメラ。
QQCIF Quarter CIF。 「録画解像度」を参照してください。
RRADIUS サーバー Remote Authentication Dial-In User Service。コンピューターネットワークでダイヤルアップしたユ
ーザーの認証、承認およびアカウント管理に使用されるクライアント/サーバープロトコル。RADIUS サーバーにはサーバープロトコルが実装される。 RADIUS は、モデム、

180 ja | 用語集 Bosch Video Management System
Configuration Client | V4 | 2011.01 設定マニュアル Bosch Sicherheitssysteme GmbH
ISDN、VPN、ワイヤレス LAN (「802.1x」を参照)および DSL 経由のダイヤルアップ接続の認証を集中管理する、事実上の業界標準プロトコルです。
RAID Redundant Array of Independent Disks。 複数のハードディスクを 1 つのドライブであるかのように編成するために使用します。 そのようなドライブでは、データが共有または複製されます。 これは、容量、信頼性、速度の向上のために使用します。
画質エンコーダー (カメラ)の調整可能な設定。 スライダーの範囲は、映像信号をエンコーディングおよび圧縮する場合に、エンコーダーで使用される圧縮度を表します。 スライダーを左に設定すると、エンコーダーは可能な限り高い圧縮を行います (帯域幅要件、ファイルサイズ、画質が低くなります)。 スライダーを右に設定すると、エンコーダーは可能な限り低い圧縮を行います (帯域幅要件、ファイルサイズ、画質が高くなります)。
録画スケジュール録画をスケジュールする場合およびバックアップの開始やログオンの制限などのイベントをスケジュールする場合に使用します。 録画スケジュールにはギャップやオーバーラップが存在しません。 これによって、録画の画質も決まります。
録画設定録画スケジュールとカメラの状態に依存して設定できます。 状態には、録画の無効、手動録画、連続録画、動体録画、アラーム録画があります。
冗長 NVR Bosch Video Management System 環境のコンピュータ。 プライマリ NVR と同じ映像および音声データを録画します。 プライマリ NVR には 大 1 台の NVR を指定できます。
参照画像参照画像は、現在の画像と絶えず比較されます。 マークしたフィールド内のライブ映像が参照画像と異なる場合、アラームがトリガーされます。 参照画像と比較することで、カメラの向きを変えるなど、他の方法では検出が困難ないたずらを検出できます。
逆再生時間画像枠が簡易再生に切り替わった時の過去の秒数。
RFC Request for Comment。 インターネットの開発を指導する伝統ある一連の非公式の情報ドキュメントおよび規格の 1 つ。
RMon リモート監視。 ネットワーク管理の目的で、ネットワークデバイスから統計データを収集するための規格。
RTSP Real Time Streaming Protocol (リアルタイムストリーミングプロトコル)。 IP ベースのネットワーク上で、音声映像データの連続的な伝送やソフトウェアを制御できるネットワークプロトコル。
Sサイレントアラーム カメラをアラーム録画モードにするが、他のアラーム応答をしないアラーム。 これらのアラームは
イベントリストに表示されますが、アラームリストには表示されません。
サイト 表示と管理を簡単にするために、関連するシステムリソースをグループ化するためのユーザー作成エンティティ。 一般に、サイトは建物やフロアなどの物理的な場所に対応しますが、何らかの概念を表すために使用することもあります。
SNMP Simple Network Management Protocol。 ネットワークデバイスから情報を取得 (GET)し、ネットワークデバイスにパラメータを設定 (SET)して、特定のイベントについて通知させる (EVENT)ことができる IP ベースのプロトコル。

Bosch Video Management System 用語集 | ja 181
Bosch Sicherheitssysteme GmbH 設定マニュアル Configuration Client | V4 | 2011.01
SNTP Simple Network Time Protocol は NTP の簡易バージョンです (「NTP」を参照)。 SNTP は、RFC 1305 に記述されている完全な NTP の実装による 大のパフォーマンスを必要としないか、正当化する場合に使用できます。 SNTP バージョン 4 は RFC 2030 に記述されています (「RFC」を参照)。
SSL Secure Sockets Layer。 ネットワークでの通信に必要なアプリケーションのセキュリティ保護に使用するプロトコル。
サブネットマスク番号IP アドレス番号と組み合わせて、コンピュータが存在するネットワークセグメントを識別するために使用します。 サブネットマスクは、255.255.255.192 のようにドット付き 10 進表記で記述される32 ビットの数値です。
同期再生時間で同期させたアーカイブ映像の同時再生。
Tタスク 特定のイベント (動体検出、ドアベルが鳴る、アラームのトリガーなど)によってトリガーされる
ユーザーによってプログラムされた動作。タスクには、PTZ カメラの制御、リレー出力、カメラシーケンス、アラーム録画の開始などがあります。 一般的なタスクには、イベントがアラームをトリガーする、イベントがコマンドスクリプトを実行する、イベントがログに記録される、ユーザーログインを午前 8 時から 午後 5 時までのみ許可する、コマンドスクリプトを午後 11 時に実行するなどがあります。
タスクスケジュールコマンドスクリプトの実行など、Bosch Video Management System で発生する可能性のあるイベントのスケジュールに使用します。 [イベント]で、イベントにタスクスケジュールを割り当てます。 イベントをスケジュールする場合、録画スケジュールも使用できます。 標準タスクスケジュールで、毎日、休日、除外日の時間帯を設定します。 定期的なタスクスケジュールで、定期的に実行する時間帯を設定します。 毎日、毎週、毎月、または毎年実行できます。
TCP/IP Transmission Control Protocol/Internet Protocol。 IP ネットワークでデータを伝送するために使用する接続指向プロトコル。
タイムライン Bosch Video Management System ユーザーインターフェースの一部。 選択したカメラの録画のグラフィック表示として、ラインを表示します。 タイムラインを使用して、録画映像を移動できます。
トラップ SNMP 環境の、監視対象デバイス (エージェント)からネットワーク監視システム (マネージャ)への、このデバイスのイベントに関する要求されていないメッセージに対する用語。
トランクライン エンコーダーデバイスに接続されているアナログマトリックスのアナログ出力。 それによって、マトリックス映像ソースを Bosch Video Management System で使用できます。
UUDP User Datagram Protocol。 IP ネットワーク上でデータの交換に使用されるコネクションレスプロトコ
ル。 UDP は、オーバーヘッドが小さいため、映像の伝送に TCP より効率的です。
ユニキャスト ネットワーク経由での単一の送受信機と単一の受信ユニット間の通信。
ユーザーグループ ユーザーグループは、権限や PTZ 優先度などの一般的なユーザー属性の定義に使用します。 ユーザーはグループのメンバーになると、自動的にグループのすべての属性を継承します。
ユーザー権限ユーザーが実行する権利を与えられた特定の操作。

182 ja | 用語集 Bosch Video Management System
Configuration Client | V4 | 2011.01 設定マニュアル Bosch Sicherheitssysteme GmbH
ユーザープロファイル ユーザーの種類、E- メールなどの特定のユーザーに関する情報のリスト。各ユーザープロファイルは一意のユーザー名で識別します。
ユーザーツリー 「論理ツリー」を参照してください。
V映像圧縮
映像ファイルのサイズを小さくする方法。 圧縮が大きいほど、画質が低下します。 映像圧縮により、映像データの空間および時間的な冗長性が削減されます。 空間的冗長性の削減には、画像圧縮が使用されます。 一時点のフレームが画像ファイルとして圧縮されます。 時間的冗長性の削減には、動き補償が使用されます。 動き補償は、2 つの連続したフレームがほぼ同一であることを利用します。 そのため、1 つのフレームだけが完全に保存されます。 次のフレームについては、相違のみが保存されます。 これが特定数のフレーム後に繰り返されます (GOP)。
映像形式 録画映像の解像度。 一般に QCIF、CIF、2CIF、4CIF の 4 つの録画解像度を使用できます。 「録画解像度」を参照してください。
録画解像度 映像信号によって転送される水平方向および垂直方向のピクセル数の仕様。PAL:1CIF = 352 x 2882CIF = 704 x 2884CIF = 704 x 576QCIF = 176 x 144NTSC1CIF = 352 x 2402CIF = 704 x 2404CIF = 704 x 480QCIF = 176 x 120
VIDOS NVR VIDOS ネットワークビデオレコーダー。 RAID 5 ディスクアレイまたはその他の任意のストレージメディアに、IP エンコーダーの映像および音声データを保存するソフトウェア。 VIDOS NVR には、録画映像の再生と取得の機能があります。 VIDOS NVR コンピュータに接続されたカメラを Bosch Video Management System に組み込むことができます。
ビュー 簡易ライブ表示のために呼び出すことができる画像枠に割り当てられたカメラのコレクション。 マップや HTML ファイルを表示した画像枠をビューの一部にすることができます。 シーケンスはビューの一部にできません。
仮想入力 サードパーティシステムから Bosch Video Management System にイベントを転送するために使用します。
VRM Video Recording Manager。 ネットワーク内の iSCSI デバイスへの映像 (MPEG-4 SH++ と H.264)および音声データの保存を管理する Bosch Video Management System のソフトウェアパッケージ。 VRM は、録画ソース情報と関連 iSCSI デバイスのリストを格納するデータベースを保守します。 VRM は、Bosch Video Management System ネットワーク内のコンピュータ上で実行するサービスとして認識されます。 VRM は、それ自体はデータを保存しませんが、iSCSI デバイスの保存容量をエンコーダーに配分し、複数の iSCSI デバイス間の負荷分散を処理します。VRM は、iSCSI からの再生映像/音声データを Operator Clients にストリーミングします。
WWAN Wide Area Network

Bosch Video Management System 用語集 | ja 183
Bosch Sicherheitssysteme GmbH 設定マニュアル Configuration Client | V4 | 2011.01
WatchDog 他の Bosch VMS サービスの監視に使用するアプリケーション。 サービスが失敗すると、WatchDogは、サービスの再起動と、クラッシュの理由および時間についての E- メールまたはイベントログによるユーザーへの通知を担当します。

183 ja | 索引 Bosch Video Management System
Configuration Client | V4 | 2011.01 設定マニュアル Bosch Sicherheitssysteme GmbH
索引Numerics16
9 72, 1554 分割表示 29, 96AAllegiant
CCL エミュレーション 23, 31Network Host プログラム 161カメラが多すぎる 170サテライトシステム 161ファームウェアバージョン 14制御チャンネル 160, 161
Allegiant CCL エミュレーションアクセスの拒否 105
Allegiant カメラが多すぎる 170Allegiant ファイル 170Allegiant マトリックス 23, 28, 92ARM ファームウェア 133ARM ベースのファームウェア 49ATM POS デバイス 23BBosch Allegiant 入力アラームの追加 77Bosch ATM/POS ブリッジの追加 76Bosch IntuiKey デジタルキーボード 14, 15Bosch Script API ヘルプ 65Bosch Video Management System 12
GUI の言語 168アクティベーション 16オンラインヘルプ 10ライセンス 16概要 12更新 167
BVIP デバイスWeb ページ 110パスワード 110
CCABAC 137CCL エミュレーション 31CCTV キーボード 14, 15, 20, 23, 25, 26, 94, 162, 165
接続が失われる 168Central Server 13CHAP パスワード 106DDiBos
バージョン 14DiBos システム 20DiBos デバイス 23EE- メールデバイス 23GGUI の言語 168HH.264 137H.264 BP 133H.264 BP+ 133H.264 MP 133H.264 MP 低遅延 133H.264 デブロッキングフィルター 137
HD カメラ 72, 155HTML ファイル 126II/O モジュール 20, 23IntuiKey キーボード 20, 23, 25, 94IntuiKey デジタルキーボード 14IP アドレス
重複 21, 84変更 21, 27, 28, 39, 86競合 21
IP アドレスの変更 21, 27, 28, 39, 86IP アドレスの競合 21IP デバイスのスキャン 85IQN マッピング 33iSCSI デバイス 33iSCSI デバイスの追加 22iSCSI パスワード 106LLDAP 147, 148NNVR 13
バックアップ 89ローカルドライブ 91削除 36
NVR でのエンコード 84OOPC サーバー 167OPC への設定データ
エクスポート 75Operator Client 12, 40
起動 18終了 18
PPTZ カメラ 52, 137PTZ ブロック 72, 153PTZ 制御
ブロック 72, 153PTZ 制御の獲得 72RRAID サブシステム 15SSMS デバイス 23SNTP 111Stratus サーバー
ライセンス 16VVIDOS NVR 23VIDOS NVR の追加 22VIP X1600 XFM4 137VIP XD 14
4 分割表示 29インターフェース設定 26半二重モード 26
VIPX ファームウェア 133VRM の追加 22VRM 録画の設定 77

Bosch Video Management System 索引 | ja 184
Bosch Sicherheitssysteme GmbH 設定マニュアル Configuration Client | V4 | 2011.01
WWeb ページ 110XXFM4 エンコーダー 49Zアーカイブ 36アクセスの拒否
Allegiant CCL エミュレーション 105アクティベーション 19, 74
Bosch Video Management System 16以前の設定 74設定 74遅延 74, 82
アクティベーションキー 82アナログマトリックス 20, 92アナログモニターグループ 20, 21, 23, 24, 29, 83, 95, 96, 146
1 画面表示 294 分割表示 29OSD 29カメラのスタートアップ 29デフォルト 24ワークステーションによって制御 29, 83初期カメラ 29追加 24
アラームシーケンス 142アラームの自動表示 158アラームマップ 143アラーム自動ポップアップの動作 158アラーム優先度 71, 72アラーム録画 142アラーム録画モード 49, 50, 51アラーム録画時間 (NVR) 143アラーム録画時間 (VRM) 51, 134イベントツリー 151イベントの複製 59イベント発生前の時間 134イベント発生後の時間 134インターカム機能 153, 169インターフェース設定
VIP XD 26インポート
コマンドスクリプト 66リソースファイル 42
エクスポートOPC への設定データ 75コマンドスクリプト 66設定データ 75
エンコーダー 20オフライン設定 74オンラインヘルプ 10オンラインヘルプへのアクセス 10カスタマイズされたイベント 61, 139カメラシーケンス 43, 126, 128カメラの制御 50, 78カメラモード 136カメラ関連 43, 126, 128クライアントコマンドスクリプト
アラーム確認 146スタートアップ時に実行 66, 67
クラッシュConfiguration Client 169Operator Client 169
グローバルアラーム設定 63コーデック 50, 133コピーと貼り付け 48コマンドスクリプト 43, 126
Bosch Script API ヘルプ 65インポート 66エクスポート 66
コンテンツの置換 42サーバーのイニシエーター名 106サーバー名 105シーケンス 128システム必要条件 13システム設定
復元 170システム設定の復元 170スキャン
サブネット内 83サブネット間 83
ソフトウェアアップデート 167ソフトウェアパッケージ 19ターゲットデータレート 136タイムサーバーのプロトコル 111チャタリングセンサー 59, 63デコーダー 20
CCTV キーボード 26デジタルキーボード 14, 15, 20, 23, 25 126デバイス ID 110デバイスツリー 84, 126デバイス名 110デバイス識別情報 110デフォルト IP アドレス 84デフォルトのアナログモニターグループ 24デフォルト設定 33デュアルストリーミング 94ドームカメラ 52, 137ネットワークアドレス
変更 21, 27, 28, 39ネットワークアドレスの変更 21, 27, 28, 39ネットワークスキャン 85ネットワークのスキャン 21, 22, 85ネットワーク監視デバイス 23パスワード 110バックアップ
NVR 89ファームウェアのアップグレード
CCTV キーボード 165フェイルオーバー NVR 86, 87, 88フォレンジックサーチ 29, 78, 95プッシュトゥトーク 153プライマリ NVR 86, 87プロファイル 136ヘルプ 10, 11ヘルプの印刷 11ヘルプ内の検索 10ホットスポット 126マップ 126マップへのリンク 45マップリンク 45

185 ja | 索引 Bosch Video Management System
Configuration Client | V4 | 2011.01 設定マニュアル Bosch Sicherheitssysteme GmbH
マルチモニターモード 72メニューコマンド 80ユーザーアクション 71ユーザーイベントボタン 60, 71ユーザーグループ権限 148, 150ライセンス 19
Bosch Video Management System 16Stratus サーバー 16
ライブのみエンコーダーの追加 22リソースファイル 42
インポート 42リレー 20ローカルドライブ 91ログブックデータベース 83
接続文字列 83ログ作成 59, 60, 63, 71, 106ワークステーション 20, 29, 83保護された録画映像の保持 89初期デバイススキャン 21出力 20二重認証 151更新 167工場出荷時のデフォルトの IP アドレス 21基本設定 33接続
Allegiant マトリックスと Bosch VMS 158CCTV キーボードと Bosch VMS 162
接続文字列 83例 76
Bosch Allegiant 入力アラームの追加 77Bosch ATM/POS ブリッジの追加 76VRM 録画の設定 77
起動Operator Client 18
冗長 NVR 37, 87入力 20手動録画 142手動録画時間 (NVR) 143手動録画時間 (VRM) 51, 134通信デバイス 20同期 111削除
NVR 36新しい DiBos デバイス 27言語 168
Configuration Client 83Operator Client 148
以前の設定 74音声インターカム機能 153, 169重複した IP アドレス 21, 84周辺デバイス 23自動再ログオン 74自動再起動 74
初のカメラ 96作成
コマンドスクリプト 65仮想入力 20, 23枠 126権限 40, 71, 126競合する IP アドレスのスキャン 21, 84終了
Operator Client 18
複合イベント 61, 139複数選択 40, 41設定データ
エクスポート 75認証番号 82論理ツリー 40, 146識別情報 110販売用タイプ番号 82遅延アクティベーション 74, 82録画テーブル 132録画画質 136録画環境設定 115

Bosch Video Management System 索引 | ja 186
Bosch Sicherheitssysteme GmbH 設定マニュアル Configuration Client | V4 | 2011.01

187 ja | 索引 Bosch Video Management System
Configuration Client | V4 | 2011.01 設定マニュアル Bosch Sicherheitssysteme GmbH

188 ja | 索引 Bosch Video Management System
Operator Client | V4 | 2011.01 オペレーターマニュアル Bosch Sicherheitssysteme GmbH


Bosch Sicherheitssysteme GmbHWerner-von-Siemens-Ring 1085630 GrasbrunnGermany
www.boschsecurity.com© Bosch Sicherheitssysteme GmbH, 2011