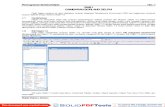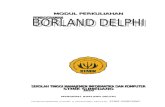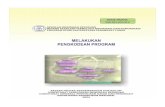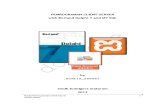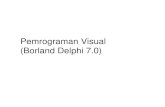Borland Delphi - amos.ukf.sk...Borland Delphi Borland Delphi je vývojové prostredie primárne...
Transcript of Borland Delphi - amos.ukf.sk...Borland Delphi Borland Delphi je vývojové prostredie primárne...

Borland Delphi
Borland Delphi je vývojové prostredie primárne určené na tvorbu aplikácií pod Windows. Je založené na mutácii jazyka Object Pascal. Tvorba aplikácie v Delphi je oproti ekvivalentom používaným v prostredí MS DOS (Pascal) na prvý pohľad veľmi odlišná, pretože prostredie aplikácie je štandardne tvorené formulárom, na ktorý sa umiestňujú ostatné prvky – komponenty (relatívne uzavretý prvok, ktorý má svoje vlastnosti a je schopný reagovať na rozličné udalosti – kliknutie, prechod myšou, stlačenie tlačidla a pod.). Filozofia programovania je založená na spracúvaní udalostí, ktoré sa v aplikácii v rámci jednotlivých komponentov odohrávajú – z toho pramení aj označenie udalosťami riadené programovanie. Po spustení aplikácie sa dostaneme do prostredia pozostávajúceho z hlavných častí: - riadiaci panel: slúži na manipuláciu so súbormi Delphi (otvorenie, uloženie, spustenie a
zastavenie behu aplikácie) - formulár aplikácie: predstavuje to, čo vo Windows poznáme pod pojmom okno. Samotný
formulár je vlastne okno (niekedy celá aplikácia), ktorá môže (ale nemusí) obsahovať ďalšie prvky,
- zoznam komponentov: obsahuje časť komponentov, ktoré možno používať pri tvorbe aplikácie. Na formulár sa prenášajú kliknutím na komponent a kliknutím na formulára alebo dvojklikom na komponent. Pre prehľadnosť sú jednotlivé komponenty rozdelené do

skupín, pričom v začiatkoch určite vystačíme s tými, ktoré sú umiestnené na karte Standard.
- object inspector: miesto, na ktorom možno nastaviť a meniť vlastnosti aktuálnych komponentov (to sú tie, na ktorých sme nastavení vo formulári). Vyvolať ho možno v ľubovoľnom momente stlačením klávesu F11.
- okno pre zdrojový kód: je z nášho hľadiska zrejme najzaujímavejšou časťou systému – umožňuje písanie kódu a obsluhovanie udalostí jednotlivých komponentov.
Na obrazovke zvyčajne najviac miesta zaberajú formulár a kód. Často sa prekrývajú alebo niekedy jeden z nich zmizne. Prepínanie, resp. zobrazenie „toho druhého“ dosiahneme vždy klávesom F12. Prvý „program“ Komponenty Delphi sú prispôsobené tak, aby boli schopné vykonávať množstvo činností a meniť množstvo nastavení. Ak si vezmeme prázdny formulár, ktorý máme k dispozícii okamžite po spustení Delphi (alebo vytvorení novej aplikácie), predstavuje už v tomto momente samostatnú aplikáciu. Bez napísanie jediného riadku kódu dokáže všetko, na čo sme zvyknutí pri oknách Windows. Spustime túto „aplikáciu“ stlačením klávesu F9 alebo ikonou na riadiacom paneli či položkou menu Run - Run.
Aktivovaním funkcie odštartujeme kompilovanie zdrojového kódu a v prípade bezchybnosti spustíme aplikáciu. Pre „aplikáciu“, ktorú sme „vytvorili“, sa vytvorí okno s názvom Form1. Toto je schopné presunu, minimalizovania, maximalizovania, zmeny veľkosti uchopením za okraj a ťahaním (a to všetko bez jediného riadku kódu). Kliknutím na „x“ aplikáciu vieme ukončiť.

Na tomto mieste by som rád upozornil na veľmi často opakovanú začiatočnícku chybičku. Je rozdiel, či máte pred sebou okno spustenej aplikácie alebo okno formulára, ktoré možno meniť. Často sa totiž stáva, že študent sa snaží meniť formuláru parametre a diví sa, že tento nereaguje. Ak máte pred sebou formulár s hladkou plochou, ide zrejme o aplikáciu. Ak okno formulára obsahuje bodky uložené do mriežky, ide návrh formulára v prostredí Delphi. Ďalšia vec, ktorá vás informuje o tom, s čím pracujete je panel úloh Windowsu. Ak je aktívne tlačidlo Delphi, pracujete zrejme s návrhom, ak tlačidlo aplikácie, zrejme ide o spustený formulár. Niekedy sa stáva, že programátor zmení parametre okna v Delphi, chce si spustením skontrolovať výsledok, ale aplikácia nejde spustiť, tlačidlo spustenia je deaktivované a Delphi na F9 nereaguje. V takomto prípade pravdepodobne bude aplikácia už spustená v predchádzajúcom stave a treba ju najprv ukončiť. Zasa ju dokážeme identifikovať prostredníctvom panela úloh. Prišli sme teda k záveru, že na vytvorenie bežiacej aplikácie pod Windows nepotrebujeme prakticky nič. Čo však, ak chceme do nej zakomponovať vlastné požiadavky alebo jej vlastnosti zmeniť? Parametre komponentu
Ako sme už vyššie spomenuli, meniť vlastnosti komponentov nám dovoľuje Object inspector. Kliknime si na formulár a vyvolajme jeho vlastnosti prostredníctvom Object inspectora (napr. tlačidlom F11). Zobrazí sa okno s vlastnosťami uloženými pod seba. Pokiaľ sa Object inspector nezobrazí, neukončili ste spustenú aplikáciu aktuálneho formulára (pozri vyššie). Skúsme teraz zmeniť názov (záhlavie) formulára – text, ktorý sa zobrazuje v modrom pruhu aplikácie. Doposiaľ sme v ňom mali zobrazený text „Form1“. Vlastnosť, ktorá tento text určuje sa nazýva Caption a jej prepísaním sa okamžite zmení i záhlavie formulára. Podobným spôsobom môžeme zmeniť i farbu formulára. V položke Color nájdeme po rozbalení zoznamu preddefinované farby. Tieto môžu byť buď konkrétne (clWhite, clRed,...) a po našom nastavení nemenné alebo môžu byť prepojené na vlastnosti systému Windows a po zmene jeho farieb cez nastavenia obrazovky sa prispôsobia (clBtnFace, clHighlight,...).
Dvojklikom do pravého stĺpca položky vyvoláme systémový color dialóg, v ktorom dokážeme požadovanú farbu „namiešať“.

Zmena farby a záhlavia formulára prostredníctvom Object inspectora zrejme nenaplní naše vývojárske očakávania a pravdepodobne budeme požadovať viac (pre začiatok aspoň vypísanie textu, nejaké tie tlačidlá schopné základných činností atď.). Nevyhnutnosťou bude zoznámenie sa zo základnými komponentami a ich vlastnosťami. Už vieme, že na formulár ich dostaneme kliknutím na komponent z palety a potom kliknutím na miesto formulára, kde má byť komponent umiestnený alebo dvojklikom na komponent (vtedy sa mu umiestnenie určí automaticky).
Label – komponent slúžiaci na zobrazenie textu. Text, ktorý doň vložíme zostane zobrazený po spustení aplikácie. Vlastnosť určujúca text, ktorý chceme zobraziť sa nazýva Caption (rovnako ako pri formulári).
Edit – komponent určený na zadávanie textu používateľom a tým pádom umožňujúci komunikovať s aplikáciou. Po spustení aplikácie doň možno vkladať ľubovoľný text, no primárne (okamžite po vložení z panela komponentov i po spustení aplikácie) obsahuje reťazec napr. Edit1, ktorý môže pôsobiť dosť rušivo. Vymažeme ho tak, že vyprázdnime položku Text, ktorá má rovnaký zmysel ako Caption v predošlých prípadoch.
Button – tlačidlo, ktorého zmyslom je zvyčajne po stlačení vykonať nejakú tú operáciu. Dôležitou je pre nás opäť vlastnosť Caption, ktorá určuje text zobrazený v tlačidle. Ak chceme manipulovať s vlastnosťami konkrétneho komponentu, je ho potrebné obvykle najprv označiť (napr. kliknutím myši). O tom, že s ním skutočne manipulujeme, nás informuje aj prvý riadok Object inspectora. Pomocou neho sa môžeme medzi jednotlivými komponentami umiestnenými na formulári aj prepínať (ak nevieme nájsť komponent na formulári, alebo je ich množstvo už značne neprehľadné). Pokiaľ sa parametre nemenia podľa vášho očakávania, skontrolujte si, či naozaj ide o vybraný komponent.

S touto trojicou (štvoricou ak rátame aj formulár) komponentov pre začiatok vystačíme. Prvá ozajstná aplikácia Vytvorme na začiatok veľmi jednoduchú aplikáciu, ktorá bude schopná po stlačení tlačidla zmeniť farbu formulára – postačia tri: červená, zelená a modrá). Na formulár vložte trojicu tlačidiel, napíšte do nich názvy príslušných farieb a... ... konečne môžeme začať programovať. Ako vysvetliť systému, že po kliknutí na tlačidlo by bolo dobré niečo vykonať. Cesty sú dve: - prvá rýchlejšia a jednoduchšia avšak nie univerzálna nás vedie k tomu, aby sme na
tlačidlo dva razy klikli (pozor, klikajte naozaj na tlačidlo, nie na formulár). Dvojklik nás prenesie do okna zdrojového kódu a do procedúry, ktorá by mala vyzerať podobne ako na obrázku.
Názov procedúry hovorí, že ide o tlačidlo Button1 a udalosť Click, t.j. kód, ktorý sem napíšeme sa vykoná pri kliknutí na toto tlačidlo. Ak sa vytvorila procedúra s iným názvom (nie button a nie click), vráťte sa klávesom F12 do okna formulára a skúste kliknúť znova. Medzi begin a end môžeme teraz vložiť príkazy, ktoré zabezpečia zmenu farby formulára na červenú: Form1.Color:=clRed; Formulár sa volá Form1. Tento jeho názov môžeme overiť vo vlastnostiach v položke Name (pozor Name nie je to isté, čo Caption). Chceme mu zmeniť vlastnosť Color - vlastnosť sa od komponentu oddeľuje bodkou. Samotné priradenie realizujeme prostredníctvom :=.

Priraďovanú farbu môžeme zadať číslom (pokiaľ si pamätáme) alebo konštantou, ktorú systém pozná: cl znamená, že ide o farbu (color), Red, že farba bude červená. Takýmto spôsobom fungujú konštanty v mnohým prípadoch, pre nás postačí zatiaľ vedieť, že druhé tlačidlo potrebuje clBlue a tretie clGreen.
- druhá možnosť je možno trochu zložitejšia, avšak poodhalí nám princíp toho, čomu sa hovorí udalosťami riadené programovanie. Windows pracuje tak, že každé stlačenie klávesu, kliknutie alebo pohyb myši vyvolá udalosť. Túto udalosť potom môžeme ošetriť. Pokiaľ sa k nej nevyjadrujeme (nenapíšeme žiaden kód), nedeje sa nič, ak čo-to naprogramujeme, postupuje sa pri vzniku udalosti presne podľa toho.
Kliknime si na ľubovoľné tlačidlo a vyvolajme Object inspectora. Možno ste si všimli, možno nie, Object inspector pozostáva z dvoch záložiek – properties (vlastnosti) a events (udalosti). O propertiesoch už vieme, že nastavujú vlastnosti (vzhľad komponentu), events obsahuje udalosti, na ktoré je schopný komponent reagovať. Pre Button sú k dispozícii tie, ktoré vidíte na obrázku Nás zrejme zaujme prvá udalosť – onClick. Popisuje to, čo sa má stať pri kliknutí na objekt (tlačidlo). Ak do položky (prázdneho poľa za OnClick) dvojklikneme, dostaneme sa na to isté miesto ako v predchádzajúcom prípade po dvojkliku na tlačidlo.
Mohli by ste namietnuť, že prvý prípad je oveľa jednoduchší a rýchlejší, s čím možno len súhlasiť. Jeho nevýhodou je však to, že vždy vyvoláva len jednu udalosť (každý dvojklik na tlačidlo vždy vyvolá udalosť onClick). My však niekedy potrebujeme ošetriť aj iné udalosti. Napr by sme chceli, aby sa niečo udialo, keď budeme pohybovať myšou nad tlačidlom (udalosť onMouseMove), alebo ak stlačíme tlačidlo Delete (udalosť onKeyPress) atď. K týmto udalostiam máme prístup len cez záložku Events Zloženie aplikácie v Delphi Uložme teraz našu aplikáciu a pokúsme sa ju preniesť na iný počítač tak, aby sme s ňou mohli ďalej pracovať.
Na uloženie všetkých súčastí naraz slúži ikona , ktorá uloží všetko neuložené. Pokiaľ budete ukladať aplikáciu, postupnosť bude zrejme nasledovná:

Ako prvá časť sa ukladá unit – ide o obsah formulára, komponentov na ňom a zdrojového kódu. Pre každú aplikáciu odporúčame vytvoriť osobitný priečinok a unitom dávať také mená, aby ste vedeli čo obsahujú.
Za unitmi nasleduje uloženie projektového súboru – tento obsahuje zoznam všetkých použitých unitov, inicializáciu, štart a prípadné ukončenie aplikácie. Bez projektu unit nespustíte!!!!!!!!!!!!!! Tento názov sa bude zobrazovať jednak ako názov aplikácie jednak pri vytvorenej ikone, a jednak na paneli úloh po spustení aplikácie.
Po úspešnom uložení sa môžeme pozrieť na obsah priečinka, kam sme výsledok uložili.
Z tohto zoznamu sú dôležité nasledovné súbory: dpr – ide o súbor projektu, pas – zdrojový kód unitu napísaný užívateľom, dfm – zloženie (vzhľad a zoznam komponentov) formulára pridružené k zdrojovému kódu s rovnakým názvom (vytvára sa automaticky pri ukladaní zdrojového kódu). Bez týchto súborov aplikáciu nespustíte. Ostatné obsahujú nastavenia projektu (majú názov totožný s projektom, odlišujú sa len koncovkou) a skompilované unity (dcu).

Kalkulačka Kalkulačka patrí k jednoduchým programom, na ktorých sa dajú vysvetliť a pochopiť základné vlastnosti aplikácií v Delphi. Vytvorme teda najprv aplikáciu, ktorá bude sčítavať dve celé čísla.
Ako prvé potrebujeme zrejme vytvoriť prostredie. Mohlo by byť podobné tomu na obrázku.. Vložené texty sú objekty Label, ktorým sme zmenili vlastnosť caption – napísali sme do nej text, ktorý chceme mať zobrazený. Textové polia na zadávanie čísel sú objekty Edit, ktoré síce po vložení obsahujú vísaný text (Edit1, Edit2...), ale ten sme zrušili jeho vymazaním vo vlastnosti Text. Tlačidlo je Button so zmenenou vlastnosťou Caption, no a na zobrazenie výsledku použijeme opäť Label. Jeho obsah môžeme cez Caption prepísať na 0, alebo pokojne nechať taký ako je. Všimnime si jednu vec: text, ktorý sa má zobrazovať v objekte sa zvyčajne nastavuje pomocou vlastnosti Caption (Label, Button, Form,....), prípadne v niekoľko málo prípadoch vo vlastnosti Tetx (Edit). Po vytvorení prostredia nám zostáva už napísať “len” obslužný kód pre vykonanie operácie. Prvá otázka: kedy sa má sčítavanie spustiť? Prvá odpoveď: zrejme keď stlačíme tlačidlo. Druhá otázka: ako povieme, že kód sa má vykonať až vtedy, keď sa tlačidlo stlačí? Druhá odpoveď: zapísaním kódu do udalosti pri kliknutí (onClick). Nastaviť, aby sa kód naozaj vykonal práve vtedy možno dvoma spôsobmi (uviedli sme ich už aj vyššie): dvojklikom na tlačidlo (Delphi nás prepne do kódu, kde sa automaticky vytvorí procedúra s názvom Button1Click) alebo prepnutím sa v Object inspectore na záložku udalostí (Events) a dvojklikom do položky OnClick (vytvorí sa presne tá istá procedúra). V oboch prípadoch je teda výsledok rovnaký... Tretia a posledná otázka: ako napísať kód na vykonanie sčítavania? Tretia a posledná odpoveď: veľmi jednoducho – pomocou jazyka Pascal a vlastností vložených komponentov. Samozrejme, táto odpoveď potrebuje trochu presnejšie vysvetlenie. V prvom rade si treba uvedomiť, že v Delphi naozaj nejde o nič iné ako o kombináciu štandardného Pascalu (so všetkými jeho kladmi i zápormi) a vytvorených objektov – komponentov. Každý z komponentov má kdesi skrytý svoj zdrojový kód a ten je zvyčajne äaspoň pre nami zatiaľ používané komponenty) tiežnapísaný v Pascale. Pri programovaní teda používame zápis deklarácie, príkazov i procedúr rovnako ako v Pascale. No a o tom budú aj nasledovné riadky. Potrebujeme sčítať dve celé čísla. Prvým krokom by teda mohla byť ich deklarácia v tele automaticky vytvorenej procedúry: procedure Tform1.Button1Click(Sender:TObject) var a,b,vysledok:integer begin

end;
Do premennej a načítame prvé číslo, do premennej b druhé. Vysledok bude obsahovať ich súčet. Pred samotným odštartovaním je však potrebné zdôrazniť, že akýkoľvek reťazec (je jedno či text alebo číslo), ktorý sa zapisuje alebo číta z Editu je automaticky a nevyhnutne typu string. Z tohto dôvodu potrebujeme pred uložením zadanej hodnoty vykonať prevod zo stringu na celé číslo. Používa sa na to funkcia StrToInt (string na integer). Zápis potom bude vyzerať nasledovne: procedure Tform1.Button1Click(Sender:TObject) var a,b,vysledok:integer begin a:=StrToInt(Edit1.Text); b:=StrToInt(Edit2.Text); end;
Do premennej a vložíme číslo, ktoré sa nachádza v Edit1. Vlastnosť, ktorá nás informuje o tom, čo je v Edite zapísané je Text. Prečítaný obsah je typy string, pre ktorý (ako si iste pamätáme z Pascalu) sčitovanie nefunguje. pomocou funkcie StrToInt ho prevedieme na číslo a uložíme do premennej a. Podobne druhé číslo prejde do premennej b. procedure Tform1.Button1Click(Sender:TObject) var a,b,vysledok:integer begin a:=StrToInt(Edit1.Text); b:=StrToInt(Edit2.Text); vysledok:=a+b; Label1.Caption:=IntToStr(vysledok); end;
Súčet vykonáva klasické priradenie a výsledok sa zobrazí v Labeli. Zobrazovaný text Labelu je uložený vo vlastnosti Caption, ktorá je opäť typu string. Číslo na string prevedieme pomocou obrátenej funkcie – IntToStr. A výsledok je na svete... V prípade, že váš Label sa nevolá Label1, treba jeho názov upraviť podľa svojho. Názov nájdete vo vlastnosti Name alebo rýchlejšie v hornej časti Object inspectora po kliknutí na príslušný objekt.
Možno ste si všimli, že Label s výsledkom je na našom obrázku podstatne väčší ako labely s popisným textom k Editom. Je to spôsobené zväčšením písma – zmenou fontu. Prakticky každý objekt obsahujúci text má k dispozícii vlastnosť Font, ktorá po dvojkliku na pravej strane zobrazí štandardný FontDialog alebo po rozbalení dovoľuje meniť vlastnosti písma po položkách.

Na záver by to chcelo upozorniť, že funkcia StrToInt je pomerne hlúpa – ak sa pokúsite previesť na číslo prázdny text alebo neplatné číslo (písmená, medzery...) – vyhodí chybu a preruší vykonávanie programu. Nedivte sa preto, ak sa v prípade nesprávneho čísla zobrazí hláška:
alebo
Informuje len o tom, že zadaný reťazec nie je celé číslo. Vyriešiť tento problém možno napr.pomocou procedúry Val známej už z Pascalu. Vytvorte ďalšie tri tlačidlá pre súčin, rozdiel a podiel (môže byť celočíselné delenie pomocou div a mod) alebo desatinné (v takom prípade bude výsledkom reálne číslo, na čo treba myslieť pri deklarácii i pri prevode na string – používa sa funkcia FloatToStr). Postup je analogický ako v predchádzajúcom prípade, mení sa len znamienko pri výpočte.

RadioButton Upravte kalkulačku tak, aby výpočet spúšťalo jediné tlačidlo, a aby sa operácia dala vykonať podľa nastavenia v RadioButtone. Formulár môže vyzerať napr. nasledovne:
Prázdne krúžky sú RadioButtony, ktoré majú tú vlastnosť, že len jeden z nich môže byť zapnutý (bude obsahovať čierny kruh). Momentálne nie je zapnutý ani jeden, ak však chceme nastaviť niektorú z operácií ako primárnu (automaticky sa zaškrtne po spustení), môžeme tak urobiť pomocou vlastnosti Checked. V prípade, že je táto nastavená na False, RadioButton zaškrtnutý nie je, ak sa nastaví na True, zaškrtne sa. Nastavenie (zaškrtnutie) ktoréhokoľvek RadioButtonu na formulári má za následok vypnutie všetkých ostatných (naraz môže byť vybraný len jeden). Pokiaľ by ste potrebovali mať vybraných naraz viac položiek, môžete použiť CheckBox, RadioGroup alebo Panel. Nastavme teraz ako primárne zvolenú operáciu súčtu a pustime sa do písania kódu. Jediná udalosť, ktorú potrebujeme obslúžiť je opäť kliknutie na tlačidlo. V prvom rade prečítame čísla zadané v Editoch, potom zistíme, ktorý RadioButton je vybraný, podľa neho vykonáme výpočet a napokon výsledok vložíme do Labelu. procedure Tform1.Button1Click(Sender:TObject) var a,b,vysledok,zvysok:integer begin a:=StrToInt(Edit1.Text); b:=StrToInt(Edit2.Text); if RadioButton1.Checked then vysledok:=a+b; if RadioButton2.Checked then vysledok:=a-b; if RadioButton3.Checked then vysledok:=a*b; if RadioButton4.Checked then begin vysledok:=a div b; zvysok:=a mod b; end; Label1.Caption:=IntToStr(vysledok); if RadioButton4.Checked then Label1.Caption:= Label1.Caption + ‘, zvysok: ’ + IntToStr(zvysok); end;
Pre prvé tri radiobuttony by malo byť všetko jasné – ak sú zaškrtnuté (čo vyjadruje ich vlastnosť checked nastavená na true), tak výsledok vypočítame príslušným spôsobom. Ak sme zvolili celočíselné delenie, potrebujeme okrem výsledku zistiť aj zvyšok. Pre výpis v prvých troch prípadoch stačí priradiť výsledok do Labelu. Pokiaľ sme celočíselne delili, potrebujeme vypísať aj zvyšok. K výsledku už zobrazenému v Labeli pridáme ďalší

textový reťazec: zvysok: a prevedenie jeho hodnoty na string. Výsledný reťazec potom môže vyzerať napr. takto:
2, zvysok: 5 Všetko je na prvý pohľad v poriadku, ak však pri delení zadáme ako deliteľa nulu, aplikácia nám vyhodí chybu. Na ošetrenie by postačila podmienka a v prípade nuly výpis upozornenia do labelu. Ak však chceme dodržať štandardy, patrí sa v takomto prípade vypísať upozornenie do osobitného okna. Jedným z najjednoduchších spôsobov je použitie funkcie ShowMessage, ktorá zobrazí v osobitnom okne text. Kód môže vyzerať takto: ... if RadioButton4.Checked then begin if b=0 then begin ShowMessage(‘Nulou deliť nemožno’); exit; end vysledok:=a div b; zvysok:=a mod b; end;
... V prípade zadania nuly teda zobrazíme správu a príkazom exit opustíme procedúru – nevykonajú sa teda žiadne operácie nasledujúce za týmto príkazom (výpočet, výpis). Správe bude vyzerať podobne ako táto: