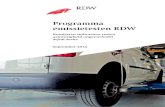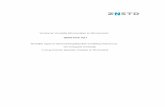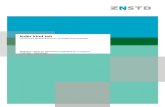Borduurwerk Editing Software · 2013. 7. 16. · Ongeoorloofd gebruik van dit apparaat voor het...
Transcript of Borduurwerk Editing Software · 2013. 7. 16. · Ongeoorloofd gebruik van dit apparaat voor het...

Borduurwerk Editing SoftwareBorduurwerk
Editing SoftwareVersion 5.0
Gebruiksaanwijzing

Gefeliciteerd met uw keuze van ons product!
Hartelijk dank voor de aanschaf van ons product. Om een optimale prestatie van het apparaat te verkrijgen en een veilige en juiste bediening te waarborgen, dient u de gebruiksaanwijzing zorgvuldig door te lezen. Bewaar de gebruiksaanwijzing, samen met het garantiebewijs, op een veilige plaats voor het geval u deze in de toekomst nodig heeft.
Lees de onderstaande informatie zorgvuldig voordat u het apparaat gebruikt
Fraaie, gevarieerde borduurpatronen ontwerpen• Met dit systeem kunt u fraaie borduurpatronen ontwerpen waarbij u vele mogelijkheden heeft voor de
instelling van de diverse naai-eigenschappen (draaddichtheid, steeklengte enz). Het eindresultaat wordt echter ook bepaald door de gebruikte naaimachine. Het verdient aanbeveling een proefborduurwerk te maken met de naaigegevens die u heeft, voordat u op het uiteindelijke materiaal begint te naaien.
Voor een veilig gebruik• Wees voorzichtig dat geen naalden of andere metalen voorwerpen in het apparaat, of in de kaart-
insteekgleuf, terechtkomen.
Voor een lange levensduur• Zet het apparaat niet in direct zonlicht of op een erg vochtige plaats. Houd het apparaat ook uit de
buurt van een verwarmingsradiator, strijkijzer of ander warm voorwerp.• Zorg dat u geen water of andere vloeistof op de unit of de kaarten morst.• Laat de unit niet vallen en pas op dat u er niet tegen stoot.
Reparatie en afstellingen• Neem voor reparatie of afstellingen contact op met het dichtstbijzijnde servicecentrum.
OpmerkingIn deze gebruiksaanwijzing wordt niet het gebruik van de Windows software beschreven. Zie de Windows handleiding voor nadere bijzonderheden betreffende de Windows software.
Auteursrechten (Copyright)MS-DOS en Windows zijn gedeponeerde handelsmerken van Microsoft Corporation.IBM is een gedeponeerd handelsmerk van International Business Machine Corporation.
BelangrijkOngeoorloofd gebruik van dit apparaat voor het kopiëren van materiaal uit borduurkaarten, kranten en tijdschriften voor commerciële toepassingen, is in strijd met de bepalingen betreffende auteursrechten en als zodanig strafbaar bij de wet.
Let opDe software die bij dit product wordt geleverd is beschermd door auteursrechten. De software mag uitsluitend gebruikt en gekopieerd worden overeenkomstig de wettelijke bepalingen betreffende auteursrechten.
“BEWAAR DEZE GEBRUIKSAANWIJZING”
“Dit product is bedoeld voor huishoudelijk gebruik.”

Radio–interferentie(Alleen voor gebieden met 220–240 V netspanning)
Deze apparatuur voldoet aan EN55022 (CISPR Publicatie 22) / Klasse B.

Nieuwe kenmerken van versie 5.0
Algemeen
• USB Card writer module . . . . . . . . . . . . . . . . . . . . . . . . . . . . . . . . . . . . . . . . . . . . . . . . . . . . . . . . . . . 1• Verbeterde garenkleurkaart . . . . . . . . . . . . . . . . . . . . . . . . . . . . . . . . . . . . . . . . . . . . . . . . . . . 81, 145• Automatische herkenning steekrichting . . . . . . . . . . . . . . . . . . . . . . . . . . . . . . . . . . . . . . . . . . 99, 213
Design Center
• Recentste bestanden toegevoegd aan wizard . . . . . . . . . . . . . . . . . . . . . . . . . . . . . . . . . . . . . . . . . 85
Layout & Editing
• Gegevens importeren van borduurkaarten . . . . . . . . . . . . . . . . . . . . . . . . . . . . . . . . . . . . . . . . . . . 155• Meerdere gegevensbestanden naar een originele kaart schrijven . . . . . . . . . . . . . . . . . . . . . . . . . 160• Contourgegevens maken van True Type letters. . . . . . . . . . . . . . . . . . . . . . . . . . . . . . . . . . . . . . . . 208• Met de viewer is de naaivolgorde gemakkelijker te veranderen . . . . . . . . . . . . . . . . . . . . . . . . . . . 216• Steekobjecten maken van vormobjecten . . . . . . . . . . . . . . . . . . . . . . . . . . . . . . . . . . . . . . . . . . . . 220• Begin- en eindpunten optimaliseren . . . . . . . . . . . . . . . . . . . . . . . . . . . . . . . . . . . . . . . . . . . . . . . . 224• Steeksimulatie. . . . . . . . . . . . . . . . . . . . . . . . . . . . . . . . . . . . . . . . . . . . . . . . . . . . . . . . . . . . . . . . . 228• Afbeeldinggegevens importeren en exporteren . . . . . . . . . . . . . . . . . . . . . . . . . . . 178, 179, 181, 182• Functie om portretten te maken met ingebouwde bestanden. . . . . . . . . . . . . . . . . . . . . . . . . . . . . 180• Wizard om steekgegevens te maken van afbeeldingen . . . . . . . . . . . . . . . . . . . . . . . . . . . . . . . . . 184
Automatische perforatie (ook bekend als Automatische digitalisering) . . . . . . . . . . . . . . . . . . . . . 185Fotosteek (2 soorten) . . . . . . . . . . . . . . . . . . . . . . . . . . . . . . . . . . . . . . . . . . . . . . . . . . . . . . . 186, 194Kruissteek . . . . . . . . . . . . . . . . . . . . . . . . . . . . . . . . . . . . . . . . . . . . . . . . . . . . . . . . . . . . . . . . . . . . 199
• U kunt begin- en eindpunten bewerken . . . . . . . . . . . . . . . . . . . . . . . . . . . . . . . . . . . . . . . . . . . . . 124• Blokken perforeren met curven . . . . . . . . . . . . . . . . . . . . . . . . . . . . . . . . . . . . . . . . . . . . . . . . . . . . 133• Halfautomatische perforatie . . . . . . . . . . . . . . . . . . . . . . . . . . . . . . . . . . . . . . . . . . . . . . . . . . . . . . 133• Meetlatmodus bij handmatige perforatie . . . . . . . . . . . . . . . . . . . . . . . . . . . . . . . . . . . . . . . . . . . . . 135
Andere functies
• File Utility functies zijn opgenomen in Layout & Editing . . . . . . . . . . . . . . . . . . . . . . . . . . . . . . . . . 160• Compatibel met JPEG2000 (*.j2k) afbeeldingbestanden . . . . . . . . . . . . . . . . . . . . . . . . . . . . . . . . 178• Fotosteek verplaatst van Design Center naar Layout & Editing . . . . . . . . . . . . . . . . . . . . . . . . . . . 186

Voorbereidingen
�
Voornaamste onderdelen......................................... 1
�
Bijgeleverde accessoires ......................................... 1
�
Los verkrijgbare accessoires .................................. 1
�
Installeren van de software...................................... 2
Systeemeisen.............................................................. 2Installeren .................................................................... 2Online registratie ......................................................... 7Verwijderen.................................................................. 7Technische dienst ....................................................... 7
�
Tips en technieken voor het maken van borduurpatronen ....................................................... 8
Eerste kennismaking
Inleiding ....................................................................... 9Betreffende dit hoofdstuk............................................ 9
• Layout & Editing .................................................... 9• Design Center ..................................................... 10• Programmable Stitch Creator............................. 10
�
Gebruik van de functie Automatisch perforeren ................................................................. 11
Starten van Layout & Editing .................................... 11Een afbeelding openen............................................. 12Het beeld bewerken .................................................. 13Gebruik van de Wizard en het selecteren van de Automatisch perforeren functie................................. 14Automatisch patroonomtrekken extraheren............. 15Automatisch een borduurpatroon maken................. 15
�
Gebruik van Design Center.................................... 16
Starten van Design Center ....................................... 17Openen van een beeld ............................................. 18Omzetten in een lijntekening .................................... 19Bewerken van de lijnen............................................. 20Omzetten in een afbeeldingshandvat....................... 21Inschakelen van de naai-instellingsfunctie............... 22Instellen van de naai-eigenschappen....................... 23
• Instellen van de omtreklijnen .............................. 23• SInstellen van de gebieden ................................ 25
Weergave van een borduurvoorbeeld...................... 27Opslaan van het bestand.......................................... 28
�
Gebruik van Layout & Editing ............................... 29
Starten van Layout & Editing.................................... 30Importeren van borduurpatronen vanuit Design Center ....................................................................... 31In- en uitzoomen....................................................... 32Verplaatsen van het borduurpatroon ....................... 34Toevoegen van een ovaal........................................ 35Afstellen van de grootte en de plaats van het ovaal.......................................................................... 37
• Wijzigen van de grootte van het ovaal............... 37• Verschuiven van het ovaal over het patroon..... 37
Toevoegen van tekst ................................................ 38Schikken van de tekst rondom het ovaal................. 40Verplaatsen van het ovaal en de tekst..................... 41
• Beide patronen tegelijk verschuiven.................. 41• De tekst rondom het ovaal verschuiven ............ 41
Toevoegen van een cirkel voor het tekenen van de zon ....................................................................... 41Selecteren van een geprogrammeerde steek......... 43Toevoegen van streeplijnen voor het tekenen van de zonnestralen ................................................. 45Wijzigen van de naaivolgorde van de zon en de zonnestralen ............................................................. 46Wijzigen van de zonnestralen .................................. 46Overlapping van 2 kleurgebieden instellen.............. 47Weergave van een borduurvoorbeeld ..................... 48Overdragen van de gegevens naar een kaart......... 48Opslaan van het bestand ......................................... 49
�
Gebruik van de Programmable Stitch Creator.... 50
Starten van Programmable Stitch Creator .............. 51Openen van een geprogrammeerde-steek bestand ..................................................................... 52Tekenen van lijnen voor het bewerken van de geprogrammeerde steek.......................................... 53Opslaan van de bewerkte geprogrammeerde steek.......................................................................... 54Afsluiten van Programmable Stitch Creator ............ 55
�
Creëren van gegevens voor het extra grote borduurkader ........................................................... 56
• Selecteer de grootte van de ontwerppagina ..... 56• Maak het patroon................................................ 57• Ringwijziging optimaliseren................................ 58• Controleer het ontwerp....................................... 58• Sla de gegevens op............................................ 59• Schrijf de gegevens naar een originele kaart .... 59
Inhoud

Design Center
�
Het scherm ............................................................... 64
�
Gebruik van de Stadium 2 toolbox ....................... 65
Tekenen en wissen ................................................... 65• Tekenen............................................................... 65• Wissen................................................................. 65
Inzoomen................................................................... 66Ontwerppagina in venster passen............................ 66Uitzoomen ................................................................. 66
�
Gebruik van de Stadium 3 toolbox ....................... 67
Selectiemodus........................................................... 68• Patronen selecteren............................................ 68• Patronen verplaatsen.......................................... 68• Patronen op maat maken ................................... 69• Patronen horizontaal of verticaal omklappen..... 69• Patronen roteren ................................................. 69
Punt bewerken .......................................................... 70• Punten verplaatsen ............................................. 70• Punten invoegen ................................................. 70• Punten verwijderen ............................................. 70
Lijn tekenen ............................................................... 71• Een veelhoeklijn tekenen.................................... 71
Inzoomen................................................................... 72Ontwerppagina in venster passen............................ 72Uitzoomen ................................................................. 72Geselecteerde patronen vergroten tot schermformaat .......................................................... 72
�
Gebruik van de Stadium 4 toolbox ....................... 73
Gebied instellen......................................................... 73• Toepassen van de naai-eigenschappen op
een gebied........................................................... 73• Controleren van de naai-eigenschappen van
een gebied........................................................... 74Omlijning (alle) instellen ............................................ 74
• Toepassen van de naai-eigenschappen op de omtreklijnen.................................................... 74
• Controleren van de naai-eigenschappen van een omtreklijn ...................................................... 75
Omlijning (gedeeltelijk) instellen ............................... 76• Toepassen van de naai-eigenschappen op
een bepaalde omtreklijn...................................... 76• Controleren van de naai-eigenschappen van
een bepaalde omtreklijn...................................... 77Gaatjes naaien .......................................................... 77Inzoomen................................................................... 78Ontwerppagina in venster passen............................ 78Uitzoomen ................................................................. 78
�
Gebruik van de naai-eigenschappenbalk ............ 79
Instellen van de draadkleur en de steek................... 79• Gebied naaien .................................................... 79
• Lijn naaien .......................................................... 80• Kleur ................................................................... 81• Steek .................................................................. 81
�
Gebruik van de menubalk en de werkbalk .......... 82
Bestand menu .......................................................... 82• Nieuw lijnbeeld.................................................... 83• Nieuwe figuurgegevens...................................... 83• Wizard................................................................. 84• Openen ............................................................... 86• Selecteer TWAIN-apparaat................................ 87• Invoer van TWAIN-apparaat .............................. 87• Invoer van klembord........................................... 88• Uitvoer naar klembord........................................ 89• Afbeelding importeren ........................................ 89• Opslaan............................................................... 89• Opslaan als......................................................... 90• Afsluiten .............................................................. 90
Bewerken menu........................................................ 91• Ongedaan maken............................................... 91• Opnieuw.............................................................. 91• Knippen............................................................... 92• Kopiëren.............................................................. 92• Dupliceren........................................................... 92• Plakken ............................................................... 92• Verwijderen......................................................... 93• Spiegelen – Horizontaal ..................................... 93• Spiegelen – Verticaal ......................................... 93• Roteren ............................................................... 94• Numerieke instelling-Afmeting ........................... 94• Numerieke instelling-Roteren............................. 95• Alles selecteren .................................................. 96
Naaien menu ............................................................ 97• Naai-eigenschappen .......................................... 97• Naaivolgorde..................................................... 101
Weergave menu ..................................................... 104• Raster instellen................................................. 104• Voorbeeld ......................................................... 105• Venster vernieuwen.......................................... 105• Realistisch voorbeeld ....................................... 105• Eigenschappen realistisch voorbeeld
instellen............................................................. 105• Werkbalk........................................................... 106• Statusbalk ......................................................... 106
Optie menu ............................................................. 107• Layout & Editing ............................................... 107• Programmable Stitch Creator .......................... 107• Eigenschappen ontwerppagina ....................... 107• Systeemeenheid selecteren............................. 108
Stadium menu ........................................................ 109• In origineel beeld .............................................. 109• In lijntekening.................................................... 109• In afbeeldingshandvat ...................................... 111• In naai-instelling................................................ 113
Help menu............................................................... 114• Inhoud............................................................... 114• Klantondersteuning .......................................... 114• Info over Design Center ................................... 114

Layout & Editing
�
Het scherm ............................................................. 115
�
Gebruik van de toolbox ........................................ 116
Selectiemodus......................................................... 117• Patronen selecteren.......................................... 117• Patronen selecteren 2....................................... 117• Patronen verplaatsen........................................ 117• Patronen op maat maken ................................. 118• Patronen horizontaal of verticaal omklappen... 118• Patronen roteren ............................................... 119
Punt bewerken ........................................................ 120• Punten verplaatsen ........................................... 120• Heroriënteren van de raaklijn op een punt....... 121• Punten invoegen ............................................... 121• Punten verwijderen ........................................... 122• Opnieuw uitlijnen............................................... 122• Selecteren van letters in een tekstpatroon....... 123• Steekgegevens van een steekobject
bewerken........................................................... 123• Begin/eindpunten van een vormobject
bewerken........................................................... 124Zoomfunctie............................................................. 125
• Inzoomen........................................................... 126• Uitzoomen ......................................................... 126• In/uitzoomen tot de werkelijke grootte.............. 126• Geselecteerde objecten tot schermformaat
vergroten ........................................................... 126• Terugkeren naar de standaard schaalgrootte.. 126
Tekst invoeren......................................................... 127• Invoeren van tekst............................................. 127
Cirkel en Boog tekenen........................................... 128• Een cirkel of ovaal tekenen............................... 129• Een boog tekenen............................................. 129• Een waaiervorm tekenen.................................. 130• Een boog & draad tekenen............................... 130
Rechthoek tekenen ................................................. 131• Een rechthoek tekenen..................................... 131
Omtrek tekenen....................................................... 131• Een lijn tekenen................................................. 132
Handmatige instelling van borduursteken.............. 133• Een handmatig borduurinstellingspatroon
maken................................................................ 133Meetlatmodus.......................................................... 135
• De afstand tussen twee punten meten ............ 135
�
Gebruik van de naai-eigenschappenbalk .......... 136
Geometrische eigenschappen instellen ................. 137• Boogvorm ......................................................... 137• Straal ................................................................ 137• Trace-vorm ....................................................... 138
Teksteigenschappen instellen ................................ 139• Font ................................................................... 139• Tekstgrootte ..................................................... 141• Omvormingsniveau .......................................... 142
Borduureigen schappen instellen .......................... 143• Lijn naaien......................................................... 143• Gebied naaien .................................................. 144• Kleur ................................................................. 145• Steek ................................................................ 147
�
Gebruik van de menubalk en de werkbalk ........ 149
Bestand menu ........................................................ 150• Nieuw................................................................ 150• Openen ............................................................. 151• Importeren – uit bestand .................................. 153• Importeren – uit Design Center........................ 154• Importeren – van kaart ..................................... 155• Opslaan............................................................. 157• Opslaan als....................................................... 157• Exporteren ........................................................ 158• Naar kaart schrijven – Huidig ontwerp............. 159• Naar kaart schrijven – Andere
PES-bestanden ................................................ 160• Eigenschap....................................................... 163• Printerinstelling ................................................. 163• Afdrukvoorbeeld ............................................... 164• Afdrukken.......................................................... 165• Afsluiten ............................................................ 167
Bewerken menu...................................................... 168• Ongedaan maken............................................. 168• Opnieuw............................................................ 169• Groep maken.................................................... 169• Groep opheffen................................................. 169• Knippen............................................................. 170• Kopiëren............................................................ 170• Dupliceren......................................................... 170• Plakken ............................................................. 170• Verwijderen....................................................... 171• Spiegelen – Horizontaal ................................... 171• Spiegelen – Verticaal ....................................... 171• Roteren ............................................................. 172• Numerieke instelling-Afmeting ......................... 173• Numerieke instelling-Roteren........................... 174• Centreren.......................................................... 174• Uitlijnen ............................................................. 175• Alles selecteren ................................................ 176
Afbeelding menu..................................................... 177• Invoeren – van bestand.................................... 178• Invoeren – van TWAIN-apparaat..................... 179• Invoeren – van portret ...................................... 180• Invoeren – van Klembord................................. 181• Uitvoeren – naar bestand................................. 182• Uitvoeren – naar Klembord .............................. 182• Selecteer TWAIN-apparaat.............................. 182• Wijzigen ............................................................ 183• Afbeelding naar steek-wizard........................... 184• Afbeelding weergeven – Aan/Vaag/Uit............ 200
Tekst menu ............................................................. 201• Tekst bewerken letters ..................................... 201• Teksteigenschappen instellen.......................... 202• Instelling tekst op Trace zetten ........................ 203• Tekst losmaken van trace ................................ 205• Tekst omvormen............................................... 205

• Omvorming wissen ........................................... 206• Eigenschappen TrueType-lettertype
instellen.............................................................. 206• Converteren tot contourobject .......................... 208
Naaien menu........................................................... 209• Naai-eigenschappen instellen .......................... 209• Naaivolgorde ..................................................... 216• Overlapping van 2 kleurgebieden instellen ...... 218• Overlapping van 2 kleurgebieden annuleren... 219• In blok stikken.................................................... 219• Converteren naar steken .................................. 220• Kleur van steekobject wijzigen ......................... 221• Naaivlak selecteren........................................... 222• Ringwijziging optimaliseren .............................. 222• Begin/Eindpunten optimaliseren....................... 224
Weergave menu...................................................... 225• Raster instellen.................................................. 225• Voorbeeld .......................................................... 226• Venster vernieuwen .......................................... 226• Realistisch voorbeeld........................................ 226• Eigenschappen realistisch voorbeeld
instellen.............................................................. 227• Steeksimulator................................................... 228• Werkbalk............................................................ 229• Statusbalk.......................................................... 229
Optie menu.............................................................. 230• Design Center ................................................... 230• Programmable Stitch Creator........................... 230• Eigenschappen ontwerp ................................... 231• Eigenschappen ontwerppagina........................ 232• Garenkleurkaart gebruiker bewerken............... 233• Systeemeenheid selecteren ............................. 237
Help menu ............................................................... 238• Inhoud................................................................ 238• Klantondersteuning ........................................... 238• Online registratie ............................................... 239• Info over Layout & Editing................................. 239
Programmable Stitch Creator
�
Het scherm ............................................................. 241
�
Gebruik van de toolbox ........................................ 242
Selectiemodus......................................................... 242• Lijnen selecteren ............................................... 242• Lijnen verplaatsen............................................. 242• Lijnen op maat maken ...................................... 243
Punt bewerken ........................................................ 243• Punten verplaatsen ........................................... 243• Punten invoegen ............................................... 244• Punten verwijderen ........................................... 244
Lijn tekenen ............................................................. 245• Een veelhoeklijn tekenen.................................. 245
�
Gebruik van de menubalk .................................... 246
Bestand menu ........................................................ 246• Nieuw................................................................ 246• Openen ............................................................. 246• Sjabloon openen............................................... 248• Opslaan............................................................. 248• Opslaan als....................................................... 249• Afsluiten ............................................................ 249
Menu Modus........................................................... 250Bowerken Menu...................................................... 252
• Ongedaan maken............................................. 252• Opnieuw............................................................ 252• Knippen............................................................. 253• Kopiëren............................................................ 253• Dupliceren......................................................... 253• Plakken ............................................................. 253• Verwijderen....................................................... 254• Spiegelen – Horizontaal ................................... 254• Spiegelen – Verticaal ....................................... 254• Roteren ............................................................. 255• Alles selecteren ................................................ 255
Weergave Menu ..................................................... 256• Raster ............................................................... 256• Sjabloon-Aan, Vervaagd, Uit............................ 257• Voorbeeld ......................................................... 257• Werkbalk........................................................... 258• Statusbalk ......................................................... 258
Help menu............................................................... 258• Inhoud............................................................... 258• Klantondersteuning .......................................... 258• Info over Programmable Stitch Creator........... 259
Beknopte bedieningsgids
Design Center......................................................... 261Layout & Editing...................................................... 263Programmable Stitch Creator ................................ 267
Alfabetische index

1
Controleer of de volgende artikelen in het pakket aanwezig zijn. Ontbreekt er iets of is een artikel beschadigd, neem dan contact op met uw servicevertegenwoordiger.
OPMERKING:
De USB Card writer module en originele kaart zijn niet inbegrepen bij het pakket voor de upgrade van andere modellen.
Voorbereidingen
Voornaamste onderdelen
USB stekkerSluit deze stekker aan op de computer.
LED-indicatorlampjeDeze indicator brandt wanneer de unit is ingeschakeld. De indicator knippert wanneer de USB Card writer module communiceert met de computer.
BELANGRIJK:Verwijder nooit de originele kaart en maak de USB kabel ook niet los wanneer dit indicator-lampje knippert.Kaartinsteekgleuf
Steek in deze gleuf de originele kaart.
OPMERKING:Aangezien de USB kaartschrijfeenheid via de USB verbinding met de computer van stroom wordt voorzien, is de USB kaartschrijfeenheid niet uitgerust met een stroomsnoer of aan/uit-schakelaar.
Bijgeleverde accessoires
CD-ROM Originele kaart Gebruiksaanwijzing
USB Card writer module
Los verkrijgbare accessoires
Originele kaarten BELANGRIJK:Met deze USB Card writer module kunt u alleen de bijgesloten of optionele kaarten van hetzelfde type gebruiken.

2
Systeemeisen
Controleer of uw computer aan de voorgeschreven systeemeisen voldoet, voordat u de software instal-leert.
OPMERKING:
• Deze USB Card writer module wordt via de USB-aansluiting van stroom voorzien. Sluit de Card writer module aan op de USB-aansluiting van de computer of op een losse USB-hub die het apparaat vol-doende stroom kan leveren. Als de USB kaartschrijfeenheid niet op deze wijze is aangesloten, is het mogelijk dat het apparaat niet juist werkt.
• Het is mogelijk dat de USB kaartschrijfeenheid niet correct werkt met sommige computers en USB uit-breidingskaarten.
Installeren
In dit hoofdstuk wordt het installeren van het stuurprogramma en de applicatiesoftware beschreven.
BELANGRIJK:
Zorg dat de installatie overeenkomstig de onderstaande aanwijzingen wordt uitgevoerd. Als de installatie tussentijds wordt onderbroken of niet overeenkomstig de aanwijzingen wordt uitgevoerd, zal de software niet juist geinstalleerd worden.
OPMERKING:
De volgende installatieprocedure bevat de meldingen en dialoogvensters voor Windows 98. Het is moge-lijk dat de procedure en dialoogvensters enigszins verschillend zijn bij andere besturingssystemen.
1
Schakel de computer in en start Windows. Sluit alle andere applicaties af.
2
Steek de USB stekker in de USB poort van de computer.Zorg dat de stekker volledig in de aansluiting wordt gestoken.
Computer
IBM PC of compatibele computer, origineel uitgerust met een USB poort
Besturingssysteem
Windows 98, ME, XP of 2000
Processor
Pentium 133 MHz of beter
Werkgeheugen
Minimaal 32 MB (64 MB of meer is aanbevolen)
Vrije ruimte op vaste schijf
Minimaal 100 MB
Monitor
SVGA (800
×
600), 16-bit kleur of beter
Poort
USB Ver. 1.1
Printer
Printer die door uw systeem wordt ondersteund (als u uw afbeeldingen wilt afdrukken)
CD-ROM station
Vereist voor installatie
Installeren van de software

3
3
Na een poosje zal het eerste Wizard Nieuwe hardware dialoogvenster verschijnen. Klik op
Volgende
.
BELANGRIJK:Bij gebruik van XP selecteert u “Ik wil zelf kiezen (geavanceerd)” op het eerste Wizard scherm en klikt dan op Volgende.
4
Controleer of “Zoek naar het beste stuurprogramma (aanbevolen).” is geselecteerd en klik dan op
Volgende.
5
Plaats de bijgeleverde CD-ROM in het CD-ROM station van de computer.

4
6
Selecteer “Cd-rom-station” en klik dan, na 5 tot 10 seconden, op
Volgende
.
BELANGRIJK:Afhankelijk van het besturingssysteem van uw computer kan ook het dialoogvenster verschij-nen dat in stap 9 wordt getoond. U dient echter de aanwijzing in stap 8 op te volgen voordat u doorgaat naar stap 9.
7Wanneer UsbWriter verschijnt, klikt u op Volgende.BELANGRIJK:Afhankelijk van het besturingssysteem, de melding “Geen digitale handtekening” verschijnen. In dit geval kunt u gewoon doorgaan met de installatie.
8Wanneer het hiernaast afgebeelde dialoogvenster verschijnt, klikt u op Voltooien.De installatie van het stuurprogramma is hiermee voltooid.OPMERKING:Het is mogelijk dat er een melding verschijnt die aangeeft dat de computer opnieuw opgestart moet worden. U hoeft de computer echter nog niet opnieuw op te starten en kunt dus op Annuleren klik-ken.

5
9 Het Kies Setup-taal dialoogvenster verschijnt. Kies de gewenste taal en klik dan op OK.
0 Na een poosje zal het installatieprogramma voor de applicatie automatisch worden opgestart.Als het installatieprogramma niet automatisch wordt opgestart:
•Klik op de Start knop.
•Klik op Uitvoeren.Het Uitvoeren dialoogvenster verschijnt.
•Typ de padnaam naar het installatieprogramma en klik dan op OK om het installatieprogramma op te starten.Bijvoorbeeld: D:\Setup (“D:” is de letter van het CD-ROM station)
AWanneer de InstallSield Wizard verschijnt, klikt u op Volgende om door te gaan met de installatie.

6
B Klik op Volgende om de applicatie in de standaardmap te installeren.Om de applicatie in een andere map te installeren:
•Klik op Bladeren. Selecteer het station en de map (typ indien nodig de naam van een nieuwe map).
•Nadat de gewenste map geselecteerd is, klikt u op OK.
•Het “Doellocatie selecteren” dialoogvenster toont de geselecteerde map. Klik op Volgende om de applicatie in de geselecteerde map te installeren.
•Klik op Vorige om terug te gaan naar het vorige scherm.
•Klik op Annuleren om te stoppen.
CWanneer de installatie is voltooid, verschijnt het hiernaast afgebeelde dialoogvenster.BELANGRIJK:Bij Windows 98 en ME moet de computer opnieuw worden opgestart. Klik op Opnieuw opstar-ten om de setup te voltooien.
OPMERKING:Bij andere besturingssystemen hoeft de computer niet opnieuw te worden opgestart. Klik op Vol-tooien om de setup te voltooien.
De volledige setup van de applicatie is hiermee voltooid.

7
Online registratieAls u bericht wilt ontvangen over upgrades en andere belangrijke informatie, zoals toekomstige product-ontwikkelingen en eventuele verbeteringen, kunt u uw product online registreren via een eenvoudige registratieprocedure.
Klik op Online registratie in het Help menu om de geïnstalleerde webbrowser te starten en open de online registratiepagina van onze website.
Als u informatie wilt ontvangen over upgrades en productontwikkelingen in de toekomst kunt u eenvoudig uw product online registreren.
BELANGRIJK:Online registratie is misschien niet mogelijk in sommige landen.
Verwijderen1 Schakel de computer in en start Windows.
2 Klik op de Start knop in de taalbalk, selecteer Instellingen en klik dan op Configuratiescherm.
3 In het Configuratiescherm dubbelklikt u op “Software”.
4 In het Eigenschappen voor Software dialoogvenster selecteert u het programma en klikt dan op Toevoegen/Verwijderen.
Technische dienstNeem contact op met de Technische dienst wanneer u problemen hebt met het product.Bezoek de website van onze firma voor het adres van de plaatselijke Technische dienst.
BELANGRIJK:Zorg dat u de volgende informatie bij de hand hebt wanneer u contact opneemt met de Techni-sche dienst.
• De fabrikant en het model van de PC die u gebruikt en de Windows-versie. (Controleer nog-maals de systeemvereisten voor dit product. Zie blz. 2.)
• Informatie betreffende eventuele foutmeldingen die op het scherm verschijnen.

8
Als de satijnsteek voor een groot gebied wordt gebruikt, is het mogelijk dat het betreffende gedeelte na het naaien krimpt, afhankelijk van het gebruikte materiaal en het gebruikte type draad. Als dit zou gebeu-ren, kunt u beter de volgende alternatieve methode toepassen: Kies Stopsteek en gebruik een verstevi-gingsmateriaal aan de achterzijde van de stof.
Opmerking: Bij gebruik van de satijnsteek voor een groot gebied kan de naald bij sommige machines tot 10 mm verschuiven ten opzichte van de vereiste positie. Om dit te voorkomen, gebruikt u de hierboven vermelde alternatieve methode.
Om krimpen te voorkomen, plaatst u de steken loodrecht op de langste rand.
Nadat u een borduurpatroon gemaakt heeft dat uit verschillende delen bestaat (in Design Center of Layout & Editing), moet u zorgvuldig de naaivolgorde controleren en zonodig corrigeren.Bij Design Center is de standaard naaivolgorde de volgorde waarin de naai-eigenschappen zijn ingesteld.Bij Layout & Editing is de standaard naaivolgorde de volgorde waarin de elementen zijn getekend.
Er zijn twee manieren om een geïmporteerd borduurpatroon in Layout & Editing te vergroten of verklei-nen. U kunt de grootte eenvoudigweg wijzigen met de selectiecursor of u past de In blok stikken functie op het patroon toe en wijzigt dan de grootte.Wanneer u de grootte van een geïmporteerd patroon wijzigt, zal het aantal steken hetzelfde blijven, wat betekent dat de borduurkwaliteit verandert indien er een grote wijziging in de grootte van het patroon is.Door eerst de Naaien - In blok stikken opdracht te selecteren en dan de grootte van het patroon te wijzi-gen wordt de oorspronkelijke borduurkwaliteit van het patroon gehandhaafd, aangezien het aantal ste-ken automatisch wordt aangepast aan de nieuwe grootte. Wanneer de “Normaal” gevoeligheidsinstelling van de In blok stikken functie wordt geselecteerd, zal de borduurkwaliteit in de meeste gevallen gehand-haafd blijven. Door een hogere dichtheidsinstelling in het “In blok stikken gevoeligheid” dialoogvenster te selecteren wordt een complexer borduurwerk verkregen; bij selectie van een grovere dichtheid wordt een eenvoudiger borduurwerk verkregen.Wanneer de grootte van een patroon slechts weinig wordt gewijzigd, is het wellicht niet nodig om de In blok stikken functie toe te passen.
Met dit systeem kunt u een groot aantal verschillende borduurpatronen maken en vele naai-eigen-schappen instellen (draad-dichtheid, afstand tussen steken, enz.). Het eindresultaat wordt echter in grote mate bepaald door de gebruikte naaimachine. Wij bevelen aan dat u een testborduurwerk met de gegevens maakt op het materiaal dat u later gaat gebruiken. Zorg dat u deze test op dezelfde stof naait, met dezelfde naald en hetzelfde machine-borduurgaren, als de materialen die u uiteindelijk gaat gebruiken.
Tips en technieken voor het maken van borduurpatronen
Data Na naaien
Meer kans op krimpen Minder kans op krimpen

9
Inleiding
Dit pakket omvat drie applicaties.
Betreffende dit hoofdstuk
De volgende drie delen van dit hoofdstuk zijn opgezet in de vorm van een tutorial, zodat u stap-voor-stap vertrouwd raakt met de verschillende mogelijkheden van de applicaties.Maak eerst met de functie Automatisch perforeren in Layout & Editing automatisch een borduurpatroon van de afbeelding. In Design Center kunt u in een procedure van vier stadia ook een borduurpatroon maken. Deze procedure wordt later besproken.Vervolgens wordt het patroon geïmporteerd in Layout & Editing, waar u componenten aan de borduuraf-beelding toevoegt en de lay-out bewerkt.In het derde deel van het hoofdstuk gebruikt u de Programmable Stitch Creator om een geprogram-meerde steek te bewerken en zo uw eigen steek te creëren.
� Layout & EditingMet Layout & Editing kunt u automatisch borduurpatronen maken van afbeeldingen, afbeeldingen en tekst combineren en borduurgegevens maken die naar een originele kaart kunnen worden geschreven. Als afbeelding kan een gescande afdruk worden gebruikt of een afbeelding die gemaakt is met een applicatie zoals Paint®. Het bestand moet een van de volgende extensies hebben: bmp, tif, jpg, j2k, pcx, wmf, png, eps, pcd of fpx. Bovendien kan het volgende soort borduurgegevens worden opgeno-men in het borduurpatroon.
Eerste kennismaking
1.Met de functie Automatisch perforeren in Layout & Editing kunt u automatisch een borduurpatroon maken.
2.Met Layout & Editing combineert u afbeeldingen en tekst en maakt u de lay-out.
3.U gebruikt Programmable Stitch Creator.
1.U kunt met Design Center een borduurpatroon maken.of
→ blz. 11
→ blz. 16
→ blz. 29
→ blz. 50

10
� Borduurpatronen gemaakt met Design Center.
� Borduurpatronen op borduurkaarten zijn verkrijgbaar bij uw dealer (N.B.: Sommige patronen kunt u niet lezen.)
� Borduurpatronen in de Tajima, Melco, Pfaff en Husqvarna formaten.
� Patronen gemaakt met Layout & Editing zelf. (Deze patronen omvatten tekst, cirkels en aanverwante vormen, vierkanten, zigzaglijnen, gebogen lijnen en handmatige borduurinstellingspatronen.)
Nadat u de verschillende componenten van uw borduurwerk heeft uitgekozen, kunt u de lay-out func-ties gebruiken om de positie, oriëntatie en grootte ervan te bepalen.Wanneer de borduurafbeelding klaar is, slaat u deze op (met de bestandsnaam-extensie: pes) en schrijft hem weg op een originele kaart. U kunt de originele kaart dan in uw naaimachine steken en beginnen met borduren.
� Design CenterMet Design Center kunt u handmatig borduurpatronen maken van afbeeldingen. De beelden verkrijgt u door scannen van een gedrukte pagina of u maakt ze zelf met een applicatie zoals Paint. De extensie van de beeldbestanden dient bmp, tif, jpg, j2k, pcx, wmf, png, eps, pcd of fpx te zijn. Design Center tast automatisch de omtreklijnen in het beeld af en vervangt deze door streeplijnen die u kunt bewerken of waaraan u naai-eigenschappen kunt toewijzen.Deze procedure is verdeeld in vier stadia:
� Stadium 1 – Origineel beeld: U opent het beeld-bestand en kiest een of meer kleuren die de appli-catie gebruikt voor het overtrekken van de omtreklijnen.
� Stadium 2 – Lijntekening: Het oorspronkelijke kleurenbeeld wordt vervangen door een zwart-wit beeld (de kleuren gekozen in Stadium 1 worden zwart en alle andere kleuren worden wit). U kunt deze afbeelding bewerken met pennen en vlakgommen van verschillende dikten. (U kunt ook bij deze stap beginnen en een volledige zwart-wit figuur met de hand tekenen.)Wanneer de tekening klaar is, stelt u het automatische overtrek-procedé in werking.
� Stadium 3 – Afbeeldingshandvat: Het zwart-wit beeld wordt vervangen door omtrekken die bestaan uit bewerkbare streeplijnen. U kunt deze lijnen bewerken door punten te verplaatsen, toe te voegen of te verwijderen.
� Stadium 4 – Naai-instelling: In dit laatste stadium bepaalt u de naai-instellingen (draadkleur, soort steek) voor de omtreklijnen en omsloten gebieden.
U kunt op ieder willekeurig moment uw werk onderbreken en de gegevens opslaan, om deze naderhand weer op te roepen en verder te werken. Tot en met Stadium 2 is het bestand een bitmapbeeld met de extensie pel. In Stadium 3 en 4 wordt het bestand opgeslagen met de extensie pem.Het is handig om de verschillende stadia van uw werk op te slaan, als u wijzigingen aanbrengt en later toch het origineel wilt gebruiken.
Wanneer u Stadium 4 bereikt heeft, kunt u de afbeelding in Layout & Editing importeren. De afbeelding wordt door Layout & Editing, als één enkel object beschouwd, wat betekent dat u de afbeelding kunt ver-plaatsen en vergroten/verkleinen. U kunt echter niet de omtrekken bewerken. Het is wel mogelijk om het patroon en sommige naai-eigenschappen te wijzigen, na toepassing van de In blok stikken functie.
� Programmable Stitch CreatorMet de Programmable Stitch Creator kunt u steekpatronen maken, bewerken, opvullen en opslaan en deze vervolgens toepassen op omsloten gebieden, zowel in Design Center als in Layout & Editing. De stopsteekpatroon-bestanden worden opgeslagen met de extensie pas. Bij de applicatie worden een aantal pas bestanden geleverd, die u rechtstreeks kunt toepassen of die u bewerkt voor gebruik in uw borduurpatronen.

11
In dit gedeelte maken we automatisch een borduurpatroon. Hiertoe wordt een afbeelding automatisch overgetrokken. Dit patroon wordt later gebruikt als basis voor een ingewikkelder borduurpatroon.Voer de instructies stap voor stap uit in de aangegeven volgorde. Als u uw training moet onderbreken, slaat u uw bestand op. U kunt het later opnieuw openen en uw werk hervatten.De procedure omvat alle verschillende stappen van een normale werksessie met Design Center. De belangrijkste functies worden geïntroduceerd.
Stap 1 Starten van Layout & Editing
1Om Layout & Editing te starten klikt u op de knop. Vervolgens selecteert u Programs (Pro-gramma’s), Versie 5.0, en dan klikt u op Layout & Editing om het Layout & Editing venster te openen.
Stap 1 Starten van Layout & Editing Blz. 11Stap 2 Een afbeelding openen Blz. 12Stap 3 Het beeld bewerken Blz. 13
Stap 4Gebruik van de Wizard en het selecteren van de Automatisch perfo-reren functie
Blz. 14
Stap 5 Automatisch patroonomtrekken extraheren Blz. 15Stap 6 Automatisch een borduurpatroon maken Blz. 15
Gebruik van de functie Automatisch perforeren
MenubalkWerkbalk
Toolbox
Ontwerppagina
Statusbalk
Sluitknop
Minimaliseerknop
Werkgebied
MaximaliseerknopTitelbalk
Naai-eigenschappenbalk

12
Stap 2 Een afbeelding openen
Nu openen we een afbeelding en converteren deze tot een borduurpatroon.1 Klik op Afbeelding op de menubalk, selecteer Invoeren in het submenu en klik op van bestand.
Het dialoogvenster Openen verschijnt.
Het beeld wordt weergegeven en zo vergroot dat dit in het werkgebied past.
� Selecteer het voorbeeldbestand Flower.bmp in de Data map.
• Als het selectievakje Voorbeeld is ingeschakeld, wordt de inhoud van het geselecteerde bestand weergegeven in het Voorbeeld venster.
� Klik op Openen om het bestand te ope-nen.

13
Stap 3 Het beeld bewerken
1 Klik op Afbeelding op de menubalk en klik vervolgens op Wijzigen.
2 Er verschijnen handvatten rond het geselecteerde beeld.
Op de Statusbalk ziet u de afmetingen (breedte en hoogte) van het geselecteerde patroon.
3 Plaats de cursor op een handvat van het geselecteerde patroon en pas de grootte van het patroon
aan, nadat de cursor is veranderd in , , , of .
4 Plaats de cursor op het geselecteerde patroon en sleep het patroon naar de gewenste plaats
nadat de cursor is veranderd in .

14
Stap 4 Gebruik van de Wizard en het selecteren van de Automa-tisch perforeren functie
1 Klik op Afbeelding op de menubalk en klik vervolgens op Afbeelding naar steek-wizard. U kunt
ook op de werkbalk klikken.
2 Klik in het dialoogvenster Selecteer steekmethode voor afbeelding dat verschijnt op het selec-tievakje Automatisch perforeren om dit te activeren en klik op Volgende.
• Ook de volgende steekmethoden zijn beschik-baar.- Photo Stitch 1 (Kleur en Mono) Meer bijzonderheden over deze functie vindt u op pagina 186.- Photo Stitch 2 (Kleur en Mono) Meer bijzonderheden over deze functie vindt u op pagina 194.- Kruissteek Meer bijzonderheden over deze functie vindt u op pagina 199.- Design Center, Starten van Design CenterZie “Gebruik van Design Center” op pagina 16 of meer bijzonderheden over deze functie op pagina 63.

15
Stap 5 Automatisch patroonomtrekken extraheren
1 De omtrekken worden automatisch uit het beeld geëxtraheerd en het Beeldanalyse dialoogven-ster verschijnt.
2Wanneer u de noodzakelijke instellingen hebt geselecteerd, klikt u op Voltooien.
Step 6 Automatisch een borduurpatroon maken
� U kunt gedetailleerde instellingen opgeven voor het geïmporteerde beeld. U kunt de nieuwe instellingen toepassen als u klikt op Opnieuw.
� Gebieden waarin niet genaaid mag worden, verschijnen gearceerd. Klik op elk gebied om in te stellen of er genaaid moet worden of niet.
� Het borduurpatroon verschijnt.
� U kunt de steek en de kleur van de draad van het borduurpatroon naar believen veranderen.
� Als u het borduurpatroon verder wilt bewerken, ga dan door met stap 5 van “Gebruik van Layout & Editing” op pagina 35.

16
In dit gedeelte gaan wij een borduurpatroon maken. Het patroon wordt gemaakt door automatisch over-trekken van een beeld. Het patroon wordt later gebruikt als de basis voor een complexer borduurwerk.De beschreven procedure doorloopt de diverse stappen van een normale werksessie met Design Cen-ter, waarbij u kennis maakt met de belangrijkste kenmerken van de applicatie. Volg de procedure stap voor stap, in de aangegeven volgorde. Als u de werksessie wilt onderbreken, moet u het bestand opslaan (zie Stap 9). U kunt het bestand dan later weer openen en uw werk hervatten.
Stap 1 Starten van Design Center Blz. 17Stap 2 Openen van een beeld Blz. 18Stap 3 Omzetten in een lijntekening Blz. 19Stap 4 Bewerken van de lijnen Blz. 20Stap 5 Omzetten in een afbeeldingshandvat Blz. 21Stap 6 Inschakelen van de naai-instellingsfunctie Blz. 22Stap 7 Instellen van de naai-eigenschappen Blz. 23Stap 8 Weergave van een borduurvoorbeeld Blz. 27Stap 9 Opslaan van het bestand Blz. 28
Gebruik van Design Center

17
Stap 1 Starten van Design Center
1Om Design Center te starten klikt u op de knop. Vervolgens selecteert u Programs (Pro-gramma’s), Versie 5.0, en dan klikt u op Design Center om het Design Center venster te openen.U kunt ook dubbelklikken op het Design Center pictogram in de programmagroep.
U kunt ook op Optie klikken op de menubalk van Layout & Editing en dan op Design Center in het submenu.Het Design Center venster verschijnt.
Het venster zal kleiner zijn dan het scherm van uw personal computer.
2Om het Design Center venster groter te maken zodat dit het hele scherm van uw computer vult, klikt u op de Maximaliseerknop rechts op de titelbalk.Werkt u tevens met andere programma’s, dan kunt u het Design Center venster tijdelijk tot een pictogram verkleinen (zie onder) door op de Minimaliseerknop rechts op de titelbalk te klikken. U kunt daarna met de muis de andere vensters en pictogrammen activeren die op het scherm getoond worden.
Om terug te keren naar het Design Center venster, klikt u op het pictogram met de naam van het geopende document onderaan in het scherm.
Als het pictogram van de snelkoppeling voor Design Center zich bijvoorbeeld op het bureaublad bevindt, hoeft u hier alleen maar op te dubbelklikken om het pro-gramma te starten.

18
Stap 2 Openen van een beeld
We openen nu een afbeelding om deze te converteren tot een borduurpatroon. Als het Wizard dialoog-venster verschijnt klikt u op Annuleren om dit te sluiten.1 Klik op Bestand van de menubalk en klik dan op Openen in het submenu.
Het Openen dialoogvenster verschijnt.
Het beeld wordt weergegeven en zo vergroot dat dit in het werkgebied past.
� Selecteer het bestand flower.bmp in de Data map.
• Als er een vinkje in het Voorbeeld aan-kruisvak staat, wordt de inhoud van het geselecteerde bestand in het Voor-beeld venster getoond.
� Klik op Openen om het bestand te ope-nen.
• U kunt ook dubbelklikken op de bestandsnaam om het bestand te ope-nen en het dialoogvenster te sluiten.

19
Stap 3 Omzetten in een lijntekening
1Omzetten in een lijntekening: Klik op Stadium van de menubalk en klik dan op In lijntekening in het submenu. U kunt ook op de hieronder aangegeven knop van de werkbalk klikken.
OPMERKING: Veel menufuncties kunnen ingeschakeld worden door aanklikken van een knop op de werkbalk.Het Uitknippen naar lijntekening dialoogvenster verschijnt. In dit dialoogvenster selecteert u de kleur(en) die gebruikt wordt voor de omlijning van het beeld.
� Indien gewenst, kunt u de afbeelding verschui-ven of in/uitzoomen.
� Plaats de cursor op de afbeelding. De vorm van
de cursor verandert in . Klik op een punt van
de omlijning. De geselecteerde kleur verschijnt in het bovenste vak onder Kleuren selecteren
en er is een in het aankruisvakje om aan te geven dat de kleur geselecteerd is.
• Wanneer de omlijning van het beeld meer dan één kleur heeft, kunt u de procedure herhalen om in totaal vijf kleuren te selecteren. Selecteert u meer kleuren, dan schuiven de kleuren naar beneden en komt de selectie van de onderste kleur te vervallen.
• Als u per ongeluk een verkeerde kleur heeft geselecteerd, klikt u op het aankruisvakje om de selectie ongedaan te maken.
� Klik op Beeld om het resultaat van uw selectie te zien.• Klik op Annuleren als u andere kleuren wilt
selecteren. Het beeld verschijnt weer en u kunt andere kleuren selecteren.
� Als uw beeld er ongeveer uitziet zoals hiernaast is aangegeven, klikt u op OK om de omlijning van uw patroon vast te leggen.
� Klik op Annuleren om te stoppen en terug te gaan naar het beeld.
� Klik indien nodig op Beeld afstellen om de kleur of het geluid zacht te zetten. (Blz. 110)
In lijntekening

20
2Wanneer u op OK klikt, verschijnt de lijntekening.
Stap 4 Bewerken van de lijnen
Bij het uitvoeren van deze stap corrigeert u gewoonlijk een aantal lijnen. Let er goed op dat de lijnen rondom de gebieden volledig gesloten zijn, of dat deze elkaar kruisen zodat een gebied wordt gevormd. Indien gewenst, kunt u ook een lijn toevoegen of verwijderen uit de tekening. Gebruik hiervoor de pen-nen en vlakgommen van de toolbox.In het onderstaande voorbeeld oefent u het gebruik van de vlakgom voor het verwijderen van een gedeelte van de omtrek.
• In dit stadium kunnen de gegevens als een *.pel bestand worden opgeslagen.
1Om uw werk gemakkelijker te maken, vergroot u de tekening eerst met de zoomfunc-tie.
Klik op van de toolbox. De vorm van de cursor verandert in wanneer u deze
naar het werkgebied brengt.
2 Sleep de cursor over het patroon en klik. Het gebied wordt vergroot zodra u de muis-knop loslaat. U kunt deze stap meerdere malen herhalen. Om in te zoomen op een bepaald gebied, plaatst u de cursor op een punt meteen naast het gebied en houdt dan de linker muisknop ingedrukt terwijl u de cursor diagonaal sleept. Bij het slepen verschijnt er een gestippeld vak en het geselecteerde gebied wordt vergroot zodra u de muisknop loslaat.Zie “Inzoomen”, “Uitzoomen” and “Ontwerppagina in venster passen” op blz. 66 voor nadere bijzonderheden betreffende de zoomfunctie.
3 Klik op van de toolbox. De vorm van de cursor verandert in wanneer u
deze naar het werkgebied brengt.
4 Plaats de cursor op de eerste lijn die u wilt wissen. Houd de rechter muisknop inge-
drukt. De vorm van de cursor verandert in .
5Wis de lijn voorzichtig en breng de cursor dan naar de volgende lijn die u wilt wissen. Verschuif de tekening indien nodig. Herhaal deze procedure om een paar bloembla-den te wissen. OPMERKING:Als u per ongeluk een verkeerd gedeelte wist, kan het nodig zijn dat u een paar lijnen opnieuw moet tekenen. Om dit te doen, houdt u de linker muisknop ingedrukt en tekent dan de gewenste lijn.Als u niet tevreden bent met de wijzigingen, ga dan terug naar Stadium 1, zet het patroon om en begin opnieuw met de bewerking.

21
6 Na het bewerken van de tekening, zoomt u deze uit om het volledige beeld te zien.Dit kunt u op twee manieren doen.
Klik op van de toolbox. De vorm van de cursor verandert in wanneer u deze naar het
werkgebied brengt. Klik op een punt van de ontwerppagina en het beeld zal dan naar dat punt krimpen. Herhaal deze stap verschillende malen.
Klik op van de toolbox. De ontwerppagina wordt automatisch in het Design Center venster
gepast.De tekening in het venster ziet er nu ongeveer als volgt uit:
Stap 5 Omzetten in een afbeeldingshandvat
In Stadium 2 is het beeld enkel een verzameling puntjes of pixels. Bewerken in Stadium 2 betekent hettoevoegen of verwijderen van zwarte puntjes. Wanneer u in Stadium 3 (afbeeldingshandvat) bent, volgtde applicatie automatisch de bij elkaar liggende zwarte puntjes om een pad te bepalen en vervangt ditdan door een streeplijn. De zo ontstane streeplijnen kunnen bewerkt worden.1 Klik op Stadium van de menubalk en klik dan op In afbeeldingshandvat van het submenu.
U kunt ook op de hieronder aangegeven knop van de werkbalk klikken:
Het onderstaande dialoogvenster verschijnt. Dit dialoogvenster toont de afbeelding in de gese-lecteerde ontwerppagina. De grootte van de ont-werppagina is de ware grootte van het gebied dat genaaid wordt.
� Laat de instellingen ongewijzigd en klik op OK.• Zie “Eigenschappen ontwerppagina” op blz.
107 en “In afbeeldingshandvat” op blz. 111 voor nadere bijzonderheden.
In afbeeldingshandvat

22
2Wanneer u op OK klikt, begint de omzetting. Na een poosje verschijnt de afbeeldingshandvat-figuur.
De toolbox verschaft de middelen voor het tekenen van lijnen, het verplaatsen, verwijderen of invoegen van punt-jes, en de zoom-mogelijkheden. In ons voorbeeld bewerken we de afbeelding niet. Zie “Gebruik van de Stadium 3 toolbox” Blz. 67 voor nadere bijzonderheden betreffende het bewerken van het afbeeldingshandvat.
OPMERKING:U kunt in dit stadium ook de eigenschappen van de ontwerppagina controleven met behulp van de menu-opdracht Optie - Eigenschappen ontwerppagina, zodat het Eigenschappen ontwerppa-gina dialoogvenster verschijnt.
Stap 6 Inschakelen van de naai-instellingsfunctie
1 Klik op Stadium van de menubalk en klik dan op In naai-instelling in het submenu.U kunt ook op de hieronder aangegeven knop van de werkbalk klikken:
Het naai-instelling dialoogvenster verschijnt.
In dit stadium kunt u de naai-eigenschappen van ieder gedeelte van het patroon instellen en con-troleren. U kunt tevens de instellingen maken voor het naaien van patronen met gaatjes, wat u doet om te voorkomen dat tweemaal op dezelfde plaats wordt genaaid.De andere beschikbare voorzieningen zijn voor zoomen.
In naai-instelling

23
2Om in en uit te zoomen, gebruikt u de en knoppen van de toolbox op dezelfde wijze als
in het Afbeeldingshandvat stadium.
3Om de ontwerppagina te vergroten zodat deze het venster vult, klikt u op van de toolbox.
Stap 7 Instellen van de naai-eigenschappen
We gaan nu de naai-eigenschappen instellen voor de verschillende gedeelten van de afbeelding.
� Instellen van de omtreklijnen
2 Instellen van de kleur van de omtreklijn: Klik op de Lijnkleur knop van de naai-eigenschap-penbalk zodat het Draadkleur omtreklijn dialoogvenster verschijnt.
De Lijnkleur knop toont de gekozen kleur.
3 Instellen van het steektype: Klik op de Naaitype lijn selector van de naai-eigen-
schappenbalk en klik dan op Zigzagsteek.
1 Klik op van de toolbox.
De vorm van de cursor verandert in en de cursor wordt samen met een kleine afbeelding van de toolbox-knop weergegeven.De naai-eigenschappenbalk ziet er als volgt uit:
� Klik op de gewenste kleur als u een andere kleur wilt dan zwart.
� Klik op Sluiten als u het dialoogvenster van het scherm wilt verwijderen.
� Indien gewenst, kunt u de cursor op de titel-balk plaatsen, dan de muisknop ingedrukt houden en het dialoogvenster naar een andere plaats slepen.

24
4Om de eigenschappen van de zigzagsteek in te stellen, klikt u op Naaien van de menubalk en dan op Naai-eigenschappen in het submenu. U kunt ook op de hieronder aangegeven knop van de werkbalk klikken.
Het Attribuutinstelling naaien dialoogvenster verschijnt. Het dialoogvenster toont de standaar-dinstellingen voor de lijnsteek.
5 Klik op de omtrek van het patroon om de instellingen (kleur en steektype) op de omtreklijnen toe te passen.De afbeelding ziet er nu als volgt uit:
Als u vindt dat de lijnen nog steeds te dik zijn, kunt u dit nu wijzigen.
6Wijzigen van de dikte van de omtreklijnen: Klik met de rechter muisknop op een omtreklijn.Het Attribuutinstelling naaien dialoogvenster verschijnt.Ga op dezelfde wijze te werk als beschreven in stap 4 voor het wijzigen van de breedte van de zig-zagsteek van 1,5 mm naar 1 mm.
� Om bijvoorbeeld de breedte te veran-deren van 2,0 naar 1,5 mm, typt of selecteert u 1.5 in de Zigzagsteek-breedte selector.
� Klik op Sluiten als u het dialoogvenster van het scherm wilt verwijderen.

25
7 Klik op een omtreklijn zodat de instelling wordt toegepast.De afbeelding ziet er nu als volgt uit:
� SInstellen van de gebieden
1 Klik op van de toolbox.
De vorm van de cursor verandert in en de cursor wordt samen met een kleine afbeelding van de toolbox-knop weergegeven.De naai-eigenschappenbalk ziet er als volgt uit:
Voor de bladeren:
Klik op de Gebiedkleur knop van de naai-eigenschappenbalk zodat het Omtreklijn van kleurgebied dialoogvenster verschijnt en selecteer dan de BLADGROEN kleur.
De Gebiedkleur knop toont de geselecteerde kleur.
Klik op de Naaitype gebied selector van de naai-eigenschappenbalk en klik dan op Stopsteek.Om de eigenschappen van de stopsteek in te stellen, klikt u op Naaien van de menubalk en dan op Naai-eigenschappen in het submenu. U kunt ook op de hieronder aangegeven knop van de werkbalk klikken.
Het Attribuutinstelling naaien dialoogvenster verschijnt. Dit dialoogvenster toont de standaar-dinstellingen voor de gebiedsteek.

26
� Stel de richting van de stopsteek in zoals beschreven in de onderstaande “OPMERKING”.
� Klik op de gebieden van de bloembladen waarop u de instelling wilt toepassen.
� Herhaal deze bediening voor iedere steek-richting.OPMERKING:Door verschillende richtingen voor verschillende gebieden te kiezen verkrijgt u meer contrast waar-door het borduurwerk er fraaier uitziet.
OPMERKING:Om de naai-instellingen op een bepaald gebied toe te passen, moet het gebied volledig omsloten zijn. Als u een bepaalde instelling niet op een gebied kunt toepassen, ga dan terug naar het Afbeel-dingshandvat stadium en controleer of het gebied volledig omsloten is. Bewerk eventuele verkeerde lijnen met de Punt bewerken functie. Zie “Punt bewerken” op blz. 70 voor nadere bijzonderheden betreffende de bewerking van de afbeeldingshandvat-figuur.
Nadat u de naai-instellingen op de bladeren heeft toegepast, ziet uw afbeelding er als volgt uit:
Stel de richting Stel de richting Stel de richtingin op 45° en klik met de muis. in op 90° en klik met de muis. in op 135° en klik met de muis.

27
2 Voor een zijde van de bloembladen:Selecteer de KARMIJN kleur en stel de richting in. Klik vervolgens op ieder gebied waarop u de instelling wilt toepassen.
3 Voor de andere zijde van de bloembladen:Selecteer de ROOD kleur en stel de richting in. Klik vervolgens op ieder gebied waarop u de instelling wilt toepassen.
Stap 8 Weergave van een borduurvoorbeeld
Gebruik de Voorbeeld opdracht om te kijken hoe het patroon eruit ziet nadat dit genaaid is.
Werkbalk:
Bediening:
1 Klik op Weergave en dan op Voorbeeld.U kunt ook op de hierboven aangegeven knop van de werkbalk klikken.Er verschijnt een borduurvoorbeeld van uw ontwerp.
2Om terug te keren naar het normale werkscherm, klikt u op Weergave en dan op Voorbeeld, of u klikt nogmaals op de knop van de werkbalk.
OPMERKING:U kunt geen bewerkingen uitvoeren op het borduurvoorbeeld.

28
Stap 9 Opslaan van het bestand
De afbeelding die we gemaakt hebben, wordt verderop gebruikt voor een complexer borduurwerk. Leg de afbeelding daarom in het geheugen vast zoals hieronder beschreven.
1 Klik op Bestand van de menubalk en klik dan op Opslaan als in het submenu.Het volgende dialoogvenster verschijnt.
OPMERKING:Wanneer u het bestand met de systeemgekozen naam wilt opslaan en in dezelfde map als het oor-spronkelijke beeld-bestand, kunt u de Opslaan opdracht gebruiken in plaats van Opslaan als.Als u de lijntekening-gegevens niet heeft opgeslagen, wordt u gevraagd of u deze wilt opslaan als een *.pel bestand.
� De systeemgekozen naam Flo-wer.pem verschijnt.
� Wijzig indien nodig het station en de map.
� Klik op Opslaan om het bestand op te slaan.

29
In dit gedeelte gaan wij een volledig borduurbestand maken door een patroon geïmporteerd vanuit Design Center te combineren met patronen gemaakt met Layout & Editing, waarbij we tevens een gepro-grammeerde steek op een van de patronen toepassen.De beschreven procedure doorloopt de diverse stappen van een normale werksessie met Layout & Edi-ting, waarbij u kennis maakt met de belangrijkste kenmerken van de applicatie.Aan het einde van de werksessie ziet de borduurafbeelding er als volgt uit:
Volg de procedure stap voor stap, in de aangegeven volgorde. Als u de werksessie wilt onderbreken, slaat u eerst het bestand op (zie Stap 18). U kunt het bestand dan later weer openen en uw werk hervat-ten.
Stap 1 Starten van Layout & Editing Blz. 30Stap 2 Importeren van borduurpatronen vanuit Design Center Blz. 31Stap 3 In- en uitzoomen Blz. 32Stap 4 Verplaatsen van het borduurpatroon Blz. 34Stap 5 Toevoegen van een ovaal Blz. 35Stap 6 Afstellen van de grootte en de plaats van het ovaal Blz. 37Stap 7 Toevoegen van tekst Blz. 38Stap 8 Schikken van de tekst rondom het ovaal Blz. 40Stap 9 Verplaatsen van het ovaal en de tekst Blz. 41Stap 10 Toevoegen van een cirkel voor het tekenen van de zon Blz. 41Stap 11 Selecteren van een geprogrammeerde steek Blz. 43Stap 12 Toevoegen van streeplijnen voor het tekenen van de zonnestralen Blz. 45Stap 13 Wijzigen van de naaivolgorde van de zon en de zonnestralen Blz. 46Stap 14 Wijzigen van de zonnestralen Blz. 46Stap 15 Overlapping van 2 kleurgebieden instellen Blz. 47Stap 16 Weergave van een borduurvoorbeeld Blz. 48Stap 17 Overdragen van de gegevens naar een kaart Blz. 48Stap 18 Opslaan van het bestand Blz. 49
Gebruik van Layout & Editing

30
Stap 1 Starten van Layout & Editing
1Om Layout & Editing te starten klikt u op de knop. Vervolgens selecteert u Programs (Pro-gramma’s), Versie 5.0, en dan klikt u op Layout & Editing om het Layout & Editing venster te openen.U kunt ook dubbelklikken op het Layout & Editing pictogram in de programmagroep.
Het Layout & Editing venster verschijnt.
Het venster zal kleiner zijn dan het scherm van uw personal computer.
2Om het Layout & Editing venster groter te maken zodat dit het hele scherm van uw computer vult, klikt u op de Maximaliseerknop rechts op de titelbalk.Werkt u tevens met andere programma’s, dan kunt u het Layout & Editing venster tijdelijk tot een pictogram verkleinen door op de Minimaliseerknop rechts op de titelbalk te klikken. U kunt daarna met de muis de andere vensters en pictogrammen activeren die op het scherm getoond worden.
Om terug te keren naar het Layout & Editing venster, klikt u op het pictogram.
OPMERKING:Indien gewenst, kunt u de eigenschappen van de ontwerppagina wijzigen met de menu-opdracht Optie - Eigenschappen ontwerppagina, zodat het Eigenschappen ontwerppagina dialoog-venster verschijnt. In ons voorbeeld veranderen we de instellingen niet.
Als het pictogram van de snelkoppeling voor Design Center zich bijvoorbeeld op het bureaublad bevindt, hoeft u hier alleen maar op te dubbelklikken om het pro-gramma te starten.
MenubalkWerkbalk
Toolbox
Ontwerppagina
Statusbalk
Sluitknop
Minimaliseerknop
Werkgebied
MaximaliseerknopTitelbalk
Naai-eigenschappenbalk

31
Stap 2 Importeren van borduurpatronen vanuit Design Center
De eerste component van ons borduurwerk is een patroon geïmporteerd vanuit Design Center. Als u de oefening onderbroken heeft en het Design Center venster heeft gesloten, moet u eerst de applicatie opnieuw starten en vervolgens het opgeslagen Flower.pem bestand opnieuw openen.
1Om Design Centerte starten, klikt u op Optie van de menubalk en dan op Design Center in het submenu.Het Design Center venster verschijnt.
2 Klik op Bestand van de Design Center menubalk en klik dan op Openen in het submenu.Het Openen dialoogvenster ziet er ongeveer als volgt uit.
3 Het borduurpatroon verschijnt op de ontwerppagina van de Design Center applicatie.
4 Klik op het Layout & Editing venster om het patroon naar de voorgrond te halen.
5 Klik op Bestand van de Layout & Editing menubalk, dan op Importeren in het submenu en dan op uit Design Center. U kunt ook op de hieronder aangegeven knop van de werkbalk klikken.
� Selecteer het station, de map en de bestandsnaam (Flower.pem) en klik dan op Openen.
• Als er een vinkje in het Voorbeeld aankruisvak staat, kunt u uw bestanden in het Voorbeeld venster zien.
• Zorg dat u een pem bestand kiest dat in Stadium 4 is opgeslagen. U kunt geen ander bestandstype importeren vanuit Design Center.

32
6 Het Importgrootte dialoogvenster verschijnt.
7 Het borduurpatroon wordt geïmporteerd in de ontwerppagina van Layout & Editing.
De stippellijnen en handgrepen die rondom de afbeelding verschijnen, geven aan dat de afbeel-ding geselecteerd is. Een geïmporteerde afbeelding wordt altijd als één object geselecteerd.Het is niet mogelijk om een bepaald gedeelte van een geïmporteerde afbeelding te selecteren.
Stap 3 In- en uitzoomen
De kwaliteit van de weergave hangt af van de beeldresolutie van uw computer. Bij de standaardinstelling is het venster zo ingesteld dat de volledige ontwerppagina zichtbaar is. Wilt u aan een bepaald gedeelte van de ontwerppagina werken, dan kan een meer gedetailleerd beeld gewenst zijn. Dit verkrijgt u door in te zoomen. Wilt u vervolgens weer de volledige ontwerppagina zien, dan zoomt u uit.In het onderstaande voorbeeld laten wij zien hoe u een bepaald gedeelte van de afbeelding kunt inzoomen en dit daarna weer naar de normale weergave kunt uitzoomen.Zie “Zoomfunctie” op blz. 125 voor nadere bijzonderheden betreffende het gebruik van de zoomfunctie.
1 Klik op van de toolbox.
Er verschijnen vijf knoppen: .
2 Klik op .
De vorm van de cursor verandert in .
� Kies bijvoorbeeld 70%.
� Verander de standaardinstelling voor de afdrukstand niet.
� Klik op Importeren.

33
3 Sleep de cursor over het gebied dat u wilt vergroten en klik dan met de muisknop. U kunt de cursor ook op een hoek van het rechthoekige gebied plaatsen dat u wilt vergroten en dan de linker muisknop ingedrukt houden terwijl u de cursor naar de tegenovergestelde hoek van het gebied verplaatst. De gestippelde rechthoek toont het geselecteerde gebied.
Laat de linker muisknop los wanneer de gestippelde rechthoek overeenkomt met het gewenste gebied. Bij het loslaten van de linker muisknop wordt het geselecteerde gebied vergroot.
De volledige figuur wordt vergroot. Herhaal deze procedure wanneer u het patroon nog verder wilt vergroten.
4Om de afbeelding met de ware afmetingen te tonen, klikt u op van de werkbalk.
Er verschijnen vijf knoppen: .

34
5 Klik op .
Stap 4 Verplaatsen van het borduurpatroon
Wanneer u een patroon vanuit Design Center importeert, plaatst Layout & Editing het patroon in het mid-den van de ontwerppagina. Wij tonen u nu hoe u het geïmporteerde patroon naar een andere plaats kunt verschuiven.
1 Klik op van de toolbox.
De vorm van de cursor verandert in .
2 Klik op het patroon.
De statusbalk toont de afmetingen (breedte en hoogte) van het geselecteerde patroon.
Handgrepen

35
3 Beweeg de cursor over het geselecteerde patroon.
De vorm van de cursor verandert in .U kunt het patroon nu naar een andere plaats slepen.
Stap 5 Toevoegen van een ovaal
De volgende component van onze borduurafbeelding is een ovaal. Aangezien deze ovaal alleen gebruikt wordt voor het uitlijnen van de tekst die we later toevoegen, moet de ovaal zo worden ingesteld dat hij niet genaaid wordt.
1 Klik op van de toolbox.
De vorm van de cursor verandert in en de cursor wordt samen met een kleine ovaal weerge-
geven. De naai-eigenschappenbalk ziet er als volgt uit:
Als u de cursor een tijdje op een knop of selector van de naai-eigenschappenbalk houdt, ver-schijnt er een klein label met de functie van de knop of selector.Met de Boogvorm selector kunt u de vorm van het patroon kiezen. Cirkel wordt bijvoorbeeld gebruikt om cirkels en ovalen te tekenen. De andere opties worden gebruikt om patronen te teke-nen die verband houden met cirkels, zoals bogen. Zie “Cirkel en Boog tekenen” op blz. 128 voor nadere bijzonderheden.De lijnsteek en gebiedsteek knoppen zijn voor het instellen van het steektype en de draadkleur voor de omlijning (lijnsteek) en het gebied (gebiedsteek).
Boogvorm Lijnsteek Gebiedsteek

36
Als u op de Lijn naaien knop klikt, verdwijnen de Lijnkleur knop en de Naaitype lijn selector. Er wordt dan geen omlijning genaaid. Klik nogmaals op de Lijn naaien knop om de Lijnkleur knop en de Naai-type lijn selector opnieuw te laten verschijnen.2 Kies de vorm: Aangezien de standaardinstelling Cirkel is, hoeft u de instelling in de Boogvorm
selector niet te wijzigen.OPMERKING: Wanneer u een cirkel of een dergelijk patroon tekent, moet u altijd de gewenste vorm kiezen voor-dat u begint met tekenen. U kunt bijvoorbeeld niet een cirkel tekenen en deze naderhand verande-ren in een boog.
3 Schakel de omlijning uit: Klik op de Lijn naaien knop. De Lijnkleur knop en Naaitype lijn selector verdwijnen.
4 Schakel het omsloten gebied uit: Klik op de Gebied naaien knop. De Gebiedkleur knop en Naaitype gebied selector verdwijnen.
5 Teken het ovaal: Breng de cursor naar een punt, houdt de muisknop ingedrukt en sleep de muis.Bij het slepen van de muis ontstaat de omtrek van het ovaal. De uiteindelijke ovaal (omtreklijn en omsloten gebied) verschijnen wanneer u de muisknop loslaat.De plaats, grootte en breedte/hoogte-verhouding van het ovaal zijn niet van belang. Deze worden later aangepast.
Wilt u het ovaal wissen en dan weer opnieuw tekenen, klik dan op van de toolbox, klik vervol-
gens op het ovaal om dit te selecteren en druk dan op of klik op Bewerken - Verwijde-ren van de menubalk.Wilt u een eigenschap zoals een kleur of steektype aan de ovaal toevoegen nadat u deze gete-
kend heeft, klik dan op van de toolbox, klik vervolgens op de ovaal om deze te selecteren en
klik dan op de Lijn naaien en Gebied naaien knoppen. De naai-eigenschappenbalk voor het ovaal toont de huidige instellingen en u kunt deze dan wijzigen.
Lijn naaien
LijnkleurNaaitype lijn
Gebied naaien
Gebiedkleur
Naaitype gebied
Delete

37
Stap 6 Afstellen van de grootte en de plaats van het ovaal
Wij gaan nu de grootte en de breedte/hoogte-verhouding van het ovaal afstellen en de ovaal naar de gewenste plaats brengen.
� Wijzigen van de grootte van het ovaalAls het ovaal dat u getekend heeft erg verschilt van het ovaal in de bovenstaande afbeelding, kunt u de grootte en de breedte/hoogte-verhouding van het ovaal wijzigen zoals hieronder beschreven.
1 Klik op van de toolbox.
2 Klik op het ovaal om dit te selecteren. De vorm van de cursor verandert van naar .
3 Zet de cursor op een van de handgrepen van het ovaal.
De vorm van de cursor verandert in , , of , afhankelijk van de handgreep waarop u de cursor heeft geplaatst.
4 Sleep de handgreep in de richting van de pijl om het patroon op maat te maken.
is voor het wijzigen van de breedte.
is voor wijzigen van de hoogte.
en zijn voor het gelijktijdig wijzigen van de hoogte en breedte.
� Verschuiven van het ovaal over het patroonAls het ovaal niet juist op het patroon is gecentreerd, ga dan als volgt te werk.
1 Klik op van de toolbox.
De vorm van de cursor verandert in .
2 Klik op het ovaal om dit te selecteren.
3 Zet de cursor op het ovaal.
De vorm van de cursor verandert in .
4 U kunt het ovaal nu naar de gewenste plaats slepen.

38
Stap 7 Toevoegen van tekst
De volgende component van onze borduurafbeelding is een stuk tekst.
1 Klik op van de toolbox.
De vorm van de cursor verandert in en de naai-eigenschappenbalk ziet er als volgt uit:
2 Stel de tekstkleur in: In deze stap kunt u de tekstkleur instellen. In ons voorbeeld veranderen we de standaardinstelling (zwart) niet.
3 Stel het lettertype in: Stel in deze stap het gewenste lettertype in. In ons voorbeeld veranderen we het lettertype niet, maar als u op de Lettertype selector klikt, ziet u de lettertypen die beschik-baar zijn.
4 Stel de tekstgroote in: Klik op de Tekstgroote selector en kies de gewenste instelling (in ons voorbeeld gebruiken we de standaard 10.0 mm instelling). De lettergrootte geeft de hoogte van de letters aan.
5 Stel de tekststeek in: Klik op de Tekstnaaitype selector en kies de gewenste steek voor de tekst. In ons voorbeeld gebruiken we de standaardinstelling: Satijnsteek.
Zie “Teksteigenschappen instellen” op blz. 202 voor nadere bijzonderheden betreffende instellen van de teksteigenschappen.
TekstkleurLettertype Tekstgroote Tekstnaaitype

39
6 Voer de tekst in: Klik op een willekeurige plaats van de ontwerppagina. De plaats doet er niet toe, omdat we de tekst kunnen verschuiven nadat deze geschreven is.Het Tekst bewerken dialoogvenster verschijnt.
De tekst verschijnt op de ontwerppagina wanneer u op OK klikt.
Als u de ingevoerde tekst wilt bewerken, klikt u op van de toolbox, dan op de tekst om deze
te selecteren en dan op Tekst - Tekst bewerken letters van de menubalk om het Tekst bewerken dialoogvenster te openen. U kunt de tekst vervolgens naar wens bewerken. Wilt u alleen tekst ver-
wijderen, selecteer deze dan en druk op .Als u de tekstkleur, het lettertype of andere eigenschappen van de tekst wilt wijzigen nadat u de
tekst heeft ingevoerd, kunt u dit doen terwijl u nog in de tekstmodus bent of nadat u op klikt
en de tekst selecteert. De naai-eigenschappenbalk voor het tekstpatroon toont dan de huidige instellingen en u kunt deze vervolgens naar wens wijzigen.
� Typ uw tekst (bijv. “ROSE”).
� U kunt de letters ook invoeren door deze in de letterset aan te klikken en dan op Invoegen te klikken, of door dubbelklik-ken op de letter. Dit is handig als u bij-voorbeeld letters met accenten wilt invoeren die niet beschikbaar zijn op uw toetsenbord.
� Klik op OK om de invoer te bevestigen.
� Klik op Annuleren om te stoppen.
Delete

40
Stap 8 Schikken van de tekst rondom het ovaal
Wij gaan de tekst nu rondom het ovaal schikken.
1 Klik op van de toolbox zodat de cursor verandert in de selectiecursor.
2 Klik op de tekst om deze te selecteren.
3 Houd de toets ingedrukt en klik tegelijk op het ovaal.U selecteert hiermee het ovaal zonder dat u de selectie van de tekst ongedaan maakt.
4 Klik op Tekst van de menubalk en dan op Instelling tekst op Trace zetten in het submenu. U kunt ook op de hieronder aangegeven knop van de werkbalk klikken.
Het volgende dialoogvenster verschijnt.
� Klik op OK zonder de instellingen te wijzigen.• Zie “Instelling tekst op Trace zetten” op blz.
203 voor nadere bijzonderheden betreffende de instellingen.
Ctrl

41
5 De tekst is nu keurig rondom het ovaal geschikt.
Stap 9 Verplaatsen van het ovaal en de tekst
Nadat de tekst rondom het ovaal is geschikt, kunt u beide patronen tegelijk verschuiven, zonder dat deze ten opzichte van elkaar van positie veranderen, of u verandert enkel de positie van de tekst ten opzichte van het ovaal.
� Beide patronen tegelijk verschuiven
1 Klik op van de toolbox en klik dan op het ovaal om dit te selecteren.
2 Zet de cursor op het ovaal zodat de vorm van de cursor verandert in .
3 Sleep het ovaal: De tekst wordt samen met het ovaal verschoven.
� De tekst rondom het ovaal verschuiven
1 Klik op van de toolbox en klik dan op de tekst om deze te selecteren.
2 Zet de cursor op de tekst zodat de vorm van de cursor verandert in .
3 Sleep het tekst: De tekst kan enkel rondom het ovaal verschoven worden.
Stap 10 Toevoegen van een cirkel voor het tekenen van de zon
De volgende component is een zon. We tekenen eerst een cirkel om de basisvorm te verkrijgen.1 Teken een cirkel.
Om een cirkel te tekenen, gaat u op dezelfde wijze te werk als bij een ovaal, maar u houdt tijdens
het slepen de toets ingedrukt.Als u de grootte van de cirkel wilt veranderen, sleep dan een handgreep op een van de hoeken naar bin-nen of buiten.
2 Stel de steekkleur en het omtrektype in.
Om dit te doen, selecteert u de cirkel eerst met de knop. Vervolgens klikt u op de Lijn naaien
knop zodat de Lijnkleur knop en de Naaitype lijn selector verschijnen en selecteert dan een lijnkleur en een steek.
Shift

42
3 Stel de naai-eigenschappen van de omlijningsteek in. Selecteer Naaien – Naai-eigenschappen instellen. U kunt ook op de hieronder aangegeven knop van de werkbalk klikken.
Het Attribuutinstelling naaien dialoogvenster verschijnt.
4 Stel de naai-eigenschappen van het gebied in. Klik op de Gebied naaien knop zodat de
Gebiedkleur knop en de Naaitype gebied selector verschijnen en selecteer vervolgens een gebiedkleur en een steek. In ons voorbeeld veranderen we de naai-eigenschap-pen van het gebied niet.De afbeelding zal er als volgt uitzien.
� Stel de breedte van de zigzagsteek in op 1.0 mm.
� Klik op Toepassen.

43
Stap 11 Selecteren van een geprogrammeerde steek
Wij tonen u nu hoe u een speciaal steekpatroon (stopsteek) gemaakt met de Programmable Stitch Creator applicatie kunt selecteren, hoe u de instellingen kunt wijzigen en hoe u deze steek als de gebiedsteek voor de zonnestralen, die u in Stap 12. gaat tekenen, kunt toepassen. De steekpatronen zijn binnen de geselec-teerde gebieden gerangschikt in een dakpansgewijs patroon, waardoor zeer fraaie stopsteken ontstaan.
1 Kies in de Naaitype gebied selector.
2 Klik op Naaien – Naai-eigenschappen instellen van de menubalk om het Attribuutinstelling naaien dialoogvenster te openen. U kunt ook op de hieronder aangegeven knop van de werkbalk klikken.
� Kies Patroon in de categorie Programmeerbaar stopsteek.
� Klik op Selecteer patroon om het Bladeren dialoogvenster te openen.
� Selecteer het pad Programma-bestanden/Versie 5.0/Patroon. De Patroon map bevat de gepro-grammeerde steekbestanden. Deze bestanden hebben de exensie pas.Met behulp van het hierna getoonde Bladeren dialoogven-ster kunt u de pas bestanden doorbladeren en bekijken.Opmerking:“*.pas”-bestanden zijn patronen voor de Programmeerbare stopsteek. “*.pmf”-bestanden zijn patronen voor Motief.
� Blader door de getoonde steken en klik op de pat7 afbeelding zodat deze oplicht.
� Dubbelklik op de afbeelding of klik op OK om de betreffende steek te selecteren. Het dia-loogvenster wordt gesloten en de geselec-teerde steek kan nu in het Attribuutinstelling naaien dialoogvenster worden bekeken.

44
3Wijzig de Patroonformaat. Kies een breedte en hoogte van 10.0 mm door op de “omhoog” pijl te klikken.
OPMERKING:Zodra u op een pijl in dit dialoogvenster klikt, verschijnt er een afbeelding van het steekpatroon evenals het type instelling dat u selecteert, in het voorbeeldvenster van het dialoogvenster. U kunt duidelijk zien hoe iedere klik op de pijl het patroon beïnvloedt.U kunt ook een waarde intypen. In dat geval wordt er niet meteen een voorbeeld getoond bij het intypen van de waarde.
4Wijzig de rij offset. Stel onder categorie Offset de richting in op rij en stel de waarde in op “50 %”. door de muisknop ingedrukt te houden op een van de pijlen of door rechtstreeks de waarde in het vak in te typen.OPMERKING: U kunt de rij òf de kolom offset voor een bepaald patroon wijzigen. U kunt niet beide wijzigen voor hetzelfde steekpatroon.
5Wijzig de richting van het patroon. Draai het patroon rechtsom door op de “omlaag” pijl te klikken totdat een waarde van 340 graden is ingesteld. Het Attribuutinstelling naaien dialoogvenster ziet er als volgt uit:
• Zie “Naai-eigenschappen instellen” Blz. 209 voor nadere bijzonderheden betreffende de diverse instellingen van een geprogrammeerde steek.
6 Klik op Toepassen.De steek en de bijbehorende instellingen zijn nu vastgelegd. Deze instellingen worden op ieder nieuw gebied dat u tekent weer toegepast, totdat u besluit om de instellingen te wijzigen.
7 Stel de resterende naai-eigenschappen voor het zonnestralenpatroon in de volgende stap in.
Selecteer een gebiedkleur met de Gebiedkleur knop.
8 Selecteer een lijnkleur en steek met de Lijnkleur knop en de Naaitype lijn selec-tor. (U kunt de eigenschappen van de steek ook instellen in het Lijnen naaien tabblad van het Attribuutinstelling naaien dialoogvenster.)

45
Stap 12 Toevoegen van streeplijnen voor het tekenen van de zonnestralen
Laten we nu een paar stralen om de zon tekenen. U kunt dit op vele verschillende manieren doen. U kunt bijvoorbeeld een rechte lijn voor iedere straal tekenen. Wij tekenen in ons voorbeeld een gesloten veel-hoeklijn (lijn met meerdere hoeken) zodat de zonnestralen eruit zien als een sterpatroon.
1 Klik op in de toolbox en klik vervolgens op . De vorm van de cursor verandert in en de
cursor wordt samen met een kleine afbeelding van de toolbox-knop weergegeven. De naai-eigenschap-penbalk ziet er nu als volgt uit:
2 Zorg dat Gesloten pad is gekozen in de Padvorm selector.Bij het tekenen van een gesloten pad worden het beginpunt en eindpunt automatisch met elkaar verbon-den. Het patroon heeft een omtreklijn en een gebied, en u kunt voor beide naai-instellingen vastleggen.Bij een open pad is de lijn open (het beginpunt en eindpunt worden niet automatisch met elkaar verbonden). Het patroon heeft geen gebied en u kunt dus alleen naai-instellingen voor de omtreklijn vastleggen.
3 Teken de veelhoeklijn rondom de cirkel met de cirkel als richtlijn.Breng de muis naar het startpunt en klik. Verplaats de muis dan naar het einde van de eerste rechte lijn en klik opnieuw.OPMERKING: U kunt steeds het laatst ingevoerde punt verwijderen door met de rechter muisknop te klikken.
4 Herhaal deze procedure totdat u bij het eindpunt bent. Bij dat punt moet u dubbelklikken. Nadat u heeft dubbelgeklikt, ziet de tekening er als volgt uit.
Als u het patroon tussentijds wilt wissen en opnieuw wilt beginnen, klikt u op van de toolbox,
dan op het patroon om dit te selecteren en vervolgens drukt u op of klikt u op Bewerken - Verwijderen van de menubalk.
Wilt u de vorm, kleur of steek van het patroonpad wijzigen nadat deze getekend is, klik dan op
van de toolbox en vervolgens op het patroon om dit te selecteren. Wijzig de instellingen op de naai-eigenschappenbalk of in het Attribuutinstelling naaien dialoogvenster.
De zonnestralen zijn nu getekend en als u wilt kunt u in dit stadium een voorbeeld van het geprogram-meerde steekpatroon zien en naderhand naar deze oefening terugkeren. Zie stap 16 “Weergave van een borduurvoorbeeld” om het borduurpatroon te zien.
Padvorm Lijnsteek Gebiedsteek
Delete

46
Stap 13 Wijzigen van de naaivolgorde van de zon en de zonnestralen
Aangezien wij de veelhoeklijn getekend hebben na de cirkel, is het veelhoeklijnpatroon op de voorgrond van het scherm en de cirkel is op de achtergrond. Een patroon dat op de voorgrond van het scherm is, wordt het laatst genaaid. Omdat wij niet willen dat het borduurwerk het gedeelte van de veelhoeklijn toont dat binnen de cirkel van de zon is, gaan we de naaivolgorde omwisselen.1 Klik op Naaien van de menulbak en klik dan op Naaivolgorde in het submenu.
U kunt ook op de hieronder aangegeven knop van de werkbalk klikken.
Het zonnestralenpatroon verschuift naar de achtergrond.
Indien nodig, kunt u de cirkel ook zo verschuiven dat deze beter in het midden van de zonnstralen is geplaatst.
Stap 14 Wijzigen van de zonnestralen
Gebruik deze stap om de zonnestralen te wijzigen. U doet dit door punten op het veelhoeklijnpatroon te verplaatsen, te verwijderen of toe te voegen.
1 Klik op van de toolbox en selecteer het zonnestralenpatroon.
2 Klik op van de toolbox.
Er verschijnen drie knoppen: .
3 Klik op .
De vorm van de cursor verandert in en de bestaande punten van het patroon worden gemar-keerd door kleine lege vierkanten.

47
4 Klik op het punt dat u wilt verplaatsen.Het geselecteerde punt wordt gemarkeerd door een klein zwart vierkantje.
5 Sleep het punt naar de nieuwe positie.Het punt blijft geselecteerd, zodat u dit opnieuw kunt verplaatsen.
Zie “Punten invoegen” op blz. 121 en “Punten verwijderen” op blz. 122 voor het toevoegen en ver-wijderen van punten.
Stap 15 Overlapping van 2 kleurgebieden instellen
Als de zon wordt genaaid overeenkomstig de huidige instelling, zal eerst de volledige veelhoeklijn voor de zonnestralen genaaid worden en daarna wordt de cirkel op het patroon voor de stralen genaaid. Om te voorkomen dat tweemaal op dezelfde plaats wordt genaaid, kunt u het patronenpaar (cirkel en veel-hoeklijn) instellen voor gaatjes naaien. Het gedeelte van de stralen dat achter de cirkel is, zal dan niet genaaid worden.
1 Klik op van de toolbox en klik dan op de cirkel van de zon om deze te selecteren.
2 Houd de toets ingedrukt en klik dan op de zonnestralen.De cirkel en de veelhoeklijn zijn nu beide geselecteerd.
3 Klik op Naaien van de menubalk en klik dan op Overlapping van 2 kleurgebieden instellen in het submenu. De volgende mededeling verschijnt:
Wanneer een patronenpaar is ingesteld voor gaatjes naaien, kunnen de patronen niet afzonderlijk worden verplaatst. Als u de positie van de patronen ten opzichte van elkaar wilt wijzigen, moet u
eerst de cirkel of de veelhoeklijn met de selectiecursor selecteren en dan de gaatjes naaien
instelling laten vervallen door op Naaien van de menubalk en vervolgens op Overlapping van 2 kleurgebieden annuleren te klikken.
OPMERKING:De gaatjes naaien instelling kan niet gebruikt worden indien een van de patronen in het paar niet vol-ledig in het andere patroon is.
� Klik op OK om de mededeling te laten ver-dwijen.
3 4 5
Ctrl

48
Stap 16 Weergave van een borduurvoorbeeld
Onze borduurafbeelding is nu klaar. U kunt een borduurvoorbeeld op het scherm weergeven, zodat u het resultaat beter kunt beoordelen. Deze voorbeeldfunctie toont u tevens hoe het naaien zal plaatsvinden. U ziet bijvoorbeeld duidelijk dat een gedeelte van de veelhoeklijn die achter de cirkel is, niet wordt genaaid, en hoe de geprogrammeerde steekt de zonnestralen vult.1Om een voorbeeld van de volledige borduurafbeelding te zien, maakt u eerst alle selecties onge-
daan door met de selectiecursor op de witte ruimte te klikken.
Om een enkel patroon, of een groep patronen te zien, selecteert u het patroon (patronen).Om een gebied waarvoor u een geprogrammeerd steekpatroon heeft geselecteerd te zien, selec-teert u het gebied en zoomt er dan op in.
2 Klik op Weergave van de menubalk en klik dan op Voorbeeld in het submenu.U kunt ook op de hieronder aangegeven knop van de werkbalk klikken.
De voorbeeldweergave verschijnt.
3Om naar de normale weergave terug te keren, herhaalt u stap 2 of drukt u op de toets.
OPMERKING:U kunt geen bewerkingen uitvoeren op de voorbeeldweergave.
Stap 17 Overdragen van de gegevens naar een kaart
Voordat u uw borduurpatroon kunt naaien, moet u het eerst overdragen naar een orginele kaart.1 Steek een originele kaart in de module.
2 Klik op Bestand van de menubalk en klik dan op Naar kaart schrijven.U kunt ook op de hieronder aangegeven knop van de werkbalk klikken:
Het volgende dialoogvenster verschijnt.
Als de kaartmodule niet aangesloten of ingeschakeld is, als er geen kaart in de module is of als de kaart defect is, verschijnt er een foutmelding. Zie “Naar kaart schrijven – Huidig ontwerp” op blz. 159 voor nadere bijzonderheden.
� Als uw kaart niet nieuw is, controleert u eerst of u de gegevens die op de kaart zijn wilt wissen en drukt dan op OK.
� Klik op Annuleren om te stoppen.
Esc

49
Stap 18 Opslaan van het bestand
Alvorens u de applicatie verlaat, moet u het bestand op de harde schijf/diskette opslaan zodat u dit later weer kunt oproepen.1 Klik op Bestand van de menubalk en dan op Opslaan in het submenu.
U kunt ook op de hieronder aangegeven knop van de werkbalk klikken:
Als het bestand reeds op de harde schijf/diskette aanwezig is (het bestand is voorheen reeds opgeslagen), zal het bestand meteen worden opgeslagen.
2 Als de bestandsnaam nog steeds Naamloos is of als het bestand om de een of andere reden niet gevonden kan worden, vraagt de applicatie u om een bestandsnaam in te voeren en een map te kiezen.
Als de nieuwe bestandsnaam reeds bestaat, verschijnt het onderstaande dialoogvenster:
De nieuwe bestandsnaam verschijnt op de titelbalk van het Layout & Editing venster.
� Selecteer het station, de map en typ de bestandsnaam.
� Klik op Opslaan om het bestand op te slaan.
� Klik op Annuleren om te stoppen.
� Klik op Ja om het bestand te overschrij-ven.
� Klik op Nee als u het bestaande bestand niet wilt overschrijven. U kunt dan een andere bestandsnaam invoe-ren.

50
Met deze applicatie kunt u uw eigen stopsteekpatronen ontwerpen, die u dan kunt instellen als naai-eigenschappen voor omsloten gebieden, zowel in Design Center als in Layout & Editing. De steekpatro-nen vullen de gebieden dakpansgewijs, waardoor een zeer fraai borduurpatroon ontstaat. U kunt uw eigen stopsteekpatronen ontwerpen of een van de vele steken gebruiken die in deze applicatie zijn en deze dan wel of niet bewerken voordat u ze toepast.In deze oefening leren wij u hoe u een bestaand steekpatroon kunt bewerken.De beschreven procedure doorloopt de diverse stappen van een normale werksessie met Programma-ble Stitch Creator, waarbij u kennis maakt met de belangrijkste kenmerken van de applicatie.
Volg de procedure stap voor stap, in de aangegeven volgorde. Als u de werksessie wilt onderbreken, moet u het bestand opslaan (zie Stap 4). U kunt het bestand dan later weer openen en uw werk hervat-ten.
Stap 1 Starten van Programmable Stitch Creator Blz. 51Stap 2 Openen van een geprogrammeerde-steek bestand Blz. 52
Stap 3Tekenen van lijnen voor het bewerken van de geprogrammeerde steek
Blz. 53
Stap 4 Opslaan van de bewerkte geprogrammeerde steek Blz. 54Stap 5 Afsluiten van Programmable Stitch Creator Blz. 55
Gebruik van de Programmable Stitch Creator

51
Stap 1 Starten van Programmable Stitch Creator
1Om Programmable Stitch Creator te starten klikt u op de knop. Vervolgens selecteert u Programs (Programma’s), Versie 5.0, en dan klikt u op Programmable Stitch Creator om het Pro-grammable Stitch Creator venster te openen.U kunt ook dubbelklikken op het Programmable Stitch Creator pictogram in de programmagroep.
Het Programmable Stitch Creator venster verschijnt.
Het venster zal kleiner zijn dan het scherm van uw personal computer.
2Om het Programmable Stitch Creator venster groter te maken zodat dit het hele scherm van uw computer vult, klikt u op de Maximaliseerknop rechts op de titelbalk.Werkt u tevens met andere programma’s, dan kunt u het Programmable Stitch Creator venster tij-delijk tot een pictogram verkleinen door op de Minimaliseerknop rechts op de titelbalk te klikken. U kunt daarna met de muis de andere vensters en pictogrammen activeren die op het scherm getoond worden.
Om terug te keren naar het Programmable Stitch Creator venster, klikt u op het pictogram.
Als het pictogram van de snelkoppeling voor Programmable Stitch Creator zich bij-voorbeeld op het bureaublad bevindt, hoeft u hier alleen maar op te dubbelklikken om het programma te starten.
Menubalk
Werkbalk
Toolbox
Werkgebied
Statusbalk
Sluitknop
Maximaliseerknop
Minimaliseerknop
Titelbalk

52
Stap 2 Openen van een geprogrammeerde-steek bestand
1 Klik op Bestand van de menubalk en klik dan op Openen in het submenu.U kunt ook op de hieronder aangegeven knop van de werkbalk klikken:
Het Openen dialoogvenster wordt geopend.
Het Bladeren dialoogvenster wordt geopend.
Opmerking:Hier kunt u een patroon maken voor de programmeerbare stopsteek. Wanneer u weet welk bestand u wilt openen:Als u weet welk bestand u wilt openen:
� Selecteer het pas bestand in de Pat-tern map door op het bestand te klik-ken.De inhoud van het geselecteerde bestand wordt in het Voorbeeld venster weergegeven, mits er een vinkje in het bijbehorende aankruisvakje staat.
� Dubbelklik op het geselecteerde pas bestand of klik op Openen om het bestand te openen.
Als u de beschikbare bestanden wilt door-lopen voordat u een bestand opent:
� Klik op Bladeren om alle beschikbare pas bestanden in de geselecteerde map te zien.s
� Doorloop de bestanden met behulp van de schuifbalk.
� Selecteer een steekpatroon door erop te klikken. Het geselecteerde patroon licht op.
� Dubbelklik op het geselecteerde patroon of klik op Openen om het bestand te openen en tegelijk het Ope-nen en Bladeren dialoogvenster te sluiten.
Opmerking:“*.pas”-bestanden zijn patronen voor de Programmeerbare stopsteek. “*.pmf”-bestanden zijn patronen voor Motief. Gebruik het menu Modus om het type bestand dat u wilt maken te wijzigen.

53
Het steekpatroon wordt op het werkgebied van de Programmable Stitch Creator applicatie weergegeven.
Stap 3 Tekenen van lijnen voor het bewerken van de geprogram-meerde steek
In deze stap gaan wij lijnen tekenen tussen de weergegeven lijnen met behulp van de Lijn-tekenen func-tie van de toolbox.Om deze lijnen te tekenen, gebruiken wij de Gemiddeld rasterinstelling waarmee het pas steekpatroon-bestand was opgeslagen.
OPMERKING: De rasterinstellingen moeten geselecteerd worden overeenkomstig de details die u wilt tekenen. Selecteer een smaller raster voor meer gedetailleerde steken en een breder raster voor grovere steken.Zie “Raster” op blz. 256 voor nadere bijzonderheden betreffende de rasters en hoe deze geselec-teerd moeten worden.
1 Klik op van de toolbox. Breng de cursor naar het werkgebied. De vorm van de cursor veran-
dert in en de cursor wordt samen met een kleine afbeelding van de toolbox-knop weergege-
ven.
2 Breng de cursor naar de tweede verticale rasterlijn die volgt op de steekpatroonlijn en klik met de muis.OPMERKING:De horizontale en verticale lijnen die u in het werkgebied tekent lopen altijd volgens het raster. De punten die u maakt door met de muis te klikken worden ingevoegd op de kruising van de horizon-tale en verticale lijnen van het raster, zodat u ook diagonale lijnen kunt tekenen. Dit betekent dat ongeacht waar u klikt, er altijd een punt wordt ingevoegd op de dichtstbijzijnde lijnkruising.
3 Breng de cursor naar de eerste hoek en klik opnieuw.OPMERKING:U kunt op ieder moment het laatst-ingevoerde punt verwijderen door met de rechter muisknop te klikken.
4 Herhaal deze procedure tot u het einde van de lijn bereikt en dubbelklik met de muis.

54
5 Herhaal de volledige procedure om nog twee steekpatroonlijnen toe te voegen.De afbeelding ziet er nu ongeveer als volgt uit.
Wilt u bepaalde punten bewerken van het patroon dat u getekend heeft, gebruik dan de Punt bewerken functie, die eerder ter sprake kwam in het Layout & Editing venster. Met de Punt bewer-ken functie kunt u punten verplaatsen, invoegen of verwijderen (zie “Punt bewerken” op blz. 243 of ga terug naar Stap 14 “Wijzigen van de zonnestralen” op blz. 46).
Stap 4 Opslaan van de bewerkte geprogrammeerde steek
Om uw bewerkte steekpatroon op een gebied in Layout & Editing of Design Center toe te passen, moet u het steekpatroon eerst opslaan als een pas bestand. Hiervoor volgt u de onderstaande procedure.1 Klik op Bestand van de menubalk en klik dan op Opslaan in het submenu.
U kunt ook op de hieronder aangegeven knop van de werkbalk klikken:
Aangezien de pas bestanden die bij uw programma worden geleverd “Read Only” (alleen lezen) bestanden zijn en dus niet overschreven kunnen worden, zal automatisch het Opslaan als dia-loogvenster worden geopend.
2 Typ een bestandsnaam en kies een andere map als u uw eigen steekpatronen in een aparte map wilt opslaan.
� Selecteer het station, de map en typ de bestandsnaam.
� Klik op Opslaan om het bestand op te slaan.
� Klik op Annuleren om te stoppen.

55
Stap 5 Afsluiten van Programmable Stitch Creator
U heeft nu een steekpatroon gemaakt en kunt de applicatie afsluiten omdat u deze niet meer nodig heeft voor deze oefening.1 Klik op Bestand van de menubalk en dan op Afsluiten in het submenu.
Als u het bestand heeft opgeslagen zoals aanbevolen in de vorige stap, zal de applicatie meteen afgesloten worden. Als u wijzigingen heeft aangebracht nadat u het bestand de laatste keer heeft opgeslagen, wordt u gevraagd of u het bestand wilt opslaan. Klik op Ja en volg dan de aanwijzin-gen in de vorige stap.

56
Door het bijgeleverde (of los verkrijgbare) universele kader (130 × 300 mm of 100 × 172 mm) in een van de drie installatieposities te bevestigen, kunt u ontwerpen in meerdere posities borduren.Met dit programma kunt u ontwerpen maken die in iedere universele ring kunnen worden uitgevoerd.(Jumbo-ring en extra grote ring)
Voorbeeld van universeel kader: 100 × 172 mm borduurkader.Alhoewel de afmeting van het patroon dat met het borduurkader voor meervoudige posities geborduurd kan worden 130 × 180 mm is (of 100 × 100 mm, afhankelijk van het naaibereik van de borduurmachine), moet u eerst bepalen welk van de drie installatieposities (aangegeven als a, b en c in de bovenstaande afbeelding) gebruikt gaat worden alsook de oriëntatie van de gegevens.
Als u een patroon maakt, mogen de ontwerpsecties nooit groter zijn dan het naaiveld van de machine.
� Selecteer de grootte van de ontwerppagina1 In Layout & Editing klikt u op Optie en dan op Eigenschappen ontwerppagina.
OPMERKING:De grootte van de ontwerppagina in bovenstaand venster is niet beschikbaar in het ontwerpcen-trum, aangezien de maximale grootte voor een enkel patroon 260 × 160mm, 130 × 180mm en 100 × 100 mm is. Denk eraan dat de grootte 260 × 160mm niet kan worden gebruikt voor een multipo-sitiekader.
� In het Grootle keuzevak kunt u kiezen voor een 130 × 300 mm, 300 × 130 mm, 100 × 172 mm of 172 × 100 mm instelling voor de ontwerppagina-grootte.(De instellingen voor het universeel kader zijn aangegeven door een “*” teken.)
• Kies de juiste instelling nadat u de afmeting gecontroleerd heeft van het borduurkader voor uw machine.
Creëren van gegevens voor het extra grote borduurkader
abc
ab
c
ABC

57
� Maak het patroon1 De ontwerppagina verschijnt op het scherm zoals hieronder is afgebeeld.
2Maak het patroon en let erop dat dit aan de volgende voorwaarden voldoet.
OPMERKING:Als een patroon niet aan de bovenstaande voorwaarden voldoet, verschijnt er een waarschu-wingsmelding wanneer u naar de volgende stap doorgaat.
Met de Ringwijziging optimaliseren instelling wordt de feitelijke naaivolgorde (inclusief de installatie-volgorde van het borduurkader) optimaal ingesteld, zoals hieronder beschreven.(De Ringwijziging optimaliseren instelling vindt u in het Naaien menu. De instelling is ingeschakeld wanneer er een vinkje voor de instelling staat.)
� Uitleg van a, b en c:a: Borduurgebied wanneer de boven-
ste installatiepositie van het bor-duurkader geïnstalleerd is.
b: Borduurgebied wanneer de middel-ste installatiepositie van het bor-duurkader geïnstalleerd is.
c: Borduurgebied wanneer de onder-ste installatiepositie van het bor-duurkader geïnstalleerd is.
De stippellijnen geven de omtrek van ieder gebied aan.
� De afzonderlijke patronen mogen niet groter zijn dan 100 × 100 mm (of 130 × 180 mm).(Als het patroon vanuit Design Center is geïmporteerd, zijn alleen deze instel-lingen beschikbaar voor de grootte.)
� Ieder patroon moet volledig in een enkel borduurgebied vallen (a, b of c).1: Dit patroon is juist aangezien het
precies in gebied a valt.2: Dit patroon is juist aangezien het
precies in gebied b en gebied c valt.3: De afmeting van dit patroon is aan-
vaardbaar, maar het patroon moet verschoven worden zodat dit precies in een van de borduurgebieden valt.
4: Dit patroon is te groot en kan niet worden gebruikt.
� Stel de naaivolgorde op dezelfde wijze in als bij een normaal borduurkader.
a
b
c
a
b
c
432
1

58
� Ringwijziging optimaliseren1 Klik op Naaien.
2 Selecteer Ringwijziging optimaliseren.Als u Ringwijziging optimaliseren selecteert, brengt u het aantal keren dat de ring voor het uit-voeren van het hele ontwerp in een nieuwe positie moet worden gezet, tot een minimum terug. Als u de optie Ringwijziging optimaliseren uitschakelt, worden de ontwerpen genaaid in de volgorde waarin deze op de ontwerppagina zijn geplaatst.
OPMERKING:Aangezien het patroon mogelijk niet juist wordt genaaid of de stof niet juist wordt aangevoerd wan-neer de borduurkader-installatiepositie te vaak wordt veranderd, verdient het aanbeveling de Ring-wijziging optimaliseren instelling in te schakelen. Omdat bij het inschakelen van deze instelling de gekozen naaivolgorde wordt gewijzigd, dient u de nieuwe volgorde te controleren voordat u met borduren begint.
� Controleer het ontwerpOPMERKING:Controleer of er geen patroon is geselecteerd, voordat u op deze opdracht klikt. Als er al een patroon is geselecteerd, worden alleen de gegevens voor dat patroon weergegeven.
1 Klik op Optie en dan op Eigenschappen ontwerp.Het Eigenschappen ontwerp dialoogvenster verschijnt en tegelijk wordt de ontwerppagina ver-groot of verkleind zodat deze het volledige venster vult.
OPMERKING:Als een object groter is dan het borduurgebied of als een object zo geplaatst is dat dit niet precies binnen een borduurgebied valt, verschijnt in plaats van het dialoogvenster de foutmelding “Afme-ting of positie van object wijzigen.” Het object dat de fout veroorzaakt wordt geselecteerd en u kunt de afmeting of positie van het object wijzigen. (Als de fout door meerdere objecten wordt veroor-zaakt, zullen de objecten achter elkaar in de naaivolgorde geselecteerd worden.)OPMERKING:Zorg dat er geen patroon geselecteerd is wanneer u op deze opdracht klikt. Wanneer er een patroon geselecteerd is, zal alleen de informatie voor dat patroon getoond worden.
� De eerste regel van het dialoogvenster toont de borduurkader-installatieposi-tie voor het nu getoonde ontwerp.
• Alleen de ontwerpen die in de huidige stap van de borduurkader-installatie-volgorde worden genaaid, verschijnen in de ontwerppagina. Bovendien wordt het borduurgebied voor de huidige installatiepositie in rood aangegeven.
� Klik op Vorige of Volgende om de infor-matie voor de ontwerpen van de andere stappen in de borduurkader-installatievolgorde weer te geven.
• Het bijbehorende patroon en de bor-duurkaderpositie verschijnen in de ont-werppagina.

59
2Om te kijken hoe het resultaat eruit ziet, klikt u op Weergave en dan op Voorbeeld of u klikt op
van de werkbalk.
OPMERKING:Evenals bij de Optie – Eigenschappen ontwerp opdracht het geval is, zal ook hier wanneer een object groter is dan het borduurgebied of als een object zo geplaatst is dat dit niet precies binnen een borduurgebied valt, in plaats van het dialoogvenster de foutmelding “Afmeting of positie van object wijzigen.” verschijnen. Het object dat de fout veroorzaakt wordt geselecteerd en u kunt de afmeting of positie van het object wijzigen. (Als de fout door meerdere objecten wordt veroorzaakt, zullen de objecten achter elkaar in de naaivolgorde geselecteerd worden.)
OPMERKING:Zorg dat er geen patroon geselecteerd is wanneer u op deze opdracht klikt. Wanneer er een patroon geselecteerd is, zal alleen het geselecteerde patroon getoond worden.
� Sla de gegevens op1 Klik op Bestand en dan op Opslaan of op Opslaan als om de gegevens op te slaan.
Alle gegevens worden in één bestand opgeslagen (*.pes).
Als de bestandsgrootte of het aantal kleurwijzigingen te groot is of als een van de patronen niet volledig in een borduurgebied past, verschijnt de melding “Afmeting of positie van object wijzigen. Wil u de gegevens toch bewaren?”.
OPMERKING:Het opgeslagen bestand kan niet met een oudere versie (versie 2.0x of eerder) van Layout & Edi-ting worden geopend.
OPMERKING:Als een ontwerppagina is geselecteerd voor een multipositie-borduurkader (130 × 300mm, 300 × 130mm, 100 × 172mm of 172 × 100mm), kunt u alleen "PES Version 2.5, PES Version 3.0 of PES Version 4.0" selecteren als bestandstype.
� Schrijf de gegevens naar een originele kaart
1 Klik op Bestand en dan op Naar kaart schrijven of klik op van de werkbalk om de gege-
vens naar een originele kaart te schrijven.
Bij het wegschrijven van de gegevens voor een extra groot borduurkader worden de gegevens voor iedere installatiepositie als een afzonderlijk patroon beschouwd; de gecombineerde patronen vormen het eindresultaat.Wanneer dergelijke gegevens naar een originele kaart worden geschreven, worden de gegevens dan ook als een combinatie van meerdere patronen opgeslagen. (Zie “3. Controleer de gegevens.” voor nadere bijzonderheden betreffende de patronen die op de kaart worden opgeslagen.)

60
Als het patroon dat rechts hieronder is afgebeeld naar een originele kaart wordt geschreven en het weggeschreven patroon daarna op de borduurmachine gecontroleerd wordt, zal dit er als volgt uitzien.
De borduurkader-installatievolgorde voor het bovenstaande patroon is dus b, a en dan c.
: Dit patroon wordt genaaid wanneer de boven-ste installatiepositie (positie a) van het borduur-kader geïnstalleerd is.
: Dit patroon wordt genaaid wanneer de middel-ste installatiepositie (positie b) van het borduur-kader geïnstalleerd is.
: Dit patroon wordt genaaid wanneer de onderste installatiepositie (positie c) van het borduurka-der geïnstalleerd is.

61
Opmerkingen betreffende borduren met het extra grote borduurkader :• Voordat u het uiteindelijke borduurwerk maakt, is het aan te raden een testborduurwerk te
maken op een stuk stof dat van hetzelfde materiaal is als de stof die u naderhand gaat gebrui-ken. Gebruik tevens de juiste naald en draad.
• Bevestig stabilisatiemateriaal tegen de achterkant van de stof en span de stof strak in het bor-duurkader. Bij borduren op een dunne of elastische stof moet u twee lagen stabilisatiemateriaal aanbrengen. Als geen stabilisatiemateriaal wordt gebruikt, kan de stof te strak gespannen wor-den of kreuken, of is het mogelijk dat het borduurwerk niet juist genaaid wordt.
• Gebruik een zigzagsteek voor het naaien van de omtreklijnen om te voorkomen dat buiten de omtrek wordt geborduurd.
• Bij patronen waarbij het borduurkader op ver-schillende installatieposities geïnstalleerd moet worden, dient u de borduurpatroongege-vens zo te ontwerpen dat de diverse delen van het patroon overlappen, om verkeerde uitlij-ning tijdens het borduren te voorkomen.

62

63
Met de Design Center applicatie kunt u afzonderlijke patronen maken van beeld-bestanden die met andere applicaties zijn gemaakt. U kunt tevens steekpatronen die met de Programmable Stitch Creator zijn gemaakt toepassen op gebieden van de afbeeldingen die in het Design Center worden weergege-ven. De uiteindelijke borduurafbeelding kan in de Layout & Editing ontwerppagina worden geïmporteerd en vervolgens met andere patronen gecombineerd worden.
Het borduurpatroon wordt in vier stadia gemaakt:
� STADIUM 1: Origineel beeldIn dit stadium opent u een beeld dat u gekocht heeft, een bitmapbeeld dat u gemaakt heeft met een applicatie zoals Paintbrush of een bitmapbeeld dat van een gedrukte pagina met met behulp van een scanner en bijbehorende software is ingescand. Het bitmapbeeld moet in het niet-gecomprimeerde for-maat zijn, met de bestandsnaam bmp, tif, jpg, j2k, pcx, wmf, png, eps, pcd of fpx.Merk op dat grafische bestanden van andere formaten kunnen worden omgezet in het voorgeschreven formaat met behulp van hiervoor geschikte conversie-software.In Stadium 1 wordt het beeld met de originele kleuren weergegeven en kunt u het beeld niet wijzigen.
� STADIUM 2: LijntekeningWanneer u van Stadium 1 naar Stadium 2 gaat, selecteert u maximaal 5 kleuren in het beeld om deze om te zetten in zwarte omtreklijnen. De niet-geselecteerde kleuren worden omgezet in wit. U kunt dan de verkregen zwart-wit tekening corrigeren met pennen en vlakgommen van verschillende dikten.Als u het bestand in Stadium 2 opslaat, krijgt dit de bestandsnaam-extensie PEL.
� STADIUM 3: Afbeeldingshandvat-figuurWanneer u naar Stadium 3 gaat, neemt de applicatie automatisch de omtrek van de zwarte gebieden waar en vervangt deze dan door streeplijnen. De streeplijnen kunnen bewerkt worden (u kunt punten verplaatsen, verwijderen of toevoegen).Als u het bestand in Stadium 3 opslaat, krijgt dit de bestandsnaam-extensie PEM.
� STADIUM 4: Naai-instellingenIn dit stadium stelt u de steek, draadkleur enz. voor de omtrek en de gebieden in. Het invoeren van de borduurgegevens is hiermee voltooid.Als u het bestand in Stadium 4 opslaat, krijgt dit de bestandsnaam-extensie PEM.
Indien u uw werk in Stadium 2, 3 of 4 onderbreekt, kunt u het bestand opslaan, zodat u dit later weer kunt oproepen om uw werk te hervatten.
Design Center
STADIUM 1: Origineel beeld
STADIUM 2: Lijntekening
STADIUM 3: Afbeeldingshandvat-figuur
STADIUM 4: Naai-instellingen

64
Menubalk Geeft toegang tot de functies.
Werkbalk Snelknoppen voor de menufuncties.
Naai-eigenschappen-balk
Voor instellen van de naai-eigenschappen (kleur, steek) van de patronen (wordt alleen in Stadium 4 getoond).
Toolbox Voor selecteren en bewerken van de afbeelding. In Stadium 1 is er geen toolbox; in de andere stadia zijn er telkens andere toolboxen.
Statusbalk Verschaft korte informatie.
Ontwerppagina Het gedeelte van het werkgebied dat opgeslagen en genaaid kan worden.
Het scherm
MenubalkWerkbalk
Naai-eigenschappenbalk
Toolbox
Ontwerppagina
Statusbalk
(deze is in iede
Titelbalk
stadium anders)
MaximaliseerknopMinimaliseerknop
Sluitknop

65
In Stadium 2 wordt de toolbox gebruikt voor het wijzigen van de lijntekening die gemaakt is op basis van het beeldmapbeeld of om een eigen lijntekening te maken.
Tekenen en wissen
� Tekenen1 Klik in de toolbox op de knop met de gewenste pen. De cursor verandert in .
2 Klik met de muis om een punt toe te voegen. Sleep met de linker muisknop ingedrukt om een lijn te trekken.
Als u de muis verplaatst terwijl u de toets ingedrukt houdt, zullen alleen verticale of hori-zontale lijnen getekend worden.
� Wissen1 Klik in de toolbox op de knop met de gewenste vlakgom.
2 Sleep met de rechter muisknop ingedrukt om te wissen. De cursor verandert in .
De eerste vijf knoppen zijn pennen en vlakgommen van verschillende dikten.De vorm van de cursor wanneer deze over het werkgebied wordt gesleept, is als volgt:
voor pennen en voor vlakgommen.
Wanneer u de applicatie start, wordt automatisch de nummer 2 pen gekozen.
Schakelt de inzoomcursor in.
Cursorvorm:
Vergroot de ontwerppagina zodat deze het venster vult.
Schakelt de uitzoomcursor in.
Cursorvorm:
Gebruik van de Stadium 2 toolbox
Shift

66
Inzoomen
1 Klik op van de toolbox. De vorm van de cursor verandert in .
2 Klik op het gebied dat u wilt vergroten of sleep de cursor over het gebied dat u wilt vergroten en laat de muisknop dan los. U kunt deze stap meerdere malen herhalen.
Ontwerppagina in venster passen
Gebruik deze functie om de ontwerppagina te vergroten/verkleinen zodat deze precies in het venster past.
1 Klik op van de toolbox. De ontwerppagina wordt vergroot of verkleind zodat deze precies in
het venster past.
Uitzoomen
1 Klik op van de toolbox. De vorm van de cursor verandert in .
2 Klik op het gebied dat u wilt verkleinen of sleep de cursor over het gebied dat u wilt verkleinen en laat de muisknop dan los. De afbeelding zal naar het gekozen punt verkleind worden. U kunt deze stap meerdere malen herhalen.

67
In Stadium 3 kunnen de verkregen omtrekgegevens met behulp van de toolbox worden bewerkt.Bij aanklikken van een knop op de toolbox veranderen de functie en de vorm van de cursor. Op de linker-zijde van de statusbalk ziet u de mogelijkheden van iedere functie.
Schakelt de cursor in de selectiemodus. Bij het starten van de applicatie
wordt automatisch de selectiemodus ingesteld. Cursorvorm: Blz. 68
Schakelt de Punt bewerken cursor in.
Cursorvorm: Blz. 70
Schakelt de Lijn tekenen cursor in.
Cursorvorm: Blz. 71
Schakelt de inzoomcursor in.
Cursorvorm: Blz. 72
Vergroot de ontwerppagina zodat deze het venster vult.Blz. 72
Schakelt de uitzoomcursor in.
Cursorvorm: Blz. 72
Vult het weergavebeeld met de geselecteerde objecten.Blz. 72
Gebruik van de Stadium 3 toolbox

68
Selectiemodus
De cursor-selectiemodus gebruikt u om een of meerdere patronen te selecteren. Wanneer een patroon eenmaal geselecteerd is, kunt u dit verplaatsen, op maat maken of de richting ervan veranderen door het te draaien of om te keren.
� Patronen selecteren
1 Klik op van de toolbox. De vorm van de cursor verandert in .
2 Klik op het patroon dat u wilt selecteren. De cursor verandert in wanneer deze bij een omtre-
klijn komt.Als een object geselecteerd is, worden de handgrepen getoond en zijn de omtreklijnen blauw.Merk op dat een patroon niet geselecteerd wordt als u op een doorzichtig deel ervan klikt.
3Om de selectie van een patroon ongedaan te maken, selecteert u een ander patroon, klikt u op de witte ruimte of klikt u op een andere knop van de toolbox, met uitzondering van de zoomknoppen.
4Om een tweede patroon te selecteren, klikt u erop terwijl u de toets ingedrukt houdt.Merk op dat u patronen ook kunt selecteren door de cursor over het hele patroon te slepen dat u wilt selecteren. Terwijl u de cursor sleept, verschijnt er een gestippelde rechthoek. Wanneer u de muisknop loslaat, wordt alle patronen die volledig in de rechthoek vallen geselecteerd.
� Patronen verplaatsen1 Selecteer het patroon dat u wilt verplaatsen.
2 Plaats de cursor op het geselecteerde patroon en klik (er verschijnt een gestippeld vierkant rondom het patroon). Sleep het patroon vervolgens naar de nieuwe plaats.
Als u de toets ingedrukt houdt terwijl u het patroon sleept, wordt het patroon in horizontale of verticale richting verplaatst.OPMERKING:Door op de pijltoetsen te drukken kunt u het geselecteerde patroon 0,5 mm (ongeveer 0,02 inch) naar links, rechts, omhoog of omlaag verplaatsen.
Handgrepen
Shift
Shift

69
� Patronen op maat maken1 Plaats de cursor op een van de handgrepen van een geselecteerd patroon of geselecteerde patro-
nengroep.
De vorm van de cursor verandert in , , of , afhankelijk van de handgreep
waarop de cursor staat.
2 Sleep de handgreep in de richting van de pijl om het patroon op maat te maken.
is voor het wijzigen van de breedte.
is voor het wijzigen van de hoogte.
en zijn voor het gelijktijdig wijzigen van de hoogte en breedte.
� Patronen horizontaal of verticaal omklappen1 Selecteer het patroon dat u horizontaal (omhoog/omlaag) of verticaal (links/rechts) wilt omklap-
pen. De onderstaande knoppen worden actief.
2Om het patroon horizontaal om te klappen, selecteert u de opdracht Bewerken – Spiegelen –
Horizontaal of u klikt op van de werkbalk.
Om het patroon verticaal om te klappen, selecteert u de opdracht Bewerken – Spiegelen – Verti-
caal of u klikt op van de werkbalk.
� Patronen roteren1 Selecteer het patroon dat u wilt roteren. De onderstaande knoppen worden actief.
2 Selecteer de menu-opdracht Bewerken – Roteren of klik op van de werkbalk. De handgre-pen rondom het geselecteerde patroon worden vervangen door kleinere vakken op de vier hoeken van het geselecteerde gebied.
3Om het patroon te roteren, plaatst u de cursor op een van de vier rotatiegrepen.
De vorm van de cursor verandert in zodra u de cursor op een rotatiegreep plaatst. Bij klikken
op de rotatiegreep verschijnt er een vierkant rondom het geselecteerde patroon.U kunt het patroon rechts- of linksom draaien door de muis te slepen.
Bij enkel slepen van de muis draait het patroon in stapjes van 1°. Bij indrukken van de toets draait het patroon in stapjes van 15°.
Shift

70
Punt bewerken
Met de Punt bewerken functie kunt u punten verplaatsen, invoegen of verwijderen in een omtreklijn van het patroon.
� Punten verplaatsen
1 Klik op van de toolbox. De vorm van de cursor verandert in .
2 Klik op de omtreklijn die u wilt bewerken.De geselecteerde lijn wordt roze en de bestaande punten van de geselecteerde lijn zijn aangege-ven door kleine lege vierkanten. Het beginpunt en eindpunt van de lijn is aangegeven door een groter vierkant.
3 Klik op het punt dat u wilt verplaatsen.
Om nog een ander punt te selecteren, klikt u op dat punt terwijl u de toets ingedrukt houdt.De geselecteerde punten worden aangegeven door gevulde vierkanten.OPMERKING:Als u op de lijn klikt in plaats van op een vierkant, wordt er een nieuw punt ingevoegd.
4 Sleep de cursor naar de nieuwe plaats. Alle geselecteerde punten bewegen in dezelfde richting.
Als u de toets ingedrukt houdt terwijl u het punt sleept, wordt het punt in horizontale of verticale richting verplaatst.OPMERKING:Door op de pijltoetsen te drukken kunt u het geselecteerde patroon 0,1 mm (ongeveer 0,01 inch) naar links, rechts, omhoog of omlaag verplaatsen.
� Punten invoegen
1 Klik op van de toolbox. De vorm van de cursor verandert in .
2 Klik op de omtreklijn die u wilt bewerken.De geselecteerde lijn wordt roze en de bestaande punten van de geselecteerde lijn zijn aangegeven door kleine lege vierkanten. Het beginpunt en eindpunt van de lijn is aangegeven door groter vierkant.
3 Klik op de plaats waar u een nieuw punt aan de omtreklijn wilt toevoegen.Er verschijnt een nieuw punt, aangegeven door een gevuld vierkant. Het nieuwe punt kan bewerkt worden.
� Punten verwijderen
1 Klik op van de toolbox. De vorm van de cursor verandert in .
2 Klik op de omtreklijn die u wilt bewerken.De bestaande punten van de geselecteerde lijn zijn aangegeven door kleine lege vierkanten.
Shift
Shift

71
3 Klik op het punt dat u wilt verwijderen.
Om nog een ander punt te selecteren, klikt u op dat punt terwijl u de toets ingedrukt houdt.De geselecteerde punten worden aangegeven door gevulde vierkanten.
4 Druk op de toets om het punt uit de omtreklijn te verwijderen.Punten die zijn aangegeven door rode vierkanten kunnen niet verwijderd worden.
Lijn tekenen
De Lijn tekenen functie gebruikt u om veelhoeklijnen aan uw patroon toe te voegen. Een veelhoeklijn bestaat uit een of meerdere aangrenzende rechte lijnen, waarbij het eindpunt van iedere rechte lijn tevens het beginpunt van de volgende rechte lijn is. Als de veelhoeklijn die u getekend heeft geen gebied omsluit, is het enkel een op zichzelf staande omtreklijn en kunt u alleen naai-eigenschappen voor de lijn zelf instellen in Stadium 4.Als de veelhoeklijn een gebied omsluit, kunt u steken en kleuren aan de lijn en het gebied toewijzen in Stadium 4.Als u een lijn door een bestaand gebied trekt, ontstaan er twee aparte gebieden waarvoor u afzonderlijke naai-eigenschappen kunt instellen, evenals voor de scheidingslijn.
� Een veelhoeklijn tekenen
1 Klik op van de toolbox.
De vorm van de cursor verandert in en de cursor wordt samen met een kleine afbeelding van
de toolbox-knop weergegeven.
2 Teken de lijn.Breng de cursor naar het beginpunt en klik.Breng de cursor naar het eindpunt van de eerste rechte lijn en klik opnieuw.OPMERKING:U kunt steeds het laatst ingevoerde punt verwijderen door met de rechter muisknop te klikken.Indien nodig, kunt u het raster gebruiken om de lijnen te tekenen. Stel het raster zo in dat de verti-cale en horizontale lijnen zichtbaar zijn. Zie “Raster instellen” op blz. 104 voor nadere bijzonderhe-den betreffende het instellen van het raster.
3 Herhaal deze procedure totdat u bij het eindpunt bent. Bij dat punt moet u dubbelklikken.
Als u de muis verplaatst terwijl u de toets ingedrukt houdt, zullen alleen verticale of hori-zontale lijnen getekend worden.
Shift
Delete
Veelhoeklijn zonder gebied Veelhoeklijn met gebied
Beginpunt
Eindpunt
Veelhoeklijnen met twee gebieden
Shift

72
Inzoomen
Met de inzoomfunctie kunt u een gedeelte van de omtrek vergroten zodat dit beter zichtbaar is en gemakkelijker bewerkt kan worden.
1 Klik op van de toolbox.
De vorm van de cursor verandert in .
2 Klik op het gebied dat u wilt vergroten of sleep de cursor over het gebied dat u wilt vergroten en laat de muisknop dan los. U kunt deze stap meerdere malen herhalen.
Ontwerppagina in venster passen
Gebruik deze functie om de ontwerppagina te vergroten/verkleinen zodat deze precies in het venster past.
1 Klik op van de toolbox. De ontwerppagina wordt vergroot of verkleind zodat deze precies in
het venster past.
Uitzoomen
Gebruik de uitzoomfunctie om terug te keren naar de normale weergave nadat u heeft ingezoomd.
1 Klik op van de toolbox.
De vorm van de cursor verandert in .
2 Klik op het gebied dat u wilt verkleinen of sleep de cursor over het gebied dat u wilt verkleinen en laat de muisknop dan los. De afbeelding zal naar het gekozen punt verkleind worden. U kunt deze stap meerdere malen herhalen.
Geselecteerde patronen vergroten tot schermformaat
Met de laatste knop van de toolbox kunt u snel een geselecteerd patroon tot schermformaat vergroten.1 Kies een of meerdere patronen.
2 Klik op van de toolbox.
Het geselecteerde patroon vult nu het volledige scherm.

73
In Stadium 4 worden aan de omtrekgegevens van Stadium 3 lijn- en naai-eigenschappen toegewezen. Dit gebeurt met behulp van de toolbox en de naai-eigenschappenbalk.Bij aanklikken van een knop op de toolbox veranderen de functie en de vorm van de cursor. Op de linker-zijde van de statusbalk ziet u de mogelijkheden van iedere functie.
Gebied instellen
Gebruik de “Gebied instellen” functie om de huidige naai-eigenschappen op een omsloten gebied toe te passen. U kunt met deze functie tevens de naai-eigenschappen wijzigen die reeds op een gebied zijn toegepast.
� Toepassen van de naai-eigenschappen op een gebied
1 Klik op van de toolbox.
De vorm van de cursor verandert in en de cursor wordt samen met een kleine rechthoek weergegeven.De naai-eigenschappenbalk ziet er als volgt uit:
U kunt de kleur en steek in deze stap selecteren of nadat u de instellingen op het gebied heeft toe-gepast. Zie “Kleur” en “Steek” op blz. 81.U kunt ook het menu gebruiken (zie “Naai-eigenschappen” op blz. 97) of de hiernavolgende methode om de dichtheid en andere eigenschappen van de steek te definiëren. Als u deze instel-lingen niet in dit stadium maakt, zullen de huidige instellingen worden toegepast, maar u kunt de instellingen indien gewenst naderhand wijzigen.
Schakelt de Gebied instellen cursor in.Bij het starten van de applicatie wordt automatisch deze cursor ingesteld.
Cursorvorm: , met een kleine afbeelding van de toolbox-knop.
Blz. 73
Schakelt de Omlijning (alle) instellen cursor in.
Cursorvorm: , met een kleine afbeelding van de toolbox-knop.Blz. 74
Schakelt de Omlijning (gedeeltelijk) instellen cursor in.
Cursorvorm: , met een kleine afbeelding van de toolbox-knop.Blz. 76
Schakelt de Gaatjes naaien cursor in.
Cursorvorm: , met een kleine afbeelding van de toolbox-knop.Blz. 77
Schakelt de inzoomcursor in.
Cursorvorm: Blz. 78
Vergroot de ontwerppagina zodat deze het venster vult.Blz. 78
Schakelt de uitzoomcursor in.
Cursorvorm: Blz. 78
Gebruik van de Stadium 4 toolbox

74
2 Klik op het omsloten gebied dat u wilt instellen.De kleur en steek geselecteerd op de naai-eigenschappenbalk worden op het gebied toegepast.
� Controleren van de naai-eigenschappen van een gebied
1 Klik op van de toolbox.
De vorm van de cursor verandert in en de cursor wordt samen met een kleine rechthoek
weergegeven.
2 Klik met de rechter muisknop op het omsloten gebied.De naai-eigenschappenbalk toont de kleur en steek voor het geselecteerde gebied. U kunt de kleur en steek in deze stap wijzigen (zie “Toepassen van de naai-eigenschappen op een gebied” op blz. 73).Het Instelling naai-eigenschappen dialoogvenster voor de geselecteerde steek verschijnt.
Omlijning (alle) instellen
Gebruik de “Omlijning (alle) instellen” functie om de huidige naai-eigenschappen op de omtreklijnen toe te pas-sen. U kunt met deze functie tevens de naai-eigenschappen wijzigen die reeds op de omtreklijnen zijn toegepast.
� Toepassen van de naai-eigenschappen op de omtreklijnen
1 Klik op van de toolbox.
� Indien nodig, kunt u de instellingen wijzigen. Zie “Naai-eigenschappen” op blz. 97.
• Om de standaardinstelling op te roe-pen nadat u een instelling gewijzigd heeft, klikt u op de Standaard knop links naast de betreffende instelling.
� Om de nieuwe instellingen op een gebied toe te passen, klikt u met de linker muisknop op ieder gebied waarop u de instellingen wilt toepas-sen.
� Klik op Sluiten om het dialoogvenster van het scherm te laten verdwijnen.

75
De vorm van de cursor verandert in en de cursor wordt samen met een kleine afbeelding van de toolbox-knop weergegeven. De naai-eigenschappenbalk ziet er als volgt uit:
U kunt de kleur en steek in deze stap selecteren of nadat u de instellingen op de omtreklijnen heeft toegepast. Zie “Kleur” en “Steek” op blz. 81.U kunt ook het menu gebruiken (zie “Naai-eigenschappen” op blz. 97) of de hiernavolgende methode om de eigenschappen van de steek te definiëren. Als u deze instellingen nu niet maakt, zullen de huidige instellingen worden toegepast, maar u kunt de instellingen indien gewenst naderhand wijzigen.
2 Klik op een van de omtreklijnen die u wilt instellen.De kleur en steek geselecteerd op de naai-eigenschappenbalk worden op de omtreklijnen toegepast.
� Controleren van de naai-eigenschappen van een omtreklijn
1 Klik op van de toolbox.
De vorm van de cursor verandert in en de cursor wordt samen met een kleine afbeelding van
de toolbox-knop weergegeven.
2 Klik met de rechter muisknop op de omtreklijn.De naai-eigenschappenbalk toont de kleur en steek voor de geselecteerde omtreklijn. U kunt de kleur en steek in deze stap wijzigen (zie de voorgaande paragraaf “Toepassen van de naai-eigen-schappen op de omtreklijnen” op blz. 74).Het Instelling naai-eigenschappen dialoogvenster voor de geselecteerde steek verschijnt.
� Indien nodig, kunt u de instellingen wijzigen. Zie “Naai-eigenschappen” op blz. 97.
• Om de standaardinstelling op te roe-pen nadat u een instelling gewijzigd heeft, klikt u op de Standaard knop links naast de betreffende instelling.
� Om de nieuwe instellingen op de omtreklijnen toe te passen, klikt u met de linker muisknop op het patroon (patronen) waarop u de instellingen wilt toepassen.
� Klik op Sluiten om het dialoogvenster van het scherm te laten verdwijnen.

76
Omlijning (gedeeltelijk) instellen
Gebruik de “Omlijning (gedeeltelijk) instellen” functie om de huidige naai-eigenschappen op een bepaalde omtreklijn toe te passen. U kunt met deze functie tevens de naai-eigenschappen wijzigen die reeds op een bepaalde omtreklijn zijn toegepast.Een gedeeltelijke omtreklijn is een lijn die vanaf de plaats van de cursor naar de vertakkingspunten aan beide zijden loopt.
� Toepassen van de naai-eigenschappen op een bepaalde omtreklijn
1 Klik op van de toolbox.
De vorm van de cursor verandert in en de cursor wordt samen met een kleine afbeelding van de toolbox-knop weergegeven. De naai-eigenschappenbalk ziet er als volgt uit:
U kunt de steek in deze stap selecteren of nadat u de instelling op de omtreklijn heeft toegepast. Zie “Steek” op blz. 81. De kleur kan niet afzonderlijk voor een bepaalde omtreklijn worden inge-steld. Als u een bepaalde omtreklijn instelt voordat u de volledige omtrek instelt, wordt er als stan-daard zwart voor de kleur ingesteld.
2 U kunt ook het menu (zie “Naai-eigenschappen” op blz. 97) gebruiken of de op blz. 77 beschreven methode (Controleren van de naai-eigenschappen van een bepaalde omtreklijn)
3 Klik op de omtreklijn die u wilt instellen.De steek geselecteerd op de naai-eigenschappenbalk wordt op de omtreklijn toegepast.

77
� Controleren van de naai-eigenschappen van een bepaalde omtreklijn
1 Klik op van de toolbox.
De vorm van de cursor verandert in en de cursor wordt samen met een kleine afbeelding van
de toolbox-knop weergegeven.
2 Klik met de rechter muisknop op de gewenste omtreklijn.De naai-eigenschappenbalk toont de kleur en steek voor de geselecteerde omtreklijn. U kunt de steek (maar niet de kleur) in deze stap wijzigen (zie “Toepassen van de naai-eigenschappen op een gebied” op blz. 73).
Het Instelling naai-eigenschappen dialoogvenster voor de geselecteerde steek verschijnt.
Gaatjes naaien
Gebruik de “Gaatjes naaien” functie om te voorkomen dat overlappende gebieden tweemaal genaaid worden. Deze functie kan alleen gebruikt worden als een van de overlappende gebieden volledig omslo-ten is door het andere gebied.
1 Klik op van de toolbox.
De vorm van de cursor verandert in en de cursor wordt samen met een kleine afbeelding van de toolbox-knop weergegeven.
2 Klik op het omsloten gedeelte van een patroon dat bestaat uit een gebied dat volledig omsloten is door een ander gebied.
� Indien nodig, kunt u de instellingen wijzigen. Zie “Naai-eigenschappen” op blz. 97.
• Om de standaardinstelling op te roe-pen nadat u een instelling gewijzigd heeft, klikt u op de Standaard knop links naast de betreffende instelling.
� Om de nieuwe instellingen op een omtreklijn toe te passen, klikt u met de linker muisknop op iedere omtre-klijn waarop u de instellingen wilt toe-passen.
� Klik op Sluiten om het dialoogvenster van het scherm te laten verdwijnen.

78
3 Het onderstaande dialoogvenster verschijnt.
Inzoomen
Met de inzoomfunctie kunt u een gedeelte van de omtrek vergroten zodat dit beter zichtbaar is en gemakkelijker bewerkt kan worden.
1 Klik op van de toolbox. De vorm van de cursor verandert in .
2 Klik op het gebied dat u wilt vergroten of sleep de cursor over het gebied dat u wilt vergroten en laat de muisknop dan los. U kunt deze stap meerdere malen herhalen.
Ontwerppagina in venster passen
Gebruik deze functie om de ontwerppagina te vergroten/verkleinen zodat deze precies in het venster past.
1 Klik op van de toolbox. De ontwerppagina wordt vergroot of verkleind zodat deze precies in
het venster past.
Uitzoomen
Gebruik de uitzoomfunctie om terug te keren naar de normale weergave nadat u heeft ingezoomd.
1 Klik op van de toolbox. De vorm van de cursor verandert in .
2 Klik op het gebied dat u wilt verkleinen of sleep de cursor over het gebied dat u wilt verkleinen en laat de muisknop dan los. De afbeelding zal naar het gekozen punt verkleind worden. U kunt deze stap meerdere malen herhalen.
� Klik op het middelste gebied om de gaatjes naaien functie in/uit te schakelen.
� Klik op OK om de instelling te bevestigen.
� Klik op Annuleren om te stoppen zonder de instelling vast te leggen.

79
Met de naai-eigenschappenbalk, beschikbaar in Stadium 4, kunt u de kleur en steek van een gebied of omlijning instellen.De naai-eigenschappen die beschikbaar zijn, worden bepaald door de cursormodus.
Voorbeeld 1: De Gebied instellen cursor is ingeschakeld.
Voorbeeld 2: De Omlijning instellen cursor is ingeschakeld.
Als u de cursor een tijdje op een onderdeel van de naai-eigenschappenbalk laat staan, verschijnt er een klein label met de functie van het betreffende onderdeel.
Instellen van de draadkleur en de steek
� Gebied naaien
Doel: Schakelt het binnenste gebied aan/uit.Wanneer het binnenste gebied uitgeschakeld is, wordt dit niet genaaid (en kunt u geen kleur of steek ervoor instellen).
Beschikbaar: Wanneer u op van de toolbox klikt zodat de Gebied instellen cursor is inge-
schakeld.
Bediening:
1 Klik op de Gebied naaien knop.Deze knop heeft twee instellingen:aan: de Gebiedkleur knop en de Naaitype gebied selector worden getoond.uit: de Gebiedkleur knop en de Naaitype gebied selector worden niet getoond.
Gebied naaien: Schakelt het binnenste gebied aan/uit. Blz. 79
Lijn naaien: Schakelt de omlijning aan/uit. Blz. 80
Gebiedkleur, Lijnkleur: Stelt de draadkleur voor de omlijning of het gebied in.
Blz. 81
Naaitype gebied, Naaitype lijn: Stelt de steek voor de omlijning of het gebied in.
Blz. 81
Gebruik van de naai-eigenschappenbalk
Gebied naaien
Gebiedkleur Naaitype gebied

80
2 Klik binnenin een gebied om dit aan of uit te schakelen.Wanneer u het gebied uitschakelt, verdwijnt het gebied.
Wanneer u het gebied inschakelt, krijgt het gebied de kleur die de Gebiedkleur knop aangeeft en de steek die de Naaitype gebied selector aangeeft.
Zie tevens: “Kleur” en “Steek” op blz. 81
� Lijn naaien
Doel: Schakelt de omlijning aan/uit.Wanneer de omlijning uitgeschakeld is, wordt deze niet genaaid (en kunt u geen kleur of steek ervoor instellen).
Beschikbaar: Wanneer u op of van de toolbox klikt zodat de Omlijning (alle of
gedeeltelijk) instellen cursor is ingeschakeld.
Bediening:
1 Klik op de Lijn naaien knop.Deze knop heeft twee instellingen:aan: de Lijnkleur knop en de Naaitype lijn selector worden getoond.uit: de Lijnkleur knop en de Naaitype lijn selector worden niet getoond.
2 Klik op de omlijning om deze aan of uit te schakelen.Wanneer u de omlijning uitschakelt, wordt deze vervangen door een stippellijn die niet genaaid wordt.
Wanneer u de omlijning inschakelt, krijgt de omlijning de kleur die de Lijnkleur knop aangeeft en de steek die de Naaitype lijn selector aangeeft.
Zie tevens: “Kleur” en “Steek” op blz. 81
Lijn naaien
Lijnkleur Naaitype lijn

81
� Kleur
Doel: Stelt de draadkleur voor de omlijning of het gebied in.
Beschikbaar: Wanneer de Gebied instellen of Omlijning instellen cursor is ingeschakeld.
Bediening:
1 Klik op de kleurknop.Een Kleur garen dialoogvenster gelijkend op het onderstaande verschijnt.Schakel het selectievakje Details weergeven uit als u een lijst van uitsluitend garenkleuren wilt bekijken.
Wanneer u op een kleur klikt, verschijnt de nieuwe kleur in de Gebiedkleur knop of de Lijnkleur knop.OPMERKING:Meer bijzonderheden over het opgeven van een garenkleurkaart gebruiker of informatie over de manier waarop machines omgaan met garenkleuren vindt u in “Garenkleurkaart gebruiker bewer-ken” op pagina 233.
Zie tevens: “Gebied naaien” op blz. 79, “Lijn naaien” op blz. 80 en “Speciale kleuren” op blz. 146.
� Steek
Doel: Stelt de steek voor de omtrek of het gebied in.
Beschikbaar: Wanneer de Gebied instellen of Omlijning instellen cursor is ingeschakeld.
Bediening:
1 Klik op de naaitype selector.De beschikbare steken verschijnen.
Voor de omlijning zijn de rijgsteek en de zigzagsteek beschikbaar. Voor vlakken zijn beschikbaar vulsteek, satijnsteek, programmeerbaar vullen, motiefsteek en kruissteek.
2 Klik op de gewenste steek.De instelling verschijnt in de selector.“Gebied naaien” op blz. 79 en “Lijn naaien” op blz. 80
� Selecteer in de lijst Kleurkaart garen een sys-teemgarenkleurkaart of een garenkleurkaart gebruiker.
� Selecteer de gewenste kleur uit onderstaande lijst.De naam van de geselecteerde kleur ver-schijnt onder in het dialoogvenster.
• Een beschrijving van de vier knoppen onder de lijst vindt u in “Speciale kleuren” op pagina 146.
� Klik op Sluiten om het dialoogvenster van het scherm te verwijderen.

82
Veel functies die beschikbaar zijn in het menu kunt u tevens oproepen door op een pictogram van de werkblak te klikken of door op een sneltoets of toetscombinatie te drukken.Als u de cursor een tijdje op een knop van de werkbalk laat staan, verschijnt er een klein label met de functie van de betreffende knop.
Bestand menu
Het Bestand menu beheert de invoer/uitvoer van bestanden, zoals het openen, opslaan of afdrukken van een bestand.
Bestand Invoer/uitvoer van bestanden, zoals openen en opslaan. Blz. 82
Bewerken Eenvoudige bewerking geselecteerde objecten, zoals knippen en plakken. Blz. 91
Naaien Instellen van de wijze waarop het patroon wordt genaaid. Blz. 97
Weergave Wijzigen van de weergave op het scherm. Blz. 104
OptieStarten van andere applicaties en instellen van de eigenschappen van de ontwerppagina.
Blz. 107
Stadium Doorgaan naar het volgende stadium of terug naar het vorige stadium. Blz. 109
Help Geeft toegang tot het help-informatiesysteem. Blz. 114
Nieuw lijnbeeldMaakt een nieuwe blanco ontwerppagina en schakelt over naar Stadium 2.
Blz. 83
Nieuwe figuurgegevensAanmaken van een nieuwe blanco ontwerppagina en door-schakelen naar Stadium 3.
Blz. 83
WizardGeven van een stapsgewijze handleiding voor het aanma-ken van patroonsgegevens, overeenkomstig het soort gegevens dat u wilt aanmaken.
Blz. 84
Openen
Openen van een eerder opgeslagen bestand (*.PEM, *.PEL) of beeldbestand (Windows BMP (*.bmp), Exif (*.tif, *.jpg), ZSoftPCX (*.pcx), Windows Meta File (*.wmf), Portable Net-work Graphics (*.png), Encapsulated PostScript (*.eps), Kodak PhotoCD (*.pcd), FlashPix (*.fpx), JPEG2000(*.j2k).
Blz. 86
Selecteer TWAIN-apparaatSelecteert welk TWAIN-apparaat moet worden gebruikt dat in de computer is geïnstalleerd.
Blz. 87
Invoer van TWAIN-apparaat
Bedient een TWAIN-compatibele scanner of ander appa-raat teneinde een beeld te importeren.
Blz. 87
Invoer van klembordOpenen van een nieuwe ontwerppagina in Stadium 1, en plaatsen van beeldgegevens op het klembord.
Blz. 88
Gebruik van de menubalk en de werkbalk

83
� Nieuw lijnbeeld
Doel: Maakt een nieuwe blanco ontwerppagina en schakelt over naar Stadium 2.
Sneltoets: +
Werkbalk:
Bediening:
1 Klik op Bestand, en klik vervolgens op Nieuw lijnbeeld.Indien de huidige ontwerppagina niet wordt bewerkt, verschijnt er meteen een nieuwe ontwerppa-gina (Stadium 2).
2 Als de huidige ontwerppagina bewerkt is, verschijnt de vraag of u de wijzigingen wilt opslaan. Bij-voorbeeld:
Afhankelijk van het stadium waarin u bent en de bewerkingen die u heeft uitgevoerd, zal het bestand worden opgeslagen als een *.pel bestand of een *.pem bestand, of beide.In Stadium 2 zal er automatisch een nieuw bestand geopend worden. In Stadium 2 kunt u ook de pennen en vlakgommen gebruiken om een zwart-wit tekening te maken. U kunt deze functie tevens gebruiken om patronen te maken die gemakkelijker met de hand vervaardigd kunnen wor-den, zoals het schrijven van letters e.d.
Zie tevens: “Nieuwe figuurgegevens” hieronder, “Openen” op blz. 86, “Opslaan” op blz. 89 en “Opslaan als” op blz. 90.
� Nieuwe figuurgegevens
Doel: Aanmaken van een nieuwe blanco ontwerppagina en doorschakelen naar Stadium 3.
Sneltoets: Er is geen sneltoets voor deze functie
Werkbalk: Er is geen knop op de werkbalk voor deze functie.
Bediening:
1 Klik op Bestand, en klik vervolgens op Nieuwe figuurgegevens.Indien de huidige ontwerppagina niet wordt bewerkt, verschijnt er meteen een nieuwe ontwerppa-gina (Stadium 3).
Uitvoer naar klembordKopiëren van de beeldgegevens uit Stadium 1 naar het klembord.
Blz. 89
Afbeelding importerenVoegt een *.pem bestand aan uw ontwerppagina toe (alleen beschikbaar in Stadium 3).
Blz. 89
OpslaanSlaat uw ontwerppagina op als een bestand van de meest vecente versie (standaardinstelling).
Blz. 89
Opslaan als
Slaat het huidige bestand onder een andere bestands-naam op. Bestanden die kunnen worden opgeslagen zijn: in Stadium 1, Bitmapbestanden (*.bmp); in Stadium 2, PEL-bestanden; en in Stadium 3 en 4, PEL- en PEM-bestanden.
Blz. 90
Afsluiten Sluit de applicatie af. Blz. 90
� Klik op Ja om de wijzigingen op te slaan.
� Klik op Nee om de wijzigingen te laten ver-vallen.
� Klik op Annuleren om te stoppen (u kunt dan bijvoorbeeld de huidige ontwerppagina verder bewerken of deze onder een andere bestandsnaam opslaan).
Ctrl N

84
2 Indien de huidige ontwerppagina bewerkt wordt, verschijnt de vraag of u de veranderingen wilt opslaan, bijvoorbeeld:
Afhankelijk van de Stadium die u op dat moment gebruikt en de Bediening die u heeft gedaan, is het bestand dat moet worden opgeslagen een *.pel-bestand of een *.pem-bestand of beide.Een nieuw bestand wordt automatisch geopend in Stadium 3. De grootte van de ontwerppagina is de huidig ingestelde grootte.In Stadium 3 kunt u het gereedschap voor het trekken van lijnen gebruiken om lijnen te trekken, of u kunt de functie Importeren figuur gebruiken om de gegevens op te vragen uit een opgeslagen pem-bestand.
Zie tevens: “Nieuw lijnbeeld” op blz. 83, “Openen” op blz. 86, “Opslaan” op blz. 89 en “Opslaan als” op blz. 90.
� Wizard
Doel: Geven van een stapsgewijze handleiding voor het aanmaken van patroonsgege-vens, overeenkomstig het soort gegevens dat u wilt aanmaken.
Sneltoets:
Werkbalk: Er is geen knop op de werkbalk voor deze functie.
Bediening:
1 Klik op Bestand, en klik vervolgens op Wizard.Een venster met een stapsgewijze keuzegids, gelijk aan dit venster, verschijnt in de display.(Hetzelfde soort venster verschijnt wanneer het Ontwerpcentrum in gebruik is.)Indien de huidige ontwerppagina echter wordt bewerkt, verschijnt de vraag of u de veranderingen wilt opslaan.
Plaats de muisaanwijzer boven iedere willekeurige knop en de naam van de handeling komt te voorschijn.De functies voor iedere knop staan hieronder beschreven.
� Vanaf een afbeelding (Vanuit beeld)Deze toets gebruikt u wanneer u normale borduurgegevens aanmaakt vanuit een beeld.Klik op de knop en het venster Vanuit een beeld verschijnt met de volgende noodzakelijke stap. (Zie op blz. 85)
� Klik op Ja om de ontwerppagina eerst op te slaan.
� Klik op Nee om de ontwerppagina te verlaten.
� Klik op Annuleren om iets anders te doen (bijvoorbeeld: wijzigen van de huidige ont-werppagina of deze opslaan onder een andere bestandsnaam.)
F3

85
� Openen PEMDeze toets gebruikt u wanneer u een opgeslagen (eerder aangemaakt) PEM-bestand wilt bewerken. Klik op de knop en het venster Openen bestand wordt geopend om een PEM-bestand te selecteren.Voor meer gegevens kunt u het deel over PEM-bestanden in Bestand – “Openen” raadplegen (Blz. 86).
� Nieuw lijnbeeldOpenen van een nieuwe Stadium 2-ontwerppagina.Gebruik deze knop wanneer u een afbeelding wilt maken met de zwartwit pen, en vervolgens borduurgegevens aan wilt maken vanuit de afbeelding.Voor meer gegevens kunt u Bestand – “Nieuw lijnbeeld” raadplegen (Blz. 83).
� Nieuwe figuurgegevensOpenen van een nieuwe Stadium 3-Ontwerppagina.Met deze knop kunt u gegevens vanaf het begin aanmaken van vectorgegevens, of wanneer u gegevens wilt aanmaken van vectorgegevens die afkomstig zijn van een eerder opgeslagen PEM-bestand. Voor meer gegevens kunt u Bestand – “Nieuwe figuurgegevens” raadplegen (Blz. 83).
� Meest recent gebruikte bestandenHiermee toont u een lijst met de meest recent gebruikte bestanden.Klik in de lijst op de naam van het bestand dat u wilt bewerken en klik vervolgens op OPENEN.
� AnnulerenSluit dit venster af.
Wanneer Vanuit beeld is geselecteerd
Wanneer u op de knop Vanaf beeld klikt in bovenstaand venster, wordt het volgende venster geopend.
Plaats de muisaanwijzer boven iedere willekeurige knop en de naam van de handeling komt te voorschijn.De functies voor iedere knop staan hieronder beschreven.
� Openen beeldbestandOpent een eerder opgeslagen beeldbestand en plakt het in de ontwerppagina.Voor meer gegevens raadpleegt u het deel over beeldbestanden in Bestand – “Openen” (Blz. 86).
� Vanaf TWAIN-apparaatImporteert een beeld vanaf een TWAIN-apparaat en plakt het in de ontwerppagina.Voor meer gegevens raadpleegt u Bestand – “Invoer van TWAIN-apparaat” (Blz. 87).
� Vanaf klembordPlakt een beeld vanaf het klembord in de ontwerppagina. Deze functie kan alleen worden gebruikt wanneer er een beeld op het klembord zit.Voor meer gegevens raadpleegt u Bestand – “Invoer van klembord” (Blz. 88).
� Huidige foto gebruikenGebruik een beeld dat u in Stadium 1 heeft geopend. De functie kan alleen worden gebruikt wanneer u in Stadium 1 een beeld heeft geopend.

86
� VorigeSluit het huidige venster af en keert terug naar het keuzevenster van de vorige stap.
� AnnulerenSluit dit venster af.
Als er een andere knop dan Vorige/Annuleren wordt aangeklikt, wordt het beeld geïmporteerd en in de ontwerppagina uit Stadium 1 geplakt. Vervolgens wordt het venster Uitknippen naar lijnbeeld geopend, waarin u kleuren kunt kiezen voor de omtrek. U kunt doorgaan met het aanmaken van normale borduurgegevens.Voor aanwijzingen over dat onderwerp raadpleegt u Stadium – “In lijntekening” (Blz. 109).Vervolgens doorloopt u de stappen Stadium – “In afbeeldingshandvat” (Blz. 111) en Stadium – “In naai-instelling” (Blz. 113) om de gegevens aan te maken. Voor meer gegevens raadpleegt u de desbetreffende delen in de handleiding.
� OpenenDoel: Openen van een eerder opgeslagen bestand (*.PEM, *.PEL) of beeldbestand
(Windows BMP (*.bmp), Exif (*.tif, *.jpg), ZSoftPCX (*.pcx), Windows Meta File (*.wmf), Portable Network Graphics (*.png), Encapsulated PostScript (*.eps), Kodak PhotoCD (*.pcd), FlashPix (*.fpx), JPEG2000(*.j2k). OPMERKING: Voor pcd- en fpx-bestanden die op meerdere pagina’s zijn opgeslagen, kan alleen de eerste pagina worden geopend. Tif-bestanden waarvoor LZW-compressie is toegepast, kunnen niet worden geopend.
Sneltoets: +
Werkbalk:
Bediening:
1 Klik op Bestand en dan op Openen.Er verschijnt een Openen dialoogvenster dat er ongeveer als volgt uitziet.
2 Het geselecteerde bestand zal meteen geopend worden als er geen bewerkingen aan de huidige ontwerppagina zijn uitgevoerd.Als de huidige ontwerppagina bewerkt is, verschijnt de vraag of u de wijzigingen wilt opslaan.
� Selecteer het station, de map en de bestandsnaam.
• Zorg dat u het juiste bestandstype selecteert in Bestandstypen.
• Als er een vinkje in het Voorbeeld aan-kruisvakje staat, wordt de inhoud van het geselecteerde bestand in het voor-beeld-venster getoond.
� Klik op Openen of dubbelklik op de bestandsnaam om het bestand in Design Center te openen.
� Klik op Annuleren om te stoppen.
� Klik op Ja om de wijzigingen op te slaan.
� Klik op Nee om de wijzigingen te laten vervallen.
� Klik op Annuleren om te stoppen (u kunt dan bijvoorbeeld de huidige ontwerppa-gina verder bewerken of deze onder een andere bestandsnaam opslaan).
Ctrl O

87
3 Afhankelijk van het stadium waarin u bent en de bewerkingen die u heeft uitgevoerd, zal het bestand worden opgeslagen als een *.pel bestand of een *.pem bestand, of beide.
Zie tevens: “Nieuw lijnbeeld” op blz. 83, “Opslaan” en “Opslaan als” op blz. 90.
� Selecteer TWAIN-apparaatDoel: Selecteert welk TWAIN-apparaat moet worden gebruikt dat in de computer is
geïnstalleerd.
Sneltoets: Er is geen sneltoets voor deze functie
Werkbalk: Er is geen knop op de werkbalk voor deze functie.
Bediening:
1 Klik op Bestand, en klik vervolgens op Selecteer TWAIN-apparaat.Een venster gelijk aan dit venster komt te voorschijn.
2 Selecteeer uit de apparatuur in de display welk apparaat u wilt gebruiken en laat dat apparaat oplichten.OPMERKING:Als er geen TWAIN-apparaat is geïnstalleerd, verschijnen er geen namen in de lijst. Gebruik deze functie nadat u het stuurprogramma heeft geïnstalleerd voor het TWAIN-apparaat dat u wilt gebruiken.
Zie tevens: “Invoer van TWAIN-apparaat” hieronder.
� Invoer van TWAIN-apparaatDoel: Bedient een TWAIN-compatibele scanner of ander apparaat teneinde een beeld
te importeren.
Sneltoets: Er is geen sneltoets voor deze functie
Werkbalk: Er is geen knop op de werkbalk voor deze functie.
Bediening:
1 Controleer of de scanner of ander apparaat juist is aangesloten.
2 Klik op Bestand, en klik vervolgens op Invoer van TWAIN-apparaat.De interface van het stuurprogramma die is ingesteld in het venster Selecteer TWAIN-apparaat, komt te voorschijn. Bedien die interface, doe de instellingen voor het importeren van een beeld en importeer het beeld.OPMERKING:Wanneer de beeldoverdracht tussen de scanner (of ander apparaat) en het stuurprogramma vol-tooid is, wordt het geïmporteerde beeld in Stadium 1 geplakt.
� Klik op Selecteren om het geselec-teerde apparaat te kiezen en sluit het venster af.
� Klik op Annuleren om de Bediening voor het wijzigen van het apparaat te annuleren en het venster af te sluiten.

88
3Wanneer de afbeeldingsoverdracht tussen de scanner (of het andere apparaat) en het stuurpro-gramma is voltooid, wordt de geïmporteerde afbeelding in stadium 1 geplakt.
Indien u voor de overdracht een patroon heeft bewerkt op de ontwerppagina, verschijnt de vraag of u de veranderingen wilt opslaan, bijvoorbeeld:
OPMERKING:TWAIN is een standaardisering voor de toepassingsinterface (API) voor software-gestuurde scan-ners enz. Het programma zelf heet ook TWAIN. Deze software ondersteunt TWAIN-compatibele apparatuur, zodat u de scanner kunt bedienen en het beeld rechtstreeks kunt importeren. Voordat u deze functie kunt gebruiken, moet u naar het dialoogvenster “Selecteer TWAIN-appa-raat” gaan om een TWAIN-apparaat te selecteren.
Zie tevens: “Selecteer TWAIN-apparaat” op blz. 87.
� Invoer van klembord
Doel: Openen van een nieuwe ontwerppagina in Stadium 1, en plaatsen van beeldge-gevens op het klembord.
Sneltoets: Er is geen sneltoets voor deze functie
Werkbalk: Er is geen knop op de werkbalk voor deze functie.
Bediening:
1 Klik op Bestand, en klik vervolgens op Invoer van klembord. (Dit is alleen mogelijk wanneer er beeldgegevens op het klembord zijn.)Indien de huidige ontwerppagina niet wordt bewerkt, wordt de ontwerppagina uit Stadium 1 geo-pend met de beeldgegevens zoals die op het klembord zaten.
2 Indien de huidige ontwerppagina wordt bewerkt, verschijnt de vraag of u de veranderingen wilt bewaren, bijvoorbeeld:
3 Afhankelijk van de Stadium die u op dat moment gebruikt en de Bediening die u heeft gedaan, is het bestand dat moet worden opgeslagen een *.pel-bestand of een *.pem-bestand of beide.
Zie tevens: “Openen” op blz. 86, “Opslaan” op blz. 89 en “Opslaan als” op blz. 90.
� Klik op Ja om eerst de ontwerppagina op te slaan.
� Klik op Nee om de ontwerppagina te verlaten.
� Klik op Annuleren om iets anders te doen (bijvoorbeeld de huidige ontwerp-pagina te wijzen of op te slaan onder een andere bestandsnaam).
� Klik op Ja om de ontwerppagina eerst op te slaan.
� Klik op Nee om de ontwerppagina te ver-laten.
� Klik op Annuleren om iets anders te doen (bijvoorbeeld wijzigen van de hui-dige ontwerppagina of deze bewaren onder een andere bestandsnaam.)

89
� Uitvoer naar klembord
Doel: Kopiëren van de beeldgegevens uit Stadium 1 naar het klembord.
Sneltoets: Er is geen sneltoets voor deze functie
Werkbalk: Er is geen knop op de werkbalk voor deze functie.
Bediening:
1 Klik op Bestand, en klik vervolgens op Uitvoer naar klembord. (Dit is alleen mogelijk wanneer er beeldgegevens in de ontwerppagina van Stadium 1 zitten.)De beeldgegevens in de ontwerppagina worden gekopieerd naar het klembord.
� Afbeelding importeren
Doel: Voegt een *.pem bestand aan uw ontwerppagina toe (alleen beschikbaar in Stadium 3).
Sneltoets:
Werkbalk:
Bediening:
1 Klik op Bestand en dan op Afbeelding importeren.Er verschijnt een dialoogvenster dat er ongeveer als volgt uitziet.
Het geselecteerde patroon wordt aan uw ontwerppagina toegevoegd.
Zie tevens: “Openen” op blz. 86.
� Opslaan
Doel: Slaat uw ontwerppagina op als een bestand van de meest vecente versie (stan-daardinstelling).
Sneltoets: +
Werkbalk:
Bediening:
1 Klik op Bestand en dan op Opslaan. Als het bestand reeds op de schijf aanwezig is (het bestand is reeds eenmaal opgeslagen in het-zelfde stadium als het huidige stadium), zal het bestand meteen worden opgeslagen.
2 Als het bestand nog steeds Naamloos is, of als het bestand niet gevonden kan worden, schakelt de applicatie automatisch over naar Opslaan als.
Zie tevens: “Opslaan als” op blz. 90.
� Selecteer het station, de map en de bestandsnaam.
� Klik op Importeren om te openen.
� Klik op Annuleren om te stoppen.
F8
Ctrl S

90
� Opslaan als
Doel: Slaat het huidige bestand onder een andere bestandsnaam op.Bestanden die kunnen worden opgeslagen zijn: in Stadium 1, Bitmapbestanden (*.bmp); in Stadium 2, PEL-bestanden; en in Stadium 3 en 4, PEL- en PEM-bestanden.
Sneltoets: Er is geen sneltoets voor deze functie.
Werkbalk: Er is geen knop op de werkbalk voor deze functie.
Bediening:
1 Klik op Bestand en dan op Opslaan als.Er verschijnt een Opslaan als dialoogvenster dat er ongeveer als volgt uitziet.
Beeldgegevens uit Stadium 1 kunnen alleen worden opgeslagen als Bitmapbestand (*.bmp).Van Stadium 2 naar 4 kunnen zwarte en witte gegevens worden opgeslagen als een PEL-bestand, en kunnen patroongegevens worden opgeslagen als een PEM-bestand.
2 Als de nieuwe bestandsnaam reeds bestaat, verschijnt het volgende dialoogvenster.
Zie tevens: “Opslaan” op blz. 89OPMERKING:Als u een vorige versie kiest, moet u bedenken dat opgeslagen *.pem bestanden met een vorige versie van de software kunnen worden geopend, maar dat wellicht enige informatie verloren gaat.
� AfsluitenDoel: Sluit de applicatie af.
Sneltoets: +
Werkbalk: Er is geen knop op de werkbalk voor deze functie.
Bediening:
1 Klik op Bestand en dan op Afsluiten.Als er geen bewerkingen aan de huidige ontwerppagina zijn uitgevoerd, zal de applicatie meteen sluiten.
2 Als de huidige ontwerppagina bewerkt is, verschijnt de vraag of u de wijzigingen wilt opslaan.
Zie tevens: “Opslaan” op blz. 89 en “Opslaan als” op blz. 90
� Selecteer het station, de map en typ de bestandsnaam.
• De juiste extensie wordt automatisch ingesteld.
� Klik op Opslaan om het bestand op te slaan.
� Klik op Annuleren om te stoppen.
� Klik op Ja om het bestaande bestand te overschrijven.
� Klik op Nee als u het bestaande bestand niet wilt overschrijven.
Alt F4

91
Bewerken menu
Met de opdrachten in het Bewerken menu kunt u eenvoudige bewerkingen op geselecteerde patronen uitvoeren, zoals knippen en plakken.
� Ongedaan maken
Doel: Maakt de laatste handeling ongedaan.
Sneltoets: +
Werkbalk:
Bediening:
1 Klik op Bewerken en dan op Ongedaan maken.De laatste handeling wordt automatisch ongedaan gemaakt.
Zie tevens: “Opnieuw” hieronder.
� Opnieuw
Doel: Annuleert het resultaat van Ongedaan maken.
Sneltoets: +
Werkbalk:
Bediening:
1 Klik op Bewerken en dan op Opnieuw.Het resultaat van Ongedaan maken wordt geannuleerd.
Zie tevens: “Ongedaan maken” hierboven.
Ongedaan maken
Maakt de laatste handeling ongedaan. Blz. 91
Opnieuw Annuleert het resultaat van Ongedaan maken. Blz. 91
KnippenVerwijdert de geselecteerde gegevens van het scherm en zet een kopie van de gegevens op het klembord.
Blz. 92
KopiërenZet een kopie van de geselecteerde gegevens op het klembord zonder dat de gegevens van het scherm wor-den verwijderd.
Blz. 92
Dupliceren Maakt een kopie van de geselecteerde gegevens. Blz. 92Plakken Plakt de inhoud van het klembord op het scherm. Blz. 92Verwijde-ren
Verwijdert de geselecteerde gegevens van het scherm zonder dat deze naar het klembord worden gebracht.
Blz. 93
SpiegelenHorizontaal Draait de geselecteerde gegevens ondersteboven. Blz. 93Verticaal Draait de geselecteerde gegevens naar links/rechts. Blz. 93
Roteren Wijzigt de richting van het patroon. Blz. 94
Numerieke instelling
AfmetingNumerieke instelling voor de afmeting van het geselec-teerde patroon.
Blz. 94
RoterenNumerieke instelling voor de rotatie van het geselect-eerde patroon.
Blz. 95
Alles selecteren
Selecteert alle gegevens. Blz. 96
Ctrl Z
Ctrl A

92
� Knippen
Doel: Verwijdert de geselecteerde gegevens van het scherm en zet een kopie van de gegevens op het klembord.
Sneltoets: +
Werkbalk:
Bediening:
1 Selecteer een of meerdere omtrekgegevens (alleen Stadium 3).
2 Klik op Bewerken en dan op Knippen.De geselecteerde omtrekgegevens verdwijnen. Aangezien de gegevens op het klembord zijn gezet, kunt u deze weer invoegen met Bewerken – Plakken.
Zie tevens: “Kopiëren”, “Plakken” hieronder en “Verwijderen” op blz. 93.
� Kopiëren
Doel: Zet een kopie van de geselecteerde gegevens op het klembord zonder dat de gegevens van het scherm worden verwijderd.
Sneltoets: +
Werkbalk:
Bediening:
1 Selecteer een of meerdere omtrekgegevens (alleen Stadium 3).
2 Klik op Bewerken en dan op Kopiëren.De geselecteerde omtrekgegevens worden op het klembord gezet en kunnen vervolgens op een andere plaats worden ingevoegd.
Zie tevens: “Knippen” hierboven, “Dupliceren” en “Plakken” hieronder.
� Dupliceren
Doel: Maakt een kopie van de geselecteerde gegevens.
Sneltoets: +
Werkbalk: Er is geen knop op de werkbalk voor deze functie.
Bediening:
1 Selecteer een of meerdere omtrekgegevens (alleen Stadium 3).
2 Klik op Bewerken en dan op Dupliceren.Er verschijnt een kopie van de geselecteerde omtrekgegevens op het scherm.
Zie tevens: “Kopiëren” hierboven en “Plakken” hieronder.
� Plakken
Doel: Plakt de inhoud van het klembord op het scherm.
Sneltoets: +
Werkbalk:
Ctrl X
Ctrl C
Ctrl D
Ctrl V

93
Bediening:
1 Klik op Bewerken en dan op Plakken (alleen stadium 3).De omtrekgegevens die op het klembord zijn gezet (met Knippen of Kopiëren) worden op het scherm geplakt.
Zie tevens: “Knippen”, “Kopiëren” en “Dupliceren” op blz. 92.
� Verwijderen
Doel: Verwijdert de geselecteerde gegevens van het scherm zonder dat deze naar het klembord worden gebracht.
Sneltoets:
Werkbalk: Er is geen knop op de werkbalk voor deze functie.
Bediening:
1 Selecteer een of meerdere omtrekgegevens (alleen Stadium 3).
2 Klik op Bewerken en dan op Verwijderen.De geselecteerde omtrekgegevens worden van het scherm verwijderd. Aangezien de gegevens niet op het klembord worden bewaard, kunt u ze alleen opnieuw laten verschijnen door Bewerken – Ongedaan maken te gebruiken.
Zie tevens: “Ongedaan maken” op blz. 91 en “Knippen” op blz. 92.
� Spiegelen – Horizontaal
Doel: Draait de geselecteerde gegevens ondersteboven.
Sneltoets: +
Werkbalk:
Bediening:
1 Selecteer een of meerdere omtrekgegevens (alleen Stadium 3).
2 Klik op Bewerken, dan op Spiegelen en dan op Horizontaal.Er verschijnt een horizontaal spiegelbeeld (ondersteboven gedraaid beeld) van de omtrekgege-vens op het scherm.Als u de handeling nogmaals uitvoert, wordt het oorspronkelijke beeld weer hersteld.
Zie tevens: “Patronen horizontaal of verticaal omklappen” op blz. 69 en “Spiegelen – Verti-caal” hieronder.
� Spiegelen – Verticaal
Doel: Draait de geselecteerde gegevens naar links/rechts.
Sneltoets: +
Werkbalk:
Delete
Ctrl H
Ctrl J

94
Bediening:
1 Selecteer een of meerdere omtrekgegevens (alleen Stadium 3).
2 Klik op Bewerken, dan op Spiegelen en dan op Verticaal.Er verschijnt een verticaal spiegelbeeld (links/rechts omgeklapt beeld) van de omtrekgegevens op het scherm.Als u de handeling nogmaals uitvoert, wordt het oorspronkelijke beeld weer hersteld.
Zie tevens: “Patronen horizontaal of verticaal omklappen” op blz. 69 en “Spiegelen – Horizon-taal” op blz. 93.
� Roteren
Doel: Wijzigt de richting van het patroon.
Sneltoets: +
Werkbalk:
Bediening:
1 Selecteer een of meerdere omtrekgegevens (alleen Stadium 3).
2 Klik op Bewerken en dan op Roteren.De handgrepen rondom het geselecteerde patroon worden vervangen door kleine rechthoeken op de vier hoeken van het geselecteerde gebied.
3Om het patroon te roteren, plaatst u de cursor op een van de vier rotatiegrepen.
De vorm van de cursor verandert in zodra u de cursor op een rotatiegreep plaatst. Bij klikken
op de rotatiegreep verschijnt er een vierkant rondom het geselecteerde patroon.U kunt het patroon rechts- of linksom draaien door de muis te slepen.
Bij enkel slepen van de muis draait het patroon in stapjes van 1°. Bij indrukken van de toets draait het patroon in stapjes van 15°.
Zie tevens: “Patronen roteren” op blz. 69.
� Numerieke instelling-Afmeting
Doel: Numerieke instelling voor de afmeting van het geselecteerde patroon.
Sneltoets: Er is geen sneltoets voor deze functie.
Werkbalk: Er is geen knop op de werkbalk voor deze functie.
Bediening:
1 Klik op een of meer patronen.
Ctrl Y
Shift

95
2 Klik op Bewerken, dan op Numerieke instelling en dan op Afmeting.Het Afmeting dialoogvenster verschijnt.
OPMERKING:De maximumwaarde die kan worden ingevoerd, is de grootste waarde waarbij het patroon de afmeting van de ontwerppagina niet overschrijdt.De minimumwaarde is 1 mm.
Zie tevens: “Systeemeenheid selecteren” op blz. 108.
� Numerieke instelling-Roteren
Doel: Numerieke instelling voor de rotatie van het geselecteerde patroon.
Sneltoets: Er is geen sneltoets voor deze functie.
Werkbalk: Er is geen knop op de werkbalk voor deze functie.
Bediening:
1 Klik op een of meer patronen. (Alleen in stadium 3.)
� Zet een vinkje in het Verhouding aankruis-vakje om de breedte en hoogte proportio-neel te wijzigen.
� Selecteer de maateenheid (% of mm/inch) voor de breedte en de hoogte.
� U kunt de hoogte en de breedte invoeren door een waarde in het veld te typen of door te klikken op de pijlen en zo de gewenste waarde te kiezen.Selecteer 100 % indien u de afmeting van het patroon niet wilt wijzigen.Als Verhouding wordt geselecteerd, zal bij het wijzigen van een van de dimensies automatisch de andere dimensie worden aangepast zodat de verhouding tussen breedte en hoogte hetzelfde blijft.
� Klik op OK om te bevestigen.
� Klik op Voorbeeld om het patroon met de nieuwe afmetingen in de ontwerppagina te zien.
� Klik op Annuleren om te stoppen zonder wijzigingen aan te brengen.

96
2 Klik op Bewerken, dan op Numerieke instelling en dan op Roteren.Het Roteren dialoogvenster verschijnt.
OPMERKING:De rotatiehoek kan worden ingesteld tussen 0 en 359 graden, in stappen van 1 graad.
� Alles selecteren
Doel: Selecteert alle gegevens.
Sneltoets: +
Werkbalk: Er is geen knop op de werkbalk voor deze functie.
Bediening:
1 Klik op Bewerken en dan op Alles selecteren (alleen Stadium 3).
� U kunt de rotatiehoek invoeren door de gewenste waarde te typen of door op de pijltjes te klikken.Selecteer 0 graden indien u het patroon niet wilt roteren.
� Klik op OK om te bevestigen.
� Klik op Voorbeeld om het geroteerde patroon in de ontwerppagina te zien.
� Klik op Annuleren om te stoppen zonder wijzigingen aan te brengen.
Ctrl E

97
Naaien menu
In het Naaien menu kunt u instellen hoe het patroon wordt genaaid.
� Naai-eigenschappenDoel: Instelling van de naai-eigenschappen voor de omtreklijnen en de gebieden.
Sneltoets: +
Werkbalk:
Bediening:
1 Klik op Naaien en dan op Naai-eigenschappen.Er verschijnt een venster voor de instelling van naaikenmerken, dat eruit ziet als dit venster.Desgewenst verandert u de grootte van het venster.
In de modus voor het naaien van lijnen worden alleen voorwerpen van het naaien van lijnen getoond. In de modus voor het naaien van gebieden worden alleen voorwerpen van het naaien van gebieden getoond.
Naai-eigenschappenInstelling van de naai-eigenschappen voor de omtreklijnen en de gebieden.
Blz. 97
NaaivolgordeControleren en wijzigen van de naaivolgorde van de ver-schillende kleuren van een patroon, alsook de naaivolg-orde van delen met dezelfde kleur.
Blz. 101
� Kies het voorwerp dat u wilt veran-deren of instellen in het Gebied waar de naaikenmerken worden getoond (A), en voer de verande-ring of instelling in in het Kader bewerken (C).
� De methode voor het invoeren van de waarden van de instellingen vari-eert afhankelijk van het voorwerp. Indien u numerieke waarden invoert, kunt u op de pijltoetsen drukken om waarden te selecteren of de waar-den rechtstreeks invoeren. Indien de Standaardtoets in het Kader bewer-ken (C), klikt u op de toets om de Standaardinstelling op het geselec-teerde voorwerp toe te passen.
� In de modus voor het naaien van lij-nen klikt u op de omtrek om de inhoud van de instellingen op de omtrek toe te passen.In de modus voor regionaaien klikt u op het naaigebied om de inhoud van de instellingen toe te passen op het naaigebied.
� Klik op Sluiten om af te sluiten.
� Klik op Tonen tip/Verbergen tip om het tonen van de afbeelding met tips aan of uit te zetten (D).
Ctrl W
Voor modus naaien lijnen Voor modus regionaaien
A
B
C
D

98
A: Gebied waar naaikenmerken worden getoond:Hierin staan de huidige instellingen voor alle naaikenmerken.
B: Gebied waar het gekozen patroon wordt getoond:Wanneer er een patroon voor programmeerbaar vullen of het naaien van motieven is gekozen, wordt dat patroon getoond.
C: Kader bewerken:Hierin staan de waarden van de instelling die moet worden veranderd voor het voorwerp dat is geselecteerd in het gebied waar de naaikenmerken worden getoond.
D: Gebied waar de afbeelding met tips wordt getoond:Wanneer deze is ingesteld om een tip te tonen, wordt er eenafbeelding met tips getoond met de instellingen in het kader bewerken.
Omlijning naai-eigenschappenInstellen voorwerpen overeenkomstig de gekozen steek
ZigzagsteekNaaien lijnen
ZigzagsteekbreedteDichtheid
RijgsteekNaaien lijnen
SteeklengteAantal keren omgestikken
ZigzagsteekbreedteInstellen van de breedte van de zigzagsteek.Bereik: 1 - 10 mmStandaardinstelling: 2 mm
DichtheidInstelling van het aantal lijnen per mm.Bereik: 1 - 7 lijnen per mmStandaardinstelling: 4,5 lijnen per mm
SteeklengteInstelling van de steeklengte voor het omlijning naaien.Bereik: 1 - 10 mmStandaardinstelling: 2 mm
Aantal keren omstikken
Instelling van het aantal keren keren dat de rand wordt omgestikt.Bereik: 2, 4, 6Standaardinstelling: 2
Gebied naai-eigenschappenInstellen voorwerpen overeenkomstig de gekozen steek
SatijnsteekGebied naaien
Met verstevigingDichtheidRichting
SoortHoek
Trek compensatie
VulsteekGebied naaien
Met verstevigingDichtheidRichting
SoortHoek
Trek compensatieSteeklengte van de stopsteekFrequentie
Programmeerbaar vullenGebied naaien
Met verstevigingDichtheidRichting
SoortHoek
Trek compensatieProgrammeerbaar Vullen
PatroonPatroon grootte
BreedteHoogte
VerschuivingRichtingWaarde
Richting
MotiefsteekGebied naaien
MotiefGebruik patroonPatroon1
PatroonPatroon grootte
BreedteHoogte
H-RangschikkingV-Rangschikking
Patroon2PatroonPatroon grootte
BreedteHoogte
H-RangschikkingV-Rangschikking
Rij offsetRichtingAfstand steken
Alleen kruissteekGrootteHerhaling steken

99
Met versteviging
In/uitschakelen van de verstevigingsfunctie. Gebruik de verstevingsfunc-tie voor grote gebieden, om krimpen te voorkomen tijdens het stikken. Afhankelijk van de vorm van het gebied is het mogelijk dat deze functie niet ingeschakeld kan worden.Aan: Ondernaaien staat aanUit: Ondernaaien staat uit
DichtheidInstelling van het aantal lijnen per mm.Bereik: 1 - 7 lijnen per mmStandaardinstelling: 4,5 lijnen per mm
Richting
Soort
Hiermee geeft u de naairichting op.Constant: Zo naait u met een vaste hoek. De hoek wordt bepaald door de instelling Hoek.Variabel: De naairichting varieert naar gelang het voorwerp dat wordt genaaid.
Hoek
Hiermee geeft u de naaihoek op.(Als Variabel is geselecteerd als Soort, is deze instelling niet beschikbaar.)Bereik: 0 - 179 gradenStandaardinstelling: 45 graden
Trekcompensatie
Verlengt het naaigebied in de naairichting van het steekpatroon om te voor-komen dat het patroon tijdens het naaien samentrekt.Bereik:0 - 2 mm Standaard:0 mm
Alleen voor de stopsteek:
Steeklengte van de stopsteek
Instelling van de steeklengte van de stop-steek.Bereik: 1 - 10 mmStandaardinstelling: 4,0 mm
FrequentieInstelling van de frequentie van de stopsteek.Bereik: 0 - 99 %Standaardinstelling: 30 %
Alleen programmeerbare vulsteken:
Patroon
Selecteer een patroon voor programmeerbare vulsteken.Klik op Selecteren Patroon, en het venster Bladeren wordt geopend. Selecteer de folder met het pas-bestand dat u wilt openen. Scroll door de beschikbare steekpatronen en klik twee keer op het gewenste patroon of klik op OK om het patroon te selecteren
Patroon grootte
BreedteInstelling van de breedte van het steekpatroon.Bereik: 5 - 10 mmStandaardinstelling: 7,5 mm
HoogteInstelling van de hoogte van het steekpatroon.Bereik: 5 - 10 mmStandaardinstelling: 7,5 mm
0˚
45˚90˚
135˚
179˚
Steeklengtevan stopsteek
0 %
30 %

100
Verschuiving
RichtingInstellen van de verschuivingen van het patroon, en instellen van de richting van de verschuivingen, te weten Rij/Kolom.
Waarde
Bij een verschuiving van het patroon wordt hier de mate van verschuiving ingesteld.Bereik: 0 - 99 %Standaard: 0 %
PatroonrichtingRoteren van de hoek van de steekpatronen.Bereik: 0 - 359 gradenStandaardinstelling: 0 graden
Alleen motiefsteken:
Gebruik patroon
Deze selecteert of u patroon 1 of patroon 2 moet gebruiken voor motieven. Indien u beide patronen wilt gebruiken, wor-den de gegevens zo ingesteld dat er tijdens het naaien na iedere rij tussen de twee wordt gewisseld.Alleen patroon 1: Alleen patroon 1 wordt gebruikt (Standaard)Alleen patroon 2: Alleen patroon 2 wordt gebruiktPatroon 1 en 2: Patroon 1 en 2 wordt gebruikt
Patroon
Selecteren van een patroon voor het gebruik met motieven.Klik op Selecteren Patroon en het venster Bladeren wordt geopend. Selecteer de folder met het pmf-bestand dat u wilt openen. Scroll door de beschikbare steekpatronen en klik twee keer op het gewenste patroon of klik op OK om het patroon te selecteren.
Patroon grootte
BreedteInstellen van de patroonbreedte (naairichting van het patroon).Bereik: 2 - 10 mmStandaard: 5 mm
Hoogte
Instellen van de patroonhoogte(de richting loodrecht op de naairichting van het patroon).Bereik: 2 - 10 mmStandaard: 5 mm
H-Rangschikking (Horizontale rangschikking)
Instellen van de horizontale rangschik-king van het patroon. Patronen zoals worden langs de lijn opgesteld zoals hier rechts aangegeven.
V-Rangschikking (Verticale rangschikking)
Instellen van de verticale rangschikking van het patroon. Patronen zoals worden langs de lijn opgesteld zoals hier rechts aangegeven.
Rij offset
Bij een verschuiving van het patroon wordt hier voor iedere rij de mate van verschuiving ingesteld.Bereik: 0 - 10 mmStandaard: 0 mm
RichtingHiermee kunt u de hoek van de motiefpatronen roteren.Bereik: 0 - 359 gradenStandaard: 0 graden
Afstand stekenInstellen van de afstand tussen de naaistekenBereik: 1 - 10 mmStandaard: 2 mm
Normaal:
Spiegelbeeld:
Afwisselend:
Normaal:
Spiegelbeeld:
Afwisselend:

101
Informatie betreffende de geprogrammeerde stopsteek:Bij instellen van de steek- en patroonrichting van een geprogrammeerde steek moet u er rekening mee houden dat wanneer de instellingen voor de steek- en patroonrichting zo zijn dat de steek in dezelfde richting wordt genaaid als een lijn in het steekpatroon, de betreffende lijn niet genaaid zal worden.Gebruik de voorbeeldfunctie van uw applicatie om te kijken hoe uw steekpatroon genaaid zal wor-den en stel de steek– en patroonrichting dan in overeenkomstig de geselecteerde steek of voor het effect dat u wilt verkrijgen. Om een beter idee van het resultaat te krijgen, kunt u een paar tests met verschillende instellingen maken.Voorbeeld van een geprogrammeerde stopsteek:
Zie tevens: “Voorbeeld” op blz. 105, “Programmable Stitch Creator” op blz. 241.
� Naaivolgorde
Doel: Controleren en wijzigen van de naaivolgorde van de verschillende kleuren van een patroon, alsook de naaivolgorde van delen met dezelfde kleur.
Sneltoets:
Werkbalk:
Bediening:
1 Klik op Naaien en dan op Naaivolgorde.
Het Naaivolgorde dialoogvenster verschijnt en toont het Kleur tabblad. Het borduurpatroon is grijs.
Alleen kruissteek:
GrootteHiermee stelt u de horizontale en verticale maat van het patroon in.Bereik: 1,5 - 5 mm (0,06 – 0,20 inch)Standaard: 2,5 mm (0,10 inch)
Herhaling steken
Hiermee stelt u in hoe vaak het patroon wordt genaaid. Het wordt tweemaal per keer genaaid.Bereik: Enkel, dubbel, drievoudigStandaard: enkel
Voorbeeld 2:Steekrichting:Standaardinstelling: 90°
Voorbeeld 1: Steekrichting:Standaardinstelling: 45°
Voorbeeld 3: Steekrichting:Standaardinstelling: 0°
F10

102
2Om de naaivolgorde van de verschillende kleuren van een patroon te controleren en zonodig te wijzigen:Zorg dat het Kleur tabblad wordt weergegeven.
� Klik op . De kleur die het eerst wordt genaaid, wordt getoond.
� Klik op of om de kleuren te zien die tussen de eerste en de laatste kleur worden genaaid.
• Bij klikken op , , , of , worden de corresponderende kleuren getoond.
� Klik op om de kleur te zien die het laatste wordt genaaid.
� Klik op om de geselecteerde kleur een plaats vooruit te verschuiven in de naaivolgorde.
� Klik op als u de geselecteerde kleur als eerste wilt naaien.
� Klik op omom de geselecteerde kleur een plaats achteruit in de naaivolgorde te verschuiven in de naaivolgorde.
� Klik op als u de geselecteerde kleur als eerste wilt naaien.
� Klik op OK om te bevestigen.
� Klik op Annuleren om te stoppen.

103
3Om de naaivolgorde van delen met dezelfde kleur te controleren en zonodig te wijzigen, selecteert u de kleur in het Kleur tabblad en klikt dan op Deel.De delen waaraan u de geselecteerde kleur heeft toegewezen verschijnen in grijs.
De omsloten gebieden worden altijd vóór de omtreklijnen genaaid. Als u een omtreklijn instelt om als eerste te worden genaaid, zal dit de eerst genaaide omtreklijn worden, nadat echter eerst alle omsloten gebieden zijn genaaid.
Zie tevens: “Voorbeeld” op blz. 105.
� Klik op . Het deel dat het eerst wordt genaaid, wordt getoond.
� Klik op of om de delen te zien die tussen het eerste en het laatste deel worden genaaid.
• Bij klikken op , , , of , worden de corresponderende delen getoond.
� Klik op om het deel te zien dat het laatste wordt genaaid.
� Klik op als u het geselecteerde deel als laatste wilt naaien.
� Klik op om het geselecteerde gedeelte een plaats vooruit te verschuiven in de naaivolgorde.
� Klik op om het geselecteerde gedeelte een plaats achteruit te verschuiven in de naai-volgorde.
� Klik op om het geselecteerde gedeelte een plaats vooruit te verschuiven in de naaivolgorde.
� Klik op OK om te bevestigen.
� Klik op Annuleren om te stoppen.

104
Weergave menu
In het Weergave menu kunt u de weergave op het scherm naar wens wijzigen.
� Raster instellen
Doel: Instellen van het raster, in- en uitschakelen van het raster, en weergave van het raster met of zonder horizontale en verticale lijnen.
Sneltoets: Er is geen sneltoets voor deze functie.
Werkbalk: Er is geen knop op de werkbalk voor deze functie.
Bediening:
1 Klik op Weergave en dan op Raster instellen (alleen Stadium 3).Het volgende dialoogvenster verschijnt.
2Om de rasterafstand in te stellen, klikt u op de omhoog- en omlaag-pijlen of u typt de waarde in het vak.Instelbereik: 1 - 10 mmKlik op OK om te bevestigen of op Annuleren om te stoppen.
3Om het raster in of uit te schakelen, klikt u in het Raster weergeven aankruisvakje. Het raster wordt getoond wanneer er een vinkje in het Raster weergeven aankruisvakje staat.
4Om de horizontale en verticale lijnen van het raster in of uit te schakelen, klikt u in het met assen aankruisvakje.De lijnen worden getoond wanneer er een vinkje in het met assen aankruisvakje staat.
OPMERKING: Als er een vinkje in het Raster weergeven aankruisvakje staat maar geen vinkje in het met assen vakje, zullen alleen de kruispunten van het raster getoond worden.
Zie tevens: “Systeemeenheid selecteren” op blz. 237.
Raster instellenInstellen van het raster, in- en uitschakelen van het raster, en weer-gave van het raster met of zonder horizontale en verticale lijnen.
Blz. 104
Voorbeeld Toont u hoe de patronen eruit zien wanneer deze geborduurd zijn. Blz. 105Venster vernieu-wen
Vernieuwt de gegevens op het scherm. Blz. 105
Realistisch voorbeeld
Toont een realistisch beeld van hoe een geselecteerd patroon of alle patronen er uit zullen zien nadat deze geborduurd zijn.
Blz. 105
Eigenschappen realistisch voor-beeld instellen
Instellen van de eigenschappen voor de realistische voorbeeldfunc-tie.
Blz. 105
Werkbalk Weergeven/verbergen van de werkbalk. Blz. 106Statusbalk Weergeven/verbergen van de statusbalk. Blz. 106

105
� Voorbeeld
Doel: Toont u hoe de patronen eruit zien wanneer deze geborduurd zijn.
Sneltoets:
Werkbalk:
Bediening:
1 Klik op Weergave en dan op Voorbeeld (alleen Stadium 4).Er verschijnt een voorbeeld van uw borduurpatronen op het scherm.U kunt geen wijzigingen aanbrengen in het patroon dat op het scherm wordt weergegeven.
2Om terug te keren naar het normale werkscherm, klikt u op Weergave en dan op Voorbeeld, of u
drukt op de toets.
Zie tevens: “Naaivolgorde” op blz. 101.
� Venster vernieuwen
Doel: Vernieuwt de gegevens op het scherm.
Sneltoets: +
Werkbalk: Er is geen knop op de werkbalk voor deze functie.
Bediening:
1 Klik op Weergave en dan op Venster vernieuwen.Gebruik deze functie wanneer de gegevens niet juist bijgewerkt zijn.
� Realistisch voorbeeld
Doel: Toont een realistisch beeld van hoe een geselecteerd patroon of alle patronen er uit zullen zien nadat deze geborduurd zijn.
Sneltoets: +
Werkbalk:
Bediening:
1 Klik op Weergave en dan op Realistisch voorbeeld (alleen Stadium 4).De patronen op de ontwerppagina worden automatisch realistisch weergegeven overeenkomstig de instellingen in het Eigenschappen realistisch voorbeeld instellen dialoogvenster.
2Om terug te keren naar het normale werkscherm, klikt u opnieuw op Weergave en dan op Realis-
tisch voorbeeld, of u drukt op de toets.
OPMERKING:De realistische voorbeeldfunctie kan geen mooi voorbeeld van het patroon tonen als de monitor op 256 of minder kleuren is ingesteld. De monitor moet op ten minste 16-bit High Color (65536 kleuren) zijn ingesteld.
Zie tevens: “Eigenschappen realistisch voorbeeld instellen” hieronder.
� Eigenschappen realistisch voorbeeld instellen
Doel: Instellen van de eigenschappen voor de realistische voorbeeldfunctie.
Sneltoets: Er is geen sneltoets voor deze functie.
Werkbalk: Er is geen knop op de werkbalk voor deze functie.
F9
Esc
Ctrl R
Shift F9
Esc

106
Bediening:
1 Klik op Weergave en dan op Eigenschappen realistisch voorbeeld instellen (alleen Stadium 4).Het volgende dialoogvenster verschijnt.
Zie tevens: “Realistisch voorbeeld” op blz. 105.
� Werkbalk
Doel: Weergeven/verbergen van de werkbalk.
Sneltoets: Er is geen sneltoets voor deze functie.
Werkbalk: Er is geen knop op de werkbalk voor deze functie.
Bediening:
1 Klik op Weergave en dan op Werkbalk.De werkbalk wordt weergegeven/verborgen.
Zie tevens: “Statusbalk” hieronder.
� Statusbalk
Doel: Weergeven/verbergen van de statusbalk.
Sneltoets: Er is geen sneltoets voor deze functie.
Werkbalk: Er is geen knop op de werkbalk voor deze functie.
Bediening:
1 Klik op Weergave en dan op Statusbalk.De statusbalk wordt weergegeven/verborgen.
Zie tevens: “Werkbalk” hierboven.
� Gebruik Draaddikte om in te stellen hoe breed de draad wordt weergege-ven.
� Gebruik Contrast om het contrast in te stellen.
� Gebruik Helderheid om de helderheid in te stellen.
� Klik op Toepassen om een realistisch voorbeeld van de patronen met de nieuwe instellingen te tonen. (Als er is ingesteld op Realistisch voorbeeld)Of klik op OK om de instellingen op te slaan voor de volgende keer Realis-tisch voorbeeld wordt weergegeven. (Als Realistisch voorbeeld niet wordt weergegeven)
� Klik op Sluiten of Annuleren om af te sluiten.

107
Optie menu
In het Optie menu kunt u de eigenschappen van de ontwerppagina en de systeemeenheid (maateen-heid) selecteren.
� Layout & EditingDoel: Start Layout & Editing en toont het bijbehorende venster op de voorgrond.
Sneltoets:
Werkbalk: Er is geen knop op de werkbalk voor deze functie.
Bediening:
1 Klik op Optie en dan op Layout & Editing.Als het venster van Layout & Editing niet open is, wordt de applicatie gestart; als het venster open is, komt dit op de voorgrond.
� Programmable Stitch CreatorDoel: Start Programmable Stitch Creator en toont het bijbehorende venster op de voorgrond.
Sneltoets: Er is geen sneltoets voor deze functie.
Werkbalk: Er is geen knop op de werkbalk voor deze functie.
Bediening:
1 Klik op Optie en dan op Programmable Stitch Creator.Als het venster van Programmable Stitch Creator niet open is, wordt de applicatie gestart; als het venster open is, komt dit op de voorgrond.
� Eigenschappen ontwerppaginaDoel: Controleren van het ontwerppaginaformaat, de kleur van de ontwerppagina en de
achtergrond van de ontwerppagina.
Sneltoets: Er is geen sneltoets voor deze functie.
Werkbalk: Er is geen knop op de werkbalk voor deze functie.
Layout & EditingStart Layout & Editing en toont het bijbehorende venster op de voorgrond.
Blz. 107
Programmable Stitch Creator
Start Programmable Stitch Creator en toont het bijbeho-rende venster op de voorgrond.
Blz. 107
Eigenschappen ont-werppagina
Controleren van het ontwerppaginaformaat, de kleur van de ontwerppagina en de achtergrond van de ontwerppagina.
Blz. 107
Systeemeenheid selecteren Selecteren van de systeemeenheid (mm of inch). Blz. 108
F5

108
Bediening:
1 Klik op Optie en dan op Eigenschappen ontwerppagina.Wanneer u in Stadium 3 bent, zal het volgende dialoogvenster verschijnen.
Wanneer u in Stadium 4 bent, zal het volgende dialoogvenster verschijnen.
Zie tevens: “Systeemeenheid selecteren” hieronder.
� Systeemeenheid selecterenDoel: Selecteren van de systeemeenheid (mm of inch).
Sneltoets: Er is geen sneltoets voor deze functie.
Werkbalk: Er is geen knop op de werkbalk voor deze functie.
Bediening:
1 Klik op Optie en dan op Systeemeenheid selecteren.Het volgende dialoogvenster verschijnt.
� Selecteer de gewenste grootte door te klikken op de keuzepijl en vervolgens op de aandui-ding voor de grootte.In het weergegeven voorbeeld kunt u de gemaakte wijzigingen bekijken. De afbeelding van de naaimachine toont de oriëntatie van de ontwerppagina (kader) op de machine.
� Klik op OK om uw selectie te bevestigen.
� Klik op Standaard om de standaardinstelling op te roepen.
� Klik op Annuleren om te stoppen.
� Selecteer de paginakleur en de achtergrond-kleur door op het selectiepijltje te klikken en dan op de gewenste kleur.Het voorbeeldvenster toont de geselecteerde kleuren.
� Klik op OK om uw selectie te bevestigen.
� Klik op Standaard om de standaardinstelling op te roepen.
� Klik op Annuleren om te stoppen.
� Selecteer de systeemeenheid.
� Klik op OK om uw selectie te bevestigen.
� Klik op Annuleren om te stoppen.

109
Stadium menu
Gebruik het Stadium menu om naar het volgende stadium te gaan of terug te keren naar het vorige stadium.
� In origineel beeldDoel: Terug naar Stadium 1.
Sneltoets: Er is geen sneltoets voor deze functie.
Werkbalk:
Bediening:
1 Klik op Stadium en dan op In origineel beeld.U bent nu weer in Stadium 1 (het oorspronkelijke kleuren bitmapbeeld verschijnt in de display).OPMERKING:Deze functie kan alleen worden gebruikt als er beeldgegevens in Stadium 1 zaten (als er beeldge-gevens waren geopend, als er beeldgegevens waren geplakt vanaf het klembord enz.)Bijvoorbeeld als u met een nieuw bestand bent begonnen (Stadium 2) is de functie niet beschikbaar.
Zie tevens: “In lijntekening” hieronder, “In afbeeldingshandvat” op blz. 111 en “In naai-instel-ling” op blz. 113.
� In lijntekeningDoel: Naar Stadium 2.
Sneltoets: Er is geen sneltoets voor deze functie.
Werkbalk:
Bediening:
1 Klik op Stadium en dan op In lijntekening.Als u in Stadium 3 was, keert u terug naar Stadium 2, tenzij u de afbeelding in Stadium 3 heeft gewijzigd. In dat geval verschijnt er een venster waarin u gevraagd wordt of u de wijzigingen die u in Stadium 3 heeft aangebracht wilt laten vervallen.
In origineel beeld Terug naar Stadium 1. Blz. 109In lijntekening Naar Stadium 2. Blz. 109In afbeeldingshandvat Naar Stadium 3. Blz. 111In naai-instelling Vanuit Stadium 3 naar Stadium 4. Blz. 113

110
OPMERKING:Wanneer u in Stadium 3 gestart bent met het openen van een Stadium 3 bestand, kunt u niet teruggaan naar Stadium 2.
[Functie voor kleurenreductie]Indien u de knop voor het Beeld afstellen van het beeld in het bovenstaande venster aanklikt, ver-schijnt er een venster voor het Beeld afstellen van het beeld dat eruit ziet als dit venster, en kunt u de kleuren van de beeldgegevens reduceren of het geluid lager zetten.Met deze functie kunt u een gelijkmatige gradering toepassen om het beeld fijner te maken. Met Kleuren kiezen selecteert u gemakkelijk kleuren, zelfs uit beeldgegevens die afkomstig zijn van een scanner of andere apparatuur, en die geen duidelijke omtrek hebben.
� Indien gewenst, kunt u de afbeelding verschui-ven of in/uitzoomen.
� Selecteer de kleur(en) die u in zwart wilt omzet-ten. Om dit te doen, plaatst u de cursor op de afbeelding. De vorm van de cursor verandert in
. Klik op een kleur. De geselecteerde kleur
verschijnt in het bovenste vak onder Kleuren
selecteren en er is een in het aankruisvakje om aan te geven dat de kleur geselecteerd is. U kunt deze procedure herhalen om in totaal vijf kleuren te selecteren. Selecteert u meer kleuren, dan schuiven de kleuren naar beneden en komt de selectie van de onderste kleur te vervallen.
• Als u per ongeluk een verkeerde kleur heeft geselecteerd, klik dan op het bijbehorende aan-kruisvakje om de kleur te laten vervallen.
� Klik op Beeld om het resultaat van uw selectie te zien. U kunt deze stap herhalen nadat u op de aankruisvakjes van geselecteerde kleuren heeft geklikt om deze in/uit te schakelen, of nadat u andere kleuren heeft geselecteerd.
� Klik op OK om uw selectie te bevestigen.
� Klik op Annuleren om te stoppen.
� In het beeldvenster staat het beeld dat het resul-taat is van de huidige handelingen.
� Met Toon wordt de mate van kleurenreductie inge-steld. Rechts (Hoog) is het oorspronkelijke beeld te zien. Hoe verder naar links (Laag) de instelling wordt gedaan, hoe groter de kleurenreductie.
� Indien Ruisonderdrukking is aangevinkt, worden de kleinste geluidsgebieden gewist.
� Klik op OK om het voltooide beeld op de ontwerp-pagina en het venster Knippen naar lijnbeeld te tonen, en sluit het venster af.Voor u dit venster opent, worden de kleuren die in het venster Knippen naar lijnbeeld waren uit-gekozen, gereset.
� Klik op Annuleren om het venster te sluiten.
Beeldvenster

111
OPMERKING:Deze handeling wordt zo verricht dat de handelingen in het venster Knippen naar lijnbeeld kunnen wor-den verricht. Het beeld dat het resultaat is van deze handelingen kan niet worden opgeslagen.
2Wanneer u op OK klikt, verschijnt de zwart-wit tekening en bent u in Stadium 2.
Merk op dat alle kleuren die u geselecteerd en ingeschakeld heeft nu zijn omgezet in zwart. Het verdient aanbeveling niet meer kleuren te selecteren dan nodig is om een goede tekening te krij-gen. In het bovenstaande voorbeeld is slechts een kleur gekozen.In Stadium 2 kunt u de tekening met pennen en vlakgommen bewerken en tevens de zoomfunc-ties gebruiken.Wanneer het resultaat niet naar uw zin is, kunt u terugkeren naar Stadium 1 en andere kleuren selecteren.
Zie tevens: “In origineel beeld” op blz. 109 en “In afbeeldingshandvat” hieronder en “In naai-instelling” op blz. 113.
� In afbeeldingshandvatDoel: Naar Stadium 3.
Sneltoets: Er is geen sneltoets voor deze functie.
Werkbalk:
Bediening:
1 Klik op Stadium en dan op In afbeeldingshandvat.Indien u in Stadium 4 was, verschijnt er een mededeling waarin u erop attent gemaakt wordt dat u misschien gegevens verliest als u terugkeert naar Stadium 3. Om te voorkomen dat u gegevens verliest, klikt u in het dialoogvenster op Annuleren en slaat dan uw instellingen op. Anders klikt u op OK en keert terug naar Stadium 3.

112
Als u in Stadium 2 was, verschijnt het onderstaande dialoogvenster.
� Stel de resolutie en het verdunningsproces in. Zie de onderstaande tabel voor nadere bijzon-derheden.
� Stel het verdunningsproces in. Zie de vol-gende tabel voor details.
� Stel met de GROOTTE selector de grootte in als een bepaald percentage van het origineel (instel-bereik: 25 % - 400 %). U kunt de afbeelding niet tot buiten de grenzen van de ontwerppagina ver-groten.
• Het voorbeeldvenster toont het resultaat van de aangebrachte wijzigingen.
� Indien nodig, klikt u op Gebied oppakken. Er verschijnt een kruisvormige cursor. Selecteer het gewenste gebied door de cursor over de afbeel-ding te verplaatsen. Zodra u de muisknop los-laat, keert u terug naar dit scherm.
• Het voorbeeldvenster toont het resultaat van de aangebrachte wijzigingen.
� Klik op OK om de instellingen te bevestigen.
� Klik op Annuleren om te stoppen.
Resolutie
De resolutie bepaalt de detaillering van het patroonbeeld. De omtrek van de lijnteke-ning wordt omgezet in streeplijnen die bewerkt kunnen worden. Wilt u een meer gedetailleerd patroon maken, dan heeft u meer punten op de streeplijnen nodig, wat tevens betekent dat het bestand groter wordt.Over het algemeen biedt Normaal voldoende resolutie zonder dat het bestand te groot wordt.Indien Grof een bevredigend resultaat voor een bepaald beeld oplevert, kunt u Grof selecteren zodat het bestand niet onnodig groot wordt.Selecteer Fijn wanneer het beeld veel kleine details bevat en de Normaal instelling geen goed resultaat geeft.
Verdun-ningspro-ces
Deze instelling bepaalt de manier waarop de zwarte lijnen van de lijntekening wor-den omgezet in patroonlijnen.AAN: De zwarte lijnen worden vervangen door patroonlijnen die het midden van de zwarte lijn volgen. U kunt de detaillering instellen met de schuifknop (als u een erg hoge instelling kiest, worden zelfs dikke zwarte lijnen vervangen door een middenlijn).
UIT: De zwarte lijnen worden vervangen door patroonlijnen die de omtrek van de zwarte lijnen volgen.
AAN
UIT

113
2Wanneer u op OK klikt, verschijnt de afbeeldingshandvat-figuur en bent u in Stadium 3.
In Stadium 3 kunt u de patronen bewerken door punten te verplaatsen, te verwijderen of toe te voegen, en door lijnen te tekenen. Gebruik indien nodig de zoomfuncties om uw patroon in of uit te zoomen.
Zie tevens: “Raster instellen” op blz. 104, “Eigenschappen ontwerppagina” op blz. 107, “In origi-neel beeld”, “In lijntekening” op blz. 109 en “In naai-instelling” hieronder
� In naai-instelling
Doel: Vanuit Stadium 3 naar Stadium 4.
Sneltoets: Er is geen sneltoets voor deze functie.
Werkbalk:
Bediening:
1 Klik op Stadium en dan op In naai-instelling.U bent nu in Stadium 4.
In dit stadium stelt u de naai-eigenschappen in. Gebruik de zoomfuncties om het patroon in of uit te zoomen.
Zie tevens: “In origineel beeld” en “In lijntekening” op blz. 109 en “In afbeeldingshandvat” op blz. 111.

114
Help menu
Het Help menu geeft toegang tot het ingebouwde help-informatiesysteem.
� Inhoud
Doel: Start de ingebouwde help-informatie van deze applicatie.
Sneltoets:
Werkbalk: Er is geen knop op de werkbalk voor deze functie.
Bediening:
1 Klik op Help en dan op Inhoud.Er verschijnt een inhoud van de help-informatie op het scherm.
2 Zie uw Windows handleiding voor de verdere bediening.
Zie tevens: “Info over Design Center” hieronder.
� Klantondersteuning
Doel: Hiermee opent u de FAQ pagina (Frequently Asked Questions) op de website van het bedrijf.
Sneltoets: Er is geen sneltoets voor deze functie.
Werkbalk: Er is geen knop op de werkbalk voor deze functie.
Bediening:
1 Klik in het menu op Help, en vervolgens op Klantondersteuning.
2 De op de computer geïnstalleerde browser wordt gestart en de FAQ-pagina van de website van het bedrijf wordt geopend.
OPMERKING:Deze functie kan niet worden gebruikt indien de computer niet over een correct geïnstalleerde internetbrowser beschikt.
� Info over Design Center
Doel: Geeft informatie over de versie van deze applicatie.
Sneltoets: Er is geen sneltoets voor deze functie.
Werkbalk: Er is geen knop op de werkbalk voor deze functie.
Bediening:
1 Klik op Help en dan op Info over Design Center.Er verschijnt een dialoogvenster.
2 Klik op OK om het venster te sluiten.
Zie tevens: “Inhoud” hierboven.
InhoudStart de ingebouwde help-informatie van deze applica-tie.
Blz. 114
KlantondersteuningHiermee opent u de FAQ pagina (Frequently Asked Questions) op de website van het bedrijf.
Blz. 114
Info over Design Center Geeft informatie over de versie van deze applicatie. Blz. 114
F1

115
Layout & Editing gebruikt u om een ontwerppagina voor uw borduurwerk te maken bestaande uit ver-schillende elementen.De meest complexe elementen worden gemaakt met Design Center en dan geïmporteerd in de ontwerp-pagina. Hierna kunt u tekst, vierkanten, rechthoeken, cirkels, lijnen, bogen en handmatige borduurinstel-lingspatronen toevoegen. U kunt de patronen verplaatse, inclusief een steekpatroon gemaakt met de Programmable Stitch Creator) voor de diverse componenten van uw ontwerppagina definiëren.Wanneer u klaar bent, kunt u uw werk op de harde schijf opslaan, er een afdruk van maken en de gege-vens overbrengen naar een kaart. De kaart.3 steekt u in uw naaimachine waarna uw creatie automatisch wordt geborduurd.
Menubalk
Geeft toegang tot de functies.
Werkbalk
Snelknoppen voor de menufuncties.
Naai-eigenschappen-balk
Voor instellen van de naai-eigenschappen (kleur, steek) van de patronen.
Toolbox
Voor selecteren en ontwerpen van patronen.
Statusbalk
Verschaft korte informatie.
Ontwerppagina
Het gedeelte van het werkgebied dat opgeslagen en genaaid kan worden.
Layout & Editing
Het scherm
MenubalkWerkbalk
Naai-eigenschappenbalk
Toolbox Werkgebeid
Ontwerppagina
Statusbalk
MaximaliseerknopMinimaliseerknop
SluitknopTitelbalk

116
De patronen worden ontworpen en bewerkt met de toolbox en de naai-eigenschappenbalk.Bij aanklikken van een knop op de toolbox veranderen de functie en de vorm van de cursor. Op de linker-zijde van de statusbalk ziet u de mogelijkheden van iedere functie.
Schakelt de cursor in de selectiemodus. Bij het starten van de applicatie
wordt automatisch de selectiemodus ingesteld. Cursorvorm: Blz. 117
Schakelt de Punt bewerken cursor in.
Cursorvorm: Blz. 120
Schakelt de zoomcursor in.
Cursorvorm: of Blz. 126
Schakelt de Tekst invoeren cursor in.
Cursorvorm: Blz. 127
Schakelt de Cirkel en Boog tekenen cursor in.
Cursorvorm: , met een kleine afbeelding van de toolbox-knop. Blz. 129
Schakelt de Rechthoek tekenen cursor in.
Cursorvorm: , met een kleine afbeelding van de toolbox-knop. Blz. 131
Hiermee stelt u de cursor in op contour tekenen.
Cursorvorm: , met een kleine afbeelding van de toolbox-knop. Blz. 132
Schakelt de Handmatige borduurinstelling cursor in.
Cursorvorm: , met een kleine afbeelding van de toolbox-knop. Blz. 133
Hiermee zet u de cursor in meetlatmodus.
Cursorvorm: , met een kleine afbeelding van de toolbox-knop. Blz. 135
Gebruik van de toolbox

117
Selectiemodus
Om instellingen op een bestaand patroon toe te passen, moet u het patroon eerst selecteren. Gebruik de cursor-selectiemodus om een of meerdere patronen te selecteren. Wanneer een patroon eenmaal gese-lecteerd is, kunt u dit verplaatsen, op maat maken of de richting ervan veranderen door het te roteren of om te klappen.
�
Patronen selecteren
1
Klik op van de toolbox. De vorm van de cursor verandert in .
2
Klik op het patroon dat u wilt selecteren.Als een object geselecteerd is, worden de handgrepen getoond.
Op de statusbalk worden de afmetingen (breedte en hoogte) van het geselecteerde patroon getoond.
3
Om de selectie van een patroon ongedaan te maken, selecteert u een ander patroon, klikt u op de witte ruimte of klikt u op een andere knop van de toolbox.
4
Om een tweede patroon te selecteren, klikt u erop terwijl u de toets ingedrukt houdt.Merk op dat u patronen ook kunt selecteren door de cursor over de ontwerppagina te slepen. Ter-wijl u de cursor sleept, verschijnt er een gestippelde rechthoek. Wanneer u de muisknop loslaat, worden alle patronen die volledig in de rechthoek vallen geselecteerd.Indien u patronen heeft geselecteerd die u niet wilde selecteren, klikt u op de witte ruimte om de selectie van alle patronen ongedaan te maken en begint daarna opnieuw.
�
Patronen selecteren 2
Terwijl geselecteerd is, drukt u op de toets om het volgende object in de naaivolgorde te
selecteren. Houd de toets ingedrukt en druk dan op de toets om het vorige object in de
naaivolgorde te selecteren.
Als de toets (of de en toetsen) wordt ingedrukt: • Terwijl er geen object geselecteerd is, zal het eerste object (of het laatste object) in de naaivolgorde
geselecteerd worden.• Terwijl er meerdere objecten geselecteerd zijn, zullen alle objecten gedeselecteerd worden, behalve
het eerst komende (of meest recente) object in de naaivolgorde.• Erwijl het laatste (of eerste) object in de naaivolgorde geselecteerd is, zal het eerste (of laatste)
object in de naaivolgorde geselecteerd worden.
�
Patronen verplaatsen
1
Plaats de cursor op een geselecteerd patroon of geselecteerde patronengroep.
De vorm van de cursor verandert in .
2
U kunt het patroon nu naar een andere plaats slepen.
Als u de toets ingedrukt houdt terwijl u het patroon sleept, wordt het patroon in horizon-tale of verticale richting verplaatst.
Handgrepen
Ctrl
Tab
Shift Tab
Tab Shift Tab
Shift

118
OPMERKING:
Door op de pijltoetsen te drukken kunt u het geselecteerde patroon 0,5 mm naar links, rechts, omhoog of omlaag verplaatsen.• Als
Klem aan raster
wordt geselecteerd, zal het patroon bij iedere druk op de pijltoets 1 raster-markering in de gekozen richting worden verplaatst.
• De pijltoetsen kunnen niet worden gebruikt om de tekst op een pad te verplaatsen indien enkel de tekst is geselecteerd. U moet ook het pad selecteren om de tekst te kunnen verplaatsen.
�
Patronen op maat maken
1
Plaats de cursor op een van de handgrepen van een geselecteerd patroon of geselecteerde patro-nengroep.
De vorm van de cursor verandert in , , of , afhankelijk van de handgreep waarop de cursor staat.
2
Sleep de handgreep in de richting van de pijl om het patroon op maat te maken.
is voor het wijzigen van de breedte.
is voor het wijzigen van de hoogte.
en zijn voor het gelijktijdig wijzigen van de hoogte en breedte.Terwijl u de handgreep sleept, ziet u op de statusbalk de nieuwe afmetingen van het patroon.De maat van sommige patronen die vanuit borduurkaarten geïmporteerd zijn, kan niet veranderd worden.Wanneer u de maat van geïmporteerde patronen wijzigt, blijft het aantal steken hetzelfde, wat betekent dat er kwaliteitsverlies optreedt. Om de kwaliteit van het borduurwerk te behouden, dient u daarom het aantal steken bij te stellen nadat u de maat van het patroon veranderd heeft. Gebruik hiervoor het
Fijnregelaar – vergroten / verkleinen
dialoogvenster dat u opent door de
Naaien – In blok stikken
opdracht te selecteren. Zie “In blok stikken” op blz. 219 voor nadere bij-zonderheden betreffende deze functie.
�
Patronen horizontaal of verticaal omklappen
1
Selecteer het patroon dat u horizontaal of verticaal wilt omklappen. De onderstaande knoppen worden actief.
2
Om het patroon horizontaal om te klappen, selecteert u de opdracht
Bewerken – Spiegelen –
Horizontaal
of u klikt op van de werkbalk.Om het patroon verticaal om te klappen, selecteert u de opdracht
Bewerken – Spiegelen – Verti-
caal
of u klikt op van de werkbalk.
OPMERKING:
Patronen geïmporteerd vanuit borduurkaarten kunnen niet omgeklapt worden indien deze ontwor-pen zijn met de spiegelbeeldfunctie uitgeschakeld.

119
�
Patronen roteren
1
Selecteer het patroon dat u wilt roteren. De onderstaande knoppen worden actief.
2
Selecteer de menu-opdracht
Bewerken – Roteren
of klik op van de werkbalk. De handgre-pen rondom het geselecteerde patroon worden vervangen door kleine vakjes op de vier hoeken van het geselecteerde gebied.
3
Om het patroon te roteren, plaatst u de cursor op een van de vier rotatiegrepen.
De vorm van de cursor verandert in zodra u de cursor op een rotatiegreep plaatst. Bij klikken
U kunt het patroon rechts- of linksom draaien door de muis te slepen.
Bij enkel slepen van de muis draait het patroon in stapjes van 1°. Bij indrukken van de toets draait het patroon in stapjes van 15°.
Shift

120
Punt bewerken
De Punt bewerken functie biedt de volgende mogelijkheden:
�
verplaatsen van een punt van een veelhoeklijn, een curve, een boog, een waaiervorm, of een boog & draad of handmatig borduurinstellingspatroon;
�
heroriënteren van de raaklijn op een punt van een curve;
�
invoegen van een punt in een veelhoeklijn, een curve of een handmatig borduurinstellingspatroon;
�
verwijderen van een punt uit een veelhoeklijn, een curve of een handmatig borduurinstellingspatroon;
�
opnieuw uitlijnen van het gedeelte van een veelhoeklijn of curve aan beide zijden van een punt;
�
selecteren en instellen van een letter in een tekstpatroon.
�
een steekobject verplaatsen, invoegen of wissen
�
de begin- en eindpunten van de stiksels bewerken voor een vormobject
�
Punten verplaatsen
1
Klik op van de toolbox.
Er verschijnen drie knoppen: .
2
Klik op . De vorm van de cursor verandert in .
3
Klik op het patroon dat u wilt bewerken.Het patroon kan een veelhoeklijn zijn, een curve, een boog, een waaiervorm, een boog & draad of een handmatig borduurinstellingspatroon.De bestaande punten van het patroon zijn aangegeven door kleine lege vierkanten.
4
Klik op het punt dat u wilt verplaatsen.Het geselecteerde punt wordt aangegeven door een zwart vierkant.
U kunt meerdere punten selecteren door erop te klikken terwijl u de toets ingedrukt houdt, of door de muis over het gebied te slepen.
OPMERKING:Als u op de lijn van het patroon klikt in plaats van op een vierkant, wordt een nieuw punt ingevoegd.
5 Sleep het punt naar de nieuwe plaats.Wanneer er meerdere punten geselecteerd zijn, bewegen deze alle in dezelfde richting.De selectie van de punten blijft gehandhaafd, zodat u de punten opnieuw kunt slepen
Als u de toets ingedrukt houdt terwijl u het punt sleept, wordt het punt in horizontale of verticale richting verplaatst.
Ctrl
Shift

121
U kunt enkel slepen door de cursor op een punt te plaatsen dat geselecteerd is. Als u sleept terwijl de cursor op een ander punt van de lijn staat, wordt er een nieuw punt ingevoegd of wordt de selectie van de punten ongedaan gemaakt.
OPMERKING:Door op de pijltoetsen te drukken kunt u het geselecteerde patroon 0,5 mm naar links, rechts, omhoog of omlaag verplaatsen.• Als Klem aan raster wordt geselecteerd, zal het patroon bij iedere druk op de pijltoets 1 raster-
markering in de gekozen richting worden verplaatst.• De pijltoetsen kunnen niet worden gebruikt om de tekst op een pad te verplaatsen indien enkel
de tekst is geselecteerd. U moet ook het pad selecteren om de tekst te kunnen verplaatsen.
� Heroriënteren van de raaklijn op een punt
1 Klik op van de toolbox.
Er verschijnen drie knoppen: .
2 Klik op . De vorm van de cursor verandert in .
3 Klik op het patroon dat u wilt bewerken.Het patroon mag alleen een curve zijn.De bestaande punten van het patroon zijn aangegeven door kleine lege vierkanten.
4 Klik op het punt waarop u de raaklijn van de curve wilt heroriënteren.Het geselecteerde punt wordt aangegeven door een zwart vierkant en een handgreep.
5 Klik op het uiteinde van de handgreep en sleep zonder de muisknop los te laten.
� Punten invoegen
1 Klik op van de toolbox.
Er verschijnen drie knoppen: .
2 Klik op . De vorm van de cursor verandert in .
45
4 5 4
Handgrepen

122
3 Klik op het patroon dat u wilt bewerken.Het patroon mag een veelhoeklijn zijn, een curve of een handmatig borduurinstellingspatroon.De bestaande punten van het patroon zijn aangegeven door kleine lege vierkanten.
4 Klik op een punt van de omtrek dat geen bestaand punt is.Er verschijnt een nieuw punt en dit wordt automatisch geselecteerd (aangegeven door een klein zwart vierkant en, bij een curve, samen met een handgreep).Indien een handmatig borduurinstellingspatroon is geselecteerd, worden er twee nieuwe punten ingevoegd.Het nieuwe punt kan meteen verplaatst worden. Bij invoegen van een nieuw punt in een curve kunt u de handgreep gebruiken om de raaklijn op het nieuwe punt te heroriënteren.
� Punten verwijderen
1 Klik op van de toolbox.
Er verschijnen drie knoppen: .
2 Klik op . De vorm van de cursor verandert in .
3 Klik op het patroon dat u wilt bewerken.Het patroon mag een veelhoeklijn zijn, een curve of een handmatig borduurinstellingspatroon.De bestaande punten van het patroon zijn aangegeven door kleine lege vierkanten.
4 Klik op het punt dat u wilt verwijderen.Het geselecteerde punt wordt aangegeven door een klein zwart vierkant.
U kunt meerdere punten selecteren door erop te klikken terwijl u de toets ingedrukt houdt, of door de muis over het gebied te slepen.
5 Druk op de toets om het punt uit de omtreklijn te verwijderen. Wanneer een handmatig borduurinstellingspatroon is geselecteerd, worden twee punten verwijderd.
� Opnieuw uitlijnen
1 Klik op van de toolbox.
Er verschijnen drie knoppen: .
4
Ctrl
Delete
Delete
4 5

123
2 Klik op . De vorm van de cursor verandert in en de cursor wordt samen met een kleine
afbeelding van de toolbox-knop weergegeven.
3 Klik op het patroon dat u wilt bewerken.Het patroon mag een veelhoeklijn of een curve zijn.De bestaande punten van het patroon zijn aangegeven door kleine lege vierkanten.
4 Klik op het punt dat u opnieuw wilt uitlijnen.Als het punt op een curve was, is het nu op een veelhoeklijn, en omgekeerd.
OPMERKING:Wanneer het punt op een curve is, kunt u de handgreep gebruiken om de raaklijn te heroriënteren (zie “Heroriënteren van de raaklijn op een punt” op blz. 121).
� Selecteren van letters in een tekstpatroon
1 Klik op van de toolbox.
Er verschijnen drie knoppen: .
2 Klik op . De vorm van de cursor verandert in .
3 Klik op het patroon dat u wilt bewerken.De bestaande punten van de tekst zijn aangegeven door kleine lege vierkanten.
4 Klik op het vierkant van de letter die u wilt selecteren.
Als u meerdere letters wilt selecteren, houdt u de toets ingedrukt terwijl u op de andere vierkanten klikt of u sleept de cursor over de gewenste vierkanten.De geselecteerde letters worden aangegeven door zwarte vierkanten.
5 Nadat u de letters geselecteerd heeft, kunt u het lettertype, de lettergrootte, kleur, steek en andere eigenschappen van de letters wijzigen.
� Steekgegevens van een steekobject bewerken
1 Klik op van de toolbox.
Er verschijnen drie knoppen: .
2 Klik op . De vorm van de cursor verandert in .
3 Klik op het steekobject dat u wilt bewerken.De bestaande steekgegevens in het steekobject zijn gemarkeerd met kleine lege vierkantjes.
Ctrl
3 45

124
OPMERKING:Steekobjecten zijn patronen met een stippellijn eromheen.Als de vorm niet omgeven is met een stippellijn, kunt u deze niet bewerken. Selecteer Naaien – Converteren naar steken om het patroon te converteren tot een steekobject.
4 Steekpunten selecterenKlik op de punten die u wilt selecteren of sleep de cursor erover.De geselecteerde punten worden gemarkeerd met een zwart vierkantje.
Andere selectiemethoden
•Selecteer meer punten door de toets ingedrukt te houden terwijl u klikt op extra punten, of door de cursor over het gebied te slepen.
•Als u de toets ingedrukt houdt terwijl u nog een punt selecteert, worden alle punten tus-sen de twee geselecteerde punten geselecteerd (binnen de steekvolgorde).
•Houd de toets ingedrukt terwijl u op de → of ↓ toets drukt als u meer punten wilt selec-
teren in de naairichting vanaf het huidige punt, of houd de toets ingedrukt terwijl u op de ← of ↑ toets drukt als u meer punten wilt selecteren vanaf het huidige punt tegen de naairichting in.
•Houd de toets ingedrukt terwijl u op de → of ↓ toets drukt als u de selectie in de naairich-
ting wilt verplaatsen, of houd de toets ingedrukt terwijl u op de ← of ↑ toets drukt als u de selectie tegen de naairichting in wilt verplaatsen.
•Druk op de toets om alle punten in de volgende kleur te selecteren. Houd de
toets ingedrukt en druk op de toets om alle punten in de vorige kleur te selecteren.
Steekpunten verplaatsenU kunt de geselecteerde punten naar de nieuwe plaats slepen.
Als u de toets ingedrukt houdt terwijl u de punten sleept, kunt u de selectie uitsluitend horizontaal of verticaal verplaatsen.Als u de ←, ↑, ↓ of → toets indrukt wordt de selectie 0,1 mm in de betreffende richting verplaatst.
Steekpunten invoegenKlik op een lijn tussen twee punten om op die plek een nieuw punt in te voegen.
Steekpunten wissen
Druk op de toets om het geselecteerde punt te wissen.
� Begin/eindpunten van een vormobject bewerken
1 Klik op van de toolbox.
Er verschijnen drie knoppen: .
2 Klik op . De vorm van de cursor verandert in en verschijnt samen met een kleine afbeel-
ding van de toolboxknop.OPMERKING:Staat er een selectievinkje voor de instelling Begin/Eindpunten optimaliseren op het Naaien menu (instelling ingeschakeld), dan kunt u deze knop niet selecteren. Als u met deze functie de begin- en eindpunten handmatig wilt bewerken, schakel dan de instelling Begin/Eindpunten opti-maliseren uit.
Ctrl
Shift
Shift
Shift
Ctrl
Ctrl
Tab Shift
Tab
Shift
Delete

125
3 Klik op het vormobject dat u wilt bewerken.De begin- en eindpunten van het vormobject verschijnen zoals hieronder.
De symbolen voor de vier hierboven getoonde overlappende punten betekenen het volgende:
: Dit is het beginpunt om de omtrekken te naaien. Het vorige patroon is verbonden met dit
punt.
: Dit is het eindpunt om de omtrekken te naaien. Vanuit dit punt gaat het naaien verder met
het volgende patroon.
: Dit is het beginpunt om de binnengebieden te naaien. Het vorige patroon is verbonden met
dit punt.
: Dit is het eindpunt om de binnengebieden te naaien. Vanuit dit punt gaat het naaien verder
met het volgende patroon.
Als de omtrekken of de binnengebieden niet genaaid moeten worden, verschijnt het betreffende punt niet.
4 Sleep de pijl voor het punt dat u wilt bewerken langs de omtrek naar de gewenste plaats.
Ga hiermee door tot alle punten naar de gewenste plaats zijn verplaatst.OPMERKING:• Vormobjecten die zijn gemaakt met de cirkel-, rechthoek- en coutourfunctie kunnen op deze manier worden bewerkt. Objecten die zijn gemaakt met de tekst- of handmatig perforeren-functie kunnen niet worden bewerkt.• Als de Begin/Eindpunten optimaliseren instelling op het Naaien menu is ingeschakeld, gaan de handmatige aanpassingen van de begin- en eindpunten verloren. De punten worden automa-tisch geoptimaliseerd.
Zoomfunctie
Gebruik de zoomfunctie om de schaal van de weergave te wijzigen. U kunt bijvoorbeeld op een bepaald gedeelte van het patroon inzoomen zodat er beter aan gewerkt kan worden en vervolgens weer uit-zoomen om aan ander gedeelte van de ontwerppagina te werken dat verborgen was.

126
� Inzoomen
1 Klik op .
Er verschijnen vijf knoppen: .
2 Klik op .
De vorm van de cursor verandert in .
3 Sleep de cursor over het gebied dat u wilt vergroten.Het gebied wordt vergroot zodra u de muisknop loslaat. U kunt deze stap meerdere malen herha-len.
� Uitzoomen
1 Klik op .
Er verschijnen vijf knoppen: .
2 Klik op .
De vorm van de cursor verandert in .
3 Klik op een punt van de ontwerppagina waar u wilt gaan werken.De afbeelding zal naar het gekozen punt verkleind worden.U kunt deze stap meerdere malen herhalen totdat de afbeelding de normale grootte heeft.
� In/uitzoomen tot de werkelijke grootte
1 Klik op .
Er verschijnen vijf knoppen: .
2 Klik op .
Uw ontwerppagina verschijnt nu op ongeveer ware grootte.
� Geselecteerde objecten tot schermformaat vergroten1 Selecteer een of meer patronen.
2 Klik op .
Er verschijnen vijf knoppen: .
3 Klik op .
De geselecteerde objecten vullen nu het volledige scherm.
� Terugkeren naar de standaard schaalgrootte
1 Klik op .
Er verschijnen vijf knoppen: .

127
2 Klik op .
De ontwerppagina wordt in- of uitgezoomd tot deze precies in het venster past.
Tekst invoeren
Gebruik de Tekst invoeren functie om tekst in uw ontwerppagina in te voeren. U kunt tevens de accentlet-ters invoeren die in de diverse Europese talen gebruikt worden en die wellicht niet rechtstreeks op uw toetsenbord beschikbaar zijn.Voor de tekst kunt u een gewenst lettertype en lettergrootte instellen.
� Invoeren van tekst
1 Klik op van de toolbox.
De vorm van de cursor verandert in . The naai-eigenschappenbalk ziet er nu als volgt uit:
U kunt in deze stap een gewenste kleur, lettertype (font) en lettergrootte (tekstgrootte) instellen, of u doet dat nadat het patroon klaar is. Zie “Kleur” op blz. 145, “Font” op blz. 139 en “Tekstgrootte” op blz. 141.U kunt de naai-eigenschappen ook instellen met behulp van het Naaien menu (zie “Naai-eigen-schappen instellen” op blz. 209) en de teksteigenschappen met behulp van het Tekst menu (zie “Teksteigenschappen instellen” op blz. 202).
2 Klik op het punt waar u de tekst wilt hebben.Het Tekst bewerken dialoogvenster verschijnt.
� Typ de tekst. Druk op de toets om naar een nieuwe regel te gaan.
� U kunt de letters ook invoeren door deze in de letterset aan te klikken en dan op Invoe-gen te klikken, of door dubbelklikken op de letter. Dit is handig als u bijvoorbeeld let-ters met accenten wilt invoeren die niet beschikbaar zijn op uw toetsenbord.
� Klik op OK om de invoer te bevestigen. De tekst verschijnt op de ontwerppagina.
� Klik op Annuleren om te stoppen.
• Als een letter die u heeft ingevoerd niet beschikbaar is voor het geselecteerde let-tertype, verschijnt er een waarschuwings-melding. Klik op OK in het venster om dit te sluiten en terug te keren naar het Tekst bewerken dialoogvenster waar u de tekst kunt corrigeren.
Enter

128
(Als een TrueType-lettertype geselecteerd is)Als een TrueType-lettertype geselecteerd is, verschijnt een dialoogvenster dat er ongeveer als volgt uitziet.
Op basis van de ingestelde eigenschappen worden alle tekens van het geselecteerde lettertype in de Teken invoegen tabel weergegeven.Voer de tekens op dezelfde wijze in als bij gebruik van een ingebouwd lettertype (zie de beschrijving hiervoor).OPMERKING:Met sommige TrueType letters kan de tekst niet goed worden veranderd in borduurgegevens van-wege de vorm van het ontwerp, of de tekst kan niet goed worden geborduurd. Probeer een klein stukje uit op een proeflap voordat u het geheel gaat naaien. Bovendien kan de tekst van sommige TrueType letters niet worden geconverteerd. Dan blijft het gebied met de geconverteerde tekst leeg of er verschijnt een waarschuwingsmelding dat de tekst niet kan worden geconverteerd.OPMERKING:Als u de ingevoerde tekst wilt bewerken, kunt u dit doen in het Tekst bewerken dialoogvenster dat geopend wordt wanneer u de Tekst - Tekst bewerken letters opdracht geeft. Zie “Tekst bewerken let-ters” op blz. 201.
Cirkel en Boog tekenen
Gebruik de Cirkel en Boog tekenen functie om de volgende patronen te tekenen: normale cirkel (of ovaal), boog, waaiervorm en boog & draad.
Al deze patronen, behalve de boog, hebben een omlijning en een omsloten gebied waaraan afzonder-lijke naai-eigenschappen kunnen worden toegewezen. Een boog is enkel een omlijning.Voordat u begint met tekenen, moet u aangeven welk patroontype u wilt tekenen. U kunt bijvoorbeeld niet een normale cirkel tekenen en deze dan naderhand veranderen in een boog.
Cirkel Ovaal Boog Waaiervorm Boog & draad

129
� Een cirkel of ovaal tekenen
1 Klik op van de toolbox.
De vorm van de cursor verandert in en de cursor wordt samen met een kleine ovaal weerge-
geven. De naai-eigenschappenbalk ziet er als volgt uit:
U kunt in deze stap de gewenste kleuren en steken instellen, of u doet dat nadat het patroon klaar is. Zie “Kleur” op blz. 145 en “Steek” op blz. 147.U kunt de naai-eigenschappen ook instellen met behulp van het Naaien menu (zie “Naai-eigen-schappen instellen” op blz. 209).
U moet nu besluiten welk patroontype u wilt tekenen.2 Klik op de Boogvorm selector en klik dan op Cirkel.
3 Breng de cursor naar een punt, klik met de muisknop en sleep de muis.Het punt waar u begint te slepen, wordt beschouwd als de hoek van een denkbeeldige rechthoek. Het punt waar u de muisknop loslaat, is de diagonaal tegenoverliggende hoek van de rechthoek. De ovaal valt precies in deze denkbeeldige rechthoek (de grote as is gelijk aan de lange zijde van de rechthoek en de kleine as is gelijk aan de korte zijde van de rechthoek).
Wanneer u een perfect ronde cirkel wilt tekenen, houdt u de toets ingedrukt terwijl u de muis sleept.
� Een boog tekenen
1 Klik op van de toolbox.
De vorm van de cursor verandert in en de cursor wordt samen met een kleine ovaal weerge-
geven. De naai-eigenschappenbalk ziet er als volgt uit:
U kunt in deze stap de gewenste kleuren en steken instellen, of u doet dat nadat het patroon klaar is. Zie “Kleur” op blz. 145 en “Steek” op blz. 147.U kunt de naai-eigenschappen ook instellen met behulp van het Naaien menu (zie “Naai-eigen-schappen instellen” op blz. 209).U moet nu besluiten welk patroontype u wilt tekenen.
2 Klik op de Boogvorm selector en klik dan op Boog.
3Ga op dezelfde wijze te werk als bij het tekenen van een cirkel of ovaal.Wanneer u de muisknop loslaat, verschijnt er een radiaallijn op het ovaal.
4 Verplaats de cursor (niet slepen) naar het beginpunt van de boog en klik met de muisknop.De radiaallijn verdwijnt.
5 Verplaats de cursor (niet slepen) naar het eindpunt van de boog en klik met de muisknop.
Shift
Klik op het beginpunt Ga naar het eindpunt
Klik op het eindpunt

130
� Een waaiervorm tekenen
1 Klik op van de toolbox.
De vorm van de cursor verandert in en de cursor wordt samen met een kleine ovaal weerge-
geven. De naai-eigenschappenbalk ziet er als volgt uit:
U kunt in deze stap de gewenste kleuren en steken instellen, of u doet dat nadat het patroon klaar is. Zie “Kleur” op blz. 145 en “Steek” op blz. 147.U kunt de naai-eigenschappen ook instellen met behulp van het Naaien menu (zie “Naai-eigen-schappen instellen” op blz. 209). U moet nu besluiten welk patroontype u wilt tekenen.
2 Klik op de Boogvorm selector en klik dan op Waaiervorm.
3Ga op dezelfde wijze te werk als bij het tekenen van een cirkel of ovaal.Wanneer u de muisknop loslaat, verschijnt er een radiaallijn op het ovaal.
4 Verplaats de cursor (niet slepen) naar het beginpunt van de waaiervorm en klik met de muisknop.De radiaallijn verdwijnt.
5 Verplaats de cursor (niet slepen) naar het eindpunt van de waaiervorm en klik met de muisknop.
� Een boog & draad tekenen
1 Klik op van de toolbox.
De vorm van de cursor verandert in en de cursor wordt samen met een kleine ovaal weerge-
geven. De naai-eigenschappenbalk ziet er als volgt uit:
U kunt in deze stap de gewenste kleuren en steken instellen, of u doet dat nadat het patroon klaar is. Zie “Kleur” op blz. 145 en “Steek” op blz. 147.U kunt de naai-eigenschappen ook instellen met behulp van het Naaien menu (zie “Naai-eigen-schappen instellen” op blz. 209).U moet nu besluiten welk patroontype u wilt tekenen.
2 Klik op de Boogvorm selector en klik dan op Boog en draad.
3Ga op dezelfde wijze te werk als bij het tekenen van een cirkel of ovaal.Wanneer u de muisknop loslaat, verschijnt er een radiaallijn op het ovaal.
4 Verplaats de cursor (niet slepen) naar het beginpunt van de boog & draad en klik met de muisknop.De radiaallijn verdwijnt.
Klik op het beginpunt Ga naar het eindpunt
Klik op het eindpunt

131
5 Verplaats de cursor (niet slepen) naar het eindpunt van de boog & draad en klik met de muisknop.
Rechthoek tekenen
Met de Rechthoek tekenen functie kunt u rechthoeken (vierkanten) met scherpe of ronde hoeken teke-nen. De getekende rechthoek heeft automatisch een omlijning en een omsloten gebied waaraan ver-schillende naai-eigenschappen toegewezen kunnen worden.
� Een rechthoek tekenen
1 Klik op van de toolbox.
De vorm van de cursor verandert in en de cursor wordt samen met een kleine rechthoek
weergegeven. De naai-eigenschappenbalk ziet er als volgt uit:
U kunt in deze stap de straal, kleuren en steken instellen, of u doet dat nadat het patroon klaar is. Zie “Straal” op blz. 137, “Kleur” op blz. 145 en “Steek” op blz. 147.U kunt de naai-eigenschappen ook instellen met behulp van het Naaien menu (zie “Naai-eigen-schappen instellen” op blz. 209).
2 Breng de cursor naar een punt, klik met de muisknop en sleep de muis.Het punt waar u begint te slepen, is een van de hoeken van de rechthoek. Het punt waar u de muisknop loslaat, is de diagonaal tegenoverliggende hoek van de rechthoek.
Wanneer u een vierkant wilt tekenen, houdt u de toets ingedrukt terwijl u de muis sleept.
Omtrek tekenen
Met de functie omtrek tekenen kunt u lijnen en curven toevoegen aan uw patroon.Als het patroon open is, eindigt het op het laatst opgegeven punt. Omdat zulke patronen geen binnenge-bied hebben, worden ze beschouwd als een enkele omtrek bij het instellen van de steek en kleur.Als het patroon gesloten is, wordt het laatste punt automatisch verbonden met het eerste. Aangezien zulke patronen een omtrek en een binnengebied hebben, kunt u hieraan verschillende steken en kleuren toekennen. Maar als de lijn van het patroon zichzelf kruist, kan het binnengebied niet worden bepaald.Bij het maken van het patroon kunt u naar believen overstappen van rechte lijnen naar curven en omge-keerd.Als een afbeelding als sjabloon wordt gebruikt, is er bovendien een functie om de afbeeldinggrens auto-matisch te extraheren.
Klik op het beginpunt Ga naar het eindpunt
Klik op het eindpunt
Shift
Open lijn Gesloten lijn
Beginpunt
Eindpunt
Deze gesloten veelhoeklijn heeft geen omsloten gebied.

132
� Een lijn tekenen
1 Klik op van de toolbox.
Er verschijnen drie knoppen:
om rechte lijnen te tekenen. (Sneltoets: )
om curven te tekenen. (Sneltoets: )
om halfautomatisch lijnen te tekenen. (Sneltoets: )
2 Klik op de knop van het soort lijn dat u wilt tekenen. De vorm van de cursor verandert in en
verschijnt samen met het symbool van het geselecteerde lijntype. De naai-instellingenbalk ziet er
nu als volgt uit:
U kunt de padvorm, kleuren en steken selecteren in deze stap of nadat u het patroon hebt gecreëerd. Zie “Trace-vorm” op blz. 138, “Kleur” op blz. 145 en “Steek” op blz. 147.Ook kunt u de naai-instellingen opgeven met het Naaien menu (zie “Naai-eigenschappen instel-len” op blz. 209).
3 Teken de omtrek.Plaats de muis op het beginpunt en klik.Plaats de muis op het eindpunt voor de eerste lijn en klik opnieuw.OPMERKING:U kunt het laatst ingevoerde punt altijd verwijderen door te klikken op de rechter muisknop.
4 Herhaal deze stap tot u bij het laatste eindpunt komt. Dubbelklik dan.OPMERKING:
•Terwijl u het patroon tekent kunt u naar believen wisselen van lijntype door te klikken op een andere knop of door de sneltoets in te drukken.
•Als u een rechte lijn tekent, kunt u zorgen dat deze horizontaal of verticaal wordt door de toets ingedrukt te houden terwijl u de muis beweegt.
•Als u met de functie half automatisch lijnen tekenen wilt tekenen, hebt u een sjabloon nodig. Als er geen afbeelding is, werkt deze functie als de normale functie voor het tekenen van rechte lij-nen.
Open curve Gesloten curve
Beginpunt
Eindpunt
Deze gesloten curve heeft geen omsloten gebied.
Z
X
C
Shift

133
Handmatige instelling van borduursteken
Gebruik deze functie om patronen te maken die eruit zien als handgeborduurd. Wanneer u de standaard stop- of satijnsteek gebruikt om een gebied te vullen, zal de draad in het hele gebied in dezelfde richting worden genaaid. Sommige patronen zien er echter beter uit wanneer de draad de richting volgt van de curven in het patroon. Dit kunt u bereiken met behulp van de handmatige borduurinstellingsfunctie.Letters die uzelf ontwerpt zijn een goed voorbeeld van patronen die er beter uitzien bij gebruik van de handmatige borduurinstellingsfunctie. De onderstaande afbeelding toont twee borduurvoorbeelden van de letter “O”.De linker “O” is ontworpen met behulp van twee concentrische ovalen zonder Omlijning naaien instelling; de grotere ovaal is gevuld met de stopsteek en de Gebied naaien instelling in de kleinere ovaal is uitge-schakeld. Vervolgens is het paar ingesteld voor Gaatjes naaien.De tweede “O” is gemaakt met de handmatige borduurinstellingsfunctie. We hebben de letter eerst gekopieerd, vervolgens het omsloten gebied verwijderd en daarna een hand-matig borduurinstellingspatroon gemaakt met behulp van de omtreklijnen van de ovalen als sjabloon. Tot slot zijn de ovalen verwijderd.De steekdichtheid is voor beide letters op een minimum ingesteld zodat u goed het verschil kunt zien tus-sen de twee patronen in het voorbeeldvenster.
Bij het maken van een handmatig borduurinstellingspatroon verdient het aanbeveling iets in de achter-grond te gebruiken als sjabloon voor het patroon. In het bovenstaande voorbeeld hebben we de twee ovalen gebruikt die we naderhand verwijderd hebben. U kunt ook een sjabloon-beeld laden en dit opnieuw tekenen met behulp van handmatige borduurinstellingspatronen. Het voordeel van deze methode boven de automatische omzetting die Design Center biedt, is de meer nauwkeurige instelling van de richting van de draad.
� Een handmatig borduurinstellingspatroon maken1Open een sjabloonbestand of maak een patroon klaar dat u als sjabloon gebruikt.
2 Klik op van de toolbox.
Er verschijnen vijf knoppen:
is voor het maken van een bloktype patroon. (Sneltoets: )
om blokperforatiepatroon met curven te maken. (Sneltoets: )
om halfautomatisch blokperforatiepatroon met curven te maken. (Sneltoets: )
Stopsteek Handmatige instelling van borduursteken(alle draden zijn in dezelfde richting) (de draden volgen de richting van de curve)
Z
X
C

134
is voor het maken van een rijgtype patroon (de veelhoeklijn wordt genaaid). (Sneltoets: )
is voor het maken van een doorvoertype patroon (de veelhoeklijn wordt niet genaaid). (Snel-
toets: )Terwijl u een handmatig borduurinstellingspatroon maakt, kunt u tussen de typen omschakelen. U begint bijvoorbeeld met een bloktype patroon, schakelt dan over naar een rijgtype patroon (voor het tekenen van de omtrek van het bloktype patroon) en schakelt vervolgens over naar het door-voertype patroon om naar het begin van het volgende bloktype patroon te gaan. Het volledige patroon, dat uit verschillende typen bestaat, wordt als één object beschouwd (alle delen hebben dezelfde steek en kleur).In het onderstaande voorbeeld beginnen we met een bloktype patroon, gebruiken dan een door-voertype patroon om de cursor te verplaatsen en maken dan een rijgtype patroon.
3 Klik op om te beginnen met het maken van het bloktype patroon.
De vorm van de cursor verandert in en de cursor wordt samen met een kleine afbeelding van
de toolbox-knop weergegeven. De naai-eigenschappenbalk ziet er als volgt uit:
U kunt in deze stap de kleur en steek selecteren, of u doet dat nadat het patroon klaar is. Zie “Kleur” op blz. 145 en “Steek” op blz. 147.U kunt de naai-eigenschappen ook instellen met behulp van het Naaien menu (zie “Naai-eigen-schappen instellen” op blz. 209).
4 Klik op punt 1 van de ontwerppagina (beginpunt).Klik op punt 2 en op de volgende punten zoals hieronder aangegeven.
U kunt steeds het laatst ingevoerde punt verwijderen door met de rechter muisknop te klikken.
5 Nadat u op punt 8 geklikt heeft (het laatste punt van het bovenstaande bloktype patroon), klikt u op
(doorvoertype patroonknop) en dan op punt 9 (het beginpunt van het rijgtype patroon).
6 Klik op (rijgtype patroonknop) en klik dan op de punten 10, 11 en 12, aangegeven in de
bovenstaande afbeelding.
7Wanneer u punt 13 bereikt heeft (het laatste punt in het volledige patroon), dubbelklikt u met de muis om het patroon af te maken.
V
B
1 2
34
5
6
7
8 9
1011
12 13
1 2
34
5
6
7
8 9
1011
12 13
Steeklengtevan stopsteek

135
OPMERKING:
•U kunt naar believen overschakelen van de perforatiefunctie voor handmatige blokken naar handmatige blokken met curven en omgekeerd.
•Bij het invoeren van punten kunt u de perforatiesoort veranderen met de betreffende sneltoets.
•U hebt een sjabloonafbeelding nodig om de perforatiefunctie halfautomatisch blok met curven te gebruiken. Als u geen sjabloon hebt, maakt u met deze functie een perforatiepatroon zoals met de normale blokperforatiefunctie.
Meetlatmodus
Met meetlatmodus kunt u de afstand tussen twee willekeurige punten meten.
� De afstand tussen twee punten meten
1 Klik op van de toolbox.
De vorm van de cursor verandert in en verschijnt samen met een liniaaltje.
2 Klik op het ene eind van de afstand die u wilt meten. Een cirkeltje geeft dan het beginpunt van de afstand aan.Wanneer u de cursor sleept, ziet u in de statusbalk de afstand tussen het beginpunt en de cursor.

136
Met de naai-eigenschappenbalk kunt u de volgende eigenschappen instellen:
� geometrische eigenschappen (boogvorm, rechthoekstraal en trace-vorm);
� teksteigenschappen (lettertype, lettergrootte en omvormingsniveau);
� borduureigenschappen (draadkleur en steek, omlijning en omsloten gebied aan/uit).
De naai-eigenschappen die beschikbaar zijn, worden bepaald door de cursormodus en het type bor-duurpatroon dat geselecteerd is.
Voorbeeld 1: De cursor is in de selectiemodus, maar er is niets geselecteerd.
Voorbeeld 2: De cursor is in de tekstinvoermodus, of in de selectiemodus met tekst geselecteerd.
Als u de cursor een tijdje op een onderdeel van de naai-eigenschappenbalk laat staan, verschijnt er een klein label met de functie van het betreffende onderdeel. In de hiernavolgende beschrijvingen gebruiken we de informatie op deze labels voor de benaming van de onderdelen van de naai-eigenschappenbalk.
De eigenschappen die beschikbaar zijn voor een bepaald patroon kunt u instellen voordat u het patroon maakt, of nadat het patroon gemaakt is. Wanneer u bijvoorbeeld een rechthoek tekent, kunt u de kleuren en de hoekstraal instellen meteen nadat u de Rechthoek tekenen functie heeft ingeschakeld. U kunt de rechthoek ook eerst tekenen, deze dan selecteren en vervolgens de eigenschappen ervan veranderen.De enige uitzondering hierop is de Cirkel en Boog tekenen functie: voordat u begint te tekenen, moet u bepalen welk patroon (cirkel, boog enz.) u wilt tekenen. Wanneer het patroon eenmaal getekend is, kunt u het niet meer veranderen in een ander patroon.
Geometrische eigenschappen
Boogvorm: Selecteert het type boog. Blz. 137
Straal: Instelling van de hoeken van de rechthoek. Blz. 137
Trace-vorm: Opent en sluit veelhoeklijnen en curven. Blz. 138
Teksteigenschappen
Font: Selecteert een lettertype voor de tekst. Blz. 139
Tekstgrootte: Selecteert de lettergrootte van de tekst. Blz. 141
Omvormingsniveau: Selecteert het niveau voor de omvorming. Blz. 142
Gebruik van de naai-eigenschappenbalk

137
Geometrische eigenschappen instellen
� Boogvorm
Doel: Selecteert het type boog.
Beschikbaar: Wanneer u op van de toolbox klikt zodat de Cirkel en Boog tekenen cursor is
ingeschakeld.
Bediening:
1 Klik op de Boogvorm selector.Het volgende optievenster verschijnt.
2 Klik op een van de opties.De instelling wordt toegepast op alle patronen die u in de Cirkel en Boog tekenen modus maakt, totdat u de instelling weer wijzigt.
Zie tevens: “Cirkel en Boog tekenen” op blz. 128
� Straal
Doel: Instelling van de hoeken van de rechthoek.
Beschikbaar: Wanneer u op van de toolbox klikt zodat de Rechthoek tekenen cursor is
ingeschakeld.Wanneer u een bestaande rechthoek selecteert met de cursor in de selectiemodus.
Borduureigenschappen
Lijn naaien: Schakelt de omlijning aan/uit. Wanneer de omlij-ning uitgeschakeld is, wordt deze niet genaaid (en kunt u geen kleur of steek ervoor instellen).
Blz. 143
Gebied naaien: Schakelt het omsloten gebied aan/uit. Wan-neer het omsloten gebied uitgeschakeld is, wordt dit niet genaaid (en kunt u geen kleur of steek ervoor instellen).
Blz. 144
Lijnkleur, Gebiedkleur, Tekstkleur, Kleur borduurinstelling:Instelling van de draadkleur voor de omlijning, omsloten gebied, tekst, handmatig borduurinstellingspatroon en geïmporteerd patroon (nadat de “In blok stikken” functie is toegepast).
Blz. 145
Speciale kleuren Blz. 146
Naaitype lijn: Instelling van de steek voor de omlijning.
Naaitype gebied: Instelling van de steek voor de omlijning, omslo-ten gebied, tekst, handmatige borduurinstellingspatroon en geïm-porteerd patroon (nadat de “In blok stikken” functie is toegepast).
Blz. 147

138
Bediening:
1 Typ de gewenste waarde in de Straal selector (0 - 100 mm) en druk dan op de toets of klik op de Straal selector zodat de beschikbare waarden verschijnen.
2 Klik op de gewenste waarde.De instelling wordt toegepast op alle patronen die u in de Rechthoek tekenen modus maakt, totdat u de instelling weer wijzigt.Als u een rechthoek selecteert, wordt de instelling op de geselecteerde rechthoek toegepast.
Zie tevens: “Een rechthoek tekenen” op blz. 131
� Trace-vorm
Doel: Opent en sluit veelhoeklijnen en curven.
Beschikbaar: Klik op in de toolbox om de functie contour tekenen te starten.
Wanneer u een bestaande veelhoeklijn of curve selecteert met de cursor in de selectiemodus.
Bediening:
1 Klik op de Trace-vorm selector.Er zijn twee opties beschikbaar.
2 Klik op de gewenste optie.De instelling geldt voor alle patronen die u maakt met de functie contour tekenen totdat u de instel-ling verandert.Als u een veelhoeklijn of curve selecteert, wordt de instelling op de geselecteerde lijn of curve toegepast.
Zie tevens: “Omtrek tekenen” op blz. 131
Enter

139
Teksteigenschappen instellen
� Font
Doel: Selecteert een lettertype voor de tekst.
Beschikbaar: Wanneer u op van de toolbox klikt zodat de Tekst invoeren cursor is inge-
schakeld.Wanneer u een bestaand tekstpatroon selecteert met de cursor in de selectiemodus.Wanneer u letters selecteert met de cursor in de Punt bewerken modus.
Bediening:
1 Klik op de Font selector.Er verschijnt een lijst met lettertypen.
Nummer Voorbeeld van lettertypeLettersoorten die beschikbaar zijn.
van lettertype

140
2 Klik op het gewenste lettertype.De instelling wordt toegepast op alle patronen die u in de Tekst invoeren modus maakt, totdat u de instelling weer wijzigt.Als een tekstpatroon of letters van een tekstpatroon worden geselecteerd, geldt de instelling tevens voor de betreffende selectie.De onderstaande afbeelding toont de beschikbare lettertypen en tevens het soort letters dat voor ieder lettertype beschikbaar is:
Hoofdletters van het alfabet
Kleine letters van het alfabet
Cijfers
Leestekens, haakjes en andere symbolen
Hoofdletters en kleine letters met accenten

141
Bovendien verschijnen de namen en voorbeelden van de geïnstalleerde TrueType-lettertypen na de lettertypen vermeld in de bovenstaande tabel.
Als een van deze TrueType-lettertypen wordt geselecteerd, zullen de lettertype-gegevens automa-tisch worden omgezet in borduurgegevens.De lettertype-instellingen kunnen gewijzigd worden in het Eigenschappen TrueType-lettertype instellen dialoogvenster dat verschijnt wanneer u op Tekst - Eigenschappen TrueType-letter-type instellen klikt.OPMERKING:Sommige TrueType-lettertypen zijn als gevolg van hun ontwerp en vorm niet geschikt on in bor-duurgegevens te worden omgezet.
Zie tevens: “Punt bewerken” op blz. 120, “Tekst invoeren” op blz. 127 en “Eigenschappen TrueType-lettertype instellen” op blz. 206.
� Tekstgrootte
Doel: Selecteert de lettergrootte van de tekst.
Beschikbaar: Wanneer u op van de toolbox klikt zodat de Tekst invoeren cursor is inge-
schakeld.Wanneer u een bestaand tekstpatroon selecteert met de cursor in de selectiemodus.Wanneer u letters selecteert met de cursor in de Punt bewerken modus.
Bediening:
1 Typ de gewenste waarde in de Tekstgrootte selector (5 - 100 mm) en druk dan op de toets,ofklik op de Tekstgrootte selector zodat de beschikbare waarden verschijnen.
2 Klik op de gewenste waarde.De instelling wordt toegepast op alle patronen die u in de Tekst invoeren modus maakt, totdat u de instelling weer wijzigt.Als een tekstpatroon of letters van een tekstpatroon worden geselecteerd, geldt de instelling tevens voor de betreffende selectie.
Zie tevens: “Punt bewerken” op blz. 120 en “Tekst invoeren” op blz. 127.
Enter

142
� Omvormingsniveau
Doel: Selecteert het niveau voor de omvorming.
Beschikbaar: Wanneer u een bestaande omgevormde tekst selecteert met de cursor in de selectiemodus.
Bediening:
1 Typ de gewenste waarde in de Omvormingsniveau selector (0 - 100 %) en druk dan op de
toets, of klik op de Omvormingsniveau selector zodat de beschikbare waarden verschij-nen.
2 Klik op de gewenste waarde.De instelling wordt toegepast op alle omgevormde tekstpatronen die u in de Tekst invoeren modus maakt, totdat u de instelling weer wijzigt.Als een tekstpatroon wordt geselecteerd, geldt de instelling tevens voor de betreffende selectie.
Zie tevens: “Tekst invoeren” op blz. 127 en “Tekst omvormen” op blz. 205.
Enter
50 % 100 %

143
Borduureigen schappen instellen
Aan ieder patroon kan minimaal één draadkleur worden toegewezen. Aan patronen die bestaan uit een omlijning en een omsloten gebied kunnen twee verschillende draadkleuren worden toegewezen. Aan de letters in een tekstpatroon kunnen afzonderlijke draadkleuren worden toegewezen. Aan ieder patroon kan minimaal één steektype worden toegewezen. Aan patronen die bestaan uit een omlijning en een omsloten gebied kunnen twee verschillende steektypen worden toegewezen.Patronen die bestaan uit een omlijning en een omsloten gebied: Tekst omgezet uit True Type-font, cirkel, waaiervorm, boog & draad, rechthoek, gesloten veelhoeklijn en gesloten curve. Voor deze patronen kunt u de omlijning en het gebied aan of uit zetten.Patronen die enkel bestaan uit een omlijning: Boog, open veelhoeklijn en open curve. Voor deze patro-nen kunt u de omlijning aan of uit zetten.Patronen die enkel bestaan uit een gebied: Tekst in deze software, handmatige borduurinstellingspatro-nen en omgezette geïmporteerde patronen (waarop de “In blok stikken” functie is toegepast). Voor deze patronen kunt u het omsloten gebied niet aan of uit zetten.Handmatige borduurinstellingspatronen: U kunt een kleur instellen voor alle drie de handmatige borduur-instellingspatronen (blok-, rijg- en doorvoertype), maar alleen een steeknaaitype voor de blokpatronen.Geïmporteerde patronen omgezet met de “In blok stikken” functie: U kunt de naai-eigenschappen van blokken met dezelfde kleur tegelijk wijzigen.
� Lijn naaien
Doel: Schakelt de omlijning aan/uit.Wanneer de omlijning uitgeschakeld is, wordt deze niet genaaid (en kunt u geen kleur of steek ervoor instellen).
Beschikbaar: Wanneer de cursor in de selectiemodus is en er niets geselecteerd is.Wanneer u een patroon selecteert dat een omlijning heeft (Tekst omgezet uit True Type-font, cirkel, boog, waaiervorm, boog & draad, rechthoek, veelhoeklijn en curve).
Wanneer u op , , of van de toolbox klikt om een van de
bovenstaande patronen te gaan tekenen.
Bediening:
1 Klik op de Lijn naaien knop.Deze knop heeft twee standen:aan: de Lijnkleur knop en de Naaitype lijn selector worden getoond.uit: de Lijnkleur knop en de Naaitype lijn selector worden niet getoond. Klik op de knop om tussen de twee standen om te schakelen.
De instelling geldt voor alle patronen met een omlijning die u maakt, totdat u de instelling veran-dert.
Lijn naaien
Lijnkleur Naaitype lijn

144
Als er een patroon geselecteerd is, geldt de instelling voor dat patroon.“Lijn naaien” is aan: “ Lijn naaien” is uit:
2Om de omlijning te herstellen, klikt u nogmaals op de Lijn naaien knop.
OPMERKING:Als de fonts in deze software (fontnummers 1-35) geselecteerd zijn, kan de instelling Lijnnaaien niet worden gemaakt.
Zie tevens: “Kleur” op blz. 145 en “Steek” op blz. 147.
� Gebied naaien
Doel: Schakelt het omsloten gebied aan/uit.Wanneer het omsloten gebied uitgeschakeld is, wordt dit niet genaaid (en kunt u geen kleur of steek ervoor instellen).
Beschikbaar: Wanneer de cursor in de selectiemodus is en er niets geselecteerd is.Wanneer u een patroon selecteert dat een omsloten gebied heeft (Tekst omgezet uit True Type-font, cirkel, waaiervorm, boog & draad, rechthoek, gesloten veel-hoeklijn en curve).
Wanneer u op , , of van de toolbox klikt om een van de
bovenstaande patronen te gaan tekenen.
Bediening:
1 Klik op de Gebied naaien knop.Deze knop heeft twee standen:aan: de Gebiedskleur knop en de Naaitype gebied selector worden getoond.uit: de Gebiedskleur knop en de Naaitype gebied selector worden niet getoond.Klik op de knop om tussen de twee standen om te schakelen.
De instelling geldt voor alle patronen met een omsloten gebied die u maakt, totdat u de instelling verandert.Als er een patroon geselecteerd is, geldt de instelling voor dat patroon.
2Om het omsloten gebied te herstellen, klikt u nogmaals op de Gebied naaien knop.
Zie tevens: “Kleur” op blz. 145 en “Steek” op blz. 147.
Gebied naaien
Gebiedskleur Naaitype gebied

145
� Kleur Doel: Instelling van de draadkleur voor de omlijning, omsloten gebied, tekst, handmatig
borduurinstellingspatroon en geïmporteerd patroon (nadat de “In blok stikken” functie is toegepast).
Beschikbaar: Wanneer de cursor in de selectiemodus is en er niets geselecteerd is, worden de Lijnkleur en Gebiedkleur knoppen getoond (mits deze niet zijn uitgeschakeld met de Lijn naaien en Gebied naaien knoppen).Wanneer u een van de tekenfuncties of de tekstinvoerfunctie gebruikt, of als u een bestaand patroon selecteert, verschijnt de kleurknop voor het bijbehorende patroon.
Bediening:
1 Klik op de kleurknop.Een Kleur garen dialoogvenster gelijkend op het onderstaande verschijnt.Schakel het selectievakje Details weergeven uit, als u een lijst van uitsluitend garenkleuren wilt bekijken.
De instelling wordt toegepast op alle patronen van dezelfde categorieën die u gaat maken, totdat u de instelling weer wijzigt. De kleurknop van iedere categorie toont de huidige kleurinstelling voor die categorie.Als er een patroon geselecteerd is, geldt de instelling tevens voor dat patroon.
OPMERKING:Meer bijzonderheden over het opgeven van een garenkleurkaart gebruiker of informatie over de manier waarop machines omgaan met garenkleuren vindt u in “Garenkleurkaart gebruiker bewer-ken” op blz. 233.
Zie tevens: “Lijn naaien” op blz. 143 en “Gebied naaien” op blz. 144.
� Selecteer in de lijst Kleurkaart garen een sys-teemgarenkleurkaart of een garenkleurkaart gebruiker.
� Selecteer de gewenste kleur uit de kleurlijst.(U kunt de kleur ook selecteren door daarop te dubbelklikken.)
• Een beschrijving van de vier knoppen onder de lijst vindt u in “Speciale kleuren” op blz. 146.
� Klik op OK om te bevestigen.
� Klik op Annuleren om te stoppen.

146
Speciale kleuren
� NIET GEDEFINIEERD: Naaimachines met een automatische draadkleur-aanduiding zullen automa-tisch de voorgeschreven draadkleur op het display aangeven. Als u een dergelijke machine gebruikt, maar de kleuren voor een monochroom patroon zelf wilt kiezen, kunt u de “NIET GEDEFINIEERD” kleur inschakelen.
� Kleuren voor maken voor appliqués: U kunt appliqués maken met behulp van de drie speciale kleuren die in de voorgaande afbeelding zijn aangegeven.
APPLICATIEMATERIAAL geeft de omtrek aan van het gebied dat uit het appliqué-materiaal wordt geknipt.APPLICATIEPOSITIE geeft de positie op het steunmateriaal aan waar het appliqué genaaid moet worden.APPLICATIE naait het appliqué op het steunmateriaal.Voorbeeld:1Maak een ovaal.
2 Kopieer het ovaal en verwijder dit van het eerste ovaal vandaan. Herhaal deze stap zodat u drie identieke ovalen heeft.
3 Selecteer de ovalen één voor één en maak de volgende instellingen.
OvaalGebied naaien knop
Naai-eigenschappenNaai-
eigenschappenbalkLijnkleur Naaitype lijn
1 UITAPPLICATIE-MATERIAAL
RijgsteekAANTAL KEREN OMSTIKKEN = 1
2 UIT APPLICATIEPOSITIE RijgsteekAANTAL KEREN OMSTIKKEN = 1
3 UIT APPLICATIE Zigzagsteek –
NIET GEDEFINIEERD
APPLICATIEMATERIAALAPPLICATIEPOSITIEAPPLICATIE
APPLICATIEMATERIAAL
APPLICATIEPOSITIE
APPLICATIE

147
4 Breng het APPLICATIEPOSITIE ovaal en het APPLICATIE ovaal op dezelfde plaats als het APPLICATIEMATERIAAL ovaal (bij gebruik van het raster is dit gemakkelijker). U kunt de appli-qué-positie controleren met behulp van de voorbeeldfunctie (zie “Voorbeeld” op blz. 226).
5 Voeg de details toe op dezelfde wijze als bij een normale borduurafbeelding.
Ga voor het naaien als volgt te werk:
1 Leg het appliqué-materiaal op de machine en begin te naaien. In deze stap wordt alleen de APPLICATIEMATERIAAL omtrek genaaid.
2 Verwijder het appliqué-materiaal van de machine en knip uit langs de omtrek.
3 Leg het steunmateriaal op de machine en begin te naaien. In deze stap wordt alleen de APPLI-CATIEPOSITIE omtrek genaaid.
4 Bevestig het appliqué met een kleine hoeveelheid plakmiddel op de gemarkeerde positie.
5 Begin weer met naaien. In deze stap wordt de APPLICATIE omtrek genaaid.
6 Naai de andere details van de afbeelding.De naaivolgorde is APPCICATIEMATERIAAL → APPLICATIEPOSITIE → APPLICATIE.
� Steek
Doel: Instelling van de steek voor de omlijning, omsloten gebied, tekst, handmatig bor-duurinstellingspatroon en geïmporteerd patroon (nadat de “In blok stikken” functie is toegepast).
Beschikbaar: Wanneer de cursor in de selectiemodus is, worden de Naaitype lijn en Naaitype gebied selectors getoond (mits deze niet zijn uitgeschakeld met de Lijn naaien en Gebied naaien knoppen).Wanneer u een van de tekenfuncties gaat gebruiken of een bestaand patroon selecteert, verschijnt de kleurknop voor het betreffende patroon.Wanneer u in de tekstmodus of de handmatige borduurinstellingsmodus bent of nadat u een “In blok stikken” instelling op een geïmporteerd patroon heeft toege-past.
Bediening:
1 Klik op de naaitype selector.De beschikbare steken verschijnen.
APPLICATIEMATERIAAL/APPLICATIEPOSITIE/APPLICATIE
APPLICATIEMATERIAAL/APPLICATIEPOSITIE/APPLICATIE

148
Voor omtrekken zijn zigzagsteek, rijgsteek en motiefsteek beschikbaar.Voor gebieden zijn satijnsteek, vulsteek, programmeerbaar vullen en kruissteek beschikbaar.
2 Klik op de gewenste steek.De instelling wordt toegepast op alle patronen van dezelfde categorieën die u gaat maken, totdat u de instelling weer wijzigt.Als er een patroon geselecteerd is, geldt de instelling tevens voor dat patroon.OPMERKING:U kunt de steekeigenschappen voor de geselecteerde omlijning- en gebiedsteken instellen in het Attribuutinstelling naaien dialoogvenster.Wanneer u Geprog. stopsteek of Motiefsteek selecteert, moet u tevens een patroon selecteren in het Attribuutinstelling naaien dialoogvenster, aangezien er geen standaardinstelling voor de geprogrammeerde steek is.
Zie tevens: “Lijn naaien” op blz. 143, “Gebied naaien” op blz. 144 en “Naai-eigenschappen instellen” op blz. 209.

149
Veel functies die beschikbaar zijn in het menu kunt u tevens oproepen door op een pictogram van de werkblak te klikken of door op een sneltoets of toetscombinatie te drukken.Als u de cursor een tijdje op een knop van de werkbalk laat staan, verschijnt er een klein label met de functie van de betreffende knop.
Bestand Invoer/uitvoer van bestanden, zoals openen, opslaan en afdrukken. Blz. 150
Bewer-ken
Eenvoudige bewerking van geselecteerde objecten, zoals knippen en plak-ken.
Blz. 168
Afbeel-ding
Hiermee importeert en exporteert u afbeeldinggegevens en maakt u bor-duurgegevens van afbeeldinggegevens.
Blz. 177
TekstBewerken van tekstpatronen, zoals het instellen van tekst op een gebogen trace.
Blz. 201
Naaien Instellen van de wijze waarop het patroon wordt genaaid. Blz. 209
Weer-gave
Wijzigen van de weergave op het scherm. Blz. 225
Optie Verschaft extra opties. Blz. 230
Help Geeft toegang tot het help-informatiesysteem. Blz. 238
Gebruik van de menubalk en de werkbalk

150
Bestand menu
Het Bestand menu beheert de invoer/uitvoer van bestanden, zoals het openen, opslaan of afdrukken van een bestand.
� Nieuw
Doel: Maakt een nieuwe blanco ontwerppagina.
Sneltoets: +
Werkbalk:
Nieuw Maakt een nieuwe blanco ontwerppagina. Blz. 150
OpenenOpent een voorheen opgeslagen ontwerp-paginabestand (*.pes bestand).
Blz. 151
Impoteren
uit bestand
Importeert borduurpatronen uit borduur-kaarten (*.pec), originele kaarten (*.pes) en bestanden gemaakt in Tajima (*.dst), Melco (*.exp), Pfaff (*.pcs) en Husqvarna (*.hus) formaat, en voegt deze toe aan uw huidige ontwerppagina.
Blz. 153
uit Design CenterImporteert een borduurbestand uit Design Center.
Blz. 154
van kaartHiermee importeert u een borduurpatroon van een borduurkaart.
Blz. 155
OpslaanHiermee slaat u uw ontwerppagina op de diskette op als de laatste versie (stan-daard).
Blz. 157
Opslaan alsSlaat uw ontwerppagina onder een andere bestandsnaam op.
Blz. 157
ExporterenExporteren van de gegevens in de ontwerp-pagina als een bestand van een ander bestandstype (dst, hus, exp en pcs).
Blz. 158
Naar kaart schrijven
Huidig ontwerpSchrijft uw ontwerppagina naar een origi-nele kaart.
Blz. 159
Andere PES-bestan-den
Hiermee schrijft u meerdere PES-bestan-den tegelijk naar een originele kaart.
Blz. 160
EigenschapInvoeren van commentaar in een opgesla-gen PES-bestand.
Blz. 163
PrinterinstellingWijzigen van de printerinstellingen voor de borduurvoorbeelden.
Blz. 163
Afdrukvoorbeeld
Weergeven van de inhoud van de ontwerp-pagina en controleren van de naaivolgorde, de afmetingen en de naaldentelling, alvo-rens af te drukken.
Blz. 164
AfdrukkenMaakt een afdruk van uw ontwerppagina en diverse naai-informatie.
Blz. 165
Afsluiten Sluit de applicatie af. Blz. 167
Ctrl N

151
Bediening:
1 Klik op Bestand en dan op Nieuw.Als er geen bewerkingen aan de huidige ontwerppagina zijn uitgevoerd, verschijnt meteen een nieuwe blanco ontwerppagina.
2 Als de huidige ontwerppagina bewerkt is, verschijnt de vraag of u de wijzigingen wilt opslaan.
Zie tevens: “Openen” hieronder, “Opslaan” en “Opslaan als” op blz. 157.
� Openen
Doel: Opent een voorheen opgeslagen ontwerppaginabestand (*.pes bestand).
Sneltoets: +
Werkbalk:
Bediening:
1 Klik op Bestand en dan op Openen.Er verschijnt een Bestand openen dialoogvenster dat er ongeveer als volgt uitziet.
� Klik op Ja om de wijzigingen op te slaan.
� Klik op Nee om de wijzigingen te laten vervallen.
� Klik op Annuleren om te stoppen (u kunt dan bijvoorbeeld de huidige ontwerppagina verder bewerken of deze onder een andere bestandsnaam opslaan).
� Selecteer het station, de map en de bestandsnaam.
• Zorg dat u een map selecteert waarin pes bestanden zijn.
• Als er een vinkje in het Voorbeeld aan-kruisvakje staat, wordt de inhoud van het geselecteerde bestand in het voor-beeldvenster getoond.
� Klik op Openen of dubbelklik op de bestandsnaam. Het bestand verschijnt op de ontwerppagina.
� U kunt ook een station en een map selec-teren en dan op Bladeren klikken om een grafische inhoud van de geselecteerde map te laten verschijnen (mogelijk als er *.pes bestanden in de map zijn).
� Klik op Annuleren om te stoppen.
Ctrl O

152
2 Als u in de voorgaande stap Bladeren selecteert, verschijnt een Bladeren dialoogvenster dat er ongeveer als volgt uitziet.
3 Als u in de voorgaande stap Voorbeeld selecteert, verschijnt een Voorbeeld dialoogvenster dat er ongeveer als volgt uitziet.
4 Als u op Openen klikt terwijl het Bestand openen, Bladeren of Voorbeeld dialoogvenster wordt weergegeven, zal het geselecteerde bestand meteen geopend worden, mits de huidige ontwerp-pagina niet bewerkt is.Als de huidige ontwerppagina bewerkt is, verschijnt de vraag of u de wijzigingen wilt opslaan.
De delen van de borduurafbeelding die niet binnen de ontwerppagina zijn, worden niet in het voor-beeldvenster getoond.
Zie tevens: “Nieuw” op blz. 150, “Opslaan” en “Opslaan als” op blz. 157.
� Om een bestand te selecteren, klikt u op het bijbehorende pictogram.
� Om een bestand te openen, klikt u op Openen of u dubbelklikt op het picto-gram.
� Om een meer gedetailleerd beeld te zien, klikt u op Voorbeeld.
� Om terug te keren naar het Bestand openen dialoogvenster, klikt u op Annuleren.
� Klik op Openen om het bestand te openen.
� Klik op Annuleren om terug te keren naar het Bladeren dialoogvenster.
� Klik op Ja om de wijzigingen op te slaan.
� Klik op Nee om de wijzigingen te laten verval-len.
� Klik op Annuleren om te stoppen (u kunt dan bijvoorbeeld de huidige ontwerppagina verder bewerken of deze onder een andere bestandsnaam opslaan).

153
� Importeren – uit bestand
Doel: Importeert borduurpatronen uit borduurkaarten (*.pec), originele kaarten (*.pes) en bestanden gemaakt in Tajima (*.dst), Melco (*.exp), Pfaff (*.pcs) en Husqvarna (*.hus) formaat, en voegt deze toe aan uw huidige ontwerppagina.
Sneltoets:
Werkbalk:
Bediening:
1 Klik op Bestand, dan op Importeren en dan op uit bestand.Er verschijnt een Importeren uit bestand dialoogvenster dat er ongeveer als volgt uitziet.
2 Als u in de voorgaande stap Bladeren selecteert, verschijnt een Bladeren dialoogvenster dat er ongeveer als volgt uitziet:
� Selecteer het station, de map en de bestandsnaam.
• Zorg dat u het juiste bestandstype selecteert in Bestandstypen.
• Als er een vinkje in het Voorbeeld aan-kruisvakje staat, wordt de inhoud van het geselecteerde bestand in het voor-beeldvenster getoond.
� Klik op Importeren of dubbelklik op de bestandsnaam zodat het bestand op de ontwerppagina verschijnt.
� U kunt ook een station en een map selecteren en dan op Bladeren klikken om een grafische inhoud te zien van de bestanden van het geselecteerde bestandstype.
� Klik op Annuleren om te stoppen.
� Om een bestand te selecteren, klikt u op het bijbehorende pictogram.
� Om een bestand te importeren, klikt u op Importeren of u dubbelklikt op het pictogram.
� Om een meer gedetailleerd beeld te zien, klikt u op Voorbeeld.
� Om terug te keren naar het Importeren uit bestand dialoogvenster, klikt u op Annuleren.
F8

154
3 Als u in de voorgaande stap Voorbeeld selecteert, verschijnt een Voorbeeld dialoogvenster dat er ongeveer als volgt uitziet.
Als u een bestand importeert, wordt de inhoud van het bestand toegevoegd aan de huidige ont-werppagina. U kunt dit meerdere malen herhalen en op deze wijze uw ontwerppagina samenstel-len uit de patronen die u voorheen gemaakt heeft.OPMERKING:Wanneer u een patroon importeert dat in een ander formaat is, let er dan goed op dat u een patroon kiest dat in de ontwerppagina past.Bij het converteren voor deze applicatie kunnen de kleuren van patronen geïmporteerd vanuit dst (Tajima), exp (Melco), pcs (Pfaff) en Hus (Husqvarna) bestanden enigszins anders zijn. Indien dit het geval is, wijzigt u de kleur met de Naaien – Kleur van steekobject wijzigen functie.
4 Bij het importeren van sommige pec bestanden vanuit borduurkaarten zal het Importgrootte selecteren dialoogvenster verschijnen. In dat geval selecteert u de importgrootte door op de juiste radioknop te klikken, waarna u op OK klikt om de gegevens te importeren.
Zie tevens: “Opslaan als” op blz. 157.
� Importeren – uit Design Center
Doel: Importeert een borduurbestand uit Design Center.
Sneltoets:
Werkbalk:
Bediening:
1 Start Design Center en open het bestand dat u in Layout & Editing wilt importeren.
� Klik op Importeren om het bestand te impor-teren.
� Klik op Annuleren om terug te keren naar het Bladeren dialoogvenster.
F7

155
2 Klik op Bestand, dan op Importeren en dan op uit Design Center.Het Importgrootte dialoogvenster verschijnt.
3 Als u Design Center niet gestart heeft of als Design Center geen pem bestand bevat, verschijnt de eerste of de tweede mededeling.
Zie tevens: “Design Center” op blz. 63.
� Importeren – van kaart
Doel: Hiermee importeert u een borduurpatroon van een borduurkaart.
Sneltoets: Er is geen sneltoets voor deze functie.
Werkbalk: Er is geen knop op de werkbalk voor deze functie.
Bediening:
1 Klik op Bestand, vervolgens op Importeren, vervolgens op van kaart.Als een Card writer module is aangesloten en een borduurkaart in de Card writer is geplaatst, ver-schijnt de volgende boodschap en worden de borduurpatronen van de kaart gelezen.
Als geen Card writer module is aangesloten of als deze wel is aangesloten, maar geen borduur-kaart is geplaatst, verschijnt een van de volgende boodschappen.
� Selecteer het vergrotingspercentage. U kunt de pijltoetsen gebruiken of de waarde recht-streeks intypen.
• Het is niet mogelijk om de borduurgegevens zo ver te vergroten dat deze niet meer in de ont-werppagina passen.
� Selecteer de afdrukstand door op de gewenste Afdrukstand radioknop te klikken.
� Klik op Importeren om de gegevens te impor-teren.
� Klik op Annuleren om de functie te verlaten.
� Klik op OK om het mede-delingvenster te laten ver-dwijnen.
� Corrigeer het probleem en klik vervolgens op Nogmaals.
� Klik op Annuleren als u de handeling wilt afsluiten.

156
2Wanneer de gegevens zijn gelezen, verschijnt het volgende dialoogvenster.
3 Als u een patroonvoorbeeld opent, verschijnt een Voorbeeld dialoogvenster dat er ongeveer zo uitziet.
4 Tijdens het importeren van patronen verschijnt mogelijk het dialoogvenster Importgrootte selec-teren. Als dit gebeurt, selecteer dan de importgrootte door te klikken op de betreffende radioknop. Klik vervolgens op OK om het patroon te importeren.OPMERKING:Vanwege auteursrechten kunnen sommige borduurkaarten niet worden gebruikt met deze functie.
� Wilt u een patroon selecteren, klik dan op het pictogram of sleep de aanwijzer er over-heen.
� Wilt u een patroon importeren, klik dan op Importeren of dubbelklik op het patroonpic-togram.
� Wilt u een uitvoeriger beeld van het patroon zien, klik dan op Voorbeeld.
� Klik op Annuleren als u de handeling wilt afsluiten.
� Klik op Importeren om het patroon te impor-teren.
� Klik op Annuleren om terug te keren naar het vorige dialoogvenster.

157
� Opslaan
Doel: Hiermee slaat u uw ontwerppagina op de diskette op als de laatste versie (stan-daard).
Sneltoets: +
Werkbalk:
Bediening:
1 Klik op Bestand en dan op Opslaan.Als het bestand reeds op de schijf aanwezig is (het bestand is voorheen reeds opgeslagen), zal het bestand meteen worden opgeslagen.
2 Als het bestand nog steeds Naamloos is, of als het bestand niet gevonden kan worden, schakelt de applicatie automatisch over naar Opslaan als.
Zie tevens: “Opslaan als” hieronder en “Naar kaart schrijven – Huidig ontwerp” op blz. 159.
� Opslaan als
Doel: Slaat uw ontwerppagina onder een andere bestandsnaam op.OPMERKING:Wanneer u een vorige versie selecteert, kunnen opgeslagen *.pes-bestanden met een vorige versie van de software worden geopend. Alle opgeslagen gegevens worden echter omgezet in steekgegevens.
Sneltoets: Er is geen sneltoets voor deze functie.
Werkbalk: Er is geen knop op de werkbalk voor deze functie.
Bediening:
1 Klik op Bestand en dan op Opslaan als.Er verschijnt een Opslaan als dialoogvenster dat er ongeveer als volgt uitziet.
2 Als de nieuwe bestandsnaam reeds bestaat, verschijnt het volgende dialoogvenster.
De nieuwe bestandsnaam verschijnt op de titelbalk van het Layout & Editing venster.
Zie tevens: “Opslaan” hierboven en “Naar kaart schrijven – Huidig ontwerp” op blz. 159.
� Selecteer het station, de map en typ de bestandsnaam.
� Klik op Opslaan om het bestand op te slaan.
� Klik op Annuleren om te stoppen.
� Klik op Ja om het bestaande bestand te overschrijven.
� Klik op Nee als u het bestaande bestand niet wilt overschrijven.
Ctrl S

158
� Exporteren
Doel: Exporteren van de gegevens in de ontwerppagina als een bestand van een ander bestandstype (dst, hus, exp en pcs).
Sneltoets: Er is geen sneltoets voor deze functie.
Werkbalk: Er is geen knop op de werkbalk voor deze functie.
Bediening:
1 Klik op Bestand en dan op Exporteren.Er verschijnt een dialoogvenster dat er ongeveer als volgt uitziet.
OPMERKING:Sommige patronen die vanaf een kaart geïnstalleerd zijn kunnen niet geëxporteerd worden.
� Selecteer het station en de map en typ dan de bestandsnaam.
� Selecteer het formaat (DST, EXP, PCS, HUS) waarin u het bestand wilt exporteren.
� Aantal sprongen voor afwerking:Bij het DST formaat worden jump-codes gebruikt om aan te geven wanneer de draad geknipt moet worden om de draadkleur te wijzi-gen. Aangezien het aantal codes verschilt afhankelijk van de gebruikte naaimachine, gebruikt u deze instelling om de juiste waarde in te voeren. (Deze instell-ing is alleen beschikbaar wanneer het DST formaat geselecteerd is.)

159
� Naar kaart schrijven – Huidig ontwerp
Doel: Schrijft uw ontwerppagina naar een originele kaart.
Sneltoets:
Werkbalk:
Bediening:
1 Klik op Bestand, vervolgens op Naar kaart schrijven, vervolgens op Huidig ontwerp.Het volgende dialoogvenster verschijnt.
Als de kaartmodule niet aangesloten is, verschijnt het onderstaande mededelingvenster.
2 Als u op OK klikt, worden de huidige borduurpatronen op de kaart opgeslagen. Tijdens het over-brengen van de gegevens naar de kaart ziet u de Bezig met schrijven mededeling.Na een tijdje verschijnt de onderstaande mededeling.
Zie tevens: “Opslaan” en “Opslaan als” op blz. 157.
� Als de kaart niet nieuw is, controleert u dan eerst of u de gegevens die op de kaart zijn wilt wissen en drukt u dan pas op OK.
� Klik op Annuleren om te stoppen.
� Verhelp het probleem en klik dan op Nogmaals.
� Klik op Annuleren om te stoppen.
� Klik op OK.
F4

160
� Naar kaart schrijven – Andere PES-bestanden
Doel: Hiermee schrijft u meerdere PES-bestanden tegelijk naar een originele kaart.
Sneltoets: +
Werkbalk: Er is geen knop op de werkbalk voor deze functie
Bediening:
1 Klik op Bestand, vervolgens op Schrijven naar kaart, vervolgens op Andere PES-bestanden.Het volgende dialoogvenster verschijnt.
� Klik op om de informatie (formaat, aantal steken en kleuren) weer te geven voor het patroon dat is geselecteerd in de lijst Beschikbare patronen of in de lijst Geselecteerde patronen. Is alleen beschikbaar als een patroon is geselecteerd.
� Klik op om een driedimensionaal beeld weer te geven van het patroon dat is geselecteerd in de lijst Beschikbare patronen of de lijst Geselecteerde patronen.
� geeft de capaciteit weer van de patronen die zijn geselecteerd in de lijst.
� In de lijst Beschikbare patronen [A] worden de afbeeldingen weergegeven van de patroonbestan-
den (.pes) die zijn opgeslagen in de map nadat u hebt geklikt op . De naam van het bestand verschijnt onder de afbeelding.
• Patronen die te groot zijn of te veel steken bevatten voor het formaat borduurring dat is geselec-
teerd, verschijnen met een rood .
• Patronen die zijn gemaakt voor de optionele, extra grote borduurring, zijn gemarkeerd met het symbool.
� In de lijst Geselecteerde patronen [B] verschijnen de patronen die zijn geselecteerd met . De gegevens worden in de weergegeven volgorde geschreven naar een originele kaart.
� Klik op om het in de lijst Beschikbare patronen geselecteerde patroon toe te voegen aan de lijst Geselecteerde patronen.
� Klik op om de patronen die zijn weergegeven in de lijst Geselecteerde patronen te schrijven naar een originele kaart.
� Met selec-teert u het formaat borduurring dat met uw borduurmachine kan worden gebruikt.OPMERKING:Kies geen groter formaat borduurring dan kan worden gebruikt met uw borduurma-chine. Anders werkt de kaart die u maakt niet goed met de borduurmachine.
� Klik op en selecteer de map waarin het patroonbestand (.pes) is opgeslagen.
� Klik op om te schakelen tussen de grote en kleine weergave van de patroon-afbeeldingen in de lijsten.
Shift F4
[A] [B]

161
� Klik op om het in de lijst Geselecteerde patronen geselecteerde patroon te verwijderen.
2 Selecteer met de Formaat borduurring selector het formaat borduurring dat kan worden gebruikt met uw borduurmachine.
OPMERKING:Selecteer een formaat borduurring niet groter dan met uw borduurmachine kan worden gebruikt. Anders werkt de kaart die u maakt niet goed met de borduurmachine.
3 Klik op . Het Map dialoogvenster verschijnt. Selecteer de map waarin het patroonbestand (.pes) is opgeslagen en klik vervolgens op OK.Afbeeldingen en bestandsnamen van de patroonbestanden die zijn opgeslagen in de geselec-teerde map verschijnen in de lijst Beschikbare patronen.
• Als een originele kaart was geselecteerd, kunt u de patronen zien die zijn opgeslagen op de inge-brachte kaart.

162
4 Klik in de lijst Beschikbare patronen op het patroon dat u naar de kaart wilt schrijven. Het oplich-tende patroon is geselecteerd.
Klik vervolgens op om het geselecteerde patroon toe te voegen aan de lijst Geselecteerde patronen.
5 Herhaal deze handeling voor alle patronen die u naar een originele kaart wilt schrijven. Met behulp van de kaartcapaciteitindicator kunt u tijdens deze procedure plannen welke ontwerpen u wilt opslaan op een originele kaart.
Het lezen van de kaartcapaciteitindicator:
Het deel dat geselecteerde patronen aangeeft wordt blauw weergegeven en het deel dat het zojuist geselecteerde patroon aangeeft, lichtblauw.Als het deel van het zojuist geselecteerde patroon rood wordt weergegeven, is er niet voldoende ruimte op de originele kaart.
6 Selecteer de patronen die u naar de kaart wilt schrijven en klik op om de gegevens naar de kaart te schrijven. De gegevens worden naar een originele kaart geschreven nadat alle gegevens die zich op de kaart bevinden zijn verwijderd.
Na enige tijd zijn de gegevens op een originele kaart geschreven. Nu kunt u de kaart met de gege-vens gebruiken met de borduurmachine.
• Als er patronen op de kaart staan die u niet wilt wissen, selecteer dan de kaart in het dialoogvenster Map en voeg de patronen toe aan de lijst Geselecteerde patronen.
• Verwijder de kaart niet en maak de USB-kabel niet los terwijl gegevens naar de kaart worden geschreven (terwijl de LED-indicator knippert).

163
� Eigenschap
Doel: Invoeren van commentaar in een opgeslagen PES-bestand.
Sneltoets: Er is geen sneltoets voor deze functie.
Werkbalk: Er is geen knop op de werkbalk voor deze functie.
Bediening:
1 Klik op Bestand, daarna op Eigenschap.Het dialoogvenster Eigenschap bestand verschijnt.
� Printerinstelling
Doel: Wijzigen van de printerinstellingen voor de borduurvoorbeelden.
Sneltoets: Er is geen sneltoets voor deze functie.
Werkbalk: Er is geen knop op de werkbalk voor deze functie.
Bediening:
1 Klik op Bestand en dan op Printerinstelling.Er verschijnt een Printerinstelling dialoogvenster dat er ongeveer als volgt uitziet.
U kunt instellen of de voorbeeldweergave voor één patroon of ringpositie op één of twee pagina’s afgedrukt moet worden.
� Voer de noodzakelijke punten in of verbeter deze, in geschreven tekst.Designnaam, Categorie, Auteur, Sleutelwoorden, Commentaar.
� Klik op OK om de ingevoerde gegevens op te slaan en sluit af.De ingevoerde gegevens worden de volgende keer dat u opslaat, weggeschreven in het bestand.
� Klik op Annuleren om af te slui-ten zonder de ingevoerde gege-vens op te slaan.
� Klik op Eigenschappen om de printereigenschappen in te stel-len.
� Kies de gewenste Papier en Afdrukstand instellingen.
� Kies het Type van afdruk en de Afdrukoptie voor de voorbeeld-weergave en de naai-informatie.
� Klik op OK om de instellingen te bevestigen.
� Klik op Annuleren om te stoppen.

164
Bij Werkelijke grootte worden twee pagina’s afgedrukt: De afbeelding wordt in ware grootte op de eerste pagina afgedrukt en de afmetingen van het borduur-werk, de naaikleurvolgorde en het aantal naalden worden op de tweede pagina afgedrukt. De bestandsnaam wordt op beide pagina’s afgedrukt.Bij Verkleind worden een verkleinde afbeelding en alle bovenvermelde items op een enkele pagina afgedrukt.
OPMERKING:Als een ontwerppagina voor een extra groot borduurkader (130 × 300 mm, 300 × 130 mm, 100 × 172 mm of 172 × 100 mm) is geselecteerd, zal bij ieder afdruktype het volledige beeld van de ont-werppagina op de eerste pagina worden afgedrukt.In dit geval hangt het aantal pagina’s af van uw ontwerp.
Naaivlak afdrukken en centeraxes
Selecteer Naaivlak afdrukken en centeraxes om zwarte lijnen af te drukken voor het aangeven van het naaivlak (zie “Selecteer het naaivlak”) en de centerassen in de gegevens.Deze instelling is alleen beschikbaar wanneer Werkelijke grootte is geselecteerd.
Sjabloonraster afdrukken
Selecteer Sjabloonraster afdrukken om groene lijnen af te drukken voor het aangeven van het raster dat op het borduurvel gedrukt is dat bij het borduurkader wordt geleverd.
OPMERKING:Bij sommige borduurmachines is het mogelijk dat de grootte van het raster dat afgedrukt wordt een weinig verschilt van de grootte van het raster dat op de borduurvellen is gedrukt.
Als Steekbeeld op Normaal is ingesteld, wordt het patroon in de vorm van strepen en puntjes afgedrukt.Als Steekbeeld op Realistisch is ingesteld, wordt het patroon als een realistisch beeld afgedrukt.
OPMERKING:Om de instellingen voor een realistisch beeld te wijzigen, klikt u op Eigenschappen.Zie “Eigenschappen realistisch voorbeeld instellen” voor nadere bijzonderheden.De eigenschappen worden gescheiden van de Realistisch voorbeeld eigenschappen opgeslagen.
Zie tevens: “Eigenschappen realistisch voorbeeld instellen” op blz. 227.
� AfdrukvoorbeeldDoel: Weergeven van de inhoud van de ontwerppagina en controleren van de naaivolg-
orde, de afmetingen en de naaldentelling, alvorens af te drukken.
Sneltoets: Er is geen sneltoets voor deze functie.
Werkbalk: Er is geen knop op de werkbalk voor deze functie.

165
Bediening:
1 Klik op Bestand en dan op Afdrukvoorbeeld.Als Werkelijke grootte in het Printerinstelling dialoogvenster is geselecteerd, verschijnt het onderstaande Layout & Editing venster.
2 U kunt de schermweergave vergroten door op Inzoomen te klikken of u klikt rechtstreeks op het punt van de pagina waarop u wilt inzoomen. Verschuif de pagina indien nodig om de verborgen gedeelten te zien.Wanneer u de grens van de inzoomfunctie heeft bereikt, zal de Inzoomen knop automatisch wor-den uitgeschakeld en wordt de Uitzoomen knop actief. klik op de Uitzoomen knop of op de afbeelding zelf om de schermweergave te verkleinen. Een van de zoomfuncties is altijd actief.
3 Klik op Volgende pagina om pagina 2 te zien die de naai-informatie bevat (niet beschikbaar als Verkleind formaat is geselecteerd in het Printerinstelling dialoogvenster).Deze knop wordt nu uitgeschakeld en de Vorige pagina knop wordt actief.
4 Klik op Vorige pagina om terug te gaan naar de weergave van het borduurwerk (niet beschikbaar als Verkleind formaat is geselecteerd in het Printerinstelling dialoogvenster).Deze knop wordt nu uitgeschakeld en de Volgende pagina knop wordt actief.
5 Klik op Twee pagina’s om beide pagina’s tegelijk te zien. De Twee pagina’s knop wordt nu ver-vangen door de Een pagina knop.Klik op Een pagina om slechts één pagina te zien. De Volgende pagina en Vorige pagina knop-pen worden uitgeschakeld wanneer de “twee pagina’s” functie wordt ingeschakeld.
OPMERKING:Als u een afbeelding nauwkeurig wilt bekijken, kunt u beter één pagina op het scherm weergeven zodat deze meer vergroot kan worden.Om de naai-informatie van de afzonderlijke objecten in uw borduurwerk te controleren, klikt u op Optie – Eigenschappen ontwerp.
Zie tevens: “Printerinstelling” op blz. 163, “Afdrukken” hieronder en “Eigenschappen ontwerp” op blz. 231.
� Afdrukken
Doel: Maakt een afdruk van uw ontwerppagina en diverse naai-informatie.
Sneltoets: +
Werkbalk: Er is geen knop op de werkbalk voor deze functie.
De knoppen die beschikbaar zijn, ziet u in zwart en de andere knoppen zijn grijs.� Klik op Afdrukken om het Afdruk-
ken dialoogvenster te openen.
� Klik op Volgende pagina om de naai-informatie op pagina 2 te zien.
� Klik op Voorg. Pagina om de voor-gaande pagina weer te geven.
� Klik op Twee pagina’s om beide pagina’s tegelijk te zien.
� Klik op Inzoomen of Uitzoomen om de pagina te vergroten of ver-kleinen.
� Klik op Sluiten om terug te keren naar de ontwerppagina.
Ctrl P

166
Bediening:
1 Klik op Bestand en dan op Afdrukken.Er verschijnt een Afdrukken dialoogvenster dat er ongeveer als volgt uitziet.
2 Volg de aanwijzingen in de Windows handleiding en de handleiding van uw printer voor de verdere bediening.Afhankelijk van de Type van afdruk instelling, wordt één patroon of ringpositie op één of twee pagina’s afgedrukt.
Afdrukken van een ontwerppagina voor een universeel borduurkader (130 × 300 mm, 300 × 130 mm, 100 × 172 mm of 172 × 100 mm) Als er een ontwerppagina voor een universeel borduurkader is geselecteerd, wordt ieder deel van het ontwerp op een afzonderlijke pagina afgedrukt.• Als een 130 × 300 mm of 300 × 130 mm ontwerppagina geselecteerd is, wordt het ontwerp verdeeld in
delen van 130 × 180 mm of 180 × 130 mm en ieder deel wordt op een afzonderlijke pagina afgedrukt.• Als een 100 × 172 mm of 172 × 100 mm ontwerppagina geselecteerd is, wordt het ontwerp verdeeld
in delen van 100 × 100 mm en ieder deel wordt op een afzonderlijke pagina afgedrukt.
Afdrukken van een ontwerppagina voor een borduurkader voor meervoudige posities
Wanneer Werkelijke grootte is geselecteerd:1 De volledige ontwerppagina wordt op ware grootte afgedrukt.
(Bij een 130 × 300 mm of 300 × 130 mm ontwerppagina wordt echter een verkleind beeld van de ontwerppagina afgedrukt.)
2 Het patroon in het deel van de ontwerppagina dat met de eerste borduurkader-installatiepositie wordt genaaid, wordt afgedrukt.
3 De kleurvolgorde voor het patroon in het deel van de ontwerppagina dat met de eerste borduurka-der-installatiepositie wordt genaaid, wordt afgedrukt.
4 Het patroon in het deel van de ontwerppagina dat met de tweede borduurkader-installatiepositie wordt genaaid, wordt afgedrukt.
5 De kleurvolgorde voor het patroon in het deel van de ontwerppagina dat met de tweede borduur-kader-installatiepositie wordt genaaid, wordt afgedrukt.
:Dit gaat door totdat alle naaigegevens zijn afgedrukt.
� Maak de vereiste instellingen.
� Klik op OK om af te drukken.
� Klik op Annuleren om te stoppen.
� Klik op Eigenschappen om de stan-daardinstellingen van de printer te wijzi-gen.

167
Wanneer Verkleind is geselecteerd:1 De volledige ontwerppagina wordt op ware grootte afgedrukt.
(Bij een 130 × 300 mm of 300 × 130 mm ontwerppagina wordt echter een verkleind beeld van de ontwerppagina afgedrukt.)
2 Het patroon en de kleurvolgorde voor het deel van de ontwerppagina dat met de eerste borduur-kader-installatiepositie wordt genaaid, worden afgedrukt.
3 Het patroon en de kleurvolgorde voor het deel van de ontwerppagina dat met de tweede borduur-kader-installatiepositie wordt genaaid, worden afgedrukt.
:Dit gaat door totdat alle naaigegevens zijn afgedrukt.
OPMERKING:Wanneer de Bestand - Afdrukvoorbeeld opdracht wordt geselecteerd, wordt ieder deel van het patroon weergegeven op de wijze die hierboven is beschreven.
� AfsluitenDoel: Sluit de applicatie af.
Sneltoets: +
Werkbalk: Er is geen knop op de werkbalk voor deze functie.
Bediening:
1 Klik op Bestand en dan op Afsluiten.Als er geen bewerkingen aan de huidige ontwerppagina zijn uitgevoerd, zal de applicatie meteen sluiten.
2 Als de huidige ontwerppagina bewerkt is, verschijnt de vraag of u de wijzigingen wilt opslaan. Zie “Openen” op blz. 151.
Zie tevens: “Opslaan” en “Opslaan als” op blz. 157.
Alt F4

168
Bewerken menu
Met de opdrachten in het Bewerken menu kunt u eenvoudige bewerkingen op geselecteerde patronen uitvoeren, zoals knippen en plakken.
� Ongedaan maken
Doel: Maakt de laatste handeling ongedaan.
Sneltoets: +
Werkbalk:
Bediening:
1 Klik op Bewerken en dan op Ongedaan maken.De laatste handeling wordt automatisch ongedaan gemaakt. Als u bijvoorbeeld per ongeluk een patroon heeft verwijderd, kunt u het patroon met deze opdracht weer laten verschijnen.
Zie tevens: “Opnieuw” op blz. 169.
Ongedaan maken Maakt de laatste handeling ongedaan. Blz. 168Opnieuw Annuleert het resultaat van Ongedaan maken. Blz. 169Groep maken Van verschillende losse objecten een object maken. Blz. 169Groep opheffen Opheffen van de groep van gegroepeerde objecten. Blz. 169
KnippenVerwijdert het geselecteerde patroon (patronen) van het scherm en zet een kopie van het patroon op het klembord.
Blz. 170
KopiërenZet een kopie van het geselecteerde patroon (patronen) op het klembord zonder dat het patroon van het scherm wordt verwijderd.
Blz. 170
Dupliceren Maakt een kopie van het geselecteerde patroon (patronen). Blz. 170Plakken Plakt de inhoud van het klembord op het scherm. Blz. 170
VerwijderenVerwijdert het geselecteerde patroon (patronen) van het scherm zonder dat dit naar het klembord wordt gebracht.
Blz. 171
SpiegelenHorizontaal Draait het geselecteerde patroon (patronen) ondersteboven. Blz. 171
VerticaalDraait het geselecteerde patroon (patronen) naar links/rechts.
Blz. 171
RoterenHandmatig roteren van het geselecteerde patroon (patro-nen) over een willekeurige afstand.
Blz. 172
Nume-rieke instelling
AfmetingNumerieke instelling voor de afmeting van het geselec-teerde patroon.
Blz. 173
RoterenNumerieke instelling voor de rotatie van het geselecteerde patroon.
Blz. 174
CentrerenVerplaatsen van het geselecteerde object naar het midden van de ontwerppagina.
Blz. 174
Uitlijnen Lijnt de geselecteerde patronen op de aangegeven wijze uit. Blz. 175Alles selecteren Selecteert alle patronen. Blz. 176
Ctrl Z

169
� Opnieuw
Doel: Annuleert het resultaat van Ongedaan maken.
Sneltoets: +
Werkbalk:
Bediening:
1 Klik op Bewerken en dan op Opnieuw.Het resultaat van Ongedaan maken wordt geannuleerd. Als u bijvoorbeeld de Ongedaan maken opdracht gebruikt nadat u cirkel heeft getekend, zal de Ongedaan maken opdracht de cirkel ver-wijderen. U kunt dan Opnieuw gebruiken om de cirkel weer te laten verschijnen.
Zie tevens: “Ongedaan maken” op blz. 168.
� Groep makenDoel: Van verschillende losse objecten een object maken.
Sneltoets: +
Werkbalk: Er is geen knop op de werkbalk voor deze functie.
Bediening:
1 Selecteer enkele objecten.
2 Klik op Bewerken, daarna op Groep maken.De geselecteerde objecten worden nu één enkel object.U kunt de gegroepeerde objecten voor verdere bediening nu als een enkel object beschouwen en behandelen.OPMERKING:Als u deze functie gebruikt, wordt de naaivolgorde voor de geselecteerde objecten gewijzigd. De gegroepeerde objecten worden verplaatst naar de naaipositie van het laatste object in de groep in zullen in die volgorde worden genaaid. De naaivolgorde van de gegroepeerde objecten kan niet worden gewijzigd en er kan ook geen ander object worden ingevoegd in de naaivolgorde van de gegroepeerde objecten. Als u de naaivolgorde wilt wijzigen, moet u de groep opheffen.
OPMERKING:• Als u of een pad of een tekst naar een pad selecteert, worden beide in de groep opgenomen.• Als u een object selecteert dat deel uitmaakt van een patroon voor het naaien van gaten, wordt
het gehele patroon voor naaien van gaten in de groep opgenomen.
Zie tevens: “Groep opheffen” hieronder.
� Groep opheffenDoel: Opheffen van de groep van gegroepeerde objecten.
Sneltoets: +
Werkbalk: Er is geen knop op de werkbalk voor deze functie.
Bediening:
1 Selecteer een gegroepeerd object.
2 Klik op Bewerken en daarna op Groep opheffen.De groep van de samengebrachte objecten wordt opgeheven.Als deze bediening is voltooid, kunt u alle objecten eruit weer onafhankelijk van elkaar bewerken.
Zie tevens: “Groep maken” hierboven.
Ctrl A
Ctrl G
Shift G

170
� KnippenDoel: Verwijdert het geselecteerde patroon (patronen) van het scherm en zet een kopie
van het patroon op het klembord.
Sneltoets: +
Werkbalk:
Bediening:
1 Selecteer een of meerdere patronen.
2 Klik op Bewerken en dan op Knippen.De geselecteerde patronen verdwijnen. Aangezien de patronen op het klembord zijn gezet, kunt u deze weer invoegen met Bewerken – Plakken.
Zie tevens: “Kopiëren” en “Plakken” hieronder en “Verwijderen” op blz. 171.
� Kopiëren
Doel: Zet een kopie van het geselecteerde patroon (patronen) op het klembord zonder dat het patroon van het scherm wordt verwijderd.
Sneltoets: +
Werkbalk:
Bediening:
1 Selecteer een of meerdere patronen.
2 Klik op Bewerken en dan op Kopiëren.De geselecteerde patronen worden op het klembord gezet en kunnen vervolgens op een andere plaats worden ingevoegd.
Zie tevens: “Knippen” hierboven en “Dupliceren” en “Plakken” hieronder.
� Dupliceren
Doel: Maakt een kopie van het geselecteerde patroon (patronen).
Sneltoets: +
Werkbalk: Er is geen knop op de werkbalk voor deze functie.
Bediening:
1 Selecteer een of meerdere patronen.
2 Klik op Bewerken en dan op Dupliceren.Er verschijnt een kopie van de geselecteerde patronen op het scherm.
Zie tevens: “Kopiëren” hierboven en “Plakken” hieronder.
� Plakken
Doel: Plakt de inhoud van het klembord op het scherm.
Sneltoets: +
Werkbalk:
Ctrl X
Ctrl C
Ctrl D
Ctrl V

171
Bediening:
1 Klik op Bewerken en dan op Plakken.De patronen die op het klembord zijn gezet (met Knippen of Kopiëren) worden op het scherm geplakt.
Zie tevens: “Knippen”, “Kopiëren” en “Dupliceren” op blz. 170.
� Verwijderen
Doel: Verwijdert het geselecteerde patroon (patronen) van het scherm zonder dat dit naar het klembord wordt gebracht.
Sneltoets:
Werkbalk: Er is geen knop op de werkbalk voor deze functie.
Bediening:
1 Selecteer een of meerdere patronen.
2 Klik op Bewerken en dan op Verwijderen.De geselecteerde patronen worden van het scherm verwijderd. Aangezien de patronen niet op het klembord worden bewaard, kunt u ze alleen opnieuw laten verschijnen door Bewerken – Onge-daan maken te gebruiken.
Zie tevens: “Ongedaan maken” op blz. 168 en “Knippen” op blz. 170.
� Spiegelen – Horizontaal
Doel: Draait het geselecteerde patroon (patronen) ondersteboven.
Sneltoets: +
Werkbalk:
Bediening:
1 Selecteer een of meerdere patronen.
2 Klik op Bewerken, dan op Spiegelen en dan op Horizontaal.De geselecteerde patronen worden horizontaal omgeklapt (ondersteboven gedraaid beeld).Als u de handeling nogmaals uitvoert, wordt het oorspronkelijke beeld weer hersteld.
Sommige patronen die vanaf een kaart zijn geïnstalleerd, kunnen niet omgeklapt worden.
Zie tevens: “Spiegelen – Verticaal” hieronder en “Roteren” op blz. 172.
� Spiegelen – VerticaalDoel: Draait het geselecteerde patroon (patronen) naar links/rechts.
Sneltoets: +
Werkbalk:
Delete
Ctrl H
Ctrl J

172
Bediening:
1 Selecteer een of meerdere patronen.
2 Klik op Bewerken, dan op Spiegelen en dan op Verticaal.De geselecteerde patronen worden verticaal omgeklapt (links/rechts omgeklapt beeld).Als u de handeling nogmaals uitvoert, wordt het oorspronkelijke beeld weer hersteld.
Sommige patronen die vanaf een kaart zijn geïnstalleerd, kunnen niet omgeklapt worden.
Zie tevens: “Spiegelen – Horizontaal” op blz. 171 en “Roteren” hieronder.
� Roteren
Doel: Handmatig roteren van het geselecteerde patroon (patronen) over een willekeu-rige afstand.
Sneltoets: +
Werkbalk:
Bediening:
1 Selecteer een of meerdere patronen.
2 Klik op Bewerken en dan op Roteren.De vorm van de handgrepen verandert.
3 Plaats de cursor op een van de handgrepen.De vorm van de cursor verandert.
Ctrl Y

173
4 Sleep de handgreep over de gewenste afstand om het patroon te roteren en laat dan de muisknop los.
Bij enkel slepen van de muis draait het patroon in stapjes van 1°. Bij tegelijk indrukken van de
toets draait het patroon in stapjes van 15°.
Zie tevens: “Spiegelen – Horizontaal” en “Spiegelen – Verticaal” op blz. 171.
� Numerieke instelling-Afmeting
Doel: Numerieke instelling voor de afmeting van het geselecteerde patroon.
Sneltoets: Er is geen sneltoets voor deze functie.
Werkbalk: Er is geen knop op de werkbalk voor deze functie.
Bediening:
1 Klik op een of meer patronen.
2 Klik op Bewerken, dan op Numerieke instelling en dan op Afmeting.Het Afmeting dialoogvenster verschijnt.
� Zet een vinkje in het verhouding aankruis-vakje om de breedte en hoogte proportio-neel te wijzigen.
� Selecteer de maateenheid (% of mm) voor de breedte en de hoogte.
� U kunt de hoogte en de breedte invoeren door een waarde in het veld te typen of door te klikken op de pijlen en zo de gewenste waarde te kiezen.Selecteer 100 % indien u de afmeting van het patroon niet wilt wijzigen. Als verhouding wordt geselecteerd, zal bij het wijzigen van een van de dimensies automatisch de andere dimensie worden aangepast zodat de verhouding tussen breedte en hoogte hetzelfde blijft.De ingestelde afmeting is voor het gebied. Als het patroon een lijn heeft, kunt u de afmeting van het gehele patroon controle-ren bij Gebied en lijngrootte onder in het dialoogvenster.
� Klik op OK om te bevestigen.
� Klik op Voorbeeld om het patroon met de nieuwe afmetingen in de ontwerppagina te zien.
� Klik op Annuleren om te stoppen zonder wijzigingen aan te brengen.
Shift

174
OPMERKING:De maximumwaarde die kan worden ingevoerd, is de grootste waarde waarbij het patroon de afmeting van de ontwerppagina niet overschrijdt.De minimumwaarde is 1 mm.
Zie tevens: “Systeemeenheid selecteren” op blz. 237.
� Numerieke instelling-Roteren
Doel: Numerieke instelling voor de rotatie van het geselecteerde patroon.
Sneltoets: Er is geen sneltoets voor deze functie.
Werkbalk: Er is geen knop op de werkbalk voor deze functie.
Bediening:
1 Klik op een of meer patronen.
2 Klik op Bewerken, dan op Numerieke instelling en dan op Roteren.Het Roteren dialoogvenster verschijnt.
OPMERKING:De rotatiehoek kan worden ingesteld tussen 0 en 359 graden, in stappen van 1 graad.
� Centreren
Doel: Verplaatsen van het geselecteerde object naar het midden van de ontwerppagina.
Sneltoets: +
Werkbalk: Er is geen knop op de werkbalk voor deze functie.
� U kunt de rotatiehoek invoeren door de gewenste waarde te typen of door op de pijltjes te klikken.Selecteer 0 graden indien u het patroon niet wilt roteren.
� Klik op OK om te bevestigen.
� Klik op Voorbeeld om het geroteerde patroon in de ontwerppagina te zien.
� Klik op Annuleren om te stoppen zonder wijzigingen aan te brengen.
Gebied + regelGebied (zonder regel)
Ctrl M

175
Bediening:
1 Selecteer een of meer objecten.
2 Klik op Bewerken, daarna op Centreren.Het gehele geselecteerde object wordt nu verplaatst naar het midden van de pagina.
OPMERKING:Voor de letters voor een pad
Als u of alleen de letters of alleen het pad selecteert, wordt het geselecteerde object naar het midden van de ontwerppagina verplaatst, maar het niet-geselecteerde object wordt niet mee verplaatst.
Voor objecten ingesteld voor naaien van gatenAls u een object selecteert dat is ingesteld als deel van een patroon voor naaien van gaten, wordt het geselecteerde object verplaatst naar het midden van de ontwerppagina, maar de niet-geselecteerde objecten worden niet mee verplaatst.
� Uitlijnen
Doel: Lijnt de geselecteerde patronen op de aangegeven wijze uit.
Sneltoets: Er is geen sneltoets voor deze functie.
Werkbalk: Er is geen knop op de werkbalk voor deze functie.
Bediening:
1 Selecteer de patronen die u wilt uitlijnen.
2 Klik op Bewerken, dan op Uitlijnen en dan op Links, Centreren, Rechts, Boven, Midden of Onder, afhankelijk van hoe u de patronen wilt uitlijnen.Om een verschillende uitlijning te kiezen, klikt u op Ongedaan maken en u herhaalt 2.
Tekst op een pad:
Tekst op een pad kan worden uitgelijnd door een ander object, de tekst, het pad of zowel het pad als de tekst op de ontwerppagina te selecteren. Ieder geselecteerd patroon wordt uitgelijnd op het con-tour. Om objecten op een ontwerppagina uit te lijnen, moeten alle objecten met tekst en/of pad wor-den geselecteerd.
OnderRechtsCentrerenLinks
Midden
Boven

176
OPMERKING:Raadpleeg, indien noodzakelijk, de inhoudsopgave voor verwante onderwerpen.
Objecten ingesteld voor gaatjes naaien:
Als alleen het binnenliggende gebied van een patroon is geselecteerd, wordt het patroon uitgelijnd op de contour van het binnenliggende gebied. Als het buitenliggende gebied van het patroon ook is geselecteerd, wordt het patroon uitgelijnd op de contour van het buitenliggende gebied. Om objecten op een ontwerppagina uit te lijnen, moeten alle objecten met tekst en/of pad worden geselecteerd.OPMERKING:Raadpleeg, indien noodzakelijk, de inhoudsopgave voor verwante onderwerpen.
� Alles selecteren
Doel: Selecteert alle patronen.
Sneltoets: +
Werkbalk: Er is geen knop op de werkbalk voor deze functie.
Bediening:
1 Zorg dat de cursor in de selectiemodus is.
2 Klik op Bewerken en dan Alles selecteren.
2. Pad is geselecteerd. 3. Zowel de tekst als het 1. Tekst is geselecteerd.pad zijn geselecteerd.
1. Binnenliggend gebied 2. Buitenliggend gebied is 3. Zowel de tekst als het is geselecteerd. geselecteerd. pad zijn geselecteerd.
Ctrl E

177
Afbeelding menu
Het Afbeelding menu bevat opdrachten voor het importeren en exporteren van afbeeldinggegevens en om borduurgegevens te maken van afbeeldinggegevens.
Invoeren
van bestandHiermee importeert u afbeeldinggegevens uit een bestaand bestand, zodat dit kan worden gebruikt als basis voor borduurgegevens.
Blz. 178
van TWAIN-apparaat
Hiermee kunt u een afbeelding importeren van een TWAIN-standaard scanner of andere appara-ten.
Blz. 179
van portretDoor de ingebouwde afbeeldingen van gelaats-trekken te combineren maakt u een origineel por-tret.
Blz. 180
van Klembord Hiermee importeert u afbeeldinggegevens van het Klembord.
Blz. 181
Uitvoeren naar bestand
Hiermee slaat u de afbeeldinggegevens op als bestand.
Blz. 182
naar KlembordHiermee kopieert u de afbeeldinggegevens naar het Klembord.
Blz. 182
Selecteer TWAIN-apparaatHiermee selecteert u welk TWAIN-apparaat dat op de computer is geïnstalleerd, u wilt gebruiken.
Blz. 182
WijzigenDe grootte en plaats van afbeeldinggegevens wij-zigen.
Blz. 183
Afbeelding naar steek-wizardGeeft u stap voor stap instructies om borduurge-gevens te maken van afbeeldinggegevens.
Blz. 184
Afbeelding weergeven
Aan/Vaag/UitHiermee schakelt u de sjabloonafbeelding in of uit, of geeft u deze afbeelding vaag weer.
Blz. 200

178
� Invoeren – van bestand
Doel: Hiermee importeert u afbeeldinggegevens uit een bestaand bestand, zodat dit kan worden gebruikt als basis voor borduurgegevens.
Sneltoets: Er is geen sneltoets voor deze functie
Werkbalk: Er is geen knop op de werkbalk voor deze functie
Bediening:
1 Klik op Afbeelding, vervolgens op Invoeren, vervolgens op van bestand.Er verschijnt een dialoogvenster dat er ongeveer zo uitziet.
OPMERKING:Voor pcd- en fpx-bestanden die op veel verschillende pagina’s zijn opgeslagen, kunt u alleen de eerste pagina openen. Tif-bestanden waarvoor LZW-compressie is gebruikt kunt u niet openen.OPMERKING:Als u afbeeldinggegevens selecteert die voorheen zijn bewerkt, worden de afbeeldinggegevens hersteld tot de bewerkte plaats en grootte, en vervolgens geopend.
2 De afbeelding wordt weergegeven op de ontwerppagina.Als de huidige afbeelding niet is opgeslagen, verschijnt de vraag of u deze wilt opslaan of niet.
� Selecteer het diskettestation, de map en de bestandsnaam.
• Als het Voorbeeld selectievakje is gese-lecteerd, verschijnt de inhoud van het geselecteerde bestand in het Voorbeeld venster.
� Klik op Openen om het bestand te ope-nen.
• Door te dubbelklikken op de bestands-naam opent u het bestand en sluit u het dialoogvenster.
� Klik op Annuleren als u de functie wilt afsluiten.
• De bestandsextensie moet een van de volgende zijn:Windows BMP (*.bmp), Exif (*.tif, *.jpg), ZSoftPCX (*.pcx), Windows Meta File (*.wmf), Portable Network Graphics (*.png), Encapsulated PostScript (*.eps), Kodak PhotoCD (*.pcd), FlashPix (*.fpx), JPEG2000 (*.j2k).
� Klik op OK om de afbeelding op te slaan.
� Klik op Annuleren om het dialoogvenster te sluiten zonder de afbeelding op te slaan.

179
� Invoeren – van TWAIN-apparaat
Doel: Hiermee kunt u een afbeelding importeren van een TWAIN-standaard scanner of andere apparaten.
Sneltoets: Er is geen sneltoets voor deze functie.
Werkbalk: Er is geen knop op de werkbalk voor deze functie.
Bediening:
1 Controleer of de scanner of het andere apparaat juist is aangesloten.
2 Klik op Afbeelding, vervolgens op Invoeren, vervolgens op van TWAIN-apparaat.Het stuurprogramma dat is ingesteld in het Selecteer TWAIN-apparaat dialoogvenster, wordt weergegeven.Bedien de interface, geef instellingen op voor het importeren van een afbeelding en importeer de afbeelding.
OPMERKING:Informatie over het gebruik van de interface vindt u in de help-handleiding van de interface. Neem anders contact op met de fabrikant van de interface.
3 Als de afbeelding vanaf de scanner (of het andere apparaat) en het stuurprogramma is overgedra-gen, wordt de geïmporteerde afbeelding geplakt op de ontwerppagina.Als de huidige afbeelding niet is opgeslagen, verschijnt de vraag of u deze wilt opslaan.
OPMERKING:TWAIN is een applicatie-interface (API) standaard voor software om scanners en dergelijke te besturen. De software zelf wordt ook TWAIN genoemd.Deze software ondersteunt apparaten met de TWAIN standaard, zodat u de scanner direct kunt instellen en de afbeelding direct kunt importeren.Alvorens deze functie te gebruiken moet u in het Selecteer TWAIN-apparaat dialoogvenster een TWAIN-apparaat selecteren.
� Klik op OK om de afbeelding op te slaan.
� Klik op Annuleren om het dialoogvenster te sluiten zonder de afbeelding op te slaan.

180
� Invoeren – van portret
Doel: Door de ingebouwde afbeeldingen van gelaatstrekken te combineren maakt u een origineel portret.
Sneltoets: Er is geen sneltoets voor deze functie.
Werkbalk: Er is geen knop op de werkbalk voor deze functie.
Bediening:
1 Klik op Afbeelding vervolgens op Invoeren en vervolgens op van portret.Er verschijnt een dialoogvenster dat er ongeveer uitziet als hieronder.
2 Selecteer de diverse gelaatstrekken, en controleer ondertussen het voorbeeld rechts in het dia-loogvenster.
� Selecteer de totaalomtrek van het portret in de Gelaatstrekken lijst.Selecteer uit smal, breed, kind enzovoort.
� Selecteer een deel van het portret uit de Deel lijst.Het onderdeel van het portret dat u wilt veranderen kunt u ook selecteren door erop te klikken in het voorbeeld.
� Sleep de schuif onder Variatie deel schuif om de gewenste variatie te selecteren. De geselecteerde onderdeelvariatie wordt weergegeven in het voorbeeld.Selecteer het selectievakje Zowel links als rechts wijzigen om beide kanten van een onderdeel te wijzigen, bijvoorbeeld ogen of oren.

181
� Klik op om alle variaties van het geselecteerde onderdeel te selecteren.
Als het Weergeven met andere delen selectievakje is geselecteerd, worden afbeeldingen van alle onderdelen gecombineerd weergegeven. Als het selectievakje niet is geselecteerd, worden alleen variaties van het geselecteerde onderdeel weergegeven.Selecteer een onderdeel uit de lijst en klik vervolgens op OK.
� Sleep de schuif onder Deel gelaatstrek om het deel van het gelaat te wijzigen.U kunt kiezen, standaardgrootte, iets groter, iets kleiner, breder of langer.
� Klik op het tabblad Kleur om de kleur van het deel te veranderen.
3 Als u het portret hebt gemaakt, klik dan op OK.Het portret verschijnt op de ontwerppagina.Als de huidige afbeelding niet is opgeslagen, verschijnt de vraag of u deze wilt opslaan.
� Invoeren – van Klembord
Doel: Hiermee importeert u afbeeldinggegevens van het Klembord.
Sneltoets: Er is geen sneltoets voor deze functie.
Werkbalk: Er is geen knop op de werkbalk voor deze functie.
Bediening:
1 Klik op Afbeelding, vervolgens op Invoeren en vervolgens op van Klembord. (Dit is slechts mogelijk als zich afbeeldinggegevens op het klembord bevinden.)
� Klik op OK om de afbeelding op te slaan.
� Klik op Annuleren om het dialoogvenster te sluiten zonder de afbeelding op te slaan.

182
2 De afbeelding wordt weergegeven op de ontwerppagina.Als de huidige afbeelding niet is opgeslagen, verschijnt de vraag of u deze wilt opslaan.
� Uitvoeren – naar bestand
Doel: Hiermee slaat u de afbeeldinggegevens op als bestand.
Sneltoets: Er is geen sneltoets voor deze functie.
Werkbalk: Er is geen knop op de werkbalk voor deze functie.
Bediening:
1 Klik op Afbeelding, vervolgens op Uitvoeren en vervolgens op naar bestand.Een dialoogvenster verschijnt dat er ongeveer zo uitziet.
� Uitvoeren – naar Klembord
Doel: Hiermee kopieert u de afbeeldinggegevens naar het Klembord.
Sneltoets: Er is geen sneltoets voor deze functie.
Werkbalk: Er is geen knop op de werkbalk voor deze functie.
Bediening:
1 Klik op Afbeelding, vervolgens op Uitvoeren en vervolgens op naar Klembord.De afbeeldinggegevens van de ontwerppagina worden naar het klembord gekopieerd.
� Selecteer TWAIN-apparaat
Doel: Hiermee selecteert u welk TWAIN-apparaat dat op de computer is geïnstalleerd, u wilt gebruiken.
Sneltoets: Er is geen sneltoets voor deze functie.
Werkbalk: Er is geen knop op de werkbalk voor deze functie.
� Klik op OK om de afbeelding op te slaan.
� Klik op Annuleren om het dialoogvenster te sluiten zonder de afbeelding op te slaan.
� Selecteer het diskettestation, de map en het bestandstype waarin u de afbeelding-gegevens wilt opslaan.
� Typ de bestandsnaam.• De juiste extensie wordt automatisch toe-
gevoegd.
• De afbeeldinggegevens kunnen worden opgeslagen als de volgende bestandsty-pen: Windows BMP (*.bmp), Exif (*.jpg).
� Klik op Opslaan om de gegevens op te slaan.
� Klik op Annuleren om de functie af te sluiten.

183
Bediening:
1 Klik op Afbeelding en vervolgens op Selecteer TWAIN-apparaat.Er verschijnt een dialoogvenster dat er ongeveer zo uitziet.
2 Selecteer het apparaat dat u wilt gebruiken, zodat dit oplicht.
� Klik op Selecteren om het geselecteerde apparaat te kiezen en het dialoogvenster te sluiten.
� Klik op Annuleren om de bewerking te negeren en het dialoogvenster te sluiten.OPMERKING:Als er geen TWAIN-apparaat is geïnstalleerd, worden geen namen weergegeven in de Bronnen lijst. U kunt deze functie gebruiken nadat u de stuurprogrammasoftware voor het gewenste TWAIN-programma hebt geïnstalleerd.
� Wijzigen
Doel: De grootte en plaats van afbeeldinggegevens wijzigen.
Sneltoets: Er is geen sneltoets voor deze functie.
Werkbalk: Er is geen knop op de werkbalk voor deze functie.
Bediening:
1 Klik op Afbeelding en vervolgens op Wijzigen.De te bewerken afbeelding wordt weergegeven met een rode lijn en handvatten.Bovendien wordt de grootte van de afbeeldinggegevens weergegeven in de statusbalk.
Een afbeelding verplaatsen:
Plaats de cursor op een afbeelding. De vorm van de cursor verandert in .Sleep de afbeelding naar de gewenste plaats.
Een afbeelding vergroten/verkleinen:
Plaats de cursor op een van de handvatten. De vorm van de cursor verandert in , , of , naar gelang het handvat waarop de cursor zich bevindt.Sleep het handvat in de richting van de pijl om het formaat van de afbeelding aan te passen.

184
is voor het aanpassen van de breedte.
is voor het aanpassen van de hoogte.
en zijn om beide dimensies tegelijk aan te passen.
Een afbeelding verwijderen:
Druk op . De afbeelding wordt verwijderd van de ontwerppagina.
� Afbeelding naar steek-wizard
Doel: Geeft u stap voor stap instructies om borduurgegevens te maken van afbeelding-gegevens.
Sneltoets: Er is geen sneltoets voor deze functie
Werkbalk:
Bediening:
1 Bereid de te gebruiken afbeeldinggegevens voor met een van de opdrachten van het Invoeren submenu van het Afbeelding menu.
2 Klik op Afbeelding, vervolgens op Wijzigen en wijzig de grootte en positie van de afbeeldingge-gevens om de borduurgegevens te maken.
3 Klik op Afbeelding, en vervolgens op Afbeelding naar steek-wizard.Het volgende dialoogvenster verschijnt. (Als er geen afbeelding op de ontwerppagina staat, ver-schijnt het dialoogvenster nadat u een afbeelding hebt geïmporteerd uit een bestand.)
� Selecteer Automatisch perforeren als u automatisch de afbeeldinggrenzen wilt extraheren om de borduurgegevens te maken.
� Selecteer Photo Stitch 1 als u auto-matisch realistisch fotoborduurwerk wilt maken. U kunt deze instellen op kleur of zwart/wit.
� Selecteer Photo Stitch 2 als u automa-tisch realistisch fotoborduurwerk wilt maken in 4 kleuren of 1 kleur.
� Selecteer Kruissteek om kruissteken te maken.
� Selecteer Design Center om Design Center te laten werken met de ontwerp-pagina-afbeelding.
� Selecteer het soort borduurwerk dat u wilt maken en klik op Volgende.
� Klik op Annuleren om de bewerking af te sluiten.
Delete

185
Als Automatisch perforeren is geselecteerd:1 Verschijnt een dialoogvenster dat er ongeveer als volgt uitziet wanneer de beeldkenmerken zijn
geanalyseerd.
2 Selecteer de vlakken die genaaid moeten worden.In de afbeelding op het Weergave resultaat tabblad zijn de vlakken die niet genaaid moeten wor-den, gearceerd.
� Klik op het Weergave resultaat tabblad om de geanalyseerde afbeelding weer te geven. De borduurgegevens worden gebaseerd op deze afbeelding.
� Klik op het Weergave origineel tabblad om de oorspronkelijke afbeelding weer te geven.
� Sleep de schuif om de weergave-
grootte van de afbeelding aan te pas-sen.
� Selecteer het selectievakje Contour tonen om de omtrek weer te geven die is geëxtraheerd uit de geanalyseerde afbeelding.
� Selecteer de gewenste instellingen voor afbeeldinganalyse onder Parame-ters analyse.Ruisonderdrukking: Hier geeft u op in hoeverre ruis wordt verwijderd uit de afbeelding.Segmentatiegevoeligheid: Hier geeft u de vloeiendheid van de geëxtra-heerde contour op.Vloeiendheid contour: Hier geeft u de vloeiendheid van de geëxtraheerde contour op.Maximum aantal kleuren: Hiermee stelt u in hoeveel kleuren worden gebruikt.Wanneer u de nodige instellingen hebt geselecteerd, klikt u op Opnieuw om de afbeelding opnieuw te analyseren. Als u niet op Opnieuw klikt, worden de nieuwe instellingen niet toegepast.Garenkleurkaart: Hiermee selecteert u de garenkleurkaart om een garenkleur te selecteren. De geschiktste garen-kleur wordt geselecteerd uit de gese-lecteerde garenkleurkaart. Ook kunt u een gebruikersgarenkleurkaart selecte-ren.

186
Klik op de vlakken om op te geven of deze al dan niet genaaid moeten worden.
Verder kunt u opgeven of alle vlakken in bepaalde kleuren al dan niet genaaid moeten worden in de Kleuren weglaten lijst in de rechter bovenhoek van het dialoogvenster.
Doorgestreepte kleuren zijn ingesteld om niet genaaid te worden.Klik op een kleur om op te geven of deze al dan niet genaaid wordt.
3 Klik op Voltooien nadat u de nodige instellingen hebt geselecteerd.Borduurgegevens worden gemaakt van de omtrek van de geanalyseerde gegevens en de betref-fende draadkleur en steekinstellingen worden daaraan toegekend. Vervolgens worden de gege-vens op de ontwerppagina geplakt.
U kunt de steekinstellingen van de gemaakte borduurgegevens later op dezelfde manier verande-ren als de instellingen voor andere vormobjecten.
Als Photo Stitch 1 (Kleur) is geselecteerd:1 Een Selecteren masker dialoogvenster verschijnt dat er ongeveer zo uitziet.
In dit dialoogvenster stelt u de grenzen van de fotosteek in en past u de afbeeldinggegevens aan.
� Klik op Beeld afstellen om het Beeld afstellen dialoogvenster te openen, waar u de afbeelding kunt bewerken (zie hieronder).
� Klik op Volgende om het volgende dia-loogvenster weer te geven.
� Klik op Annuleren om dit dialoogven-ster te sluiten.
� Klik op Vorige om terug te keren naar het vorige dialoogvenster.
Op deze vlakken wordt niet genaaid.

187
� Met de ZOOM-schuif kunt u zo nodig in- en uitzoomen op de afbeelding.
� In het Type masker gedeelte onder in het dialoogvenster selecteert u de snijvorm die u wilt gebruiken voor het masker en bewerkt u het masker tot de vorm die u wilt gebruiken. Als het dialoogvenster wordt geopend, is het vierkante masker geselecteerd.
Verander de grootte van het masker door de handvatten aan de rand van het masker te verslepen.
Als u Willekeurige maskervorm selecteert , worden in de eerste weergave witte vierkante
handvatten weergegeven in de vier hoeken van het vierkante masker. U kunt punten verplaatsen, opgeven, verwijderen of dit vierkante masker naar believen bewerken met de functie Punt bewerken.
(Patroon bewerkt met het ronde masker) (Patroon bewerkt met de willekeurige maskervorm)
OPMERKING:U kunt de grootte van het masker instellen binnen het bereik van 64 × 64 dots tot de grootte van de afbeeldinggegevens.

188
[Benadrukken van de omtrek]
Klik in het dialoogvenster Selecteren masker op Beeld afstellen. Er verschijnt een dialoogvenster Beeld afstellen dat er ongeveer zo uitziet. U kunt de afbeelding lichter of donkerder (helderder of minder scherp maken).
2 Klik in het dialoogvenster Selecteren masker op Volgende om het dialoogvenster Parameters fotosteek weer te geven dat er ongeveer zo uitziet.
� In het afbeeldingvenster wordt de afbeelding na de huidige bewerkingen weergeven.
� Met origineel – Scherp kunt u de scherpte van de omtrek van de afbeel-dingen aanpassen. Een scherpere instelling doet de grens tussen lichte en donkere gebieden meer naar voren komen.
� Met donker – helder stelt u de helder-heid van de afbeelding in.
� Met Zwak Contrast – Sterk Contrast stelt u het contrast van de afbeelding in.
� Klik op OK om de voltooide afbeelding weer te geven op de ontwerppagina en in het dialoogvenster Selecteren mas-ker en dit dialoogvenster te sluiten.
� Klik op Annuleren om dit dialoogven-ster te sluiten.
� Geef de instellingen op om de fotosteekge-gevens te maken.
� Klik op Vorige om terug te keren naar het vorige dialoogvenster.
� Klik op Volgende om de instellingen toe te passen op de fotosteekgegevens en het vol-gende dialoogvenster weer te geven.
� Klik op Annuleren om dit dialoogvenster te sluiten.

189
Naai-optie:
Beeldtype:
Ontwerppaginakleur:
Instelling auto selectie:
Auto selectie:Klik op deze knop om de instellingen te gebruiken die zijn opgegeven voor Instelling auto selectie en automatisch uit de geselecteerde garenkleurkaart de geschiktste garenkleuren te selecteren om fotoborduurgegevens te maken.De geselecteerde garenkleuren verschijnen in de hieronder genoemde Kleurlijst gebruiken.U kunt deze knop aanklikken als de instellingen voor Instelling auto selectie zijn gewijzigd.
DetailHiermee regelt u hoe gedetailleerd de borduurgegevens worden. Een fijnere instelling betekent gedetailleerder werk en een groter aantal ste-ken.
Steeklengte
Hiermee stelt u de lengte van de steken in. Het patroon wordt gemaakt met deze waarde als minimumlengte.Bereik: 2 - 10 mm (0,08 – 0,39 inch)Standaard: 3 mm (0,12 inch)
Conversieprioriteit
Selecteer welke parameter prioriteit heeft bij het converteren naar bor-duurgegevens.Steekkwaliteit: Hiermee maakt u gegevens waarbij u prioriteit geeft aan de steekkwaliteit.Dit leidt echter wel tot een groot aantal verspringende steken.Reductie verspringende steken: Hiermee maakt u gegevens waarbij u prioriteit geeft aan het reduceren van verspringende steken om compli-caties tijdens het borduren te vermijden.De steekkwaliteit wordt echter iets lager.
Foto/Cartoon
Als Foto is geselecteerd, worden de garenkleuren gemengd, zodat het werk er natuurlijker uitziet.Als Cartoon is geselecteerd worden de garenkleuren niet gemengd, zodat de enkelvoudige kleuren duidelijk zichtbaar zijn.Selecteer Foto voor afbeeldinggegevens van foto’s en dergelijke. Selec-teer Cartoon voor afbeeldinggegevens van illustraties en dergelijke.(Bevatten de afbeeldinggegevens minder dan 16 kleuren, dan is de standaardinstelling Cartoon.)
Paginakleur naaien
Als deze optie is geselecteerd, worden gegevens voor delen met dezelfde kleur als de ontwerppagina gemaakt. Verwijder het vinkje als u de stofkleur gelijk wilt hebben aan de ontwerppagina. De standaardin-stelling is geselecteerd (AAN).
Garenkleurkaart
Hiermee selecteert u de garenkleurkaart om de garenkleur te selecte-ren met de Auto selectie functie.De geschiktste garenkleur uit de geselecteerde garenkleurkaart wordt geselecteerd.Ook kunt u een gebruikersgarenkleurkaart selecteren.
Aantal kleuren
Hiermee stelt u het aantal kleuren in dat wordt geselecteerd door de Auto selectie functie.Bereik: 1 - 50Standaard: 10

190
Kleurlijst gebruiken:Hiermee kunt u de geselecteerde garenkleuren controleren en bewerken.
[Handmatige kleurselectie]Als u klikt op Lijst bewerken in het bovenstaande dialoogvenster Parameters fotosteek, wordt een Lijst bewerken dialoogvenster weergegeven dat er ongeveer zo uitziet. U kunt handmatig instellen welke kleuren moeten worden gebruikt in de fotosteek.
In de Systeem kleurenlijst staan de garenkleuren in de geselecteerde garenkleurlijst gerang-schikt op helderheid. (Garenkleuren die worden weergegeven in Gebruik kleurenlijst, worden niet weergegeven in de Systeem kleurenlijst.)
In Gebruik kleurenlijst worden de garenkleuren die zijn geselecteerd om te gebruiken in de foto-steekgegevens weergegeven vanaf licht naar donker. Dit is de naaivolgorde. U kunt deze volgorde niet veranderen. U kunt maximaal 50 kleuren toevoegen aan deze lijst.
Vanaf dit punt kunt u de kleuren in de lijst selecteren door erop te klikken. U kunt meerdere kleu-ren selecteren door de toets of de toets ingedrukt te houden, terwijl u op de kleu-ren klikt.
Kleurlijst gebruikenOverzicht
Garenkleuren die zijn geselecteerd om de gegevens te creëren worden weergegeven op van licht naar donker. Deze volgorde is de naaivolg-orde. U kunt deze volgorde niet wijzigen. Het maximum aantal kleuren is 50.
Lijst bewerkenKlik op deze knop om het dialoogvenster Lijst bewerken te openen. Hierin kunt u handmatig instellen welke garenkleuren moeten worden gebruikt wanneer u de gegevens maakt (zie onder).
� Klik op Toevoegen om een geselec-teerde kleur uit de Systeemkleurenlijst toe te voegen aan de Gebruik kleuren-lijst. Is er geen kleur geselecteerd of heeft Gebruik kleurenlijst al 50 kleuren, dan kunt u deze knop niet gebruiken.
� Klik op Verwijderen om een geselec-teerde kleur te verwijderen uit de Gebruik kleurenlijst. Is er geen kleur geselecteerd in Gebruik kleurenlijst, dan kunt u deze knop niet gebruiken.
� Klik op OK om de bewerkte inhoud van de lijst toe te passen en het dialoogven-ster te sluiten. De bewerkte instellingen worden weergegeven in het dialoogven-ster Parameters fotosteek. U kunt niet op deze knop klikken als het scherm Gebruik kleurenlijst leeg is.
� Klik op Annuleren om het dialoogven-ster te sluiten zonder de bewerkte inhoud van de lijst toe te passen.
Shift Ctrl

191
3 Klik op Volgende in het dialoogvenster Parameters fotosteek om een Voorbeeld dialoogvenster weer te geven dat er ongeveer uitziet als hieronder.De borduurgegevens die u hebt gemaakt, kunt u in dit dialoogvenster bekijken.Bovendien kunt u terugkeren naar vorige dialoogvensters om de instellingen te wijzigen.
Als Photo Stitch 1 (Mono) is geselecteerd:1 Verschijnt een dialoogvenster Selecteren masker dat er ongeveer uitziet als hieronder.
Meer bijzonderheden over de instellingen vindt u onder 1 van “Als Photo Stitch 1 (Kleur) is gese-lecteerd:”.In dit dialoogvenster stelt u de grenzen van de fotosteek in en past u de afbeeldinggegevens aan.
� Klik op Vorige om terug te gaan naar het vorige dialoogvenster.
� Klik op Voltooien om de borduurgegevens die u hebt gemaakt op de ontwerppagina te plakken.
� Klik op Annuleren om dit dialoogvenster te sluiten.

192
2 Klik in het dialoogvenster Selecteren masker op Volgende om het dialoogvenster Grijsbalans weer te geven dat er ongeveer zo uitziet.
Sleep de schuif om op te geven voor welke delen van de afbeelding borduurgegevens worden gemaakt.Er worden gegevens gemaakt voor alle gebieden die zwart blijven.
� Klik op Vorige om terug te keren naar het vorige dialoogvenster.
� Klik op Volgende om het volgende dialoog-venster weer te geven.
� Klik op Annuleren om dit dialoogvenster te sluiten.

193
3 Klik in het dialoogvenster Grijsbalans op Volgende om het dialoogvenster Parameters fotosteek weer te geven dat er ongeveer zo uitziet.
Naai-optie:
Beeldtype:
Kleur gebruiken:Hiermee geeft u de kleur op van het garen dat is gebruikt om de borduurgegevens te maken.De standaardinstelling is de donkerste kleur in de huidige garenkleurkaart.
� Geef de instellingen op om de fotosteekge-gevens te maken.
� Klik op Vorige om terug te keren naar het vorige dialoogvenster.
� Klik op Volgende om de instellingen toe te passen op de fotosteekgegevens en het vol-gende dialoogvenster weer te geven.
� Klik op Annuleren om dit dialoogvenster te sluiten.
DetailHiermee regelt u hoe gedetailleerd de borduurgegevens worden. Een fijnere instelling betekent gedetailleerder werk en een groter aantal ste-ken.
Steeklengte
Hiermee stelt u de lengte van de steken in. Het patroon wordt gemaakt met deze waarde als minimumlengte.Bereik: 2 - 10 mm (0,08 – 0,39 inch)Standaard: 3 mm (0,12 inch)
Conversieprioriteit
Selecteer welke parameter prioriteit heeft bij het converteren naar bor-duurgegevens.Steekkwaliteit: Hiermee maakt u gegevens waarbij u prioriteit geeft aan de steekkwaliteit.Dit leidt echter wel tot een groot aantal verspringende steken.Reductie verspringende steken: Hiermee maakt u gegevens waarbij u prioriteit geeft aan het reduceren van verspringende steken om compli-caties tijdens het borduren te vermijden.De steekkwaliteit wordt echter iets lager.
Foto/Cartoon
Als Foto is geselecteerd, worden de garenkleuren gemengd, zodat het werk er natuurlijker uitziet.Als Cartoon is geselecteerd worden de garenkleuren niet gemengd, zodat de enkelvoudige kleuren duidelijk zichtbaar zijn.Selecteer Foto voor afbeeldinggegevens van foto’s en dergelijke. Selec-teer Cartoon voor afbeeldinggegevens van illustraties en dergelijke.(Bevatten de afbeeldinggegevens minder dan 16 kleuren, dan is de standaardinstelling Cartoon.)

194
4 Klik op Volgende in het dialoogvenster Parameters fotosteek om een Voorbeeld dialoogvenster weer te geven dat er ongeveer zo uitziet als hieronder.U kunt de borduurgegevens die u hebt gemaakt bekijken in dit dialoogvenster.Bovendien kunt u terugkeren naar vorige dialoogvensters om de instellingen te wijzigen.
Als Photo Stitch 2 (Kleur) is geselecteerd:1 Er verschijnt een dialoogvenster Selecteren masker dat er ongeveer zo uitziet.
Bijzonderheden over de instellingen vindt u in 1 van op blz. “Als Photo Stitch 1 (Kleur) is geselec-teerd:” op blz. 186.In dit dialoogvenster stelt u de grenzen van de fotosteek in en past u de afbeeldinggegevens aan.
Kleur wijzigenKlik op deze knop om het dialoogvenster Kleur garen te openen, waar u de kleur van het in de borduurgegevens gebruikte garen kunt verande-ren.
� Klik op Vorige om terug te gaan naar het vorige dialoogvenster.
� Klik op Voltooien om de borduurgegevens die u hebt gemaakt op de ontwerppagina te plakken.
� Klik op Annuleren om dit dialoogvenster te sluiten.

195
2 Klik in het dialoogvenster Selecteren masker op Volgende om het dialoogvenster Parameters fotosteek te openen dat er ongeveer zo uitziet.
Naai-optie:
Instelling auto selectie:
Auto selectie:Klik op deze knop om uit de geselecteerde garenkleurkaart de garenkleuren te kiezen die de vier kleuren in de geselecteerde kleurset het dichtst benaderen. De geselecteerde garenkleuren ver-schijnen in de hieronder genoemde Kleurlijst gebruiken.U kunt deze knop aanklikken als de instellingen voor Instelling auto selectie zijn gewijzigd.
� Geef de instellingen op om de fotosteekge-gevens te maken.
� Klik op Vorige om terug te keren naar het vorige dialoogvenster.
� Klik op Volgende om de instellingen toe te passen op de fotosteekgegevens en het vol-gende dialoogvenster weer te geven.
� Klik op Annuleren om dit dialoogvenster te sluiten.
Lijntussenruimte
Hier geeft u de tussenruimte tussen parallelle lijnen op die gebruikt wor-den om borduurgegevens te maken.Bereik: 1,2 - 5 mm (0,05 – 0,2 inch)Standaard: 2 mm (0,08 inch)
Max. dichtheid
Hiermee geeft u de maximum dichtheid op voor gebieden van de gemaakte borduurgegevens die genaaid worden met de zigzagsteek. De borduurgegevens worden gemaakt met een kleinere dichtheid dan hier is ingesteld.Bereik: 2,5 - 5 lijnen per mm (64 - 127 lijnen per inch)Standaard: 3 lijnen per mm (76 lijnen per inch)
Garenkleurkaart
Hiermee selecteert u de garenkleurkaart om de garenkleur te selecte-ren met de Auto selectie functie.De geschiktste garenkleur van de geselecteerde garenkleurkaart wordt geselecteerd.Ook kunt u een gebruikersgarenkleurkaart selecteren.
Kleurset
Hiermee stelt u de combinatie van vier kleuren in die worden gebruikt wanneer u borduurgegevens maakt.De kleurkeuzen zijn cyaan (C), magenta (M), geel (Y), zwart (K), rood (R), groen (G) en blauw (B). Selecteer een van de volgende combinaties van de kleuren die het meest worden gebruikt in de afbeelding.Kleurcombinaties: CMYK, RGBK, CRYK, BMYK
Lijntussenruimte

196
Kleurlijst gebruiken:Hiermee kunt u de geselecteerde garenkleuren controleren en bewerken.
3 Klik op Volgende in het dialoogvenster Parameters fotosteek om een Voorbeeld dialoogvenster weer te geven dat er ongeveer zo uitziet.
Van de borduurgegevens die u hebt gemaakt kunt u een voorbeeld bekijken in dit dialoogvenster.Bovendien kunt u terugkeren naar vorige dialoogvensters om de instellingen te wijzigen.
Als Photo Stitch 2 (Mono) is geselecteerd:1 Er verschijnt een dialoogvenster Selecteren masker dat er ongeveer zo uitziet.
Meer informatie over de instellingen vindt u onder 1 van “Als Photo Stitch 1 (Kleur) is geselec-teerd:” op blz. 186.In dit dialoogvenster stelt u de grenzen van de fotosteek in en past u de afbeeldinggegevens aan.
Samenvatting gebruik kleurenlijst
Hiermee geeft u de vier geselecteerde garenkleuren weer.
Kleur wijzigenSelecteer in de lijst de kleur die u wilt bewerken en klik vervolgens op deze knop om het dialoogvenster Kleur garen te openen. Hier kunt u de garenkleur die in de borduurgegevens wordt gebruikt bewerken.
� Klik op Vorige om terug te gaan naar het vorige dialoogvenster.
� Klik op Voltooien om de borduurgegevens die u hebt gemaakt op de ontwerppagina te plakken.
� Klik op Annuleren om dit dialoogvenster te sluiten.

197
2 Klik in het dialoogvenster Selecteren masker op Volgende om het dialoogvenster Grijsbalans weer te geven dat er ongeveer zo uitziet.
Sleep de schuif om op te geven voor welke delen van de afbeelding borduurgegevens worden gemaakt.Er worden gegevens gemaakt voor alle gebieden die zwart blijven.
� Klik op Vorige om terug te keren naar het vorige dialoogvenster.
� Klik op Volgende om het volgende dialoog-venster weer te geven.
� Klik op Annuleren om dit dialoogvenster te sluiten.

198
3 Klik in het dialoogvenster Grijsbalans op Volgende om het dialoogvenster Parameters fotosteek weer te geven dat er ongeveer zo uitziet.
Naai-optie:
Kleur gebruiken:Hiermee geeft u de kleur op van de draad die wordt gebruikt om de borduurgegevens te maken.De standaardinstelling is de donkerste kleur in de huidige garenkleurkaart.
� Geef de instellingen op om de fotosteekge-gevens te maken.
� Klik op Vorige om terug te keren naar het vorige dialoogvenster.
� Klik op Volgende om de instellingen toe te passen op de fotosteekgegevens en het vol-gende dialoogvenster weer te geven.
� Klik op Annuleren om dit dialoogvenster te sluiten.
Lijntussenruimte
Hier geeft u de tussenruimte tussen parallelle lijnen op die gebruikt wor-den om borduurgegevens te maken.Bereik: 1,2 - 5 mm (0,05 – 0,2 inch)Standaard: 2 mm (0,08 inch)
Max. dichtheid
Hiermee geeft u de maximum dichtheid op voor gebieden van de gemaakte borduurgegevens die genaaid worden met de zigzagsteek. De borduurgegevens worden gemaakt met een kleinere dichtheid dan hier is ingesteld.Bereik: 2,5 - 5 lijnen per mm (64 - 127 lijnen per inch)Standaard: 3 lijnen per mm (76 lijnen per inch)
Kleur wijzigenKlik op deze knop om het dialoogvenster Kleur garen te openen, waar u de kleur van het in de borduurgegevens gebruikte garen kunt verande-ren.
Lijntussenruimte

199
4 Klik op Volgende in het dialoogvenster Parameters fotosteek om een dialoogvenster te openen dat er uitziet als hieronder.In dit dialoogvenster kunt u een voorbeeld weergeven van de borduurgegevens die u hebt gemaakt.Bovendien kunt u terugkeren naar vorige dialoogvensters om de instellingen te wijzigen.
Als Kruissteek is geselecteerd:1 El verschijnt het volgende dialoogvenster Kenmerken kruissteek.
� Klik op Vorige om terug te gaan naar het vorige dialoogvenster.
� Klik op Voltooien om de borduurgegevens die u hebt gemaakt op de ontwerppagina te plakken.
� Klik op Annuleren om dit dialoogvenster te sluiten.
� Geef de instellingen voor kruissteken op.
� Klik op Vorige om terug te gaan naar het vorige dialoogvenster.
� Klik op Voltooien om de borduurgege-vens die u hebt gemaakt op de ont-werppagina te plakken.
� Klik op Annuleren om dit dialoogven-ster te sluiten.
Grootte kruisHiermee stelt u de horizontale en verticale afmetingen van het patroon in.Bereik: 1,5 - 5 mm (0,04 – 0,39 inch)Standaard: 2,5 mm (0,08 inch)
Herhaling steken
Hiermee stelt u in hoe vaak het patroon wordt genaaid. Wordt tweemaal per keer genaaid.Bereik: Enkel, Dubbel, DrievoudigStandaard: Enkel
Garenkleurkaart
Hiermee selecteert u de garenkleurkaart waaruit de garenkleur wordt geselecteerd.De geschiktste garenkleur van de geselecteerde garenkleurkaart wordt geselecteerd.Ook kunt u een garenkleurkaart gebruiker selecteren.

200
� Afbeelding weergeven – Aan/Vaag/Uit
Doel: Hiermee schakelt u de sjabloonafbeelding in of uit, of geeft u deze afbeelding vaag weer.
Sneltoets:
Werkbalk: Er is geen knop op de werkbalk voor deze functie
Bediening:
1 Klik op Afbeelding, vervolgens op Afbeelding weergeven en selecteer de gewenste instelling.
� Klik op Aan om de originele afbeelding weer te geven.
� Klik op Vaag om de afbeelding vaag weer te geven.
� Klik op Uit om de afbeelding te verbergen.Deze functie is niet beschikbaar als geen afbeelding geopend is.Druk op de sneltoets om te schakelen tussen weergeven, vaag weergeven en verbergen.
Maximum aantal kleuren
Hiermee stelt u het aantal kleuren in dat bij het maken van de gegevens wordt gebruikt.Bij het maken van de borduurgegevens worden niet meer kleuren gebruikt dan het opgegeven aantal.Bereik: 2 - 15Standaard: 8
F6

201
Tekst menu
In het Tekst menu kunt u tekstpatronen bewerken, zoals het instellen van tekst op een gebogen trace.
� Tekst bewerken letters
Doel: Bewerken van een ingevoerde tekst.
Sneltoets: +
Werkbalk: Er is geen knop op de werkbalk voor deze functie.
Bediening:
1 Selecteer de tekst die u wilt bewerken. U kunt niet meer dan één tekstpatroon tegelijk bewerken. Als u meer dan één tekstpatroon heeft geselecteerd, is deze functie niet beschikbaar.
2 Klik op Tekst en dan op Tekst bewerken letters.Het Tekst bewerken dialoogvenster verschijnt.
OPMERKING:Als tekst geselecteerd wordt die is omgezet vanaf een TrueType-lettertype, zullen de tekens wor-den weergegeven voor het lettertype van de eerste letter van de tekst.
Tekst bewerken letters Bewerken van een ingevoerde tekst. Blz. 201
Teksteigenschappen instellenNauwkeurig instellen van de eigenschappen van de tekst.
Blz. 202
Instelling tekst op Trace zetten Stelt een tekstregel in op een trace. Blz. 203Tekst losmaken van Trace Maakt de tekst los van de trace. Blz. 205
Tekst omvormenPast een vooringestelde omvorming op de tekst toe.
Blz. 205
Omvorming wissen Herstelt de oorspronkelijke vorm van de tekst. Blz. 206
Eigenschappen TrueType-lettertype instellen
Voor het instellen van de eigenschappen, zoals de stijl, van de TrueType-lettertypen die wor den omgezet in borduurgegevens.
Blz. 206
Converteren tot contourobjectHiermee maakt u contourgegevens van True-Type letters
Blz. 208
� De geselecteerde tekst licht in het tekstveld op.
� Bewerk de tekst naar vereist. U kunt onge-wenste letters wissen, letters typen, of let-ters invoeren door ze op de letterset aan te klikken en dan op Invoegen te klikken, of door dubbelklikken op de letter. Druk op de
toets om naar een nieuwe tekstre-gel te gaan.
� Klik op OK om de invoer te bevestigen.
� Klik op Annuleren om te stoppen.
• Als een letter die u heeft ingevoerd niet beschikbaar is voor het geselecteerde letter-type, verschijnt er een waarschuwingsmel-ding. Klik op OK in het venster om dit te sluiten en terug te keren naar het Tekst bewerken dialoogvenster waar u de tekst kunt corrigeren.
Ctrl L
Enter

202
Als tekst geselecteerd wordt die uit meerdere TrueType-lettertypen bestaat, zullen de tekens wor-den weergegeven voor het lettertype van de eerste letter van de tekst.
Zie tevens: “Tekst invoeren” op blz. 127.
� Teksteigenschappen instellen
Doel: Nauwkeurig instellen van de eigenschappen van de tekst.
Sneltoets: +
Werkbalk:
Bediening:
1 Selecteer een of meerdere tekstpatronen.
2 Klik op Tekst en dan op Teksteigenschappen instellen.Het Teksteigenschappen instellen dialoogvenster verschijnt.
� Voer de gewenste waarde voor iedere instelling in.
� Om de standaardinstelling op te roe-pen, klikt u op de Standaard knop.
� Klik op Toepassen om het effect van de gemaakte instellingen te zien.
� Klik op Sluiten om het dialoogvenster te sluiten.
Afspatiëring
Instelling van de ruimte tussen twee afzon-derlijke letters.Bereik: -100 – 100 mmStandaardinstelling: 0
0,0 mm 5,0 mm (tussen “A” en “b”)
Verticale offsetVerticaal verplaatsen van de tekst.Bereik: -100 – 100 mmStandaardinstelling: 0
0,0 mm 2,0 mm
RotatiehoekDraaien van de letters.Bereik: 0 – 359 gradenStandaardinstelling: 0
0 graden 20 graden
TekenafstandInstelling van de afstand tussen alle letters.Bereik: -100 – 100 mmStandaardinstelling: 0
0,0 mm 2,0 mm
Ctrl K

203
OPMERKING:De verticale letters worden op de ontwerppagina verticaal weergegeven.
OPMERKINK:Zowel Afspatiëring als Tekenafstand stelt de afstand tussen de letters in. Het verschil is dat Teken-afstand altijd betrekking heeft op het volledige tekstpatroon, terwijl Afspatiër op afzonderlijke letters kan worden toegepast. Als u Afspatiëring op het volledige tekstpatroon toepast, werkt deze functie op dezelfde wijze als Tekenafstand. Zie “Selecteren van letters in een tekstpatroon” op blz. 123 voor nadere bijzonderheden betreffende het selecteren van afzonderlijke letters in een tekstpatroon.
Zie tevens: “Instelling tekst op Trace zetten” hieronder en “Tekst omvormen” op blz. 205.
� Instelling tekst op Trace zetten
Doel: Stelt een tekstregel in op een trace.
Sneltoets: +
Werkbalk:
Bediening:
1 Selecteer een tekstregel en een trace.
2 Klik op Tekst en dan op Instelling tekst op Trace zetten.
Regelafstand
Instelling van de afstand tussen de regels als een bepaald percentage van de letter-hoogte.Bereik: 0 – 1000%Standaardinstelling: 0
100% 150%
UitlijningMeerdere tekstregels naar links uitlijnen, centreren of rechts uitlijnen.
Centreren Rechts
RichtingInstellen of de letters verticaal onder elkaar of horizontaal naast elkaar gep-laatst worden.
Horizontaal Verticaal
� Selecteer de instellingen voor Horizontale uit-lijning, Verticale uitlijning en Afdrukstand tekst.
� Zet een vinkje in het aankruisvakje de andere kant als u de letters wilt omkeren.
� Klik op OK om de instellingen te bevestigen.
� Klik op Annuleren om te stoppen.
Ctrl T

204
Zie tevens: “Tekst losmaken van trace” op blz. 205.
Horizontale uitlijningInstelling van de verdeling van de letters langs de trace.
Verticale uitlijingInstelling van de afstand tussen de letters en de trace.
Afdrukstand tekstInstelling van de afdrukstand van de letters ten opzichte van de trace.
De andere kant Keert de letters om.

205
� Tekst losmaken van trace
Doel: Maakt de tekst los van de trace.
Sneltoets: +
Werkbalk:
Bediening:
1 Selecteer de tekst die op de trace is ingesteld.
2 Klik op Tekst en dan op Tekst losmaken van trace.
Zie tevens: “Instelling tekst op Trace zetten” op blz. 203.
� Tekst omvormen
Doel: Past een vooringestelde omvorming op de tekst toe.
Sneltoets:
Werkbalk:
Bediening:
1 Selecteer een tekstregel.
2 Klik op Tekst en dan op Tekst omvormen.Het Tekstomvorming instellen dialoogvenster verschijnt.
� Klik op de gewenste omvorming.
� Klik op OK of dubbelklik om de omvorming toe te passen.
� Klik op Annuleren om te stoppen.
Ctrl Q
F2

206
3 Stel indien nodig het omvormingsniveau in. Zie “Omvormingsniveau” op blz. 142.OPMERKING:Let erop dat tekst die is gewijzigd vanuit TrueType-font zowel gegevens voor lijn- als voor regio-naaien heeft. Als u deze functie gebruikt, kan er een ruimte ontstaan tussen de lijnen en de regio van de tekst, dit afhankelijk van het gebruikte TrueType-font.
Zie tevens: “Omvorming wissen” hieronder.
� Omvorming wissen
Doel: Herstelt de oorspronkelijke vorm van de tekst.
Sneltoets:
Werkbalk:
Bediening:
1 Selecteer de omgevormde tekst.
2 Klik op Tekst en dan op Omvorming wissen.
Zie tevens: “Tekst omvormen” op blz. 205.
� Eigenschappen TrueType-lettertype instellen
Doel: Voor het instellen van de eigenschappen, zoals de stijl, van de TrueType-letterty-pen die wor den omgezet in borduurgegevens.
Sneltoets: Er is geen sneltoets voor deze functie.
Werkbalk: Er is geen knop op de werkbalk voor deze functie.
F3

207
Bediening:
1 Klik op Tekst en dan op Eigenschappen TrueType-lettertype instellen.Er verschijnt een dialoogvenster dat er ongeveer als volgt uitziet.
Zie “Tekst invoeren” (Blz. 127) voor nadere bijzonderheden betreffende het invoeren van tekst.OPMERKING:De instellingen voor Lettertype-stijl en Script kunnen verschillen afhankelijk van het TrueType-lettertype dat geselecteerd is.OPMERKING:Als tekst geselecteerd wordt die gemaakt is met meerdere TrueType-lettertypen, kan dit dialoog-venster niet worden weergegeven.Wanneer tekst geselecteerd wordt die hetzelfde lettertype heeft maar verschillende lettertype-stij-len of scripts, wordt dit dialoogvenster weergegeven met de eigenschap-instellingen voor de eer-ste letter van de tekst.Als in een van bovenstaande gevallen slechts één letter in de tekst wordt geselecteerd, verschijnt een dialoogvenster met de eigenschappen voor de betreffende letter.
Zie tevens: “Tekst invoeren” op blz. 127 en “Teksteigenschappen instellen” op blz. 139.
Als letters geselecteerd worden die zijn omge-zet vanaf een TrueType-lettertype, zullen de eigenschappen van de geselecteerde letters worden weergegeven.
� De Lettertype eigenschap toont de naam van het geselecteerde lettertype.
� Het Voorbeeld vak toont een voorbeeld van het lettertype met de geselecteerde eigenschappen.
� Gebruik Lettertype-stijl om de stijl van het lettertype te selecteren.
� Gebruik Script om de gewenste letterset voor het lettertype te selecteren.
� Klik op OK om de instellingen vast te leg-gen en het dialoogvenster te sluiten.Alle ingevoerde TrueType-lettertype tekst zal in borduurgegevens worden omgezet met de nieuwe eigenschap-instellingen voor het lettertype.Bovendien zullen bij het selecteren van tekstgegevens die zijn omgezet vanaf een TrueType-lettertype, borduurgegevens gemaakt worden die gebaseerd zijn op de nieuwe eigenschap-instellingen.
� Klik op Annuleren om het dialoogvenster te sluiten zonder eventuele wijzigingen vast te leggen.

208
� Converteren tot contourobject
Doel: Hiermee maakt u contourgegevens van True-Type letters
Sneltoets: Er is geen sneltoets voor deze functie
Werkbalk: Er is geen knop op de werkbalk voor deze functie
Bediening:
1 Selecteer een of meer tekstgegevens die zijn geconverteerd uit TrueType letters.
2 Klik op Tekst en vervolgens op Converteren tot contourobject.De geselecteerde tekstgegevens worden omgezet in contourgegevens.
Geen van de steekinstellingen zijn opgegeven voor de omgezette contourgegevens. Daarom wor-den deze weergegeven als stippellijnen. Geef de nodige steekinstellingen op.Voorkom dat het patroon zijn vorm verliest door de objecten te groeperen of in te stellen voor gaat-jes naaien.

209
Naaien menu
In het Naaien menu kunt u instellen hoe het patroon wordt genaaid.
� Naai-eigenschappen instellen
Doel: Instelling van de naai-eigenschappen voor de gebieden en de omtreklijnen van een patroon.
Sneltoets: +
Werkbalk:
Bediening:
1 Klik op een van de knoppen van de toolbox die gebruikt wordt voor tekenen of selecteren van een bestaand patroon.
Naai-eigenschappen instellenInstelling van de naai-eigenschappen voor de gebieden en de omtreklijnen van een patroon.
Blz. 209
NaaivolgordeHiermee kunt u de naaivolgorde van patronen controleren en wijzigen.
Blz. 216
Overlapping van 2 kleurgebieden instellen
Instellen van een patronenpaar voor gaatjes naaien (om te voorkomen dat tweemaal op dezelfde plaats wordt genaaid wanneer een patroon een ander patroon overlapt).
Blz. 218
Overlapping van 2 kleurgebieden annuleren
Annuleert de gaatjes naaien instelling. Blz. 219
In blok stikken
Zet geïmporteerde steekpatronen om in blok-ken (gegevens voor handmatige steekinstel-lingspatronen), zodat u er naai-eigenschappen aan kunt toewijzen en de steekkwaliteit behou-den blijft bij het op maat maken.
Blz. 219
Converteren naar stekenHiermee zet u een vormobject om in een steekobject.
Blz. 220
Kleur van steekobject wijzigenWijzigen van de kleur van geïmporteerde steekgegevens.
Blz. 221
Naaivlak selecteren Instellen van het naaivlak. Blz. 222
Ringwijziging optimaliserenOptimaliseert de naaivolgorde van de patro-nen in een ontwerppagina voor extra grote borduurkaders.
Blz. 222
Begin/Eindpunten optimaliserenHiermee optimaliseert u de plaats van de beginpunten en de eindpunten voor de naai-gegevens.
Blz. 224
Ctrl W

210
2 Klik op Naaien en dan op Naai-eigenschappen instellen.Er verschijnt een venster voor Attribuutinstelling naaien dat eruit ziet als dit venster.Desgewenst kunt u de grootte van dit venster wijzigen.
Gebied waar naaikenmerken worden getoond:Hierin staan de huidige instellingen voor alle naaikenmerken.
Gebied waar gekozen patroon wordt getoond:Wanneer er een patroon voor Programmeerbaar vullen of hetNaaien van motieven wordt geselecteerd, verschijnt dat patroon in de display.
Kader bewerken:Hierin staan de waarden van de instellingen die veranderd moeten worden voor het voor-werp dat in het gebied is gekozen waarin de Naaikenmerken worden getoond.
Gebied waar afbeelding met tips wordt getoond:Wanneer dit is ingesteld op het tonen van tips, verschijnt er een afbeelding met een tip met de instellingen in het Kader bewerken.
� Kies het voorwerp dat u wilt veranderen of instellen in het gebied waar de naai-kenmerken worden getoond, en voer de verandering of instelling in in het Kader bewerken.
� De methode voor het invoeren van de instelling varieert afhankelijk van het voorwerp. Indien u numerieke waarden invoert, kunt u op de pijltoetsen drukken om de waarden te selecteren of de waar-den rechtstreeks invoeren. Als de Stan-daardtoets in het kader bewerken verschijnt, klikt u op de toets op de Stan-daardinstelling om het geselecteerde voorwerp toe te passen.
� Klik op Toepassen om de instellingen te bevestigen.
� Klik op Sluiten om af te sluiten.
� Klik op Tonen tip/Verbergen tip om het tonen van de afbeelding met tips aan of uit te zetten.
Omlijning naai-eigenschappenInstellen voorwerpen overeenkomstig de gekozen steek
ZigzagsteekNaaien van lijnen
ZigzagsteekbreedteDichtheid
RijgsteekNaaien van lijnen
SteeklengteAantal keren omstikken
Handmatig Naaien van lijnen
Steeklengte
MotiefsteekNaaien van lijnen
SteeklengteMotief
PatroonPatroon grootte
BreedteHoogte
H-RangschikkingV-Rangschikking
Gebied waar naaikenmerken worden getoond
Gebied waar gekozen patroonwordt getoond
Kader bewerken
Gebied waar afbeelding met tips wordt getoond

211
ZigzagsteekbreedteInstellen breedte van de zigzagsteek.Bereik: 1 - 10 mmStandaardinstelling: 2 mm
DichtheidInstellen van het aantal lijnen per mm.Bereik: 1 - 7 lijnen per mmStandaardinstelling: 4,5 lijnen per mm
SteeklengteInstelling van de steeklengte voor het omlijning naaien.Bereik: 1 - 10 mmStandaardinstelling: 2 mm
Aantal keren omstikken
Instelling van het aantal keren dat de rand wordt omgestikt.Bereik: 1 - 5Standaardinstelling: 1
Alleen motiefsteken:
Patroon
Kies een patroon voor het naaien van motieven.Klik op Selecteren Patroon en het venster Bladeren komt te voorschijn. Kies de folder met het pmf-bestand dat u wilt ope-nen. Scroll door de beschikbare steekpatronen en klik twee keer op het gewenste patroon of klik op OK om het patroon te kiezen.
Patroon grootte
BreedteInstellen patroonbreedte (richting langs de lijn).Bereik: 2 - 10 mmStandaard: 5 mm
HoogteInstellen patroonhoogte (richting die loodrecht op de lijn staat).Bereik: 2 - 10 mm (0,08 - 0,39 inch)Standaard: 5 mm (0,20 inch)
H-Rangschikking (Horizontale rangschikking)
Instellen horizontale rangschikking van het patroon. Patronen zoals worden langs de lijn opgesteld zoals hier rechts aangegeven.
V-Rangschikking (Verticale rangschikking)
Instellen verticale rangschikking van het patroon. Patronen zoals worden langs de lijn opgesteld zoals hier rechts aangegeven.
Normaal:
Spiegelbeeld:
Afwisselend:
Normaal:
Spiegelbeeld:
Afwisselend:

212
Gebied naai-eigenschappenInstellen voorwerpen overeenkomstig de gekozen steek
SatijnsteekGebied naaien
Met verstevigingDichtheidRichting
SoortHoek
Trek compensatie
VulsteekGebied naaien
Met verstevigingDichtheidRichting
SoortHoek
Trek compensatieSteeklengte van de stopsteekFrequentie
Programmeerbaar vullenGebied naaien
Met verstevigingDichtheidRichting
SoortHoek
Trek compensatieProgrammeerbaar Vullen
PatroonPatroon grootte
BreedteHoogte
VerschuivingRichtingWaarde
Richting
MotiefsteekGebied naaien
MotiefGebruik patroonPatroon1
PatroonPatroon grootte
BreedteHoogte
H-RangschikkingV-Rangschikking
Patroon2PatroonPatroon grootte
BreedteHoogte
H-RangschikkingV-Rangschikking
Rij offsetRichtingAfstand steken
Alleen kruissteekGrootteHerhaling steken
Tekst satijnsteek
Gebied naaienDichtheidTrekcompensatie
Tekst vulsteek
Gebied naaienDichtheidTrekcompensatieSteeklengte van de stopsteekFrequentie
Tekst programmeerbaar vullenGebied naaien
DichtheidTrekcompensatieProgrammeerbaar vullen
PatroonPatroon grootte
BreedteHoogte
VerschuivingRichtingWaarde
Richting

213
Handmatig SatijnsteekGebied naaien
DichtheidTrekcompensatieGevederde rand
Gevederde kantBovenkant
PatroonMax lengte
OnderkantPatroonMax lengte
Handmatig Vulsteek
Gebied naaienDichtheidTrekcompensatieSteeklengte van de stopsteekFrequentieGevederde rand
Gevederde kantBovenkant
PatroonMax lengte
OnderkantPatroonMax lengte
Handmatig Program-meerbaar vullenGebied naaien
DichtheidTrekcompensatieProgrammeerbaar vullen
PatroonPatroon grootte
BreedteHoogte
VerschuivingRichtingWaarde
RichtingGevederde rand
Gevederde kantBovenkant
PatroonMax lengte
OnderkantPatroonMax lengte
Gebied naai-eigenschappen:
Met versteviging
In/uitschakelen van de verstevigingsfunctie. Gebruik de verstevingsfunc-tie voor grote gebieden, om krimpen te voorkomen tijdens het stikken. Afhankelijk van de vorm van het gebied is het mogelijk dat deze functie niet ingeschakeld kan worden.Aan: Ondernaaien staat aanUit: Ondernaaien staat uit
DichtheidInstelling van het aantal lijnen per mm.Bereik: 1 - 7 lijnen per mmStandaardinstelling: 4,5 lijnen per mm
Richting
Soort
Hiermee geeft u de naairichting op.Constant: Zo naait u met een vaste hoek. De hoek wordt bepaald door de instelling Hoek.Variabel: De naairichting varieert naar gelang het voorwerp dat wordt genaaid.
Hoek
Hiermee geeft u de naaihoek op.(Als Variabel is geselecteerd als Soort, is deze instelling niet beschikbaar.)Bereik: 0 - 179 gradenStandaardinstelling: 45 graden
Trekcompensatie
Verlengt het naaigebied in de naairichting van het steekpatroon om te voorkomen dat het patroon tijdens het naaien samentrekt.Bereik: 0 - 2 mmStandaard: 0 mm
0˚
45˚90˚
135˚
179˚

214
Alleen voor de stopsteek:
Steeklengte van de stopsteek
Instelling van de steeklengte van de stopsteek.Bereik: 1 - 10 mmStandaardinstelling: 4 mm
FrequentieInstelling van de frequentie van de stopsteek.Bereik: 0 - 99 %Standaardinstelling: 30 %
Alleen programmeerbare vulsteken:
Patroon
Kies een patroon voor de programmeerbare vulsteken.Klik op Selecteren Patroon, en het venster Bladeren wordt geopend. Selecteer de folder met het pas-bestand dat u wilt openen. Scroll door de beschikbare steekpatronen en klik twee keer op het gewenste patroon of klik op OK om het patroon te selecteren.
Patroon groote
BreedteInstelling van de breedte van het steekpatroon.Bereik: 5 - 10 mmStandaardinstelling: 7,5 mm
HoogteInstelling van de hoogte van het steekpatroon.Bereik: 5 - 10 mmStandaardinstelling: 7,5 mm
Verschuiving
RichtingInstellen van de verschuivingen van het patroon, en instel-len van de richting van de verschuiving, te weten Rij/Kolom.
Waarde
Bij een verschuiving van het patroon wordt hier de mate van verschuiving ingesteld.Bereik: 0 - 99 %Standaard: 0 %
RichtingRoteren van de hoek van de steekpatronen.Bereik: 0 - 359 gradenStandaardinstelling: 0 graden
Alleen motiefsteken:
Gebruik patroon
Deze selecteert of u patroon 1 of patroon 2 moet gebruiken voor motieven. Indien u beide patronen wilt gebruiken, wor-den de gegevens zo ingesteld dat er tijdens het naaien na iedere rij tussen de twee wordt gewisseld.Alleen patroon 1: Alleen patroon 1 wordt gebruikt (Standaard)Alleen patroon 2: Alleen patroon 2 wordt gebruiktPatroon 1 en 2: Patroon 1 en 2 wordt gebruikt
Patroon
Selecteren van een patroon voor het gebruik met motieven.Klik op Selecteren Patroon en het venster Bladeren wordt geopend. Selecteer de folder met het pmf-bestand dat u wilt openen. Scroll door de beschikbare steekpatronen en klik twee keer op het gewenste patroon of klik op OK om het patroon te selecteren.
Steeklengtevan stopsteek
0 %
30 %

215
Patroon groote
BreedteInstellen van de patroonbreedte (naairichting van het patroon).Bereik: 5 - 10 mmStandaardinstelling: 7,5 mm
Hoogte
Instellen van de patroonhoogte(de richting loodrecht op de naairichting van het patroon).Bereik: 5 - 10 mmStandaardinstelling: 7,5 mm
H-Rangschikking (Horizontale rangschikking)
Instellen van de horizontale rangschik-king van het patroon. Patronen zoals
worden zoals hieronder aangegeven langs de lijn opgesteld.
V-Rangschikking (Verticale rangschikking)
Instellen van de verticale rangschikking van het patroon. Patronen zoals wor-den zoals hieronder aangegeven langs de lijn opgesteld.
Rij offset
Bij een verschuiving van het patroon wordt hier voor iedere rij de mate van verschuiving ingesteld.Bereik: 0 - 10 mmStandaard: 0 mm
RichtingHiermee kunt u de hoek van de motiefpatronen roteren.Bereik: 0 - 359 gradenStandaard: 0 graden
Afstand stekenInstellen van de afstand tussen de naaistekenBereik: 1 - 10 mmStandaard: 2 mm
Alleen kruissteek:
GrootteHiermee stelt u de horizontale en verticale maat van het patroon in.Bereik: 1,5 - 5 mm (0,06 – 0,20 inch)Standaard: 2,5 mm (0,10 inch)
Herhaling steken
Hiermee stelt u in hoe vaak het patroon wordt genaaid. Het wordt tweemaal per keer genaaid.Bereik: Enkel, dubbel, drievoudigStandaard: enkel
Alleen gevederde randen:
Gevederde kant
Instellen op welke zijde van de naairichting de instelling van de gevederde rand moet worden toegepast.Wanneer u gegevens aanmaakt in de handmatige modus, heeft de bovenkant organisatiepunten 1-3, en de onderkant organisatiepunten 2-4.Bovenkant: Gevederde rand wordt aan de bovenzijde genaaid.Onderkant: Gevederde rand wordt aan de onderzijde genaaid.
Normaal:
Spiegelbeeld:
Afwisselend:
Normaal:
Spiegelbeeld:
Afwisselend:

216
Informatie betreffende de geprogrammeerde stopsteek:Bij instellen van de steek- en patroonrichting van een geprogrammeerde steek moet u er rekening mee houden dat wanneer de instellingen voor de steek- en patroonrichting zo zijn dat de steek in dezelfde richting wordt genaaid als een lijn in het steekpatroon, de betreffende lijn niet genaaid zal worden.Gebruik de voorbeeldfunctie van uw applicatie om te kijken hoe uw steekpatroon genaaid zal wor-den en stel de steek- en patroonrichting dan in overeenkomstig de geselecteerde steek of voor het effect dat u wilt verkrijgen. Om een beter idee van het resultaat te krijgen, kunt u een paar tests met verschillende instellingen maken.Voorbeeld van een geprogrammeerde stopsteek:
Zie tevens: “Voorbeeld” op blz. 226 en “Programmable Stitch Creator” op blz. 241.
� NaaivolgordeDoel: Hiermee kunt u de naaivolgorde van patronen controleren en wijzigen.
Sneltoets:
Werkbalk:
Patroon
Selecteert een patroon dat met de gevederde rand kan wor-den gebruikt.Klik op Selecteren Patroon, en het venster Bladeren wordt geopend.Scroll door de beschikbare patronen voor de gevederde randen en klik twee keer op het gewenste patroon of klik op OK om het patroon te selecteren.
Maximale lengteStelt de lengte van de gevederde rand in.Bereik: 0,2 - 100 mmStandaard: 3 mm
(Voorbeeld van een patroon)
Voorbeeld 2:Steekrichting=Standaardinstelling: 90°
Voorbeeld 1:Steekrichting=Standaardinstelling: 45°
Voorbeeld 3:Steekrichting=Standaardinstelling: 0°
F10

217
Bediening:
1 Klik op Naaien en vervolgens op Naaivolgorde.Een dialoogvenster verschijnt dat er ongeveer uitziet als hieronder. U kunt het dialoogvenster lan-ger maken zodat u alle delen kunt bekijken.
Gegevens selecteren:
U selecteert een patroon door erop te klikken. Het geselecteerde patroon is omkaderd met een dikke lijn en het overeenkomstige gebied op de ontwerppagina is omkaderd met een stippellijn.U kunt meerdere patronen selecteren door de en de toets ingedrukt te houden terwijl u op de patronen klikt. Ook kunt u meerdere patronen selecteren door de aanwijzer er over-heen te slepen.
De naaivolgorde wijzigen:
U kunt de naaivolgorde wijzigen door een patroon te selecteren en naar de gewenste plaats te slepen.De bestemming wordt aangegeven met een rode lijn zolang u het patroon versleept. De geselecteerde gegevens worden op de aangegeven plaats gezet zodra u het patroon loslaat.
De kleur wijzigen:
Selecteer een patroon en klik vervolgens op om het dialoogvenster Kleur garen weer te geven om de garenkleur te veranderen.
OPMERKING:De kaders rond hele objecten (zonder instellingen voor gaatjes) of objecten zonder naai-instellin-gen, zijn stippellijnen. Bovendien staat er onder het kader geen nummer voor de naaivolgorde.
� Klik op om elk patroon te vergroten tot dit het kader opvult.
� Klik op om alle patronen van dezelfde
kleur die samen genaaid worden weer te geven in één kader. Als er meerdere patronen worden weergegeven in een kader, staat er een plus teken (+) naast het nummer van dit frame.
� Klik op OK om de instellingen toe te passen en het dialoogvenster te sluiten.
� Klik op Annuleren om het dialoogvenster te sluiten zonder de instellingen te wijzigen.
Als een patroon is geselecteerd kunt u de naaivolgorde veranderen door op de volgende knoppen te klikken.
� Klik op om het geselecteerde patroon aan
het begin van de naaivolgorde te plaatsen.
� Klik op om het geselecteerde patroon één
plaats naar voren in de naaivolgorde te plaatsen.
� Klik op om het geselecteerde patroon één
plaats naar achteren in de naaivolgorde te plaatsen.
� Klik op om het geselecteerde patroon
achter in naaivolgorde te plaatsen.
Shift Ctrl

218
� Overlapping van 2 kleurgebieden instellen
Doel: Instellen van een patronenpaar voor gaatjes naaien (om te voorkomen dat twee-maal op dezelfde plaats wordt genaaid wanneer een patroon een ander patroon overlapt).
Sneltoets: Er is geen sneltoets voor deze functie.
Werkbalk: Er is geen knop op de werkbalk voor deze functie.
Bediening:
1 Selecteer een patronenpaar, bijv. een rechthoek die omgeven wordt door een andere rechthoek.
2 Klik op Naaien en dan op Overlapping van 2 kleurgebieden instellen.Het volgende mededelingvenster verschijnt.
3Wanneer een patronenpaar is ingesteld voor gaatjes naaien, vormen beide patronen een groep en zullen deze samen bewegen wanneer u een van de patronen probeert te verplaatsen. Als u de positie van de patronen ten opzichte van elkaar wilt wijzigen, moet u eerst de “gaatjes naaien” instelling annuleren.
Als het geselecteerde patronenpaar niet kan worden ingesteld voor gaatjes naaien, verschijnt het volgende mededelingvenster.
U moet een patronenpaar selecteren waarbij een van de patronen volledig omsloten is door het andere patroon.
Om beter te zien wat het resultaat is van de gaatjes naaien instelling, gebruikt u de voorbeeldfunc-tie om het patronenpaar weer te geven vóór en na de instelling (zie “Voorbeeld” op blz. 226).
Zie tevens: “Overlapping van 2 kleurgebieden annuleren” op blz. 219.
� Klik om OK het venster te laten verdwijnen.
� Klik om OK het venster te laten verdwijnen.
Gaatjes naaien is niet ingesteld Gaatjes naaien is ingesteld
Wordt Wordttweemaal genaaid eenmaal genaaid
Geldig Ongeldig

219
� Overlapping van 2 kleurgebieden annuleren
Doel: Annuleert de gaatjes naaien instelling.
Sneltoets: Er is geen sneltoets voor deze functie.
Werkbalk: Er is geen knop op de werkbalk voor deze functie.
Bediening:
1 Selecteer een patroon dat is ingesteld voor gaatjes naaien.
2 Klik op Naaien en dan op Overlapping van 2 kleurgebieden annuleren.De patronen kunnen nu onafhankelijk van elkaar worden verplaatst.
Zie tevens: “Overlapping van 2 kleurgebieden instellen” op blz. 218.
� In blok stikken
Doel: Zet geïmporteerde steekpatronen om in blokken (gegevens voor handmatige steekinstellingspatronen), zodat u er naai-eigenschappen aan kunt toewijzen en de steekkwaliteit behouden blijft bij het op maat maken.
Sneltoets: Er is geen sneltoets voor deze functie.
Werkbalk: Er is geen knop op de werkbalk voor deze functie.
Bediening:
1 Selecteer de geïmporteerde steekgegevens die u geopend heeft in de ontwerppagina en waarop u de instelling wilt toepassen.
2 Klik op Naaien en dan op In blok stikken.Het volgende dialoogvenster verschijnt.
OPMERKING:Toepassing van deze functie kan de inhoud van sommige patronen wijzigen.Indien gewenst, kunt u het patroon verder bewerken met behulp van de Punt bewerken functie.
3 Nadat u de “In blok stikken” functie heeft toegepast ziet de naai-eigenschappenbalk er als volgt uit:
U kunt de naai-instellingen van blokken met dezelfde kleur tegelijk wijzigen. Om dit te doen, selecteert u een blok waarvan u de kleur of de naai-instellingen wilt wijzigen. Alle blokken met de betreffende kleur worden dan geselecteerd en de blokkleur en het steektype wor-den op de naai-eigenschappenbalk getoond.OPMERKING:De wijziging van de naai-instellingen wordt op alle blokken met dezelfde kleur toegepast.Onmiddellijk na de bediening worden de gegevens van de groep gegroepeerd zodat deze tot één groep worden gemaakt.
� Selecteer de gevoeligheid met de schuif-regelaar.
• De normale instelling biedt in de meeste gevallen een bevredigend resultaat. Afhankelijk van hoe complex het patroon is, kan soms een grovere of fijnere steek-dichtheid gewenst zijn.
� Klik op OK om te bevestigen.
� Klik op Annuleren om te stoppen.

220
4Wanneer u een omgezet patroon met de selectiecursor vergroot of verkleint, wordt het aantal ste-ken dat genaaid wordt automatisch aangepast aan de nieuwe patroongrootte, zodat de oorspron-kelijke borduurkwaliteit gehandhaafd blijft.
OPMERKING:De geselecteerde kleurblokken kunnen afzonderlijk verplaatst of op maat gemaakt worden. Als u het gehele patroon wilt verplaatsen nadat dit omgezet is, moet u het volledige patroon selecteren.
Zie tevens: “Naai-eigenschappen instellen” op blz. 209, “Patronen op maat maken” op blz. 118 en “Punt bewerken” op blz. 120.
� Converteren naar steken
Doel: Hiermee zet u een vormobject om in een steekobject.
Sneltoets: Er is geen sneltoets voor deze functie.
Werkbalk: Er is geen knop op de werkbalk voor deze functie.
Bediening:
1 Selecteer een of meer vormobjecten.
2 Klik op Naaien en vervolgens op Converteren naar steken.De geselecteerde vormgegevens worden omgezet in steekgegevens.
De stippellijn rond de geconverteerde gegevens geeft aan dat het steekgegevens zijn.Elke steek van de geconverteerde gegevens kunt u bewerken met de functie punt bewerken.
•Vormobjecten die zijn gemaakt met de toolboxfunctie cirkel, rechthoek, omtrek, handmatig perfo-reren of tekst, kunt u bewerken.
•Verbonden tekst, paden en objecten die zijn ingesteld voor gaatjes naaien, worden alle omgezet in steekgegevens, ook al kunnen sommige objecten afzonderlijk worden geselecteerd.
•Als een object wordt geconverteerd waarop geen steekinstellingen zijn toegepast, wordt dit object gewist.
Zonder In blok stikken Met In blok stikken

221
� Kleur van steekobject wijzigen
Doel: Wijzigen van de kleur van geïmporteerde steekgegevens.
Sneltoets: Er is geen sneltoets voor deze functie.
Werkbalk: Er is geen knop op de werkbalk voor deze functie.
Bediening:
1 Selecteer het patroon.
2 Klik op Naaien en dan op Kleuren van steekobject wijzigen.Het Kleuren wijzigen dialoogvenster verschijnt waarin u de kleuren ziet die voor het geselec-teerde patroon worden gebruikt.
Zie tevens: “Kleur” op blz. 145.
� Klik op de kleur die u wilt wijzigen.
� Klik op de Kleuren wijzigen knop.
� Selecteer de gewenste kleur in het Omtreklijn van kleurgebied dialoogven-ster dat verschijnt.De nieuwe kleur wordt aangegeven in het Kleuren wijzigen dialoogvenster en het patroon geeft de nieuwe instelling weer. Herhaal deze procedure voor iedere kleur die u wilt wijzigen.
� Klik op OK om te bevestigen.
� Klik op Annuleren om te stoppen.

222
� Naaivlak selecteren
Doel: Instellen van het naaivlak.
Sneltoets: Er is geen sneltoets voor deze functie.
Werkbalk: Er is geen knop op de werkbalk voor deze functie.
Bediening:
1 Klik op Naaien en dan op Naaivlak selecteren.Het volgende dialoogvenster verschijnt.
Als u Vlak voor ontwerppagina selecteert, worden de patronen zo genaaid dat de plaats waar de naald is wanneer u begint, overeenkomt met het midden van uw ontwerppagina.
OPMERKING:Bij de Vlak voor ontwerppagina instelling komt de afmeting van het patroon overeen met de grootte van de ontwerppagina, waardoor de mogelijkheid om het patroon over het layout-scherm van uw borduurmachine te verplaatsen beperkt is.Als u Bestaand ontwerpvlak gebruiken selecteert, worden de patronen zo genaaid dat de plaats waar de naald is wanneer u begint, overeenkomt met het midden van de werkelijke patronen.
OPMERKING:Bij de Bestaand ontwerpvlak gebruiken instelling wordt de ware patroongrootte gehandhaafd, waardoor u meer mogelijkheden heeft om het patroon over het layout-scherm van uw borduurma-chine te verplaatsen.
Zie tevens: “Eigenschappen ontwerppagina” op blz. 232.
� Ringwijziging optimaliseren
Doel: Optimaliseren van de naaivolgorde van de patronen in een ontwerppagina voor universele borduurkaders (100 × 172 mm, 172 × 100 mm, 130 × 300 mm of 300 × 130 mm).
Sneltoets: Er is geen sneltoets voor deze functie.
Werkbalk: Er is geen knop op de werkbalk voor deze functie.
� Selecteer Vlak voor ontwerppagina of Bestaand ontwerpvlak gebruiken.
� Klik op OK om te bevestigen.
� Klik op Annuleren om te stoppen.
Ontwerppagina (op uw scherm) Naaivlak = Bestaand ontwerpNaaivlak = Ontwerppagina
A AA

223
Bediening:
1 Klik op Naaien en dan op Ringwijziging optimaliseren.De instelling wordt beurtelings in- en uitgeschakeld. Als de instelling ingeschakeld is, ziet u een vinkje in het aankruisvakje. Als er geen vinkje is, betekent dit dat de instelling uitgeschakeld is.
OPMERKING:Afhankelijk van het patroon dat wordt genaaid, kan bij het inschakelen van de Ringwijziging opti-maliseren instelling het aantal keren dat de borduurkader-installatiepositie veranderd moet wor-den, lager worden. Bovendien is de kans kleiner dat er verkeerd geborduurd wordt of dat er kreuken in de stof komen wat kan gebeuren wanneer de borduurkader-installatiepositie te vaak wordt veranderd.
Wanneer de Ringwijziging optimaliseren instel-ling ingeschakeld is:De naaivolgorde die u heeft ingesteld wordt geop-timaliseerd, om het aantal keren dat de borduur-kader-installatiepositie veranderd moet worden zo laag mogelijk te houden.In het voorbeeld dat rechts hiernaast is afge-beeld, is de naaivolgorde als volgt: a (patroon 1) � b (patroon 2) � a (patronen 3 & 5) � c (patro-nen 4 & 6)
Wanneer de Ringwijziging optimaliseren instel-ling uitgeschakeld is:Ieder patroon wordt genaaid overeenkomstig de naaivolgorde die u heeft ingesteld. Aangezien het aantal keren dat de borduurkader-installatieposi-tie veranderd moet worden niet geoptimaliseerd is, kan het zo zijn dat u de positie vaker moet ver-anderen dan wanneer de instelling geoptimali-seerd zou zijn.In het voorbeeld dat rechts hiernaast is afge-beeld, is de naaivolgorde als volgt: a (patroon 1) � b (patroon 2) � a (patroon 3) � c (patroon 4) � a (patroon 5) � c (patroon 6)
a
b
c
4
2
13
5
6

224
� Begin/Eindpunten optimaliseren
Doel: Hiermee optimaliseert u de plaats van de beginpunten en de eindpunten voor de naaigegevens.
Sneltoets: Er is geen sneltoets voor deze functie.
Werkbalk: Er is geen knop op de werkbalk voor deze functie.
Bediening:
1 Klik op Naaien en vervolgens op Begin/Eindpunten optimaliseren.U kunt deze instelling in- of uitschakelen. Er verschijnt een selectieteken wanneer de instelling is ingeschakeld. Wanneer geen selectieteken wordt weergegeven, is de instelling uitgeschakeld.
Wanneer de Begin/Eindpunten optimaliseren instelling is ingeschakeld:De begin- en eindpunten voor de naaigegevens van verbonden objecten van dezelfde kleur wor-den geoptimaliseerd (verbonden met de kortst mogelijke afstand).
•Objecten die zijn gemaakt met de functie cirkel, rechthoek en omtrek kunnen worden geoptimali-seerd.
•Als de Begin/Eindpunten optimaliseren instelling is ingeschakeld, kunnen het beginpunt en het eindpunt niet worden gewijzigd met de functie begin/einpunt bewerken.
Wanneer de Begin/Eindpunten optimaliseren instelling is uitgeschakeld:De begin- en eindpunten worden niet geoptimaliseerd. Als de Begin/Eindpunten optimaliseren instelling wordt uitgeschakeld als hij was ingeschakeld, worden de laatste posities van begin- en eindpunten behouden. Ook kunt u de plaats van de beginpunten en de eindpunten handmatig wij-zigen met de functie om begin/eindpunten te bewerken.
Begin/Eindpunten optimaliseren ingeschakeld Begin/Eindpunten optimaliseren uitgeschakeld

225
Weergave menu
In het Weergave menu kunt u de weergave op het scherm naar wens wijzigen.
� Raster instellen
Doel: Instelling van de weergave en de eigenschappen van het raster.
Sneltoets: Er is geen sneltoets voor deze functie.
Werkbalk: Er is geen knop op de werkbalk voor deze functie.
Bediening:
1 Klik op Weergave en dan op Raster instellen.Het Raster instellen dialoogvenster verschijnt.
Raster instellenInstelling van de weergave en de eigenschappen van het raster.
Blz. 225
VoorbeeldHiermee geeft u op of de patronen worden weer-gegeven als steken of normaal.
Blz. 226
Venster vernieuwen Vernieuwt de gegevens op het scherm. Blz. 226
Realistisch voorbeeldToont een realistisch beeld van hoe een geselect-eerd patroon of alle patronen er uit zullen zien nadat deze geborduurd zijn.
Blz. 226
Eigenschappen realistisch voor-beeld instellen
Instellen van de eigenschappen voor de realis-tische voorbeeldfunctie.
Blz. 227
SteeksimulatorHiermee geeft u een simulatie van machineste-ken weer.
Blz. 228
Werkbalk Weergeven/verbergen van de werkbalk. Blz. 229Statusbalk Weergeven/verbergen van de statusbalk. Blz. 229
� Zet een vinkje in het Uitlijnen op raster aan-kruisvakje wanneer u het raster wilt gebruiken voor het uitlijnen van patronen of het maken van patronen van dezelfde grootte. De cursor zal dan verplaatsen worden over de afstand ingesteld in Rasterafstand.
• De Uitlijnen op raster functie werkt ongeacht of het raster wel of niet wordt weergegeven.
� Zet een vinkje in het Raster weergeven aan-kruisvakje om het raster op de ontwerppagina te zien.
� Typ de gewenste waarde in het Rasterafstand vakje om de horizontale en verticale stappen van het raster in te stellen.Bereik van rasterafstand: 1 - 10 mm
� Zet een vinkje in het met assen aankruisvakje om de horizontale en vertical lijnen van het raster in te schakelen.
• Als er een vinkje in het Raster weergeven aankruisvakje staat maar geen vinkje in het met assen vakje, zullen alleen de kruispunten van het raster getoond worden.

226
Zie tevens: “Systeemeenheid selecteren” op blz. 237.
� Voorbeeld
Doel: Hiermee geeft u op of de patronen worden weergegeven als steken of normaal.
Sneltoets:
Werkbalk:
Bediening:
1 Klik op Weergave en dan op Voorbeeld.Er verschijnt een voorbeeld van uw borduurpatronen op het scherm.Ook als dit voorbeeld wordt weergegeven, kunt u andere bewerkingen uitvoeren.
2 U kunt terugkeren naar de normale weergave door te klikken op Weergave en vervolgens weer op
Voorbeeld, of door de toets in te drukken.
Zie tevens: “Naaivolgorde” op blz. 216.
� Venster vernieuwen
Doel: Vernieuwt de gegevens op het scherm.
Sneltoets: +
Werkbalk: Er is geen knop op de werkbalk voor deze functie.
Bediening:
1 Klik op Weergave en dan op Venster vernieuwen.Gebruik deze functie wanneer de gegevens op het scherm niet juist bijgewerkt zijn. U heeft bij-voorbeeld een patroon uitgeknipt, maar er wordt nog steeds een gedeelte van het patroon op het scherm weergegeven.
� Realistisch voorbeeld
Doel: Toont een realistisch beeld van hoe een geselecteerd patroon of alle patronen er uit zullen zien nadat deze geborduurd zijn.
Sneltoets: +
Werkbalk:
Bediening:
1 Klik op Weergave en dan op Realistisch voorbeeld.De patronen op de ontwerppagina worden automatisch realistisch weergegeven overeenkomstig de instellingen in het Eigenschappen realistisch voorbeeld instellen dialoogvenster.
� Klik op OK om te bevestigen.
� Klik op Annuleren om te stoppen.
F9
Esc
Ctrl R
Shift F9

227
2Om terug te keren naar het normale werkscherm, klikt u opnieuw op Weergave en dan op Realis-
tisch voorbeeld, of u drukt op de toets.
OPMERKING:De realistische voorbeeldfunctie kan geen mooi voorbeeld van het patroon tonen als de monitor op 256 of minder kleuren is ingesteld. De monitor moet op ten minste 16-bit High Color (65536 kleuren) zijn ingesteld.
Zie tevens: “Eigenschappen realistisch voorbeeld instellen” hieronder.
� Eigenschappen realistisch voorbeeld instellen
Doel: Instellen van de eigenschappen voor de realistische voorbeeldfunctie.
Sneltoets: Er is geen sneltoets voor deze functie.
Werkbalk: Er is geen knop op de werkbalk voor deze functie.
Bediening:
1 Klik op Weergave en dan op Eigenschappen realistisch voorbeeld instellen.Het volgende dialoogvenster verschijnt.
Zie tevens: “Realistisch voorbeeld” op blz. 226.
� Gebruik Draaddikte om in te stellen hoe breed de draad wordt weergegeven.
� Gebruik Contrast om het contrast in te stellen.
� Gebruik Helderheid om de helderheid in te stellen.
� Klik op Toepassen om een realistisch voor-beeld van de patronen met de nieuwe instellin-gen te tonen. (Als Realistisch voorbeeld wordt weergegeven.)Of klik op OK om de instellingen op te slaan voor de volgende keer dat deze worden weer-gegeven. (Als Realistisch voorbeeld niet wordt weergegeven.)
� Klik op Sluiten of Annuleren om af te sluiten.
Esc

228
� Steeksimulator
Doel: Hiermee geeft u een simulatie van machinesteken weer.
Sneltoets: Er is geen sneltoets voor deze functie
Werkbalk:
Bediening:
1 Klik op Weergave en vervolgens op Steeksimulator.Het volgende dialoogvenster verschijnt en de borduurgegevens worden verwijderd van de ont-werppagina.
OPMERKING:Is er een patroon geselecteerd wanneer u deze functie selecteert, dan kunt u alleen het geselec-teerde patroon tekenen in de simulatie.
� Klik op om de steeksimulatie te star-ten. Tijdens de steeksimulatie verandert deze
knop in een pauzeknop ( ).
� Klik op om de simulatie vooruit te laten springen naar het begin van de volgende kleur.
� Klik op om de simulatie terug te draaien tot het begin van de vorige kleur.
� Klik op om de simulatie te stoppen en terug te keren naar het vorige venster.
� De schuif geeft de huidige plaats in de simulatie aan. Bovendien kunt u de plaats in de simulatie wijzigen met de schuif
� U kunt de steeksnelheid van de simulatie aan-passen met de schuif die is aangegeven met
.
� De cijfers naast geven het aantal gete-kende steken/het totaal aantal steken aan. De
cijfers naast geven het aantal getekende
kleuren/het totaal aantal kleuren aan.
� U sluit het dialoogvenster door te klikken op in de rechter bovenhoek van het dialoogvenster.

229
� Werkbalk
Doel: Weergeven/verbergen van de werkbalk.
Sneltoets: Er is geen sneltoets voor deze functie.
Werkbalk: Er is geen knop op de werkbalk voor deze functie.
Bediening:
1 Klik op Weergave en dan op Werkbalk.De werkbalk wordt weergegeven/verborgen.
Zie tevens: “Statusbalk” hieronder.
� Statusbalk
Doel: Weergeven/verbergen van de statusbalk.
Sneltoets: Er is geen sneltoets voor deze functie.
Werkbalk: Er is geen knop op de werkbalk voor deze functie.
Bediening:
1 Klik op Weergave en dan op Statusbalk.De statusbalk wordt weergegeven/verborgen.
Zie tevens: “Werkbalk” hierboven.

230
Optie menu
Het Optie menu verschaft extra opties.
� Design CenterDoel: Start Design Center en toont het bijbehorende venster op de voorgrond.
Sneltoets:
Werkbalk: Er is geen knop op de werkbalk voor deze functie.
Bediening:
1 Klik op Optie en dan op Design Center.Als het venster van Design Center niet open is, wordt de applicatie gestart; als het venster open is, komt dit op de voorgrond.Nadat u een patroon gemaakt heeft met de Design Center applicatie, kunt u dit in de ontwerppa-gina van Layout & Editing importeren.
Zie tevens: “Importeren – uit Design Center” op blz. 154.
� Programmable Stitch CreatorDoel: Start Programmable Stitch Creator en toont het bijbehorende venster op de voorgrond.
Sneltoets: Er is geen sneltoets voor deze functie.
Werkbalk: Er is geen knop op de werkbalk voor deze functie.
Bediening:
1 Klik op Optie en dan op Programmable Stitch Creator.Als het venster van Programmable Stitch Creator niet open is, wordt de applicatie gestart; als het venster open is, komt dit op de voorgrond.
Design CenterStart Design Center en toont het bijbehorende venster op de voorgrond.
Blz. 230
Programmable Stitch CreatorStart Programmable Stitch Creator en toont het bijbehorende venster op de voorgrond.
Blz. 230
Eigenschappen ontwerpOpent een dialoogvenster met naai-informatie voor het geselecteerde patroon (patronen).
Blz. 231
Eigenschappen ontwerppaginaWijzigen van het ontwerppaginaformaat, de kleur van de ontwerppagina en de achtergrond.
Blz. 232
Garenkleurkaart gebruiker bewerken
Hiermee kunt u originele garenkleurkaarten maken en bewerken.
Blz. 233
Systeemeenheid selecteren Selecteren van de systeemeenheid (mm of inch). Blz. 237
F5

231
� Eigenschappen ontwerpDoel: Opent een dialoogvenster met naai-informatie voor het geselecteerde patroon
(patronen).
Sneltoets: Er is geen sneltoets voor deze functie.
Werkbalk: Er is geen knop op de werkbalk voor deze functie.
Bediening:
1 Klik op Optie en dan op Eigenschappen ontwerp.Het Eigenschappen ontwerp dialoogvenster verschijnt.
In dit dialoogvenster kunt u snel de afmetingen, het aantal naalden, het aantal kleuren en de kleurvolg-orde van het geselecteerde patroon (patronen) controleren.U kunt de afzonderlijk objecten waaruit uw borduurpatroon is samengesteld, selecteren en dan de eigen-schappen ervan controleren.
Als en ontwerppagina voor een borduurkader voor meervoudige posities (130 × 300 mm, 300 × 130 mm, 100 × 172 mm of 172 × 100 mm) is geselecteerd:
Als er geen object in de ontwerppagina is geselecteerd, verschijnt het volgende Eigenschappen ontwerp dialoogvenster.
Wanneer dit dialoogvenster verschijnt, wordt de ontwerppagina automatisch vergroot of verkleind zodat deze het volledige venster vult.
De Vorige knop kan niet geklikt worden wanneer het ontwerp dat correspondeert met de eerste borduur-kader-installatiepositie reeds wordt weergegeven en de Volgende knop kan niet geklikt worden wanneer het ontwerp dat correspondeert met laatste borduurkader-installatiepositie reeds wordt weergegeven.
� Als het selectievakje Met basiskleur is gese-lecteerd, kunt u schakelen tussen de weerga-ven van de vooraf ingestelde kleurnamen.
� Klik op Sluiten om het venster te sluiten.
� De eerste regel van het dialoogvenster toont de borduurkader-installatiepositie voor het nu getoonde ontwerp.
• Alleen de ontwerpen die in de huidige stap van de borduurkader-installatievolgorde worden genaaid, verschijnen in de ontwerppagina. Bovendien wordt het borduurgebied voor de huidige installatiepositie in rood aangegeven.
� Klik op Vorige of Volgende om de informatie voor de ontwerpen van de andere stappen in de borduurkader-installatievolgorde weer te geven.

232
OPMERKING:Als een object groter is dan het borduurgebied of als een object zo geplaatst is dat dit niet precies binnen een borduurgebied valt, verschijnt in plaats van het dialoogvenster de foutmelding “Afme-ting of positie van object wijzigen.” Het object dat de fout veroorzaakt wordt geselecteerd en u kunt de afmeting of positie van het object wijzigen. (Als de fout door meerdere objecten wordt veroor-zaakt, zullen de objecten achter elkaar in de naaivolgorde geselecteerd worden.)
� Eigenschappen ontwerppaginaDoel: Wijzigen van het ontwerppaginaformaat, de kleur van de ontwerppagina en de
achtergrond.
Sneltoets: Er is geen sneltoets voor deze functie.
Werkbalk: Er is geen knop op de werkbalk voor deze functie.
Bediening:
1 Klik op Optie en dan op Eigenschappen ontwerppagina.Het Eigenschappen ontwerppagina dialoogvenster verschijnt.
De ontwerppaginaformaten 130 × 300 mm, 300 × 130 mm, 100 × 172 mm en 172 × 100 mm, aange-geven door “*”, worden gebruikt om meervoudige positie ontwerpen te bordeuren met behulp van een speciaal borduurkader dat op drie installatieposities aan de naaimachine wordt bevestigd. U kunt deze instellingen alleen gebruiken wanneer u het borduurkader voor meervoudige posities heeft en wanneer uw naaimachine geschikt is voor het borduren van deze meervoudige positie ontwerpen.
Zie tevens: “Systeemeenheid selecteren” op blz. 237.
� Selecteer de grootte door op het selectiepijltje te klikken en dan op de gewenste grootte. Selecteer de paginakleur en de achtergrond-kleur door op het selectiepijltje te klikken en dan op de gewenste kleur.
• Het voorbeeldvenster toont de geselecteerde instellingen. De naaimachine-afbeelding toont de richting van de ontwerppagina (raam) op de machine.
� Klik op OK om uw selectie te bevestigen.
� Klik op Standaard om de standaardinstelling op te roepen.
� Klik op Annuleren om te stoppen.

233
� Garenkleurkaart gebruiker bewerken
Doel: Hiermee kunt u originele garenkleurkaarten maken en bewerken.
Sneltoets: Er is geen sneltoets voor deze functie.
Werkbalk: Er is geen knop op de werkbalk voor deze functie.
Bediening:
1 Klik op Optie, en vervolgens op Garenkleurkaart gebruiker.Er verschijnt een dialoogvenster dat er ongeveer zo uitziet.
U kunt gebruikersgarenkleurkaarten maken of bewerken, zodat ze een lijst van de meest gebruikte garenkleuren bevatten, of van alle garenkleuren die u hebt. U kunt garenkleurgegevens van systeemgarenkleurkaarten opnemen of nieuwe garenkleuren toevoegen.
[Een nieuwe garenkleurkaart maken]Klik op Nieuwe kaart. Het volgende dialoogvenster verschijnt.Typ de naam van de kaart en klik vervolgens op OK om de kaart op te slaan onder de opgegeven naam.
U kunt de opgeslagen kaart selecteren uit de lijst Garenkleurkaart gebruiker en vervolgens bewerken.

234
[Een kaart wissen]Selecteer in de lijst Garenkleurkaart gebruiker de kaart die u wilt wissen.
Klik op Kaart wissen om de geselecteerde kaart te wissen.
[Een kaart bewerken]Selecteer in de lijst Garenkleurkaart gebruiker de kaart die u wilt bewerken.Als er geen kaart is geselecteerd kunt niet bewerken.

235
•Een artikel toevoegen van een systeemgarenkleurkaart
Selecteer in de lijst Garenkleurkaart systeem het merk garen dat u wilt toevoegen.Klik in de lijst onder in het dialoogvenster op het garen dat u wilt toevoegen. (U kunt meerdere artike-len toevoegen door de en de toets ingedrukt te houden terwijl u de artikelen selec-teert.) Klik op Artikel toevoegen om de geselecteerde artikelen toe te voegen aan de lijst in de garenkleur-kaart gebruiker.
•Een nieuw artikel toevoegen
Klik op Nieuw artikel. Het volgende dialoogvenster verschijnt.
Klik op Combinatie als u een nieuwe kleur wilt creëren. Er verschijnt een dialoogvenster dat er onge-veer zo uitziet. Geef de kleur op en klik vervolgens op OK om de opgegeven kleur toe te voegen aan het vorige dialoogvenster.
Shift Ctrl

236
Typ zo nodig de code, het merk en de omschrijving in de betreffende tekstkaders. Als code kunt u alleen cijfers opgeven.Klik op OK om het nieuwe artikel toe te voegen aan de garenkleurkaart gebruiker.
Een sterretje (*) verschijnt voor het indexnummer van zojuist toegevoegde artikelen.
•Een artikel wissen
Selecteer het te verwijderen artikel in de garenkleurkaart gebruiker en klik vervolgens op Artikel wis-sen om het artikel te wissen van de garenkleurkaart gebruiker.
•Een artikel bewerken
Een artikel dat is geregistreerd in de lijst voor een garenkleurkaart gebruiker kan worden bewerkt om de kleur of het garennummer te veranderen.Selecteer het te bewerken artikel in de lijst van de garenkleurkaart gebruiker en klik vervolgens op Artikel bewerken. Het volgende dialoogvenster verschijnt. Bewerk de artikeldetails op dezelfde manier als wanneer u een artikel toevoegt.
Evenals met zojuist toegevoegde artikelen verschijnt een sterretje (*) voor het indexnummer van bewerkte artikelen.

237
•De volgorde van de artikelen wijzigen
Selecteer in de lijst voor de garenkleurkaart gebruiker het artikel dat u wilt verplaatsen en klik op omhoog of omlaag om de volgorde te wijzigen.
OPMERKING:De garenkleuren in de borduurgegevens die u met deze machine hebt gemaakt, zien er mogelijk op de borduurmachine anders uit. Raadpleeg de volgende informatie.1. Borduurmachines met een functie om kleurinformatie weer te geven
De opgegeven gareninformatie wordt wellicht niet weergegeven op sommige machines.2. Borduurmachines met een functie om garenkleuren weer te geven
Van de gareninformatie die is opgegeven in de borduurgegevens, worden alleen de garenkleuren weergegeven op de machine. De naamgeving van de garenkleur die wordt weergegeven, is beperkt tot de vooraf ingestelde garenkleurnamen van de machine. Gebruik dus garenkleurnamen in de borduurgegevens die zo dicht mogelijk bij de vooraf ingestelde garenkleurnamen liggen.
3. Machines met een garenkleurindexSommige machines kunnen de met deze software opgegeven gareninformatie weergeven. Van de gareninformatie die is opgegeven in de borduurgegevens kunnen deze apparaten naast de onder 2 hierboven genoemde informatie de merknaam en het garennummer weergeven.Voor artikelen die de gebruiker heeft bewerkt of toegevoegd (gemarkeerd met een sterretje (*)), wordt alleen het garennummer weergegeven.
� Systeemeenheid selecteren
Doel: Selecteren van de systeemeenheid (mm of inch).
Sneltoets: Er is geen sneltoets voor deze functie.
Werkbalk: Er is geen knop op de werkbalk voor deze functie.
Bediening:
1 Klik op Optie en dan op Systeemeenheid selecteren.Het volgende dialoogvenster verschijnt.
Zie tevens: “Raster instellen” op blz. 225 en “Eigenschappen ontwerppagina” op blz. 232.
� Selecteer de systeemeenheid.
� Klik op OK om uw selectie te bevestigen.
� Klik op Annuleren om te stoppen.

238
Help menu
Het Help menu geeft toegang tot het ingebouwde help-informatiesysteem.
� Inhoud
Doel: Start de ingebouwde help-informatie van deze applicatie.
Sneltoets:
Werkbalk: Er is geen knop op de werkbalk voor deze functie.
Bediening:
1 Klik op Help en dan op Inhoud.Er verschijnt een inhoud van de help-informatie op het scherm.
2 Zie uw Windows handleiding voor de verdere bediening.
Zie tevens: “Info over Layout & Editing” op blz. 239.
� Klantondersteuning
Doel: Opent de pagina voor FAQs (Frequently Asked Questions, veel gestelde vragen) op de website van dit bedrijf.
Sneltoets: Er is geen sneltoets voor deze functie
Werkbalk: Er is geen knop op de werkbalk voor deze functie.
Bediening:
1 Klik in het menu op Help, en vervolgens op Klantondersteuning.
2 De op de computer geïnstalleerde browser start en opent de FAQ-pagina op de website van dit bedrijf.
OPMERKING:Deze functie kan niet worden gebruikt indien de computer niet over een correct geïnstalleerde internetbrowser beschikt.
InhoudStart de ingebouwde help-informatie van deze applicatie.
Blz. 238
KlantondersteuningOpent de pagina voor FAQs (Frequently Asked Questions, veel gestelde vragen) op de website van dit bedrijf.
Blz. 238
Online registratieHiermee geeft u de online registratiepagina van onze website weer.
Blz. 239
Info over Layout & EditingGeeft informatie over de versie van deze applicatie.
Blz. 239
F1

239
� Online registratie
Doel: Hiermee geeft u de online registratiepagina van onze website weer.
Sneltoets: Er is geen sneltoets voor deze functie.
Werkbalk: Er is geen knop op de werkbalk voor deze functie.
Bediening:
1 Klik op Help, en vervolgens op Online registratie in het menu.
2 De geïnstalleerde browser wordt opgestart en de online registratiepagina van onze website wordt geopend.
OPMERKING:Deze functie werkt als de Internet browser juist is geïnstalleerd en de Internet-verbinding tot stand is gebracht.*Online registratie is niet mogelijk in bepaalde landen en streken.
� Info over Layout & Editing
Doel: Geeft informatie over de versie van deze applicatie.
Sneltoets: Er is geen sneltoets voor deze functie.
Werkbalk: Er is geen knop op de werkbalk voor deze functie.
Bediening:
1 Klik op Help en dan op Info over Layout & Editing.Er verschijnt een dialoogvenster.
2 Klik op OK om het venster te sluiten.
Zie tevens: “Inhoud” op blz. 238

240

241
Met deze applicatie kunt u uw eigen stopsteekpatronen ontwerpen, die u dan kunt instellen als naai-eigenschappen voor omsloten gebieden, zowel in Design Center als in Layout & Editing. De steekpatro-nen vullen de gebieden dakpansgewijs, waardoor een zeer fraai borduurpatroon ontstaat. U kunt uw eigen stopsteekpatronen ontwerpen of een van de vele steken gebruiken die reeds in deze applicatie aanwezig zijn en de steek dan wel of niet bewerken voordat u deze toepast. Met deze toepassing kunt u ook patronen voor motiefnaaien ontwerpen. U kunt Layout & Editing gebruiken om een lijnsteek of een invulsteek toe te passen of u kunt Design Center gebruiken om invulsteek-attributen aan het motiefpa-troon toe te voegen.
Menubalk Geeft toegang tot de functies.
Werkbalk Snelknoppen voor de menufuncties.
Toolbox Voor het selecteren en ontwerpen van stopsteekpatronen.
Statusbalk Verschaft korte informatie.
Programmable Stitch Creator
Het scherm
MenubalkWerkbalk
Toolbox
Werkgebied
Statusbalk
TitelbalkMaximaliseerknop
Minimaliseerknop
Sluitknop

242
Selectiemodus
Gebruik de cursor-selectiemodus om een of meerdere lijnen te selecteren. Wanneer een lijn eenmaal geselecteerd is, kunt u deze verplaatsen, op maat maken of de richting ervan veranderen door hem te roteren of om te klappen.
� Lijnen selecteren
1 Klik op van de toolbox. De vorm van de cursor verandert in .
2 Klik op de lijn die u wilt selecteren.Als de lijn geselecteerd is, worden de handgrepen getoond.
OPMERKING:De lijn wordt niet geselecteerd wanneer u op een doorzichtig deel van de lijn klikt.
3Om de selectie van een lijn ongedaan te maken, selecteert u een andere lijn, klikt u op een lege ruimte of klikt u op een andere knop van de toolbox.
4Om een tweede lijn te selecteren, klikt u erop terwijl u de toets ingedrukt houdt.OPMERKING:U kunt lijnen ook selecteren door de cursor over de werkgebied te slepen. Terwijl u de cursor sleept, verschijnt er een gestippelde rechthoek. Wanneer u de muisknop loslaat, worden alle lijnen die volledig in de rechthoek vallen geselecteerd.Indien u lijnen heeft geselecteerd die u niet wilde selecteren, klikt u op een lege ruimte om de selectie van alle lijnen ongedaan te maken en begint daarna opnieuw.
� Lijnen verplaatsen1 Plaats de cursor op een geselecteerde lijn of geselecteerde lijnengroep.
De vorm van de cursor verandert in .
2 U kunt de lijn nu naar een andere plaats slepen.
Als u de toets ingedrukt houdt terwijl u de lijn versleept, wordt deze perfect horizontaal of verticaal verplaatst.
Schakelt de Selectiemodus in.
Cursorvorm: Blz. 242
Schakelt de Punt bewerken cursor in.
Cursorvorm: Blz. 243
Schakelt de Lijn tekenen cursor in. Bij het starten van de applicatie wordt automatisch deze functie ingesteld.
Cursorvorm: met een kleine afbeelding van de toolbox-knop.Blz. 245
Gebruik van de toolbox
Shift
Shift

243
OPMERKING:Als u de rechter-, linker- op- of neer-pijltoets gebruikt, wordt de lijn bij iedere druk op de toets een raster-element verplaatst. Als het raster niet wordt weergegeven, wordt de lijn verplaatst over een afstand die overeenkomt met het kleinste raster-element, zoals afgebeeld op de toets.
� Lijnen op maat maken1 Plaats de cursor op een van de handgrepen van een geselecteerde lijn of geselecteerde lijnen-
groep.
De vorm van de cursor verandert in , , of , afhankelijk van de handgreep
waarop de cursor staat.
2 Sleep de handgreep in de richting van de pijl om de lijn op maat te maken.
is voor het wijzigen van de breedte.
is voor het wijzigen van de hoogte.
en zijn voor het gelijktijdig wijzigen van de hoogte en breedte.
Punt bewerken
Met behulp van de Punt bewerken functie kunt u punten van een steekpatroon verplaatsen, invoegen of verwijderen.De punten die u verplaatst of invoegt, worden op de kruising van de horizontale en verticale lijnen van het raster ingesteld. Dus ongeacht waar u een punt naar toe sleept of op een lijn invoegt, het punt wordt automatisch naar de dichtstbijzijnde kruising verplaatst.Afhankelijk van de steek die u maakt, kan het nodig zijn dat u een ander werkraster moet selecteren.Zie “Raster” op blz. 256 voor nadere bijzonderheden betreffende de rasters en de wijze waarop deze geselecteerd moeten worden.
� Punten verplaatsen
1 Klik op van de toolbox. De vorm van de cursor verandert in .
2 Klik op de veelhoeklijn die wilt bewerken. U kunt slechts een lijn tegelijk selecteren.De bestaande punten van de geselecteerde lijn worden aangegeven door kleine lege vierkanten.
3 Klik op het punt dat u wilt verplaatsen.
Om nog een ander punt te selecteren, klikt u op dat punt terwijl u de toets ingedrukt houdt. U kunt de muisknop ook indrukken en de cursor dan over het gebied slepen waarin de pun-ten zijn die u wilt selecteren. Bij het loslaten van de muisknop worden alle punten in het gekozen gebied geselecteerd.De geselecteerde punten worden aangegeven door zwarte vierkanten.
Shift

244
OPMERKING:Als u op de lijn van het patroon klikt in plaats van op een vierkant, wordt een nieuw punt inge-voegd.
Als u de toets en de rechterpijltoets of de linkerpijltoets indrukt, wordt de selectie ver-plaatst naar het vorige of volgende punt van de lijn.
4 Sleep de cursor naar de nieuwe plaats. Alle geselecteerde punten bewegen in dezelfde richting.
Als u de toets ingedrukt houdt terwijl het punt wordt versleept, wordt dit in perfecte hori-zontale of verticale richting verplaatst.
OPMERKING:Als u de rechter-, linker- op- of neer-pijltoets gebruikt, wordt het punt bij iedere druk op de toets een raster-element verplaatst. Als het raster niet wordt weergegeven, wordt het punt verplaatst over een afstand die overeenkomt met het kleinste raster-element, zoals afgebeeld op de toets.
Als de modus Motief is ingeschakeld en u verplaatst het beginpunt (blauwe rechthoek) of het eind-punt (rode rechthoek) omhoog of omlaag, gaat het andere punt automatisch mee omhoog of omlaag. Bovendien kunnen het beginpunt en het eindpunt niet dichterbij elkaar worden gebracht dan een bepaalde vastgelegde afstand.
� Punten invoegen
1 Klik op van de toolbox. De vorm van de cursor verandert in .
2 Klik op de veelhoeklijn die wilt bewerken. U kunt slechts een lijn tegelijk selecteren.De bestaande punten van de geselecteerde lijn worden aangegeven door kleine lege vierkanten.
3 Klik op de plaats waar u een nieuw punt op de lijn wilt invoegen.Er verschijnt een nieuw punt, aangegeven door een klein zwart vierkant. Het nieuwe punt kan bewerkt worden.
� Punten verwijderen
1 Klik op van de toolbox. De vorm van de cursor verandert in .
2 Klik op de veelhoeklijn die wilt bewerken. U kunt slechts een lijn tegelijk selecteren.De bestaande punten van de geselecteerde lijn worden aangegeven door kleine lege vierkanten.
3 Klik op het punt dat u wilt verwijderen.
Om nog een ander punt te selecteren, klikt u op dat punt terwijl u de toets ingedrukt houdt.De geselecteerde punten worden aangegeven door zwarte vierkanten.
4 Druk op de toets om de geselecteerde punten uit de lijn te verwijderen.Wanneer er slechts een punt op de lijn is, wordt de lijn verwijderd.
OPMERKING:Als de modus Motief is ingeschakeld, kunnen het beginpunt (blauwe rechthoek) en het eindpunt (rode rechthoek) niet worden gewist.
Ctrl
Shift
Shift
Delete

245
Lijn tekenen
De Lijn tekenen functie gebruikt u om de veelhoeklijnen te tekenen voor het maken van uw steekpatroon. Een veelhoeklijn bestaat uit een of meerdere aangrenzende rechte lijnen, waarbij het eindpunt van iedere rechte lijn tevens het beginpunt van de volgende rechte lijn is.De horizontale en verticale lijnen die u op het werkgebied tekent, volgen altijd het raster. De punten die u maakt door klikken met de muis, worden ingevoegd op de kruispunten van de horizontale en verticale lij-nen, zodat u ook diagonale lijnen kunt tekenen. Ongeacht waar u klikt, het punt wordt altijd automatisch op de dichtstbijzijnde kruising geplaatst.Afhankelijk van het steekpatroon dat u wilt tekenen, kan het nodig zijn dat u een ander werkraster moet selecteren.Zie “Raster” op blz. 256 voor nadere bijzonderheden betreffende de rasters en de wijze waarop deze geselecteerd moeten worden.
� Een veelhoeklijn tekenen
1 Klik op van de toolbox. Wanneer u de cursor naar het werkgebied brengt, verandert de vorm
van de cursor in en wordt deze samen met een kleine afbeelding van de toolbox-knop weer-
gegeven.
2 Breng de cursor naar het beginpunt van de lijn en klik.
3 Breng de cursor naar het eindpunt van de eerste rechte lijn en klik opnieuw.OPMERKING:U kunt steeds het laatst ingevoerde punt verwijderen door met de rechter muisknop te klikken.
4 Herhaal deze procedure totdat u bij het laatste eindpunt bent. Bij dat punt moet u dubbelklikken.Herhaal de volledige procedure als u nog meer veelhoeklijnen in uw steekpatroon wilt tekenen.

246
Bestand menu
In het Bestand menu vindt u de opdrachten voor het beheer van de bestanden, zoals openen en opslaan.
� Nieuw
Doel: Maakt een nieuw blanco werkgebied.
Sneltoets: +
Werkbalk:
Bediening:
1 Klik op Bestand en dan op Nieuw.Als het huidige werkgebied niet bewerkt is, verschijnt meteen een nieuw blanco werkgebied.
2 Als het huidige werkgebied bewerkt is, verschijnt de vraag of u de wijzigingen wilt opslaan. Bij-voorbeeld:
Er verschijnt een nieuw blanco werkgebied.
Zie tevens: “Openen”, “Opslaan” en “Opslaan als” in dit hoofdstuk.
� Openen
Doel: Opent een voorheen opgeslagen geprogrammeerde-steek bestand.
Sneltoets: +
Werkbalk:
Nieuw Maakt een nieuw blanco werkgebied. Blz. 246
OpenenOpent een voorheen opgeslagen geprogrammeerde-steek bestand.
Blz. 246
Sjabloon openenOpenen van een achtergrondbeeldbestand dat kan wor-den gebruikt als leidraad voor het tekenen van een nieuw borduurpatroon.
Blz. 248
Opslaan Slaat uw werkgebied op de harde schijf/diskette op. Blz. 248
Opslaan alsSlaat het huidige steekpatroon onder een nieuwe bestand-snaam op.
Blz. 249
Afsluiten Sluit de applicatie af. Blz. 249
� Klik op Ja om de wijzigingen op te slaan.
� Klik op Nee om de wijzigingen te laten ver-vallen.
� Klik op Annuleren om te stoppen (u kunt dan bijvoorbeeld het huidige werkgebied verder bewerken of dit onder een andere bestandsnaam opslaan).
Gebruik van de menubalk
Ctrl N
Ctrl O

247
Bediening:
1 Klik op Bestand en dan op Openen.Er verschijnt een Openen dialoogvenster dat er ongeveer als volgt uitziet.
2 Als u in de voorgaande stap Bladeren selecteert, verschijnt het Bladeren dialoogvenster.
3 Het geselecteerde bestand zal meteen geopend worden, mits het huidige werkgebied niet bewerkt is.Als het huidige werkgebied bewerkt is, verschijnt de vraag of u de wijzigingen wilt opslaan.
� Selecteer het station, de map en de bestandsnaam.
• Zorg dat u een map selecteert waarin pas- of pmf-bestanden zijn.
• Als er een vinkje in het Voorbeeld aan-kruisvakje staat, wordt de inhoud van het geselecteerde bestand in het voorbeeld-venster getoond.
� Klik op Openen of dubbelklik op de bestandsnaam om het bestand in het werkgebied te openen.
� Klik op Bladeren om alle beschikbare pas- of pmf-bestanden in de geselec-teerde map te zien.
� Klik op Annuleren om te stoppen.
� Blader met behulp van de bladerbalk door de bestanden.Een groene → in het midden van het patroon geeft aan dat dit gegevens zijn voor Motief (*.pmf). In andere gevallen zijn de gegevens voor Programmable Fill (*.pas).
� Selecteer een steekpatroon door erop te klikken. Het geselecteerde patroon wordt verlicht.
� Dubbelklik op het geselecteerde patroon of klik op Openen om het bestand te ope-nen en tegelijk de Openen en Bladeren dialoogvensters te sluiten. De modus wordt automatisch gewijzigd aan de hand van het geselecteerde patroon (pas of pmf).
� Klik op Annuleren om terug te gaan naar het Openen dialoogvenster.
� Klik op Ja om de wijzigingen op te slaan.
� Klik op Nee om de wijzigingen te laten vervallen.
� Klik op Annuleren om te stoppen (u kunt dan bijvoorbeeld het huidige werkgebied verder bewerken of dit onder een andere bestandsnaam opslaan).

248
4 Het bewerkte steekpatroon wordt nu opgeslagen en het geselecteerde bestand wordt geopend.
Zie tevens: “Nieuw” op blz. 246, “Opslaan” op blz. 248 en “Opslaan als” op blz. 249.
� Sjabloon openen
Doel: Openen van een achtergrondbeeldbestand dat kan worden gebruikt als leidraad voor het tekenen van een nieuw borduurpatroon.
Sneltoets: Er is geen sneltoets voor deze functie.
Werkbalk: Er is geen knop op de werkbalk voor deze functie.
Bediening:
1 Klik op Bestand en daarna op Sjabloon openen.Het dialoogvenster Sjabloonbestand openen verschijnt. Zie de afbeelding.
Zie tevens: “Sjabloon-Aan, Vervaagd, Uit” op blz. 257.
� Opslaan
Doel: Slaat uw werkgebied op de harde schijf/diskette op.
Sneltoets: +
Werkbalk:
Bediening:
1 Klik op Bestand en dan op Opslaan.Als het bestand reeds op de schijf aanwezig is (het bestand is voorheen reeds opgeslagen), zal het bestand meteen worden opgeslagen.
� Selecteer het station, de map en de bestandsnaam.
• Als het selectievakje Voorbeeld is aange-kruist, verschijnt er een voorbeeld van het geselecteerde bestand in het voorbeeld-kader rechts in het venster.
� Klik op Openen om het bestand te ope-nen. De volgende bestandsindelingen kunnen worden geopend:Windows BMP (*.bmp), Exif (*.tif, .jpg), ZsoftPCX (.pcx), Windows Meta File (*.wmf), Portable Network Graphics (*.png), Encapsulated PostScript (*.eps), Kodak PhotoCD (*.pcd), FlashPix (*.fpx).OPMERKING:Voor pcd- en fpx-bestanden die op meer-dere pagina’s zijn opgeslagen, kan alleen de eerste pagina worden geopend. Tif-bestanden waarvoor LZW-compressie is toegepast, kunnen niet worden geopend.
• U kunt ook dubbelkikken op de bestands-naam en om het bestand te openen en het dialoogvenster te sluiten.
• Klik op Annuleren als u de functie wilt uit-schakelen.
Ctrl S

249
2 Als het bestand nog steeds Naamloos is, of als het een van de pas- of pmf-bestanden voor “Alleen lezen” is die bij deze applicatie worden geleverd, of als het bestand niet gevonden kan worden, schakelt de applicatie automatisch over naar Opslaan als.
Zie tevens: “Opslaan als” hieronder.
� Opslaan als
Doel: Slaat het huidige steekpatroon onder een nieuwe bestandsnaam op.
Sneltoets: Er is geen sneltoets voor deze functie.
Werkbalk: Er is geen knop op de werkbalk voor deze functie.
Bediening:
1 Klik op Bestand en dan op Opslaan als.Er verschijnt een Opslaan als dialoogvenster dat er ongeveer als volgt uitziet.
2 Als de nieuwe bestandsnaam reeds bestaat, verschijnt het volgende dialoogvenster.
Zie tevens: “Opslaan” op blz. 248.
� Afsluiten
Doel: Sluit de applicatie af.
Sneltoets: +
Werkbalk: Er is geen knop op de werkbalk voor deze functie.
Bediening:
1 Klik op Bestand en dan op Afsluiten.Als er geen bewerkingen aan het huidige steekpatroon zijn uitgevoerd, zal de applicatie meteen sluiten.
2 Als het huidige steekpatroon bewerkt is, verschijnt de vraag of u de wijzigingen wilt opslaan.
Zie tevens: “Opslaan” op blz. 248 en “Opslaan als” hierboven.
� Selecteer het station, de map en typ de bestandsnaam.
• De juiste extensie wordt automatisch ingesteld.De bestandsextensie wordt automa-tisch aangepast aan de Modus-instel-ling.In de modus = F=Invullen: *.pasIn de modus = Motief: *.pmf
� Klik op Opslaan om het bestand op te slaan.
� Klik op Annuleren om te stoppen.
� Klik op Ja om het bestaande bestand te overschrijven.
� Klik op Nee als u het bestaande bestand niet wilt overschrijven.
Alt F4

250
Menu Modus
U kunt Programmable Stitch Creator gebruiken om patronen te maken voor to Programmable Fill en patronen voor Motiefvulling of Motieflijn. De methode en het Werkgebied zijn voor deze opties echter allen verschillend. Gebruik het menu Modus om de instellingen te maken voor het patroon dat u heeft gekozen.
Doel: Wijzigen van de modus voor aanmaken van gegevens.
Sneltoets: Er is geen sneltoets voor deze functie.
Werkbalk: Er is geen knop op de werkbalk voor deze functie.
Bediening:
1 Klik in het menu op Modus en selecteer de kop die in overeenstemming is met het patroon dat u wilt maken.
� Klik op Invullen: de modus wordt gewijzigd in Patroon maken voor Programmable Fill.
� Klik op Motief: de modus wordt gewijzigd in Patroon maken voor Motief.
2 Als het huidige Werkgebied wordt bewerkt, wordt u gevraagd of u de wijzigingen wilt opslaan; bij-voorbeeld als volgt:
Modus InvullenIn de modus Invullen, kunt u een patroon uit een lijn of uit meerdere lijnen maken.In de toolbox bevindt zich een aanwijzer voor selecteren, een voor aanwijzen/bewerken een een voor tekenen. Met behulp hiervan kunt u lijnen invoeren en bewerken in het Werkgebied en zo uw eigen patroon maken.De naaimethode voor Programmeerbaar Invullen is verschillend van die voor Regelmatig Invullen, waar het garen continu in een richting wordt genaaid. Het patroon wordt hier zo genaaid dat de naald direct in het gemaakte patroon steekt.
� Klik op Ja om eerst de pagina met het Werkgebied op te slaan.
� Klik op Nee om het Werkgebied te ver-laten zonder dit op te slaan.
� Klik op Annuleren voor een andere bediening. (Bijvoorbeeld wijzigen van de huidige Ontwerppagina of deze opslaan onder een andere bestands-naam.)
(Voorbeeld van een patroon)

251
Modus MotiefIn de modus Motief kunt u op efficiÎnte wijze contourpatronen maken met slechts een lijn.In het midden van het Werkgebied wordt een groene pijl weergegeven die de richting aangeeft waarin het patroon zal worden genaaid.In het midden van de linkerzijde van het kader bevindt zich tevens een blauwe rechthoek die het beginpunt aangeeft. In het midden van de rechterzijde van het scherm bevindt zich een rode recht-hoek waarmee het eindpunt wordt aangegeven. Deze punten worden verbonden door een lijn.De aanwijzer voor selecteren en de aanwijzers voor bewerken zich in de toolbox. Door de lijn te gebruiken die al wordt weergegeven, kunt u een patroon maken door punten toe te voegen of de lijn op een andere manier te verplaatsen of te bewerken. Het beginpunt en het eindpunt kunnen niet wor-den gewist. Bovendien moeten de punten zich in dezelfde verticale positie bevinden. Dus als u een van de punten omhoog of omlaag beweegt, wordt het andere punt automatisch mee verplaatst.
De naaimethode voor deze patronen wordt uitgevoerd met de efficiÎntie van de contourpatronen, zoals bij gemaakte patronen.(Met de toetsencombinatie + →, ← kunt u de volgorde van de punten controleren.)
Tevens kunt u deze patronen zo instellen dat ze in de modus Lijn naaien of Gebied naaien worden genaaid. (In Design Center alleen in de modus Gebied naaien.)
(Voorbeeld van een patroon)
Lijn naaien Gebied naaien
Ctrl

252
Bowerken Menu
� Ongedaan maken
Doel: Maakt de laatste handeling ongedaan.
Sneltoets: +
Werkbalk:
Bediening:
1 Klik op Bewerken en dan op Ongedaan maken.De laatste handeling wordt automatisch ongedaan gemaakt. Als u bijvoorbeeld per ongeluk een lijn heeft verwijderd, kunt u de lijn met deze opdracht weer laten verschijnen.
Zie tevens: “Opnieuw” hieronder.
� Opnieuw
Doel: Annuleert het resultaat van Ongedaan maken.
Sneltoets: +
Werkbalk:
Bediening:
1 Klik op Bewerken en dan op Opnieuw.Het resultaat van Ongedaan maken wordt geannuleerd. Als u bijvoorbeeld de Ongedaan maken opdracht gebruikt nadat u een lijn heeft getekend, zal de Ongedaan maken opdracht de lijn ver-wijderen. U kunt dan Opnieuw gebruiken om de lijn weer te laten verschijnen.
Zie tevens: “Ongedaan maken” hierboven.
Ongedaan maken Maakt de laatste handeling ongedaan. Blz. 252Opnieuw Annuleert het resultaat van Ongedaan maken. Blz. 252
KnippenVerwijdert de geselecteerde lijn(en) van het scherm en zet een kopie van de lijn op het klembord.
Blz. 253
KopiërenZet een kopie van de geselecteerde lijn(en) op het klem-bord zonder dat de lijn van het scherm wordt verwijderd.
Blz. 253
Dupliceren Maakt een kopie van de geselecteerde lijn(en). Blz. 253
PlakkenPlakt de lijnen die op het klembord zijn gezet op het scherm.
Blz. 253
VerwijderenVerwijdert de geselecteerde lijn(en) van het scherm zonder dat deze naar het klembord wordt gebracht.
Blz. 254
SpiegelenHorizontaal Draait de geselecteerde lijn(en) ondersteboven. Blz. 254Verticaal Draait de geselecteerde lijn(en) naar links/rechts. Blz. 254
RoterenHandmatig roteren van de geselecteerde lijn(en) over een willekeurige afstand.
Blz. 255
Alles selecteren Selecteert alle regels. Blz. 255
Ctrl Z
Ctrl A

253
� Knippen
Doel: Verwijdert de geselecteerde lijn(en) van het scherm en zet een kopie van de lijn op het klembord.
Sneltoets: +
Werkbalk:
Bediening:
1 Selecteer een of meerdere lijnen.
2 Klik op Bewerken en dan op Knippen.De geselecteerde lijnen verdwijnen. Aangezien de lijnen op het klembord zijn gezet, kunt u deze weer invoegen met Bewerken - Plakken.
Zie tevens: “Kopiëren”, “Plakken” hieronder en “Verwijderen” op blz. 254.
� Kopiëren
Doel: Zet een kopie van de geselecteerde lijn(en) op het klembord zonder dat de lijn van het scherm wordt verwijderd.
Sneltoets: +
Werkbalk:
Bediening:
1 Selecteer een of meerdere lijnen.
2 Klik op Bewerken en dan op Kopieren.De geselecteerde lijnen worden op het klembord gezet en kunnen vervolgens op een andere plaats worden ingevoegd.
Zie tevens: “Knippen” hierboven, “Dupliceren” en “Plakken” hieronder.
� Dupliceren
Doel: Maakt een kopie van de geselecteerde lijn(en).
Sneltoets: +
Werkbalk: Er is geen knop op de werkbalk voor deze functie.
Bediening:
1 Selecteer een of meerdere lijnen.
2 Klik op Bewerken en dan op Dupliceren.Er verschijnt een kopie van de geselecteerde lijnen op het scherm.
Zie tevens: “Kopiëren” hierboven en “Plakken” hieronder.
� Plakken
Doel: Plakt de lijnen die op het klembord zijn gezet op het scherm.
Sneltoets: +
Werkbalk:
Ctrl X
Ctrl C
Ctrl D
Ctrl V

254
Bediening:
1 Klik op Bewerken en dan op Plakken.De lijnen die op het klembord zijn gezet (met Knippen of Kopiëren) worden op het scherm geplakt.
Zie tevens: “Knippen”, “Kopiëren” en “Dupliceren” op blz. 253.
� Verwijderen
Doel: Verwijdert de geselecteerde lijn(en) van het scherm zonder dat deze naar het klembord wordt gebracht.
Sneltoets:
Werkbalk: Er is geen knop op de werkbalk voor deze functie.
Bediening:
1 Selecteer een of meerdere lijnen.
2 Klik op Bewerken en dan op Verwijderen.De geselecteerde lijnen worden van het scherm verwijderd. Aangezien de lijnen niet op het klem-bord worden bewaard, kunt u ze alleen opnieuw laten verschijnen door Bewerken - Ongedaan maken te gebruiken.
Zie tevens: “Ongedaan maken” op blz. 252 en “Knippen” op blz. 253.
� Spiegelen – Horizontaal
Doel: Draait de geselecteerde lijn(en) ondersteboven.
Sneltoets: +
Werkbalk:
Bediening:
1 Selecteer een of meerdere lijnen.
2 Klik op Bewerken, dan op Spiegelen en dan op Horizontaal.De geselecteerde lijnen worden horizontaal omgeklapt (ondersteboven gedraaid beeld). Als u de handeling nogmaals uitvoert, wordt het oorspronkelijke beeld weer hersteld.
Zie tevens: “Spiegelen – Verticaal” hieronder en “Roteren” op blz. 255.
� Spiegelen – Verticaal
Doel: Draait de geselecteerde lijn(en) naar links/rechts.
Sneltoets: +
Werkbalk:
Bediening:
1 Selecteer een of meerdere patronen.
2 Klik op Bewerken, dan op Spiegelen en dan op Verticaal.De geselecteerde lijnen worden verticaal omgeklapt (links/rechts omgeklapt beeld). Als u de han-deling nogmaals uitvoert, wordt het oorspronkelijke beeld weer hersteld.
Zie tevens: “Spiegelen – Horizontaal” hierboven en “Roteren” op blz. 255.
Delete
Ctrl H
Ctrl J

255
� Roteren
Doel: Handmatig roteren van de geselecteerde lijn(en) over een willekeurige afstand.
Sneltoets: +
Werkbalk:
Bediening:
1 Selecteer een of meerdere lijnen.
2 Klik op Bewerken en dan op Roteren. De vorm van de handgrepen verandert.
3 Plaats de cursor op een van de handgrepen. De vorm van de cursor verandert.
4 Sleep de handgreep over de gewenste afstand om de geselecteerde lijnen te roteren en laat dan de muisknop los.
Bij enkel slepen van de muis draait de lijn in stapjes van 1 graad. Bij tegelijk indrukken van de
toets draait de lijn in stapjes van 15 graden.
� Alles selecteren
Doel: Selecteert alle regels.
Sneltoets: +
Werkbalk: Er is geen knop op de werkbalk voor deze functie.
Bediening:
1 Zorg ervoor dat de cursor in de selectiemodus staat.
2 Klik op Bewerken, en vervolgens op Alles selecteren.
Ctrl Y
Shift
Ctrl E

256
Weergave Menu
� Raster
Doel: Selecteren van het werkraster.
Sneltoets: Er is geen sneltoets voor deze functie.
Werkbalk: Er is geen knop op de werkbalk voor deze functie.
Bediening:
1 Klik op Raster. Het geselecteerde raster wordt aangegeven door een radioknop.
2 Klik op de rasterinstelling die u nodig heeft voor het steekpatroon dat u gaat maken of bewerken. U kunt ook tijdens het werken aan het steekpatroon op een ander raster overschakelen, en daarna verder tekenen.Breed instelling: De raster-stap is 1/8 van het werkgebied.Gemiddeld instelling: De raster-stap is 1/16 van het werkgebied.Smal instelling: De raster-stap is 1/32 van het werkgebied.Geen instelling: Het raster verdwijnt.
De rasterinstelling wordt opgeslagen als de toepassing wordt uitgeschakeld. Als de toepassing op een later tijdstip weer wordt gestart, gelden dezelfde instellingen weer.
Raster Selecteren van het werkraster. Blz. 256
Sjabloon-Aan, Vervaagd, UitVoor wel of niet weergeven van de afbeelding van de sjabloon of voor het vaag (faded) weergeven ervan.
Blz. 257
VoorbeeldIn- of uitschakelen van de herhaalde weergave van het patroon dat wordt gemaakt.
Blz. 257
Werkbalk Zet de werkbalk aan/uit. Blz. 258
Statusbalk Schakelt de statusbalk aan/uit. Blz. 258
Voorbeeld 2: Gemiddeld rasterVoorbeeld 1: Smal raster Voorbeeld 3: Breed raster

257
De horizontale en verticale lijnen die u op het werkgebied tekent, volgen altijd het raster. De punten die u maakt door klikken met de muis, worden ingevoegd op de kruispunten van de horizontale en verticale lij-nen van het raster, zodat u ook diagonale lijnen kunt tekenen. Ongeacht waar u klikt, het punt wordt altijd automatisch op de dichtstbijzijnde kruising geplaatst.Selecteer het raster overeenkomstig het steektype dat u wilt tekenen. Selecteer een fijn raster wanneer u een gedetailleerd steekpatroon, of een boog- of cirkeltype patroon, wilt tekenen en een grof raster wan-neer u een eenvoudig steekpatroon wilt tekenen.
� Sjabloon-Aan, Vervaagd, Uit
Doel: Voor wel of niet weergeven van de afbeelding van de sjabloon of voor het vaag (faded) weergeven ervan.
Sneltoets:
Werkbalk: Er is geen knop op de werkbalk voor deze functie.
Bediening:
1 Klik op Weergave, vervolgens op Sjabloon en selecteer de gewenste instelling.
� Klik op Aan om de oorspronkelijke afbeelding weer te geven.� Klik op Vervaagd om de afbeelding te vervangen voordat u deze weergeeft.� Klik op Uit om de afbeelding te verbergen.
Deze functie is niet beschikbaar als er geen sjabloon-afbeelding geopend is.Gebruik de sneltoets om om te schakelen tussen weergave, geen weergave of vervaagde weer-gave van het beeld.
Zie tevens: “Sjabloon openen” op blz. 248.
� Voorbeeld
Doel: In- of uitschakelen van de herhaalde weergave van het patroon dat wordt gemaakt.
Sneltoets: Er is geen sneltoets voor deze functie.
Werkbalk: Er is geen knop op de werkbalk voor deze functie.
Bediening:
1 Klik op Weergave, en daarna op Voorbeeld.Als het dialoogvenster Voorbeeld niet wordt weergegeven, wordt het dialoogvenster Voorbeeld dat overeenkomt met de modus-instelling weergegeven, zoals getoond in de onderstaande voorbeelden.
(Modus = Invullen) (Modus = Motief)
Als de toepassing wordt uitgeschakeld, worden de Aan/Uit-status van het dialoogvenster en de positie van het display opgeslagen. De volgende keer dat de toepassing wordt geopend wordt alles op dezelfde wijze weergegeven.
F6

258
� Werkbalk
Doel: Zet de werkbalk aan/uit.
Sneltoets: Er is geen sneltoets voor deze functie.
Werkbalk: Er is geen knop op de werkbalk voor deze functie.
Bediening:
1 Klik op Weergave, en klik vervolgens op Werkbalk.De Werkbalk wordt in-/uitgeschakeld.
Zie tevens: “Statusbalk” hieronder.
� Statusbalk
Doel: Schakelt de statusbalk aan/uit.
Sneltoets: Er is geen sneltoets voor deze functie.
Werkbalk: Er is geen knop op de werkbalk voor deze functie.
Bediening:
1 Klik op Weergave, en klik vervolgens op Statusbalk.De Statusbalk wordt in-/uitgeschakeld.
Zie tevens: “Werkbalk” hierboven.
Help menu
Het Help menu geeft toegang tot het ingebouwde help-informatiesysteem.
� Inhoud
Doel: Start de ingebouwde help-informatie van deze applicatie.
Sneltoets:
Bediening:
1 Klik op Help en dan op Inhoud.Er verschijnt een inhoud van de help-informatie op het scherm.
2 Zie uw Windows handleiding voor de verdere bediening.
Zie tevens: “Info over Programmable Stitch Creator” op blz. 259.
� Klantondersteuning
Doel: Hiermee opent u de FAQ pagina (Frequently Asked Questions) op de website van dit bedrijf.
Sneltoets: Er is geen sneltoets voor deze functie.
Werkbalk: Er is geen knop op de werkbalk voor deze functie.
Inhoud Start de ingebouwde help-informatie van deze applicatie. Blz. 258
KlantondersteuningHiermee opent u de FAQ pagina (Frequently Asked Questions) op de website van dit bedrijf.
Blz. 258
Info over Programmable Stitch Creator
Geeft informatie over de versie van deze applicatie. Blz. 259
F1

259
Bediening:
1 Klik in het menu op Help, en vervolgens op Klantondersteuning.
2 De op de computer geïnstalleerde browser wordt gestart en de FAQ-pagina van de website van het bedrijf wordt geopend.
OPMERKING:Deze functie kan niet worden gebruikt indien de computer niet over een correct geïnstalleerde internetbrowser beschikt.
� Info over Programmable Stitch Creator
Doel: Geeft informatie over de versie van deze applicatie.
Sneltoets: Er is geen sneltoets voor deze functie.
Werkbalk: Er is geen knop op de werkbalk voor deze functie.
Bediening:
1 Klik op Help en dan op Info over Programmable Stitch Creator.Er verschijnt een dialoogvenster.
2 Klik op OK om het venster te sluiten.
Zie tevens: “Inhoud” op blz. 258

260

261
Design Center
Menu Sneltoets Werkbalk Blz.
Bestand
Nieuw lijnbeeld + 83
Nieuwe figuurgegevens
– – 83
Wizard – 84
Openen + 86
Selecteer TWAIN-apparaat
– – 87
Invoer van TWAIN-apparaat
– – 87
Invoer van klembord
– – 88
Uitvoer naar klembord
– – 89
Afbeelding importeren
89
Opslaan + 89
Opslaan als – – 90
Afsluiten + – 90
Bewer-ken
Ongedaan maken + 91
Opnieuw + 91
Knippen + 92
Kopiëren + 92
Dupliceren + – 92
Plakken + 92
Verwijderen – 93
Spiegelen – Horizontaal + 93
Spiegelen – Verticaal + 93
Roteren + 94
Beknopte bedieningsgids
Ctrl N
F3
Ctrl O
F8
Ctrl S
Alt F4
Ctrl Z
Ctrl A
Ctrl X
Ctrl C
Ctrl D
Ctrl V
Delete
Ctrl H
Ctrl J
Ctrl Y

262
Bewer-ken
Numerieke instelling-Afmeting
– – 94
Numerieke instelling-Roteren
– – 95
Alles selecteren + – 96
Naaien
Naai-eigenschappen + 97
Naaivolgorde 101
Weer-gave
Raster instellen
– – 104
Voorbeeld 105
Venster vernieuwen + – 105
Realistisch voorbeeld + 105
Eigenschappen realistisch voorbeeld instellen
– – 105
Werkbalk – – 106
Statusbalk – – 106
Optie
Layout & Editing
– 107
Programmable Stitch Creator
– – 107
Eigenschappen ontwerppagina – – 107
Systeemeenheid selecteren
– – 108
Stadium
In origineel beeld
– 109
In lijntekening – 109
In afbeeldings-handvat
– 111
In naai-instel-ling
– 113
Help
Inhoud – 114
Klantonder-steuning
– – 114
Info over Design Center
– – 114
Ctrl E
Ctrl W
F10
F9
Ctrl R
Shift F9
F5
F1

263
Layout & Editing
Menu Sneltoets Werkbalk Blz.
Bestand
Nieuw + 150
Openen + 151
Importeren – uit bestand
153
Importeren – uit Design Center
154
Importeren – van kaart
– – 155
Opslaan + 157
Opslaan als – – 157
Exporteren – – 158
Naar kaart schrijven – Huidig ont-werp
159
Naar kaart schrijven – Andere PES-bestanden
+ – 160
Eigenschap – – 163
Printerinstel-ling
– – 163
Afdrukvoor-beeld
– – 164
Afdrukken + – 165
Afsluiten + – 167
Bewer-ken
Ongedaan maken + 168
Opnieuw + 169
Groep maken + – 169
Groep opheffen + – 169
Knippen + 170
Kopiëren + 170
Dupliceren + – 170
Plakken + 170
Verwijderen – 171
Ctrl N
Ctrl O
F8
F7
Ctrl S
F4
Shift F4
Ctrl P
Alt F4
Ctrl Z
Ctrl A
Ctrl G
Shift G
Ctrl X
Ctrl C
Ctrl D
Ctrl V
Delete

264
Bewer-ken
Spiegelen – Horizontaal + 171
Spiegelen – Verticaal + 171
Roteren + 172
Numerieke instelling-Afmeting
– – 173
Numerieke instelling-Roteren
– – 174
Centreren + – 174
Uitlijnen – – 175
Alles selecteren + – 176
Afbee-ling
Invoeren – van bestand
– – 178
Invoeren – van TWAIN-apparaat
– – 179
Invoeren – van portret
– – 180
Invoeren – van Klembord
– – 181
Uitvoeren – naar bestand
– – 182
Uitvoeren – naar Klembord
– – 182
Selecteer TWAIN-apparaat
– – 182
Wijzigen – – 183
Afbeelding naar steek-wizard
– 184
Afbeelding weergeven – Aan
– 200
Afbeelding weergeven – Vaag
– 200
Afbeelding weergeven – Uit
– 200
Ctrl H
Ctrl J
Ctrl Y
Ctrl M
Ctrl E
F6
F6
F6

265
Tekst
Tekst bewer-ken letters + – 201
Teksteigen-schappen instellen
+ 202
Instelling tekst op Trace zetten + 203
Tekst losma-ken van trace + 205
Tekst omvormen
205
Omvorming wissen
206
Eigenschappen TrueType-lettertype instellen
– – 206
Converteren tot contourob-ject
– – 208
Naaien
Naai-eigen-schappen instellen
+ 209
Naaivolgorde 216
Overlapping van 2 kleurge-bieden instellen
– – 218
Overlapping van 2 kleurgebieden annuleren
– – 219
In blok stikken – – 219
Converteren naar steken
– – 220
Kleur van steek-object wijzigen
– – 221
Naaivlak selecteren
– – 222
Ringwijziging optimaliseren
– – 222
Begin/Eindpunten optimaliseren
– – 224
Ctrl L
Ctrl K
Ctrl T
Ctrl Q
F2
F3
Ctrl W
F10

266
Weer-gave
Raster instellen
– – 225
Voorbeeld 226
Venster vernieuwen + – 226
Realistisch voorbeeld + 226
Eigenschappen realistisch voorbeeld instellen
– – 227
Steeksimula-tor
– 228
Werkbalk – – 229
Statusbalk – – 229
Optie
Design Center – 230
Programmable Stitch Creator
– – 230
Eigenschappen ontwerp
– – 231
Eigenschappen ontwerppagina
– – 232
Garenkleur-kaart gebrui-ker bewerken
– – 233
Systeemeen-heid selecteren
– – 237
Help
Inhoud – 238
Klantonder-steuning
– – 238
Online regis-tratie
– – 239
Info over Layout & Editing
– – 239
F9
Ctrl R
Shift F9
F5
F1

267
Programmable Stitch Creator
Menu Sneltoets Werkbalk Blz.
Bestand
Nieuw + 246
Openen + 246
Sjabloon openen
– – 248
Opslaan + 248
Opslaan als – – 249
Afsluiten + – 249
ModusInvullen – – 250
Motief – – 251
Bower-ken
Ongedaan maken + 252
Opnieuw + 252
Knippen + 253
Kopiëren + 253
Dupliceren + – 253
Plakken + 253
Verwijderen – 254
Spiegelen – Horizontaal + 254
Spiegelen – Verticaal + 254
Roteren + 255
Alles selecteren + – 255
Weer-gave
Raster – – 256
Sjabloon-Aan, Vervaagd, Uit
– 257
Voorbeeld – – 257
Werkbalk – – 258
Statusbalk – – 258
Ctrl N
Ctrl O
Ctrl S
Alt F4
Ctrl Z
Ctrl A
Ctrl X
Ctrl C
Ctrl D
Ctrl V
Delete
Ctrl H
Ctrl J
Ctrl Y
Ctrl E
F6

268
Help
Inhoud _ 258
Klantonder-steuning
– – 258
Info over Programmable Stitch Creator
– – 259
F1

269
AAantal keren omstikken 98, 211Aantal kleuren 189Afbeelding importeren 89Afbeelding naar steek-wizard 184Afbeelding weergeven – Aan/Vaag/Uit 200Afbeeldingshandvat 10, 21Afbeeldingshandvat-figuur 63Afdrukken 165Afdrukstand tekst 204Afdrukvoorbeeld 164Afsluiten 90, 167, 249Afspatiëring 202Afstand steken 100, 215Alleen kruissteek 101, 215Alleen motiefsteken 100, 214Alleen programmeerbare vulsteken 214Alleen voor de geprogrammeerde stopsteek 99Alleen voor de stopsteek 99, 214Alles selecteren 96, 176, 255Applicatiepositie 146Automatische perforatie 185
BBeeldtype 189, 193Begin/Eindpunten optimaliseren 224Begin/eindpunten van een vormobject bewerken 124Beknopte bedieningsgids 261Benadrukken van de omtrek 188Bestand menu 82, 150, 246Besturingssysteem 2Bewerken menu 91, 168Boog & draad tekenen 130Boog tekenen 129Boogvorm selector 137Borduureigen schappen instellen 143Borduureigenschappen 137borduurkader voor meervoudige posities 231Bowerken Menu 252
CCentreren 174Cirkel en Boog tekenen 128Cirkel of ovaal tekenen 129Conversieprioriteit 189, 193Converteren naar steken 220Converteren tot contourobject 208Coutourgegevens maken 208Creëren van gegevens voor het extra grote
borduurkader 56
DDe afstand tussen twee punten meten 135De andere kant 204De naaivolgorde wijzigen 217Deel 103
Design Center 10, 16, 63, 230Design Center venster 17Detail 189, 193Dichtheid 98, 99, 211, 213Draadkleur 79Dupliceren 92, 170, 253
EEen kaart bewerken 234Een kaart wissen 234Een nieuwe garenkleurkaart maken 233Een portret maken 180Een veelhoeklijn tekenen 245Eigenschap 163Eigenschap bestand 163Eigenschappen ontwerp 231Eigenschappen ontwerppagina 107, 232Eigenschappen realistisch voorbeeld instellen 105, 227Exporteren 158
FFAQs 238Font selector 139Foto/Cartoon 189, 193Fotosteken 186, 194Frequentie 99, 214Functie voor kleurenreductie 110
GGaatjes naaien 47, 77Garenkleurkaart 81, 145, 189, 195, 199Garenkleurkaart gebruiker bewerken 233Gebied instellen 73Gebied naai-eigenschappen 98, 212, 213Gebied naaien 79Gebied naaien knop 144Gebiedkleur 25Gebruik patroon 100, 214Gebruik van de menubalk 246Geometrische eigenschappen 136, 137Geprogrammeerde steek 43, 53Geselecteerde patronen vergroten tot
schermformaat 72Gevederde kant 215Gevederde randen 215Groep maken 169Groep opheffen 169Grootte 101, 215Grootte kruis 199
HHandmatig borduurinstellingspatroon maken 133Handmatige instelling van borduursteken 133Help menu 114, 238, 258Herhaling steken 101, 199, 215Heroriënteren van de raaklijn op een punt 121Hoek 99, 213
Alfabetische index

270
Horizontale uitlijning 204H-Rangschikking
(Horizontale rangschikking) 100, 211, 215
IImporteren – uit bestand 31, 153Importeren – uit Design Center 154Importeren – van kaart 155Importeren van borduurpatronen vanuit
Design Center 31In afbeeldingshandvat 111In blok stikken 219In- en uitzoomen 32In lijntekening 109In naai-instelling 113In origineel beeld 109In/uitzoomen tot de werkelijke grootte 126Info over Design Center 114Info over Layout & Editing 239Info over Programmable Stitch Creator 259Inhoud 114, 238, 258Installeren 2Instellen van de draadkleur en de steek 79Instelling tekst op Trace zetten 40, 203Invoer van klembord 88Invoer van TWAIN-apparaat 87Invoeren – van bestand 178Invoeren – van Klembord 181Invoeren – van portret 180Invoeren – van TWAIN-apparaat 179Invoeren van tekst 127Inzoomen 66, 72, 78, 126
KKaart 48Klantondersteuning 114, 238, 258Kleur 101Kleur gebruiken 193, 198Kleur van steekobject wijzigen 221Kleur wijzigen 194, 196, 198Kleurknop 81, 145Kleurset 195Knippen 92, 170, 253Kopiëren 92, 170, 253Kruissteken 199
LLayout & Editing 9, 29, 107, 115Lettertype 38Lijn naaien knop 80, 143Lijn tekenen 71, 245Lijnen op maat maken 243Lijnen selecteren 242Lijnen verplaatsen 242Lijnkleur 23Lijntekening 10, 63Lijntussenruimte 195, 198
MMax. dichtheid 195, 198Maximale lengte 216Maximaliseerknop 17
Maximum aantal kleuren 200Meetlatmodus 135Menu Modus 250Menubalk 82, 115, 149, 246Met versteviging 99, 213Minimaliseerknop 17Modus Invullen 250Modus Motief 251
NNaai-eigenschappen 23, 97Naai-eigenschappen instellen 209Naai-eigenschappenbalk 79, 136Naaien menu 97, 209Naai-instelling 10Naai-instellingen 63Naai-instellingsfunctie 22Naairichting 99, 213Naaitype gebied 25Naaivlak selecteren 222Naaivolgorde 46, 101Naar kaart schrijven – Andere PES-bestanden 160Naar kaart schrijven – Huidig ontwerp 159Nieuw 150, 246Nieuw lijnbeeld 83Nieuwe figuurgegevens 83Numerieke instelling-Afmeting 94, 173Numerieke instelling-Roteren 95, 174
OOmlijning (alle) instellen 74Omlijning (gedeeltelijk) instellen 76Omlijning naai-eigenschappen 98, 210Omtrek tekenen 131Omvorming wissen 206Omvormingsniveau selector 142Ongedaan maken 91, 168, 252Online registratie 239Ontwerppagina in venster passen 66, 72, 78Openen 86, 151, 246Opnieuw 91, 169, 252Opnieuw uitlijnen 122Opslaan 28, 49, 59, 89, 157, 248Opslaan als 90, 157, 249Optie menu 107, 230Origineel beeld 10, 63Originele kaart 159Originele kaarten 1Ovaal 35Overlapping van 2 kleurgebieden annuleren 219Overlapping van 2 kleurgebieden instellen 47, 218
PPatronen op maat maken 69, 118Patronen roteren 119Patronen selecteren 68, 117Patronen verplaatsen 68, 117Patroon 99, 100, 211, 214, 216Patroon groote-Breedte 214Patroon groote-Hoogte 214Patroon grootte-Breedte 99, 100, 211Patroon grootte-Hoogte 99, 100, 211

271
Patroonrichting 100Pen 65Plakken 93, 170, 253Printerinstelling 163Processor 2Programmable
Stitch Creator 10, 50, 51, 107, 230, 241Punt bewerken 70, 120, 243Punten invoegen 70, 121, 244Punten verplaatsen 70, 120, 243Punten verwijderen 70, 122, 244
RRaster 256Raster instellen 104, 225Realistisch voorbeeld 105, 226Rechthoek tekenen 131Regelafstand 203Resolutie 112Richting 99, 100, 203, 213, 214, 215Rij offset 100, 215Ringwijziging optimaliseren 222Rotatiehoek 202Roteren 69, 94, 172, 255Ruisonderdrukking 110
SSchrijf de gegevens naar een originele kaart 59Selecteer TWAIN-apparaat 87Selecteren van letters in een tekstpatroon 123Selectiemodus 68, 117, 242Selecting patterns 2 117Sjabloon openen 248Sjabloon-Aan, Vervaagd, Uit 257Soort 99, 213Speciale kleuren 146Spiegelen – Horizontaal 69, 93, 118, 171, 254Spiegelen – Verticaal 69, 93, 118, 171, 254Stadium 10, 63Stadium menu 109Statusbalk 106, 229, 258Steek 79, 81Steek selector 81, 147Steekgegevens maken van afbeeldingsgegevens 184Steekgegevens van een steekobject bewerken 123Steeklengte 98, 211Steeklengte van de stopsteek 99, 214Steekpunten invoegen 124Steekpunten verplaatsen 124Steekpunten wissen 124Steeksimulator 228Straal selector 137Systeemeenheid selecteren 108, 237Systeemeisen 2
TTekenafstand 202Tekst 38Tekst bewerken letters 201Tekst invoeren 127Tekst losmaken van trace 205
Tekst menu 201Tekst omvormen 205Teksteigenschappen 136, 139Teksteigenschappen instellen 202Tekstgrootte selector 141Terugkeren naar de standaard schaalgrootte 126Toolbox 65, 67, 73, 116, 242Toon 110Trace-vorm selector 138Trekcompensatie 99, 213TrueType-lettertype 128, 206TWAIN 88
UUitlijnen 175Uitlijning 203Uitvoer naar klembord 89Uitvoeren – naar bestand 182Uitvoeren – naar Klembord 182Uitzoomen 66, 72, 78, 126universele kader 56USB Card writer module 1
VVeelhoeklijn tekenen 71Venster vernieuwen 105, 226Verdunningsproces 112Verplaatsen van het borduurpatroon 34Verschuiving-Richting 100, 214Verschuiving-Waarde 100, 214Verticale offset 202Verticale uitlijing 204Verwijderen 93, 171, 254Voorbeeld 27, 48, 105, 226, 257V-Rangschikking
(Verticale rangschikking) 100, 211, 215
WWaaiervorm tekenen 130Weergave menu 104, 225, 256Werkbalk 82, 106, 149, 229, 258Wijzigen 183Wissen 65Wizard 84
ZZigzagsteekbreedte 98, 211Zoomfunctie 125

Lees de onderstaande informatie voordat u het CD-ROM pakket openmaakt
Hartelijk dank voor de aanschaf van deze software. Alvorens u het CD-ROM pakket openmaakt, dient u de onderstaande product-overeenkomst aandachtig door te lezen. Gebruik de software uitsluitend wanneer u met de voorwaarden van deze overeenkomst akkoord gaat. Openen van het CD-ROM pakket betekent dat u met de voorwaarden akkoord gaat. Het product kan niet meer teruggegeven worden nadat dit geopend is.
Product-overeenkomst
1. Algemene voorwaardenDit is een overeenkomst tussen u (de eindgebruiker) en onze firma betreffende dit product.
2. Gebruik van het productU mag dit product uitsluitend op één computer installeren en gebruiken.
3. Beperkingen betreffende kopiërenU mag dit product niet kopiëren, behalve wanneer u een reservekopie wilt maken.
4. Beperkingen betreffende wijzigingenU mag dit product niet wijzigen of er modificaties in aanbrengen.
5. Beperkingen betreffende overdrachtDeze software mag niet aan derden worden overgedragen of door hen op enigerlei andere wijze worden gebruikt.
6. GarantieWij kunnen niet verantwoordelijk worden gesteld voor uw keuze of gebruik van dit product of voor eventuele schade die ontstaat als gevolg van het gebruik van dit product.
7. OverigeDit product is beschermd door auteursrechten.
Bepaalde delen van dit product zijn gemaakt met behulp van technieken ontwikkeld door Softfoundry International Pte. Ltd.

NEDERLANDSXC3894-005Printed in Japan