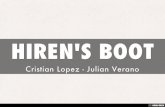Boot Camp Installering og klargjøring
-
Upload
nick-dobretsov-jr -
Category
Documents
-
view
94 -
download
4
Transcript of Boot Camp Installering og klargjøring

Boot CampInstallering ogklargjøring

Innhold
2
Innhold
3 Innledning3 Dette trenger du4 Installeringsoversikt4 Trinn 1: Søk etter oppdateringer4 Trinn 2: Klargjør Mac-maskinen for Windows4 Trinn 3: Installer Windows4 Trinn 4: Installer støtteprogramvaren for Windows4 Trinn 1: Søk etter oppdateringer5 Trinn 2: Klargjør Mac-maskinen for Windows5 Hvis du har problemer med å opprette en partisjon6 Trinn 3: Installer Windows7 Hvis du har problemer med å installere Windows7 Hvis det vises en melding om at installeringsplaten ikke blir funnet når du
installerer Windows7 Hvis Windows ikke ble installert riktig8 Hvis Windows-installereren ikke svarer8 Hvis du setter inn feil plate under installeringen8 Trinn 4: Installer støtteprogramvaren for Windows9 Hvis støtteprogramvaren for Windows ikke ble riktig installert10 Hvis du har problemer med å bruke Windows på Mac-maskinen10 Hvis du ser en melding om at ingen startdisk er koblet til når du starter
maskinen10 Hvis skjermen er svart eller forvrengt10 Hvis du ikke får endret navn på Windows-partisjonen10 Hvis du har en RAID-konfigurasjon10 Starte fra Mac OS X eller Windows11 Velge standardoperativsystem11 Velge et operativsystem under oppstart12 Fjerne Windows fra maskinen12 Mer informasjon, support og tilbakemelding

3
Installere og klargjøre Boot Camp
Dette dokumentet viser hvordan du kan installere og konfigurere Boot Camp slik at du kan bruke Microsoft Windows på en Mac-maskin.
InnledningMed Boot Camp kan du installere Windows på en egen partisjon på en Mac-maskin ved hjelp av en Microsoft Windows-installeringsplate du har fra før. Etter installeringen kan du bruke enten Windows eller Mac OS X på Mac-maskinen.
Denne håndboken og programmet Boot Camp-assistent leder deg gjennom trinnene som er nødvendige for å opprette en Windows-partisjon på Mac-maskinen og deretter starte Mac-maskinen på nytt ved hjelp av Windows-installeringsplaten. Deretter følger du instruksjonene i denne håndboken for å installere Windows og programvaredrivere som gjør det mulig å bruke Windows sammen med Mac-maskinvaren.
Hvis du vil ha informasjon om hvordan du oppgraderer til en nyere versjon av Boot Camp eller Windows på Windows-partisjonen, klikker du på Finder-symbolet i Dock, velger Hjelp > Hjelpsenter og søker etter «oppgrader Boot Camp» eller «oppgrader Windows».
Dette trenger du  En utskrift av dette dokumentet, som inneholder informasjon du trenger når
du installerer Windows. Informasjonen i dette dokumentet gjelder for bestemte datamaskinmodeller. Hvis du ikke er sikker på om dette dokumentet gjelder for din maskin, går du til www.apple.com/no/support/bootcamp.
 Tastaturet og musen eller styreflaten som fulgte med maskinen. (Hvis dette ikke er tilgjengelig, kan du bruke tastatur og mus med USB-tilkobling.)
 Innebygd optisk stasjon eller en kompatibel, ekstern optisk stasjon.
Hvis du vil ha informasjon om hvordan du bruker maskinen sammen med en ekstern optisk stasjon, slår du opp i dokumentasjonen som fulgte med maskinen.
 Windows 7 Home Premium, Professional eller Ultimate

4
Du må bruke én enkelt installeringsplate med en fullversjon av Windows. Du kan ikke bruke en oppgraderingsversjon av Windows. Hvis du vil vite hvor mye ledig harddiskplass som kreves for Windows, leser du dokumentasjonen som fulgte med Windows.
 En tom CD eller DVD eller en ekstern disk med formatet MS-DOS (FAT).
Når du har installert Windows, må du installere programvaredrivere som gjør det mulig for Windows å fungere sammen med Mac-maskinvaren. Du kan brenne driverne på en tom CD eller DVD eller overføre dem til en ekstern disk. Du formaterer en ekstern disk som MS-DOS (FAT) ved hjelp av Diskverktøy, som ligger i Verktøy-mappen.
InstalleringsoversiktDu må utføre følgende trinn for å installere Windows på en Mac-maskin:
Trinn 1: Søk etter oppdateringer
Trinn 2: Klargjør Mac-maskinen for WindowsBoot Camp-assistent (ligger i Verktøy-mappen) klargjør Mac-maskinen for Windows ved å opprette en partisjon for Windows og deretter starte Windows-installereren.
Trinn 3: Installer Windows
Trinn 4: Installer støtteprogramvaren for Windows
Viktig: Før du starter installeringen, forsikrer du deg om at du har en sikkerhetskopi av viktig informasjon som er lagret på maskinen.
Trinn 1: Søk etter oppdateringerForsikre deg om at alle Mac OS X-oppdateringer er installert, slik at Windows blir installert på riktig måte.
Slik søker du etter oppdateringer: 1 Logg inn på en administratorkonto på maskinen, avslutt alle åpne programmer, og
logg av eventuelle andre brukere på maskinen.
2 Velg Apple () > Programvareoppdatering.
Installer alle tilgjengelige oppdateringer. Hvis maskinen starter på nytt etter å ha installert en oppdatering, velger du Apple () > Programvareoppdatering igjen og installerer eventuelle oppdateringer som gjenstår.
3 Gå til www.apple.com/no/support/bootcamp for å finne ut om du trenger flere oppdateringer.

5
Trinn 2: Klargjør Mac-maskinen for WindowsBoot Camp-assistent klargjør Mac-maskinen for Windows ved å opprette en partisjon for Windows og deretter starte Windows-installereren.
Du må ha en tom CD eller DVD, eller en ekstern disk som er formatert som MS-DOS (FAT), som Boot Camp-assistent kan brenne eller overføre støtteprogramvaren for Windows til. Hvis du skal formatere en ekstern disk som MS-DOS (FAT), gjør du det ved hjelp av Diskverktøy, som ligger i Verktøy-mappen.
Viktig: Hvis du bruker en bærbar maskin, kobler du den til strømnettet før du fortsetter.
Slik klargjør du Mac-maskinen for Windows: 1 Åpne Boot Camp-assistent (ligger i Verktøy-mappen).
2 Følg instruksjonene på skjermen for å laste ned støtteprogramvaren for Windows og arkivere den på en CD, DVD eller ekstern disk.
I et av de neste trinnene kommer du til å installere støtteprogramvaren for Windows på Windows-partisjonen.
3 Følg instruksjonene på skjermen for å opprette en partisjon for Windows.
Hvis du er usikker på hvilken størrelse som passer best for Windows-partisjonen din, slår du opp i installeringsinformasjonen for Windows.
I et av de neste trinnene kommer du til å formatere partisjonen du nettopp har opprettet.
Hvis du har problemer med å opprette en partisjonHvis du har problemer med å opprette en Windows-partisjon, kontrollerer du følgende:
 Disken til Mac-maskinen må bestå av én partisjon med formatet Mac OS Extended (journalført). Hvis disken allerede har flere enn én partisjon, må du partisjonere disken på nytt.
 Disken til Mac-maskinen må være en intern disk. Du kan ikke bruke Boot Camp-assistent for å installere Windows på en ekstern disk.
 Hvis Mac-maskinen har flere enn én intern disk og du vil installere Boot Camp på en disk som ikke står i den første harddiskplassen, tar du ut diskene i de andre harddiskplassene. Du kan sette inn igjen harddiskene etter at du har installert Boot Camp.
 Hvis det vises en dialogrute med «Verifisering mislyktes. Denne disken kan ikke partisjoneres», kan du prøve å reparere disken ved hjelp av Diskverktøy og deretter åpne Boot Camp-assistent på nytt. Hvis det ikke hjelper, sikkerhetskopierer du all informasjonen på datamaskinen og installerer Mac OS X på nytt. Du finner mer informasjon ved å klikke på Finder-symbolet i Dock, velge Hjelp > Hjelpsenter og søke etter «installere Mac OS X på nytt».

6
Trinn 3: Installer WindowsLes disse instruksjonene, og følg dem nøye når du skal installere Windows på Mac-maskinen. I dokumentasjonen som følger med Windows, finner du generell informasjon om installering og klargjøring av Windows.
Hvis du allerede har avsluttet Boot Camp-assistent uten å installere Windows, åpner du Boot Camp-assistent og fortsetter der du slapp.
Slik installerer du Windows på en Mac-maskin: 1 Sett inn Windows 7-installeringsplaten.
2 Klikk på Start installering (i Boot Camp-assistent).
Maskinen starter på nytt fra Windows-installeringsplaten.
3 Følg instruksjonene på skjermen til du får spørsmål om hvor du vil installere Windows.
4 Når du får spørsmål om hvor du vil installere Windows, markerer du «Disk 0 Partition 3 BOOTCAMP».
MERKNAD: Ikke opprett eller slett en partisjon eller marker en annen partisjon. Hvis du gjør det, er det mulig at alt på Mac OS X-partisjonen slettes.
5 Klikk på «Stasjonsalternativer (avansert)».

7
6 Klikk på Formater, og klikk deretter på OK.
7 Klikk på Neste.
Windows-partisjonen formateres med NTFS-filsystemet.
8 Følg instruksjonene på skjermen for å fullføre installeringen og klargjøringen av Windows.
Når du har installert Windows-programvaren, starter maskinen automatisk på nytt med Windows. Konfigurer Windows ved å følge instruksjonene på skjermen.
Hvis du har problemer med å installere WindowsHvis du har problemer med å installere Windows, prøver du følgende løsninger:
Hvis det vises en melding om at installeringsplaten ikke blir funnet når du installerer WindowsForsikre deg om at du er logget på i Mac OS X som administrator.
Hvis Windows ikke ble installert riktigForsikre deg om at du bruker en original fullversjon av Windows 7 Home Premium, Professional eller Ultimate.
Start maskinen på nytt mens du holder nede Tilvalg-tasten til ett eller flere disksymboler vises på skjermen. Sett inn Windows-installeringsplaten. Marker Windows-installeringsplatesymbolet, og klikk deretter på pilen nedenfor symbolet. Trykk raskt på en hvilken som helst tast på tastaturet for å starte installereren. Følg instruksjonene på skjermen for å reinstallere eller reparere Windows.

8
Hvis Windows-installereren ikke svarerForsikre deg om at du bruker originaltastaturet og -musen som fulgte med maskinen.
Hvis du bruker en Apple-mus, er det mulig at Windows-installereren ikke svarer hvis musen er koblet direkte til maskinen. Koble i så fall musen til USB-porten på tastaturet.
Hvis du setter inn feil plate under installeringenMat ut platen ved å holde nede utmatingstasten på tastaturet mens du starter datamaskinen på nytt.
Trinn 4: Installer støtteprogramvaren for WindowsNår du har installert Windows, installerer du Mac-spesifikke drivere og annen støtteprogramvare for Windows. Støtteprogramvaren installerer Boot Camp-drivere som støtter Mac-maskinvare, blant annet AirPort, det innebygde kameraet, Apple Remote-fjernkontrollen, styreflaten på bærbare Mac-maskiner og funksjonstastene på et Apple-tastatur. I tillegg installerer programvaren Boot Camp-kontrollpanelet for Windows og Apple Boot Camp-ikonet i systemstatusfeltet i Windows.
Slik installerer du støtteprogramvaren for Windows: 1 Hvis du ikke finner CD-en, DVD-en eller den eksterne disken med støtteprogramvaren,
åpner du Boot Camp-assistent og laster ned programvaren på nytt.
Du kan avslutte assistenten etter å ha arkivert programvaren uten å opprette en ny partisjon.
2 Sett inn CD-en eller DVD-en, eller koble til den eksterne disken som inneholder støtteprogramvaren for Windows.
Hvis installereren ikke starter automatisk, blar du deg gjennom innholdet på CD-en, DVD-en eller den eksterne disken ved hjelp av Windows Utforsker og dobbeltklikker på setup.exe-filen i Boot Camp-mappen.
3 Følg instruksjonene på skjermen.
Viktig: Ikke klikk på Avbryt-knappen i noen av dialogrutene under installeringen.
Hvis det vises en melding om at programvaren du installerer, ikke har bestått Windows Logo-testing, klikker du på Fortsett likevel.
Dialogruter i installeringsprogrammet som vises kun en kort stund under installeringen, krever ingen handling fra deg.
Hvis det ser ut til at ingenting skjer, er det mulig at et vindu som krever en handling, er skjult. Kontroller oppgavelinjen og se bak åpne vinduer.

9
4 Når maskinen starter på nytt, følger du instruksjonene i eventuelle andre installeringsprogrammer som åpnes.
5 Søk etter oppdatert støtteprogramvare for Windows ved å bruke Apple-programvareoppdatering eller gå til www.apple.com/no/support/bootcamp.
Hvis støtteprogramvaren for Windows ikke ble riktig installertHvis det ser ut til at Mac-maskinvaren ikke fungerer riktig fordi støtteprogramvaren for Windows ikke ble riktig installert, prøver du å reparere programvaren.
Slik reparerer du støtteprogramvaren for Windows: 1 Start maskinen i Windows. Les «Starte fra Mac OS X eller Windows» på side 10.
2 Sett inn CD-en eller DVD-en, eller koble til den eksterne disken som inneholder støtteprogramvaren for Windows.
3 Hvis installereren ikke starter automatisk, blar du deg gjennom innholdet på CD-en, DVD-en eller den eksterne disken ved hjelp av Windows Utforsker og dobbeltklikker på setup.exe-filen i Boot Camp-mappen.
4 Klikk på Reparer, og følg instruksjonene på skjermen.
Hvis det vises en melding om at programvaren du installerer, ikke har bestått Windows Logo-testing, klikker du på Fortsett likevel.
Slik installerer du en bestemt driver på nytt:Hvis du må installere bestemte drivere på nytt, kan du installere én driver om gangen. Hvis for eksempel det innebygde kameraet ikke fungerer, kan du installere kun kameradriveren på nytt.
Du finner de ulike driverne i Drivers-mappen på CD-en, DVD-en eller den eksterne disken med støtteprogramvaren for Windows.
1 Sett inn CD-en eller DVD-en, eller koble til den eksterne disken som inneholder støtteprogramvaren for Windows.
2 Slå av Autokjør hvis installeringsprogrammet åpnes.
3 Bruk Windows Utforsker for å finne driveren du vil installere på nytt.
4 Åpne driveren for å begynne installeringen.

10
Hvis du har problemer med å bruke Windows på Mac-maskinenHvis du har problemer med å bruke Windows på Mac-maskinen, kan du prøve følgende løsninger.
Hvis du vil ha mer informasjon om problemløsing, kan du gå til www.apple.com/no/support/bootcamp.
Hvis du ser en melding om at ingen startdisk er koblet til når du starter maskinenDet er mulig at du har formatert Boot Camp-partisjonen feil, slik at den ikke kan starte datamaskinen. Start maskinen med Mac OS X, og åpne Boot Camp-assistenten. Fjern Boot Camp-partisjonen, og opprett den deretter på nytt. Installer Windows på nytt, og forsikre deg om at du formaterer partisjonen.
Hvis skjermen er svart eller forvrengtDet er mulig at noen grafikkort ikke fungerer sammen med både Mac OS X og Windows på en Mac-maskin. Hvis du har problemer med skjermvisningen når du bruker Windows, kan du prøve følgende:
 Bruk grafikkortet som fulgte med Mac-maskinen.
 Forsikre deg om at du har installert Boot Camp-driverne. Les «Trinn 4: Installer støtteprogramvaren for Windows» på side 8.
 Juster innstillingen for skjermoppløsning i Skjerm-kontrollpanelet.
 Gå til www.apple.com/no/support/bootcamp for å finne kompatibilitetsinformasjon og oppdatert programvare for datamaskinen din.
Hvis du ikke får endret navn på Windows-partisjonenNavnet på Windows-partisjonen kan kun endres i Windows. Start opp i Windows, og høyreklikk på C:-disken i Windows Utforsker- Skriv deretter inn et navn.
Hvis du har en RAID-konfigurasjonRAID-konfigurasjoner med Boot Camp støttes ikke. Hvis du vil ha mer informasjon, kan du gå til www.apple.com/no/support/bootcamp og søke etter «RAID».
Starte fra Mac OS X eller WindowsNår du har installert Windows og støtteprogramvaren, kan du bruke Boot Camp for å starte maskinen fra enten Mac OS X eller Windows. Du velger operativsystem for datamaskinen ved å angi disken med operativsystemet du vil bruke, som startdisk og deretter starte maskinen på nytt.

11
Velge standardoperativsystemHvis du vil angi standard operativsystem i Mac OS X, bruker du Startdisk-valgpanelet i Mac OS X. Hvis du vil angi det mens du er i Windows, bruker du Boot Camp-kontrollpanelet.
Slik angir du standardoperativsystem i Mac OS X: 1 I Mac OS X velger du Apple-menyen > Systemvalg og klikker deretter på Startdisk.
2 Marker startdisken som inneholder operativsystemet du vil bruke som standard.
3 Hvis du vil starte fra standardoperativsystemet umiddelbart, klikker du på Omstart.
Slik angir du standardoperativsystem i Windows: 1 I Windows klikker du på Boot Camp-ikonet i systemstatusfeltet og velger Boot Camp-
kontrollpanel.
2 Marker startdisken som inneholder operativsystemet du vil bruke som standard.
3 Hvis du vil starte fra standardoperativsystemet umiddelbart, klikker du på Omstart.
Slik starter du fra Mac OS X ved hjelp av Boot Camp-ikonet i systemstatusfeltet: m Klikk på Boot Camp-ikonet i systemstatusfeltet i Windows, og velg «Start på nytt
i Mac OS X».
Dette velger også Mac OS X som standardoperativsystem.
Velge et operativsystem under oppstartHvis du holder nede Tilvalg-tasten når du starter maskinen, kan du velge hvilket operativsystem du vil bruke. Symboler for alle tilgjengelige startdisker vises, og du kan overstyre standardinnstillingen for startdisk som er angitt i Startdisk-valgpanelet (Mac OS X) eller Boot Camp-kontrollpanelet (Windows), uten å endre innstillingen.
Slik velger du operativsystem under oppstart: 1 Start maskinen på nytt, og hold nede Tilvalg-tasten til disksymbolene vises
på skjermen.
2 Marker startdisken som inneholder operativsystemet du vil bruke, og klikk deretter på pilen under symbolet.

12
Fjerne Windows fra maskinenHvordan du fjerner Windows fra maskinen avhenger av om du har installert Windows på en ny partisjon eller på en disk med ett volum.
Hvis du installerte Windows på en andre diskpartisjon: Ved å bruke Boot Camp-assistent som beskrevet nedenfor, fjerner du Windows ved å slette Windows-partisjonen og gjenoppretter disken til én enkelt Mac OS X-partisjon.
Hvis du har flere disker installert i datamaskinen, og du har installert Windows på en disk som kun har én partisjon: Start i Mac OS X og reformater disken som et Mac OS X-volum ved hjelp av Diskverktøy i Verktøy-mappen.
Slik sletter du Windows og Windows-partisjonen: 1 Start opp i Mac OS X.
2 Avslutt alle åpne programmer, og logg av eventuelle andre brukere på maskinen.
3 Åpne Boot Camp-assistent.
4 Velg «Opprett eller fjern en Windows-partisjon», og klikk deretter på Fortsett.
5 Gjør ett av følgende:
 Hvis maskinen har én intern disk, klikker du på Gjenopprett.
 Hvis det er flere interne disker på maskinen, markerer du disken med Windows-partisjon, markerer «Gjenopprett disk til én Mac OS-partisjon» og klikker på Fortsett.
Mer informasjon, support og tilbakemeldingDu finner mer informasjon om Boot Camp på www.apple.com/no/bootcamp.
Du finner Boot Camp-support på www.apple.com/no/support/bootcamp.
Apple tar gjerne imot tilbakemeldinger om Boot Camp. Du kan gi tilbakemelding på www.apple.com/no/macosx/feedback.
Apple tilbyr ikke support for installering og bruk av Microsoft Windows-programvare. Hvis du har problemer med Windows, kan du finne hjelp på www.microsoft.com/windows.

© 2011 Apple Inc. Alle rettigheter forbeholdes. Apple, Apple-logoen, AirPort, Boot Camp, iMac, Mac, MacBook og Mac OS er varemerker for Apple Inc., registrert i USA og andre land. Intel, Intel Core og Xeon er varemerker for Intel Corp. i USA og andre land. Andre firma- og produktnavn som nevnes i dette dokumentet, kan være varemerker for sine respektive eiere.
H019-2097 2011-1