BÖLÜM – 1 · Elektrik-Elektronik Mühendisliğinde yaygın olarak AutoCAD, OrCAD, PCAD, PADS,...
-
Upload
nguyenxuyen -
Category
Documents
-
view
220 -
download
0
Transcript of BÖLÜM – 1 · Elektrik-Elektronik Mühendisliğinde yaygın olarak AutoCAD, OrCAD, PCAD, PADS,...
BÖLÜM – 1
BİLGİSAYAR DESTEKLİ TASARIM (CAD) ve OrCAD
GİRİŞ Bilgisayar yardımıyla elimize geçen bir elektronik devre şemasının çalışıp çalışmadığını, devreyi
monte etmeden deneyebilir, devredeki malzemelerin değerlerini değiştirip yeniden çalıştırabilir ve sonucu gözlemleyebilir, çeşitli simülasyonlar yaparak (analizler gerçekleştirerek) tasarım aşamasında devre hakkında çok detaylı bilgilere ulaşabiliriz. Bunları gerçekleştirirken, ne bir malzemeye ihtiyacımız vardır, ne havyaya, ne lehime, ne de pahalı test ve ölçüm cihazlarına. Tüm bunları bilgisayar yardımıyla sanal ortamda rahatlıkla gerçekleştirebiliriz. Bilgisayar teknolojisi yardımıyla, profesyonel üretici ile amatör üretici arasındaki zaman-bilgi-maliyet farkı ortadan kalkmaktadır.
Gerçek bir laboratuar uygulamasında, istenilen özellikte elemanların bulunamayışı, arızalı eleman kullanma olasılığı, uygun test ve ölçü cihazların temininde güçlük, kaza, arıza esnasında cihaz ve kullanıcılara verilebilecek zararlar her zaman mevcuttur. Bilgisayarda yaratılan sanal laboratuarda tüm bu olumsuzlukların ortadan kaldırılmasının yanında, gerçek ortamda yapamayacağımız elektriksel hesaplama ve ölçümleri kolayca çok hassa bir şekilde yapabiliriz. Bilgisayar destekli tasarımın avantajlarını şu ana başlıklar altında toplayabiliriz.
Maliyet : Gerçek bir elektronik laboratuarı donatmak oldukça pahalıdır. Örneğin; 20 kullanıcılı bir
analog-dijital deney laboratuarı yaklaşık 60-70 milyar, bir dc-motor-generatör deney seti (tek bir set) 40-50 milyar gibi minimum değerlere mal olabilmektedir. Oysa bilgisayarda oluşturulacak bir sanal laboratuarın maliyeti çok daha düşüktür (5-10 milyar). Ayrıca laboratuarın kullanılması esnasındaki ortaya çıkacak masraflar sıfırdır. Çünkü tükenmeyen ve bozulmayan elektronik elemanların kullanılabilmesi, bağlantı kablosu, sigorta, test cihazı gibi sarf malzemenin sonsuz kere kullanılabilmesi de maliyeti düşüren etkendir.
Zaman : Zamandan tasarruf edilir. Bir devreyi çizmek, kurmak ve test etmek, malzeme listesi çıkarmak, kağıda aktarmak, baskı devresine aktarmak çok kısa sürede gerçekleştirilebilir. Gerçek uygulama yapılmak isteniyorsa bile önce bilgisayar destekli tasarımı gerçekleştirip sonra gerçek uygulamaya geçilmesi deneylerde hız kazandıracaktır.
Güvenirlik : Gerçek bir laboratuarda insan ve cihaz güvenirliğinin sağlanabilmesi için elektriksel
koruma sistemlerin kurulması ve devamlılığının sağlanması hem çok zor hem de pahalıya mal olmaktadır. Bilgisayar ortamında ise insan ve cihazlar için hayatı tehlike söz konusu değildir.
Hassasiyet : Normal bir deney veya ölçümde kullanılan eleman ve cihazlar mutlaka bir hataya sahiptir. Mesela bir ampermetrenin devreye seri bağlandığı için iç direncinin (sarfiyatının) sıfır olması istenir fakat bunun pratikte olması söz konusu değildir, sıfıra yaklaşması ise maliyetinin artmasına neden olabilmektedir. Oysa bilgisayar ortamında tüm eleman ve cihazların ideal değerlerini oluşturabiliriz. Buda ölçülen değerlerle, hesaplanan değerler aynı olmasını sağlayacaktır. Pratikte bu sağlanamayabilir.
Gerçek Modeller : Elemanların istenirse ideali, istenirse piyasa modelinin aynısı, istenirse mevcut değerleri değiştirilerek yeni oluşturulan bir modeli kullanılabilir ve bu elemana verilecek değerler ve parametreler değiştirilebilir. Böylece gerçek dünyada eleman toleranslarından kaynaklanan performans değişmelerinin ölçüsü tahmin edilebilir.
Basklı devre kartlarında giderek artan karmaşıklık (bir işlemcide 150 milyon transistör), eleman yoğunluğu ve özellikle sayısal devrelerde GHz mertebesindeki yüksek hızlar, yüksek kaliteli ve düşük maliyetli ürünlere olan talep, elektronik tasarım ve geliştirme çalışmalarında CAD sistemlerinin kullanımını kaçınılmaz hale getirmiştir. Elektrik-Elektronik Mühendisliğinde yaygın olarak AutoCAD, OrCAD, PCAD, PADS, THEDA, Electronics Workbench, Proteus, Altium (Protel) gibi CAD yazılımları kullanılır.
TASARIM ADIMLARI
Aşağıdaki şekilde en genel haliyle elektronik devre tasarımı ile ilgili tipik tasarım planı görülmektedir.
Specifications : Devrenin sahip olması gereken özelliklerdir.
Firmware : Devre yazılımının spesifikasyonlara ve test sonuçlarına göre tasarlandığı aşamadır. Program tasarımı, kod yazma ve program testi aşamalarından oluşur.
Design : Devre donanımının spesifikasyonlara göre tasarlandığı (schematic) aşamadır.
Simulation : Tasarlanan devrenin simülasyonunun yapıldığı (test edildiği) aşamadır. Simülasyon sonuçlarına bakılarak devrenin performans optimizasyonu yapılır.
Build : Simülasyonu yapılan devrenin prototip olarak üretildiği (PCB:baskı devre) aşamadır.
Test : PCB halindeki devrenin ve firmware yazılımının pilot olarak denendiği aşamadır. Test sonuçlarına bakılarak, büyük olasılıkla firmware yazılımında ve devre tasarımında değişiklikler yapılacaktır.
Production : Test sonuçlarında başarılı olan devrenin kararlı versiyonunun üretildiği aşamadır.
Specifications Design Simulation
Build
Test
Production
Firmware
Elektronik devre tasarım akışı
OrCAD
OrCAD, bir EDA yazılımıdır. EDA (electronic design automation : elektronik tasarım otomasyonu); PCB’lerden (baskılı devre) IC’lere (entegre devre:chip) kadar uzanan elektronik sistemlerin tasarımı, analizi (simülasyon) ve üretimi sürecinde yararlanılan araçlar bütünü olarak tanımlanabilir.
OrCAD ismi Oregon (Amerika’da bir eyalet)+CAD (Computer Aided (veya Assisted) Design) kelimelerinden oluşturulmuştur.
İlk olarak DOS ortamı için yazılmış olan bu programın Windows sürümleri, Cadence şirketi tarafından çıkarılmaktadır. OrCAD; 1.3 milyar $ 2005 yılı cirosu ve 5100 çalışanı ile dünyanın en büyük EDA yazılımıdır. Yarı iletkenler, bilgisayar sistemleri, ağ sistemleri, telekomünikasyon araçları, tüketici elektroniği ve birçok elektronik tabanlı sistemlerin analiz ve tasarımında kullanılır.
SİSTEM GEREKSİNİMLERİ
Pentium 4 (32 veya 64-bit) Windows XP Professional, Windows XP Home Edition, veya Windows 2000 (SP4) Minimum 256MB RAM (tavsiye edilen 512MB ) 300MB swap alanı (en az) CD-ROM sürücü 32,768 renk, minimum 1024 x 768 çözünürlük (tavsiye edilen 1280 x 1024)
ORCAD TASARIM PAKETLERİ
OrCAD, yukarıda anlatılan tasarım adımlarından Design, Simulation ve Build adımlarını gerçekleştiren yazılım ürünlerini içerir. Bu ürünler genel olarak sırasıyla Capture, Pspice ve Layout olarak isimlendirilmiştir ve belirli amaçlar için gruplandırılıp paketler halinde sunulmaktadır. Windows tabanlı bu tasarım paketleri ile üretkenlik artırılabilir ve zamandan tasarruf sağlanabilir.
Unison EE
Unison PCB
Unison Ultra
PCB Designer
PCB Designer with Pspice
OrCAD TEKNOLOJİLERİ
Capture
Schematic Capture veya Schematic Entry olarak da bilinen Capture; tasarlanan elektronik devrenin diyagramı veya şemasının oluşturulduğu/çizildiği birinci (front-end : başlangıç) EDA adımıdır. Bu işlem Capture editöründe etkileşimli olarak yapılır. Editör, bileşenin kısım ve paket bilgilerini isteyecektir.
Yeni bir analag/dijital veya karışık A/D devre tasarlarken, var olan bir PCB'nin şematik diyagramını düzenlerken, simülasyon için PSpice modülleriyle, baskılı devre kart tasarımı için OrCAD Layout veya Allegro PCB modülleriyle entegre bir şekilde çalışır.
Capture CIS (Component Information System : Eleman Bilgi Sistemi)
Capture CIS (Capture with CIS Option), Capture şematik tasarım editörüne Eleman Bilgi Sisteminin entegre edilmesiyle oluşan bir modüldür. Parçaları aramak için harcanan zamanı en aza indirmek, parça bilgilerini manüel olarak girmek, eleman verilerini korumak için tasarlanmıştır. OrCAD Capture CIS, elektriksel karakteristiklerine dayanarak aradığınız parçaların satın alma ve üretim bilgilerine otomatik olarak erişir. Şematik veya merkezi veritabanınızın değişmesi durumunda, bilgileri güvenle senkronize ederek doğru malzeme listesi (BOM) ve netlisti oluşturabilirsiniz. Böylelikle tasarımın başlangıç aşamasında komple ve sağlıklı parça veri bilgisi sağlanmış olur. Ayrıca tüm elemanların teknik özelliklerini kart tasarımcılarına ilettiğiniz için olası hataları önemli ölçüde azaltmanızı sağlar.
Layout
OrCAD Layout; PCB tasarımcılarına, veri ve sınırlamaları tasarım akışı boyunca paylaşmak ve oluşturmak için esneklik sunmaktadır. Netlist oluşturmadan yerleştirme ve yönlendirmeye kadar tasarımcıların ihtiyaç duyduğu tüm özellikleri içerir. Tasarım kurallarına kolayca erişebilmek için çizelge tabanlı yönetim sistemine sahiptir. Elle yönlendirilmiş tasarımlar için oto-interaktif yönlendirme araçlarının yanı sıra otomatik yönlendirme ile de ideal sonuçlar elde etmenizi sağlar.
Diğer Özellikler:
68 x 68 inch maksimum kart büyüklüğü Toplam 30 katman 16 eşzamanlı yönlendirme katmanı Her kartta 8,000 eleman Her kartta 10,000 net Her kartta 32,000 bağlantı Her nette 16,000 bağlantı Her kartta 8,000 farklı eleman sembolü 3,200 pin'e sahip elemanlar 1,000 farklı padstack 250 farklı via 250 karaktere kadar eleman ismi 250 karaktere kadar net ismi 1/60 mil çözünürlük 1/60° eleman rotasyonu
Layout Plus
OrCAD Layout'un tüm özelliklerinin yanı sıra, ızgarasız (gridless) otomatik yönlendirici olan SmartRoute modülüne sahiptir. Karmaşık, yüksek yoğunluklu, çok katmanlı kartların ve yüksek analog içerikli kartların tasarımcıları için mükemmel bir çözümdür.
PCB Editor
OrCAD PCB Editor, zengin özellikleri ile basitten komplekse devre kartları oluşturan ve düzenleyen etkileşimli PCB tasarım programıdır.
Capture CIS
PCB Editor SPECCTRASignalExplorer
SİGNAL EXPLORER Yönlendirme öncesi ve sonrasında sinyal entegrasyonu yapılabilmesine olanak verir. Ayrıca karmaşık PCB’ler için board düzeyinde topoloji incelemesi (değişik frekanslı sinyaller ile analiz yaparak devrenin güvenirliğini artırma, performansını geliştirme) yapar.
SPECCTRA for OrCAD
SPECCTRA, baskılı devre kartlar için otomatik ve interaktif yönlendirme alanında endüstri standartıdır. Basitten komplekse, düşük yoğunlukludan yüksek yoğunluklu kartlara kadar her türlü PCB uygulamaları için tasarlanmıştır. En verimli yönlendirme alanını belirlemek için güçlü şekil-tabanlı algoritmaları kullanır. Böylece tasarım zamanını azaltıp daha etkin kullanmanızı sağlar.
Şekil-tabanlı teknoloji:
SPECCTRA, yönlendirmede kullandığı şekil-tabanlı teknoloji ile yüksek yoğunluklu tasarımları en iyi kalitede üretir. Bu teknoloji, ızgara-tabanlı sistemlere göre daha az hafızaya gerek duyarak pad'ler, yollar ve via'ları gerçek şekilleriyle modeller.
PSpice A/D
OrCAD PSpice A/D, analog/dijital ve karışık işaretli devrelerin davranışlarını modelleyen bir simülasyon programıdır. Pspice A/D ile DC ve AC sweep, gürültü, transient ve Fourier dönüşüm analizleri yapılabilmektedir.
PSpice AA
OrCAD PSpice AA, tasarım performansını, verimini ve kalitesini arttırmak için PSpice A/D ile birlikte kullanılarak advance analysis (ileri analiz) yapar.
PSpice AA Analiz Çeşitleri:
Sensitivity: Her elemanın devre davranışını ne kadar etkilediğini, tek başına ve diğer elemanlarla kıyaslayarak analiz eder. Duyarlı elemanlar bu analiz ile belirlendikten sonra ince ayar yapılmak üzere Optimizer'a aktarılır.
Optimizer: İnce ayar yaparak, analog devre ve sistemleri analiz eder. Optimizer, yüksek performans sağlayacak en iyi eleman değerini bulur.
Smoke: Simülasyon sonuçlarından tepe değerlerini, RMS veya ortalamayı görüntülemek ve bu değerleri güvenli çalışma sınırlarının uyumuyla kıyaslamak için kullanılır.
Monte Carlo: Parçaların tolerans sınırları arasında değişen değerlerinin, devrenin davranışına etkisini istatistiksel olarak hesaplar.
Parametric Plotter: İstediğiniz sayıda tasarım ve model parametresini tarar ve tarama sonuçlarını analiz etmek için verimli bir yol sunar.
Capture
Sensitivity
Pspice A/D
Optimizer
SLPS
MonteCarlo
Smoke
PSPICE INTEGRATION WITH MATLAB SIMULINK (SLPS) PSpice ile Matlab Simulink programının birlikte kullanılarak gerçek elektronik elemanlardan oluşan elektriksel modellerin simulink ortamında simülasyonunun yapılabilmesine olanak sağlar. Böylece tasarım problemleri oldukça erken aşamalarda tespit edilerek, ihtiyaç duyulan prototip sayısının azaltılması sağlanmış olur.
BÖLÜM – 2
CAPTURE
PROGRAMIN BAŞLATILMASI Windows XP’de Başlat\Programlar\OrCAD 15.7\OrCAD Capture tıklanır.
Karşımıza aşağıdaki pencere gelir. Burada en üstte yer alan OrCAD Capture seçili haldedir. OK butonuna tıklanarak Capture programı başlatılır.
Program penceresi aşağıdaki gibi görünür.
Sol alt kısımda görülen Session Log penceresi, mevcut Capture oturumu esnasında meydana gelen bütün olayların kaydını tutar. Oluşabilecek hatalar, bu pencerede hata mesajları şeklinde gösterilir. Mesajlara çift tıklanarak hatanın yeri hakkında bilgi edinilir.
PROJE OLUŞTURMA Yeni bir proje oluşturmak için File\New\Project… ile açılan pencerede; Capture programı ile,
Pspice’ı birlikte kullanabilmek için Analog or Mixed A/D (Pspice Projesi) seçilir. Proje adı ve kaydedilecek konum belirtildikten sonra OK butonuna tıklanır. Ardından gelen pencerede boş bir proje açarak tasarıma ait tüm veriler oluşturulabilir ya da mevcut bir projedeki tüm verileri alarak yeni projede devam edilebilir.
Layout’u birlikte kullanabilmek için PC Board Wizard (PCB Projesi) seçilir. Projedeki devrelerin simülasyonu gerçekleştirilmek isteniyorsa Enable Project Simulation işaretlenip, simülasyon kaynakları seçeneklerinden uygun olanı seçilmelidir.
Programlanabilir lojik devre (PLC), verilog veya VHDL modülleri içeren CPLD veya FPGA tasarımı yapabilmek için Programmable Logic Wizard seçilir. Ardından açılan pencerede satıcı firmalara göre gruplandırılmış eleman ailelerinden uygun olan seçildiğinde, proje yöneticisine bu kütüphaneler eklenir.
Sadece şematik (simülasyon yok) olarak proje oluşturmak için Schematic seçilir. Ardından Proje Yöneticisi ve Tasarım Penceresini içeren Capture oturumu açılır.
Tasarım penceresi aktif durumda iken ekran görünümü :
Proje Yöneticisi penceresi aktif durumda iken ekran görünümü :
Yukarıdaki şekillerden görüldüğü gibi hangi pencerenin aktif olduğu duruma bağlı olarak menülerde ve aktif araç çubuğu ikonlarında değişiklikler olmaktadır. Araç paleti ise ikinci durumda kaybolmaktadır.
SCHEMATIC PROJESİ EKRAN TANIMLARI MENÜLER File (Dosya) Yeni tasarım oluşturma, var olan tasarımı açma, kayıt, yazdırma, dışardan tasarım veya eleman aktarma (import), dışarıya tasarım veya eleman aktarma (export) ile ilgili işlemler yapılır. Design (Tasarım) Projeye yeni tasarım klasörü ve bir tasarım klasörü içerisine yeni tasarım sayfası ekleme, isim değiştirme, silme, mevcut kütüphaneye yeni parça veya sembol ekleme, eleman referanslarını silme, tasarım klasörünü ana klasör yapma (hiyerarşik olarak), parça değiştirme/güncelleme/silme (cache işlemleri), Verilog veya VHDL tasarımı ilave etmek için kullanılır. Edit (Düzen) Tasarım penceresinde işlemi geri alma, tekrarlama, kes, kopyala, yapıştır, sil, seç, yer değiştirme işlemleri, yatay/dikey ayna görüntüsü alma, seçilen bir parçanın özelliklerini düzenleme, sola doğru 90 derece artışlarla döndürme, mevcut tasarım durumu için etiket tanımlama, proje yöneticisinde seçilen bir dokümanın özelliklerini görme, kullanılan parçaları listeleme gibi işlemler yapılır. View (Görünüm) İstenilen koordinatlara gitme, çalışma alanı büyütme/küçültme, tasarım sayfaları arasında hiyerarşik geçiş yapma, senkronizasyon işlemleri yapılır. Tools (Araçlar) Tasarım kuralları kontrolü, netlist ve malzeme listesi oluşturma, tasarım özelliklerinin import ve export işlemleri, mevcut tasarıma ilişkin kütüphane oluşturma, elemanlara eklenen açıklayıcı dipnot (footnote) güncelleme (annotation), şemadaki mantıksal bilgiler ile boarddaki fiziksel bilgilerin tutarlılığını sağlamak amacıyla pin bağlantıları ve dipnot değiş-tokuşu ile ilgili ayarlama (backannotation) işlemleri yapılır. Place (Yerleştirme) Kullanılacak devre elemanlarını seçme, elemanlar hakkında detaylı bilgi alma, tekli (wire) ve çoklu hat (bus) çoklu çizgi çizme, güç kaynağı, şase ekleme, hatları birbirine bağlama, geometrik şekiller çizme, resim ekleme, bir tasarım klasöründe yer alan tasarım sayfaları arasında bağlantı yapabilme (yapılan çalışmanın bir sayfaya sığmaması durumu), başlık tarzı belirleme gibi işlemler yapılır. Macro (Yönerge Belirleme) Sık tekrarlanan bazı işlemleri otomatize etmek amacıyla küçük program parçacıkları oluşturma işlemleri yapılır. Capture bünyesinde 50 adet makro yapılandırılabilir. Accessories (Ekler) Kullanılan kütüphanedeki pin isimleri ve numaralarıyla ilgili düzenleme, aynı anda birden fazla tasarım penceresiyle çalışmada meydana gelebilecek problemleri önleme, tasarım hiyerarşisi ile ilgili rapor oluşturma, grafik formatta netlist oluşturma gibi işlemler yapılır. Options (Seçenekler) Tasarımlara ait kurulum ayarları (tasarımda kullanılan obje ve metinlere ait renk, çizgi stili ve kalınlığı, ızgara (grid) stili …vs) ve tasarım şablonlarıyla (title box, fontlar, tasarım hiyerarşisi) ilgili ayarlar sırasıyla Options menüsünde yer alan Preferences ve Design Template üzerinden yapılır. Bu menüde, proje yöneticisi aktifken görünen Design Properties ile tasarım özellikleri değiştirilir. Tasarım penceresi aktifken görünen Schematic Page Properties ile de tasarım penceresinin özellikleri değiştirilir. Capture tarafından yapılan otomatik yedeklemelerin sıklığı ve sayısı belirlenir.
Window (Pencereleme) Yeni tasarım penceresi açma, pencereleri istifleme, enine/boyuna yerleştirme, ikonları (oturum penceresinin alt kısmında minimize edilmiş olan pencereler) düzenleme gibi işlemler yapılır. Help (Yardım) Bu menüde Capture ilgili herşeyin öğrenilebileceği başlıklar mevcuttur. En çok kullanılanları, metne dayalı (OrCAD Capture Help, Documentation (html)) ve etkileşimli ve görsel (Learning OrCAD Capture) olan yardım başlıklarıdır. Örneğin Learning OrCAD Capture başlığı ve ardından Lesson Menu butonu tıklanırsa açılan pencerede istenilen konu hakkında görsel olarak detaylı bilgi edinilir. Ayrıca Program Files\Orcad\Doc\cap_ug, capKPNS, capPN, capqrc klasörleri içinde yer alan .pdf uzantılı dosyalar yardımıyla Capture hakkında her şey öğrenilebilir.
ARAÇ ÇUBUĞU Araç çubuğu, menülerde yapılan işlemlere ait kısa yolları belirten ikonlardan oluşur. Bu ikonlar ve anlamları şöyledir:
Yeni doküman (proje, tasarım, kütüphane…) oluşturma
Mevcut bir dokümanı açma
Aktif tasarım sayfasını kaydetme
Aktif tasarım sayfasını yazdırma
Seçilen nesneyi silme ve panoya yerleştirme
Seçilen nesneyi panoya kopyalama
Pano içeriklerini kürsör konumuna yapıştırma
En son yapılan işlemi geri alma
Geri alınan işlemi tekrar yapma
Yerleştirilen parçaların listesi (en son eklenen en üsttedir)
Görünümü yakınlaştırma
Görünümü uzaklaştırma
Seçilen bölgeyi yakınlaştırma
Tüm dokümanı ekranda görme
Tasarım sayfalarındaki elemanlara (parçalara) referanslar (açıklayıcı notlar) atama
Tasarım sayfalarında elemanlara atanan referansları kaldırma
Tasarım sayfalarında tasarım kurallarının ihlal edilip edilmediği kontrol etme
Tasarım sayfalarında pin bağlantılarını kontrol ederek netlist dosyası oluşturma
Tüm parçalara ait referans raporu (isim, referans, kütüphane, sayfa) oluşturma.
PCB’de gerekli olan tüm elemanların listesini (sıra, miktar, isim, referans) oluşturma
Nesneleri grid noktalarına yerleştirme Nesneleri serbest yerleştirme
Seçim alanından taşan kısmıyla birlikte nesnelerin seçilmesi Sadece seçim alanındaki nesnelerin seçilmesi (taşan nesne seçilmez)
Bağlı nesnelerin sürüklenebilmesine izin verme (bağlantı değişse bile) Bağlantının değişmesi durumunda bağlı nesnelerin sürüklenmesine izin vermeme
Proje yöneticisi penceresini aktifleştirme
Orcad Capture Help yardım penceresini açma
ARAÇ PALETİ
Nesneleri seçer (normal mod)
Elek
trik
sel
Ob
jele
r
Kütüphaneden eleman seçmek için parça yerleştirme diyalog penceresini açar
Elemanlar arasındaki bağlantıları çizer (SHIFT tuşuyla birlikte her açıdan çizilebilir)
Yollara (tel ve bus) isim verir (Net Alias).
Bus yollarını çizer (SHIFT tuşuyla birlikte her açıdan çizilebilir)
Hatlar arasında birleştirme ya da ayırma yapar
Bus yoluna giriş çizer
Devreye güç kaynağı sembolleri yerleştirir
Devreye şase sembolleri yerleştirir
Hiyerarşik blok oluşturur
Tasarım sayfasında hiyerarşik port oluşturur
Seçilen hiyerarşik blok içinde hiyerarşik bacak (pin) oluşturur
Tasarım sayfaya sığmazsa, sayfalar arası bağlantı oluşturur (Off-page Connection)
Eleman bacaklarına açık devre özelliği verir
Elek
trik
sel
olm
ayan
ob
jele
r
Çizgi çizer
Çoklu çizgi (polyline) çizer (SHIFT tuşuyla birlikte her açıdan çizilebilir)
Dikdörtgen çizer (SHIFT tuşuyla birlikte kare çizer)
Elips çizer (SHIFT tuşuyla birlikte çember çizer)
Yay çizer
Tasarım sayfasına metin yerleştirir PROJE YÖNETİCİSİ Proje yöneticisinde; tasarıma ait şematik sayfaların, eleman kütüphanelerinin, raporların ve diğer dosyaların klasörler halinde görüntülendiği Dosya Görünümü (File) ile projenin tasarım klasörleri ve tasarım sayfaları arasındaki hiyerarşik ilişkilerin görüntülendiği Hiyerarşik Görünüm (Hierarchy) olmak üzere iki farklı görünüm mevcuttur.
Proje ismi ve dosyasi
Tasarim ismi ve dosyasi
Tasarim klasörü
Proje tipi
Tasarim sayfasiGömülü kütüphane
Tanitma Blogu
Proje kütüphaneleriRapor klasörü
FPGA projeleri
TASARIM SAYFASI (PENCERESİ) Tasarım sayfası, aşağıdaki şekilde görüldüğü gibi yatay grid referansları (5,4,3,2,1), düşey grid referansları (D,C,B,A), tasarım alanı ve tanıtım bloğundan oluşur. Grid referansları, devre şemasının bölümlerini belirlemede yardımcı olur. View menüsündeki Go To … komutuyla açılan pencerde Grid Reference sekmesi ile kürsörün istenilen referans noktalarına odaklanması sağlanır. Location sekmesi ile de istenilen X,Y koordinatlarına odaklanma mümkündür. Kürsörün sayfada anlık olarak hangi koordinatlarda bulunduğu, Durum Çubuğunda gösterilir. Sayfanın sol üst köşesi 0,0 koordinatıdır. Grid referansları ve X,Y koordinatlarıyla ilgili bilgiler Options menüsündeki Schematic Page Properties komutuyla değiştirilebilir. Tasarım alanını kullanırken araç paletinden ya da menülerden faydalanılır. Tanıtım bloğu içerisindeki bilgiler, <> işaretleri arasındaki bilgiler çift tıklanarak değiştirilebilir.
DOSYA UZANTILARI .OPJ Capture proje dosyası .DSN Capture tasarım dosyası .OLB Capture eleman kütüphaneleri .UPD Özellik güncelleme dosyası .DRC Tasarım kuralları kontrol dosyası .BOM Elemanların listesini içeren dosya .MNL Layout netlist dosyası .XRF Çapraz referans raporu .NET veya .asc Diğer netlist dosyaları .SWP Capture backannotation dosyası .CIR Spice netlist dosyası .MAP Spice harita dosyası .TXT Session log text dosyası (.SWP dosyası, OrCAD Layout ve OrCAD PCB Editor tarafından oluşturulur.)
ELEMAN ARAMA VE YERLEŞTİRME (Place\Part) Capture kütüphanelerinde 30.000’den fazla eleman vardır. Bunlar elektriksel özelliklerine göre gruplandırılmıştır. Eleman ismine göre arama yapılırken, listede yer alan diğer elemanlara ait sembolleri de görüntülemek mümkündür. Belli bir dizindeki kütüphanelerde arama yapmak için Part Search butonuna tıklayarak gelen pencerede “*” sembolü kullanılarak arama sınırları genişletilir. Place\Part komutunun ilk kez kullanımında karşımıza aşağıdaki pencere gelir.
Eleman araştırması yapabilmek için öncelikle kütüphane(ler) belirlememiz gerekir. Pencerede Design Cache adıyla belirtilen kütüphane sadece title block içerir. Bu kısma diğer kütüphaneleri ekleyebilmek için Add Library… butonu kullanılır. Gelen pencerede şemasını çizeceğimiz devreyle ilgili kütüphane(ler), Open butonu ile seçilir.
Örneğin Pspice klasöründeki kütüphaneleri seçtiğimizde aşağıdaki pencere görünümünü elde ederiz.
Örneğin 1N4099 isimli zener diyodu aramak için, DIODE kütüphanesini seçip Part boşluğuna bu ismi yazıyoruz. Part List kısmında bu diyot belirir ve sağ alt köşede bu diyodun sembolü görünür.
OK butonu ile aradığımız elemanı tasarım sayfasına yerleştiririz. Pspice ile veya başka bir şekilde daha önce modellenmiş bir elemanı aramak için Filter… butonu kullanılır.
Eklenen tüm kütüphanelerde 1N ile başlayan tüm diyotları görebilmek için Part Search butonu kullanılır. Gelen pencerede 1N*,*1N veya *1N* ile arama yapılabilir.
İstenirse Browse… butonu ile farklı bir kütüphane içerisinde de arama yapılabilir.
TASARIMLA İLGİLİ EN ÇOK KULLANILAN DEVRE ELEMANLARI Aşağıda belirtilen harfler ile arama yapıldığında, karşılarında belirtilen türden elemanların yer aldığı listeye ulaşılabilir.
B : GaAs MESFET transistor C : Kondansatör D : Diyot E : Gerilim kontrollü gerilim kaynağı F : Akım kontrollü akım kaynağı G : Gerilim kontrollü akım kaynağı H : Akım kontrollü gerilim kaynağı I : Bağımsız akım kaynağı J : JFET transistor K : Transformatör L : Bobin M : MOSFET transistor Q : BJT transistor R : Direnç S : Gerilim kontrollü anahtar T : İletim hattı V : Bağımsız gerilim kaynağı W : Akım kontrollü anahtar
ELEMAN ÖZELLİKLERİNİ DÜZENLEME Tasarım sayfasına yerleştirilen bir eleman seçili haldeyken üzerine çift tıklayarak, enter tuşunu kullanarak veya Edit\Properties… komutunu tıklayarak açılan Property Editor penceresini kullanarak elemanın özelliklerini değiştirmek ve yeni özellikler eklemek (New Column), tasarım sayfasında görüntülenecek özellikleri seçmek (Display…) mümkündür. Pencere üzerinde görüntülenen özellikler Filter by listesindeki seçim doğrultusunda özelleştirilebilir.
Sağ mouse tuşu ile sütun başlıklarından (AREA, Color… vs) herhangi birine tıklayıp Pivot seçildiğinde aşağıda görüldüğü gibi daha kullanışlı bir görünüm elde edilir.
Eleman özelliklerini düzenlemek için kullanılan bir başka yöntem ise çizelge yöntemidir. Bunun için proje yöneticisinde tasarım dosyası (*.dsn) veya herhangi bir tasarım sayfası seçili iken Edit\Browse\Parts menü seçeneği kullanılır. Ekrana “Mode” seçimi ile ilgili bir pencere gelir.
Bir projede birden fazla tasarım sayfası kompleks hiyerarşik bir biçimde kullanılırsa, bir elemanın kullanılma sıklığı artabilir. Bu tür durumlarda “occurrences” modunu seçmek gerekir. Hiyerarşik olmayan tasarımlarda “instances” modu seçilir. Occurrences özelliği olan elemanları Property Editor penceresinde “+” işaretine tıklanarak açılan sarı renkli sütun gösterir.
OK butonuna tıkladıktan sonra aşağıda görülen çizelge penceresi açılır. Düzenlemesi yapılacak elemanlar bu listeden seçilir ve Edit\Properties… ile seçili elemanlara ait tüm özellikler, düzenlenmek üzere yeni bir pencerede görüntülenir.
KÜTÜPHANE VE ELEMAN YÖNETİMİ Sık kullanılan elemanları farklı bir kütüphanede toplamak (bulundukları kütüphaneden kopyalayıp istenilen kütüphaneye ekleme) veya isteğe göre gruplandırılmış elemanları içeren yeni kütüphaneler oluşturmak mümkündür. Bu işlemler için File\New(veya Open)\Library menü seçenekleri kullanılır.
SCHEMATIC PROJESİ TASARIMI Başlangıç olarak aşağıdaki şekilde görüldüğü gibi DC güç kaynağı, dirençler ve şase elemanlarından oluşan basit bir gerilim bölücü devre şeması çizelim.
R1=2.2 K
R2=4.7 KVdc=10 V
Capture programı, güç kaynağı ve şase elemanları için farklı sembol seçeneklerine sahiptir. Bu seçeneklere araç paletinde yer alan:
ikonlarından herhangi biri aracılığıyla ulaşılabilir. Pspice ile devre simülasyonu yapabilmek için Pspice kütüphanesine ait elemanları kullanmak gerekir. Şase için özellikle “0” isimli eleman seçilmelidir. Sadece şema çizimi ile ilgileniliyorsa, istenilen eleman kullanılabilir. Sonraki konularda Pspice programı ele alınacağından, devreleri Pspice ortamına uygun çizerek alışkanlık kazanmak yerinde olur. Aşağıda görüldüğü gibi eleman seçimleri yapıldıktan sonra OK butonuna tıklayınca, seçilen eleman sol mouse butonuna iliştirilmiş olur. Bu yüzden tasarım sayfasında sol mouse tuşu tıklanıldığında seçilen eleman sayfaya eklenir. Esc tuşu veya sağ mouse\End Mode seçilerek sol mouse tuşu serbest bırakılır. Yerleştirilen elemanlar sol mouse tuşuyla sayfada istenilen yere taşınabilir.
1- Güç kaynağı :
2- Şase :
3- Dirençler :
İkinci direnci yerleştirmeden önce tasarım sayfası üzerinde sağ Mouse tuşu ile ya da klavyede R harfi ile direnci çevirmek (rotate) gerekir. Direnç değerleri default (varsayılan) olarak 1 K değerindedir. Böylece aşağıdaki şekilde görüldüğü gibi elemanların tasarım sayfasına aktarımı tamamlanmış olur. Şimdi eleman değerlerinin tanımlanması ve ara bağlantıların yapılması gerekir.
YOL ÇİZİMİ
Place\Wire menü seçeneği ya da araç paletinde yer alan Place Wire butonundan yararlanılır. Mouse imleci elemanın ucundaki karenin içinde iken sol tuşa tıklanarak bağlantı sağlanır. Dönüşlerde ve birleştirmelerde yine sol tuş kullanılır. İşlem sonunda sağ tuşa tıklanır ve End Wire seçilir ya da Esc tuşu kullanılabilir.
ELAMAN DEĞERLERİNİ BELİRLEME
Eleman değerlerini değiştirmek için herhangi bir elemana çift tıklayarak özellik penceresi açılır. Örneğin DC güç kaynağı değerini 10 V yapmak için aşağıda soldaki pencerede DC satırının karşısındaki değeri 10 yapmamız gerekir. Direnç değerini değiştirmek içinse sağdaki pencerede Value satırının karşısındaki değeri 2.2 (veya 4.7) yapmak gerekir. “k” harfi yazılmazsa, birimin “ohm” olduğu belirtilmiş olur.
Bu işlemleri daha pratik olarak, eleman değeri üzerine çift tıklayarak açılan Display Properties penceresi içerisindeki Value kısmını değiştirerek de yapmak mümkündür.
Eleman değerlerini birimlendirmede ve tayin etmede aşağıdaki tabloya göre hareket edilebilir.
SAYI ANLAMI ORCAD TANIMI 1012 Tera “T” veya “t” 109 Giga “G” veya “g” 106 Mega “MEG” veya “meg” 103 Kilo “K” veya “k” 10-3 Mili “M” veya “m” 10-6 Mikro “U” veya “u” 10-9 Nano “N” veya “n” 10-12 Piko “P” veya “p” 10-15 Femto “F” veya “f”
2M2 2.2 M 2MEG2 2.2 MEG
2K2 2.2 K 4L5 4.5 Henry
12C2 12.2 Farad 5R4 5.4 ohm
METİN EKLEME
İstenirse sayfa içerisine metin (text) eklenebilir ve başlık (titleblock) bilgileri yazılabilir. Metin eklemek için Place Text penceresi kullanılır.
ETİKET EKLEME ve SAYFALARI BAĞLAMA
Bir düğüm noktasına veya istenilen herhangi bir noktaya etiket eklemek için; net alias yerleştirme, güç kaynağı sembollerini kullanma ve off-page connector elemanı kullanma yöntemleri uygulanabilir. Off-page connector elemanı aynı zamanda birden çok tasarım sayfasının kullanıldığı durumlarda sayfaları birbirine bağlama işlevine de sahiptir. Net Alias ile etiket yerleştirmek için; Place\Net Alias… menü seçeneği, sayfa seçiliyken klavyede N harfi veya araç paletindeki butonu kullanılır. Açılan diyalog penceresinde net alias ismi belirtilir ve OK butonu tıklandıktan sonra, mouse üzerinde küçük dikdörtgen bir kutu görünür. Devrede isim verilmek istenen noktaya temas edinceye kadar mouse hareket ettirilir. Temas sağlandıktan sonra mouse tıklanır ve böylece etiket yerleştirilmiş olur. Güç kaynağı sembolleri ile etiket yerleştirmek için; Place\Power…menü seçeneği, sayfa seçiliyken klavyede F harfi veya araç paletindeki butonu kullanılır. Açılan diyalog penceresinde ismi VCC ile başlayan herhangi bir elaman seçilebilir. Seçilen elemanı sayfa içindeki bir güç kaynağına bağladıktan sonra istersek ismini de değiştirebiliriz. Aynı isimde başka bir güç sembolünü devre üzerinde istediğimiz bir noktaya ekleriz. Off-page connector ile etiket yerleştirmek; Place\Off-Page Connector… menü seçeneği veya araç paletindeki butonu kullanılır. Açılan diyalog kutusunda herhangi bir connector tipi (left veya right connector) seçilebilir. Seçilen connector tipini sayfa içinde bir güç kaynağına veya başka bir elemana bağlandıktan sonra istersek ismini de değiştirebiliriz. Aynı isimde başka bir off-page connector elemanını devre üzerinde istediğimiz bir noktaya ekleriz. Aynı isimli noktalar program tarafından tek düğüm noktası gibi göz önüne alınır.
Aşağıda şekillerde 3 gerilim kaynağının güç sembolü, off-page connector ve net alias ile bağlanmış örnekleri görülmektedir.
Yukarıdaki örnekler PSpice ile analiz edildiği zaman tek devreymiş gibi göz önüne alınır. Dikkat edilmesi gerek nokta, Vin geriliminin değerini belirlemede hem Vx kaynaklı devrenin hem de Isource kaynaklı devrenin rol oynayacağıdır. Etiket kullanma, özellikle grafiksel simülasyonlar yapıldığı zaman tanı amaçları için faydalıdır. Tasarım sayfalarını birbirine bağlamak için kullanılan Off-Page connector tipleri her sayfada aynı olmalıdır. Bununla ilgili örnek çizim aşağıdaki şekilde gösterilmiştir.
DESIGN CACHE KLASÖRÜ Capture programı, tasarım sayfasına yerleştirilen her elemanı, Proje Yöneticisi içerisindeki Design Cache (gömülü kütüphane) klasöründe kaydeder. Ancak elemanlar üzerinde yapılan değişiklikler, bu klasörde otomatik olarak güncellenmez. Bu ise simülasyon veya PCB aşamalarında problem oluşturur. Bu yüzden klasör içindeki elemanların, CTRL+Sol Mouse tuşu ile seçilip Sağ Mouse tuşu ile Update Cache tıklanarak güncellenmesi gerekir. Bununla ilgili açılan tüm onay pencerelerinde Yes butonu tıklanır. Replace Cache seçeneği ile de eleman değiştirme işlemi yapılabilir.
Tasarım sayfasına yerleştirilen bir elemandan vazgeçilip silinmesi durumunda bununla ilgili güncelleme işlemi, Design Cache klasörüne sağ mouse ile tıklayıp Cleanup Cache seçilerek yapılır.
TASARIMLA İLGİLİ EN ÇOK KULLANILAN KISAYOL TUŞLARI
A Hiyerarşik tasarım durumunda yukarı tabakaya çıkma B Bus hattı başlatma ve bitirme C Mouse işaretinin bulunduğu yeri görünüm olarak sayfa merkezine çekme D Hiyerarşik tasarım durumunda aşağı tabakaya inme E Bus giriş hattı başlatma ve bitirme F Güç kaynağı yerleştirme G Toprak yerleştirme H Yatay ayna görüntüsüne çevirme I İçeriye zoom (büyütme) J Bağlantı yerleştirme N Hat ismi yerleştirme (net aliase) O Dışarıya zoom (küçültme) P Eleman yerleştirme penceresini açma R Elemanı 90 derece döndürme T Metin yerleştirme V Dikey ayna görüntüsüne çevirme W Tel hattı başlatma ve bitirme X Eleman ucunun açıkta kalacağını gösteren sembol yerleştirme (no connection)F1 Yardım penceresini çağırma
F11 Capture içerisinden Pspice simülasyonu başlatma F12 Capture içerisinden Pspice simülasyonu durdurma
Ctrl+Del Session Log içeriğini temizleme DEVRENİN PSPICE VEYA LAYOUT İÇİN HAZIRLANMASI 1. ANNOTATION (REFERANS KONTROLÜ) Devredeki elemanların referanslarını (property editor penceresinde part reference isimli satırda belirtilen isim) kontrol eder. Bu uygulama, bütün elemanlar tasarıma yerleştirildikten sonra ve diğer modüllerin (Pspice, Layout) kullanımından önce gerçekleştirilmelidir. Aynı referans ismine sahip elemanlar yeniden isimlendirilerek simülasyon ve PCB tasarımı gibi diğer uygulamalara geçişte problem oluşması engellenecektir. Proje yöneticisinde tasarım dosyası (*.dsn) seçili halde iken Tools\Annotate menü seçeneği veya araç kutusunda Annotate butonu kullanılarak annotation penceresi açılır. Yeni bir tasarımda ilk önce eleman referanslarını sıfırlamak, sonra da güncellemek en iyi yoldur. Bu amaçla Action grubundaki Reset part references to ? seçeneği işaretlenerek OK tıklanır. Ardından Annotation penceresi tekrar açılır ve aynı gruptaki Incremental reference update seçeneği işaretlenerek OK tıklanır. Böylece elemanların referans numarası sırasına göre dizildiği iyi bir hiyerarşi elde edilir. Birden çok tasarım sayfası kullanılırsa ve her bir sayfaya numara verilmek istenirse Annotation penceresi üçüncü kez açılarak Add Intersheet References seçeneği işaretlenir ve OK tıklanır. İkinci bir diyalog kutusu açılır ve varsayılan değerler değiştirilmeden OK tıklanır. Bu işlem, devrenin bağlı olduğu diğer sayfaları gösteren sayfa numaralarını off-page connector elemanlarının yanına ekleyecektir. Off-page connector isimleri tasarımcı tarafından yanlışlıkla farklı olarak değiştirilmişse, Add Intersheet References yoluyla bu hata da tespit edilir. Yapılan bütün işlemlerle ilgili sonuç raporu ise Session Log penceresinde gösterilir.
Off-page connector problemi olmayan devrede Add Intersheet References işlemi sonucu :
Bu durumda Session Log penceresi görünümü :
Off-page connector problemi olan devrede Add Intersheet References işlemi sonucu :
Bu durumda Session Log penceresi görünümü :
2. TASARIM KURALLARI KONTROLÜ (DRC : DESIGN RULES CHECK) Tools\Design Rules Check… menü seçeneği veya araç kutusundaki DRC butonu kullanılarak açılan penceredeki ERC (Electrical Rules Check) Matrix sekmesinde oluşturulan kuralların ihlal edilip edilmediğini (örneğin bir entegre devrenin VCC, GND, CLK bağlantılarının yapılıp yapılmadığını) kontrol eder. Bu sekmede, elektriksel kuralların oluşturulacağı bir matris vardır. Tasarımdaki pinler, hiyerarşik bloklar ve portlar arasındaki bağlantıların kontrolü, hata (E : Error) veya uyarı (W : Warning) mesajları oluşturulacak şekilde bu matris üzerinden sağlanır. Yapılan ayarlamalardan vazgeçip orijinal ayarlara dönülmek istenirse Restore Defaults butonu tıklanır.
Matris ayarlamaları bittikten sonra Design Rules Check sekmesine tıklanır. Burada tasarımların kurallara uyduğunu doğrulamak için şematik klasörlerin taranması gerçekleştirilir. Hata ve uyarı mesajlarını içeren raporlar üretilirken, tasarım üzerine eklenen işaretlerle (Create DRC markers for warnings seçeneği işaretlenerek), hata ve uyarıların bulunduğu konum ve açıklamalarına erişim kolaylaştırılmıştır. Sonuç raporu, Browse butonu karşısında yer alan varsayılan konum ve isimdeki bir dosyaya kaydedilir. Dosya ismi proje ismi ile aynı varsayılır. Bu dosya, proje yöneticisindeki Outputs klasöründe çift tıklanarak veya Notepad programı ile açıldığında içeriği görülebilir. Ele alınan devrede herhangi bir hataya rastlanmamıştır.
3. NETLIST (DEVRE LİSTESİ) OLUŞTURMA Tasarımın diğer uygulamalarda kullanılabilmesi için NETLIST oluşturulur. 30’dan fazla format içerisinden uygun seçim yapılarak gerekli kurulumlar tamamlanır. Tasarımı tanıtan NETLIST, seçilen uygulamanın ihtiyaçları doğrultusunda değişik yapılarda olabilir. Tools\Create Netlist… menü seçeneği veya araç kutusunda Create netlist butonu kullanılarak Create Netlist penceresi açılır.
Sonuç raporu, Browse butonu karşısında yer alan varsayılan konum ve isimdeki bir dosyaya kaydedilir. Bu dosya, proje yöneticisindeki Outputs klasöründe çift tıklanarak veya Notepad programı ile açıldığında içeriği görülebilir. Gerilim bölücü devrenin orijinal hali için (iki dirençli) sonuç aşağıdaki gibidir. Burada “N….” ifadeleri düğüm noktalarına ilişkin numaralardır (node number). Capture tarafından keyfi olarak atanırlar. Hangi düğümler arasında hangi elemanın olduğunu gösterirler. Toprak elemanı düğüm numarası her zaman sıfırdır.
4. CROSS REFERENCE TABLOSU OLUŞTURMA Kullanılan elemanlara ilişkin çapraz ilgi (cross reference) oluşturulmak istenirse, Tools\Cross Reference… menü seçeneği ya da araç kutusundaki cross reference parts butonu tıklanır. Sonuç raporu proje yöneticisindeki Outputs klasöründe yer alır ve dosya ismine (*.xrf) çift tıklanarak içerikleri görülebilir.
OK butonuna tıklanarak aşağıdaki sonuç raporu üretilir.
5. MALZEME LİSTESİ OLUŞTURMA Kullanılan elemanlara ilişkin malzeme listesi (bill of materials : BOM) oluşturulmak istenirse, Tools\Bill of Materials… menü seçeneği ya da araç kutusundaki bill of materials butonu tıklanır. Sonuç raporu proje yöneticisindeki Outputs klasöründe yer alır ve dosya ismine (*.bom) çift tıklanarak içerikleri görülebilir.
OK butonuna tıklanarak aşağıdaki sonuç raporu üretilir.
Projenin bu son hali, File\Save ile kaydedilir.
BÖLÜM – 3
OrCAD PSPICE A/D SPICE, PSPICE ve PSPICE A/D Spice; (Simulation Program with Integrated Circuit Emphasis) entegre devreleri simüle etmek için geliştirilen bir endüstri standardıdır. Orijinal olarak sadece analog devre simülasyonuna yöneliktir. Gelişen elektronikle beraber, birkaç şirket Spice’ın PC ve Macintosh uyumlu sürümlerini satmaya başladılar. Bu şirketlerden biri olan Cadence OrCAD, Spice’ın PC uyumlu sürümü olan Pspice’ı üretmektedir. Pspice A/D; özellikle karışık sinyal ve devreler (anolog ve dijital) içeren tasarımların analizini yapmak için kullanılan bir Pspice türüdür. Analog ve dijital simülasyon algoritmaları aynı program içerisinde yapılandırıldıkları için karışık işaretli devreler performans düşümü olmadan simüle edilebilmektedir. Aynı pencere ve aynı zaman ekseninde analog ve dijital simülasyon sonuçları gözlenebilmektedir. Pspice A/D; tasarımcıya, bir devre modelinin gerçek hayat koşullarında çalışıp çalışmayacağını test etme imkanı verir. Böylece fazladan fiziksel devreler yapma maliyetinin önüne geçerek büyük maddi tasarruf sağlanır. Standart Pspice kütüphaneleri Kuzey Amerika, Japonya ve Avrupa’da üretilmiş 16.000’in üzerinde analog ile 1.600 dijital ve karışık-işaretli eleman modelleri içermektedir. Bu kütüphaneler, kurulum klasörünün aşağıda belirtilen konumunda yer almaktadır.
Standart Pspice kütüphaneleri için Capture sembolleri: …..\tools\capture\library\pspice
Standart Pspice model kütüphaneleri: …..\tools\pspice\library ANALİZ ÇEŞİTLERİ TEMEL ANALİZLER Farklı girişlere karşı devrenin cevabını test edebilmek için yapılan analizlerdir. Bunlar; DC analiz, AC analiz, Transient ve Fourier analizleridir. DC Analiz
Bias Point (Çalışma Noktası) : DC kaynaklardan dolayı oluşan tüm düğüm gerilimleri ve kol akımları ile harcanan toplam güç hesaplanarak şema içerisinde elemanlar üzerinde belirtilir. Bu analizle birlikte yapılabilecek diğer analizler, DC duyarlık ve DC transfer fonksiyonu analizleridir.
DC Sensitivity (DC Duyarlık) : Tek bir düğüm geriliminin dirençler, bağımsız akım ve gerilim kaynakları, akım ve gerilim kontrollü anahtarlar, diyotlar, bipolar transistörler gibi elemanların her bir parametresine olan duyarlılığı hesaplanıp rapor edilir. Böylece hangi elemanların dar ya da geniş bir toleransa sahip olabileceği, hangi elemanların düşük kalite ve daha az masraf yapılarak seçilebileceği ortaya çıkarılır. Çeşitli koşullar altında çalışmasına ihtiyaç duyulan devreler için bu analiz çok faydalı olacaktır.
Small Signal DC Transfer (Küçük İşaret DC Transfer): Devrenin küçük işaret transfer fonksiyonu, küçük işaret kazancı, giriş ve çıkış dirençleri hesaplanır. Dijital elemanlar, frekans cevabına sahip olmadıkları için bu hesaplamalara dahil edilmez.
DC Sweep (DC Tarama) : Kaynak (akım veya gerilim), model parametresi veya sıcaklık değerlerinin belli bir aralıkta değişmesi durumunda devrenin çıkış işaretindeki değişmeyi belirlemek için yapılır. Bu işlem çoklu-baz noktası analizi yapmakla özdeştir. İki farklı DC kaynak değerlerindeki değişmelerin etkisini eş-zamanlı (simültane) incelemek de mümkündür. Buna ikincil tarama (secondary sweep) denir. İkincil değişken, analiz için en dış döngüyü belirler (değerinin her bir artımında, birincil (primary) değişkenin bütün değerleri taranır).
AC Analiz
AC Sweep (AC Tarama) / Noise (Gürültü) : Bir devrede farklı giriş işaretlerine karşılık, devrenin frekans cevabını gözlemlemek için (frekansa karşı genlik) kullanılan lineer (veya küçük işaret) frekans domeni analizidir. Bu analizden önce, lineer olmayan elemanların lineerleştirilmiş küçük işaret modellerini belirlemek üzere her zaman bir DC analiz otomatik olarak yapılır. Devreye AC giriş işareti içeren bağımsız akım veya gerilim kaynağı yerleştirip, büyüklük ve faz değerleri tanımlanmalıdır. Aksi halde analiz gerçekleştirilemez. DC analizden farklı olarak simülasyon ayarlarında AC Sweep/Noise seçildiğinde giriş kaynağı opsiyonu yer almaz. Bunun yerine devredeki her bağımsız kaynak, büyüklük ve faz açısından kendi AC tanımlamalarını içeren özelliklere sahiptir. Çok büyük frekans aralığında çalışılacaksa x-eksenine logaritmik ve decade özelliği verilmelidir. Gürültü analizi; AC sweep analizi penceresinde yer alır ve bu analiz ile birlikte çalıştırılabilir. Tanımlı her frekans için; devredeki bütün direnç ve yarıiletken elemanlardan yayılan gürültü, toplam çıkış ve eşdeğer giriş gürültüsü hesaplanır ve çıkış dosyasında raporlanır. (çıkış gürültüsü; tanımlanan çıkış bağlantısına yayılan gürültülerin RMS toplamlardır. Giriş gürültüsü; ideal (gürültüsüz) devrenin çıkış gürültüsünü hesaplamak için, giriş kaynağında gerekli olan eşdeğer gürültüdür)
Transient ve Fourier Analizleri
Transient (Anlık Değer) : Zamanın fonksiyonu olan bağımsız kaynak, kontrollü kaynak veya pasif elemanın başlangıç durumunu içeren devreler için zaman domeninde devre performansı değerlendirilir. Transient analizden önce, transient analiz için başlangıç koşullarını belirlemek üzere her zaman bir DC analiz otomatik olarak yapılır. Simülasyon zamanına karşılık adım aralığı değeri oldukça hassas bir seçimdir. Aşırı küçük değerli adım aralığı, grafikte çok fazla nokta oluşturacak ve böylece okuma güçlüğü doğuracaktır. Ayrıca simülasyon zamanı hayli artacaktır. Çok yüksek adım aralığı ise, kısa zaman aralıklarında gerçekleşen önemli olayların görüntülenememesine sebep olacaktır. En iyi simülasyon sonucu elde edilecek şekilde uygun değerin seçilmesi gerekir. Fourier : Sinüsoidal olmayan kaynak olması durumunda, ana harmonik frekansı ve çizim üzerinde kaç tane harmoniğin etkili olacağı belirlenir. Varsayılan harmonik sayısı 9’dur. Ana harmonik frekansı normal olarak kaynak frekansına eşit seçilir.
İLERİ ANALİZLER Eleman değerlerini değiştirerek devrenin davranışındaki değişimi görmek için yapılan analizler (Parametrik ve sıcaklık analizi, Monte Carlo ve En kötü durum analizleri) ile hızlı ve yavaş işaret iletimlerinin birlikte yapıldığı devrelerde oluşan zamanlama problemlerini bulmak için yapılan dijital en kötü durum zamanlama analizidir.
Parametrik ve Sıcaklık Analizleri
Bu analizlerde tanımlanan devre parametreleri sıralı bir şekilde basamaklandırılıp, her parametre için simülasyon çalıştırılır. Basamaklandırılan parametreler; global parametre, model parametresi, eleman değeri, DC kaynak ve çalışma sıcaklığıdır.
Monte Carlo ve En Kötü Durum Analizleri
İstatistiksel analizler olarak da bilinen bu analizlerde, eleman toleranslarındaki değişimin devrenin çalışmasına etkisini bulmak için DC, AC veya transient analizlerinden biri defalarca çalıştırılır. Öncelikle eleman toleranslarının kurulumu tamamlanmalıdır. Bu analizler aynı anda çalıştırılamaz. Monte Carlo analizinde eleman değerleri rastgele değiştirilir. En kötü durum analizinde ise, en kötü simülasyon çıkışını veren değerler hesaplanır.
Dijital En Kötü Durum Zamanlama Analizi
Elektronik elemanların üreticileri, lojik elemanlardaki propagasyon (yayılma) gecikmesi gibi parametreleri tolerans değeri olarak tanımlamaktadır. Bu tanımlar, çalışma aralığı veya tipik çalışma noktası etrafındaki yayılma olarak belirtilir. Simülasyon çalışmaları, minimum, tipik ve maksimum gecikme değerleri kullanılarak gerçekleştirilir. Bu durum, bazı alanlarda kullanışlı iken, hızlı ve yavaş elemanlara sahip devrelerde meydana gelecek problemleri açığa çıkarmaz. Dijital en kötü durum zamanlama analizi;eleman propagasyon gecikme toleransının fonksiyonu olarak, dijital ve analog/dijital tasarımların zamanlama davranışını değerlendirir.
PSPICE’IN DİĞER PROGRAMLARLA KULLANIMI PSPICE STIMULUS (UYARICI) EDITOR Program menüsünde PSpice Accessories adı altında yer alan stimulus editor; zamanla değişen işaretlerin dalga şekillerinin tanımlandığı editördür. Daha çok transient analizde kullanılmaktadır. Bu editörde aşağıdaki uyarıcılara ilişkin yükselme zamanı, düşme zamanı, periyot gibi parametrelerin kurulumu yapılır.
Analog uyarıcılar (gerim veya akım kaynakları): Sinüs dalgası (SIN), darbe (PULSE), parçalı doğrusal işaret (PWL), üstel darbe (EXP), tek frekanslı FM (singel frequency FM-SFFM)
Dijital uyarıcılar : Periyodik saat darbeleri (CLOCK), peryodik olmayan darbe örnekleri
(SIGNAL), veri yolları (BUS) PWL ve SIGNAL uyarıcıları, grafik penceresi üzerinde tıklanarak oluşturulur. Diğer işaretler ise gerekli verilerin girilmesi sonucu PSpice tarafından otomatik olarak grafik penceresinde çizdirilir. PSPICE MODEL EDITOR Daha gerçekçi simülasyon sonuçları elde edebilmek için eleman özelliklerini tanımlamanın yanı sıra, PSpice modelleri de kullanılabilir. Bu amaçla herhangi bir sembole model tanımı yapılabilir ya da herhangi bir modele sembol oluşturulabilir. PSpice Model Editor; simülasyon boyunca kullanılmak üzere, PSpice için model tanımlarını üreten editördür. Bu amaçla, elemanlara ait veri sayfası (datasheet) bilgileri yeterlidir. Bu bilgiler girildiğinde, model editör; eleman karakteristik eğrilerini görüntülemesiyle elemanın model bazlı davranışını doğrulama imkanı sunar. Tüm verilerin girilmesi tamamlanıp model tanımı oluşturulduktan sonra, tasarımlarda kullanılmak üzere, model ile uyumlu parça sembolü otomatik olarak oluşturulur.
SİMÜLASYON İÇİN GEREKLİ DOSYALAR Tasarımların PSpice A/D ile simüle edilebilmesi için, aşağıdaki bilgilere ihtiyaç duyulur:
Tasarımdaki parçalar ve birbirlerine nasıl bağlandıkları, Yapılacak analiz tipi Devredeki elemanlara karşılık gelen simülasyon modelleri, Uyarıcı (stimulus) tanımlamaları
Bu bilgiler Capture, Stimulus Editor, Model Editor ve kullanıcı tanımlı çeşitli veri dosyalarından sağlanır. NETLİST DOSYASI (*.NET) Netlist dosyası; eleman isimleri, değerleri ve elemanlar arasındaki bağlantıları tanımlar. Capture tarafından oluşturulur. DEVRE DOSYASI (*.CIR) Devre dosyası; simülasyonun nasıl çalıştırılacağına dair komutlar içeren dosyadır. Capture tarafından oluşturulur. Buradaki komutlar, seçilen analiz tipi ve tanımlanan değerlerinden oluşur. MODEL KÜTÜPHANESİ (*.LIB) Model kütüphanesi; bir veya daha fazla elemana ait elektriksel tanımları içeren dosyadır. Model Editor tarafından oluşturulur. Buradaki bilgiler PSpice tarafından farklı elektriksel girişlere karşı elemanın vereceği tepkiyi belirlemek için kullanır. UYARICI DOSYASI (*.STL) Analog ve dijital giriş dalga şekilleri için zaman bazlı tanımları içeren dosyadır. Notepad ile yazılıp .stl uzantısıyla kaydedilerek oluşturulabileceği gibi, Stimulus Editor tarafından otomatik olarak oluşturmak mümkündür. Bütün uyarıcı tanımları için uyarıcı dosyasına gerek yoktur. Örneğin DC ve AC kaynaklarda şematik sembol kullanılıp Property Editor ile özellikleri değiştirilebilir. DAHİLİ DOSYA (*.INC) Kullanıcı tanımlı olan bu dosya; PSpice komutlarını veya PSpice çıkış dosyasında görüntülenmesi istenilen tamamlayıcı açıklamaları içerir. Notepad ile oluşturup .inc uzantılı olarak kaydetmek de mümkündür. SİMÜLASYON SONUCUNDA ÜRETİLEN DOSYALAR PSpice; simülasyon için gerekli dosyaları okuduktan sonra simülasyonu başlatır. Simülasyon işlemleri boyunca sonuçlar iki dosyada kaydedilir: Dalga şekli veri dosyası (*.dat) ve Çıkış dosyası (*.out). DALGA ŞEKLİ VERİ DOSYASI (*.DAT) Bu dosya grafiksel olarak görüntülenen simülasyon sonuçlarını içerir. PSpice bu dosyayı otomatik olarak okur ve şematik üzerinde test çubuğuyla (prob) işaretlenmiş bağlantı, pin ve elemanların devre davranışına yansıyan dalga şekillerini görüntüler. ÇIKIŞ DOSYASI (*.OUT) Bu dosya ASCII metin dosyasıdır ve içerisinde netlist, analiz tipi, simülasyon sonuçları, simülasyon boyunca karşılaşılan problemlere ilişkin uyarı/hata mesajları ve tasarımdaki bağlantılara eklenen simülasyon kontrol sembolleri (örn. Special.olb kütüphanesindeki Vplot1 ve Vprint1 sembolleri) tarafından istenen işlemler mevcuttur. Örneğin Vprint1 sembolü, çıkış dosyasında zamana karşı gerilim değerleri tablosu üretilmesini sağlar.
SİMÜLASYON İPUÇLARI
PSpice ile simülasyon yapabilmek için kullanılan toprak elemanı “0” isimli olmak zorundadır.
Bağlantı, düğüm, proje ve kütüphaneleri isimlendirirken ?, @, ~, #, &, “, !, (), [], <, >, =, * gibi özel karakterler kullanılmaz.
Eleman değeri ve birim arasında boşluk bırakılmamalıdır. Örneğin 5 K yerine 5K yazılmalıdır.
Tolerans değerleri % olarak tanımlanmalıdır. Örneğin 10K değerli bir direncin toleransı 10%
olarak tanımlanırsa direnç değeri 10 1K K olacaktır. Tolerans değeri “10” olarak belirtilirse direnç değeri 10 10K olacaktır.
Açık devre veya kondansatörler tarafından sebep olunan eksik DC yol problemini (topraktan
yalıtılmış bağlantı olması durumu) çözmek için yalıtılmış bağlantıdan toprağa çok büyük değerli bir direnç bağlanır.
Yukarıdaki devrede L2 bobini, her iki ucuna bağlanan kondansatörler (DC açık devreler) tarafından topraktan yalıtılmıştır. Devre simüle edildiği zaman hata oluşacaktır. Bu hatayı önlemek için aşağıda gösterildiği gibi C2 kondansatörüne paralel olarak 1G direnç bağlanabilir.
1 Farad değerindeki bir kondansatörün değeri “1” olarak belirtilir. 1f ya da 1F olarak belirtilmez. Bunlar femto farad=10-15 Farad olarak algılanır.
Gerilim kaynağı isimleri her zaman “V” harfiyle, akım kaynağı isimleri ise “I” harfiyle
başlamalıdır.
Transient analizlerde zamana karşı grafik çizildiği için, uygun seçilmeyen adım aralığı bir sinüs sinyalini testere dişi sinyal gibi gösterecektir. Simülasyon adım aralığı sinyal periyodunun %1’i mertebelerinde seçilmelidir.
DC sweep analizlerinde güç kaynağı sınırlarını kullanmaktan kaçınarak yakınsama probleminin
önüne geçilebilir. Örneğin, güç kaynağını 0-5 V aralığı yerine 0.1-4.9 V aralığında seçmek gerekebilir.
BAĞIMLI KAYNAK KULLANMA Tasarımı yapılacak devrede bağımlı akım veya gerilim kaynaklarının bulunması durumunda bu kaynaklar analog kütüphanesindeki E, F, G, H veya EPOLY, FPOLY, GPOLY, HPOLY elemanlarından seçilir. E, F, G, H bağımlı kaynakları, bağlı oldukları gerilim veya akım değişkenine doğrusal (lineer) olarak bağlıdırlar. Örneğin: I=3*Ia, I=5*Vd, V=2*Ic …
EPOLY, FPOLY, GPOLY, HPOLY bağımlı kaynakları ise, bağlı oldukları gerilim veya akım değişkenine polinomiyal (doğrusal olmayan : non-lineer) olarak bağlıdırlar. Örneğin: I=2+3*Ia+5*Ia2+4*Ia3…
Bağımlı kaynaklar, tasarım penceresine aşağıdaki şekillerde görüldüğü gibi yerleştirilir.
R1
1k
R21k
R3
1k
V110
-++ -E1
E R4
1k
R51k
R6
1k
V210
F1F
R7
1k
R81k
R9
1k
V310
R10
1k
R111k
R12
1k
V410
+ -G1G + -
H1H
Akim bagimli akim kaynagiGerilim bagimli gerilim kaynagi
Gerilim bagimli akim kaynagi Akim bagimli gerilim kaynagi
Bağımlı kaynağın kazanç değerini (bağımlı olduğu değişken değerinin kaç katı değerine sahip olduğu) tanımlamak için, kaynak seçili iken çift tıklamayla açılan Property Editor penceresinden yararlanılır. Lineer bağımlı kaynak olması durumunda, GAIN isimli satırın karşısına yazılan değer, kaynağın kazanç değeridir. Non-lineer bağımlı kaynak olması durumunda ise COEFF satırının karşısına yazılan katsayılar, polinom katsayılarıdır. Bu katsayılar, aralarında birer boşluk olacak şekilde ve k0+k1x+k2x2+k3x3 … formatına uygun olarak yazılırlar.
Lineer bağımlı kaynak özellik penceresi Non-lineer bağımlı kaynak özellik penceresi PSPICE A/D PROJESİ OLUŞTURMA Schematic seçeneği ile yapılan projelerde Pspice programının haricen çalıştırılmasında gerekli olan simülasyon profili (simülasyon ayarlarını gösteren .sim uzantılı dosya) otomatik olarak oluşturulmaz. Bu yüzden bu tür projelerin Pspice ortamına aktarılabilmesi için, Netlist dosyasına ilave komutlar yazmak gerekir. Analog or Mixed A/D seçeneği ile yapılan projeler ise Capture ortamına entegre edilen Pspice programıyla doğrudan analiz edilebilir. Daha önce simülasyon profili oluşturulmuş olan bir proje ise, doğrudan doğruya PSpice A/D programı ile açılabilir. Öncelikle Capture içerisine entegre edilmiş olan PSpice A/D programı incelenecektir. Capture programı başlatıldıktan sonra File\New\Project… menü seçeneği ile gelen pencerede proje ismi, Analog or Mixed A/D ve proje konumu seçildikten sonra OK tıklanır ve gelen diyalog kutusunda Creat a blank project seçeneği işaretlenerek OK tıklanır. Aşağıdaki şekilde PSpice projesi ile ilgili ekran görünümü verilmektedir. Burada Schematic projesinden farklı olarak PSpice menüsü, PSpice araç çubuğu ve Proje yöneticisinde PSpice Resources adı altında Pspice simülasyon klasörleri mevcuttur. Proje tasarımı Schematic projesinde olduğu gibi yapılır ancak elemanların PSpice kütüphanelerinden seçilmesi gerekir.
PSPICE MENÜSÜ PSpice araç çubuğu yoluyla yapılan işlemlerin aynısı bu menü içerisinden de yapılabilir. Ancak ileri düzeyde simülasyon analizlerine ait seçenekler sadece PSpice menüsünde mevcuttur. PSPICE ARAÇ ÇUBUĞU
1 : Çalışılmakta olan simülasyon (analiz) profili adı 2 : Yeni simülasyon profili oluşturma 3 : Simülasyon ayarlarını yapma 4 : Simülasyonu çalıştırma 5 : Simülasyon sonuçlarını görüntüleme 6 : Gerilim (nokta ve toprak arasındaki) ölçmek için prob yerleştirme 7 : İki nokta arasındaki gerilimi ölçmek için iki prob yerleştirme 8 : Kol akımı ölçmek için pin probu yerleştirme 9 : Güç tüketimini ölçmek için prob yerleştirme 10 : Bias gerilimlerinin gösterilip/gösterilmemesi 11 : Seçilen bir bias geriliminin silinmesi ve silinen bir bias geriliminin eleman bacağını
seçerek tekrar gösterilmesi 12 : Bias akımlarının gösterilip gösterilmemesi 13 : Seçilen bir bias akımının silinmesi ve silinen bir bias akımının eleman bacağını seçerek
tekrar gösterilmesi 14 : Eleman güçlerinin gösterilip gösterilmemesi 15 : Seçilen bir elemana ait gücün silinmesi ve silinen bir güç değerinin elemanı seçerek
tekrar gösterilmesi SİMÜLASYON KLASÖRLERİ Mevcut Capture oturumu dışında hazırlanmış projelerin, simülasyon profillerinin, model kütüphanelerinin ya da kaynak dosyalarının mevcut projeye eklendiği ve tutulduğu klasörlerdir.
PSPICE A/D SİMÜLASYON AKIŞI
PSPICE PROJESİ TASARIMLARI Örnek – 1 : Thevenin ve Norton Teoremleri Aşağıdaki devrenin A ve B noktaları arasındaki Thevenin ve Norton eşdeğerini PSpice ile bulalım.
Çözüm : A ve B noktaları arasındaki Thevenin gerilimi (Vth) ve Thevenin direnci (Rth) değerlerinin bulunması gerekir. Devrede bağımlı kaynak olduğu için Rth değerini doğrudan hesaplayamayız. Bu değeri hesaplamak için A-B arasındaki Voc (açık devre gerilimi) ve Isc (kısa devre akımı) değerleri hesaplanıp ohm kanunu uygulanmalıdır. Bu işlemleri PSpice ortamında iki aşamalı bias-point analizi ile yapabiliriz:
i) A-B arasına çok büyük değerli bir direnç (1 TΩ gibi) yerleştirerek Voc (Vth) gerilimini bulma, ii) A-B arasına çok küçük değerli bir direnç (1 FΩ gibi) yerleştirerek Isc akımını bulma.
Capture programında PSpice destekli yeni bir proje ortamı açtıktan sonra devre şemasını tasarım penceresinde çizelim.
R50.7
R47
V220
R1
3
R2
1R1
R3
6V3
40
V1
2
F1FBA
0
1. Adım - Yeni simülasyon profili oluşturma : PSpice araç çubuğunda “2” numaralı butona
tıklayalım.
Burada simülasyon adını yazdıktan sonra Create butonuna tıklayalım.
Bu pencere simülasyon ayarları ile ilgili olup, 5 adet sekmeye sahiptir. Bunlar; General, Analysis, Configuration Files, Options, Data Collection ve Probe Window. Analysis dışındakilere genellikle ihtiyaç duyulmayacağı için Analysis sekmesi otomatik olarak görünür. Yine de bütün sekmelerin açıklanmasında fayda vardır. General (Genel) Burada analizle ilgili genel bilgiler (profil ismi, çıkış dosyaları isim ve konumları) değiştirilebilir, simülasyonla ilgili açıklayıcı bilgiler yazılabilir.
Analysis (Analiz-Simülasyon) Varsayılan olarak Transient analiz tipi seçili haldedir. Seçilen analiz tipine bağlı olarak, farklı seçenekler vardır. Örneğimizde Bias Point analizi yapılacağı için aşağıda bu analizle ilgili seçenekler görülmektedir.
Configuration Files (Yapılandırma Dosyaları) Stimulus editörü dosyası, model kütüphane dosyası veya kullanıcı tanımlı dosya mevcutsa, bu dosyaların yeri ve nasıl kullanılacakları tanımlanır.
Options (Seçenekler) Çeşitli simülasyon kategorileri için simülasyon hata toleransları tanımlanmıştır. Bu değerler daha yüksek doğruluk gerektiren devreler için değiştirilebilir.
Data Collection (Data Toplama) Simülasyon esnasında hangi büyüklüklerin (gerilim, akım, güç, gürültü, dijital) ne şekilde kaydedileceği tanımlanır. Her bir büyüklüğe ait; büyüklüğün tüm değerlerini kaydetme, alt devreler hariç tüm değerleri kaydetme, işaretli olanları kaydetme, hiçbir değer kaydetmeme olmak üzere 4 kaydetme seçeneği vardır.
Probe Window (Test Penceresi) Analiz sonuçlarının grafiksel olarak görüntülendiği test penceresi ile ilgili yapılan ayarları gösterir. Bunlar; grafiklerin simülasyon anında ya da simülasyon sonunda gösterilmesi ile ilgili seçenekler ve hangi değerlerin gösterileceği ile ilgili seçeneklerdir.
Örneğimize ilişkin olarak Bias Point analiz tipi seçildikten sonra OK butonuna tıklandığında, oluşturulan simülasyon profili, proje yöneticisi içerisindeki PSpice Resources\Simulation Profiles klasörü içerisine kaydedilir. Profil üzerinde daha sonra değişiklik yapılmak istenirse, buradaki profil ismine çift tıklanarak ya da PSpice araç çubuğundaki “3” nolu butona tıklayarak simülasyon ayarları penceresi görüntülenir.
2. Adım – Voc gerilimini bulma : A-B uçları arasına 1 TΩ değerinde bir direnç yerleştirelim ve simülasyonu başlatmak için PSpice araç çubuğundaki “4” nolu butona tıklayalım.
PSpice A/D programının hangi OrCAD paketiyle kullanılacağını soran aşağıdaki pencerede en üstte yer alan ve işaretli olan PSpice A/D seçeneği ile devam etmek üzere OK butonunu tıklıyoruz. Böylece PSpice A/D programını Capture içerisinde başlatmış oluyoruz.
Simülasyon ayarları incelenirken Probe Window sekmesi içerisinde; “simülasyondan sonra probe penceresini göster” seçeneği işaretli olduğu için, simülasyon sonucunda ekranda aşağıda gösterilen PSpice A/D program penceresi belirir ve içerisindeki alt pencerelerde 1. adımda tanımlanan simülasyon profiline ilişkin simülasyon bilgileri gösterilir. Bias Point analizinde DC değerler hesaplanır. Grafiksel sonuç elde edilmeyeceği için, grafik ve rapor alt penceresinde grafik gösterilmemiştir ve grafik araç çubuğu butonları pasif durumdadır. Aktif olan menü butonları aracılığıyla probe penceresi ayarları, çıkış ve devre dosyaları (*.out ve *.cir) içerikleri görüntülenebilir. Bu işlemler menülerde yer alan komutlarla da yapılabilir. Çıkış alt penceresinde simülasyon süreci (simülasyonun başından sonuna kadar yapılan bütün işlemler) gösterilmektedir. Durum alt penceresinde ise, değişen parametre değerleri (eğer parametrik tarama yapılıyorsa) görüntülenir.
Eğer devrede hata varsa, simülasyon sonucunda grafik ve rapor penceresinde otomatik olarak çıkış dosyasının (*.out) içeriği görüntülenir. Çıkış alt penceresinde simülasyonun hatasız bir şekilde bitirildiğine dair mesajları gördükten sonra Capture ortamına geri dönelim. Voc gerilimini bulmak için PSpice araç çubuğundaki “10” ve “12” nolu butonlara tıklayalım.
Görüldüğü gibi bütün elemanların uçlarındaki potansiyeller ve kol akımları gösterilmektedir. Eğer sadece istediğimiz değerlerin gösterilmesini istiyorsak, gösterilmesini istemediğimiz gerilim veya akım değerlerini ctrl+sol mouse tuşu ile seçtikten sonra PSpice araç çubuğundaki “11” ve “13” nolu butonlara tıklayarak bunları silebiliriz. Sildiğimiz değerleri tekrar geri getirmek için eleman bacaklarını seçtikten sonra yine aynı şekilde “11” ve “13” nolu butonları kullanabiliriz. Akım yönlerinin ne şekilde olduğunu anlamak için işaretlerine bakmamız gerekir. Akım değeri pozitifse, bu akım, gösterildiği noktada elemana giriyor demektir. Değer negatifse, bu akım, gösterildiği noktada elemandan çıkıyor demektir. Devredeki bağımlı akım kaynağının uçlarında gösterilen değerler buna bir örnektir. A-B uçları arasındaki 12 pA’ lik akım ihmal edilecek derecede küçük olup açık devre gibi düşünülebilir. Bu durumda A-B uçları arasındaki Voc potansiyel farkı VA-VB = 12-0 = 12V olacaktır.
3. Adım – Isc akımını bulma : Şimdi A-B uçları arasındaki direnç değerini 1 FΩ olarak değiştirelim ve simülasyonu başlatmak için PSpice araç çubuğundaki “4” nolu butona tıklayalım.
A noktasındaki 2 fV ‘luk gerilim ihmal edilecek derecede küçük olup kısa devre gibi düşünülebilir. Bu durumda A-B uçları arasındaki Isc akımı 2 A olarak görülmektedir. Böylece Rth Thevenin direnci Voc/Isc=12V/2A=6Ω olarak bulunmuş olur. Thevenin ve Norton eşdeğer devreleri aşağıdaki gibi gösterilebilir.
Eğer kaynaklardan çekilen toplam güçleri ve elemanların harcadığı güçleri görüntülemek istersek, “14” nolu butonu kullanabiliriz.
Eğer sadece istediğimiz elemanlara ait güç değerlerini görüntülemek istiyorsak, gösterilmesini istemediğimiz güç değerlerine ait devre elemanlarını ctrl+sol mouse tuşu ile seçtikten sonra “15” nolu buton ile güç değerini silebiliriz. Sildiğimiz değerin tekrar gösterilmesini istersek, elemanı seçtikten sonra yine aynı şekilde “15” nolu butonu kullanabiliriz. Örneğin yukarıdaki devrede analiz sonucunda R2 direnci üzerindeki güç gösterilmemiştir. Bunun nedeni güç değerinin önemsenmeyecek derecede küçük oluşundandır. Yine de gösterilmesini istiyorsak, R2 direncini seçtikten sonra “15” nolu butona tıklamalıyız. Bu işlem yapılırsa, gerçekten de güç değerinin çok küçük (158.5e-24 watt=158.5*10-24 watt) olduğu görülür.
Örnek – 2 : Maksimum Güç Transferi Teoremi Yukarıdaki örnekte A-B uçları arasına maksimum güç transferi yapabilmek için bağlanması gereken direncin optimum değerinin 6 Ω (Rth=RL) olması gerektiğini bulalım. Çözüm : Capture ortamında yeni bir proje oluşturduktan sonra tasarım sayfasında Thevenin eşdeğer devresini çizelim.
V112V
R1
6
A
B0
RL1k
1. Adım – Değişken değerli direnç oluşturma : RL yük direncinin alacağı değerleri, Thevenin direnci değerini kapsayacak şekilde seçmemiz gerekir. Örneğin; RL direnci 1Ω-20Ω aralığında değiştirilebilir. RL direncini bu değer aralığında tarayabilmek için global (genel) parametre olarak tanımlamamız gerekir. Bu amaçla aşağıdaki işlemlerin yapmalıyız.
Kütüphane listesine SPECIAL.OLB isimli kütüphaneyi ekliyoruz ve parça listesinden PARAM isimli parçayı seçerek devremizde RL direnci yakınına yerleştiriyoruz.
Parametre elemanına bir değişken atamak için; üzerine çift tıklayarak Property Editor penceresini açıyoruz. Burada yeni bir satır oluşturmak için New Row… butonuna tıklıyoruz ve karşımıza gelen Add New Row diyalog kutusunda name kısmına Yuk_Direnci (Türkçe karakter kullanmıyoruz ve kelimeler arasında boşluk bırakmıyoruz) ve değer kısmına 1 yazarak (herhangi bir değer olabilir) OK butonunu tıklıyoruz. Property editor penceresini kapatıyoruz.
Değişken dirence parametre elemanını atamak için; direnç değerine çift tıklıyoruz ve değer kısmına Yuk_Direnci yazıyoruz. parantezleri, bu değerin bir parametre değeri olduğunu Capture programına anlatmak içindir. Şema üzerindeki PARAMETERS elemanına ilişkin property editor penceresinde Yuk_Direnci satırı seçilip Display butonu tıklanır. Gelen pencerede Name and Value seçilerek bu satırın şema üzerinde gösterilmesi sağlanır.
2. Adım – Yeni simülasyon profili oluşturma : RL direncini A-B uçları arasına bağladıktan sonra PSpice araç çubuğunda “2” numaralı butona tıklayalım. Profil adını belirttikten sonra gelen simülasyon ayarları penceresinde, DC Sweep analiz tipini seçiyoruz. Burada yapılması gereken ayarlar aşağıda gösterilmektedir.
3. Adım – Simülasyonu başlatma ve sonuçları görüntüleme : Simülasyonu başlatmak için PSpice araç çubuğundaki “4” nolu butona tıklayalım. Gelen pencerede PSpice A/D seçili halde olup, OK tıklıyoruz. Simülasyon sonucunda PSpice A/D programı, aşağıdaki gibi bir ekran görünümüyle karşımıza çıkar.
Hangi büyüklüklere ait sonuçların çizdirileceği tanımlanmadığı için grafik penceresinde herhangi bir şey çizilmemiştir. Değişken direnç tarafından alınan güç değerlerine ilişkin grafiği çizdirmek istediğimiz için güç büyüklüğünü tanımlamamız gerekir. Bu amaçla; Trace\Add Trace… menü seçeneğine tıklayarak, ya da klavyeden Insert tuşuna basarak ya da grafik araç çubuğu üzerindeki butonuna tıklayarak Add Traces diyalog penceresi ekrana getirilir.
Bu pencere 2 ana bölüme sahiptir. Sol taraftaki bölüm; simülasyon çıkış değişkenlerini yani, eleman ve pin akımlarını, düğüm ve pin gerilimlerini, elemanların harcadığı güçleri gösterir. Sağ taraftaki bölüm ise; simülasyon çıkış değişkenleri üzerinde basit aritmetik işlemlerden üstel ve trigonometrik fonksiyonlara kadar her tür işlemin yapılabileceği operatörleri gösterir. Bir değişken üzerinde işlem yapmak ve bu işlemi grafik penceresinde çizdirmek için, önce sağ bölümden işlem tipi ve ardından sol bölümden değişken seçilir. Değişkeni doğrudan doğruya grafik penceresinde çizdirmek için, sol bölümden değişken seçilir. Seçilen işlemler ve değişkenler otomatik olarak Trace Expression kutusuna yerleşir. Örneğimizde RL üzerindeki güç değişimini 2 şekilde çizdirebiliriz:
i) (V(RL:1)-V(RL:2))*IRL formülünü kullanarak, ii) W(RL) değişkenini seçerek.
Aşağıda gösterildiği gibi iki seçeneği aynı anda da kullanabiliriz. Bu durumda grafikler üst üste çizilecektir.
Sonuç grafikleri aşağıdaki şekilde üst üste binmiş şekilde ve işaretli (marked) olarak görülmektedir. (V(RL:1)-V(RL:2))*IRL formülüne göre çizilen grafik yeşil kare kutuyla, W(RL) değişkenine göre çizilen grafik ise kırmızı eşkenar dörtgenle işaretlenmiştir.
Grafikten görüldüğü gibi, 6 Ω ‘luk yük direnci için maksimum güç transferi gerçekleşmektedir. Thevenin eşdeğeri yerine orijinal devreyi kullanarak tarama yapmış olsaydık, aynı sonucu elde edecektik. Bununla ilgili devre şeması aşağıda gösterilmektedir.
R50.7
R47
V220
R1
3
R2
1R1
R3
6V3
40
V1
2
F1FBA
0
R6
Yuk_DirenciPARAMETERS:Yuk_Direnci = 1
Bu devre ile elde edilen sonuca dayanarak ilk örnekte bulduğumuz Thevenin eşdeğeri değerlerinin doğruluğunu da ispatlamış oluruz. Yani, DC Sweep sonucunda A-B uçları arasında maksimum güç teoremine göre bulduğumuz 6 Ω ‘luk yük direnci, aynı zamanda Thevenin direncine eşittir. Bu dirence karşılık gelen 6 W‘lık güç değerinden yola çıkarak Thevenin gerilimini V2=P*4RL=6*4*6=144 bağıntısına göre, V=12 volt olarak buluruz.
Eğer yük direnci üzerindeki gerilim, akım ve güç değişimlerini problar kullanarak taramak istersek, direncin A ucuna veya bu uç üzerindeki herhangi bir noktaya gerilim probu, direncin bacaklarından (pin) birine akım probu ve direncin tam üzerine güç probu yerleştirmemiz gerekir. Bunu yapmak için PSpice araç çubuğundaki “6, 8 ve 9” numaralı butonları kullanırız. “7” nolu buton; devrede iki nokta arasındaki potansiyel farkını ölçmek için çift prob oluşturur. B ucu zaten toprak potansiyelinde yani 0 volt olduğu için sadece A noktası potansiyeli yeterlidir. Bu yüzden bu butonu burada kullanmadık. Aşağıdaki şekillerde probların yerleştirilmiş hali ve sonuç grafikleri gösterilmektedir. PSpice A/D programı kapalıyken veya açık olduğu halde içindeki grafik alt penceresi kapalıyken, yerleştirilen problar gri renkte görünür. Grafikler çizildikten sonra her prob Capture ortamında, grafikte kendisini temsil eden renge dönüşür.
R50.7
R47
V220
R1
3
R2
1R1
R3
6V3
40
V1
2
F1FB
0
R6
Yuk_DirenciPARAMETERS:Yuk_Direnci = 1
A
V
WI
R50.7
R47
V220
R1
3
R2
1R1
R3
6V3
40
V1
2
F1FB
0
R6
Yuk_DirenciPARAMETERS:Yuk_Direnci = 1
A
WI
V
Şimdi PSpice A/D ortamındaki menüleri ve grafik araç çubuğunu kullanarak yukarıda çizilen grafikler üzerinde ne tür işlemler yapabileceğimizi görelim.
PSPICE A/D PROJESİ EKRAN TANIMLARI MENÜLER File (Dosya) Yeni simülasyon profili oluşturma, grafik dosyası açma (*.dat), açık olan dalga şekillerine başka dosyadan (*.dat) ekleme yapma, simülasyon profili (*.sim) açma/kapama, çıkış veya stimulus dosyaları export/import işlemleri ve yazdırma ile ilgili işlemler yapılır. Edit (Düzen) Esas olarak grafikler üzerinde yapılan değişikliklerle ilgili kes, kopyala, yapıştır işlemleri yapılır. View (Görünüm) Grafikler üzerinde yakınlaştırma işlemleri, hangi alt pencerelerin gösterileceğinin seçilmesi, grafik penceresinin tam ekran gösterilmesi ve eski haline getirme (bu işlemler help menüsü yanındaki alternatif gösterim (display) butonu ( ) ile de yapılabilir) ve grafik dataları üzerinde çeşitli ölçüm işlemlerinin (min/max değerleri, yükselme/düşme süreleri, band genişliği, kesim frekanslarını bulma … gibi) sonuçlarını görme işlemleri yapılır. Aşağıda grafik penceresinin alternatif gösterimi (tam ekran) verilmektedir.
Simulation (Simülasyon) Simülasyonu başlatma, dondurma, durdurma işlemleri ile mevcut profili yeniden düzenleyebilme işlemleri yapılır. Trace (Çizim İşlemleri) Grafik çizimi yapılacak değişken(ler)i belirleme, çizimi yapılan değişkenlerle ilgili hangi ölçümlerin yapılacağını belirleme ve ölçümleri yapma, bazı durumlarda aynı devreye ilişkin pek çok simülasyon yaparak devre performansını değerlendirme, grafikler üzerinde kürsör (prob göstergesi) kullanarak çeşitli ölçümler yapma gibi işlemler yapılır. Plot (Çizim Penceresi İşlemleri) X ve Y eksenleriyle ilgili ayarlar, ızgara ayarları, çoklu çizim penceresi oluşturma, çizimler üzerinde etiketleme gibi işlemler yapılır.
Tools (Araçlar) Araç çubukları ve menülerde hangi başlıkların ve butonların yer alacağının seçilmesi ve prob ayarları ile ilgili işlemler (grafikler üzerinde sembol kullanma, data noktalarına işaret yerleştirme) yapılmaktadır. Varsayılan olarak çizilen grafiklere semboller yerleştirilmektedir. Çizilen bir grafik üzerine sağ mouse butonu ile tıklandığında, grafik bilgisi (information) ve özelliklerine (properties…) ulaşılmasını sağlayan küçük bir kutu belirir. Information seçeneği; grafiğin hangi tarih ve saate, hangi sıcaklıkta çizildiğini ve kaç tane data noktasından oluştuğunu gösterir. Properties seçeneği ise; grafik çizgisinin şekli, rengi, genişliği ve üzerinde sembol kullanımı ile ilgili seçimler yapılmasını sağlar.
Window (Pencere) Standart pencere işlemlerinin (dikey/yatay döşeme, arka arkaya dizme … gibi) yanı sıra, bir grafik üzerinde yapılan işlemleri kaydetme, sadece grafik penceresini çeşitli kopyalama seçeneklerini uygulayarak clipboarda kopyalama işlemleri yapılır. Örneğin tüm grafikleri siyah renge çevirerek Word programına kopyalama yapmak için aşağıdaki düzenleme yapılmalıdır.
Help (Yardım) PSpice A/D ile ilgili yardım konularına ve dokümanlara erişim sağlanabilmektedir.
GRAFİK ARAÇ ÇUBUĞU
1 : Grafik penceresini yakınlaştırma 2 : Grafik penceresini uzaklaştırma 3 : Grafikte seçilen bir bölgeyi yakınlaştırma 4 : Grafikleri grafik penceresinin orijinal alanında gösterme 5 : Çok miktarda data barındıran grafikler için parçalı gösterim modu aktifken bir sonraki
parçanın gösterilmesini sağlama 6 : Çok miktarda data barındıran grafikler için parçalı gösterim moduna geçme 7 : X-eksenini 10 tabanında logaritmik olarak ölçekleme 8 : AC analizlerde grafiklerin Fourier dönüşümlerinin gösterilmesi 9 : Performans analizini açma/kapatma 10 : Y-eksenini 10 tabanında logaritmik olarak ölçekleme 11 : Değişimi çizdirilecek değişkenleri belirleme 12 : Değişkenlerle ilgili bir takım yeni büyüklüklerin hesaplanması 13 : Grafiklere etiket ekleme 14 : Grafiklerde data noktalarına işaret yerleştirme 15 : Kürsör butonlarının (15-1 ….. 15-10) aktif/pasif yapılması Bu buton aktifken ekranda kürsör pozisyonlarını gösteren küçük bir kutu belirir. Bu kutuda 2 kürsörün (X,Y) koordinatlarını belirten A1 ve A2 isimli satırlar ile, A1-A2 fark değerlerini gösteren dif satırı mevcuttur. Başlangıçta 2 kürsör de grafiğin başlangıç noktasında yer aldığı için farkları sıfır olarak gösterilir. 1. kürsör sol mouse tuşu ile grafik üzerinde hareket ederken koordinat değerleri otomatik olarak A1 satırında gösterilir. Bu esnada sağ mouse tuşu kullanılırsa, o andaki koordinatlar 2. kürsörün koordinatları olarak A2 satırında kaydedilir ve koordinatlar kesikli çizgilerle gösterilir. 15-1 : Kürsörün son pozisyonunun yönünde bir tepe değer varsa, kürsörün bu değere setlenmesi 15-2 : Kürsörün son pozisyonunun yönünde bir çukur değer varsa, kürsörün bu değere setlenmesi 15-3 : Kürsörün son pozisyonunun yönünde bir eğim varsa, kürsörün bu eğime setlenmesi 15-4 : Kürsörün doğrudan doğruya grafikteki minimum noktaya setlenmesi 15-5 : Kürsörün doğrudan doğruya grafikteki maksimum noktaya setlenmesi 15-6 : Kürsörün son pozisyonunun yönünde kürsörü data noktaları üzerinde hareket ettirme 15-7 : Kürsörün çizim üzerinde istenilen bir yere konumlandırılması 15-8 : Kürsörün son pozisyonunun yönünde bir dijital geçiş (digital transition) varsa, kürsörün bu
noktaya konumlandırılması 15-9 : Kürsörün son pozisyonunun tersi yönünde bir dijital geçiş varsa, kürsörün bu noktaya
konumlandırılması 15-10 : Kürsörün bulunduğu noktanın koordinatlarının bu noktaya yerleştirilmesi Aşağıdaki şekilde Plot menüsü, 13 ve 15-10 nolu butonlar kullanılarak elde edilmiş bir grafik örneği gösterilmektedir.
Örnek – 3 : RLC Transient Analizi Aşağıdaki devrede t=0 anından önce devre kararlı haldedir (akım ve gerilimler sabittir). t=0 anında anahtar aniden açılmaktadır. Bu durumda devrenin yeni kararlı durumunu (IL, VC, VL) bulalım.
C110uCMAX
R1
25
L110mH
1
2
V110V
U1
0
1 2
Çözüm :
1. Adım - Tasarım ve eleman özelliklerini belirleme : Capture ortamında yeni bir PSpice A/D projesi oluşturduktan sonra devremizi tasarım sayfasında çizmek için pasif elemanları; analog.olb, anahtar elemanını; anl_misc.olb ve güç kaynağını; source.olb kütüphanesinden alıyoruz. Anahtar elemanı kütüphanede Sw_tOpen ismiyle tanımlanmıştır. Bu elemana çift tıkladığımızda açılan özellik penceresinde 4 önemli parametre karşımıza çıkar. Bunlar: TOPEN : Anahtarın açılma zamanı TTRAN : Kapalı durumdan açık duruma geçerken kaybolan zaman RCLOSED : Kapalı durumdayken anahtar direnci ROPEN : Açık durumdayken anahtar direnci Anahtar kapalı durumdan açık duruma geçerken (TOPEN anından TOPEN+TTRAN anına kadar), anahtar direnci RCLOSED değerinden ROPEN değerine doğru lineer olarak değişir. İyi simülasyon sonuçları elde etmek için TTRAN değeri devre zaman sabitinden çok çok küçük olmalıdır. Yani RCLOSED değeri devredeki dirençlerden çok çok küçük ve ROPEN değeri de çok çok büyük olmalıdır. Yukarıdaki devre için olması gereken değerler aşağıdaki gibi olabilir: TOPEN : 0 TTRAN : 1n RCLOSED : 0.01 ROPEN : 1meg Burada şu soru akla gelebilir : t=0 ‘dan önce devrenin kararlı durumda bulunması nasıl sağlanacak? Cevap : 1-Eleman özellik penceresinde (propert editor) IC (initial condition : başlangıç şartı) ile tanımlanan satırda eleman başlangıç değerini tanımlayarak 2- Capture programının bu işlemi bizim için yapmasını sağlayarak : Her transient veya AC analizden önce, Capture programı otomatik olarak bir bias-point analizi yapar ve bulduğu değerleri transient simülasyonunda başlangıç değerleri olarak kullanır. Capture programı bu işlemleri yaparken, ilk önce devredeki kapasitörleri açık devre olarak, bobinleri ise kısa devre olarak kabul eder. İkinci olarak, transient analizde devredeki akım/gerilim kaynaklarının t=0 anındaki değerlerini kullanır. Son olarak anahtarın açılmasından hemen önce (TTRAN süresi sonuna kadar) değişkenlerin kararlı durum değerlerini hesaplar. Diğer elemanların da özelliklerini belirledikten sonra devreye IL, VC, VL için problar ve toprak elemanı yerleştiriyoruz.
C110uCMAX
R1
25
L110mH
1
2
V110V
U1
0
1 2
0
V V
I
2. Adım – Yeni simülasyon profili oluşturma : PSpice araç çubuğunda “2” numaralı butona tıklayalım. Profil adını belirttikten sonra gelen simülasyon ayarları penceresinde, Time Domain (Transient) analiz tipini seçiyoruz. Burada yapılması gereken ayarlar aşağıda gösterilmektedir.
3. Adım - Simülasyonu başlatma ve sonuçları görüntüleme : Simülasyonu başlatmak için PSpice araç çubuğundaki “4” nolu butona tıklayalım. Simülasyon sonucunda aşağıda gösterilen PSpice grafik penceresi görünümü elde edilir. Grafiklerin daha iyi görünmesini sağlamak için çizgi kalınlıkları artırılmıştır.
Şekilde akım ve gerilimler aynı Y ekseninde gösterildiği için program tarafından eksen değerlerine birim atanmamıştır. Aynı zamanda Y ekseninin, bobin akımı eğrisi için uygun bir ölçeğe sahip olmadığı görülmektedir. Bu değişken için ölçeklendirilmiş başka bir Y ekseni tanımlarsak değişken birimlerinin de otomatik olarak dahil edildiği daha ayrıntılı bir görünüm elde ederiz. Bu işlem şu şekilde yapılır:
a) Grafik penceresinde zaman ekseninin hemen altında yer alan I(L1) değişkeni seçildikten sonra klavyede Delete tuşu ile silinir.
b) Plot\Add Y Axis menü seçeneği ile ikinci Y ekseni seçili durumda (>> işareti ile) eklenir.
c) Trace\Add Trace… menü seçeneği veya grafik araç çubuğundaki butonu ile çizim değişkeni ekleme penceresi açılır. Burada I(L1) seçilerek OK tıklanır. İkinci Y ekseni skalası akım değerlerine göre otomatik olarak ayarlanır ve grafiği çizilir. Çizgi kalınlığı, skala, eksen konumu, ızgara çizgileri ve etiket konumlarıyla ilgili manuel ayarların yapılmasından sonra aşağıdaki son şekli elde ederiz.
Örnek – 4 : Transformatör Analizi Transformatör; bobinlerin magnetik olarak kuplajlanması sonucu oluşan bir elemandır. En basit durumda bobinler arasında lineer kuplaj (mıknatıslanma karakteristiğinin lineer olarak kabul edildiği durum) söz konusudur. Non-lineer kuplajda ise mıknatıslanma karakteristiği histeresiz özelliğe sahiptir. Kuplaj katsayısının “0” olması; bobinler arasında hiçbir kuplajın olmadığı anlamına gelirken, “1” olması; mükemmel kuplaj (ideal transformatör) anlamına gelmektedir. “0” ile “1” arasında bir değere sahip olan kuplaj katsayısı ise; ortak endüktansın varlığına işaret eder. Transformatörün dönüşüm oranları şöyledir : U1:U2=N1:N2=(L1:L2)1/2 . Burada: U1,U2 : Primer ve sekonder gerilimleri N1,N2 : Primer ve sekonder sarım sayıları L1,L2 : Primer ve sekonder endüktansları Şimdi lineer magnetik kuplajlı tek fazlı ideal bir transformatör için giriş ve çıkış dalga şekillerini analiz edelim. Transformatörün; 220 V/50 Hz AC sinüs giriş işaretini 10 V AC değerine düşürmesi istenmiş olsun. Sekonder endüktansını 50 mH olarak kabul edersek, yukarıdaki dönüşüm oranlarına göre primer endüktansı 24.2 H olacaktır. Transformatör elemanı analog.olb kütüphanesinde XFRM_LINEAR ismiyle tanımlanmıştır. R2 direncinin rotate (R) ile döndürülmesinden sonra x-eksenine göre simetrisi (vertical - V) alınmıştır. Çünkü sekondar tarafı, primer tarafının ayna görüntüsüdür.
TX1
COUPLING = 1L1_VALUE = 24.2L2_VALUE = 50m
V1
FREQ = 50VAMPL = 220VOFF = 0
0
R21t
R1
1
Giriş gerilim kaynağı olarak source.olb kütüphanesinden VSIN isimli kaynak seçilmiştir. VAC isimli kaynak da aynı özelliklere sahiptir fakat frekansı değiştirilememektedir (varsayılan değeri 60 Hz). Simülasyon profilini aşağıdaki gibi düzenledikten sonra devreyi simüle edelim.
Aşağıdaki şekillerde primer ve sekonder gerilimleri ile primer ve sekonder akımları görülmektedir. Primer ve sekonder tarafını ayırmak için 2 farklı grafik penceresi kullanılmıştır. Grafik penceresini istenildiği kadar parçalara ayırmak için simülasyondan sonra, Plot\Add Plot to Window menü seçeneği kullanılır.
Sekonder tarafı 1 TΩ direnç ile akım bakımından açık devre (pA mertebesinde akım) ve empedans bakımından omik olarak davranmaktadır. Bundan dolayı akım ve gerilim arasında faz farkı yoktur. Sekonder tarafına enerji aktarımı olmadığı için primer akımı negatif değerler almamaktadır. Şimdi normal çalışma koşullarında (R2=1 Ω), t=25 ms anında çıkışı kısa devre edelim. Bu amaçla anl_misc.olb kütüphanesinde yer alan Sw_tClose isimli anahtar elemanı kullanılır. Devre şeması aşağıdaki gibidir:
TX1
COUPLING = 1L1_VALUE = 24.2L2_VALUE = 50m
V1
FREQ = 50VAMPL = 220VOFF = 0
0
R21
R1
1U1
25m
1 2
R31f
R4
1f
Çıkışın kısa devre edilmesi 1 FΩ değerindeki R3 direnciyle sağlanmıştır. Sekonder akımını ölçebilmek için sekondere 1 FΩ değerindeki R4 direnci seri bağlanmıştır.
Simülasyon ayarları değiştirilmeden devrenin simülasyonu sonucunda primer ve sekonder akımlarının değişimi aşağıdaki gibi olmaktadır:
Görüldüğü gibi ideal transformatör (K=1) kullanıldığı durumda, kısa devre olayı primer ve özellikle sekonder tarafından çok yüksek akımların çekilmesine sebep olmaktadır. Eğer ideal olmayan bir transformatör kullanılsaydı (örn. K=0.98), bu durumda akım değerleri aşağıda görüldüğü gibi makul değerlerde olacaktı.













































































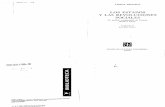







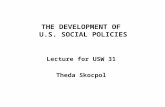

![libro 2 pcad[1]](https://static.fdocument.pub/doc/165x107/5571fa8a49795991699274ee/libro-2-pcad1.jpg)




![sluzbeni vjesnik 4-16 - ViroviticaV`bcT\bZadaeY_dadYbU[]d[`dMc\e^cVb\`Pcad aeYc_da_dadTebRe\W_ea_dV`cYe`adZ_dWe^ab]^c b^\b`dad ]XWeZcPad Vb\`PcadTeP^c^ad TdWdad Vb\`Pcadc]WV`bYd^adVb\`Pcad^d[`dMdad](https://static.fdocument.pub/doc/165x107/5f0610d47e708231d4161e52/sluzbeni-vjesnik-4-16-vbctbzadaeydadybuddmcecvbpcad-aeycdadadtebreweadvcyeadzdweabc.jpg)