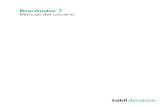Boardmaker 7 Student Center Manual del...
Transcript of Boardmaker 7 Student Center Manual del...

Boardmaker 7 Student CenterManual del usuario

Manual del usuario Boardmaker 7 Student CenterVersión 1.011/2020Todos los derechos reservados.Copyright © Tobii AB (publ)
Queda prohibido reproducir, almacenar en un sistema de recuperación o transmitir cualquier parte de este documento, deninguna manera y mediante ningún medio (electrónico, fotocopiado, grabación o cualquier otro método), sin elconsentimiento previo por escrito de la editorial.
La protección de los derechos de autor alegada incluye todas las formas y se refiere a todo el material y la informacióncon derechos de autor permitidos por la ley estatutaria o judicial u otorgados por el presente documento, incluidos, perosin limitarse a, material generado mediante programas de software y mostrado en la pantalla, como visualizaciones depantalla, menús, etc.
La información contenida en este documento es propiedad de Tobii Dynavox. Queda prohibida cualquier reproduccióntotal o parcial sin previa autorización por escrito de Tobii Dynavox.
Los productos a los que se hace referencia en este documento pueden ser marcas comerciales y/o marcas comercialesregistradas de sus respectivos propietarios. Ni la editorial ni el autor asumen ninguna responsabilidad sobre estas marcascomerciales.
Aunque se han tomado todas las precauciones necesarias en la redacción de este documento, la editorial y el autor no seresponsabilizan de posibles errores u omisiones, o daños derivados del uso de la información contenida en estedocumento o del uso de programas y códigos fuente que puedan acompañarlo. Bajo ninguna circunstancia seresponsabilizará a la editorial ni al autor de posibles pérdidas de ganancias ni de ningún otro tipo de daño comercialcausado o que se alegue que haya sido causado directa o indirectamente por este documento.
Contenido sujeto a cambio sin aviso previo.
Visite el sitio web de Tobii Dynavox,www.TobiiDynavox.com para consultar las versiones actualizadas de este documento.
Información de contacto:Tobii Dynavox ABKarlsrovägen 2D182 53 DanderydSuecia+46 8 663 69 90
Tobii Dynavox LLC2100 Wharton Street, Suite 400Pittsburgh, PA 15203USA+1 800 344 1778

Tabla de contenidos1 Para comenzar ............................................................................................................................. 4
1.1 Introducción..........................................................................................................................41.2 Inicio de sesión del estudiante................................................................................................41.3 Iniciar sesión como instructor .................................................................................................41.4 Cuadro de mandos................................................................................................................5
1.4.1 Cuadro de mandos > vista de estudiante .................................................................51.4.2 Cuadro de mandos > vista del instructor ..................................................................6
2 Reproducir las actividades ........................................................................................................... 92.1 Modo de reproducción...........................................................................................................92.2 Seguimiento de uso y rendimiento del estudiante ....................................................................9
3 Configuración de usuario.............................................................................................................113.1 Configuración del sistema.................................................................................................... 113.2 Método de acceso............................................................................................................... 11
3.2.1 Tacto simple ........................................................................................................ 113.2.2 Pulsar para seleccionar ........................................................................................ 113.2.3 Soltar para seleccionar.........................................................................................123.2.4 Escaneo..............................................................................................................123.2.5 Pausa del mouse .................................................................................................133.2.6 Gaze Interaction ..................................................................................................13
3.3 Convertir el texto en voz ......................................................................................................133.4 Interfaz...............................................................................................................................14

1 Para comenzar1.1 Introducción¡Bienvenido a Boardmaker 7 Student Center! Boardmaker 7 Student Center les da a los estudiantes acceso a susactividades asignadas de Boardmaker desde cualquier dispositivo compatible, en clase, en casa o mientras viajan. Losinstructores pueden iniciar sesión para reproducir cualquier actividad en su lista de reproducción, ver y reproducir laslistas de tareas de los estudiantes y editar la configuración para sí mismos o para cualquiera de sus estudiantes.
¡Iniciemos sesión para comenzar a explorar y reproducir las actividades!
Para obtener ayuda para cambiar el idioma de la pantalla, consultar la sección 3.1 Configuración del sistema.
1.2 Inicio de sesión del estudiante1. Inicie Boardmaker 7 Student Center.
2. Seleccione el botón demenú, .
3. Seleccione Iniciar sesión .4. Seleccione Estudiante/Niño.5. Si recibió un código QR de inicio de sesión del instructor de su hijo, sosténgalo frente a la cámara de su dispositivo
para escanearlo e iniciar sesión.Si no tiene un código QR, seleccione Inicio de sesión manual, luego ingrese el nombre de usuario del estudiante,la identificación de la institución y la contraseña.
Los campos de inicio de sesión distinguen entre mayúsculas y minúsculas.El instructor crea la información de inicio de sesión del estudiante. Si falta esta información o necesitacambiarla, comuníquese con el instructor.
1.3 Iniciar sesión como instructor1. Inicie Boardmaker 7 Student Center.
2. Seleccione el botón demenú, .
3. Seleccione Iniciar sesión .4. Seleccione Instructor/Padre. Se abrirá la página de inicio de sesión Single Sign On de Tobii Dynavox en su
navegador web.5. Inicie sesión con las credenciales de su cuenta de Tobii Dynavox.6. Regrese a la aplicación Boardmaker 7 Student Center. Su sesión ya está iniciada.
4 1 Para comenzar Boardmaker 7 Student Center Manual del usuario v.1.0 - es-MX

1.4 Cuadro de mandosEl Cuadro de mandos es su eje principal. Los estudiantes pueden explorar y reproducir las actividades gratuitas que seencuentran en el Centro de actividades y las actividades asignadas por el instructor en Tareas. Los instructores usan elCuadro de mandos para acceder a toda su lista de reproducción de actividades y ver las actividades asignadas a cadaestudiante en su aula.
1.4.1 Cuadro de mandos > vista de estudianteEl Cuadro de mandos del estudiante contiene dos secciones principales: Centro de actividades y Tareas.
El Centro de actividades contiene actividades, organizadas en carpetas, que se pueden reproducir gratis en cualquiermomento. Simplemente seleccione una carpeta, luego seleccione una actividad para reproducir.
Los Juegos de acceso son una forma divertida para que los estudiantes se familiaricen con un nuevo método deacceso.
Figura 1.1 Cuadro de mandos del estudiante: Centro de actividades
La sección de Tareas contiene las actividades asignadas específicamente al estudiante por su instructor. Debe descargaruna actividad en su dispositivo antes de poder reproducirla. Consulte la sección 2 Reproducir las actividades.
Si el instructor no ha asignado ninguna actividad, la sección de Tareas estará vacía.
Figura 1.2 Cuadro de mandos del estudiante: Tareas
Boardmaker 7 Student Center Manual del usuario v.1.0 - es-MX 1 Para comenzar 5

1.4.2 Cuadro de mandos > vista del instructorEl Cuadro de mandos del instructor contiene dos secciones principales: Centro de actividades (para todos los tipos decuentas) y Aula (para usuarios con una cuenta de suscripción profesional o de distrito) oMi lista (para usuarios con unacuenta de suscripción personal).
El Centro de actividades contiene actividades, organizadas en carpetas, que se pueden reproducir gratis en cualquiermomento. Simplemente seleccione una carpeta, luego seleccione una actividad para reproducir.
Figura 1.3 Cuadro de mandos del instructor: Centro de actividades
Usuarios con cuentas de suscripción personal
SeleccioneMi lista para ver las actividades en su lista de reproducción. Explore las actividades en su Lista dereproducción usando los botones Siguiente y Anterior, luego seleccione una actividad para descargarla o reproducirla.Debe descargar una actividad en su dispositivo antes de poder reproducirla. Consulte la sección 2 Reproducir lasactividades.
Figura 1.4 Cuadro de mandos del instructor: Mi lista (cuenta de Suscripción personal)
Usuarios de cuentas de suscripción profesional o de distrito
Seleccione Aula para acceder a Mi lista y Mis estudiantes. Explore actividades en su Lista de reproducción usando los
6 1 Para comenzar Boardmaker 7 Student Center Manual del usuario v.1.0 - es-MX

botones Siguiente y Anterior, luego seleccione una actividad para descargarla o reproducirla. Debe descargar unaactividad en su dispositivo antes de poder reproducirla. Consulte la sección 2 Reproducir las actividades.
Figura 1.5 Cuadro de mandos del instructor: Aula - Mi lista (cuenta de suscripción profesional o de distrito)
En Aula, seleccione Mis estudiantes para ver a todos sus estudiantes. Seleccione un estudiante para ver sus actividadesasignadas.
Figura 1.6 Cuadro de mandos del instructor: Aula - Mis estudiantes (cuenta de suscripción profesional o de distrito)
Boardmaker 7 Student Center Manual del usuario v.1.0 - es-MX 1 Para comenzar 7

Seleccione una actividad en la lista de actividades asignadas del estudiante para descargarla o reproducirla. Debedescargar una actividad en su dispositivo antes de poder reproducirla. Consulte la sección 2 Reproducir las actividades.
Figura 1.7 Cuadro de mandos del instructor: Aula - Tareas de los estudiantes (cuenta de suscripción profesional o dedistrito)
Para salir de la vista de tareas de los estudiantes, seleccione elmenú , luego elija Volver al aula.
Para editar la lista de reproducción del instructor o las tareas de los estudiantes, vaya a myBoardmaker.com.
8 1 Para comenzar Boardmaker 7 Student Center Manual del usuario v.1.0 - es-MX

2 Reproducir las actividades¡Reproduzca una actividad para interactuar con ella! Cuando las actividades se reproducen desde las Tareas de unestudiante, los datos de uso se comparten con el instructor del estudiante. Para obtener más información, consulte lasección 2.2 Seguimiento de uso y rendimiento del estudiante.
Para editar las tareas de los estudiantes y su lista de reproducción del instructor, vaya a myBoardmaker.com.
Las actividades que se muestran en color ya estándescargadas en su dispositivo y están disponibles parareproducirse ahora, con o sin conexión a Internet.Seleccione una actividad para reproducirla.
Las actividades que están en gris y muestran un ícono dedescarga no han sido descargadas, por lo que aún nopuede reproducirlas o acceder a ellas mientras estádesconectado. Seleccione una actividad mientras tengauna conexión a Internet para descargarla y hacerladisponible para su reproducción en Boardmaker 7 StudentCenter.
2.1 Modo de reproducción
1 Título de la actividad: el nombre de la actividadque se está reproduciendo actualmente.
3 Parar actividad: dejar de reproducir la actividad yvolver al Cuadro de mandos.
2 Menú: seleccionar para acceder a laConfiguración o Ir a Snap.
4 Botón Parar (opcional): para configurar este botón,consulte la sección 3.4 Interfaz.
2.2 Seguimiento de uso y rendimiento del estudianteBoardmaker 7 Student Center reporta los datos de uso del estudiante al instructor del estudiante en myBoardmaker.com.Los datos reportados incluyen los nombres de las actividades reproducidas por el estudiante, durante cuánto tiempo y
Boardmaker 7 Student Center Manual del usuario v.1.0 - es-MX 2 Reproducir las actividades 9

cuándo. Algunas actividades están diseñadas con capacidades adicionales de seguimiento del rendimiento, comorespuestas correctas e incorrectas, entradas de campo de texto y más.
Los datos de uso y rendimiento del estudiante se registran cuando se reproduce una actividad desde una lista dereproducción del estudiante, independientemente de si el estudiante o el instructor han iniciado sesión. Los datos de usoy rendimiento no se registran cuando se reproduce una actividad de la lista de reproducción del instructor (Mi lista).
10 2 Reproducir las actividades Boardmaker 7 Student Center Manual del usuario v.1.0 - es-MX

3 Configuración de usuarioLos instructores con cuentas de suscripción profesional o de distrito pueden editar la configuración tanto de supropia cuenta como de la cuenta de los estudiantes. Los instructores editan su propia configuración desde lavista de Aula. Para editar la configuración de un estudiante, el instructor (mientras tiene su sesión iniciada consu cuenta de instructor) debe seleccionar Aula,Mis estudiantes y luego seleccionar un estudiante. De ahí, alacceder a la configuración como se describe a continuación, se mostrarán los ajustes de ese estudiante y se lepermitirá cambiarlos.
3.1 Configuración del sistemaPara ver y editar la Configuración del sistema:
1. Seleccione el botón demenú, .
2. Seleccione Configuración.
● Idioma: configurar el idioma del software. Seleccione Editar para cambiar el idioma.● Acerca de: información sobre el software, incluido el número de versión y el ID de EAN.
3.2 Método de accesoPara ver y editar la Configuración del método de acceso:
1. Seleccione el botón demenú, .
2. Seleccione Configuración.3. SeleccioneMétodo de acceso.
3.2.1 Tacto simpleEsta es la configuración predeterminada para el software. El objeto se activa inmediatamente al seleccionarlo.
Configurar Tacto simple● Señal de audio: cuando está habilitada, se escucha una señal de audio cuando el cursor se coloca sobre un
objeto.
3.2.2 Pulsar para seleccionarPulsar para seleccionar funciona de manera similar a Tacto simple, ya que se debe hacer clic para seleccionar. Pulsarpara seleccionar tiene la ventaja de permitirle ajustar los tiempos de selección y de liberación de la selección para evitarselecciones accidentales y para asistir al movimiento motriz.
Este es un buen método de acceso para un estudiante que pueda usar un mouse, pero que sea posible que tengadestrezas motoras deterioradas que reduzcan la precisión.
Configurar Pulsar para seleccionar● Tiempo de selección: para evitar realizar selecciones no deseadas, hacer clic en un objeto y mantener
presionado el botón del mouse durante un período de tiempo específico (tiempo de selección) para seleccionar elobjeto. El tiempo de selección es el tiempo durante el que se debe mantener el contacto con un objeto de lapantalla (mantener presionado el botón del mouse) antes de seleccionar el objeto.
● Tiempo de liberación de la selección: es el intervalo de tiempo posterior a la selección de un objeto de lapantalla durante el que el software no aceptará una nueva selección. Esto puede ayudar a prevenir seleccionesaccidentales. La cuenta regresiva del tiempo de liberación de la selección comienza cuando se suelta el botón del
Boardmaker 7 Student Center Manual del usuario v.1.0 - es-MX 3 Configuración de usuario 11

mouse. Si se selecciona otro objeto antes de que finalice el intervalo de tiempo de liberación de la selección, elreloj comenzará de nuevo.
● Señal de audio: cuando está habilitada, se escucha una señal de audio cuando el cursor se coloca sobre unobjeto.
3.2.3 Soltar para seleccionarHaga clic sobre un objeto, mantenga presionado el botón del mouse durante un tiempo específico (tiempo de selección) yluego suelte el botón del mouse. El objeto se selecciona cuando se suelta el botón del mouse. También puede ajustar eltiempo de liberación de la selección para este método de acceso.
Este es un buen método de acceso para un estudiante que tenga habilidades motoras deterioradas.
Configurar Soltar para seleccionar● Tiempo de selección: para evitar realizar selecciones no deseadas, hacer clic en un objeto y mantener
presionado el botón del mouse durante un período de tiempo específico (tiempo de selección) para seleccionar elobjeto. El tiempo de selección es el tiempo durante el que se debe mantener el contacto con un objeto de lapantalla (mantener presionado el botón del mouse) antes de seleccionar el objeto.
● Tiempo de liberación de la selección: es el intervalo de tiempo posterior a la selección de un objeto de lapantalla durante el que el software no aceptará una nueva selección. Esto puede ayudar a prevenir seleccionesaccidentales. La cuenta regresiva del tiempo de liberación de la selección comienza cuando se suelta el botón delmouse. Si se selecciona otro objeto antes de que finalice el intervalo de tiempo de liberación de la selección, elreloj comenzará de nuevo.
● Resaltado: elegir el estilo y el color para el resaltado que se muestre cuando se seleccione un objeto.● Señal de audio: cuando está habilitada, se escucha una señal de audio cuando el cursor se coloca sobre un
objeto.
3.2.4 EscaneoSi sus habilidades motoras le impiden utilizar uno de los métodos de selección táctil, el escaneo es ideal. Cuando elescaneo esté activo, los objetos de la pantalla se resaltarán en un patrón específico.
Tipo de escaneo● Pulsador de escaneo automático 1: el software escanea automáticamente la página a la velocidad que haya
elegido y utilizando el patrón de escaneo seleccionado.● Pulsador de escaneo 2: se usa un pulsador (una tecla del teclado o un botón del mouse) para avanzar el
resaltado del escaneo, y un segundo pulsador (tecla del teclado o botón del mouse) para hacer selecciones.● Pulsador de entrada: El pulsador le permitirá al usuario hacer selecciones. Usted establecerá una entrada del
pulsador para el Tipo de escaneo del Pulsador de escaneo automático 1. El Tipo de escaneo del Pulsador 2requiere que defina dos entradas diferentes.
Patrón de escaneo● Fila/Columna: escanea filas desde arriba hacia abajo. Al seleccionar una fila, los elementos de la fila se escanean
de izquierda a derecha.● Columna/Fila: escanea columnas de izquierda a derecha. Cuando se selecciona una columna, los elementos de
la columna se escanean de arriba hacia abajo.● Lineal: los objetos se escanean individualmente de izquierda a derecha, de arriba abajo.
Resaltar● Resaltado: elegir el estilo para el resaltado que se muestre cuando se seleccione un objeto.● Color: elegir el color del resaltado.● Zoom: cuando esté activado, los objetos de la pantalla se ampliarán a medida que se escaneen. Al escanear
varios objetos (filas o columnas), el objeto que está primero en el patrón se amplía y los otros objetos se resaltansegún lo especificado por la configuración del estilo de resaltado.
Exploración● Ventana de mensajes: cuando esté activado, se escaneará la Ventana de mensajes.● Botones sin acciones: cuando esté activado, se escanearán los botones que no sean interactivos.
12 3 Configuración de usuario Boardmaker 7 Student Center Manual del usuario v.1.0 - es-MX

● Botones sin etiquetas: cuando esté activado, se escanearán los botones que no tengan etiquetas.
Señal de audio● Señal de audio: cuando está habilitada, se escucha una señal de audio cuando el cursor se coloca sobre un
objeto.
3.2.5 Pausa del mouseSeleccione un objeto moviendo el cursor sobre él y haciendo una pausa durante un tiempo determinado. Cuando hayapasado el tiempo asignado y el cursor permanezca en pausa sobre el objeto, este se seleccionará. Esta es una buenaopción de método de acceso si puede maniobrar un mouse, pero tiene dificultades para presionar el botón del mousepara hacer una selección.
Tipo de selección● Permanencia: Las selecciones se realizan manteniendo pulsado el cursor sobre un objeto durante un periodo
determinado (tiempo de permanencia).– Tiempo de permanencia: determine el tiempo que el cursor debe permanecer en un objeto para
seleccionarlo.
● Pulsador: Las selecciones se realizan activando un pulsador mientras el cursor está en el objeto deseado.– Entrada del pulsador: determine la tecla del teclado que actúa como entrada del pulsador.
Configuración de la pausa del mouse● Resaltado: elegir el estilo y el color para el resaltado que se muestre cuando se seleccione un objeto.
3.2.6 Gaze InteractionMueva el cursor con los ojos. Las selecciones se hacen mirando un objeto durante un tiempo determinado (Permanencia)o activando un pulsador.
Este método de acceso requiere un hardware compatible con Gaze Interaction.
Gaze Interaction: configuración de la permanencia● Tiempo de permanencia: determinar el tiempo que la mirada debe permanecer en un objeto para seleccionarlo.● Tipo de retroalimentación: la retroalimentación de mirada es una señal visual que le muestra al usuario el lugar
de la pantalla en el que se esté registrando su mirada, con qué constancia y durante cuánto tiempo.Configure el estilo, el color y el tamaño de la retroalimentación de mirada.
Gaze Interaction: configuración del pulsador● Tiempo de espera del pulsador: la cantidad de tiempo que el usuario deba esperar entre las activaciones del
pulsador. Antes de que se cumpla este tiempo, se ignora cualquier activación adicional del pulsador.● Tipo de retroalimentación: la retroalimentación de mirada es una señal visual que le muestra al usuario el lugar
de la pantalla en el que se esté registrando su mirada, con qué constancia y durante cuánto tiempo.Configure el estilo, el color y el tamaño de la retroalimentación de mirada.
3.3 Convertir el texto en vozPara ver y editar la configuración de Convertir el texto en voz:
1. Seleccione el botón demenú, .
2. Seleccione Configuración.3. Seleccione Convertir el texto en voz.
Boardmaker 7 Student Center Manual del usuario v.1.0 - es-MX 3 Configuración de usuario 13

Voz● Voz de habla: la voz que se utilizará para la conversión de texto a voz. Seleccione Editar para cambiar la voz.
Seleccione Escuchar para oír una muestra de la voz.● Velocidad de la voz: velocidad en la que se pronunciará el texto. Es posible que se deba ajustar esto si cambia la
configuración de la Voz.
Resaltar● Tipo de resaltado: elegir la forma en la que el texto y los símbolos se resaltan cuando se pronuncia el texto. Para
desactivar el resaltado, seleccionar Ninguno.● Estilo de resaltado: elegir el estilo y el color de resaltado.
3.4 InterfazPara ver y editar la Configuración de la interfaz:
1. Seleccione el botón demenú, .
2. Seleccione Configuración.3. Seleccione Interfaz.
Ventana de mensajes● Usar símbolos: simbolizar palabras en la ventana del mensaje.● Uso automático de mayúsculas: escribir automáticamente con mayúscula inicial la primera palabra en la
ventana del mensaje y la primera palabra en cada oración.● Espaciado automático: insertar automáticamente un espacio entre cada palabra en la ventana del mensaje.● Cursor grueso: ampliar el cursor de la ventana del mensaje para que sea más fácil de ver.● Borrar después de pronunciar: después de pronunciar la ventana del mensaje, se borrará el contenido de esta.● Pronunciar al ingresar: cuando se ingrese texto en la ventana del mensaje, también se pronunciará.
Símbolo e idioma● Administración de símbolos: elegir las Bibliotecas de símbolos que desee utilizar al simbolizar.● Orden de presentación: seleccionar un conjunto de símbolos, luego usar los botones Arriba y Abajo para moverlo
hacia arriba o hacia abajo en la lista. Los conjuntos de símbolos que se encuentren cerca de la parte superioraparecerán primero en los resultados de simbolizar.
● Forma: el estilo de representación preferido de los humanos en símbolos.● Género: el género preferido de los humanos en los símbolos.● Edad: la edad preferida de los humanos en símbolos.● Color de piel: el tono de piel preferido de los seres humanos en símbolos.● Color del símbolo: elegir la configuración predeterminada de color del símbolo (símbolos a color o en blanco y
negro).● Filtrado del contenido: elegir Mostrar todos los símbolos (sin filtrado del contenido), Ocultar símbolos explícitos
(el arte del símbolo es explícito, es decir, está dibujado de forma clara y precisa) u Ocultar símbolos de palabraspara adultos (símbolos relacionados con temas para adultos).
● Idioma principal: configurar el idioma principal que se utilizará para la ortografía, la predicción de palabras, lasimbolización y el idioma de las etiquetas.
14 3 Configuración de usuario Boardmaker 7 Student Center Manual del usuario v.1.0 - es-MX

Boardmaker 7 Student Center Manual del usuario v.1.0 - es-MX 3 Configuración de usuario 15

Boardmaker7
StudentCenterM
anualdelusuariov.1.0
-es-MX
Soporte técnico para su dispositivo Tobii Dynavox
Obtener ayuda en líneaConsulte la página de Soporte de su dispositivo Tobii Dynavox. Contiene información actualizada sobre problemas y sugerencias y trucos relacionados con el producto. Consultenuestras páginas de Soporte en línea en: www.TobiiDynavox.com/support-training
Póngase en contacto con su consultor de soluciones o su distribuidor.Si tiene alguna pregunta o experimenta problemas con su producto, póngase en contacto con su consultor de soluciones autorizado de Tobii Dynavox para recibir ayuda. Conocen suconfiguración personal y podrán ayudarlo con sugerencias y formación específica. Para consultar la información de contacto, visite www.TobiiDynavox.com/contact
Copyright ©Tobii AB (publ). No todos los productos y servicios que se ofrecen en cada mercado local. Las especificaciones están sujetas a cambios sin previo aviso. Todas las marcas comerciales son propiedad de sus respectivos dueños.