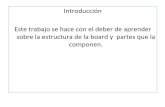Board slides
-
Upload
adaptar-e-incluir -
Category
Education
-
view
2.890 -
download
2
description
Transcript of Board slides

BOARDMAKER
Módulo: Deficiência FísicaAmanda de A. Soares Barbosa


O QUE É O BOARDMAKER? Board significa "prancha" e maker significa "produtor". O Boardmaker é
um programa de computador que foi desenvolvido especificamente para criação de pranchas de comunicação alternativa. Ele possui em si a biblioteca de símbolos PCS e várias ferramentas que permitem a construção de recursos de comunicação personalizados.
Com o software Boardmaker são confeccionados recursos de comunicação ou materiais educacionais que utilizam os símbolos gráficos e que serão posteriormente impressos e disponibilizados aos alunos.
O Boardmaker poderá ser associado a outro programa chamado de Speaking Dynamically Pro que significa "falar dinamicamente". Estes dois softwares em conjunto se tornam uma importante ferramenta para construção pranchas de comunicação onde, a partir da seleção de um símbolo, acontece a emissão de voz pré-gravada ou sintetizada representativa da mensagem escolhida. Para comunicar-se com voz o usuário utilizará seu computador ou um vocalizador portátil.
O Speaking Dynamically Pro possui um série de ferramentas de programação fáceis de usar e que permitem a criação personalizada de atividades educacionais, recreativas e de comunicação.
Outra importante característica deste software é a acessibilidade. Um exemplo disso é que a seleção de teclas de mensagens ou de teclas para escrita poderá acontecer por meio de varredura e acionadores.
O Software Boardmaker + SDP é comercializado no Brasil pela Clik Tecnologia Assistiva, através do site www.clik.com.br

QUE TIPO DE RECURSOS PODEM SER CRIADOS?
O Boardmaker permite a construção de materiais que serão impressos e utilizados pelos usuários da CA.
Conhecendo os desafios educacionais que os alunos enfrentam no cotidiano escolar e utilizando-se de muita criatividade, o professor especializado poderá criar os recursos de comunicação e acessibilidade necessários aos seus alunos por meio das várias ferramentas de seu Boardmaker.
Com o Boardmaker você pode criar várias atividades educacionais para garantir acessibilidade e participação de alunos que utilizam a CA em sala de aula.

COMO INSTALAR O PROGRAMA
Coloque o primeiro cd e acesse: Meu computador Unidade de
CD Menu de instalação do CD 1:
Clique aqui para instalar

COLOQUE O CD COMPLEMENTAR E FAÇA COMO NO ANTERIOR.
Menu de instalação do cd complementar:
Clique aqui para instalar

ÍCONES NO DESKTOP
Ícone para jogos Ícone para formar pranchas

AO SELECIONAR O ÍCONE DE JOGOS, ESTE MENU ABRIRÁ.

AO SELECIONAR O ÍCONE PARA FORMAR PRANCHAS, ESTE MENU ABRIRÁ.

AO CLICAR NA OPÇÃO: ABRIR NOVO QUADRO, A TELA DO PRODUTOR DE PRANCHAS ABRIRÁ
Você poderá acessar o menu de figuras clicando neste botão.

MENU DE OPÇÕES DE FIGURAS
Para utilizar a figura, clique na que você deseja e clique neste espaço em branco, que será sua prancha.
Para acessar todas as figuras

MENU DE OPÇÕES DE FIGURAS
Você pode acessar somente as figuras que precisa, basta digitar a palavra, ou parte dela, no local indicado.

COMO COPIAR FIGURAS DO BOARDMAKER PARA UTILIZAR EM OUTROS PROGRAMAS
Você poderá colar no Word ou Paint.

COMO TROCAR O NOME DA FIGURA:

Exemplo de Livro Adaptado

COMO ADICIONAR FUNDO COLORIDO NA PRANCHA
Ao clicar neste botão, a opção de cores abrirá, a cor selecionada fará o fundo da prancha a ser montada.

COMO MONTAR PRANCHAS COM QUADROS
O botão indicado faz aparecer um quadro, que você pode na mesma hora formatar o tamanho.
Este comando duplicará o quadro para onde você arrastar, quantas vezes o fizer.
Neste botão você pode inserir texto no quadro.

Exemplos de Atividades

AO CLICAR A OPÇÃO: ABRIR MODELO, ESTE MENU ABRIRÁ

AO SELECIONAR CALENDÁRIOS NO MENU ANTERIOR ESTA TELA ABRIRÁ:
Aqui você escolhe em qual dia começa o mês.
No botão para inserir texto, você poderá formatar o mês que deseja.
Você pode incluir figuras que representem o mês, ou que lembrem atividades daquele dia, para isto use o comando para menu de figuras.

Exemplo de Calendário

AO SELECIONAR A OPÇÃO: MJ PORTA PRANCHAS, ESTE MENU ABRIRÁ

AO SELECIONAR MJ 12 SQUARES, ESTA PRANCHA SERÁ MOSTRADA:
Você poderá montar sua prancha acessando as figuras, que serão colocadas no quadro que você clicar.

COMO IMPRIMIR

COMO IMPRIMIR
Quando for imprimir, você poderá antes selecionar em “ficheiros” : pré-visualizar.Você poderá perceber como ficará depois de impresso e se precisará ser modificado para adaptar ao tamanho da folha.

BOM TRABALHO!
APROVEITEM O MATERIAL, SE
PRECISAREM, ME PROCUREM.
[email protected]://adaptareincluir.blogs.sapo.pt