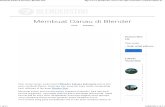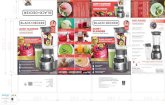Blender Введение.doc
Transcript of Blender Введение.doc
Введение Вас приветствует Blender! Документация Blender'а, состоит из множества частей: этого руководства пользователя, справочного руководства, уроков, форумов, а также множества других веб-ресурсов.
Первая часть данного руководства подскажет вам, как скачать и установить Blender или скачать исходный код и собрать (скомпилировать) исполняемые файлы для запуска на вашей машине.
Blender имеет весьма необычный интерфейс, при этом, высоко оптимизированный для производства 3D графики. Он может показаться несколько странным для новичка, но раскрывает всю свою мощь при дальнейшем освоении.
Поэтому мы настоятельно рекомендуем внимательно изучить раздел Концепция интерфейса, для ознакомления с интерфейсом и соглашениями, использованными в данной документации.
Что такое Blender?
Blender берет свое начало в декабре 1993 года и уже в августе 1994 года видит свет, в качестве готового продукта, как комплексное приложение, которое позволяет создавать широкий спектр 2D- и 3D-контента. Blender предоставляет богатые возможности для моделирования, текстурирования, освещения, анимации и пост-обработки видео в одном пакете. Благодаря своей открытой архитектуре, он обладает кросс-платформенной совместимостью, расширяемостью, невероятно скромным размером, и тесно интегрированным рабочим процессом. Blender является одним из самых популярных графических 3D приложений с открытым исходным кодом в мире.
Всесторонне нацеленный на медиа-профессионалов и художников, Blender может быть использован для создания 3D-визуализации, статических изображений, а также потокового и видео кинематографического качества, а интегрированный 3D-движок реального времени позволяет создавать интерактивный 3D контент для автономного воспроизведения.
Разработанный изначально компанией «Not a Number» (NaN), Blender сегодня продолжает разрабатываться как «Свободное ПО» с открытым исходным кодом, доступным по GNU GPL лицензии. В настоящий момент разработкой Blender'а занимается организация Blender Foundation в Нидерландах.
Ключевые особенности:
Полностью интегрированный пакет разработки, предлагающий широкий выбор инструментов необходимых для создания 3D контента, включая моделирование, UV-маппинг, текстурирование, риджинг, скиннинг, анимацию, симуляцию частиц и т.п., скриптинг, рендеринг, компоновку, пост-продакшн и создание игр;
Кросс-платформенность, благодаря унифицированному OpenGL GUI для всех платформ, может использоваться на любой версии Windows (98, NT, 2000, XP, Vista, 7), GNU/Linux, OS X, FreeBSD, Irix, SunOS и множестве других операционных систем.
Высококачественная 3D архитектура, способствующая быстрому и эффективному творческому процессу.
Более 1.000.000 скачиваний каждого релиза (пользователей) по всему миру. Поддержка пользовательского сообщества ответами на вопросы в форумах,
советами и критикой на http://BlenderArtists.org; а также новостные сервисы на http://BlenderNation.com.
Небольшой размер исполняемого файла, упрощающий распространение.
Вы всегда можете скачать последнюю версию Blender здесь.
История Blender'а В далеком 1988 году Тон Розендаль (Ton Roosendaal) стал одним из основателей голландской студии анимации NeoGeo. NeoGeo быстро стала крупнейшей студией 3D-анимации в Нидерландах и одним из лидирующих анимационных домов в Европе. NeoGeo создавала продукцию, отмеченную призами (European Corporate Video Awards 1993 и 1995 года), для больших корпоративных клиентов, таких как мульти-национальная компания-производитель электроники Philips. Внутри NeoGeo Тон занимался как художественным направлением, так и вопросами разработки внутреннего программного обеспечения. После тщательного изучения вопроса Тон решил, что имеющийся в распоряжении у NeoGeo набор 3D-инструментов порядком устарел и слишком громоздок для дальнейшей поддержки и модернизации, и его необходимо переписать с нуля. В 1995 году этот процесс начался и со временем привел к появлению пакета 3D-моделирования, хорошо известного нам как Blender. В процессе того, как NeoGeo продолжала отлаживать и совершенствовать Blender, Тону стало понятно, что Blender может использоваться в качестве рабочего инструмента и другими художниками, вне компании NeoGeo.
В 1998 году Тон решает основать новую компанию Not a Number (NaN), как отделение NeoGeo, для дальнейшего продвижения и разработки Blender'a. В сердце NaN жило желание создать и бесплатно распространять компактный кросс-платформенный пакет 3D-моделирования. В то время это была революционная концепция, поскольку большинство коммерческих пакетов стоило несколько тысяч американских долларов. NaN надеялась сделать инструменты профессионального уровня для 3D-моделирования и анимации доступными широкому кругу компьютерной публики. Деловая модель NaN строилась на обеспечении коммерческих продуктов и сервисов для Blender'a. В 1999 году NaN посещает свою первую конференцию Siggraph с целью представить Blender еще более широкому кругу пользователей. Первая конференция Blender'а на Siggraph 1999 года имела огромный успех и привлекла громадный интерес и прессы, и посетителей. Blender стал хитом, и его громадный потенциал был подтвержден!
На крыльях успешного Siggraph в начале 2000 года NaN обеспечила себе финансирование от венчурного капитала в размере €4.5млн. Такое серьезное денежное вливание позволило NaN резко расширить свои операции. И вскоре NaN насчитывала более пятидесяти сотрудников по всему миру, работающих над улучшением и продвижением Blender'a. Летом 2000 года был выпущен Blender версии 2.0. В этой версии в 3D-пакет был добавлен интегрированный игровой движок. А на конец 2000 года число пользователей, зарегистрировавшихся на вебсайте NaN, перевалило за 250,000.
К сожалению, амбиции и возможности NaN не совпали со способностями компании и рыночными реалиями того времени. Такое перерасширение привело к тому, что NaN начинает все сначала с новым инвестором, основав меньшую компанию в апреле 2001
года. Шесть месяцев спустя NaN выпускает свой первый коммерческий программный продукт Blender Publisher. Этот продукт был нацелен на зарождающийся рынок интерактивного веб-ориентированного 3D-медиа. Но из-за неудовлетворительных продаж и непроходящего тяжелого экономического климата новые инвесторы решают остановить все операции NaN. Что подразумевало, также, прекращение разработки Blender'a. Несмотря на то, что текущая версия Blender'a имела явные недостатки, сложную программную архитектуру, недоработки и нестандартно выполненный пользовательский интерфейс, активная поддержка сообщества пользователей и клиентов, купивших Blender Publisher в прошлом, была так сильна, что Тон просто не мог оставить Blender и предать его забвению. Поскольку создать новую компанию с достаточно большой командой разработчиков не представлялось возможным, в марте 2002 года Тон Розендаль основывает некоммерческую организацию Blender Foundation.
Главной целью для Blender Foundation был поиск возможности продолжать разработку и продвижение Blender'a, как общественно-ориентированного Open Source проекта. В июле 2002 года Тону удается договориться с инвесторами NaN, и они соглашаются на план Blender Foundation по переизданию Blender'a с открытым кодом. Кампания "Free Blender" (Освободим Blender) должна была собрать €100,000, чтобы Foundation могла купить права на исходный код Blender'a и права интеллектуальной собственности у инвесторов NaN и, впоследствии, сделать Blender доступным для open source сообщества. Благодаря группе добровольцев, среди которых были и бывшие сотрудники NaN, был создан специальный фонд для кампании "Free Blender". Ко всеобщему удивлению и восхищению, кампания достигла отметки в €100,000 всего за семь недель. И уже в воскресенье 13 октября 2002 года Blender был представлен миру на условиях GNU General Public License (GPL). Разработка Blender'a продолжается и по сей день силами обширной команды добровольцев со всего мира под руководством отца-разработчика Blender'а, Тона Розендаля.
Видео: Переход с Blender'а версии 1.60 на версию 2.50
Версии/Значимые ревизии
История Blender'а и дальнейшее развитие
1.00 Янв 1995 Начата разработка Blender'a в стенах анимационной студии NeoGeo 1.23 Янв 1998 Версия SGI выложена в веб, IrisGL 1.30 Апр 1998 Версия для Linux и FreeBSD, порт для OpenGL и X 1.3x Июн 1998 Создана NaN 1.4x Сен 1998 Выпущены версии для Sun и Linux Alpha 1.50 Ноя 1998 Опубликовано первое руководство пользователя 1.60 Апр 1999 Клавиша-C (нововведения под замком, $95), выпущена версия для
Windows 1.6x Июн 1999 Версия для BeOS и PPC 1.80 Июн 2000 Конец клавиши-C, Blender снова полностью бесплатен 2.00 Авг 2000 Интерактивное 3D и движок реального времени 2.10 Дек 2000 Новый движок, физика, и Python 2.20 Авг 2001 Система анимации персонажей 2.21 Окт 2001 Запуск Blender Publisher
2.2x Дек 2001 Версия для Mac OSX 13 Октября 2002 Blender становится Open Source, 1-я Конференция Blender 2.25 Окт 2002 Blender Publisher становится свободно доступен Tuhopuu1 Октябрь 2002 Создано экспериментальное дерево Blender'a, песочница
для кодеров. 2.26 Фев 2003 Первый изначально Open Source Blender 2.27 Май 2003 Второй Open Source Blender 2.28x Июл 2003 Первый в 2.28x серии. 2.30 Окт 2003 Предварительный релиз нового UI для версии 2.3x, представленной
на 2ой Blender Conference. 2.31 Дек 2003 Обновление до стабильного 2.3x UI проекта. 2.32 Янв 2004 Общая ревизия внутренних средств визуализации. 2.33 Апр 2004 Игровой движок вернулся, окружающая окклюзия, новые
процедурные текстуры. 2.34 Авг 2004 Большие улучшения: взаимодействие частиц, LSCM UV маппинг,
функциональная интеграция YafRay, взвешенные изгибы в суб-поверхностях, Ramp шейдеры, полноценное OSA, и множество другого.
2.35 Ноя 2004 Еще одна версия полная улучшений: Объектные крючки, деформация и конусность кривых, дубликаторы частиц и многое другое.
2.36 Фев 2005 Более стабильная версия, большая часть работы остается за кадром, улучшены карты нормалей и смещения.
2.37 Июн 2005 Большой шаг вперед: инструменты трансформации и виджеты, мягкие тела, силовые поля, преломления, инкрементные поверхности подразбиения, прозрачные тени, и многопотоковый рендеринг.
2.40 Дек 2005 Еще больший шаг вперед: полностью переделана арматурная система, ключи форм, мех и частицы, жидкости и шарнирные (rigid) тела.
2.41 Янв 2006 В основном Множество исправлений и дополнения игрового движка. 2.42 Июл 2006 Узловой релиз . Более 50 разработчиков добавили узлы,
модификатор массива, векторное размытие, новый физический движок, рендеринг, lipsync и множество других дополнений. Этот релиз последовал за Проектом Оранж.
2.43 Фев 2007 Мульти- релиз : многоразрешенные (multi-resolution) меши, многослойные UV текстуры, многослойные изображения и многопроходный рендеринг и baking, скульптурирование, ретопология, еще больше matte, узлы distort и filter, улучшенные моделирование и анимация, улучшено рисование несколькими кистями, частицы жидкости, proxy objects, переписан секвенсор, и пост обработка UV текстурирования. фухх! О! еще переписан вебсайт. И конечно же, многопотоковый рендеринг для многоядерных процессоров. Совместно с Verse это мультиюзер, позволяющий нескольким художникам совместно работать над той же сценой. И последнее, рендер фермы по-прежнему обеспечивают распределенный рендеринг для нескольких рабочих станций.
2.44 Май 2007 SSS релиз : важные новости, дополнением к двум новым модификаторам и возобновлению поддержки 64-битных ОС, стало добавление субповерхностного рассеивания, которое симулирует рассеивание света под поверхностью органических и мягких объектов.
2.45 Сен 2007 Очередной исправляющий релиз: серьезные исправления, решены некоторые проблемы быстродействия.
2.46 Май 2008 Peach релиз стал результатом упорного труда более 70 разработчиков, которые усовершенствовали и исправили ядро, чтобы обеспечить волосы и мех, новую систему частиц, расширенный просмотр изображений, ткань, бесшовный и неинтрузивный физический кэш, улучшенный рендеринг отражений, AO и render baking; модификатор деформаций сетки для симуляции мускул и
подобного, лучшей поддержки анимации через арматурные инструменты и черчение, skinning, ограничения и разноцветный Редактор Действий (Action Editor), и многое другое. Этот релиз последовал за Проектом Peach
2.47 Авг 2008 Исправляющий релиз 2.48 Окт 2008 Apricot релиз : модные GLSL шейдеры, улучшены ИД и источники
света, привязки, симуляция неба, модификатор shrinkwrap, улучшено редактирование сценариев python
2.49 Июн 2009 Пре-рефакторинг релиз добавлены значительные усовершенствования в ядро и ИД. Усовершенствования ядра включают построенные на узлах текстуры, зарисовку арматуры (названую Etch-a-Ton), улучшения булевых операций с сетками, поддержку JPEG2000, рисование проекций для прямого преобразования изображения в модель, значительный каталог сценариев Python. Улучшения ИД включают видео-текстуры, теперь вы можете воспроизводить фильмы в игре (!), обновление до физического движка Bullet, выпуклый рендеринг (рыбий глаз), плюс стало доступно еще больше API вызовов ИД.
2.5 – С 2008 года по Сентябрь 2010 года. В этой серии выпущено 5 "Beta" версий (начиная с Beta0 - ноябрь 2009 - по Beta4 май 2010). Это один из самых важных проектов разработки Blender'а с полным переписыванием кода для обеспечения новых функций, редизайна внутреннего оконного менеджера и событий/инструментов/систем обработки данных, новый python API... Окончательной версией этого проекта будет Blender 2.6 (планируется в Июле 2010).
О свободном программном обеспечении и GPL
Когда кто-либо слышит "свободное ПО", то он обычно воспринимает это как "бесплатное ПО". Несмотря на то, что такая трактовка справедлива в большинстве случаев, термин "свободное ПО", используемый Фондом свободного программного обеспечения (авторами проекта GNU и создателями GNU General Public License), следует понимать как предмет свободы, а не цены (что обычно ассоциируется с "бесплатным мороженым"). Свободное программное обеспечение в этом смысле - это программное обеспечение, которое вы можете свободно использовать, копировать, модифицировать, распространять без ограничений, в отличие от лицензий большинства коммерческих пакетов, где вам позволено только лишь установить программу на один компьютер и не позволено ни
сделать копии, ни увидеть исходный код. Свободное программное обеспечение дает удивительную свободу конечному пользователю, к тому же, поскольку исходный код доступен всем, шансы, что ошибки в программе будут локализованы и исправлены, значительно возрастают.
Когда программа лицензирована по лицензии GNU General Public License (GPL) вы имеете право:
использовать программу с любой целью; изменять программу и получить доступ к ее исходным кодам; копировать и распространять программу; улучшать программу и выпускать свои собственные версии.
Взамен при распространении программы по лицензии GPL вы несете ответственность, предназначенную защитить ваши свободы и свободы остальных:
Вы должны сопровождать программу копией GPL лицензии, чтобы получатель мог ознакомиться со своими правами.
Вы должны включить исходный код или сделать его общедоступным. Если вы вносите модификации в код и распространяете модифицированную
версию - вы должны лицензировать ваши модификации лицензией GPL и сделать исходный код ваших модификаций доступным. (Вы не можете использовать GPL'ный код как часть проприетарной программы.)
Вы не можете устрожать лицензирование программы по условиям GPL. (Вы не можете превратить GPL'ную программу в проприетарный продукт.)
Чтобы узнать больше о GPL, посетите вебсайт проекта GNU. К сведению, копия лицензии GNU General Public License включена в Volume II.
Blender'а То, что Blender был свободно доступным с самого начала, даже с закрытым исходным кодом, очень помогло ему прижиться. Начиная с 1998 года вокруг Blender'a собралось большое, стабильное и активное сообщество.
Это сообщество проявило себя в трудные минуты конца лета 2002 года, когда Blender нужно было "освободить", сделав его Open Source под знаменем GNU GPL.
Само сообщество в настоящий момент условно разделено на два сайта:
Сообщество Разработчиков, сосредоточенное вокруг сайта Blender Foundation. Здесь живут проекты, находящиеся в разработке, рабочие группы по функционалу и документации, CVS-репозитарий с исходными кодами Blender'a, вся исходная документация и соответствующие общественные форумы. Разработчики кода самого Blender'a, сценариев Python, те, кто пишет документацию, и вообще все, кто занимается разработкой Blender'a в целом могут быть найдены тут.
Перейти на http://www.blender.org
Сообщество Пользователей, сосредоточенное вокруг независимого сайта BlenderArtists. Здесь собираются художники, разработчики игр и просто фанаты Blender'a, чтобы показать свои работы, получить отзывы или попросить о помощи, чтобы лучше вникнуть в устройство Blender'а. Уроки по Blender'у и База знаний также находятся тут.
Перейти на http://www.BlenderArtists.org
Эти два вебсайта - не единственные ресурсы, посвященные Blender'у. Мировое сообщество создало множество независимых сайтов, на своих языках или посвященных определенным вопросам. Постоянно обновляемый список ресурсов, посвященных Blender'у, можно найти на упомянутых выше сайтах.
IRC-каналы
Для получения немедленной помощи существует три постоянных IRC-канала, открытых на irc.freenode.net. Вы можете подключиться к ним любым IRC-клиентом:
#blenderchat для обсуждения общих вопросов; #blenderqa для вопросов по использованию Blender'a; #gameblender для обсуждения особенностей создания игр с использованием
встроенного игрового движка.
Для разработчиков есть также:
#blendercoders чтобы задавать вопросы и обсуждать проблемы разработки и собираться по Воскресеньям в 16:00 по Нидерландскому времени;
#blenderpython для обсуждения разработки сценариев и python API; #blenderwiki для вопросов касательно редактирования wiki.
Кто использует Blender? Новые версии Blender'a скачиваются более чем миллионом человек по всему миру только за первые 10 дней после выпуска. Это число охватывает все платформы (Windows, Linux и MacOS) и не включает редистрибьюцию, которая полностью санкционирована и неограничена. По нашим оценкам, число пользователей превышает два миллиона. Это руководство написано для широкой аудитории талантливых людей, которые используют Blender, а это могут быть:
Студент или тот, для кого изучение мира компьютерной графики (CG) и 3D-анимации является хобби.
2-D художник, который работает с единичными изображениями или улучшает единичные изображения, как в лаборатории постобработки изображений.
2-D художник или целая команда, работающая с мультипликационной/карикатурной анимацией для телерекламы или заставок (например, "The Magic of Amelia").
3-D художник, который работает сам или в сотрудничестве с другими людьми создает короткие анимационные ролики, возможно, для комбинирования с "живым" видео (как, например, "Suburban Plight").
3-D команда, занимающаяся производством анимационных (100% CG) фильмов (таких, как "Elephant's Dream", "Plumiferos", "Big Buck Bunny").
3-D команда, снимающая классические ("живые") фильмы, которые включают в себя элементы компьютерной графики.
Люди всех возрастов, от мала до велика, используют Blender, а само сообщество пользователей равномерно разделено на новичков и профессиональных художников; простых пользователей и коммерческие студии. Мы можем далее разделить 2-D и 3-D команды, занимающиеся производством фильмов и анимации по профессиональному признаку. К числу тех, кто использует Blender, относятся:
Режиссер – определяет наполнение каждой сцены и действия (анимацию), все, что должно произойти в течение этой сцены. Определяет раскадровку сцены.
Моделлер - творит виртуальную реальность. Специальность включает моделлеров Персонажей, Окружения и Ландшафта/Сцены.
Оператор, Оператор-постановщик (ОП): настраивает камеру и ее движение, снимает "живой" материал, рендерит готовые кадры.
Художник по материалам - разрисовывает окружение, актеров и все, что движется. Если оно не движется - разрисовывает все равно.
Анимация и Риджинг - заставляет все вокруг прыгать и скакать, используя арматуры.
Колорист и специалист по свету - освещает сцену и окружение, настраивает цвета в соответствии с освещением, добавляет пыль и грязь в материалы, сцены и текстуры.
Специалист узкого профиля - жидкости, захват движения, одежда, пыль, грязь, огонь, взрывы – все самое веселое.
Монтажер - берет весь необработанный материал от ОП и компонует в интересное кино. Вырезав все лишнее.
Об этом руководстве Данное руководство – реализация того, что было написано благодаря добровольной кооперации авторов со всего мира, с использованием движка mediawiki. Эта версия является переводом оригинального английского руководства на русский язык.
Чтобы максимально облегчить задачу, руководство организованно согласно творческому процессу, которому обычно следуют 3D-художники, с необходимыми остановками по пути, чтобы дать вам возможность освоиться на новой территории иллюзорно сложного программного продукта. И если вы будете читать это руководство подряд, то пройдете тот самый путь, которым идут многие художники, изучая Blender и создавая полностью анимированную продукцию:
1. Знакомство с Blender'ом - Введение, Навигация в 3D, управление сценой 2. Модели - Моделирование, Модификаторы 3. Освещение 4. Затенение - Материалы, Текстуры, Раскраска, Миры и Фоновые изображения 5. Анимация - Основы, Персонажи, Провинутое, Эффекты и Симуляция Физики
6. Визуализация - Визуализация, Композинг, Редактирование видео-последовательности
7. За пределами Blender'а - Расширения Blender'а
Предупреждение: обновлено для версии 2.5Это руководство обновлено для будущего Blender 2.5. Последняя стабильная версия - Blender 2.49b и его документация доступна здесь.
Аудитория Это руководство предназначено для очень широкой аудитории в качестве ответа на многие вопросы, начиная с: "Я хочу сделать что-то: как я могу это сделать с помощью Blender'а?" заканчивая "какие последние изменения произошли в способе лепки сетки?".
Это руководство - результат совместных усилий пользователей со всего мира, потративших свое время для благого дела. И хотя может существовать разница между реализацией ключевых функций и документации к ним, мы прилагаем все усилия, чтобы сохранять документацию как можно более актуальной. Мы стараемся сконцентрировать изложение материала на том, что вам, как конечному пользователю, необходимо знать, и не отвлекаться слишком далеко от темы, как то обсуждение смысла жизни.
Существуют также другие вики-книги по Blender'у, которые позволяют глубже вникнуть в другие вопросы и рассматривают Blender в самых разных аспектах, таких, как уроки, справочник, само программное обеспечение, его язык сценариев. Таким образом, если вы не нашли ответ на вопрос в настоящем Руководстве пользователя, пожалуйста, поищите в других вики-книгах по Blender'у.
Изучение Компьютерной графики и Blender'а
Знакомство с Blender'ом и изучение Компьютерной графики (КГ) - это две разные темы. Узнать, что собой представляет компьютерная модель, а затем научиться разрабатывать такую в Blender'е - это две разные области знания. Изучить эффективные методы освещения, а затем познакомиться с различными видами источников света в Blender'е – это также две разные темы. Первое, или понимание концепций, приобретается благодаря дополнительным или университетским курсам искусств и медиа, чтению книг по искусству и компьютерной графике, доступных в книжном магазине или библиотеке, и методом проб и ошибок. Несмотря на то, что книги или статьи могут опираться на различные пакеты (такие, как Макс или Майя) в качестве рабочего инструмента, они по-прежнему будут иметь ценность, поскольку выражают концепцию.
После овладения концепциями, вы сможете с легкостью изучить Blender (или любой другой пакет КГ). Однако, изучение и того и другого одновременно – довольно сложная задача, поскольку вы будете иметь дело с двумя разными вопросами. Причиной для написания этих строк является желание предупредить вас о такой дилемме и показать, как данное руководство пытается решить обе эти проблемы в рамках одной вики-книги. Один, реже два абзаца в первом параграфе главы, как правило, дают концептуальную информацию, в которой объясняется тема и описывается рабочий процесс или шаги для достижения цели. В оставшейся части главы рассматриваются конкретные возможности и особенности Blender'а. Руководство пользователя не может дать вам полноценное знание концепций - это приходит с чтением книг, журналов, учебников, а иногда достигается усилиями всей жизни. Вы можете использовать Blender для производства полнометражных художественных фильмов, однако чтение этого руководства и использование Blender'а не сделает вас вторым Стивеном Спилбергом!
На концептуальном уровне использование Blender'а можно считать умением воплотить задуманное в одном из трех аспектов деятельности:
1. Интеграция - визуализация компьютерной графики, работа с реальным видео или их комбинации (CGI и VFX)
2. Анимация - позиционирование и изменение формы объектов вручную или с помощью симуляции
3. Длительность - изготовление неподвижных изображений, коротких видеороликов, минутной рекламы, десятиминутных инди-фильмов, или полнометражного художественного фильма.
Навыки, такие как навигация в 3D пространстве, моделирование, освещение, затенение, композинг и т.д., необходимы для продуктивной работы в том или ином аспекте. Мастерство в определенном навыке делает вас продуктивным. Инструменты, которыми обладает Blender, дают обширные возможности в каждом из аспектов. Например, редактор видеопоследовательностей (VSE) имеет очень мало общего с искусством анимации, но часто применяется в аспекте Длительности и Интеграции. С точки зрения использования профессиональных навыков интересно отметить, что кривая анимации, называемая кривой IPO, используется в VSE для анимации полос эффектов.
Есть точки, где сходятся интересы многих людей - своего рода опорные пункты, если угодно. Например, есть множество талантливых художников, которые занимаются созданием статических изображений. Книга Тони Маллена Введение в Анимацию персонажей с помощью Blender'а посвящена использованию моделей КГ, деформируемых при помощи арматуры и форм, для создания анимации минутной длительности. Использование механизма жидкостей Blender'а в рекламе - результат пересечения формы и встроенной в нее минутной симуляции. "Elephants Dream" и "Big Buck Bunny" - область
пространства КГ-Инди с использованием арматуры. Поэтому, в зависимости от того, чем вы хотите заниматься, различные инструменты и направления в рамках Blender'а будут вам более или менее интересны.
Инди – короткометражный некоммерческий фильм, созданный одним человеком. В данном случае имеется в виду анимационный фильм. --smerch Прим. пер.
Четвертое измерение - это Разработка Игр. Она вбирает в себя все эти знания и оборачивает всю игровую индустрию вокруг себя. Игра состоит не только из минутного ролика, но также из фактического игрового процесса, программирования сюжетной линии и еще множества подобных вещей, по которым можно понять, почему так сложно сделать игру. Вы должны понимать все эти вещи, прежде чем действительно сможете построить игру. Таким образом, это руководство не рассматривает использование игрового движка в полном объеме - эта Вики книга о другом.
Я сломал мозг пока переводил несколько последних абзацев. Необходима ревизия. --smerch Прим. пер. Провел ревизию. Литературно скорректировал перевод многих предложений, в результате чего получил довольно-таки читаемый и логичный текст. --Flanker72 Прим. пер. Я взял на себя смелость скопировать эту документацию из ветки 2.48a, поскольку этот перевод все же более лучшее решение, чем отсутствие перевода. Однако были сохранены все комментарии smerch'а, чтобы не вводить пользователей в заблуждение. --Mingun Прим. пер.
Введение Начиная с версии 2.5, в Blender'е были сильно усовершенствованы почти все главные области программного обеспечения, включая интерфейс, рабочий процесс моделирования и анимации, инструменты и python API. Это результат осторожного исследования случаев использования, годы сотрудничества с сообществом, и полная реорганизация и переписывание исходного текста программы. Также это один из самых важных проектов, которым программа подвергалась до настоящего времени.
Эта страница объясняет самые существенные различия между Blender'ом 2.4 и Blender'ом 2.5. Это не полный список новых функций (он был бы слишком длинным!), а краткий пример развития версии 2.5 и ее главные усовершенствования по отношению к предыдущим версиям.
Интерфейс
Новый пользовательский интерфейс
Пользовательский интерфейс Blender'а базируется на 3 принципах:
1. Не перекрываемый : Все элементы интерфейса не перекрывают друг друга, а расположены рядом.
2. Не блокируемый : Инструменты и интерфейс не блокируют другие элементы Blender. Blender не блокирует работу других частей пока пользователь не заполнит поля перед их использованием.
3. Не модальный : Пользовательский ввод сделан максимально гибко, без диалогов, как поля ввода, где значения можно вводить как клавиатурой, так и мышью.
Пользовательский интерфейс был реорганизован. Старое Buttons Windows (Кнопочное окно) превратилось в Properties (Свойства). Свойства предоставляют данные пользователям. Все, что вы видите в свойствах, может анимироваться, управляться и свободно изменяться пользователем. Это означает, что здесь нет никаких инструментов. Они перемещены в новый Toolbar (Инструментальную панель) различных редакторов (вроде 3D вида).
Начиная с верхнего уровня, редактор Свойств содержит список вкладок. Список самих вкладок организован так, чтобы самые общие элементы управления находились слева (Render Properties - Свойства визуализации), в то время как большинство элементов управления для точной настройки (Object>Mesh>Material>Texture - Объект>Сетка>Материал>Текстура) находились справа, следуя за направлением чтения. Кроме того, доступные вкладки зависят от выбранного объекта (опции Сетки отличаются от опций Камеры).
Дополнительная информация о новых правилах дизайна пользовательского интерфейса »
Дополнительная информация о парадигмах пользовательского интерфейса версии 2.5 »
Дополнительная информация о новой панели свойств »
Мультиэкранность
С новым оконным менеджеров, Blender позволяет конфигурировать несколько окон/экранов, которые полезны для мультиоконных систем. Как и главное окно, каждое новое онко может быть разделено на зоны.
Настраиваемость
Пользовательский интерфейс стал более гибким, чем был в версиях 2.4x. Благодаря новому python API, стало возможно настроить интерфейс и изменить позиции панелей или кнопок. Большая часть интерфейса использует скрипты python, лежащие в папке /.blender/scripts/ui/, таким образом вы можете их легко редактировать и сделать свой собственный интерфейс Blender'а.
Благодаря новому python API, разработчику стало проще интегрировать скрипты в интерфейс Blender'а (такие как движок визуализации, инструменты, скрипты импорта/экспорта...).
Сделать Дополнительная информация о новом python API »
Кроме того, Blender 2.5 включает новый Keymap Editor (Редактор горячих клавиш). Определения горячих клавиш/мыши группируются в 'карты клавиш'. Для каждого редактора в Blender'е, так же как для всех режимов или модальных инструментов, например, средству трансформации, есть несколько карт клавиш. Настройка клавиш сделана картой клавиш, делается локальная копия заданной по умолчанию карты, а затем редактируются все опции, которые вы хотели бы изменить. Карты клавиш по умолчанию всегда неизменны и доступны для использования.
Система анимации
Анимируется все!
В Blender'е 2.5 каждое свойство может быть анимировано - от размера выходного изображения до опций модификаторов. Теперь вы можете установить ключи на каждый редактор: 3D вид, редактор видео-последовательности, редактор узлов (материалов, текстур, составных объектов)... Эта новая система названа Animato.
Дополнительная информация об Animato »
Экспозиционный лист и редактор графов
IPO Curves Editor, Action Editor и NLA Editor (Редактор кривых IPO, Редактор действий и Редактор NLA) были перестроены в Dope Sheet (Экспозиционный лист) и Graph Editor (Редактор графов) (общее название, используемое так же в Maya).
"Редактор действий" был расширен, чтобы стать полным Dope Sheet (экспозиционным листом), позволяя управлять одновременно несколькими действиями, группируя их по типу, и улучшив к ним доступ через горячие клавиши.
Новая система анимации блендера позволяет добавлять Function Curve (Функциональную кривую) к любому свойству. Новый Редактор графов (раньше Редактор кривых IPO) включает просмотр и редактирование любой коллекции функциональных кривых, включая все кривые всей сцены!
Смотрите эту анимацию персонажа »
Новые функции
Инструмент поиска
Blender 2.5 включает средство поиска, которое позволяет вам находить функцию, вводя ее имя (или его часть). Просто нажмите Пробел в том месте, где вы хотите искать, и меню появится. Оно также доступно наверху экрана Blender.
Усовершенствованный файловый браузер
Старый файловый браузер и браузер изображений были связаны в один мощный браузер. Файлы могут показываться как списками, так и эскизами, новый фильтр разрешает выбрать только тот тип файлов, который вы хотите отобразить в браузере.
Побочный эффект - теперь вы можете видеть свои диски, наиболее часто используемые папки... Новая функция позволяет вам создавать закладки!
Python API Теперь основан на Python 3.1.
Установка бинарников Blender 2.59 доступен как в виде скомпилированного бинарника, так и в виде исходных кодов на сайте Blender Foundation (http://www.blender.org/). В настоящее время, чтобы скачать Blender 2.59, выберите "Blender 2.59" из расположенного справа навигационного меню на домашней странице .
В онлайн-руководстве, расположенном на wiki, вы вообще можете использовать последнюю версию Blender’a, которую можно найти на сайте Blender Foundation (однако не все особенности новой выпущенной версии могут быть полностью описаны). Если вы используете опубликованную версию данного руководства, то вам рекомендуется использовать версию Blender’a, включенную в Руководство на CD-ROM. В следующем тексте, всякий раз, когда требуется что-то "загрузить", пользователи, использующие книгу должны вместо этого брать Blender со своего CD-ROM.
Скачивание и установка бинарного дистрибутива
Бинарные дистрибутивы доступны для основных семейств операционных систем. Некоторые неофициальные дистрибутивы могут существовать и для других операционных систем, но они не поддерживаются Blender Foundation, вы должны сами сообщать о них майнтейнерам:
Windows Linux MacOSX
FreeBSD, Irix, Solaris
Бинарники для операционной системы Macintosh предоставляются для двух различных аппаратных архитектур: x86 (процессоры Intel и AMD) и PowerPC, а также предоставляется выбор между статически связанными и динамически загружающимися библиотеками.
Инсталлятор создает файлы и несколько папок в двух местах на вашем компьютере: один набор папок непосредственно для Blender'а и другой, пользовательский набор папок для ваших данных. У вас должны быть права администратора для их создания. Папки:
.blender - конфигурационная информация (главным образом prompts на вашем родном языке)
blendcache_.B - временная папка для информации о физической симуляции(мягкие тела, ткань, жидкости)
plugins - дополнительная функциональность для текстур и sequencing scripts - скрипты питона, расширяющие возможности Blender'а tmp - временный вывод, промежуточные рендеры
Аппаратная поддержка Blender поддерживает 64-битные аппаратные платформы, под 64-битной операционной системой unix, что снимает ограничение в 2Гб адресуемой памяти.
Blender поддерживает многопроцессорные чипсеты, такие как чипсеты Intel Core-Duo и AMD X2 обеспечивая настройку Threads: (Потоки:) при визуализации, чтобы заставить работать оба ядра параллельно при построении изображения.
Blender поддерживает большое разнообразие графических планшетов на всех главных операционных системах, в частности OS X, Windows XP и Linux-подобные операционные системы.
Советы, как заставить работать Blender быстрее и обеспечить более быструю визуализацию можно найти здесь.
Платформы разработчиков
Это список систем, используемых и поддерживаемых активными разработчиками Blender'а:
Имя ОС Процессор Графическая карта
Andrea Weikert Windows XP 32 AMD Athlon 64 X2 Nvidia Quadro FX1500
Andrea Weikert Windows XP 32 Intel P4 ATI Radeon 9000
Benoit Bolsee Windows XP 32 AMD Athlon XP ATI Radeon 9200
Brecht van Lommel Windows Vista 32 Intel Core 2 Duo NVidia GeForce 9600 GT
Daniel Genrich Windows Vista 64 Intel Core 2 Duo NVidia GeForce 8500 GT
Joshua Leung Windows Vista 32 Intel Core2 Duo Nvidia GeForce Go 7600
Nathan Letwory Windows Vista Home Premium 32
AMD Athlon 64 Dual Core
ATI HD 3400
Nathan Letwory Windows Vista Home Premium 32
AMD Phenom Quad Core
ATI HD 2600 Pro
Nathan Letwory Windows Vista Home Premium 32
Intel Celeron M ATI Radeon XPRESS 200M
Robin Allen Windows XP 32 Intel Centrino duo NVidia GeForce go 7600
Thomas Dinges Windows Vista 32 Intel Core 2 Quad NVidia GeForce 8600 GT
Andrea Weikert Linux 32 AMD Athlon 64 X2 Nvidia Quadro FX1500
Brecht van Lommel Linux 32-64 Intel Core 2 Duo Nvidia GeForce 8800 GTS
Campbell Barton Linux 32 AMD Athlon 64 X2 Nvidia GeForce 8800 GT
Diego Borghetti Linux 32 Intel Core 2 Duo Nvidia 8400 GT
Diego Borghetti Linux 64 AMD Athlon 64 X2 Nvidia 8600 GT
Ken Hughes Linux 32 Intel Core Duo Nvidia GeForce GO 7500
Ken Hughes Linux 64 AMD Athlon 64 X2 Nvidia GeForce 6600
Kent Mein Linux 64 Intel Core Duo Nvidia Quadro FX 1400
Michael Fox Linux 32 Celeron Nividia GeForce 6200
Raul Fernandez Hernandez
Linux 32 Pentium D 945 ATI X1550
Robin Allen Linux 32 Intel Centrino duo NVidia GeForce go 7600
Brecht van Lommel OSX 10.4 PPC G4 ATI radeon 9600 (Mobility 9700)
Dustin Martin OSX 10.5 Dual Quad Intel Nvidia Geforce 8800 GT
Jean-Luc Peurière OSX 10.4 PPC dual G5 ATI 9650
Ton Roosendaal OSX 10.3 PPC dual G5 ATI 9600
Ton Roosendaal OSX 10.4 Dual Core Intel ATI x1600
Matt Ebb OSX 10.5 Dual Core Intel MBP
nVidia 8600M
Kent Mein SunOS 5.8 Sun Blade 150 ATI PGX
Stefan Gartner SGI Irix 6.5 (gcc) R12000 V8
Timothy Baldridge SGI Irix 6.5 (mipspro) 8 x R16000 (нет карты)
Timothy Baldridge SGI Irix 6.5 (mipspro) 2 x R10000 V8
Компиляция из исходников В настоящий момент существует четыре системы построения для поддержки построения на различных операционных системах. Смотрите эту страницу (англ) для получения дополнительной информации о компиляции установочного бинарника для вашей машины. Эта ссылка в формате wiki (англ) и предоставляет подробную информацию об этом.
Компиляция плагинов Плагины - это динамически загружаемые подпрограммы, которые добавляют функциональность или генерации текстур, или sequencing (манипуляция изображением). Смотрите эту ветку форума для дополнительной информации (англ).
Python, скриптовый язык программирования Python - это скриптовый язык общего назначения, с помощью которого предоставляется специальный интерфейс для доступа ко всем внутренним функциям Blender'а. Скрипты, написанные на этом языке, расширяют функциональность Blender'а без необходимости повторной компиляции и компоновки двоичного дистрибутива. Эти скрипты пишутся программистами-пользователями. Рекомендуемая версия Python'а, как правило, включается и устанавливается вместе с дистрибутивом, однако вы так же можете скачать и установиться его непосредственно с официального сайта Python'а. При отдельном скачивании Python'а обратите внимание на номер версии, два старших номера версии должны совпадать с номерами версии, с которой был скомпилирован Blender - они показываются в окне консоли при запуске Blender'а. На текущий момент для Blender'а поддерживается версия Python 2.6. Большинство функций не зависят от Python'а - единственным заметным исключением является меню Справка (Help), которое открывает веб-браузер с конкретной страницей. Текст справки не поставляется вместе с Blender'ом, вы должны скачать последнюю версию wiki или руководство пользователя в формате PDF, которые можно найти здесь (английский вариант в настоящее время является наиболее полным) или по адресу www.blender.org.
В общем, где бы вы не установили Python, вы должны прописать переменную среды операционной системы PYTHONPATH на папку со скриптами Blender'а, в котором установлены модули Python'а, например C:\Program Files\Blender Foundation\Blender\scripts\bpymodules для машин под управлением ОС Windows. Переменные окружения на Windows-машинах устанавливаются в Дополнительных системных настройках Панели управления.
При запуске Blender'а на машине с правильно установленным Python'ом, вы получите следующее сообщение в окне консоли, которое будет выглядеть примерно так:
Compiled with Python version 2.6.6. Checking for installed Python... got it!
Сообщения выше означают, что у вас установлен Python и полностью настроено окружение для разработки и выполнения, что означает, что вы имеете доступ и можете исполнять и запускать все Python-скрипты, которые поставляются вместе либо доступны с Blender'ом. Если вы видите другое сообщение, такое как:
Could not find platform independent libraries <prefix>Could not find platform dependent libraries <exec_prefix>Consider setting $PYTHONHOME to <prefix>[:<exec_prefix>]'import site' failed; use -v for tracebackChecking for installed Python... No installed Python found.Only built-in modules are available. Some scripts may not run.Continuing happily.
Это означает, что полный Python не доступен. Если вы хотите полнофункциональную версию Python'а, проследуйте по ссылке выше на официальный сайт Python'а для получения инструкций по установке.
При установке Blender'а вы должны сказать модулю Python'а, где лежат ваши скрипты. Если вы хотите помещать пользовательские данные в разные места для каждого пользователя, вы должны поместить ваши скрипты в папку C:\Users\<выбранный пользователь>\AppData\Roaming\Blender Foundation\Blender\.blender\scripts. Если вы обновляетесь, вы, вероятно, захотите переписать все ваши старые скрипты новыми версиями, а не иметь несколько разных версий одних и тех же скриптов на вашем ПК. Лучшим местом для этого, если вы не собираетесь их редактировать, является папка Blender в папке Program Files:
1. Выполните поиск на вашей машине по файлам с именем “scripts”. 2. Вы увидите папку scripts после начального поиска: C:\Program Files\Blender-
2.49\.blender\scripts, или нечто подобное… 3. Откройте папку script из окна поиска. Вы должны увидеть все скрипты. Вы можете
оставить их там, либо временно переложить на рабочий стол… 4. Затем перейдите в папку Program Files, затем в папку Blender Foundation и
наконец, в папку blender и создайте в ней новую папку с именем scripts… 5. Перетащите или скопируйте все скрипты из того места, где вы их нашли в эту
папку. 6. Убедитесь в том, что в скриптах включаются две папки с модулями. 7. Затем, если вы ещё не сделали этого, откройте Blender. 8. В Blender'е верхняя полоска меню скрывает все настройки. Перетащите её ниже и
вы увидите кнопку, помеченную как Пути к файлам (File Paths). 9. После нажатия на эту кнопку будет показан набор путей к файлам. 10. Перейдите к пункту Скрипты Python (Python Scripts) и введите путь к папке со
скриптами, которую вы только что создали (или используйте кнопочку “папки” для открытия обозревателя файлов – и нажмите кнопку ВЫБРАТЬ ПУТЬ К СКРИПТУ (SELECT SCRIPT PATH) для подтверждения).
11. Затем перейдите в меню Файл (File) и нажмите Сохранить настройки по умолчанию (Save Default Settings) (CtrlU) - теперь Blender запомнит, где искать папку со скриптами!
12. Будьте осторожны: если вы изменили сцену в этот момент, то каждый раз при запуске Blender будет загружать её по умолчанию…
Настройка вашего Blender'a
Базовая установка Blender'a имеет тонны настроек и смотрится довольно клёво при этом. При установке обновления, есть несколько вещей, которые вы, наверняка, хотели бы сделать:
'Указать' Blender'у путь к ресурсам на вашей машине Скопировать и проверить на совместимость пользовательские сценарии python 'Сказать' Blender'у где находятся процедурные и текстурные плагины Настроить рабочие столы: animation, model, material, sequence и scripting Задать директорию для анимаций по умолчанию
Верхнее окно содержит все Настройки Пользователя, включая закладку путей к файлам, которые вам следует задать. Затем, перейдите в папку \Blender\Extensions:Py/Scripts\ и скопируйте сценарии, не вошедшие в дистрибутив, в директорию .blender\scripts. Укажите пути к текстурным и процедурным плагинам в Настройках Пользователя; мои лежат в отдельных папочках внутри \Blender\bin. Вы можете переключаться между рабочими столами при помощи выпадающего меню, расположенного на экране сверху слева. Вы можете изменять размеры и расположение каждого из элементов по своему вкусу (для новичков установки по умолчанию будут оптимальными). Наконец, сохраняем все нажатием клавиш CtrlU.
Информация
Комбинация клавиш CtrlU сохраняет все настройки открытого в настоящий момент файла Blender в файл Blender по умолчанию (который обычно называется .B.blend). Настройки считываются из файла по умолчанию, когда Blender запускается первый раз или после нажатия клавиш CtrlX для начала Нового файла. Если вы случайно изменили параметры Blender файла по умолчанию, есть несколько способов для получения заводских настроек по умолчанию обратно:
Зайдите в меню File и выберите Load Factory Settings (Заводские установки), после этого нажмите комбинацию клавиш CtrlU, чтобы сохранить загруженные заводские установки в Blender файл по умолчанию. Если у вас старая версия Blender, то этот метод не может быть доступен, в таком случае воспользуйтесь вторым способом.
Удалите файл .B.blend (местоположение может варьироваться в зависимости от операционной системы, проверьте вашу систему), и когда Blender перезапустится, он восстановит его, используя встроенные настройки по умолчанию.
Создание структуры директорий Если вы новичок, и не имели дела с Blender'ом на своем ПК, то вы наверняка захотите сохранить определенный порядок, потому как вы очень быстро накопите множество моделей, текстур, картинок, .blend файлов, .zip файлов, сценариев, и пр. Свалив все это в одну директорию, вы вскоре окажетесь в замешательстве, поэтому рекомендуется потратить несколько минут для создания пары-тройки папок, чтобы содержать вещи в порядке. Следующие рекомендации базируются на многолетнем опыте. Существуют, конечно, и другие бесплатные инструменты для управления большими проектами (например CVS) но это выходит за рамки данного документа.
Для неискушенных пользователей, рекомендованной структурой, которую необходимо создать на жестком диске вашей рабочей станции, будет:
C:\Blender - общая папка, содержащая следующие подпапки: o \bin\ - скачанные бинарные файлы (установочные exe'шки), утилиты и
аддоны вроде Yafray, Python, Gocubic, Panocube, Virtual Dub и пр. o \examples\ - работы сделанные другими (картинки, ролики) для изучения
оффлайн o \lib\ - библиотека справочных материалов (далее подробнее об этом) o \man\ - руководства пользователя, pdf руководства вроде Blender Basics,
видеоролики от экспертов, карточки-шпаргалки и заметки из серии 'как сделать', написанные вами
o \play\ - ваша игровая площадка; директория в которой будут хранится .blend файлы просто чтобы "играться" с ними
o \script\ - сценарии python, которые не идут вместе с Blender'ом o \tmp\ - место для временных файлов; место для свопа o \tut\ - уроки "как сделать" собранные из Веб. Там есть еще множество
видеороликов и вебстраничек (сохраняйте вебстраницы целиком). o \util\ - Blender утилиты, вроде Make Human, World Forge и Tree Generator. o \work\ - И, наконец, но не в последнюю очередь, если вы когда-нибудь
созреете на более-менее серьезный проект, который подвигнет вас за пределы игровой площадки, положите его сюда.
Объяснение структуры папок
Основная папка это /Blender/, которую я держу на ХР внутри папки /Shared Downloads/. Создайте подпапку /Blender/bin/, чтобы складывать скачанные бинарные или инсталляционные .exe файлы, как и прочие исполняемые программы относящиеся к Blender'у, вроде Yafray, и тех полезных DLL'ок, которые вы будете использовать для расширения функциональности Blender'a.
Библиотека : Я знаю, вы хотите создать свой мир, но уже существует великое множество моделей и прочего материала, выложенного на просторах www, созданного другими творческими людьми. И, чтобы совладать с этим изобилием готовых знаний - создайте библиотеку (/Blender/lib/), для хранения такого материала. Поддиректориями в ней могут быть, например, /mesh (для хранения файлов мешей), /tex для текстур и /pic для изображений, например, рефренсных (эталонных) изображений. У меня в директории /blender/lib/mesh имеются поддиректории /animal, /human, /machine, и /house, содержащие файлы моделей соответствующих категорий. Директория /tex содержит подобный набор папок содержащих jpg'ги и даже blend файлы с настройками материалов, используемых для раскрашивания объектов. Моя папка /tex содержит поддиректории /nature, /buildings, /painted, и /metal. Папка /pic содержит рефренсные изображения людей (Angelie Jolie), лица (моя дочь), мебели, моей машины (Dodge Viper), и других рефренсных изображений и эскизов, которые я захочу использовать как эталоны при моделировании.
Руководства пользователя и другие справочные материалы : Создайте папку /Blender/man/ чтобы складывать руководства пользователя и другие справочные материалы в формате html, word (.doc) и/или .pdf. Их будет не так много на самом деле. Также, используйте эту папку, чтобы хранить локально оффлайн-копии этих wiki страничек.
Уроки : Существует масса различных уроков доступных для скачивания. Создайте директорию /Blender/tut/ для хранения уроков, которые вы найдете. Некоторые из уроков выкладываются в сеть в частном порядке и могут исчезнуть, поэтому если вы нашли урок, который вам помог, скачайте его в эту папку.
Сценарии Python : Blender использует язык сценариев Python для расширения своей функциональности. Существует сотни подобных сценариев, которые могут быть загружены blender'ом. Сценарии, которые вы найдете, сохраняйте в директорию /Blender/script/, туда же складывайте командные файлы, написанные вами, для создания резервных копий и пр.
Утилиты: Blender развился до той степени, когда для него существуют законченные программы, которые создают удивительные вещи. Храните ваши утилиты, например, MakeHuman и WorldForge в /Blender/util/.
За дело!: Значит, ТЕБЕ нужно немного собственного пространства, мой юный падаван. Создайте директории /Blender/play/ и /Blender/work/, чтобы хранить пробные файлы, и, когда вы созреете на серьезный проект, рабочие файлы. Я использовал Blender, при создании рекламы, документального фильма про Нигер и патента (#6,796,205). Поэтому у меня есть поддиректория в папке /Blender/work для каждого из этих проектов. Внутри папки /Blender/work/ имеется папка для каждого проекта, а внутри нее, набор папок /tex, /pic, /render, и /wav для текстур, изображений, рендеров, и звуковых файлов, соответственно. Актуальные .blend файлы хранятся в папке /work/xxx/ folder, где xxx краткое имя проекта. Папка /Blender/play/ разделена на Yafray, anim (анимации), Lighting и другие директории; вроде большой свалки, где я роюсь, когда вспоминаю, что делал нечто, <вставьте свою проблему>, но не могу вспомнить, как сделать это снова.
Первый старт Если вы знакомы с более ранней версией Blender 2.4x или другими 3D программами, как Maya, 3ds Max, XSI, вы сразу же заметите, что Blender довольно сильно отличается от того, с чем вы привыкли работать. Но также, вы заметите и сходство с ранее используемыми программами, например это 3D Viewport, Outliner, и Timeline. Если же это ваше первое знакомство с 3D программой, открыв её вы можете немного растеряться. Но существует одно правило если вы хотите изучать 3D с помощью Blender: Не бойтесь исследовать и экспериментировать!
После запуска Blender'a, вы увидите заставку, в верхней части которой указанна версия программы.
Слева вы увидите полезные ссылки на: список изменений вашей версии программы (что нового в этой версии), руководство wiki (которое вы сейчас читаете), официальный веб-сайт Blender... Те же ссылки доступны в меню Help.В правой части содержится список из шести последних сохраненных файлов блендера (.blend). Если вы запустили Blender в первый раз, то этот список пустой, показывающий что вы еще не работали с программой. Этот список также доступен в File → Open Recent
Для начала использования Blender, вы можете использовать два варианта:
Щелкнуть на любом из шести файлов. Щелкнуть куда нибудь на картинке (но не на темную зону) или нажать Esc для
создания нового проекта.
Концепции интерфейса
Во первых, Blender мультиплатформенный. Он работает в Linux, Mac OSX, Windows... Многие задают вопрос: Blender одинаков в разных системах?. И ответ... ДА ! Потому что интерфейс Blender'а основан на OpenGL, и имеет собственный дизайн.
Три правила
Пользовательский интерфейс Blender'а основан на трех принципах:
Не перекрываемый: Все элементы интерфейса не перекрывают друг друга, а расположены рядом(1).
Не блокируемый: Инструменты и интерфейс не блокируют другие элементы Blender. Blender не блокирует работу других частей пока вы не заполните поля и так далее.
Не модальный: Пользовательский ввод сделан максимально гибко, без диалогов, как поля ввода, где значения можно вводить как клавиатурой, так и мышью.
(1)Однако, Blender 2.6x разрешает множественные окна для многоэкранных установок. Это исключение для Не перекрываемого правила.
Мощный интерфейс
Все это реализовано на OpenGL, Вы можете организовать ваш экран Blender для использования специализированных задач. Эта организация будет запомнена.
Blender реально удобен для использования горячих клавиш для быстрой работы. Они могут быть перенастроены для удобства.
Обзор
Окиньте взглядом интерфейс по умолчанию. Он состоит из Редакторов, Заголовков, Контекстных кнопок, Панелей и Элементов управления.
В Blender'е, мы называем Редактором часть программы, отвечающую за определенную функцию (3D окно, Редактор свойств, Редактор видео-последовательностей, Редактор узлов...). Каждый редактор имеет свой Заголовок сверху или снизу.
Контекстные кнопки предоставляют доступ к опциям. Они похожи на вкладки и часто размещаются в заголовке редактора (например, Редактора свойств).
В каждом редакторе опции сгруппированы в Панели для логической организации интерфейса (Панель теней, Панель цветов, Панель размеров...).
Панели содержат Элементы управления. Это может быть функция, опция или значение. В Blender'е есть несколько типов элементов управления:
o
Кнопки: Предоставляют доступ к инструменту (Перемещение, Вращение, Вставка ключевого кадра). Эти инструменты обычно используются через клавиатурные сокращения для ускорения вашей работы. Для отображения клавиатурного сокращения просто наведите мышку на кнопку и посмотрите на всплывающую подсказку.
o
Переключатели: Позволяют включать или отключать опцию. Этот элемент управления может содержать только логическое значение (True/False, 1/0).
o
Слайдеры: Позволяют вводить дробные значения. Могут быть как с ограничениями (от 0.0 до 100.0), так и без (от -∞ до +∞). Обратите внимание, что в Blender'е существует два типа слайдеров.
o
Меню выбора: Позволяют выбрать значение из списка. Разница между этим элементом управления и Переключателем в том, что значения имеют имя и может быть больше, чем два значения в этом меню.
Дополнительная информация о кнопках и элементах управления »
Эта глава дает краткий обзор общего использования мыши и клавиатуры в Blender'е и соглашениях, используемых в этом Руководстве для их описания, а так же подсказки о том, как использовать нестандартные устройства.
Конфигурация ввода Интерфейс Blender'а был спроектированием в расчете на использование следующей рекомендуемой конфигурации ввода:
Трехкнопочная мышь с колесиком Полная клавиатура с дополнительной цифровой клавиатурой
Если вы не обладаете данной рекомендуемой конфигурацией (иными словами, вы используете ноутбук), то можно изменить пользовательские настройки Blender'а для ее эмуляции.
Дополнительная информация о настройке Blender'а »
Условные обозначения, принятые в этом Руководстве
Это руководство использует следующие условные обозначения для описания пользовательского ввода:
Кнопки мыши обозначаются как LMB (левая кнопка мыши), MMB (средняя кнопка мыши) и RMB (правая кнопка мыши).
Если у вашей мыши есть колесико, MMB означает нажатие на колесико как на кнопку, в то время как Wheel означает прокрутку колесика.
Горячие клавиши показываются в этом руководстве так, как они нарисованы на клавиатуре; например, G означает нажатие клавиши ''g'' в нижнем регистре. Если надо, модификатор ⇧ Shift определяется так же, как и другие модификаторы, Ctrl и/или Alt ; это дает, например, CtrlW или ⇧ ShiftAltA.
Обозначения с 0 NumPad по 9 NumPad, + NumPad и так далее означают клавиши на дополнительной цифровой клавиатуре. NumLock обычно должен быть включен.
Другие клавиши обозначаются их именами, такие как Esc, ⇆ Tab, функциональные клавиши с F1 по F12.
Клавиши управления курсором обозначаются так: ←, → и так далее.
Общие рекомендации по использованию Поскольку Blender предполагает интенсивное использование как мыши, так и клавиатуры, среди пользователей Blender'а выработалось золотое правило: Держать одну руку на мышке и другую на клавиатуре. Если обычно вы используете клавиатуру, раскладка которой значительно отличается от английской раскладки клавиатуры, вы можете подумать об изменении раскладки на английскую или американскую для комфортабельной работы с Blender'ом. Наиболее часто используемые клавиши сгруппированы так, чтобы они доставались левой рукой в стандартном положении (указательный палец на F) в английской раскладке клавиатуры. Предполагается, что вы держите мышь в правой руке.
Обратите внимание, вы можете изменить карту клавиш Blender'а по умолчанию и горячие клавиши по умолчанию. Однако это руководство основано на карте клавиш по умолчанию. Дополнительная информация о настройке Blender'а »
Эмуляция кнопок мыши Если у вас нет 3-кнопочной мыши, вы можете эмулировать ее, отметив соответствующую опцию в Настройках пользователя (отмечена по умолчанию).
Следующая таблица показывает используемые комбинации:
2-кнопочная мышь Мышь Apple LMB LMB LMB (кнопка мыши) MMB AltLMB ⌥ OptLMB (клавиша Option/Alt + кнопка мыши)
RMB RMB ⌘ CmdLMB (клавиша Command/Apple + кнопка мыши)
Все комбинации с мышью/клавиатурой, упомянутые в Руководстве, могут быть заменены комбинациями, указанными в этой таблице. Например, ⇧ ShiftAltRMB означает ⇧ ShiftAlt⌘ CmdLMB на однокнопочной мыши.
Система окон При запуске Blender вы увидите всплывающее окно заставки (splash screen). Рисунок всегда меняется в новых версиях:
В этом окне отображаются несколько последних открытых файлов, облегчая доступ к ним. Для создания нового файла нужно просто кликнуть вне рисунка (или нажать Esc). Окно исчезнет и появится стандартная сцена с кубом.
Каждое окно может быть разделено на несколько частей (будет рассмотрено ниже), но сначала опишем сцену по умолчанию.
Сцена по умолчанию
Начальная сцена загружается всегда, когда создаётся новый файл.
Начальная сцена (default scene)
Вы видите пять окон:
Главное меню (Info window) сверху, виден только заголовок (потому что в этом окне больше ничего нет)
Большое окно 3d вида (3D Viewport window) Временная шкала (Time-line Window) снизу Окно списка объектов (Outliner) справа сверху. Окно кнопок и свойств (Properties Window) справа снизу.
Рассмотрим эти основные элементы.
Главное меню (Info Window)
Посмотрите на предыдущий рисунок.
Текущий экран Current Screen: По началу Blender содержит несколько предустановленных экранов, можно выбирать любой из них. Сейчас стоит экран под названием Default. Возможно создание ваших собственных экранов со своими именами.
Текущая сцена Current Scene: Наличие нескольких сцен позволяет разбить вашу работу на несколько частей. В других 3d редакторах один файл содержит одну сцену. В blender один файл может содержать несколько сцен.
Текущий рендер Current Rendering Engine: Здесь содержится список всех доступных рендер движков.
Информация о ресурсах Resource Information: Показывает информацию о программе и о системе. Сколько памяти занято, сколько вершин (Ve: vertices),
рёбер (Ed: Edges), полигонов (Fa: faces) и объектов в выбранной сцене. Это хорошая наглядная проверка, если вы работаете на слишком слабой машине.
Переключение в полноэкранный режим. Toggle Fullscreen: Blender занимает всё доступное пространство экрана.
Окно 3d вида (3D Window View)
Посмотрите на предыдущий рисунок.
Тип окна Window Type: Позволяет изменять тип окна (эта иконка есть в заголовке у каждого окна). Если вам нужно окно Outliner, вы кликаете на иконке и выбираете окно из списка. Полный список будет приведён ниже.
Манипуляторы 3D Transform Manipulator: Стрелки и дуги для трансформации объектов. Аналогично использованию клавиш: (G перемещение,R вращение ,S масштабирование). КомбинацияCtrlSpace включает\выключает видимость манипуляторов так же, как иконка на панели в виде осей (раньше там отображалась рука). Включаются они соответствующими иконками. При зажатом ⇧ Shift возможно включить несколько манипуляторов одновременно, кликая на них мышкой.
3d курсор 3D Cursor: Выполняет несколько функций. Он определяет, где будет создан новый объект. Или может являться центром вращения. Так он выглядит на экране:
Сетка (Меш) в форме куба Cube Mesh: По умолчанию при первом запуске Blender всегда создаётся куб в центре глобального 3d пространства (на вышеприведённом рисунке он немного смещён от центра). Вполне вероятно, что позже вы захотите изменить начальные настройки (сцену по умолчанию). Сконфигурируйте все настройки Blender как вам удобно, и сохраните текущую сцену, используя CtrlU (Save Default Settings).
Источник света, лампа Light (of type Lamp): В начальной сцене всегда присутствует точечный источник света, находящийся в стороне и сверху от центра сцены.
Камера Camera: В сцене по умолчанию есть одна камера, направленная в центр 3d пространства.
Выбранный объект Selected object: В этом месте отображается имя объекта, который выделен в данный момент.
Заголовок 3d окна (3D Window Header)
Вы видите заголовок окна 3d вида. Заголовок есть у каждого окна (в данном случае он находится в нижней части, но всё равно называется заголовок). Подробную информацию вы найдёте на следующих страницах.
Рассмотрим рисунок.
Режим тонирования Viewport shading: Blender отрисовывает окна при помощи технологии OpenGL. Вы можете выбрать тип интерактивного тонирования объектов (можно назвать «режим отрисовки»), нажав на кнопку, и выбрать из нескольких вариантов, от отображения габаритов до текстурирования. Режим текстур рекомендуется использовать, если у вас мощная видокарта.
Слои Layers: Упрощает моделирование и анимацию. Разные слои позволяют распределить объекты по группам. К примеру, в одном слое могут находиться водные объекты, а другой слой содержать деревья, в третьем могут находиться камеры и лампы. Можно включать\выключать отображение объектов на каждом слое.
Окно свойств и кнопок (Properties Window)
Все окна имеют заголовки. Окно свойств (окно кнопок) показывает панели, они сгруппированы по общим признакам. В заголовке этого окна есть ряд из кнопок, называемых контекстные кнопки (Context Buttons). Они позволяют выбрать, какая из групп панелей будет показана.
Под каждой кнопкой находятся определённые панели. Некоторые панели могут быть не видны, в зависимости от типа выбранного объекта. Панели можно сворачивать при помощи тёмной стрелки слева от названия панели или перемещать их простым перетаскиванием.
Окно списка объектов файла (Outliner)
(В разговоре на русском языке это слово не переводится, говорится "аутлайнер") В этом окне показан список из всех объектов файла. Это очень удобно, когда сцена большая и в ней очень много разных элементов.
В заголовке можно выбрать, какой тип объектов будет отображаться.
Временная шкала (Timeline Window)
Вы можете переместиться к любому кадру анимации на шкале, используя LMB .
Изменение оконных фреймов Blender использует новый подход к разбиению экрана на оконные фреймы (рамки). Окно вашего приложения всегда является прямоугольником на вашем рабочем столе. Blender берет этот большой фрейм и делит его на несколько оконых фреймов, могущих изменять размер. Оконный фрейм содержит рабочее пространство для специфического типа окна, такого как 3D View (3D Вид) или Outliner (Планировщик). Идея состоит в том, что вы делите большое окно приложения на любое число меньших (но все еще прямоугольных)
неперекрывающихся оконных фреймов. Тем самым, каждое окно всегда остается полностью видимым и очень легко работать в одном окне и переключаться на другое при необходимости.
Максимизация окна
Вы можете максимизировать окно так, чтобы оно заполнило все рабочее пространство приложения через пункт меню View → Toggle Full Screen. Для возврата в нормальный размер, снова используйтеView → Toggle Full Screen. Более быстрый способ состоит в том, чтобы использовать ⇧ ShiftSpace, Ctrl↓ или Ctrl↑ для переключения между максимизированным и фреймовым состоянием окна.
Разбиение окна
В верхнем правом углу окна находится виджет разбиения окна, он похож на небольшой треугольник. Он и разбивает, и объединяет оконные панели. Когда вы наведете на него мышку, курсор сменится на крест. Щелкните левой кнопкой мыши и потяните влево для разбиения окна по вертикали, или вниз для разбиения окна по горизонтали.
Объединение двух окон
Чтобы объединить два окна, они должны быть одинакового размера в том направлении, в котором вы желаете их объединить. Например, если вы хотите объединить два стоящих рядом окна, они должны быть одинаковой высоты. Если окно слева не будет совпадать по высоте с окном справа, то вы не сможете объединить их по горизонтали. Так что объединенное окно в результате будет прямоугольным. Такое же правило действует для объединения двух окон, которые находяться друг под другом; у них должна быть одинаковая ширина. Если верхнее окно разбито по вертикали, то вы должны сначала объединить эти два окна, а только затем присоединить к низу первого окна верх второго.
Чтобы объединить текущее окно с тем, что находится справа, подведите курсор мыши к разделителю окон (такой маленький треугольник в верхнем правом углу окна). Когда
курсор изменится на крест, щелкните левой кнопкой мыши и потяните его вправо для начала процесса объединения окна с тем, что находится справа. Окно справа станет чуть более темным, с наложенной на него стрелкой, указывающей направо. Это означает, что левое (текущее) окно "примет" это затемненное окно. Щелкните, чтобы это произошло. Если вы хотите, наоборот, расширить правое окно, передвиньте курсор мыши обратно в оригинальное (левое) окно, и оригинальное окно вместо правого подсветится изображением стрелки; щелкните и тогда правое окно примет оригинальное окно.
То же самое делается для того, чтобы объединиться с окном выше; щелкните треугольник, переместите курсор мыши прямо в окно выше и щелкните для активации. Если вы нажмете Esc или RMB до щелчка по одному из окон, операция будет отменена.
Изменение размера окна
Вы можете менять размер окон перетаскиванием их границ с LMB . Просто подведите курсор мыши к краю окна и, когда он изменится на двунаправленную стрелку, нажмите и тащите.
Сцены Возможно создавать несколько сцен внутри одного .blend файла. Чтобы понять значение сказанного, обратитесь к разделу Библиотека Blender'а и система данных.
Сцены могут использовать объекты друг друга или могут быть совершенно независимы. Вы можете выбирать и создавать сцены с помощью кнопки из меню выбора сцен в заголовке окна. (обычно находится сверху, как показано на скриншоте).
Выбор экранов (Screen) и сцен (Scene)
Конфигурация сцен
Добавление новой сцены
Меню добавления сцены
Вы можете добавить новую сцену нажав на и выбрав одну из четырёх опций (см. рис. Меню добавления сцены).
При выборе между опциями вы должны чётко понимать разницу между "Objects" и "Object Data". Каждый объект в Blender (меш, лампа, кривая и т.д.) состоит из двух частей: сам объект "Object" и данные объекта "Object Data" (ObData). "Object" содержит информацию о позиции, вращении и размере конкретного элемента. "ObData" содержит информацию о каждой детали каждого конкретного элемента: меш, список материалов, и тому подобное. Каждый объект "Object" содержит ссылку на определенные данные "ObData", поэтому одни данные ObData могут распространяться на несколько объектов "Objects".
Есть четыре варианта выбора. Каждый из них определяет, какая информация будет скопирована с текущей сцены на вновь создаваемую. А также как будут связаны (залинкованы) данные в сценах:
Empty - создаёт пустую сцену.
Link Objects - самый поверхностный из доступных способов копирования. Эта опция создаёт новую сцену с таким же содержанием, что и текущая. Ничего не копируется, взамен этого новая сцена получает ссылки (links to) на объекты в старой сцене. Следовательно, изменения в новой сцене будут влиять на другие сцены, так как объекты, используемые в новой сцене, по сути являются теми же объектами из старой сцены.
Link Object Data - создаёт новые дубликаты объектов из текущей сцены, но каждый из них имеет ссылки (links to) на те же сетки (меши, каркасы), материалы и т.д. (то-есть данные объекта "ObData"), что и соответствующие объекты сцены оригинала. Вы можете изменять позицию, ориентацию, размеры объекта в новой сцене без влияния на другие сцены. Но любое изменение меша, материала (и других данных объекта "ObData") приведет к изменению в других сценах. Так происходит потому, что один экземпляр данных объекта "ObData" распространяется на все объекты во всех сценах, которые с ним связаны ("залинкованы"). Если вам потребуется сделать изменения в объекте независимо от других сцен, нужно вручную сделать объект однопользовательским (single-user) (из панели Object Data окна Preferences), произойдёт создание нового блока данных, независимой копии старой "ObData" (см. кнопку "2" на рисунке).
Full Copy - эта опция создаёт полностью независимую сцену с копиями-дублями всего, что содержится в текущей сцене. Каждый объект из текущей сцены дублируется, и создаётся полная копия данных для этих объектов.
Чтобы понять, как это работает, смотрите Библиотека Blender'а и система данных.
Пример
Итак, почему так подробно приходится разбираться с линкованием (ссылками)?. Рассмотрим примеры:
Как место действия для вашего фильма вам нужен бар со всем, что вам необходимо там. Чтобы иметь чистую версию этого бара, вы можете производить все действия в сцене, которая является копией первой. В конце вам хотелось бы связать разные объекты разными способами:
Link Objects Стены, сам бар, лестница - все они будут связаны с основной сценой этим способом. Так что если вы измените положение стены, она переместится в каждой сцене, которая использует бар как место действия.
Link Object Data Мебель будет связана этим способом, так что вы можете двигать стулья в разные места в разных сценах; например, стулья могут стоять на полу в сцене "шумный бар" и стоять на столах в сцене "мы закрыты". Поскольку стулья не меняют формы, нет нужды тратить память на точные копии мешей.
Full Copy Стакан, который разбивается вдребезги на полу, должен иметь свою копию для двух сцен, упомянутых выше, поскольку его меш изменит форму.
Все вышеописанное не обязательно потребуется при создании новой сцены, но поможет понять, зачем связывать разные объекты разными способами.
Удаление сцены
Вы можете удалить сцену с помощью кнопки Delete datablock ( ) и подтвердить, щелкнув Delete current scene во всплывающем диалоговом окне. См. (Screen and Scene selectors).
Эта глава объясняет, как изменить стандартную конфигурацию Blender'а с помощью редактора пользовательских настроек User preferences editor.
Откройте окно Пользовательских настроек Перейдите в File → User Preferences или нажмите CtrlAltU, чтобы открыть редактор настроек. (Mac users press Command+, (Comma)) Вы можете также загрузить редактор в область основного окна Blender'а
Этот редактор позволяет вам настроить, как Blender будет работать. Опции сгруппированы в 7 вкладках, доступных в врхней части окна : Интерфейс Interface, Редактирование Editing, Ввод Input, Дополнения Add-Ons, Темы Themes, Файл File и Система System.
Настройте
Теперь, когда вы открыли окно редактора User Preferences , давайте настроим Blender так, как вам хочется! Выберите то, что вы хотите изменить в следующем списке:
Interface • Editing • Input • Add-Ons • Themes • File • System
Сохраните новые настройки
Как только вы изменили настройки, вы должны сохранить их. Иначе новая конфигурация не будет применена при перезагрузке программы или даже при запуске новой сцены. Blender сохраняет настройки с каждой сценой, что совершенно удобно когда вам нужно определенное рабочее пространство или только специальные дополнения, но незнание этого может поначалу запутать.
На заголовке в нижней части окна User Preferences , щелкните по Save As Default. Это сохранит :
Новые настройки (все из них!) Актуальную открытую сцену, как сцену по умолчанию.
Вы можете также сохранить пользовательские настройки нажатием CtrlU.
Восстановите заводские настройки
Есть два пути восстановления стандартных настроек Blender'а :
1. Перейдите в File → Load Factory Settings. Затем сохраните настройки в окне User Preferences, Save As Default.
2. Удалите .B25.blend файл на вашем компьютере : o В Linux, он находится в /home/YOU/.B25.blend (вам нужно будет показать
скрытые файлы) o В Windows, при условии, что вы извлекли zip-файл на диск C:\
расположение есть C:\blender-2.5-alpha0-win32\.blender\.B25.blend o В MacOS, он находится в /Users/YOU/.B25.blend (вам нужно будет показать
скрытые файлы)
Настройки вкладки Interface позволяют вам изменить вид и реакцию элементов интерфейса.
Показ (Display) Tooltips : подсказка появится, когда курсор мыши окажется на элементе
управления . Эта подсказка объясняет назначение того, что находится под курсором, показывает ассоциированную горячую клавишу (если есть) и Python функцию, относящуюся к нему. Очень удобно!
Object Info : Показывает имя активного объекта и номер кадра в нижнем левом углу окна 3D view.
Large Cursors : TODO View Name : Показывает имя и тип в верхнем левом углу 3D окна. Например : User
Persp или Top Ortho. Playback FPS : Показывает число кадров/секунда - скорость обновления экрана при
просмотре анимации. Значение появляется в одном из углов окна. Global Scene : Показывает текущую тему во всех других сценах (проект может
состоять из нескольких сцен) Object Origin Size : Диаметр центров 3D объектов в окне (значение в пикселах от 4
до 10). Display Mini Axis : Показывает мини оси в нижнем левом углу окна.
o Size : Размер мини осей. o Brightness : Устанавливает яркость мини осей.
Окно свойств (Properties Window) Width Check : Когда окно свойств имеет ширину ниже этого значения, оно станет
показывать кнопки в одну, а не в две колонки.
Управление видом (View manipulation) Auto Depth : TODO Zoom to Mouse Position : Курсор мыши становится точкой фокуса увеличения
(зума) вместо центра окна 2D вида. Помогает избежать смещения, если вы часто увеличиваете или уменьшаете масштаб вида.
Rotate Around Selection : Выделенный объект становится центром вращения окна. Global Pivot : Использовать одну и ту же опорную точку во всех 3D видах. (требует
пояснения) Auto Perspective : Переключаться автоматически между ортогональным и
перспективным видами, когда вы используете вид сверху/сбоку/спереди Top/Side/Front view, или пользовательский вид user view. Когда опция отключена, Top/Side/Front виды будут оставаться ортогональными или перспективными видами (какой бы ни был активным в момент переключения в тот вид).
Smooth View : Длительность анимации при изменении вида с помощью цифрового блока клавиатуры (Top/Side/Front/Camera...). Понизьте до 0 чтобы удалить анимацию.
Rotation Angle : Размер шага вращения в градусах для 4 NumPad, 6 NumPad, 8 NumPad или 2 NumPad применяется для вращения 3D вида.
Окна 2D видов (2D Viewports) Minimum Grid Spacing : Минимальное число пикселов между линиями сетки в
окне 2D вида (т.e. ортографический вид сверху). TimeCode Sty : TODO
Манипулятор (Manipulator)
Настройки манипулятора 3D трансформаций, который позволяет перемещать, вращать или масштабировать объекты (Size, Handle size).
Меню (Menus) Open on Mouse Over : Открывать пункт меню наведением на него курсора мыши,
вместо щелчка по нему. Menu Open Delay
o Top Level : Задержка открытия меню в 1/10 секундах (опция Open on Mouse Over должна быть включена).
o Sub Level : то же, что и выше, для подменю (например : File → Open Recent
Эти настройки определяют как некоторые инструменты будут взаимодействовать с вашим вводом.
Связать материалы с (Link Materials To)
Чтобы понять эту опцию правильно, вы должны понимать, как Blender работает с объектами. Почти все в Blender'е организовано в блоки данных. Когда вы добавляете любой объект, всегда есть Object (блок данных, содержащий положение объекта) и Object Data, связанные с ним (снова блок данных, но содержащий данные о сетке (меше) (в
случае если объект является сеткой)).
Object o Object Data
Материал может быть связан двумя различными способами:
ObData : Это означает, что по умолчанию материал будет создан в Object Data (см. левый рисунок).
Object : Материал будет связан с самим объектом (см. рисунок справа)
TODO : См. об этом здесь.
Новые объекты (New objects) Enter Edit Mode : Если выделено, режим редактирования Edit Mode будет
автоматически активироваться при создании нового объекта. Align To
o World : новые объекты выравниваются по координатам мира o View : новый объект выравнивается по координатам вида
Отмена (Undo) Global Undo : работает, сохраняя полную копию файла в памяти (требуя таким
образом больше памяти). Steps : Число доступных шагов отмены. Memory Limit : Максимальное использование памяти в Mb (0 означает
неограниченное использование).
Карандаш (Grease Pencil) Grease Pencil позволяет вам рисовать в 3D окне вида словно карандашом.
Manhattan Distance : Минимальное число пикселей, на которое мышь должна переместиться по горизонтали или по вертикали, прежде чем это движение будет записано.
Euclidian Distance : Минимальное расстояние, которое мышь должна пройти, прежде чем движение будет записано.
Eraser Radius : размер ластика, используемого с карандашом. Smooth Stroke : Сглаживает карандашную линию, когда она завершена.
Воспроизведение (Playback)
Allow Negative Frame : Если установлено, отрицательные номера кадров разрешаются.
Кадрирование (Keyframing) Во многих ситуациях анимация управляется ключевыми кадрами keyframes. Состояние какой-либо величины (например положение) записывается в ключевой кадр и анимация между ключевыми кадрами интерполируется Blender'ом.
Visual Keying : TODO Only Insert Needed : Если включено, новые ключевые кадры будут созданы только
когда это необходимо. Auto Keyframing : Автоматическое создание ключевых кадров по умолчанию.
o Only Insert for Keying : TODO o Only Insert Available : TODO
New F-Curve Defaults o Interpolation : (может выглядеть как Interpolat) Интерполяция по умолчанию
для новых ключевых кадров: Bezier (плавное ускорение и замедление), Linear or Constant (резкие переключения) - это определяет, как вычисляется состояние между двумя ключевыми кадрами.
o XYZ to RGB : Цвета для X, Y или Z кривых анимации (положение, масштаб или вращение) те же, что для X, Y и Z осей.
Трансформация (Transform) Release confirm : Объект можно будет двигать перетаскиванием LMB . Чтобы
подтвердить эту (и другие) трансформации, по умолчанию необходим щелчок LMB . Если же данная опция активирована, отпускание кнопки LMB действует как
подтверждение трансформации.
Рисование и лепка (Paint and Sculpt) В Blender'е, интерактивное рисование и деформация поверхностей объектов возможны посредством нескольких инструментов.
Unify Size : Все кисти используют одинаковый размер вместо индивидуальных. Unify Strength : Все кисти используют одинаковую силу вместо индивидуальных. Threaded Sculpt : Использует преимущества многоядерных процессоров при работе
с этими инструментами. Show Brush : Показывать размер кисти при ее использовании.
Дублирование данных (Duplicate Data) Определяет какие данные должны дублироваться при копировании объекта. Пусть мы копируем это:
Object o Mesh
Если пункт Mesh отмечен, то результатом копирования будет:
Object.001 o Mesh.001
Новый объект получает копию старого меша. Редактирование этого меша не повлияет на оригинальный объект.
Если же пункт Mesh не отмечен, результатом будет:
Object.001 o Mesh
Так что оба объекта Object и Object.001 связаны с Mesh. Изменения меша затронут оба объекта, поскольку они действительно используют один и тот же меш, а не копии его.
В предпочтениях ввода Input вы можете настроить, как Blender будет реагировать на мышь и клавиатуру. Поскольку в Blender 2.5 также можно менять раскладку клавиатуры.
Управление предустановками (Presets) Blender позволяет вам настроить многочисленные конфигурации ввода. Вместо удаления стандартной раскладки клавиатуры для создания ваших собственных вы можете просто добавить новые предустановки. Затем вы сможете выбрать предпочтительную стандартную конфигурацию.
Предустановка сохраняет вместе настройки мыши и клавиатуры.
Создайте новую предустановку (Create a new preset)
Прежде чем сохранять что либо в стандартной конфигурации, просто щелкните на + справа в списке предустановок. Blender спросит вас как назвать вашу новую предустановку. Как только вы это сделаете, просто выберите ее в списке (это включит предустановку и позволит вам редактировать ее).
Примените предустановку
Как только вы настроили вашу предустановку, вы можете переключиться из стандартной в вашу собственную:
Откройте окно User Preferences и выберите вашу предустановку в списке Presets. При запуске Blender'а выберите вашу предустановку в меню Взаимодействие
Interaction заставки. Заметьте, что это изменит предустановку только для текущего открытого файла. Если вы нажмете File → New или File → Open, стандартная предустановка будет снова загружена.
Зайдите в меню Help → Splash Screen чтобы изменить взаимодействие Interaction.
Новая стандартная установкаЕсли вы сохраняете свою конфигурацию как стандартную (конфигурацию по умолчанию, используя Save As Default в окне User Preferences или посредством CtrlU), выделенная конфигурация станет стандартной.
Удалите предустановку
Если вы хотите удалить предустановку, выделите ее в списке Key Config окна User Preferences , и щелкните по иконке X (в версии 2.56 иконка '-') справа от названия.
Экспорт/Импорт конфигурации клавиш
В некоторых случаях вам может понадобиться сохранить свою конфигурацию во внешнем файле (если вам нужно установить новую систему или поделиться вашей конфигурацией клавиш с сообществом...). Просто щелкните на Export Key Configuration в заголовке вкладки Input и откроется файл браузер, так что вы сможете выбрать место, где сохранить конфигурацию. Кнопка Import Key Configuration устанавливает клавиатурную конфигурацию, которая имеется в компьютере, но отсутствует в Blender'е.
Мышь (Mouse) Emulate 3 Button Mouse : Это позволяет использовать Blender без трехкнопочной
мышки (посредством двухкнопочной мыши, однокнопочной мыши Apple или лэптопа). Эта функциональность может эмулироваться с помощью комбинаций клавиша/кнопка мыши. Подробнее »
Эта опция доступна только если Select With опция установлена в Right.
Continuous Grab : разрешает непрерывное движение курсора мыши при выходе за границу окна вида (для перемещения, вращения и масштабирования например).
Select with : Вы можете выбрать, какой кнопкой мыши делать выделение (другая будет использоваться для размещения 3D курсора).
Double Click : время двойного щелчка (в мс).
Эмуляция цифроблока (Numpad emulation) Клавиши цифроблока постоянно используются в Blender'е и они не являются теми же обычными цифровыми клавишами. Если у вас клавиатура без цифроблока (как на ноутбуке например), можно настроить Blender работать с обычными цифровыми клавишами, как с клавишами цифроблока. Просто отметьте Emulate Numpad
Управление видом (View manipulation) Orbit Style : Выберите, как Blender работает при вращении 3D окна (по умолчанию
MMB ). Доступны 2 стиля. Если вы работали с Maya или Cinema 4D, вы предпочтете Turntable.
Zoom Style : Выберите стиль увеличения/уменьшения CtrlMMB : o Scale : Увеличение зависит от того, где вы щелкнете сначала в окне вида.
Двигая мышь оттуда к центру, вы будете уменьшать, а двигая к границе окна увеличивать (похоже на масштабирование вида, как двумерной картинки, но с соответствующим движением камеры вида).
o Dolly : Выбор этого пункта позволяет вам увеличивать/уменьшать, двигая мышь в направлении, заданном переключателем.
Vertical : Движение вниз уменьшает, движение вверх увеличивает. Horizontal : Движение влево уменьшает, движение вправо
увеличивает. o Continue : Используя этот стиль, вы управляете скоростью (а не величиной)
увеличения, двигая курсор от начальной точки щелчка CtrlMMB . Движение вверх или вправо от начальной точки щелчка увеличивает, движение вниз или влево от начальной точки щелчка уменьшает. Чем дальше вы двигаетесь, тем быстрее происходит увеличение.
Редактор клавиатурной раскладки (Keymap editor)
Редактор клавиатурной раскладки позволяет вам изменить горячие клавиши, заданные по умолчанию. Вы можете изменить эти раскладки для каждого окна.
1. Выберите раскладку, которую вы хотите изменить, и щелкните Edit (справа). 2. Откройте раскладку щелчком на маленькой стрелке (слева). 3. Выберите какой ввод будет управлять функцией :
o Keyboard : горячая клавиша или их комбинация (E или ⇧ ShiftE). o Mouse : Левый/Средний/Правый Left/middle/right щелчок. Может быть
комбинирован с Alt, ⇧ Shift, Ctrl, ⌘ Cmd. o Tweak : Щелкнуть и тащить. Так же может комбинироваться с четырьмя
предыдущими клавишами. o Text input : Используйте эту функцию, вводя текст. o Timer : TODO
4. Измените горячие клавиши как вам хочется. Просто щелкните в поле ввода и введите новое значение.
Если вы хотите восстановить стандартные значения горячих клавиш, просто щелкните кнопку Restore в верхней правой части этой раскладки.
Вкладка Дополнения Add-Ons управляет дополнительными опциями, которые отключены в Blender'е по умолчанию. Новые возможности могут быть добавлены нажатием кнопки Install Add-On.... Число таких дополнений, создаваемых сообществом Blender'а, будет расти, так что ищите функции, которых вам не хватает (или, может быть, просто создайте их сами).
Настройка тем Как было сказано ранее, Blender хорошо настраивается—некоторые из настроек влияют на вид интерфейса и цвета. Они находятся во вкладке Themes.
Цвета для каждого редактора могут быть настроены отдельно — просто выделите редактор, который вы желаете изменить, в списке слева и настройте цвета как требуется.
Заметьте, что изменения сразу появляются на экране. Дополнительно можно изменить такие детали как размер точек в 3D View или Graph Editor.
Настройка тем с python'ом Если вы желаете управлять темой с помощью скрипта, вот пример скрипта с параметрами перечисленными индивидуально:
# A simple way to make global theme color changes. import bpy #Shared elementsback = (0.2,0.2,0.2)back_alt = (0.15,0.15,0.15)button = (0.2,0.2,0.2)grid = (0.3,0.3,0.3)header = (0.2,0.2,0.2)panel = (0.2,0.2,0.2,0.75)text = (0.8,0.8,0.8)text_hi = (1,1,1)wire = (1,1,1)lamp = (1,1,1,1) #UI sharedinner = (0.2,0.2,0.2,1)inner_sel = (0.2,0.2,0.2,1)item = (0.2,0.2,0.2,1)outline = (0.1,0.1,0.1) theme = bpy.context.user_preferences.themes['Default'] theme.view_3d.act_spline theme.view_3d.back = back_alt theme.view_3d.bone_pose theme.view_3d.bone_solid theme.view_3d.button= buttontheme.view_3d.button_text = text theme.view_3d.button_text_hi = text_hi theme.view_3d.button_title = texttheme.view_3d.edge_crease theme.view_3d.edge_facesel theme.view_3d.edge_seam theme.view_3d.edge_select theme.view_3d.edge_sharp theme.view_3d.editmesh_active theme.view_3d.face theme.view_3d.face_dot theme.view_3d.face_select theme.view_3d.facedot_size theme.view_3d.frame_current theme.view_3d.grid = grid theme.view_3d.handle_align theme.view_3d.handle_auto theme.view_3d.handle_free theme.view_3d.handle_sel_align theme.view_3d.handle_sel_auto theme.view_3d.handle_sel_free theme.view_3d.handle_sel_vect theme.view_3d.handle_vect theme.view_3d.header = header
theme.view_3d.header_text = text theme.view_3d.header_text_hi = text_hi theme.view_3d.lamp = lamptheme.view_3d.lastsel_point theme.view_3d.normal theme.view_3d.nurb_sel_uline theme.view_3d.nurb_sel_vline theme.view_3d.nurb_uline theme.view_3d.nurb_vline theme.view_3d.object_active theme.view_3d.object_grouped theme.view_3d.object_grouped_active theme.view_3d.object_selected theme.view_3d.panel = panel theme.view_3d.text = text theme.view_3d.text_hi = text_hi theme.view_3d.title = text theme.view_3d.transform theme.view_3d.vertex theme.view_3d.vertex_normal theme.view_3d.vertex_select theme.view_3d.vertex_size theme.view_3d.wire = wire theme.console.back= back_alt theme.console.button = button theme.console.button_text = text theme.console.button_text_hi = text_hi theme.console.button_title = text theme.console.cursor theme.console.header = headertheme.console.header_text = text theme.console.header_text_hi = text_hi theme.console.line_error theme.console.line_info theme.console.line_input theme.console.line_output theme.console.text = text theme.console.text_hi = text_hi theme.console.title = text theme.dopesheet_editor.active_channels_group theme.dopesheet_editor.back= back theme.dopesheet_editor.button = button theme.dopesheet_editor.button_text = text theme.dopesheet_editor.button_text_hi = text_hi theme.dopesheet_editor.button_title = text theme.dopesheet_editor.channel_group theme.dopesheet_editor.channels theme.dopesheet_editor.channels_selected theme.dopesheet_editor.dopesheet_channel theme.dopesheet_editor.dopesheet_subchannel theme.dopesheet_editor.frame_current theme.dopesheet_editor.grid = grid theme.dopesheet_editor.header = headertheme.dopesheet_editor.header_text = text theme.dopesheet_editor.header_text_hi = text_hi theme.dopesheet_editor.list = button theme.dopesheet_editor.list_text = text theme.dopesheet_editor.list_text_hi = text theme.dopesheet_editor.list_title = text theme.dopesheet_editor.long_key theme.dopesheet_editor.long_key_selected
theme.dopesheet_editor.text = text theme.dopesheet_editor.text_hi = text_hi theme.dopesheet_editor.title = text theme.dopesheet_editor.value_sliders theme.dopesheet_editor.view_sliders theme.file_browser.active_file theme.file_browser.active_file_text theme.file_browser.back= back theme.file_browser.button = button theme.file_browser.button_text = text theme.file_browser.button_text_hi = text_hi theme.file_browser.button_title = text theme.file_browser.header = headertheme.file_browser.header_text = text theme.file_browser.header_text_hi = text_hi theme.file_browser.list = button theme.file_browser.list_text = text theme.file_browser.list_text_hi = text theme.file_browser.list_title = text theme.file_browser.scroll_handle = button theme.file_browser.scrollbar = button theme.file_browser.selected_file theme.file_browser.text = text theme.file_browser.text_hi = text_hi theme.file_browser.tiles = backtheme.file_browser.title = text theme.graph_editor.active_channels_group theme.graph_editor.back= back_alt theme.graph_editor.button = button theme.graph_editor.button_text = text theme.graph_editor.button_text_hi = text_hi theme.graph_editor.button_title = text theme.graph_editor.channel_group theme.graph_editor.channels_region theme.graph_editor.dopesheet_channel theme.graph_editor.dopesheet_subchannel theme.graph_editor.frame_current theme.graph_editor.grid = grid theme.graph_editor.handle_align theme.graph_editor.handle_auto theme.graph_editor.handle_free theme.graph_editor.handle_sel_align theme.graph_editor.handle_sel_auto theme.graph_editor.handle_sel_free theme.graph_editor.handle_sel_vect theme.graph_editor.handle_vect theme.graph_editor.handle_vertex theme.graph_editor.handle_vertex_select theme.graph_editor.handle_vertex_size theme.graph_editor.header = headertheme.graph_editor.header_text = text theme.graph_editor.header_text_hi = text_hi theme.graph_editor.lastsel_point theme.graph_editor.list = button theme.graph_editor.list_text = text theme.graph_editor.list_text_hi = text theme.graph_editor.list_title = text theme.graph_editor.panel = back theme.graph_editor.text = text theme.graph_editor.text_hi = text_hi
theme.graph_editor.title = text theme.graph_editor.vertex theme.graph_editor.vertex_select theme.graph_editor.vertex_size theme.graph_editor.window_sliders theme.image_editor.back= back_alt theme.image_editor.button = button theme.image_editor.button_text = text theme.image_editor.button_text_hi = text_hi theme.image_editor.button_title = texttheme.image_editor.editmesh_active theme.image_editor.face theme.image_editor.face_dot theme.image_editor.face_select theme.image_editor.facedot_size theme.image_editor.header = headertheme.image_editor.header_text = text theme.image_editor.header_text_hi = text_hi theme.image_editor.scope_back theme.image_editor.text = text theme.image_editor.text_hi = text_hi theme.image_editor.title = text theme.image_editor.vertex theme.image_editor.vertex_select theme.image_editor.vertex_size theme.info.back= back theme.info.button = button theme.info.button_text = text theme.info.button_text_hi = text_hi theme.info.button_title = text theme.info.header = headertheme.info.header_text = text theme.info.header_text_hi = text_hi theme.info.text = text theme.info.text_hi = text_hi theme.info.title = text theme.logic_editor.back= back theme.logic_editor.button = button theme.logic_editor.button_text = text theme.logic_editor.button_text_hi = text_hi theme.logic_editor.button_title = text theme.logic_editor.header = headertheme.logic_editor.header_text = text theme.logic_editor.header_text_hi = text_hi theme.logic_editor.panel = back theme.logic_editor.text = text theme.logic_editor.text_hi = text_hi theme.logic_editor.title = text theme.nla_editor.back= back theme.nla_editor.bars theme.nla_editor.bars_selected theme.nla_editor.button = button theme.nla_editor.button_text = text theme.nla_editor.button_text_hi = text_hi theme.nla_editor.button_title = texttheme.nla_editor.frame_current
theme.nla_editor.grid = grid theme.nla_editor.header = headertheme.nla_editor.header_text = text theme.nla_editor.header_text_hi = text_hi theme.nla_editor.list = button theme.nla_editor.list_text = text theme.nla_editor.list_text_hi = text theme.nla_editor.list_title = text theme.nla_editor.strips theme.nla_editor.strips_selected theme.nla_editor.text = text theme.nla_editor.text_hi = text_hi theme.nla_editor.title = text theme.nla_editor.view_sliders theme.node_editor.back= back_alt theme.node_editor.button = button theme.node_editor.button_text = text theme.node_editor.button_text_hi = text_hi theme.node_editor.button_title = text theme.node_editor.converter_node theme.node_editor.group_node theme.node_editor.header = headertheme.node_editor.header_text = text theme.node_editor.header_text_hi = text_hi theme.node_editor.in_out_node theme.node_editor.list = button theme.node_editor.list_text = text theme.node_editor.list_text_hi = text theme.node_editor.list_title = text theme.node_editor.node_backdrop theme.node_editor.operator_node theme.node_editor.selected_text theme.node_editor.text = text theme.node_editor.text_hi = text_hi theme.node_editor.title = text theme.node_editor.wire theme.node_editor.wire_select theme.outliner.back= back theme.outliner.button = button theme.outliner.button_text = text theme.outliner.button_text_hi = text_hi theme.outliner.button_title = text theme.outliner.header = headertheme.outliner.header_text = text theme.outliner.header_text_hi = text_hi theme.outliner.text = text theme.outliner.text_hi = text_hi theme.outliner.title = text theme.properties.back= back theme.properties.button = button theme.properties.button_text = text theme.properties.button_text_hi = text_hi theme.properties.button_title = text theme.properties.header = headertheme.properties.header_text = text theme.properties.header_text_hi = text_hi theme.properties.panel = back theme.properties.text = text
theme.properties.text_hi = text_hi theme.properties.title = text theme.sequence_editor.audio_strip theme.sequence_editor.back= backtheme.sequence_editor.button = button theme.sequence_editor.button_text = text theme.sequence_editor.button_text_hi = text_hi theme.sequence_editor.button_title = text theme.sequence_editor.draw_action theme.sequence_editor.effect_strip theme.sequence_editor.frame_current theme.sequence_editor.grid = grid theme.sequence_editor.header = headertheme.sequence_editor.header_text = text theme.sequence_editor.header_text_hi = text_hi theme.sequence_editor.image_strip theme.sequence_editor.keyframe theme.sequence_editor.meta_strip theme.sequence_editor.movie_strip theme.sequence_editor.plugin_strip theme.sequence_editor.scene_strip theme.sequence_editor.text = text theme.sequence_editor.text_hi = text_hi theme.sequence_editor.title = text theme.sequence_editor.transition_strip theme.sequence_editor.window_sliders theme.text_editor.back= back_alt theme.text_editor.button = button theme.text_editor.button_text = text theme.text_editor.button_text_hi = text_hi theme.text_editor.button_title = text theme.text_editor.cursor theme.text_editor.header = headertheme.text_editor.header_text = text theme.text_editor.header_text_hi = text_hi theme.text_editor.line_numbers_background theme.text_editor.scroll_bar = back theme.text_editor.selected_text theme.text_editor.syntax_builtin theme.text_editor.syntax_comment theme.text_editor.syntax_numbers theme.text_editor.syntax_special theme.text_editor.syntax_string theme.text_editor.text = text theme.text_editor.text_hi = text_hi theme.text_editor.title = text theme.timeline.back= back_alt theme.timeline.button = button theme.timeline.button_text = text theme.timeline.button_text_hi = text_hi theme.timeline.button_title = texttheme.timeline.frame_current theme.timeline.grid = grid theme.timeline.header = headertheme.timeline.header_text = text theme.timeline.header_text_hi = text_hi theme.timeline.text = text theme.timeline.text_hi = text_hi
theme.timeline.title = text theme.user_preferences.back= back theme.user_preferences.button = button theme.user_preferences.button_text = text theme.user_preferences.button_text_hi = text_hi theme.user_preferences.button_title = text theme.user_preferences.header = headertheme.user_preferences.header_text = text theme.user_preferences.header_text_hi = text_hi theme.user_preferences.text = text theme.user_preferences.text_hi = text_hitheme.user_preferences.title = text theme.user_interface.icon_file theme.user_interface.wcol_box.inner = innertheme.user_interface.wcol_box.inner_sel theme.user_interface.wcol_box.item = item theme.user_interface.wcol_box.outline = outline theme.user_interface.wcol_box.shadedown theme.user_interface.wcol_box.shadetop theme.user_interface.wcol_box.show_shaded theme.user_interface.wcol_box.text = texttheme.user_interface.wcol_box.text_sel = text_hi theme.user_interface.wcol_list_item.inner = innertheme.user_interface.wcol_list_item.inner_sel theme.user_interface.wcol_list_item.item = item theme.user_interface.wcol_list_item.outline = outline theme.user_interface.wcol_list_item.shadedown theme.user_interface.wcol_list_item.shadetop theme.user_interface.wcol_list_item.show_shaded theme.user_interface.wcol_list_item.text = texttheme.user_interface.wcol_list_item.text_sel = text_hi theme.user_interface.wcol_menu.inner = innertheme.user_interface.wcol_menu.inner_sel theme.user_interface.wcol_menu.item = item theme.user_interface.wcol_menu.outline = outline theme.user_interface.wcol_menu.shadedown theme.user_interface.wcol_menu.shadetop theme.user_interface.wcol_menu.show_shaded theme.user_interface.wcol_menu.text = texttheme.user_interface.wcol_menu.text_sel = text_hi theme.user_interface.wcol_menu_back.inner = innertheme.user_interface.wcol_menu_back.inner_sel theme.user_interface.wcol_menu_back.item = item theme.user_interface.wcol_menu_back.outline = outline theme.user_interface.wcol_menu_back.shadedown theme.user_interface.wcol_menu_back.shadetop theme.user_interface.wcol_menu_back.show_shaded theme.user_interface.wcol_menu_back.text = texttheme.user_interface.wcol_menu_back.text_sel = text_hi theme.user_interface.wcol_menu_item.inner theme.user_interface.wcol_menu_item.inner_sel theme.user_interface.wcol_menu_item.item = item theme.user_interface.wcol_menu_item.outline = outline theme.user_interface.wcol_menu_item.shadedown theme.user_interface.wcol_menu_item.shadetop
theme.user_interface.wcol_menu_item.show_shaded theme.user_interface.wcol_menu_item.text = texttheme.user_interface.wcol_menu_item.text_sel = text_hi theme.user_interface.wcol_num.inner = innertheme.user_interface.wcol_num.inner_sel theme.user_interface.wcol_num.item = item theme.user_interface.wcol_num.outline = outline theme.user_interface.wcol_num.shadedown theme.user_interface.wcol_num.shadetop theme.user_interface.wcol_num.show_shaded theme.user_interface.wcol_num.text = texttheme.user_interface.wcol_num.text_sel = text_hi theme.user_interface.wcol_numslider.inner = inner theme.user_interface.wcol_numslider.inner_sel theme.user_interface.wcol_numslider.item = item theme.user_interface.wcol_numslider.outline = outline theme.user_interface.wcol_numslider.shadedown theme.user_interface.wcol_numslider.shadetop theme.user_interface.wcol_numslider.show_shaded theme.user_interface.wcol_numslider.text = texttheme.user_interface.wcol_numslider.text_sel = text_hi theme.user_interface.wcol_option.inner = innertheme.user_interface.wcol_option.inner_sel theme.user_interface.wcol_option.item = item theme.user_interface.wcol_option.outline = outline theme.user_interface.wcol_option.shadedown theme.user_interface.wcol_option.shadetop theme.user_interface.wcol_option.show_shaded theme.user_interface.wcol_option.text = texttheme.user_interface.wcol_option.text_sel = text_hi theme.user_interface.wcol_progress.inner = innertheme.user_interface.wcol_progress.inner_sel theme.user_interface.wcol_progress.item = item theme.user_interface.wcol_progress.outline = outline theme.user_interface.wcol_progress.shadedown theme.user_interface.wcol_progress.shadetop theme.user_interface.wcol_progress.show_shaded theme.user_interface.wcol_progress.text = texttheme.user_interface.wcol_progress.text_sel = text_hi theme.user_interface.wcol_pulldown.inner = inner theme.user_interface.wcol_pulldown.inner_sel theme.user_interface.wcol_pulldown.item = item theme.user_interface.wcol_pulldown.outline = outline theme.user_interface.wcol_pulldown.shadedown theme.user_interface.wcol_pulldown.shadetop theme.user_interface.wcol_pulldown.show_shaded theme.user_interface.wcol_pulldown.text = texttheme.user_interface.wcol_pulldown.text_sel = text_hi theme.user_interface.wcol_radio.inner = innertheme.user_interface.wcol_radio.inner_sel theme.user_interface.wcol_radio.item = item theme.user_interface.wcol_radio.outline = outline theme.user_interface.wcol_radio.shadedown theme.user_interface.wcol_radio.shadetop theme.user_interface.wcol_radio.show_shaded theme.user_interface.wcol_radio.text = texttheme.user_interface.wcol_radio.text_sel = text_hi
theme.user_interface.wcol_regular.inner = inner theme.user_interface.wcol_regular.inner_sel theme.user_interface.wcol_regular.item = item theme.user_interface.wcol_regular.outline = outline theme.user_interface.wcol_regular.shadedown theme.user_interface.wcol_regular.shadetop theme.user_interface.wcol_regular.show_shaded theme.user_interface.wcol_regular.text = texttheme.user_interface.wcol_regular.text_sel = text_hi theme.user_interface.wcol_scroll.inner = innertheme.user_interface.wcol_scroll.inner_sel theme.user_interface.wcol_scroll.item = item = innertheme.user_interface.wcol_scroll.outline = outline theme.user_interface.wcol_scroll.shadedown theme.user_interface.wcol_scroll.shadetop theme.user_interface.wcol_scroll.show_shaded theme.user_interface.wcol_scroll.text = texttheme.user_interface.wcol_scroll.text_sel = text_hi theme.user_interface.wcol_state.inner_animtheme.user_interface.wcol_state.inner_anim_seltheme.user_interface.wcol_state.inner_driventheme.user_interface.wcol_state.inner_driven_seltheme.user_interface.wcol_state.inner_keytheme.user_interface.wcol_state.inner_key_sel theme.user_interface.wcol_text.inner = innertheme.user_interface.wcol_text.inner_sel theme.user_interface.wcol_text.item = item theme.user_interface.wcol_text.outline = outline theme.user_interface.wcol_text.shadedown theme.user_interface.wcol_text.shadetop theme.user_interface.wcol_text.show_shaded theme.user_interface.wcol_text.text = texttheme.user_interface.wcol_text.text_sel = text_hi theme.user_interface.wcol_toggle.inner = innertheme.user_interface.wcol_toggle.inner_sel theme.user_interface.wcol_toggle.item = item theme.user_interface.wcol_toggle.outline = outline theme.user_interface.wcol_toggle.shadedown theme.user_interface.wcol_toggle.shadetop theme.user_interface.wcol_toggle.show_shaded theme.user_interface.wcol_toggle.text = texttheme.user_interface.wcol_toggle.text_sel = text_hi theme.user_interface.wcol_tool.inner = inner theme.user_interface.wcol_tool.inner_sel theme.user_interface.wcol_tool.item = item theme.user_interface.wcol_tool.outline = outline theme.user_interface.wcol_tool.shadedown theme.user_interface.wcol_tool.shadetop theme.user_interface.wcol_tool.show_shaded theme.user_interface.wcol_tool.text = texttheme.user_interface.wcol_tool.text_sel = text_hi
Настройки файла (File)
Рисунок показывает вкладку File настроек файла, которые описываются ниже.
Пути файлов (File Paths)
Когда вы работаете над важным проектом, настройте его разумно. Задайте пути по умолчанию для различных типов файлов, которые вы будете использовать.
Вот пример конфигурации :
Fonts //datas/ Textures //textures/
Texture Plugins //plugins/texture/ Sequence Plugins //plugins/sequence/ Render Output //renders/
Scripts //scripts/ Sounds //sounds/ Temp //tmp/
Заметьте, что Blender не создаст структуру проекта автоматически. Вы должны создать все папки вручную в вашем файл браузере.
Сохранить и Загрузить (Save & Load)
Relative Paths По умолчанию внешние файлы используют относительные пути. Это работает только когда Blender файл сохранен.
Compress File Сжать .blend файл при сохранении
Load UI
При загрузке .blend файла, загружается раскладка окон, (Экраны) сохраненная с ним, вместо текущих установок (она может быть изменена индивидуально по загрузке файла - эта настройка лишь умолчание, используемое там).
фильтр расширения файлаFilter File Extensions
При активации этого диалоговые окна выбора файла будут показывать только подходящие типы файлов (например .blend файлы, при соответствующей настройке). Выбор типов файлов можно изменять в диалоговых окнах выбора файла.
Hide Dot File/Datablocks Скрывать файлы, имя которых начинается с ".*" в файловых браузерах (в операционных системах Linux и Apple, ".*" файлы скрыты).
Автосохранение (Auto Save)
Save Versions Число версий, созданных для одного файла (для восстановления).
Recent Files Число недавних файлов, показанных в File → Open Recent.
Save Preview Images маленький эскиз будет включен в каждый .blend файл.
Auto Save Temporary File Включить автоматическое сохранение (создавать временный файл)
Timer Промежуток времени между автоматическими сохранениями.
Системные настройки (System preferences) Рисунок показывает вкладку системных настроек в Blender. Некоторые опции объясняются ниже.
Общие настройки (General)
DPI Эта величина является экранным разрешением и таким образом управляет размером шрифтов интерфейса. Чтобы изменить размер частей интерфейса, вы можете предпочесть потянуть MMB влево или вправо по панели, чтобы изменить размер ее компонентов.
Frame Server Port TODO
Console Scrollback Число строк буфера памяти окна консоли
Auto Run Python Scripts Разрешает .blend файлам запускать свои скрипты автоматически (может быть небезопасно, если файлы из неизвестных источников).
Tabs as Spaces Табуляция в текстовых файлах конвертируется в пробелы во время ввода или загрузки текстового файла.
Звук (Sound)
Здесь вы можете установить, как Blender будет управлять звуком.
Скринкаст (Screencast)
TODO
Open GL
Clip Alpha: TODO
Mipmaps TODO
VBOs TODO
Window Draw Method TODO
Limit Size: Ограничить максимальное разрешение для картинок, используемых при текстурированном показе, для сохранения памяти
Time Out TODO
Collection Rate TODO
Обработчик последовательностей (Sequencer)
TODO
Solid OpenGL lights
Когда показ в 3D окне переключен к solid view, есть три виртуальных источника света, (вы не увидите их при рендере (визуализации)) предназначенные для освещения сцены. Направление Direction, диффузная Diffuse и зеркальная (бликовая) Specular составляющие этих источников света могут быть изменены здесь.
Прочие настройки (Miscellaneous)
Color Picker Type Выберите здесь предпочтительный тип диалога выбора цвета - он будет появляться при щелчке LMB по любому цветовому полю.
Custom Weight Paint Range Весовой коэффициент сетки (меша) Mesh skin weighting применяется для управления деформацией сетки (меша) персонажа при деформации его скелета. Для представления этого влияния скелета на сетку, Blender использует линейно изменяющийся цветовой шаблон (от синего к зеленому к желтому к красному). Здесь вы можете создать свой собственный. С помощью элементов управления под опциями вы можете добавить, удалить или изменить цвет color stops в этом шаблоне.
Контексты
Окно свойств (кнопок) Properties (or Buttons) содержит несколько контекстов Contexts, которые могут выбираться через ряд иконок в заголовке (см. Пример кнопки контекста).
Пример кнопки контекста
Число и тип кнопок зависит от выделенного объекта, так что показываются только полезные кнопки. Порядок кнопок следует иерархии, показанной здесь:
Рендер Render : Все относящееся к выходным файлам, производительности и т.д.; подробности см. здесь.
Сцена Scene : Гравитация в сцене, единицы и другая общая информация (смотри: Сцены и Сцены в разделе Система данных).
o Мир World : Окружающее освещение, небо, туман, звезды и окружающая окклюзия Ambient occlusion; см. Мир и эффекты окружения
o Объект Object : Здесь находятся настройки размещения и видимости (посредством слоев), настройки дублирования и информация об анимации (имеется ввиду позиционирование); см. объекты
Ограничения Constraints : Используется для управления позицией объектов, масштабом и т.д. (т.е. нечто столь простое как копирование координаты х другого объекта). см. ограничения
Данные объекта Object Data : содержит все специфические данные объекта (цвет источника света, фокусное расстояние камеры); вид иконки зависит от типа объекта (здесь слева показана иконка объекта типа сетки (меша) mesh).
Материал Material : Информация о поверхности (зеркальность, прозрачность, цвет и т.д.); см. материалы
Текстура Texture : они используются материалами, чтобы задать вид паттерна (мрамор, шахматная доска, изображения и другие возможности плюс их комбинации); см. текстуры
Частицы Particles : Добавляют большое количество (чаще всего маленьких) объектов, которые могут управляться силовыми полями и другими настройками; см. частицы
Физика Physics : Здесь находится вся информация, связанная с симуляцией ткани Cloth, силовых полей Force Fields, столкновения Collision, жидкости Fluid и дыма Smoke, относящаяся к объекту; см. физика
Кнопки в каждом контексте сгруппированы в Панели.
Меню
The Space-menu
Blender содержит много меню, каждое из которых доступно либо из заголовка окна либо прямо на месте курсора мыши посредством Горячих клавиш либо по щелчку RMB по границе окна, кнопке или где-то в другом месте (просто проверьте, щелкая по элементам интерфейса, имеется ли для них контекстное меню).
Кроме того меню с доступом ко всем Blender командам доступно по нажатию Space (показано на рисунке). Просто начните набирать имя нужной команды и позвольте функции поиска этого меню сделать остальное. Когда список достаточно сократится, щелкните LMB по желаемой команде или подсветите ее ↓ и ↑ и выберите с помощью Return.
Если вы скучаете по старому меню из версии 2.4x, есть нечто простое: активируйте дополнение 3D view: Dynamic Spacebar Menu посредством Preferences window - Add-Ons.
Некоторые меню зависят от контекста и доступны только в определенных ситуациях. Например, specials menu (горячая клавишаW) доступно в окне 3D вида только когда активен режим редактирования Edit Mode.
Работая в Blender, обращайте внимание на то, какой режим активирован и объект какого типа выделен. Это поможет узнать какие горячие клавиши работают в какое время.
Поскольку Blender не использует стандартную систему меню OS, если вы пользуетесь Mac, у вас вероятно будет излишняя панель меню сверху. Чтобы удалить ее см. этот пост на сайте Macworld, но имейте ввиду, что это достаточно сложно. Как альтернатива: просто разверните окно Blender на полный экран с помощью последней кнопки в заголовке информационного окна info window (обычно оно в верхней части экрана).
Панели
Часть окна свойств Properties window
Полки в 3D окне
Панели обычно появляются в окне свойств Properties (Окно кнопок Buttons Window в версии 2.4x), которое обычно находится в нижней правой части стандартной раскладки экрана (см. рис.).
Панели также находятся на полках инструментов Tool и свойств Properties, которые являются частями 3D окна (чтобы показать, их используйте View-Tool Shelf и View - Properties; см. рис.).
Окно свойств Properties имеет заголовок для выбора из нескольких контекстов и (в зависимости от контекста) изменяющееся число панелей.
Панели в окне свойств Properties могут быть приведены к желаемой раскладке с помощью контекстного меню RMB .
Панели не закреплены в окне и их можно перемещать, если нажать LMB где-нибудь на пустой области панели (по умолчанию серой) и, не отпуская, тянуть.
С помощью Wheel можно прокручивать панели в направлении раскладки, а нажимая CtrlMMB увеличивать и уменьшать панели (так же может быть выполнено изменение масштаба в 3D).
Отдельные панели могут сворачиваться и развертываться LMB щелчком по треугольнику в левой части их заголовка.
Дополнительная информация о каждой панели находится в разделе Reference panels.
Кнопки и управление Кнопки и другие элементы управления можно найти почти в каждом окне интерфейса Blender'а. Различные их типы описаны ниже.
Кнопки действий
При щелчке по этим кнопкам (LMB , как и для всех кнопок) выполняются действия. В стандартной схеме Blender'а кнопки действий серого цвета.
Кнопки переключателей
Кнопки переключателей состоят из квадратиков с галочками. Нажатие этих кнопок не производит действия, а только меняет состояние. В некоторых случаях кнопка соединена с числовой кнопкой для настройки влияния параметра.
Радио кнопки
Радио кнопки являются отдельными группами взаимно исключающих кнопок переключателей. Только одна из радио кнопок может быть "включена" одновременно.
Числовые кнопки
Числовые кнопки узнаваемы по своим надписям, которые содержат двоеточие перед числом. Они управляются несколькими способами:
Чтобы изменять значения пошагово, щелкайте LMB по маленьким треугольникам на краях.
Чтобы изменять значения в большем диапазоне, зажмите LMB и тяните мышь слева направо. Если вы зажмете Ctrl во время этого, значения будут изменяться дискретно; если зажмете ⇧ Shift, получите более точный контроль над значениями.
↵ Enter или LMB позволяют вам ввести значение вручную.
Вы также можете вводить простые формулы, например, 3*2 вместо 6. Не забывайте ставить десятичную точку, если вы хотите получить результат с плавающей точкой, иначе вы получите целое число (например, 3/2=1, а 3,0/2=1,5). Можно вводить даже константы, как например pi (3.142) или функции как sqrt(2) (квадратный корень из 2).
Нажмите Ctrl← чтобы переместить курсор в начало или Ctrl→ чтобы переместить его в конец. Нажмите Esc для отмены ввода. Вы можете скопировать число из кнопки, выделив его и нажав CtrlC. Аналогично вы можете вставить скопированное значение с помощью CtrlV.
Кнопки меню
Кнопки меню служат для выбора из динамически создаваемых списков. Кнопки меню используются, в основном, для связывания блоков данных DataBlocks друг с другом. (DataBlocks это структуры подобные Сеткам, Объектам, Материалам, Текстурам и т.д.; связывая Материал с Объектом, вы назначаете его).
1. Первая кнопка (с иконкой, изображающей тип блока данных) открывает меню, в котором вы можете выбрать блок данных для связи, щелкнув LMB нужный пункт. (Этот список имеет строку поиска внизу.)
1. Вторая кнопка показывает имя, связанного с объектом блока данных и позволяет редактировать его после щелчка LMB .
1. Кнопка "+" дублирует текущий блок данных и применяет его. 2. Кнопка "X" удаляет связь объекта с блоком данных.
Иногда имеется список примененных блоков данных (например, список материалов, назначенных объекту.)
1. Чтобы выделить блок данных, щелкните по нему LMB . 2. Чтобы добавить новую секцию (т.е. материал, систему частиц и т.д.) щелкните
LMB кнопку "+" справа от списка. 3. Чтобы удалить секцию, щелкните LMB кнопку "-" справа от списка.
Другой тип блока кнопок меню::
Несвязанные объекты
Несвязанные данные не теряются до тех пор, пока вы не закроете Blender. Это мощное средство для отмены. Если вы удалите объект, материал, назначенный ему, станет несвязанным, но по-прежнему будет доступен! Вам просто нужно будет заново связать его с другим объектом или с несуществующим объектом Fake User (щелкнув кнопку 'F' справа).
Цветовые селекторы
Некоторые элементы управления вызывают всплывающие диалоговые панели. Например, Цветовые кнопки при щелчке вызывают диалог Цветовой селектор:
Каскадные кнопки
Иногда, некоторые кнопки вызывают дополнительные кнопки. Например, панель рампы Ramps имеет каскадную кнопку, называемую Ramp, которая вызывает дополнительные кнопки для работы с цветом; (см. рис. Цветовой канал до и Цветовой канал после).
Цветовой канал до
Цветовой канал после
Заголовки окон Каждое окно имеет заголовок (полоса светло-серого цвета, на которой расположены иконки). Также его можно называть панель инструментов (ToolBar). Заголовок может располагаться как сверху, так и снизу окна. На примере показан заголовок окна 3d вида:
Если поместить курсор мыши над каким-либо окном, то заголовок станет чуть светлее: это значит, что окно «в фокусе». Все комбинации клавиш будут применяться именно к этому окну.
Скрыть заголовок
Чтобы убрать заголовок, подведите мышь к тонкой линии между окном и заголовком. Курсор должен поменяться на две стрелки. Затем зажмите LMB и перетащите окно на заголовок.
Показать заголовок
Когда заголовок скрыт, виден маленький знак «плюс». Нажмите на него и заголовок снова появится.
Примечание 1: Сверху 3d-окна есть два таких же маленьких знака (слева и справа). Они открывают панели с другими инструментами и кнопками, эти плюсы не открывают другие заголовки.
Примечание 2: В некоторых окнах бывает трудно найти этот плюсик, потому что он сливается с другими символами и иконками. К примеру, в окне Outliner могут быть и другие плюсики, что затрудняет поиск заголовка.
Позиция заголовка
Чтобы переместить заголовок вверх или вниз, просто щелкните на нём RMB и выберите “Flip to Top” из меню, или нажмите клавишу F5 (когда указатель мышки находится поверх заголовка).
Цвета темы
Blender позволяет изменить большинство цветовых настроек интерфейса соответственно нуждам пользователя. Если вы обнаружили, что цвет на экране не соответствует указанному в Руководстве, это может означать, что тема по умолчанию была изменена. Создать новую или выбрать/изменить предустановленную тему можно выбрав окно User Preferences и нажав на секции Themes.
Кнопка выбора типа окна
Если нажать LMB на первой иконке слева в заголовке, появится меню с 16 различными типами окон. Каждый оконный фрейм в blender может быть любым типом окна. Если вы захотите сделать несколько окон 3d вида, просто создайте несколько фреймов и настройте их тип.
Меню и кнопки
После иконки типа окна располагается главное меню заголовка. Меню можно скрыть, нажав на знак минуса. Если вы вдруг потеряете меню, попробуйте нажать на знак плюса рядом с иконкой «тип окна», меню снова появится.
Через меню осуществляется непосредственный доступ к разным возможностям и командам. Также в меню показываются комбинации горячих клавиш для некоторых действий. Меню и кнопки в заголовках зависят от типа окна, от выделенного объекта и от текущего режима. Показываются только те действия, которые можно выполнить.
Окно консоли Окно консоли (или просто «консоль», Console Window) текстовое окно операционной системы, показывающее сообщения об операциях, статусах и ошибках программы. Если Blender вдруг отказался работать, то стоит проверить консоль, может быть там будет сообщение об ошибке.
После запуска, если вы не видите окно консоли, зайдите в меню Window и нажмите Toggle System Console.
Windows 2000/Xp/Vista/7
Когда Blender запускают в Windows OS, сразу создаётся отдельное окно на рабочем столе. Затем, если всё правильно установлено, появляется главное окно Blender. Так выглядит экран с двумя окнами в системе Windows XP:
Главное окно и окно консоли.
Окно консоли может быть не видно по следующим причинам:
Главное окно программы перекрывает консоль. В этом случае нужно кликнуть по соответствующему значку на панели задач.
Окно консоли может быть свёрнуто после запуска Blender. Как и в предыдущем случае, вам нужно найти свёрнутое окно на панели задач и кликнуть по нему.
Linux
Окно консоли Blender'a Console Window в Linux обычно будет видимо на рабочем столе только если Blender запущен из Linux Terminal/Console Window, поскольку Blender использует окно консоли Console Window, из которого он запущен, для отображения вывода своей консоли.
Большинство различных дистрибутивов Linux содержат Blender как одно из приложений, которые вы можете установить из их систем пакетов. Если Blender установлен таким способом, иконка обычно также установлена в их систему меню, позволяя запускать Blender щелчком по его иконке вместо открытия отдельного окна терминала Linux Console/Terminal и запуска Blender'а оттуда. Когда Blender запущен посредством иконки, а не из окна терминала, текст окна консоли Console Window Blender'а , будет скорее всего скрыт на терминале, из которого XWindows он был запущен.
Этот снимок экрана показывает окно Linux Terminal/Console Window, из которого Blender запущен; отображающее текст консоли Blender'а в нем:
Blender в Linux, запущенный из Terminal
Закрытие консоли
Окно консоли можно отключить только через меню Window → Toggle System Console. Не закрывайте консоль нажатием на крестик в заголовке окна! Если консоль закроется таким способом, то закроется и главное окно программы. Можно случайно потерять всю свою не сохранённую работу. Окно команд в MS DOS и консоль очень похожи, поэтому убедитесь, что вы закрываете нужное окно. И почаще сохраняйте свои работы CtrlS!
Статусы и сообщения об ошибках
Консоль в Blender может показывать много разной информации о статусах и ошибках. Сообщения могут быть обычные (информируют пользователя о текущих процессах в Blender) и даже критические (серьёзные ошибки, которые могут прервать текущую задачу или вызвать полное зависание программы). Сообщения в консоль могут выводится из разных источников: непосредственно из Blender, из внешних Python скриптов, из различных плагинов.
Примеры сообщений:
found bundled python: (адрес папки)
Сообщение указывает, что blender нашел библиотеки языка Python. Если папка отсутствует, или blender не может её найти, значит возникла ошибка и сообщение не появится.
malloc returns nil()
Когда Blender начинает выполнять задачу, требующую дополнительную память (RAM), он вызывает функцию, называемую malloc (сокращение от memory allocate), которая пытается выделить нужный объем памяти для Blender'а. Тем не менее, необходимый объем памяти для Blender'а, может быть и не обеспечен. Тогда malloc возвращает значения nil/null/0, указывая на неудачный запрос. Если такое случится, Blender не сможет справиться с заданием пользователя. Наиболее вероятный результат - это либо крушение программы, либо компьютер станет работать очень медленно. Чтобы избежать нехватки памяти, установите дополнительный модуль памяти в компьютер, или уменьшите число деталей в модели (в сцене), или закройте другие программы и службы. Blender будет использовать освобождённую память.
Типы окон
Меню выбора типа окна.
Интерфейс Blender это прямоугольное окно вашей операционной системы, разделенное еще на несколько окон. Каждое окно может содержать различную информацию, в зависимости от типа окна.
Каждое окно работает независимо от других, то есть вы можете иметь два окна с одним типом, например два окна с 3D видом, но смотрящими на сцену с разных углов. Вы можете разделить, соединить или изменить размер окна для удобства в работе. Вы также можете сделать окна с заголовком, или без него, чтобы сэкономить рабочее пространство.
Подробнее про работу с окнами вы уже читали здесь.
Типы окон разделены по функциям:
3D View - окно 3d вида, графический просмотр вашей сцены. Timeline - временная шкала контролирует воспроизведение анимации. Graph Editor - редактор графиков (бывшее окно IPO) управляет ключами анимации
и кривыми интерполяции. Dope Sheet - "монтажный стол" объединяет отдельные действия в
последовательность действий. NLA Editor - редактор нелинейной анимации. Image/UV Editor -редактор изображений, с расширенными инструментами для
работы с UV развёртками. Video Sequence Editor - видео секвенсор монтирует видео последовательности в
один фильм. Text Editor - текстовый редактор для записи заметок и документации о вашем
проекте и написания Python скриптов. Node Editor - редактор нодов (узлов) позволяет вам использовать ноды
текстурирования, материалов и композинга. Logic Editor - окно редактора игровой логики. Properties Editor - окно свойств показывает вам некоторые параметры текущего
выделенного объекта. Outliner - редактор структуры помогает находить и организовывать объекты в
вашей сцене. User Preferences - пользовательские настройки. Установки программы Blender для
вашего личного стиля работы и для вашего компьютера. File Browser - файл браузер используется для организации, загрузки и сохранения
файлов (во многих случаях появляется автоматически, когда это необходимо). Console - консоль для непосредственного использования python в Blender.
Разные типы окон можно выбирать, щелкнув мышкой в заголовке по самой левой иконке. В появившемся меню показываются все доступные типы окон (см. рисунок).
Для подробной информации о каждом типе окна, перейдите по ссылке (англ): III Windows.
See also
Buttons Window System
Экраны
Выпадающий список раскладок
Гибкость Blender'а в работе с окнами позволяет вам создавать индивидуальное рабочее окружение для различных задач, таких как моделирование, анимация и написание скриптов. Часто бывает полезно быстро переключаться между разными окружениями внутри того же самого файла. Для каждой сцены, вам необходимо будет настроить место действия, смоделировав различные объекты, затем "одеть" и раскрасить их, используя материалы и пр. На изображении примера в разделе Системы окон, мы находимся на стадии моделирования.
Для каждого из основных этапов творчества, у Blender'а имеется набор предварительно заданных экранов, или раскладок окон, которые содержат окна тех типов, которые будут необходимы вам, чтобы сделать свою работу быстро и эффективно. Если вам сложно найти определенный экран, вы можете использовать функцию поиска внизу списка (рисунок справа).
1-Animation (Анимация) Создание движения актеров и других предметов.
2-Model (Моделирование) Создание актеров, опор и других объектов.
3-Material (Материалы) Раскраска и текстурирование поверхностей.
4-Sequence (Последовательности) Редактирование сцен в кино.
5-Scripting (Написание скриптов) Документирование вашей работы и написание собственных скриптов.
Blender сортирует эти раскладки экранов автоматически в алфавитном и/или цифровом порядке. В настоящий момент имена экранов, обычно, начинаются с цифры. Список доступен через кнопку меню SCR в заголовке Info Window (Окна информации), как показано на рисунке (Переключатели Экранов и Сцен). Чтобы переключиться на следующий экран в алфавитном порядке, нажмите Ctrl→; чтобы вернуться к предыдущему экрану в алфавитном порядке, нажмите Ctrl←.
Переключатели Экранов и Сцен
По умолчанию, каждая раскладка экрана 'запоминает' последнюю сцену, в которой она использовалась. Поэтому, выбор другой раскладки приведет к переключению на требуемую раскладку и переходу к той сцене.
Все изменения окон, как описано в разделах Система окон и Типы окон, сохраняются в пределах одного экрана. Если вы меняете окна на одном экране, другие экраны изменены не будут, но сцена, над которой вы работаете, будет оставаться такой же на всех экранах.
Конфигурация экранов
Добавление нового экрана
Просто нажмите на кнопку "Добавить"( ). Новая раскладка экрана будет создана на основе вашей текущей раскладки.
Дайте новому экрану имя, которое начинается с цифры, так чтобы вы могли предсказуемо переключаться на него, используя клавиши со стрелками. Вы можете переименовать раскладку щелкнув LMB в поле и введя новое имя или щелкнув снова, чтобы задать позицию курсора в поле для правки. Например, вы можете использовать имя "6-MyScreen". (См. Переключатели Экранов и Сцен).
Удаление экрана
Вы можете удалить экран, воспользовавшись кнопкой Удалить datablock( ). (См. Переключатели Экранов и Сцен).
Реорганизация экранов
Используйте органы управления окна для перемещения границ рамки, разделения и объединения окон. Когда добьетесь желаемого расположения окон, воспользуйтесь комбинацией CtrlU, чтобы обновить ваши настройки по умолчанию. Окно свойств имеет специальную опцию, если вы щелкните RMB на нем, вы сможете организовать свои панели горизонтально или вертикально.
Переопределение умолчаний
Когда вы сохраняете файл .blend, раскладки экранов сохраняются в нем. При открытии файла, галочка Load UI (Загрузить UI) в заголовке браузера файлов определяет, будет ли Blender использовать раскладку экранов из файла, или использовать ваши текущие настройки. Если опция Загрузить UI включена, используются конфигурации экрана из файла, а установки по умолчанию игнорируются.
Дополнительные раскладки
Поскольку вы хотите лучшее освоиться с Blender, рассмотрите добавление некоторых других раскладок экрана для полного рабочего процесса. Это приведет к значительному увеличению функциональности. Как только вы освоитесь с Blender'ом, вы можете значительно увеличить его функциональность, в зависимости от того для чего вы
используете Blender, добавив некоторые другие раскладки экранов (для полного рабочего процесса):
1-Model (Моделирование) 4 окна 3D вида, окно свойств для кнопок редактирования 2-Lighting (Освещение) Несколько окон 3D вида для установки источников света, окно UV/Image для отображения результатов визуализации, окно свойств для визуализации и настройки и контроля ламп 3-Material (Материалы) Окно свойств для настройки материалов, окно 3D вида для выбора объектов, Планировщик, библиотека скриптов (если используются) 4-UV Layout Окно редактора UV/Image, окно 3D вида для сшивания и создания развертки сетки 5-Painting (Рисование) Редактор UV/Image для рисования изображения текстуры, окно 3D вида для рисования непосредственно на объекте в режиме UV Face Select, 3 мини-окна 3D вида внизу сбоку, которые содержат набор исходных изображений в полном составе, окно свойств 6-Animation (Анимация) Редактор графов, окно 3D вида для постановки арматуры, окно NLA 7-Node (Узлы) Большое окно редактора узлов для noodles, окно UV/Image связанное с результатом визуализации 8-Sequence (Последовательности) Редактор графов, окно VSE в режиме предварительного просмотра изображений, VSE в режиме шкалы времени, окно шкалы времени и старое доброе окно кнопок 9-Notes/Scripting (Примечания/Написание скриптов) Планировщик, окно текстового редактора (скриптов)
Повторное использование ваших раскладокЕсли вы создали новую раскладку окон и хотели бы использовать ее для будущих .blend файлов, просто сохраните ее как настройки по умолчанию, нажав CtrlU.
Ваша первая анимация за 30 + 30 минут. Часть I Эта глава проведет вас через анимирование несложного персонажа под названием "Пряничный человечек" (gingerbread man, человечек из имбирного теста). Мы опишем полностью каждый шаг, но мы полагаем, что вы уже прочли главу Интерфейс и усвоили понятия, используемые в этом разделе.
В Части I этого урока мы создадим неподвижную фигурку пряничного человечка. Затем в Части II, мы заставим его пройтись.
ЗамечаниеБолее подробное введение в Blender, в котором рассматривается анимация персонажа, вы найдете здесь:
Blender Summer of Documentation Introduction to Character Animation (оно написано
для V2.4x, но еще может быть весьма поучительным).
Так же как и урок о пряничном человечке, который вы читаете, он не требует никакого предварительного знания. Он проводит вас через процесс создания ходячего, говорящего персонажа, начиная с эскиза, и описывает многие важные особенности Blender'а, которые вы не найдете здесь.
Вы так же можете загрузить PDF версию ( 3.75 MB ) урока "BSoD Intro to Character Animation" для просмотра вне сети.
Разогрев
Давайте запустим Blender. На экране вы должны увидеть сцену по умолчанию. Камеру, источник света и куб. Выделите куб, его граница окрасится в оранжевый цвет. См. рисунок:
Стандартный экран Blender'а, при запуске. (уменьшенное изображение).
Мы организуем наше рабочее пространство, поместив объекты в разные слои, где мы сможем спрятать их; мы можем также вернуть их обратно в текущую сцену, когда они нам понадобятся. Вот как работают слои:
Важное замечание: Blender управляется множеством горячих клавиш (не волнуйтесь, вы привыкнете к ним). Большинство горячих клавиш работают только пока курсор мыши находится в соответствующем окне. Так что не расстраивайтесь, если M (упомянутая немного ниже) не действует так, как предполагалось - просто переместите мышь на окно 3D вида.
Кнопки видимости слоев.
Blender предоставляет вам двадцать слоев для того, чтобы организовать вашу работу. Вы можете увидеть, какие слои в данный момент видимы, в группе из двадцати кнопок в заголовке 3D окна (Кнопки видимости слоев). Вы можете изменить видимость слоев LMB
и переключить видимость ⇧ ShiftLMB . Последний выбранный слой становится активным слоем. Активный слой - тот слой, куда будут помещены и где будут храниться все вновь созданные объекты.
Давайте сначала очистим место, переместив камеру и лампу в другой слой.
Диалог Поместить в слой (Move to Layer)Выделите камеру RMB , затем добавьте к выделению лампу ⇧ ShiftRMB . Нажмите M и под курсором мыши появится панелька (см. рис.) с отмеченной первой кнопкой, что означает, что выделенные объекты хранятся в Слое 1 (Layer1). Отметьте крайнюю правую кнопку верхнего ряда. Это переместит вашу камеру и источник света в Слой 10 (Layer 10).
Теперь убедитесь, что только Слой1 видим, потому что мы не хотим стереть лампу или камеру; выберите все на этом слое, используя клавишу A и сотрите клавишей X >> Стереть Выбранные Объекты. Теперь рабочее место организовано и мы можем заняться нашим моделированием.
Тело человечка
Переключитесь в фронтальный вид Front клавишей 1 NumPad (Num lock включена!) и в ортогональный вид Ortho 5 NumPad если перспективный вид еще выбран (посмотрите в левом верхнем углу окна 3D вида, чтобы убедиться). Создайте куб, если его еще нет, (проверьте, что 3D-курсор находится в центре (0,0,0), если нет используйте Shift s)
Щелкните меню Add >> Mesh >> Cube, или нажмите ⇧ ShiftA >> Add >> Mesh >> Cube. Куб появится. Нажмите ⇆ Tab чтобы войти в режим редактирования Edit Mode (куб станет оранжевым, и все его ребра и вершины/точки будут подсвечены).
Добавьте куб в сцену
Режим редактирования и режим объектаРежим редактирования Edit Mode это режим, в котором в можете редактировать вершины сетки (каркаса, меша). По умолчанию, в каждом новом созданном объекте все вершины выделены (выделенные вершины подсвечены оранжевым цветом, невыделенные вершины - черные). В режиме объекта Object Mode, вершины не могут выделяться и редактироваться отдельно; объект может изменяться только целиком. Вы можете нажать ⇆ Tab, чтобы переключиться между этими режимами. Текущий режим указан в заголовке окна 3D вида.
Именование Гаса
Назовем нашего пряничного человечка Гасом (Gus). Для этого переключимся в контекст Object (См. рис.), который находится в окне свойств Properties в нижней правой стороне стандартной раскладки. Там в первой строке Гас (Gus) может быть назван правильно.
Часть полки инструментов
Нашей первой задачей будет создать тело Гаса, работая с вершинами нашего куба. Нужные инструменты для этого мы найдем на полке инструментов Tool Shelf, которая является частью окна 3D вида (на его левой стороне). Если вы не видите Tool Shelf, просто нажмите T.
Теперь найдите кнопку Subdivide на полке Tool Shelf (в панели Add) и нажмите ее один раз (см. рис.). Это разделит каждую сторону куба на две, создавая новые вершины и грани. Результат показан ниже. (Если вы хотите получить тот же вид, измените вид на перспективный Num5 и поверните вид (нажмите MMB и тяните, не отпуская) --Не забудьте вернуться к виду спереди Num1 (Front View) и к ортографическому виду Num5 (Perspective/Orthographic).)
Переведя курсор в окно 3D вида, нажмите A, чтобы снять выделение со всех элементов. Вершины станут черными.
Прямоугольное выделение -- Режимы выделения -- Выделение только видимыхВ ортографическом виде (включаемом посредством 5 NumPad), вершины часто могут быть скрыты за другими вершинами.
Наш подразделенный с помощью Subdivide куб имеет 26 вершин, но в ортографическом виде спереди мы можем видеть только 9, потому что другие скрыты. Щелчок RMB выделяет только одну из этой "стопки" вершин, в то время как выделение прямоугольной рамкой Box select выбирает их все. Но это верно лишь для контейнерного Bounding Box или каркасного Wireframe метода отображения. Если выбран полнотелый Solid или
текстурированный Textured метод отображения, кнопка Выделение только видимых Limit
Selection to Visible должна быть выключена, иначе только видимые вершины будут выделяться. (Кнопку Limit Selection to Visible можно найти в заголовке окна 3D вида, если активен полнотелый Solid или текстурированный Textured метод отображения.)
Вы должны отключить кнопку Limit Selection to Visible , чтобы продолжить этот урок. Теперь нажмите B, чтобы включить выделение рамкой Box Select/Border Select; курсор изменится на пару ортогональных серых линий. Переместите курсор выше верхнего левого угла куба, Зажмите LMB и тяните мышь вниз и вправо так, чтобы серый прямоугольник захватил все крайние левые вершины. Теперь отпустите LMB (См. рис.).
Последовательность прямоугольного выделения группы вершин.
Всплывающее меню удаления (X).
Нажмите X и во всплывающем меню выберите Vertices, чтобы удалить выбранные вершины (См. рис.).
Подсказка: Другим инструментом для выделения или отмены выделения вершин является Выделение кругом Circle Select, которое включается нажатием C. Когда инструмент Circle Select активен, щелчок или протяжка мыши LMB выделяет вершины. MMB снимает выделение вершин. Вращением колесика мыши можно изменять размер круга выделения.
RMB или ↵ Enter завершает выделение и выводит из режима Circle Select. Попробуйте этот способ после того, как вы удалили упомянутые выше вершины.
Зеркальное моделирование
При моделировании симметричных объектов мы можем использовать модификатор Отражение Mirror. Это позволит нам моделировать только одну сторону Гаса, тогда как Blender будет создавать другую в реальном времени. Идем в окно свойств Properties и находим контекст Модификаторы Modifiers. (См. рис.)
Контекст Модификаторы
Пока панель пуста. Щелчок по кнопке Add Modifier открывает список, из которого вы выберете Mirror. (См.рис.)
Кнопка Cage Mode
Ничего существенного кажется не произошло; это все потому, что модификаторы предлагают много элементов управления тем, что показывать, а что нет. В нашем случае мы отметим кнопку Cage Mode, так мы сможем видеть прозрачные грани в режиме редактирования. Edit Mode. (См. рис.)
Отмечая одну из кнопок X, Y или Z, мы выбираем ось, которая ведет из смоделированной части нашего персонажа в ту часть, что создаст Blender; плоскость отражения перпендикулярна этой оси. В нашем случае это ось Х.
Кнопка Границы слияния Merge Limits (См. Кнопка Cage Mode) служит для сохранения сетки. Любая точка, находящаяся ближе к плоскости отражения, чем граница, которую мы указали, будет помещена точно на плоскость отражения. Предел может быть установлен от 0.000 до 1.000 единиц и его величина будет зависеть от содержания и масштаба сцены.
Для моделирования Гаса, вершины, которые будут далее 0.1 единицы от плоскости отражения будут видны, а все что ближе - нет. Наша сетка может окончиться разрывом посередине, если вершин, которые должны быть на плоскости отражения, там не будет. Чтобы предотвратить неумышленное разбрасывание блуждающих вершин, мы поставим границы слияния Merge Limits равными 0.1.
Кнопка Clipping
Наконец, отметим кнопку Clipping (См. рис.), наше зеркало станет границей, которую не сможет пересечь ни одна вершина. Если бы это случилось, то это привело бы к путанице. Также, когда активна Clipping, каждая вершина, которая находится на зеркале, липнет к нему.
Как видите, модификатор Отражение Mirror дает нам огромные возможности облегчить нашу жизнь.
Руки и ноги Давайте сделаем Гасу руки и ноги. Используя последовательность, которую мы только что изучили, выберем Рамкой Box Select две верних правых вершины (См. рис.), что на
самом деле выделит и четыре другие под ними, из всех шести вершин. Нажмите E, чтобы выдавить их (или используйте кнопку Выдавить область Extrude Region на полке инструментов Tool Shelf). Это создаст новые движимые вершины и грани, которые вы можете двигать мышкой. Переместите их на полтора квадрата вправо, затем щелкните LMB , чтобы зафиксировать их позицию. Выдавите (Extrude) снова E еще на пол квадрата вправо. (См. рис.)
Выдавливание руки в два шага
Отмена/Повтор
В Blender'е есть две возможности отмены, одна для режима редактирования Edit Mode и другая для объектного режима Object Mode.
В режиме редактирования Edit Mode нажмите CtrlZ, чтобы отменить, и продолжайте нажимать CtrlZ, чтобы откатить назад изменения настолько, насколько хватит буфера обмена; ⇧ ShiftCtrlZ возвращает отмененные изменения.
(В Mac используйте ⌘ Cmd вместо Ctrl.)
Два замечания на память:
Отмена в режиме редактирования Edit Mode работает только для объекта, находящегося в этом режиме.
Информация об отмене не теряется, когда вы переключаетесь из режима редактирования Edit Mode, , но она теряется, как только вы начинаете править другой объект в режиме редактирования.
В объектном режиме Object Mode применяются те же горячие клавиши. CtrlZ для отмены, ⇧ ShiftCtrlZ для повтора. Если вы внесли изменения в режиме редактирования Edit Mode, которые не потеряны для этого объекта, они все будут отменены одним простым нажатием CtrlZ, когда придет черед этого шага (в истории объектного режима).
Если у вас изменились намерения во время какого либо действия, во многих случаях вы можете отменить его немедленно и вернуться к предыдущему состоянию, нажимая Esc или RMB .
Совпадающие вершины
Процесс выдавливания состоит из создания новых вершин и затем перемещения их. Если во время перемещения вы передумали и нажали Esc или RMB для отмены, новые вершины будут все еще там, на исходных вершинах! Простейший путь вернуться в состояние до начала выдавливания - отмена (CtrlZ). Иногда удобно намеренно создать вершины таким способом и затем перемещать, масштабировать и вращать их, нажимая G,S или R.
ТелоТеперь у Гаса есть левая рука которую вы смоделировали (он к нам лицом) и правая рука, которую добавил Blender. Мы сделаем левую ногу тем же способом - выдавливая нижние вершины три раза. Попробуйте произвести нечто похожее на (Тело). Если вы используете Extrude - Region, вы должны будете временно отключить модификатор Mirror, выключая опцию x в панели Axis, и включить его после выдавливания (иначе Гас будет оканчиваться скорее юбкой, чем штанами).
Вы можете освободить перемещение выдавливаемых вершин, щелкнув MMB после нажатия E, но до щелчка LMB . Если вы не сделаете этого, ноги вытянутся строго вниз, а не вниз и в стороны, как на рисунке(Тело).
Подсказка: Если вы хотите перемещать точно, зажмите Ctrl во время перемещения.
Мы покончили с зеркальным моделированием. В следующих шагах мы поэкспериментируем с другими техниками. Нам необходимо сделать правую часть нашей модели реальной, до тех пор, пока мы не применим изменения Аpply, с модификаторами ничего не произойдет. Переведите Гаса в объектный режим Object Mode (нажмите ⇆ Tab, если он еще в режиме редактирования Edit Mode), щелкните кнопку Apply модификатора Mirror.
Голова
Гаcу Нужна голова.
Переключитесь назад в Edit Mode (press ⇆ Tab)
Переместите курсор точно на один квадрат над телом Гаса. Чтобы поместить курсор в заданную точку сетки, щелкните LMB приблизительно там, где вы хотите и затем нажмите ⇧ ShiftS для вызова меню привязки Snap. Выбор Cursor to Grid поместит курсор точно в точку сетки. Это то, что нам нужно. Выбор Cursor to Selection установит его точно на выделенный объект, что бывает удобно.
Добавьте новый куб для головы Гаса (⇧ ShiftA >> Add >> Cube) (левый рис. Добавление головы).
Создание объектаКогда вы добавляете новый объект, находясь в режиме редактирования Edit Mode другого объекта, новый объект становится частью существующего объекта. Так что при добавлении куба, в то время, когда тело Гаса находится в режиме редактирования, куб автоматически становится его частью.
Теперь нажмите G, чтобы переключиться в режим перемещения Grab Mode, и переместите только что созданный куб вниз. Вы можете ограничить движение прямой линией, переместив голову немного вниз и щелкнув MMB . Переместите новую голову Гаса примерно на одну треть ячейки сетки и затем нажмите LMB , чтобы зафиксировать ее позицию (правый рис. Добавление головы.).
Добавление головы
ПодПоверхности (Subsurf)
Модификатор Subsurf
Для следующего шага мы должны выделить всего Гаса, а не только его голову (Нажмите A - возможно дважды).
Пока, в лучшем случае, мы создали грубую фигуру. Чтобы сделать ее более гладкой, найдите контекст Modifier и добавьте модификатор Subdivision Surface, (The Subsurf modifier). Установите счетчики View и Render (расположенные в панели Subdivisions) к значениям 2 или ниже. View задает уровень подразделения, видимый в окне 3D вида; Render задает уровень подразделения при рендере (визуализации).
ПодповерхностиПодразделение поверхностей SubSurfacing - продвинутый инструмент моделирования, который динамично улучшает грубую сетку (меш). Он создает более плотно наполненную вершинами сетку и располагает вершины улучшенной сетки так, что они гладко следуют за вершинами начальной сетки. Форма объекта все еще контролируется расположением вершин грубой сетки, но визуализируемая форма прекрасно сглажена.
Чтобы взглянуть на Гаса, выйдем из режима редактирования Edit Mode (⇆ Tab) и перейдем в режим показа Solid, нажав Z (если он не включен). Он должен выглядеть как на рисунке (Установка Гаса в гладкое состояние).
Установка Гаса в гладкое состояние
Полка инструментов
Чтобы сделать Гаса еще более гладким, нажмите кнопку Smooth, находящуюся в панели Shading на полке инструментов Tool Shelf окна 3D вида (T). Гас теперь станет гладким, хотя он может выглядеть немного странно: через его тело посередине проходит черная полоса. Обычно этого не случается при использовании модификатора Mirror, но это может случиться при выдавливании и flipping, когда оно сделано перед вводом модификатора Mirror (Установка Гаса в гладкое состояние, средний рис.). Эти линии появляются потому, что улучшенная подразделением сетка, вычисляется на основе информации о направлениях нормалей грубой сетки (направление перпендикулярное грани), не все из которых могут указывать правильное направление (некоторые нормали граней могут быть направлены наружу, а некоторые вовнутрь). Чтобы переустановить нормали, вернитесь в Edit Mode (⇆ Tab), выделите все вершины (A), и нажмите CtrlN. Теперь Гас станет правильным и гладким (Установка Гаса в гладкое состояние, правый рис.).
Зажмите MMB и протащите мышь, чтобы оглядеть Гаса со всех сторон. Oo, он слишком толстый!
Ограниченное масштабирование
Делаем Гаса тоньше, используя ограниченное масштабирование
Давайте сделаем Гаса тоньше:
Параметры последнего действия на полке инструментов Перейдем в режим редактирования Edit Mode, если вы еще не в нем (⇆ Tab), затем
в каркасный Wireframe режим показа. (Z), переключимся боковому виду Num3 и выделим все вершины A. Вы можете проделать следующие шаги и в объектном режиме Object Mode, если вам нравится.
Нажмите S и начните двигать мышь горизонтально. (Щелкните MMB , чтобы ограничить масштабирование одной осью, или нажмите Y, чтобы получить тот же результат). Если вы теперь переместите мышь в направлении Гаса, он станет тоньше, а его высота не изменится.
Панель в заголовке окна 3D вида показывает коэффициент масштабирования. Нажмите и держите Ctrl: коэффициент масштабирования будет теперь меняться дискретными шагами по 0.1. Уменьшите толщину Гаса до коэффициента 0.2, затем установите этот размер щелчком LMB . Если последнее преобразование пошло не так, вы все еще можете изменить его параметры. Они показаны внизу полки инструментов Tool Shelf (см. рис.).
Вернитесь к виду спереди (Num1) и к режиму показа Solid (Z), затем поверните ваш вид посредством MMB . Теперь Гас стал лучше!
Давайте посмотрим, на кого Гас похож
Мы сейчас готовы увидеть наш первый рендер, но сначала нужно кое-что сделать.
Перейдите в объектный режим Object Mode, если вы не в нем (⇆ Tab).
Включаем видимость слоев 1 и 10 Щелкните ⇧ ShiftLMB по маленькой верхней правой кнопке панели видимости
слоев в окне 3D вида (см. рис.) чтобы сделать Слой 1 (слой Гаса) и Слой 10 (слой с камерой и лампой) видимыми.
ПодсказкаПомните, что последний выделенный слой становится активным слоем, так что все последующие добавления автоматически будут в Слое 10.
Панель трансформаций Нажмите N, чтобы раскрыть полку параметров Properties, и найдите на ней панель
трансформаций Transform (См. рис.). Координаты определяются величинами X,Y,Z.
Выделите камеру (RMB ) и переместите ее в точку (x=7, y=-10, z=7). Сделайте это, нажав G и передвинув камеру. Возможно вам потребуется поменять вид и передвинуть камеру второй раз, чтобы установить все три координаты. Если вы предпочитаете вводить числовые значения для размещения объектов, вы можете сделать это, щелкая LMB по значению и затем вводя нужное число.
Установка камеры
Чтобы направить камеру на Гаса, выделите камеру, затем выделите Гаса с зажатой ⇧ ShiftRMB . Камера станет темно оранжевой (выделенной), а Гас светло-оранжевым (выделенным и активным). Теперь нажмите CtrlT и выберите пункт TrackTo Constraint (слежение с привязкой) во всплывающем окне. Это заставит камеру следить за Гасом и она все время будет направлена на него. Это означает, что вы можете перемещать камеру, куда вы хотите и будете уверены, что Гас всегда будет в центре вида камеры.
Размещение камеры относительно Гаса
На рисунке показан Гас при виде сверху, спереди, сбоку и из камеры. Чтобы получить вид из камеры, нажмите 0 NumPad или выберите View>>Camera. Чтобы получить вид с четырех сторон Quad View, как показано на рисунке, нажмите CtrlAltQ или выберите View>>Quad View.
Земля
Теперь нам нужно создать землю, на которой Гас будет стоять.
В виде сверху (7 NumPad или View>>Top) в объектном режиме, добавим плоскость Добавьте плоскость (⇧ ShiftA или >>Add>>Mesh>>Plane).
ЗамечаниеВажно выйти из режима редактирования, иначе новый создаваемый объект станет частью объекта, находящегося в режиме редактирования, как это было при добавлении головы Гаса.
Переключитесь в вид спереди (1 NumPad или View>>Front) и переместите (G) плоскость к ногам Гаса, используя Ctrl, чтобы сохранить выравнивание с Гасом. .
Перейдите в вид из камеры (0 NumPad или View>>Camera) и с выделенной плоскостью, нажмите S, чтобы начать масштабирование.
Увеличьте плоскость так, чтобы ее края выходили за поле зрения камеры, которое обозначено как более светлая область в виде из камеры.
Освещение
Теперь добавим немного света!
Добавление источника света В виде сверху (7 NumPad), поместите существующую лампу (если у вас её нет в
сцене, то добавьте с помощью ⇧ ShiftA >>Add>>Lamp>>Lamp) перед Гасом, но с другой стороны от камеры; например, в точке (x= -9, y= -10, z=7) (См. рис.).
Кнопка объектных данных object data источника света С выделенной лампой в объектном режиме, нажмите иконку объектных данных
Object Data (в виде солнышка) в окне свойств Properties. Вы увидите подменю Lamp, с радио-кнопками Point, Sun, Spot, Hemi, Area. (См. рис.).
Настройки Прожектора Spot В панели Источник света Lamp окна свойств Properties, нажмите радио-кнопку
Spot, чтобы сделать лампу Прожектором Spotlight. (См. рис.) Нажмите белую кнопку цветового селектора и установите бледно-желтый свет прожектора (R=1, G=1, B=0.9). Установите размер Size в панели Spot Shape приблизительно 40 и смешение Blend: к 1.0.
Заставьте прожектор следить за Гасом так же, как это было сделано для камеры, выделяя Spot, ⇧ Shift, затем Гаса, и далее нажимая CtrlT>>TrackTo Constraint.
Добавьте второй источник света, который обеспечит более равномерное освещение (⇧ ShiftA >>Add>>Lamp>>Hemi). Установите его энергию Energy к 0.2 (См. рис.). Переместите его немного выше камеры (x= 7, y= -10, z=9) и так же, как и выше, заставьте его отслеживать Гаса.
Два источника света?Для получения мягкого, реалистичного освещения, используйте два и более источников света, потому что в реальности свет никогда не приходит только из одной точки.
Визуализация (Рендер)
Кнопка контекста Рендер Render
Мы почти готовы выполнить визуализацию (рендер). Сначала, нажмите кнопку контекста Рендер Render в заголовке окна свойств Properties (См. рис.).
Контекст Рендер
Мы будем использовать установки рендера по умолчанию, как показано на рисунке (Контекст Рендер).
Теперь нажмите кнопку Image или горячую клавишу F12. Результат (см. рис.) в действительности довольно скромный. Нам необходимы материалы и некоторые детали,
такие как глаза, рот, пуговицы.
Ваш первый рендер. Поздравляем!
Сохранение работы
Меню Сохранить
Если вы этого еще не сделали, то сейчас самое время сохранить вашу работу через меню File>>Save (см. рис.) или CtrlS. Blender предупредит вас, если вы попытаетесь перезаписать уже существующий файл.
Blender делает автосохранение вашей работы в системную временную папку. По умолчанию, это случается каждые пять минут и именем файла является число. Загрузка автосохраненного файла - еще один способ отменить неудачные изменения.
Материалы и текстуры
Настало время придать Гасу хороший материал, наподобие имбирного печенья.
Кнопка контекста Материал Material Выделите Гаса. Затем, в заголовке окна свойств Properties, нажмите кнопку
Material (См. рис.) для доступа к панели материала.
Почти пустой контекст Material Окно свойств Properties будет почти пустым, потому что Гас еще не имеет
материалов. Чтобы добавить материал, нажмите на кнопку + New в панели материала Material (См. рис.).
Верхняя часть заполненного материалом контекста Теперь окно свойств Properties заполнится панелями и кнопками. Строка,
содержащая имя материала, обычно "Material.001", появится в списке так же как и в окошке Unique Datablock ID. Щелкните имя в последнем (в нижней части рисунка Верхняя часть заполненного материалом контекста и измените его на что нибудь понятное, например "GingerBread" (Имбирный пряник. Не печатайте кавычки).
Предварительный материал Gingerbread. Измените настройки по умолчанию, как показано на рисунке, Чтобы получить
предварительный материал. Заметьте, что вы можете раскрыть некоторые панели щелчком LMB по маленькому треугольнику в их заголовке.
Кнопка контекста Текстура Texture
Нажмите кнопку контекста Текстура Texture context в заголовке окна свойств Properties (см. рис.) и щелкните Add new. Мы добавили текстуру в первый канал. Назовем ее "GingerTex."
Контекст Текстура Поменяйте тип Type Clouds на Stucci и установите все параметры, как на рисунке
(Контекст Текстура).
Настройки текстуры Stucci
Настройте панели Mapping и Influence контекста Texture как показано на рисунке (Настройки текстуры Stucci): Отключите кнопку Цвет Color и включите кнопку Нормаль Normal, затем установите счетчик Normal к 0.75. Эти изменения заставят нашу текстуру Stucci действовать как "карта рельефа" и сделают Гаса больше похожим на пряник.
Настройки для дополнительной текстуры Noise Теперь выберите вторую строчку в списке текстур контекста Texture и добавьте
вторую текстуру. Назовите ее "Grain" и настройте ее согласно рисунку (Настройки для дополнительной текстуры Noise). Текстура представляет собой простую текстуру.
Очень простой материал для земли Назначьте соответствующий материал земле, такой как темно-синий на рисунке.
Вы можете выбрать ваш любимый оттенок синего.
Глаза и детали
Осталось добавить пару последних штрихов, это глаза и некоторые другие детали.
Видимость слоя Сначала сделайте Слой 1 единственным видимым слоем щелчком LMB по кнопке
Слоя 1 (см. рис.). Это скроет источники света, камеру и землю.
Поместите курсор в центре головы Гаса. (Помните, что вы находитесь в 3D-пространстве, и вы должны проверить расположение курсора минимум в двух видах! )
В объектном режиме Object Mode, добавьте сферу UVsphere ( ⇧ ShiftA >>ADD>>Mesh>>UVsphere). Параметры последнего действия (в нашем случае создания сферы) в нижней части полки инструментов Tool, как обычно, можно изменить до продолжения работы. Сфера по умолчанию имеет больше деталей чем нам нужно, так что установите меридианы Segments к 16, так же как параллели Rings. Вы можете видеть результат на рисунке под номером 1.
Уменьшите сферу (S) примерно до коэффициента 0.15 во всех измерениях, затем перейдите к виду сбоку (3 NumPad) и уменьшите ее только в горизонтальном направлении (Y) дополнительно до 0.5 (см. рисунки 2 и 3).
Если необходимо, немного увеличьте вид + NumPad, Wheel , или CtrlMMB и перетащите сферу влево (G) так, чтобы она была наполовину в голове, как показано на рисунке 4.
Вернитесь к виду спереди (1 NumPad) и передвиньте сферу вправо. Поместите ее там, где у Гаса должен быть глаз. (рис. 5)
Отражение дубликата относительно курсора Перейдите в режим редактирования Edit Mode (⇆ Tab). Выберите кнопку опорной
точки (pivot) в виде перекрестия (pivot: 3D Cursor) в заголовке окна 3D вида (Манипулятор 3D трансформаций перескочит из сферы к 3D курсору). Все вершины глаза должны быть выделены (если нет, нажмите A чтобы выделить все), затем нажмите ⇧ ShiftD или кнопку Duplicate на полке инструментов Tools, для создания дубликата и Esc, чтобы отменить перемещение копии мышью.
Опорная точка: 3D курсор
Нажмите CtrlM, чтобы отразить и X, чтобы отразить вдоль оси Х, затем подтвердите отражение LMB или ↵ Enter. Верните опорную точку к ее состоянию по умолчанию ( Median Point). Результат можно видеть на рисунке 6.
ОтражениеОтражение также возможно в объектном режиме с помощью CtrlM.
Теперь у Гаса два глаза.
Рот Выйдите из режима редактирования Edit Mode (⇆ Tab) и поместите курсор как
можно ближе (помните про клавишу ⇧ ShiftS) к центру лица Гаса. Добавьте новую сферу, отмасштабируйте и переместите ее точно так, как это было сделано для глаз, но сделайте ее по всем измерениям меньше (0.1 вместо 0.15). Переместите ее вниз и вправо от курсора, отцентрированного на вершине подразделенной сетки (меша), как показано на рисунке 2 Создание рта с помощью инструмента вращения Spin.
Создание рта с помощью инструмента вращения Spin
Опции инструмента вращения Spin на полке инструментов Tool Переключитесь в режим редактирования Edit Mode (⇆ Tab). Нажмите AltR или
щелкните LMB по кнопке Spin на полке инструментов Tool Shelf. Несколько копий сферы появится.
В нижней части полки инструментов Tools настройте параметры инструмента вращения Spin: Установите угол Degr: к 90, количество Steps: к 3. В результате у Гаса появится рот, как на рисунке 3 Создание рта с помощью инструмента вращения Spin.
(ПРИМЕЧАНИЕ РЕДАКТОРА: Параметры последней команды (как например команды вращения Spin, описанной выше) показываются не в каждом окне 3D вида (по крайней мере в версии Blender V2.5 beta, Mac) так, что не беспокойтесь - они где-то есть (хотя бы на экране по умолчанию))
Завершенный Гас!
Теперь вернитесь в объектный режим Object Mode и добавьте еще три сферы (ниже головы и вдоль оси Z) для пуговиц Гаса. Как только вы сделали одну пуговицу, вы можете нажать ⇧ ShiftD для создания копии и переместить ее на место, как показано на рисунке Завершенный Гас!.
Присоединение сферЕсли мы хотим иметь возможность перемещать Гаса целиком (это потребуется для анимации во второй части этого урока), мы должны присоединить маленькие сферы, представляющие глаза, рот и пуговицы к телу. Перейдите в объектный режим Object Mode и нажмите A пока ничего не будет выделено. Теперь щелкните правой кнопкой мыши по одной из сфер (если более чем одна выделена как группа, это нормально). Зажав ⇧ Shift, выделите тело. Затем нажмите CtrlP и щелкните Object во всплывающем окошке. Снимите все выделение и повторите процесс, чтобы присоединить каждый элемент.
Материал глаз
Назначим глазам шоколадно-подобный материал, зубам сахаро-подобный материал и пуговицы Гаса тоже сделаем цветными. Вспомните, что вы делали, когда назначали материал самому Гасу, и проявите немного творчества - и вскоре Гас будет являть собой образец пряничной моды.
Совместное использование материаловЧтобы назначить текущему объекту такой же материал, как и у другого объекта, (например используя белый материал зубов для одной из пуговиц), выделите этот материал в списке меню Material Menu, которое появляется по нажатию кнопки Browse ID Data рядом с Data Block ID Name в контексте Material окна свойств Properties (В контексте Material маленькая выделенная сфера рядом с Material.001 - то что вам нужно).
Визуализация (Рендер)
Как только вы закончили назначение материалов, сделайте Слой 10 снова видимым (помните как? Подсказка, посмотрите на заголовок окна 3D вида), так что источники света и камера опять появятся, и выполните новый рендер (F12).
Результат должен выглядеть достаточно симпатично.
Визуализация завершенного статичного Гаса.
Сохранение
Сохраните полученное изображение с помощью F3 в окне редактора изображений UV/Image Editor, который показывает результат визуализации. Введите название изображения в окне сохранения файла, выберите папку для файла и сохраните.
Вы можете выбрать формат изображения (JPEG, PNG, и т.д.), устанавливая его на полке в правой части файл-браузера File Browser.
Blender добавляет расширение к имени файла; к чему вы, наверное, привыкли (это новое в версии V2.5, в V2.4x вы должны были делать это вручную).
Ваша первая анимация за 30 + 30 минут. Часть IIЕсли бы нам была нужна неподвижная картинка, то работы, проделанной нами до этого момента, было бы достаточно, но мы хотим, чтобы Гаc двигался! Следующим шагом будет создание скелета, или арматуры, которая будет его двигать. Это называется риггинг
(rigging - снаряжение, оснастка). У Гаса будет очень простой риг: четыре конечности (две руки и две ноги) и несколько суставов (без локтей, только колени), но не будет ступней или ладоней.
Риггинг (Rigging)
Чтобы создать риг:
Добавление первой кости, безлокотной руки В объектном режиме Object установите 3D курсор туда, где находится плечо Гаса,
и нажмите ⇧ ShiftA >> Add >> Armature >> Single bone. Появится ромбовидный объект, который является костью арматурной системы. Перейдите в режим редактирования Edit. Другой конец или tip кости будет выделен желтым.
Теперь в режиме редактирования Edit, поместите конец кости в руку Гаса, нажав (G) и двигая его (см. рис.) Пока что нам не нужны другие кости. Сейчас у вас должна быть одна кость, идущая от плеча к ладони. Если вы сдвинете конец, то заметите, что вся кость становится больше: вы действительно увеличиваете кость.
Чтобы сделать этот процесс более успешным, пожалуйста, периодически осматривайте пряничного человечка и его арматуру с различных точек зрения, чтобы убедиться, что арматура находится внутри Гаса, как кости находятся внутри человеческого тела. Скиннинг Skinning будет ошибочным, если кости окажутся, например, впереди или позади тела. Проверка с самых разных точек зрения - обычная техника создания 3D модели.
О концах костей
Концы костей могут иметь разные названия. В Blender, в настоящее время они называются "голова/хвост" (“head”/“tail”) (первая является “толстым” концом, а второй “тонким”). Однако, исторически, они назывались "корень/верхушка" (“root”/“tip”), что часто считается несколько менее запутанным…
Добавление второй и третьей костей, цепь костей ноги. Оставаясь в режиме редактирования Edit, переместите курсор туда, где должно
быть бедро и добавьте новую кость ⇧ ShiftA. Нажмите (G) и переместите желтый конец новой кости на место колена. Теперь "прицепите" новую кость от колена до ступни, щелкнув CtrlLMB в районе
ступни. Автоматически появится новая "прицепленная" кость, связанная с коленом и оканчивающаяся в ступне (см. рис.) Другой способ "прицепления" новой кости – это выдавливание с помощью E. Этот способ создает новую кость и переключает вас в режим перемещения автоматически. Щелкните LMB , чтобы установить кость.
Позиции костейКости, которые мы добавляем, будут деформировать сетку тела Гаса. Чтобы получить хороший результат, старайтесь размещать соединения костей как показано на иллюстрациях.
Вращение костейЧтобы получить кости, выровненные как на рисунке (Добавление второй и третьей костей, цепь костей ноги) вам может потребоваться установить вращение кости Bone Roll нажатием CtrlN, 3 с выделенной нижней костью ноги.
Теперь у нас есть три кости, образующие арматуру Гаса.
Итоговая арматура после дублирования и разворота. Теперь разместите курсор по центру (⇧ ShiftC) и выделите все кости с помощью A.
Продублируйте их ⇧ ShiftD и сразу же выйдите из режима перемещения, нажав Esc. Убедитесь, что курсор выбран как опорная точка вращения/масштабирования (выпадающий список Pivot в заголовке окна 3D вида). Отразите дублированные кости вдоль оси X относительно курсора с помощью CtrlM и затем X. У вас должно получиться, как на рисунке ( Итоговая арматура после дублирования и разворота ).
При выборе любой кости контекст Object Data показывает параметры для арматуры Armature в целом, такие как имя объекта Armature и настройки для ее отображения, а в
контексте Bone отображается название активной кости Bone и относящиеся к ней настройки.
Контекст Арматура
Контекст Кость арматуры
Включите опцию Names (контекст Armature, панель Display),чтобы видеть имена костей в 3D видах. Затем выделяя каждую кость и щелкая LMB по имени кости в контексте Bones, смените имя на что-то приемлемое типа Arm.R, Arm.L, UpLeg.R, LoLeg.R, UpLeg.L и LoLeg.L, см. (Контекст Кости Арматуры). Выйдите из режима редактирования Edit с помощью ⇆ Tab.
Именование костейОчень важно давать имена вашим костям с окончаниями “.L” или “.R”, чтобы различать левые и правые кости, так редактор действий Action Editor сможет автоматически разворачивать ваши позы.
Скиннинг (Skinning)
Теперь мы должны сделать так, чтобы деформации арматуры приводили к соответствующим деформациям тела. Мы сделаем это с помощью скиннинга skinning, который присваивает вершины костям, так чтобы первые следовали движениям последних.
В объектном режиме Object, выделите тело Гаса, затем ⇧ Shift выделите арматуру, так что тело станет темно-оранжевым, а арматура светло оранжевой.
Теперь мы должны назначить арматуру родителем тела. Это достигается нажатием CtrlP). Появится Родительское меню (Parenting). Выберите опцию Armature Deform >> With Automatic Weights.
Группы вершин, оболочки и порядок модификаторовПри скиннинге сетки, объект-сетка получит модификатор Арматура Armature, добавленный внизу его стека модификаторов. Сетка Гаса уже имеет в стеке модификатор подразделения поверхностей Subdivision Surface. Чтобы получить гладкую деформацию сетки, вы должны переместить модификатор Арматура Armature выше модификатора Подразделение поверхностей Subdivision Surface. Вы сделаете это, нажимая на кнопки Move Modifier (стрелки справа) в контексте Модификаторы Modifier (см. рис. Стек модификаторов в контексте Модификаторы). Так же, каждая кость имеет область влияния, называемую Оболочкой Envelope. Арматура будет деформировать сетку, исходя из назначенных групп вершин vertex groups и оболочек костей bone envelopes. Это может привести к нежелательным результатам, так что в нашем случае важно отключить Оболочки костей Bone Envelopes в
Родительское меню Parenting.
Арматура - родитель.
модификаторе Арматура Armature (см. рис. Стек модификаторов в контексте Модификаторы).
Теперь выделите только тело Гаса и перейдите в режим редактирования Edit с помощью (⇆ Tab). Обратите внимание на присутствие в контексте Object Data элементов управления Группами вершин в панели Группы вершин Vertex Groups (см. рис. Элементы управления группами вершин в контексте Object Data).
Стек модификаторов в контексте Модификаторы
Элементы управления группами вершин в контексте Object Data
Прокручивая панель Vertex Group, вы можете увидеть все доступные группы вершин – шесть в нашем случае. Но действительно сложный персонаж, с полностью настроенными ригами рук и ног, будет иметь десятки их! См. (Элементы управления группами вершин в контексте Object Data). Кнопки Select/Deselect выбирают/снимают выбор всех вершин текущей выделенной группы, что позволяет вам видеть, какие вершины принадлежат какой группе.
Гас в режиме редактирования Edit со всеми выделенными вершинами группы Arm.R
Выберите группу вершин правой руки (Arm.R) и, убедившись что ни одна из вершин не выделена (A, если нужно), нажмите Select. Вы должны увидеть что-то вроде (Гас в режиме редактирования Edit со всеми выделенными вершинами группы Arm.R).
Если вы не видите точно такой же картинки, то вы, вероятно, расположили кости немного правее, чем нужно, и, в итоге, авто скиннинг не совсем точно определил вершины, входящие в группу. Крайне нежелательно, чтобы в процессе скиннинга на нужные кости добавлялись не те вершины, которые вы ожидали. Вам придется вручную настраивать группировку, как описано далее.
Вершины, отмеченные красными кружками (см. рис.) принадлежат группе деформации, однако, они не должны.
Процесс авто скиннинга нашел их расположенными близко к кости, поэтому и добавил их в группу деформации. Мы не хотим, чтобы они были в этой группе, так как некоторые из них на противоположной стороне Гаса, а некоторые в груди, добавление их в группу деформации деформирует также эти части.
Чтобы изъять их из группы, снимите выделение со всех вершин, которые должны остаться в группе, используя прямоугольное выделение (B), но с помощью MMB , а не LMB , чтобы снять выделение со всех вершин внутри прямоугольника.
Когда останутся выделенными только "нежелательные" вершины, нажмите кнопку Удалить Remove (см. рис. Элементы управления группами вершин в контексте Object Data), чтобы исключить их группы Arm.R. Снимите все выделения (A), затем проверьте другую группу. Проверьте их все и убедитесь, что они выглядят как на рисунке (Шесть групп вершин).
Шесть групп вершин
Группы вершин
Будьте очень аккуратны, когда присваиваете или удаляете вершины из групп вершин. Если позже вы увидите неожиданные деформации, вы, должно быть, забыли некоторые вершины или поместили слишком много их в группу. Вы можете изменять группы вершин в любое время.
Другие деталиНаши деформации будут влиять только на тело Гаса, а не на его глаза, рот, или пуговицы, которые являются отдельными объектами. Хотя сейчас нет необходимости обращать на это внимание в этой простой анимации, но в более сложных проектах это нужно будет учесть, например, делая некоторые объекты родительскими или объединяя некоторые части тела в единую сетку. (Все эти возможности подробно описаны в учебнике).
Установка позы
Как только вы выполнили риггинг и скиннинг Гаса, вы можете начать играть с ним, словно с куклой, двигая его кости и наблюдая результат.
Меню Mode в заголовке окна 3D вида Выделите только арматуру, затем выберите режим позы Pose Mode в меню Mode
(Меню Mode в заголовке окна 3D вида) – или просто нажмите Ctrl⇆ Tab. Этот режим доступен только когда выделена арматура.
Выделенные кости арматуры станут голубыми. Теперь вы в режиме позы Pose. Если вы теперь выберите кость и будете ее двигать (G) или вращать (R), тело Гаса будет деформироваться соответственно!
Теперь вы в режиме позы Pose Mode!
Начальная позиция
Blender запоминает начальную позицию костей. Вы можете восстановить арматуру нажатием AltR, чтобы очистить вращение костей и AltG, чтобы очистить их положение. Так же можно использовать кнопку восстановления позиции Rest Position в контексте Object Data, чтобы временно показать начальную позицию.
Обратная кинематика (Inverse Kinematics)
Обратная кинематика (IK) - это когда вы определяете позицию с помощью последней кости в цепи, часто называемой “end effector” (конечный исполнитель). Все остальные кости занимают обусловленные алгоритмом позиции, автоматически вычисляемые IK
solver 'ом, чтобы сохранить цепь костей без разрывов (т.е. IK будет математически рассчитывать позиции за вас). Это позволяет намного легче и точнее располагать ладони и стопы с помощью IK.
Прямая кинематика (Forward Kinematics)
Когда оперируете с костями в режиме позы Pose, заметьте, что они ведут себя как твердые, нерастяжимые тела со сферическими суставами на концах. Вы можете захватить лишь первую кость цепи, и все остальные будут следовать за ней. Все последующие кости в цепи не могут быть захвачены и перемещены, вы можете только вращать их, так что выделенная кость будет вращаться относительно более старшей кости в цепи, в то время как последующие (младшие) кости будут вращаться вместе с ней.
Эта процедура, называемая Прямой кинематикой (FK), легка для следования, но она затрудняет точное позиционирование последней кости в цепи.
Мы заставим Гаса пройтись, используя FK, определив четыре разные позы, соответствующие четырем разным этапам шага. Blender выполнит работу по созданию плавной анимации.
Счетчик текущего кадра в заголовке окна Timeline Во-первых, проверьте, что вы на кадре 1 временной линии. Номер кадра
появляется в числовом поле заголовка окна Timeline (см. рис.) Если он не установлен на 1, установите его сейчас на 1.
Теперь, поворачивая только одну кость одновременно (R), мы поднимем UpLeg.L и выгнем назад LoLeg.L одновременно немного подняв Arm.R и немного опустив Arm.L a little, как показано на рисунке (Наша первая поза).
Наша первая поза
Сохранение позы в кадре Выберите все кости с помощью A. Наведя курсор на окно 3D вида, нажмите I.
Выскочит меню (Сохранение позы в кадре). Выберите в этом меню LocRot. Это сохранит позиции и ориентации всех костей как позу в первом кадре. Эта поза застает Гаса в середине его шага, когда его левая нога движется вперед и находится над землей.
Теперь перейдите к кадру 11, либо введя номер в числовое поле либо нажимая ↑. Затем переведите Гаса в другую позу, такую как (Наша вторая поза). Начните со сброса вращения на обеих руках с помощью AltR, как упоминалось ранее. Из вида сверху, поверните Arm.R слегка вперед и Arm.L слегка назад. Завершите позу ,
передвинув левую ногу вперед, а правую назад, и слегка согнув их. Гас идет на месте!
Наша вторая поза
Меню позы Pose Снова выделите все кости и нажмите I, чтобы сохранить эту позу в кадре 11, и
выберите Rot. Теперь нам нужна третья поза в кадре 21, с поднятой правой ногой, потому что мы
в середине другой половины шага. Эта поза симметрична относительно определенной в кадре 1. Поэтому, вернитесь в кадр 1 и, со всеми выделенными костями, выберите пункт Copy Pose меню Pose в заголовке окна 3D вида (см. рис. Меню позы Pose). Или нажмите CtrlC. Теперь вы скопировали текущую позу в буффер памяти.
Перейдите в кадр 21 и вставьте позу, выбрав опцию Paste X-Flipped Pose (вставить отраженную вдоль Х позу) меню позы Pose (см. рис. Меню позы Pose). Или нажмите ⇧ ShiftCtrlV. Это вставит скопированную позу, заменяя позиции костей с суффиксами “.L” позициями костей с суффиксами “.R”, эффективно отразив ее!
Вращение костейЕсли вставка отраженной позы сгибает Гаса неправильно, у вас могут быть проблемы с вращением костей. Выделите все кости в режиме редактирования Edit Mode и нажмите CtrlN, 3, чтобы разобраться с вращением костей. Затем вернитесь в кадры 1 и 11 и
установите позы. Снова скопируйте позу из кадра 1 и снова попробуйте вставить отраженную позу (the x-flipped pose) в кадр 21.
Поза готова, но еще не сохранена! Вы должны нажать I » Rot со всеми выделенными костями.
Теперь примените ту же процедуру, чтобы скопировать позу из кадра 11 в кадр 31, так же отразив ее.
Чтобы завершить цикл, нам нужно скопировать позу из кадра 1, без отражения ее, в кадр 41. Сделайте это, скопировав ее как обычно, и используя опцию Paste Pose. Или нажмите CtrlV. Завершите последовательность, сохранив позу I » Rot.
Проверка анимацииЧтобы предварительно просмотреть вашу анимацию, установите текущий кадр на 1 и нажмите AltA в окне 3D вида.
Гас идет!
Единственный шаг на месте – это основа ходьбы, и когда вы создали его, есть способы, создать прогулку персонажа по сложному пути. Но, для нашего введения, простого шага на месте достаточно.
В контексте рендера Render окна свойств Properties, установите начальный кадр (Start) на 1 (он уже должен быть 1 по умолчанию) и установите конечный кадр (End) на 40 (он установлен на 250 по умолчанию, см. рис. Настройки анимации в контексте рендера Render). Поскольку кадр 41 идентичен кадру 1, нам нужно визуализировать только кадры с 1 по 40, чтобы воспроизвести полный цикл.
Настройки анимации в контексте рендера Render Напечатайте //render/ в текстовом поле панели вывода Output (Настройки
анимации в субконтексте рендера Render).
Выберите тип файла AVI Raw в панели Format (Настройки анимации в субконтексте рендера Render). Хотя это, как правило, не лучший выбор, в основном из-за размера файла, это быстро, и будет работать на любой машине, что отвечает нашим потребностям. Вы можете так же выбрать AVI Jpeg, чтобы получить более компактный файл. Однако в нем используется JPEG компрессия с потерей качества и будет создано видео, которое некоторые внешние плееры не смогут воспроизвести.
Наконец, нажмите кнопку Animation в панели Render. Помните, что все слои, которые вы хотите использовать в анимации, должны быть показаны! В нашем случае, это слои 1 и 10.
Остановка рендераЕсли вы сделали ошибку, например, забыли включить слой 10, вы можете остановить
процесс визуализации (рендер), нажав Esc.
Наша сцена очень проста, и Blender, возможно, создаст все 40 изображений за несколько секунд. Смотрите, как они появляются.
Статичные кадрыКонечно, вы всегда можете визуализировать любой из кадров вашей анимации, как статичный, выбрав кадр, рендер которого вы желаете получить, и нажав кнопку RENDER.
По окончании рендеринга вы должны получить файл 0001_0040.avi в подпапке render вашей текущей папки – той, что содержит ваш .blend файл. Папка может быть изменена в панели вывода Output.
Вы можете воспроизвести этот файл прямо в Blender'е, нажав кнопку Play Rendered Animation в меню Render окна Info (или нажать CtrlF11). Анимация будет автоматически повторяться. Чтобы остановить ее, нажмите Esc. Мы создали лишь очень простой цикл ходьбы. В Blender'е имеется намного больше возможностей, что вы скоро узнаете, читая его полное руководство!
Открытие файлов Режим: Все режимы
Горячая клавиша: F1
Меню: File → Open
Описание
Blender использует формат файла .blend, чтобы хранить практически все: Объекты, Сцены, Текстуры и даже все настройки окон пользовательского интерфейса.
ВниманиеBlender ожидает от вас, что вы знаете что делаете! Когда вы открываете файл, вас не спросят о сохранении изменений в текущей сцене, над которой вы работали; подтверждение в диалоге о загрузке файла, считается достаточным подтверждением тому, что вы делаете это не случайно. Убедитесь, что сохранили свои файлы.
Опции
Чтобы загрузить Blender файл с диска, нажмите F1. Окно под курсором мыши временно станет Окном выбора файлов (File Selection window), как показано на картинке Окно выбора файлов - загрузка). Полосу прокрутки слева можно перетаскивать LMB для прокрутки. Чтобы загрузить файл, выберите его нажатием LMB и нажмите ↵ Enter, или просто кликните LMB на кнопке Open File. Файл также может быть загружен кликом MMB на имени требуемого файла. После этого он загрузится, как если вы нажали enter.
Окно выбора файлов - загрузка
Верхнее текстовое поле отображает путь и текущую директорию, а нижнее содержит имя выбранного файла. (P) переходит вверх к родительской директории, а кнопка со стрелками содержит список недавно использовавшихся путей.
Совет
В операционной системе Windows, список вызываемый этой кнопкой содержит также список всех дисков (C:, D:, и т.д.).
Сохранение файлов Режим: Все режимы
Горячая клавиша: F2
Меню: File → Save
Описание
Сохранение файлов подобно загрузке файлов. При нажатии F2, окно под курсором мыши временно становится Окном выбора файлов, как показано на Окно выбора файлов - сохранение.
Опции
Окно выбора файлов - сохранение
Кликните нижнее текстовое поле для ввода имя файла. Если оно не заканчивается на ".blend," расширение будет автоматически добавлено. Нажмите ↵ Enter или кликните кнопку Save file, чтобы сохранить файл.
Если файл с таким именем уже существует, вам придется подтвердить свое желание сохранить файл при запросе на перезапись.
Совет
Диалог сохранения файлов содержит небольшую функцию, призванную помочь вам в создании нескольких версий ваших работ: нажатие на + NumPad или - NumPad увеличивает или уменьшает номер, содержащийся в имени файла. Чтобы сохранить открытый файл, минуя диалог сохранения файлов, нажмите CtrlW вместо F2 и просто подтвердите запрос на перезапись.
Рендеринг Режим: Все режимы
Панель: Контекст Render → Render
Горячая клавиша: F12
Меню: Render → Render Current Frame
Описание
Этот параграф дает только общее представление о том, что вам нужно для рендеринга вашей сцены. Вы найдете детальное описание всех опций в разделе Рендеринг.
Опции
Настройки рендера находятся в контексте Scene в суб-контексте Render Buttons (Опции
рендеринга в суб-контексте Render Buttons), который можно открыть кликнув или нажав F10.
Опции рендеринга в суб-контексте Render Buttons
В панели Output, верхнее поле содержит путь (path increment) (по умолчанию: "/tmp/") и, опционально, префикс имени файла, который используется при рендеринге. Путь может быть абсолютным или относительным. Абсолютным путем будет нечто вроде "C:\Documents\Blender\", а относительным будет точечная нотация ("./" или "../") означающая начало в текущей или родительской директории, относительно установочной директории Blender'a, или двойной слеш ("//") означающий директорию из которой blend файл был запущен.
Некорректные путиЕсли путь является недействительным или содержит ошибки и отвергается операционной системой, ваш файл может обнаружиться в установочной директории Blender'a, корневой директории, или в другом месте.
Панель Format определяет формат рендера. Полный размер (число пикселей по вертикали и горизонтали) и формат создаваемого файла задаются здесь. Вы можете задать размер используя кнопки SizeX и SizeY. Кликнув на выпадающем списке, что находящится сразу под кнопками размера, откроется меню со всеми доступными форматами изображений и анимации, по умолчанию выбран "Jpeg" (Опции рендеринга в суб-контексте Render Buttons).
Теперь, когда все настройки сделаны, сцена может быть отрендерена нажатием кнопки RENDER на панели Render или кнопки F12. В зависимости от сложности сцены, процесс занимает обычно от нескольких секунд до нескольких минут; прогресс отображается в отдельном окне. Если сцена содержит анимацию - рендерится только текущий кадр. (Для того чтобы отрендерить всю анимацию см. Рендеринг анимации).
Если после рендеринга вы ничего не видите в окне вывода, убедитесь, что ваша сцена построена правильно. Есть ли источники света? Правильно ли расположена камера и туда ли она направлена? Все ли слои, что вы хотите отрендерить, видимы? Убедитесь, что Blender Internal выбран в выпадающем списке под кнопкой RENDER.
Сохранение на диск
Отрендеренное изображение не сохраняется на жесткий диск автоматически. Если вы довольны результатом, вы можете сохранить его, нажав F3 и воспользовавшись диалогом,
как описано в параграфе Сохранение файлов. Изображение сохранится в том формате который был выбран ранее в панели Format.
Совет
Blender не добавляет расширение файла для изображений автоматически! Вы должны напечатать его самостоятельно, если это необходимо.
Настройки Пользователя и Темы Режим: Все режимы
Описание
Blender имеет несколько опций которые не сохраняются в каждом файле, вместо этого они применяются ко всем файлам пользователя. Эти настройки подразумевают детали конфигурации пользовательского интерфейса, системные свойства вроде мыши, шрифтов и языков.
Потому, что настройки пользователя используются редко, они удобно спрятаны за главным меню. Чтобы сделать их видимыми, потяните вниз границу окна меню (обычно самая верхняя на экране). Все настройки сгруппированы с семь категорий, которые могут быть выбраны фиолетовыми кнопками, как показано на Окно настроек пользователя.
Опции
Окно настроек пользователя
Поскольку большинство кнопок говорят сами за себя или отображают полезные всплывающие подсказки, при наведении мышью, мы не станем здесь описывать их детально. Вместо этого, мы просто дадим краткий обзор категорий настроек:
View & Controls Настройки определяющие, как интерфейс будет реагировать на ввод пользователя, как то, какой метод вращения будет использован в 3D видах. Здесь же вы можете активировать эмуляцию 3-х кнопочной мыши, если ваша имеет всего две копки. MMB может быть исполнена вводом AltLMB .
Edit Methods Позволяет определять детали работы для некоторых команд редактирования, вроде duplicate. Вы также можете изменить число доступных шагов отмены, а также будет ли отмена работать локально или глобально. Автоматическое добавление ключевых кадров для анимации также устанавливается здесь.
Language & Fonts Можно выбрать альтернативный TrueType шрифт для отображения интерфейса и выбрать другой язык из доступных языков интерфейса.
Themes Начиная с версии 2.30, Blender позволяет использовать темы (Themes) для определения пользовательских цветов интерфейса. Вы можете создавать и управлять темами отсюда. Каждая тема это python скрипт. Вы можете импортировать темы, созданные другими людьми, просто скопировав .python скрипт в вашу директорию со скриптами и перезапустив Blender. Затем, открываем Scripts window и выбираем требуемый скрипт; затем жмем CtrlU чтобы сохранить как тему по умолчанию.
Auto Save Творческий процесс очень увлекает, и художник может так сильно "зарыться" в моделирование и анимацию, что часто забывает мыться, есть и (что особенно важно) сохранять копии своей работы. Сбой компьютера, отключение питания или неудачный поворот созидательного процесса могут привести к потере или повреждению желаемого продукта. Не бойтесь с головой окунаться в творческий процесс, поскольку Blender предлагает несколько путей для автоматического сохранения копий рабочего процесса. Эта суб-панель вам настраивать каждый из двух способов, которые предлагает Blender для отката к предыдущей версии файла. Кнопка "Save Versions" говорит Blender'у, когда вы вручную выбираете File/Save, сохранять указанное количество предыдущих версий вашего файла. В текущей рабочей директории, эти файлы будут названы .blend, .blend1, .blend2, и т.д. до числа версий заданных вами, где более старые файлы будут иметь большее число в названии. Обычно, 9 версий более чем достаточно. Клик на кнопке "Auto Save Temp Files" говорит Blender'у автоматически сохранять "горячие" резервные копии вашего рабочего процесса во временную (tmp) директорию. Нажатие этой кнопки включает еще две. Первая, кнопка "Minutes" определяет число минут между автоматическими сохранениями. Автоматически сохраненный файл имеет имя, состоящее из случайных чисел, расширение .blend и находится в Temp директории (см. вкладку "File Paths"). Мы рекомендуем использовать эти кнопки для автоматического сохранения во временную директорию с заданным интервалом (5 - 10 минут обычно достаточно). Затем, когда вы сделаете нечто ужасное со своей прекрасной моделью, у вас будет четыре выбора: 1) продолжать работу и постараться прикрыть (спрятать) или "строить" прямо на вашем недоразумении, 2) воспользоваться отменой нажав CtrlZ, 3) вернуться (открыть) к предыдущей версии файла сохраненного в рабочей директории, или 4) вернуться к предыдущей автоматически сохраненной версии (здесь нам вторая клавиша и пригодится). Чтобы откатиться на последнюю автоматически сохраненную версию файла, просто нажмите кнопку "Open Recent" и самая свежая копия рабочего процесса будет загружена из директории Temp.
ВниманиеНажатие на кнопку "Open Recent" немедленно загружает самое последнее сохранение и вы потеряете все изменения, что проделали с того момента.
После загрузки временной версии вы можете сохранить (File/Save) ее поверх текущего файла в вашей рабочей директории как обычный .blend файл.
Выход без СохраненияКогда вы закрываете Blender и выходите из программы, Blender не спросит вас сохранить вашу работу, если она была изменена. Как бы то ни было, он автоматически сохранит текущий файл рабочего процесса под именем "quit.blend" в вашей Temp директории. Если вы вспомнили, что забыли сохранить файл прежде чем вышли из Blender'a, просто перейдите в Temp директорию, откройте файл "quit.blend" и сохраните его поверх вашего рабочего файла.System & OpenGL
Вам следует обращаться к этому разделу, только если у вас имеются проблемы с выводом видео или звука, или у вас нет цифровой клавиатуры и вы хотите эмулировать ее (актуально для ноутбуков). Кроме того, здесь вы можете настроить освещение для режимов Solid и Shaded.
File Paths Задет пути по умолчанию для большинства диалогов загрузки файлов.
YFexport: Blender связывается с YafRay, экспортируя XML файл. Эта позиция говорит Blender'у куда его сохранять. Рекомендуется: C:\Blender\tmp\
Fonts: Где искать TrueType Шрифты. Рекомендуется для XP: C:\Windows\Fonts\
Render: Куда складывать вывод рендера. Рекомендуется: C:\Blender\tmp\ Textures: Где искать изображения и картинки для текстурирования
поверхностей. Рекомендуется: C:\Blender\lib\tex Scripts: Расширения Blender'a. Рекомендуется: директория куда установлен
Blender\.blender\scripts Tex Plugins: DLL-плагины для процедурного текстурирования.
Рекомендуется: C:\Blender\bin\plugin-tex Sounds: wave файлы звукового сопровождения и звуковых эффектов.
Рекомендуется: C:\Blender\lib\wav\ Seq Plugins: Для видеомонтажа у Blender'a имеется пакет спец эффектов,
которые реализованы DLL'ками. Рекомендация: C:\Blender\bin\plugin-sequence\
Temp: Обычная сорная корзина. Рекомендация: C:\Blender\play\tmp
Настройка сцены по умолчанию
Вам не нравится раскладка окон Blender'а по умолчанию или вы хотите иметь особенные настройки рендера для каждого нового проекта, или просто хотите сохранить свою тему? Нет проблем. Вы можете использовать любую сцену, как сцену по умолчанию, с которой Blender стартует. Нажатием CtrlU вы превратите сцену над которой работаете в данный момент в сцену по умолчанию. Затем сцена будет скопирована в файл с именем .B.blend в вашей домашней директории.
Имеется в виду рабочая директория Blender'a где хранятся настройки, плагины и пр. Прим. пер.
Вы можете очистить проект и вернуться к сцене по умолчанию в любое время, воспользовавшись пунктом меню File>>New или нажав CtrlX. Но не забудьте сохранить предыдущую сцену сначала!
Рендеринг (визуализация) Режим: Все режимы
Панель: Render Context → Render
Горячая клавиша: F12
Меню: Render → Render Current Frame
Описание
В этом разделе лишь краткое описание того, что вам нужно сделать для визуализации вашей сцены. Ищите подробное описание всех опций в разделе Rendering.
Опции
Настройки рендера находятся в контекстном меню Scene и в подразделе Rendering Buttons
(Опции рендеринга в окне RenderingButtons.), зайти в которое можно кликнув на , или нажатием горячей клавиши F10.
Опции рендеринга в окне RenderingButtons.
В панели Output, верхнее поле содержит добавочный путь выходных файлов (по умолчанию: "/tmp/") и, опционально, префикс имени файла. Довабочный Путь может быть как относительным, так и абсолютным. Абсолютный путь это что-то вроде "C:\Documents\Blender\", а относительный путь это небольшая подпись ("./" or "../") обозначающая сохранение файлов в текущий или родительский каталог инсталляции Blender'а, или двойной слэш ("//") указывающий на то, что файл нужно сохранить в тот же каталог, из которого был загружен файл проекта.
Некорректные путиЕсли структура пути не позволительна и не допускается операционной системой, ваш файл может быть сохранен в папку инсталляции Blender'а, корневой каталог или в какое-либо другое место.
Панель Format содержит настройки формата рендера. Полный размер (число пикселей по горизонтали и вертикали) и формат выходного файла выбираются здесь. Вы можете установить размер кнопками SizeX и SizeY. Щелчок на выпадающем списке сразу под кнопками установки размера, открывает меню доступных форматов для статичных изображений и анимации, по умолчанию значение списка "Jpeg" (Настройки рендера в RenderingButtons).
Когда установки заданы, сцену можно визуализировать нажатием кнопки RENDER в панели Render или нажатием F12. В зависимости от сложности сцены, процесс визуализации обычно занимает от нескольких секунд до нескольких минут. Ход процесса отображается в отдельном окне. В сцене с анимацией визуализируется только текущий кадр. (О визуализации анимации смотритеРендер Анимации).
Если вы ничего не видите в окне просмотра визуализации, убедитесь, что сцена правильно настроена. Есть ли в ней источники света? Правильно ли установлена камера, направлена
ли она туда, куда нужно? Все ли слои, которые вы хотите визуализировать, видимы? Убедитесь, что в выпадающем списке под кнопкой RENDER установлен пункт Blender Internal.
Сохранение на жёсткий диск
Рендер сцены не сохраняется на диск автоматически. Если вы удовлетворены результатом визуализации, вы можете сохранить его с помощью описанного в статье Сохранение файлов диалога, нажав F3. Изображение будет сохранено в формате, выбранно ранее с помощью панели Format.
Советы
Кликните на кнопку Extensions в резделе Scene (F10) Render, в панели Output, чтобы Blender автоматически добавил к имени файла расширение(например ".jpg")!
Установка начальной сцены Если вас не устраивают начальные настройки окон Blender'а, или вы хотите задать конкретные настройки рендера для каждой сцены, или хотите сохранить вашу Тему? Нет проблем. Вы можете использовать любой файл сцены, как файл по умолчанию, во время загрузки Blender'а. Чтобы сделать сцену, с которой вы работаете в данный момент, начальной, нажмитеCtrlU. Сцена будет скопирована в файл .B.blend в корневом каталоге (Blender'а).
Вы можете очистить текущий проект или вернутся к начальной сцене в любой момент, через пункт меню File>>New или нажатием CtrlX. При этом не забывайте предварительно сохранять изменения в текущей сцене!
Настройки пользователя
Вы можете настроить внешний вид "Блендера" (Blender) по своему усмотрению, а после этого сохранить эти изменения, как настройки по умолчанию, используя команды: File » Save Default Settings (CtrlU). Если вы хотите отменить все сделанные изменения и загрузить начальные устновки производителя программы, выполните следующие команды: File » Load Factory Settings.
"Бленер" (Blender) имеет несколько опций, которые не сохраняются в каждом файле, но они применяются к пользовательским файлам. Это в первую очередь относится к деталям пользовательского интерфейса, системных свойств, таких как: мышка, шрифты, язык интерфейса.
Поскольку пользовательские установки меняются не часто, они спрятаны за главным
меню. Чтобы сделать их видимыми, потяните вниз границу окна меню (обычно это самая верхняя граница окна программы на экране). Установки сгруппированы по семи категориям, которые могут быть выбраны при помощи кнопок (закладок), находящихся внизу "Окна пользовательских установок" (User Preferences window).
Окно пользовательских устновок.
Закладка "Вид и управление" (View & Controls).
Закладка "Способы редактирования" (Edit Methods).
Закладка "Язык и шрифт" (Language & Font).
Закладка "Темы" (Themes).
Закладка "Автосохранение" (Auto Save).
Закладка "Система и OpenGL" (System & OpenGL).
Закладка "Пути к файлам") (File Paths).
Примечание
Поскольку названия большинства кнопок и сопутствующие им всплывающие подсказки (появляются, когда указатель мыши задерживается на компоненте на некоторое время) довольно однозначно говорят об их назначении, мы не будем описывать их здесь подробно. Вместо этого мы только сделаем общий обзор категорий установок и дадим некоторые советы.
Тем не менее эти установки будут упоминаться в соответствующих разделах инструкции.
Вид и управление
Эти установки определяют, как интерфейс программы будет реагировать на пользовательские действия, например, способ поворота, который будет применяться в окне трехмерного вида. Здесь же вы можете активировать эмуляцию трехклавишной мышки, если у вас имеется манипулятор только с двумя кнопками. Нажатие средней кнопки мышки (MMB) может быть здесь определено, как комбинация нажатия клавиши Alt на клавиатуре и левой кнопки мышки (Alt+LMB).
В частности, давайте вызовем установку Smooth View ("Сглаживание вида"), используемую в переходе от одного трехмерного вида к другому (например, от вида сверху к виду сбоку). Чем выше значение (например, 1000 мс), тем плавнее будет происходить переход от одного вида к другому, то есть без скачка. Очень хорошие эффекты можно найти в других пакетах, хотя они служат только для лучшего зрительного восприятия, но практически никакой пользы не приносят.
Способы редактирования
Здесь Вы можете указать детали работы некоторых команд редактирования, таких как "Дублирование объекта" (Duplicate with object). Также Вы можете изменить количество отмен ("откатов назад") и как эти отмены будут действовать: локально или глобально (см. страницу "Отмена и Обратная отмена" (Undo and Redo)).
Добавление новых групп объектов
Разрешение "Включения режима редактирования" (Switch to Edit Mode), если Вы хотите, чтобы "Блендер" (Blender) автоматически переходил в режим редактирования (Edit Mode) при добавлении Вами объекта.
Разрешение "Позиционирование по виду" (Aligned to View): когда добавляются новые объекты, они будут автоматически повернуты в зависимости от вида, который Вы используете для просмотра. Если эта опция не выбрана, эти объекты будут позиционированы по глобальным осям (т.е. всегда будут иметь нулевой разворот).
Опция "Автоматическое управление ключевыми кадрами" (Auto key framing) частично управляется отсюда. Более детально эта опция описана в разделе "Анимации" (Animation).
Язык и шрифт
Если доступны Международные шрифты (International Fonts), то здесь Вы можете выбрать язык и шрифт интерфейса (GUI) программы (например, символы Kanji или Pharsi).
Если Вы выбрали язык, отличный от английского, вы можете выбрать часть интерфейса для перевода - подсказки (Tooltips), надписи кнопок (Buttons) и/или палитра инструментов (Toolbox) (лучший выбор - перевести только подсказки, в этом случае интерфейс останется на английском, что очень удобно, поскольку в инструкции пользователя применяется английский интерфейс, но небольшие подсказки у Вас будут на родном языке).
Темы
"Блендер" (Blender) позволяет утилизировать темы заданных цветов и иконок пользовательского интерфейса. Вы можете управлять этими темами отсюда. Имеются две встроенные темы: Default (по умолчанию) и Rounded (скругленные). Много других тем доступны в Интернете, например, “Dark Alpha” и “GONX”. Каждая тема представляет из себя скрипт на языке "Питон" (Python), имя которого обычно заканчивается на *theme.py. Вы можете импортировать темы, созданные другими людьми, просто скопировав их "питоновский" скрипт в директорию Blender/scripts на Вашем компьютере и перезапустить "Блендер" (Blender). После перезагрузки "Блендера" переключитесь в окно Скриптов (Scripts), щелкните мышкой Scripts » Themes и выберите понравившуюся Вам тему. Закройте "Блендер" (Blender). Если теперь Вы перезапустите "Блендер", то увидите Ваши темы в списке окна "Пользовательские установки" (User Preferences) в закладке Themes ("Темы"). И, наконец, нажмите комбинацию клавиш Ctrl+U, чтобы сохранить эту тему в качестве темы по умолчанию.
Для сохранения Вашей текущей схемы при открытии нового файла, сделайте недоступной кнопку Load UI ("Загрузка интерфейса пользователя").
По умолчанию: Все изображения в этой инструкции были сделаны с использованием темы по умолчанию, поэтому они все выглядят одинаково. Если вы обратитесь к частным обзорам или на форум, имейте в виду, что эти же изображения могут выглядить различными по цвету и используемым иконкам.
Настройка Темы
Щелкните по теме в списке или добавьте (Add) копию темы по умолчанию. После этого появится дополнительно много столбцов и кнопок. Во втором столбце вы можете иметь следующее (по очередности следования):
Название темы. Щелкните в поле ввода, чтобы изменить его.
Секция темы для изменения, обычно организованные по типу окна.
Элемент внутри секции, предназначенный для изменения (например, цвета фона или шрифта...).
Следующий столбец показывает текущие установки для того элемента (чаще - цвет, но иногда еще и размер и так далее).
Вы можете экспортировать Вашу отредактированную тему в виде "питоновского" (Python) файла, используя команду меню File » Export » Save Current Theme... (при этом вызывается "питоновский" скрипт...).
Автосохранение
Эта часть описывается позже в этом разделе на странице, посвященной Возврату и обратному возврату изменений (Undo/Redo).
Система и OpenGL
Эта закладка собрала в себе развернутые технические установки.
Сплошной свет OpenGL
При работе в чистом виде Вы можете осветить объекты рабочего пространства при помощи трех источников света OpenGL. Направление каждого источника задается путем перетаскивания внутре световой сферы, а диффузные (diffuse) и отражающие (specular) оттенки можно задать, если щелкнуть по соответствующему цветовому образцу и использовать выпадающее при этом окно выбора цвета.
Питоновские скрипты автозапуска
Если доступно (по умолчанию), выбор скрипта из любого меню запускает этот скрипт. Тем не менее, Питон является мощным и часто используемым языком, поэтому если Вы подозреваете наличие вируса или Вы получили файл *.blend из ненадежного источника, отключите функцию автозапуска фала blend, чтобы предотвратить запуск скрипта.
Кодеки Win
(только для системы Windows) Кодеки представляют из себя рутинные процессы кодирования и декодирования видеопотоков. Сделайте доступной эту опцию, чтобы использовать любой кодек, найденных в вашей системе. Некоторые кодеки могут вести себя непредсказуемо. Если вы найдете таковые в системе, сделайте недоступной эту опцию.
Диапазон значений цветовых весов
Для цветовой шкалы по умолчанию мы используем колоритный градиент для представления в диапазоне от 0.0 (синий) до 1.0 (красный). Если Вы хотите использовать другой набор цветов для представления этого диапазона весовых значений, включите опцию ColorBand и используйте компонент цветового диапазона для задания пользовательского градиента.
Буфер звукового смешивания
При использовании микширования звука или использования звука в игровом движке, эта опция позволяет вам выделить память для работы со звуком.
Поэзия (причем здесь стихи?! может быть это слово взято из другого языка и означает что-то отличное от поэзии?! - прим.переводчика)
Эта опция больше не доступна!
Опция Verse позволяет многим пользователсям работать с одним и тем же "блендовским" файлом. Введите адрес URL мастера (Master) и Ваше пользовательское имя здесь. Затем используйте команду подменю File » Verse, чтобы подключиться к своим друзьям.
Клавиатура
Позволяет имитировать цифровую клавиатуру (Emulate Numpad), если на вашей клавиатуре нет таковой (для ноутбуков), но вам удобней работать именно с ней для ввода цифровых значений. Если ваши толстые пальцы не к месту нажимают проклятущую кнопку CapsLock (фиксация верхнего регистра) вместо кнопки табуляции (Tab), отключите ее.
Система
Различные системные установки. Опция Prefetch frames (Выборка кадров) позволяет "Блендеру" (Blender) помещать отобранные кадры в память, чтобы сглаживать Вашу работу. Если Вы очень часто используете редактор Video Sequence Editor (Редактор видео цикла), возможно, Вам захочется увеличить предел кэширования памяти (MEM Cache Limit). Если Вы "рендерите" кадры по запросу, введите номер порта, на котором вы принимаете запросы в поле Frameserver Port.
OpenGL
Эта группа органов управления позволяет вам точно настроить отображение текстур и функционирование Вашей системы при использовании технологии OpenGL.
Пути к файлам
В этой закладке вы можете выбрать пути по умолчанию для доступа к различным файлам. Запомните, что двойной слэш (//) в начале пути означает "где файл .blend в настоящее время сохранен". Одиночный слэш (/) в начале пути означает корневой каталог текущего активного диска.
Относительные пути по умолчанию
Эта кнопка находится справа вверху панели. Если Вы включите ее, то внутренние пути к любому вспомогательному файлу, таким как текстурные изображения, будут сохранены не в виде абсолютного пути, начинающегося с буквы текущего дисковода, а как относительный путь, начинающийся с места расположения файла .blend. Такой подход к именованию путей позволяет Вам заархивировать и перемещать целые проекты с одного компьютера на другой и при этом все вспомогательные файлы будут найдены, даже если на компьютере А, где Вы сохраняли файл .blend на диске C:, а на компьютере Б вы сохраняете файл .blend на диске D:. Используйте эту возможность, если Вы предполагаете, что работа над текущим проектом будет производиться на разных машинах.
YFexport
"Блендер" поддреживает YafRay для экспортирования файлов XML. Данная опция указывает "Блендеру" (Blender) место для сохранения этих файлов. Папка для временных файлов в Вашей системе является наилучшим местом для их хранения (C:\tmp\ or /tmp/).
Шрифты
Указывает, где искать шрифты типа TrueType, например, C:\Windows\Fonts\ или /usr/share/fonts.
Рендер
Где хранить результаты рендеринга, например, //render/.
Текстуры
Где найти картинки и изображения для текстурирования поверхностей. Вы должны указать здесь путь к вашей местной библиотеке картинок. В качестве альтернативы вы можете использовать местные копии текстур, относящихся к Вашему проекту (помните, что путь должен начинаться с //), если вы хотите разместить их компактно.
Скрипты Python Где найти расширения "Блендера" питоновскими скриптами. Если оставить это поле чистым, "Блендер" (Blender) использует поставляемые с инсталляционным пакетом скрипты и хранит их в инсталлированной директории в папке .blender/scripts. Этот путь не должен заканчиваться слэшем - это исключение из правил...
Плагины
Где найти текстурные плагины...
Звуки
Где найти звуковые файлы для звуковых дорожек и звуковых эффектов. Используются те же правила расположения файлов, как и для Текстур (см. выше).
Плагины для редактора видео-циклов
Где найти плагины эффектов, которые используются Редактором видео-циклов (Video Sequence Editor)...
Временное хранилище
Корзина для мусора, где сохраняется конфигурация и состояние Вашей сессии при выходе (quit.blend), а также хранятся файлы автосохранения. Используйте для этого директорию временных файлов Вашей системы, например, C:\tmp\ или /tmp/ ...
Вы можете вручную ввести путь к этой "корзине" или щелкнуть левой кнопкой мыши (LMB) по маленькой иконке папки справа от поля ввода для активации браузера поиска файлов "Блендера" (Blender’s File Browser), чтобы получить доступ к вашему жесткому диску или сети. Последнее полезно для исключения возможных опечаток.
Если какая-либо из папок была переименована или директория была перемещена или удалена, вам придется вернуться сюда и указать новый путь снова, поскольку "Блендер" не получает информации о таких действиях от системы.
Сохранение Ваших установок
При нажатии комбинации клавиш CtrlU, Вы сохраняете файл, называемый .B.blend в папку .blender в директории Blender, куда вы инсталлировали все содержимое при начальной установке программы, включая все экраны и сцены. Пожалуйста, имейте в виду, что поскольку этот файл имеет несколько необычное имя (начинающееся с точки), большинство операционных систем могут попытаться спрятать его от Вас. Также он может быть сохранен в папке “Application Data” (Данные пользователя), относящейся к вашему пользовательскому профилю в операционной системе. Если не происходит сохранения сделанных Вами изменений, убедитесь, что вы имеете права безопасного доступа к изменению файлов в папке - эта проблема существует в системах Microsoft Vista/7, которые абсолютно не позволяют по умолчанию любой программе изменять любой файл в директории "Программы" (Program Files).
В любом случае существует старый файл .blend, поэтому, если вы имеете объекты или другое содержимое в вашем файле во время нажатия комбинации клавиш CtrlU, они будут также присутствовать по умолчанию при последующем запуске программы. Если файл был утерян или нечаянно удален, "Блендер" (Blender) создаст его снова при следующем запуске программы, но уже с фабричными установками по умолчанию.
Вы также можете открыть "Блэндер", сохранить текущий новый проект без добавления чего бы то ни было. Этот файл (например, settings.blend) содержит все пользовательские установки, как и файл .B.blend. Сохранение пользовательских установок таким путем помогает пользователям сохранить свои установки без углубления в дебри специальных папок Windows.
Описание Blender имеет множество опций и функций, гарантирующих, что вы не потеряете результаты своего труда. Во-первых, он сохраняет список ваших действий. В любое время вы можете сказать Blender'у вернуться назад по списку и отменить последние изменения. Во-вторых, когда вы запустили Blender, обратите внимание на опцию Recover Last Session меню File. Blender, перед тем как закрыться, сохраняет текущий файл, как файл quit.blend; Recover Last Session просто загружает его обратно. В-третьих, можно сказать Blender'у (в Настройках Пользователя) автоматически сохранять версии файла, над которым вы работаете, сохраняя старые копии всякий раз, как вы вручную сохраняетесь.
Отмена Когда вы сотворите что-нибудь ужасное с вашей прекрасной моделью, вас можете, на выбор:
1. продолжать работу и постараться прикрыть (спрятать) или "строить" прямо на вашем недоразумении,
2. воспользоваться отменой (через CtrlZ), 3. вернуться (открыть) к предыдущей версии файла сохраненного в рабочей
директории, или 4. вернуться к последней автоматически сохраненной версии (если включено
Автосохранение (AutoSave))
Чтобы откатиться на последнюю автоматически сохраненную версию файла, просто подведите курсор мыши к верхней части экрана, пока, над границей заголовка окна
Настроек Пользователя, он не изменится на вертикальные стрелки. Кликните и потащите вниз за заголовок, чтобы отобразить окно Настроек Пользователя. Кликните закладку AutoSave, затем кнопку "Open Recent". Вслед за этим, самая последняя сохраненная версия рабочего процесса из Temp директории, будет загружена.
ВниманиеКликнув на кнопке "Open Recent" вы, тем самым, немедленно загрузите самое последнее сохранение и потеряете все изменения, что вы проделали за последние несколько минут.
После загрузки временной версии вы можете сохранить (File/Save) ее поверх текущего файла в вашей рабочей директории как обычный .blend файл.
Если вы включили создание версий (задается опять же в Настройках Пользователя на закладке AutoSave), каждый раз когда вы сохраняете File->Save ваш .blend файл, Blender сдвигает предыдущее сохранение в файл .blend1, а файл .blend1 в файл .blend2, и так вплоть до количества версий, что вы указали. Чтобы вернуться к любому из этих файлов, просто откройте File->Open и выберите один из этих .blendx файлов. Затем сохраните его File->Save, чтобы переместить его в начало стека.
Повтор Как CtrlZ отменяет действие, так ⇧ ShiftCtrlZ повторяет последнее отмененное действие(я).