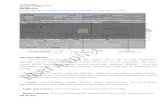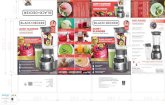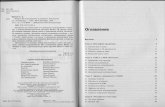Blender
-
Upload
mauro-goretti -
Category
Documents
-
view
805 -
download
3
description
Transcript of Blender

Blender Manuale Di Utente
24 aprile 2006

2

Indice
I INTRODUZIONE 13
1 Introduzione 171.1 Cos’e Blender? . . . . . . . . . . . . . . . . . . . . . . . . . . . . . . . . 171.2 La Storia di Blender . . . . . . . . . . . . . . . . . . . . . . . . . . . . . 181.3 Il Software Libero e la GPL . . . . . . . . . . . . . . . . . . . . . . . . . 201.4 Ottenere Supporto - Le Comunita Blender . . . . . . . . . . . . . . . . . 21
2 Installazione 232.1 Download ed installazione della distribuzione binaria . . . . . . . . . . . 232.2 Windows . . . . . . . . . . . . . . . . . . . . . . . . . . . . . . . . . . . 24
2.2.1 Installazione Rapida . . . . . . . . . . . . . . . . . . . . . . . . . 242.2.2 Istruzioni approfondite . . . . . . . . . . . . . . . . . . . . . . . . 24
2.3 OSX . . . . . . . . . . . . . . . . . . . . . . . . . . . . . . . . . . . . . . 242.3.1 Installazione . . . . . . . . . . . . . . . . . . . . . . . . . . . . . 24
2.4 Linux . . . . . . . . . . . . . . . . . . . . . . . . . . . . . . . . . . . . . 252.4.1 Installazione Rapida . . . . . . . . . . . . . . . . . . . . . . . . . 252.4.2 Istruzioni approfondite . . . . . . . . . . . . . . . . . . . . . . . . 25
2.5 FreeBSD . . . . . . . . . . . . . . . . . . . . . . . . . . . . . . . . . . . . 272.5.1 Installazione . . . . . . . . . . . . . . . . . . . . . . . . . . . . . 27
2.6 Irix . . . . . . . . . . . . . . . . . . . . . . . . . . . . . . . . . . . . . . . 272.6.1 Installazione . . . . . . . . . . . . . . . . . . . . . . . . . . . . . 27
2.7 Solaris . . . . . . . . . . . . . . . . . . . . . . . . . . . . . . . . . . . . . 282.7.1 Installazione . . . . . . . . . . . . . . . . . . . . . . . . . . . . . 28
3 Compilazione di Blender dal sorgente 293.1 Prelevare il sorgente . . . . . . . . . . . . . . . . . . . . . . . . . . . . . 293.2 Prelevare l’ultimo pacchetto sorgente stabile . . . . . . . . . . . . . . . . 293.3 Prelevare gli ultimi sorgenti da CVS . . . . . . . . . . . . . . . . . . . . 293.4 Librerie esterne necessarie . . . . . . . . . . . . . . . . . . . . . . . . . . 303.5 Strumenti necessari . . . . . . . . . . . . . . . . . . . . . . . . . . . . . . 313.6 Compilare Blender . . . . . . . . . . . . . . . . . . . . . . . . . . . . . . 313.7 Supporto tecnico . . . . . . . . . . . . . . . . . . . . . . . . . . . . . . . 31
4 L’Interfaccia 334.1 Il concetto di Interfaccia in Blender . . . . . . . . . . . . . . . . . . . . . 334.2 Tastiera e mouse . . . . . . . . . . . . . . . . . . . . . . . . . . . . . . . 334.3 Il sistema a finestra . . . . . . . . . . . . . . . . . . . . . . . . . . . . . . 344.4 Tipi di finestre . . . . . . . . . . . . . . . . . . . . . . . . . . . . . . . . 35
3

4 INDICE
4.5 Contesti, Pannelli e Pulsanti . . . . . . . . . . . . . . . . . . . . . . . . . 374.6 Toolbox (Scatola degli attrezzi) . . . . . . . . . . . . . . . . . . . . . . . 394.7 Schermate . . . . . . . . . . . . . . . . . . . . . . . . . . . . . . . . . . . 394.8 Scene . . . . . . . . . . . . . . . . . . . . . . . . . . . . . . . . . . . . . 40
5 Navigare nello Spazio 3D 435.1 La direzione della vista (rotazione) . . . . . . . . . . . . . . . . . . . . . 435.2 Traslare ed Ingrandire la Vista . . . . . . . . . . . . . . . . . . . . . . . 435.3 Prospettiva e Proiezioni Ortogonali . . . . . . . . . . . . . . . . . . . . . 445.4 Modalita di Disegno . . . . . . . . . . . . . . . . . . . . . . . . . . . . . 455.5 Vista locale . . . . . . . . . . . . . . . . . . . . . . . . . . . . . . . . . . 465.6 Il sistema dei Livelli . . . . . . . . . . . . . . . . . . . . . . . . . . . . . 46
6 Le funzioni vitali 496.1 Caricamento di files . . . . . . . . . . . . . . . . . . . . . . . . . . . . . 496.2 Salvataggio dei file . . . . . . . . . . . . . . . . . . . . . . . . . . . . . . 496.3 Il Rendering . . . . . . . . . . . . . . . . . . . . . . . . . . . . . . . . . . 506.4 Preferenze dell’utente e Temi . . . . . . . . . . . . . . . . . . . . . . . . 516.5 Impostazione della scena di default . . . . . . . . . . . . . . . . . . . . . 52
7 La tua prima animazione in 30 + 30 minuti Parte I 537.1 Riscaldamento . . . . . . . . . . . . . . . . . . . . . . . . . . . . . . . . 537.2 Costruzione del corpo . . . . . . . . . . . . . . . . . . . . . . . . . . . . 547.3 Vediamo a cosa assomiglia Gus . . . . . . . . . . . . . . . . . . . . . . . 607.4 Materiali e Texture . . . . . . . . . . . . . . . . . . . . . . . . . . . . . . 65
8 La tua prima animazione in 30 + 30 minuti Parte II 758.1 Allestimento [Rigging] . . . . . . . . . . . . . . . . . . . . . . . . . . . . 758.2 Rivestimento [Skinning] . . . . . . . . . . . . . . . . . . . . . . . . . . . 778.3 Posizionamento . . . . . . . . . . . . . . . . . . . . . . . . . . . . . . . . 808.4 Gus cammina! . . . . . . . . . . . . . . . . . . . . . . . . . . . . . . . . . 84
II MODELLAZIONE 87
9 Booleane 91
10 Oggetti Elementari 93
11 Modalita Edit [EditMode] 10111.1 Strutture: Vertici, Lati e Facce . . . . . . . . . . . . . . . . . . . . . . . 10211.2 Modalita Vertici, Lato e Faccia . . . . . . . . . . . . . . . . . . . . . . . 10411.3 Modifiche elementari . . . . . . . . . . . . . . . . . . . . . . . . . . . . . 10511.4 Smoothing . . . . . . . . . . . . . . . . . . . . . . . . . . . . . . . . . . . 106
12 Modellazione Elementare della Mesh 11112.1 Extrude (Estrusione) . . . . . . . . . . . . . . . . . . . . . . . . . . . . . 111
12.1.1 La lama . . . . . . . . . . . . . . . . . . . . . . . . . . . . . . . . 11212.1.2 L’impugnatura . . . . . . . . . . . . . . . . . . . . . . . . . . . . 11312.1.3 L’Elsa . . . . . . . . . . . . . . . . . . . . . . . . . . . . . . . . . 115

INDICE 5
12.2 Spin and SpinDup . . . . . . . . . . . . . . . . . . . . . . . . . . . . . . 11512.2.1 Spin: Estrusione circolare . . . . . . . . . . . . . . . . . . . . . . 11612.2.2 SpinDup: Roto-Duplicazione . . . . . . . . . . . . . . . . . . . . 119
12.3 Avvitamento [Screw] . . . . . . . . . . . . . . . . . . . . . . . . . . . . . 12212.4 Warp: Strumento per la Curvatura . . . . . . . . . . . . . . . . . . . . . 123
13 Superfici di suddivisione 12913.1 Superfici di suddivisione col metodo Catmull-Clark . . . . . . . . . . . . 12913.2 Frastagliature (irregolarita) pesate per superfici suddivise . . . . . . . . 134
14 Strumenti per Lati e Facce 13914.1 Selezione di Spigolo/Faccia . . . . . . . . . . . . . . . . . . . . . . . . . 139
14.1.1 Selezione Esplicita dello Spigolo . . . . . . . . . . . . . . . . . . . 13914.1.2 Selezione Implicita dello Spigolo . . . . . . . . . . . . . . . . . . 14014.1.3 Selezione Esplicita della Faccia . . . . . . . . . . . . . . . . . . . 14014.1.4 Selezione Implicita della Faccia . . . . . . . . . . . . . . . . . . . 14014.1.5 Selezione degli spigoli consecutivi (looping) . . . . . . . . . . . . 14014.1.6 Selezione di facce consecutive (looping) . . . . . . . . . . . . . . 14114.1.7 Selezione di Spigoli e Facce tramite Regione . . . . . . . . . . . . 142
14.2 Divisione di sequenze di facce . . . . . . . . . . . . . . . . . . . . . . . . 14314.2.1 Divisione percentuale di sequenze di facce . . . . . . . . . . . . . 14514.2.2 Divisione proporzionale di sequenze di facce . . . . . . . . . . . . 146
14.3 Cancellazione di sequenze di spigoli . . . . . . . . . . . . . . . . . . . . . 14714.4 Strumento Coltello/Cut Type . . . . . . . . . . . . . . . . . . . . . . . . 147
14.4.1 Taglio di tipo Exact Line (linea esatta) . . . . . . . . . . . . . . 14914.4.2 Taglio di tipo Midpoints (punti medi) . . . . . . . . . . . . . . . 14914.4.3 Taglio di tipo MultiCut (taglio multiplo) . . . . . . . . . . . . . 150
14.5 Strumenti Speciali per gli Spigoli . . . . . . . . . . . . . . . . . . . . . . 15014.5.1 Rotazione Oraria/Antioraria di Spigoli . . . . . . . . . . . . . . . 15114.5.2 Scorrimento di uno Spigolo . . . . . . . . . . . . . . . . . . . . . 152
14.6 Strumenti di Smussatura . . . . . . . . . . . . . . . . . . . . . . . . . . . 153
15 Modellazione Avanzata della Mesh 15515.1 Modellazione Simmetrica . . . . . . . . . . . . . . . . . . . . . . . . . . 15515.2 Proportional Editing Tool . . . . . . . . . . . . . . . . . . . . . . . . . . 15715.3 Rumore . . . . . . . . . . . . . . . . . . . . . . . . . . . . . . . . . . . . 16115.4 Strumento Decimatore . . . . . . . . . . . . . . . . . . . . . . . . . . . . 163
16 Curve 16716.1 Bezier . . . . . . . . . . . . . . . . . . . . . . . . . . . . . . . . . . . . . 16716.2 NURBS . . . . . . . . . . . . . . . . . . . . . . . . . . . . . . . . . . . . 168
17 Esempio pratico 171
18 Estrusione lungo un percorso 177
19 Curve Taper 181
20 Skinning 183

6 INDICE
21 Curve Deformanti 18721.1 L’interfaccia . . . . . . . . . . . . . . . . . . . . . . . . . . . . . . . . . . 18721.2 Esempio . . . . . . . . . . . . . . . . . . . . . . . . . . . . . . . . . . . . 188
III MATERIALI 191
22 Diffusione 195
23 Riflessione Speculare 197
24 Materiali in pratica 19924.1 I Colori dei Materiali . . . . . . . . . . . . . . . . . . . . . . . . . . . . . 19924.2 Gli Ombreggiatori [Shaders] . . . . . . . . . . . . . . . . . . . . . . . . . 20024.3 Modifiche dei Materiali . . . . . . . . . . . . . . . . . . . . . . . . . . . . 201
25 Ramp Shaders 20525.1 Introduzione . . . . . . . . . . . . . . . . . . . . . . . . . . . . . . . . . . 20525.2 L’interfaccia . . . . . . . . . . . . . . . . . . . . . . . . . . . . . . . . . . 20525.3 Esempio . . . . . . . . . . . . . . . . . . . . . . . . . . . . . . . . . . . . 208
IV TEXTURES 211
26 Mappatura da 2D a 3D 21526.1 Spostamento di coordinate. Scalatura e Trasformazione . . . . . . . . . 216
27 Introduzione 21927.1 L’editor UV . . . . . . . . . . . . . . . . . . . . . . . . . . . . . . . . . . 21927.2 Strumenti per Scucire . . . . . . . . . . . . . . . . . . . . . . . . . . . . 22127.3 Modifica delle coordinate UV . . . . . . . . . . . . . . . . . . . . . . . . 22327.4 Scucitura [Unwrap] LSCM . . . . . . . . . . . . . . . . . . . . . . . . . . 22427.5 Dipingere Texture . . . . . . . . . . . . . . . . . . . . . . . . . . . . . . 22627.6 Il rendering e le coordinate UV . . . . . . . . . . . . . . . . . . . . . . . 226
28 Texture Plugins 227
V LUCI 229
29 Tipi di luci 233
30 Luce del Sole 237
31 Luce Semisferica (Hemi) 239
32 Luce di tipo Lampada (Lamp) 241
33 Faretto (Spot) 24533.1 Spot Options . . . . . . . . . . . . . . . . . . . . . . . . . . . . . . . . . 24533.2 Pulsanti del Faretto (Spot) . . . . . . . . . . . . . . . . . . . . . . . . . 246

INDICE 7
34 Luce Areale (Area) 24934.1 Opzioni della Luce Areale . . . . . . . . . . . . . . . . . . . . . . . . . . 24934.2 Pulsanti della Luce Areale . . . . . . . . . . . . . . . . . . . . . . . . . . 250
35 Buffer delle Ombre 253
36 Luce Volumetrica 257
37 Regolazione del Buffer delle Ombre 26137.1 I tre punti Luce . . . . . . . . . . . . . . . . . . . . . . . . . . . . . . . . 26437.2 I tre punti luce - Esterno . . . . . . . . . . . . . . . . . . . . . . . . . . . 26637.3 Pseudo-Area Luminosa . . . . . . . . . . . . . . . . . . . . . . . . . . . . 26937.4 Illuminazione Globale (ed Ombreggiatura Globale) . . . . . . . . . . . . 273
VI IL MONDO E L’UNIVERSO 279
38 Lo sfondo del mondo 283
39 Ambient Occlusion 285
40 Foschia 291
41 Stelle 293
VII ANIMAZIONE 295
42 Blocco IPO 299
43 Le curve IPO e le chiavi IPO 30143.1 Le curve IPO . . . . . . . . . . . . . . . . . . . . . . . . . . . . . . . . . 30143.2 Chiavi IPO . . . . . . . . . . . . . . . . . . . . . . . . . . . . . . . . . . 30543.3 Altre applicazioni delle Curve IPO . . . . . . . . . . . . . . . . . . . . . 30743.4 La IPO del Tempo . . . . . . . . . . . . . . . . . . . . . . . . . . . . . . 307
VIII DEFORMAZIONI 309
44 Oggetti Hook (Ganci) 31344.1 Aggiungere hooks . . . . . . . . . . . . . . . . . . . . . . . . . . . . . . . 31344.2 Uso degli hooks . . . . . . . . . . . . . . . . . . . . . . . . . . . . . . . . 31344.3 Opzioni in Modo Edit . . . . . . . . . . . . . . . . . . . . . . . . . . . . 31444.4 Il Pannello Hooks . . . . . . . . . . . . . . . . . . . . . . . . . . . . . . . 314
45 Introduzione 317
46 Uso 31946.1 Creazione di Chiavi di Forma . . . . . . . . . . . . . . . . . . . . . . . . 319
46.1.1 Inserimento della mesh di base . . . . . . . . . . . . . . . . . . . 31946.1.2 Inserimento di chiavi addizionali . . . . . . . . . . . . . . . . . . 319

8 INDICE
46.1.3 Modifica delle chiavi di forma . . . . . . . . . . . . . . . . . . . . 31946.1.4 Puntaspilli . . . . . . . . . . . . . . . . . . . . . . . . . . . . . . 32046.1.5 Galleria di chiavi di forma . . . . . . . . . . . . . . . . . . . . . . 320
46.2 Miscelare chiavi di forma . . . . . . . . . . . . . . . . . . . . . . . . . . 32146.2.1 Il Pannello Shapes . . . . . . . . . . . . . . . . . . . . . . . . . . 32146.2.2 La finestra Action Editor . . . . . . . . . . . . . . . . . . . . . . 32146.2.3 La finestra IPO . . . . . . . . . . . . . . . . . . . . . . . . . . . . 32146.2.4 Le guide IPO [Drivers] . . . . . . . . . . . . . . . . . . . . . . . . 322
47 Vertici Chiave Assoluti 32347.1 Curve e Superfici Chiave . . . . . . . . . . . . . . . . . . . . . . . . . . . 32747.2 Lattice Chiave . . . . . . . . . . . . . . . . . . . . . . . . . . . . . . . . 327
48 Chiavi di Vertici Relative [Relative VertexKeys] 329
49 Animazione del Lattice 337
IX SOFT BODIES E FLUIDI 341
50 Soft Bodies 34550.1 Le basi . . . . . . . . . . . . . . . . . . . . . . . . . . . . . . . . . . . . . 34550.2 Interfaccia . . . . . . . . . . . . . . . . . . . . . . . . . . . . . . . . . . . 34650.3 Esempio . . . . . . . . . . . . . . . . . . . . . . . . . . . . . . . . . . . . 348
51 Simulazione Fluidi 35151.1 Visione d’insieme del flusso di lavoro . . . . . . . . . . . . . . . . . . . . 35151.2 Spiegazione delle impostazioni della GUI: . . . . . . . . . . . . . . . . . 35251.3 Qualche informazione di riferimento . . . . . . . . . . . . . . . . . . . . 35451.4 Ulteriori informazioni . . . . . . . . . . . . . . . . . . . . . . . . . . . . 35551.5 Ringraziamenti . . . . . . . . . . . . . . . . . . . . . . . . . . . . . . . . 355
X RENDERING 357
52 Antiscalettatura [Antialiasing] 361
53 Rendering di Animazioni 363
54 Formati di output 365
55 Opzioni per il Rendering 36755.1 Rendering Parziali . . . . . . . . . . . . . . . . . . . . . . . . . . . . . . 36755.2 Rendering Panoramici . . . . . . . . . . . . . . . . . . . . . . . . . . . . 36755.3 Motion Blur . . . . . . . . . . . . . . . . . . . . . . . . . . . . . . . . . . 37055.4 Profondita di Campo . . . . . . . . . . . . . . . . . . . . . . . . . . . . . 37255.5 Bordi da Vignetta . . . . . . . . . . . . . . . . . . . . . . . . . . . . . . 376
56 Il Rendering Unificato 381
57 Yafray 383

INDICE 9
58 Preparare il proprio lavoro per il video 38558.1 Saturazione del Colore . . . . . . . . . . . . . . . . . . . . . . . . . . . . 38658.2 Il rendering in quadri . . . . . . . . . . . . . . . . . . . . . . . . . . . . . 386
XI RADIOSITY 389
59 Radiosity Rendering 39359.1 Il metodo per la Radiosita di Blender . . . . . . . . . . . . . . . . . . . 39359.2 Il Rendering con la Radiosita . . . . . . . . . . . . . . . . . . . . . . . . 394
60 La Radiosita come strumento di Modellazione 39960.1 Fase 1: Selezionare le Mesh . . . . . . . . . . . . . . . . . . . . . . . . . 39960.2 Fase 2: Limiti della suddivisione . . . . . . . . . . . . . . . . . . . . . . 40060.3 Fase 3: Suddivisione Adattativa . . . . . . . . . . . . . . . . . . . . . . . 40060.4 Fase 4: Modifica della soluzione . . . . . . . . . . . . . . . . . . . . . . . 402
XII TECNICHE DI MODELLAZIONE SPECIALI 405
61 Particelle 40761.1 Particelle Semplici . . . . . . . . . . . . . . . . . . . . . . . . . . . . . . 40761.2 Un primo Sistema di Particelle . . . . . . . . . . . . . . . . . . . . . . . 40761.3 Il Rendering di un sistema di particelle . . . . . . . . . . . . . . . . . . . 40961.4 Oggetti come particelle . . . . . . . . . . . . . . . . . . . . . . . . . . . . 41061.5 Fare il fuoco con le particelle . . . . . . . . . . . . . . . . . . . . . . . . 411
61.5.1 Il sistema di particelle . . . . . . . . . . . . . . . . . . . . . . . . 41161.5.2 Il materiale del fuoco . . . . . . . . . . . . . . . . . . . . . . . . . 413
61.6 Una semplice esplosione . . . . . . . . . . . . . . . . . . . . . . . . . . . 41561.6.1 I materiali . . . . . . . . . . . . . . . . . . . . . . . . . . . . . . . 41661.6.2 I sistemi di particelle . . . . . . . . . . . . . . . . . . . . . . . . . 417
61.7 Fuochi d’artificio . . . . . . . . . . . . . . . . . . . . . . . . . . . . . . . 41761.8 Controllo di Particelle con un Lattice . . . . . . . . . . . . . . . . . . . . 41961.9 Particelle Statiche . . . . . . . . . . . . . . . . . . . . . . . . . . . . . . 422
62 Interazione di Particelle 42562.1 Introduzione . . . . . . . . . . . . . . . . . . . . . . . . . . . . . . . . . . 42562.2 L’interfaccia . . . . . . . . . . . . . . . . . . . . . . . . . . . . . . . . . . 426
62.2.1 Campo Forza/Vortice . . . . . . . . . . . . . . . . . . . . . . . . 42662.2.2 Deflessione . . . . . . . . . . . . . . . . . . . . . . . . . . . . . . 426
62.3 Esempio . . . . . . . . . . . . . . . . . . . . . . . . . . . . . . . . . . . . 42762.4 Render di esempio . . . . . . . . . . . . . . . . . . . . . . . . . . . . . . 427
63 Capelli, pellicce, piume in Blender 42963.1 Visione d’insieme . . . . . . . . . . . . . . . . . . . . . . . . . . . . . . . 42963.2 Emettere fili dalla mesh . . . . . . . . . . . . . . . . . . . . . . . . . . . 43063.3 L’ombreggiatore Strand (fibra): . . . . . . . . . . . . . . . . . . . . . . . 431

10 INDICE
64 Effetto Costruzione e Onde 44164.1 Effetto Build (Costruzione progressiva) . . . . . . . . . . . . . . . . . . . 44164.2 Effetto Onda (Wave) . . . . . . . . . . . . . . . . . . . . . . . . . . . . . 441
65 Duplicazione ai Vertici [DupliVerts] 44565.1 DupliVerts come uno Strumento di Dislocazione . . . . . . . . . . . . . . 44565.2 DupliVerts per Modellare un Singolo Oggetto . . . . . . . . . . . . . . . 451
66 Duplicazione nei Fotogrammi [DupliFrame] 45566.1 Modellare coi DupliFrame . . . . . . . . . . . . . . . . . . . . . . . . . . 45566.2 Disposizione di oggetti col DupliFrame . . . . . . . . . . . . . . . . . . . 45966.3 Ancora Animazione e Modellazione . . . . . . . . . . . . . . . . . . . . . 461
XIII SEQUENZE 467
67 Editor di Sequenze Video 47167.1 Imparare ad usare l’Editor di Sequenze . . . . . . . . . . . . . . . . . . . 47167.2 Prima Animazione: due cubi . . . . . . . . . . . . . . . . . . . . . . . . 47167.3 Prima Sequenza: Cubo a Fil-di-Ferro ritardato . . . . . . . . . . . . . . 47367.4 Seconda Animazione: Un cubo pieno in ritardo . . . . . . . . . . . . . . 47767.5 Terza Animazione: un tunnel . . . . . . . . . . . . . . . . . . . . . . . . 48067.6 Seconda Sequenza: Utilizzo del tunnel come sfondo . . . . . . . . . . . . 48367.7 Quarta Animazione: un logo saltellante . . . . . . . . . . . . . . . . . . 48467.8 Quinta Animazione: barre di particelle . . . . . . . . . . . . . . . . . . . 48467.9 Terza Sequenza: Combinazione del logo e delle barre di particelle . . . . 48767.10Sesta Animazione: ingrandimento del logo . . . . . . . . . . . . . . . . . 48867.11Assemblaggio di tutto quanto creato finora . . . . . . . . . . . . . . . . 48967.12Conclusione . . . . . . . . . . . . . . . . . . . . . . . . . . . . . . . . . . 49267.13Plugins dell’editor di sequenze . . . . . . . . . . . . . . . . . . . . . . . . 492
68 Editor delle Sequenze Audio 495
XIV ESTENDERE BLENDER 497
69 Creare uno Script ’Bundled’ 501
70 Scripts Integrati 50370.1 Import . . . . . . . . . . . . . . . . . . . . . . . . . . . . . . . . . . . . . 50370.2 Export . . . . . . . . . . . . . . . . . . . . . . . . . . . . . . . . . . . . . 50370.3 Object . . . . . . . . . . . . . . . . . . . . . . . . . . . . . . . . . . . . . 50470.4 Mesh . . . . . . . . . . . . . . . . . . . . . . . . . . . . . . . . . . . . . . 50570.5 Animation . . . . . . . . . . . . . . . . . . . . . . . . . . . . . . . . . . . 50570.6 Help . . . . . . . . . . . . . . . . . . . . . . . . . . . . . . . . . . . . . . 50570.7 Websites . . . . . . . . . . . . . . . . . . . . . . . . . . . . . . . . . . . . 50670.8 System . . . . . . . . . . . . . . . . . . . . . . . . . . . . . . . . . . . . . 50670.9 Wizards . . . . . . . . . . . . . . . . . . . . . . . . . . . . . . . . . . . . 50670.10FaceSelect . . . . . . . . . . . . . . . . . . . . . . . . . . . . . . . . . . . 50670.11UV . . . . . . . . . . . . . . . . . . . . . . . . . . . . . . . . . . . . . . . 506

INDICE 11
71 Script in Python 50771.1 Impostazione della variabile d’ambiente PYTHONPATH . . . . . . . . . 509
71.1.1 Impostazione di PYTHONPATH su Win95,98,Me . . . . . . . . 50971.1.2 Impostazione di PYTHONPATH su WinNT,2000,XP . . . . . . 50971.1.3 Impostazione di PYTHONPATH su Linux e altri UNIX . . . . . 509
71.2 Un esempio di Python in funzione . . . . . . . . . . . . . . . . . . . . . 51071.2.1 Intestazioni, importazione di moduli e variabili globali . . . . . . 51071.2.2 Disegno della GUI . . . . . . . . . . . . . . . . . . . . . . . . . . 51071.2.3 Gestione degli eventi . . . . . . . . . . . . . . . . . . . . . . . . . 51171.2.4 Gestione delle Mesh . . . . . . . . . . . . . . . . . . . . . . . . . 51171.2.5 Conclusioni . . . . . . . . . . . . . . . . . . . . . . . . . . . . . . 512
71.3 Python Reference . . . . . . . . . . . . . . . . . . . . . . . . . . . . . . . 51271.4 Scripts in Python . . . . . . . . . . . . . . . . . . . . . . . . . . . . . . . 512
72 Il Sistema di Plugin di Blender 51572.1 Scrivere un Plugin Texture . . . . . . . . . . . . . . . . . . . . . . . . . 515
72.1.1 Specifiche: . . . . . . . . . . . . . . . . . . . . . . . . . . . . . . . 51672.1.2 Interazione tra Texture e Materiale . . . . . . . . . . . . . . . . . 51672.1.3 Plugin di Texture Generico: . . . . . . . . . . . . . . . . . . . . . 51772.1.4 Le nostre Modifiche: . . . . . . . . . . . . . . . . . . . . . . . . . 51772.1.5 Compilazione: . . . . . . . . . . . . . . . . . . . . . . . . . . . . . 517
72.2 Scrittura di un Plugin di Sequenza [Sequence Plugin] . . . . . . . . . . . 51872.2.1 Specifiche: . . . . . . . . . . . . . . . . . . . . . . . . . . . . . . . 51872.2.2 Plugin di Sequenza Generico: . . . . . . . . . . . . . . . . . . . . 51972.2.3 Le nostre modifiche: . . . . . . . . . . . . . . . . . . . . . . . . . 51972.2.4 Compilazione: . . . . . . . . . . . . . . . . . . . . . . . . . . . . . 519

12 INDICE

Parte I
INTRODUZIONE
13


15
Questa prima parte della documentazione vi guidera attraverso il download, l’installa-zione, e se si decide di scaricarsi i sorgenti, la compilazione di Blender.
Blender ha un’interfaccia veramente insolita, altamente ottimizzata per la produzionedi grafica 3d. Questo puo apparire strano ai nuovi utenti, ma si provera la sua potenzaa lungo termine. Si raccomanda vivamente di leggere con cura il Capitolo L’interfaccia ,sia per familiarizzare con l’interfaccia che con le convenzioni usate nella documentazione.
L’ultimo capitolo di questa parte, il La tua prima animazione in 30 30 minuti Parte I ,dara anche una scorsa alle capacita di Blender. Ovviamente, Blender puo fare molto dipiu di questo, ma questa e solo una partenza veloce.

16

Capitolo 1
Introduzione
1.1 Cos’e Blender?
Blender e un insieme integrato di strumenti per la creazione di un’ampia gamma dicontenuti 3D. Esso offre tutte le funzionalita per la modellazione, il rendering, l’ani-mazione, la post-produzione, la creazione e la riproduzione di contenuto interattivo 3Dcon i singolari benefici dell’operabilita tra piu piattaforme e la dimensione del file dascaricare e di circa 5MB.
Indirizzato ai professionisti dei media ed agli artisti, Blender puo essere usato per crearevisualizzazioni 3D, sia diapositive come che video di qualita televisiva, mentre l’inclu-sione di un motore 3D in tempo reale permette la creazione di contenuti 3D interattiviper riproduzioni stand-alone.
Sviluppato originariamente dalla societa ’Not a Number’ (NaN), ora Blender viene por-tato avanti come ’Software Libero’, con i sorgenti disponibili sotto GNU GPL.
Principali caratteristiche:
• Piattaforma di creazione completamente integrata, in grado di offrire una vastagamma di strumenti essenziali per la creazione di contenuti 3D, compresa la mo-dellazione, l’animazione, il rendering, la post produzione video e la creazione digiochi;
• Multi piattaforma, con GUI uniforme per tutte le piattaforme basata su OpenGL,pronto all’uso su tutte le versioni di Windows, Linux, OSX, FreeBSD, Irix e Sun;
• Architettura 3D di alta qualita che consente la creazione rapida ed efficace di unflusso di lavoro;
• Canale di supporto gratuito tramite http://www.blender3d.org ;
• Una comunita di piu di 250.000 persone nel mondo;
• Piccola dimensione dell’eseguibile, per una facile distribuzione;
17

18 CAPITOLO 1. INTRODUZIONE
L’ultima versione di Blender si puo scaricare su http://blender.org/cms/Blender.31.0.html.
1.2 La Storia di Blender
Nel 1988 Ton Roosendaal ha co-fondato lo studio di animazione olandese NeoGeo . Neo-Geo e diventata rapidamente il piu grande studio di animazione 3D dell’Olanda ed unadelle principali case di animazione in Europa. NeoGeo ha creato delle produzioni vinci-trici di premi (European Corporate Video Awards 1993 e 1995) per grandi aziende comeclienti come la Philips, multinazionale dell’elettronica. All’interno di NeoGeo, Ton e sta-to responsabile sia della direzione artistica sia dello sviluppo interno del software. Dopoun’attenta riflessione, Ton decise che l’insieme dei strumenti 3D propri della NeoGeoera troppo vecchio ed ingombrante da mantenere ed aggiornare e bisognava riscriverledaccapo. Nel 1995 e iniziata questa riscrittura ed fu destinata a diventare la piattaformadi creazione di software 3D che noi tutti conosciamo come Blender . Dato che NeoGeoha continuato a rifinire e migliorare Blender, divento chiaro a Ton che Blender potesseessere usato come strumento per altri artisti, al di fuori della NeoGeo.
Nel 1998, Ton decise di fondare una nuova azienda chiamata Not a Number (NaN) comespin-off della NeoGeo per altri mercati e per lo sviluppo di Blender. Nel cuore dellaNaN c’era il desiderio di creare e distribuire gratuitamente una piattaforma di creazio-ne 3D compatta e multi-piattaforma. Inizialmente fu un concetto rivoluzionario datoche la maggior parte dei modellatori costavano migliaia di dollari americani. La NaNha sperato di portare ad un livello professionale gli strumenti di modellazione 3D e dianimazione prima di raggiungere il grande pubblico. Il modello aziendale della NaNera legato alla fornitura di prodotti commerciali e servizi intorno a Blender. Nel 1999la NaN ha partecipato alla sua prima conferenza Siggraph nello sforzo di un’ulteriorepromozione di Blender. La prima convention del Siggraph 1999 di Blender e stata ungrande successo ed ha suscitato un enorme interesse sia della stampa che dei parteci-panti. Blender e stato un successo ed e stato confermato il suo potenziale!
Sulla scia del successo del Siggraph all’inizio del 2000, la NaN aveva un finanziamentoprivilegiato di 4.5 milioni di Euro da dai capitalisti d’impresa. Questo grande afflusso dicassa ha consentito alla NaN di espandersi rapidamente nelle sue operazioni. Ben pre-sto la NaN ha raggiunto i 50 dipendenti sparsi nel mondo per migliorare e promuovereBlender. Nell’estate del 2000, fu rilasciato Blender v2.0. In tale versione di Blender fuaggiunto il motore per i giochi alla piattaforma 3D. Per la fine del 2000, il numero diutenti registrati sul sito web della NaN superava i 250.000.
Sfortunatamente, le ambizioni della NaN e le opportunita non incontrarono le capacitadell’azienda e la realta del mercato del momento. Questa ristrutturazione porto ad unriavvio della NaN con nuovi finanziatori ed un’azienda piu piccola nell’aprile 2001. Seimesi dopo, fu lanciato il primo prodotto software commerciale della NaN, Blender Pu-blisher . Questo prodotto era destinato al mercato emergente dei media 3D interattivibasati su web. A causa delle vendite deludenti e del clima di difficolta economiche incorso, i nuovi investitori decisero di fermare tutte le operazioni della NaN. La chiusuraincludeva anche la cessazione dello sviluppo di Blender. Sebbene la versione di allora di

1.2. LA STORIA DI BLENDER 19
Blender fosse chiaramente difettosa, con una complessa architettura software interna, lecaratteristiche incomplete ed un modo non-standard della GUI, si ebbe un entusiasticosupporto della comunita di utenti e di clienti che hanno acquistato Blender Publishernel passato, Ton non poteva lasciare che Blender sparisse nell’oblio. Dal riavvio dellasocieta con un team abbastanza ampio di sviluppatori non fu possibile, nel Marzo 2002Ton Roosendaal ha fondato l’organizzazione non-profit Blender Foundation .
Il primo obiettivo della Blender Foundation e stato di trovare un modo per continuare losviluppo e la promozione di Blender come un progetto fondato sulla comunita Opensour-ce . Nel luglio del 2002, Ton e riuscito ad ottenere dagli investitori della NaN il passaggiounico alla fondazione Blender per tentare di rilasciare Blender come Open Source. Lacampagna Free Blender ha cercato di raggiungere e100.000 affinche tale Fondazione po-tesse acquistare i diritti dei codici sorgenti di Blender e la proprieta dei diritti intellettualidagli investitori della NaN e di conseguenza il rilascio di Blender alla comunita opensource. Con un gruppo di entusiastici volontari, tra cui diversi ex impiegati della NaN,inizio la campagna per raccogliere fondi per Liberare Blender. Con piacevole sorpresa ditutti la campagna raccolse e100.000 in sole sette settimane. La domenica del 13 ottobre2002, Blender e stato rilasciato al mondo nei termini della GNU General Public License(GPL). Lo sviluppo di Blender continua in questi giorni condotto da un vasto gruppodi volontari da tutto il mondo guidati dal creatore originale di Blender, Ton Roosendaal.
Storia di Blender e tappe principali
• 1.00 Gennaio 1995 Blender sviluppato nello studio di animazione NeoGeo
• 1.23 Gennaio 1998 SGI Versione pubblicata su web, IrisGL
• 1.30 Aprile 1998 Versioni per Linux e FreeBSD, porting per OpenGL ed X
• 1.3x Giugno 1998 Fondazione della NaN
• 1.4x Settembre 1998 Rilasciate le versioni per Sun e Linux Alpha
• 1.50 Novembre 1998 Pubblicato il primo Manuale
• 1.60 Aprile 1999 C-key (nuove caratteristiche bloccate, $95), rilasciata versioneper Windows
• 1.6x Giugno 1999 Rilasciate versioni per BeOS e PPC
• 1.80 Giugno 2000 Fine della of C-key, Blender di nuovo completamente libero
• 2.00 Agosto 2000 Motore interattivo 3D e in tempo reale
• 2.10 Dicembre 2000 Nuovo motore, simulazione leggi fisiche e Python
• 2.20 Agosto 2001 Sistema di animazione dei Personaggi
• 2.21 Ottobre 2001 Lancio di Blender Publisher
• 2.2x Dicembre 2001 Versione per Mac OSX
• 13 Ottobre 2002 Blender diventa Open Source, Prima Blender Confe-rence

20 CAPITOLO 1. INTRODUZIONE
• 2.25 Ottobre 2002 Blender Publisher diventa liberamente disponibile
• Tuhopuu1 Ottobre 2002 Viene creata la ramificazione sperimentale di Blender,un’arena di programmatori
• 2.26 Febbraio 2003 Il primo vero Blender Open Source
• 2.27 Maggio 2003 Il secondo Blender Open Source
• 2.28x Luglio 2003 La prima della serie 2.28x
• 2.30 Ottobre 2003 Alla seconda Blender Conference viene presentato il rifacimentodella UI della 2.3x
• 2.31 Dicembre 2003 Aggiornamento al progetto stabile 2.3x UI
• 2.32 Gennaio 2004 Importanti revisioni delle funzionalita interne del rendering
• 2.33 Aprile 2004 Ambient Occlusion, Nuove Textures Procedurali, torna il gameengine!
• 2.34 Agosto 2004 Grandi miglioramenti: Interazione delle Particelle, LSCM UVmapping, integrazione funzionale con YafRay, increspature pesate [Weighted crea-ses] nelle Subsurfaces, Ramp shaders, OSA completo, e molto altro ancora.
• 2.35 Novembre 2004 Un’altra versione piena di migliorie: Oggetti Ganci [hooks],curve deformanti [deforms] e curve modellanti [tapers], duplicatori di particelle emolto altro.
• 2.36 Febbraio 2005 Un po’ piu che una versione di stabilizzazione, molto lavorodietro le quinte, poche nuove funzionalita, soprattutto mappatura Normale e diSpiazzamento [Displacement].
• 2.37 Giugno 2005 Un grande salto: Strumenti di trasformazione e widgets, Cor-pi molli [Softbodies], Campi di forza, deflessioni, Suddivisione incrementale diSuperfici, Ombre Trasparenti, ed il rendering Multithreaded.
1.3 Il Software Libero e la GPL
Quando si sente di software libero, la prima cosa che viene in mente e che non costa nulla.Mentre cio e vero per la maggior parte dei casi, il termine software libero [free software]e usato dalla Free Software Foundation (iniziatori del Progetto GNU e creatori dellaGNU General Public License) nel senso di libero come in liberta anziche senza costo,gratis. Il software libero in questo senso e un software che si e liberi di usare, copiare,modificare, ridistribuire, senza limiti. Di contro questo con la licenza della maggior partedei programmi commerciali, e consentito caricare il software su un solo computer, non epermesso fare copie ne vedere il codice sorgente. Il software libero concede un’incredibileliberta all’utente finale; inoltre, dato che il codice sorgente e disponibile universalmente,ci sono molte possibilita che i bachi vengano trovati e corretti.
Quando un programma e distribuito con sotto la licenza GNU General Public License(la GPL):

1.4. OTTENERE SUPPORTO - LE COMUNITA BLENDER 21
• si ha il diritto di usare il programma per qualsiasi scopo;
• si ha il diritto aver accesso al codice sorgente e di poterlo modificare;
• si ha il diritto di copiare e distribuire il programma;
• si ha il diritto di migliorare il programma e rilasciare le proprie versioni.
In cambio di questi diritti, si hanno alcune responsabilita se si distribuisce un program-ma GPL, per proteggere la propria e l’altrui liberta:
• Si deve fornire una copia della GPL col programma, in modo che il destinatariosappia i suoi diritti sotto la licenza.
• Si deve includere il codice sorgente o renderlo liberamente disponibile.
• Se si modifica il codice e si distribuiscono le versioni modificate, si devono licenziarele proprie modifiche sotto la GPL e rendere disponibile il codice delle modifiche.(Non si puo usare il codice sotto GPL in un programma proprietario).
• Non si possono applicare restrizioni alla licenza del programma sotto i termini dellaGPL. (Non si puo trasformare un programma GPL in un prodotto proprietario).
Per ulteriori informazioni sulla GPL, si controlli il sito Web del Progetto GNU . Perriferimento, una copia della GNU General Public License e inclusa nel Volume II.
1.4 Ottenere Supporto - Le Comunita Blender
Essere liberamente disponibile all’inizio, col fatto di avere il codice sorgente disponibile,ha favorito molto l’adozione di Blender. Una grande, stabile ed attiva comunita di utentisi e raccolta attorno a Blender sin dal 1998.
La comunita ha mostrato il meglio nella liberazione dello stesso Blender, sotto la licenzaGNU GPL alla fine dell’estate 2002.
La comunita stessa ora e suddivisa in due, grandi siti sovrapposti:
1. La Comunita di Sviluppo, intorno al sito della Blender Foundation www.blender.org. Questo e il centro di sviluppo del progetto, comitati delle Funzionalita e dellaDocumentazione, il repository CVS con i sorgenti di Blender, tutta la documen-tazione dei sorgenti, ed i relativi forum pubblici di discussione. Gli sviluppatoriche producono codice per lo stesso Blender, per Python, scrittori della documen-tazione e chiunque lavori per lo sviluppo di Blender in generale puo essere trovatoqui.
2. La Comunita degli utenti, intorno al sito indipendente www.elysiun.com . Quigli artisti di Blender, creatori di giochi e fan si radunano per mostrare le lorocreazioni, ricevere critiche, e rispondere per aiutare per una migliore percezionedelle funzionalita di Blender. Qui si trovano anche i tutorial di Blender e la Basedella Conoscenza.

22 CAPITOLO 1. INTRODUZIONE
Questi due siti web non sono le uniche risorse di Blender. La comunita mondiale hacreato una moltitudine di siti indipendenti, in lingue locali o dedicati ad argomenti spe-cifici. Un elenco costantemente aggiornato delle risorse di Blender lo si puo reperirepresso i siti summenzionati.
Per una risposta immediata online ci sono tre canali IRC di chat permanentementeaperte su irc.freenode.net . Ci si puo unire tramite il client IRC client preferito.
I canali IRC sono #blenderchat , #blenderqa e #gameblender .

Capitolo 2
Installazione
Blender e disponibile sia come eseguibile binario che come codice sorgente sul sito dellaFondazione ( http://www.blender.org/ ). Dalla pagina principale si cerchi la sezione’Downloads’.
Ad ogni modo, per un uso corretto di tale libro, e consigliabile usare la versione fornitasul CDROM della Guida 2.3. Laddove nel testo seguente si menzionera un download, sidovra intendere il recupero dal CDROM.
2.1 Download ed installazione della distribuzione bi-naria
La distribuzione binaria e in 6 versioni base:
• Windows
• Linux
• MacOSX
• FreeBSD
• Irix
• Solaris
La versione Linux e in 4 diverse sotto-versioni, per architetture Intel e PowerPC, conlibrerie collegate staticamente o caricate dinamicamente.
La differenza tra la versione statica e quella dinamica e importante. La versione staticaha le librerie OpenGL compilate internamente. Questo fa sı che Blender giri sul sistemasenza usare acceleratori grafici hardware. L’uso della versione statica e per controllarese Blender gira quando fallisce la versione dinamica! OpenGL viene usato in Blender pertutti i disegni, inclusi i menu ed i pulsanti. Questa dipendenza richiede una opportunainstallazione conforme di OpenGL secondo i requisiti del proprio sistema. Non tutti
23

24 CAPITOLO 2. INSTALLAZIONE
i fornitori di schede 3D forniscono tale conformita, specie le schede economiche per ilmercato dei giochi.
Ovviamente dato che il rendering viene eseguito da motore del rendering di Blender nel-la memoria centrale e dalla CPU principale della propria macchina, una scheda graficacon accelerazione hardware non modifica i tempi del rendering stesso.
2.2 Windows
2.2.1 Installazione Rapida
Si scarica il file blender-2.3#-windows.exe , (dove 2.3# e il numero della versione)dalla sezione downloads del sito Web di Blender. Si avvia l’installazione con un doppioclick sul file. Vengono poste alcune domande, su quale debbano essere i default giusti.Una volta completata l’installazione, si puo subito avviare Blender, o usare le voci nelmenu Start.
2.2.2 Istruzioni approfondite
Si scarica il file blender-2.3#-windows.exe dalla sezione downloads del sito Web diBlender. Si sceglie di scaricarlo (se richiesto), si seleziona una posizione e click su Save.Con Explorer si cerca la posizione dove si e salvato il file e doppio click per avviarel’installazione.
La prima dialog presenta la licenza. Viene richiesto di accettarla se si vuole che l’in-stallazione proceda. Dopo aver accettato la licenza, si selezionano i componenti chesi vogliono installare (ce n’e solo uno, Blender) e le ulteriori azioni che si vogliono in-traprendere. Queste sono tre: Aggiungere una scorciatoia [shortcut] nel menu Avvio[Start], Aggiungere l’icona di Blender sulla Scrivania [desktop], associare i file .blend aBlender. Per default sono tutti marcati. Se non si vogliono alcune di esse basta sempli-cemente smarcarle. Una volta fatto, click su Next .
Si seleziona una directory in cui installare i file (il default dovrebbe andar bene), e clicksu Next per installare Blender. Si preme Close quando l’installazione e finita.
In seguito verra chiesto se si vuol avviare immediatamente Blender. Ora Blender e in-stallato e puo essere avviato dal menu Start (dalla routine di installazione e stata creatauna voce Blender Foundation) o doppio click su un file Blender ( *.blend ).
2.3 OSX
2.3.1 Installazione
si scarica il file blender-2.3#-darwin-6.6-powerpc.dmg dalla sezione downloads delsito Web di Blender. Lo si estrae con un doppio click sul file. Questo aprira una direc-

2.4. LINUX 25
tory con diversi file.
Dato che Blender usa OpenGL per tutta la GUI, ed anche il Mac OSX disegna tutta laScrivania [Desktop] con OpenGL si dovra controllare prima di avere VRAM sufficientenel proprio sistema. Sotto gli 8 MB di VRAM Blender non gira affatto. Fino a 16 MBdi VRAM si avra bisogno di impostare il sistema a 1000s of colors (System Preferences-> Displays).
Ora si puo usare Blender con un doppio click sulla sua icona. Oppure trascinare l’iconadi Blender sul Dock per creargli un alias. Blender inizia per default in una finestrapiu piccola. Si usa il pulsante + nell’intestazione della finestra per ampliarla al massi-mo. Ulteriori consigli e suggerimenti sulla versione OSX si possono reperire nel file OSXtips.rtf nella directory di installazione.
2.4 Linux
2.4.1 Installazione Rapida
Si scarica il file blender-2.3#-linux-glibc#.#.#-ARCH.tar.gz dalla sezione down-loads del sito Web di Blender. Qui 2.3# e la versione di Blender, #.#.# e la versioneglibc e ARCH e l’architettura della macchina, o i386 o powerpc . Si deve prelevare quellacoincidente col proprio sistema, si ricordi di scegliere tra la versione statica e la dinamica.
Si scompatta l’archivio in un posto a propria scelta. Cio creera la directory blender-2.3#-linux-glibc#.#.#-ARCH, in cui si potra trovare il file binario blender .
Per avviare blender basta aprire una shell ed eseguire ./blender , ovviamente quandosta girando X.
2.4.2 Istruzioni approfondite
Si scarica il file blender-2.3#-linux-glibc#.#.#-ARCH.tar.gz dalla sezione down-loads del sito Web di Blender. Si sceglie di scaricarla (se richiesto), si seleziona una po-sizione e click su Save. Quindi si naviga verso la posizione in cui si vuol installare Blender(per es. /usr/local/ ) e si scompatta l’archivio (con tar xzf /path/to/blender-2.3#-linux-glibc#.#.#-ARCH.tar.gz). Se si vuole, si puo rinominare la directory risultante da blender-2.3#-linux-glibc#.#.#-ARCHa qualcosa di piu breve, per es. solo blender .
Ora Blender e installato e puo essere avviato sulla linea di comando immettendo inuna shell /path/to/blender seguito dalla pressione del tasto Enter. Se si usa KDE oGnome si puo avviare Blender usando il proprio file manager navigando sull’eseguibiledi Blender e doppio click su di esso.
Se si usa il gestore di finestre Sawfish, si potrebbe dover aggiungere una linea simile a (Blender (system blender &)) al proprio file .sawfish/rc .

26 CAPITOLO 2. INSTALLAZIONE
Per aggiungere le icone del programma in KDE
1. Si seleziona il Menu Editor dal sottomenu System del menu K.
2. Si seleziona il sottomenu chiamato Graphics nel menu list.
3. Click sul pulsante New Item. Apparira una dialog box che chiedera di creareun nome. Si crea e si digita un nome appropriato click OK. Blender o Blender2.3# sarebbero delle scelte logiche, ma questo non influisce sul funzionamento delprogramma.
4. Si dovra tornare nel menu list, e si espandera il sottomenu Graphics, con la nuovavoce evidenziata. Nella sezione giusta ci si assicuri che siano riempiti i seguenticampi: Name, Comment, Command, Type e Work Path.
• Il campo Name dovrebbe gia essere riempito, ma lo si puo cambiare inqualsiasi momento.
• Si riempie il campo Comment. Qui e dove si definisce l’etichetta [tag] cheappare quando si passa sull’icona.
• Click sull’icona della cartella [folder] alla fine del campo Command per cercarel’icona del programma blenderpublisher. Si seleziona l’icona del programmae click su OK per tornare al Menu Editor.
• Il Type dovrebbe essere Application.
• Il Work Path dovrebbe essere lo stesso del Command, col nome del program-ma rimosso. Per esempio, se il campo Command indica /home/user/blender-publisher-#.##-linux-glibc#.#.#-ARCH/blender, Work Path dovrebbe essere /home/user/blender-publisher-#.##-linux-glibc#.#.#-ARCH/.
5. Click su Apply e si chiude il Menu Editor.
Per aggiungere un collegamento [link] a Blender sul KPanel, click destro su un puntovuoto del KPanel, quindi su Add, Button, Graphics, e si seleziona Blender (o qualsiasicosa si sia immessa al punto 3). In alternativa, si puo navigare attraverso il sottomenuConfigure Panel del menu K, per Add, Button, Graphics, Blender.
Per aggiungere un’icona sul Desktop per Blender, si apre Konquerer (lo si trova sulPannello per default, o nel sottomenu System del menu K) e si naviga per l’icona delprogramma dove lo si e scompattato. Click e si tiene premuto sull’icona del programma,e la si trascina da Konquerer in uno spazio vuoto sul proprio Desktop. Verra richiestoCopy Here, Move Here o Link Here, si sceglie Link Here.
Per aggiungere un’icona per Blender in GNOME
1. Si seleziona Edit menus dal sottomenu Panel del menu GNOME.
2. Si seleziona il sottomenu Graphics, e click sul pulsante New Item.
3. Nella parte destra, si riempiono i campi Name:, Comment: e Command:. Si riem-pie il campo Name: col nome del programma, per esempio Blender. Lo si puochiamare come si vuole, questo e quello che apparira nel menu, ma non riguarda

2.5. FREEBSD 27
il funzionamento del programma. Si riempie il campo Comment: con un com-mento descrittivo. Questo e quello che apparira come tooltips. Si riempie il cam-po Command: col path completo del programma blenderpublisher, per esempio,/home/user/blender-publisher-#.##-linux-glibc#.#.#-ARCH/blender
4. Click sul pulsante No Icon per scegliere un’icona. Ci puo essere o meno un’iconaper Blender nella locazione di default. Se ne puo creare una, o guardare le icone chevengono con KDE. Questa dovrebbe essere /opt/kde/share/icons/hicolor/48x48/apps/blender.png. Se la directory di installazione e diversa, la si puo cercare in un Terminale o unaConsole col comando: find / -name blender.png -print
5. Click sul pulsante Save e si chiude il Menu Editor.
Per aggiungere un’icona al Pannello, click destro su un’area vuota del Pannello, quindi siseleziona Programs, Graphics, Blender. In alternativa, click sul menu GNOME, quindisi seleziona Panel, Add to panel, Launcher from menu, Graphics, Blender.
Per aggiungere un’icona al Desktop per Blender, si apre Nautilus (doppio click sull’ico-na Home nell’angolo in alto a sinistra del proprio Desktop, o click sul menu GNOME,quindi Programs,Applications, Nautilus). Si naviga per la cartella che contiene l’iconadel programma blenderpublisher. Click destro sull’icona, e la si trascina sul Desktop.Un menu chiedera di Copy Here, Move Here, Link Here o Cancel. Si seleziona Link Here.
2.5 FreeBSD
2.5.1 Installazione
Si scarica il file blender-2.3#-freebsd-#.#-i386.tar.gz dalla sezione downloads delsito Web di Blender. Qui 2.3# e la versione di Blender, #.# e la versione di FreeBSD ei386 e l’architettura della macchina.
Per avviare Blender basta aprire una shell ed eseguire ./blender , ovviamente quandogira X.
2.6 Irix
2.6.1 Installazione
Si scarica il file blender-2.3#-irix-6.5-mips.tar.gz dalla sezione downloads del sitoWeb di Blender. Qui 2.3# e la versione di Blender, 6.5 e la versione di Irix e mips el’architettura della macchina.
Per avviare Blender basta aprire una shell ed eseguire ./blender , ovviamente quandogira X. Blender e stato originariamente sviluppato per la piattaforma IRIX, ma attual-mente non e mantenuta in modo attivo per tutte le versioni delle workstation IRIX. Perqualche workstations sono stati riportati dei problemi di prestazioni.

28 CAPITOLO 2. INSTALLAZIONE
2.7 Solaris
2.7.1 Installazione
Si scarica il file blender-2.3#-solaris-2.8-sparc.tar.gz dalla sezione downloads delsito Web di Blender. Qui 2.3# e la versione di Blender, 2.8 e la versione di Solaris esparc e l’architettura della macchina.
Attualmente non sono disponibili ulteriori istruzioni per Sun Solaris. Si prega di usarei forum del sito web di Blender per un supporto.

Capitolo 3
Compilazione di Blender dalsorgente
Questo documento descrive gli strumenti necessari per compilare Blender dai sorgenti,sia da CVS che da un pacchetto sorgente. La compilazione da CVS richiede l’uso di piustrumenti. Mentre questo puo essere un po’ piu fastidioso che costruire da un pacchettosorgente, puo essere necessario per alcune persone. Per esempio, quando si vuol com-pilare Blender per una piattaforma non supportata o quando si vogliono implementaredelle nuove funzionalita.
La versione di questo documento e molto in anticipo. Questo vuol dire che e incompletoe che qualche procedura o qualche concetto possono non essere corretti per il propriosistema Si prega ti ricordarsi cio durante la lettura. Si consideri anche che Blender e unprodotto complesso per cui si richiedera di creare l’ambiente giusto.
3.1 Prelevare il sorgente
Il seguente paragrafo descrivera come e ove prelevare i sorgenti necessari per compilareBlender.
3.2 Prelevare l’ultimo pacchetto sorgente stabile
I sorgenti sono disponibili sul CDROM di accompagnamento di questo libro. Si possonoanche scaricare dal sito web http://www.blender3d.org/Download/?sub=Source
3.3 Prelevare gli ultimi sorgenti da CVS
CVS sta per Concurrent Versioning System (Sistema di Versioni Concorrenti). Esso euno strumento software di configurazione che tiene i vari file sorgenti in un magazzi-no [repository] centrale CVS consente agli sviluppatori di aggiornasi rapidamente con
29

30 CAPITOLO 3. COMPILAZIONE DI BLENDER DAL SORGENTE
l’ultimo stato del repository ed inviare le modifiche. Lo strumento tiene traccia dellemodifiche per ciascuna versione di un file. Per avere lo stato corrente del repository,bisogna avere un username per accedere ai sorgenti. Questa caratteristica e opziona-le, ma in uno sviluppo opensource, e quasi un’esigenza. Per inviare modifiche verso ilrepository, pero, bisogna avere l’accesso da sviluppatore. Dato che questo documentodescrive solo come prelevare i sorgenti nell’ultimo stato, la procedura di invio non vienedescritta qui.
Per avere i sorgenti dell’ultimo stato si usa:
export CVSROOT = :pserver:[email protected]:/cvs01 )
cvs login
password: ENTER
cvs -z3 co blender
Si prega di non usare un livello piu alto di compressione per accedere al server di Blender.
Se si sta gia lavorando su un set di file ottenuti dal server, si puo usare il comandoupdate per aggiornare i sorgenti allo stato attuale del repository. cd per l’albero delsorgente di Blender sul proprio sistema e si digita il seguente comando:
cvs -z3 update .
3.4 Librerie esterne necessarie
Blender e un pacchetto che usa tanti altri pacchetti esterni per espandere le sue fun-zionalita. Ciascuno di tali pacchetti ha, proprio come Blender, una storia di modifiche.Nessuna versione di tale pacchetto probabilmente avra piu funzionalita e meno pro-blemi noti.Per sviluppatore e eccitante lavorare con le ultime funzionalita disponibiledell’ultimo strumento uscito. Ad ogni modo, il numero di sviluppatori la fuori e moltobasso rispetto al numero di utenti cui non interessano le ultime funzionalita, tali utentivogliono un’applicazione che funziona. Dato che Blender gira su piu piattaforme, tut-te queste piattaforme hanno le stesse funzionalita minime disponibili in pacchetti esterni.
La tabella seguente mostra i pacchetti necessari e la versione minima di tali pacchetti.Straordinariamente e possibile che tali versioni minime vengano aumentate come richie-sta per nuove funzionalita sia alta.
Non tutte le librerie riguardano tutte le piattaforme. La seguente tabella da una pano-ramica sulle piattaforme attualmente supportate e le librerie richieste. Una ’X’ indicache la libreria e necessaria, un ’-’ indica che non lo e ed una ’O’ indica che e opzionale.

3.5. STRUMENTI NECESSARI 31
3.5 Strumenti necessari
Avere le librerie necessarie installate ed i sorgenti di Blender scaricati sul sistema signifi-ca che si e ora in grado di compilare Blender. L’intero processo di compilazione richiedeche sia disponibile qualche strumento sul proprio sistema. La tabella seguente, mostral’elenco degli strumenti con la versione minima. La terza colonna mostra se lo strumentoe richiesto solo per il CVS (’X’). Se lo strumento non e richiesto per la compilazione deisorgenti, appare un ’-’.
Python: Python non e incluso in questa tabella sebbene venga usato per compilare Blender. Il motivo e che Python e necessario anche come libreria esterna e quindi dovrebbe gia essere stato installato come scritto nella sezione precedente.
3.6 Compilare Blender
Ci sono due sistemi di compilazione usando i compilatori gcc o cc; normali Makefile, cheprovengono dal periodo in cui Blender era sviluppato per la NaN, e lo stile di configureautomake/autoconf. Usando configure si sovrascrivono i Makefile della NaN, quindi sene deve scegliere uno.
Per Windows MSVC, Blender supporta l’uso dei file di progetto ed i workspace.
I file che descrivono dettagliatamente le informazioni della compilazione sono localizzatinella directory principale di Blender:
• INSTALL: informazione generale, link di download per le librerie
• INSTALL.AUTO: uso degli script autoconf e configure
• INSTALL.MAKE: uso dei normali makefile
• INSTALL.MSVC: uso dei file di progetto Microsoft Visual C
3.7 Supporto tecnico
• portale: http://www.blender.org
• panoramica: http://www.blender.org/docs/get involved.html
• mailing list: http://www.blender.org/mailman/listinfo/bf-committers/
• bug tracker: http://projects.blender.org/tracker/?group id=9
• IRC: #blendercoders presso irc.freenode.net

32 CAPITOLO 3. COMPILAZIONE DI BLENDER DAL SORGENTE

Capitolo 4
L’Interfaccia
Se si e nuovi di Blender, si dovrebbe afferrare bene come si lavora con l’interfaccia utenteprima di cominciare con la modellazione. I concetti che stanno dietro l’interfaccia diBlender non sono standard, e differiscono da altri pacchetti software 3D. Specialmen-te gli utenti Windows dovranno abituarsi al diverso modo con cui Blender gestisce icontrolli, come le scelte dei pulsanti ed i movimenti del mouse. Ma questa differenza einfatti uno dei maggiori punti di forza di Blender: una volta capito il modo lavorare conBlender, si trovera che si puo lavorare molto velocemente e produttivamente.
Inoltre, l’interfaccia di Blender e cambiata molto nel passaggio dalla versione 2.28 allaversione 2.3, cosicche anche gli utenti esperti possono beneficiare di questo capitolo.
4.1 Il concetto di Interfaccia in Blender
L’interfaccia utente e il mezzo per un’interazione a due vie tra l’utente ed il programma.L’utente comunica col programma tramite la tastiera ed il mouse; il programma da unarisposta tramite lo schermo ed il suo sistema a finestre.
4.2 Tastiera e mouse
L’interfaccia di Blender utilizza un mouse a tre pulsanti ed una gran quantita di tastiattivi o scorciatoie [hotkeys] (per una discussione completa ed approfondita si faccia ri-ferimento al Volume II). Se il mouse ha solo due pulsanti, e possibile emulare il pulsantecentrale del mouse (la Sezione Preferenze dell’utente e Temi descrive come fare). Sipuo usare un mouse con la rotellina, ma non e necessario, poiche ci sono anche delleappropriate scorciatoie da tastiera.
Questo manuale usa le seguenti convenzioni per descrivere l’input dell’utente:
• I pulsanti del mouse sono chiamati LMB (pulsante sinistro [Left Mouse Button]),MMB (pulsante medio [Middle Mouse Button]) e RMB (pulsante destro [RightMouse Button]).
33

34 CAPITOLO 4. L’INTERFACCIA
• Se il mouse ha una rotellina, MMB indica il cliccare sulla rotellina come se fosseun pulsante, mentre MW indica la rotazione della rotellina.
• Le lettere dei tasti attivi sono indicate accodando KEY alla lettera, cioe con GKEYci si riferisce alla lettera g della tastiera. I tasti possono essere combinati con imodificatori SHIFT , CTRL e/o ALT . Per i tasti modificatori viene generalmenteomesso il suffisso KEYKEY , per esempio CTRL-W o SHIFT-ALT-A .
• Da NUM0 a NUM9 , NUM+ e cosı via ci si riferisce ai tasti sul tastierino numerico.NumLock dovrebbe generalmente essere attivato.
• Agli altri tasti ci si riferisce coi loro nomi, come per ESC , TAB , da F1 a F12 .
• Altri tasti speciali degni di nota sono quelli freccia, FRECCIASU , FRECCIAGIUe cosı via.
Dato che Blender fa un uso esteso sia del mouse sia della tastiera, si e sviluppata unaregola d’oro tra gli utenti di Blender: tieni una mano sul mouse e l’altra sulla tastiera!Se si usa normalmente una tastiera molto diversa dalla tastiera inglese o americana, sidovrebbe pensare seriamente a sostituirla con una inglese o americana quando si lavo-ra con Blender. I tasti piu frequentemente usati, sono raggruppati in modo da essereraggiungibili con la mano sinistra in posizione standard (il dito indice su FKEY ) sullatastiera inglese. Cio presuppone che si usi il mouse con la destra.
4.3 Il sistema a finestra
Ora e tempo di avviare Blender e cominciare a provare.
La scena di default di Blender mostra lo schermo che si dovrebbe avere all’avvio diBlender (eccetto il testo aggiunto e le frecce). Di norma questo e suddiviso in tre fi-nestre: il menu principale in alto, la grande Finestra 3D e la Finestra dei Pulsanti (oPulsantiera) in basso. La maggior parte delle finestre hanno una testata [ header ] (lastriscia su fondo grigio chiaro contenente i pulsanti icona - per tale ragione ci si riferiscealla testata come alla Barra degli strumenti [ ToolBar ] della finestra); se presente, latestata puo essere posizionata in cima (come nella pulsantiera) o in basso (come nellaFinestra 3D) nell’area di una finestra.
Spostando il mouse su una finestra, si nota che la testata cambia in un grigio piu chiaro.Questo annuncia che essa ha il focus; tutti i tasti attivi che si premono influiranno sulcontenuto di tale finestra.
Si puo facilmente personalizzare il sistema a finestre di Blender per seguire le proprienecessita e desideri. Si puo creare una nuova finestra dividendone a meta una esistente.Questo si fa ponendo il focus sulla finestra che si vuol dividere (si sposta il mouse inessa), cliccando sul bordo con MMB o RMB , e selezionando Split Area ( Il menu Splitper creare nuove finestre ). Ora si puo regolare la posizione del nuovo bordo cliccandocon LMB , o cancellare l’operazione premendo ESC . La nuova finestra iniziera comeclone della finestra suddivisa, ma puo in seguito essere impostata ad un tipo diverso, oper mostrare la scena da un altro punto di vista.

4.4. TIPI DI FINESTRE 35
Figura 4.1: La scena di default di Blender.
Oggetti dell’interfaccia: Le etichette nei pulsanti dell’interfaccia, le voci dei menu e, in generale, tutto il testo mostrato sullo schermo e evidenziato in questo manuale in questo modo .
Sicreaunnuo-vobor-dover-ti-ca-lesce-glien-doSplitAreadaunla-tooriz-zon-ta-le,evi-ce-ver-sa.Sipuori-
dimensionare ciascuna finestra trascinandone un bordo con LMB . Per ridurre il numerodi finestre, si clicca su un bordo tra due finestre con MMB o RMB e si sceglie JoinAreas . La finestra risultante riceve le proprieta della finestra che possedeva in prece-denza quella col focus.
Per stabilire la posizione di una testata si clicca con RMB sulla testata e si sceglie Topo Bottom . Si puo anche nascondere la testata scegliendo No Header , ma questo econsigliabile solo se si conoscono tutti i tasti attivi pertinenti. Si puo di nuovo mostrareuna testata nascosta cliccando sul bordo della finestra con MMB o RMB e selezionandoAdd Header .
4.4 Tipi di finestre

36 CAPITOLO 4. L’INTERFACCIA
Figura 4.2:Il menuSplit percrearenuovefinestre
Ogni cornice di finestra puo contenere diversi tipi e gruppi di in-formazioni, secondo la cosa su cui si sta lavorando. Questi pos-sono includere modelli 3D, animazioni, materiali della superficie,script Python e cosı via. Si puo selezionare il tipo di ciascu-na finestra cliccando sul pulsante piu a sinistra della propria te-stata con LMB ( Il menu per la selezione del tipo di finestra).
Saranno spiegate le funzioni e l’uso dei rispettivi tipi di finestre nel se-guito di questo libro. Per adesso si ha bisogno solo di cio che ri-guarda i tre tipi di finestre gia forniti nella scena di default di Blen-der:
Figura 4.3: Il menuper la selezione deltipo di finestra.
Viewport o Inquadratura 3D
Finestra dei Pulsanti o Pulsantiera
Preferenze dell’utente (Menu principale)
Ci sono diverse novita in Blender 2.30. Prima di tutto le testate[headers] delle finestre tendono ad essere molto piu pulite, menozeppe di pulsanti, ed i menu ora sono presenti in molte testa-te.
La maggior parte delle testate, immediatamente dopo que-sto primo pulsante Menu Tipo di Finestra [Window Type]espone una serie di menu; questa e una delle principali nuo-ve caratteristiche dell’interfaccia 2.30. I menu ora consen-tono di accedere direttamente a molte regolazioni e coman-di che precedentemente erano accessibili solo con tasti scor-ciatoia o arcani pulsanti. I menu possono essere nascosti oessere visibili tramite il pulsante triangolare accanto ad es-si.
I menu non sono solo sensibili alla finestra (essi cambiano coltipo di finestra) ma sono sensibili anche al contesto (cambiano con l’oggetto selezionato)in modo da essere sempre molto compatti, mostrando solo le azioni che possono vera-mente essere eseguite.
Tutte le voci di menu mostrano il tasto attivo pertinente, se c’e. Il flusso di lavoro diBlender da il meglio quando si usano i tasti attivi. Pertanto il resto di questo Libropresentera per lo piu i tasti attivi, invece che le voci dei Menu. I menu sono comunquepreziosi dato che danno la piu completa panoramica possibile di tutti gli strumenti ecomandi che Blender offre.
Una caratteristica delle finestre che talvolta risulta comoda per una modifica precisa, el’ingrandimento a tutto schermo: se si usa la voce di menu appropriata View>>MaximizeWindow o il tasto attivo CTRL-FRECCIAGIU , la finestra col focus sara ampliata fino ariempire l’intero schermo. Per tornare alle dimensioni normali si usa ancora il pulsante

4.5. CONTESTI, PANNELLI E PULSANTI 37
View>>Tile Window o CTRL-FRECCIASU .
4.5 Contesti, Pannelli e Pulsanti
I pulsanti di Blender sono molto piu avvincenti di quelli nella maggioranza delle altreinterfacce utenti, ed essi sono diventati piu belli nella 2.30. Questo e dovuto per lo piual fatto che sono basati su vettori e disegnati in OpenGL, cosa che li rende eleganti eridimensionabili.
I pulsanti sono raggruppati principalmente nella Pulsantiera. Con Blender 2.3 la pul-santiera mostra sei contesti principali, che possono essere scelti tramite la prima riga diicone nella testata ( Contesti e Sub-Contesti ), ciascuno dei quali puo essere suddivisoin un numero variabile di sub-contesti, che si possono scegliere con la seconda riga diicone nella testata ( Contesti e Sub-Contesti ):
• Logic - scorciatoia F4
• Script - nessuna scorciatoia
• Shading - scorciatoia F5
– Lamp - nessuna scorciatoia
– Material - nessuna scorciatoia
– Texture - scorciatoia F6
– Radio - nessuna scorciatoia
– World - scorciatoia F8
• Object - scorciatoia F7
• Editing - scorciatoia F9
• Scene - scorciatoia F10
– Rendering - nessuna scorciatoia
– Anim/Playback - nessuna scorciatoia
– Sound - nessuna scorciatoia
Una volta che e stato selezionato dall’utente il Contesto, il sub-contesto e solitamentedeterminato da Blender sulla base dell’Oggetto attivo. Per esempio, col contesto Sha-ding, se e selezionato un Oggetto Lampada allora il sub-contesto mostra i Pulsanti dellaLampada, Se e selezionata una mesh o un altro oggetto visualizzabile nel rendering,allora e attivo il sub-contesto Material, e se e selezionata una Telecamera il sub-contestoattivo e World.

38 CAPITOLO 4. L’INTERFACCIA
Figura 4.4: Contesti e Sub-Contesti
La novita piu notevole nell’inter-faccia e probabilmente la presenzadi Pannelli per raggruppare logica-mente i pulsanti. Ciascun pannelloha le stesse dimensioni. Essi posso-no essere spostati nella Pulsantiera
con LMB cliccando e trascinandone la loro testata [header]. I pannelli possono essereallineati con RMB sulla Pulsantiera e scegliendo la disposizione [layout] desiderata dalMenu che appare ( Il menu della Pulsantiera ).
Figura 4.5: Ilmenu dellaPulsantiera.
MW fa scorrere i Pannelli nella loro direzione di allinea-mento, CTRL-MW e CTRL-MMB ingrandiscono e riducono ipannelli. I singoli pannelli possono essere richiusi/espansicon LMB cliccando il triangolo sulla sinistra della loro testa-ta.
I Pannelli particolarmente complessi sono organizzati in Fincature[Tab]. Cliccando LMB su un Tab nella testata del Pannello cambia-no i pulsanti mostrati ( Pannello con Fincature [Tabs] ). I Tab possonoessere estratti dal pannello per formare pannelli indipendenti cliccando
LMB sulle loro testate e trascinandoli via. Allo stesso modo Pannelli separati possonoessere riuniti in un singolo pannello con Tab rilasciando la testata di un Pannello in unaltro.
Figura 4.6: Pannello conFincature [Tabs].
Come ultimo argomento nella catena dell’interfaccia, cisono diversi tipi di pulsanti disposti nei Tab del Pannel-lo:
• Pulsanti Operazione.
• Pulsante Selettore [Toggle button].
Alcuni pulsanti possono avere anche un terzo stato che eidentificato dal testo che diventa giallo (il pulsante Ref nel-la figura I pulsanti selettori ). Solitamente il terzo statosignifica negativo, ed il normale stato on significa positi-vo.
Figura 4.7:Un Pulsante-operazione
• Pulsanti Radio.
• Pulsanti Numerici.

4.6. TOOLBOX (SCATOLA DEGLI ATTREZZI) 39
Figura 4.8: I pulsantiselettori
• Pulsanti Menu.
Figura 4.9: I pul-santi numerici
Oggetti scollegati: I dati scollegati non vengono persi fin quando non si esce da Blender. Questa e una potentissima funzione di Undo. Se si cancella un oggetto il materiale assegnato ad esso diventa scollegato, ma resta lı! Si deve solo ricollegare ad un altro oggetto o premere il pulsante F.
4.6 Toolbox (Scatola degli attrezzi)
Premendo SPAZIO nell’Inquadratura [Viewport] 3D, o te-nendo premuto LMB o RMB col mouse fermo per piudi mezzo secondo si apre la scatola degli attrezzi [Tool-box]. Questa contiene sei contesti principali, organizza-ti in due file, ciascuno dei quali apre dei menu e sotto-menu.
Figura 4.10: I pulsanti percollegare il Datablock
Tre di questi contesti aprono gli stessi tre menu pre-senti della testata della Viewport 3D, degli altri tre,Add permette di aggiungere nuovi Oggetti alla scenamentre Edit e Transform mostrano tutte le possi-bili operazioni sugli oggetti selezionati ( La Toolbox).
4.7 Schermate
La flessibilita di Blender con le finestre consente dicreare ambienti di lavoro personalizzati per diversi compiti come la modellazione, l’a-nimazione e lo scripting. Spesso e utile spostarsi rapidamente tra i diversi ambientiall’interno dello stesso file. Cio e possibile creando diversi schermi: Tutte le modifichealle finestre sono descritte nella Sezione Il sistema a finestra e nella Sezione Tipi difinestre e vengono salvate all’interno di uno schermo, cosı se si cambiano le finestre inuno schermo, gli altri schermi restano invariati. Ma la scena su cui si sta lavorando restala stessa in tutti gli schermi.
Con Blender vengono forniti tre schermi di default; essi sono disponibili tramite i pul-santi Menu SCR nella testata della Finestra delle Preferenze Utente mostrata nella figura( Selettori dello Schermo e della Scena ). Per spostarsi nello schermo alfabeticamentesuccessivo, si preme CTRL-FRECCIADESTRA ; per spostarsi nello schermo alfabeti-camente precedente, si preme CTRL-FRECCIASINISTRA .

40 CAPITOLO 4. L’INTERFACCIA
Figura 4.11: La Toolbox
4.8 Scene
Figura 4.12: Selettori dello Schermo e dellaScena
E possibile anche avere diverse scene al-l’interno dello stesso file Blender. Le scenepossono usare oggetti di altre scene o es-sere completamente separate dalle altre.Si possono selezionare e creare scene colPulsante Menu SCE nella testata della Fi-nestra delle Preferenze Utente ( Selettoridello Schermo e della Scena ).
Quando si crea una nuova scena, si possono effettuare quattro scelte per controllarne ilcontenuto:
• Empty crea una scena vuota.
• Link Objects crea la nuova scena con gli stessi contenuti della scena attualmenteselezionata. Le modifiche in una scena saranno effettuate anche nell’altra.
• Link ObData crea la nuova scena in base a quella attualmente selezionata, congli stessi collegamenti alle mesh, ai materiali e cosı via. Questo significa che sipossono cambiare le posizioni degli oggetti e le relative proprieta, ma le modifiche

4.8. SCENE 41
alle mesh, ai materiali, e cosı via si ripercuoteranno anche nelle altre scene senzadover fare delle copie ad utenza singola.
• Full Copy crea una scena totalmente indipendente con la copia del contenutodella scena attualmente selezionata.

42 CAPITOLO 4. L’INTERFACCIA

Capitolo 5
Navigare nello Spazio 3D
Blender consente di lavorare nello spazio tri-dimensionale, ma gli schermi dei monitorsono solo bi-dimensionali. Per essere in grado di lavorare in tre dimensioni, si deve esserein grado di cambiare il proprio punto di vista cosı come la direzione visiva della scena.Questo e possibile in tutte le Inquadrature [Viewports] 3D. Anche se si descriveranno leFinestre di Viewport 3D, la maggior parte delle finestre non-3D una serie equivalente difunzioni, per esempio e possibile anche traslare ed ingrandire una Pulsantiera ed i suoiPannelli.
5.1 La direzione della vista (rotazione)
Blender normalmente fornisce tre direzioni di vista: Laterale, Frontale e dall’Alto. Giac-che Blender usa un sistema di coordinate ’destrorso’ con l’asse Z che punta verso l’alto,laterale corrisponde ad osservare lungo l’asse X, in direzione negativa, frontale lungol’asse Y, e dall’Alto lungo l’asse Z, in direzione negativa. Si puo selezionare la direzionedella vista per una Inquadratura [Viewport] 3D con le voci del Menu View ( Il menudi visualizzazione di una Inquadratura [Viewport] 3D ) o premendo i tasti scorciatoiaNUM3 per laterale, NUM1 per frontale e NUM7 per dall’alto.
Tasti attivi o scorciatoie [Hotkeys]: Si ricordi che la maggior parte dei tasti attivi riguardano la finestra che ha il focus, quindi prima si controlla che il cursore del mouse stia nell’area in cui si intende lavorare prima di usare i tasti attivi!
Oltre a queste tre direzioni di default, la visuale puo essere ruotata di qualsiasi angolosi desidera. Si clicca e si trascina MMB sull’area della Viewport: iniziando dal centrodella finestra e muovendo sopra e sotto o destra e sinistra, la vista ruota attorno alcentro della finestra. Iniziando dal bordo e senza spostarsi verso il centro, si puo ruotareattorno al proprio asse visivo. Si provino queste funzioni fino ad acquisire una certadimestichezza nell’utilizzo. Per cambiare l’angolo visivo, ad intervalli discreti, si usanoNUM8 e NUM2 , che corrispondono al trascinamento verticale di MMB . O NUM4 eNUM6 , che corrispondono al trascinamento orizzontale di MMB .
5.2 Traslare ed Ingrandire la Vista
43

44 CAPITOLO 5. NAVIGARE NELLO SPAZIO 3D
Figura 5.1: Il menu di visualizzazione di unaInquadratura [Viewport] 3D.
Per traslare la vista, si tie-ne premuto SHIFT e si trasci-na MMB nella Viewport 3D.Per intervalli discreti, si usa-no i tasti attivi CTRL-NUM8 ,CTRL-NUM2 , CTRL-NUM4 eCTRL-NUM6 come per la rota-zione.
Si puo ingrandire o rimpiccio-lire tenendo premuto CTRL etrascinando MMB . Le scorcia-toie sono NUM+ e NUM- .Il Sub-menu View>>ViewportNavigation contiene anche que-ste funzioni.
Rotellina del mouse: Se si ha un mouse con la rotellina, si possono eseguire tutte le azioni che si potrebbero compiere con NUMM+ e NUM- ruotando la rotellina ( MW ). La direzione della rotazione seleziona l’azione.
Se ci si dovesse perdere...: Se ci si dovesse perdere nello spazio 3D, cosa non rara, saranno d’aiuto due tasti attivi: HOME che sposta la visuale in modo che si possano vedere tutti gli oggetti (La voce di menu View>>Frame All ), mentre NUM. . effettua un ridimensionamento tale da mostrare l’oggetto attualmente selezionato (La voce di menu View>>Frame Selected ).
5.3 Prospettiva eProiezioni Ortogo-
nali
Ogni Inquadratura [Viewport] 3D supporta due diversi tipi di proiezione. Queste sonodescritte nella figura Proiezione ortogonale (a sinistra) e prospettica (a destra) .
Figura 5.2: Proiezione ortogonale (a sinistra) e prospettica (a destra).
Ilno-strooc-chioeusa-toperlavi-sio-nepro-spet-ti-ca
in quanto gli oggetti distanti appaiono piu piccoli. La proiezione ortogonale spesso sem-

5.4. MODALITA DI DISEGNO 45
bra essere un po’ strana all’inizio, giacche gli oggetti restano della stessa dimensioneindipendentemente dalla distanza: e come vedere la scena da un punto infinitamentedistante. Tuttavia, la vista ortogonale e molto utile (essa e il default in Blender e nellamaggior parte delle altre applicazioni 3D), poiche fornisce una percezione piu tecnicadella scena, rendendola piu facile da disegnare e per valutare le proporzioni.
Prospettica ed Ortogonale: La vista prospettica viene geometricamente costruita in questo modo: si ha una scena in 3D e si e un osservatore posto in un punto O. La scena della prospettiva 2D viene costruita ponendo un piano, un foglio di carta dove la scena 2D dev’essere disegnata, di fronte al punto O, perpendicolare alla direzione della vista. Per ciascun punto P nella scena 3D viene tracciata una retta, passante da O e da P. Il punto d’intersezione S tra tale retta ed il piano e la proiezione prospettica di tale punto. Proiettando tutti i punti P della scena si ha una vista prospettica. D’altra parte, in una proiezione ortogonale, detta anche ortonormale, si ha una direzione di vista ma non un punto di vista O. Quindi la retta viene tracciata attraverso il punto P in modo da essere parallela alla direzione della vista. Le intersezioni S tra la retta ed il piano e la proiezione ortogonale. Proiettando tutti i punti P della scena si ha una vista ortogonale.
Per cambiare la proiezione di un Viewport 3D, si scelgono le voci di menu View>>Orthographico View>>Perspective ( Il menu di visualizzazione di una Inquadratura [Viewport] 3D). L’hotkey NUM5 passa da un modo all’altro.
Proiezione telecamera: Si noti che il cambiamento della proiezione di una Viewport 3D non influisce sul modo in cui la scena partecipera al rendering. Il rendering e per default in prospettiva. Se si ha bisogno di un rendering Ortogonale, si seleziona la telecamera e si preme Ortho nella Pulsantiera ( F9 ) Pannello Camera .
La voce di Menu View>>Camera imposta la Viewport 3D in Modo Telecamera (Hotkey:NUM0 ). La scena viene quindi mostrata cosı come apparira nel rendering ( Esempiodi vista telecamera ): l’immagine del rendering conterra tutto cio che e compreso dalrettangolo esterno tratteggiato. In questa vista e possibile ingrandire o rimpicciolire,ma per cambiare il punto di vista, si deve spostare o ruotare la telecamera.
5.4 Modalita di Disegno
Figura 5.3: Esempio di vista telecamera.
A seconda della velocita del pro-prio computer, della complessita del-la propria Scena e del tipo di lavo-ro che si sta facendo, si puo pas-sare tra le diverse modalita di dise-gno:
• Textured - Cerca di disegnare tut-to il piu completamente possibile,sebbene non e ancora un’alternati-va al rendering. Si noti che se nonsi ha illuminazione nella propriascena, tutto quanto restera nero.
• Shaded [Ombreggiata] - Disegnale superfici solide includendo ilcalcolo dell’illuminazione. Comenel disegno textured, non si vede
niente senza luci.
• Solid - Le superfici vengono dise-gnate come solidi, ma la visualiz-zazione funziona anche senza luci.
• Wireframe [a Fil-di-ferro] - Glioggetti sono costituiti da linee che

46 CAPITOLO 5. NAVIGARE NELLO SPAZIO 3D
ne rendono riconoscibili le sagome.Questa e la modalita di disegno didefault.
Bounding Box [Inscatolata] - Gli oggetti non vengono affatto disegnati; al loro postoappaiono solo delle scatole rettangolari che corrispondono alla forma ed alla dimensionedi ciascun oggetto.
La modalita di disegno puo essere selezionata col Pulsante Menu appropriato nella te-stata ( Il pulsante della modalita di disegno di un’Inquadratura [Viewport] 3D ) o coni tasti attivi: ZKEY passa tra la visualizzazione a fil-di-ferro e quella solida, SHIFT-Zpassa dalla visualizzazione a fil-di-ferro a quella ombreggiata.
5.5 Vista locale
Figura 5.4: Il pulsante dellamodalita di disegno di un’In-quadratura [Viewport] 3D.
Quando si e nella vista locale, vengono mostrati so-lo gli oggetti selezionati, che possono essere modi-ficati piu facilmente in scene complesse. Per en-trare nella vista locale, si selezionano prima gli og-getti desiderati (si veda la la Sezione Seleziona-re oggetti ) e poi si seleziona la voce del MenuView>>Local View ; si usa la voce di MenuView>>Global View per tornare nella Vista Glo-bale. (Figura 3-13). Il tasto attivo e NUM/, che alterna tra la Vista Locale e quella Globa-le.
5.6 Il sistema dei Livelli
Le scene 3D spesso diventano esponenzialmente piu confuse al crescere della comples-sita. Per tenerle sotto controllo, gli oggetti possono essere raggruppati in livelli (o strati)[layers], in modo che solo i livelli selezionati siano visibili in un dato momento. I livelli3D sono diversi dai livelli conosciuti dalle applicazioni grafiche 2D: essi non influisconosull’ordine di disegno (degli oggetti) ed esistono quindi (eccetto che per alcune funzionispeciali) unicamente per fornire al modellatore una migliore panoramica.
Blender e dotato di 20 livelli; si possono scegliere quali debbano essere visibili tramite ipulsantini senza etichetta nella testata ( I Pulsanti dei livelli di una Viewport 3D ). Perselezionare solo un livello, si clicca sul pulsante appropriato con LMB ; per selezionarnepiu di uno, si tiene premuto SHIFT mentre si clicca.
Per selezionare i livelli tramite la tastiera, si preme da 1KEY a 0KEY (sull’area prin-cipale della tastiera) per i livelli dall’1 al 10 (la riga in alto dei pulsanti), e da ALT-1ad ALT-0 per i livelli dall’11 al 20 (la riga in basso). Il tasto SHIFT per le selezionimultiple funziona anche per questi. Normalmente, il pulsante col catenaccio subito adestra dei pulsanti dei livelli, risulta premuto; questo vuol dire che le modifiche ai livelli

5.6. IL SISTEMA DEI LIVELLI 47
visibili riguardano tutte le Viewports 3D. Per selezionare solo certi livelli in una finestra,si deve prima deselezionare il catenaccio. Per spostare gli oggetti selezionati in un livellodiverso, si preme MKEY , si seleziona il livello voluto menu che appare, quindi si premeil pulsante Ok.
Figura 5.5: I Pulsanti dei livelli di una Viewport 3D.

48 CAPITOLO 5. NAVIGARE NELLO SPAZIO 3D

Capitolo 6
Le funzioni vitali
6.1 Caricamento di files
Blender usa il formato di files .blend per registrarvi qualsiasi cosa: Oggetti, scene,texture, ed anche tutte le impostazioni dell’interfaccia a finestra. Per caricare un fileBlender dal disco, si preme F1 . La finestra attiva quindi si trasforma temporaneamentenella Finestra di Selezione del File come mostrato nella figura La Finestra di Selezionedel File - caricamento . La barra sulla sinistra puo essere trascinata con LMB per loscorrimento. Per caricare un file, lo si seleziona con LMB e si preme INVIO , o sempli-cemente click su di esso con MMB .
Figura 6.1: La Finestra di Selezione del File - caricamento.
La text box in alto mo-stra il percorso della direc-tory corrente, quella sot-to contiene il nome del fi-le selezionato. Col pul-sante P ( PKEY ) ci sisposta nella directory ge-nitore ed il pulsante coltrattino contiene un elen-co dei percorsi usati recen-temente. Sui sistemi ope-rativi Windows, quest’ulti-ma contiene anche l’elen-co di tutti i drive (C:, D:ecc).
Nota: Blender ritiene che si sappia cosa fare! Quando si carica un file, non viene chiesto nulla sulle modifiche non salvate effettuate alla scena su cui si stava precedentemente lavorando: il completamento del caricamento del file e considerato una conferma sufficiente che non sia fatto accidentalmente. Ci si assicuri di salvare i propri files.
6.2 Salvataggio dei file
Il salvataggio dei file e simile al caricamento dei file: Quando si preme F2 , la finestraattiva si trasforma momentaneamente in una Finestra di Selezione del File, come mo-
49

50 CAPITOLO 6. LE FUNZIONI VITALI
strato nella figura La Finestra di Selezione del File - salvataggio . Si clicca sull’editbox per immettere un nome di file. Se esso non finisce con .blend, l’estensione vieneaccodata automaticamente. Quindi si preme INVIO per scrivere il file. Se esiste gia unfile con lo stesso nome, si dovra confermare che si vuol salvare il file alla richiesta disovrascrittura.
Figura 6.2: La Finestra di Selezione del File - salvataggio.
La dialog del salvataggiocontiene una piccola funzio-nalita per aiutare a crea-re versioni multiple delproprio lavoro: Premen-do NUM+ o NUM- si in-crementa o decrementa unnumero contenuto nel no-me del file. Per salvaresemplicemente sul file at-tualmente caricato e salta-re la dialog, si puo preme-re CTRL-W invece che F2e confermare quando richie-sto.
6.3 Il Rendering
Questa sezione fornira solouna rapida panoramica di quello di cui si ha bisogno per effettuare il rendering dellapropria scena. Si trovera una descrizione dettagliata di tutte le opzioni nel Capitolo 17.Le impostazioni del rendering sono nel Contesto Scene e nel sub-contesto RenderingButtons ( Le opzioni del Rendering nella Pulsantiera del Rendering ) raggiungibili clic-cando su , o premendo F10 .
Figura 6.3: Le opzioni del Rendering nella Pulsantiera del Rendering.
Perorasiein-te-res-sa-tiso-loalPan-
nello Format . La dimensione (numero di pixels orizzontalmente e verticalmente) ed ilformato del file per l’immagine da creare vengono scelti qui. Si puo indicare la dimen-sione usando i pulsanti SizeX e SizeY . Cliccando sul rettangolo di selezione sotto (nella

6.4. PREFERENZE DELL’UTENTE E TEMI 51
Figura Le opzioni del Rendering nella Pulsantiera del Rendering , e stato scelto Targa)si apre un menu con tutti i formati di uscita disponibili per le immagini e le animazioni.Per le immagini fisse, si puo scegliere, per esempio, Jpeg. Ora che sono state eseguitele impostazioni, si puo fare il rendering della scena pigiando sul pulsante RENDER nelPannello Render o premendo F12 . A seconda della complessita della scena, cio richiededa pochi secondi a diversi minuti, e l’avanzamento appare in una finestra separata. Sela scena contiene un’animazione, viene effettuato il rendering solo del frame corrente.(Per effettuare il rendering dell’intera animazione, si veda la Sezione Rendering di Ani-mazioni ).
Se non si vede niente nella vista del rendering, ci si assicuri che la scena sia stata costrui-ta in modo appropriato. C’e l’illuminazione? La telecamera e sistemata correttamente,puntando nella giusta direzione? Sono visibili tutti i livelli di cui si vuole effettuare ilrendering?
Nota: L’immagine di un rendering non viene automaticamente salvata sul disco. Se si e soddisfatti del rendering, lo si puo salvare premendo F3 ed usando la dialog di salvataggio come descritto nella la Sezione Salvataggio dei file . L’immagine viene salvata nel formato precedentemente selezionato nella Pulsantiera del Display.
Estensioni dei file: Blender non aggiunge automaticamente il tipo di estensione all’immagine dei file! Si deve esplicitamente digitare l’estensione, se la si vuole.
6.4 Preferenze dell’utente e Temi
Blender ha poche opzioni che non vengono salvate assieme a ciascun file, ma applicateinvece a tutti i files di un utente. Queste preferenze riguardano principalmente i dettaglidi gestione dell’interfaccia utente, e le proprieta del sistema come il mouse, i fonts e lelingue. Dato che le preferenze dell’utente sono raramente necessarie, esse sono abilmentenascoste dietro il menu principale. Per renderle visibili, si abbassa il bordo della finestradel menu (di solito il bordo piu alto nello schermo). Le impostazioni sono raggruppate insette categorie che possono essere selezionate coi pulsanti violetti mostrati nella FiguraLa finestra delle preferenze utente .
Figura 6.4: La finestra delle preferenze utente.
Datochelamag-giorpar-tedeipul-san-tiso-
no autoesplicativi o mostrano un tool-tip d’aiuto se ci si sofferma sopra col mouse, nonsaranno descritti in dettaglio qui. Sara data, invece, solo una panoramica delle categoriedelle preferenze:
• View & Controls

52 CAPITOLO 6. LE FUNZIONI VITALI
• Edit Methods
• Language & Fonts
• Themes
• Auto Save
• System & OpenGL
• File Paths
6.5 Impostazione della scena di default
Non piace l’impostazione della finestra di default di Blender, o si vogliono specificare leimpostazioni del rendering per ciascun nuovo progetto da iniziare, o si vuol salvare ilproprio Tema? Nessun problema. Si puo usare qualsiasi file della scena come defaultquando si avvia Blender. Si renda la scena corrente quella di default premendo CTRL-U . La scena quindi verra copiata nel file chiamato .B.blend nella home directory. Si puocancellare il progetto su cui si sta lavorando e ripristinare la scena di default in qualsiasimomento premendo CTRL-X . Ma ci si rammenti di salvare prima le modifiche allascena precedente!

Capitolo 7
La tua prima animazione in 30+ 30 minuti Parte I
Questo capitolo ti guidera passo passo attraverso l’animazione di un personaggio: unOmino di Pan di Zenzero. Saranno completamente descritte tutte le azioni, ma si sup-porra la lettura di tutto il Capitolo L’interfaccia , e che si siano apprese le convenzioniusate in tutto questo libro. Nei primi 30 minuti di questo tutorial costruiremo un uomodi pan di zenzero fermo . Quindi, nei successivi 30 minuti, lo forniremo di uno scheletroed animeremo un ciclo di camminata.
7.1 Riscaldamento
Iniziamo.
1. Avvia Blender con un doppio click sulla sua icona o avvialo dalla linea di comando.Blender si aprira mostrando, dalla vista dall’alto, l’impostazione di default: unatelecamera ed un piano. Il piano e rosa, vuol dire che e selezionato ( La finestra diBlender appena avviato ). Cancella il piano con XKEY e conferma cliccando sullavoce Erase Selected nella dialog che appare.
Ora seleziona la telecamera con RMB e premi MKEY . Sotto il tuo mouse apparira unpiccolo toolbox, come quello nella Figura Il toolbox per il controllo dei livelli [layer] ,col primo pulsante premuto. Premi il pulsante piu a destra sulla riga in alto e poi ilpulsante OK. Questo spostera la telecamera nel livello [layer] 10. Blender ti fornisce 20layer per aiutarti ad organizzare il tuo lavoro. Puoi vedere quali layer sono attualmentevisibili dal gruppo dei venti pulsanti nella toolbar della finestra 3D ( Controlli di visi-bilita del Layer ). Puoi cambiare il layer visibile con LMB ed alternare la visibilita conSHIFT-LMB .
53

54 CAPITOLO 7. LA TUA PRIMA ANIMAZIONE IN 30 + 30 MINUTI PARTE I
Figura 7.1: La finestra di Blender appena avviato.
Figura 7.2: Il tool-box per il controllo deilivelli [layer].
7.2 Costruzione del corpo
Spostati nella vista frontale con NUM1 ed aggiungi un cubo premendo SPAZIO e se-lezionando il menu Add , sottomenu Mesh , sotto-sottomenu Cube . (Nel libro useremoSPAZIO >>ADD>>Mesh>>Cube per abbreviare questo tipo di azioni). Apparira uncubo ( Il nostro cubo in EditMode, tutti i vertici selezionati ). Il cubo appena aggiuntoe in Modo Edit , un modo in cui puoi spostare i singoli vertici che compongono la me-sh. Per default, tutti i vertici risultano selezionati (evidenziati in giallo - i vertici non

7.2. COSTRUZIONE DEL CORPO 55
selezionati sono rosa).
Figura 7.3:Controlli divisibilita delLayer.
Figura 7.4: Il nostro cuboin EditMode, tutti i verticiselezionati.
Chiameremo il nostro uomo di Pan di Zenzero -Gus. Il nostro primo compito e quello di co-struire il corpo di Gus lavorando sul nostro cu-bo in Modo Edit . Per vedere gli strumen-ti di Blender che useremo per fare cio, si pre-me il pulsante che ha un quadrato con i verti-ci gialli nella Finestra dei Pulsanti ( Il pulsan-te della Pulsantiera di Edit ), o si preme F9.
Si cerchi il pulsante Subdivide nel pannello Mesh Toolse lo si prema una volta ( La Pulsantiera di Edit per unaMesh ). Questo dividera in dueciascun lato del cubo,creando nuovi vertici e nuove facce ( Il cubo, suddiviso
una sola volta ).
Figura 7.5: Il pulsante della Pulsantiera diEdit.
Figura 7.6: La Pulsantiera di Edit per una Mesh.Col cursore del mouse nella finestra 3D premi AKEY per deselezionare tutti gli elementi.I vertici diventeranno rosa. Ora premi BKEY ; il cursore si trasformera in una coppiadi linee grigie ortogonali. Muovi il cursore sopra l’angolo in alto a sinistra del cubo,tieni premuto LMB , quindi trascina il mouse giu ed a destra in modo che il rettangologrigio racchiuda tutti i vertici piu a sinistra. Ora lascia il LMB . Questa sequenza, concui selezioni un gruppo di vertici in un rettangolo, e riassunta nella Figura La sequenzadella selezione Delimitata [Box] per un gruppo di vertici .

56 CAPITOLO 7. LA TUA PRIMA ANIMAZIONE IN 30 + 30 MINUTI PARTE I
Figura 7.7: Il cubo, suddivisouna sola volta.
Selezione Delimitata [Box]: In molte occasioni si possono avere dei vertici nascosti dietro altri vertici, come nel caso in questione. Il nostro cubo suddiviso ha 26 vertici, ma ne puoi vedere solo nove perche gli altri sono nascosti. Un normale click del RMB seleziona solo uno di questi vertici sovrapposti, mentre una selezione delimitata [box select] seleziona tutto. Cosı, in questo caso, anche se vedi solo tre vertici diventare gialli, ne hai invece selezionati nove.
Ora premi XKEY e, dal menu che appare, se-leziona Vertices per cancellare i vertici seleziona-ti ( Il menu pop-up della cancellazione ( XKEY )).
Figura 7.8: La sequenza della selezione Delimitata [Box] per un gruppo di vertici.
Figura 7.9: Il menupop-up della cancella-zione (XKEY).
Ripristino [Undo]: Introdotto nella versione 2.3, Blender ha la possibilita di ripristinare una mesh [Mesh Undo]. Premendo UKEY in Modo Edit fa sı che Blender ripristini l’ultima mesh modificata. Tenendo premuto UKEY si ripercorrono a ritroso le modifiche finche lo permette il buffer di Undo, mentre SHIFT-U ri-applica le modifiche. ALT-U apre un menu con un elenco di possibili livelli di ripristino in modo che si possa cercare facilmente il punto su cui ritornare. Il ripristino della Mesh [Mesh Undo] funziona solo in Modo Edit e solo per una sola mesh per volta. I dati per il ripristino non vengono persi quando si esce dal Modo Edit, ma solo quando si comincia a modificare una mesh diversa . Un altro modo per tornare allo stato precedentemente salvato consiste nel premere ESC durante un’azione. Questo cancella l’operazione, ripristinando lo stato precedente.
Ora, usando la sequenza appena appresa, con la Selezione De-limitata, seleziona i due vertici piu in alto a destra ( Estru-sione del braccio in due passi ). Premi EKEY e click sullavoce Extrude del menu per estruderli. Questo creera nuovivertici e nuove facce che si potranno spostare e che seguirannoil mouse. Spostali a destra. Per costringere ad un movimentoorizzontale o verticale, clicca MMB mentre ci si sposta. Puoitornare al movimento svincolato, cliccando ancora MMB . Al-ternativamente puoi usare XKEY per vincolare il movimentoall’asse x, YKEY per l’asse y, e cosı via. Creiamo le bracciae le gambe di Gus. Muovi questi nuovi vertici un quadrato emezzo a destra, quindi click con LMB per confermare la po-sizione. Estrudi ancora con EKEY e sposta i nuovi vertici diun altro mezzo quadrato a destra. La Figura Estrusione del
braccio in due passi illustra questa sequenza.
Figura 7.10: Estrusione del braccio in due passi.
Gusdo-vreb-beoraave-reunbrac-ciosi-
nistro (lui guarda noi). Costruiremo la gamba sinistra allo stesso modo estrudendo i ver-tici in basso. Prova ad ottenere qualcosa come quello mostrato nella Figura Meta corpo .

7.2. COSTRUZIONE DEL CORPO 57
Nota: Viene usato lo strumento di Estrusione tre volte per formare la gamba. Non ci si preoccupa dei gomiti, ma si avra bisogno in seguito di un ginocchio!
Figura 7.11: Meta corpo.
Vertici coincidenti: Se estrudi, e durante il processo dello spostamento cambi idea e premi ESC per rimediare, i vertici estrusi resteranno, nella loro posizione originale! Mentre puoi continuare a spostarli o dimensionarli o ruotarli premendo GKEY , probabilmente non vuoi estruderli ulteriormente. Per un undo completo dell’estrusione, cerca il pulsante Remove Doubles (Rimuovi Doppioni), evidenziato nella Figura La Pulsantiera di Edit . Questo eliminera i vertici coincidenti.
Nota: Il CD contiene un file .blend con questo esempio, salvato durante varie fasi della modellazione. Il primo file, <filename>Quickstart00.blend</filename> contiene quello che dovresti aver ottenuto fino ad ora. I successivi passi sono numerati progressivamente, <filename>Quickstart01.blend</filename>, <filename>Quickstart02.blend</filename> e cosı via, mentre <filename>Quickstart.blend</filename> contiene il risultato finale. Questo standard riguarda tutti gli altri esempi nel Libro.
Ora e il momento di creare l’altra meta di Gus:
• Seleziona tutti i vertici ( AKEY ) e scegli la vo-ce 3D Cursor nel Menu Rotation/Scaling Pivotnell’intestazione [header] della Finestra 3D. ( Im-postazione del centro di riferimento nel cursore).
• Premi SHIFT-D per duplicare tutti i vertici, i latie le facce selezionate. I nuovi oggetti sono in Mo-do Traslazione [Grab], premi ESC per uscire daquesta modalita senza spostare i vertici.
• Premi MKEY per aprire il Menu Mirror Axis .Scegli Global X . Il risultato appare nella Figura
Ribalta la copia della meta del corpo per ottenere un corpo intero .
Figura 7.12: La Pulsantiera di Edit.
Figura 7.13:Impostazione delcentro di riferimentonel cursore.
• Deseleziona tutto e riseleziona tutto premendo AKEY due volte, quindi eliminai vertici coincidenti premendo il pulsante Remove doubles ( La Pulsantiera diEdit’). Apparira un box, notificandoti che sono stati eliminati otto vertici.

58 CAPITOLO 7. LA TUA PRIMA ANIMAZIONE IN 30 + 30 MINUTI PARTE I
Figura 7.14: Ribalta la copia della metadel corpo per ottenere un corpo intero.
Centro di riferimento: In Blender, dimensionamento, rotazione ed altre modifiche della mesh avvengono o rispetto alla posizione del cursore, o del centro dell’oggetto o del baricentro (centro di massa) degli oggetti selezionati, a seconda di quale voce del Menu Rotation/Scaling Pivot ( Impostazione del centro di riferimento nel cursore ) e attiva. Il pulsante col mirino [cross-hair] seleziona il cursore come riferimento.
Spostare il cursore: Per piazzare il cursore in uno specifico punto della griglia, lo si pone vicino a dove lo si vuole e si preme SHIFT-S per invocare il Menu Snap (Accostamento). La voce Curs->Grid pone il cursore esattamente sul punto della griglia. Curs->Sel lo pone esattamente sull’oggetto selezionato. Le altre voci spostano gli oggetti invece che il cursore.
Gus ha bisogno di una testa:
• Sposta il cursore in modo che sia esat-tamente un quadrato della griglia so-pra il corpo di Gus ( La sequenza peraggiungere la testa , a sinistra). Ag-giungi qui un nuovo cubo ( SPAZIO>>ADD>>Mesh>>Cube).
• Premi GKEY per andare in modalitaGrab e sposta giu i vertici appena creati,limitando il movimento con MMB , percirca un terzo di una unita di griglia (La sequenza per aggiungere la testa , a
destra).
• Questo produce appena una figura grezza. Per renderla piu arrotondata cerca ilpulsante-commutatore [Toggle] SubSurf ( La Pulsantiera di Edit ) nel pannelloMesh ed attivalo. Accertati che entrambi i due pulsanti numerici, sotto, sianoimpostati a 2.
Figura 7.15: La sequenza per aggiungere la testa.
Nota: Il SubSurfacing e uno strumento avanzato di modellazione, esso raffina dinamicamente una mesh grezza creando una mesh piu densa e posizionando i vertici della mesh raffinata in modo che seguano gradualmente la mesh grezza originale. La forma dell’Oggetto resta sotto il controllo della posizione dei vertici della mesh grezza, ma la forma nel rendering e quella della mesh arrotondata, e raffinata.
•EscidalMo-doEdit(TAB)e
cambia dall’attuale modalita di default fil-di-ferro [Wireframe] a Solido conZKEY per avere una visione di Gus. Esso dovrebbe apparire come nella FiguraL’impostazione per l’arrotondamento di Gus a sinistra.

7.2. COSTRUZIONE DEL CORPO 59
Figura 7.16: La Pulsantiera di Edit.
• Per far apparire Gus piu liscio, si preme il pulsante SetSmooth nella Figura LaPulsantiera di Edit . Gus ora apparira liscio ma con delle buffe linee nere alcentro (Figura 4-17, al centro). Queste linee appaiono perche la mesh piu precisaottenuta col SubSurf viene calcolata usando le informazioni della mesh grezzariguardo le direzioni delle normali, che possono non essere coerenti, vale a direche, se e stata fatta un’estrusione o applicato un ribaltamento, alcune delle normalipossono puntare verso l’esterno, altre verso l’interno. Per azzerare le normali, sitorna in modo edit ( TAB ), si selezionano tutti i vertici ( AKEY ), e si premeCTRL-N . Click con LMB sul rettangolo Recalc normals outside che appare. OraGus dovrebbe essere bello liscio, come mostrato nella Figura L’impostazione perl’arrotondamento di Gus , a destra.
Premi MMB e trascina il mouse per vedere Gus da tutte le angolazioni. Oops, e troppospesso! Per rimediare, cambia in vista laterale NUM3 . Ora, entra in Modo Edit (senon lo sei gia), e torna in modalita fil-di-ferro [Wireframe] ( ZKEY ), e seleziona tutti ivertici con AKEY ( Assottigliare Gus col ridimensionamento vincolato , a sinistra).
Figura 7.17: L’impostazione per l’arrotondamento di Gus.Assottigliamo Gus:
• Premi SKEY e comincia a spostare il mouse orizzontalmente. (Click su MMB pervincolare il ridimensionamento lungo solo un asse o premi YKEY per ottenere lo

60 CAPITOLO 7. LA TUA PRIMA ANIMAZIONE IN 30 + 30 MINUTI PARTE I
stesso risultato). Se ora muovi il mouse verso Gus dovrebbe diventare piu sottilema restare della stessa altezza.
• I tre numeri sulla toolbar della Finestra 3D mostrano il fattore di scala. Dopoaver vincolato il dimensionamento, solo uno di questi numeri cambiera. Si pigia esi tiene premuto CTRL . Ora il fattore di scala variera a passi discreti del valore di0.1. Riduci Gus in modo che il fattore sia 0.2 e conferma le dimensioni cliccandocon LMB .
• Torna nella vista frontale e nella modalita Solida ( ZKEY ), quindi ruota la tuavista con MMB . Gus e molto meglio ora!
7.3 Vediamo a cosa assomiglia Gus
Figura 7.18: Assottigliare Gus col ridimensionamento vincolato.
Siamopron-tiperve-de-reilno-stropri-moren-de-ring,mapri-ma,c’e
un po’ di lavoro da fare.
• SHIFT-LMB sul piccolo pulsante in alto a destra nei pulsanti di visibilita del layernella toolbar della finestra 3D ( Rendere visibili sia il layer 1 che il 10 ) per renderevisibili sia il Layer 1 (il layer di Gus’) che il Layer 10 (il layer con la telecamera).
Figura 7.19: Makingboth layer 1 and 10visible.
Nota: Ricorda che l’ultimo layer selezionato e il layer attivo, quindi tutte le seguenti aggiunte saranno poste automaticamente sul layer 10.
• Seleziona la telecamera ( RMB ) e spostala nei pressi di(x=7, y=-10, z=7). Lo si fa premendo GKEY e trasci-nando la telecamera mentre si tiene CTRL premuto perspostarla a passi di 1 unita di griglia.
Immissione di posizioni e rotazioni precise: Se preferisci immettere valori numerici per la posizione di un oggetto, lo puoi fare premendo NKEY e modificando i NumButtons nel Pannello che appare ( Il Pannello per l’immissione numerica della posizione/rotazione ecc. di un oggetto ). Ricorda di premere OK per confermare quanto immesso.

7.3. VEDIAMO A COSA ASSOMIGLIA GUS 61
Figura 7.20: Il Pannelloper l’immissione numericadella posizione/rotazioneecc. di un oggetto.
Per fare in modo che la telecamera punti verso Gus,si lascia la telecamera selezionata quindi si selezionaGus con SHIFT-RMB . La telecamera dovrebbe diven-tare magenta e Gus rosa chiaro. Ora premi CTRL-T e seleziona la voce Old Track nel menu che ap-pare. Questo forzera la telecamera a tracciare Guspuntando sempre su di esso. Questo vuol dire chepotrai spostare la telecamera ovunque ed essere si-curo che Gus stia nel centro della vista telecame-ra.
Inseguimento [Tracking]: Se l’oggetto inseguitore ha gia una propria rotazione, come spesso accade, il risultato della sequenza CTRL-T potrebbe non essere quello atteso. Se non e cosı, si seleziona l’oggetto che insegue ( nel nostro esempio la telecamera), e premi ALT-R per eliminare la rotazione dell’oggetto. Una volta fatto questo la telecamera inseguira realmente Gus.
La Figura Posizione della Telecamera rispetto a Gus mo-stra le viste dall’alto, frontale, laterale e da telecamera di Gus. Per ottenere la vistaTelecamera premi NUM0 .
Figura 7.21: Posizione della Telecamera rispetto a Gus.
Oraab-bia-mobi-so-gnodicrea-reilpa-vi-men-toperGussucuista-re.
•Nella
vista dall’alto ( NUM7 ), e fuori dalla modalita Edit, aggiungi un piano ( SPAZIO>>ADD>>Mesh>>Plane).
Nota: E importante essere fuori dal Modo Edit, altrimenti gli oggetti appena aggiunti farebbero parte dell’oggetto attualmente in EditMode, come e stato per la testa di Gus quando l’abbiamo aggiunta. Se il cursore e dove mostra la Figura Posizione della Telecamera rispetto a Gus , questo piano stara nel mezzo del corpo di Gus.
• Cambia in Modo Oggetto e vista Frontale ( NUM1 ) e sposta ( GKEY ) il pianosotto il piede di Gus, usando CTRL per tenerlo allineato con Gus.

62 CAPITOLO 7. LA TUA PRIMA ANIMAZIONE IN 30 + 30 MINUTI PARTE I
• Cambia il centro di riferimento dal cursore (dove l’abbiamo impostato inizialmen-te) all’oggetto premendo il pulsante evidenziato nella Figura Imposta il centro diriferimento al centro dell’Oggetto .
• Vai nella vista Telecamera ( NUM0 ) e, col piano sempre selezionato, premi SKEYper iniziare il ridimensionamento.
• Allarga il piano, in modo che i suoi lati si estendano oltre l’area di visione del-la telecamera, come e indicata da un rettangolo esterno punteggiato nella vistaTelecamera.
Ed ora, qualche luce!
• Nella vista dall’Alto ( NUM7 ), aggiungi una semplice Lampada ( SPAZIO >>ADD>>Lamp)di fronte a Gus, ma sul lato opposto alla telecamera; per esempio in (x=-9, y=-10,z=7) ( Inserimento di una Lampada ).
Figura 7.22: Imposta ilcentro di riferimento alcentro dell’Oggetto.
• Vai nella Pulsantiera della Lampada nel contesto dell’Ombreggiatura [Shading]col pulsante con una lampada nella toolbar della Pulsantiera ( Il pulsante dellaPulsantiera delle Luci ) o con F5 .

7.3. VEDIAMO A COSA ASSOMIGLIA GUS 63
Figura 7.23: Inserimento di una Lampada.
Figura 7.24: Il pulsante della Pulsantieradelle Luci.
3. Nella Pulsantiera, Pannello Preview , pre-mi il pulsante commutatore Spot per trasfor-mare la lampada in Faretto [Spot] ( Le impo-stazioni del faretto ) di colore giallo pallido(R=1, G=1, B=0.9). Regola il pulsante nu-merico ClipSta : a 5, il Samples : a 4, ed ilSoft : a 8.
• Si faccia in modo che questo Faretto insegua Gus, esattamente come fatto per latelecamera, selezionando il Faretto, SHIFT , selezionando quindi Gus, e premendoCTRL-T . Se hai aggiunto il faretto nella Vista dall’Alto non dovresti aver bisognodi cancellarne la rotazione con ALT-R .
• Aggiungi una seconda luce nella stessa posizione dello spot, ed ancora nella Vistadall’Alto, con ( SPAZIO >>ADD>>Lamp). Rendi questa lampada di tipo Hemicon energia a 0.6 ( Le impostazioni della Lampada Hemi ).

64 CAPITOLO 7. LA TUA PRIMA ANIMAZIONE IN 30 + 30 MINUTI PARTE I
Figura 7.25: Le impostazioni del faretto.
Figura 7.26: Le impostazioni della Lampada Hemi
Due lampade?: Usare due o piu lampade aiuta nel fornire un’illuminazione soffusa e realistica, in quanto nella realta la luce naturale non proviene da un singolo punto. Imparerai di piu su questo nel Capitolo V - Luci .
Siamogiapron-tiperef-fet-tua-reilren-
dering. Come prima cosa, andiamo nel contesto della Scena e nei pulsanti del Renderingpremendo l’icona simile ad un’immagine nella barra degli strumenti della pulsantiera (I pulsanti del rendering nella Pulsantiera ) o F10 .
Figura 7.27: I pulsanti del rendering nellaPulsantiera.
Nei Pulsanti del Rendering, Pannel-lo Format , imposta la dimensionedell’immagine a 640x480 coi pulsantiNumerici in alto a destra. Nel Pan-nello Render imposta il Commuta-tore Shadows al centro in alto a On,ed il Commutatore OSA al centro a
sinistra anch’esso a On ( La Pulsantiera del Rendering ). Questi ultimi controlli con-sentiranno di avere le ombre ed il sovracampionamento (OSA) che eviteranno i bordifrastagliati.
Ora premi il pulsante RENDER o F12 . Il risultato, mostrato nella Figura Il tuo primorendering. Congratulazioni! , e attualmente molto misero. Abbiamo bisogno dei mate-riali ed un sacco di dettagli, come gli occhi, e cosı via.

7.4. MATERIALI E TEXTURE 65
Figura 7.28: La Pulsantiera del Rendering
Figura 7.29: Il tuo primo rendering. Congratulazioni!
Salvataggio: Se non lo hai gia fatto, questo e il momento giusto per salvare il tuo lavoro, tramite il menu File>>Save mostrato nella Figura Il menu Save (Salva) , o con CTRL-W . Blender ti mettera in guardia, se tenti di sovrascrivere un file esistente. Blender salva automaticamente nella tua directory temporanea di sistema. Normalmente, questo avviene ogni quattro minuti ed il nome del file e un numero. Caricare questi salvataggi e un altro modo per disfare [undo] le modifiche indesiderate.
7.4 Materialie Tex-ture
E ora di da-re a Gusun bel ma-teriale biscot-tato:
• Si se-lezionaGus. Quin-di, nel-l’headerdella Pul-santie-ra, siselezio-na ilConte-sto del-l’Ombreg-giatura
[Shading] premendo il pulsante col pallino rosso ( Il Pulsante per la Pulsantieradel Materiale ) o usando il tasto F5 .

66 CAPITOLO 7. LA TUA PRIMA ANIMAZIONE IN 30 + 30 MINUTI PARTE I
Figura 7.30: Il menu Save(Salva).
• La Pulsantiera sara quasi vuota, in quanto Gus non ha ancora dei materiali. Peraggiungere un materiale, si clicca sul Pulsante Menu nel Pannello Material (quellocon due triangoli puntati verso l’alto ed il basso) e si seleziona Add New ( Il pulsantedel Menu del Materiale ).
Figura 7.31: Il Pulsante per laPulsantiera del Materiale.
• La finestra dei Pulsanti sara popolata dai Pannelli e Pulsanti e da una stringacontenente il nome del Materiale, per default Material, che apparira di seguito alpulsante col rettangolo bianco. Lo si cambi con qualcosa di piu significativo, comeGingerBread (PanDiZenzero).
• Modifica i valori di default come in Figura La Pulsantiera del Materiale ed unprimo materiale GingerBread (PanDiZenzero) per ottenere una prima bozza delmateriale.
Figura 7.32: Il pul-sante del Menu delMateriale.
• Si preme Pulsante Menu nell’area del Pannello delle Texture ( Il pulsante delmenu delle Texture nei Pulsanti del Materiale ) e si seleziona Add new . Abbiamoaggiunto una texture nel primo canale. Chiamalo GingerTex.

7.4. MATERIALI E TEXTURE 67
Figura 7.33: La Pulsantiera del Materiale ed un primo materiale GingerBread (PanDiZenzero).
• Si selezionano i Pulsanti della Texture cliccando sul pulsante in Figura Il pulsanteper la Pulsantiera della Texture o premendo F6 .
Figura 7.34: Il pulsantedel menu delle Texture neiPulsanti del Materiale
• Dalle colonne di Commutatori che appaiono nel pannello Texture si selezionaStucci e si impostano tutti i parametri come nella Figura La Pulsantiera dellaTexture con una texture stucci .
Figura 7.35: Il pulsante per la Pulsantie-ra della Texture.
• Si torni sulla pulsantiera del Materiale ( F5 ) e si impostino le fincature [tab] MapInput e Map To del Pannello Texture come in Figura Le impostazioni della textureStucci nella finestra dei Pulsanti del Materiale . De-seleziona l’Interruttore Col eimposta l’interruttore Nor alzando lo slider Nor a 0.75. Queste modifiche farannoin modo che la texture Stucci agisca come una mappa di rugosita [bumpmap] efaccia assomigliare di piu Gus ad un biscotto.

68 CAPITOLO 7. LA TUA PRIMA ANIMAZIONE IN 30 + 30 MINUTI PARTE I
Figura 7.36: La Pulsantiera della Texture con una texture stucci.
• Si puo aggiungere anche una seconda texture, di nome Grain (Grano) e fare inmodo che funzioni solo la proprieta Ref con una Var di 0.4 ( Le impostazioni peruna ulteriore texture di tipo Noise nel canale 2 ). La stessa texture e una semplicetexture Noise (rumore).
Figura 7.37: Le impostazioni della texture Stucci nella finestradei Pulsanti del Materiale.
Figura 7.38: Le impostazioni per una ulteriore texture di tipo Noise nel canale 2.
Diamoalpa-vi-men-tounma-te-ria-leap-pro-
priato, come il blu scuro mostrato nella Figura Un materiale molto semplice per il pavi-mento .
Per dare dei tocchi finali, aggiungeremo gli occhi e qualche altro dettaglio.
• Prima di tutto si renda visibile solo il Livello 1 cliccando su LMB sul pulsante dellivello 1 ( I pulsanti di visibilita del livello sulla barra degli strumenti ). Questonascondera le luci, la telecamera, ed il pavimento.

7.4. MATERIALI E TEXTURE 69
Figura 7.39: Un materiale molto semplice per il pavimento.
• Si pone il cursore al centro della testa di Gus. (Ci si ricordi che si e in 3D e chequindi si hanno bisogno di almeno due viste di controllo per essere sicuri!)
• Si aggiunge una sfera ( SPAZIO >>ADD>>Mesh>>UVsphere). Sara chiestoil numero dei Segments : (meridiani) e quello dei Rings : (paralleli) con cuisuddividere la sfera. Il default di 32 e eccessivo per i nostri bisogni quindi si usail valore 16 per entrambi. La sfera e la prima immagine in alto a sinistra dellasequenza nella Figura La sequenza per la creazione degli occhi .
• Si riduce la sfera ( SKEY ) di un fattore 0.1 in tutte le dimensioni, quindi si cambiain vista laterale ( NUM3 ) e si riduce nella sola direzione orizzontale ( YKEY ) diun ulteriore fattore di 0.5 (Le seconde due immagini nella Figura La sequenza perla creazione degli occhi ).
Figura 7.40: Ipulsanti di vi-sibilita del li-vello sulla bar-ra degli stru-menti.
• Si ingrandisce un po’, se necessario, tramite NUM+ , MW , o CTRL-MMB , esi trascina la sfera ( GKEY ) sulla sinistra, in modo che stia a meta nella testa(come mostrato nella prima immagine della seconda riga della Figura La sequenzaper la creazione degli occhi ).
• Si torna nella vista frontale ( NUM1 ) e si sposta la sfera di fianco a destra. La sipone dove Gus dovrebbe avere un occhio.
• Si ribalta [flip] un duplicato attorno al cursore seguendo la sequenza appresa quan-do si e ribaltato il corpo di Gus. (Si seleziona il pulsante con la crocetta dallabarra degli strumenti, in modo Edit, AKEY per deselezionare tutto, SHIFT-D ,ESC MKEY , e la voce Global X del menu). Ora Gus ha due occhi.
• Si esce dal Modo Edit ( TAB ), e si pone il cursore il piu vicino possibile alcentro della faccia di Gus. Si aggiunge una nuova sfera e la si ridimensiona e

70 CAPITOLO 7. LA TUA PRIMA ANIMAZIONE IN 30 + 30 MINUTI PARTE I
sposta esattamente come prima, ma rendendola piu piccola e piazzandola piu inbasso e piu sulla destra del cursore, centrata sul vertice della mesh Sub-Suddivisa[SubSurfed] ( La creazione della bocca con gli strumenti di Ribaltamento [Spinning]).
Figura 7.41: La sequenza per la creazione degli occhi.
• Ora, tra i Pulsanti di Edit ( F9 ), si cerchi il gruppo di pulsanti in basso nel pannelloMesh Tools ( I pulsanti per gli Strumenti di Ribaltamento [Spin] nella Pulsantieradi Edit ). Si imposti Degr: a 90, Steps: a 3, e si verifichi che l’interruttoreClockwise: sia premuto. Quindi, con tutti i vertici ancora selezionati, si premeSpinDup . Questo creera tre duplicati dei vertici selezionati su un arco di 90 gradicentrato sul cursore. Il risultato dovrebbe essere la bocca di Gus, come l’ultimaimmagine della sequenza mostrata nella Figura La creazione della bocca con glistrumenti di Ribaltamento [Spinning] .
Figura 7.42: La creazione della bocca con gli strumenti di Ribaltamento [Spinning].Ora che si e appreso il trucco, aggiungiamo altri tre di questi ellissoidi per formare ibottoni di Gus. Una volta creato un bottone, semplicemente si esce dal modo Edit,si preme SHIFT-D per creare un duplicato, e si mette in posizione il duplicato, comemostrato nella Figura Gus al completo! .

7.4. MATERIALI E TEXTURE 71
Figura 7.43: I pulsanti pergli Strumenti di Ribaltamen-to [Spin] nella Pulsantiera diEdit.
Figura 7.44: Gus al completo!
Diamo agli occhi un materiale simile al ciocco-lato, come quello mostrato in alto nella Figu-ra I materiali di qualche altro dolciume . Dia-mo alla bocca un materiale simile allo zucche-ro bianco, come il secondo mostrato della Fi-gura I materiali di qualche altro dolciume , ediamo ai bottoni un materiale simili allo zuc-chero rosso, bianco e verde. Anche questi so-no mostrati anche nella Figura I materiali diqualche altro dolciume dall’alto verso il bas-so.
Oggetti che condividono un materiale: Per dare ad un oggetto lo stesso materiale di un altro oggetto, si seleziona il materiale nella lista del Menu che appare quando si preme il Pulsante Menu nel Pannello Material della Pulsantiera.

72 CAPITOLO 7. LA TUA PRIMA ANIMAZIONE IN 30 + 30 MINUTI PARTE I
Figura 7.45: I materiali di qualche altro dolciume.
Una volta completata l’assegnazione dei materiali, si rende nuovamente visibile il livello10 (si dovrebbe sapere come fare), in modo che appaiano anche le luci e la telecamera, efare un nuovo rendering ( F12 ). Il risultato dovrebbe assomigliare piu o meno a quellodella Figura Il rendering della foto di Gus completo .

7.4. MATERIALI E TEXTURE 73
Figura 7.46:La selezione diun materialeesistente dalMenu Materiale.
Figura 7.47: Il rendering della foto di Gus completo.
Si salva l’im-magine, sesi vuole, pre-mendo F3. Si im-mette il no-me dell’im-magine nel-la finestra delfile e si sal-va.
Tipi di immagini ed estensioni: Bisogna scegliere il formato dell’immagine (JPEG, PNG e cosı via) impostando i pulsanti del Rendering prima di premere F3 ( I pulsanti del rendering nella Pulsantiera ) ed usando il Menu ( Il menu di selezione del tipo di file nella finestra dei Pulsanti del Rendering ) nel Pannello Format . Blender non aggiunge un’estensione al nome del file; se ne deve digitare una se la si vuole.
Figura 7.48: Il menu di selezionedel tipo di file nella finestra deiPulsanti del Rendering.

74 CAPITOLO 7. LA TUA PRIMA ANIMAZIONE IN 30 + 30 MINUTI PARTE I

Capitolo 8
La tua prima animazione in 30+ 30 minuti Parte II
8.1 Allestimento [Rigging]
Se vogliamo un’immagine ferma, a questo punto il nostro lavoro e sufficiente, ma noivogliamo che Gus si muova! Il passo successivo sara quello di dargli uno scheletro, oArmatura, con cui potra muoversi. Questa e la bella arte dell’allestimento [rigging].Gus avra un allestimento molto semplice, quattro arti (due braccia e due gambe) ed unpaio di giunture(nessun gomito, solo ginocchia), ma senza piedi o mani. Per aggiungerel’allestimento:
• Si ponga il cursore dove stara la spalla, si preme SPAZIO >>Add>>Armature.Apparira un oggetto romboidale, un osso del sistema dell’armatura, teso dal cur-sore al puntatore del mouse. Si ponga l’altra estremita dell’armatura nella manodi Gus ( L’aggiunta del primo osso, un braccio senza gomito ) con LMB . Questofissera l’osso e ne creera uno nuovo a partire dall’estremita finale del precedente,producendo una catena di ossa. Non abbiamo bisogno di nessun’altro osso, quindisi preme ESC per uscire.
• Si resta in modo Edit, quindi si sposta il cursore dove c’e la giuntura dell’anca e siaggiunge un altro osso ( SPAZIO >>Add>>Bones) scendendo fino al ginocchio.Si preme LMB e vi dovrebbe apparire automaticamente un nuovo osso. Tale ossosi tira fino al piede ( L’aggiunta del secondo e del terzo osso, la catena ossea dellagamba ).
75

76 CAPITOLO 8. LA TUA PRIMA ANIMAZIONE IN 30 + 30 MINUTI PARTE II
Figura 8.1: L’aggiunta del primoosso, un braccio senza gomito.
Figura 8.2: L’aggiunta del se-condo e del terzo osso, la catenaossea della gamba.
Posizionamento dell’osso: Le ossa che saranno aggiunte deformeranno la mesh del corpo di Gus. Per avere un risultato pulito, si provi a porre le giunture delle ossa come mostrato nelle illustrazioni.
• Ora si pone il cursore al centro e si seleziona-no tutte le ossa con AKEY . Si duplicano conSHIFT-D e si esce dal modo traslazione [grab]con ESC quindi si ribaltano con MKEY rela-tivamente al cursore e all’asse X globale comefatto con le mesh ( L’armatura completa dopola duplicazione ed il ribaltamento ).
Una volta selezionate tutte le ossa ( AKEY ), laPulsantiera di Edit dovrebbe mostrare un Pannel-lo Armature Bones che contiene i pulsanti dell’Ar-matura ( La Pulsantiera di Edit per un’armatura).
Figura 8.3: L’armatura comple-ta dopo la duplicazione ed ilribaltamento.

8.2. RIVESTIMENTO [SKINNING] 77
Si preme il pulsante Draw Names per vedere i nomi delle ossa, quindi SHIFT-LMB suinomi nella Pulsantiera di Edit ( La Pulsantiera di Edit per un’armatura ) per cam-biarli in qualcosa di appropriato come Arm.R, Arm.L, UpLeg.R, LoLeg.R, UpLeg.L eLoLeg.L. Si esce dal modo Edit con ( TAB ).
Figura 8.4: La Pulsantiera di Edit per un’armatura.
Dare un nome alle Ossa: E molto importante dare un nome alle ossa con l’estensione ’.L’ o ’.R’ per fare distinzione tra quelli di sinistra e quelli di destra, in questo modo, l’editor dell’Azione sara in grado di ribaltare [flip] automaticamente le pose.
8.2 Rivestimento[Skin-ning]
Oradob-bia-mofa-reinmo-docheunade-for-ma-
zione dell’armatura provochi una deformazione del corpo. Questo e fatto col Rivesti-mento [Skinning] che assegna i vertici alle ossa in modo che i primi siano assoggettati aimovimenti di questi ultimi.
• Si seleziona il corpo di Gus, quindi SHIFT e si seleziona l’armatura in questo modoil corpo e violetto e l’armatura e rosa chiaro.
• Si preme CTRL-P per imparentare il corpo all’armatura. Apparira un menu ( Ilmenu che appare quando s’imparenta un Oggetto ad un’armatura ). Si selezionala voce Use Armature .
• Appare un nuovo menu, chiedendo se si vuole che Blender non faccia nient’altro,crei dei gruppi di vertici vuoti, o crei e popolino dei gruppi di vertici ( Scelte peril Rivestimento Automatico ).

78 CAPITOLO 8. LA TUA PRIMA ANIMAZIONE IN 30 + 30 MINUTI PARTE II
Figura 8.5: Il menu che appare quando s’imparenta unOggetto ad un’armatura.
• Useremo la funzionalita del rivestimento automatico. Si prosegue e si selezionaCreate From Closest Bones . Ora si seleziona solo il corpo di Gus e si va inModo Edit ( TAB ). Si noti, nella Pulsantiera di Edit ( F9 ) e nel Pannello MeshTools 1 , la presenza di un menu dei Gruppi di Vertici e dei pulsanti ( I pulsantidei gruppi di vertici nella Pulsantiera di Edit di una mesh ).
Figura 8.6: Scelte per il Rivestimento Automatico.Premendo il Pulsante Menu appare un menu con tutti i raggruppamenti di vertici di-sponibili (sei nel nostro caso, ma in personaggi veramente complessi, con mani e piedicompletamente articolati se ne possono avere dieci di questi! Il menu con i raggruppa-menti di vertici creati automaticamente dal processo di rivestimento ). I pulsanti Select

8.2. RIVESTIMENTO [SKINNING] 79
e Deselect mostrano quali vertici appartengono a quale gruppo.
Figura 8.7: I pulsanti dei gruppi di vertici nella Pulsantiera di Edit di una mesh.
Figura 8.8: Il menu coni raggruppamenti di verticicreati automaticamente dalprocesso di rivestimento.
Si seleziona il gruppo Braccio Destro (Arm.R) e,con tutti i vertici de-selezionati ( AKEY , senecessario) si preme Select . Si vedra qual-cosa di simile alla Figura Gus in modo Editcon tutti i vertici del gruppo Arm.R selezionati.
I vertici evidenziati coi cerchi gialli nella Figura Gus inmodo Edit con tutti i vertici del gruppo Arm.R selezio-nati appartengono al gruppo di deformazione, ma nondovrebbero esserlo. Il processo di autorivestimento hatrovato che essi risultano molto prossimi all’osso quindili ha aggiunti al gruppo di deformazione. Non vogliamoche essi siano in questo gruppo in quanto, alcuni sonodella testa ed altri del petto, aggiungendoli al gruppo dideformazione si deformerebbero queste parti del corpo.Per rimuoverli dal gruppo, si deselezionano tutti gli altri
vertici, quelli che devono restare nel gruppo usando la selezione Delimitata [Box selec-tion] ( BKEY ), ma usando MMB , non LMB , per definire il rettangolo, cosı tutti ivertici all’interno del rettangolo diventano deselezionati. Una volta che solo i vertici ’in-desiderati’ sono selezionati, si preme il pulsante Remove ( I pulsanti dei gruppi di verticinella Pulsantiera di Edit di una mesh ) per eliminarli dal gruppo Arm.R. Si deselezionatutto ( AKEY ) quindi si controlla un altro gruppo. Si controllano tutti in modo daessere sicuri che assomigliano a quelli nella Figura I sei gruppi di vertici .

80 CAPITOLO 8. LA TUA PRIMA ANIMAZIONE IN 30 + 30 MINUTI PARTE II
Figura 8.9: Gus in modo Editcon tutti i vertici del gruppoArm.R selezionati.
Figura 8.10: I sei gruppi di vertici.
Gruppi di vertici: Si ponga molta cura nell’assegnare o rimuovere i vertici dai raggruppamenti di vertici. Nel caso in cui in seguito si noteranno delle deformazioni strane, potrebbe essere per aver dimenticato qualche vertice o averne piazzati troppi nel gruppo. Si possono modificare i gruppi di vertici in qualsiasi momento.
Altri dettagli: Le deformazioni riguarderanno solo il corpo di Gus, non i suoi occhi, la bocca o i bottoni, che sono oggetti separati. Mentre questo non e un argomento da considerare in questa semplice animazione, e qualcosa da tenere conto per progetti piu complessi, per esempio nell’imparentamento o altrimenti unendo le varie parti al corpo per farne una singola mesh. (Tutte queste possibilita saranno descritte in dettaglio nei Capitoli successivi).
8.3 Posizionamento
Unavol-tastrut-tu-ra-toeri-ve-sti-toGus,sipuoini-zia-reagio-
carci come se fosse una bambola, muovendogli le ossa ed osservando il risultato.
• Si seleziona solo l’armatura, quindi si seleziona Pose Mode dal Menu Mode ( L’in-terruttore per commutare in modo Posa nella barra degli strumenti della Finestra3D ). Tale opzione appare solo se e selezionata un’armatura.

8.3. POSIZIONAMENTO 81
• L’armatura diventera blu. Si e in Modo Posa. Se ora si seleziona un osso, esso sicolora in azzurro, non in rosa, e se lo si sposta ( GKEY ), o lo si ruota ( RKEY ),il corpo si deformera!
Figura 8.11:L’interruttore percommutare in modoPosa nella barradegli strumentidella Finestra 3D.
Figura 8.12: Ora siete in modoposa!
Posizione originale: Blender ricorda la posizione originale delle ossa, si puo riposizionare l’armatura, premendo il pulsante RestPos nella Pulsantiera di Edit dell’Armatura ( La Pulsantiera di Edit per un’armatura ).
Cinematica Diretta ed Inversa: Maneggiando le ossa in modo posa, si notera che esse agiscono come corpi rigidi ed inestensibili con giunture sferiche alle estremita. Al momento si puo solo trascinare il primo osso di una catena, tutti gli altri lo seguono. Tutte le ossa successive nella catena non possono essere afferrate e spostate, si possono solo ruotare, in modo che l’osso selezionato ruoti rispetto all’osso precedente della catena, mentre tutti i successivi ossi della catena seguono la sua rotazione. Questa procedura, detta Cinematica Diretta [Forward Kinematics (FK)] e facile da seguire, ma rende difficoltoso il posizionamento dell’ultimo osso della catena. Possiamo usare un altro metodo, chiamato Cinematica Inversa [Inverse Kinematics (IK)] dove in effetti si definisce la posizione dell’ultimo osso della catena, e tutti gli altri assumono una posizione, calcolata automaticamente da Blender, per tenere la catena senza buchi. Dunque il posizionamento preciso di mani e piedi e molto piu facile.
Faremo camminare Gus definendo quattro pose rela-tive ai quattro diversi stadi di una falcata. Blenderstesso si prendera cura di creare un’animazione flui-da.
• Prima, si verifica di essere al frame 1 nella li-nea del tempo. Il numero del frame appare inun pulsante numerico alla destra della barradegli strumenti della Pulsantiera ( Il pulsantenumerico del fotogramma [frame] corrente nel-la barra degli strumenti della Pulsantiera ). Senon e impostato a 1, lo si ponga a 1 ora.
• Ora, ruotando un solo osso per volta ( RKEY), solleviamo UpLeg.L e pieghiamo indietro Lo-
Leg.L. mentre solleviamo un po’ Arm.R ed abbassiamo un po’ Arm.L, comemostrato nella Figura La nostra prima posa .
Figura 8.13: Il pulsante nu-merico del fotogramma [fra-me] corrente nella barra deglistrumenti della Pulsantiera.

82 CAPITOLO 8. LA TUA PRIMA ANIMAZIONE IN 30 + 30 MINUTI PARTE II
• Si selezionano tutte le ossa con AKEY . Col puntatore del mouse sulla Finestra 3D,si preme IKEY . Appare un menu ( Memorizzazione di una posa nel frame ). Siseleziona LocRot da tale menu. Questo leggera la posizione e la rotazione di tuttele ossa e la memorizzera in una posa al frame 1. Questa posa rappresenta Gus ameta della sua falcata, mentre sposta la gamba avanti, sollevandola dal suolo.
Figura 8.14: La nostra prima posa.
• Ora ci si sposta al frame 11 o immettendo il numero nel pulsante numerico opremendo FRECCIASU . Quindi si sposta Gus in una posizione diversa, comenella Figura La nostra seconda posa , con la sua gamba sinistra avanti e la destraindietro, entrambe lievemente piegate. Gus sta camminando sul posto!
Figura 8.15:Memorizzazionedi una posanel frame.
• Si selezionano ancora tutte le ossa e si preme IKEY per memorizzare questa posaal frame 11.

8.3. POSIZIONAMENTO 83
• Ora abbiamo bisogno di una terza posa al frame 21, con la gamba destra su, perchesiamo nel mezzo della falcata successiva. Questa posa e speculare a quella definitaal frame 1. Percio, si torna al frame 1 e, nel Menu Armature nell’header dellaFinestra 3D si seleziona la voce Copy Pose . ( La copia della posa nel buffer ). Laposa e stata effettivamente copiata nel buffer.
Figura 8.16: La nostra seconda posa.
• Si torna al frame 21 e la si incolla con l’opzione Paste Flipped Pose nel MenuArmature ( La nuova posa da una precedente copiata e ribaltata ). Questo pulsanteincollera la posa copiata, scambiando le posizioni delle ossa col suffisso .L con leossa col suffisso .R, in pratica ribaltandole!
Figura 8.17: La copiadella posa nel buffer.La posa e lı, ma non e stata ancora memorizzata! Bisogna premere IKEY con tutte leossa selezionate.

84 CAPITOLO 8. LA TUA PRIMA ANIMAZIONE IN 30 + 30 MINUTI PARTE II
• Ora si usi la stessa procedura per copiare la posa dal frame 11 al frame 31,ribaltandola pure.
• Per completare il ciclo, bisogna copiare la posa al frame 1 senza ribaltamento alframe 41. Lo si puo fare come al solito, ed usando la voce Paste Pose . Lasequenza si completa memorizzando la posa con IKEY .
Figura 8.18: La nuovaposa da una precedentecopiata e ribaltata.
Controllo dell’animazione: Per un’anteprima dell’animazione, si imposta il frame corrente a 1 e si preme ALT-A nella finestra 3D.
8.4 Gus cammina!
Il singolo passo sul posto e il nucleo della camminata e, unavolta definitane una, ci sono tecniche per far sı che un personag-gio cammini lungo un percorso complesso. Ma, per l’utilizzonel nostro Avvio Rapido, questo passo sul posto e sufficien-te.
• Ci si sposti nei Pulsanti del Rendering ( F10 ) e si impo-sti l’inizio e la fine dell’animazione a 1 ed a 40 rispettiva-mente ( Le impostazioni dei Pulsanti del Rendering perl’animazione ). Poiche il frame 41 e identico al frame 1,abbiamo bisogno di effettuare solo il rendering dei frame
da 1 a 40 per produrre l’intero ciclo.
• Si selezioni AVI Raw come tipo di file nel Pannello Format ( Le impostazioni deiPulsanti del Rendering per l’animazione ). Mentre questa non e, in genere, lascelta migliore, principalmente per la dimensione del file (come sara spiegato inseguito), esso e veloce e girera su tutte le macchine, quindi e adatto al nostroscopo. (Si puo selezionare anche AVI Jpeg, per produrre un file piu compatto, mausando una compressione Jpeg con perdita, ed ottenendo un filmato che qualcheriproduttore esterno non potrebbe essere in grado di riprodurre).
• Finalmente si preme il pulsante ANIM nel Pannello Anim . Si ricordi che tutti i livelliche si vogliono usare nell’animazione devono apparire! Nel nostro caso, questi sonoi livelli 1 e 10.
Fermare un Rendering: Se si fa un errore, come dimenticare di attivare il livello 10, si puo fermare il processo del rendering col tasto ESC .
La scena e abbastanza semplice, e Blender probabilmente portera a termine il renderingdelle 40 immagini in pochi secondi. Si osservi come appaiono.
Fotogrammi: Ovviamente si puo effettuare il rendering di ciascuna animazione come fotogrammi selezionando il frame di cui si vuol fare il rendering e premendo il pulsante RENDER .
Una volta completato il rendering si dovrebbe avere un file chiamato 0001 0040.aviin una subdirectory render della directory corrente - quella contenente il proprio file.blend . Si puo riprodurre questo file direttamente dentro Blender premendo il pulsantePlay sotto il pulsante ANIM ( Le impostazioni dei Pulsanti del Rendering per l’anima-zione ). L’animazione si ripetera automaticamente. Per fermarla si preme ESC .

8.4. GUS CAMMINA! 85
Figura 8.19: Le impostazioni dei Pulsanti del Rendering per l’animazione.
Abbiamopro-dot-toso-lounsem-pli-cis-si-
mo ciclo di camminata. C’e molto di piu in Blender, come andremo a scoprire!

86 CAPITOLO 8. LA TUA PRIMA ANIMAZIONE IN 30 + 30 MINUTI PARTE II

Parte II
MODELLAZIONE
87


89
Come si e visto nel capitolo sulla Partenza Rapida , per la creazione di una scena 3Dsi ha bisogno di almeno tre oggetti chiave: Modelli, Materiali e Luci. In questa Partefrugheremo nel primo di essi. La Parte III riguardera i Materiali, la Parte IV le texturese la Parte V le luci.
Una volta completata questa Parte o si potra andare al Rendering se si vuole apprenderedi piu sui motori di rendering delle immagini fisse di Blender, oppure leggere la ParteVII e successive per imparare tutto sulle capacita di animazione di Blender.

90

Capitolo 9
Booleane
Le operazioni booleane sono particolari azioni eseguibili solo su oggetti di tipo Mesh.Mentre esse funzionano per tutti gli oggetti Mesh, esse sono in effetti per essere usatecon solidi, oggetti chiusi con una regione interna ed una esterna ben definite. Cosı,e molto importante definire coerentemente le normali in ciascun oggetto, vale a direche ciascuna normale di ciascuna faccia deve puntare verso l’esterno. Si veda il chap-ter mesh modelin A per ulteriori informazioni sulle normali e perche si puo finire condelle normali che puntano verso l’esterno ed altre verso l’interno. Nel caso di oggettiaperti, l’interno e definito matematicamente estendendo i confini delle facce dell’oggettoall’infinito. Quindi, si potrebbero avere dei risultati inaspettati, per questi oggetti. Un’o-perazione booleana non modifica gli operandi originali, il risultato e sempre un nuovooggetto di Blender. Le operazioni booleane vengono invocate selezionando esattamentedue mesh e premendo WKEY . Ci sono tre tipi di operazioni booleane da scegliere dalmenu che appare, Intersect (Intersezione), Union (Unione) e Difference (Differen-za). Le operazioni booleane tengono anche in conto dei Materiali e delle Texture UV,producendo oggetti con indici di materiale o oggetti con piu mappature UV.
Figura 9.1:Opzioni perle operazionibooleane
Si consideri l’oggetto Opzioni per le operazioni booleane .<itemizedlistmark=opencircle>
• L’operazione Intersect crea un nuovo oggetto la cui superficieracchiude il volume comune ad entrambi gli oggetti originali.
• L’operazione Union crea un nuovo oggetto la cui superficieracchiude il volume di entrambi gli oggetti originali.
• L’operazione Difference e la sola per cui e importante l’ordinedi selezione. L’oggetto attivo (viola chiaro nella vista wirefra-me) viene sottratto dall’oggetto selezionato. Vale a dire che,la superficie dell’oggetto risultante racchiude un volume ap-partenente all’oggetto selezionato e inattivo, ma non a quelloselezionato ed attivo.
Oggetti risultanti: intersezione, unione e differenza (dall’alto in basso). mostra i risul-tati delle tre operazioni.
91

92 CAPITOLO 9. BOOLEANE
Figura 9.2: Oggetti risultanti: intersezione,unione e differenza (dall’alto in basso).
l numero di poligoni generato puoessere molto alto in confronto al-le mesh originali, specialmente quan-do si usano oggetti concavi com-plessi. Inoltre i poligoni genera-ti possono essere di pessima qua-lita: molto lunghi e sottili e tal-volta molto piccoli. Si provi colDecimatore della Mesh (Pulsantieradi Edit F9 ) per rimediare a que-sto problema. I vertici nella me-sh risultante che ricadono sul con-fine dei due oggetti originali spes-so non coincidono col confine stes-so, e vengono duplicati. Questo eun bene, da un certo punto di vi-sta, in quanto vuol dire che, in Blen-der, si possono selezionare parti del-le mesh originali selezionando un ver-tice nel risultato e pigiando il pulsan-te di selezione dei collegati ( LKEY). E comodo se si vogliono asse-gnare materiali e simili al risulta-to
Nota: Talvolta l’operazione booleana puo fallire con un messaggio che dice (An internal error occurred – sorry). Se avviene questo, si provi a spostare o ruotare gli oggetti di pochissimo.

Capitolo 10
Oggetti Elementari
L’Oggetto principale di una scena 3D e solitamente una Mesh . In questo capitolo elen-cheremo prima gli oggetti mesh elementari, o primitive , quindi si proseguira con ladescrizione delle azioni piu elementari che si possono intraprendere sugli Oggetti Mesh.Per creare un Oggetto elementare si prema SPACE e si selezioni ADD, oppure, si accedaal menu ’Add’ premendo SHIFT-A o semplicemente premendo LMB sulla finestra 3D,per piu di mezzo secondo. In ognuna di queste tecniche viene visualizzato un menu doveil sottomenu ADD appare gia selezionato
Figura 10.1: Sotto menuAdd
Si selezioni ’Mesh’ dal menu e quindi l’oggetto Me-sh di base da creare. In seguito, vengono descrit-ti gli oggetti Mesh di base o primitive (Basic Objec-ts) che possono essere creati in Blender. Oggetti Ba-se mostra gli oggetti Mesh che possono essere crea-ti.
Piano [Plane]
Un piano standard contiene quattro vertici, quattro la-ti ed una faccia. E’ come un pezzo di carta steso suun tavolo; non e un vero oggetto tridimensionale datoche e piatto e non ha spessore. Tramite un piano epossibile creare oggetti come: pavimenti, tavoli o spec-chi.
Nota: E’ possibile render una mesh tridimensionale spostando uno o piu vertici al di fuori del piano che contiene la mesh stessa.
Cubo [Cube]
Un cubo standard contiene otto vertici, 12 lati e sei facce ed e un vero oggetto tridi-mensionale. Tra gli oggetti che possono essere creati da cubi sono inclusi: dadi, scatoleo gabbie.
93

94 CAPITOLO 10. OGGETTI ELEMENTARI
Figura 10.2: Oggetti Base (Basic Objects)
Cerchio[Cir-cle]
Un cer-chiostan-darde com-po-sto dan ver-tici.Il nu-me-ro diver-ticipuoesse-re in-dica-to nel-la fi-nestracheap-pa-
re alla creazione del cerchio. Piu vertici contiene il cerchio, piu sara levigato il suo con-torno. Esempi d’oggetti circolari sono dischi, piatti o qualsiasi tipo d’oggetto piatto erotondo.
Nota: E’ possibile rendere la mesh-cerchio tridimensionale spostando uno o piu vertici al di fuori del piano che contiene il cerchio.
SferaUV[UV-Sphe-re]
Unasfe-ra UVstan-darde com-po-sta dan seg-

95
men-ti em anel-li. Illivel-lo didet-tagliopuoesse-re in-dica-to nel-la fi-nestra
che appare alla creazione della sfera UV. L’aumento del numero di segmenti e anelli ren-de la superficie della sfera UV piu liscia. I segmenti sono come i meridiani della Terra,che corrono da polo a polo, gli anelli sono simili ai paralleli. Esempi d’oggetti che sipossono creare da sfere UV sono: palle, teste o perle per una collana.
Nota: Se si specifica una sfera UV di sei segmenti e sei anelli si ottiene qualcosa che, nella vista dall’alto, e un esagono (sei segmenti), con cinque anelli piu due punti ai poli. Quindi, un anello in meno a quanto atteso, o due in piu, se si conteggiano i poli come anelli di raggio 0.
Icosfera[Ico-sphe-re]
Un’Icosferae com-po-sta datrian-goli.Il nu-me-ro disud-divi-sio-ni puoesse-re in-dica-to nel-la fi-nestracheap-

96 CAPITOLO 10. OGGETTI ELEMENTARI
pa-re al-la crea-
zione dell’Icosfera; aumentando il numero di suddivisioni si rende la superficie piu liscia.A livello 1 la Icosfera e un icosaedro, un solido con 20 facce a forma di triangoli equi-lateri. Ogni aumento del livello di suddivisione divide ciascuna faccia triangolare inquattro triangoli, apparendo piu sferica. L’Icosfera viene di solito usata per avere unadisposizione piu isotropica (simmetrica) ed economica dei vertici rispetto ad una sferaUV.
Cilindropie-no [Cy-lin-der]
Un ci-lin-drostan-darde com-po-sto dan ver-tici.Il nu-me-ro diver-ticinel-la se-zio-ne cir-cola-re tra-sver-salepuo
essere indicato nella finestra che appare alla creazione dell’oggetto; piu e alto il numerodi vertici, piu liscia diventa la sezione circolare. Tra gli oggetti che si possono creare coicilindri sono inclusi manici e aste.

97
Cilindroca-vo (tu-bo)[Tu-be]
Un ci-lin-drocavostan-darde com-po-sto dan ver-tici.Il nu-me-ro diver-ticinel-la se-zio-ne cir-cola-re tra-sver-sale
cava puo essere indicato nella finestra che appare alla creazione dell’oggetto; piu e altoil numero di vertici, piu liscia diventa la sezione circolare cava. Tra gli oggetti che sipossono creare coi cilindri cavi sono inclusi tubi o bicchieri. (La differenza fondamentaletra un cilindro pieno ed uno cavo e che il primo ha le estremita chiuse).
Cono[Co-ne]
Un co-no stan-darde com-po-sto dan ver-tici.Il nu-

98 CAPITOLO 10. OGGETTI ELEMENTARI
me-ro diver-ticinel-la ba-se cir-cola-re puoesse-re in-dica-to nel-la fi-nestra
che appare alla creazione dell’oggetto; piu e alto il numero di vertici, piu liscia diventala base circolare. Tra gli oggetti che si possono creare coi coni ci sono: punte e cappellia punta.
Griglia[Grid]
Unagri-gliastan-darde com-po-sta dan perm ver-tici.La ri-solu-zio-ne de-gli as-si xe ypuoesse-re in-dica-ta nel-la fi-
nestra che appare alla creazione dell’oggetto; piu e alta la risoluzione, piu vertici vengonocreati. Esempi di oggetti che si possono creare dalle griglie includono i paesaggi (con lo

99
strumento di modifica proporzionale) ed altre superfici organiche.
Scimmia[Mon-key]
Questoe unomag-gio del-la vec-chiaNaNallacomu-nitae sem-bralo scher-zo diun pro-gram-ma-toreo laSor-pre-sa diun uo-vo di
Pasqua. Crea la testa di una scimmia una volta premuto il pulsante Oooh Oooh Oooh .Il nome della Scimmia e Suzanne ed e la mascotte di Blender.

100 CAPITOLO 10. OGGETTI ELEMENTARI

Capitolo 11
Modalita Edit [EditMode]
Con gli oggetti geometrici in Blender si puo lavorare in due modalita: Modalita Oggettoe Modalita Edit (Modifica). Fondamentalmente, come si e visto nella sezione preceden-te, le operazioni in Modalita Oggetto riguardano l’intero oggetto, mentre le operazioniin Modalita Edit riguardano solo la geometria di un oggetto, ma non le proprieta globalicome la posizione o la rotazione.
In Blender e possibile passare da una modalita all’altra col tasto TAB .
La Modalita Object e attiva se e possibile vedere la seguente intestazione nella vista 3D:
Figura 11.1: Intestazione Modalita Oggetto.
La Moda-lita Edit eattiva se epossibile ve-dere la se-guente in-
testazione nella vista 3D:
Figura 11.2: Intestazione Modo Edit
E’ possibi-le operarein Moda-lita Edit suun solo og-getto per vol-
ta: l’oggetto attivo. Un oggetto in Modalita Oggetto e disegnato in viola nella Finestra3D (a fil-di-ferro) se selezionato; altrimenti in nero.
In Modalita Edit ciascun vertice e disegnato in viola, ciascuno segmento in nero e lefacce in blu scuro trasparente. Il cubo a destra mostrato in seguito e in Modalita Edit.Il cubo a sinistra e in Modalita Oggetto e non e selezionato. Ciascun vertice selezionatoe disegnato in giallo
Se piu oggetti sono selezionati e si entra in Modalita Edit, allora sara l’ultimo Oggettoselezionato (l’oggetto Attivo) ad entrare in Modalita Edit. Gli altri oggetti resteranno
101

102 CAPITOLO 11. MODALITA EDIT [EDITMODE]
viola e rimarranno in Modalita Oggetto. As shown below both cubes were selected priorto EditMode and now the left cube is still purple and the right cube (the Active object)is in EditMode:
Figura 11.3: Due cubi con ivertici selezionati in giallo.
Figura 11.4: Two Cubes selectedprior to EditMode.
Nota: Se sono selezionati vertici a sufficienza per delineare una faccia, allora questa faccia sara evidenziata in viola trasparente, mentre le rimanenti facce, manterranno il colore blu-scuro trasparente. This helps give you a frame of reference when selecting vertices, edges or faces.
Se il Button Windows e visibile e l’ Editing ( F9 )e attivato allora i due pannelli Mesh Tools e MeshTools 1 appariranno quando si entra in ModalitaEdit:
Di default i pulsanti Draw Faces e Draw Edges sonopre-selezionati e ciascun lato o faccia selezionato ap-pare evidenziato.
Inoltre, i pannelli Link and Materials and Meshvengono aggiornati.
Figura 11.5: Mesh Tools panels. Visibili solo inModalita EditAl pannello Link and Materials si aggiungono i pulsanti New, Delete, Assign, Remove,Select and Desel. . Al pannello Mesh vengono rimossi il gruppo di pulsanti Decimator,Apply and Cancel .
11.1 Strutture: Vertici, Lati e Facce

11.1. STRUTTURE: VERTICI, LATI E FACCE 103
Figura 11.6: Link and Materials e Mesh inModalita Edit
Nelle mesh elementari, ogni co-sa e costruita a partire da trestrutture basilari: Vertici , La-ti e Facce . (Non parliamo an-cora delle Curve, delle NURBS,e cosı via). Non bisogna abbat-tersi: tale semplicita fornisce del-le ricche possibilita che costituisco-no le fondamenta di tutti i model-li.
Vertici
Un vertice e principalmente un punto o una posizione nello spazio 3D. Di solito e invisibi-le nel rendering e in Modalita Oggetto. (Non si commetta l’errore di confondere il puntocentrale di un oggetto con un vertice; e simile, ma e piu grande e non si puo selezionare).
Per creare un nuovo vertice, si passa in Modalita Edit, si tiene premuto CTRL e clickcon LMB . Ovviamente, giacche lo schermo di un computer e bidimensionale, Blendernon puo determinare tutte e tre le coordinate da un click del mouse, quindi il nuovo ver-tice e posto alla profondita del cursore 3D ’dentro’ lo schermo. Ogni vertice selezionatoprecedentemente viene automaticamente connesso al nuovo con un lato.
Lati
Un lato connette sempre due vertici con una linea retta. I lati sono i ’fili’ che si vedonoguardando una mesh nella vista a fil-di-ferro. Di solito sono invisibili sull’immagine delrendering. Sono usati per costruire facce. Un lato si crea selezionando due vertici epremendo FKEY .
Facce
Una Faccia e la struttura a piu alto livello in una mesh. Le facce vengono usate percostruire la reale superficie dell’oggetto. Sono queste che si vedono nel rendering del-la mesh. Una Faccia e definita come l’area fra tre o quattro vertici, con un Bordo suogni lato. I triangoli vanno sempre bene, dato che sono sempre piatti e facili da calcolare.
Si presti attenzione quando si usano facce a quattro lati, giacche internamente sonosemplicemente divise in due triangoli. Le facce a quattro lati funzionano bene solo sela Faccia e particolarmente piatta (tutti i punti giacciono su un piano immaginario), econvessa (nessuno degli angoli ai vertici e maggiore o uguale a 180 gradi). Questo e ilcaso delle facce di un cubo, ad esempio. (Questo e il motivo per cui non si possonovedere tutte le diagonali nel modello a fil-di-ferro, in quanto dovrebbero dividere cia-scuna faccia quadrata in due triangoli. Mentre si potrebbe costruire un cubo con faccetriangolari, ma apparirebbe solo piu confuso in Modalita Edit).

104 CAPITOLO 11. MODALITA EDIT [EDITMODE]
Un’area fra tre o quattro vertici, evidenziata dai Lati, puo non costituire una faccia. Setale area non contiene una faccia, essa risultera semplicemente trasparente o non esi-stente nell’immagine del rendering. Per creare una Faccia, si selezionano tre o quattrovertici adatti e si preme FKEY .
11.2 Modalita Vertici, Lato e Faccia
In EditMode esistono tre diverse modalita di selezione.
• Modo Vertices (Vertici). Si preme CTRL-TAB e si seleziona Vertices dal menu.I vertici selezionati vengono disegnati in giallo e quelli non selezionati in rosa.
• Modo Edges (Lati). Si preme CTRL-TAB e si seleziona Edges dal menu. In questamodalita non vengono disegnati i vertici. Al loro posto vengono disegnati i latiselezionati in giallo e quelli non selezionati in nero.
• Modo Faces (Facce). Si preme CTRL-TAB e si seleziona Faces dal menu. Inquesto modo vengono selezionate le facce con un punto di selezione al centro cheviene usato per la selezione della faccia stessa. Le facce selezionate appaiono ingiallo col punto di selezione in arancione, le facce non selezionate appaiono nere.
Quasi tutti gli strumenti di modifica sono disponibili in tutte e tre le modalita. quindisi puo Ruotare ( Rotate ), Dimensionare ( Scale ), Estrudere ( Extrude ) ecc. in tuttii modi. Ovviamente la rotazione ed il dimensionamento di un singolo vertice non faniente di utile, quindi alcuni strumenti risultano piu validi in certi modi.
Figura 11.7:Il menu diselezioneEditMode.CTRL-TAB
Figura 11.8: EditModeselection buttons.
Si puo entrare nei diversi modi selezionando uno dei tre pul-santi nella barra degli strumenti. Vedi EditMode selectionbuttons. . Utilizzando i pulsanti si possono ottenere anchedelle modalita miste cliccando sui pulsanti con SHIFT-LMB.
Note: I pulsanti di Selezione dei Modi appaiono in EditMode .
Passando dalla modalita Vertices alla modalita Edges e dal-la modalita Edges alla modalita Faces , le parti selezionate resteranno selezionate seformano un insieme completo nel nuovo modo. Per esempio, se sono selezionati tutti

11.3. MODIFICHE ELEMENTARI 105
e quattro i lati di una faccia, passando dal modo Edges al modo Faces si manterra lafaccia selezionata. Tutte le parti selezionate che non formano un insieme completo nelnuovo modo si de-selezioneranno.
Le immagini Esempio Modo Vertici , Esempio Modo Lato , Esempio Modo Faccia eEsempio Modo Misto , sono degli esempi delle diverse modalita disponibili.
11.3 Modifiche elementari
La maggior parte delle operazioni semplici del Modo Oggetto (come selezionare, sposta-re, ruotare e dimensionare) funzionano in modo identico sui vertici come sugli oggetti.In questo modo, si puo imparare molto rapidamente come gestire le operazioni elemen-tari in Modo Edit. La sola differenza degna di nota e una nuova opzione del dimen-sionamento, ALT-S che posiziona i vertici selezionati lungo la direzione delle normali(ingrassa-dimagrisce). Il tronco di piramide in figura, per esempio, e stato creato con iseguenti passi:
• Si aggiunge un cubo ad una scena vuota. Si entra in Modo Edit ( TAB se gia nonlo si e).
• Ci si assicura che tutti i vertici siano de-selezionati (viola). Si usa la SelezioneDelimitata ( BKEY ) per selezionare i quattro vertici in alto.
• Si controlla che il centro per il dimensionamento NON sia impostato sul cur-sore 3D (non si deve vedere questa immagine: ), quindi si passa al mododimensionamento ( SKEY ), si riduce la dimensione e si conferma con LMB .
• Si esce da EditMode premendo TAB .
Figura 11.9: Tronco di piramide.Una funzionalita extra per il Modo Edit e lo strumento di Mirroring . Se si hanno deivertici selezionati e si preme MKEY apparira un Menu con nove voci ( Mirror Axis ).Da queste si puo scegliere di specchiare i vertici selezionati rispetto a ciascuno degli assiX, Y o Z del riferimento Globale, Locale o Visivo.
Una feature addizionale in EditMode e la modalita CircleSelect. Si richiama tramitela doppia pressione del tasto BKEY . Un cerchio di color grigio chiaro, verra disegna-to attorno al cursore e ogni click LMB seleziona tutti i vertici al suo interno. NUM+e NUM- o ALT-U menu also contains the option All Changes . This option is mo-re powerful than merely pressing UKEY repeatedly, and will reload the mesh data as

106 CAPITOLO 11. MODALITA EDIT [EDITMODE]
it was at the beginning of your edit session, even if you have used up all your undo steps.
Figura 11.10:Asse diMirror
Figura 11.11: UserPreferences/EditMethods
Mesh Undo has the potential to be very memory inten-sive. A mesh of 64,000 faces and verts can use over3MBs of RAM per undo step! If you are on a machi-ne that is strapped for RAM (Memory), in the User refe-rence Window under Edit Methods , there is a NumBut-ton ( Editmode undo ) for setting the maximum numberof undo steps saved see ( User Preferences/Edit Methods ).The allowable range is between 1 and 64. The default is32.
11.4 Smoothing
As seen in the previous sections, polygons are central to Blender. Most objects in Blen-der are represented by polygons and truly curved objects are often approximated bypolygon meshes. When rendering images, you may notice that these polygons appearas a series of small, flat faces. ( Simple un-smoothed test object ).
Sometimes this is a desirable effect, but usually we want our objects to look nice andsmooth. This section shows you how to smooth an object, and how to apply the Auto-Smooth filter to quickly and easily combine smooth and faceted polygons in the sameobject.
There are two ways to activate Blender’s face smoothing features. The easiest way isto set an entire object as smooth or faceted by selecting a mesh object, in ObjectMo-de, switching to the Editing Context ( F9 ), and clicking the Set Smooth button in theLink and Materials panel ( Set Smooth and Set Solid buttons of EditButtons window ).

11.4. SMOOTHING 107
Figura 11.12: Simple un-smoothed test object
Figura 11.13: Set Smoo-th and Set Solid buttons ofEditButtons window
The button does not stay pressed, but forcesBlender to assign the smoothing attribute to ea-ch face in the mesh. Now, rendering the ima-ge with ( F12 ) should produce the image sho-wn in ( Completely smoothed by ’Set Smooth’). Notice that the outline of the object is stillstrongly faceted. Activating the smoothing fea-tures doesn’t actually modify the object’s geome-try; it changes the way the shading is calcula-ted across the surfaces, giving the illusion of asmooth surface. Click the Set Solid button inthe same panel to revert the shading back tothat shown in Simple un-smoothed test object abo-ve.

108 CAPITOLO 11. MODALITA EDIT [EDITMODE]
Figura 11.14: Completely smoothed by ’Set Smooth’
Figura 11.15: Object in editmode withsome faces selected.
Alternatively, you can choose which fa-ces to smooth by entering EditModefor the object with TAB , then se-lecting the faces and clicking the SetSmooth button ( Object in editmodewith some faces selected. ). Theselected faces are in marked in Yel-low.
When the mesh is in Editmode , on-ly the selected faces will receive the -smoothing attribute. You can set so-lid faces (removing the smoothing at-tribute) in the same way by selectingfaces and clicking the Set Solid but-ton.
It can be difficult to create certain combinations of smooth and solid faces using theabove techniques alone. Though there are work-arounds (such as splitting off sets offaces by selecting them and pressing YKEY ), there is an easier way to combine smoothand solid faces, by using AutoSmooth.
Press the AutoSmooth button in the Mesh panel of the Edit Buttons ( AutoSmooth buttongroup in the EditButtons window. ) to indicate which faces should be smoothed on thebasis of the angle between faces ( Same test object with AutoSmooth enabled ). Angleson the model that are sharper than the angle specified in the Degr NumButton will notbe smoothed. Higher values will produce more smoothed faces, while the lowest setting

11.4. SMOOTHING 109
will look identical to a mesh that has been set completely solid.
Figura 11.16: AutoSmoothbutton group in the EditBut-tons window.
Only faces that have been set as smooth will beaffected by the AutoSmooth feature. A mesh, orany faces that have been set as solid will notchange their shading when AutoSmooth is activa-ted. This allows you extra control over which fa-ces will be smoothed and which ones won’t by over-riding the decisions made by the AutoSmooth algori-thm.
Figura 11.17: Same test object with AutoSmooth enabled

110 CAPITOLO 11. MODALITA EDIT [EDITMODE]

Capitolo 12
Modellazione Elementare dellaMesh
In questa sezione descriveremo alcuni degli strumenti piu comuni di modellazione dellaMesh: Extrude (estrudi), Spin (estrusione circolare), Spin Dup (duplica con rotazione),Screw (avvitamento) and Warp (curvatura).
Ogni strumento e descritto usando un semplice tutorial. Extrude viene spiegato proce-dendo attraverso una semplice sequenza di passaggi per la creazione di una spada. Spinviene spiegato facendo un semplice bicchiere da vino. Spin Dup e spiegato creando letacche delle ore del quadrante di un orologio. Screw e spiegato facendo una vite. Edinfine Warp e spiegato curvando del testo 3D.
12.1 Extrude (Estrusione)
Uno strumento di capitale importanza per lavorare con le Mesh e il comando Extrude( EKEY ). Questo comando permette di creare cubi da rettangoli e cilindri da cerchi,cosı come risulta facilissimo creare cose come i rami di un albero. Benche il processosia molto intuitivo, i principi che stanno dietro l’Estrusione sono abbastanza elaboraticome si evidenziera in seguito.
• Prima di tutto, l’algoritmo determina il perimetro chiuso esterno dell’Estrusione,vale a dire quali, tra i lati selezionati, saranno trasformati in facce. Per default,l’algoritmo considera i lati appartenenti a due o piu facce selezionate come interni,e quindi non facenti parte del perimetro chiuso.
• I lati appartenenti al perimetro chiuso sono tramutati in facce.
• Se i lati nel perimetro chiuso appartengono solo ad una faccia nella mesh completa,allora tutte le facce selezionate vengono duplicate e collegate alle facce appenacreate. Per esempio, in questa fase i rettangoli diventeranno parallelepipedi.
• In altri casi, le facce selezionate sono collegate a quelle appena create ma non sonoduplicate. Questo per evitare la creazione di facce indesiderate ritenute ’interne’
111

112 CAPITOLO 12. MODELLAZIONE ELEMENTARE DELLA MESH
alla mesh risultante. Questa distinzione e estremamente importante dato cheassicura la costruzione di volumi chiusi coerenti tutte le volte che si Estrude.
• I lati che non riguardano le facce selezionate, che formano quindi un perimetrochiuso ’aperto’, vengono duplicate e viene creata una nuova faccia tra il nuovo latoe l’originale.
• I singoli vertici selezionati che non appartengono ai lati selezionati, sono duplicatie, tra i due, viene creato un nuovo lato.
Appena completato l’algoritmo d’Estrusione, si entra automaticamente in modo Tra-slazione [Grab], quindi le facce, lati e vertici appena create possono essere spostate colmouse.
L’Estrusione e uno degli strumenti utilizzati piu frequentemente in Blender. Esso e sem-plice, facile da usare, utilissimo. La seguente breve lezione descrive come costruire unaspada con l’estrusione.
12.1.1 La lama
• Si avvii Blender e si cancelli il piano di default. Nella vista dall’alto, si aggiungauna mesh circle con otto vertici. Si spostino i vertici secondo la disposizionemostrata in Il cerchio deformato, diventa la sezione trasversale della lama.
• Si selezionino tutti i vertici e li si ridimensioni con SKEY in modo da ridurre laforma in due unita di griglia. Si cambi in vista frontale con NUM1 .
Figura 12.1: Il cerchio deformato, diventa lasezione trasversale della lama.
• La forma creata e la base della lama. Usando l’estrusione creeremo la lama conpochi semplici passi. Con tutti i vertici selezionati si prema EKEY , o premete ilpulsante {Literal—Extrude}} nel pannello Mesh Tools del contesto Edit ( F9 - Ilpulsante di Estrusione nel contesto dei Pulsanti di Edit. ).

12.1. EXTRUDE (ESTRUSIONE) 113
Figura 12.2: Il pulsante diEstrusione nel contesto deiPulsanti di Edit.
• Apparira una richiesta: Ok? Extrude ( Box di conferma dell’estrusione. ). Clicksu questo testo o si prema ENTER per confermare, altrimenti si sposti il cursoreesternamente, o si prema ESC per uscire. Se ora si sposta il mouse si vedra cheBlender ha duplicato i vertici, li ha connessi agli originali con i lati e le facce, ede entrato in modo traslazione.
Figura 12.3:Box dicon-fermadell’e-strusio-ne.
• Si spostino i nuovi vertici in alto di 30 unita, vincolando il movimento con CTRL, quindi click su LMB per confermare la loro nuova posizione, ed un leggeroridimensionamento con SKEY ( La lama ).
• Si prema EKEY nuovamente per estrudere la punta della lama quindi si spostinoi vertici in alto di cinque unita. Per far sı che la lama termini in un vertice, siridimensionino i vertici della punta fino a 0.000 (mantenendo CTRL per questo) e siprema WKEY > Remove Doubles ( Il Menu Edit della Mesh. ) o sul pulsante RemDoubles nella pulsantiera di edit ( F9 ). Blender informera che ha rimosso settedegli otto vertici e ne resta solo uno. La lama e completa! ( La lama completata.)
12.1.2 L’impugnatura
• Si lasci il Modo Edit e si sposti la lama su un lato. Si aggiunga una sfera UV con16 segmenti ed altrettanti anelli e si deselezionino tutti i vertici con AKEY .

114 CAPITOLO 12. MODELLAZIONE ELEMENTARE DELLA MESH
Figura 12.4: Lalama
• Si selezionino i tre anelli superiori con la Selezione Delimitata [Borderselect] BKEYe li si cancellino con XKEY >>Vertices ( La sfera UV per l’impugnatura: i verticida rimuovere. ).
• Si selezionino i vertici dell’anello superiore e si estrudano. Si sposti l’anello in altodi quattro unita e si ingrandisca un po’ ( La prima estrusione per l’impugnatura.), quindi si estruda e ci si sposti di quattro unita ancora due volte e si riduce unpo’ l’ultimo anello ( L’impugnatura completa. ).
Figura 12.5: La sfera UV per l’im-pugnatura: i vertici da rimuovere.

12.2. SPIN AND SPINDUP 115
Figura 12.6: La prima estrusione perl’impugnatura.
• Si lasci il Modo Edit e si ridimensioni l’intera impugnatura in modo che siaproporzionata alla lama, ponendola poi sotto la lama stessa.
12.1.3 L’Elsa
Figura 12.7:L’impugnaturacompleta.
Per adesso si dovrebbe saper usare la sequenza ’estrusione>spostamento>ridimensionamento’quindi si provi a modellare un’elsa fatta bene. Si inizi conun cubo e si estrudano i diversi lati un paio di volte, ridi-mensionandoli quando e necessario. Si dovrebbe essere in gradodi avere qualcosa simile a quello mostrato in ( L’elsa completa.).
La spada finita, con le textures ed i materiali.
Figura 12.8: L’elsa completa.Extrude
12.2 Spin and SpinDup
Spin (estrusione circolare) e Spin Dup (roto-duplicazione) sono altri due potentissimistrumenti di modellazione che consentono di creare facilmente corpi di rotazione o strut-

116 CAPITOLO 12. MODELLAZIONE ELEMENTARE DELLA MESH
ture assialmente periodiche.
12.2.1 Spin: Estrusione circolare
Figura 12.9: La spada finita, con le textures ed i materiali.
Lo strumen-to Spin inBlender siusa per crea-re quel ti-po di og-getti che sipossono pro-durre su untornio. (Perquesta ra-gione, in let-teratura, aquesto stru-mento ci siriferisce spes-so come strumento-tornio [lathe]o sweep).
Prima si creauna mesh cherappresenti ilprofilo delproprio og-
getto. Se si sta modellando un oggetto cavo, e buona norma ispessire il profilo. ( Ilprofilo del bicchiere. ) mostra il profilo di un bicchiere da vino che modelleremo per unadimostrazione.
Figura 12.10: Il profilo del bicchiere.
In EditMode , e con tutti i ver-tici selezionati, si acceda al Conte-sto di Editing ( F9 ). Il pul-sante Degr nel Pannello Mesh Toolsindica il numero di gradi di ro-tazione dell’oggetto (in questo casosi vuole una rotazione completa di360◦). Il pulsante Steps indica quan-ti profili ci debbano essere in ta-le rotazione ( I Pulsanti dello Spin.).
Come per la Roto-Duplicazione [Spin-Dup] (discussa nella prossima sezione),gli effetti dello Spin dipendono dalla

12.2. SPIN AND SPINDUP 117
posizione del cursore e da quale finestra (vista) sia attiva. Ruoteremo l’oggetto attornoal cursore nella vista dall’alto. Ci si sposti nella vista dall’alto con NUM7 .
Figura 12.11: I Pulsanti delloSpin.
• Si pone il cursore lungo il centro del profilo selezionando semplicemente uno deivertici lungo il centro ed accostando il cursore in tale posizione con SHIFT-S>>Curs->Sel. ( Il profilo del bicchiere, visto dall’alto in Modo Edit, appena primadella rotazione. ) mostra il profilo del bicchiere da vino dalla vista dall’alto, colcursore correttamente posizionato.
Figura 12.12: Il profilo del bicchiere, vistodall’alto in Modo Edit, appena prima dellarotazione.
Figura 12.13: Dati della mesh: Ilnumero dei vertici e delle facce.
Prima di continuare, si annoti il nume-ro di vertici nel profilo. Questa in-formazione puo essere reperita nella bar-ra informativa nella parte superiore del-l’interfaccia di Blender ( Dati della me-sh: Il numero dei vertici e delle facce.).
• Click sul pulsante Spin. Se si ha piu di una finestra aperta, il cursore si trasfor-mera in una freccia con un punto interrogativo e si dovra cliccare nella finestracontenente la vista dall’alto, prima di continuare. Se si ha una sola finestra aper-ta, la rotazione avverra immediatamente. Il profilo ribaltato. mostra il risultatodell’avvenuta rotazione.

118 CAPITOLO 12. MODELLAZIONE ELEMENTARE DELLA MESH
Figura 12.14: Il profilo ribaltato.
• L’operazione di rotazione lascia dei vertici duplicati vicino al profilo. Si possonoselezionare tutti i vertici della cucitura con la Selezione Delimitata ( BKEY )illustrata in ( Selezione dei vertici della cucitura. ) ed eseguire l’operazione dirimozione dei duplicati ( Remove Doubles ).
Si noti il conteggio dei vertici prima e dopo l’operazione di rimozione dei duplicati Re-move Doubles ( Il numero dei vertici dopo la rimozione dei duplicati. ). Se tutto eandato bene, il totale dei vertici finali (38 in questo esempio) dovrebbe coincidere colnumero della Dati della mesh: Il numero dei vertici e delle facce. . Altrimenti qualchevertice si sara perso e lo si dovra saldare manualmente. Oppure, peggio, sono stati unititroppi vertici.
Figura 12.15: Selezione dei vertici dellacucitura.
Figura 12.16: Il numero dei vertici dopo la rimozione deiduplicati.Fondere due vertici in uno: Per riunire (saldare) assieme due vertici, si selezionano entrambi mantenendo SHIFT premuto e cliccando su con RMB su di essi. Si preme SKEY per avviare il ridimensionamento e, premendo CONTROL mentre si scalano i punti fino a 0 unita negli assi X,Y e Z. LMB per completare l’operazione di dimensionamento e click sul pulsante Remove Doubles nella Pulsantiera di Edit.In alternativa, si puo premere WKEY e si seleziona Merge dal Menu che appare ( Il menu Merge. ). Quindi, in un nuovo menu, si scegliere se il nodo unito dovra stare al centro dei nodi selezionati o nel cursore. Nel nostro caso e meglio la prima opzione.

12.2. SPIN AND SPINDUP 119
Figura 12.17:Il menu Mer-ge.
Tutto cio che resta ora e ricalcolare le normali selezionando tut-ti i vertici e premendo CTRL-N >> Recalc Normals Outside. A questo punto si puo uscire dall’EditMode ed applica-re i materiali e la levigazione [smoothing], impostare qualche lu-ce, una telecamera ed effettuare un rendering. ( Il rende-ring finale dei bicchieri. ) mostra il bicchiere da vino fini-to.
12.2.2 SpinDup: Roto-Duplicazione
Lo strumento Spin Dup e un modo magnifico per fare rapidamente unaserie di copie di un oggetto lungo una circonferenza. Per esempio, se estato modellato un orologio, e si vogliono aggiungere i segni delle ore.Si modella solo una tacca, nella posizione delle 12:00 ( La tacca dell’oraindicata dalla freccia. ). Si seleziona la tacca e si va nel Contesto diEditing con F9 .
Figura 12.18: Il rendering finale dei bicchieri.

120 CAPITOLO 12. MODELLAZIONE ELEMENTARE DELLA MESH
Figura 12.19: La tacca dell’ora indicatadalla freccia.
Figura 12.20: I pulsanti delloSpin Dup.
Si impostano il numero di gradi nel Pulsante numericoDegr: nel Pannello Mesh Tools a 360. Volendo 12 co-pie dell’oggetto si immette 12 in Steps ( I pulsanti delloSpin Dup. ).
• Si cambi la vista in quella in cui si vuol ruotarel’oggetto usando la tastiera numerica. Si noti cheil risultato del comando Spin Dup dipende dallavista usata quando si preme il pulsante.
• Si posiziona il cursore al centro della rotazione.L’oggetto sara ruotato attorno a questo punto.
Posizionamento del cursore: Per piazzare il cursore nella locazione esatta di un oggetto esistente o di un vertice, si seleziona l’oggetto o il vertice e si preme SHIFT-S >>CURS>>SEL.
• Select the object you wish to duplicate and enter EditMode with TAB .
• In EditMode , si selezionano i vertici che si vogliono duplicare (si noti che si possonoselezionare tutti i vertici con AKEY o tutti i vertici collegati al punto sotto ilcursore con LKEY ). Si veda ( La Mesh selezionata e pronta per lo SpinDup. ).
• Si preme il pulsante Spin Dup. Se si ha piu di una finestra 3D aperta, il cursoresi trasformera in una freccia con un punto interrogativo e si dovra cliccare nellafinestra in cui si vorra effettuare la rotazione. In questo caso, si vuol usare lafinestra della vista frontale ( Selezione della vista per lo Spin Dup. ).
Se la vista voluta non e visibile, si puo eliminare la freccia/punto interrogativo con ESCfinche non si cambi una finestra nella vista appropriata col tastierino numerico.

12.2. SPIN AND SPINDUP 121
Figura 12.21: La Mesh selezionata e prontaper lo SpinDup.
Figura 12.22: Selezione della vista per lo Spin Dup.
Quandosiruo-tadu-pli-can-do[Spin-Dup]unog-get-toper360gra-di,vie-nepo-stounog-get-todu-pli-ca-
to nella stessa posizione del primo oggetto, producendo una duplicazione. Si notera chedopo aver premuto il pulsante Spin Dup , resta selezionata la geometria originale. Percancellarla, si preme semplicemente XKEY >>Vertices. L’oggetto sorgente viene cancel-lato, ma resta la versione duplicata sotto di esso ( La rimozione dell’oggetto duplicato. ).
Evitare duplicati: Se non dispiace un po’ di matematica dispiaceranno i duplicati giacche si possono evitare sin dall’inizio. Ci sono da fare solo 11 duplicati, non 12, e non un giro completo di 360◦, ma solo 330◦ (ovvero 360*11/12). In questo modo non ci sara alcun duplicato sull’oggetto originale.In generale, per fare n duplicati su 360 gradi senza sovrapposizione, si deve duplicare un oggetto in meno su 360*( n -1)/ n gradi.

122 CAPITOLO 12. MODELLAZIONE ELEMENTARE DELLA MESH
Figura 12.23: La rimozione dell’oggettoduplicato.
( Il rendering finale dell’orologio. )mostra il rendering finale dell’orolo-gio.
12.3 Avvitamento [Screw]
Questo strumento combina uno Spin ri-corsivo con una traslazione, per genera-re un oggetto a vite o elicoidale. Que-sto strumento si usa per creare eliche,molle, o strutture a forma di conchi-glia.
Figura 12.24: Il rendering finale dell’orologio.Il metodo per usare la funzione Screw e rigido:
• Si imposta la Finestra 3D in vista frontale ( NUM1 ).
• Si pone il cursore 3D nella posizione attraverso cui deve passare l’asse di rotazione.Tale asse sara verticale.
• Ci si assicura che sia sempre disponibile una poli-linea aperta . Questa puo essereun singolo lato, come mostrato nella figura, o un semicerchio, o qualsiasi cosa.Bisogna solo assicurarsi che ci siano due estremita ’libere’; due vertici lungo uno

12.4. WARP: STRUMENTO PER LA CURVATURA 123
stesso lato collegati quindi ad un altro vertice. La funzione Screw localizza questidue punti e li usa per calcolare il vettore di traslazione da aggiungere allo Spinper ogni rotazione completa ( Come fare una molla: prima (a sinistra) e dopo (adestra) dello strumento Screw. ). La presenza di due vertici nella stessa posizione,crea uno Spin normale; altrimenti appaiono cose interessanti!
• Si selezionano tutti i vertici che dovranno partecipare alla Roto-traslazione (Av-vitamento o Screw).
• Si assegnano ai Pulsanti Numerici Steps: e Turns: nel Pannello Mesh Toolsi valori desiderati. Steps: determina quanti profili saranno ripetuti in 360◦ dirotazione, mentre Turns: imposta il numero di rotazioni complete da 360◦ dacompiere.
• Si prema Screw !
Figura 12.25: Come fare una molla: prima (a sinistra) e dopo (a destra) dello strumentoScrew.Se ci sono piu Finestre 3D, il cursore del mouse si trasforma in un punto interrogativo.Click sulla Finestra 3D in cui si deve eseguire lo Screw. Se le due estremita libere sonoallineate verticalmente il risultato e simile a quello visto sopra. Altrimenti, il vettoredi traslazione resta verticale, pari alla componente verticale del vettore che unisce i duevertici ’liberi’, mentre la componente orizzontale genera un allargamento (o restringi-mento) [del passo] dell’avvitamento come mostrato in Avvitamento allargato (a destra)ottenuto col profilo di sinistra. .
12.4 Warp: Strumento per la Curvatura
Il Warp (Curvatura) e uno strumento di Blender poco conosciuto, in parte perche non sitrova nella finestra del Pulsanti di Edit, ed in parte perche e utile solo in casi particolari.Ad ogni modo, non e qualcosa di cui l’utente medio di Blender necessita quotidianamen-te. Un testo avvolto a semicerchio e utile nella creazione di loghi volanti, ma sarebbedifficile da modellarlo senza usare lo strumento Warp. Per il nostro esempio, curveremo

124 CAPITOLO 12. MODELLAZIONE ELEMENTARE DELLA MESH
la frase Amazingly Warped Text attorno ad una sfera.
• Per prima cosa si aggiunge la sfera.
• Quindi si aggiunge il testo nella vista frontale, nel Contesto di Editing e nel pan-nello Curve and Surface si imposta Ext1 a 0.1 - rendendo il testo 3D, e Ext2a 0.01, per aggiungere una bella smussatura ai bordi. Si renda il BevResol 1 o2 per avere una smussatura levigata ed una risoluzione piu bassa in modo che ilnumero dei vertici non sia troppo alto nella successiva suddivisione dell’oggetto (Le impostazioni del Testo. - e si veda il capitolo testo ). Si converte l’oggetto incurva, quindi in una mesh, (due volte ( ALT-C ) giacche lo strumento di curvaturanon funziona su testo ne su curve. Si suddivide due volte la mesh, in modo che lageometria possa cambiare gradualmente, senza grinze.
Figura 12.26: Avvitamento allargato (adestra) ottenuto col profilo di sinistra.Si cambia nella vista dall’alto e si sposta la mesh lontano dal cursore 3D. Tale distanzadefinisce il raggio della curvatura (Si veda la Vista dall’alto del testo e della sfera. )
Figura 12.27: Le impostazioni del Testo.

12.4. WARP: STRUMENTO PER LA CURVATURA 125
Figura 12.28: Vista dall’alto del testo e della sfera.
Sipo-nelame-shinMo-doEdit(TAB)esipre-meAKEYperse-le-zio-na-retut-tii
vertici. Si preme SHIFT-W per attivare lo strumento per la curvatura. Si sposta il mou-se in alto o in basso per definire interattivamente l’ammontare della curvatura. ( Il testocurvato. ). Tenendo premuto CTRL si fa in modo da modificare la curvatura a passi dicinque gradi.
Ora si puo cambiare nella vista telecamera, aggiungere i materiali, le luci ed effettuareil rendering ( Il rendering finale. ).

126 CAPITOLO 12. MODELLAZIONE ELEMENTARE DELLA MESH
Figura 12.29: Il testo curvato.

12.4. WARP: STRUMENTO PER LA CURVATURA 127
Figura 12.30: Il rendering finale.

128 CAPITOLO 12. MODELLAZIONE ELEMENTARE DELLA MESH

Capitolo 13
Superfici di suddivisione
Blender fornisce diverse funzionalita avanzate per la Modellazione della Mesh, per lo piurivolte alla facile gestione di mesh complesse o piuttosto consentire una modellazioneeconomica, e con un basso numero di vertici di complesse superfici curve.
13.1 Superfici di suddivisione col metodo Catmull-Clark
Con qualsiasi Mesh normale come punto di partenza, Blender puo calcolare al volo unasuddivisione morbida, mentre si modella o durante il rendering, tramite la Suddivisionedelle Superfici di Catmull-Clark o, in breve SubSurf . Il SubSurf e un algoritmo ma-tematico per calcolare una suddivisione levigata di una mesh. Questo consente un’altarisoluzione della Mesh nella modellazione, senza dover mantenere e salvare una granquantita di dati. Permette di avere un aspetto ’organico’ liscio per i modelli.
In realta una Mesh con SubSurf e le superfici NURBS hanno molti punti in comune inquanto entrambi dipendono da una mesh primitiva con pochi poligoni per definire unasuperficie levigata ad alta risoluzione. Ma ci sono anche notevoli differenze:
• Le NURBS consentono un controllo piu preciso della superficie, poiche e possibileimpostare i pesi su ciascun punto di controllo della mesh. Sulla mesh con il SubSurfnon si puo agire sui pesi.
• Con il SubSurf si ha un miglior approccio per la modellazione. Dato che unaSubSurf e un’operazione matematica applicata ad una mesh, si possono usaretutte le tecniche di modellazione descritte in questo capitolo sulla mesh. Ci sonomolte tecniche, che sono molto piu flessibili, di quelle disponibili per il controllodei poligoni delle NURBS.
SubSurf e un’opzione della Mesh, attivata nel Contesto di editing del Pannello Mesh ( F9- I pulsanti del SubSurf. ). I pulsanti numerici immediatamente successivi, definiscono,sulla sinistra, la risoluzione (o il livello) di suddivisione da usarsi nella visualizzazione3D; quello sulla destra la risoluzione da usarsi nel rendering. Se si e in Modo Oggetto si
129

130 CAPITOLO 13. SUPERFICI DI SUDDIVISIONE
puo usare anche SHIFT-O . Questo commuta SubSurf tra On e Off. Il livello di SubSurfviene controllato anche da CTRL-1 a CTRL-4 , ma questo riguarda solo il livello disuddivisione nella visualizzazione.
Dato che il calcolo della SubSurf viene eseguito sia in tempo reale, mentre si modella,che nel momento del rendering, e richiede molta CPU, e buona norma tenere basso illivello di SubSurf (ma non zero) mentre si modella; piu alto durante il rendering.
Figura 13.1: I pulsanti delSubSurf.
Dalla versione 2.3 Blender ha un nuovo pulsan-te relativo al SubSurf: Optimal . Questo cam-bia il modo in cui vengono disegnate le SubSurfdella mesh e puo essere di grande aiuto nella mo-dellazione. Suzanne con la suddivisione della su-perficie. mostra una serie di disegni rappresen-tanti diverse combinazioni sulla Mesh di Suzan-ne.
Suddivisione di semplici facce quadrate e triangolari.mostra i livelli 0,1,2 e 3 di SubSurf su una sola facciaquadrata e su una singola faccia triangolare. Questasuddivisione e eseguita, su una mesh generica, per cia-
scuna faccia quadrata o triangolare. E evidente come ciascuna singola faccia quadran-golare produce 4 facce nella mesh col SubSurf. n e il livello di SubSurf, o risoluzione,mentre ciascuna faccia triangolare produce 3·4 nuove facce ( Suddivisione di semplicifacce quadrate e triangolari. ). Da questo enorme aumento di facce (e vertici) ne derivaun rallentamento di tutte le azioni di modifica, e di rendering, ed evidenzia la necessitadi abbassare il livello di SubSurf nel processo di modifica e nel rendering.

13.1. SUPERFICI DI SUDDIVISIONE COL METODO CATMULL-CLARK 131
Figura 13.2: Suzanne con la suddivisione della superficie.

132 CAPITOLO 13. SUPERFICI DI SUDDIVISIONE
Figura 13.3: Suddivisione di semplici facce quadrate e triangolari.
Il sistema disuddivisione diBlender e ba-sato sull’algo-ritmo di Catmull-Clark. Questoproduce dellebelle mesh le-vigate ma ognifaccia col ’Sub-Surf’, ovvero,ogni piccola fac-cia creata dal-l’algoritmo apartire da unasola faccia ini-ziale della me-
sh originale, condivide l’orientamento della normale della faccia originale. Questo none un problema per la forma stessa, come mostra Vista laterale di mesh sub-suddivise.Con normali casuali (in alto) e con normali coerenti (in basso) ma e un problema nellafase di rendering, ed in rappresentazione solida, dove i bruschi cambiamenti della nor-male producono delle brutte linee nere ( Vista solida di mesh sub-suddivise con normalicoerenti (in alto) e normali incoerenti (in basso). ).
Figura 13.4: Vista laterale di mesh sub-suddivise. Connormali casuali (in alto) e con normali coerenti (inbasso).
Per consentire a Blender diricalcolare le normali si usail comando CTRL-N in ModoEdit, con tutti i vertici selezio-nati.
In queste immagini le nor-mali alla faccia sono dise-gnate in azzurro. Il di-segno delle normali si abi-lita nel menu dei Pulsantidi Edit ( F9 ). Si notiche Blender non puo rical-colare correttamente le nor-mali se la mesh non e -Manifold. Una mesh NonManifold e una mesh percui non e possibile calco-larne univocamente il ’fuo-ri’. Fondamentalmente, dalpunto di vista di Blender, euna mesh dove ci sono la-ti comuni a piu di due fac-ce.

13.1. SUPERFICI DI SUDDIVISIONE COL METODO CATMULL-CLARK 133
Figura 13.5: Vista solida di mesh sub-suddivise con normali coerenti (in alto) enormali incoerenti (in basso).
Figura 13.6: Una mesh NonManifold.
Una mesh Non-Manifold non costituisce un pro-blema per le mesh convenzionali, ma puo pro-vocare qualche brutta grinza nelle mesh conSubSurf. Inoltre, non consente la decima-zione, quindi e meglio evitarle il piu possibi-le.
Si usano queste due regole per dire se una mesh eNon Manifold:
• Il Ricalcolo delle normali lascia delle linee nereda qualche parte
• Lo strumento Decimator nel Pannello Mesh sirifiuta di funzionare dicendo che la mesh e NoManifold
Lo strumento SubSurf consente la costruzione di otti-mi modelli organici, ma si ricordi che una Mesh nor-
male con facce quadrate, invece che triangolari, da il risultato migliore. Un Doccione(Gargoyle) con Mesh base (a sinistra) ed una con Mesh con SubSurf a livello 2 (a de-stra). e Vista Piena (a sinistra) ed il rendering finale (a destra) del Doccione (Gargoyle).mostrano un esempio di cosa possa essere fatto col SubSurf di Blender.

134 CAPITOLO 13. SUPERFICI DI SUDDIVISIONE
Figura 13.7: Un Doccione (Gargoyle) con Mesh base (a sinistra) ed una con Mesh con SubSurfa livello 2 (a destra).
13.2 Frastagliature (irregolarita) pesate per superficisuddivise
Le frastagliature [creases] pesate per superfici suddivise consentono la regolazione dellalinearita [sharpness] dei lati. Le frastagliature sono una proprieta dei lati di una mesh,e si possono modificare in Modo Edit di una mesh quando questa e una subsurf. Siselezionano i lati che si vogliono rendere irregolari, e si preme SHIFT-E per modificarela linearita del lato. Si puo abilitare un’indicazione della regolarita di un lato abilitandoDraw Creases . Si veda Il pannello Mesh Tools 1.

13.2. FRASTAGLIATURE (IRREGOLARITA) PESATE PER SUPERFICI SUDDIVISE135
Figura 13.8: Vista Piena (a sinistra) ed il rendering finale (a destra) del Doccione (Gargoyle).
Il valore della linearita sul lato e indicato come una parte piu spessa sul lato. Se il latoha un valore di sharpness di 1.0, il bordo avra un aspetto piu spesso, e se il valore disharpness e 0.0, il bordo apparira assottigliato. Se il valore di sharpness e tra 0.0 e 1.0,solo parte del lato sara piu inspessito. Si veda Regolarita [sharpness] del lato intorno a0.5.

136 CAPITOLO 13. SUPERFICI DI SUDDIVISIONE
Figura 13.9: Il pannello MeshTools 1.
Figura 13.10: Regolarita [sharpness]del lato intorno a 0.5.
Per usare le frastagliature bisogna attiva-re le sub-superfici. Si selezioni il cu-bo di default, se non se ne ha uno, losi aggiunga! Si vada nel pannello Edit( F9 ) e si prema il pulsante SubSurf .Ci si assicuri che il tipo di subsurf siaCatmull-Clark della lista a discesa, quin-di si alza a 3 il livello di suddivisione siaper il valore di visualizzazione che quel-lo di rendering. Si veda Il pannello Me-sh . Il cubo avra l’aspetto di una sfe-ra.
Si entri in Edit Mode ( TAB ), con il cu-bo selezionato. Di default si e in modoSelezione Vertici , quindi si prema CTRL-TAB per andare nel menu Select Mode , Ilmenu Select Mode , e si selezioni Edges (la-ti).
Figura 13.11: Il pannello MeshOra si selezionino tutti i lati premendo AKEY . Tutti i lati dovrebbero assumere uncolore giallognolo, Tutti i lati selezionati. . Se tutti i lati diventano neri, allora qualcosaprecedentemente era gia stato selezionato. Si prema ancora AKEY per selezionare tuttii lati.

13.2. FRASTAGLIATURE (IRREGOLARITA) PESATE PER SUPERFICI SUDDIVISE137
Figura 13.12:Il menuSelect Mode
Figura 13.13: Tutti i lati selezio-nati.
Ora si prema SHIFT-E per modificare il va-lore di sharpness del lato. Il valore disharpness apparira in tempo reale nella bar-ra degli strumenti, La regolarita [sharpness]del lato. . Si sposti il mouse avvici-nandolo o allontanandolo dal/i lato/i per al-terare il valore di sharpness. Si impostiil valore di 1.0 per tutti i lati. Il cu-bo tornera ad apparire come un normale cu-bo.
Si selezionino ora due lati opposti del cu-bo in alto. Si prema SHIFT-E per modi-ficare il valore di sharpness. Si imposta ilvalore dei lati a 0.0, I due lati selezionati..
Figura 13.14: La regolarita[sharpness] del lato.
Se si effettua il rendering si otterra un bel cubo con la parte superiore arrotondata, Ilrisultato. Un ottimo miglioramento nel flusso di lavoro per realizzare questo tipo di mesh!

138 CAPITOLO 13. SUPERFICI DI SUDDIVISIONE
Figura 13.15: I due lati selezionati.
Figura 13.16: Il risultato.

Capitolo 14
Strumenti per Lati e Facce
Figura 14.1:Il menuLoop/Cut.
Un punto chiave nella modellazione e la necessita di aggiun-gere vertici in certe zone della mesh, e cio e spesso intesonel senso di spezzare o aggiungere spigoli in una data regio-ne. Molti strumenti per gli spigoli sono raggruppati in un me-nu che e collegato al pulsante KKEY ( Il menu Loop/Cut. ),ed inoltre ogni singolo strumento ha il proprio tasto specifi-co.
14.1 Selezione di Spigolo/Faccia
In EditMode ci sono alcuni modi di selezionare gli Spigoli o le Facce; implicitamente, explicitamente, in modo consequenziale (looping) oper regione.
Figura 14.2: LeModalita di sele-zione
Implicitamente significa che si descrive un elemento piu complessousando elementi meno complessi. Per esempio, per descrivere unospigolo avete bisogno di specificare due vertici e per descrivere unafaccia avete bisogno di specificare tre o piu vertici ovvero tre o piuspigoli.
Il modo consequenziale (looping) e un processo di selezione degli spi-goli e delle facce basato su di un algoritmo che valuta come questi sirelazionano tra di loro.
Per regione (region) e uno strumento che permette la selezione di spigoli e facce in baseall’intersezione con una regione circolare 2D.
14.1.1 Selezione Esplicita dello Spigolo
Per selezionare uno spigolo si usa Edge select mode e RMB . Per selezionare spigoliaggiuntivi si usa SHIFT-RMB .
139

140 CAPITOLO 14. STRUMENTI PER LATI E FACCE
14.1.2 Selezione Implicita dello Spigolo
Figura 14.3: SelezioneImplicita dello Spigo-lo.
L’altro modo di selezionare uno spigolo ( Edge ) e di seleziona-re i due vertici che delimitano lo spigolo interessato. Si indicaquale spigolo selezionando i suoi vertici alle estremita. Per se-lezionare in modo implicito uno Spigolo si usa la modalita diselezione dei vertici ( Le Modalita di selezione ) in combi-nazione con RMB e/o SHIFT-RMB . ( Selezione Implicita delloSpigolo ) illustra uno spigolo selezionato su di un cubo usandoi vertici –il cubo a sinistra. Mentre il cubo a destra illustra co-sa appare quando si passa alla modalita di selezione deglispigoli .
14.1.3 Selezione Esplicita della Faccia
Per selezionare una faccia si usa Modalita di selezione della Faccia ( Le Modalita diselezione ) e RMB . Per selezionare ulteriori facce si usa SHIFT-RMB .
14.1.4 Selezione Implicita della Faccia
Figura 14.4: SelezioneImplicita della Faccia.
Ci sono diversi modi di selezionare facce implicitamente. Ilprimo e quello di selezionare quattro vertici che delimita-no la faccia interessata. Si indica quale faccia selezionando isuoi vertici alle estremita. Per selezionare una faccia in mo-do implicito si usa o Vertex select mode o Edge selectmode ; si vedano ( Le Modalita di selezione ) in combinazionecon RMB e/o SHIFT-RMB . ( Selezione Implicita della Fac-cia ) mostra una faccia selezionata su di un cubo usando ivertici –nel caso del cubo di sinistra. Il cubo di destra e cioche si vede passando alla modalita di selezione dellefacce .
Si puo anche selezionare in modo implicito una o piu facce selezionando gli spigoli che cir-condano la faccia interessata. Cio determinera lo stesso risultato di selezionarne i vertici.
14.1.5 Selezione degli spigoli consecutivi (looping)
Si possono selezionare gli spigoli anche usando lo strumento di selezione delle sequen-ze di spigoli ALT-RMB in una qualunque delle modalita di selezionei ( Le Modalita diselezione ). Questo selezionera una riga di spigoli che sono connessi in una linea, daun’estremita all’altra. L’algoritmo di selezione e il seguente:
• Per prima cosa controlla se l’elemento selezionato si connette a soli 3 altri spigoli.
• Se lo spigolo in questione e gia stato aggiunto alla lista, la selezione termina.

14.1. SELEZIONE DI SPIGOLO/FACCIA 141
• Dei 3 spigoli che si connettono a quello attuale, quelli che condividono una facciacon lo spigolo in questione vengono esclusi e lo spigolo rimanente viene aggiuntoalla lista e viene reso lo spigolo da analizzare.
Figura 14.5: Selezione degli spigoli di Longitudi-ne/Latitudine.
Un esempio e facilmente illustratoin ( Selezione degli spigoli di Lon-gitudine/Latitudine. ) La sfera disinistra mostra uno spigolo che estato selezionato longitudinalmen-te. Si noti come la sequenza di spi-goli sia aperta. Cio avviene perchel’algoritmo giunge ai vertici ai polie termina perche ai poli convergo-no piu di 3 ulteriori spigoli. Co-munque, la sfera di destra mostrauno spigolo che e stato selezionatonel senso della latitudine, forman-do una sequenza chiusa di spigoli.Cio avviene perche l’algoritmo ri-torna al primo spigolo da cui aveva iniziato.
Si possono aggiungere altri spigoli con SHIFT-ALT-RMB .
14.1.6 Selezione di facce consecutive (looping)
E anche possibile usare un algoritmo di consecutivita leggermente diverso basato sullefacce usando CTRL-ALT-RMB . Questo selezionera una riga di facce che sono con-nesse in linea retta lungo i loro spigoli opposti. L’algoritmo e il seguente:
• Una sequenza di facce e costituita da due sequenze adiacenti di spigoli.
• Si estende solo verso facce quadrilatere.
• Termina quando incontra una faccia triangolare (e le due sequenze di spigoli dicontorno terminano in uno).
Figura 14.6: Alt a confronto con Ctrl-Alt
( Alt a confronto con Ctrl-Alt ) mostraun esempio dei due differenti algoritmi.E stato selezionato lo stesso spigolo mavengono generati due differenti gruppi dispigoli. Uno durante l’elaborazione con-sidera gli spigoli, mentre l’altro le fac-ce.
Le differenze negli algoritmi diventano piuevidenti quando si e in modalita di selezio-ne dei vertici ( Vertex select mode ), si veda ( Alt a confronto di Ctrl-Alt in modalitadi selezione dei vertici ). Gli spigoli selezionati nella griglia denominata Alt-RMB sonoil risultato dell’uso dell’algoritmo per gli spigoli ALT-RMB a confronto con l’algoritmo

142 CAPITOLO 14. STRUMENTI PER LATI E FACCE
per le facce CTRL-ALT-RMB . La griglia di destra mostra chiaramente che sono stateusate le facce per influenzare la generazione della selezione risultante.
Figura 14.7: Alt a confronto di Ctrl-Alt inmodalita di selezione dei vertici
Gli algoritmi sono pesantemente in-fluenzati dalla modalita di selezionenella quale ci si trova ( Le Modalitadi selezione ). Ricordarsi che il ri-sultato si basa sulla modalita di sele-zione ma l’algoritmo e controllato daquale combinazione di tasti viene usa-ta; ALT-RMB o CTRL-ALT-RMB.
Qui c’e un esempio di selezione di unospigolo denominato E nel senso della latitudine essendo in modalita di selezione dei ver-tici ( Vertex select mode ); lo spigolo e cerchiato in bianco. Come potete vedere i duealgoritmi producono risultati completamente differenti. La sfera di sinistra ha i verticiselezionati in base all’algoritmo degli spigoli. La sfera di destra ha i vertici selezionatisecondo l’algoritmo basato sulle facce. Si noti che in entrambi i casi i risultati generatidall’algoritmo sono vertici perche si e in modalita di selezione dei vertici . E sesi passa alla modalita di selezione delle facce si potranno vedere le facce corri-spondenti. Si noti che l’area circondata dai vertici e disegnata in un colore traslucidoper indicare le facce potenzialmente coinvolte dai vertici selezionati.
Figura 14.8: Alt a confronto con Ctrl-Alt in modalita di selezione dei vertici.
Comunque, essendo stati in modalita diselezione degli spigoli i risultati ge-nerati dovrebbero essere gli spigoli sele-zionati e se si passa alla modalita diselezione delle facce potreste non vede-re alcuna faccia selezionata. Fare attenzio-ne a quale modalita di selezione sia attivaquando si applicano i due tipi di algorit-mo.
14.1.7 Selezione di Spigoli eFacce tramite Regione
Gli Spigoli e le Facce –come anche i Vertici–possono anche venir selezionati con una regione circolare 2D. Questo strumento di se-lezione puo venir attivato con BKEY , BKEY . Ovvero premendo due volte consecuti-vamente il tasto BKEY . Passando in questa modalita il cursore diventa una croce conun cerchio 2d che la circonda ed esso agira in relazione a quale sia l’attuale Modalitadi selezione . Il Cliccare o trascinare con LMB quando degli elementi si trovano nelcerchio provoca la selezione di tali elementi.
( Selezione per regione circolare ) e un esempio di come si selezionano degli spigoli men-tre si e in Modalita di selezione degli spigoli . Non appena uno spigolo vieneintercettato dal cerchio viene selezionato. Lo strumento e interattivo di modo che gli

14.2. DIVISIONE DI SEQUENZE DI FACCE 143
spigoli sono selezionati durante lo spostamento della regione circolare.
Figura 14.9: Selezione per regione circolare.
Se si intende deselezionare degli elemen-ti si puo premere MMB o ALT-LMB ediniziare nuovamente a cliccare o trascina-re.
Per le facce il cerchio deve interseca-re gli indicatori delle facce, solitamen-te rappresentati con un piccolo qua-dratino; ne esiste uno per ogni fac-cia.
Per uscire da questo strumento si preme RMB oppure il tasto ESCAPE .
14.2 Divisione di sequenze di facce
Lo strumento Loop permette di tagliare un loop di facce. La sequenza di elementi edefinita usando lo stesso algoritmo descritto nella sezione Selezione di spigoli conse-cutivi (looping) e Selezione di facce consecutive (looping) . Lo strumento e solodisponibile in Modo Edit e per attivarlo si preme CTRL-R . Lo strumento funziona intutte le modalita Edit di selezione .
Questo strumento e interattivo, nel senso che se si muove il cursore su degli spigoli validiappare una sequenza di spigoli o di linee di colore magenta ( Divisore di sequenze atti-vato ) passante per il punto medio dello spigolo valido. Uno spigolo valido e uno spigoloche soddisfa l’algoritmo di consequenzialita descritto in precedenza.
Figura 14.10:Intestazione inizia-le del divisore disequenze.
All’attivazione iniziale dello strumento l’intestazione del-la finestra 3D cambia per mostrare il Number of Cu-ts (numero di tagli) ( Intestazione iniziale del diviso-re di sequenze ). A questo punto, prima di seleziona-re uno spigolo, si puo cambiare il numero di tagli ge-nerati, sia con inserimento da tastiera che con MW ; ilnumero massimo di tagli consentiti e 130. Questi tagliscorrono parallelamente alla linea della sequenza di fac-ce.
Di default, i nuovi vertici per sequenze nuove di spigoli vengono posizionati esattamentesugli spigoli preesistenti. Cio preserva la planarita delle facce con superfici di suddi-visione. Se si desidera un risultato piu morbido si puo usare il tasto SKEY in questomomento. Se la modalita smooth e attiva allora i nuovi vertici non verranno posizionatisullo spigolo precedente ma verranno spostati nella direzione della normale allo spigolodi una data percentuale.
In ( Divisore di sequenze attivato ) il cursore era posizionato dove c’e il cerchio bianco.Questo determina che la linea della sequenza appaia nel mezzo dello spigolo. Come si

144 CAPITOLO 14. STRUMENTI PER LATI E FACCE
puo vedere la sequenza termina ai poli perche gli spigoli ai poli convergono con piu di 3spigoli.
Figura 14.11: Divisore disequenze attivato.
Warning: *** START This section needs further updates to version 2.4. ***
??? Pop up. 2.4 dose not have this. ??? Manual-Part-II-EdgeFaceLoop3.png ...
Warning: *** END This section needs further updates to version 2.4. ***
Quando uno spigolo viene selezionato tramite LMB ,lo spigolo viene evidenziato in verde ( Spigolo del ta-glio della sequenza selezionato ). A questo punto si haa disposizione un certo numero di alternative possibi-li:
• E possibile cambiare lo spigolo selezionato lungo lalinea della sequenza di spigoli usando la MW , o conle frecce Sinistra e Destra.
• E possibile passare tra le modalita Proportional ePercentage con PKEY . La modalita di partenza ePercentage .
• E possibile muovere/far scorrere la linea della sequen-za di spigoli tra le sequenze di facce muovendo ilmouse.
• E possibile controllare la precisione dello spostamen-to lungo lo spigolo sia con CTRL che con il tastoSHIFT . CTRL limita il movimento a passi di 10%per volta. SHIFT controlla con maggiore precisio-ne limitando il movimento a passi di 1% in qualsiasimodalita di selezione . Di default i passi sono di5% per volta.
L’ultima fase consiste nel cliccare LMB per completare il processo di taglio, tutte lefacce e gli spigoli interni alla sequenza di facce verranno tagliati in base al numero ditagli iniziale. Di default il numero di tagli e 1 il che significa che gli spigoli verrannodivisi a meta alle intersezioni evidenziate dalla linea della sequenza di spigoli. Il tagliodella sequenza di spigoli completato mostra le nuove facce e i nuovi spigoli, A e B . Lavista e ruotata in modo che le nuove facce e gli spigoli siano pienamente visibili dall’altodella sfera.

14.2. DIVISIONE DI SEQUENZE DI FACCE 145
Figura 14.12: Spigolodel taglio della sequenzaselezionato.
Figura 14.13: Il ta-glio della sequenza dispigoli completato.
Per spiegare i modi Proporzionale e Percentuale usere-mo una mesh molto semplice costituita da una griglia di2x9 vertici, ( Griglia di esempio per il loop ). I ver-tici in A e D sono stati spostati per enfatiz-zare la differenza tra i due modi. I vertici al livel-lo C e B restano immutati. E e un’a-rea di interesse per quanto riguarda il modo Proporzionale.
14.2.1 Divisione percentuale di sequenze difacce
Figura 14.14:Griglia di esempioper il loop.Nel modo Percentuale l’intestazione della finestra 3D cambia in ( Intestazione del modopercentuale ) mostrando un numero tra -1 e 1 , dove 0 rappresenta 50% o la meta.
Figura 14.15:Intestazione delmodo percentuale.
Appena si muove il mouse la percentuale cambia e la li-nea della sequenza di spigoli, disegnata in giallo, si spo-sta di una quantita che e la percentuale della lunghez-za dello spigolo disegnato in verde, come si vede in( intorno al 25% ), ( Meta ) e ( intorno all’89%).
Cio di cui e importante rendersi conto qui e che la spezzata gialla esempre equidistante, in percentuale, per tutti i vertici delimitati dalla sequenza di facce.Per esempio, osservando la (Meta) si puo vedere che la linea spezzata gialla passa per i

146 CAPITOLO 14. STRUMENTI PER LATI E FACCE
punti medi (50%) delle distanze da ogni vertice, a prescindere da quanto siano distantitra di loro tali vertici. La linea gialla e ad una distanza di 50% tra i vertici A e B ede altresı al 50% tra i vertici C e D .
Nel caso di ( intorno la 25% ) si puo vedere che la spezzata gialla si trova sempre aduna distanza del 25% tra i due vertici uniti da un singolo spigolo.
14.2.2 Divisione proporzionale di sequenze di facce
Figura 14.16: Intestazione del modoproporzionale.
La suddivisione Proporzionale di sequenze difacce mantiene la forma della nuova sequenzadi taglio identica ad una delle due sequenzedi spigoli tra le quali essa si trova, invece dieffettuare il taglio in base ad una percentualelungo ogni spigolo perpendicolare. Ogni spi-golo viene diviso in due parti che sono pro-porzionali ad un’altra.
Nel modo Proporzionale l’intestazione della finestra 3D cambia in ( Intestazione delmodo proporzionale ) mostrando la posizione rispetto alla lunghezza dello spigolo at-tualmente selezionato, che e contrassegnato in verde. Il movimento e limitato a questalunghezza. Quando si muove il mouse l’indicatore della lunghezza nell’intestazione cam-bia mostrando in che punto, lungo la lunghezza dello spigolo ci si trovi.
A differenza del modo Percentuale , quello Proporzionale tratta lo spigolo come qualcosache ha un vertice di partenza ed uno di arrivo con quello di partenza contrassegnatocon un contrassegno di vertice ingrandito; si veda ( Evidenziatore del vertice ). Il verticedi partenza , contrassegnato con una A , puo venire scambiato con il vertice oppostousando il tasto FKEY ; si veda ( Evidenziatore del vertice Opposto ).
Figura 14.17: Escursione Proporziona-le.
Muovendo il mouse la linea della sequenza dispigoli si avvicina o si allontana dal verticestart . Ma la linea della sequenza si muo-vera soltanto di quanto sia la lunghezza dellospigolo attualmente selezionato. Se lo spigo-lo selezionato e piu corto di ognuno degli al-tri spigoli che lo seguono allora il movimentosara limitato all’escursione dello spigolo cor-to. ( Escursione Proporzionale ) mostra unesempio di come la distanza venga limitata al-la lunghezza dello spigolo attuale, contrassegnato con B . Osservando il contrassegnoA si puo vedere che la linea della sequenza si e mossa della stessa distanza. Se la lineasi muovesse solo di 0.2 unita lungo lo spigolo selezionato, allora lungo ognuno degli altrispigoli nella regione della sequenza di facce l’escursione sarebbe ugualmente di 0.2 unita.
Si noti anche che la porzione della sequenza contrassegnata con A non ha raggiuntocompletamente l’estremita cio avviene perche lo spigolo selezionato e lungo soltanto 0.25unita. Per cui la porzione di linea in A non riuscira a muoversi piu di 0.25 unita perche

14.3. CANCELLAZIONE DI SEQUENZE DI SPIGOLI 147
l’estensione del movimento e limitata alla lunghezza dello spigolo selezionato.
Figura 14.18: Escursione Proporzionaleinvertita.
( Escursione Proporzionale ) e un’altro esem-pio dove il vertice start e stato invertito men-tre si e usato lo stesso spigolo selezionato ri-spetto alla ( Escursione Proporzionale ). Sipuo vedere che il movimento e ancora ristret-to alla lunghezza dello spigolo selezionato. Inquesto esempio la sequenza di spigoli gialla ri-mane rettilinea perche la massima escursioneporta la sequenza di spigoli al vertice piu bas-so e quindi la linea sara dritta.
14.3 Cancellazione di sequenze di spigoli
Figura 14.19:Il MenuErase.
Lo strumento di cancellazione di spigoli permette di cancella-re una sequenza di spigoli se essa si trova compresa tra al-tre due sequenze di spigoli. Questo strumento puo essere at-tivato mediante il menu Erase/Delete, XKEY , e selezionan-do Edge Loop dal menu; si veda ( Il menu Erase ).Cio creera una sequenza di facce dove prima ne esistevanodue.
Lo stesso tipo di restrizione si applica alla selezione di sequenze dispigoli applicate a spigoli mobili. Per esempio, non si puo selezio-nare due spigoli che si trovino in differenti sequenze di spigoli. Siveda Edge Slide restrictions per maggiori dettagli sulle restrizio-ni.
Nota: Cancellare le sequenze di spigoli e completamente diverso dal cancellare spigoli che somigliano a sequenze di spigoli. Cancellando una sequenza di spigoli, le altre sequenze si combinano assieme per preservare la superficie della mesh. Mentre cancellando una catena di spigoli, che somiglia ad una sequenza di spigoli, gli spigoli verranno effettivanemte cancellati, il che implica che anche le facce verranno cancellate. Cio lascera dei buchi nella mesh dove prima c’erano le facce.
Nelle immagini seguenti, si puo vedere cosa succede quando una sequenza di spigoli vienecancellata da una sfera UV:
Come si puo vedere la sequenza di spigoli e stata cancellata ma le facce sono state ricon-giunte con gli spigoli circostanti. Se si fossero cancellati gli spigoli usando Edges dal (Erase Menu ) si sarebbe ottenuta una banda di facce cancellate tutto intorno alla sfera.Il che e leggermente diverso dall’uso dell’Edge Loop (sequenza di spigoli).
14.4 Strumento Coltello/Cut Type
Lo strumento coltello funziona suddividendo gli spigoli selezionati che vengono interse-cati da una ’coltellata’ disegnata dall’utente. Per esempio, se si decide di tagliare unforo in fronte ad una sfera, si selezionano solo gli spigoli frontali, quindi si disegna unalinea con il mouse. Lo strumento funziona solamente con gli spigoli, selezionati in modo

148 CAPITOLO 14. STRUMENTI PER LATI E FACCE
implicito od esplicito.
Figura 14.20:StrumentoColtel-lo/CutType
Per provare lo strumento si aggiunga una mesh di tipo Grid (gri-glia). Ci si trovera in EditMode con tutti i vertici seleziona-ti. Si prema SHIFT-K per attivare lo ( Strumento Coltello/Cut Ty-pe ). Verr&ageave; richiesto di scegliere come interpretare il ta-glio:
• Exact Line (linea esatta) dividera gli spigoli esattamente dove liinterseca la coltellata.
• Midpoints (punti medi) dividera uno spigolo intersecato nel suopunto medio.
• Multicut (taglio multiplo) permette all’utente di suddividere la meshripetute volte in una sola operazione. Questo metodo richiede uninserimento addizionale per poter definire il numero di tagli.
A prescindere dallo stile scelto, il cursore ora si e trasformato nell’icona di un bisturi el’intestazione della finestra 3D e cambiata in ( Strumento Coltello, intestazione della fi-nestra 3D ). Si possono disegnare linee rette premendo LMB e muovendo ripetutamenteo si possono creare linee a mano libera premendo e mantenendo premuto LMB duranteil trascinamento. MMB come si puo immaginare, vincola il disegno ad un asse.
Figura 14.21: Strumento Coltello, intestazione della finestra3D
Le polilinee possono ve-nir disegnate con un nu-mero arbitrario di seg-menti, ma l’algoritmoche risolve le intersezio-ni ne puo rilevare soltan-to una per ogni spigolo.
Passare piu volte con il bisturi su di uno spigolo non permette di avere tagli aggiuntivisu di esso.
Finito di disegnare la linea, si puo premere sia ENTER che CTRL-ENTER per con-fermare il taglio mentre ESCAPE o RMB in ogni momento cancelleranno l’operazione.
• ENTER selezionera ogni spigolo ad eccezione di quelli appena creati dal taglio.
• CTRL-ENTER selezionera solo i nuovi spigoli creati con il taglio. Si noti chesolo gli spigoli che intersecano il tracciato disegnato a mano verranno selezionati.
Lo Snap alla griglia non e attualmente implementato, ma e in previsione per le prossimeversioni.
Nota: Con una mesh grande, si fara prima a scegliere un piccolo numero di vertici, quelli che definiscono solo gli spigoli che si intende tagliare in momento che lo Strumento Coltello risparmi tempo, controllando solo i vertici selezionati per l’intersezione con la coltellata.

14.4. STRUMENTO COLTELLO/CUT TYPE 149
14.4.1 Taglio di tipo Exact Line (linea esatta)
( ExactLine prima e dopo ) e un esempio dell’uso del Coltello con l’impostazione ’ExactLine’. Il taglio e determinato dalla linea tracciata a mano contrassegnata in figura conA nella griglia contrassegnata Drawing .
Figura 14.22: ExactLine prima e dopo.
La griglia con-trassegnata En-ter e il ri-sultato dellapressione delpulsante EN-TER . Comesi puo vederele intersezio-ni sugli spigo-li del cubo sitrovano dovela linea trac-
ciata manualmente effettivamente si trova, a prescindere da quanto essa sia frastagliata.Inoltre, sono stati selezionati tutti gli spigoli invece che solo quelli appena creati dalColtello stesso.
La griglia denominata Ctrl-Enter e il risultato della pressione di CTRL-ENTER .In questo caso solo gli spigoli appena creati, B e C , sono evidenziati mentre lo spigoloD non lo e. D e uno spigolo secondario che risulta dallo strumento Coltello.
14.4.2 Taglio di tipo Midpoints (punti medi)
( Midpoints prima e dopo ) e un esempio dell’uso del coltello con l’opzione ’MidpointsLine’. Il taglio e determinato dalla linea tracciata manualmente identificata con Anella griglia denominata Drawing . Si noti come la linea denominata A intersechi lospigolo di destra due volte; solo la prima intersezione verra considerata durante il taglio.
Figura 14.23: Midpoints prima e dopo.
La griglia En-ter e il ri-sultato dellapressione di EN-TER . Comesi pu&orgave;vedere le in-tersezioni su-gli spigoli delcubo si trova-no sul puntomedio di ognispigolo, a pre-
scindere da quanto scarabocchiata sia la linea. Inoltre, sono stati selezionati tutti gli

150 CAPITOLO 14. STRUMENTI PER LATI E FACCE
spigoli e non soltanto quelli generati dal taglio stesso.
La griglia Ctrl-Enter e il risultato della pressione di CTRL-ENTER . In questocaso sono evidenziati solo gli spigoli appena creati, B e C , mentre lo spigolo D nonlo e. D è uno spigolo secondario che risulta dallo strumento Coltello.
14.4.3 Taglio di tipo MultiCut (taglio multiplo)
Figura 14.24:Numero di tagli.
Appena entrati in questo strumento appare una finestra a com-parsa chiedendo il numero di tagli da effettuare [Number of Cuts];si veda ( Numero di tagli ). Di norma e impostato a 2 . Occorreindicare quanti tagli equidistanti lo strumento dovra effetttuareper ogni spigolo con cui si ha un’intersezione. Per esempio, conl’impostazione di default a 2 si generano due intersezioni o trenuovi spigoli per ogni spigolo intersecato dalla linea tracciata amano, e tutti equidistanti tra di loro.
Inoltre, se l’opzione Beauty e attivata tra gli Edit Buttons (pulsanti edit), le facceselezionate saranno solo suddivise lungo i 2 lati piu lunghi. E se sia Beauty che Shortsono attivate, le facce selezionate saranno solo suddivise lungo i 2 lati piu corti.
Nota: Usando il modo di selezione degli spigoli [ Edge select mode ] per selezionare solo gli spigoli che si intendono suddividere genera una suddivisione piu accurata rispetto all’uso dell’interruttore Beauty.
Figura 14.25: MultiCut prima e dopo.
( MultiCut prima e dopo ) e un esem-pio dell’uso del coltello con ’Multi-Cut’. Il taglio e determinato dal-la linea tracciata manualmente de-nominata A nella griglia Dra-wing , usando il valore di de-fault di 2 tagli. La linea estata disegnata in modo da in-tersecare intenzionalmente tre spigo-li.
La griglia Enter e il risultato della pressione di ENTER . Come potete vedere ci sonodue tagli equidistanti su ogni spigolo intersecato dalla linea tracciata a mano: A ,B e C . D e uno spigolo secondario risultante dallo strumento di taglio. La grigliaCtrl-Enter e il risultato della pressione di CTRL-ENTER . In questo caso solo glispigoli appena creati sono evidenziati, mentre lo spigolo D non lo e.
14.5 Strumenti Speciali per gli Spigoli
La modifica degli spigoli include alcuni strumenti speciali che integrano le opzioni stan-dard, e si chiamano Edge Specials , si accede ad essi tramite CTRL-E ; si veda ( Menudegli Strumenti Speciali per gli Spigoli ). Essi sono:

14.5. STRUMENTI SPECIALI PER GLI SPIGOLI 151
• Mark Seam (Segna Cucitura) e usato per la mappatura UV .
• Clear Seam (Cancella Cucitura) e anch’esso usato per la mappatura UV . Permaggiori informazioni sull’uso dei Seams si veda materials uv textures lscm .
• Rotate Edge CW ruota gli spigoli o le facce in senso orario.
• Rotate Edge CCW ruota gli spigoli o le facce in senso antiorario.
• Loopcut si veda Divisione di sequenze di facce .
• Edge Slide permette di fare scorrere uno spigolo lungo le sue due facce adiacenti.
14.5.1 Rotazione Oraria/Antioraria di Spigoli
Figura 14.26:Menu degliStrumentiSpeciali pergli Spigoli.
Per ruotare uno spigolo e necessario selezionare uno spigolo odue facce adiacenti. Per selezionare uno spigolo e possibile usa-re uno delle tre Modalita di selezione . Per esempio, sipuo selezionare uno spigolo selezionando i vertici a lui adiacen-ti (implicita), selezionando lo spigolo stesso (esplicita) o selezio-nando le due facce adiacenti (implicita). Una volta che lo spi-golo e selezionato, si puo applicare la rotazione in senso ora-rio ( Rotate Edge CW ) o in senso antiorario ( Rotate Ed-ge CCW ). Si veda ( Lo spigolo selezionato ruotato in sen-so Orario e Antiorario. ) per uno spigolo selezionato inmodo esplicito usando la Modalita di selezione degli spigoli.
Si faccia attenzione perche talvolta, come si vede in ( Lo spigolo sele-zionato ruotato in senso Orario e Antiorario. ) e indicato con una T ,si potrebbero produrre quelle che appaiono come giunzioni/nodi a T, nell’uso di questostrumento. Comunque, Blender ha creato spigoli addizionali che prevengono rotturenella mesh. Si puo notare cio selezionando il vertice in corrispondenza della T e muo-vendolo intorno, notando che ora ci sono due spigoli invece di uno lungo.
Figura 14.27: Lo spigolo selezionato ruotato in sensoOrario e Antiorario.
Nota: Si veda Modalita Edit per ulteriori informazioni sulle modalita di selezione.
Per ruotare uno spigolo in rife-rimento alle facce bisogna sele-zionare due facce, ( Facce sele-zionate adiacenti. ), altrimen-ti Blender avverte con un mes-saggio di errore, ERROR: Selectone edge or two adjacent faces.Si applichi a scelta Rotate Ed-ge CW o Rotate Edge CCW per
ottenere esattamente lo stesso risultato che si avrebbe avuto selezionando lo spigolo incomune come si vede in ( Lo spigolo selezionato ruotato in senso Orario e Antiorario.).

152 CAPITOLO 14. STRUMENTI PER LATI E FACCE
14.5.2 Scorrimento di uno Spigolo
Figura 14.28:Facce selezionateadiacenti.
Edge Slide permette di fare scorrere uno o piu spigoli lun-go facce adiacenti allo/agli spigolo/i selezionato/i con poche re-strizioni riguardanti la selezione degli spigoli. Lo strumen-to si attiva con CTRL-E e quindi selezionando Edge sli-de . Come con Divisione di sequenze di facce questo stru-mento ha sia un modo Percentuale che uno Proporziona-le . Il modo e mostrato nell’intestazione della finestra3D. Questi modi si comportano allo stesso modo che nel-la Divisione di sequenze di facce inclusi tutti i pulsan-ti per controllare la precisione dei movimenti dello spigo-lo. Per annullare questo strumento si usa RMB o ESCAPE.
Figura 14.29: Semplice scorrimento di unospigolo.
( Semplice scorrimento di uno spigo-lo. ) e un esempio dello scorrimentodi uno spigolo lungo un cubo estru-so. Lo spigolo selezionato e E ele facce adiacenti ad esso sono con-trassegnate F1 e F2 . In Edgemoving , lo strumento e stato atti-vato e lo spigolo sta venendo sposta-to lungo l’altro spigolo, disegnato inverde. Si usi LMB per completare ilmovimento come si vede in Moved .
Restrizioni allo Scorrimento di Spigoli
Come accennato ci sono alcune restrizioni nella selezione dello/degli spigoli. Selezioninon valide sono:
• Loop crosses itself . (Sequenza che incrocia se stessa) Cio significa che lostrumento potrebbe non trovare delle facce adeguate che siano adiacenti agli spigoliselezionati. ( Sequenza incrociata ) e un esempio che mostra cio selezionando duespigoli che hanno in comune la stessa faccia. Una faccia non puo essere adiacentea se stessa.
• Was not a single edge loop . (Non e una singola sequenza di spigoli) Prin-cipalmente nel caso in cui abbiate selezionato spigoli che non appartengano allastessa sequenza di spigoli. ( Singola sequenza ) e un esempio in cui gli spigoli se-lezionatinon si trovano nella stessa sequenza di spigoli, il che significa che essi nonhanno uno spigolo in comune. Si puo evitare questo errore selezionando semprespigoli da un capo all’altro, oppure appartenenti ad una Catena.
• Could not order loop . (Non e possibile ordinare la sequenza) Significa che lostrumento non riesce a trovare una sequenza di spigoli basata sullo/sugli spigolo/iselezionato/i. ( Ordine della sequenza ) e un esempio in cui un singolo spigolo e

14.6. STRUMENTI DI SMUSSATURA 153
stato selezionato all’interno di un oggetto Plane 2D. Non puo essere trovata unasequenza perche c’e solo una faccia.
Una regola generale un po’ grezza e che se sono selezionati spigoli multipli essi dovreb-bero essere collegati da un’estremita all’altra in modo che formino una catena continua.Questo e letteralmente una regola generale perche e ancora possibile selezionare spigoliin una catena che non siano validi perche alcuni degli spigoli della catena si trovanoin differenti sequenze di spigoli [edge loops]. ( Sequenza incrociata ) e proprio un taleesempio in cui gli spigoli selezionati formano una catena ma non appartengono alla stes-sa sequenza di spigoli.
Se selezionate spigoli multipli assicuratevi che siano collegati. Cio diminuira la proba-bilita di avere errori di sequenza.
14.6 Strumenti di Smussatura
Una smussatura e qualcosa che arrotonda uno spigolo vivo od un angolo. Gli spigoli nelmondo reale non sono quasi mai perfettamente netti. Nemmeno il filo di una lama puoconsiderarsi perfettamente netto. La maggior parte degli spigoli sono smussati intenzio-nalmente per ragioni meccaniche e pratiche.
Lo strumento di smussatura Bevel e ancora in una fase di intenso sviluppo e la suaimplementazione attuale e abbastanza rudimentale dal momento che vengono smussa-ti tutti gli spigoli di una data mesh. Non c’e controllo sugli spigoli che si intendonomantenere al vivo, o sugli spigoli di superfici quasi piane, che non necessiterebbero as-solutamente di smussi.
Figura 14.30: Ilmenu Specials.
Lo strumento di smussatura Bevel puo essere usato in EditMode ,e vi si puo accedere tramite il menu WKEY ( menu Specials ),in cui c’e una voce Bevel ; si veda ( Il menu Specials ). Una vol-ta selezionato, appare una richiesta per il numero di iterazioni del-
lo smusso, . Se questo e uno, allora ogni facciaviene ridotta di dimensioni ed ogni spigolo diventa una nuova fac-cia.
Facce Tri (triangolari) e Quad (quadrangolari) verranno crea-te se necessario ai vertici corrispondenti. Se il numero di ite-razioni e maggiore di uno, la procedura suddetta viene appli-cata quel numero di volte. Per cui, con un Recurs di 2ogni spigolo e trasformato in 4 spigoli, tre nuove facce appaio-no presso lo spigolo smussando lo spigolo originale. In gene-rale il numero di nuovi spigoli e 2 elevato al valore di Recurs.
Numero dei vertici: Si ricordi che per ciascun nuovo bordo vengono creati due nuovi vertici, e qualche altro vertice viene creato nell’intersezione tra i bordi, quindi il numero dei vertici puo rapidamente diventare enorme se si smussa con una ricorsione alta!

154 CAPITOLO 14. STRUMENTI PER LATI E FACCE
Quando lo strumento e attivato l’intestazione della finestra 3D cambia per mostrare ilrapporto di scala dello smusso; ( Smussatura: intestazione della finestra ).
Figura 14.31: Smussatura: intestazione della finestra
Figura 14.32: Smussatura di un cubo.
( Smussatura di un cubo ) e un esem-pio della smussatura di un cubo con unRecurs di 2 . Una volta impostatoil numero Recurs ciascuna faccia dellamesh viene evidenziata in giallo. Il cu-bo Bevelling e lo strumento in azio-ne. Muovendo il puntatore del mouse,le evidenziazioni in giallo si restringonoo si allargano o si scalano ingrandendoo rimpicciolendo; con il fattore di scalaattuale mostrato nell’intestazione della finestra 3D; si veda ( Smussatura: intestazionedella finestra ). Le parti evidenziate in giallo non verranno ridimensionate oltre il volu-me dell’oggetto.
E possibile controllare il fattore di scala in modo piu preciso sia premendo e tenendopremuto CTRL , per variare con passo 0.1, oppure premendo e mantenendo premutoSHIFT che permette passi di 0.001. LMB completa l’operazione, RMB o ESC annullanol’azione.
Alternativamente, si puo inserire manualmente un rapporto di scala premendo SPACE
. Appare una richiesta, , e si tratta di inserire il fattore di scala perla smussatura denominato Width (larghezza). L’escursione del valore va da 0.0 a 10.0ed una volta premuto OK l’azione e completata.
Il risultato finale si vede nella griglia Beveled o Shaded.

Capitolo 15
Modellazione Avanzata dellaMesh
15.1 Modellazione Simmetrica
Spesso si ha bisogno di modellare oggetti con qualche tipo di simmetria. Per la simmetriaradiale, rotazionale e la simmetria multipla, l’approccio migliore consiste nel modellarecon cura una struttura base e quindi, come ultimo passo, duplicare tale cellula con loSpinDup o qualsiasi comando piu appropriato.
Per gli oggetti con simmetria bilaterale, quelli con un piano di simmetria, come la mag-gior parte degli animali (umani inclusi) e molte macchine, il metodo precedente implicala modellazione di una meta dell’oggetto, e quindi un duplicato speculare della primameta per avere l’oggetto completo.
Dato che di solito e difficile raggiungere le proporzioni corrette modellando solo unameta, e possibile duplicare la meta prima che sia completamente modellata, ed agire suuna meta ed aggiornare automaticamente l’altra.
Nella Vista Frontale si aggiunge un piano o qualsiasi cosa ( Un piano. ). Lo si considericome un punto di partenza per una meta dell’oggetto. Si supponga la meta destra del-l’oggetto, che per chi guarda in vista frontale e alla sinistra dello schermo. Il piano disimmetria e il piano yz. Si sposta la mesh, in Modo Edit, in modo che sia completamentealla sinistra del centro. Si cancellano dei nodi, e se ne aggiungono degli altri, in mododa avere la sua forma generale, come in La meta destra. .
155

156 CAPITOLO 15. MODELLAZIONE AVANZATA DELLA MESH
Figura 15.1: Un piano.
Figura 15.2: La meta destra.
Ora si va in Modo Oggetto e, con la metaselezionata, si crea un duplicato collega-to con ALT-D . Si preme ESC per usci-re dal Modo traslazione [Grab] e si pre-me NKEY . Nel pannello di ImmissioneNumerica che appare, si imposta SizeXa -1 ( Il duplicato collegato reso specula-re. ). Questo di fatto rende specula-re il duplicato collegato rispetto al cen-tro dell’Oggetto, da qui l’importanza dimantenere il centro sul piano di simme-tria.
L’aver duplicato l’Oggetto come duplicatocollegato implica che i due oggetti condivi-dano gli stessi dati della mesh, che e impli-
citamente resa speculare tramite un ridimensionamento unitario negativo lungo l’assex, che e normale al piano di simmetria. Ora si puo modificare una delle due meta.Dato che esse condividono i dati della mesh qualsiasi modifica, sia essa una estrusione,cancellazione, taglio di un anello di facce [face loop] ecc. immediatamente si rifletterasull’altro lato ( Modifica di una meta. ).

15.2. PROPORTIONAL EDITING TOOL 157
Figura 15.3: Il duplicato collegato resospeculare.
Figura 15.4: Modifica di una meta.
Modificando con cura una meta, ed usan-do possibilmente uno schemino come sfondoper avere delle linee guida, si possono otte-nere dei risultati molto interessanti ( Una te-sta. A sinistra: Modo Edit; Al centro: Mo-do Oggetto; A destra: l’Unione. , a sini-stra).
Come passo finale, quando la modellazionesimmetrica e completa, le due meta devonoessere selezionate e riunite in un singolo Og-getto ( CTRL-J ). Questo fa scomparire lacucitura (molto visibile in Una testa. A si-nistra: Modo Edit; Al centro: Modo Oggetto;A destra: l’Unione. , al centro). Una voltaottenuto un singolo oggetto ( Una testa. A
sinistra: Modo Edit; Al centro: Modo Oggetto; A destra: l’Unione. , a destra), si pos-sono cominciare a modellare le piccole asimmetrie che ogni essere ha.
Nota: In Blender 2.33 e nelle precedenti versioni l’implementazione OpenGL crea delle normali sbagliate nei duplicati collegati resi speculari, facendo in modo che una delle due meta sia nera. A questo e stato posto rimedio nella versione 2.34 di Blender 2.34, ma le vecchie versioni possono comunque usare tale tecnica impostando la mesh ad un solo lato [single sided] mentre si usa la modellazione simmetrica.
15.2 Proportional Editing Tool
Lavorando con mesh fitte, diventa complicato fare aggiustamenti precisi ai vertici senzaprovocare dei brutti bozzi o grinze sulla superficie del modello. Quando si presenta-no situazioni simili, si usa lo strumento di modifica proporzionale. Esso agisce come unmagnete per deformare dolcemente la superficie del modello, senza creare bozzi o grinze.
Nella vista dall’alto, si aggiunga, alla scena, la mesh di un piano con SPACE >>Add>>Mesh>>Plane.La si suddivide un paio di volte con WKEY >>Subdivide (o cliccando sul pulsan-te Subdivide nel Contesto di Editing nel Pannello Mesh Tools ) per avere una meshrelativamente densa ( Una mesh piana densa. ). Oppure, si aggiunge una griglia di-rettamente tramite SPACE >>Add>>Mesh>>Grid, specificando il numero di vertici

158 CAPITOLO 15. MODELLAZIONE AVANZATA DELLA MESH
in ciascuna direzione. Una volta completato, si de-selezionano tutti i vertici con AKEY .
Figura 15.5: Una testa. A sinistra: Modo Edit; Al centro: Modo Oggetto; A destra: l’Unione.
Figura 15.6: Una mesh piana densa.
Si selezioni un solo vertice della meshcliccandovi con RMB ( Una mesh pia-na densa con un solo vertice selezionato.).
Restando in Modo Edit, si attivalo strumento di modifica proporziona-le premendo OKEY o usando l’iconadella toolbar e selezionando o On oConnected . ( L’icona della Modifi-ca Proporzionale. ). Quando e atti-vo lo strumento di modifica proporzio-nale, l’icona assume un colore arancio-ne.

15.2. PROPORTIONAL EDITING TOOL 159
Figura 15.7: Una mesh piana densa con unsolo vertice selezionato.
• Connected - Riguarda solo i vertici che sono connessi a ciascun altro in una mesh.
• On - Puo riguardare tutti i vertici.
• Off - L’Editing Proporzionale e disabilitato!
La modifica del profilo della curva si ottiene o usando il sottomenu Mesh>>ProportionalFalloff , o usando l’icona della barra degli strumenti Il menu Falloff. o premendoSHIFT-O per alternarsi tra le varie opzioni Constant, Linear, Sharp, Root, Spheree Smooth . ( Constant - No Falloff. Linear Falloff. Sharp Falloff. Root Falloff. SphereFalloff. Smooth Falloff. )
Figura 15.8:L’icona del-la ModificaProporzionale.
Figura 15.9: Ilmenu Falloff.

160 CAPITOLO 15. MODELLAZIONE AVANZATA DELLA MESH
Figura 15.10: Constant - NoFalloff.
Figura 15.11: Linear Falloff.
Figura 15.12: Sharp Falloff.
Figura 15.13: Root Falloff.
Figura 15.14: Sphere Falloff.
Figura 15.15: Smooth Falloff.
Ci si sposti nella vista frontale ( NUM 1 ) e si attivilo strumento di traslazione con GKEY . Trascinan-do il punto verso l’alto, si notera che anche i verticilimitrofi vengono trascinati con esso. Quando sie soddisfatti della disposizione, si preme LMB perconfermarla. Se non si e soddisfatti, si puo annul-lare e ripristinare la mesh a come appariva primacol tasto RMB o con ESC . Mentre si e in modifica,si puo aumentare o diminuire il raggio di influenza
(mostrato dal cerchio grigio scuro in Il cerchio di influenza. ) premendo PAGEUP ePAGEDOWN rispettivamente. Cambiando il raggio, le posizioni dei punti interessatidalla selezione cambieranno di conseguenza. Si puo anche usare MW (la rotellina delmouse) per allargare o restringere il raggio di influenza.

15.3. RUMORE 161
Figura 15.16: Il cerchio di influenza.
Si puo usare lo strumento di modifi-ca proporzionale per ottenere dei gran-di effetti con gli strumenti di ridimen-sionamento ( SKEY ) e di rotazione (RKEY ) come mostrato in Un paesag-gio ottenuto con la Modifica Proporzionale.
Combinando queste tecniche con la pittura deivertici si possono creare dei paesaggi fanta-stici. Il rendering finale del paesaggio mo-stra il risultato della modifica proporzionaledopo l’applicazione delle textures e delle lu-ci.
Figura 15.17: Un paesaggio ottenuto con la Modifica Proporzionale
15.3 Rumore
La funzione Noise (rumore) consente di spostare i vertici in una mesh in base al valoredel grigio di una texture applicata ad essa. Questo e il modo in cui si generano deigrandi paesaggi o testo incavato in mesh.

162 CAPITOLO 15. MODELLAZIONE AVANZATA DELLA MESH
Figura 15.18: Il rendering finale del paesaggio
Figura 15.19:Lo stru-mento disuddivisione[Subdivide]
Si aggiunge un piano e lo si suddivide almeno cinque volte colmenu speciale WKEY >>Subdivide ( Lo strumento di suddivisio-ne [Subdivide] ). Quindi si aggiunge un materiale e gli si asse-gna una texture Clouds. Si regola NoiseSize: a 0.500. Si sce-glie bianco come colore per il materiale e nero per quello della tex-ture, per avere un buon contrasto per l’operazione di rumore [noi-se].
Ci si assicuri di essere in Modo Edit e che tutti i vertici siano seleziona-ti, quindi ci si sposti nel Contesto di Editing F9 . Si preme il pulsanteNoise nel pannello Mesh Tools ( Il pulsante Noise nella Pulsantiera diEdit. ) diverse volte finche appare un bel paesaggio. Applicazione delprocesso di Noise. Dall’alto a sinistra al basso a destra: Il piano con latexture, il piano suddiviso, il pulsante Noise premuto 2, 4, 6 e 8 volte.mostra il piano originale, con la texture - cosı come appare man manoche si preme Noise . Si rimuova la texture dal paesaggio in quanto nedisturba l’aspetto. Quindi si aggiunga qualche luce, dell’acqua, si im-posti la levigazione ed il SubSurf del terreno, e cosı via. ( Il paesaggio
generato col Noise ).
Figura 15.20: Il pulsanteNoise nella Pulsantiera diEdit.

15.4. STRUMENTO DECIMATORE 163
Figura 15.21: Applicazione del processo di Noise. Dall’alto a sinistra al basso a destra:Il piano con la texture, il piano suddiviso, il pulsante Noise premuto 2, 4, 6 e 8 volte.
Figura 15.22: Il paesaggio generato col Noise
Nota: Lo scostamento del Noise avviene sempre lungo la coordinata z della mesh, ovvero lungo la direzione dell’asse z del riferimento locale dell’Oggetto.
15.4 Strumento De-cimatore
Lo strumento di Decimatore e unafunzionalita spesso trascurata checonsente di ridurre il numero di ver-tici/facce contare di una mesh conil minimo cambiamento della for-ma.
Cio non e valido per le mesh chesono state create per una modella-zione accurata ed economicamente,dove tutti i vertici e le facce sono
necessari per definire correttamente la forma, ma se la mesh e il risultato di una mo-dellazione complessa, con l’editing proporzionale, affinamenti successivi, forse qualcheconversione da mesh SubSurfed o non-SubSurfed, allora si puo ben ricadere in mesh contanti vertici non veramente necessari.
Un semplice esempio e un piano, ed un oggetto Griglia 4x4 non deformato. Entram-

164 CAPITOLO 15. MODELLAZIONE AVANZATA DELLA MESH
bi i rendering sono identici, ma il piano ha 1 faccia e 4 vertici, mentre la griglia ha 9facce e 16 vertici, quindi un sacco di vertici e facce inutili. Lo strumento decimatore (I pulsanti del Decimatore. ) consente di eliminare queste facce non necessarie. Il suoPulsante Numerico riporta il numero di facce della mesh selezionata in Modo Oggetto.Lo strumento di decimazione gestisce solo triangoli, quindi per la decimazione ciascunafaccia quadrangolare viene semplicemente divisa in due triangoli.
Figura 15.23: I pulsanti delDecimatore.
Si consideri l’esempio usato nella sezione del-la Smussatura [Bevel]. Come si puo nota-re c’e una piccola faccia triangolare su cia-scun vertice del cubo che potrebbe benissi-mo risultare inutile ( Il Decimatore in funzio-ne , in alto a sinistra). L’intestazione [hea-der] dice che il cubo ha 98 facce e 96 ver-tici. Il pulsante Decimator dice che tale cu-bo ha 188 facce triangolari, cioe 90 quadran-doli (che sono 180 triangoli) ed 8 triango-li.
Cambiando il numero nel Pulsante Numerico deldecimatore, sia cliccando che digitando in esso, la
mesh cambia immediatamente in soli triangoli. Man mano che il numero di abbassa, lefacce scompaiono una dopo l’altra. Blender fa in modo che scompaiano prima le faccecomplanari ed i vertici allineati sui bordi. Questo per mantenere la forma della mesh.Man mano che si richiede di rimuovere sempre piu facce vengono fuse facce sempre menocomplanari e vertici sempre meno allineati, quindi puo avvenire una sensibile modificadella forma ( Il Decimatore in funzione , in alto al centro).
In questo caso particolare, se se si vuole che scompaia solo la faccia triangolare di cia-scun vertice del cubo si prevede che la mesh finale sia di 2x6=12 facce per ciascunafaccia del cubo, 2x3x12=72 facce per ciascun lato smussato, e 9x8=72 facce per ciascunvertice smussato, in totale 156 facce. Raramente si conosce in anticipo quante facce lamesh finale puo avere, di solito si deve guardare con cura la mesh nella finestra 3D percontrollare che la forma resti buona.
I due pulsanti sotto il Decimatore concludono o cancellano la decimazione. Una voltacompletata I triangoli non appaiono piu ( Il Decimatore in funzione , in alto a destra)ma la mesh e pero fatta solo di triangoli ( Il Decimatore in funzione , in basso a sinistra).Volendo si puo tornare ai quadrangoli, selezionando tutti i vertici e pigiando ALT-J (Il Decimatore in funzione , in basso al centro). In questo modo si riduce il numero deivertici a 80 e quello delle facce a 82 senza alcuna evidente perdita della forma. Potrebbesembrare un piccolo guadagno, ma se tale cubo dovra essere duplicato ai vertici su unsistema di particelle con 1000 particelle puo valerne la pena.

15.4. STRUMENTO DECIMATORE 165
Figura 15.24: Il Decimatore in funzione
Paesaggio decimato, in alto: originale; al centro: leggermente decimato; in basso: moltodecimato. mostra un paesaggio generato con un’applicazione accurata della tecnica Noi-se (Rumore) descritta precedentemente, su una vastissima griglia. Il alto, il risultato perla mesh originale e sotto, due diversi livelli di decimazione. All’occhio la differenza restaquasi impercettibile, ma dato che il numero dei vertici scende c’e un enorme guadagno.

166 CAPITOLO 15. MODELLAZIONE AVANZATA DELLA MESH
Figura 15.25: Paesaggio decimato, in alto: originale; alcentro: leggermente decimato; in basso: molto decimato.

Capitolo 16
Curve
Questa sezione descrive sia le curve di Bezier che le NURBS, e mostra un esempio fun-zionante del primo.
16.1 Bezier
Le curve di Bezier sono il tipo piu comunemente usate per disegnare loghi e lettere. Essesono ampiamente usate nell’animazione, sia come percorsi lungo cui spostare oggetti siacome curve IPO per cambiare le proprieta degli oggetti in funzione del tempo. Un puntodi controllo (un vertice) di una curva di Bezier consiste in un punto e due maniglie. Ilpunto, nel mezzo, e usato per spostare l’intero punto di controllo; selezionandolo si sele-zionano anche le altre due maniglie, e consente di spostare tutto il vertice. Selezionandouna o due delle altre maniglie consente di cambiare la forma della curva trascinandole maniglie. Una curva di Bezier e tangente al segmento che passa per il punto e lamaniglia. La ’ripidita’ della curva e controllata dalla lunghezza della maniglia. Ci sonoquattro tipi di maniglie ( Tipi di Maniglie per le curve di Bezier ):
• Maniglia Libera (nera). Questa puo essere usata in qualsiasi modo si vuole.Hotkey: HKEY (scambia tra Libera ed Allineata);
• Maniglia Allineata (viola). Queste maniglie giacciono sempre su una linea retta.Hotkey: HKEY (scambia tra Libera ed Allineata);
• Maniglia Vettore (verde). Entrambe le parti di una maniglia puntano alla manigliaprecedente o alla successiva. Hotkey: VKEY ;
• Maniglia Automatica (gialla). Questa maniglia ha una lunghezza ed una direzio-ne completamente automatiche, impostate da Blender per avere il piu levigatorisultato. Hotkey: SHIFT-H .
Le maniglie possono essere spostate , ruotate e dimensionate esattamente come si facon i normali vertici di una mesh. Appena le maniglie vengono spostate, il tipo vieneautomaticamente modificato:
167

168 CAPITOLO 16. CURVE
• La maniglia Automatica diventa Allineata;
• La maniglia Vettore diventa Libera.
Anche se la curva di Bezier e un oggetto matematico continuo, esso, tuttavia, deve essererappresentato in una forma discreta dal punto di vista del rendering. Questo viene fattoimpostando la proprieta risoluzione , che definisce il numero di punti, tra ogni coppiadi punti di controllo, da calcolarsi. Per ciascuna curva di Bezier si puo impostare unadiversa risoluzione
Figura 16.1: Tipi di maniglie per le curve di Bezier
16.2 NURBS
Le curve NURBS sono definite come polinomiali razionali, e sono piu generali, a rigor ditermini, delle convenzionali curve B-Splines e Bezier in quanto sono in grado si seguireesattamente ogni contorno. Per esempio una circonferenza di Bezier e una approssima-zione polinomiale di una circonferenza, e tale approssimazione e evidente, mentre unacirconferenza NURBS e esattamente una circonferenza.
Le curve NURBS hanno un ampio insieme di variabili, che consente di creare formematematicamente perfette ( Pulsanti di controllo delle nurbs. ). Comunque, lavorare

16.2. NURBS 169
con esse richiede un po’ piu di teoria:
Figura 16.2:Impostazionedella risolu-zione nellaBezier.
• Knots (Nodi). Le curve Nurbs hanno un vettore nodo , una fila di numeri cheprecisa la definizione parametrica della curva. Per questo sono importanti due pre-impostazioni. Uniform (Uniforme) produce una divisione uniforme per le curvechiuse, ma quando e usata con quelle aperte si dovranno prendere estremita libere,difficili da localizzare precisamente. Endpoint (Estremita) imposta i nodi in modoche il primo e l’ultimo dei vertici facciano sempre parte della curva, cosa che lerende molto piu facili da posizionare;
• Order. L’ordine e la ’profondita’ del calcolo della curva. Ordine ’1’ e un punto,ordine ’2’ e lineare, ordine ’3’ e una quadrica, e cosı via. Si usi sempre l’ordine ’5’per le curve delle traiettorie in quanto risultera fluida in tutte le circostanze, senzaprodurre irritanti discontinuita nel movimento. Parlando matematicamente, que-sto e sia l’ordine del Numeratore sia del Denominatore della polinomiale razionaleche definisce le NURBS;
• Weight. Le curve Nurbs hanno un ’peso’ per ciascun vertice - la proporzione concui un vertice partecipa alla deformazione della curva.
Figura 16.3: Pulsanti dicontrollo delle nurbs.Impostazione dei pesi e del poligono di Controllo delle Nurbs mostra le impostazioni delvettore di Nodi cosı come l’effetto della variazione del peso di un singolo nodo. Comecon le Bezier, la risoluzione puo essere impostata per ciascuna curva.

170 CAPITOLO 16. CURVE
Figura 16.4: Impostazione dei pesi e del poligono diControllo delle Nurbs.

Capitolo 17
Esempio pratico
Gli strumenti per le curve, di Blender, forniscono un rapido e semplice modo per co-struire dei loghi e del testo di grande impatto visivo. Si useranno questi strumenti pertrasformare una bozza approssimata di un logo in un oggetto finito 3D.
Lo Schizzo del logo mostra il progetto del logo che si va a costruire.
Figura 17.1: Schizzo del logo
Prima si importa lo schizzo origina-le in modo da usarlo come sagoma.Blender supporta immagini in formatoTGA, PNG e JPG. Per caricare l’im-magine, si seleziona la voce di menuView>>Background Image... dellaFinestra 3D in uso. Apparira un pan-nello trasparente, consentendo di sele-zionare un disegno da usare come sfon-do. Si attiva il pulsante BackGroundPice si usa il pulsante LOAD per localizzarel’immagine che si vuol usare come sago-ma ( Impostazioni della finestra 3D ).Si puo impostare la gradazione del di-segno dello sfondo con lo slider Blend.
Ci si sbarazzi del Pannello con ESC o premendo il pulsante X nella testata del pannello( Bozza del logo caricata come sfondo ). Una volta finito di usarla, si potra nasconderel’immagine di sfondo tornando nel Pannello e deselezionando il pulsante BackGroundPic.
171

172 CAPITOLO 17. ESEMPIO PRATICO
Figura 17.2: Impostazionidella finestra 3D
Figura 17.3: Bozza del logo caricata come sfondo
Si aggiunga una nuova cur-va premendo SPACE >>Curve>>BezierCurve . Apparira un seg-mento curvilineo, e Blen-der si porra in moda-lita Edit. Sposteremoed aggiungeremo punti percreare una forma chiusache descriva il logo chesi sta provando a traccia-re.
Si possono aggiungere pun-ti alla curva selezionandoneuno dei due estremi, quindi,
tenendo premuto CTRL e cliccando LMB . Si noti che il nuovo punto sara connesso alpunto precedentemente selezionato. Una volta aggiunto, il punto puo essere spostatoselezionandone il vertice di controllo e premendo GKEY . Si puo cambiare l’angolo dellacurva afferrando e spostando le maniglie associate a ciascun vertice ( Maniglie dellaBezier ).
Figura 17.4: Maniglie della Bezier
Si puo aggiungere un nuovo punto tradue esistenti selezionando i due pun-ti e premendo WKEY >>Subdivide( Aggiunta di un punto di controllo).
I punti possono essere rimossi se-lezionandoli e premendo XKEY >>Selected. Per tagliare una curva in due,si selezionano due vertici di con-trollo adiacenti e si preme XKEY>>Segment .
Per creare degli angoli netti, si sele-ziona un vertice di controllo e si pre-
me VKEY . Si notera che il colore delle maniglie cambia da viola a verde ( Maniglievettore (in verde) ). A questo punto, si possono spostare le maniglie per regolare il modoin cui la curva entra ed esce dal vertice di controllo ( Maniglie libere (in nero) ).

173
Figura 17.5: Aggiunta di un punto di controllo.
Figura 17.6: Maniglie vettore (in verde).
Figura 17.7: Maniglie libere (in nero).
Per chiudere una curva e trasfor-marla in un unico anello conti-nuo, si seleziona almeno uno deivertici di controllo della curva esi preme CKEY . Questo con-nettera l’ultimo punto nella cur-va col primo ( Contorno fini-to ). Si potrebbe aver biso-gno di posizionare ulteriori mani-glie per ottenere la forma volu-ta.
Lasciando la modalita Edit con TABed entrando in quella ombreggiata[shaded] con ZKEY si scoprira che la
curva apparira in realta come una sagoma piena ( Logo ombreggiato ). Si vogliono taglia-re dei fori in questa sagoma per rappresentare i dettagli degli occhi e dell’ala del dragone.
Suferfici e Fori: Quando si lavora con le curve, Blender automaticamente rileva i fori nella superficie e li gestisce secondo le seguenti regole. Una curva chiusa e sempre considerata come il perimetro di una superficie e quindi una superficie piatta nel rendering. Se una curva chiusa e completamente racchiusa dentro un’altra, quella interna viene sottratta dalla esterna, definendo di fatto un foro.

174 CAPITOLO 17. ESEMPIO PRATICO
Figura 17.8: Contorno finito.
Figura 17.9: Logo ombreggiato.
Si torni in modalita fil-di-ferro [wi-reframe] con ZKEY e si entri anco-ra in modalita edit con TAB . Stan-do in Modo Edit, si aggiunga unacurva circolare con {Literal— SPA-CE >>Curve>>Bezier Circle}}( In-serimento di un cerchio ). Si ridu-ca il cerchio ad una giusta misuracon SKEY e lo si sposti con GKEY.
Si modelli il cerchio con le tecnicheapprese ( Definizione dell’occhio ). Siricordi di aggiungere altri vertici alcerchio usando WKEY >>Subdivide .
Figura 17.10: Inserimento di un cerchio.Si crei il ritaglio di un’ala aggiungendo un cerchio di Bezier, convertendo tutti i punti inangoli netti, e quindi posizionandoli opportunamente. Si puo duplicare tale contorno perrisparmiare tempo quando si dovra creare il contorno della seconda ala. Per farlo, ci si

175
assicuri che non sia selezionato alcun punto, quindi si sposti il cursore su uno dei verticidel ritaglio della prima ala e si selezionino tutti i punti collegati con LKEY ( Definizionedelle ali ). Si duplichi la selezione con SHIFT-D e si posizionino, spostandoli, i nuovipunti.
Figura 17.11: Definizione dell’occhio.
Figura 17.12: Definizione delle ali.
Per aggiungere altre strutture geo-metriche non connesse al corpoprincipale (ponendo ad esempio uncerchio nella coda curva del dra-gone), si usa il menu SHIFT-A per aggiungere altre curve co-me mostrato in Posizionamentodel cerchio all’interno della coda.
Ora che abbiamo la curva, dobbiamoimpostarne lo spessore e la smussatu-ra dei bordi. Con la curva seleziona-ta, si va nella pulsantiera di EditBut-tons ( F9 ) e si localizza il pannello
Curves and Surface . Il parametro Ext1 imposta lo spessore dell’estrusione mentreExt2 imposta la dimensione della smussatura. BevResol indica quanto affilata o arro-tondata debba essere la smussatura.

176 CAPITOLO 17. ESEMPIO PRATICO
Figura 17.13: Posizionamento del cerchio all’interno della coda.
Figura 17.14:Impostazionidella smus-satura[Bevel]
Dalle curve alle mesh: Per fare operazioni di modellazione piu complesse, si converte la curva in una mesh con ALT-C >>Mesh . Si noti che questa operazione e irreversibile: non si puo convertire una mesh di nuovo in una curva.
Una volta completato il logo, si possono aggiungere i materia-li e le luci ed effettuarne un bel rendering ( Rendering finale).
Figura 17.15: Rendering finale.

Capitolo 18
Estrusione lungo un percorso
La tecnica della Estrusione lungo un percorso e uno strumento di modellazione moltopotente. Essa consiste nella creazione di una superficie facendo scorrere un dato pro-filo lungo un percorso definito. Sia il profilo che il percorso possono essere curve diBezier o NURBS. Assumiamo di aver aggiunto, alla nostra scena, una curva di Beziered un cerchio di Bezier come oggetti separati ( Profilo (a sinistra) e percorso (a destra) ).
Figura 18.1: Profilo (a sinistra) e percorso (a destra).
Si modificano un po’ entram-bi per ottenere un bel profilo’a forma di ala’ ed un per-corso gradevole ( Profilo mo-dificato (a sinistra) e percor-so (a destra) ). Per default,le Bezier esistono solo su unpiano, e sono oggetti 2D. Perfare in modo che il percorsopossa volteggiare nelle tre di-mensioni dello spazio, comenell’esempio mostrato sopra,si deve premere il pulsante3D nella Pulsantiera di Editdella Curva ( F9 ) pannello
Curve and Surface (Figura 9-27).
177

178 CAPITOLO 18. ESTRUSIONE LUNGO UN PERCORSO
Figura 18.2: Profilo modificato (a sinistra) epercorso (a destra).
Figura 18.3: Pulsante della curva3D.
Ora si da uno sguardo al nome dell’ogget-to profilo. Per default e CurveCircle e vie-ne mostrato sul pannello NKEY quando e se-lezionato. Volendo lo si puo cambiare conSHIFT-LMB sul nome ( Nome del profilo).
Ora si seleziona il percorso. Nelle Pulsantie-re si cerchi il Pulsante Testo BevOb: : nelpannello Curve and Surface e vi si scriva ilnome dell’oggetto profilo. Nel nostro caso -CurveCircle ( Indicazione del profilo su percorso).
Figura 18.4: Nome delprofilo.
Il risultato e una superficie definita dal Profilo, che segue un percorso ( Risultato dell’e-strusione ).

179
Figura 18.5: Indicazione delprofilo su percorso
Figura 18.6: Risultato dell’estrusione
Per capire i risultati, e dunque otteneregli effetti desiderati, e importante capirei seguenti punti:
• Il profilo e orientato in modo che ilsuo asse z sia tangente ( ovvero di-retto lungo) il percorso ed il suo as-se x giace sul piano del percorso; diconseguenza l’asse y e ortogonale alpiano del percorso;
• Se il percorso e 3D il piano delpercorso viene definito localmenteanziche globalmente e viene rap-presentato visualmente, in modalitaEditMode, da diversi segmentiniperpendicolari al percorso ( Piano
locale del percorso );
• L’asse y del profilo punta sempreverso l’alto. Questo e spesso unamotivo di risultati inaspettati e diproblemi, come sara spiegato in se-guito.
Inclinazione: Per modificare l’orientamento del piano locale del percorso si seleziona un punto di controllo e si preme TKEY . Quindi si sposta il mouse per cambiare l’orientamento del segmentini uniformemente nelle vicinanze del punto di controllo. LMB conferma la posizione, ed ESC torna allo stato precedente.
Con l’asse y vincolato verso l’alto, si possono avere dei risultati non voluti allorquando ilpercorso e 3D ed il profilo che si sta estrudendo proviene da un punto dove il percorso eesattamente verticale. Infatti se il percorso diventa verticale e quindi continua a piegarsic’e un punto dove l’asse y del profilo dovrebbe iniziare a puntare in basso. Se questoavviene, dato che l’asse y e vincolato a puntare verso l’alto c’e una brusca rotazione di180◦ del profilo, in modo che l’asse y continui a puntare verso l’alto.
Problemi di estrusione dovuti al vincolo dell’asse y mostra il problema. A sinistra c’eun percorso conformato in modo tale che la normale al piano locale del percorso puntasempre verso l’alto. A destra si vede un percorso dove, nel punto cerchiato in giallo, tale

180 CAPITOLO 18. ESTRUSIONE LUNGO UN PERCORSO
normale comincia a puntare verso il basso. Il risultato dell’estrusione presenta in questopunto un brusco giro.
Figura 18.7: Piano locale del percorso
Figura 18.8: Problemi di estrusione dovuti al vincolo dell’asse y.
Le unichesoluzioni atale pro-blema so-no: Usa-re piu per-corsi coin-cidenti, oinclinare ac-curatamen-te il per-corso in mo-do da as-sicurare cheuna nor-male pun-ti sempreverso l’al-to.
Cambiare l’orientamento del profilo: Se l’orientamento del profilo lungo la curva non e come ci si aspetta, e lo si vuol ruotare per tutta la lunghezza del percorso, il modo migliore per farlo consiste nell’inclinare tutti i punti di controllo del percorso. In modalita EditMode, si puo semplicemente ruotare il profilo sul suo piano. In questo modo cambiera il profilo non il suo riferimento locale.

Capitolo 19
Curve Taper
Taper is a tool for bevelled curve objects. In the Edit panel ( F9 ) you have a TaperObfield where you put the name of the curve that will define the width of extrusion of the’Bevel Object’ ( BevOb ) along the curve. The ’Taper Object’ curve typically is horizon-tal, where the height (local Y) denotes the scale of the width. Here a ’CurveCircle’ wasused to bevel, another ’Curve’ to taper ( Curve and Surface panel ).
Figura 19.1: Curve and Surfacepanel
Important rules:Only the first curve in a TaperOb is evaluated (if you’ve got several separate segments). The first width is left, last width is right. Negative widths (negative local Y of the Taper Curve) are possible too, but rendering can cause artifacts. It scales the width of normal extrusions based on evaluating the taper curve, which means sharp corners in taper curve won’t be easily visible.
In Taper example 1 you can clearly see the effect theleft taper curve has on the right curve object. He-re the left taper curve is closer to the object cen-ter and that results in a smaller curve object to theright.
Figura 19.2: Taper example 1In Taper example 2 a control point in the taper curve to the left is moved away fromthe center and that gives a wider result to the curve object on the right.
Note: The curve object is extruded with a curve circle. (See Extrude Along Path for more on curve extruding).
In Taper example 3 , we see the use of a more irregular taper curve added to a curvecircle.
181

182 CAPITOLO 19. CURVE TAPER
Figura 19.3: Taper example 2
Figura 19.4: Taper example 3

Capitolo 20
Skinning
Il Rivestimento [Skinning] e l’arte di definire una superficie usando due o piu profili.In Blender si puo fare preparando molte curve della forma desiderata e convertendolequindi in una singola superficie NURBS.
Come esempio creeremo un veliero. La prima cosa da fare, nella vista laterale ( NUM3 ),consiste nell’aggiungere una Superficie Curva. Ci si assicuri di aggiungere una Superficiecurva e non una curva di Bezier o di tipo NURBS, altrimenti il trucco non riesce ( Unasuperficie curva per il rivestimento ).
Figura 20.1: Una superficie curvaper il rivestimento
Si dia alla curva la forma della sezione tra-sversale della battello, aggiungendo i vertici ne-cessari col pulsante Split e, possibilmente, im-postando entrambe le ’estremita’ della NURBSsu ’U’ e ’V’ ( Profilo della nave ) se necessa-rio.
Ora si duplichi ( SHIFT-D ) la curva tante voltequanto e necessario, a sinistra ed a destra ( Profilimultipli lungo l’asse della nave ). Si modifichinole curve in modo da farle coincidere con le variesezioni della nave nei diversi punti per tutta la sualunghezza. Per questo fine, aiuta molto lo schema.Si puo caricare uno schema come sfondo (come sie fatto per il disegno del logo in questo capitolo)
per preparare tutti i profili delle sezioni ( Profili multipli delle forme corrette ).
Si noti che la superficie che si produrra avra transizioni morbide da un profilo al succes-sivo. Per creare dei bruschi cambiamenti e necessario posizionare i profili molto vicinitra loro, come nel caso del profilo selezionato nella figura Profili multipli delle formecorrette .
183

184 CAPITOLO 20. SKINNING
Figura 20.2: Profilo della nave
Figura 20.3: Profili multipli lungo l’asse della nave
Figura 20.4: Profili multipli delle forme corrette
Orasi se-lezio-na-no tut-te lecur-ve (conAKEYo BKEY), esi uni-sco-no (pre-men-
do CTRL-J e rispondendo Yes alla domanda ’Join selected NURBS?’). I profili sonotutti evidenziati nella figura Profilo riunito

185
Figura 20.5: Profilo riunito
Orasien-trainmo-da-litaEdit( TAB) esise-le-zio-
nano i punti di controllo con AKEY ; quindi si preme FKEY . I profili dovrebbero essere’rivestiti’ e convertiti in una superficie ( Superficie rivestita in modalita edit ).
Nota: Come dovrebbe essere evidente dal primo e dall’ultimo profilo in quest’esempio, le sezioni trasversali non devono essere definite su una famiglia di piani reciprocamente ortogonali.
Figura 20.6: Superficie rivestita in modalita edit
Si mo-difi-chi lasu-per-ficie,se ne-ces-sario,spo-stan-do ipun-ti dicon-trol-lo. Sca-fo fi-
nale mostra una vista ombreggiata. Molto probabilmente sara necessario aumentareResolU e RelolV per ottenere una forma migliore.
Impostazioni del profilo: La sola limitazione a questa potentissima tecnica e che tutti i profili devono essere composti dallo stesso numero di punti di controllo. Ecco perche e una buona idea, modellare prima il profilo della sezione trasversale piu complessa e poi duplicarla, spostando, se necessario, i punti di controllo, senza aggiungere o rimuovere punti, come si e mostrato in questo esempio.

186 CAPITOLO 20. SKINNING
Figura 20.7: Scafo finale.

Capitolo 21
Curve Deformanti
La Curva Deformante [ Curve Deform ] fornisce un metodo semplice ma efficiente perdefinire una deformazione di una mesh. Imparentando (affiliando) un oggetto mesh aduna curva, si puo deformare la mesh sopra o sotto la curva spostandola longitudinal-mente o trasversalmente l’asse dominante.
La Curve Deform funziona su un asse dominante X, Y o Z. Questo vuol dire che quandosi sposta la mesh nella direzione dominante, la mesh la attraversera seguendo la curva.Spostando la mesh in una direzione ortogonale si spostera l’oggetto mesh avvicinandoloo allontanandolo datta curva. Le impostazioni di default in Blender mappano come assedominante l’asse Y. Quando si sposta l’oggetto oltre le estremita della curva l’oggettocontinuera a deformarsi in base al vettore direzione delle estremita della curva.
Suggerimento: Si provi a porre l’oggetto sopre la curva mentre lo si sposta. Questo fornira il miglior controllo sul funzionamento della deformazione.
21.1 L’interfaccia
Quando si imparenta una mesh ad una curva ( CTRL-P ), si presentera un menu, Menumake Parent . Selezionando Curve Deform si abilitera la funzione di Curve Deformsull’oggetto mesh.
Figura 21.1:Menu MakeParent
L’impostazione dell’asse dominante viene effettuata sull’oggetto me-sh. Per default in Blender l’asse dominante e Y . Lo si puo cambia-re selezionando uno dei pulsanti Track Track X , Y o Z nel PannelloAnim , Impostazioni del pannello Anim , nel Contesto Object (( F7)).
Le curve cicliche funzionano come previsto dove le deformazioni dell’og-getto passano lungo il percorso nei cicli.
CurveStretch da la possibilita all’oggetto mesh di stirarsi [stretch] oschiacciarsi [squeeze] per tutta la curva. Questa opzione e nel Contesto di Edit ( F9 )per la curva. Si veda Pannello Curve and Surface .
187

188 CAPITOLO 21. CURVE DEFORMANTI
Figura 21.2: Impostazioni delpannello Anim.
21.2 Esempio
Figura 21.3: Pannello Curve andSurface.
Facciamo un semplice esempio.
••••• Si rimuova il cubo di default dalla scena e siaggiunga una Scimmietta [Monkey]! ( SHIFT-A -> Add -> Mesh -> Monkey , Aggiunta dellascimmietta! ).
• Ora si prema TAB Per uscire dalla modalitaEditMode . Si aggiunga quindi una curva. (SHIFT-A -> Add -> Curve -> Bezier Curve ,Inserimento di una curva ).
Figura 21.4: Aggiunta della scim-mietta!
• Stando in EditMode , si spostino i punti di controllo della curva come mostrato inModifica della curva , quindi si esca da EditMode , ( TAB ).
Figura 21.5: Inserimento di unacurva

21.2. ESEMPIO 189
• Si selezioni la Scimmietta, ( RMB ), e quindi si selezioni la curva, ( SHIFT-RMB). Si prema CTRL-P per aprire il menu Make Parent . Si selezioni Curve Deform. (Figura 9-37). La Scimmietta dovrebbe essere posizionata sulla curva come inScimmietta su una curva .
Figura 21.6: Modifica della curva.
• Ora se si seleziona la Scimmietta, ( RMB ), e la si sposta, ( G ), nella direzioneY, (l’asse dominante per default), la Scimmietta si deformera gradualmente lungola curva.
Figura 21.7: Scimmiettasu una curva.
Suggerimento: Se si preme MMB spostando la Scimmietta si vincolera il movimento ad un solo asse.
• In Deformazione della scimmietta , si puo vedere laScimmietta in diverse posizioni lungo la curva. Peravere una chiara visione delle deformazione si e atti-vato SubSurf con Subdiv 2 e Set Smooth sulla meshdella Scimmietta. ( F9 per le opzioni Edit ).
Suggerimento: Spostando la scimmietta in direzioni diverse dall’asse dominante, si creeranno delle deformazioni strane. Talvolta e cio che si vuole ottenere, basta sperimentare e provarlo!

190 CAPITOLO 21. CURVE DEFORMANTI
Figura 21.8: Deformazione della scimmietta.

Parte III
MATERIALI
191


193
Prima che si possa comprendere come progettare di fatto coi materiali, si deve capirecome interagisce la luce simulata con le superfici nel motore del rendering di Blender ecome le impostazioni del materiale regolano queste interazioni. Una conoscenza appro-fondita del motore sara d’aiuto per trarne il massimo. L’immagine creata col renderingdi Blender e una proiezione della scena su una superficie immaginaria chiamata il pianovisivo . Il piano visivo e analogo alla pellicola nella telecamera tradizionale, o ai conied ai bastoncelli nell’occhio umano, solo che riceve una luce simulata, non reale. Pereffettuare il rendering di una scena bisogna determinare quale luce della scena arrivasu ciascun punto del piano visivo. Il modo migliore per rispondere a questa domandaconsiste nel seguire una linea retta (il raggio di luce simulato) a ritroso, dal punto sulpiano visivo passando dal punto focale (la posizione della telecamera) fino a raggiungereuna superficie visibile della scena, in tale punto si determina quanta luce dovrebbe col-pire tale punto. Le proprieta della superficie e l’angolo d’incidenza della luce indicanoquanta luce torni indietro riflessa lungo l’angolo di vista incidente ( Il principio base delmotore di Rendering ).
Figura 21.9: Il principio base del motore di Rendering.
Per ogni punto di una su-perficie, quando un rag-gio di luce lo colpisce,si possono avere due ti-pi di fenomeni basila-ri: diffusione e riflessio-ne speculare. La dif-fusione e la riflessionespeculare, si distinguo-no soprattutto per la re-lazione tra l’angolo del-la luce incidente e l’an-golo della luce rifles-sa.

194

Capitolo 22
Diffusione
La luce che ricade su una superficie viene re-irradiata per il fenomeno della Diffusione,in altre parole, re-irradiata in tutte le direzioni isotropicamente. Questo significa che latelecamera vedra la stessa quantita di luce proveniente da questo punto della superfi-cie prescindendo dall’angolo di vista incidente . Questa e la qualita che rende la lucediffusa indipendente dal punto di vista . Ovviamente la quantita di luce che colpisce lasuperficie dipende dall’angolo della luce incidente. Se la maggior parte della luce chericade su una superficie viene riflessa in modo diffuso, la superficie apparira opaca ( Laluce re-irradiata per il fenomeno della diffusione ).
Figura 22.1: La luce re-irradiata per il fenomeno delladiffusione.
Fin dalla versione 2.28,Blender ha implementatotre diverse formule mate-matiche per calcolare ladiffusione e, cosa ancorpiu notevole, la diffusioneed il fenomeno speculare,che di solito sono racchiu-si in un solo tipo di ma-teriale, sono stati separa-ti in modo che sia pos-sibile selezionare separa-tamente l’implementazio-ne della diffusione e quel-lo della riflessione specu-lare. Le tre implementa-zioni della Diffusione, oshaders (ombreggiatori),usano due o piu parame-
tri ciascuno. I primi due parametri sono condivisi da tutti gli Ombreggiatori dellaDiffusione e sono il colore di Diffusione , o semplicemente, il colore , del materiale, ela quantita d’energia della luce incidente realmente diffusa. Quest’ultima quantita, chespazia nella gamma [0,1], viene in realta chiamato Refl nell’interfaccia.
Gli ombreggiatori implementati sono:
195

196 CAPITOLO 22. DIFFUSIONE
• Lambert - Questo e stato l’ombreggiatore di default di Blender fin dalla versione2.27, Pertanto tutti i vecchi tutorials fanno riferimento ad esso, e tutte le immaginiprecedenti la 2.28 sono state create cosı. Questo ombreggiatore ha solo i parametridi default.
• Oren-Nayar - Questo ombreggiatore e stato introdotto la prima volta in Blender2.28. Ha un approccio piu ’fisico’ al fenomeno della diffusione giacche, oltre ai dueparametri di default, ne ha un terzo, che viene usato per determinare la quantitadi ruvidita microscopica della superficie.
• Toon (Fumetto) - Questo ombreggiatore e stato introdotto la prima volta in Blen-der 2.28. E un ombreggiatore molto ’poco fisico’ dato che non intende imitare larealta ma produrre dei rendering da ’fumetto’, con delle zone nette luce-ombrae regioni uniformemente illuminate/ombreggiate. Nonostante la sua ’semplicita’,richiede altri due parametri, per definire la dimensione dell’area luminosa e lanitidezza delle regioni in ombra.
• Minnaert - Questo ombreggiatore e stato introdotto la prima volta in Blender 2.37.Esso opera oscurando parti del modello Lambertiano standard, ed e provvisto diun parametro supplementare, chiamato darkness (oscurita). Valori di oscuritaalti renderanno piu scuri i contorni di un oggetto (dove questi puntano altroverispetto all’osservatore o alla sorgente luminosa), facendo apparire la superficiepiu speculare o piu metallica. Bassi valori di darkness faranno rilucere i contornidegli oggetti, rendendoli simili a qualcosa come il velluto.
Una successiva sezione, dedicata all’implementazione reale del materiale, analizzera lerelative impostazioni.

Capitolo 23
Riflessione Speculare
Diversamente dalla Diffusione, la riflessione Speculare e dipendente dal punto di vista .Secondo la legge di Snell , la luce che ricade su una superficie a specchio sara riflessa diun angolo che riflette l’angolo della luce incidente, il che rende l’angolo di vista moltoimportante. La riflessione speculare ha una forma forte, molto luminosa, e la superficieappare lucente ( Riflessione Speculare ).
Figura 23.1: Riflessione Speculare.
In effetti, la Diffusionee la riflessione Specula-re sono generate esatta-mente dallo stesso pro-cesso di dispersione del-la luce. La Diffusionee dominante da una su-perficie con tante picco-le asperita, rispetto allalunghezza d’onda, tale lu-ce viene riflessa in tantedirezioni diverse da cia-scun piccolo pezzo del-la superficie con piccolevariazioni dell’angolazio-ne della superficie. La ri-flessione Speculare, d’al-tronde, prevale su una su-perficie liscia, rispetto al-
la lunghezza d’onda. Questo implica che i raggi dispersi da ciascun punto della superficiesiano diretti quasi nella stessa direzione, invece che essere diffusi in modo sparpaglia-to. E solo una questione di scala del dettaglio. Se le asperita della superficie sono piupiccole della lunghezza d’onda della luce incidente essa appare piatta come uno specchio.
Nota: E importante insistere sul fatto che il fenomeno della riflessione Speculare discusso qui non e la riflessione che si vedrebbe in uno specchio, ma piuttosto la luce che si vedrebbe su una superficie lucida. Per ottenere vere riflessioni da specchi e necessario usare il raytracer interno. Fare riferimento alla sezione specifica di questo manuale.
Come la Diffusione, la riflessione Speculare ha diverse implementazioni, o shaders spe-culari . Inoltre, ciascuna di queste implementazioni condivide due parametri comuni:
197

198 CAPITOLO 23. RIFLESSIONE SPECULARE
il colore Speculare e l’energia della specularita, nell’intervallo [0-2]. Questo consente inrealta di versare piu energia da disperdere della riflessione speculare come se fosse ener-gia incidente. Come conseguenza, si ha che un materiale ha almeno due diversi colori,uno diffuso, ed uno speculare. Il colore speculare e normalmente impostato come biancopuro, ma puo avere un valore diverso per ottenere degli effetti particolari. I quattroombreggiatori speculari sono:
• CookTorr - Questo e stato il solo Ombreggiatore Speculare di Blender fino allaversione 2.27. Infatti, fino a tale versione non era possibile impostare separata-mente ombreggiatori diffusi e speculari ed e stata una semplice implementazionedel materiale. Accanto ai due parametri standard questo shader ne usa un ter-zo, hardness (durezza), che regola la larghezza della zona speculare. Piu basso ehardness, piu larga e la zona.
• Phong - Questo e un diverso algoritmo matematico, usato per calcolare la spe-cularita. Esso non molto diverso dal CookTorr, ed e manovrato dagli stessi treparametri. Comunque e piu orientato verso i materiali plastici.
• Blinn - Questo e un ombreggiatore speculare piu vicino alle leggi della fisica, pen-sato per accoppiarlo a quello diffuso di Oren-Nayar. Esso e piu fisico in quantoaggiunge un quarto parametro, un index of refraction (IOR) (indice di rifrazione),ai suddetti tre. Questo parametro non viene in realta usato per calcolare la rifra-zione dei raggi (per questo ci vuole un ray-tracer), ma per calcolare correttamentel’intensita e l’estensione della riflessione speculare secondo la Legge di Snell. Iparametri Hardness e Specular consentono un ulteriore grado di liberta.
• Toon (Fumetto) - Questo ombreggiatore speculare si accoppia con quello delladiffusione di Toon. E progettato per produrre zone nette ed uniformi tipiche deifumetti. Non ha hardness mentre ha una coppia di parametri Size e Smooth perindicare l’estensione e la nitidezza delle zone speculari.
• WardIso - Questo ombreggiatore speculare e principalmente orientato verso i ma-teriali plastici. Comparato all’ombreggiatore Phong, questo ha rilievi speculari piudefiniti. Usa un parametro supplementare, rms .
Grazie alla sua flessibile implementazione, che tiene separati i fenomeni della diffusio-ne e della riflessione speculare, Blender consente di controllare facilmente quanta dellaluce incidente cadente su un punto di una superficie venga sparpagliata in giro, quantadi questa e riflessa come specularita, e quanta non sia assorbita. Questo, a sua volta,determina in quali direzioni (ed in che quantita) la luce sia riflessa da una data sorgentedi luce; vale a dire, da quale sorgente (ed in quale quantita) la luce viene riflessa versoun dato punto del piano visivo.
E molto importante ricordare che il colore del materiale e solo uno degli elementi nelprocesso del rendering. Il colore in effetti e il prodotto del colore della luce e di quellodel materiale.

Capitolo 24
Materiali in pratica
In questa sezione si vedra come impostare i parametri del materiale in Blender, e cosaci si debba aspettare come risultato.
Figura 24.1:L’aggiunta di unnuovo materiale.
Una volta selezionato l’Oggetto, premendo il tasto F5 o , ci sisposta nel contesto di Shading ed apparira la Pulsantiera del Ma-teriale. Tale finestra sembra terribilmente vuota, a meno che l’Og-getto non abbia gia un materiale collegato ad esso. Se non ci sonomateriali collegati, se ne aggiunge uno nuovo col pulsante menu (L’aggiunta di un nuovo materiale ). Una volta aggiunto un mate-riale appariranno i pulsanti come mostrato nella Figura I Pulsantidel Materiale . Sono presenti quattro pannelli, da sinistra a destra:un pannello Preview , un pannello Material , un pannello Shadered un pannello Texture . Ci concentreremo sui primi tre, per ora.
Figura 24.2: I Pulsanti del Materiale.
Ilpan-nel-loPreviewmo-stral’an-te-pri-madel
materiale. Per default mostra un piano visto dall’alto, ma puo essere cambiato in unasfera o un cubo tramite i pulsanti sulla destra del pannello ( L’Anteprima del Materiale,un piano (a sinistra) una sfera (al centro) ed un cubo (a destra) ).
24.1 I Colori dei Materiali
199

200 CAPITOLO 24. MATERIALI IN PRATICA
Figura 24.3: L’Anteprima del Materiale, un piano (a sinistra) una sfera (al centro) ed un cubo (adestra).
Ilpan-nel-loMaterial(Ipul-san-tideico-lo-
ri del materiale ) consente, tra l’altro, l’impostazione dei colori del materiale.
Figura 24.4: I pulsanti deicolori del materiale.
Ciascun materiale puo esporre fino a tre colo-ri:
• Il colore base del materiale , o quello Diffuso, o,in breve il Colore (il pulsante Col nell’interfaccia)che e il colore usato dallo shader di diffusione.
• Il colore Speculare , indicato dal pulsante Spenell’interfaccia, e il colore usato dallo shaderspeculare.
• Il colore Specchio , indicato dal pulsante Mir nel-l’interfaccia, e il colore usato dalle speciali textu-
res per imitare le riflessioni. (Si troveranno ulteriori informazioni su questo nellasezione Mappatura Ambientale).
I suddetti pulsanti selezionano il colore di pertinenza, che appare in anteprima imme-diatamente alla sinistra di ciascun pulsante. I tre sliders a destra consentono la modificadei valori del colore attivo sia secondo uno schema RGB che secondo lo schema HSV.Tali schemi si possono selezionare tramite i pulsanti RGB e HSV in basso. Il pulsante DYNe usato per impostare le proprieta Dinamiche dell’Oggetto nel motore RealTime (che vaoltre lo scopo di questo libro), mentre i quattro pulsanti sopra sono relativi agli avanzatiVertex Paint (Colorazione del Vertice) e UV Texture .
24.2 Gli Ombreggiatori [Shaders]
Il pannello Shader ( I pulsanti dell’Ombreggiatore [Shader] del materiale ) mostra duepulsantiere che consentono di selezionare un ombreggiatore di diffusione ( Gli ombreg-giatori Diffuse (di diffusione) del materiale ) ed un ombreggiatore speculare ( Gli om-breggiatori Specular (Speculari) del materiale ).

24.3. MODIFICHE DEI MATERIALI 201
Figura 24.5: I pul-santi dell’Ombreggiato-re [Shader] del materia-le.
Figura 24.6: Gli ombreg-giatori Diffuse (di diffu-sione) del materiale.
Figura 24.7: Gli ombreg-giatori Specular (Specu-lari) del materiale.
I due sliders sul lato, validi per tutti gli shaders, determina-no l’intensita dei fenomeni di Diffusione e Specularita. Loslider Ref ha un intervallo da 0 a 1 mentre Spec va da 0 a 2.Parlando in termini strettamente fisici, se A e l’energia dellaluce che colpisce l’oggetto, Ref per A e l’energia diffusa e Specper A e l’energia riflessa specularmente. Per essere fisicamen-te corretti deve risultare Ref + Spec < 1 altrimenti l’oggettoirradierebbe piu energia di quanta ne riceva. Ma questa ela CG (Computer Grafica), quindi non si deve essere tropporigorosi per le leggi della fisica. A seconda dell’ombreggiato-re scelto possono essere presenti altri sliders, che consentonodi impostare i vari parametri discussi nell’introduzione. Percompletezza, la Figura Riassunto degli shader mostra tutte
le possibili combinazioni. Ovviamente, dato che ci sono molti parametri, c’e solo unpiccolo esempio.
24.3 Modifiche dei Materiali
I restanti pulsanti del materiale in entrambi i pannelli Material e Shaders eseguonodegli effetti particolari.

202 CAPITOLO 24. MATERIALI IN PRATICA
Figura 24.8: Riassunto degli shader.
Figura 24.9: Ulteriori sliders del materiale.
La Figura Ulterio-ri sliders del ma-teriale mostra de-gli sliders interes-santi. Alpha rego-la l’opacita del ma-teriale; 1 e com-pletamente opaco,0 e totalmente tra-sparente. SpecTraforza la zona dispecularita sui cor-pi trasparenti ad
essere opaca. Shadeless rende il materiale insensibile alla propria ombreggiatura [sha-ding], dandogli un colore uniformemente diffuso. Nel pannello Shaders , lo slider Emit, se diverso da zero, da una proprieta di emissione al materiale. Tale proprieta rende ilmateriale visibile anche senza luci e puo essere esso stesso una sorgente di luce se vieneusato il motore della Radiosita. ( Il materiale normale (a sinistra), il materiale conAlpha < 1 (al centro) ed il materiale con Emit > 0 (a destra) ).
Le restanti file di pulsanti ( I pulsanti speciali del materiale ) attivano delle funzionalitaspeciali. Il pulsante in alto Halo rende il materiale ’Halo’ (alone/aureola luminescente),che sara descritto in seguito. Normalmente Traceable , Shadows e Radio sono attivati.Il primo consente al materiale di proiettare ombre, mentre il secondo consente al mate-riale di ricevere ombre; il terzo consente al materiale di essere preso in esame nel caso

24.3. MODIFICHE DEI MATERIALI 203
si effettui un rendering della Radiosita.
Figura 24.10: Il materiale normale (a sinistra), il materiale conAlpha < 1 (al centro) ed il materiale con Emit > 0 (a destra).
Figura 24.11: I pulsanti specialidel materiale.
Wire fa apparire l’Oggetto a fil-di-ferro [wire-frame]. ZTransp e necessario per attivare l’ef-fetto di trasparenza Alfa. Gli altri pulsantinon sono usati tanto spesso e vengono descrit-ti nella sezione di riferimento alla fine del li-bro.

204 CAPITOLO 24. MATERIALI IN PRATICA

Capitolo 25
Ramp Shaders
25.1 Introduzione
In molte situazioni della vita reale - come pelle o metalli - il colore delle riflessioni diffuseo speculari puo leggermente differire, a seconda della quantita di energia che riceve lasuperficie o l’angolo di incidenza della luce. La nuova funzione Ramp Shader consenteora in blender di impostare una gamma di colori per un Material , e definisce comela gamma cambia sulla superficie e come si miscela col ’colore attuale’ (di solito dalmateriale o come output di una texture). Dato che in Blender i calcoli delle textu-res avvengono prima dell’ombreggiatura [shading], il Ramp Shader puo completamentesostituire il colore della texture o del materiale. Ma usando l’opzione di miscelazione[mixing] ed i valori dell’Alfa [Alpha] e possibile creare un ulteriore strato di ombreggia-tura nei materiali di Blender.
25.2 L’interfaccia
Il Pannello Ramps e posto nel contesto Material ( F5 ). Qui si possono utilizzare i duepulsanti in alto per mostrare sia le impostazioni premendo Show Col Ramp per rampediffuse o Show Spec Ramp per rampe speculari. ( Il Pannello Ramps ).
La pressione del pulsante Colorband consente il Ramp Shaders . Normalmente si aprecon 2 colori, il primo con Alpha = 0 , pertanto nessun colore, il secondo con Alpha= 1 ed un colore azzurro [cyan]. ( La banda di Colore [Colorband] del Pannello Ramps ).
205

206 CAPITOLO 25. RAMP SHADERS
Figura 25.1: Il Pannello Ramps.
• Add - Aggiunge un nuovo colone in mezzo alla colorband con un grigio neutro comecolore di default.
• Cur - Mostra il numero del colore attualmente selezionato sulla colorband.
• Del - Cancella la posizione corrente.
• E/L/S - Definisce il tipo di interpolazione tra il colore del Ramp Shader ed il coloredel Materiale. E - Ease (Facile) o Qubic (Cubico), L - Lineare e S - B-Spline.
• Alpha - Definisce la quanto dell’effetto Ramp Shader sara visibile. Un valore diAlpha di 0 significa che il Ramp Shader e totalmente trasparente e non appariranel materiale finale. Un valore di 1 imposta a opaco il Ramp Shader . Se sidefiniscono i colori con diversi valori di Alpha , essi verranno interpolati tra loroper avere delle transazioni morbide tra le diverse impostazioni di trasparenza. Sipuo avere un’anteprima delle impostazioni dell’ Alpha sulla color band col disegnoa scacchiera dietro la colorband. Se il disegno e visibile allora la trasparenza einferiore ad 1 .
• R/G/B - I valori RGB del colore attuale. Si puo cliccare con LMB sul campo delcolore sotto il campo Pos per scegliere un colore usando il Color Picker .
Il colore corrente viene segnalato con una barra un po’ spessa nella colorband. Perselezionare la posizione di un colore si puo sia premere LMB sulla posizione del coloredesiderato che aumentare o diminuire il numero del colore corrente con le frecce de-stra e sinistra nel campo Cur . si puo anche cliccare con SHIFT-LMB nel campo perimmettere manualmente il numero richiesto. Si puo spostare la posizione di un coloresemplicemente premendo LMB e trascinandolo sulla colorband. C’e anche un campoPos dove si puo spostare la posizione con le frecce a sinistra ed a destra o SHIFT-LMBnel campo per immettere manualmente la posizione.
Nota: Se si riordinano le posizioni dei colori, essi verranno rinumerati in modo che si inizi sempre con 0 da sinistra ed aumentando verso destra.
I due pulsanti pop-up ed il valore dello slider nella parte inferiore del pannello definisco-no il funzionamento dei Ramp Shaders :

25.2. L’INTERFACCIA 207
Figura 25.2: La banda di Colore[Colorband] del Pannello Ramps.
Input
• Shader - Il valore cosı come esce dal-la formula dello shading base (simile alLambert o al Phong) definisce il colore.Quindi la quantita di luce non riguardail colore, solo la direzione della luce.
• Energy - Come Shader , ma vengono pre-si in esame anche l’energia della lampa-da, il colore e la distanza. Questo fain modo che il materiale cambi colorequando e illuminato da piu luce.
• Normal - Per il Ramp Shader viene usatala superficie normale, relativamente al-la telecamera. Cio e possibile anche con
una texture, ma e stata aggiunta per comodita.
• Result - Tutte e tre le precedenti opzionifunzionano per ogni lampada, questa op-zione lo fa alla fine di tutto il calcolo del-l’ombreggiatura [shading]. Questo con-sente di avere il pieno controllo su tuttal’ombreggiatura, inclusi i risultati a ’vi-gnetta’ [Toon]. Qui l’uso dei valori dialfa e piu utile per dare un tocco finalead un Materiale.
Method (Metodo)
Figura 25.3:Il menu ascomparsadi Input.Il menu Method ha diverse possibilita per il tipo di miscelazione: Mix , Add , Subtract, Multiply , Screen , Divide , Difference , Darken e Lighten . Le possibilita diMethod consentono di scegliere come verranno miscelati il colore di Input e quello delRamp Shader .
Factor

208 CAPITOLO 25. RAMP SHADERS
Figura 25.4:Il menupopupMethod.
Figura 25.5: Loslider Factor.
Lo slider Factor indica il fattore complessivo dell’effetto RampShader : 0 significa nessun effetto e 1.0 indica l’effetto pie-no.
25.3 Esempio
Facciamo una piccola prova usando i Ramp Shaders .
• Si rimuove l’oggetto cubo di default dalla scena e si aggiungeuna mesh Monkey (Scimmia)! ( SHIFT-A -> Add -> Mesh -> Monkey). Sipreme Subsurf e si imposta il livello di Suddivisione Subsurf a 2 sia per lavisualizzazione che per il rendering. Si preme Set Smooth per avere una bellaScimmia liscia! Tutto questo nel contesto di Edit . ( F9 ).
• Ora si preme TAB per uscire dal Modo Edit . Si preme F5 per entrare nelcontesto Material . Nel pannello Material si preme Add New per aggiungere unnuovo materiale! Si modificano i parametri nel tab Shaders come nella Figura Leimpostazioni di Shader .
• Si preme il tab Ramps per aprire il pannello Ramp Shader . Si preme Colorbandper attivare l’effetto Ramp Shader . Ora si prova ad impostare i parametri comenella Figura Le regolazioni di Ramp Shader . Ci si ricordi di impostare l’ Input aNormal . Il secondo colore a destra e regolato con un Alpha = 0 ed il colore e unnero puro!

25.3. ESEMPIO 209
Figura 25.6: Le impostazioni di Shader.
• Nel tab Ramps si preme Show Spec Ramp e si regolano i parametri come nellaFigura Il colore 0 del Ramp Shader speculare ed nella Figura Il colore 1 del RampShader speculare .
Figura 25.7: Le regolazioni di RampShader.
Figura 25.8: Il colore 0 del Ramp Shaderspeculare.Questo e il rendering risultante dalle impostazioni appena immesse. Nella Figura Nes-sun Ramp Shader non c’e un Ramp Shader attivo. Nella Figura Il Color Ramp il Color

210 CAPITOLO 25. RAMP SHADERS
Ramp e funzionante ed infine nella Figura Sia il Color che lo Specular Ramp sono attivisia il Color Ramp che lo Specular Ramp ! Si tenga presente che qui si e solo dimostratouno degli effetti del Ramp Shader . C’e molto altro da esplorare, si provino a cambiarei parametri Input e Method , per vedere dei risultati completamente diversi da quelliappena mostrati in questo esempio.
Figura 25.9: Il colore 1 del Ramp Shaderspeculare.

Parte IV
TEXTURES
211


213
Figura 25.10: Alcuni Metalli. Im-magine dalle note di rilascio dellaversione 2.33.
Le impostazioni del materiale viste finora produ-cono oggetti belli, levigati, uniformi . Ovvia-mente, tali oggetti non sono veri nella realta,dove le difformita sono piu frequenti. Blen-der tiene conto di tali difformita, sia nel co-lore, nel potere riflettente e di specularita,nella rugosita, e cosı via, tramite le texture.
Queste possono essere di tipo procedurale ( al-cuni metalli ), cioe textures create mediante for-mule matematiche, oppure immagini, o mappeambientali che danno l’impressione di riflessionie rifrazioni.

214

Capitolo 26
Mappatura da 2D a 3D
La texture immagine e l’unica vera texture 2D ed e la piu frequentemente usata e la piuavanzata tra le textures di Blender. La mappatura bump standar integrata, e il mip-mapping a prospettiva-corretta, il filtraggio, e l’anti scalettatura garantiscono immaginieccezionali (impostate il pulsante OSA per questo). Dal momento che le immagini sonobidimensionali, il modo in cui le coordinate 3D della texture sono tradotte dal 2D deveessere specificato nei pulsanti di mappatura .
Le quattro mappature standard sono: Flat , Cube , Tube e Sphere . A seconda dellaforma globale dell’oggetto, uno di questi tipi e piu consono.
• La Mappatura ’Flat’ ( Mappatura ’Flat’ (Piana). ) da i migliori risultati su singolefacce piane. Produce effetti interessanti sulla sfera, ma comparato ad una sferamappata con ’sphere’ il risultato appare piatto. Sulle facce che non si trovanosul piano di mappatura, l’ultimo pixel della texture viene ripetuto, il che producebande sul cubo e sul cilindro.
Figura 26.1: Mappatura ’Flat’(Piana).
• La mappatura cubica ( Mappatura ’Cube’ (Cubo). ) spesso da risultati soddisfa-centi quando gli oggetti non sono troppo curvi e organici (notate le giunture sullasfera).
215

216 CAPITOLO 26. MAPPATURA DA 2D A 3D
Figura 26.2: Mappatura ’Cube’(Cubo).
• La mappatura ’Tube’ ( Mappatura ’Tube’ (Tubo). ) mappa la texture attornoall’oggetto come l’etichetta di una bottiglia. La texture e quindi piu stirata sulcilindro. Questa mappatura certamente e molto buona per fare l’etichetta di unabottiglia o per assegnare adesivi ad oggetti curvi. Comunque non si tratta di unamappatura cilindrica, per cui le estremita del cilindro non sono definite.
Figura 26.3: Mappatura ’Tube’(Tubo).
• La mappatura ’Sphere’ ( Mappatura ’Sphere’ (Sfera). ) e il miglior modo dimappare una sfera, ed e perfetta per fare un pianeta o roba simile. E’ spessomolto utile per creare oggetti organici. Produce anche effetti curiosi su di uncilindro.
26.1 Spostamento di coordinate. Scalatura e Trasfor-mazione
• Ofs: Le coordinate possono essere traslate assegnando un offset. All’aumento diOfs la texture si muove in alto a sinistra.
• Size: Scalatura della texture. La texture e ripetuta tante volte quanto e ndicatoqui.

26.1. SPOSTAMENTO DI COORDINATE. SCALATURA E TRASFORMAZIONE217
• X,Y,Z: Varia le coordinate X, Y e Z. Potete anche disattivare le rispettive coor-dinate.
Figura 26.4: Mappatura ’Sphere’(Sfera).
Muovere una texture: Come descritto nella precedente sezione potete manipolare la texture nella parte della texture dei pulsanti del materiale. C’e un’ulteriore importante caratteristica che permette di manipolare le textures. Quando selezionate un oggetto e premete TKEY , avrete l’opzione di muovere e ruotare visivamente lo spazio texture, ma non di ruotare la texture. La mappatura di coordinate Object e comunque molto piu flessibile.Se volete disattivare queste modifiche dello spazio texture, usate il pulsante AutoTexSpace nel pannello Link and Materials nel contesto Editing ( F9 ).

218 CAPITOLO 26. MAPPATURA DA 2D A 3D

Capitolo 27
Introduzione
Per modelli 3D piu complessi, le mappature classiche cubica, cilindrica o sferica solita-mente non sono sufficienti. Per una proiezione ancora piu accurata l’UV mapping puoaiutare. Esso puo essere usato per applicare textures a forme arbitrarie e complesse,come teste umane o animali. Spesso queste textures sono immagini disegnate, createin applicazioni come The Gimp, Photoshop, o la vostra applicazione di disegno preferita.
Mentre le textures procedurali (descritte nel capitolo precedente) sono utili - non si ri-petono mai e ’riempiono’ sempre gli oggetti 3D - esse non sono sufficienti per immaginipiu complesse o naturali. Per dirne una, la pelle di una testa umana non apparira maisufficientemente corretta se generata con le procedurali. Le rughe in una testa umana, oi graffi su di un’automobile non si trovano in punti casuali, ma dipendono dalla forma delmodello e dal suo uso. Le immagini dipinte manualmente, o le immagini catturate dalmondo reale danno maggiore controllo sul risultato finale. Invece di dedicarsi a modifi-care gli sliders numerici, gli artisti potranno controllare ogni singolo pixel della superficie.
Una mappa UV descrive quale parte della texture dovra essere attaccata ad ogni po-ligono nel modello. Ogni vertice del poligono viene assegnato a coordinate 2D chedefiniscono quale parte dell’immagine viene mappata. Queste coordinate 2D sono chia-mate UV (comparate alle coordinate XYZ del sistema 3D). L’operazione di generarequeste mappe UV e anche chiamata unwrap (srotolamento), perche e come se la meshvenisse sviluppata su di un piano 2D.
Un Consiglio: L’UV mapping e anche essenziale nel game engine di Blender, o in qualsiasi altro gioco. Esso e lo standard de facto per l’applicazione di textures su dei modelli; qualunque modello che trovate in un gioco 3D e UV mappato.
27.1 L’editor UV
La mappatura UV si realizza in Blender all’interno della finestra dell’editor UV e conuna speciale modalita nella finestra 3D chiamata Modalita di Selezione delle Facce UV(UV Face Select Mode). L’editor UV vi permette di mappare le textures direttamentesulle facce delle meshes. Ogni faccia puo avere assegnate coordinate di texture indivi-duali, e puo essere combinata con i colori dei vertici per rendere la texture piu chiara opiu scura o per darle dei colori. Usando l’editor UV ad ogni faccia della mesh vengono
219

220 CAPITOLO 27. INTRODUZIONE
assegnate due nuove caratteristiche:
• quattro coordinate UV Queste coordinate definiscono il modo in cui un’immagine ouna texture e mappata sulla faccia. Si tratta di coordinate 2D, ed e per questo chevengono chiamate UV, per distinguerle dalle coordinate XYZ. Queste coordinatepossono venire usate per il rendering o per la visualizzazione in realtime openGL.
• un collegamento ad un’imagine Ogni faccia in Blender puo avere un collegamentoad una differente immagine. Le coordiate UV definiscono come questa immagineverra mappata sulla faccia. Questa immagine quindi puo essere renderizzata ovisualizzata in realtime. Una finestra 3D deve essere in modalita ’Face Select’perche si possa assegnare immagini o cambiare le coordinate UV dell’oggetto meshattivo.
Figura 27.1:Entrare inmodalita FaceSelect.
Prima aggiungere un oggetto Mesh alla vostra scena, quindi en-trare in modalita Face Select scegliendo nel menu delle mo-dalita quella di Face Select. La vostra mesh verra disegna-ta con lo Z-buffer. Se passate alla modalita di disegno conTexture ( ALT-Z , anche detto modo a patata) vedrete la vo-stra mesh disegnata in bianco, che indica che attualmente nonc’e un’immagine assegnata a tali facce. E’ possibile controlla-re il modo con cui queste facce vengono disegnate usando i pul-santi Draw Edges e Draw Faces nel pannello di UV Calcula-tion. se e attivato Draw Edges tutte le facce verranno di-segnate in evidenza. Con Draw Faces attivato, tutte le fac-ce selezionate appariranno in rosa chiaro (o il colore del te-ma).
Figura 27.2: Modalita Face Select.

27.2. STRUMENTI PER SCUCIRE 221
Figura 27.3: Pannello UVCalculation.
Premete AKEY e tutte le facce della Mesh ver-ranno selezionate ed evidenziate da linee punteg-giate. Le facce si possono selezionare con RMB, o BorderSelect ( BKEY ) nella finestra 3D.Se si hanno problemi con la selezione delle fac-ce desiderate, si puo anche entrare in Modo Edite selezionare i vertici voluti. Dopo aver la-sciato il Modo Edit dovrebbero risultare selezio-nate anche le facce definite dai vertici seleziona-ti.
Solo una faccia e attiva. O, in altre parole: la FinestraImmagine mostra solo l’immagine della faccia attiva. Come al solito in Blender solol’ultima faccia selezionata e attiva e la selezione si effettua con RMB . Si cambi unafinestra in una Finestra Immagine/Editor UV con SHIFT-F10 . Qui si puo caricare ocercare un’immagine col pulsante Load .
Se state texturizzando un oggetto per un gioco, assicuratevi che le dimensioni dell’imma-gine siano potenze di due (4, 8, 16, 32, 64, 128 ...) sia per larghezza che per l’altezza, inmodo che possano essere disegnate in modo opportuno usando le openGL. (nota: molteschede video non supportano immagini piu grandi di 2048x2048 pixels). Per dei lavoridi render, le textures possono avere qualunque dimensione.
Figura 27.4: L’editor UV.
Caricando o cercando un’immaginein Selezione di Facce [FaceSelect] siassegna automaticamente l’immagi-ne alle facce selezionate. Si puoosservare immediatamente cio nellafinestra 3D in Modo Vista Textu-re.
27.2 Strumenti perScucire
Nella finestra 3D, si puo pre-mere UKEY in Modo Selezionedi Facce [FaceSelect] per avereun menu per calcolare le coor-dinate UV per le facce selezio-nate. Si puo eseguire una scu-citura anche usando il Pannel-lo UV Calculation nella Pulsan-tiera di Edit. Tale pannellofornisce anche un controllo mi-gliore del processo di scucitu-ra.

222 CAPITOLO 27. INTRODUZIONE
Figura 27.5:UVpre-impostate.
Gli algoritmi di scucitura [unwrapping] UV disponibili sono:
• Cube Questo determina una mappatura cubica.
• Cylinder, Sphere Mappatura Cilindrica/sferica, calcolata dalcentro delle facce selezionate.
• Bounds to 1/8, 1/4, 1/2, 1/1 Le Coordinate UV vengono cal-colate usando la proiezione cosı come appare nella finestra 3D,quindi ridotte di una data frazione dell’immagine della texture.
• Standard 1/8, 1/4, 1/2, 1/1 Ciascuna faccia assume un insie-me di coordinate quadrate di default che vengono ridotte dellafrazione richiesta dell’immagine della texture.
• From Window Le coordinate UV vengono calcolate usando laproiezione mostrata nella finestra 3D.
• LSCM Le coordinate UV vengono calcolate usando l’algoritmoLeast Squares Conforming Maps (Mappe Conformi ai Quadra-ti Minimi). Si usa assieme alla marcatura (definizione) dellecuciture.
Nel Pannello UV mapping, si puo regolare il modo in cui si effettua la mappatura ecome debba apparire nella finestra 3D quando il modello e in Modo Selezione di Facce[Face Select].
Con View Aligns Face abilitato, la scucitura Cilindrica e Sferica viene effettuata dallavista. La vista si suppone essere di fronte al Cilindro/Sfera, con i cerchi in alto ed inbasso della vista. Il Cilindro/Sfera viene tagliato in un apposito lato della vista.
Size e Radius definiscono il ridimensionamento della mappa quando si usa la mappa-tura Cube o Spherical/Cilindrical rispettivamente.
Con VA Top (Allinea la vista in Alto [View Aligns Top]) abilitato, la vista deve guardareattraverso il Cilindro / Sfera. Viene tagliata nella parte alta della vista. Con questoattivato si puo definire anche come la vista venga ruotata rispetto ai poli con le opzioniPolarZX e Polar ZY .
Se e abilitato Al Obj , il Cilindro/Sfera viene ruotato in base alla rotazione dell’Oggetto.
Draw Edges e Draw Faces nel Pannello attivano la visualizzazione dei bordi e delle fac-ce nella Finestra 3D mentre si e in Modo Selezione di Facce [Face Select]. Le facceselezionate in questo modo verranno disegnate in viola trasparente (o il colore del te-ma), simile al Modo Edit. Il disegno delle Cuciture [Seams] in Modo Edit ed in ModoSelezione di Facce puo essere scambiato con Draw Seams . Anche i colori delle cuciturepossono essere cambiati nelle opzioni dei Temi.

27.3. MODIFICA DELLE COORDINATE UV 223
27.3 Modifica delle coordinate UV
Nell’Editor UV si vedra una rappresentazione delle facce selezionate come vertici giallio viola connessi con linee punteggiate. Si possono usare le stesse tecniche qui delle Meshin Modo Edit per selezionare, spostare, ruotare, dimensionare e cosı via. Col pulsanteLock si potra vedere in tempo reale il risultato in 3D di cio che si sta facendo. Dimensio-namento e Traslazione dei vertici possono essere fatti secondo gli assi locali X e Y dellamappa se necessario. Basta premere XKEY o YKEY dopo aver immesso il comando didimensionamento ( SKEY ). E disponibile anche lo strumento di modifica proporzionalee funziona come nel Modo Edit delle mesh. Nell’Editor UV i vertici possono esserenascosti o mostrati usando HKEY e ALT-H rispettivamente, come nel Modo Edit.
Figura 27.6: Ilmenu UV Tran-sformation.
Nell’Editor UV sono disponibili diversi modi di selezione. Dato cheun vertice viene disegnato nell’Editor per ciascuna faccia cui appar-tiene, talvolta e difficile dire se sono selezionati gli stessi vertici ono.
Con Stick UVs to Mesh Vertex (Attacca le UV al vertice della Me-sh) abilitato, un click con RMB selezionera non solo un vertice UV,ma anche tutti i vertici UV che appartengono allo stesso verticedella mesh. Questa modalita si puo usare anche se non e attivatanel menu, tenendo premuto CTRL durante la selezione di un verti-ce.
Stick Local UVs to Mesh Vertex (Attacca le UV Locali al vertice della Mesh) fun-ziona allo stesso modo, ma seleziona solo le UV ’connesse’, ovvero che rientrino nelraggio di 5 pixel della prima UV selezionata. Tale modalita si puo usare anche se non eimpostato come default, tenendo premuto SHIFT mentre si seleziona un vertice.
Tali scelte vengono alternativamente poste on/off premendo rispettivamente CTRL-C eSHIFT-C .
Con Active Face Select (Seleziona ed Attiva Faccia) abilitato, un click di RMB sele-zionera una faccia, e la rendera attiva. Questo puo essere posto on/off premendo CKEY .
Per tutte e tre queste opzioni viene mostrata una speciale icona in basso a destra del-l’Editor UV. Si noti che Active Face Select e Stick UVs to Mesh Vertex possonoessere contemporanei.
Unlink Selection (Scollega Selezione) si basera sulla selezione corrente, soltanto chelascia tali UV selezionate, e le cui facce sono totalmente selezionate. Come dice il nome,questo e utile per scollegare le facce e spostarle altrove. Il tasto attivo e ALT-L .
Select Linked UVs (Seleziona le UV Collegate) funziona come Select Linked nell’in-quadratura [View] 3D. Selezionera tutte le UV che sono ’connesse’ alle UV attualmenteselezionate. La differenza con l’inquadratura 3D e che nell’Editor UV, le UV sono con-nesse ’implicitamente’. Due UV sono considerate selezionate se la distanza tra esse nonsupera i 5 pixels. Il tasto attivo e LKEY .

224 CAPITOLO 27. INTRODUZIONE
Diverse parti della mappa UV possono essere cucite se i vertici UV del bordo corrispon-dono agli stessi vertici della mesh utilizzando il comando Stitch ( VKEY ). Il comandodi sutura [stitch] funziona unendo profili irregolari, basta selezionare i vertici sulla lineaperimetrale utilizzando Stick UVs to Mesh Vertex
Limit Stitch funziona allo stesso modo. La differenza e che si accosta [snaps] assiemealle UV entro un dato range. Il limite di default e di 20 pixel. Il vantaggio su ’Stitch’ eche evita che le UV, che si suppone restino separate, si cuciano assieme. Si puo vederesulle schermate come Limit Stitch evita gli avvolgimento [wraparounds] quando si cu-ciono assieme due parti di un Cilindro.
Figura 27.7: Stitch e Limit Stitch.
Si possono unire UV che non cor-rispondono allo stesso vertice del-la mesh usando il comando Weld(Salda) ( WKEY ). Il comandoWeld si puo usare per allinea-re diversi vertici in X o Y. Do-po aver premuto WKEY si pre-me XKEY o YKEY per sceglie-re con quale asse si voglia allinea-re.
Qualche suggerimento:
• Premete RKEY nella finestra 3D per richiamare un menu per la rotazione dellecoordinate UV.
• Talvolta e necessario spostare i files delle immagini in una nuova locazione dell’harddisk. Si preme NKEY nella Finestra Immagine per richiamare un menu ReplaceImage name (Sostituisci Nome dell’Immagine). Si puo immettere al posto del nomedella vecchia directory, quello nuovo. Premendo OK si modificano i percorsi [paths]di tutte le immagini in Blender che prima erano poste nella vecchia directory.(Nota: come nuova directory s usa il codice // per indicare la directory doverisiede il file Blender).
• Si puo anche usare simultaneamente Selezione di Facce [FaceSelect] e Colorazionedi Vertici [VertexPaint] ( VKEY ). La colorazione dei vertici pero funziona solosulle facce selezionate. Questa funzionamento e utile soprattutto per dipingerefacce come se non condividessero vertici. Si noti che i colori dei vertici vengonoutilizzati per modulare la luminosita o il colore della texture immagine applicata.
27.4 Scucitura [Unwrap] LSCM
LSCM significa Least Squares Conformal Map. Questo e un avanzato metodo matema-tico per creare automaticamente una mappatura UV mantenendo al minimo stirature edeformazioni della texture. Funziona preservando gli angoli locali. Proprio come qual-siasi altro modo di scucire le UV esistente, esso scucira le facce selezionate in ModoSelezione Facce UV [UV Face Select]. Questo e disponibile sia premendo UKEY , e

27.4. SCUCITURA [UNWRAP] LSCM 225
quindi scegliendo LSCM , che scegliendo LSCM Unwrap dal pannello UV Calculation.
Figura 27.8: Texture modulata dai Colori dei Vertici.
Peres-se-reingra-dodiscu-ci-recor-ret-ta-men-teuname-sh
con LSCM, bisogna essere sicuri che la mesh possa essere appiattita senza troppe defor-mazioni (in termini matematici, dovrebbe essere equivalente ad un disco). Questo vienefatto definendo cuciture, cioe luoghi dove la mesh verra tagliata. Non c’e bisogno di ag-giungere una cucitura se la mesh puo essere scucita (srotolata) direttamente su un piano.
In Modo Edit, i bordi selezionati possono essere marchiati (segnati) o meno come cuci-ture usando CTRL-E . Qui si puo vedere un cubo con le cuciture [seams], e la mappaUV risultante dopo l’applicazione della LSCM.
Figura 27.9: Metodo di scucitura LSCM.
Spesso una mesh non puo essere scu-cita come un unico gruppo di facce,ma deve essere tagliata in piu grup-pi. Se le cuciture dividono le facceselezionate in piu gruppi di facce, al-lora l’LSCM le scucira separatamen-te, posizionandole nell’Editor UV inmodo che i gruppi di facce non si so-vrappongano. Per una facile selezio-ne dei gruppi di facce ’Select Linked’in Modo Selezione Facce UV (si pre-me LKEY ) selezionera tutte le faccecollegate, se nessuna cucitura le divi-de. In questo modo, si puo seleziona-re un gruppo di facce selezionandone
una del gruppo, ed eseguendo Select Linked (Seleziona i Collegati).
Per ritoccare ulteriormente il risultato, le UV nell’Editor UV possono essere spillate inuna data posizione. Se viene eseguito l’LSCM, tali UV resteranno al loro posto, e la

226 CAPITOLO 27. INTRODUZIONE
mappa UV risultante si adattera alle UV bloccate. Nell’Editor UV, le UV si possonospillare o sbloccare premendo PKEY o ALT-P . Premendo EKEY nell’Editor UV si av-viera la scucitura LSCM delle facce visibili nell’Editor UV. Le UV spillate sono segnatein rosso.
27.5 Dipingere Texture
Una volta caricata un’immagine nell’Editor UV, la si puo modificare usando il modoTexture Paint (Pittura di Texture). Si usa l’opzione Paint Tool nel menu View , permodificare la Dimensione [Size] del pennello, L’Opacita [Opacity] ed il Colore. Attual-mente c’e un solo pennello per dipingere, ma si lavora per fornire altri pennelli.
Tutte le modifiche effettuate si rifletteranno immediatamente nella Vista 3D se si e in’modo patata’. Ad ogni modo la texture non verra salvata finche non lo si richiederaesplicitamente. Si usa l’opzione Save Image nel menu Image per salvare il proprio la-voro con un nome diverso o sovrascrivere l’immagine originale.
Figura 27.10: Lo strumento Paint in azione.
Si noti che l’opzione Draw ShadowMesh diventa utilissima per tene-re un riferimento della mappa UVdurante la pitturazione della textu-re.
27.6 Il rendering e lecoordinate UV
Anche senza un’Immagine assegna-ta alle facce, si puo effettuare il ren-dering delle texture utilizzando lecoordinate UV. Per questo, si usail pulsante verde UV nel menu del-la Pulsantiera del Materiale ( F5).
Se si vuol effettuare il rendering an-che delle texture di Immagini asse-gnate, bisogna premere il pulsanteTexFace nei Pulsanti del Materia-le. Combinando questo con l’opzio-ne VertexCol si possono usare an-
che i colori dei vertici [vertex colors].

Capitolo 28
Texture Plugins
Come nota finale sulla texture, diamo uno sguardo al pulsante del quarto tipo di texture,Plugin .
Blender consente il collegamento dinamico durante l’esecuzione di oggetti condivisi, siaplugin di texture che di sequenze. In entrambi i casi questi oggetti sono pezzi di codiceC scritti secondo un dato standard (capitolo XV, Sistema di Plugin in Blender ). Nelcaso dei plugin texture, questi pezzi di codice definiscono funzioni accettando coordinatein ingresso e fornendo in uscita un Colore, una Normale ed una Intensita, esattamentecome fanno le Textures procedurali.
Per usare un plugin Texture, si seleziona tale opzione, quindi si clicca sul pulsante LoadPlugin che appare nella Pulsantiera della Texture. Una finestra vicina si trasforma inuna finestra di Selezione File in cui si puo selezionare un plugin. Questi plugin sono files.dll in Windows e files .so sui vari sistemi tipo Unix.
Una volta caricato un plugin esso cambia la Pulsantiera della Texture Buttons col pro-prio insieme di pulsanti, come descritto nei riferimenti di ogni singolo plugin.
227

228 CAPITOLO 28. TEXTURE PLUGINS

Parte V
LUCI
229


231
L’illuminazione nel rendering e un argomento molto importante, al pari della modellazio-ne, dei materiali e delle textures. La scena piu accuratamente modellata con altrettantoaccurate texture produrra un pessimo risultato senza un appropriato schema d’illumina-zione, mentre un modello semplice puo risultare molto realistico se abilmente illuminato.
L’illuminazione, sfortunatamente, viene spesso trascurata dagli artisti inesperti che disolito credono, giacche le scene reali sono illuminate da una solo punto luce (una lam-pada, il sole, ecc.), che sia sufficiente una sola luce anche nella grafica computerizzata.Questo e falso perche nel mondo reale, anche se e presente una sola sorgente, la luceemessa rimbalza sugli oggetti e viene re-irradiata da questi ultimi verso la scena, creandoleggere ombre e regioni ombreggiate non proprio buie, ma parzialmente illuminate.
Le leggi fisiche sul rimbalzo della luce vengono simulate dai motori di rendering cheutilizzano il Ray Tracing e con Blender si possono simulare ricorrendo al motore dellaRadiosita ( Capitolo Radiosity ).
Il ray tracing e la radiosita sono processi lenti. Blender puo eseguire molto piu veloce-mente il rendering col suo motore di rendering a scansione di linea (scanline renderer)interno. In effetti, e un ottimo scanline renderer. Questo tipo di motore per il renderinge molto piu veloce, dato che non prova a simulare il funzionamento reale della luce,supponendo molte ipotesi esemplificanti.
In questo capitolo analizzeremo i diversi tipi di luci in Blender ed il loro funzionamento,ne analizzeremo i punti forti e quelli deboli, finendo con la descrizione di uno schemabase d’illuminazione ’realistico’, conosciuto come il metodo dei tre punti luce, come purealtri schemi d’illuminazione piu avanzati, realistici ma, ovviamente, con notevole richie-sta di CPU.

232

Capitolo 29
Tipi di luci
Blender fornisce cinque tipi di luci:
• Luce Solare (Sun)
• Luce Semisferica (Hemi)
• Lampada Sferica (Lamp)
• Faretto (Spot)
• Luce Areale (Area)
Ciascuna di queste luci puo essere aggiunta alla scena premendo SPACE e selezionan-do la voce di menu Lamp . Questa azione aggiunge una luce di tipo Lampada . Perselezionarne un tipo diverso, o regolarne i parametri, bisogna andare nella finestra delContesto dell’Ombreggiatura [Shading] ( F5 ) e nel sub-contesto Lamp ( ). Una co-lonna d’interruttori, nel Pannello Preview , consente di scegliere il tipo di luce.
Figura 29.1: Pulsanti della luce.
Ipul-san-tidel-lalu-cesipos-so-no
dividere in due categorie: Quelli che riguardano direttamente la luce, che sono raggrup-pati nei Pannelli Lamp e Spot , e quelli che ne definiscono le textures, che stanno sul latodestro del pannello Texture , che hanno due Tabs (Fincature). I tabs sono molto similia quelli relativi ai materiali. Nella seguente sottosezione ci concentreremo sui primi duePannelli ( Pulsanti generali delle Luci ), lasciando una breve discussione sulla texture
233

234 CAPITOLO 29. TIPI DI LUCI
nella sezione Regolazione delle Luci del capitolo Buffer delle Ombre
Figura 29.2: Pulsanti Generali della Luce.
Il Pannello Lamp con-tiene pulsanti che so-no per lo piu generalia tutti i tipi di lampa-de, quindi meritano diessere spiegati per pri-mi.
• Negative - Fa sıche la lampadaemetta della luce’negativa’, vale adire, la luce emes-
sa dalla lampada viene sottratta, anziche aggiunta, a quella emessa da qualsiasialtra luce nella scena.
• Layer - Fa sı chela luce si riversi so-lo sugli oggetti po-sti sullo stesso li-vello (layer) dellaluce.
• No Diffuse - Fain modo che la lam-pada emetta lucema senza influiresulla proprieta ’Dif-fuse’ dell’ombreg-giatore [shader] delmateriale, dunque,dando solo un’evi-denza ’Speculare’.
• No Specular - Fain modo che la lam-pada emetta lucema senza influiresulla proprieta ’Spe-cular’ dell’ombreg-giatore [shader] delmateriale, quindi,dando solo un’om-breggiatura ’Diffu-sa’.
• Energy - L’energiairradiata dalla lam-pada.

235
• R, G, B - Le com-ponenti rossa (red),verde (green) e blu(blue) della luce emes-sa dalla lampada.

236 CAPITOLO 29. TIPI DI LUCI

Capitolo 30
Luce del Sole
Il tipo di luce piu semplice e la Luce Solare [Sun] ( Luce Solare. ). Una Sun e una lucedi intensita costante proveniente da una data direzione. Nella vista 3D la luce Solareviene rappresentata da un punto cerchiato giallo, che ovviamente diventa viola quandoselezionato, piu una linea tratteggiata.
Tale linea indica la direzione dei raggi Solari. Essa e per default normale alla vista incui e stata aggiunta alla scena e puo essere ruotata selezionandola e premendo RKEY .
Figura 30.1: Luce Solare.
I pulsanti della lampada usati con la Sun so-no chiaramente quelli descritti nella sezione’generale’. Un esempio di illuminazione daluce del Sole e mostrata nella Figura Esem-pio di Luce Sun. Com’e evidente, la lu-ce proveniente da una direzione costante, haun’intensita uniforme e non produce ombre.
Quest’ultima affermazione e un punto mol-to importante da capire in Blender: nessunalampada, ad eccezione del tipo Spot, produceombre. La ragione di cio risiede nell’imple-mentazione della luce nello scanline renderere verra brevemente discussa nelle sottosezioni’Spot’ e ’Shadows’.
Infine, e importante notare che giacche la lampada Sun e definita dalla sua energia, dalcolore e dalla direzione , la posizione della lampada stessa e ininfluente.
Esempio di Luce Sun - 2. mostra una seconda impostazione, creata con una serie dipiani distanti 1 unita di Blender tra loro, illuminati con luce Sun. L’uniformita dell’illu-minazione e ancor piu evidente. Questa immagine sara utilizzata come riferimento peri confronti con gli altri tipi di lampade.
237

238 CAPITOLO 30. LUCE DEL SOLE
Figura 30.2: Esempio di Luce Sun.
Figura 30.3: Esempio di Luce Sun - 2.
Suggerimenti sulla Sun: Una luce Sun puo risultare molto comoda per una semplice illuminazione di spazi aperti di giorno. Il fatto che non produca ombre puo essere aggirato aggiungendo dei faretti (spot) con ’shadow only’ (solo ombre) attivato. Vedi Regolazione delle Luci del capitolo Buffer delle Ombre !

Capitolo 31
Luce Semisferica (Hemi)
La luce Hemi e un tipo molto particolare di luce progettata per simulare la luce prove-niente dal cielo molto nuvoloso, o in ogni caso, uniforme. In altre parole e la luce emessa,uniformemente, da una semisfera luminosa sovrastante la scena ( Lo schema concettualedella lampada Semisferica (Hemi). ). Essa e probabilmente la meno usata delle luci diBlender, ma merita di essere discussa prima delle due piu usate, per la sua semplicita.L’impostazione di questa luce assomiglia fondamentalmente alla Sun. La sua posizionenon e importante, mentre lo e l’orientamento. La sua linea tratteggiata rappresenta ladirezione in cui e emessa la massima energia, che e normale al piano definito dal tagliodella semisfera, e punta verso il lato buio.
Figura 31.1: Lo schema concet-tuale della lampada Semisferica(Hemi).
Il risultato di una Luce Hemi per la disposi-zione delle 9 sfere appare in Esempio di lu-ce Semisferica (Hemi) e evidente la maggio-re morbidezza della luce Hemi in confronto allaSun.
Figura 31.2: Esempio di luceSemisferica (Hemi)
Suggerimenti per la Luce Hemi: Per essere piu realistici, dove c’e l’assenza di ombre, per una luce esterna si puo usare la luce Sun, con Energia 1.0 ed una tinta calda gialla/arancione, ed una luce Hemi tenue sul blu per imitare la luce proveniente da ogni punto di un cielo sereno. Esempio di Luce esterna. Luce Sun mostra un esempio coi relativi parametri. La figura usa anche un World (Mondo). Si veda il capitolo a riguardo.
239

240 CAPITOLO 31. LUCE SEMISFERICA (HEMI)
Esempio di Luce esterna. Luce Sun:Energy=1 RGB=(1.,0.95,0.8). La di-rezione della Sun in un riferimen-to polare e (135◦,135◦). Luce He-mi: Energy=0.5 RGB=(0.64,0.78,1.)puntata verso il basso.

Capitolo 32
Luce di tipo Lampada (Lamp)
La luce di tipo Lampada (Lamp) e un punto di luce omnidirezionale, vale a dire unpunto senza dimensioni che irradia la stessa quantita di luce in tutte le direzioni. InBlender e rappresentata da un semplice punto, cerchiato, giallo.
La direzione dei raggi di luce sulla superficie di un oggetto, e data dalla linea che uniscela sorgente puntiforme luminosa ed il punto sulla superficie dell’oggetto stesso. Inoltre,l’intensita della luce, si attenua secondo un dato rapporto con la distanza dalla lampada.Oltre i pulsanti su menzionati, per la luce di tipo Lamp, servono altri tre pulsanti e duesliders nel Pannello Lamp ( Pulsanti della luce di tipo Lamp. ):
• Distance - Questo da, indicativamente, la distanza alla quale l’intensita della lucee la meta di Energy. Gli oggetti piu vicini ricevono piu luce, gli altri oggetti nericevono meno.
• Quad - Se questo pulsante e disattivato (off), viene applicata un’attenuazione li-neare -non secondo le leggi fisiche- rispetto alla distanza. Se attivo (on), vieneusata un’attenuazione piu complicata, che puo essere regolata dall’utente da unatotalmente lineare, che e il default di Blender, ad una completamente quadratica- rispondente alle leggi fisiche - rispetto alla distanza. Quest’ultima e un po’ piudifficile da gestire, essa e governata dai due Pulsanti Numerici Quad1 e Quad2 esara spiegata piu in la.
• Sphere - Se questo pulsante e premuto, la luce irradiata dalla sorgente e limitataalla Sfera di raggio Distance anziche andare all’infinito col rapporto d’attenuazione.
Il seguente Esempio di Luce tipo Lamp. Quad: Quad1=0, Quad2=1. mostra la stessadisposizione dell’ultimo esempio di luce di tipo Sun, ma con una luce di tipo Lamp condifferenti valori di Distance e con un’attenuazione Quadratica attivata e disattivata.
241

242 CAPITOLO 32. LUCE DI TIPO LAMPADA (LAMP)
Figura 32.1: Pulsanti della luce di tipo Lamp.L’effetto del parametro Distance e moto evidente, mentre quello del pulsante Quad emeno percettibile. In ogni caso l’assenza di ombre resta l’argomento principale. Com’enaturale solo il primo piano dovrebbe essere illuminato, perche su tutti gli altri cadel’ombra del primo. Per i patiti della Matematica, e per quelli che desiderano appro-fondire, le leggi che governano l’attenuazione sono le seguenti. Sia math:D il valoredel Pulsante Numerico Distance , math:E quello dello slider Energy e and math:r ladistanza dalla luce Lamp dal punto dove e calcolata l’intensita math:I della luce. Se ipulsanti Quad e Sphere sono disattivati:
= E DD+r Da quanto affermato e evidente che: l’intensita della luce e uguale alla meta
dell’energia per math:r=D . Se il Pulsante Quad e attivo:
= E DD+Q1r
D2
D2+Q2r2 Questo e un po’ piu complesso e dipende dai valori degli slider Quad1( math:Q 1 ) e Quad2 ( math:Q 2 ). Tuttavia, e chiaro come l’attenuazione e lineare permath:Q 1=1, Q 2=0
e pienamente quadratica per
math:Q 1=0, Q 2=1
quest’ultimo diventa il default. Abbastanza interessante se
math:Q 1=Q 2=0
dove l’intensita della luce non si attenua affatto. Se il pulsante Sphere viene premutol’intensita della luce math:I viene ulteriormente modificata dalla moltiplicazione per iltermine che ha una progressione lineare per math:r da 0 a math:D ed e identicamente 0altrove. Se il pulsante Quad e disattivato, e quello Sphere e premuto:
s = E DD+r
D−rD ifr < D; 0altrimentiNel caso in cui entrambi i pulsanti Quad e Sphere
sono attivi:
s = E DD+Q1r
D2
D2+Q2r2D−r
D ifr < D; 0altrimentiQuesta figura puo essere d’aiuto percomprendere tali comportamenti in modo grafico.

243
Figura 32.2: Esempio di Luce tipo Lamp. Quad: Quad1=0, Quad2=1.
Suggerimento per la Luce di Tipo Lamp: Dato che la luce di tipo Lamp non produce ombre essa risplende allegramente attraverso i muri e cose simili. Volendo ottenere un bell’effetto tipo fuoco, o luce di una candela all’interno di una stanza vista dall’esterno da una finestra, e d’obbligo l’attivazione dell’opzione Sphere. Lavorando accuratamente sul valore Distance si puo illuminare solo l’interno della stanza, mentre l’illuminazione esterna con una fredda luce lunare, ottenuta con una luce di tipo Sun o Hemi o entrambe.

244 CAPITOLO 32. LUCE DI TIPO LAMPADA (LAMP)
Figura 32.3: Attenuazione della luce: a) Lineare di default di Blender;b) Quadratica di default di Blender con Quad1=0, Quad2=1; c) Quadra-tica di Blender con Quad1=Quad2=0.5; d). Quadratica di Blender conQuad1=Quad2=0. Nel grafico sono rappresentate anche le stesse curve,negli stessi colori, ma col pulsante Sphere premuto.

Capitolo 33
Faretto (Spot)
La luce di tipo Faretto (Spot) e quella piu complessa tra le luci di Blender ed, infatti,tra quelle piu usate grazie al fatto che e la sola in grado di proiettare ombre.
Una luce Spot e un fascio a forma di cono generato dalla posizione della sorgente diluce, che e la punta del cono, in una data direzione. Lo Schema della luce di tipo Faretto(Spot). dovrebbe chiarire cio.
Figura 33.1: Schema della luce di tipo Faretto(Spot).
La luce Spot usa tutti i pulsanti diuna Luce Lampada, e con lo stessosignificato, ma e piu complessa tan-to che necessita di un secondo Pan-nello di pulsanti ( I pulsanti delle Op-zioni del Faretto (Spot). ): Spot.
33.1 Spot Options
• Shadows - Attiva o disattiva laproiezione d’ombre per questofaretto (spot).
• Only Shadow - Fa sı che il faret-to proietti solo ombre senza illu-minare. Tale opzione sara ana-lizzata in seguito in la SezioneRegolazione delle Luci .
• Square - I Faretti (Spot) per de-fault proiettano un cono di luce disezione circolare. Ci sono casi incui e utile una sezione quadrata,ottenendo, in effetti, una pirami-
245

246 CAPITOLO 33. FARETTO (SPOT)
de di luce anziche un cono. Talepulsante attiva quest’opzione.
• Halo - Permette al faretto di irra-diare raggi di luce simili ad alonio aureole attraversando un mezzosemiopaco. Questo verra spiega-to in seguito nella sezione LuceVolumetrica .
33.2 Pulsanti del Faretto (Spot)
Figura 33.2: I pulsanti delleOpzioni del Faretto (Spot).
Figura 33.3: I Pulsanti del Faretto (Spot).
La colonna di pul-santi piu a destradel Pannello Spotregola la geometriadello Spot e delleombre ( I Pulsan-ti del Faretto (Spot).):
• SpotSi - L’an-golo al verti-ce del cono, oapertura dello
Spot.
• SpotBl - La zo-na tra la luce delcono e la circo-stante area nonilluminata. Il piubasso rende i bor-di netti, il piualto li ammorbi-disce. Si noti che

33.2. PULSANTI DEL FARETTO (SPOT) 247
questo vale soloper i bordi delfaretto, non perla morbidezza deibordi delle om-bre proiettate dalfaretto, che so-no governate daun altro insiemedi pulsanti de-scritti nella sot-tosezione ’Ombre’.
• HaloInt - Se ilpulsante Halo eattivo, questo sli-der definisce l’in-tensita dell’alo-ne del faretto. An-che per questosi fa riferimentoa la Sezione Lu-ce Volumetrica .
Il gruppo in fondo di pulsanti della luce tipo Spot riguarda le ombre e costituisce unampio argomento che merita una sottosezione a se. Prima di passare alle Ombre, laEsempi di Illuminazione con Spot per SpotSi=45◦ mostra dei risultati per una luce Spotche illumina il primo test con diverse configurazioni.
Note: In Esempi di Illuminazione con Spot per SpotSi=45◦ le ombre sono disattivate! Le ombre vengono trattate nella sezione successiva.

248 CAPITOLO 33. FARETTO (SPOT)
Figura 33.4: Esempi di Illuminazione con Spot per SpotSi=45◦

Capitolo 34
Luce Areale (Area)
La Luce Areale (Area Light) e pensata per simulare la luce che si origina da superficiemettenti (o simili): uno schermo televisivo, i neon del tuo supermercato, una finestra,un cielo nuvoloso... Essa produce ombre con contorni morbidi (bordi netti sono il piudelle volte prodotti da luci artificiali puntiformi) istanziando una lampada su di unagriglia di dimensioni definite dall’utente. La figura seguente ( Principi alla base dellaLuce Areale ) aiuta a comprendere come vengano simulate le ombre morbide.
(a) e la Luce Areale cosı come e definita in Blender. Se la sua forma e un quadrato(Square), allora la morbidezza dei contorni delle ombre e definita dal numero di Cam-pionamenti della luce (light Samples) in ognuna direzione della geometria. Per esempio,
(b) illustra il caso equivalente di una Luce Areale (di forma quadrata), con tre Campio-namenti: la Luce Areale viene cioe considerata come una griglia con una risoluzione di3 in ogni direzione, e con una Luce duplicata sui vertici (dupliverted) ad ogni nodo (intotale 9 Luci).
Se nel caso (a) abbiamo Energia = E, nel caso (b), l’Energia di ogni singola Luce equiva-lente e uguale a E/(Numero di luci). Ogni Luce produce un’ombra debole (proporzionaleall’Energia della Luce), e il sovrapporsi delle ombre le rende morbide (esse sono piu scurenei punti in cui le singole ombre si sovrappongono molto, e piu chiare in tutti gli altripunti).
34.1 Opzioni della Luce Areale
Quando viene selezionata una Luce di tipo Areale, avete immediatamente accesso a duenuovi pulsanti nel pannello ’Lamp’ dell’Area Light. Il primo permette di scegliere laforma della Luce Areale:
Square - L’emettitore di Luce Areale ha una forma quadrata. La dimensione dell’emet-titore sono impostate attraverso il pulsante numerico Size .
Rect - L’emettitore di Luce Areale ha una forma rettangolare. La dimensione dell’emet-
249

250 CAPITOLO 34. LUCE AREALE (AREA)
titore e impostata mediante due pulsanti numerici: SizeX e SizeY .
Figura 34.1: Principi alla base della Luce Areale
L’altro/gli al-tri pulsan-ti definisco-no le dimen-sioni dellaLuce Area-le:
Size, SizeX,SizeY – Im-posta le di-mensioni del-l’Area Lightin base al-la sua for-ma: Size xSize per laLuce Area-le quadra-ta, e SizeXx SizeY perla Luce Area-le rettango-lare.
Figura 34.2: Il pannello Lampdella Luce Areale.
Suggerimenti per la Forma: Scegliere adeguatamente la forma dell’Area Light accresce la credibilita della vostra scena. Per un interno, per esempio, potreste preferire l’uso di una Luce Areale rettangolare per simulare la Luce proveniente da una finestra (verticale) o da dei neon (orizzontali) con un adeguato rapporto di SizeX e SizeY . Per la simulazione della luce emessa da uno schermo televisivo, d’altra parte, una Luce Areale quadrata posta in verticale potrebbe essere meglio nella maggior parte dei casi.
34.2 Pulsanti della Luce Area-le
Quando attivate il pulsante Ray Shadow nel pan-nello ’Shadow and Spot’ ( Il pannello delle ombredella Luce Areale ) avete accesso ad altri parame-tri. Nel pannello ’Render’ del menu Scene ( F10) , dovete anche attivare i pulsanti Shadow e Ray.
Samples – (Campionamenti)Imposta l’ammontaredi campionamenti usati per simulare la Luce Areale.Piu sono i campionamenti, piu appariranno morbide
le ombre ma maggiore sara il tempo del rendering. Per le Luci Areali quadrate dovetescegliere un solo valore ( Samples ). Per le Luci Areali rettangolari, potrete impostarecampionamenti differenti nelle due direzioni complanari all’Area della Luce: ( SamplesXe SampleY ).

34.2. PULSANTI DELLA LUCE AREALE 251
Figura 34.3: Il pannello delleombre della Luce Areale
I seguenti tre parametri sono pensati per incremen-tare artificialmente l’effetto di morbidezza delle om-bre, con una possibile caduta di qualita, come raf-figurato in Esempio di una Luce Areale con Cam-pionamenti 2.0: Tremolio, Rumore, Tremolio piuRumore :
Umbra - Avete bisogno di valori di campionamentouguali o superiori a 2 per apprezzare l’influenza diquesto pulsante. Umbra vi permette di enfatizzarel’intensita delle ombre nell’area totalmente protet-ta dai raggi provenienti dalla sorgente luminosa: latransizione luminosa tra aree totalmente ombreggia-
te e aree pienamente illuminate avviene molto rapidamente.
Dither – (Tremolio) Applica un campionamento ai contorni delle ombre, pressapocoallo stesso modo con cui l’anti-aliasing (anti scalettatura) e applicato dal pulsante OSAsui contorni di un oggetto. Esso ammorbidisce artificialmente i contorni delle ombre;quando i Campionamenti (Samples) sono impostati a valori molto bassi potete aspettar-vi risultati mediocri, per cui e meglio usare il Dither con valori medi di campionamento.Non e per niente utile con campionamenti alti, dal momento che i contorni delle ombreappariranno gia morbidi.
Noise - (Rumore) I campionamenti delle ombre vengono spostati tra di loro in manie-ra pseudo-casuale, per ammorbidire artificialmente i contorni delle ombre. Ancora unavolta, questa opzione non e molto utile quando usate alti valori di campionamento; losvantaggio e che questo Rumore genera una grana abbastanza evidente.
Figura 34.4: Esempio di una Luce Areale con Campionamenti 2.0: Tremolio, Rumore, Tremolio piu Rumore
Perrias-su-me-rel’u-sodique-stitrepul-san-ti,di-
ciamo che se il vostro computer ha bassa potenza di calcolo e se volete usare le luci Arealied il Raytracing comunque, potreste trovare utile impostare un basso valore di Samples(come 2.00) e attivare i pulsanti Dither e/o Noise al fine di simulare ombre leggermentepiu morbide. Dovrebbe essere ovvio che questi risultati non saranno mai migliori cheuna stessa illuminazione con un numero maggiore di Campionamenti.

252 CAPITOLO 34. LUCE AREALE (AREA)
Suggerimenti per le Luci Areali: Noterete che cambiando il parametro Size della vostra sorgente di luce estesa non verra influenzata l’intensita luminosa della vostra scena. D’altra parte, riscalando la lampada usando SKEY puo drasticamente aumentare o ridurre l’intensita luminosa della scena. Questo comportamento e stato programmato in tal modo per permettervi di regolare con precisione tutte le vostre impostazioni di luce e in seguito scalare (ingrandendo o rimpiccilendo) la vostra scena senza risentire di alterazioni drastiche dell’intensita dell’illuminazione. Se volete solo cambiare le dimensioni della vostra Luce Areale, senza dovervi preoccupare della sua intensita luminosa, siete caldamente invitati ad usare invece il pulsante Size .
Suggerimenti per le Luci Areali: Con uguali valori di Energy e Dist , una Luce Areale ed una normale Lampada (Lamp) non illumineranno la scena con la stessa efficienza. La Luce Areale (Area) tendera ad enfatizzare le zone fortemente illuminate (highlights), ma cio puo essere corretto usando il controllo Exp nei pulsanti del Mondo (World).

Capitolo 35
Buffer delle Ombre
Gli schemi di illuminazione analizzati finora producono sugli oggetti solo aree piu o menoilluminate, ma nessuna proiezione di ombre o auto ombreggiatura, ed una scena senzaun’appropriata ombreggiatura perde profondita e realismo. D’altra parte, il calcolo del-le ombre giuste richiede un vero - e lento - ray tracer. Per ogni scan liner, come lo eBlender, le ombre possono essere calcolate usando un buffer delle ombre shadow bufferper le luci che proiettano ombre. Questo implica che una ’immagine’, viene ’vista’ nelrendering come se fosse vista dalla luce Spot stessa, e, per ciascun punto, e memorizzatala distanza dal faretto. Ogni punto dell’immagine del rendering piu lontano di ciascunodi questi punti e considerato essere in ombra. Lo shadow buffer immagazzina questidati. Per tenere l’algoritmo compatto, efficiente e veloce tale shadow buffer ha una di-mensione fissata inizialmente e che in Blender puo andare da 512x512 a 10240x10240,il valore piu alto e quello piu accurato. L’utente puo controllare l’algoritmo tramite ipulsanti in basso nel Pannello Spot ( Pulsanti per ombra della Luce di tipo Spot. ).
Figura 35.1: Pulsanti per ombradella Luce di tipo Spot.
ShadowBuffSize - Pulsante numerico, da 512 a10240, definisce la dimensione del Buffer dell’om-bra.
ClipSta, ClipEnd - Per accrescere ulteriormente l’ef-ficienza dei calcoli dell’ombra vengono in realta esegui-te solo in una gamma predefinita di distanze dalla po-sizione del faretto (spot). Tale gamma va da ClipSta, piu vicino alla luce Spot, a ClipEnd , piu lontano (BSG.LIG.F.S68.112 ). Tutti gli oggetti piu vicini diClipSta , a partire dallo Spot, non vengono controlla-ti per le ombre, e sono sempre illuminati. Gli oggettioltre ClipEnd non vengono controllati per le ombre, esono sempre in ombra. Per avere un’ombra realistica
ClipSta dev’essere inferiore alla distanza tra qualsiasi oggetto rilevante della scena dallospot, e ClipEnd maggiore della distanza piu grande. Per l’uso migliore della memoriaallocata ed una migliore qualita dell’ombra, ClipSta dev’essere il piu grande possibilee ClipEnd il piu piccolo possibile. Questo minimizza il volume dove le ombre dovrannoessere calcolate.
253

254 CAPITOLO 35. BUFFER DELLE OMBRE
Samples - Per ottenere delle ombre morbide lo shadow buffer, una volta calcolato, par-tecipa al rendering con un proprio algoritmo di anti-scalettatura (anti-aliasing) che fun-ziona effettuando una media del valore delle ombre su un quadrato con lato di una datonumero di pixels. Samples e il numero di pixels. Il suo default e 3, vale a dire un qua-drato 3x3. Valori piu alti danno un migliore anti-aliasing, ed un tempo di calcolo piulento. Bias - E la distorsione (bias) usata nel calcolo delle ombre, piu alto e il valore,migliore e il risultato ma piu lento.
Soft - Controlla la morbidezza del bordo dell’ombra. Piu e alto il valore, piu e morbidoe piu e esteso il bordo dell’ombra. Usualmente si dovrebbe assegnare un valore nell’in-tervallo tra lo stesso valore del Pulsante numerico Sample al doppio di tale valore.
Halo step - Il passo di campionamento della luminescenza [halo] per le ombre volu-metriche quando e attivata la luce volumetrica. Cio sara spiegato nella sezione LuceVolumetrica .
Nota: Per calcolare le ombre nel rendering, esse devono essere abilitate ad un livello globale . Questo vuol dire che il pulsante Shadow del Pannello Render nel Contesto Scene deve essere attivo!

255
Figura 35.2: Esempi di ombre con illuminazione di tipo Spot.

256 CAPITOLO 35. BUFFER DELLE OMBRE

Capitolo 36
Luce Volumetrica
A partire da Blender v2.31 La Luce Volumetrica e l’effetto che si vede in un’aria dafoschia, quando i raggi di luce diventano visibili perche la luce si disperde nella nebbia,foschia, polvere ecc. Usata con attenzione puo aggiungere molto realismo alla scena...o ucciderla. La luce volumetrica in Blender puo essere generata solo da Luci tipo Spot,una volta premuto il pulsante Halo nel Pannello Spot ( Il pulsante halo nella Luce tipoSpot. ).
Figura 36.1: Il pulsante halonella Luce tipo Spot.
Se si prova la disposizione mostrata in Impostazio-ne della Luce tipo Spot. , e viene premuto il pul-sante Halo, il risultato del rendering sara simile aquello di Il rendering di una Luminescenza (Halo)..
Figura 36.2: Impostazione della Luce tipo Spot.
L’effetto della luce volumetrica e abbastanza forte. L’intensita della luminescenza (Halo)puo essere regolata con lo slider HaloInt ( Lo Slider per l’intensita della luminescenza(Halo). ). A valori bassi corrispondono luminescenze deboli.
257

258 CAPITOLO 36. LUCE VOLUMETRICA
Figura 36.3: Il rendering di unaLuminescenza (Halo).
Figura 36.4: Lo Slider per l’intensita dellaluminescenza (Halo).
Il risultato e interessante. Abbiamouna luce volumetrica, ma mancanoombre volumetriche! L’alone passaattraverso la sfera, che pero proiettaun’ombra. Questo e dovuto al fattoche l’alone si trova in tutto il conodel Faretto (Spot) a meno di non di-re a Blender di fare altrimenti. Il co-no deve essere campionato per avereun’ombra volumetrica, ed il campio-namento avviene con un passo defi-nito dal pulsante numerico HaloStep( Il pulsante numerico Halo Step. ).
Il valore di default 0 significa nessun campionamento, quindi l’assenza di ombra volu-metrica. Un valore di 1 e u po’ piu raffinato, e quindi risultati migliori, ma con unrallentamento del rendering ( L’alone (Halo) con l’ombra volumetrica, Halo Step = 1 ),mentre un valore piu alto da risultati peggiori ma rendering piu veloci ( L’alone (Halo)con l’ombra volumetrica, Halo Step = 12 ).
Figura 36.5: Il pulsante numerico Halo Step.

259
Figura 36.6: L’alone (Halo) conl’ombra volumetrica, Halo Step = 1
Figura 36.7: L’alone (Halo) conl’ombra volumetrica, Halo Step = 12
I valori di HaloStep: Un valore di 8 di solito e un buon compromesso tra velocita ed accuratezza.

260 CAPITOLO 36. LUCE VOLUMETRICA

Capitolo 37
Regolazione del Buffer delleOmbre
A partire da Blender v2.31 Ok, abbiamo visto le basi. Ora possiamo veramente parlared’illuminazione. Lavoreremo su un singolo esempio, piu complicato di un piano: ’unasfera su di un piano’, per vedere cosa si puo ottenere in Blender con un’illuminazionerealistica. Ricostruiremo La composizione per la regolazione della Luce. . La figurascimmiesca e Cornelius, il fratellino piccolo di Suzanne. Ha un materiale piuttosto lu-cido marrone chiaro ( R =0.8, G =0.704 B =0.584, Ref =0.7, Spec =0.444, Hard =10 -Sı, non molto scimmiesco, ma si parla di luci, non di materiali!) ed e posizionato su unpiano blu ( R =0.275, G =0.5, B =1.0, Ref =0.8, Spec =0.5, Hard =50). Per ora e illumi-nato da un singolo faretto [spot] ( Energy =1.0, R = G = B =1.0, SpotSi =45.0, SpotBl=0.15, ClipSta =0.1, ClipEnd =100, Samples =3, Soft =3, Bias =1.0, BufSize =512).
Un rendering di Cornelius con questa impostazione, con OSA =8 e le ombre (Shadows)abilitate, da il risultato di Una semplice impostazione della luce Spot. . Il risultato ebrutto. Ci sono delle irrealistiche ombre molto nere su Cornelius, e quelle proiettate daCornelius stesso sono inaccettabili.
261

262 CAPITOLO 37. REGOLAZIONE DEL BUFFER DELLE OMBRE
Figura 37.1: La composizione per la regolazio-ne della Luce.
Figura 37.2: Una semplice impostazione dellaluce Spot.
La prima regolazione e su ClipSta eClipEnd , se sono regolati in mododa includere il piu possibile la sce-na ( ClipSta =5, ClipEnd =21) i ri-sultati sono decisamente migliori, al-meno per le ombre proiettate. Quel-la di Cornelius resta troppo nera (L’impostazione di una sola luce Spotcon una taglio (Clipping) adeguato.).
C’e un trucco utile per impostare i va-lori del Clipping: Ciascun oggetto inBlender puo agire da Telecamera nel-la vista 3D. Quindi si puo selezionare ilfaretto (Spot) e cambiare la vista attra-verso di esso premendo CTRL-NUM0 .Quello che si vede, in modo ombreggia-to (shaded), e mostrato in Regolazionedello Spot. . Tutte le cose piu vicineal faretto di ClipSta e quelle piu lon-tane di ClipEnd non appaiono affatto.
Quindi si possono regolare con precisione questi valori verificando che tutti gli oggettiche proiettano ombre siano visibili.

263
Figura 37.3: L’impostazione di una sola luceSpot con una taglio (Clipping) adeguato.
Figura 37.4: Regolazione dello Spot. A sinistra: ClipSta troppo alto; Al centro: Buono; A Destra: ClipEnd troppobasso.
Continuaaman-ca-reilfe-no-me-nofi-si-codel-ladif-fu-sio-ne.Uncor-poil-
luminato emana luce esso stesso, quindi le ombre non sono completamente nere giaccheun po’ di luce s’irradia dalle regioni limitrofe.
Questa diffusione di luce e correttamente tenuta in conto in un Ray Tracer, ed anchein Blender, tramite il Motore della Radiosita. Ci sono pero dei metodi con cui si puoimitare questo fenomeno in modo accettabile.

264 CAPITOLO 37. REGOLAZIONE DEL BUFFER DELLE OMBRE
Li analizzeremo, dal piu semplice al piu complesso.
37.1 I tre punti Luce
Il metodo dei tre punti luce e un classico, uno schema molto semplice per ottenere unascena con un’illuminazione piu morbida. La luce Spot e la principale, o la Luce Chiave[ Key Light ], della scena, quella che proietta l’ombra. Aggiungeremo altre due luciper simulare la diffusione. La seconda luce e per la Retro Illuminazione [ Back Light ].Viene posta dietro Cornelius ( Impostazione della Retro-Illuminazione [Back Light]. ).Questa illumina il lato nascosto del personaggio, e consente di separare il primo pianodell’immagine dal fondo, aggiungendo complessivamente un senso di profondita. Di so-lito la Back Light e forte come la Key Light, se non di piu. Qui usiamo Energy=1 perla Luce di tipo Lamp ( La sola Key Light (a sinistra). Solo la Back Light (al centro) edentrambe (a destra). ).
Figura 37.5: Impostazione della Retro-Illuminazione [Back Light].Il risultato e ancora migliore. Infine, la terza luce e quella di Riempimento [ Fill Light]. Lo scopo della luce Fill e quello di illuminare le ombre davanti a Cornelius. Porremola luce Fill esattamente nella posizione della telecamera, con una Energy piu bassa dellaluce Key e della Back ( Impostazione della Luce di Riempimento (Fill). ). Per questoesempio e stata scelta una Energy=0.75 ( Le sole luci Key e Back (a sinistra). Solo laluce Fill (al centro) e tutte e tre (a destra). ).

37.1. I TRE PUNTI LUCE 265
Figura 37.6: La sola Key Light (a sinistra). Solo la Back Light (al centro) ed entrambe (a destra).
Figura 37.7: Impostazione della Luce diRiempimento (Fill).La luce di Riempimento (Fill) rende visibili le parti del modello totalmente immersenell’ombra dalle sole luci Key e Back.
Perdita del colore: Il metodo dei tre punti puo essere ulteriormente migliorato aggiungendo una quarta luce, pecialmente quando e presente un pavimento di un colore vivace, come in questo caso. Se c’e un pavimento di un colore vivace il nostro occhio si aspetta che il pavimento diffonda in giro, parte della luce, e parte di questa colpisca il modello. Per simulare questo effetto si pone un secondo faretto (spot) esattamente speculare a quello Chiave (Key) rispetto al pavimento.
Questo vuol dire che, se il pavimento e orizzontale e z=0, come nel nostro esempio, econ la Key light posta in (x=-5, y=-5, z=10), allora la luce di diffusione del pavimentosara posta nel punto (x=-5, y=-5, z=-10), puntando in alto ( L’impostazione della Luce

266 CAPITOLO 37. REGOLAZIONE DEL BUFFER DELLE OMBRE
di Diffusione del Pavimento. ).
Figura 37.8: Le sole luci Key e Back (a sinistra). Solo la luce Fill (al centro) e tutte e tre (a destra).
Figura 37.9: L’impostazione della Luce diDiffusione del Pavimento.
L’energia per tale luce sara piubassa della Luce Key (qui e 0.8)ed il suo colore deve coinciderecon quello del pavimento (qui R=0.25, G =0.5, B =1.0). Il ri-sultato appare in L’impostazione del-la Luce di Diffusione del pavimento.2.
Perdita del colore2: Si noti che abbiamo usato una luce Spot non una Lamp, questa dovrebbe essere completamente bloccata dal pavimento (ombreggiato) a meno di impostare il faretto come senza ombre (shadeless) premendo il pulsante appropriato. Infatti avremmo potuto usare una Lamp ma se il pavimento e lucido la luce proiettata e piu riflessa che diffusa. La luce riflessa, fisicamente e essa stessa un cono proveniente dalla sorgente speculare. Si puo ulteriormente migliorare l’effetto facendo in modo che il Faretto [Spot] proietti ombre ed impostando il suo valore di ClipStart abbastanza alto in modo che il piano non proietti ombre, o rendendolo efficace solo per il suo livello e ponendo il piano su un altro livello.
37.2 I tre punti luce -Esterno
Usando una luce Spot come lu-ce chiave il precedente metodo esfortunatamente limitato ad inter-ni o, al massimo, esterni nottur-ni. Questo perche la Key lighte ad una distanza finita, da cuisi diffondono i raggi, ed il pavi-mento non e uniformemente illumina-to.

37.2. I TRE PUNTI LUCE - ESTERNO 267
Figura 37.10: L’impostazione della Luce diDiffusione del Pavimento.2
In esterno, su una chiara giornata asso-lata, tutti i pavimenti saranno unifor-memente illuminati, e le ombre proiet-tate.
Per avere un’illuminazione uniformesu tutto il pavimento e ottima unaluce Solare (Sun). E se si ag-giunge una luce Hemi per simularela luce proveniente da tutti i puntidel cielo (come in BSG.LIG.F.S68.111) si ottiene una bella illuminazio-ne esterna... ma non abbiamo om-bre!
L’impostazione della luce Chiave (laSun, R =1.0, G =0.95, B =0.9, Energy=1.0) e le Luci Fill/Back (entramberappresentate dalla Hemi, R =0.8, G=0.9, B =1.0, Energy =0.4) appare inImpostazione della luce Sun e della He-
mi per l’illuminazione esterna. ed il rendering relativo in Il rendering dell’illuminazioneesterna con la Sun e la Hemi.
Figura 37.11: Impostazione della luce Sun edella Hemi per l’illuminazione esterna.La mancanza di ombre fa apparire Cornelius come se fluttuasse nello spazio. Per averel’ombra si pone un faretto (Spot) in coincidenza della Sun con la stessa direzione. Losi rende uno Spot con solo ombre [Shadow Only] col pulsante appropriato. Se Energye piu bassa di 0.9 e tutte le altre impostazioni sono tenute ai valori usati nell’esempio

268 CAPITOLO 37. REGOLAZIONE DEL BUFFER DELLE OMBRE
precedente ( BufSize =512, Samples =3, Soft =3, Bias =1, ClipSta =5, ClipEnd=21) il risultato e quello della Figura Il rendering in esterno. (al centro).
Figura 37.12: Il rendering dell’illuminazioneesterna con la Sun e la Hemi.
Figura 37.13: Il rendering in esterno.
L’ombraeunpo’abloc-chiper-cheCor-ne-liushamol-tipic-co-lidet-ta-glie
BufSize e troppo piccolo, ed il valore di Samples e troppo basso per tenerlo corretta-mente in conto. Se si alzano BufSize a 2560, Samples a 6 e Bias a 3.0 il risultato e quelloin Figura Il rendering in esterno. (a destra). Piu morbido.

37.3. PSEUDO-AREA LUMINOSA 269
37.3 Pseudo-Area Luminosa
Il concetto di Luce proveniente da un punto e un’approssimazione. Nessuna sorgente diluce nel mondo reale e senza dimensioni. Tutte le luci si irradiano da superfici, non dapunti.
Questo implica un paio di cose interessanti, principalmente sulle ombre: <itemizedlistmark=’opencircle’>
• Le ombre nette non esistono: le ombre hanno bordi sfocati.
• La messa a fuoco dei bordi dipende dalle posizioni relative e dalle dimensioni dellaluce, l’ombra si disperde da un oggetto e l’oggetto riceve l’ombra.
Il primo punto e approssimato con la regolazione di ’Soft’ del faretto (Spot), ma nonil secondo. Per chiarire tale punto si immagini un palo alto e sottile in mezzo a unpavimento illuminato dal Sole.
Il Sole non e un punto, ha una dimensione e, per noi terrestri, ha un’ampiezza di mezzogrado. Se si guarda l’ombra si notera che e molto netta verso la base del palo e lsi sfocaandando verso la punta. Se il palo e abbastanza alto e sottile la sua ombra svanisce. Perafferrare questo concetto si dia uno sguardo alla Figura L’area luminosa e la sua ombra.. Il Sole irradia la luce, l’oggetto in mezzo ostruisce completamente i raggi del Solesolo nella zona blu scuro. Per un punto nella regione blu chiaro il Sole e parzialmentevisibile, quindi ciascuna di tali aree e parzialmente illuminata.
Figura 37.14: L’area luminosa e la sua ombra.
La regione blu chiaro euna regione parzialmentein ombra dove l’illumina-zione si riduce lentamen-te dalla luce piena al buiototale. E anche evidente,dalla Figura L’area lumi-nosa e la sua ombra. chequesta regione di transi-zione e piu piccola subi-to dopo l’ombra proietta-ta dall’oggetto e si allar-ga allontanandosi da esso.Inoltre, se l’ombra proiet-tata dall’oggetto e piu pic-cola della luce proiettatadall’oggetto (e se la luceproiettata dall’oggetto e ilSole si ricade in questo ca-
so) c’e una distanza oltre la quale resta solo l’ombra parziale Figura L’area luminosa ela sua ombra 2. .

270 CAPITOLO 37. REGOLAZIONE DEL BUFFER DELLE OMBRE
Figura 37.15: L’area luminosa e la sua ombra 2.
In Blender, se si pone unsolo Spot ad una distan-za fissa dal primo pianoe si guarda l’ombra pro-iettata sul secondo pia-no dato che questo se-condo piano e ulterior-mente piu lontano si no-tera che l’ombra si allar-ga ma non si sfoca ( Laluce Spot e la sua ombra.).
Per simulare un’area lumi-nosa con Blender si posso-no usare diverse luci Spot,come se si simulasse l’areadella luce proiettata con
un numero discreto di punti luce. Questo puo ottenersi ponendo diverse luci Spotsmanualmente, o usando la Duplicazione ai Vertici [DupliVert] di Blender (la SezioneDuplicazione ai Vertici [DupliVerts]), che e piu efficiente. Si aggiunge una Mesh Griglia[Grid] di 4x4. Dove c’e la luce Spot, ci si assicuri che la normale punti in basso, consen-tendo a Blender di mostrare le Normali ed eventualmente ribaltandole, come spiegatonella Modellazione Elementare della Mesh nel Capitolo 2 ( Impostazione della Griglia(Grid). ). Si imparenta lo Spot alla Grid, si seleziona la Grid e nel Contesto Ogget-to [Object] il Pannello Anim Settings ( F7 ) si preme DupliVert e Rot . Rot non estrettamente necessario ma aiutera nel successivo posizionamento dell’Area Luminosa.Si dovra avere un insieme di Spots come nella Figura La luce Spot ed i suoi duplicati aivertici [dupliverts]. .

37.3. PSEUDO-AREA LUMINOSA 271
Figura 37.16: La luce Spot e la sua ombra.
Figura 37.17: Impostazione della Griglia(Grid).
Si diminuisce l’energia (Energy) dello Spot. Se per un solo Spot si e usata una certaenergia, ora la si deve suddividere fra tutti i duplicati. Ci sono 16 Spots, quindi si divi-dera per 1/16 di Energia (ovvero Energy =0.0625). Gli stessi due renderings di sopra,con questo nuovo taglio dell’area della luce produrra il risultato della Figura Simulazionedi un’area di luminosa con piu Spots. . Il risultato e lontano da quello atteso, perche ilcampione di luce Spot dell’area di luce e troppo grossa. D’altra parte un campionamentopiu fine richiederebbe un maggior numero di Spots duplicati e dei tempi di renderinginaccettabili.

272 CAPITOLO 37. REGOLAZIONE DEL BUFFER DELLE OMBRE
Figura 37.18: La luce Spot ed i suoiduplicati ai vertici [dupliverts].
Figura 37.19: Simulazione di un’area di luminosa con piu Spots.
Unri-sul-ta-tomi-glio-resipuorag-giun-ge-ream-mor-bi-den-dogliSpo-
ts, ovvero impostando SpotBl =0.45, Sample =12, Soft =24 e Bias =1.5 ( Simulazionedi un’area luminosa con piu Spot soffusi. ).
Finalmente, Cornelius sotto l’Area Luminosa. mostra cio che capita a Cornelius una vol-ta che la Luce Chiave (Key) viene sostituita con i 65 Spots duplicati con Energy=0.0154in disposizione circolare. Si noti come l’ombra ricada piu morbidamente partendo danetta vicino ai piedi e sfocandosi man mano che ci si allontana da lui. Questo e il com-portamento fisico corretto.

37.4. ILLUMINAZIONE GLOBALE (ED OMBREGGIATURA GLOBALE) 273
Figura 37.20: Simulazione di un’area luminosa con piu Spot soffusi.
37.4 Illuminazione Globale (ed Ombreggiatura Glo-bale)
Figura 37.21: Cornelius sotto l’Area Lumino-sa.
Le tecniche precedenti funzionano quan-do c’e una sola sorgente, o, almeno unnumero finito di luci, che proiettanoombre distinte.
Le sole eccezioni stanno nella com-posizione per esterni, dove la lu-ce tipo Hemi simula quella prove-niente dal cielo, e nell’Area Lumi-nosa, dove piu faretti simulano unasorgente di luce di dimensioni fini-te.
La prima di queste due e moltovicina ad una buona luce esterna,per il fatto che la luce Hemi nondeve produrre ombre e quindi nonc’e bisogno di un risultato realisti-co.
Per ottenere una situazione realisticaper gli esterni, specie per un tempo nu-
voloso, si deve avere una luce proveniente da tutte le direzioni del cielo, e che proiettiombre!

274 CAPITOLO 37. REGOLAZIONE DEL BUFFER DELLE OMBRE
Questo si puo avere usando una tecnica molto simile a quella usata per l’Area Lumino-sa, ma usando una semisfera come mesh genitore. Questa viene solitamente chiamataIlluminazione Globale.
Si puo usare sia una Sfera UV sia una IcoSfera, quest’ultima ha i vertici distribuiti uni-formemente mentre la prima ha una maggior concentrazione di vertici ai poli. Usandouna IcoSfera quindi si ottiene un’illuminazione piu ’uniforme’, tutti i punti del cielo irra-diano con la stessa intensita; una Sfera UV ha molta piu luce al/i polo/i. Personalmenteraccomando la IcoSfera.
Prepariamo la composizione, includendo un piano e qualche solido, come nella Figura Lascena dell’Illuminazione Globale. . Useremo delle forme semplici per apprezzare meglioil risultato.
Figura 37.22: La scena dell’IlluminazioneGlobale.
Ci si sposta nella vista dall’alto peraggiungere una IcoSfera, una suddi-visione di livello 2 della IcoSphere disolito e sufficiente, con un livello 3si hanno risultati piu omogenei. Sidimensiona la IcoSfera in modo checontenga completamente ed approssi-mativamente tutta la scena. Si tornanella vista frontale e, in Modo Edit,si cancella la meta inferiore della Ico-Sfera ( La Volta Celeste. ). Questasara la nostra Volta Celeste con cui ivertici saranno imparentati e duplica-
ti ai vertici (duplivert).
Figura 37.23: La Volta Celeste.
Ancora nella Vista dall’Alto si ag-giunge una Luce Spot, la si impa-renta alla mezza IcoSfera ( CTRL-P) e si premono i pulsanti DupliVerte Rot esattamente come nell’esempioprecedente. Il risultato, nella Vi-sta Frontale, e quello in Figura Lavolta Celeste con gli Spots duplicati..
Questo non e quello che vogliamo, datoche tutti gli spots puntano verso l’ester-no della scena e non la illuminano. Cio e
dovuto al fatto che le normali della IcoSfera puntano verso l’esterno. E possibile inver-tirne la direzione selezionando tutti i vertici in Modo Edit e premendo il pulsante FlipNormals nel Pannello Mesh Tools del Contesto di Editing ( F9 ) ( Ribaltamento dellenormali. ).

37.4. ILLUMINAZIONE GLOBALE (ED OMBREGGIATURA GLOBALE) 275
Figura 37.24: La volta Celeste con gli Spots duplicati.
Figura 37.25: Ribaltamento dellenormali.
Questo produce la nuova composizione di La voltaceleste corretta e le Luci Spot duplicate ai vertici..
Per ottenere un buon risultato si seleziona la Lu-ce Spot originale se ne cambiano i parametri peravere un angolo maggiore con bordi piu diffusi (SpotSi =70.0; SpotBl =0.5); con i valori ClipStae ClipEnd adatti; in questo caso 5 e 30, rispetti-vamente, in ogni caso i valori appropriati per rac-chiudere tutta la scena; si aumenta samples a 6e softness a 12. Si diminuisce Energy a 0.1; ci siricordi che si stanno usando molti faretti, quin-di ciascuno dev’essere indebolito ( La regolazionedella Luce Spot. ).

276 CAPITOLO 37. REGOLAZIONE DEL BUFFER DELLE OMBRE
Figura 37.26: La volta celeste corretta e le LuciSpot duplicate ai vertici.
Figura 37.27: La regolazione della Luce Spot.
Ora si puoeffettuare il ren-dering. Sesi assegnanodei materialie viene da-to un Mon-do (World), ilrisultato do-vrebbe esse-re quello dellaFigura Siste-mazione conla Luce Spot.
. Si notino le ombre dell’illuminazione ’omnidirezionale’. Un risultato ancora migliorelo si ottiene con una IcoSfera di livello 3.
Questa tecnica dell’Illuminazione Globale sostituisce efficacemente, ad un costo compu-tazionale molto alto, la Hemi per la composizione per esterni precedente.
E possibile aggiungere una componente direzionale della luce simulando il Sole sia conun unico Spot sia con un’Area Luminosa.
Un’alternativa potrebbe consistere nel rendere la IcoSfera ’meno uniforme’ suddividendouna delle sue facce un certo numero di volte, come fatto per le facce posteriori in Lacreazione di un’area piu densa di faretti. Questo viene fatto selezionando una facciae premendo il pulsante Subdivide , ancora nel Pannello Mesh Tools del Contesto diEditing ( F9 ). Quindi si deseleziona tutto e si ri-seleziona la piccola faccia interna la sisuddivide ancora, e cosı via.

37.4. ILLUMINAZIONE GLOBALE (ED OMBREGGIATURA GLOBALE) 277
Figura 37.28: Sistemazione con la Luce Spot.
Figura 37.29: La creazione diun’area piu densa di faretti.
Ne risulta una luce direzionale molto soffu-sa con l’illuminazione globale della volta cele-ste o, brevemente, una volta celeste asimmetri-ca ( Il rendering con una volta celeste asim-metrica. ). Questa e ottima per delle con-dizioni nuvolose, ma non molto buone per del-le limpide giornate assolate. Per dei gior-ni davvero sereni, e meglio mantenere la vol-ta celeste separata dalla luce Solare, in mo-do da poter usare colori differenti per ciascu-no.

278 CAPITOLO 37. REGOLAZIONE DEL BUFFER DELLE OMBRE
Figura 37.30: Il rendering con una volta celeste asimmetrica.

Parte VI
IL MONDO E L’UNIVERSO
279


281
Blender fornisce una gran quantita di scelte interessanti per completate i rendering ag-giungendo uno sfondo realistico, ed alcuni interessanti effetti di profondita. E possibileaccedervi attraverso il Contesto di Shading (F5) e nel sotto-contesto ( F5 ) della pulsan-tiera World mostrato in Figura ( ) Per default e presente un mondo uniforme moltosemplice. Lo si puo modificare o aggiungere un nuovo Mondo (World).
Figura 37.31: I pulsanti del Mondo

282

Capitolo 38
Lo sfondo del mondo
Il modo piu semplice per usare i Pulsanti del Mondo (World) consiste nel fornire alleimmagini uno sfondo ben sfumato. I pulsanti nel World consentono di definire il coloreall’orizzonte (pulsanti HoR,HoG, HoB ) ed allo zenith (pulsanti ZeR, ZeG, ZeB ).
Figura 38.1: Colori dello sfondo
Questi colori vengono inter-pretati diversamente, in ba-se ai Pulsanti nel PreviewPanel ( Colori dello sfondo):
• Blend - Il colore di sfon-do e sfumato dall’orizzon-te allo zenith. Se vienepremuto solo questo tasto,la sfumatura va dal bassoverso l’alto dell’immagine
ottenuta dal rendering, indipendentemente dall’orientamento della telecamera.
• Real - Se anche questo ta-sto viene attivato la misce-lazione dipende dall’orien-tamento della telecamera.Il colore dell’orizzonte e esat-tamente all’orizzonte (sulpiano x-y), ed il colore al-lo zenith viene usato per ipunti verticalmente soprae sotto la telecamera.
• Paper - Se questo tasto eattivato la sfumatura di co-lore va allo zenith-orizzonte-zenith. Cosı, ci sono duetransizioni sull’immagine, che
283

284 CAPITOLO 38. LO SFONDO DEL MONDO
rispecchiano la rotazione del-la telecamera ma mantenen-do il colore dell’orizzonteal centro e il colore dellozenith agli estremi.
I Pulsanti Mondo [World] forniscono inoltre un Pannello Texture con due Tab (fincatu-re). Essi vengono utilizzati in modo molto simile alle textures dei Materiali, tranne perun paio di differenze ( Pulsanti Texture ):
• Ci sono solo 6 canali texture.
• Texture mapping - ha solo le opzioni Object e View con View che e l’orientamentodi default.
• Affect - La Texture influenza solo il colore, ma in quattro modi differenti: Essapuo influenzare il canale Blend , mostrando il colore dell’Orizzonte dove la texturee non-zero; il colore di Hori (orizzonte); ed il colore allo Zenith, superiore( ZenUpo inferiore ZenDo ).
Figura 38.2: Pulsanti Texture

Capitolo 39
Ambient Occlusion
Figura 39.1: Il pannello AmbientOcclusion.
L’Ambient Occlusion e un sofisticato trucco am-bientale che simula una illuminazione globale diffu-sa prendendo in considerazione la quantita di cie-lo (che viene considerato come la sorgente lumi-nosa)vista da un singolo punto. Questo si ottienelanciando raggi da ogni punto visibile, e calcolandoquanti di questi effettivamente raggiungono il cile-lo, e quanti, al contrario, sono ostruiti da oggetti.La quantita di luce sul punto e quindi proporzio-nale al nomero di raggi che sono ’passati’ e hannoraggiunto il cielo. Questo si ottiene sparando in-torno un emisfero di raggi-ombra. Se un raggiocolpisce un’altra faccia (ovvero se e occluso) alloraquel raggio e considerato ’ombra’, in caso contrarioe considerato ’luce’. La proporzione tra i raggi ’ombra’ e ’luce’ definisce quanto saraluminoso un determinato pixel. I settaggio dell’ Ambient Occlusion (AO) si trovano nelpannello Shading, una sottovoce del pannello World, nella fincatura Amb Occ . Per de-fault AO e inattivo, se viene attivato, nel pannello appaiono i relativi tasti ( Il pannelloAmbient Occlusion. )
I raggi sono inviati all’emisfero secondo una distribuzione casuale, questo causa diffe-renze sensibili nel pattern di occlusione dei pixel circostanti fino a che il numero di raggiemessi e sufficientemente elevato da fornire buoni dati statistici. Ecco perche AO genereimmagini con grana, che appaiono un po sporche se non ci sono abbastanza raggi. Ilnumero di raggi emessi e controllato dal pulsante numerico Samples (campionamenti).Il valore di default 5 e generalmente adatto a generare anteprime. Il reale numero diraggi emessi e questo valore al quadrato. (quindi Samples =5 significa 25 raggi). Effettodi diversi valori di campionamento. mostra una piccola scena, con un numero crescentedi campionamenti. Ovviamente anche i tempi di rendering aumentano con l’aumentaredel numero dei campionamenti!
I tasti Dist e Use Distances consentono un ulteriore controllo sull’ ombreggitura defi-nendo un comportamento influenzato dalla distanza nell’occlusione. La colonna di tastiAdd , Sub e Both controlla il comportamento dell’ occlusione.
285

286 CAPITOLO 39. AMBIENT OCCLUSION
• Add - Il pixel riceve luce in base al numero di raggi non ostacolati. La scena e piuluminosa.
• Sub - Il pixel riceve ombre (luce negativa)in base al numero di raggi ostacolati. Lascena e piu scura.
• Both - Entrambi i precedenti, la scena ha piu o meno la stessa luminosita.
Nota: Se si sceglie Sub allora deve esserci una sorgente luminosa da qualche parte, altrimenti la scena sara davvero scura. Negli altri due casi la scena e illuminata anche se non ci sono sorgenti luminose.
La colonna di tasti Plain , Sky Color e Sky Texture controlla il colore della luce:
• Plain -Il pixel riceve pura luce bianca in base al numero di raggi non ostacolati.
• Sky Color - Il pixel riceve luce colorata, il colore e calcolato in base alla porzione dicielo colpita dai raggi non ostacolati ( Ambient Occlusion con Sky Color.Lo Zenithe blu,L’ Horizon e arancio, e il tipo e Blend cosı il cielo diventa completamentearancione al Nadir. ).
• Sky Texture - Deve esserci una immagine come texture del cielo, possibilmenteuna AngMap o una SphereMap . Si comporta come Sky Color ma il colore delraggio dipende dal colore del pixel colpito sulla sky texture.

287
Figura 39.2: Effetto di diversi valori di campionamento.

288 CAPITOLO 39. AMBIENT OCCLUSION
Figura 39.3: mbient Occlusion con Sky Color.Lo Zenith e blu,L’ Horizone arancio, e il tipo e Blend cosı il cielo diventa completamente arancioneal Nadir.
Lo slider Energycontrolla laquantita diluci/ombre crea-te dalla pro-cedura di AO.Dal momen-to che l’AOavviene sul-la mesh ori-ginale fac-cettata, e pos-sibile che laluce AO ren-da le faccevisibili an-che su og-getti con ’smoo-th’ attivo.Cio e dovu-to al modoin cui i rag-gi AO ven-gono spara-ti, e puo ve-
nire controllato con la barra numerica Bias (polarizzazione). Le impostazioni di pola-rizzazione permettono di controllare quanto morbide appariranno le facce nel renderingcon AO. Il ’bias’ denota l’angolo (in radianti) in cui l’emisfero sara considerato piustretto. Valori da 0.05 a 0.1 tipicamente funzionano bene. ( Il valore bias dell’AmbientOcclusion. ).
Si tenga conto che questo e raytracing, per cui tende ad essere lento. Per di piu leprestazioni dipendono massicciamente dalla dimensione dell’Octree, si veda il capitolosul Rendering per maggiori informazioni.

289
Figura 39.4: Il valore bias dell’Ambient Occlusion.

290 CAPITOLO 39. AMBIENT OCCLUSION

Capitolo 40
Foschia
La Foschia puo aumentare ampiamente l’illusione della profondita nei propri rendering.Per creare una foschia, sostanzialmente Blender mischia il colore dello sfondo col coloredell’oggetto ed aumenta la gradazione del primo, quanto piu l’oggetto e lontano dal-la telecamera. Le impostazione della Foschia (Mist) stanno nel Pannello Mist StarsPhysics e sono mostrate in I Pulsanti della Foschia .
Figura 40.1: I Pulsantidella Foschia
Il pulsante Mist attiva e disattiva la foschia. La riga ditre Interruttori sotto tale pulsante mostra l’indice di rare-fazione della foschia come Qua dratica, Lin eare, and Square R oot (Radice Quadrata). Queste impostazioni con-trollano la legge che governa l’intensita della foschia manmano che ci si allontana dalla telecamera. La foschia co-mincia da una distanza dalla telecamera definita dal tastoSta: , e viene calcolata per tutta la distanza definita dalpulsante Di: . Gli oggetti piu distanti dalla telecamera diSta+Di vengono completamente nascosti dalla foschia. Perdefault, la foschia copre tutta l’immagine uniformemente.Per produrre un effetto piu realistico si dovrebbe fare in
modo che la foschia diminuisca con l’altezza (altitudine, o z) usando il Tasto NumericoHi: . Se il valore di questo pulsante e diverso da zero esso imposta, in unita Blender,un intervallo, intorno a z=0 in cui la foschia va dall’intensita massima (sotto) a zero(sopra). Infine, il pulsante numerico Misi: definisce l’intensita, o densita, della foschia.Una composizione di prova per la foschia. mostra una possible impostazione di prova.
Rendering senza foschia (a sinistra) e con foschia (a destra). mostra i risultati con esenza foschia. Le impostazioni appaiono in Impostazione del Mondo. ; la texture e unasemplice texture procedurale cloud (nube) con impostato il rumore Hard .
291

292 CAPITOLO 40. FOSCHIA
Figura 40.2: Una composizione di prova per lafoschia.
Figura 40.3: Rendering senza foschia (a sinistra) e con foschia (a destra).
Figura 40.4: Impostazione del Mondo.
Distanze della foschia: Per vedere cosa sara influenzato dalla foschia, si seleziona la telecamera, si va nel Contesto di Editing ( F9 ) e si preme l’interruttore Show Mist nel Pannello Camera . La telecamera mostrera i limiti della foschia come un segmento proiettato dalla telecamera a partire da Sta e distante Di .

Capitolo 41
Stelle
Le stelle sono oggetti simili alle luminescenze [halo] disposte casualmente sullo sfon-do. Le impostazioni della Stella appaiono nella parte destra del Pannello Mist StarsPhysics ( I pulsanti della Stella. )
Figura 41.1: I pulsantidella Stella.
Nella creazione delle stelle, bisogna comprendere un paiodi concetti:
• StarDist: e la distanza average tra le stelle. Lestelle hanno l’intrinseca caratteristica 3D di essereposte nello spazio, non sull’immagine!
• MinDist: E la distanza minimum dalla telecameraa cui sono poste le stelle. Questa dovrebbe esserepiu grande della distanza dalla telecamera dell’ogget-to piu lontano della scena, a meno che non si vogliarischiare di avere le stelle davanti agli oggetti.
• Il pulsante numerico Size: definisce la reale dimen-sione dell’alone della stella. E meglio tenerlo piu piccolo di quello proposto perdefault, in modo da tenere il materiale piu piccolo della dimensione del pixel edavere stelle ben definite. Molto piu realistiche.
• Il pulsante numerico Colnoise: aggiunge una tintacasuale a quelle che, altrimenti, sarebbero semplicistelle bianche. Solitamente e buona norma aggiunge-re un piccolo ColNoise.
Il rendering delle Stelle. mostra la stessa immagine nebbiosa della Foschia ma con in piule stelle. Le impostazioni delle Stelle usate per l’immagine appaiono in Le impostazionidella Stella.
293

294 CAPITOLO 41. STELLE
Figura 41.2: Le impostazionidella Stella.
Figura 41.3: Il rendering delle Stelle.

Parte VII
ANIMAZIONE
295


297
Gli oggetti possono essere animati in molti modi. Possono essere animati come Ogget-ti, si puo cambiare la posizione, l’orientamento o la dimensione nel tempo; si possonoanimare deformandoli; se ne possono animare i vertici o i punti di controllo; oppure pos-sono essere animati tramite delle complesse e flessibili interazioni con uno speciale tipodi oggetto: l’Armatura. In questo capitolo parleremo del primo caso, ma gli elementiforniti qui sono veramente vitali per comprendere anche i capitoli successivi.
Nel software di animazione per spostare un oggetto 3D vengono, normalmente, usati tremetodi:
In Blender i primi due metodi sono totalmente integrati in uno solo, il sistema IPO(InterPOlation). Fondamentalmente, il sistema IPO consiste in curve di moto standard.La semplice pressione di un pulsante cambia il sistema da IPO a Fotogrammi Chiave,senza conversione, e senza cambiare i risultati. L’utente puo lavorare con FotogrammiChiave, cambiare in Curve di Moto, e tornare ancora indietro, con qualsiasi modo pro-duca il risultato migliore e soddisfi le preferenze dell’utente.
Anche il sistema IPO ha delle rilevanti implicazioni nelle animazioni dei Percorsi.

298

Capitolo 42
Blocco IPO
In Blender il blocco IPO e universale. Non fa alcuna differenza se si utilizza per il movi-mento di un oggetto o per le impostazioni di un materiale. Una volta imparato a lavorarecon un oggetto IPO, diventera ovvio lavorare con gli altri. Ad ogni modo Blender nonfa distinzione tra i diversi tipi di IPO e l’interfaccia tiene automaticamente traccia di cio.
Ogni tipo di blocco IPO dispone di un numero fisso di canali . Ciascuno di questi ha unnome ( LocX , SizeZ , ecc.) che ne indica il modo con cui e usato. Dopo aver aggiuntouna curva IPO ad un canale, immediatamente inizia l’animazione. A propria discrezione(e ci sono dei canali separati per questo), si puo collegare una curva direttamente ad unvalore ( LocX ...), oppure puo riguardarne una sua variazione ( dLocX ...). Quest’ultimoconsente di spostare un oggetto come si fa di solito, con la Traslazione [Grabber], senzadisturbare la IPO. L’attuale posizione e determinata quindi dalle Curve IPO relative aquella posizione.
L’interfaccia di Blender offre molte possibilita per copiare le IPO, collegarle a piu di unoggetto (una IPO puo animare piu oggetti), o cancellarne i collegamenti. La sezioneRiferimento [Reference] della Finestra IPO fornisce una dettagliata descrizione. Questocapitolo e limitato alle opzioni principali per un’applicazione.
299

300 CAPITOLO 42. BLOCCO IPO

Capitolo 43
Le curve IPO e le chiavi IPO
43.1 Le curve IPO
Figura 43.1: La Finestra IPO.
Ora andiamo avedere esattamen-te cosa avviene.La prima Scher-mata (Screen) pre-impostata nel fi-le di start-up diBlender e eccel-lente per questo.Lo si attiva conCTRL-LEFTARROW. Sulla destra sivede la finestradelle IPO . Ov-viamente si puotrasformare qua-lunque finestra inuna finestra IPOcon la voce delmenu del Tipo difinestra di perti-nenza, ma e piupratico avere siauna finestra 3Dche una IPO con-temporaneamente.
Questa mostra tutte le curve IPO, i canali utilizzati e quelli disponibili. Una finestraIPO si puo ingrandire o rimpicciolire o traslare proprio come qualsiasi Finestra Blender.
Oltre ai canali standard, che si possono impostare tramite IKEY , si hanno delle opzio-ni delta , come dLocX . Questi canali consentono di assegnare una modifica relativa esono utilizzati prevalentemente per controllare piu oggetti con la stessa IPO. Inoltre, e
301

302 CAPITOLO 43. LE CURVE IPO E LE CHIAVI IPO
possibile lavorare su ’livelli’ [layers] di animazione. In questo modo si possono effettuaredei lavori delicati senza dover disegnare delle curve complicate.
Ciascuna curva puo essere selezionata individualmente con RMB . Inoltre, le modalitaTraslazione e Dimensionamento operano proprio come nella finestra 3D. Le IPO si pos-sono selezionare cliccando sul pulsante del colore alla destra della colonna dei nomi deicanali. Cliccando il nome del canale IPO in effetti si nasconde/mostra la curva relativa.Selezionando tutte le curve ( AKEY ) e spostandole a destra ( GKEY ), si puo spostarel’intera animazione nel tempo.
Ogni curva puo essere posta in Modo Edit singolarmente, o collettivamente. Si selezio-nano le curve e si preme TAB . Appaiono i singoli vertici e le maniglie della curva. Lemaniglie [handles] di Bezier sono codificate, come nell’Oggetto Curva:
• Maniglia Libera (nera). Questa puo essere usata in qualsiasi modo si vuole.Hotkey: HKEY (scambia tra Libera ed Allineata).
• Maniglia Allineata (rosa [altrove indicata con viola]). Queste maniglie giaccionosempre su una linea retta. Hotkey: HKEY (scambia tra Libera ed Allineata).
• Maniglia Vettore (verde). Entrambe le parti di una maniglia puntano alla manigliaprecedente o alla successiva. Hotkey: VKEY .
• Maniglia Automatica (gialla). Questa maniglia ha una lunghezza ed una direzionecompletamente automatiche. Hotkey: SHIFT-HKEY .
Le maniglie possono essere spostate selezionandone prima il vertice centrale con RMB .Con questo si selezionano anche gli altri due vertici. Con RMB premuto e spostando sientra immediatamente in Modo Traslazione [Grab]. Le maniglie possono essere ruotateselezionandone l’estremita di uno dei vertici e quindi trascinandole tenendo premutoRMB e spostandosi.
Appena si ruotano le maniglie, automaticamente cambia il tipo:
• La maniglia Automatica diventa Allineata [da Gialla a Rosa].
• La maniglia Vettore diventa Libera [da Verde a Nera].
In una curva vengono poste per default le maniglie Auto. La prima e l’ultima manigliaAuto si spostano sempre orizzontalmente, per creare un’interpolazione fluida.
Le curve IPO hanno un’importante caratteristica che le distingue dalle normali cur-ve: e impossibile avere piu di un segmento di curva orizzontalmente. Anelli e cerchiin una IPO non hanno senso essendo ambigui. Una IPO puo avere 1 solo valore nellostesso momento. Questo viene rilevato automaticamente nella finestra IPO. Spostandoorizzontalmente delle porzioni di Curva IPO, si vedranno i vertici selezionati spostarsi’attraverso’ la curva. Questo consente di duplicare tratti di curva ( SHIFT-D ) e spo-starli in un’altra porzione di tempo.

43.1. LE CURVE IPO 303
E importante indicare come una curva IPO debba essere letta all’esterno [prima e dopo]della curva stessa. Per questo ci sono quattro opzioni nel sub-menu Curve>>ExtendMode nella testata della Finestra IPO ( Opzioni per l’estensione della IPO. ).
Figura 43.2: Opzioni per l’estensione dellaIPO.
L’effetto per ciascuna di queste puo es-sere apprezzato nella Le IPO prolungate..
Da sinistra a destra:
• Modo di estensione Costante (Ex-tend mode Constant): Le estre-mita delle curve IPO vengonoestrapolate continuamente (oriz-zontalmente). Questo e il funzio-namento di default.
• Modo di estensione Estrapolata(Extend mode Extrapolation): Le
estremita delle curve IPO continuano nella direzione finale.
• Modo di estensione Ciclico (Extendmode Cyclic): Tutta la curva IPOviene ciclicamente ripetuta.
• Modo di estensione ad Estrapola-zione Ciclica (Extend Mode CyclicExtrapolation): Tutta la curva IPOviene ciclicamente estrapolata.
Oltre alle Beziers,, ci sono altri due possibili tipi di curve IPO. Per selezionarle si usa il co-mando TKEY , ed il menu che appare, o la voce del sotto-menu Curve>>InterpolationMode per selezionarla. L’interpolazione della Curva IPO selezionata puo essere imposta-ta a:
• Constant (costante) - dopo ogni vertice della curva, questo valore resta costante.Non viene effettuata alcuna interpolazione.
• Linear (lineare) - avviene un’interpolazione lineare tra i vertici.
• Bezier (Bezier) - l’interpolazione fluida standard.
Le curve IPO non devono necessariamente essere impostate creando Fotogrammi Chia-ve. Esse si possono anche disegnare ’a mano’. Si usa il comando CTRL-LMB . Questesono le regole:
• Non c’e ancora un blocco IPO (in questa finestra) ed e stato selezionato un ca-nale :viene creato un nuovo blocco IPO con la prima curva IPO con un verticeposizionato dove si e cliccato col mouse.

304 CAPITOLO 43. LE CURVE IPO E LE CHIAVI IPO
• C’e gia un blocco IPO, ed e stato selezionato un canale senza una curva IPO: vieneaggiunta una curva IPO con un vertice.
• C’e gia un blocco IPO, ed e stato selezionato un canale con una curva IPO esistente:viene aggiunto un nuovo punto alla curva IPO selezionata.
Questo non e possibile se ci sono piu curve IPO selezionate o in modo Edit.
Figura 43.3: Le IPO prolungate.
Far ruotare un oggetto: Questo e il metodo migliore per indicare rapidamente l’asse di rotazione: Si seleziona l’oggetto; nella Finestra IPO, si preme uno dei canali Rot e si usa CTRL-LMB per inserire due punti. Se l’asse di rotazione deve essere continuo, si deve usare la voce del Menu Curve>>Extend Mode>>Extrapolation .
Unosvan-tag-gionella-vo-ra-reconleCur-vediMo-toelali-mi-ta-tali-bertadel-
le trasformazioni. Con le Curve di Moto si puo lavorare molto intuitivamente, ma solose tale moto puo basarsi sugli assi XYZ. Per una posizione, questo e rilevante, ma perdimensionamento e rotazione sono disponibili delle descrizioni matematiche migliori: lematrici (3x3 numeri) per il dimensionamento ed i quaternioni (4 numeri) per la rota-zione. Anche queste possono essere elaborate nei canali, ma possono portare a dellesituazioni confuse e matematicamente complicate.
La limitazione del dimensionamento a tre numeri XYZ e ovvia, ma questo lo limitaad una distorsione rettangolare. Un dimensionamento diagonale come la ’inclinazione’[shearing] e impossibile. Questo si puo risolvere semplicemente lavorando nelle gerar-chie. Un Genitore dimensionato in modo non -uniforme influenzera la rotazione di unFiglio ’inclinato’ [shear].
La limitazione a tre numeri XYZ delle rotazioni e meno intuitiva. Questa, chiamata ro-tazione di Eulero, non e uniforme -la stessa rotazione puo essere espressa con differenti

43.2. CHIAVI IPO 305
numeri- ed ha il fastidioso effetto che non e possibile ruotare da una posizione ad un’al-tra, l’infausto gimbal lock . Lavorando con diverse Chiavi di Rotazione, l’utente puoimprovvisamente imbattersi in delle interpolazioni inaspettate, o puo concludere che eimpossibile forzare un particolare asse di rotazione quando si effettuano delle modifichemanuali. Anche qui, una soluzione migliore consiste nel lavorare con le gerarchie. UnGenitore assegnera sempre l’asse di rotazione specificato al Figlio. (E utile sapere chele rotazioni X, Y e Z vengono calcolate dopo le altre. La curva che riguarda il canaleRotX , determina sempre l’asse di rotazione X).
Fortunatamente, Blender calcola tutto internamente con le matrici ed i quaternioni. Cosıle gerarchie funzionano normalmente, ed il Modo Rotazione fa quello che ci si aspettada esso. Solo le IPO sono una limitazione qui, ma in questo caso la facilita d’uso prevalesu una poco intuitiva purezza matematica.
43.2 Chiavi IPO
Il modo piu semplice di lavorare con le curve di moto consiste nel convertirle in ChiaviIPO. Torniamo nella situazione dell’esempio precedente: abbiamo indicato due posizioniin un oggetto IPO nel frame 1 e nel frame 31 con IKEY . Alla destra dello schermo, sipuo vedere una finestra IPO. Impostiamo il frame corrente a 21 ( La Finestra IPO. ).
Figura 43.4: La Finestra IPO.
Mentreilcur-so-redelmou-seesul-lafi-ne-stra3Dsipre-meKKEY.Oraav-ver-ran-nodue

306 CAPITOLO 43. LE CURVE IPO E LE CHIAVI IPO
cose:
• La finestra IPO cambia in modo Chiave IPO.
• All’oggetto selezionato viene assegnato l’opzione DrawKey (Disegna Chiave).
Ciascuna delle due azioni ha un diverso significato.
• Ora la finestra IPO disegna linee verticali attraverso tutti i vertici di tutte lecurve IPO visibili (ora le IPO sono nere). I vertici con lo stesso valore di ’frame’sono collegati a linee verticali. Le linee verticali (le Chiavi IPO) possono essereselezionate, spostate e duplicate, proprio come i vertici in Modo Edit. Le ChiaviIPO si possono spostare solo orizzontalmente.
• L’oggetto non solo appare nella sua attuale posizione ma appaiono anche deglioggetti ’fantasma’ in tutte le posizioni delle Chiavi. Inoltre per essere in gradodi visualizzare le posizioni Chiave dell’oggetto, queste si possono modificare anchenella finestra 3D. In questo esempio, si usa il modo Traslazione [Grab] sull’oggettoper cambiare le Chiavi IPO selezionate .
Di seguito ci sono delle istruzioni per utilizzare la potenza del sistema:
• Si puo usare solo RMB per selezionate le Chiavi IPO nella finestra IPO. La Se-lezione Delimitata [Border], e l’estensione della selezione, qui non sono abilitate.Si selezionano tutte le Chiavi IPO per trasformare tutto il sistema di animazionenella finestra 3D.
• Il comando Insert Key riguarda sempre tutti gli oggetti selezionati. Le ChiaviIPO per piu oggetti possono essere trasformate simultaneamente nella finestra 3D.Si usa il comando SHIFT-K : Show and select all keys per trasformare unacompleta animazione di un gruppo di oggetti tutto in una volta.
• Si usano i comandi PAGEUP e PAGEDOWN per selezionare le chiavi precedentie le successive nella finestra 3D.
• Si possono creare le Chiavi IPO con qualsiasi combinazione di canali. Escludendoconsapevolmente certi canali, si puo forzare una situazione in cui le modifiche alleposizioni chiave nella finestra 3D possono essere compiute solo ai valori specificatidai canali visibili. Per esempio, con il solo canale LocX selezionato, le chiavi sipossono spostare solo nella direzione X.
• Ciascuna Chiave IPO e composta da vertici che hanno esattamente lo stesso valoredi fotogramma. Se i vertici vengono spostati manualmente, si possono avere ungran numero di chiavi, ciascuna con una sola curva. In questo caso, si usa ilcomando JKEY (Join) per unire le Chiavi IPO selezionate. E possibile ancheassegnare i vertici delle Chiavi IPO selezionate per tutte le curve visibili: si usaIKEY nella finestra IPO e si sceglie Selected keys.

43.3. ALTRE APPLICAZIONI DELLE CURVE IPO 307
• L’opzione DrawKey ed il modo Chiave IPO possono essere attivati e disattivatiin modo indipendente. Si usa il pulsante EditButtons->DrawKey per disattivarequesta opzione o l’oggetto. Si puo attivare o disattivare il modo Chiave IPO da secon KKEY nella finestra IPO. Solo KKEY nella finestra 3D attiva e disattiva siail modo DrawKey che IPOKey.
43.3 Altre applicazioni delle Curve IPO
Ci sono diverse altre applicazioni delle IPO oltre l’animazione del movimento di un Og-getto.
I Pulsanti del Menu IPO Type nella testata [header] ( La finestra IPO. ) permettono laselezione del tipo di Blocco IPO, quello attivo e l’Oggetto IPO appena descritto finora,ma ci sono IPO del Materiale, IPO del Mondo [World], IPO dei Vertici Chiave, IPOdei Vincoli e IPO di Sequenza. Non tutte le voci sono sempre presenti, dipende dalcontesto. Il blocco di Curva IPO appare se l’oggetto selezionato e una curva ma nonuna Mesh, appare solo la IPO Lampada, se l’oggetto selezionato e una lampada.
Figura 43.5:La finestraIPO.
La IPO del Materiale e un modo per animare un Materia-le. Proprio come per gli oggetti, le Curve IPO possono esse-re usate per indicare le ’posizioni chiave’ per i Materiali. Colmouse nella Pulsantiera, il comando IKEY richiama un menucon le voci per le diverse variabili del Materiale. Se si ein un Blocco IPO di Materiale, Lampada o World allora ap-pare un piccolo Pulsante Numerico subito dopo il Menu del ti-po di IPO nella barra degli strumenti della Finestra IPO. Que-sto indica quale sia il canale della texture attivo. Con le Cur-ve IPO si puo controllare la mappatura per tutti gli 8 cana-li!
A rigor di termini, con le textures sono possibili altre due animazioni.Dato che gli Oggetti possono dare le coordinate su altri oggetti (In Blen-
der ogni oggetto puo essere usato come una sorgente di coordinate di texture. Per farecio, si deve selezionare l’opzione Object nei pulsanti verdi Coordinates input e vi si devedigitare il nome dell’oggetto. Viene quindi eseguita una trasformazione inversa sullacoordinata globale del rendering per ottenere la coordinata locale dell’oggetto) e pos-sibile animare la texture semplicemente animando la posizione, dimensione e rotazionedell’oggetto.
Inoltre, in ciascun fotogramma, si puo fare in modo che Blender carichi un’altra Imma-gine (numerata) come mappa di texture invece di averne una fissa. E anche possibileusare, per questo, file di filmati SGI o AVI.
43.4 La IPO del Tempo
Con la curva IPO del Tempo si puo manipolare il tempo dell’animazione degli oggettisenza cambiare l’animazione o le altre IPO. Infatti, viene cambiata la mappatura del

308 CAPITOLO 43. LE CURVE IPO E LE CHIAVI IPO
tempo di animazione nel tempo di animazione globale ( La IPO del tempo lineare ).
Figura 43.6: La IPO del tempo lineare
Per afferrare questo concetto, si fa unasemplice animazione, con FotogrammiChiave di un oggetto in movimento,da una posizione ad un’altra in, di-ciamo, 50 frames. Quindi si sele-ziona il canale Time e si crea unaIPO del Tempo nella Finestra IPO cheva dal punto (1,1) al punto (50,50).Usando NKEY ed immettendo i valo-ri numericamente e semplice imposta-re il punto iniziale e finale di unaIPO.
Nei frames dove la pendenza della IPOdel Tempo e positiva, l’oggetto avanzanella sua animazione. La velocita dipen-de dal valore della pendenza. Una pen-denza maggiore di 1 accelerera l’anima-zione base. Una pendenza piu piccola di1 la rallentera. Una pendenza di 1 signifi-ca nessuna variazione all’animazione, va-lori negativi della pendenza consentiran-
no di invertire l’animazione.
La IPO del Tempo e interessante specialmente per i sistemi di particelle, consentendodi congelare le particelle di animarle o di animarle in modo che siano assorbite da unoggetto anziche emesse. Altre possibilita consistono nell’inserire pause o rallentare ilmoto dell’animazione.
IPO del Tempo multiple: Per effettuare un totale rallentamento si deve copiare la IPO del Tempo per ciascun sistema di animazione. Ma fermando solo delle animazioni, e continuando ad animare il resto, per esempio, la telecamera puo dare degli effetti molto belli (come quelli sbalorditivi usati nel film The Matrix)

Parte VIII
DEFORMAZIONI
309


311
Animare un Oggetto o un Materiale, non e la sola cosa che si puo fare in Blender. Sipuo cambiare, ristrutturare, deformare i propri oggetti nel tempo!
Ci sono addirittura diverso modi per farlo, ed una tecnica e talmente potente e generaleche c’e un intero capitolo dedicato: Animazione di Personaggi. Le altre tecniche sarannotrattate qui di seguito.

312

Capitolo 44
Oggetti Hook (Ganci)
Gli hooks (ganci) danno accesso a livello oggetto alla geometria base di mesh, curve,superfici e lattici. Un hook e una caratteristica di un oggetto ed e come un genitoredi un oggetto, ma per i vertici. Si possono creare quanti hook si vogliono per un og-getto, ed assegnare a ciascun hook i vertici che verranno influenzati. E possibile anchesovrapporre gli hook, nel qual caso viene fornito un fattore di peso per ciascun hook chedetermina l’influenza che ciascun hook avra sui vertici condivisi.
Nota: Quando si rimodella totalmente qualcosa, bisogna anche riassegnare gli hook esistenti.
44.1 Aggiungere hooks
Dato che gli hook riguardano i vertici ed i punti di controllo, la maggior parte delleopzioni di modifica sono disponibili in modo Edit per mesh, curve, superfici e lattici. Siseleziona un numero qualsiasi di vertici e si preme CTRL-H per accedere al menu deglihook.
• Add, New Empty Aggiunge un nuovo hook e crea un nuovo oggetto Empty, chesara un genitore della selezione, al centro della selezione.
• Add, To Selected Object Quando viene selezionato un altro oggetto (lo si puofare in modo edit con CTRL-RMB ) il nuovo hook viene creato ed imparentato atale oggetto.
44.2 Uso degli hooks
All’interno del modo edit, gli hook vengono disabilitati, per consentire una migliore mo-dellazione. In realta solo in modo oggetto si possono usare gli hook. Qui sono possibilitutte le opzioni e le trasformazioni a livello oggetto, compreso l’uso di gerarchie, vincoli,ipo e animazioni di percorso.
313

314 CAPITOLO 44. OGGETTI HOOK (GANCI)
Figura 44.1: Il menu Hooks
Si puo anche rendere il genitore-hook un figlio dell’og-getto originale se non si vuole che le trasformazionidell’oggetto deformino gli hook.
44.3 Opzioni in Modo Edit
Appena in un oggetto sono disponibili gli hook, il menuCTRL-H fornira ulteriori opzioni:
• Remove... Presentera un nuovo menu con unelenco degli hook da rimuovere.
• Reassign... Lo si usa se si vogliono assegnaredei nuovi vertici ad un hook.
• Select... Per selezionare i vertici di un datohook.
• Clear Offset... Questo neutralizzera latrasformazione corrente di un genitore hook.
44.4 Il Pannello Hooks
Figura 44.2: Il menuesteso degli Hooks
I pulsanti per gli hook si possono trovare nel conte-sto oggetto ( F7 ) nel tab Hooks . Qui si puoimporre un nuovo nome ad un hook, quello di de-fault e il nome del genitore, gli si puo dare un nuo-vo genitore digitando il nome del nuovo genitore ogli si puo assegnare Force , un fattore di pesatu-ra.
• Force Poiche piu hook possono agire sugli stessi vertici,in questo modo si puo regolare l’influenza di un hook. Leregole di pesatura sono:
– Se il totale di tutte le forze e piu piccolo di 1.0, ilresto, 1.0 - le forze, sara il fattore che avra la posizione originale come forza.
– Se il totale di tutte le ’forze’ e maggiore di 1.0, siuseranno solo le trasformazioni degli hook, mediatidai loro pesi.
• Falloff (Attenuazione) Se diverso da zero, il Falloff ela distanza oltre la quale l’influenza di un hook si az-zera. Attualmente si usa un’interpolazione fluida, com-parabile agli Strumenti di Modifica Proporzionale (PET)Proportional Editing Tools . (Si veda mesh modeling PET)

44.4. IL PANNELLO HOOKS 315
• Delete Cancella l’hook dall’oggetto corrente.
• Clear offset Neutralizza l’attuale trasformazione di una hook.
Figura 44.3: Il PannelloHooks

316 CAPITOLO 44. OGGETTI HOOK (GANCI)

Capitolo 45
Introduzione
Figura 45.1: Esempio di unmix di Shape Keys
Le shape keys (chiavi di forma) permettono la memoriz-zazione di forme relative a partire da una mesh di ba-se. Altre applicazioni 3D le chiamerebbero ’morph tar-gets’. Queste forme possono venire miscelate su di unabase percentuale con altre chiavi di forma in modo daottenere l’effetto desiderato. Si prenda per esempio unvolto. L’utente puo modellare un a faccia con un’espres-sione neutrale ed avere la forma chiave per un sorriso,per aggrottare le sopracciglia, per chiudere l’occhio si-nistro o l’occhio destro, etc. Quindi, le forme chiavepermetterebbero la combinazione di queste espressioni,cosicche la mesh potrebbe apparire sorridente con l’oc-chio sinistro chiuso e l’occhio destro chiuso soltanto del50%
317

318 CAPITOLO 45. INTRODUZIONE

Capitolo 46
Uso
46.1 Creazione di Chiavi di Forma
46.1.1 Inserimento della mesh di base
(si noti che d’ora in poi in questo documento chiameremo le Shape Keys indifferente-mente anche con i termini ’chiavi’ o ’forme’)
Partendo da una mesh di base, l’utente abilita le chiavi inserendo la chiave di base. Que-sto si ottiene selezionando l’oggetto mesh e premendo IKEY e quindi scegliendo Mesh. Alternativamente, questo passaggio puo venire eseguito selezionando l’oggetto mesh,andando nei pulsanti di Editing ( F9 ) e selezionando il pannello Shapes . Quindi sipreme il pulsante Add Shape Key .
46.1.2 Inserimento di chiavi addizionali
Una volta che la chiave di base e stata creata, l’utente puo creare forme chiave addi-zionali nello stesso modo. Con la mesh selezionata, si puo sia premere IKEY e quindiscegliere Mesh oppure cliccare sul pulsante Add Shape Key . Nel pannello Shapes , verracreata una nuova chiave. Se questa e la prima chiave creata dopo la forma di base, essaverra chiamata Key 1 .
Una cosa da notare qui, e che quando si crea una nuova forma, essa sara creata in basealla forma attualmente selezionata. Quando si creano forme chiave dalla forma di base,la nuova forma sara una copia di quella; mentre se l’utente crea una forma chiave men-tre ne e selezionata un’altra che era gia stata modificata, la nuova forma sara una copiadella forma modificata.
Le chiavi addizionali possono essere rinominate cliccando sul nome della forma chiavenel pannello Shapes .
46.1.3 Modifica delle chiavi di forma
319

320 CAPITOLO 46. USO
Figura 46.1: Posizione dellostrumento di selezione dellechiavi di forma nel pannelloShapes
Quando si sara creata una chiave addizionale, essapuo venire modificata selezionandola tramite il pan-nello Shapes . Questo puo essere fatto in duemodi. La si puo scegliere dal menu a tendi-na, oppure scorrendo le voci con l’uso delle frec-ce.
Una volta che la chiave desiderata e stata scelta, la formapuo essere alterata entrando in editmode TAB e spostan-do i vertici.
Nota: Aggiungere o rimuovere un vertice una volta chele forme chiave sono state create e molto macchinoso. I cambiamenti si propagano allealtre forme in base alla loro posizione relativamente alla forma attuale, ed i risultatisulle altre forme possono essere pessimi.
SAppena le forme vengono selezionate dal pannello Shapes , le forme alterate verrannomostrate sull’oggetto mesh.
46.1.4 Puntaspilli
Figura 46.2: Posizione del-l’icona Pin (puntaspilli) nelpannello Shapes
Quando una mesh non ha una chiave appuntata,essa puo mostrare molte chiavi contemporaneamen-te. Per evitare questo, si prema l’icona puntaspil-li.
L’oggetto mesh attuale e ora bloccato alla formachiave, a mostrera esclusivamente quella forma chia-ve. Questa caratteristica e utile quando chia-vi multiple stanno agendo su di una mesh e l’u-tente vuole vedere l’effetto di una in particola-re.
46.1.5 Galleria di chiavi di forma
Un altro uso del puntaspilli e la creazione di una galleria di forme chiave.
Dal momento che Blender permette la creazione di Duplicati Collegati che condividonodati di blocchi subordinati (come i dati di mesh e di shape key) si potranno creare copiemultiple di una mesh usando ALT-D .
Quando un duplicato e stato creato, si muova il duplicato in una posizione diversa delloschermo. Si punti il duplicato su di una forma cliccando sull’icona puntaspilli nel pan-nello Shapes. Infine, si riselezioni la mesh ’originale’. Se si fa questo procedimento pertutte le chiavi, si otterra una galleria di forme chiave (che e utile quando si modificanole chiavi).

46.2. MISCELARE CHIAVI DI FORMA 321
46.2 Miscelare chiavi di forma
Le chiavi di forma si possono miscelare in molti modi diversi. Questi metodi hanno incomune come esito finale la creazione di dati IPO, ma differiscono nell’interfaccia.
46.2.1 Il Pannello Shapes
Figura 46.3: Il pannelloShapes e le forma chiave
Nel pannello Shapes quando una chiave non e appuntatadispone di una riga addizionale con dei pulsanti; value(valore), min e max.
La prima barra numerica esprime il valore di unachiave nel fotogramma attuale. Regolando il valo-re verra inserito al fotogramma attuale un punto dicontrollo nell’applicazione della forma chiave. An-dando su ogni forma e regolandone il valore, si puoottenere una forma miscelata al fotogramma attua-le.
I pulsanti min e max regolano i margini di applicazione per la barra numerica value sianel pannello Shapes che nella finestra Action Editor .
Conviene impostare le forme, ed i settaggi min / max nel pannello Shapes , e miscelareil tutto nell’ Action Editor .
46.2.2 La finestra Action Editor
Figura 46.4: Action Editorand Shape Keys
Nella finestra dell’ Action Editor , si espandail pulsante Sliders e si usino le barre nume-riche per impostare il valore delle chiavi al fo-togramma attuale. I valori min / max impo-stati nel pannello Shapes si riflettono nella fi-nestra Action Editor per la forma chiave relati-va.
Se non esiste ancora un fotogramma chiave incorrispondenza della linea verde, ne verra creatouno.
46.2.3 La finestra IPO
La finestra IPO contiene le informazioni subordinate che vengono controllate con gli altrimetodi di miscelazione. E in questa finestra che i valori sono mappati ai fotogrammi perogni forma chiave. Al fine di accedere alle IPO della chiave, si selezioni Shape dal menu acomparsa dei tipi di IPO nell’intestazione della finestra IPO . Ogni forma verra elencatanella lista IPO sul lato destro, e potra essere alterata allo stesso modo di una qualsiasi

322 CAPITOLO 46. USO
IPO di Blender. Si veda la documentazione sulle IPO per maggiori informazioni.
46.2.4 Le guide IPO [Drivers]
Si veda la documentazione sulle guide IPO per maggiori informazioni riguardo a comeimpostare una guida IPO. Le guide IPO lavorano allo stesso modo sia per le IPO diforme chiave che per qualsiasi altro tipo di IPO.

Capitolo 47
Vertici Chiave Assoluti
In Blender si possono anche creare Vertici Chiave [VertexKeys] (in contrapposizione agliOggetti Chiave, che indicano la posizione degli oggetti); i VertexKeys sono le indicazionidelle posizioni dei vertici all’interno di un Oggetto. Dato che questo puo coinvolgeremigliaia di vertici, non vengono create delle Curve di Moto per ciascun vertice, ma viene,invece, utilizzato il tradizionale sistema di Posizioni Chiave. Viene usata una sola CurvaIPO per determinare come eseguire l’interpolazione ed i momenti in cui si puo vedereun VertexKey.
I VertexKeys fanno parte dei Dati dell’Oggetto [Object Data], non dell’Oggetto. Quan-do si duplica l’Object Data, viene copiato anche il blocco di VertexKey. In Blender none possibile consentire a piu Oggetti di condividere gli stessi VertexKeys, dato che nonsarebbe molto pratico.
Il blocco Vertex Key e universale e comprende la distinzione tra una Mesh, una Curva,una Superficie ed un Lattice. Anche l’interfaccia e l’uso e uniformato. In questa sezionee spiegata in dettaglio la lavorazione dei VertexKeys della Mesh, e contiene diverse breviosservazioni sugli altri Object Data.
La posizione della prima VertexKey che si crea e sempre la Chiave [Key] di riferimento .Tale Chiave definisce le coordinate della texture. Solo se si attiva tale Chiave si possonocambiare le facce, le curve o il numero dei vertici. E consentito assegnare ad altre Chiaviun numero diverso di vertici. Il sistema della Chiave li interpola automaticamente.
Di seguito viene fatto un esempio pratico. Quando si lavora con le VertexKeys, risultamolto pratico avere una finestra IPO aperta. Per esempio, si puo usare il primo Schermo[Screen] dal file standard di Blender. Nella finestra IPO, si deve indicare che si voglionovedere le VertexKeys. Questo si fa col Pulsante Menu tipo IPO e selezionando Vertex. Si va nella finestra 3D col cursore del mouse e si preme IKEY . Con un oggetto Meshselezionato ed attivo. Il menu Insert Key ha diverse voci, riguardanti la Mesh . Appenaselezionata, appare una seconda dialog ( Il Menu Insert Vertex Keys. ) chiedendo discegliere tra Vertici Chiave Relativi o Assoluti.
Si scegliera Absolute Keys ; viene disegnata una linea gialla orizzontale nella FinestraIPO. Questa e la prima chiave e quindi la Chiave di riferimento . Viene anche creata una
323

324 CAPITOLO 47. VERTICI CHIAVE ASSOLUTI
Curva IPO per Speed ( La Chiave [Key] di riferimento e la IPO della Velocita [Speed]. ).
Figura 47.1: Il Menu Insert VertexKeys.
Figura 47.2: La Chiave [Key] di ri-ferimento e la IPO della Velocita[Speed].
Creazione di una Vertex Key: La creazione di una VertexKeys in Blender e molto semplice, ma il fatto che il sistema e molto sensibile riguardo la sua configurazione puo far diventare visibili diverse cose ’invisibili’. Per questo si deve prendere in considerazione la seguente regola.Appena inserita la posizione di una VertexKey essa e immediatamente attiva . Tutte le successive modifiche della Mesh sono collegate a questa posizione Chiave. E quindi importante che la posizione Chiave sia aggiunta prima di iniziare la modifica.
Si va ancora un paio di fotogrammi in avanti esi seleziona: IKEY , Mesh (nella finestra 3D).La seconda Chiave viene disegnata come unalinea blu chiaro. Questa e una Chiave norma-le; tale chiave e tutte le successive riguarde-ranno solo l’informazione del vertice. Si pre-me TAB per il Modo Edit e si sposta uno deivertici nella Mesh. Quindi si torna indietrodi un paio di fotogrammi: non appare niente!Fin quando si resta in Modo Edit, non vengo-no applicate le altre VertexKeys. Quello chesi vede in Modo Edit e sempre la VertexKeyattiva . Si esce dal Modo Edit e ci si spostaancora di un paio di fotogrammi. Ora si vedel’effetto del sistema di VertexKey. Le Vertex-Keys si possono selezionare solo nella finestraIPO. Questo lo si fa sempre fuori dal ModoEdit: i ’contenuti’ della VertexKey ora ap-paiono temporaneamente nella Mesh. Si puomodificare la Chiave specificata entrando in
Modo Edit. Ci sono tre metodi per lavorare con i Vertici Chiave [Vertex Keys]:
Il metodo ’performance animation’.

325
• Questo metodo funziona interamente in Modo Edit, cronologicamente da posizionea posizione:
• Insert Key. Viene indicato il riferimento.
• Qualche fotogramma avanti: Insert Key. Si modifica la Mesh per la secondaposizione.
• Qualche frames avanti: Insert Key. Si modifica la Mesh per la terza posizione.
• Si continua il processo precedente...
Il metodo ’editing’.
• Prima si inseriscono tutte le Chiavi richieste, a meno che non si siano gia createle Chiavi col metodo descritto prima.
• Blender non e in Modo Edit.
• Si seleziona una Chiave. Ora si entra in Modo Edit, si modifica la Mesh e si escedal Modo Edit.
• Si seleziona una Chiave. Si entra in Modo Edit, si modifica la Mesh e si esce dalModo Edit.
• Si continua il processo precedente....
Il metodo ’insert’
• In questo metodo non importa se ci siano o meno gia delle Chiavi e che si sia omeno in Modo Edit.
• Si va nel frame in cui si deve inserire la nuova Chiave.
• Insert Key.
• Si va in un nuovo frame, Insert Key.
• Si continua il processo precedente...
Stando in Modo Edit, non si puo cambiare la Chiave. Se l’utente prova a farlo, appareun avviso.
Ciascuna Chiave e rappresentata da una linea disegnata ad una data altezza. L’altezzaviene scelta in modo che la chiave intersechi la IPO Speed nel fotogramma in cui si edefinita la Chiave.
Sia la Curva IPO che la VertexKey si possono selezionare separatamente con RMB .Dato che potrebbe essere troppo difficoltoso lavorare con esse, la selezione delle lineeChiavi viene disattivata quando la curva e in modo Edit. Si puo usare il pulsante chan-nel per nascondere temporaneamente la curva ( SHIFT-LMB su Speed) in modo dafacilitare la selezione delle Chiavi. Le linee delle Chiavi nella Finestra IPO, una volta

326 CAPITOLO 47. VERTICI CHIAVE ASSOLUTI
create, possono essere poste in qualsiasi posizione verticale. Per farlo si seleziona la lineae si usa il Modo Traslazione [Grab]. Anche la Curva IPO puo essere processata nellostesso modo descritto nel capitolo precedente. Tuttavia, invece di un ’valore’, la curvadetermina l’interpolazione tra le Chiavi, p. es. si puo usare una curva seno per creareun’animazione ciclica.
Durante l’animazione il contatore del fotogramma [frame] da un certo valore della IPOSpeed, che viene utilizzato per scegliere la/e Chiave/i da usare, possibilmente con l’in-terpolazione, per produrre la mesh deformata.
La IPO Speed ha il funzionamento standard di una IPO, anche per l’interpolazione. Lalinea della Chiave ha tre tipi di interpolazione. Si preme TKEY con la linea di unaChiave selezionata per aprire un menu con le seguenti voci:
• Linear : l’interpolazione tra le Chiavi e lineare. La linea della Chiave apparecome una linea punteggiata.
• Cardinal : l’interpolazione tra le Chiavi e fluida, l’impostazione standard.
• BSpline : l’interpolazione tra le Chiavi e molto fluida ed include quattro Chiavinel calcolo dell’interpolazione. Le posizioni, pero, non vengono piu mostrate conprecisione. La linea della Chiave e disegnata tratteggiata.
Chiavi Assolute. mostra una semplice animazione di Vertex Key di un cilindro. Il ci-lindro si deforma in una grande stella, quindi si deforma in una piccola stella, poi, datoche la IPO Speed torna a 0 la deformazione viene ripetuta in ordine inverso.
Figura 47.3: Chiavi Assolute.
Qualche utile suggerimento:
• Le posizioni Chiave vengono sempre ag-giunte con IKEY, anche se sono postenella stessa posizione. Questo si usaper copiare le posizioni durante l’inse-rimento. Si possono anche usare due li-nee di chiavi nella stessa posizione percambiare l’effetto dell’interpolazione.
• Se non e selezionata nessuna Chiave, sipuo entrare in Modo Edit come al solito.Quando pero si esce dall’Edit tutte lemodifiche saranno perse. In questo casosi inserisce una Chiave stando in ModoEdit.
• Per quanto riguarda le Chiavi, non c’ealcuna differenza tra selezionata ed at-tiva . Non e pero possibile selezionarepiu Chiavi.

47.1. CURVE E SUPERFICI CHIAVE 327
• Quando si lavora con le Chiavi con undiverso numero di vertici, le facce si possono disordinare. Non c’e alcuno strumentoper indicare l’esatta sequenza dei vertici. Questa possibilita e veramente adattasolo per le Mesh che hanno solo vertici come gli Aloni [Halos].
47.1 Curve e Superfici Chiave
Come menzionato precedentemente, le Curve e le Superfici Chiave funzionano esatta-mente allo stesso modo delle Mesh Chiave. Per le Curve, non c’e un particolare interessenel porre Curve Chiave nell’oggetto profilo. Benche quest’animazione non sia mostratain tempo reale nella Finestra 3D, partecipera al rendering.
47.2 Lattice Chiave
Appena in un Lattice e presente una Chiave, i pulsanti usati per determinare la risolu-zione vengono bloccati.

328 CAPITOLO 47. VERTICI CHIAVE ASSOLUTI

Capitolo 48
Chiavi di Vertici Relative[Relative VertexKeys]
Le Relative Vertex Keys (RVK) funzionano in modo diverso in quanto vengono memo-rizzate solo le differenze tra la mesh di riferimento e quella deformata. Questo permettedi mischiare assieme diverse Chiavi per ottenere delle animazioni complesse.
Tratteremo le RVK con un esempio.
Creeremo un’animazione facciale con la RVK. Mentre le Vertex Keys Assolute vengonocontrollate soltanto con una sola Curva IPO, le Vertex Keys Relative vengono controlla-te da una curva di interpolazione per ogni posizione chiave, che indica ’quanta’ di questadeformazione relativa sia usata per produrre la mesh deformata. Ecco perche si possonomiscelare (aggiungere, sottrarre, ecc) le chiavi relative.
Per l’animazione facciale, la posizione base deve essere una posizione rilassata con lelabbra leggermente aperte e le palpebre aperte a meta. Si devono quindi definire lechiavi per l’occhiolino sinistro/destro, contento, triste, sorridente, accigliato, ecc.
Il trucco con le vertex keys relative consiste nel fatto che solo i vertici che sono cambiatitra la base e la chiave, modificano il risultato finale durante la miscelazione. Questosignifica che e possibile avere diverse chiavi che influiscono sull’oggetto in posti diversitutte allo stesso tempo.
Per esempio, una faccia con tre chiavi: il sorriso, e l’occhiolino sinistro/destro puo essereanimata per sorridere, quindi per battere a palpebra sinistra, poi battere la palpebradestra, infine aprire entrambi gli occhi e finalmente smettere di sorridere - tutto mi-scelando 3 chiavi. Senza le vertex keys relative si sarebbero dovute generare 6 vertexkeys, una per ciascuna posizione voluta. Si consideri la testa femminile nella La testafemminile da animare. :
Per aggiungere una RVK basta premere IKEY e selezionare Mesh come per le AVK, ma,dal menu che appare si seleziona Relative Vertex Keys . Con questo si memorizza laChiave di riferimento che apparira come una linea gialla orizzontale nella finestra IPO.
329

330CAPITOLO 48. CHIAVI DI VERTICI RELATIVE [RELATIVE VERTEXKEYS]
Le chiavi relative vengono definite inserendo altre vertex keys. Ogni volta che si premeIKEY e si seleziona Mesh appare una nuova linea orizzontale nella finestra IPO. Se ilnumero del fotogramma viene aumentato ogni volta, le linee orizzontali vengono posteuna sull’altra. Per facilitare la modellazione si nascondono tutti i vertici ad esclusionedi quelli della faccia ( Tutti i vertici nascosti ad esclusione di quelli della faccia ).
Figura 48.1: La testa femminile da animare.
Figura 48.2: Tutti i vertici nascosti adesclusione di quelli della faccia.
Ci si sposta, ora, su un altro fotogram-ma, diciamo il numero 5, e si aggiun-ge una nuova Chiave. Apparira unalinea azzurra sopra la gialla, che oradiventa arancione. Si entra in Mo-do Edit e si chiude la palpebra sini-stra.
Una volta fatto si esce dal Modo Edit.Se si seleziona la chiave di riferimen-to si vedra la mesh originale. Se siseleziona la prima RVK si vedra quel-la deformata ( L’occhio sinistro chiuso.).
Si ripete il passaggio per l’occhio destro. Sifaccia attenzione che le chiavi appena inseri-te sono basate sulla mesh della chiave attual-mente attiva , quindi e in genere buona normaselezionare la chiave di riferimento prima dipremere IKEY . Quindi si aggiunge un sorriso
( Il sorriso. ).

331
Figura 48.3: L’occhio sinistro chiuso.
Figura 48.4: Il sorriso.
La finestra IPO sara simile alla Le Chiavi nel-la Finestra IPO.
L’ordine verticale delle Vertex Keys (le li-nee blu) dal basso verso l’alto determina lasua corrispondente curva IPO, cioe la lineadella chiave blu piu in basso sara control-lata dalla curva Key1 , la seconda dal bas-so sara controllata dalla curva Key2 , e cosıvia.
Non e presente alcuna IPO per la mesh diriferimento in quanto e tale mesh che vieneutilizzata se tutte le altre Chiavi hanno unvalore della IPO di 0 in un dato fotogram-ma.
Si selezioni Key1 e si aggiunga una IPO colmetodo preferito. Si dia uno sguardo alla Lacurva IPO Key 1. .

332CAPITOLO 48. CHIAVI DI VERTICI RELATIVE [RELATIVE VERTEXKEYS]
Figura 48.5: Le Chiavi nella Finestra IPO.
Questo rendera la mesh indeformata fino al fotogramma 10, quindi dal fotogramma 10al fotogramma 20 la Key 1 comincera ad influire sulla deformazione. Dal fotogramma20 al fotogramma 40 la Key 1 superera completamente la mesh di riferimento (valoredella IPO e 1), e l’occhio sara completamente chiuso. L’effetto svanira dal fotogramma40 al fotogramma 50.
Si puo controllare con ALT-A , o impostando manualmente i numeri del frame. Laseconda scelta e migliore, a meno che il computer non sia particolarmente potente!
Tale IPO si copia usando il pulsante con la freccia in basso nella toolbar della FinestraIPO (Figura 15-10). Si seleziona Key 2 e si incolla la curva con la freccia in alto. Oraentrambe le chiavi hanno la stessa influenza sulla faccia e gli occhi si chiuderanno nellostesso momento ( I pulsanti per il copia/incolla [Clipboard]. )

333
Figura 48.6: La curva IPO Key 1.
Figura 48.7: Ipulsanti peril copia/incolla[Clipboard].
Spostamento [Panning] della Toolbar: Puo capitare che la toolbar sia piu lunga della finestra e qualche pulsante non appaia. Tutte le toolbar si possono spostare orizzontalmente cliccandovi sopra con MMB e trascinando il mouse
Si aggiunge anche una IPO per la Key 3 . Facciamolo in mododiverso ( Tutte le IPO. ).
In questo modo chiude gli occhi e comincia a sorridere, il sorrisoe al massimo quando gli occhi sono chiusi, quindi sorride ’meno’mentre gli occhi si riaprono e si mantiene sorridente ( La Sequen-za. ).

334CAPITOLO 48. CHIAVI DI VERTICI RELATIVE [RELATIVE VERTEXKEYS]
Figura 48.8: Tutte le IPO.
Figura 48.9: La Sequenza.
LaCur-vaIPOperognichia-vecon-trol-lalami-sce-la-zio-netralechia-vire-la-
tive. Tali curve dovrebbero essere create nel modo tipico. La posizione finale vienedeterminata aggiungendo tutti gli effetti di ciascuna singola Curva IPO.

335
Le RVK nella Finestra Azione: Si puo operare cone le RVK anche nella Finestra Azione [Action] ( SHIFT-F12 ), non nella IPO, ( Le RVK nella Finestra Azione [Action]. ). L’influenza di ogni chiave viene data tramite uno slider. Sono presenti dei segni nei punti Chiave (cioe dove la IPO avrebbe un punto di controllo).
I valori esterni all’intervallo [0,1]: Una parte importante delle Chiavi Relative riguarda l’uso di posizioni aggiuntive o estrapolate. Per esempio, se la posizione base per una faccia e con le labbra dritte, ed e definita una chiave per un sorriso, allora e possibile che l’applicazione negativa di tale chiave produca una smorfia di disapprovazione. Allo stesso modo, estendendo la Curva Ipo oltre 1.0, questa chiave sara estrapolato producendo un sorriso eccessivo.
Figura 48.10: Le RVK nella Finestra Azione[Action].

336CAPITOLO 48. CHIAVI DI VERTICI RELATIVE [RELATIVE VERTEXKEYS]

Capitolo 49
Animazione del Lattice
Imparentare (affiliare) una mesh ad un lattice e un buon modo per applicare le deforma-zioni alla prima durante la modellazione, ma e anche un modo per deformarla nel tempo!
Nell’animazione si possono usare i Lattici in due modi:
• Animando i vertici coi vertex keys (o i vertex keys relativi);
• Spostando il lattice o l’oggetto figlio del lattice.
La prima tecnica fondamentalmente non e nient’altro che quella contenuta nelle prece-denti due sezioni ma applicata ad un lattice che ha un oggetto imparentato ad esso.
Con la seconda si possono creare animazioni che schiacciano cose tra rulli, o dare l’effettodi una conosciutissima astronave che accelera alla velocita Curvatura [Warp].
Si crei un’astronave e si aggiunga del lattice intorno alla nave. Si renda il lattice coiparametri in Impostazione del Lattice. .
Si seleziona la nave, si estende la selezione al lattice ( SHIFT premuto mentre si se-leziona), e si preme CTRL-P per rendere il lattice genitore della nave. Non si vedraalcuna deformazione della nave in quanto il lattice e ancora normale. I successivi pochipassi e importante farli in Modo Edit. Ora si seleziona il lattice, si va in Modo Edit,si selezionano tutti i vertici ( AKEY ), e si ridimensiona lungo l’asse x (si preme MMBmentre si inizia a dimensionare) per avere l’allungamento desiderato. La mesh dellanave mostra subito la deformazione provocata dal lattice ( Lo stiramento ).
337

338 CAPITOLO 49. ANIMAZIONE DEL LATTICE
Figura 49.1: Impostazione del Lattice.
Figura 49.2: Lo stiramento
Si mo-difica illattice inEdit inmodo chei ver-tici a de-stra ab-
biano una distanza crescente dagli altri. Questo aumentera la distorsione appena la naveentra nel lattice. I vertici all’estrema destra sono stati ridotti in modo da ridurli quasi aun punto; questo provochera, alla fine, la scomparsa della nave ( La deformazione finaledel lattice. ). Si seleziona ancora la nave e la si sposta attraverso il lattice per avereun’anteprima dell’animazione. Ora si puo effettuare una normale animazione con unfotogramma chiave [keyframe] per far volare la nave attraverso il lattice.
Figura 49.3: La deformazione finale del lattice.
Inseguimento con la Telecamera: Con questa animazione del lattice, non si possono usare punti perno dell’oggetto per il puntamento o l’imparentamento (affiliazione). Esso si spostera all’esterno dell’oggetto. Per questo si avra bisogno di un vertice della Mesh che sia genitore di una Empty. Per fare questo, si crea un empty. Lo si seleziona, quindi la mesh, si entra in Modo Edit con TAB e si seleziona un vertice dall’oggetto mesh. Poi si preme CTRL-P per rendere il vertice genitore dell’Empty. Si preme ancora TAB per uscire dall’ EditMode. Ora si faccia inseguire l’Empty!

339
Figura 49.4: Qualche fotogramma dell’animazione risultante.

340 CAPITOLO 49. ANIMAZIONE DEL LATTICE

Parte IX
SOFT BODIES E FLUIDI
341


343
Il sistema di SoftBody (corpi elastici) di Blender permette ai vertici di muoversi in basealle leggi della fisica. Cio significa che essi possono essere predisposti per reagire allaforza di gravita e al vento. Gli oggetti in Blender possono essere impostati per compor-tarsi come un corpo morbido. Solo gli oggetti Mesh ed i Lattice sono implementati nellarelease 2.37. Il sistema dei SoftBody e principalmente pensato per potenziare il sistemadi animazione, inclusa l’animazione dei personaggi. Gli effetti come una pelle flessibileo corrugata sono ora molto semplici da ottenere. Nei file dimostrativi della 2.37 (4 MB)e possibile trovare due esempi di soft bodies, softbody basics.blend e wind soft.blendhttp://download.blender.org/demo/test/test237a.zip .

344

Capitolo 50
Soft Bodies
50.1 Le basi
Per controllare l’effetto del Soft Body ci sono due metodi:
• Goal - Il Goal (obiettivo) del Soft body agisce come un freno sull’insieme dei verticiscelti; regolando la quantita dell’effetto Soft Body che agisce su di essi. Con Goalattivato al massimo (1.0), l’oggetto si comporta come un normale oggetto animato(senza alcun effetto di Soft Body). Quando si imposta Goal a 0.0, l’oggetto egovernato solo dalle leggi fisiche. Regolando Goal tra 0.0 e 1.0, si puo miscelare tral’avere l’oggetto influenzato solo dal sistema di animazione e l’oggetto influenzatosolo dall’effetto del Soft Body. Goal funge anche da memoria, per assicurarsi chegli oggetti elastici non si deformino troppo, assumendo una forma animata nonelastica. Usando il sistema dei pesi del Gruppo di Vertici [Vertex Group], si puodefinire il peso di un Goal per ciascun vertice. Per farlo sembrare piu naturale,si possono definire le forze elastiche per controllare di quanto i vertici si possanospostare dalla posizione originale.
• Springs - L’ Edge Spring Stiffness (Rigidita del Lato Tirante) definisce diquanto i lati debbano resistere nel mantenere la loro lunghezza originale. Peresempio, aggiungendo lati diagonali all’interno di un cubo, questi diventa piu ri-gido (meno gelatinoso). Regolando il parametro E Stiff , gli oggetti si possonoimpostare affinche resistano, piu o meno, nel mantenere la loro forma originale,pur muovendosi liberamente secondo con la dinamica.
Nota: Quando si abilita l’effetto del Soft Body su un oggetto, questo viene sempre simulato negli istanti futuri. Spostandosi indietro nel tempo o saltando a passi maggiori di 9 fotogrammi si riporra il Corpo Elastico [Soft Body] nella sua posizione originale. Si usi il playback della nuova finestra TimeLine per rendere interattive le regolazioni degli effetti del Soft Body.
Una volta soddisfatti della simulazione, la si puo Cuocere (memorizzare) [ Bake ] inun sistema di animazione statica. Un Corpo Elastico cotto viene riprodotto molto piuvelocemente, e non sara piu dipendente dalla simulazione.
Nota: Si raccomanda di cuocere i Corpi Elastici quando si effettua il rendering delle animazioni, dato che la simulazione non funziona correttamente ne per il rendering col Motion Blur (Effetto Movimento), ne per il rendering a piccoli pezzi su un sistema di rendering distribuito in rete.L’uso del Softbody per la simulazione dei tessuti, specie con il rilevamento delle collisioni, e in uno stadio di test. L’attuale codice per la collisione richiede delle migliorie previste per una release futura. Per un controllo piu preciso sulla simulazione del tessuto, si aggiungeranno anche delle opzioni speciali per i lati, in una release successiva. Attualmente, tutti i lati hanno lo stesso effetto sul corpo elastico.
Dato che nei Corpi Elastici i vertici vengono considerati come particelle, si applicanoanche le opzioni per Campi di forza [ Force fields ] e Deflettori [ Deflectors ]. Da
345

346 CAPITOLO 50. SOFT BODIES
notare che la deflessione (delle collisioni) funziona solo su Mesh indeformate (che nonusano ganci [hooks], armature, lattici, ecc). Per ulteriori informazioni si consultino lenote della release [release notes].
50.2 Interfaccia
Alla interfaccia per il SoftBody si accede dal pannello Object , ( F7 ) sotto la fincaturaSoftbody . Si veda Le impostazioni del Softbody. .
Figura 50.1: Le impostazioni delSoftbody.
Le impostazioni del Softbody
• Enable Soft Body - Abilita il sistema delSoftBody sull’oggetto selezionato.
• Bake settings - Apre le impostazioni di Bake(Cottura). Vedi Le impostazioni della Cottura[Bake]. .
• Friction - Regola la quantita di attrito del-l’oggetto. Un valore alto indica che le for-ze, per esempio Gravita o Vento , trascinanofacilmente l’oggetto spostandolo.
• Grav - Gravita, la quantita di forza nella di-rezione dell’asse Z negativo. La gravita sullaterra e un valore prossimo a 9.8.
• Error Limit - Il limite Runge-Kutta . Defi-nisce l’ampiezza del passo [step] durante l’ani-mazione. Piccoli valori danno una precisionemaggiore, ma aumentano il tempo si calcolo.
• Mass - Il valore della massa per ciascun vertice.Masse grandi rallentano il movimento, eccettoche per la gravita dove il moto e costante aprescindere dalla massa.
• Speed - Con questo valore si puo controlla-re la temporizzazione interna del sistema delSoftBody.
• Apply Deform First - Applica i calcoli delsoftbody dopo le altre deformazioni, come quel-le provocate dai Lattici e dalle Armature.
• Use Goal - Nella simulazione usa il moto pro-vocato dalle animazioni (Ipo, Deform, Paren-ts, ecc). Il Goal e la posizione finale desiderata

50.2. INTERFACCIA 347
per i vertici in base a questa animazione. Co-me un corpo elastico tenti di raggiungere que-sto obiettivo [goal] lo si puo definire con le forzedi rigidita [stiffness] e di attrito [damping].
• Goal - Il peso del goal di default per tutti ivertici quando non viene assegnato nessun Ver-tex Group. Se un gruppo di vertici e presenteed assegnato, invece, questo pulsante mostra ilnome del Gruppo di Vertici del goal.
• G Stiff - La rigidita dell’elasticita per il Goal.Un valore basso crea tiranti molto deboli (-legamenti piu flessibili al goal), un valore altocrea un tirante rigido (legamenti piu rigidi algoal).
• G Damp - L’attrito per il Goal. Valori alti fre-nano l’effetto del goal sul corpo elastico.
• G Min/GMax - Quando si dipingono i valori neigruppi di vertici (usando la modalita Weight-Paint), si possono usare GMin e Gmax per re-golare con piu precisione i valori dei pesi. Ilvalore piu basso dei pesi dei vertici (blu) di-ventera GMin, quello piu alto (rosso) diventeraGMax.
• Use Edges - Anche i lati in un Oggetto Mesh(se ce ne sono, si controlli il Pannello Editing->Mesh) possono agire come tiranti.
• Stiff Quads - Per le facce quadrate, i latidiagonali vengono usati come tiranti. Que-sto per evitare che le facce quadrate collassinocompletamente.
• E Stiff - La rigidita elastica per i lati (quantoi lati siano allungabili). Un valore basso indicauna tirante debolissimo (un materiale moltoelastico), un valore alto e un tirante forte (unmateriale piu rigido).
• E Damp - L’attrito per un l’elasticita di unalato. Valori elevati frenano l’effetto E Stiff.
Le impostazioni della Cottura [Bake].
• Start/End - Indica il range della simulazione del Soft Body da cuocere.

348 CAPITOLO 50. SOFT BODIES
• Interval - Indica il numero di fotogrammi per ciascun passo di cottura (la -risoluzione del risultato della cottura). Le posizioni intermedie verranno calcolateusando i passi come fotogrammi chiave [key frames], con una interpolazione BSpline.
• Bake - Avvia il processo di Cottura [Bake]. A seconda della complessita, puodurare un po’. Si puo premere ESC per fermare la cottura. Una volta cotto,questo pulsante si trasforma in un pulsante Free Bake (Libera Cottura). Si develiberare il risultato della cottura per modificare le impostazioni del corpo elastico.
50.3 Esempio
Figura 50.2: Le impostazionidella Cottura [Bake].
L’esempio mostra un modo per fare una semplicebandiera che sventola al vento.
Si crea un piano nella vista frontale e la sisuddivide tre volte. Nei pulsanti di EditF9 si attiva Subsurf . Si imposta il li-vello di subsurf a 2 per un miglior risulta-to. Si preme Set Smooth . Si aggiungo-no due spilli [pins] alla bandiera sia nell’an-golo superiore che in quello inferiore del pia-no.
• Si crea un nuovo Vertex Group, e si impostaWeight a 0 . Si selezionano tutti i vertici e si
preme Assign .
• Ora, si selezionano entrambi gli angoli supe-riore ed inferiore di un lato della bandiera. Siimposta Weight a 1.0 e si preme di nuovo As-sign . Questo fara in modo che i due verticirestino al loro posto durante la simulazione delsoftbody. In Modo Weight Paint si dovrebbevedere qualcosa come questo in Impostazionedel Peso [Weight] dell’esempio. .
• In seguito, si esce dal Modo Edit e si va nelpannello Softbody nella Pulsantiera dell’Og-getto F7 . Si clicca su Enable Soft Body . Sialza Grav a 9.8 . Si attiva il pulsante Use Goal. Si clicca sul pulsantino dopo Use Goal e sisceglie il nome del Vertex Group da usarsi peril goal, in questo caso, la sola scelta dovreb-be essere il nome di default Group . Si regolala rigidita dei lati E Stiff a 0.9 , si impostaMass a 0.5 , Friction a 0.14 e Speed a 2 .
• Quindi si preme ALT-A per vedere la bandierache reagisce alla gravita.

50.3. ESEMPIO 349
Figura 50.3:Impostazionedel Peso[Weight]dell’esempio.
Ora si aggiunge un po’ di vento alla simulazione.
• Si mette un empty nella scena che segnalera la sorgente del vento.Si seleziona il tab Particle Interaction e si attiva il pulsanteWind . Si pone Strength a 1 .
• Quindi si ruota e si sposta l’empty in modo che l’asse Z punti versola bandiera. Vedi Impostazione del Vento [Wind] dell’esempio. .
Suggerimento: Si puo temporaneamente aumentare il valore di Strength in modo da vedere piu facilmente l’effetto del vento.
• Si preme ALT-A per vedere la reazione della bandiera al vento.
• Aggiungendo una curva IPO per simulare il cambiamento dellaforza del vento si aggiungera un ulteriore realismo all’animazione.Vedi La IPO dell’Intensita [Strength] del vento dell’esempio. .
Figura 50.4: Impostazione del Vento [Wind]dell’esempio.
Figura 50.5: La IPO dell’Intensita [Strength] del ventodell’esempio.

350 CAPITOLO 50. SOFT BODIES

Capitolo 51
Simulazione Fluidi
Il seguente capitolo descrive come animare dei liquidi usando il simulatore di fluidi in-tegrato in Blender a partire dalla versione 2.40.
Problema di cartelle nella Versione 2.40: Su di un sistema (cioe sul Mac OSX) la versione attuale di blender si installa di default in una cartella che ha un + nel nome, cioe blender-2.40-OSX-10.3+-py2.3-powerpc il che e all’origine di un messaggio di errore che dice syntax error in line N dopo aver premuto il pulsante BAKE. La via piu semplice per aggirare cio e di rimuovere il + dal nome della cartella di blender, o di inserire un’altra cartella di uscita. Questo verra corretto nelle future versioni.
51.1 Visione d’insieme del flusso di lavoro
• Modellando una scena con Blender si possono contrassegnare alcuni oggetti al finedi includerli nella simulazione dei fluidi, col ruolo di fluido oppure di ostacolo. Lascatola rettangolare [bounding box] di un altro oggetto verra usata per definire unaregione a forma di parallelepipedo all’interno della quale avverra la simulazione delfluido.
• I parametri globali di simulazione come la viscosita e la gravita possono essereimpostati su questo oggetto, che funge da dominio.
• Con il pulsante bake la geometria e le impostazioni verranno esportate verso ilsimulatore e verra lanciata la simulazione, generando una mesh superficie assiemead un’anteprima per ogni fotogramma di animazione, e salvandole sul disco rigido.
• La superficie del liquido corrispondente al fotogramma corrente viene caricata daldisco e visualizzata o renderizzata in Blender.
Le due immagini all’inizio e alla fine di questo paragrafo sono un esempio delle animazio-ni dei fluidi create con il simulatore El’Beem in Blender (e renderizzate mediante Yafray).
351

352 CAPITOLO 51. SIMULAZIONE FLUIDI
Figura 51.1: Esempio: animazione del cedimento di una diga.
51.2 Spiegazione delle impostazioni della GUI:
Figura 51.2: Un’altro esempio di animazione: la caduta di una goccia.
Screenshotdella GUIper unogget-to do-minio.Dopoaver abi-litatola si-mula-zione
di fluidi per un oggetto, puo essere scelto il tipo (dominio, fluido, ostacolo,...) determi-nando di conseguenza la presenza di parametri specifici per ogni tipo.
Dopo aver abilitato la simulazione del fluido per un oggetto mesh, saranno disponibili icinque seguenti tipi di oggetto.
• Domain: (Dominio) La scatola rettangolare [bounding box] nella quale e inscrittoquesto oggetto circoscrivera la simulazione. Occorre notare che la forma dell’og-getto non ha importanza (per cui di solito non c’e ragione di usare forme diverse daun parallelepipedo). Se sono necessari ostacoli o argini diversi da un parallelepi-pedo sara necessario inserire oggetti ostacolo aggiuntivi. Attualmente puo esistereun solo ogetto che svolga la funzione di dominio della simulazione del fluido. Lelunghezze delle facce del parallelepipedo possono essere differenti.
– Resolution: (risoluzione) La risoluzione alla quale l’attuale simulazione deifluidi viene calcolata. Questo e probabilmente il settaggio piu importante aifini della simulazione dal momento che determina la misura del dettaglio delfluido, l’uso di memoria e di disco rigido ed anche il tempo di calcolo. Sinoti che il quantitativo di memoria RAM richiesta cresce rapidamente: unarisoluzione di 32 richiede circa 5MB, 64 richiede circa 40MB, mentre 128 hagia bisogno di piu di 250MB. Assicurarsi di impostare la risoluzione suffi-cientemente bassa, in relazione al quantitativo di memoria di cui si dispone,per evitare che Blender termini o si blocchi. Se il dominio non e cubico, la

51.2. SPIEGAZIONE DELLE IMPOSTAZIONI DELLA GUI: 353
risoluzione verra campionata sul lato piu lungo. La risoluzione sugli altri lativerra ridotta in proporzione alle loro lunghezze.
– Preview-Res.: (risoluzione dell’anteprima) Questa e la risoluzione alla qualeverranno generate le superfici mesh di anteprima. Per cui essa non influenzala simulazione attuale, ed anche se non si vede nulla nell’anteprima, ci po-trebbe essere una sottile superficie di fluido che non puo essere risolta conl’anteprima.
– Start time: (tempo iniziale) Tempo della simulazione (in secondi) del primofotogramma di blender. Questa opzione permette all’animazione in Blenderdi iniziare posticipata rispetto alla simulazione.
– End time: (tempo finale) Tempo della simulazione corrispondente all’ultimofotogramma di Blender.
– Disp.-Qual.: (qualita di visualizzazione) Definisce come visualizzare nella GUIdi Blender (primo menu a discesa) o nel rendering finale (secondo menu adiscesa) la simulazione memorizzata: geometria originale [original geometry],mesh di anteprima [preview mesh] o mesh finale [final mesh]. Quando ilprogramma non trova dati gia memorizzati [baked], di default verra mostratala mesh originale.
– Bake directory: Directory e prefisso dei file per salvare le sequenze di superficimesh processate. Questo somiglia alle impostazioni di salvataggio di un’ani-mazione, solo la scelta del file e un po’ particolare: quando viene scelto unaqualsiasi delle mesh generate in precedenza (come untitled OBcube fluidsurface final 0132.bobj.gz) verra automaticamente impostato il prefisso dei nomi dei file ( untitled OBcubeper questo esempio). In questo modo la simulazione puo essere lanciata piuvolte con impostazioni diverse, e permette rapidi cambiamenti delle diversecategorie di dati delle superfici.
– Bake-Button: (Pulsante inforna) Esegue la simulazione del fluido attuale. LaGUI di Blender si blocchera, visualizzando solo il fotogramma che e simulato.Premendo ESCAPE verra annullata la simulazione. Al termine ci sarannodue .bobj.gz per ogni fotogramma, nella directory selezionata.
Liberare dalle precedenti infornature: Cancellando il contenuto della cartella di salvataggio (bake directory) e una buona (ma distruttiva) alternativa per ottenere cio; altrimenti, se la prima simulazione dura dal fotogramma 1 (Start) al 250 (End), la si lanci, per esempio, dal fotogramma 251 al 500.
• – Advanced-Button: (Pulsante Avanzate) Premendo questo pulsante verrannovisualizzate opzioni piu avanzate, che generalmente non si modificano spesso.
– Gravity vector: (vettore gravita) Entita e direzione dell’accellerazione di gra-vita. Attualmente la componente principale dovrebbe essere orientata e ri-volta verso l’asse z negativo [m/s2]. Ad ora questi valori non possono esseretutti 0 (almeno qualche numero piccolo).
– Viscosity: Viscosita, intesa come spessore del fluido. Si puo alternativamenteinserire direttamente un valore od usarne uno tra quelli predefiniti. Per l’in-serimento manuale, il valore e specificato da un numero a virgola mobile chedeve aggirarsi intorno ad 1.0, e da un esponente negativo. Cio semplifica l’in-serimento di numeri molto piccoli, come per esempio la viscosita dell’acquache si aggira intorno a 10-6 .

354 CAPITOLO 51. SIMULAZIONE FLUIDI
– Real-World size: (Dimensione del Mondo Reale) Dimensione dell’oggetto do-minio rapportato al mondo reale, in metri. Se si vuole creare un bicchiered’acqua, questo valore puo essere 0.2 metri, mentre per una singola gocciasara piu adatto un centimetro (quindi 0.01 m). La dimensione impostata quisi riferisce al lato maggiore del parallelepipedo [bounding box] del dominio.
– Gridlevel: (livello della griglia) Quanti livelli di gliglia adattivi verranno usatidurante la simulazione - impostando questo valore a -1 verra eseguita unaselezione automatica.
– Compressibillity: (compressibilita) Se si riscontrano problemi con ampie re-gioni di fluido con risoluzione elevata, potrebbe essere utile ridurre tale valore(si noti che aumenteranno i tempi di calcolo).
• Fluid: (Fluido) Tutte le regioni di questo oggetto che si trovino all’interno delparallelepipedo di definizione del dominio verranno usate come fluido nella si-mulazione. Se si collocano piu di un oggetto fluido all’interno del dominio, essidovrebbero, allo stato attuale, non intersecarsi. Assicurarsi inoltre che le nor-mail delle superfici puntino verso l’esterno. A differenza con gli oggetti dominio,l’attuale geometria della mesh viene usata per gli oggetti fluido.
– Initial velocity: (Velocita iniziale) Velocita del fluido all’inizio della simula-zione, in metri al secondo.
• Obstacle: (Ostacolo) Questo oggetto verra usato come ostacolo nella simulazione.Come per gli oggetti fluido, gli oggetti ostacolo non dovrebbero intersecarsi. Comeper gli oggetti fluido, la geometria attuale della mesh verra usata nella simulazionedegli sotacoli.
– Nessuna impostazione per ora...
Suggerimenti: Il vostro ostacolo dovrebbe avere uno spessore superiore dell’unita usata nel dominio (per cui il lato piu lungo del ’bounding box’ del dominio diviso per la risoluzione) altrimenti il fluido oltrepassera l’ostacolo come se non ci fosse. Inoltre, assicurarsi che le normali dell’ostacolo siano calcolate nello stesso verso e orientate in modo opportuno (si usi il pulsante Flip Normals, pannello Mesh Tools, contesto Editing [F9]) , in modo particolare quando si usa un contenitore roto-duplicato o estruso circolarmente. Applicare il modificatore Subsurf prima dell’infornata della simulazione potrebbe essere una buona idea.
• Inflow: (Flusso entrante) Questo oggetto immettera fluido nella simulazione (sipensi ad un rubinetto).
– Initial velocity: (velocita iniziale) Velocita del fluido che e creato all’internodell’oggetto.
• Outflow: (Flusso uscente) Qualunque fluido che entra nella regione di questo ogget-to verra cancellato (si pensi ad uno scarico). Cio puo tornare utile in combinazionecon un Flusso entrante per evitare che l’intero dominio si riempa.
– Nessuna impostazione per questo...
51.3 Qualche informazione di riferimento
La animazione del fluido puo prendere molto tempo - meglio si comprende come fun-ziona, piu facile sara valutare come saranno i risultati. La procedura usata per questoprogetto e il metodo del Lattice di Boltzmann (LBM), altri approcci sono i risolutori diNavier-Stokes (NS) ed i metodi di idrodinamica delle particelle fluide ( Smoothed Parti-cle Hydrodynamics SPH). LBM si trova a meta strada fra questi due. In generale per i

51.4. ULTERIORI INFORMAZIONI 355
calcolatori correnti e realmente duro simulare correttamente persino un serbatoio di unmetro di acqua. Per simuare un’onda che si infrange contro una citta, probabilmenteavreste bisogno di uno dei piu costosi supercomputer che potreste ottenere, e potrebbenon funzionare ancora correttamente - a prescindere da quale dei 3 algoritmi sopra citativoi stiate usando.
Ma, in modo simile a quello che i cineasta hanno fatto per anni nelle pellicole analogiche,potete fingere di avere un’onda in una citta sviluppando un modello piu piccolo, avereuna piccola onda nel modello e sperare che nessuno noti la differenza fra un’onda di100 metri e un’onda di 1 metro. Per il simulatore LBM, le seguenti cose renderanno lasimulazione piu dura da computare:
• grandi dominii
• durata lunga
• viscosita basse
• ed alte velocita.
La viscosita dell’acqua e gia effettivamente bassa, cosı particolarmente per le risoluzio-ni basse, la turbolenza dell’acqua non puo essere resa correttamente. Se osservate davicino, la maggior parte delle simulazioni dei liquidi nella grafica al calcolatore ancoranon assomiglia ad acqua reale, sinora. In generale, non si conti troppo sulle regolazionifisiche (quali la dimensione fisica del dominio o la lunghezza fisica della animazione insecondi). Piuttosto si provi ad ottenere il movimento complessivo con una risoluzionedi livello basso ed in seguito si aumenti la risoluzione tanto quanto possibile o voluta.
51.4 Ulteriori informazioni
• Tutorial 1: Very Basic Introduction
• Tutorial 2: The Next Step
• Tutorial 1&2 Gui Changes for newer builds
• Developer documentation (implementation, dependencies,...)
51.5 Ringraziamenti
L’integrazione del motore di simulazione del fluido e stata realizzata come progetto delGoogle Summer-of-Code. Maggiori informazioni relative al solutore si possono trovaresu www.ntoken.com . Queste animazioni sono state create con il solutore prima dellasua integrazione in Blender: Adaptive Grids , Interactive Animations . Grazie a ChrisWant per aver organizzato il progetto Blender-SoC, ed a Jonathan Merrit per essere sta-to mentor di questo! E ovviamente grazie a Google per aver fatto partire tutto questo...Gli aggiornamenti dei progressi del SoC sono stati inseriti qui: SoC-Blenderfluid-Blogat PlanetSoC . Il risolutore in se e stato sviluppato con l’aiuto e la supervisione delle

356 CAPITOLO 51. SIMULAZIONE FLUIDI
seguenti persone: U. Ruede, T. Pohl, C. Koerner, M. Thies, M. Oechsner and T. Hof-mann at the Department of Computer Science 10 (System Simulation, LSS) in Erlangen,Germany.

Parte X
RENDERING
357


359
editor’s note: this info should not be on the front page of Part XII, I I believe. Hereshould be more general information, the text below should be moved to an introductionalsection.
Il rendering e il processo finale della CG (in pratica il post-processing, ovviamente) ed ela fase in cui finalmente viene creata l’immagine corrispondente alla propria scena 3D.
Alla pulsantiera del Rendering si accede tramite il Contesto Scene ed il subcontesto Ren-der ( F10 o il pulsante ). I Pulsanti ed i Pannelli del rendering appaiono in I Pulsantidel Rendering. .
Figura 51.3: I Pulsanti del Rendering.
Ilren-de-ringdel-lasce-nacor-ren-tevie-
ne eseguito premendo il grande tasto centrale RENDER nel pannello Render , o premendoF12 . Il risultato del rendering viene mantenuto in un buffer e mostrato in una propriafinestra. Puo essere salvato premendo F3 o col menu File >> Save Image . Il rende-ring dell’immagine viene effettuato secondo le dimensioni definite nel Pannello Format( I tipi di Immagine e le dimensioni. ).
Figura 51.4: I ti-pi di Immagine e ledimensioni.
Normalmente le dimensioni SizeX e SizeY sono 320x256e possono essere cambiate come per qualsiasi altro Pul-sante Numerico. I due pulsanti sotto definiscono il rap-porto di aspetto [aspect ratio] dei pixel. Questo e ilrapporto tra le dimensioni X e Y del pixel dell’immagi-ne. Di norma e 1:1 dato che i pixel dello schermodel computer sono quadrati, ma puo essere cambiato se sista creando un cortometraggio per la televisione dato chei pixel TV non sono quadrati. Per semplificarsi la vi-ta il blocco di pulsanti piu a destra ( Dimensioni pre-impostate dell’immagine. ) fornisce delle comuni pre-selezioni:

360
Figura 51.5:Dimensionipre-impostatedell’im-magine.

Capitolo 52
Antiscalettatura [Antialiasing]
Un’immagine generata dal computer e composta da pixel, questi pixel, ovviamente, pos-sono essere di un solo colore. Nel processo di rendering il motore del rendering devequindi assegnare un solo colore a ciascun pixel a seconda dell’oggetto che si sta rappre-sentando con tale pixel.
Questo porta spesso a dei pessimi risultati, specialmente sui bordi netti, o dove sianopresenti delle linee sottili, ed e particolarmente evidente per le linee oblique.
Per superare tale problema, conosciuto come Scalettatura o Aliasing , e possibile farricorso ad una tecnica di Anti-scalettatura o Anti-Aliasing. Fondamentalmente, ciascunpixel e ’sovracampionato’ [oversampled], nel rendering e come se ci fossero 5 pixel o piu,ed al pixel in esame viene assegnato un colore ’medio’.
I pulsanti per controllare l’Anti-Aliasing, o Sovracampionamento [OverSAmple (OSA)],stanno sotto il pulsante del rendering nel Pannello Render ( Il Pannello Render. ).Premendo il pulsante OSA viene attivata l’antiscalettatura, selezionando uno dei quat-tro pulsanti numerici sotto di esso, si sceglie il livello di sovracampionamento (da 5 a 16).
Figura 52.1: Il Pannello Render.
Blender usa un sistema per il rende-ring ad Accumulazione di Delta che mi-schia i campionamenti. I valori diOSA (5, 8, 11, 16) sono numeri pre-impostati che indicano il numero dicampionamenti; un valore alto produ-ce bordi migliori, ma rallenta il rende-ring.
Un altro parametro che puo migliorarela qualita del disegno quando si usa l’O-SA e il parametro Gaussian filter (filtroGaussiano), posizionato anche nel pannel-lo Render . Premendo il pulsante Gauss siattiva tale filtro. Lo slider numerico alladestra del pulsante Gauss definisce la di-
361

362 CAPITOLO 52. ANTISCALETTATURA [ANTIALIASING]
mensione della mashera di campionamento. Il sub-pixel campione crea una piccolamaschera pesata della dimensione definita, che puo riguardare anche i pixel limitrofi.Ne risultano dei bordi piu morbidi, meno sensibili alla gamma, e molto adatti alla ridu-zione dell’aliasing da movimento [motion-aliasing] ( Render Panel. )
Nota: Attualmente l’opzione Gauss funziona solo per i lati delle facce normali. Non funziona per i rendering trasparenti ne per risolvere l’aliasing ad alta frequenza dei rendering col ray trace ne col rendering Unificato.
Rendering senza OSA (a sinistra) con OSA=5 (al centro) ed OSA=8 (a destra). mo-stra dei rendering con l’OSA disattivato e con campionamenti di OSA a 5 e a 8 campioni.
Figura 52.2: Rendering senza OSA (a sinistra) con OSA=5 (al centro) ed OSA=8 (a destra).

Capitolo 53
Rendering di Animazioni
Il rendering di un’animazione viene controllato tramite il Pannello Anim ( I pulsanti peril rendering dell’animazione. ).
Figura 53.1: I pulsanti per ilrendering dell’animazione.
Il pulsante ANIM avvia il rendering. Il primo e l’ulti-mo fotogramma dell’animazione sono indicati da duepulsanti numerici in basso ( Sta: ed End: ), e soli-tamente sono impostati a 1 e 250. Normalmente vie-ne effettuato il rendering dell’animazione della scena3D, per usare l’editor delle sequenze bisogna selezio-nare l’interruttore Do Sequence . Di solito il rende-ring dell’animazione viene effettuato nella directoryindicata nel Pannello Output ( Posizione dell’anima-zione ed estensioni. ). Se e stato selezionato un for-mato AVI, allora il nome sara #### ####.avi dove’####’ indica il frame di inizio e di fine dell’anima-zione, gli interi sono riempiti con zeri per arrivare a 4cifre.
Figura 53.2: Posizione dell’ani-mazione ed estensioni.
Se viene scelto un formato di un’immagine, dall’al-tra parte, una serie di immagini chiamate #### ,(’####’ e il numero del frame di pertinenza) vengo-no create nella directory. Se e necessaria l’estensionedel file, questa viene ottenuta premendo l’interruttoreExtensions ( Posizione dell’animazione ed estensio-ni. ).
Animazioni Complesse: A meno che la propria animazione non sia particolarmente semplice, e ci si aspetta di completare il rendering in mezzora o meno, e sempre una buona idea effettuare il rendering come fotogrammi separati in formato Targa anziche un file AVI dall’inizio.Questo facilita l’eventuale recupero, se manca la corrente e si deve ricominciare il rendering, dato che dei fotogrammi saranno gia stati prodotti.E una buona idea anche perche, se e presente un errore in pochi fotogrammi, si possono effettuare le correzioni e ri-eseguire il rendering solo dei fotogrammi interessati.Si puo produrre un file AVI, partendo dai frame separati, con l’editor di sequenze di Blender o con un programma esterno.
363

364 CAPITOLO 53. RENDERING DI ANIMAZIONI

Capitolo 54
Formati di output
Il file viene salvato in qualsiasi formato che sia stato selezionato dal pulsante Menu dipertinenza nel Pannello Format ( BSG.REN.F.S68.002 ). Da qui si possono selezionaremolti formati di immagini o di animazioni ( I formati delle Immagini e delle Animazioni.).
Figura 54.1: Iformati delle Im-magini e delleAnimazioni.
Il tipo di immagine di default e il Targa , ma, dato che l’immagineviene immagazzinata in un buffer e poi salvata, usando questo menu,e possibile cambiare il tipo di file dopo il rendering e prima di salva-re.
Normalmente Blender riproduce immagini a colori ( RGB ) ma so-no possibili anche immagini in Bianco e Nero [Black and Whi-te] ( BW ) ed a colori con un Canale Alfa ( RGBA ). Si faccia at-tenzione al fatto che Blender non aggiunge automaticamente l’e-stensione ai file, quindi qualsiasi estensione .tga o .png deve es-sere scritta esplicitamente nella finestra per il Salvataggio del Fi-le.
Ad eccezione del formato Jpeg, che produce una compressione conperdita, tutti gli altri formati sono piu o meno equivalenti. In generenon e una buona l’idea di usare il JPG dato che e a perdita di in-formazione. Meglio usare il formato Targa e convertirlo in JPG per
pubblicarlo sul web, mantenendo l’originale in Targa.
Ad ogni modo, per quello che riguarda gli altri formati: TARGA raw e il Targa noncompresso, spreca molto spazio su disco. PNG sta per Portable Network Graphics, unostandard per rimpiazzare il vecchio GIF in quanto e a perdita di informazione, ma sup-porta immagini con tutti i colori. HamX e un formato RLE (Run Length Encoded bitmap)ad 8 bit sviluppato internamente; crea dei file estremamente compatti che possono esserevisualizzati rapidamente. Da usarsi solo per l’opzione Play. Iris e il formato standarddi SGI, ed Iris + Zbuffer e lo stesso con in piu le informazioni dello Zbuffer.
Infine Ftype usa un file Ftype, per indicare che questo file serve come esempio per itipi di formati grafici in cui Blender deve salvare le immagini. Tale metodo consente
365

366 CAPITOLO 54. FORMATI DI OUTPUT
di elaborare i formati con una ’mappa di colori’. I dati della mappa dei colori vengonoletti dal file ed usati per convertire i grafici disponibili a 24 o 32 bit. Se viene specificatal’opzione RGBA, il colore standard numero ’0’ viene usato come colore di trasparenza.Blender legge e scrive IFF (Amiga), Targa, (SGI) Iris e formati a mappa di colore CDin-teractive (CDi) RLE.
Per quello che riguarda le animazioni:
• AVI Raw - salva un AVI come fotogrammi non compressi. Senza perdita, ma sonofile enormi.
• AVI Jpeg - salva un AVI come una serie di immagini Jpeg. Con perdita, file piupiccoli ma non tanto quanto si potrebbe fare con un algoritmo di compressionemigliore. Inoltre il formato AVI Jpeg non viene letto da alcuni riproduttori.
• AVI Codec - salva un AVI comprimendolo con un codec. Blender automatica-mente prende la lista dei codecs disponibili dal sistema operativo consentendo diimpostarne i parametri. E possibile anche cambiarlo o cambiarne le impostazioni,una volta selezionato, tramite il pulsante Set Codec che appare ( Le impostazionidel Codec AVI. ).
Figura 54.2: Le im-postazioni del CodecAVI.
Per un’animazione AVI e possibile impostarne la velocita deifotogrammi (frame rate) ( Le impostazioni del Codec AVI) che, normalmente, e di 25 fotogrammi [frames] al secon-do.

Capitolo 55
Opzioni per il Rendering
55.1 Rendering Parziali
E possibile effettuare il rendering di un’immagine in porzioni, una dopo l’altra, anzicheavere tutto in una volta. Questo e utile per le scene molto complesse, dove il renderingdi piccole sezioni successive, richiede il calcolo di una piccola parte della scena, usan-do meno memoria. Inserendo un valore diverso da 1 nei Pulsanti Numerici Xparts eYparts nel Pannello Render ( I pulsanti per il rendering parziale. ), si impone a Blenderdi suddividere l’immagine in una griglia di Xparts per Yparts sotto-immagini,di cui,quindi, viene effettuato il rendering, una dopo l’altra ed infine assemblate assieme.
Figura 55.1: I pulsanti per ilrendering parziale.
Nota: Blender non gestisce piu di 64 porzioni.
55.2 Rendering Panoramici
Per ottenere dei rendering panoramici, fino ad unavista completa di 360◦ sull’orizzonte, Blender for-nisce una procedura automatica. Se Xparts e piugrande di 1 ed il pulsante Pano del pannello Rendere premuto ( Il pulsante per il Panorama. ), allo-ra l’immagine del rendering viene creata in mododa essere larga Xparts per SizeX ed alta SizeY ,il rendering di ciascuna parte viene effettuato co-me se la telecamera ruotasse opportunamente perottenere le immagini senza discontinuita (cucitu-re).
Impostazione di prova del Panorama. mostra un’impostazione di prova con 12 sfere at-torno alla telecamera. Lasciando la telecamera dov’e, si ottiene il rendering mostrato inIl rendering non panoramico. . Impostando Xparts a 3 e selezionando Pano il risultato eun’immagine tre volte piu larga in cui appare un ulteriore fotogramma della telecameraa destra ed una a sinistra ( Il rendering panoramico. ).
367

368 CAPITOLO 55. OPZIONI PER IL RENDERING
Figura 55.2:Il pulsanteper il Pano-rama.
Figura 55.3: Impostazione di provadel Panorama.
Per ottenere qualcosa di simile senza l’op-zione Panorama, il solo modo consiste nelridurre la lunghezza focale della telecame-ra. Per esempio, Il rendering a occhiodi pesce [Fish-eye]. mostra una vista pa-ragonabile, ottenuta con una lunghezza fo-cale di 7.0, equivalente ad un angolo mol-to ampio, o a delle lenti a occhio di pe-sce [fish-eye]. La distorsione e molto eviden-te.
Figura 55.4: Il rendering nonpanoramico.
Figura 55.5: Il rendering panoramico.Per ottenere una vista completa di 360◦ e necessario qualche aggiustamento. E notoche una lunghezza focale di 16.0 corrisponde ad un angolo di vista di 90◦. Quindi unrendering panoramico con 4 Xparts ed una telecamera con una lente di 16.0 produce

55.2. RENDERING PANORAMICI 369
una visione piena a 360◦, come quella mostrata in Un panorama completo di 360◦ conlenti da 16.0. . Questa e ampiamente distorta, dato che una lente di 16.0 e una lenteper grandangolo, e distorce ai bordi.
Figura 55.6: Il rendering a occhio di pesce (Fish-eye).
Figura 55.7: Un panorama completo di 360◦ con lenti da 16.0.
Perot-te-ne-redel-levi-stenondi-stor-te,
la lunghezza focale dovrebbe essere all’incirca 35.0. Un panorama completo di 360◦ conlenti da 38.5. mostra il risultato per un panorama con 8 Xparts ed una telecamera conuna lente da 38.5, corrispondente ad un angolo di vista di 45◦.
Figura 55.8: Un panorama completo di 360◦ con lenti da 38.5.
L’immagineemol-tome-nodi-stor-ta,ma
si deve porre particolare attenzione alla proporzione. L’immagine originale era di320x256 pixel. Il panorama nella Full 360◦ panorama with 16.0 lenses. e largo 4 x320. Per mantenere questo nuovo panorama della stessa larghezza, si deve impostare ilSizeX dell’immagine a 160 in modo che 8 x 160 = 4 x 320. Ma la dimensione dell’an-

370 CAPITOLO 55. OPZIONI PER IL RENDERING
golo di vista della telecamera capita per la dimensione maggiore, percio, se SizeX vienemantenuta a 256 l’immagine si apre di 45◦ verticalmente ma meno che orizzontalmente,in questo modo il risultato finale non e un panorama di 360◦ a meno che SizeX ≥ SizeYo si voglia fare qualche tentativo.
55.3 Motion Blur
Solitamente il rendering delle animazioni di Blender viene effettuato producendo unasequenza di immagini perfettamente ferme . Questo non e realistico, dato che gli oggettiin moto rapido appaiono ’in movimento’, vale a dire, offuscati dal loro stesso moto, sianei fotogrammi di un film che in una fotografia di una vera macchina fotografica. Perottenere questo Effetto Movimento (Motion Blur), si puo imporre a Blender di effettuareil rendering non solo del fotogramma corrente ma di altri fotogrammi, tra quelli reali, efonderli per ottenere un’immagine dove i dettagli in rapido movimento vengono ’sfocati’.
Figura 55.9: Ipulsanti dell’Ef-fetto Movimento(Motion Blur).
Per accedere a tali opzioni si seleziona il pulsante MBLUR succes-sivo al pulsante OSA nel pannello Render ( I pulsanti dell’EffettoMovimento (Motion Blur). ) Questo fa sı che Blender effettui ilrendering di piu fotogrammi ’intermedi’ a seconda del numero disovracampionamento impostato (5, 8, 11 o 16) e li accantona, unosull’altro, per formare un unico fotogramma. Il pulsante numericoBf: o Fattore di Sfocatura [Blur Factor] definisce la durata dell’ot-turatore come sara mostrato nell’esempio sotto. Non e necessarial’impostazione del Pulsante OSA dato che il processo del Motion Bluraggiunge comunque un po’ di effetto anti-scalettatura [antialiasing],
ma per ottenere un’immagine realmente omogenea, si puo attivare anche l’effetto OSA. Questo fa sı che ciascuna immagine sovrapposta subisca l’effetto di anti-aliasing. Perafferrare meglio il concetto si assuma di avere un cubo, che si sposta uniformemente di 1unita Blender, a destra, ogni fotogramma. Questo e certamente veloce, specie se il cubostesso ha i lati di soli 2 unita Blender. Il fotogramma 1 del cubo in movimento senza ilMotion Blur. mostra il rendering del frame 1 senza l’Effetto Movimento, Il fotogramma2 del cubo in movimento senza il Motion Blur. mostra il rendering del frame 2. La scalasotto il cubo aiuta ad apprezzare il movimento di 1 unita Blender.

55.3. MOTION BLUR 371
Figura 55.10: Il fotogramma 1 del cubo in movimento senza il MotionBlur.
Figura 55.11: Il fotogramma 2 del cubo in movimento senza il MotionBlur.
D’altra par-te, la Il fra-me 1 del cu-bo in movi-mento conun MotionBlur, 8 cam-pionamenti,Bf=0.5 mo-stra il ren-dering del fra-me 1 colMotion Blureffettuato con8 frame ’in-termedi’. Bfe impostatoa 0.5; que-sto vuol di-
re che gli 8 frame ’intermedi’ vengono calcolati su un periodo di 0.5 frame a cominciaredal frame 1. Cio e molto evidente dato che tutto l’ ’offuscamento’ del cubo si ha sumezza unita prima e mezza unita dopo il corpo principale del cubo.
Il frame 1 del cubo in movimento con un Motion Blur, 8 campionamenti, Bf=1.0 e Ilframe 1 del cubo in movimento con un Motion Blur, 8 campionamenti, Bf=3.0 mostra-no l’effetto dell’aumento del valore di Bf. Un valore maggiore di 1 implica un otturatoremolto ’lento’ della telecamera.

372 CAPITOLO 55. OPZIONI PER IL RENDERING
Figura 55.12: Il frame 1 del cubo in movimento con un Motion Blur, 8campionamenti, Bf=0.5
Figura 55.13: Il frame 1 del cubo in movimento con un Motion Blur, 8campionamenti, Bf=1.0Risultati migliori di quelli mostrati si possono ottenere impostando 11 o 16 campio-namenti invece di 8, ma, ovviamente, dato che sono necessari molti rendering separaticome campionamenti un rendering col Motion Blur richiede piu tempo di uno senza.
Il miglior Anti-Aliasing: Se il Motion Blur e attivo, anche se nella scena non c’e niente in movimento, Blender, in realta, ’vibra’ un po’ la telecamera tra un fotogramma ’intermedio’ ed il successivo. Questo implica che, anche se OSA e disattivato, le immagini risultanti hanno un buon Anti-Aliasing. Un Anti-Aliasing ottenuto da un MBLUR e comparabile ad un Anti-Aliasing con l’OSA dello stesso livello, ma generalmente e piu lento.Questo e interessante perche, per ogni scena complessa dove un livello di OSA di 16 non dia un risultato soddisfacente, si puo migliorare usando sia OSA che MBlur. In questo modo si avranno tanti campionamenti per ciascun frame quanti saranno i frame ’intermedi’, ottenendo, di fatto, un sovracampionamento a livello di 25, 64, 121, 256 se si scelgono 5, 8, 11, 16 campioni rispettivamente.
55.4 Profondita di Campo
La Profondita di Campo [Depth of Field (DoF)] e un interessante effetto della fotografianel mondo reale che aggiunge molto alle immagini generate dalla CG. Essa e conosciutaanche come Sfocatura Focale [Focal Blur].
Il fenomeno e collegato al fatto che una telecamera del mondo reale puo mettere a fuocosu un soggetto ad una data distanza, quindi gli oggetti piu vicini e quelli piu lontani alla

55.4. PROFONDITA DI CAMPO 373
telecamera stanno al di fuori del piano focale, apparendo, quindi, leggermente sfocatinella fotografia risultante.
Figura 55.14: Il frame 1 del cubo in movimento con un Motion Blur, 8campionamenti, Bf=3.0
Il grado disfocatura de-gli oggettipiu vicini epiu lontanivaria moltocon la lun-ghezza fo-cale e la di-mensione del-l’apertura del-la lente e,se usato abil-mente, puodare degli ef-fetti moltopiacevoli.
Il renderingdi Blender non fornisce un meccanismo automatico per ottenere l’effetto della Profon-dita di Campo, ma ci sono due strade alternative per ottenerlo. Una si basa sulle solecomponenti interne di Blender, e sara discussa qui. L’altra richiede un plugin di sequen-za esterno e sara descritto nel Capitolo dell’Editor della Sequenza.
Il trucco per ottenere la Profondita di campo in Blender si affida ad un’abile uso delMotion Blur descritto prima, facendo muovere circolarmente la telecamera attorno aquella che dovrebbe essere l’apertura dell’obiettivo della lente della ’macchina fotografi-ca reale’, e puntando costantemente verso un punto dove si desidera che la messa a fuocosia ’perfetta’. Si supponga di avere una scena con delle sfere allineate, come mostratoa sinistra nella La scena di test per la Profondita di Campo. . Un rendering standarddi Blender produrra l’immagine sulla destra della La scena di test per la Profondita diCampo. , con tutte le sfere perfettamente nette e messe a fuoco.
Il primo passo consiste nel porre una Empty ( SPACE >>Add>>Empty) dove ci sarail fuoco. Nel nostro caso al centro della sfera di mezzo ( Sistemazione della Empty peril Fuoco. ).

374 CAPITOLO 55. OPZIONI PER IL RENDERING
Figura 55.15: La scena di test per la Profondita di Campo.
Figura 55.16: Sistemazione della Empty per il Fuoco.
Quindi, assumendoche la Telecamerasia gia piazzata nel-la posizione corret-ta, si pone il curso-re sulla Telecamera(Si seleziona la Te-lecamera, SHIFT-S >>Curs->Sel) esi aggiunge un cer-chio NURBS ( SPA-CE >>ADD>>Curve>>NURBSCircle). Si esce dalModo Edit ( TAB )si dimensiona la cir-conferenza. Questo
e molto arbitrario, e si potrebbe volerla ri-dimensionare in seguito per un risultato mi-gliore. Fondamentalmente, la dimensione della circonferenza e collegata all’aperturafisica, o diaframma, della ’reale’ telecamera. Piu grande e il cerchio piu sara limitatala regione con una perfetta messa a fuoco, e gli oggetti piu vicini e quelli piu lontaniappariranno sfocati. L’offuscamento dato dalla Profondita di campo sara meno evidenterimpicciolendo la circonferenza. Ora si faccia in modo che la circonferenza insegua laEmpty con un vincolo o col vecchio Inseguimento [Tracking] come in La circonferenzaNURBS che insegue la Empty del Fuoco . Dato che la normale al piano su cui giace lacirconferenza e l’asse Z locale, si avra un inseguimento corretto in modo che il localeasse Z della circonferenza punti verso la Empty e la circonferenza sia ortogonale allalinea che connette il suo centro alla Empty.
Si seleziona la Telecamera poi la circonferenza e si imparenta la Telecamera alla circon-ferenza ( CTRL-P ). La circonferenza sara il Percorso della Telecamera in modo che sipossa usare una semplice parentela e quindi si attiva il pulsante CurvePath , o si usala relazione di parentela Follow Path . Con la circonferenza ancora selezionata, si apreuna finestra IPO si seleziona il tipo di Curva IPO. La sola IPO disponibile e ’Speed’.CTRL-LMB due volte dove capita nella finestra IPO per aggiungere una IPO con duepunti casuali. Quindi si posizionano questi due punti numericamente utilizzando NKEYper Xmin e Ymin a 0, Xmax e Ymax a 1. Per completare la modifica della IPO la si rende

55.4. PROFONDITA DI CAMPO 375
ciclica con la voce di menu Curve>>Extend Mode>>Cyclic . Il risultato finale dovreb-be essere simile a quello mostrato in La IPO Speed IPO per il percorso circolare NURBS. .
Figura 55.17: La circonferenza NURBS che insegue la Empty del Fuoco.
Figura 55.18: La IPO Speed IPO per il percorso circolareNURBS.
Con queste impostazioniabbiamo in realta crea-to una Telecamera cheruota attorno alla pro-pria posizione lungo lacirconferenza NURBS inesattamente 1 fotogram-ma. Cio cambia leg-germente le viste del-la scena con l’opzionedel Motion Blur ed al-la fine crea l’effetto del-la Profondita di Cam-po.
Resta un’ultima regola-zione da fare. Si selezio-na prima la Telecamera equindi la Empty del fuo-co, e si fa in modo chela Telecamera punti alla
Empty nel modo che si preferisce. Ora la Telecamera dovrebbe puntare verso la Empty,come in La Telecamera che punta verso la Empty del Fuoco .
Se si preme ALT-A non si dovrebbe vedere alcun movimento in quanto la Telecameracompie esattamente un intero giro per ogni fotogramma, quindi appare come ferma,tuttavia il motore del Motion Blur rilevera questi spostamenti.
L’ultimo tocco e quello di andare nella pulsantiera del Rendering ( F10 ) e selezionare ilpulsante MBLUR . Molto probabilmente non ci sara bisogno di attivare il pulsante OSA,dato che il Motion Blur effettuera implicitamente un po’ di antialiasing. E altamenteraccomandato che si imposti il fattore del Motion Blur a 1, dato che, in questo modo,

376 CAPITOLO 55. OPZIONI PER IL RENDERING
si attraversera tutto il frame per la sfocatura [blurring], per tutta la lunghezza dellacirconferenza. E necessario anche impostare i sovracampionamenti al massimo livello(16) per il risultato migliore ( Le impostazioni per il Motion Blur. ).
Figura 55.19: La Telecamera che punta verso la Empty del Fuoco
Figura 55.20: Leimpostazioni peril Motion Blur.
Effettuando un rendering( F12 ) si otterra il risultato desiderato.Cio puo essere molto piu lento di un rendering senza Profondita diCampo dato che in realta Blender effettua il rendering di 16 im-magini e poi le mette assieme. Il rendering finale del Motion Blur.mostra il risultato, da confrontare con quello in La scena di test perla Profondita di Campo. . Bisogna notare che la circonferenza e sta-ta dimensionata molto meno per ottenere questo disegno mostratonella schermata di esempio. Queste ultime sono state fatte con un
ampio raggio (pari a 0.5 unita Blender) per dimostrare la tecnica migliore. D’altra parte,la Motion Blur final rendering. ha una circonferenza con un raggio di 0.06 unita Blender.
Questa tecnica e interessante e con essa e abbastanza facile ottenere piccoli gradi diProfondita di Campo. Per le grandi variazioni del fuoco e limitato dal fatto che non epossibile avere piu di 16 sovracampionamenti.
55.5 Bordi da Vignetta
I nuovi ombreggiatori [shaders] dei materiali di Blender, come per la versione 2.28, inclu-dono Ombreggiatori per la diffusione, per la specularita e uno simpatico per le vignette.
Usando questi ombreggiatori si puo effettuare il proprio rendering per ottenere qualcosadi simile ad un giornale a fumetti o ad un manga, modificando le sfumature dei colori,come si puo apprezzare in Una scena con materiali da Vignetta. .

55.5. BORDI DA VIGNETTA 377
Figura 55.21: Il rendering finale del Motion Blur.
L’effetto non e perfetto dato che le vere vignette ed i manga hanno anche un contornocon inchiostro di china. Blender puo aggiungere questa funzionalita come operazione dipost-elaborazione.
Per accedere a questa opzione si seleziona il pulsante Edge nel Pannello Output dellaPulsantiera di Rendering ( F10 ) ( I pulsanti dei Bordi da Vignetta. ). Questo fa inmodo che Blender, nel rendering, cerchi i bordi e vi aggiunga un ’contorno’.

378 CAPITOLO 55. OPZIONI PER IL RENDERING
Figura 55.22: Una scena con materiali da Vignetta.
Figura 55.23: I pulsanti deiBordi da Vignetta.
Prima di ripetere il rendering e necessario regolare deiparametri. Edge Settings apre una finestra per ta-li impostazioni ( Impostazioni dei Bordi da Vignetta.).
In questa finestra e possibile impostare il colore delbordo, che normalmente e nero, e la sua intensita,Eint che e un intero nell’intervallo da 0 (il piu tenue)a 255 (il piu marcato). Gli altri pulsanti sono utilise viene utilizzato il Rendering Unificato (si veda laprossima sezione). La scena del nuovo rendering coni Bordi da Vignetta. mostra la stessa immagine dellaUna scena con materiali da Vignetta. ma con i Bordida Vignetta, di colore nero ed alla massima intensita
( Eint =255).
Figura 55.24: Impostazioni deiBordi da Vignetta.

55.5. BORDI DA VIGNETTA 379
Figura 55.25: La scena del nuovo rendering con i Bordi da Vignetta.

380 CAPITOLO 55. OPZIONI PER IL RENDERING

Capitolo 56
Il Rendering Unificato
Una caratteristica meno conosciuta di Blender e il pulsante per il Rendering Unificatonell’angolo in basso a destra della pulsantiera del Rendering Pannello Format ( Il pul-sante del Rendering Unificato. ).
Figura 56.1: Il pulsante delRendering Unificato.
Le impostazion di default del rendering di Blender so-no particolarmente ottimizzate per la velocita. Que-sto e stato ottenuto suddividendo il processo in di-versi passaggi. Per primi vengono gestiti i mate-riali ’normali’. Quindi vengono presi in considera-zione i Materiali con una trasparenza (Alfa). Infi-ne si aggiungono gli Aloni [Halo] ed i riflessi otti-ci.
Questo e veloce, ma puo condurre a dei risultati menoottimali, specialmente con gli Aloni. D’altra parte, ilRendering Unificato funziona con un unico passaggio.Questo e piu lento, ma fornisce dei risultati migliori,specie con gli Aloni luminescenti.
Inoltre, dato che i materiali trasparenti non partecipano al rendering contemporanea-mente a quelli convenzionali, vi si possono applicare anche i Bordi da Vignetta, premendoil pulsante All nella finestra dell’impostazione dei Bordi. Se viene selezionato il Rende-ring Unificato appare un ulteriore gruppo di pulsanti nel Pannello Output ( I pulsantiaddizionali del Rendering Unificato. ).
Lo slider Gamma e relativo alla procedura OSA. Il sovracampionamento di pixel chevengono miscelati per generare il pixel del rendering finale. Il rendering convenzionaleha un valore di Gamma=1, ma in quello Unificato si puo cambiare tale valore.
Il pulsante Post process fa apparire una finestra di dialogo ( Sottomenu del post-processnel Rendering Unificato ). Da questa si possono controllare tre tipi di post processing:lo slider Add definisce una quantita di contrasto da aggiungere al valore del colore RGBper ciascun pixel. Valori positivi rendono l’immagine uniformemente chiara, quelli ne-
381

382 CAPITOLO 56. IL RENDERING UNIFICATO
gativi uniformemente scura.
Figura 56.2: I pulsanti addizio-nali del Rendering Unificato.
Figura 56.3: Sottomenudel post-process nel Rende-ring Unificato.
Lo slider Mul definisce un valore per cui saranno moltipli-cati tutti i valori RGB dei pixel. I valori maggiori di 1renderanno l’immagine piu chiara, quelli piu piccoli di 1 lascuriranno.
Lo slider Gamma opera la correzione di gamma standard diqualsiasi programma di disegno.

Capitolo 57
Yafray
editor’s note: not sure what should go in here, since there’s enough information for acomplete section...
383

384 CAPITOLO 57. YAFRAY

Capitolo 58
Preparare il proprio lavoro peril video
Una volta acquisita una certa dimestichezza coi trucchi dell’animazione si comincera si-curamente a produrre delle magnifiche animazioni, codificate coi propri codecs preferitie possibilmente li si condividera su Internet con tutto il resto della comunita.
Ma, alla fine, verra il desiderio di costruire un’animazione per la Televisione, o proba-bilmente registrando dei propri DVD.
Per risparmiarsi delle delusioni, qui ci sono delle dritte specifiche per la preparazionedei Video. La prima e la principale da ricordare e quella della doppia linea tratteggiatabianca nella vista Telecamera!
Se si effettua il rendering per il PC allora verra mostrata tutta l’immagine prodotta gia-cente all’interno del rettangolo tratteggiato esterno . Per la Televisione qualche linea equalche parte delle linee si potrebbero perdere a causa del meccanismo di irraggiamentodel tubo a raggi catodici del TV. Si e garantiti che quello che si vede all’interno delrettangolo tratteggiato interno sara visibile sullo schermo. Tutto quello che capita tra idue rettangoli puo essere o meno visibile, a seconda del tipo di TV su cui si guarda ilvideo.
Inoltre la dimensione del rendering e strettamente imposta dallo standard TV. Blenderha tre pre-selezioni per comodita:
• PAL 720x576 pixels con un rapporto di aspetto di 54:51.
• NTSC 720x480 pixels con un rapporto di aspetto di 10:11.
• PAL 16:9 720x576 con un rapporto di aspetto di 64:45, per gli schermi TV larghia 16:9.
Da notare l’argomento Rapporto di Aspetto [Aspect Ratio]. Gli schermi del TV nonhanno i pixels quadrati come quelli dei monitor dei Computer, i loro pixels sono alquantorettangolari, quindi e necessario generare immagini pre-distorte che appariranno male
385

386 CAPITOLO 58. PREPARARE IL PROPRIO LAVORO PER IL VIDEO
su un computer ma ben mostrate su un apparecchio TV.
58.1 Saturazione del Colore
La maggior parte dei video registratori e dei segnali video non sono basati sul modelloRGB ma in Europa sul modello YUV (o YCrCb) ed in USA sul YIQ, quest’ultimo emolto simile al primo. Quindi e necessaria anche un po’ di conoscenza di questi.
Il modello YUV manda le informazioni di ’Luminanza’, ed intensita (Y) e due segnalidi ’Crominanza’, rosso e blu. In realta su un apparecchio Bianco e Nero appare solo laluminanza, mentre un apparecchio a colori ricostruisce il colore dalla Crominanza. Valea dire:
Y = 0.299R + 0.587G + 0.114B
U = Cr = R-Y
V = Cb = B-Y
Mentre un’immagine RGB a 24 bit ha 8 bit per ciascun canale, per mantenere bassa labanda, e considerando che l’occhio umano e piu sensibile alla luminanza che alla cro-minanza, Il segnale della luminanza viene spedito con piu bit degli altri due segnali dicrominanza.
A questo corrisponde una dinamica inferiore dei colori, nel Video, rispetto a quella usa-ta nei Monitor. Si deve tenere quindi in mente che non tutti i colori possono apparirecorrettamente. La Regola d’oro consiste nel tenere i colori piu ’grigiati’ e ’non saturati’possibile, questo puo essere grossolanamente convertito tenendo la dinamica dei colorientro 0.8.
In altre parole la differenza tra il valore RGB piu alto e quello RGB piu basso non devesuperare 0.8 (nell’intervallo [0-1]) o 200 (nell’intervallo [0-255]).
Questo non e rigoroso, talvolta e accettabile piu di 0.8, ma un materiale con RGB=(1.0,0,0)sara bruttissimo.
58.2 Il rendering in quadri
Gli standard TV prevedono che ci siano 25 fotogrammi al secondo (PAL) o 30 fotogram-mi al secondo (NTSC). Dato che i fosfori dello schermo non mantengono molto a lungola luminosita, si potrebbe provocare un notevole tremolio. Per ridurre cio, i TV nonrappresentano i fotogrammi come lo fa un Computer ma rappresentando la meta deifotogrammi, o quadri [fields] (o fotogrammi) con una doppia velocita di aggiornamento,quindi 50 semi-quadri al secondo sul PAL o 60 semi-quadri al secondo su NTSC. Inorigine questi valori sono stati adattati alle linee elettriche in Europa (50Hz) e negli

58.2. IL RENDERING IN QUADRI 387
Stati Uniti (60Hz).
In particolare i quadri sono interlacciati nel senso che un quadro presenta tutte le lineepari del fotogramma completo ed il quadro successivo tutte quelle dispari.
Dato che c’e una differenza di tempo non da poco tra ciascun quadro, (1/50 o 1/60 disecondo), un puro rendering di un fotogramma nel modo solito e la successiva divisionein due meta del fotogramma non funziona. Si presenterebbe un notevole tremolio deibordi e degli oggetti in movimento.
Figura 58.1: L’impostazione delRendering del Campo [Field].
Per gestire in modo ottimale questa situazione, Blen-der consente di effettuare il rendering per ciascunCampo [Field]. Quando e premuto il pulsanteFields nel Pannello Render ( L’impostazione delRendering del Campo [Field]. ), Blender prepa-ra ciascun quadro (fotogramma) in due passi. Colprimo effettua il rendering delle linee pari, quin-di avanza nel tempo della durata di mezzo passoed effettua il rendering delle restanti linee dispa-ri.
Questo produce degli strani risultati sullo schermo diun PC ( Il risultato del Rendering del Campo. ) maapparira correttamente su un dispositivo TV. Uno dei
due pulsanti successivi al pulsante Fields obbliga ad effettuare prima il rendering deicampi Dispari ( Odd ) e l’altro disabilita il passaggio della durata di mezzo frame tra iquadri ( x ).
Figura 58.2: Il risultato del Renderingdel Campo.
Impostazione della sequenza corretta dei campi: Le impostazioni di default di Blender producono i campi (semiquadri) Pari prima dei semiquadri Dispari, questo e conforme agli standard Europei PAL. In NTSC vengono campionati prima i semiquadri Dispari [Odd]. Ovviamente, se si effettua la selezione sbagliata le cose saranno peggiori che se non si effettui il rendering del Semiquadro [Field].

388 CAPITOLO 58. PREPARARE IL PROPRIO LAVORO PER IL VIDEO

Parte XI
RADIOSITY
389


391
La maggior parte dei modelli di rendering, incluso il ray-tracing, suppongono un model-lo spaziale semplificato, altamente ottimizzato per la luce che entra nel nostro ’occhio’al fine di disegnare l’immagine. A questo modello si possono aggiungere la riflessionee le ombre per ottenere un risultato piu realistico. Eppure, c’e un aspetto importanteche manca! Quando una superficie ha una componente di luce riflettente, essa non soloappare nella nostra immagine, ma illumina anche le superfici vicine. E viceversa. In-fatti, la luce rimbalza nell’ambiente finche non sia assorbita tutta l’energia luminosa (ofuoriesce!).
La luce re-irradiata trasporta le informazioni sull’oggetto che l’ha rilanciata, in partico-lare il colore. Dunque, non solo le ombre sono ’meno nere’ a causa della luce reirradiata,ma anch’essa tende a mostrare il colore dell’oggetto vicino ben illuminato. Un fenomenospesso citato come ’fuoriuscita di colore’ ( Esempio di Radiosita. ).
Figura 58.3: Esempio di Radiosita.
In ambienti chiusi, l’energia della luce viene ge-nerata da ’emittenti’ ed e rappresentata dal-la riflessione o assorbimento delle superfici del-l’ambiente. La percentuale di energia che la-scia una superficie e chiamata ’radiosita’ del-la superficie. Diversamente dai modelli con-venzionali di rendering, i metodi di Radio-sita calcolano prima di tutto le interazioni del-la luce in un ambiente in modo indipenden-te dalla vista, dopodiche, si possono effettua-re, in tempo reale, i rendering di diverse vi-ste.
In Blender, sin dalla versione 2.28, la Radiositae sia uno strumento sia di rendering che di mo-
dellazione. Questo vuol dire che si puo abilitare la Radiosita all’interno del renderingoppure usare la Radiosita per dipingere i colori dei vertici o la luminosita dei verticidelle proprie mesh, per un uso successivo.

392

Capitolo 59
Radiosity Rendering
59.1 Il metodo per la Radiosita di Blender
Prima di tutto un po’ di teoria! Se si vuole si puo saltare alla sezione successiva, etornare indietro se ci saranno domande. Alla fine degli anni ottanta ed all’inizio deinovanta la Radiosita ha costituito un argomento caldo della computer grafica 3D. Sonostati sviluppati molti metodi diversi. La soluzione che ha avuto piu successo e basatasul metodo del raffinamento progressivo con uno schema di suddivisione adattativa. Equesto e quello che usa Blender. Per essere in grado di sfruttare al massimo il metododella Radiosita di Blender, e importante capire i seguenti principi:
• Metodo degli elementi finiti
Il metodo della Radiosita e un esempio tipico di metodo ad elementi finiti in quantoogni faccia viene considerata un ’elemento finito’ e le sue emissioni di luce vengono con-siderate nel loro insieme.
• Patches (Toppe) ed Elementi
• Raffinamento Progressivo
• Il metodo dell’emicubo
• Suddivisione adattativa
• Rappresentazione e Post Processing
• La Radiosita per la Modellazione
Come ogni cosa in Blender, le impostazioni della Radiosita vengono memorizzate in unblocco di dati [datablock]. Esso e legato ad una Scena, e ciascuna Scena in Blender puoavere un diverso ’blocco’ di Radiosita. Tale funzionalita si usa per dividere ambienticomplessi in Scene con solutori di Radiosita indipendenti.
393

394 CAPITOLO 59. RADIOSITY RENDERING
59.2 Il Rendering con la Radiosita
Si supponga di avere una scena pronta, e di volerne effettuare il Rendering della Ra-diosita. La prima cosa da comprendere quando ci si occupa della Radiosita e che none necessaria alcuna lampada , ma sono richieste solo le mesh con un materiale con laproprieta Emit maggiore di zero, dato che saranno le sorgenti di luce. Si puo costruirela scena di prova mostrata in BSG.RAD.F.S68.101 , essa e abbastanza semplice. Bastafare un grande cubo per la stanza, dare dei materiali diversi alle pareti, aggiungere uncubo con un parallelepipedo al suo interno, ed aggiungere un piano con un valore di Emitdiverso da zero vicino al tetto, per simulare l’area luminosa ( Allestimento per il testdella Radiosita. ). Si assegnano i Materiali come al solito all’immissione dei modelli. Ilvalore RGB del Materiale definisce il colore della Patch. Il valore ’Emit’ di un Materialeindica se una Patch debba essere caricata di energia all’avvio della simulazione dellaRadiosita. Il valore ’Emit’ viene moltiplicato con l’area di una Patch per calcolarnel’ammontare iniziale di energia non emessa.
Facce emittenti: Si Controlli il numero di patch ’emittenti’ sulla console di Blender! Se e zero non succedera nulla di interessante. Serve almeno una patch emittente per avere luce e generare una soluzione.
Figura 59.1: Allestimento per il test dellaRadiosita.
Quando si assegnano i materiali ci si assi-curi che tutti abbiano attivato il seletto-re Radio per abilitare il Pannello Shaderdei pulsanti del sub-contesto Material (Il materiale abilitato per la Radiosita.).
Si noti che l’emissione di luce e gestitadalla direzione delle normali di una mesh,quindi il piano che emette luce dovrebbeavere la normale che punta in giu ed il cu-bo esterno (la stanza) dovrebbe avere lenormali che puntano all’interno, (sono daribaltare!). Ci si sposta nel sub-contestodella Radiosita nel contesto Shading.I Pannelli, mostrati in I pulsanti dellaRadiosita per il rendering della radiosita.
, sono due: Radio Rendering che gestisce la Radiosite quando viene usata come unostrumento per il rendering (caso attuale) e Radio Tool , che gestisce la Radiosite comestrumento di modellazione (sezione seguente).

59.2. IL RENDERING CON LA RADIOSITA 395
Figura 59.2: Il materiale abilitatoper la Radiosita.
Figura 59.3: Radiosity buttons for radiosity rendering.
I pulsanti definisco-no:
• Hemires: - Larisoluzione del-l’emicubo; le im-magini codifica-te in colore usa-te per cercaregli elementi chesiano visibili daun ’colpo di Pat-ch’, e che quindi
ricevano energia. Gli emicubi non vengono immagazzinati, ma ricalcolati ogni vol-ta per ogni Patch che spara energia. Il valore ’Hemires’ determina la qualita dellaRadiosita ed aumenta significativamente il tempo di soluzione.
• Max Iterations:- Il numero mas-simo di iterazio-ni della Radiosita.Se posto a zerola Radiosita an-dra avanti fino averificare il cri-terio di conver-genza. Si e ener-gicamente avvi-sati di imposta-re un numero di-verso da zero, disolito maggiore di100.
• Mult: , Gamma:- Lo spazio dei

396 CAPITOLO 59. RADIOSITY RENDERING
colori [colourspa-ce] della soluzio-ne di Radiositae piu dettaglia-to di quello espres-so con semplicivalori RGB a 24bit. Quando gliElementi vengo-no convertiti infacce, i loro va-lori di energia ven-gono convertiti incolore RGB usan-do i valori Multe Gamma . Colvalore di Mult sipuo moltiplicareil valore dell’ener-gia, con Gamma sipuo cambiare ilcontrasto dei va-lori di energia.
• Convergence: -Quando la quan-tita di energia nonirradiata in un am-biente e piu bas-sa di tale valore,la soluzione del-la Radiosita si fer-ma. L’energia nonirradiata in un am-biente viene mol-tiplicata per l’a-rea delle Patch.Durante ciascu-na iterazione, par-te dell’energia vie-ne assorbita, o scom-pare quando l’am-biente non e unvolume chiuso. Nelsistema di coor-dinate standarddi Blender un ti-pico emettitore (co-me nei files di esem-

59.2. IL RENDERING CON LA RADIOSITA 397
pio) ha un’arearelativamente pic-cola. Il valore diconvergenza vie-ne diviso per unfattore 1000 pri-ma di verificareper questa ragio-ne.
Si imposta Max Iterations: a 100 e ci si sposta nel Contesto della Scene e nel Sub-contesto Render ( F10 ). Si cerca il Pulsante Interruttore Radio ( Abilitazione dellaRadiosita nella Pulsantiera del Rendering. ) nel pannello Render e lo si imposta ad ’on’per abilitare la Radiosita, quindi il pulsante Render! ( F12 ).
Figura 59.4: Abilitazione dellaRadiosita nella Pulsantiera delRendering.
Il rendering impieghera piu tempo del solito, nella con-sole si notera avanzare un contatore aumentare. Ilrisultato sara molto mediocre (Il rendering della Ra-diosita per mesh grossolane (a sinistra).) in quantoil rendering della radiosita automatica non esegue unaffinamento adattativo! Si selezionano tutte le mesh,una dopo l’altra, e in Modo Edit si suddividono alme-no tre volte. La stanza, che e molto piu grande dellealtre mesh, la si puo anche suddividere quattro volte.Si imposta Max Iterations un po’ piu in alto, 300 opiu. Si provi ancora il Rendering ( F12 ). Questa voltail rendering durera piu a lungo ma i risultati sarannomolto migliori, con ombre morbide e perdita di colore( Il rendering della Radiosita per mesh piu raffinate (adestra). ).
Figura 59.5: Il rendering della Radiosita per mesh grossolane (a sinistra)e mesh piu raffinate (a destra).
Nota: Nel Rendering della Radiosita Blender agisce come per un normale rendering, questo vuol dire che le textures, le Curve, le Superfici ed anche gli Oggetti Duplicati nei Frame [Dupliframed] vengono gestiti correttamente.

398 CAPITOLO 59. RADIOSITY RENDERING

Capitolo 60
La Radiosita come strumentodi Modellazione
La Radiosita puo essere usata anche come uno strumento di Modellazione per definire icolori dei Vertici e le luci. Questo puo tornare molto utile se si vogliono fare altri ritocchiai propri modelli, o se si vogliono utilizzare nel Game Engine. Inoltre la Modellazionecon la della Radiosita consente un affinamento Adattativo, mentre il Rendering dellaRadiosita non lo fa!
Ci sono un paio di punti importanti per una comprensione pratica della Modellazionedella Radiosita:
In Blender solo gli oggetti mesh sono consentiti come input per la Modellazione dellaRadiosita. Questo perche il processo genera colori di vertici... e quindi devono essercivertici. E anche importante capire che ogni faccia in una Mesh diventa una Patch, e diconseguenza un potenziale riflettore o emittente di energia. Solitamente, grosse Patchinviano e ricevono piu energia di quelle piccole. E quindi importante avere come inputun modello ben bilanciato con Patch abbastanza grandi da fare la differenza! Quando siaggiungono facce estremamente piccole, queste (il piu delle volte) non riceveranno abba-stanza energia da essere prese in considerazione dal metodo della rifinitura progressiva,che sceglie solo le Patch con una grande quantita di energia non emessa.
Oggetti Non-mesh: Only Meshes (Solo Mesh) significa che si devono convertire le Curve e le Superfici in Mesh ( CTRL-C ) prima di avviare la soluzione della Radiosita!
60.1 Fase 1: Selezionare le Mesh
Tutte le Mesh selezionate e visibili della scena corrente vengono convertite in Patchappena il tasto Collect Meshes del pannello Radio Tool viene premuto ( Il pulsanteGourad ). Come conseguenza appare un nuovo Pannello, Calculation . Blender eentrato in modalita Modellazione Radiosita, e le altre funzioni di editing sono bloccatefinche non viene premuto il tasto Free Data appena creato. Il testo Phase sopra ilpulsante ora porta la scritta Init e mostra il numero di Patch e di Elementi. Dopo chele Mesh sono state raccolte, vengono mostrate in modo pseudo-illuminato, palesemente
399

400 CAPITOLO 60. LA RADIOSITA COME STRUMENTO DI MODELLAZIONE
diverso dalla visualizzazione normale. Il pannello Radio Tool ( Il pulsante Gourad ) hatre Pulsanti Radio: Wire, Solid, Gour . Queste sono tre opzioni indipendenti di modidi disegno [drawmode] di quelli indicati in una finestra 3D. La visualizzazione Gouraudviene eseguita solo dopo l’avvio del processo di Radiosita. Il pulsante Gour si preme peravere dei risultati piu levigati per le superfici curve.
60.2 Fase 2: Limiti della suddivisione
Figura 60.1: Il pulsante Gourad
Blender offre alcune regolazioni per definire la di-mensione massima e minima delle Patch e degliElementi nei Pannelli Radio Tools e Calculation( I Pulsanti della Radiosita per la Suddivisione.).
• Limit Subdivide Le Patch vengono suddivi-se secondo i valori PaMax e PaMin. Que-sta suddivisione viene sempre effettuata au-tomaticamente quando si avvia un’azioneGO.
• PaMax, PaMin, ElMax, ElMin Le dimensionimassima e minima di una Patch di un Elemento.
Questi limiti vengono usati durante tutte le fasi della Radiosita. L’unita e espressain 0,0001 delle dimensioni del rettangolo circoscritto all’intero ambiente. Quindi,con le impostazioni di default 500 e 200 della dimensione massima e minima dellaPatch a 1/20 (0.05) dell’intero modello e 1/50 (0.02) dell’intero modello.
• ShowLim, Z Questa opzione visualizza i limitidella Patch e dell’Elemento. Premendo l’opzio-ne Z , i limiti vengono disegnati ruotati in mo-do diverso. Le linee bianche mostrano i limitidella Patch, le linee blu mostrano i limiti degliElementi.
60.3 Fase 3: Suddivisione Adattativa
Le ultime regolazioni prima di iniziare l’analisi ( I Pulsanti della Radiosita ).

60.3. FASE 3: SUDDIVISIONE ADATTATIVA 401
Figura 60.2: I Pulsanti dellaRadiosita per la Suddivisione.
• MaxEl Il numero Massimo di Elementi consentito. Dato che gli Elementi vengonosuddivisi automaticamente in Blender, la quantita di memoria usata e la duratadella soluzione possono essere controllate con questo pulsante. Come regola aspanna 20,000 elementi richiedono fino a 10 Mb di memoria.
• Max Subdiv Shoot Il Massimo numero di Patch emittenti che vengono valutateper la suddivisione adattativa (descritta sotto). Se zero, vengono valutate tutte lePatch col valore di ’Emit’.
• Subdiv Shoot Patch Spruzzando energia verso l’ambiente, si possono rilevare glierrori che indicano la necessita di una ulteriore suddivisione delle Patch. La suddi-visione viene eseguita una sola volta, ogni volta che si chiama tale funzione. Comerisultato si hanno delle Patch piu piccole e piu tempo necessario alla soluzione,ma un piu alto realismo della soluzione. Questa azione puo essere eseguita ancheautomaticamente quando viene avviata l’azione con GO .
• Subdiv Shoot Element Spruzzando energia verso l’ambiente, e rilevando le varia-zioni elevate di energia (frequenze) all’interno di una Patch, gli Elementi di talePatch vengono selezionati per essere suddivisi di un ulteriore livello. La suddivi-sione viene eseguita solo una volta, ogni volta che si chiama tale funzione. Comerisultato si hanno Elementi piu piccoli e piu tempo necessario alla soluzione e pro-babilmente una maggiore scalettata [aliasing], ma un piu alto livello di dettagli.Questa opzione puo essere eseguita anche automaticamente quando viene avviatal’azione di GO .
• SubSh P Il numero di volte che viene testato l’ambiente per rilevare le Patch chenecessitano di una suddivisione.
• SubSh E Il numero di volte che viene testato l’ambiente per rilevare gli Elementiche necessitano di una suddivisione.
Nota: Hemires , Convergence e Max iterations nel pannello Radio Render restano attivi ed hanno lo stesso significato del Rendering della Radiosita.
• GO Con questo pulsante si avvia la simulazione della Radiosita. Le fasi sono:
– Limit Subdivide. (Suddivisione Limite). Quando le Patch sono troppo grandi,esse vengono suddivise.

402 CAPITOLO 60. LA RADIOSITA COME STRUMENTO DI MODELLAZIONE
– Subdiv Shoot Patch. (Suddivisione della Patch irradiante). Il valore di SubShP definisce il numero di chiamate alla funzione Subdiv Shoot Patch . Comerisultato, le Patch vengono suddivise.
– Subdiv Shoot Elem. (Suddivisione dell’Elemento irradiante) Il valore di SubShE definisce il numero di chiamate alla funzione Subdiv Shoot Element .Come risultato, gli Elementi vengono suddivisi.
– Subdivide Elements. (Suddivisione degli Elementi). Quando gli Elementirestano piu grandi della dimensione minima, essi vengono suddivisi. E quiche viene di solito allocata la massima quantita di memoria.
– Solve. (Soluzione). Questo e l’attuale metodo del ’raffinamento progressivo’.Il puntatore del mouse mostra il passo dell’iterazione, l’attuale totale dellePatch che spruzzano la loro energia nell’ambiente. Questo processo conti-nua finche l’energia non ancora emessa nell’ambiente e inferiore al valore diConvergence o quando e stato raggiunto il massimo numero di iterazioni.
– Convert to faces . (Conversione in facce). Gli elementi vengono convertiti intriangoli o quadrangoli con lati ’ancorati’, per assicurare una visualizzazionedi Gouraud piacevole senza discontinuita.
Questo processo puo essere terminato con ESC durante qualsiasi fase.
60.4 Fase 4: Modifica della soluzione
Figura 60.3: I Pulsanti dellaRadiosita
Una volta calcolata la soluzione di Radiosita restanopoche altre azioni da compiere ( La post-elaborazionedella Radiosite. ).
• Element Filter Questa opzione filtra gli Ele-menti per rimuovere scalettature [aliasing] ar-tificiali, per ammorbidire i bordi delle ombre,o per forzare i colori equalizzati per l’opzioneRemoveDoubles .
• RemoveDoubles Quando due Elementi limitrofiappaiono con dei colori che differiscono menodel limite indicato nel Pulsante Numerico Lim, gli Elementi vengono uniti. Il valore di Limviene usato dal precedente ed e espresso in una
risoluzione standard ad 8 bits; nell’intervallo di colore 0 - 255.
• FaceFilter Gli Elementi vengono convertiti infacce per essere visualizzati. FaceFilter impo-ne un ulteriore appianamento nel risultato mo-strato, senza cambiare i valori degli stessi Ele-menti.
• Mult: , Gamma: questi Pulsanti Numerici han-no lo stesso significato che nel Rendering dellaRadiosita.

60.4. FASE 4: MODIFICA DELLA SOLUZIONE 403
• Add New Meshes Le facce della soluzione di Ra-diosita attualmente visualizzate vengono con-vertite in Oggetti Mesh con colori al vertice.Viene aggiunto un nuovo Materiale per consen-tire un rendering immediato. Le Mesh inizialirestano invariate .
• Replace Meshes Come il precedente, ma le Me-sh iniziali vengono rimosse.
• Free Radio Data Tutte le Patch, gli Elementie le Facce vengono liberate dalla Memoria. Sideve sempre eseguire questa azione dopo l’usodella Radiosita per essere in grado di tornare alnormale editing.
Figura 60.4: La post-elaborazione della Radiosite

404 CAPITOLO 60. LA RADIOSITA COME STRUMENTO DI MODELLAZIONE

Parte XII
TECNICHE DIMODELLAZIONE SPECIALI
405


Capitolo 61
Particelle
61.1 Particelle Semplici
Il sistema di particelle di Blender e veloce, flessibile e potente. Ogni oggetto Mesh puoservire per emettere particelle. Come particelle si possono usare sia gli Aloni lumine-scenti [Halo] e sia altri oggetti con l’opzione della Duplicazione ai Vertici [DupliVert].Qualunque tipo di oggetto di Blender puo essere utilizzato per la Duplicazione ai Vertici,per esempio oggetti-Mesh, Curve, Metaballs, ed anche Lampade. Le particelle possonoessere influenzate da una forza globale per simulare effetti fisici come la gravita o il ven-to. Con questa funzionalita si puo generare fumo, fuoco, esplosioni, Fuochi d’artificio epersino stormi di uccelli. Con le particelle statiche si puo generare pelle, erba ed anchepiante.
61.2 Un primo Sistema di Particelle
Si azzeri Blender alla scena di default, o si crei una scena con un solo piano aggiuntodalla vista dall’alto. Questo piano sara l’emittente di particelle. Si ruoti la vista inmodo da avere una buona visione del piano e dello spazio sopra di esso ( L’emittente ).
Si vada nel Tab Effects nel Contesto Object ( F7 o ) e click sul pulsante NEW Effectnella parte centrale del Pannello. Si cambi il Pulsante Menu da Build a Particles .Appariranno i Pulsanti delle Particelle ( I Pulsanti delle Particelle ).
407

408 CAPITOLO 61. PARTICELLE
Figura 61.1: L’emittente.
Figura 61.2: I Pulsanti delle Particelle.
Si imposti il Pulsante Numerico Norm: a0.100 con un click sulla parte destra del pul-sante o usando SHIFT-LMB per inserire ilvalore da tastiera. Si avvii l’animazione pre-mendo ALT-A col mouse sulla Finestra 3D.Si vedra un flusso di particelle salire verti-calmente dai quattro vertici. Congratula-zioni - avete appena generato il primo siste-ma di particelle in pochi semplici passi! Perrendere il sistema un po’ piu interessante, enecessaria una comprensione maggiore delsistema e dei suoi pulsanti ( Impostazionidelle Particelle ):
• Il parametro Tot: controlla il conteggio totale delle particelle. Con la velocitadelle moderne CPU si puo aumentare il numero delle particelle senza accorgersidel rallentamento.
• Tutte le particelle, il cui numero totale e indicato nel pulsante Tot: , vengonocreate uniformemente durante un intervallo di tempo. Quindi viene definito taleintervallo di tempo dai Pulsanti Numerici Sta: e End: , che controllano l’intervallo(in frames) in cui vengono generate le particelle.
• Le particelle hanno un ciclo di vita, esse durano un dato numero di di fotogrammi[frames], da quello da cui sono prodotte in poi, quindi scompaiono. Si puo cambiarela durata della vita delle particelle col pulsante numerico Life: .
• Il Pulsante Numerico Norm: utilizzato prima, crea delle particelle inizialmente conuna velocita costante di un certo valore (0.1) diretto lungo le normali ai vertici.Per rendere la cosa un po’ piu casuale si puo impostare anche il Pulsante NumericoRand: a 0.1. Cio rende l’inizio delle particelle con una variazione casuale dellavelocita.

61.3. IL RENDERING DI UN SISTEMA DI PARTICELLE 409
• Il gruppo di pulsanti numerici Force: si usa per simulare una forza costante,come vento o gravita. Per esempio, un valore di Force: Z: di -0.1 fara cadere leparticelle al suolo.
Figura 61.3: Impostazioni delle Particel-le.
Questo dovrebbe essere abbastanza per par-tire, ma non ci si deve intimorire nel tocca-re gli altri parametri mentre si sperimenta.Li vedremo in dettaglio nelle seguenti sezio-ni.
61.3 Il Rendering di unsistema di particelle
Puo darsi che si abbia provato ad effettuare ilrendering di un disegno dall’esempio sopra.Se la telecamera e stata allineata corretta-mente, sara apparsa un’immagine nera condelle goccioline grigie puntiformi su di essa.Questo e il materiale standard Alone [Halo]
che Blender assegna ai sistemi di particelle appena generati. Si posizioni la telecamerain modo da avere una buona visione del sistema di particelle. Volendo aggiungere unsemplice ambiente, si ricordi di aggiungere delle luci. Gli Aloni possono partecipare alrendering senza luci, salvo indicazioni contrarie, ma gli altri oggetti necessitano di luciper essere visibili. Si vada nella Pulsantiera dei Materiali ( F5 ) e si aggiunga un nuovomateriale per l’emittente se non se ne ha gia uno. Click sul pulsante Halo dalla gruppomediano (Le impostazioni dell’Alone (Halo)).
Figura 61.4: Le impostazioni dell’Alone (Halo)
LaPul-san-tie-radelMa-te-ria-lesitra-sfor-
ma in quella per gli Aloni. Si scelga Line , e si regoli Lines: : ad un valore a scelta (sipuo vedere un effetto direttamente nell’Anteprima-Materiale). Si abbassi HaloSize: a0.30, e si scelga un colore per l’Alone e per le linee ( Le impostazioni dell’Alone (Halo) ).Ora si puo effettuare il rendering di un disegno con F12 , o di una completa animazionee vedere migliaia di stelle volare intorno ( Stelle cadenti ).

410 CAPITOLO 61. PARTICELLE
61.4 Oggetti come particelle
Figura 61.5: Stelle cadenti
Usare un og-getto realecome parti-celle e mol-to semplice,e esattamen-te simile al-la tecnica de-scritta nella Sezione Ver-tici Dupli-cati (Dupli-Verts) . Siparte crean-do un cu-bo, o qua-lunque al-tro oggettoa piacere, nel-la scena. Va-le molto va-lutare la po-tenza del pro-prio compu-ter nel deci-
dere quanti oggetti si hanno indicati nel Tot: della scena. Questo vuol dire avere tantivertici quanto il numero di vertici dell’oggetto scelto moltiplicato per Tot: !
Si ridimensioni l’oggetto appena creato in modo da adeguarlo alla dimensione della scena.
Ora si selezioni l’oggetto, quindi con SHIFT-RMB sull’emittente e lo si renda genitoredel cubo usando CTRL-P . Si selezioni solo l’emittente e si segni l’opzione DupliVertsnel Pannello Anim Settings del Contesto Oggetto ( F7 ). I cubi duplicati ai verticiappariranno subito nella Finestra 3D.
Prima di premere ALT-A si potrebbe voler abbassare il numero di particelle ( Imposta-zioni delle Particelle Duplicate ai Vertici. ). Nell’animazione si notera che tutti i cubicondividono lo stesso orientamento. Questo puo essere interessante, ma puo essere inte-ressante anche avere dei cubi orientati casualmente. Lo si puo fare segnando l’opzioneVect nei parametri della particella, facendo in modo che gli oggetti duplicati ai verticiseguano la rotazione delle particelle, col risultato di un moto piu naturale ( Impostazionidelle Particelle Duplicate ai Vertici ). Un fotogramma dell’animazione appare in ( Ilrendering delle particelle Duplicate ai Vertici ).
L’Oggetto Originale: Si abbia cura di spostare l’oggetto originale fuori dell’inquadratura, in quanto, diversamente dalla Duplicazione ai vertici della Mesh normale, nelle particelle Duplicate ai vertici potrebbe anch’esso rientrare nel rendering!

61.5. FARE IL FUOCO CON LE PARTICELLE 411
Figura 61.6: Impostazioni delle Particelle Duplicate ai Vertici.
61.5 Fare il fuoco con le particelle
Figura 61.7: Il rendering delle particelle Duplicate ai Vertici.
Il sistema diparticelle diBlender e mol-to utile percreare un fuo-co realisticoed il fumo.Questo puoessere unacandela, unbivacco o unacasa in fiam-me. E uti-le conside-rare come ilfuoco sia re-golato dallafisica. Lefiamme di unfuoco sonogas caldi. Es-se si sol-levano per-che la lo-ro densita e
piu bassa, in confronto all’aria circostante piu fredda. Le fiamme sono calde e luminoseal centro, mentre sbiadiscono e diventano piu scure verso la periferia. Si prepari unasemplice disposizione per il fuoco, con qualche pezzo di legno, e qualche sasso ( Impo-stazione del bivacco. ).
61.5.1 Il sistema di particelle

412 CAPITOLO 61. PARTICELLE
Figura 61.8: Impostazione del bivacco.
Si aggiunga un piano alcentro del cerchio di sas-si. Questo piano costi-tuira l’emittente delle par-ticelle. Si suddivida il pia-no una volta. Ora si pos-sono spostare i vertici inmodo da posizionarli sullegname da dove si devonooriginarsi le fiamme (par-ticelle). Ora si va nel Con-testo Oggetto F7 e si ag-giunge, al piano, un nuo-vo effetto di particelle. Inumeri dati qui ( Le im-postazioni del fuoco con leparticelle. ) dovrebberocreare un fuoco realistico
ma potrebbero essere necessarie delle modifiche, a seconda della dimensione reale del-l’emittente.
Figura 61.9: Le impostazioni del fuoco conle particelle.
Qualche nota:
• Per avere un fuoco che bruci dall’i-nizio dell’animazione si renda Sta:negativo. Per esempio, si provi -50. Il valore di End: dovrebbe ri-flettere la lunghezza desiderata perl’animazione.
• Il valore Life: [vita] delle particel-le e 30. Pero puo restare a 50 peradesso. Useremo in seguito que-sto parametro per regolare l’altezzadelle fiamme.
• Si renda il parametro Norm: un po’negativo (-0.008) con questo si avra un maggior volume del fuoco alla base.
• Si usi un valore di Force: Z: [for-za] di circa 0.200. Se il fuoco apparetroppo lento, questo e il parametroda regolare.
• Si porti Damp: a 0.100 per rallenta-re le fiamme dopo un po’.
• Si attivi il Pulsante Bspline . Conquesto verra usato un metodo di in-terpolazione che consente un movi-mento piu fluido.

61.5. FARE IL FUOCO CON LE PARTICELLE 413
• Per aggiungere un po’ di casualitaalle nostre particelle, si regoli il pa-rametro Rand: a circa 0.014. Siusi il parametro Randlife: per ag-giungere una casualita nel ciclo divita delle particelle; qui un valoremolto alto da una fiamma vivace.
• Si usino circa 600-1000 particelle intutto per l’animazione ( Tot: ).
Nella Finestra 3D, si avra ora la prima impressione di quanto realisticamente si muovonole fiamme. Ma la cosa piu importante per il nostro fuoco sara il materiale.
61.5.2 Il materiale del fuoco
Con l’emittente di particelle selezionata, si va nel Contesto di Ombreggiatura [Shading]F5 e si aggiunge un nuovo Materiale. Si crea il nuovo materiale di tipo Alone attivandoil pulsante Halo . Si attiva anche HaloTex , posizionato sotto questo pulsante. Questoconsentira in seguito di usare una texture.
Figura 61.10: Il materiale delle Fiamme.
Sidiaalma-te-ria-leunco-lo-reros-sosa-tu-roconglisli-dersRGB.Si
diminuisca il valore di Alpha a 0.700; questo rendera le fiamme un po’ trasparenti. Si au-menti lo slider Add fino a 0.700, in modo che gli Aloni si illumineranno a vicenda, dandouna luminosita interna alle fiamme, e piu scura all’esterno. ( Il materiale delle Fiamme ).
Figura 20-12. La Texture delle fiamme.

414 CAPITOLO 61. PARTICELLE
Figura 61.11: La Texture delle fiamme.
Seorasief-fet-tuaunren-de-ringdipro-va,
si vedra solo una brillante fiamma rossa. Per aggiungere un tocco di ulteriore realismo,sara necessaria una texture. Sempre con l’emittente selezionata, si Pannello Texture esi aggiunge una nuova Texture si seleziona il tipo Cloud per essa nella Pulsantiera dellaTexture ( F6 ). Si regoli NoiseSize: a 0.600. ( La Texture delle fiamme ). Si tornanella pulsantiera del Materiale F5 e si da un colore giallo alla texture con gli sliders RGBsul lato destro dei pulsanti del materiale. Per stendere le macchie gialle della texture ditipo nube si diminuisce il valore SizeY fino a 0.30. Un rendering di prova ora mostreraun bel fuoco. Ma avremo necessita di sbiadire le particelle sopra il fuoco. Questo sipotra fare con l’animazione del materiale di Alpha e di Halo Size . Ci si assicuri chel’animazione sia al frame 1 ( SHIFT-LEFTARROW ) e si sposti il mouse sulla finestradel Materiale. Ora si prema IKEY e si scelga Alpha dal menu che appare. Si avanzi loslider del frame fino al fotogramma 100, si imposti Alpha a 0.0 e si inserisca un’altrachiave per Alpha con IKEY . Si trasformi una Finestra nel tipo IPO. Si attivi il Mate-riale Tipo IPO cliccando sulla Voce di Menu pertinente nell’Header della IPO. Si vedrauna curva per il canale Alfa del Materiale ( La IPO del Materiale per il fuoco ).
Nota: Un’animazione per un materiale di particelle viene sempre pianificato a partire dai primi 100 frames dell’animazione fino al ciclo di vita di una particella. Questo vuol dire che quando sbiadiremo un materiale dal frame 1 al 100, una particella con un ciclo di vita di 50 sbiadira in questo periodo.
Figura 61.12: La IPO del Materiale per il fuoco
Ora si puoeffettuare ilrendering diun’animazio-ne. Puodarsi che sidebbano ri-toccare alcu-ni parametricome la du-rata della vi-ta delle par-ticelle. Sipuo aggiun-gere un gran-de tocco direalismo al-la scena ani-

61.6. UNA SEMPLICE ESPLOSIONE 415
mando le luci (o usando faretti e ombre) ed aggiungendo al fuoco un sistema di particelleper le scintille. Si raccomanda anche di animare l’emittente per avere delle fiamme piuvive, o usare piu di un’emittente ( Il rendering finale ).
61.6 Una semplice esplosione
Figura 61.13: Il rendering finale.
Questa esplo-sione e pro-gettata peressere usa-ta come unatexture ani-mata, percomporla nel-la scena at-tuale o perusarla cometexture ani-mata. Peril renderingdi una dia-positiva, oper un’esplo-sione al ral-lentatore, sidovra fareun po’ dilavoro aggiun-tivo per ren-derla vera-mente otti-
male. Ma si consideri che, un’esplosione, viene vista solo per mezzo secondo ( L’e-splosione ).
Figura 61.14: L’esplosione.
Comeemit-ten-teperl’e-splo-sio-nesisce-glie
una IcoSfera. Per rendere l’esplosione un po’ irregolare, si cancella la disposizione dei

416 CAPITOLO 61. PARTICELLE
vertici con la funzione di selezione circolare in Modo Edit. Per una specifica scena si puopreferire di usare un oggetto come emittente, che abbia una forma diversa, per esempiocome l’oggetto che si vuol far esplodere. L’esplosione e composta da due sistemi diparticelle, una per la nube di gas ed una per le scintille. Si prende una versione ruotatadell’emittente per generare le scintille. Inoltre, si effettua l’animazione della rotazionedelle emittenti mentre si generano le particelle.
61.6.1 I materiali
Le particelle per l’esplosione sono dei semplicissimi materiali aureolari [halo], cui vieneapplicata una texture nubiforme per aggiungervi della casualita, anche le scintille han-no un materiale molto simile, si veda da Il materiale per la nube dell’esplosione a LaTexture per entrambi .
Figura 61.15: Il materiale per la nube dell’esplosione.
Figura 61.16: Il materiale per le scintille.
Figura 61.17: La Texture per entrambi.
Sief-fet-tuil’a-ni-ma-zio-nedelva-lo-
re Alfa delle particelle aureolari da 1.0 a 0.0 per i primi 100 fotogrammi. Questo saramappato sul ciclo di vita delle particelle, come al solito. Si noti l’impostazione di Starnel materiale delle scintille ( Il materiale per le scintille ). Questo da un po’ forma allescintille. Avremmo potuto usare una speciale texture per questo, ma, in questo caso

61.7. FUOCHI D’ARTIFICIO 417
l’impostazione di Star e l’opzione piu semplice.
61.6.2 I sistemi di particelle
Figura 61.18: Il sistema di particelle per lanube
Figura 61.19: Il sistema di particelle per lescintille
Come si puo osservare in Il sistema diparticelle per la nube e in Il sistema diparticelle per le scintille , i parametrisono fondamentalmente gli stessi. Ladifferenza sta nell’impostazione di Vectper le scintille, ed un valore piu altoper Norm: per dare maggior velocita allescintille. Ho anche messo Randlife: a2.000 per le scintille per dare loro un unaforma irregolare. Suggerisco di partiresperimentando, usando questi parametriper iniziare. Le impostazioni attuali di-pendono da cosa si vuol raggiungere. Siprovi ad aggiungere piu emittenti per i
detriti, il fumo, ecc.
61.7 Fuochi d’artificio
Un pulsante non ancora usato e Mult: . L’intera terza linea di pulsanti nel Pannello erelativa a questo. Si prepara un piano e si aggiunge un sistema di particelle al piano.
Si regolino i parametri in modo da avere alcune particelle che volano nel cielo, quindi siaumenta il valore di Mult: a 1.0. Questo fara sı che il 100% delle particelle genererannoparticelle figlie alla fine del loro ciclo di vita. Solo adesso ogni particella generera quat-tro figli. Quindi sara necessario aumentare il valore di Child: portandolo a circa 90 (I pulsanti della Moltiplicazione delle particelle ). Si dovrebbero ora vedere dei fuochiartificiali convincenti creati dalle particelle, quando si effettua un’anteprima dell’anima-zione con ALT-A .

418 CAPITOLO 61. PARTICELLE
Figura 61.20: I pulsanti della Moltiplicazionedelle particelle.
Col rendering dei fuochi artificiali siavra una visione molto impressionan-te. Questo per il materiale standardaureolare assegnato da Blender. Diconseguenza, il passo successivo consi-ste nell’assegnare un materiale miglio-re.
Ci si assicura di avere l’emittente sele-zionato e si va Contesto di Shading enella Pulsantiera del Materiale ( F5 ).Si aggiunge un nuovo materiale col Pul-sante menu, e si imposta il tipo ad Halo.
Figura 61.21: Fuochi d’artificio, Material 1.
Sieusa-tounbelma-te-ria-lelu-mi-ne-scen-
te [halo] semplice; si possono vedere i parametri in Fuochi d’artificio, Material 1 . Ilrendering dell’animazione appare molto migliorato, ma resta ancora qualcosa da fare.
Mentre l’emittente e selezionato si va nel Contesto di Editing F9 e si aggiunge un nuo-vo indice del materiale cliccando sul pulsante New nel Pannello Link and Materials (L’inserimento di un secondo materiale all’emittente ).
Figura 20-23. L’inserimento di un secondo materiale all’emittente.
Si torna nel Contesto di Shading. Si vedra che il riquadro di anteprima dei dati delmateriale e diventato blu. Il pulsate etichettato con 2 indica che questo materiale eusato da due utenze. Ora si clicca sul pulsante 2 e si conferma. Si rinomina il Materia-le in Material 2 e si cambia il colore della luminescenza [halo] e delle linee ( Material 2 ).

61.8. CONTROLLO DI PARTICELLE CON UN LATTICE 419
Figura 61.22:L’inserimentodi un secon-do materialeall’emittente.
Figura 61.23: Material 2
Cisispo-staneipa-ra-me-tridel-lepar-ti-cel-
le e si cambia il pulsante Mat: in 2. Si effettui ancora il rendering e si vedra che la primagenerazione di particelle usa il primo materiale e la seconda generazione il secondo mate-riale. In questo modo si puo arrivare fino a 16 (che e il massimo dell’indice del materiale)materiali per particelle.
Ulteriori miglioramenti: Oltre al cambio dei materiali si possono usare le IPO dei materiali per animare le impostazioni di ciascun materiale diverso.
61.8 Controllo di Particelle con un Lattice
Il sistema di particelle di Blender e estremamente potente, ed il corso delle particellepuo essere determinato non solo da forze ma anche incanalato da un lattice. Si preparauna singola mesh quadrata e si aggiunge un sistema di particelle in essa con una forzaz negativa ed i parametri generali di Impostazioni delle Particelle .
Questo potrebbe risultare buono per il fumo di quattro piccole fiammelle di fuoco inun giorno senza vento, ma le si vuole contorcere! Si aggiunge un lattice e lo si deformacome in Impostazioni del lattice .

420 CAPITOLO 61. PARTICELLE
Figura 61.24: Impostazioni delle Particelle
Figura 61.25: Impostazioni del lattice.
Si imparenta l’emettitore di particel-le al lattice ( CTRL-P ). Se orasi seleziona l’emettitore di particelle,si cambiano i pulsanti dell’Animazio-ne ( F7 ) e si preme RecalcAll cisi accorgera che le particelle seguono,piu o meno, il lattice ( Effetti del-la deformazione del lattice sulla sini-stra).
Come ulteriore tocco, si ruota ciascunasezione orizzontale del lattice di 60 gra-di in senso orario nella vista dall’alto,in modo incrementale, come se si volessecreare un’elica. Dopo di che, si ricalco-lano ancora le particelle. Il risultato e in
Effetti della deformazione del lattice sulla destra.
L’avvitamento e evidente, ed ovviamente si puo ottenere anche un effetto piu strettoruotando di piu il lattice o usando un lattice con piu suddivisioni. Se si da all’emittenteun materiale luminescente [halo] e si effettua il rendering si vedra qualcosa di simile allaFigura Particelle normali, a sinistra; particelle Vettore, al centro; e oggetti Duplicati aiVertici che seguono le particelle, a destra. sulla sinistra.

61.8. CONTROLLO DI PARTICELLE CON UN LATTICE 421
Figura 61.26: Effetti della deformazione del lattice.
Figura 61.27: Particelle normali, a sinistra; particelle Vet-tore, al centro; e oggetti Duplicati ai Vertici che seguono leparticelle, a destra.
Se si seleziona l’emit-tente, si cambiano ipulsanti dell’animazionee si preme il Pulsan-te delle Particelle Vectle particelle cambieran-no da punti a segmen-ti, con una lunghezzaed una direzione pro-porzionale alla velocitadelle particelle. Ef-fettuando un renderingora si avrebbe il ri-sultato di Figura Par-ticelle normali, a si-nistra; particelle Vetto-re, al centro; e ogget-ti Duplicati ai Verticiche seguono le particel-le, a destra. al cen-tro.
Se poi si Duplica un og-getto ai Vertici dell’e-mittente, imparentando-lo e premendo il pulsan-te Duplivert , gli oggetti
Duplicati ai Vertici avranno lo stesso orientamento dell’oggetto originale se le particellesono normali particelle, ma ruoteranno e si allineeranno alla direzione delle particelle sele Particelle sono impostate come a vert . Selezionando l’Oggetto Originale e gioche-rellando con i pulsanti Track si puo cambiare la rotazione (Figura Particelle normali, asinistra; particelle Vettore, al centro; e oggetti Duplicati ai Vertici che seguono le parti-

422 CAPITOLO 61. PARTICELLE
celle, a destra. sulla destra).
61.9 Particelle Statiche
Le particelle statiche sono utili per fare oggetti come fibre, erba, pellicce o piante. Siprovi a creare un piccolo personaggio, o solo una palla, per provare le particelle statiche.Si provi a modellare una specie di ’palla pelosa’. Un emittente non viene visualizza-to nel rendering, quindi si deve duplicare la mesh (o qualsiasi tipo di oggetto usato econvertirlo ( ALT-C ) in una mesh). Una suddivisione frattale della mesh per metterciun po’ di casualita, e solitamente una buona idea. Se si finisce con una mesh troppodensa, si usa Remove Doubles con un limite aumentato. Si tagliano via delle parti conla selezione delimitata (circolare) dove non si vuole la peluria. Ora, si assegni il sistemadi particelle e, si attiva Static .
Figura 61.28: Impostazioni delle particellestatiche
Figura 20-29. Impostazioni delle parti-celle statiche. Si usano questi parametriin Impostazioni delle particelle statiche .Con la combinazione di Life e di Norm sipuo controllare la lunghezza dei capelli. Siusi una forza negativa nella direzione z perpiegare i capelli. Si attivi Face per gene-rare le particelle, non solo sui vertici madistribuite anche sulle facce. Si selezio-ni anche Vect ; questo generera particellecome fibre. Il valore Step definisce quanteparticelle per ciclo di vita si debbano gene-rare. Si imposti questo ad un valore bassoper avere delle curve piu morbide per le
particelle, e ci si assicuri di non dimenticare l’impostazione del valore Rand . Quandosi effettuera il rendering, si vedranno particelle molto sfocate. Il materiale usato per leparticelle statiche e molto importante, quindi si aggiunga un materiale per l’emittentenella Contesto di Shading ( F5 ).
Figura 61.29: Impostazioni del Materiale.
Sieusa-tounpic-co-lis-si-moHaloSize(0.001).Nel
Pulsante Numerico si puo vedere cio, quindi per regolare click sul pulsante con LMB

61.9. PARTICELLE STATICHE 423
mentre si tiene premuto SHIFT . Si abilita l’opzione Shaded per far sı che le particellesiano influenzate dalle luci nella scena, e quindi si attivi HaloTex . Si usera una textureper dar forma ai capelli ( Impostazioni del Materiale ).
Figura 61.30: Impostazionidella Banda di Colori [Color-band] della Texture.
Ci si sposti nella sub contesto Texture ( F6 )e si aggiunga una nuova texture di tipo Blend. Si scelga Lin come sotto-tipo. Si atti-vi l’opzione Colorband e si regoli il colore co-me in Impostazioni della Banda di Colori [Color-band] della Texture . Si vedra un bel miscu-glio, dal trasparente al viola ed ancora al trasparen-te.
Si torni nei Pulsanti del sub-contesto del Materia-le e ci si assicuri che sia attivato Alpha nell’out-put della mappature della texture sulla destra deiPulsanti del Materiale. Quindi si usino sizeX esizeY per formare una luminescenza [halo] nell’an-teprima del materiale per avere una piccola fibra (Impostazione della Texture nei Pulsanti del Materia-le ).
Se la peluria non e abbastanza densa, si incrementi ilconteggio delle particelle con Tot o si aggiungano altre emittenti. Inoltre, si cambinoun po’ i parametri delle particelle per queste ulteriori emittenti in modo da avere dellevariazioni nei capelli ( Il risultato finale ).
Figura 61.31: Impostazione della Texture nei Pulsanti delMateriale.

424 CAPITOLO 61. PARTICELLE
Figura 61.32: Il risultato finale.

Capitolo 62
Interazione di Particelle
62.1 Introduzione
Il sistema di particelle di Blender consente alle particelle di interagire in due modi -campi di forza [force fields] e deflessione [deflection].
• Campi di forza
Le varianti di campi di forza sono:
• Standard Force field che funziona come un campo forza di gravita (attraente)
• Vortex field (vortice). Un campo vortice ha piu l’effetto di un tornado, con leparticelle a spirale attorno al centro del vortice.
• Wind - Forza del Vento.
I campi di forza sono disponibili per tutti i tipi di oggetti. Attualmente e implementatoun campo puntiforme [point-based] con un’attenuazione [fall-off] sferica.
I campi di forza possono essere impostati per qualsiasi oggetto. Le particelle verrannoquindi: attratte con un valore negativo di Strength (intensita), o respinte se si ha unvalor positivo di Strength . C’e anche il parametro di Fall-off (attenuazione) chedefinisce quanta intensita diminuisca con la distanza dall’origine dell’oggetto.
• Deflection
Consente di impostare qualsiasi oggetto mesh come un deflettore di particelle. Le par-ticelle quindi rimbalzeranno sulla superficie della mesh. Si puo regolare la quantita dirimbalzo col valore di Damping (attenuazione), e qualche casualita nei rimbalzi con RndDamping e si puo definire la percentuale di particelle che passano attraverso la mesh colparametro Permeability .
Normali delle superfici: Per una corretta deflessione ci si assicuri che le normali della superficie della mesh siano rivolte verso le particelle.
425

426 CAPITOLO 62. INTERAZIONE DI PARTICELLE
62.2 L’interfaccia
Le impostazioni dell’interazione delle particelle vengono gestite tramite il Pannello Par-ticle Interaction nel contesto Oggetto ( F7 ).
62.2.1 Campo Forza/Vortice
Figura 62.1: Il Pannello Parti-cle Interaction.
Campo Forza/Vortice
• Strength - L’intensita dell’effetto del campo.
• Fall-off - Quanto diminuisce la forza con ladistanza.
Aggiungendo un campo forza/vortice ad un ogget-to, questi verra segnato con un piccolo disegno cheindica che e connesso ad un’interazione di particel-le.
• Il campo di forza avra dei piccoli cerchi grigi.
• I campi vortice avranno il disegno di una spirale.
• La forza del Vento avra disegnati una serie dicerchi che mostrano direzione e influenza della forza.
• Esiste anche un indicatore dell’influenza per il pa-rametro MaxDist che mostra un cerchio attornoall’oggetto del campo di forza.
62.2.2 Deflessione
La sezione a destra del pannello Particle Interaction gestisce le impostazioni per ladeflessione.
Deflettori: Con i deflettori non c’e alcun segno grafico da vedere dato che si associano ai campi di forza.
I parametri della deflessione
• Damping (Attenuazione) - Controlla la quantita di rimbalzo posseduta dalla super-ficie.
• Rnd Damping - Aggiunge un elemento casuale al rimbalzo. Per esempio, con unDamping di 1.0 ed un Rnd Damping di 0.5, il rimbalzo variera tra 1.0 e 1.5.
• Permeability (Permeabilita) - La percentuale di particelle che passa attraversola mesh.

62.3. ESEMPIO 427
Nell’impostare un deflettore di particelle ci si deve avere un numero sufficiente di chiaviaffinche Blender calcoli le collisioni con sufficiente dettagli. Se si nota che le particelle sispostano attraverso il deflettore o rimbalzano in posizioni sbagliate, il problema potreb-be consistere in troppo poche chiavi o che le particelle o il deflettore si muovono troppovelocemente.
Keys: Si puo animare il movimento dei deflettori ma le particelle possono infiltrarsi attraverso la mesh se il deflettore si muove troppo velocemente o se la mesh e complicata. A questo si puo parzialmente rimediare aumentando il parametro Keys per l’emettitore di particelle.Dopo aver cambiato tutti i parametri, bisognera selezionare l’emitente di particelle, tornare nel tab Effects e premere il pulsante RecalcA . (Figura 20-37). Piu chiavi significa tempi di calcolo piu lunghi ed uso di piu memoria. Si veda la la Sezione Manual.it/PartXIII/Particelle per come impostare gli emettitori di particelle.
Figura 20-37. Il Pannello Effects.
Si possono inserire delle chiavi Ipo per tutti i parametri (eccetto MaxDist ) dei campiforze e deflettori. Le curve Ipo si modificano come tipi di Oggetto Object Ipo nellafinestra Ipo. Si veda la Capitolo 14 per ulteriori informazioni sull’Animazione e le Ipo.
62.3 Esempio
Questo e un piccolo esempio per illustrare i deflettori di particelle.
Figura 62.2:Esempio:foto-gramma40.
62.4 Render di esempio
Qui viene aggiunto un oggetto Meta ed il cerchio viene impostato come genitore. Siattiva DupliVerts sul cerchio e si imposta il materiale con Alpha basso per simulare unliquido. Si gioca con le impostazioni Rnd Damping per ottenere un gradevole effetto dispruzzo. Si sceglie un fotogramma bello o l’intera animazione e si renderizza...

428 CAPITOLO 62. INTERAZIONE DI PARTICELLE
Figura 62.3:Le impo-stazioniDeflectiondell’esempio.
Figura 62.4: Il risultato finalemodificato.

Capitolo 63
Capelli, pellicce, piume inBlender
63.1 Visione d’insieme
Blender ha un generatore di particelle formidabile che non solo e capace di generare par-ticelle, ma e anche capace di creare le fibre di peli che possono servire per ricreare capelli,pellicce o anche piume. Questo e ottenuto convertendo le particelle in fili poligonali ren-derizzabili. I fili poligonali non scendono mai sotto 1 pixel in dimensione, e cio aiuta atenere gli artefatti del rendering alla larga quando il motore di rendering renderizza i fili.
Iniziamo col dare un’occhiata al generatore di particelle e a come funziona. Questo ecome appare in Blender 2.40:
Come si puo vedere in I Pannelli del generatore di particelle si hanno molte opzioni. Biso-gna prima creare un emittente di particelle per poter vedere questo menu. L’emittente diparticelle puo realmente essere qualsiasi cosa... ma e una buona idea che sia un oggetto.Iniziamo semplicemente aggiungendo una sfera: SPACE >>Add>>Mesh>>UVsphere.Si diano alla sfera 20 segmenti e 20 linee. Si esca tornando in object mode con TAB .
Ora si vada alla sezione menu e si prema F7 per accedere al menu oggetto. Il menu hadue pulsanti di opzione: Objects o Physics . Si prema il pulsante Physics . Quindi sitrovera una fincatura chiamata Particles . Si prema >> NEW e si vedra il menu proprio
429

430 CAPITOLO 63. CAPELLI, PELLICCE, PIUME IN BLENDER
come in I Pannelli del generatore di particelle .
Siccome stiamo per creare dei capelli o dei peli avremo bisogno di rendere le particellestatiche. Si prema il pulsante static e poi animated se si pensa di animare le particellein seguito. Per disegnare fili tra ogni particella generata abbiamo bisogno di attivare’vector’ sotto la sezione display - si prema >> vect . Se si vuole che la mesh si mostridurante la generazione dei fili particellari basta premere >> Mesh sotto la sezione ’di-splay’.
Ora abbiamo bisogno di vedere le particelle ma non abbiamo ancora istruito il generatoresu come emetterle dal nostro oggetto mesh. Per vederle si vada sulla fincatura ’ParticleMotion’ e si imposti normal a 0.010 . La vostra sfera dovrebbe apparire pressapococome in La sfera con le particelle statiche . Se non la si vede, si prema Z per entrare imvisualizzazione ombreggiata.
Tutto cio e abbastanza noioso, non trovate? Questo perche per ora sono solo un mucchiodi fili. Andando al di la di una sfera, potete ovviamente applicarle a qualsiasi oggettovogliate.
63.2 Emettere fili dalla mesh
La mesh emette particelle. Queste particelle sono come fotoni; un certo numero sonoemesse, ed esse hanno velocita, direzione e una quasi vita. Maggiore e il numero (Amount ) di particelle emesse, piu folti saranno i capelli. Piu a lungo resteranno in vita( Life ), piu lunghi saranno i capelli. Queste particelle sono compattate molto vicinetra di loro; molte possono trovarsi in un singolo pixel. E uno spreco di CPU calcolareparticelle in posti ridondanti, per cui se ne saltano ( Skip ) alcune (5 e il default) nelmezzo. Per i renders di prova, non avete bisogno di visualizzare ( Disp ) il 100% delleparticelle; una percentuale inferiore accelerera il rendering.
Si puo anche specificare da dove ( From ) verranno emessi i fili: tutto l’oggetto o so-lamente una certa porzione di esso. esistono due possibili selezioni in questa sezionedel pannello: Verts (vertici) e Faces (facce). Se ne scelga una o entrambe, come sipreferisce. Verts emette i fili solamente dai vertici della mesh. Di default tutti i verticiemettono fili. Per emettere particelle solamente da una porzione della mesh, si defini-sca un gruppo di vertici (vertex group) (si veda Editing F9) e si inserisca il mome del

63.3. L’OMBREGGIATORE STRAND (FIBRA): 431
gruppo nel campo di inserimento VGroup (attenzione alle maiuscole/minuscole). Peresempio, se aveste una testa umana, vorreste definire un gruppo di vertici per lo scalpo equindi inserirlo in questo campo. Se volete che i capelli vengano emessi anche dalle zonetra i vertici (le facce della mesh) si selezioni ’Faces’. Ora sara necessario decidere trauna distribuzione casuale ( Random ) e Even alternata delle particelle/capelli. per unachioma piu naturale ed organica si scelga Random. Il Dithering [tremolio] e un processodi sovrapposizione di punti uno sull’altro in modo da sfuocare e ammorbidire. Si scelgaun valore differente di dither per andare incontro alla vostra idea di acconciatura.
Ora rendiamo piu belli i capelli! Per fare cio avremo bisogno di To do this we will needto make the strands ease out and anti-alias into the environment around the object.We can even change the size of the hair strands and how the tip will look like, but mo-re about that later, let’s take a look at how we map the strands to look real soft and fluffy.
63.3 L’ombreggiatore Strand (fibra):
Blender possiede un nuovo ombreggiatore! Esso e stato implementato per seguire la di-rezione dei nuovi poligoni derivanti dalle fibre particellari. In altre parole se selezionatei capelli e assegnate loro una texture o un gradiente essa seguira la direzione dei fili. Orauseremo i gradienti per ombreggiare le fibre in modo che sfumino nel nulla - dandocil’illusione di una risoluzione molto maggiore, questo effetto e noto come anti-aliasing.Ad ogni modo on e proprio possibile renderizzare entita inferiori al pixel - per cui si usaquesto trucchetto per rendere le estremita dei capelli piu fini ed in modo che dissolvanonel nulla.
fig-3:
Come potete vedere in fig-3 ora vi trovate nel menu del materiale ( F5 ). Da qui c’ebisogno di creare un nuovo materiale ed aggiungergli una texture, in pratica converracreare due materiali se intendete rendere visibile anche la mesh originale, ma per oraci concentreremo sull’ombreggiatura delle particelle. Cercate di fare la vostra selezionecome in fig-3. Strand attiva la mappatura lungo le fibre, e Alpha attiva il canale dellatrasparenza. Il canale alpha contribuisce a rendere le textures opache ed il loro sfondoinvisibile. Questo e il trucchetto di cui parlavamo prima, che serve a fare sfumare nelnulla la texture.
Ora lavoriamo sulla texture della dissolvenza. Stiamo per aggiungere un gradiente Blend

432 CAPITOLO 63. CAPELLI, PELLICCE, PIUME IN BLENDER
sul nostro canale 1 delle textures. Si veda fig-4.
fig-4:
Aggiungeremo gradienti di colore alla nostra texture di sfumatura per la dissolvenza,premete –>Colorband per accedere al menu successivo e cambiate il colore di defaultcon il bianco e fatelo sfumare da sinistra a destra (basta trascinare le piccole linee-contrassegno presenti nella finestra del gradiente e portarle in modo che corrispondanoalla figura). Se avete fatto tutto correttamente dovreste vedere qualcosa come in fig-5.
fig-5:
Ok, ora che abbiamo creato il gradiente che servira a realizzare il nostro effetto dissol-venza sui capelli particellari, torniamo al menu dei materiali (F5) e deselezioniamo ilpulsante COL . La ragione per cui lo facciamo sta nel fatto che vogliamo i nostri colori enon quelli del gradiente di colore che abbiamo appena impostato. Abbiamo bisogno diun gradiente solo perche dissolva da 100 % (opaco) a 0 (trasparente).
fig-6:

63.3. L’OMBREGGIATORE STRAND (FIBRA): 433
Ora imposteremo il colore per i capelli, andate nel menu del materiale ed aggiustate icolori come vedete e spostate la barra dell’Alpha ( A ) a zero. Facciamo questo per farein modo che il gradiente del canale alpha che avevamo fatto in fig-4 controlli il nostroalpha al 100%. Ovviamente potete regolare questo valore in modo che vada incontro aivostri gusti nel caso non vogliate che si arrivi ad una trasparenza del 100%, ma per oratenete queste impostazioni.
fig-7:
Se avete eseguito tutto come descritto e premete F12 per effettuare il render, esso do-vrebbe apparire simile a questo:
fig-8:
Come potete vedere - ora abbiamo delle chiome soffici, ma possiamo fare ancora meglioprima di aggiungere piu particelle. Blender ha ancora un’altra opzione nel menu del ma-teriale chiamata ombreggiatura tangente. L’ombreggiatore tangente crea una curva delprogilo del capello/pelo piu spessa/fine a seconda della lunghezza delle vostre particelle.Potete aggiustare questo valore per fare iniziare le fibre piu spesse/fini e per impostarequanto nette o arrotondate esse appariranno.
fig-9:

434 CAPITOLO 63. CAPELLI, PELLICCE, PIUME IN BLENDER
Ho impostato la forma a -0.900 in modo che appaia molto appuntita.
E se renderizzate ora, ecco come dovrebbe apparire:
fig-10:
Ora che avete seguito tutti i passaggi potete divertirvi un mondo con capelli/pellicce,tornate al modificatore delle particelle e create tantissime pellicce.
Nel vostro menu delle particelle aggiungete molte piu particelle...diciamo 20000, se nonavete un computer molto potente potete cambiare il valore DISP in modo che ne mostricirca il 20% di modo che, quando lavorate con le particelle, ne verranno mostrate soloil 20% all’interno della finestra 3D mentre durante il rendering saranno presenti tuttele particelle. Ora che abbiamo moltissimi peli particellari, diamo loro un po’ di peso.Come si sa...la gravita attira verso il basso, per cui cambieremo il valore Z: della forzaa circa -0.02 e per renderli un po’ spettinati e dall’aspetto casuale aggiungeremo 0.005al pulsante numerico Random: nella sezione velocita ( Velocity: ). Per creare unadistribuzione ancora piu gradevole della pelliccia possiamo fare in modo che le nostreparticelle emettano da vertici e facce sia in modo casuale che in modo alternato, poteteimpostare cio riferendovi alla fig-11 dove sta scritto From: .
fig-11:

63.3. L’OMBREGGIATORE STRAND (FIBRA): 435
Se renderizzate ora, apparira qualcosa come in fig-12. Se non assomiglia al vostro rende-ring, allora e possibile che le vostre impostazioni delleluci siano molto diverse da quelleusate nell’esempio. ILe luci sono molto importanti per le fibre particellari, ovviamenteper via dell’ombreggiatura. Se avete bisogno di un’illuminazione adeguata allora con-sultate i tutorial sull’illuminazione o la sezione del manuale e ripetete questo tutorial,cosı potrete ottenere dei risutati incoraggianti nel fare i vostri esercizi avendo una buonailluminazione.
fig-12:
Ora pettiniamo i capelli con le guide : E decisamente semplice da realizzare conle nuove guide, tutto quello che dovete fare per pettinare i capelli nella vostra nuo-va palla di pelo e aggiungere una curva e dire che essa e una curva guida. Per farloSpazio–>Add–>Curve–>Bezier Curve e con la curva selezionata andate nel menu F7 edate un’occhiata al menu a tendina che si trova sotto il menu fields and deflection :
Ora che avete scelto che agisca da curva guida potete vedere che istantaneamente essa

436 CAPITOLO 63. CAPELLI, PELLICCE, PIUME IN BLENDER
agisce sulla vostra palla di pelo. Potete notare anche che l’acconciatura segue l’anda-mento della curva. Siete chiaramente liberi di sagomare la curva in qualsiasi manieravogliare, Blender aggiornera in tempo reale non appena muovete i segmenti della curvadi Bezier e ne aggiungete di nuovi con –>E (extrude).
fig-13:
Ancora una volta, non vi stressero mai abbastanza nel sottolineare quanto siano im-portanti le luci e le ombre per ottenere dei capelli di qualita, imparate a fare bene leimpostazioni delle luci e sarete ricompensati con dei capelli bellissimi. Un buon metodoper ottenere dei capelli brillanti e puliti e quello di ridurre la specularita di poco edaumentare il valora della durezza (hardness) a circa 70-100.
Una cosa che potreste voler fare al fine di rendere i capelli piu soffici e quella di sele-zionare l’opzione Ztransparency che si trova nel menu dell’ombreggiatore (F5) sotto lafincatura del ’mirror transp’. Questo renderizzera i capelli su livelli alpha di trasparen-za facendoli antiscaletttare ancora meglio e dandovi dei risultati veramente eccezionali,chiaramente...questo costera in termini di tempo di rendering, ma e ben speso. Poteteusare Ray-Transparency ed impostare la profondita (depth) a qualsiasi valore vi sembriopportuno - ed esso renderizzera in qualche modo piu veloce, ma non apparira tantobuono che con la Ztransparency.
fig-14:

63.3. L’OMBREGGIATORE STRAND (FIBRA): 437
Dei bei capelli eh? Volete vedere le impostazioni usate? Eccole, sono in fig-15.
fig-15:
Diamo un’occhiata a cosa abbiamo fatto per ottenere dei capelli cosı buoni. Ho resol’oggetto precedente un poco piu piccolo scalandolo in modo che l’emettitore-partenzadei capelli fosse piu piccolo (solo per l’apparenza - davvero). Poi ho alzato il valoreNormal (speed) che si trova nella sezione della particle motion (velocity), gli ho datouna vita random (0.4) per rendere un po’ varia la velocita. Ho anche scalato e mossointorno la curva guida di Bezier per influenzare i capelli. Provate queste variazioni,sarete sorpresi di quanto possa essere flessibile e di quante variazioni possiate fare.
Volete diventare ancora piu esperti? Continuate a leggere...
Potete usare curve multiple per guidare in giro i vostri capelli. Fate un duplicato dellavostra curva e giratele entrambe esattamente come in fig-16.
fig-16:

438 CAPITOLO 63. CAPELLI, PELLICCE, PIUME IN BLENDER
Ora controllate di nuovo il menu F7 - fields and deflections e premete il pulsante Ad-ditive. Questo pulsante crea un campo di approssimazione con le vostre curve guida inmodo che possiate miscelarne due o piu cotemporaneamente - esso agira su parti dellevostre chiome a seconda delle impostazioni presenti in Min-Dist e falloff. Usate un valorepiccolo di min-dist come si vede in fig-17 per entrambe le curve e sperimentate i valoridi falloff (iniziate con piccoli numeri). Se ora unite assieme queste curve, posizionandolevicino all’emettitore di capelli potete vedere in tempo reale l’effetto e regolare oportu-namente i valori di falloff/min/max-dist. Questi valori dipenderanno dalle vostre curve,dal numero di segmenti e dalla dimensione dell’emittente, ecc., per cui in altre paroleessi cambieranno con le vostre creazioni.
fig-17:
Se avete fatto tutto in modo corretto - dovreste riuscire a controllare la separazione deivostri capelli in sezioni come si vede qui:
fig-18:

63.3. L’OMBREGGIATORE STRAND (FIBRA): 439
Come vedete in fig-18 ora avete il completo controllo su dove mettete i vostri capelli.Potete anche modificare la lunghezza di ogni curva in modo che cio agira sulla lunghezzadei capelli che si trovano in prossimita della curva.
Non finisce qua - non per molto! Non c’e quasi limite a come si possono controllare i ca-pelli con Blender. Potete arrotolarli, intrecciarli, farli girare vorticosamente, scrollarli, esi, fare ogni cosa vogliate. Diventate acconciatori di fama mondiale - i vostri personagginon andranno piu in giro spettinati.
Tommy Helgevold (JoOngle)

440 CAPITOLO 63. CAPELLI, PELLICCE, PIUME IN BLENDER

Capitolo 64
Effetto Costruzione e Onde
64.1 Effetto Build (Costruzione progressiva)
L’effetto Build funziona sulle Mesh e fa apparire le facce dell’Oggetto, una dopo l’altra,col passare del tempo. Se il Materiale della Mesh e un Materiale Halo [Alone], inve-ce di uno standard, allora sono i vertici della Mesh, non le facce, ad apparire in sequenza.
Figura 64.1: L’effetto Costruzione Progres-siva [Build].
Facce, o vertici, appaiono nell’ordinein cui sono immagazzinate in memo-ria. Tale ordine puo essere modifica-to selezionando l’Oggetto e premendoCTRL-F fuori dal Modo Edit. Que-sto fa sı che le facce vengano riordina-te in funzione dei loro valori (la coordi-nata Z) nel riferimento locale della Me-sh.
Riordinamento: Se si crea un piano e vi si aggiungete l’effetto Build per vedere come funziona non si restera soddisfatti. Prima, bisogna suddividerlo in modo da creare molte piu facce, non una sola. Quindi premendo CTRL-F non si fara molto perche l’asse Z e ortogonale al piano. Bisogna ruotare il piano in Modo Edit per avere qualche differenza numerica tra le coordinate delle facce, per essere in grado di riordinarle.
L’effetto Build ha solo due controlli nu-merici ( L’effetto Costruzione Progressi-
va [Build]. ):
••• Len - Definisce in quanti fotogrammi [frames] avra luogo la costruzione.
• Sfra - Definisce il fotogramma di inizio del processo di costruzione.
64.2 Effetto Onda (Wave)
L’effetto Onda (Wave) aggiunge un moto alla coordinata Z dell’Oggetto Mesh.
L’effetto Onda viene generato da un dato punto iniziale definito dai Pulsanti NumericiSta X e Sta Y . Queste coordinate sono in un riferimento locale alla Mesh ( Origine
441

442 CAPITOLO 64. EFFETTO COSTRUZIONE E ONDE
dell’Onda. ).
Figura 64.2: Wave Control Panel
Figura 64.3: Originedell’Onda.
La deformazione dell’effetto Onda ha origine da un dato puntoiniziale e si propaga lungo la Mesh con un fronte circolare, o conun fronte d’onda rettilineo, parallelo agli assi X e Y. Questo vie-ne controllato dai due interruttori X e Y . Se solo uno di questi epremuto i fronti sono lineari, se sono entrambi premuti, i frontisono circolari ( Tipi di fronti d’Onda. ). L’onda stessa ha unandamento gaussiano che puo essere un singolo impulso o una
serie di increspature, se e premuto il pulsante Cycl .
Figura 64.4: Tipi difronti d’Onda.
L’Onda e governata da due serie di controlli, la prima defini-sce la forma dell’Onda, la seconda la durata dell’effetto. Perquello che concerne la Forma d’Onda, i controlli sono Speed, Height , Width e Narrow ( I controlli della forma d’Onda.).
Il Pulsante Numerico Speed controlla la velocita, in Unita perFrame, dell’ondulazione. Il Pulsante Numerico Height controlla l’altezza, in Unita Blen-der e lungo l’asse Z, dell’ondulazione ( Caratteristiche del fronte d’Onda ). Se il pulsanteCycl e premuto, il Pulsante Numerico Width indica la distanza, in Unita Blender, trai picchi di due onde successive, ed il totale dell’effetto Onda e dato dall’inclusione ditutti i singoli impulsi ( Caratteristiche del fronte d’Onda ). Questo ha un effetto indi-retto sull’ampiezza dell’onda. Avendo l’onda una forma Gaussiana, se gli impulsi sonotroppo vicini tra loro l’inviluppo puo non raggiungere piu quota z=0. In questo casoBlender abbassa addirittura l’intera onda in modo che il minimo sia zero e, di conse-guenza, il massimo e piu basso di quello atteso dal valore dell’ampiezza, come mostratoin Caratteristiche del fronte d’Onda al fondo. La vera larghezza per ciascun impulsoGaussiano e controllata dal Pulsante Numerico Narrow , piu alto e il valore piu strettoe l’impulso. La vera larghezza dell’area in cui il singolo impulso e decisamente diversoda zero in Unita Blender e dato da 4 diviso il valore di Narrow . Vale a dire, se Narrowe 1 l’impulso e largo 4 Unita, e se Narrow e 4 l’impulso e largo 1 Unita.

64.2. EFFETTO ONDA (WAVE) 443
Figura 64.5: I con-trolli della formad’Onda.
Figura 64.6: Caratteristiche del fronte d’Onda
Per ottenere un’Onda Sinusoidale: Per ottenere una bell’effetto Onda simile alle onde del mare e vicine all’onda sinusoidale e necessario che la distanza tra due increspature successive e la larghezza dell’increspatura siano uguali, vale a dire che il valore del Pulsante Numerico Width deve essere uguale a 4 diviso il valore di Narrow .
Gli ultimi con-trolli dell’On-da sono i con-trolli del tem-po. I tre Pul-santi Numericidefiniscono:
• Time stail di Fo-togrammi[Frame] incui comin-cia l’On-da;
• Lifetimeil nume-
ro di fotogrammi in cui l’effetto finisce;
• Damptimee un ulte-riore nume-ro di foto-grammi incui l’ondasi attenuadal valoredell’ampiez-za a zero.L’attenua-zione av-viene pertutte le on-de ed ini-zia nel pri-mo framesuccessivoa Lifetime

444 CAPITOLO 64. EFFETTO COSTRUZIONE E ONDE
(Durata del-la vita). Leonde scom-paiono en-tro Damptimeframe.
Figura 64.7: I con-trollo del tempo del-l’Onda.

Capitolo 65
Duplicazione ai Vertici[DupliVerts]
Il DupliVerts non e ne un gruppo rock ne una parola olandese per qualcosa di illegale(anche se potrebbe essere) ma l’abbreviazione di DUPLIcation at VERTiceS (Duplica-zione ai Vertici), ed indica le duplicazioni di un Oggetto base ubicate su ciascun Verticedi una Mesh (o anche di un sistema di Particelle). In altre parole, quando si usa il Du-pliVerts su una mesh, viene posto un’istanza dell’oggetto base su ogni vertice della mesh.
Attualmente ci sono due approcci alla modellazione coi DupliVerts. Possono essere usaticome uno strumento per posizionare, consentendoci di modellare disposizioni geometri-che di oggetti (p. es.: le colonne di un tempio Greco, gli alberi di un giardino, un esercitodi soldati robot, i banchi in un’aula scolastica). L’oggetto puo essere un qualsiasi tipodi oggetto supportato da Blender.
Il secondo approccio consiste nell’usarlo per modellare un Oggetto partendo da una sin-gola porzione (cioe: i chiodi di una mazza, le spine di un riccio di mare, i mattoni di unmuro, i petali di un fiore).
65.1 DupliVerts come uno Strumento di Dislocazione
Tutto cio che serve e un oggetto base (p. es.: un albero o una colonna ) ed una meshcoi suoi vertici disposti secondo la struttura che abbiamo in mente. Per la seguenteparte, usero una semplice scena. Essa consiste in una telecamera, le luci, un piano (peril pavimento) ed uno strano uomo che ho modellato da un famoso personaggio di Ma-gritte ( Una semplice scena con cui effettuare le prove. ). Se non vi piace il surrealismotroverete questa parte estremamente noiosa.
Ad ogni modo l’uomo sara il mio Oggetto base . E buona norma porlo al centro delsistema di coordinate, ripulito da tutte le rotazioni. Si sposta il cursore sul centro dellabase dell’oggetto e, dalla Vista dall’alto si aggiunge una mesh circolare, con 12 vertici ogiu di lı ( La mesh genitrice puo essere una qualunque primitiva. ).
445

446 CAPITOLO 65. DUPLICAZIONE AI VERTICI [DUPLIVERTS]
Figura 65.1: Una semplice scena con cuieffettuare le prove.
Figura 65.2: La mesh genitrice puoessere una qualunque primitiva.
Si esce dal Modo Edit, si seleziona l’Ogget-to base e si aggiunge il cerchio alla sele-zione (l’ordine qui e molto importante). Siimparenta l’oggetto base col cerchio premen-do CTRL-P . Ora, il cerchio e il genito-re del personaggio ( L’uomo e imparenta-to al cerchio. ). Abbiamo quasi fini-to.

65.1. DUPLIVERTS COME UNO STRUMENTO DI DISLOCAZIONE 447
Figura 65.3: L’uomo e imparentato al cerchio.Ora si seleziona solo il cerchio, si cambia la Pulsantiera nel contesto Oggetto (tramite oF7 ) e si seleziona il Pulsante DupliVerts nel pannello Anim Settings ( I pulsanti del-l’Animazione ).
Figura 65.4: I pulsanti dell’Anima-zione.Wow, non e grande? Non vi preoccupate dell’oggetto al centro ( In ogni vertice delcerchio viene posto un uomo ). Esso e visibile nelle viste 3D ma non ne sara effettuatoil rendering. Ora si puo selezionare l’oggetto base, cambiarlo (ridimensionare, ruotare,in Modo Edit) [1] i cambiamenti si ripercuoteranno su di esso e su tutti gli oggetti Du-plicati ai Vertici. Ma la cosa piu interessante da notare e che si puo modificare anche ilcerchio genitore.
Nota: L’Oggetto base non partecipa al rendering se e Duplicato ai Vertici di una Mesh ma lo e se e Duplicato ai Vertici di un Sistema di Particelle!
Si seleziona il cerchio e lo si ridimensiona. Si potra vedere che gli uomini misteriosi siridimensioneranno con esso. Si pone in Modo Edit il cerchio, si selezionano tutti i verticicon AKEY e si ingrandisce di circa tre volte. Uscendo dal Modo Edit gli oggetti Dupli-cati ai Vertici verranno aggiornati ( Modifica della dimensione del cerchio in Modo Edit.

448 CAPITOLO 65. DUPLICAZIONE AI VERTICI [DUPLIVERTS]
). Questa volta essi resteranno della loro dimensione originale ma la distanza tra di lorosara cambiata. In Modo Edit, non solo si puo ridimensionare, ma anche cancellare oaggiungere dei vertici per cambiare la disposizione degli uomini.
Figura 65.5: In ogni vertice del cerchio viene posto unuomo.
Figura 65.6: Modifica della dimensione del cerchio inModo Edit.
In Modo Edit si selezio-nano e si duplicano tut-ti i vertici ( SHIFT-D). Ora si ingrandisconoi nuovi vertici verso l’e-sterno in modo da avereun secondo cerchio intor-no all’originale. Lascian-do il Modo Edit, appa-rira un secondo cerchio diuomini ( Una seconda fi-la di uomini di Magritte.).
Finora tutti gli uomini diMagritte stanno di frontealla telecamera, ignorando-si reciprocamente. Possia-mo ottenere un risultato mi-gliore usando il PulsanteRot di seguito al pulsan-te DupliVerts nel Pannello
Anim Settings . Con questo Pulsante attivo, possiamo ruotare gli oggetti Duplicati aiVertici secondo le normali dell’Oggetto genitore. Piu precisamente, gli assi degli Oggetti

65.1. DUPLIVERTS COME UNO STRUMENTO DI DISLOCAZIONE 449
Duplicati vengono allineati con la normale nella posizione del vertice.
Figura 65.7: Una seconda fila di uomini di Magritte.
Quale sia l’asse alli-neato (X, Y o Z)con la normale dellamesh genitore dipen-de da quale pulsantee indicato tra TrackX,Y, Z e tra i pulsan-ti UpX, Y, Z in al-to nel Pannello AnimSettings . Provan-doli con la nostra ca-merata surrealista, con-stateremo che gli stra-ni risultati dipendonoda queste impostazio-ni.
Il modo migliore per ca-pire cosa avverra consi-ste prima di tutto nel-l’allineare gli assi del-l’oggetto base e di quel-li del genitore con gliassi del Mondo. Que-
sto viene fatto selezionando entrambi gli oggetti e premendo CTRL-A , e cliccando sulmenu Apply Size/Rot? .
Figura 65.8: Si facciano appari-re gli assi dell’oggetto per avere ladisposizione che si vuole.
Quindi si rendono visibili gli assi dell’ogget-to base e gli assi e le normali dell’ogget-to genitore ( Si facciano apparire gli as-si dell’oggetto per avere la disposizione chesi vuole - in questo caso, avendo un cer-chio senza facce, deve essere prima defini-ta una faccia affinche sia visibile la nor-male - in realta non ne esistono affat-to).
Ora si seleziona l’oggetto base (il nostro uomo diMagritte) e si gioca un po’ coi pulsanti Tracking.Si notino i diversi allineamenti degli assi con lediverse combinazioni di UpX, Y, Z e TrackX, Y,Z
( L’asse Y negativo e allineato alla normale alvertice (che punta verso il centro del cerchio). ,L’asse Y positivo e allineato alla normale. , L’as-
se X positivo e allineato alla normale. , L’asse Z positivo e allineato alla normale.

450 CAPITOLO 65. DUPLICAZIONE AI VERTICI [DUPLIVERTS]
(strano, eh?) ).
Figura 65.9: L’asse Y negativo e allineato alla normale alvertice (che punta verso il centro del cerchio).
Figura 65.10: L’asse Y positivo e allineato alla normale.

65.2. DUPLIVERTS PER MODELLARE UN SINGOLO OGGETTO 451
Figura 65.11: L’asse X positivo e allineato alla normale.
65.2 DupliVerts per Modellare un Singolo Oggetto
Figura 65.12: L’asse Z positivo e allineato alla normale. (strano,eh?)
Con le Duplicazio-ni ai Vertici ed unaprimitiva standard sipossono fare dei mo-delli molto interes-santi.
Partendo da un cu-bo in Vista Fronta-le, ed estrudendo unpaio di volte ho mo-dellato qualcosa cheappare essere un ten-tacolo, una volta at-tivato il SubSurfs (Lo strano tentacolo ela versione con Sub-Surfs. ). Quindi hoaggiunto una Icosferacon 2 suddivisioni.
Sono stato molto attento affinche il tentacolo fosse posizionato al centro della sfera, eche sia gli assi dei tentacoli che quelli della sfera fossero allineati con gli assi del Mondo[World] come sopra ( Riferimento locale del tentacolo. ).

452 CAPITOLO 65. DUPLICAZIONE AI VERTICI [DUPLIVERTS]
Figura 65.13: Lo strano tentacoloe la versione con SubSurfs.
Figura 65.14: Riferimento localedel tentacolo.
Poi, ho semplicemente reso la icosfera genitri-ce del tentacolo. Si seleziona la sola icosfe-ra e la si rende DupliVert nel pannello AnimSettings ( Le Duplicazioni ai Vertici non ruo-tate. ). Si preme il pulsante Rot per ruota-re i tentacoli ( Le Duplicazioni ai Vertici ruotate.).
Figura 65.15: Le Duplicazioni ai Vertici nonruotate.Ancora una volta per fare in modo che i tentacoli puntino verso l’esterno bisogna guar-dare attentamente gli assi. Quando si applica Rot , Blender prova ad allineare uno degliassi del tentacolo col vettore normale al vertice della mesh genitore.

65.2. DUPLIVERTS PER MODELLARE UN SINGOLO OGGETTO 453
Figura 65.16: Le Duplicazioni ai Verticiruotate.
Non ci si deve preoccupare del cer-chio Genitore dell’uomo di Magritte,ma ci si deve preoccupare qui del-la Sfera, e si notera che essa nonpartecipa al rendering. Probabilmen-te si vorra aggiungere un’altra sfera peril rendering per completare il model-lo.
Si puo sperimentare un po’ coi tenta-coli in Modo Edit, spostandone i ver-tici lontano dal centro della sfera, mail centro dell’oggetto dovrebbe semprerestare al centro della sfera per avereuna figura simmetrica. Si faccia atten-zione, pero, a non ingrandire o ridur-re lungo un asse nel Modo Oggetto da-to che si potrebbero ottenere dei risul-tati imprevedibili negli oggetti Duplica-ti ai Vertici premendo il pulsante Rot,.
Figura 65.17: Il nostro modello completo.
Una volta finito il modello e sa-rete soddisfatti dei risultati, sipotra selezionare il tentacolo epremere SHIFT-CTRL-A e clic-care sulla voce di menu Makeduplis real ? per trasforma-re le copie virtuali in mesh rea-li ( Il nostro modello completo.).

454 CAPITOLO 65. DUPLICAZIONE AI VERTICI [DUPLIVERTS]

Capitolo 66
Duplicazione nei Fotogrammi[DupliFrame]
I DupliFrame si possono considerare in due modi: uno strumento di disposizione o unoper la modellazione. In un modo, I DupliFrame sono molto simili alle Duplicazioni aiVertici [DupliVerts]. La sola differenza e che coi DupliFrame gli oggetti si dispongonofacendoli seguire una curva invece che i vertici di una mesh.
DupliFrame sta per DUPLIcation at FRAMES (Duplicazione ai Fotogrammi) ed e unatecnica di modellazione molto utile per gli oggetti che devono essere ripetuti lungo unpercorso, come le traversine di legno della ferrovia, le assi di un recinto o gli anelli diuna catena, ma anche per modellare oggetti curva complessi come cavatappi, conchigliee spirali.
66.1 Modellare coi DupliFrame
Modelleremo una catena con i suoi anelli usando i DupliFrame.
Le prime cose vengono prima. Per spiegare l’uso dei DupliFrame come tecnica di mo-dellazione, inizieremo modellando un singolo anello. Per fare cio, nella vista frontalesi aggiunge una Curva Circolare [Curve Circe] (Bezier o NURBS, qualsiasi). In ModoEdit, la si suddivide una volta e si spostano un po’ i vertici per fargli assumere il profilodi un anello di una catena ( Il profilo dell’anello. ).
Si esce dal Modo Edit e si aggiunge un oggetto Superficie Circolare [Surface Circle] (La sezione trasversale dell’anello. ). Le superfici NURBS sono ideali per quest’uso, inquanto, dopo la creazione, gli si puo cambiare facilmente la risoluzione, e se necessario, sipossono convertire in un oggetto mesh. E molto importante non confondere Curve Circlecon Surface Circle. La prima funzionera come profilo dell’anello ma non ci consentira difare il rivestimento nel passaggio successivo. La seconda sara la sezione trasversale peril rivestimento.
455

456 CAPITOLO 66. DUPLICAZIONE NEI FOTOGRAMMI [DUPLIFRAME]
Figura 66.1: Il profilo dell’anello.
Figura 66.2: La sezione trasversa-le dell’anello.
Si imparenta la superficie circolare alla curvacircolare (il profilo dell’anello) come un Normalparent (genitore) (Non un vincolo Curve Fol-low). Si seleziona la curva e nel ContestoObject e nel Pannello Anim Settings si pre-mono CurvePath e CurveFollow ( Impostazio-ni della curva: Curve Path e Curve Follow.).
Probabilmente la superficie circolare apparira spo-stata. Basta selezionarla e premere ALT-Oper cancellarne l’origine ( Rimozione dell’origine.).
Figura 66.3: Impostazioni dellacurva: Curve Path e Curve Follow.Se si preme ALT-A il cerchio seguira la curva. Probabilmente, ora, si dovranno regolarei pulsanti dell’animazione TrackX, Y, Z e UpX, Y, Z per fare in modo che il cerchiovada perpendicolarmente al percorso curvo ( Puntamento degli assi giusti. ).

66.1. MODELLARE COI DUPLIFRAME 457
Figura 66.4: Rimozione dell’origi-ne.
Figura 66.5: Puntamento degliassi giusti.
Ora si seleziona la Superficie Circolar [Surfa-ce Circle] e si va nel Pannello Anim Settingse si preme DupliFrames . Un numero diistanze della sezione circolare trasversale appa-rira lungo la curva percorso ( DupliFrames!).
Il numero di cerchi che si vogliono si puo re-golare coi pulsanti DupSta , DupEnd , DupOne DupOff . Questi pulsanti controllano l’I-nizio [Start] e la Fine [End] della duplicazio-ne, il numero di duplicati di ogni volta edanche la distanza [Offset] tra le duplicazioni.Se si vuole che l’anello sia aperto, si posso-no provare diverse valori per DupEnd ( I va-lori per il DupliFrame. Nota DupEnd: 35termina l’anello prima che finisca la curva.).

458 CAPITOLO 66. DUPLICAZIONE NEI FOTOGRAMMI [DUPLIFRAME]
Figura 66.6: DupliFrames!
Figura 66.7: I valori per il Dupli-Frame. Nota DupEnd: 35 terminal’anello prima che finisca la curva.
Per trasformare la struttura in un vero oggettoNURBS, si seleziona la Superficie Circolare e si pre-me CTRL-SHIFT-A . Apparira un menu per la con-ferma OK? Make Dupli’s Real ( Rendere Reali iDuplicati. ).
Non si deselezioni niente. Ora si ha un insieme diNURBS che formano il profilo dell’oggetto, ma none ancora rivestito, quindi non lo rivedra in un’an-teprima ombreggiata o in un rendering. Per farlo,si devono unire tutti gli anelli in un oggetto. Sen-za deselezionare alcun anello, si preme CTRL-J esi conferma il menu che apparira. Ora, si entra inModo Edit per l’oggetto appena creato e si premeAKEY per selezionare tutti i vertici ( Il rivestimen-
to dell’anello. ). Siamo pronti per ricoprire il nostro oggetto. Si preme FKEY e Blendergenerera automaticamente l’oggetto solido. Questa operazione e chiamata Skinning (Ri-vestimento) ed e completamente descritta nel capitolo sul rivestimento .

66.2. DISPOSIZIONE DI OGGETTI COL DUPLIFRAME 459
Figura 66.8: Rendere Reali iDuplicati.
Figura 66.9: Il rivestimentodell’anello.
Uscendo dal Modo Edit, si potra vedere l’og-getto nella vista ombreggiata. Ma e mol-to nero. Per porvi rimedio, si entra in Mo-do Edit e si selezionano tutti i vertici, quindisi preme WKEY . Si sceglie Switch Directiondal menu e di esce dall’Edit. Ora l’og-getto apparira correttamente ( L’anello rive-stito. ). L’oggetto creato e un ogget-to NURBS. Questo significa che lo si puocontinuare a modificare. Cosa piu interes-sante, si puo anche controllare la risoluzio-ne dell’oggetto NURBS con la Pulsantiera diEdit.
Qui si puo impostare la risoluzione dell’oggettousando ResolU e ResolV , in modo da poterlo mo-dificare lavorando con l’oggetto in bassa risoluzione,e quindi impostarlo ad alta risoluzione per il rende-
ring finale. Gli oggetti NURBS sono anche molto piccoli come dimensione del file dellescene salvate. Si confronti la dimensione di una scena NURBS con la stessa scena in cuitutte le NURBS sono state convertite ( ALT-C ) in mesh.
Alla fine si puo cancellare la curva usata per dare la forma all’anello, dato che non verrapiu usata.
66.2 Disposizione di oggetti col DupliFrame
Ora continueremo modellando la catena stessa. Per questo si aggiunge una Curva-Percorso [Curve Path] (si puo usare una curva diversa ma questa da risultati migliori).In Mode Edit, si spostano i suoi vertici fino ad avere la forma desiderata per la catena( Uso di una Curva-Percorso [Curve Path] per modellare la catena. ). Se non si usa

460 CAPITOLO 66. DUPLICAZIONE NEI FOTOGRAMMI [DUPLIFRAME]
una Curve Path, si dovrebbe attivare il pulsante 3D nella pulsantiera di Edit per fare inmodo che la catena sia veramente 3D.
Figura 66.10: L’anello rivestito.
Figura 66.11: Uso di una Curva-Percorso[Curve Path] per modellare la catena.
Si seleziona l’oggetto Link modella-to nel passo precedente e lo si im-parenta alla curva della catena, an-cora come genitore normale. Da-to che si sta usando una CurvePathl’opzione CurvePath nella pulsantie-ra dell’Animazione sara attivata au-tomaticamente, non pero l’opzioneCurveFollow , quindi la si dovra at-tivare ( Le impostazioni della curva.).
Se l’anello e spostato, lo si selezio-na e si preme ALT-O per cancel-lare l’origine. Finora abbiamo fat-to poco piu che animare l’anello lun-go la curva. Si puo avere confer-ma avviando l’animazione con ALT-A.
Ora, con l’anello selezionato ancorauna volta, si va nel Contesto Object
e nel Pannello Anim settings . Qui, si attiva l’opzione DupliFrames come prima. Simodificano i Pulsanti Numerici DupSta: , DupEnd: e DupOf: . Normalmente si useraDupOf: 0 ma per una catena, se usando DupOf: 0 gli anelli sono troppo vicini gli uniagli altri si dovrebbe ridurre il valore PathLen per la curva del percorso nel Contesto diEditing e nel Pannello Curve and Surface e cambiare di conseguenza il valore DupEnd:per l’anello inserendovi questo numero ( Regolazione dei DupliFrame. ).

66.3. ANCORA ANIMAZIONE E MODELLAZIONE 461
Figura 66.12: Le impostazionidella curva.
Figura 66.13: Regolazione deiDupliFrame.
Si deve fare in modo che l’anello ruoti lun-go la curva di animazione, quindi si de-ve ruotare ciascun anello di 90 gradi rispet-to al precedente anello. Per fare cio, si se-leziona l’anello e si preme Axis nella pulsan-tiera di Edit per palesare gli assi dell’ogget-to. Si inserisce un keyframe di rotazione nel-l’asse parallelo alla curva. Ci si sposta di3 o 4 frames in avanti e si ruota lungo ta-le asse premendo RKEY seguito da XKEY -XKEY ( XKEY due volte), YKEY - YKEY, o ZKEY - ZKEY per ruotare secondo l’as-se locale X, Y o Z ( La rotazione dell’anello.).
Figura 66.14: La rotazione dell’anello.
Si apre una finestra IPO per modifica-re la rotazione dell’anello lungo il per-corso. Si preme Extrapolation Modein modo che l’anello ruotera continua-mente fino alla fine del percorso. Sipuo modificare la curva della IPO perfar sı che l’anello ruoti esattamente di90 gradi ogni uno, due o tre anel-li (ciascun anello e un frame). Si usaNKEY per posizionare esattamente un no-do a X=2.0 e Y=9.0, che corrisponde a90 gradi in un frame (dal frame 1 al2).
Ora abbiamo una bella catena ( La catena fatta col DupliFrame. )!
66.3 Ancora Animazione e Modellazione
Non c’e un limite nell’uso della Curve Paths per modellare le cose. Queste vengonousate per la propria convenienza, ma in qualche caso non sono necessarie.

462 CAPITOLO 66. DUPLICAZIONE NEI FOTOGRAMMI [DUPLIFRAME]
Figura 66.15: La catena fatta col DupliFrame.
Nella vista frontale si inserisce unasuperficie circolare [surface circe] (sidovrebbe sapere perche, ora UnaSuperficie Circolare. ). La sisuddivide una volta, per squadrar-la un po’. Si spostano e si di-mensionano un po’ i vertici per dar-gli la forma di un trapezoide (Una sezione trasversale trapezoidale.).
Figura 66.16:Una SuperficieCircolare.Quindi si ruotano tutti i vertici di pochi gradi. Tutti i vertici si afferrano e si spostanodi qualche unita piu a destra o a sinistra in X (ma nella stessa posizione Z). Si puousare CTRL per farlo in modo preciso. Si esce dal Modo Edit ( La sezione trasversaletrapezoidale, ruotata e traslata. ).
Figura 66.17: Unasezione trasversaletrapezoidale.Al momento la sola cosa da fare e modificare le curve IPO dell’animazione. Quindi que-sto si potrebbe intitolare Modellazione con l’Animazione, volendo. Non andremo mai inModo Edit per la superficie.
Ci si sposta nella vista dall’alto. Si inserisce un Fotogramma Chiave [KeyFrame] perla rotazione nel frame 1, si va avanti di 10 frames e si ruota la superficie di 90 gradisulla sua nuova origine. Si inserisce un altro KeyFrame. Si apre una finestra IPO, esi imposta la rotazione IPO in Modo Estrapolazione ( La IPO della Rotazione per lasezione trasversale. ).

66.3. ANCORA ANIMAZIONE E MODELLAZIONE 463
Figura 66.18: La sezione tra-sversale trapezoidale, ruotata etraslata.
Figura 66.19: La IPO della Rotazione perla sezione trasversale.
Si torna al frame 1 e si inserisceun keyframe per la posizione [Loca-tion]. Ci si sposta nella vista fronta-le. Si va al frame 11 (basta preme-re UPARROW ) e si sposta la super-ficie in Z di un paio di unita. Siinserisce un nuovo keyframe per Loca-tion. Nella finestra IPO si impostaLocZ nel Modo Estrapolazione ( La IPOdi traslazione per la sezione trasversale.).
Ora, ovviamente, si va nella pulsantiera del-l’Animazione e si preme DupliFrames . Sipotra vedere come la superficie sale in unaspirale nello spazio 3D formando qualcosa disimile ad una molla. E carina, ma si vuole
di piu. Si disattiva DupliFrames per continuare.
Figura 66.20: La IPO di traslazione per la sezionetrasversale.
Nel frame 1 si riduce la super-ficie fino a quasi zero e di in-serisce un keyframe per la di-mensione [Size]. Si va avan-ti al frame 41, e si cancellail dimensionamento con ALT-S. Si inserisce un nuovo keyfra-me per la dimensione. QuestaIPO non stara in modo estrapo-lazione dato che non la si vuo-le dimensionare all’infinito, giu-sto ( La IPO Dimensione [Si-ze] per la sezione trasversale.)?
Se ora si attiva il DupliFrame sivedra un bellissimo profilo di uncavatappi ( Cavatappi coi Dupli-
Frame attivati. ). Ancora una volta gli ultimi passi sono: Rendere le duplicazioni reali,Unire le superfici, Selezionare tutti i vertici e rivestire, Cambiare la direzione delle nor-mali se necessario e uscire dal Modo Edit ( Cavatappi con i Duplicati resi reali. ).

464 CAPITOLO 66. DUPLICAZIONE NEI FOTOGRAMMI [DUPLIFRAME]
Figura 66.21: La IPO Dimensione [Size] per lasezione trasversale.
Figura 66.22: Cavatappi coi DupliFrameattivati.
Si puo vedere questo che e stato un semplice esempio. Con ulteriori modifiche dellecurve IPO si possono ottenere degli effetti molto interessanti e complessi. Basta usarela propria immaginazione.

66.3. ANCORA ANIMAZIONE E MODELLAZIONE 465
Figura 66.23: Cavatappi con iDuplicati resi reali.

466 CAPITOLO 66. DUPLICAZIONE NEI FOTOGRAMMI [DUPLIFRAME]

Parte XIII
SEQUENZE
467


469
Una funzione di Blender spesso sottovalutata e l’Editor di Sequenze. Questo e un siste-ma completo di video editing che consente di combinare piu canali video ed aggiungervidegli effetti. Anche se ha un limitato numero di operazioni, si possono usare per crearedegli arrangiamenti video fortissimi (specialmente in combinazione con la potente ani-mazione di Blender!) E, inoltre, e estensibile tramite il sistema di Plugin molto simileai plugin della Texture.

470

Capitolo 67
Editor di Sequenze Video
67.1 Imparare ad usare l’Editor di Sequenze
Questa sezione illustra un esempio pratico di editing video esponendo la maggior partedelle funzionalita intrinseche dell’Editor di Sequenze. Verranno messe assieme diverseanimazioni fatte con Blender per ottenere degli effetti sbalorditivi. Uno dei fotogrammidell’animazione risultante e riprodotto in Il risultato finale.
67.2 Prima Animazione: due cubi
Figura 67.1: Il risultato finale.
Iniziamo con qualcosa di semplice evediamo dove porta. Si inizia conBlender pulito e si rimuove il pia-no di default. Si divide la fine-stra 3D e se ne cambia una in vi-sta telecamera con NUM0 . Nel-la vista dall’alto, si aggiunge uncubo e lo si sposta appena fuo-ri il rettangolo tratteggiato che indi-ca la vista telecamera ( Rimozionedel cubo dalla vista della telecamera.)
Si vuole creare una semplice animazionedel cubo in movimento nel campo visi-vo, ruota una volta e quindi scompare.Si imposta la fine dell’animazione a 61
(si imposta il valore di End: nel Pannello Anim del Contesto della Scena, Pulsantieradel Rendering F10 ) e si inserisce un Fotogramma Chiave [KeyFrame] LocRot sul frame1 con IKEY e selezionando LocRot dal menu che appare - questo memorizzera sia laposizione che la rotazione del cubo in questo fotogramma.
Si va al frame 21 (si preme UPARROW due volte) e si sposta il cubo piu vicino alla
471

472 CAPITOLO 67. EDITOR DI SEQUENZE VIDEO
telecamera. Si inserisce un altro KeyFrame. Sul Frame 41, si mantiene il cubo nellastessa posizione ma ruotato di 180 gradi e si inserisce un altro KeyFrame.
Figura 67.2: Rimozione del cubo dallavista della telecamera.
Infine sul frame 61 si sposta il cubo fuori dallavista, sulla destra e si inserisce l’ultimo Key-Frame.
Si avra necessita di due versioni dell’a-nimazione: una con un materiale pienoed una a ’Fil-di-Ferro’. Per il materia-le, ho usato un semplice bianco a cuiho aggiunto due lampade luminose - unabianca ed una blu col valore di ener-gia di due ( Un rendering del cubo pie-no... ). Per il cubo a ’Fil-di-Ferro’ [Wi-reFrame], si imposta il tipo di materialea ’Wire’ e si cambia il colore in verde (...ed un rendering del cubo a Fil-di-Ferro.).
Figura 67.3: Un rendering del cubopieno...
Si inserisce un nome appropriato per il file (per esempio ’cube solid.avi’), nel campoPics (il primo pulsante testo in alto) del Contesto Scena sub-contesto Render PannelloOutput ( F10 ) ( Imposizione del nome del file di output dell’animazione. ).

67.3. PRIMA SEQUENZA: CUBO A FIL-DI-FERRO RITARDATO 473
Figura 67.4: ...ed un rendering delcubo a Fil-di-Ferro.
Figura 67.5: Imposizionedel nome del file di outputdell’animazione.
Si esegue il rendering del cubo pieno bianco. Que-sto verra salvato sul disco. Lo si salva co-me file AVI. Si usi possibilmente AVI Raw perla qualita piu alta - la compressione dovreb-be essere l’ultima cosa nel processo di editino- altrimenti, se manca spazio sul disco su usaAVI Jpeg o AVI Codec, il primo e meno com-presso e quindi spesso con una qualita maggio-re.
Si cambia il materiale in Fil-di-Ferro verde, si effettuaancora il rendering dell’animazione e salvando il risul-tato come cube wire.avi.
Ora sull’hard disk si hanno ’cube solid.avi’ e ’cube wire.avi’. Questo basta per il nostroprimo editing di sequenza.
67.3 Prima Sequenza: Cubo a Fil-di-Ferro ritardato
La prima sequenza usera solo l’animazioni a ’Fil-di-Ferro’ - due volte - per creare uneffetto interessante. Si creeranno piu strati sul video, dando ad essi una piccola differen-za di tempo e mettendoli insieme. Questo simulera l’effetto ’cometa’ che si vede suglischermi di un radar.
Si avvia un file Blender nuovo e si cambia la finestra 3D in una finestra dell’Editor di Se-quenze premendo SHIFT-F8 o selezionando l’icona dell’Editor di Sequenze dall’headerdella finestra il Menu del Tipo di Finestra. Si aggiunge un filmato alla finestra premen-do SHIFT-A e selezionando Movie ( L’inserimento di una striscia video ) o utilizzandola voce di Menu Add>>Movie . Dalla Finestra per la Selezione di Files che appare, siseleziona l’animazione a ’Fil-di-Ferro’ del cubo creata precedentemente.
Dopo aver selezionato e caricato il file del filmato, si vedra una striscia blu che lorappresenta. Dopo aver aggiunto una striscia, si andra automaticamente in modalitatraslazione [grab] e la striscia segue il mouse. Sulla barra appare sia il fotogramma

474 CAPITOLO 67. EDITOR DI SEQUENZE VIDEO
iniziale che quello finale.
Figura 67.6:L’inserimentodi una strisciavideo
Si guardi meglio lo schermo dell’Editor di Sequenze. Orizzontal-mente si vede il valore del tempo. Verticalmente, si vedono i ’ca-nali’ video. Ciascun canale puo contenere un’immagine, un fil-mato o un effetto. Stratificando i diversi canali uno sull’altro,ed applicando gli effetti, si possono miscelare assieme diverse sor-genti. Se si seleziona la striscia di un video, il suo tipo, lun-ghezza, ed il nome del file, saranno stampati in fondo alla fine-stra.
Si sposti la striscia video e la si faccia partire al frame1. La si ponga sul canale 1, quello sulla fila in bassoe si preme LMB per completare ( Disposizione della striscia.).
Fotogrammi iniziali, finali e diapositive:: Si possono aggiungere diapositive iniziali e finali selezionando i triangoli all’inizio ed alla fine della striscia (questi appariranno viola) e trascinandoli via. Allo stesso modo, si puo definire la ’lunghezza’ in frames di una diapositiva.
Si duplica la striscia del filmato con SHIFT-D , si pone il duplicato nelcanale 2 e lo si sposta di un frame sulla destra. Ora si hanno due stratidi video uno sull’altro, ma solo uno sara mostrato. Per miscelare i due
strati si dovra applicare loro un effetto.
Figura 67.7: Disposizione della striscia.
Si selezionano entrambi le strisce e si pre-me SHIFT-A . Si seleziona ADD dal me-nu che appare ( Miscelazione delle duestrisce video. ) Altrimenti si usaAdd>>Effect>>Add .
Per vedere cos’e avvenuto si divide la fi-nestra dell’editor e si seleziona il pulsan-te nell’header ( Il pulsante per l’antepri-ma dell’Editor di Sequenze. ). Que-sto attivera l’anteprima automatica ( In-serimento della finestra di anteprima. )Se si seleziona un frame nella fine-stra dell’editor di sequenze con le stri-sce, automaticamente sara aggiornata l’an-teprima (con tutti gli effetti applica-ti!).

67.3. PRIMA SEQUENZA: CUBO A FIL-DI-FERRO RITARDATO 475
Figura 67.8: Miscelazione delle due striscevideo.
Figura 67.9: Il pulsante per l’anteprimadell’Editor di Sequenze.
Se si preme ALT-A nella finestra dell’an-teprima, Blender avviera l’animazione. (Ilrendering degli effetti la prima volta ri-chiede molto tempo di elaborazione, quin-di non ci si aspetti un’anteprima in temporeale!).
Figura 67.10: Inserimento della finestra di anteprima.
Anteprima senza finestra: Se non si vuol suddividere la finestra del rendering, si va nella Pulsantiera del Rendering ( F10 ) e si seleziona DispView in basso a sinistra.
Oraeilmo-men-todiag-giun-ge-repiuca-gna-raa
questa animazione! Si duplica un altro strato del film e lo si pone nel canale 4. Lo siaggiunge ad un effetto ADD esistente nel canale video 3 con un nuovo effetto ADD. Siripete cio una volta e si avranno quattro cubi a ’Fil-di-Ferro’ nella finestra di anteprima( La sequenza con 4 strisce del cubo a Fil-di-Ferro messe assieme. ).
Tutti i cubi hanno la stessa luminosita, ma io voglio ottenere come una attenuazionedella luminosita. Questo si prepara facilmente aprendo una finestra IPO da qualcheparte ( F6 ) e selezionando l’icona della sequenza nel suo Menu del Tipo di IPO ( Il

476 CAPITOLO 67. EDITOR DI SEQUENZE VIDEO
pulsante della IPO della sequenza. ).
Figura 67.11: La sequenza con 4 striscedel cubo a Fil-di-Ferro messe assieme.
Figura 67.12:Il pulsan-te dellaIPO dellasequenza.
Si seleziona la prima striscia aggiunta (quella nel canale 3), si tie-ne premuto CTRL e click con LMB nella Finestra IPO su un va-lore di 1. Questo imposta la luminosita di quest’operazione addal massimo. Si ripete questo per altre due strisce, ma, per cia-scuno di essi, si diminuisce un po’ il valore, diciamo circa 0.6e 0.3 ( Definizione della luminosita di uno strato con una IPO.)
A seconda dei valori di ADD che si sono appena impostati, ilrisultato dovrebbe assomigliare a quello mostrato in Quattro cu-bi a ’Fil-di-Ferro’ combinati con gli effetti di dissolvenza [fa-ding].
Figura 67.13: Definizione della lu-minosita di uno strato con unaIPO.

67.4. SECONDA ANIMAZIONE: UN CUBO PIENO IN RITARDO 477
Ora si hanno gia 7 strisce e si deve solo avviare la sequenza! Si puo immaginare comelo schermo diventi ben presto sovraffollato! Per rendere il progetto piu gestibile, si se-lezionano tutte le strisce (anche qui funzionano ( AKEY e BKEY ), si preme MKEY equindi ENTER o click sulla voce Make Meta . Altrimenti si puo usare la voce di MenuStrip>>Make Meta Strip . Le strisce saranno combinate in una meta-striscia, e pos-sono essere copiate e spostate tutte assieme. Con la meta-striscia selezionata, si premeNKEY e si immette un nome, per esempio ’Wire/Delay’, per ricordare meglio cosa sia( Una META striscia con nome. )
Figura 67.14: Quattro cubi a ’Fil-di-Ferro’combinati con gli effetti di dissolvenza[fading].
67.4 Seconda Animazione: Un cubo pieno in ritardo
Figura 67.15: Una META striscia connome.
Ora e il momento di usare delle maschere.Si vogliono creare due aree in cui l’anima-zione giri con la differenza di un frame ditempo. Questo crea un interessantissimoeffetto simile alla visione attraverso un ve-tro.
Si comincia creando un’immagine bianco enero simile a quella in La maschera dell’a-nimazione. Si puo usare un programma didisegno, o lo si puo fare in Blender. Il mo-do piu semplice per farlo in Blender consistenel creare un materiale bianco con un valoredi emissione [emit] a 1 o un materiale bian-co senza ombre [shadeless] su qualche curvaCircolare smussata [beveled]. In questo mo-do, non si deve sistemare alcuna lampada.Si salvi l’immagine come mask.tga.

478 CAPITOLO 67. EDITOR DI SEQUENZE VIDEO
Figura 67.16: La maschera dell’ani-mazione.
Ci si sposti nell’editor di sequenza e si mettada una parte la meta-striscia creata prima (lariposizioneremo in seguito). Si aggiunge l’ani-mazione del cubo pieno ( SHIFT-A >>Movie). Quindi, si aggiunge l’immagine della masche-ra. Per default, nell’editor della sequenza, un’im-magine ferma avra una lunghezza di 50 frames.La si cambi in modo da farla combaciare con lalunghezza dell’animazione del cubo con RMB eGKEY per trascinare le frecce ai lati della strisciadell’immagine col tasto destro del mouse. Ora siselezionino entrambe le strisce (tenendo premutoSHIFT ), si preme SHIFT-A e aggiungendo uneffetto SUB (sottrazione) ( Sottrazione della ma-schera dal video. )
Figura 67.17: Sottrazione della mascheradal video.
Ora nella finestra di anteprima si po-tra vedere l’effetto; le aree dove lamaschera e bianca sono state rimos-se dal disegno ( La maschera sottratta.).
Questo effetto ora e pronto; si sele-zionano tutte e tre le strisce e le siconverte in una META striscia premen-do MKEY . Ora si ripetono i passag-gi precedenti, pero questa volta non siusera l’effetto SUB ma l’effetto MUL (mol-tiplicazione) ( La maschera moltiplica-ta. ) Si vedra l’immagine origina-le dove la maschera e bianca. An-cora una volta si trasformano le trestrisce di questo effetto in una meta-striscia.

67.4. SECONDA ANIMAZIONE: UN CUBO PIENO IN RITARDO 479
Figura 67.18: La maschera sottratta.
Figura 67.19: La maschera moltiplicata.
Per il passo finale ho combinato assieme idue effetti. Si sposta una delle meta stri-sce sopra l’altra e le si da una differen-za di tempo di un frame. Si seleziona-no entrambe le strisce e si aggiunge un ef-fetto ADD ( Inserimento dei due effetti.).
Nella finestra di anteprima, si puo ora ve-dere il risultato della combinazione del-l’animazione e della maschera ( Gli stra-ti traslati due volte. ). Quando pron-ti, si selezionano le due meta-strisce e l’ef-fetto ADD e si converte il tutto in unanuova meta-striscia. (Esatto! Si posso-no creare delle meta-strisce dentro meta-strisce!)
Entrare in una Meta Striscia: To edit the contents of a meta strip, select it and press TAB . Per editare il contenuto di una meta-striscia, la si seleziona e si preme TAB . La meta striscia ’esplodera’ mostrando le sue componenti e lo sfondo diventera verde giallognolo ad indicare che si sta lavorando all’interno di una meta striscia. Si prema ancora TAB per tornare al normale editing.

480 CAPITOLO 67. EDITOR DI SEQUENZE VIDEO
Figura 67.20: Inserimento dei due effetti.
67.5 Terza Animazione: un tunnel
Figura 67.21: Gli strati traslati due volte.
Si vuole un terzo ’effetto’ per arricchi-re ulteriormente l’animazione, un ’tun-nel’ 3D da usare come effetto di sot-tofondo. Questo e molto semplice dafare. Primo, si salvi il lavoro at-tuale - se ne avra bisogno in segui-to!
Si inizia una nuova scena ( CTRL-X )e si cancella il piano di default. Siva in vista frontale ( NUM1 ). Si ag-giunge un cerchio di 20 vertici a cir-ca 10 unita sotto la linea di z=0 (lalinea rosa sul proprio schermo) ( In-serimento di un cerchio di 20 vertici.).
Stando in Modo Edit, ci si sposta nella vista laterale ( NUM3 ) si accosta il cursorenell’origine ponendolo decisamente al punto x,y,z=0 e si preme SHIFT-S . Si selezionaCurs>>Grid . Si vuol trasformare il cerchio in un tubo circolare, o toro. Per farlo,usero la funzione Spin. Si va nel Contesto di Editing ( F9 ) e si immette il valore 180 nelPulsante Numerico Degr e ’10’ nel Pulsante Numerico Steps nel Pannello Mesh Tools .Premendo Spin i vertici selezionati ruoteranno intorno al cursore di 180 gradi ed in 10passi ( Ribaltamento del cerchio attorno al cursore. ).

67.5. TERZA ANIMAZIONE: UN TUNNEL 481
Figura 67.22: Inserimento di un cerchiodi 20 vertici.
Figura 67.23: Ribaltamento del cerchioattorno al cursore.
Si esce dal Modo Edit ( TAB ). Con le imposta-zioni di default, Blender ruotera e scalera at-torno al centro dell’oggetto, mostrato come unpiccolo punto. Tale punto e giallo quando l’og-getto e deselezionato e rosa quando e selezio-nato. Col cursore ancora nell’origine, si premeil pulsante Center Cursor nella pulsantiera diEdit per spostare il centro dell’oggetto all’at-tuale posizione del cursore. Si preme RKEY esi ruota il tubo di 180 gradi attorno al cursore.Ora e il momento di muovere la telecamera neltunnel. Si apra un’altra finestra 3D e la portiin vista telecamera ( NUM0 ). Si posizioni latelecamera nella finestra con la vista laterale inmodo da combaciare con La telecamera dentroil tunnel. , la vista-telecamera dovrebbe coin-
cidere con la La vista telecamera dell’interno del tunnel. .
I bordi scomparsi: Se non appaiono tutti i bordi del tunnel, si puo forzare Blender a disegnarli selezionando il Pulsante Commutatore All Edges nel Pannello Mesh Tools 1 del Contesto di Editing ( F9 ).
Figura 67.24: La telecamera dentro iltunnel.er evitare errori, si effettua questo rendering come un’animazione ripetitiva. Se ne posso

482 CAPITOLO 67. EDITOR DI SEQUENZE VIDEO
quindi aggiungere tante copie quante se ne voglio nella compilation video finale.
Figura 67.25: La vista telecameradell’interno del tunnel.
Ci sono due cose da tenere in mentenel creare un’animazione ripetuta. Pri-mo, ci si assicuri che non ci siano ’sal-ti’ nell’animazione quando ricomincia. Perquesto, si deve porre cura nella creazio-ne dei KeyFrames e nell’impostazione del-la lunghezza dell’animazione. Si creanodue KeyFrames: uno con la rotazione at-tuale del tubo sul frame 1, ed un al-tro ruotato di 90 gradi (si prema CTRLmentre si ruota!) sul frame 51. Nel-l’animazione, il frame 51 e ora ugua-le al frame 1, quando, quindi, si effet-tua il rendering si dovra omettere il fra-me 51 ed effettuare il rendering dall’ 1 al50.
Si noti che la rotazione di 90 gradi non e scelta a caso, ma perche il tunnel e periodicocon un periodo di 18, quindi bisogna ruotarlo do un multiplo di 18, e 90 lo e, per garan-tire che il frame 51 sia esattamente lo stesso del frame 1.
Secondo, per avere un moto lineare bisogna rimuovere le variazioni della rotazione. Que-sto lo si puo vedere nella finestra IPO del tubo dopo l’inserimento dei KeyFrames dellarotazione. La morbidezza della IPO comincia e finisce con una funzione coseno. Si vuoleche sia dritta. Per farlo si seleziona la curva di rotazione, si entra in Modo Edit ( TAB) si selezionano tutti i vertici ( AKEY ) e si preme VKEY (’Vettore’) per trasformarela curva in una retta ( La IPO di rotazione del tunnel senza variazioni d’inizio e di fine. ).
Figura 67.26: La IPO di rotazione deltunnel senza variazioni d’inizio e di fine.
Per creare un effetto piu spettacolare,si seleziona la telecamera stando nel-la Vista Telecamera ( La rotazione del-la telecamera per un effetto piu spet-tacolare. ). La telecamera stessaviene mostrata come un riquadro nonpunteggiato. Si preme RKEY e lasi ruota un po’. Se ora si avvial’animazione la si vedra senza cucitu-re.
Come tocco finale, si aggiunge al tubo unmateriale a ’Fil-di-Ferro’ blu e si aggiungeuna piccola lampada dove e posta la teleca-mera. Tirando il valore Dist della lampa-da (distanza di attenuazione) si puo fare inmodo che la fine del tubo scompaia nel buiosenza dover lavorare con la foschia ( Un tun-
nel scavato. ). Una volta soddisfatti del risultato, si effettua il rendering dell’animazione

67.6. SECONDA SEQUENZA: UTILIZZO DEL TUNNEL COME SFONDO 483
e la si salva come ’tunnel.avi’.
Figura 67.27: Rotate the camera to get amore dramatic effect
67.6 Seconda Sequenza: Utilizzo del tunnel come sfon-do
Figura 67.28: Un tunnel scavato.
Si ricarichi il file Blender della compilationvideo. Il tunnel creato nell’ultimo passoverra usato come fondale per l’intera anima-zione. Per renderlo piu interessante si mo-difica un effetto ADD per cambiare il tun-nel in un fondale pulsante. Si prepara undisegno completamente nero e lo si chiami’black.tga’ (si provi a premere F12 in un fi-le Blender vuoto. Lo si salvi con F3 , maci si assicuri di aver selezionato TGA comeformato del file nella pulsantiera del Rende-ring). Si aggiunga sia black.tga che l’ani-mazione del tunnel combinandoli con l’effettoADD ( Impostazione dell’effetto per il fondale.).
Con l’effetto ADD selezionato, si apra una finestra IPO e si selezioni il pulsante SequenceEditor nel suo header. Dai frame 1-50, si disegni una linea irregolare usando CTRL eclick destro. Ci si assicuri che i valori stiano tra 0 e 1 ( Inserimento di casualita con unaIPO irregolare. ).

484 CAPITOLO 67. EDITOR DI SEQUENZE VIDEO
Figura 67.29: Impostazione dell’effettoper il fondale.
Figura 67.30: Inserimento di casualita conuna IPO irregolare.
Quando pronti, si dia uno sguardo al risulta-to nell’anteprima e si trasformi l’animazioniin una meta striscia.
Salvare il lavoro!
67.7 Quarta Animazione:un logo saltellante
Andiamo a creare un po’ di casualita e delcaos! Si prenda il logo (basta aggiungere unoggetto testo) e facciamolo saltellare sulloschermo. Ancora, il modo piu facile per fa-re questo consiste nell’aggiungere i verticidirettamente nella finestra IPO (si selezio-na prima un canale LocX, LocY o LocZ ),ma questa volta si dovra essere un po’ piuaccurati coi valori di minimo e di massimoper ciascun canale. Non ci si preoccupi del
fatto che appaia troppo - nel passo successivo sara comunque difficilmente riconoscibile( Il logo saltellante. ).
Si salvi l’animazione come ’jumpylogo.avi’.
67.8 Quinta Animazione: barre di particelle
L’ultimo effetto usera una maschera animata. Combinando questo col logo del passoprecedente, otterro un effetto strisciante che introduce il logo all’animazione. Questamaschera e fatta usando un sistema di particelle. Per impostarne uno, si cambia in

67.8. QUINTA ANIMAZIONE: BARRE DI PARTICELLE 485
vista laterale, si aggiunge un piano alla scena e, mentre questo e selezionato, si va nellaContesto Oggetto ( F7 ) nel Tab Effects del Pannello Constraints . Si seleziona Neweffect e quindi si cambia l’effetto di default build in Particles . Si cambiano leimpostazioni del sistema come indicato in Le impostazioni del sistema di particelle. .
Figura 67.31: Il logo saltellante.
Figura 67.32: Le impostazioni delsistema di particelle.
Si preme TAB per entrare in Modo Edit,si selezionano tutti i vertici e si suddivideil piano due volte premendo WKEY e se-lezionando Subdivide dal menu a compar-sa. Quindi ci si sposta in una vista fronta-le e si aggiunga un altro piano. Lo si sca-li lungo l’asse X per trasformarlo in un ret-tangolo (si preme SKEY e si sposta il mou-se orizzontalmente. Quindi si preme XKEYo MMB per ridimensionarlo solo lungo l’as-se indicato). Si dia al rettangolo un materia-le bianco con un valore di emissione [emit] diuno.
Ora bisogna cambiare le particelle in rettangoli usando la funzione dupliverts. Si sele-ziona il rettangolo, quindi l’emittente delle particelle e li si imparenta. Si seleziona soloil piano e nel Contesto Oggetto e nel Pannello Anim Settings si seleziona il PulsanteDupliVerts . Ciascuna particella viene sostituita da un rettangolo ( I rettangoli Dupli-cati ai Vertici (le particelle) ).
Ora aggiungo un po’ di nebbia come taglio netto per dare a ciascun rettangolo una diver-sa tonalita di grigio. Si va nella pulsantiera del Mondo [World] con F5 per spostarsi nelContesto Shading, quindi click sul pulsante e si seleziona Add New nel pannello World. Ora appaiono le impostazioni del mondo.
Per default, il cielo sara visto come gradazione tra il blu ed il nero. Si cambi il coloredell’orizzonte (HoR, HoG, HoB) in nero puro ( L’impostazione della nebbia. ).

486 CAPITOLO 67. EDITOR DI SEQUENZE VIDEO
Figura 67.33: I rettangoli Duplicati aiVertici (le particelle)
Figura 67.34: L’impostazione della nebbia.
Per attivare il renderingdella nebbia, si attiva il pul-sante Mist al centro del-lo schermo. Utilizzando lanebbia, bisognera indicarela distanza dalla telecame-ra alla quale si vedra. Si se-leziona la telecamera, si vanella Contesto di Editing esi abilita ShowMist nel pan-nello Camera . Ora si va inuna vista dall’alto e si ritor-
na nel Contesto di Shading ( F5 ) e nella Pulsantiera del Mondo [World]. Si spostanoi valori dei parametri Sta: e Di: (Start e Distance rispettivamente) in modo che lafoschia copra tutta l’ampiezza del flusso di particelle ( L’impostazione della nebbia. eImpostazione dei parametri della nebbia. ).
Si imposti lunghezza dell’animazione a 100 frames e se ne effettui il rendering su disco.Il file lo si chiami ’particles.avi’ ( Il rendering delle particelle rettangolari. ).

67.9. TERZA SEQUENZA: COMBINAZIONE DEL LOGO E DELLE BARRE DI PARTICELLE487
Figura 67.35: Impostazione dei parametridella nebbia.
67.9 Terza Sequenza: Combinazione del logo e dellebarre di particelle
Figura 67.36: Il rendering delleparticelle rettangolari.
Ormai conoscete il trucco: Si ricarichi il fi-le del progetto della compilation, si vada nel-la finestra dell’Editor della Sequenza e si ag-giunga al progetto sia particles.avi sia lo-go.avi. Si combinino assieme con un ef-fetto MUL . Dato che l’animazione del lo-go e di 50 frames e quella delle particel-le e 100 frames, bisognera duplicare una vol-ta l’animazione del logo ed applicarvi un se-condo effetto MUL ( Il doppio uso dell’ani-mazione del logo. e L’animazione delle par-ticelle combinata con l’animazione del logo.).
Si combinano queste tre strisce in una meta-striscia. Se si ha coraggio si possono fare un paio
di copie dando loro una piccola differenza di tempo, proprio come il cubo a ’Fil-di-Ferro’.

488 CAPITOLO 67. EDITOR DI SEQUENZE VIDEO
Figura 67.37: Il doppio uso dell’animazio-ne del logo.
67.10 Sesta Animazione: ingrandimento del logo
Figura 67.38: L’animazione delle par-ticelle combinata con l’animazione dellogo.
Se si decide di mettere assieme tutte leanimazioni appena completate si otterrauna compilation video veramente caoti-ca. Ma se deve essere la presentazio-ne della propria azienda, allora e for-se meglio presentare il logo in un mo-do piu riconoscibile. La parte finaledella compilation sara quindi concentra-ta sulla produzione di un’animazione dellogo che si ingrandisce molto lentamen-te. Lo si prepari e lo si salvi come’zoomlogo.avi’. Si prepari anche un di-segno bianco e lo si salvi come ’whi-te.tga’.
Ora useremo l’effetto CROSS (incrocio) peravere una rapida transizione tra il nero eil bianco, quindi fra il bianco e l’animazio-ne del logo. Infine, una transizione al nero
concludera la compilation.
Si parte ponendo black.tga nel canale 1 e white.tga nel canale 2. Si rendano entrambilunghi 20 frames. Si selezionino entrambi e vi si applichi un effetto di incrocio [cross].L’incrocio cambiera gradualmente l’immagine risultante dallo strato 1 allo strato 2. Inquesto caso, il risultato sara una transizione dal nero al bianco ( La transizione dal neroal bianco. ).
Quindi si aggiunge un duplicato di white.tga allo strato 1 e lo si pone direttamente adestra di black.tga. Lo si renda lungo circa la meta dell’originale. Si ponga l’animazionedel logo ingrandito nello strato 2 e si aggiunga un effetto di incrocio tra i due. A que-

67.11. ASSEMBLAGGIO DI TUTTO QUANTO CREATO FINORA 489
sto punto, l’animazione appare come un flash bianco seguito dall’animazione del logoingrandito ( La transizione dal bianco al video. ).
Figura 67.39: La transizione dal nero albianco.
Figura 67.40: La transizione dal bianco alvideo.
L’ultima cosa da fare e quella di assicurar-si che l’animazione abbia una bella tran-sizione finale verso il nero. Si aggiun-ge un duplicato di black.tga e vi si ap-plica un altro effetto incrocio. Quandopronti, si trasforma tutto in una meta-striscia ( La transizione da video a nero.).
67.11 Assemblaggio di tut-to quanto creato finora
Siamo alla fine del lavoro! E ora di aggiun-gere alla compilation quello che abbiamo ap-pena creato e vedere come funziona. La co-sa piu importante da considerare mentre sicrea la compilation finale, e che quando si ef-fettua il rendering dell’animazione, l’editordi sequenza ’vede’ solo lo strato superiore
del video. Questo vuol dire che ci si deve assicurare o che ci sia una striscia prontada utilizzarsi, oppure che ci sia un effetto come l’ ADD che combini le diverse strisceevidenziate.
Il fondale della compilation sara il tunnel oscillante. Si aggiungano alcuni duplicati dellameta striscia del tunnel e la si ponga nel canale uno. Quindi si mettano assieme in unameta striscia. Non ci si preoccupi ancora della esatta durata dell’animazione; si possono

490 CAPITOLO 67. EDITOR DI SEQUENZE VIDEO
sempre duplicare ulteriori strisce del tunnel.
Figura 67.41: La transizione da video anero.
Sopra questo, si ponga il cubo ritarda-to a ’Fil-di-Ferro’ nel canale 2. Si ag-giunga il canale 1 al canale 2 e si met-ta l’effetto add nel canale 3 ( Combina-zione del tunnel e del cubo a Fil-di-Ferro.).
Ora si puo aggiungere l’animazione del cu-bo pieno. Lo si pone nel canale 4, sovrappo-nendo l’animazione a Fil-di-Ferro nel cana-le 2. Vi si aggiunge l’animazione del tunnelnello strato uno. Qui le cose comincianoa farsi piu difficili; se si decide di lasciar-lo cosı com’e, l’animazione nel canale 5 (ilcubo pieno assieme al tubo) si sovrapporraall’animazione nel canale 2 (il cubo a Fil-di-Ferro) ed il cubo a Fil-di-Ferro diverrainvisibile all’apparire del cubo solido. Per
risolvere la questione, si aggiunge il canale 3 al canale 5 ( Combinazione del tunnel, delcubo a Fil-di-Ferro e di quello pieno. ).
Figura 67.42: Combinazione del tunnel e delcubo a Fil-di-Ferro.Si avra spesso necessita di fare ulteriori operazioni per rimediare alla perdita di partivideo. Questo diverra piu evidente dopo il rendering della sequenza finale.
Si sposti leggermente a sinistra la finestra dell’Editor della Sequenza e si aggiunga lameta striscia con l’animazione delle particelle/logo. Si piazzi tale striscia nello strato 2 esi metta un effetto add nello strato 3. Per qualche variazione, si duplichi l’animazione aFil-di-Ferro e la si combini con l’effetto add nello strato 3 ( Inserimento dell’animazioneparticelle/logo. ).

67.11. ASSEMBLAGGIO DI TUTTO QUANTO CREATO FINORA 491
Figura 67.43: Combinazione del tunnel, delcubo a Fil-di-Ferro e di quello pieno.
Figura 67.44: Inserimento dell’animazioneparticelle/logo.
Ora si vada alla fine della striscia del-l’animazione del tunnel. Ci dovreb-be essere abbastanza spazio da mette-re l’animazione dell’ingrandimento dellogo alla fine lasciando prima un po’di spazio libero ( Inserimento del-l’animazione dell’ingrandimento del lo-go. ). Se no, si seleziona la stri-scia del tunnel, si preme TAB e siaggiunge un duplicato dell’animazio-ne alla fine. Si Preme TAB anco-ra per uscire dall’edit della meta stri-scia.
Avendo dello spazio libero, si potra ag-giungera una copia dell’animazione delcubo pieno. Per far sı che appaia cor-rettamente, bisognera dargli due canali
add: uno per combinarlo con l’animazione delle particelle del logo, ed una per combi-narla con l’animazione dell’ingrandimento del logo ( Inserimento di un ultimo dettaglio.).

492 CAPITOLO 67. EDITOR DI SEQUENZE VIDEO
Figura 67.45: Inserimento dell’animazionedell’ingrandimento del logo.
Figura 67.46: Adding one last detail
La sequenza completa. mostra la sequen-za completa..
67.12 Conclusione
Ora si e pronti per il rendering fina-le della composizione video! Per di-re a Blender di usare le informazio-ni dell’Editor della Sequenza mentre ef-fettua il rendering, si seleziona il pul-sante Do Sequence dalla pulsantiera delRendering. Dopo di che, si effettuail rendering e si salva l’animazione co-me in precedenza (assicurandosi di nonsovrascrivere alcun AVI della sequen-za!).
67.13 Plugins dell’edi-tor di sequenze
Come detto in precedenza, Blender e estendibile con il sistema di plugin, e si possonotrovare due tipi di plugin: plugin Texture e Sequenza. I plugins di sequenza funzionanosulle striscie in modo simile a quello delle comuni operazioni ADD , CROSS ecc. E’ neces-sario avere almeno una striscia selezionata e premere SHIFT-A >>Plugin o dal menuAdd>>Effect>>Plugin . Questo apre una finestra di selezione di file nella quale sipuo selezionare il plugin desiderato. La funzionalita del plugin varia talmente che none possibile descriverli in questa sede. A differenza dei plugin di texture, i plugin di se-quenza non hanno un pulsante in una qualche finestra dei pulsanti, ma i loro parametripossono essere modificati tramite NKEY .

67.13. PLUGINS DELL’EDITOR DI SEQUENZE 493
Figura 67.47: The complete sequence

494 CAPITOLO 67. EDITOR DI SEQUENZE VIDEO

Capitolo 68
Editor delle Sequenze Audio
Fin da Blender 2.28 c’e un (ancora limitato) strumento per la messa in sequenza dell’Au-dio. Si possono aggiungere file WAV col menu SHIFT-A e selezionando la voce Sound .Verra creata una striscia audio verde. Attualmente non sono presenti funzioni da mixerad ’alto livello’. Si possono avere quante strisce Audio si vogliono ed il risultato sara lamiscelazione di tutte loro.
Si puo dare a ciascuna striscia un nome ed una amplificazione [Gain] (in dB) col menuNKEY . Si puo ammutolire una striscia o spostarla nel tempo [Pan]; -1 e tutto a sinistra,+1 e tutto a destra.
Come fatto per gli effetti delle strisce, nella Finestra IPO si puo aggiungere una IPO’Volume’ alla striscia. Qui il canale Fac e il volume. I fotogrammi [frames] IPO 1-100corrispondono all’intera lunghezza del campione, 1.0 e a tutto volume, 0.0 e totalmentemuto.
Blender non puo ancora miscelare il suono nel prodotto finale dell’Editor di Sequenze. Ilrisultato dell’Editor di Sequenze e quindi un file video, se il pulsante ANIM nel pannelloAnim del Contesto Scene, Sub-contesto Render e usato come descritto in precedenza, oun file WAV separato contenente tutta la sequenza audio, nella stessa directory del filevideo e con lo stesso nome ma estensione .WAV . Questo file audio viene creato tramite ilpulsante MIXDOWN nel pulsante Sequencer del Contesto Scene, Sub-contesto Sound. Inseguito si possono mixare Video ed Audio con un programma esterno. Il vantaggio diusare l’Editor di Sequenze di Blender consiste nella facile sincronizzazione raggiungibiledalla sequenza di fotogrammi e del suono nella stessa applicazione.
Per abilitare la sincronizzazione audio dopo aver importato una traccia audio, si selezio-ni il pulsante Scene (F10) nella finestra dei pulsanti quindi si scelga il pulsante SoundBlock (piccola onda sinusoidale). Qui si vedranno gli strumenti Sync e Scrub. Syncpermette a Blender di scartare fotogrammi al fine di mantenere l’audio in tempo realequando si riproduce un’animazione nella finestra 3D. Cio permette di avere una visionegenerale grezza dei tempi della vostra animazione. Scrub permette di trascinare il con-trassegno del fotogramma o di cambiare fotogrammi in ogni finestra e riprodurra unatraccia audio a tempo in quel punto. Trascinando il contrassegno del fotogramma su diuna serie di fotogrammi nell’Action editor permettera di ascoltare approssimativamente
495

496 CAPITOLO 68. EDITOR DELLE SEQUENZE AUDIO
dove si sentira un particolare suono, im modo da poter collocare chiavi di pose o formein quel fotogramma.

Parte XIV
ESTENDERE BLENDER
497


499
A differenza di altri programmi dei quali potreste essere a conoscenza, Blender non emonolitico e statico. Potete estendere le sue funzionalita senza dover modificare i sor-genti e ricompilare. Ci sono due modi di estendere Blender: con gli script Python e con iplugins binari. Il primo metodo e quello preferito e piu usato. Questa parte li descriveraentrambi.

500

Capitolo 69
Creare uno Script ’Bundled’
Per rendere uno script registrato all’interno di blender (in modo che appaia in un menu)dovete includere una intestazione (header) allo script. Consultate Registering Scripts suquesta pagina — Python API Page .
501

502 CAPITOLO 69. CREARE UNO SCRIPT ’BUNDLED’

Capitolo 70
Scripts Integrati
Qui di seguito ci sono gli scripts che attualmente sono rilasciati assieme a Blender.
70.1 Import
Questi scripts sono accessibili dal menu File->Import.
• ac3d import.py
• bvh import.py
• lightwave import.py
• nendo import.py
• wings import.py
• truespace import.py
• off import.py
• obj import.py
• paths import.py
• radiosity import.py
• raw import.py
• slp import.py
70.2 Export
Questi scripts sono accessibili dal menu File->Export.
• ac3d export.py
503

504 CAPITOLO 70. SCRIPTS INTEGRATI
• bvh export.py
• DirectX8Exporter.py
• DirectXExporter.py
• lightwave export.py
• nendo export.py
• uv export.py
• videoscape export.py
• vrml97 export.py
• wings export.py
• wrl2export.py
• x3d export.py
• truespace export.py
• obj export.py
• off export.py
• blender2cal3d.py
• radiosity export.py
• raw export.py
• save theme.py
70.3 Object
Questi scripts sono accessibili dal menu Object->Scripts della finestra 3d in Object Mo-de.
• Axiscopy.py
• batch name edit.py
• knife.py
• renameobjectbyblock.py
• obdatacopier.py

70.4. MESH 505
70.4 Mesh
Questi scripts sono accessibili dal menu Object->Scripts della finestra 3d in Mesh EditMode.
• Apply def.py
• bevel center.py
• clean mesh.py
• discombobulator.py
• disp paint.py
• fixfromarmature.py
• rvk1 torvk2.py
• skin.py
• unweld.py
70.5 Animation
Questi scripts sono disponibili nella finestra Scripts, menu Scripts->Animation.
• armature symetry.py
• bvh2arm.py
• camera changer.py
• envelope assignment.py
• envelope symmetry.py
70.6 Help
Questi scripts sono disponibili nel menu Help.
• help browser.py
• help getting started.py
• help manual.py
• help py reference.py
• help release notes.py
• help tutorials.py
• hotkeys.py

506 CAPITOLO 70. SCRIPTS INTEGRATI
70.7 Websites
Questi scripts sono disponibili nel menu Help->Websites.
• help web blender.py
• help web devcomm.py
• help web eshop.py
• help web usercomm.py
70.8 System
Questi scripts sono disponibili nel menu Help->System.
• config.py
• console.py
• doc browser.py
• sysinfo.py
70.9 Wizards
Questi scripts sono disponibili nella finestra degli Scripts, menu Scripts->Wizards.
• kloputils.py
70.10 FaceSelect
Questi scripts sono accessibili dal menu Select della finestra 3d in Face Edit Mode.
• sel same.py
70.11 UV
Questi scripts sono accessibili dalla finestra UV, menu UV.
• tex2uvbaker.py

Capitolo 71
Script in Python
Blender ha una caratteristica molto potente ma spesso trascurata. Dispone di un inter-prete Python interno pienamente equipaggiato. Questo permette agli utenti di aggiun-gere funzionalita scrivendo script in Python. Python e un linguaggio di programmazioneinterpretato, interattivo e orientato agli oggetti. Comprende moduli, eccezioni, gestionedinamica dei tipi, tipi dinamici di alto livello e classi. Python combina una notevole po-tenza con una sintassi molto chiara. E stato espressamente progettato per essere usatocome linguaggio di estensione per applicazioni che richiedono un’interfaccia programma-bile, e per questo Blender ne fa uso.
Dei due modi di estendere Blender, l’altro usa plugin binari. Gli script Python sonopiu potenti, versatili e piu facili da capire oltre che robusti. E generalmente preferibileusare gli script Python anziche scrivere un plugin.
Attualmente la programmazione Python ha avuto delle funzionalita limitate fino a Blen-der 2.25, l’ultimo rilascio della NaN. Quando Blender e diventato Open Source moltidei nuovi sviluppatori si sono radunati attorno alla Fondazione decidendo di lavorarcie, con la modifica alla UI (Interfaccia Utente), l’API di Python e probabilmente la solaparte di Blender che ha usufruito dello sviluppo maggiore. E stato riorganizzato tuttol’esistente e vi sono stati aggiunti molti moduli nuovi.
Tale evoluzione continua e ci si deve aspettare una migliore integrazione nelle prossimeversioni di Blender. Tra i vari tipi di finestre, Blender ha una Finestra Testo accessibi-le tramite il pulsante del Menu dei Tipi di Finestra o tramite SHIFT-F11 .La finestra Testo appena aperta e grigia e vuota, con una barra degli strumenti moltosemplice ( Text Toolbar. ). Da sinistra a destra ci sono il pulsante standard di selezionedel Tipo di Finestra ed il menu Finestra. Il pulsante per ingrandirla a tutto schermo,seguiti da un pulsante che mostra/nasconde i numeri di riga per il testo e il normalepulsante Menu.
Il pulsante menu ( ) permette di selezionare quale buffer di testo visualizzare, oltre apermettere di creare un nuovo buffer o caricare un file di testo. Se si sceglie di caricareun file la Finestra Testo diventa temporaneamente una Finestra per la Selezione di File,con le solite funzioni. Una volta che un buffer di testo e in una finestra testo, questasi comporta come un editor molto semplice. Scrivendo sulla tastiera si genera un testo
507

508 CAPITOLO 71. SCRIPT IN PYTHON
nel buffer. Come al solito premendo LMB trascinando e rilasciando LMB si seleziona iltesto. Sono disponibili i seguenti comandi da tastiera:
• ALT-C o CTRL-C - Copia il testo selezionato in un raccoglitore di testo;
• ALT-X o CTRL-X - Taglia il testo selezionato in un raccoglitore di testo;
• ALT-V o CTRL-V - Incolla il testo dal raccoglitore alla posizione del cursore nellaFinestra di Testo;
• ALT-S - Salva il testo come un file di testo, appare una Finestra di Selezione File;
• ALT-O - Carica un testo, appare una Finestra di Selezione File;
• ALT-F - Fa comparire la toolbox per la Ricerca [Find];
• SHIFT-ALT-F o RMB - Fa comparire il menu File per la Finestra Testo;
• ALT-J - Fa comparire un Pulsante Numerico in cui specificare il numero di lineaa cui far saltare il cursore;
• ALT-P - Esegue il testo come script Python;
• ALT-U - Undo (Annulla);
• ALT-R - Redo (Ripeti);
• CTRL-R - Riapre (ricarica) il buffer corrente;
• ALT-M - Converte il contenuto della finestra di testo in un testo 3D (massimo 100caratteri);
Il raccoglitore di taglia/copia/incolla di Blender e separato dal raccoglitore [clipboard] diWindow. Quindi normalmente non si puo tagliare/copiare/incollare da/verso Blender.Per accedere alla clipboard di Windows si usa SHIFT-CTRL-C SHIFT-CTRL-V Percancellare un buffer di testo semplicemente premere il pulsante ’X’ vicino al nome delbuffer, proprio come si fa per i materiali ecc.
Figura 71.1: La barra degli strumentidel testo.
La combinazione di tasti piu importante e ALT-P che fa interpretare il contenuto del buffer dal-l’interprete Python incluso in Blender. La pros-sima sezione presentera un esempio di script inPython. Prima di proseguire occorre notare cheBlender e fornito solo del semplice interpretePython incorporato, e di alcuni moduli specifi-
ci di Blender, quelli descritti in Python Reference .
Altri usi della finestra Testo: La finestra testo e comoda anche quando si vuol condividere i propri file .blend con la comunita o con amici. Una finestra Testo puo essere usata per scriverci un README (Leggimi) che spieghi il contenuto del file Blender. Molto piu pratico che avere un’applicazione separata aperta. Ci si assicuri di averla visibile durante il salvataggio!Se si condivide il file con la comunita e lo si vuol condividere con qualche licenza si puo scrivere la licenza in una finestra testo.
Per accedere ai moduli standard di Python occorre un’installazione completa e funzio-nante di Python. La si puo scaricare da python.org

71.1. IMPOSTAZIONE DELLA VARIABILE D’AMBIENTE PYTHONPATH 509
71.1 Impostazione della variabile d’ambiente PYTHON-PATH
Accertarsi di verificare su http://www.blender.org qual e la esatta versione di Pythonincorporata in Blender per evitare problemi di compatibilita. Blender deve anche saperedove e stato completamente installato Python. Questo si ottiene definendo una variabiled’ambiente chiamata PYTHONPATH .
71.1.1 Impostazione di PYTHONPATH su Win95,98,Me
Dopo aver installato Python in, ad esempio, C:PYTHON22 occorre aprire il file C:AUTOEXEC.BAT con un editor di testo ed aggiungere una linea:
e riavviare il sistema.
71.1.2 Impostazione di PYTHONPATH su WinNT,2000,XP
Dopo aver installato Python in, ad esempio, C:PYTHON22 andare sull’icona Risorse del computer [My Computer] sul desktop, RMB eselezionate Proprieta . Selezionare il tab Avanzate e cliccare sul pulsante Variabilid’Ambiente . Sotto alla casella Variabili di sistema (la seconda casella), cliccare suNuovo . Se non si e un amministratore si potrebbe non avere il permesso di farlo. Inquel caso cliccare su Nuovo nella casella in alto. Ora, nella casella Nome variabile, inse-rire PYTHONPATH, nella casella Valore variabile inserire:
Cliccare ripetutamente su OK per uscire da tutte le finestre. Puo essere necessario riav-viare il sistema, dipende dal Sistema Operativo.
71.1.3 Impostazione di PYTHONPATH su Linux e altri UNIX
Normalmente Python dovrebbe essere gia installato. Se no, occorre installarlo. Occorrescoprire dove si trova. E semplice, basta avviare una console di Python aprendo unashell e scrivendo python . Inserire i seguenti comandi:
e annotare l’output, dovrebbe assomigliare a
Aggiungere questa al proprio file rc preferito come impostazione di variabile d’ambiente.Ad esempio, aggiungere nel proprio .bashrc la linea
tutto su una sola riga. Aprire una nuova shell di login, oppure effettuare il logoff e dinuovo il login.

510 CAPITOLO 71. SCRIPT IN PYTHON
71.2 Un esempio di Python in funzione
Ora che abbiamo visto che Blender si puo estendere con Python e che abbiamo le basiper maneggiare gli script e per eseguirli, e prima di arrovellarsi il cervello con la guidadi riferimento sull’API Python contenuta nella prossima lezione, diamo un’occhiata aun veloce esempio funzionante.
Presenteremo un piccolo script per generare poligoni. Questo duplica in qualche modol’opzione della toolbox SPACE Add>>Mesh>>Circle , ma creera poligoni ’pieni’, nonsolo il contorno.
Per rendere lo script semplice ma completo conterra un’Interfaccia Utente Grafica (GUI)interamente scritta con le API di Blender.
71.2.1 Intestazioni, importazione di moduli e variabili globali
Le prime 32 linee di codice sono riportate di seguito
Intestazione dello script
Dopo i necessari commenti con la descrizione di cosa fa lo script (linee 016-022) ci sonole importazioni dei moduli Python.
Blender e il modulo principale dell’API Python di Blender. NMesh e il modulo che forni-sce l’accesso alle mesh di Blender, mentre BGL e Draw danno accesso rispettivamente allecostanti e funzioni di OpenGL e all’interfaccia a finestre di Blender. Il modulo math e ilmodulo matematico di Python, ma dato che sia il modulo ’math’ che il modulo ’os’ sonoincorporati in Blender non e necessario una completa installazione di Python per questo!
I poligoni sono definiti dal numero di lati che hanno e dal loro raggio. Questi parametrihanno valori che devono essere definiti dall’utente tramite la GUI per questo le linee(025-026) creano due oggetti ’pulsante generico’, con i loro valori iniziali di default.
Infine, gli oggetti della GUI lavorano con eventi e generano eventi. Gli identificatori dievento sono interi definiti dal programmatore. Normalmente e buona abitudine definirenomi facili da ricordare, come e stato fatto nelle linee (029-031).
71.2.2 Disegno della GUI
Il codice responsabile del disegno della GUI deve risiedere in una funzione draw draw (Disegno della GUI ).
Disegno della GUI
Le linee (037-039) semplicemente garantiscono l’accesso ai dati globali. La cosa ve-ramente interessante inizia dalle linee (042-044). La finestra OpenGL e inizializzatae la posizione corrente e impostata a x=8, y=103. L’origine di riferimento e l’angolo

71.2. UN ESEMPIO DI PYTHON IN FUNZIONE 511
in basso a sinistra della finestra di testi. Poi e stampato il titolo Demo Polygon Script .
Viene scritta un’ulteriore stringa (linee 047-048), poi sono creati i pulsanti di input per iparametri. Il primo (linee 049-050) e un Pulsante Numerico, esattamente uguale a quellidelle varie finestre pulsanti di Blender. Per il significato dei tutti i parametri vedere laguida di riferimento dell’API. Brevemente ci sono l’etichetta del pulsante, l’evento ge-nerato, la posizione (x, y) e le dimensioni (larghezza, altezza), il valore, i valori minimoe massimo permessi e una stringa di testo che appare come aiuto quando si passa colmouse sopra il pulsante.
Le linee (051-052) definiscono uno slider, con una sintassi molto simile. Le linee (055-056) infine creano un pulsante Draw (Disegna) che generera il poligono e un pulsanteExit .
71.2.3 Gestione degli eventi
La GUI non sara disegnata, e non funzionera, finche non sara scritto e registrato unopportuno gestore di eventi ( Gestione degli eventi ).
Gestione degli eventi
Le linee (058-060) definiscono il gestore degli eventi da tastiera, in questo caso rispondeal tasto QKEY con una semplice chiamata a Exit() .
Piu interessanti sono le linee (062-072), incaricate di gestire gli eventi della GUI. Ognivolta che si usa un pulsante della GUI questa funzione viene chiamata, con il numero dievento definito per il pulsante passato come parametro. Il nucleo di questa funzione equindi una struttura select che esegue codice differente a seconda del numero dell’evento.
Alla fine viene chiamata la funzione Register . Questa effettivamente disegna la GUIed avvia il ciclo di cattura degli eventi.
71.2.4 Gestione delle Mesh
Infine, Intestazione dello script mostra la funzione principale, quella che crea il poligo-no. E un editing di mesh abbastanza semplice, ma illustra molti punti importanti dellastruttura dati interna di Blender.
Intestazione dello script
La prima linea importante e la (082). Qui e creato un nuovo oggetto mesh, poly .L’oggetto mesh e costituito da una lista di vertici e una lista di facce, piu alcune altrecose interessanti. Per i nostri scopi sono sufficienti la lista di vertici e quella delle facce.
Ovviamente la nuova mesh creata e vuota. Il primo ciclo (linee 085-092) calcola le po-sizioni x, y, z dei NumberOfSides vertici necessari per definire il poligono. Essendo una

512 CAPITOLO 71. SCRIPT IN PYTHON
figura piatta z=0 per tutti.
La linea (091) chiama il metodo Vert di NMesh per creare un nuovo oggetto vertice dicoordinate (x,y,z). Tale oggetto viene poi aggiunto (linea 096) nella lista verts dellaMesh poly .
Infine (linee 095-096) un ultimo vertice viene aggiunto nel centro.
Le linee (099-104) ora connettono questi vertici per creare le facce. Non e necessariocreare prima tutti i vertici e poi le facce. Si puo tranquillamente creare una nuova faccianon appena tutti i suoi vertici sono disponibili.
La linea (100) crea un nuovo oggetto faccia. Un oggetto faccia ha la sua lista di verticiv (fino a 4) che lo definiscono. Le linee (101-103) aggiungono tre vertici alla lista inizial-mente vuota f.v I vertici sono due vertici consecutivi del poligono e il vertice centrale.Questi vertici devono essere presi dalla lista verts della Mesh. Infine la linea (104)aggiunge la faccia appena creata alla lista faces della nostra mesh poly .
71.2.5 Conclusioni
Se si crea un file polygon.py contenente il codice sopra descritto, lo si carica in una fine-stra testo di Blender come abbiamo imparato nella sezione precedente e si preme ALT-Pin quella finestra per eseguirlo, si vedra che lo script scompare e la finestra diventa gri-gia. Nell’angolo in basso a sinistra sara disegnata la GUI ( La GUI del nostro esempio. ).
Figura 71.2: La GUI delnostro esempio.
Selezionando, per esempio, 5 vertici e un raggio di 0.5, epremendo il pulsante Draw apparira un pentagono nel pia-no xy della finestra 3D ( Il risultato del nostro script diesempio. ).
71.3 Python Reference
La completa Interfaccia di programmazione per ap-plicazioni [API, Application Programmer Interface] inPython di Blender ha una documentazione di ri-ferimento che e essa stessa un libro. Per ra-gioni di spazio non e stata inclusa qui. E’qui :)
71.4 Scripts in Python
Ci sono piu di un centinaio di scripts per Blender su internet. Come i plugins, gli scriptssono molto dinamici, cambiano interfaccia, funzionalita e indirizzo web molto rapida-mente, per cui per una lista aggiornata e per dei link attivi fate riferimento a uno dei

71.4. SCRIPTS IN PYTHON 513
siti principali su Blender, www.blender.org o www.elysiun.com .
Figura 71.3: Il risultato delnostro script di esempio.

514 CAPITOLO 71. SCRIPT IN PYTHON

Capitolo 72
Il Sistema di Plugin di Blender
Questa sezione riporta un approfondito riferimento alla codifica dei plugin di Texture eSequenze di Blender.
72.1 Scrivere un Plugin Texture
In questa Sezione scriveremo un plugin di texture base e quindi percorreremo i passi perusarlo. La base dietro un plugin texture e che si stanno fornendo alcuni input; posizio-ne e valori delle normali cosı come qualche altra informazione. Viene quindi restituital’intensita, il colore e/o l’informazione sulla normale a seconda del tipo di plugin texture.
Tutti i file necessari per lo sviluppo dei plugin cosı come qualche plugin di esempio sipossono trovare in blender/plugins. In alternativa si possono prendere un mucchio diplugin da http://www.cs.umn.edu/ mein/blender/plugins I plugin sono supportati (ca-ricati/chiamati) in Blender usando la famiglia di chiamate dlopen(). Per quelli che nonhanno familiarita con il sistema dlopen esso consente ad un programma (Blender) diusare un oggetto compilato come se facesse parte del programma stesso, un po’ comele librerie dinamiche eccetto che gli oggetti da caricare vengono determinati in fase diesecuzione.
Il vantaggio di usare il sistema dlopen per i plugin e che consente un accesso moltoveloce alle funzioni, e quindi non c’e un sovralavoro nell’interfacciare un plugin, fattocritico quando (come nel caso dei plugin texture) il plugin puo essere chiamato diversimilioni di volte in un solo rendering.
Lo svantaggio del sistema e che il codice del plugin funziona proprio come se facesseparte di Blender stesso, se il plugin fallisce, fallisce Blender.
I file include che si trovano nella subdirectory plugin/include/ dell’installazione di Blen-der documentano le funzionalita di Blender per i plugin. Queste includono le funzionidi libreria Imbuf per il caricamento e la gestione di immagini e buffer di immagini, efunzioni di rumore e turbolenza per la coerenza delle texture.
515

516 CAPITOLO 72. IL SISTEMA DI PLUGIN DI BLENDER
72.1.1 Specifiche:
• #include <plugin.h>
• char name[]=Tiles;
• define NR TYPES 2 char stnames[NR TYPES][16]= {Square, Defor-med};
NR STYPES dovrebbe essere definito come il numero di sottotipi richiesti dal plugin, esi dovrebbe fornire un nome per ciascun sottotipo. Ogni plugin dovrebbe avere almeno1 sottotipo col relativo nome.
• VarStruct varstr[]= {...};
• typedef struct Cast {...};
Cast dovrebbe contenere, nell’ordine, un intero o un float per ogni pulsante definitonella varstr, inclusi i pulsanti testo. Di solito questi dovrebbero avere lo stesso nome deipulsanti per semplificare i riferimenti.
• float result[8];
• float cfra
• plugin tex doit prototype
• plugin tex getversion
• plugin but changed
• plugin init
• plugin getinfo
• plugin tex doit
72.1.2 Interazione tra Texture e Materiale
Blender e piuttosto diverso dalla maggior parte dei pacchetti 3D nella separazione lo-gica tra texture e materiali. In Blender le texture sono oggetti che restituiscono certivalori, generatori di segnali infatti. I materiali controllano la mappatura delle texturenegli oggetti, riguarda chi, quanto, in che modo, ecc. I plugin ben progettati dovrebberoincludere solo le variabili che riguardano il segnale restituito non la sua mappatura. Ipulsanti per controllare il dimensionamento, la gamma di valori, gli assi, ecc. e meglioincluderli solo quando rendono la texture piu facile da usare (nel caso del pulsante deldimensionamento nel plugin Tiles) o quando velocizzano il calcolo (i sottotipi Inten-sity/Color/Bump nel plugin Clouds2). Altrimenti la Pulsantiera del Materiale renderidondanti tali pulsanti, e l’interfaccia diventa inutilmente complessa.

72.1. SCRIVERE UN PLUGIN TEXTURE 517
72.1.3 Plugin di Texture Generico:
72.1.4 Le nostre Modifiche:
Il primo passo inizia col progetto di un gioco. Cosa deve fare questo plugin, come l’u-tente deve interagire con esso. Per questo esempio si creera una semplice texture checrea una semplice disposizione di blocchi di mattoni.
Ora si copiera il nostro plugin generico cube.c e si faranno le aggiunte.
Aggiungere dei commenti e sempre una buona idea. Prima si dice agli utenti cosa fa ilplugin, dove si puo prenderne una copia, chi contattare per modifiche/bug, e qualsiasilimitazione di licenza del codice. Quando si usano commenti ci si assicuri di usare lostile /* */. I plugin sono in C e qualche compilatore C non accetta lo stile //.
Successivamente si inserisce il nome [Name], in realta dovrebbe essere lo stesso del file.c, preferibilmente descrittivo, con meno di 23 caratteri, senza spazi e tutto in minuscolo.
Manterremo semplice questo plugin, ed avra un solo tipo che riguarda l’intensita. Quin-di c’e bisogno di cio che segue:
Per l’interfaccia utente si consentira alle persone di cambiare la dimensione del mattonee della malta, cosı come i valori di intensita restituiti dal mattone e dalla malta. Perquesto bisogna modificare varstr e Cast. Cast dovrebbe avere una variabile per ciascunavoce in varstr.
Ora si deve riempire plugin tex doit, fondamentalmente si deve dividere la texture incelle che consisteranno di un mattone e della malta assieme al bordo inferiore del matto-ne. Quindi si determina se si e nel mattone o nella malta. Il codice che segue dovrebbefare cio.
Una cosa da notare, la funzione ABS e definita in un header in plugins/include. Lı cisono altre funzioni comuni si dia uno sguardo.
72.1.5 Compilazione:
bmake e una semplice utility (uno script shell) di aiuto alla compilazione e sviluppo deiplugin e la si puo trovare nella sub-directory plugins/ della directory di installazione diBlender. Viene richiamato con: bmake (plugin name.c) e provera a linkare le libreriegiuste e compilare il file C indicato in modo appropriato al proprio sistema. Se si provaa sviluppare dei plugin su una macchina Windows bmake potrebbe non funzionare nelqual caso si deve vedere di usare lcc. Per compilare un plugin con lcc si puo usare: Siassume che si abbiano i plugin c:blenderplugins. Qui c’e un esempio di come si dovrebbe compilare il plugin di texture sinus.c.Si apre una finestra dos e si digita:
(Nota: Ci si dovra assicurare che nel path ci sia la directory lcc

518 CAPITOLO 72. IL SISTEMA DI PLUGIN DI BLENDER
bin)
72.2 Scrittura di un Plugin di Sequenza [SequencePlugin]
In questa sezione si scrivera un plugin di sequenza elementare e quindi si percorrerannoi passi per usare un plugin di sequenza. Le basi dietro un plugin di sequenza sono degliinput: da 1 a 3buffer di immagini in ingresso cosı come qualche altra informazione erestituisce il buffer dell’immagine risultante.
Tutti i file necessari allo sviluppo dei plugin cosı come un paio di plugin di esempio sitrovano nella directory blender/plugins. In alternativa si possono prendere un bel po’di plugin da http://www.cs.umn.edu/ mein/blender/plugins
72.2.1 Specifiche:
• #include <plugin.h>
• char name[]=Blur;
• VarStruct varstr[]= {...};
Ciascuna voce di VarStruct consiste in un tipo, un nome, un l’informazione sull’inter-vallo ed un tool tip.
• typedef struct Cast {...};
cast dovrebbe contenere, nell’ordine, un intero o un float per ogni pulsante definito invarstr, inclusi i pulsanti testo. Di solito dovrebbero avere lo stesso nome del pulsanteper semplificare i riferimenti.
• float cfra
• plugin seq doit prototype
• plugin seq getversion
• plugin but changed
• plugin init
• plugin getinfo
• plugin seq doit

72.2. SCRITTURA DI UN PLUGIN DI SEQUENZA [SEQUENCE PLUGIN] 519
Struttura immagine ImBuf La struttura ImBuf contiene sempre 32 bit RGBA didati sul pixel.
La struttura ImBuf ha sempre le dimensioni uguali, indicate valori passati di x e y .
Interazione con l’Utente Non c’e modo per blender di sapere quanti input si aspettaun plugin, cosı e possibile per un utente includere solo un input ad un plugin che neaspetta due. Per questa ragione e importante verificare sempre i buffer che usa il pluginper essere sicuri che siano sempre validi. I plugin di sequenza dovrebbero includere ancheun’etichetta di testo con la descrizione degli input richiesti nell’interfaccia dei pulsanti.
72.2.2 Plugin di Sequenza Generico:
72.2.3 Le nostre modifiche:
Il primo passo inizia col progetto di un gioco. Cosa deve fare questo plugin, come l’u-tente deve interagire con esso. Per questo esempio si creera una semplice filtro che avrauno slider per l’intensita da 0 a 255. Se ciascuna delle componenti R,G, e B di un pixelnell’immagine sorgente e inferiore all’intensita scelta, ritornera nero ed alfa, altrimentitornera quello che era nell’immagine. Ora si copiera il plugin generico in simpfilt.c e sifaranno le aggiunte.
Aggiungere dei commenti e sempre una buona idea. Prima si dice agli utenti cosa fa ilplugin, dove si puo prenderne una copia, chi contattare per modifiche/bug, e qualsiasilimitazione di licenza del codice. Quando si usano commenti ci si assicuri di usare lostile /* */. I plugin sono in C e qualche compilatore C non accetta lo stile //.
Successivamente si inserisce il nome [Name], in realta dovrebbe essere lo stesso del file.c. Preferibilmente descrittivo, con meno di 23 caratteri, senza spazi e tutto in minuscolo.
Cast e varstr devono essere sincronizzate. Si vuole un solo slider quindi si fa cio che segue:
Ora si deve riempire plugin seq doit. Fondamentalmente si vuol fare un loop per ciascunpixel e se RGB sono inferiori dell’intensita imposta l’output a: 0,0,0,255 altrimenti loimposta al valore dell’input per quella posizione.
Quindi si deve concludere con simpfilt.c
72.2.4 Compilazione:
bmake e una semplice utility (uno script shell) di aiuto alla compilazione e sviluppo deiplugin e la si puo trovare nella sub-directory plugins/ della directory di installazionedi Blender. Viene richiamato con: bmake (plugin name.c) e provera a linkare le libreriegiuste e compilare il file C indicato in modo appropriato al proprio sistema. Se si provaa sviluppare dei plugin su una macchina Windows, bmake potrebbe non funzionare. Nelqual caso si deve vedere di usare lcc. Per compilare un plugin con lcc si puo usare: Siassume che si abbiano i plugin c:blender

520 CAPITOLO 72. IL SISTEMA DI PLUGIN DI BLENDER
plugins. Qui c’e un esempio di come si dovrebbe compilare il plugin di texture sweep.c.Si apre una finestra dos e si digita: (Nota: Ci si dovra assicurare che nel path ci sia ladirectory lccbin)