Blender 2 - amantesdelsoftwarelibre.files.wordpress.com · Blender 2.5 Autor: Jormar Turizo Curso...
-
Upload
truonghanh -
Category
Documents
-
view
223 -
download
0
Transcript of Blender 2 - amantesdelsoftwarelibre.files.wordpress.com · Blender 2.5 Autor: Jormar Turizo Curso...

Blender 2.5 Autor: Jormar TurizoCurso Dictado por Hector Ospino
Vistas de Objetos: (Teclado numerico)
0 Camara1 Frente3 Lado5 Ortografico (No hay prespectiva, usado para los logos en 2D)7 Desde ArribaEl punto (.) Acerca a un objetoLa tecla inicio aleja un objetoCuatro vistas > Control + alt + Q
Si no tiene teclado numericoDisplays current editor type – input – Activar Emulate Numpad
PANTALLA PRINCIPAL
La Escena donde trabajamos es decir donde se encuentra el cubo es "Displays current editor type" - 3D View mas adelante se indica donde se encuentra la pestaña. (Buscar en Menu Inferior). En escritorio o escena vemos los objetos (mesh, etc) que incluimos, una camara y luces. Se trabaja con X, Y y Z para mover los objetos.

MENU SUPERIOR:
File Add
-"Mesh": Añade figuras Geometricas para modelar objetos
-"Curve": Para realizar Logos
-"Armature": -"Single Bone" : Huesos particulares -"Human(Meta-Rig)" : Huesos Completos de Humanos Nota: si esta ultima opcion no les aparece buscar en el menu inferior en "Displays current editor type" (Vistas)=Un icono de un cubo
-"User Preference" - "Rigging" - "Rigging:Rigify" (Marcar si)
-Metaball: Union de figuras geometricas para modelar. Ejemplo varias esferas. NOTA: Luego de modelarlo se convierta a mesh (objeto) con control + c
-Camera
-Lamp: Luces (a) Point: una luz muy real (b) Sun: sol tiende a cambiar el colores de los objetos
Render: F12 Help
Choose scream lay out -Animation -Compositing -Default -Game Logic -Scripting -Uv Editing -Video Editing

MENUS LATERALES
a) Panel t (Se le dice panel t ya que aparece y desaparece al precionar la tecla t)
Transform:
-Translate (Usar tecla t), tambien puede ser seguida de grados (Ejemplo: t + y +90). Para transladar un objeto.-Rotate (Usar tecla r), tambien puede ser seguida de grados (Ejemplo: t + y +90).. Para rotar un objeto.-Scale (Usar tecla g), tambien puede ser seguida de grados (Ejemplo: t + y +90).. Para escalar un objeto.
Objet:-Duplicate: (shift + d) Para duplicar objetos.-Delete: (suprimir) Para borrar objetos.-Join: Para unir objetos.
Shading:-Smooth: Para suavisar objetos
Keyframes: Usado para animacion-Insert: (tecla i) Inserta un espacio de tiempo. Siempre usar LocRotScale (Guarda posicion, Rotacion, Translacion)-Remove: Remueve el espacio de tiempo
b) Panet n (Se le dice panel n ya que aparece y desaparece al precionar la tecla n)
Permite ubicar, transladar, mover objetos en el sistema de coordenadas
-Location-Rotaticion-Background images: Permite insertar imagenes de fondo para logos, secuencias,modelado, entre otras.Como usar:
Marque si – Fecha -Add Image– Not set: Hacer click sobre ella– Axis: (en que vista desea ver la imagen frontal, izquierda, derecha, o
todas las vistas)

c) Panel de Opciones
La ventana que empieza por scene permite ver los objetos que se encuentran en el escritorio o escena. Tambien se ve la jerarquia de los padres y hijos de los objetos.
Jeraquia de Objetos Para hacer un padre y hijo
Objeto 1 PadreObjeto 2 Hijo
– Seleccionar Objeto 1 + Objeto 2– Control + P
Ventanas con dibujosMientras se seleccionen objetos variaran las ventanitas a este panel
-render: Al hacer F12 se puede hacer el Render de una imagen o una animacion directamente. Output indica donde se va a guardar, el formato esta debajo y la compression del renderizado a mayor compression mayor tiempo de render-Scene-World: Puedes cambiar el fondo de la escena o escritorio
Paper Sky: Un solo color.- Horizon Color; seleccionar color
Blend Sky: Dos colores– Horizon Color; seleccionar color– Zenith Color: seleccionar color
Real Sky: Tres colores-Object: Parecido al panel n-Object Constraints: Añade opciones se utilizara ”Copy Rotation”-Modifiers:
a) Mirror: es un espejo lo que modeles de un lado se vera en el otro lado
b) Subdivision Surface: Permite suavizar los bordes y el objeto en general
Entre otras.....-Object Data-Material: Para aplicar un material
• +New• Diffuse: Cambia el color • Transparency: (Tramparencia) Cambiar el alpha rango entre 0 y 1 si es muy transparente usar 0.5• Mirror: (Espejo) Cambiar la Reflectivity entre 0 y 1. Es recomendable 0.5
-Texture: Para agregar textura hay que marcar si a material – +New– Type > Image or Movie– Bajar a Image– Open
Nota: Mapping: Cuando de hace Mapeado UV marcar en Coordinates: UVSi se selecciona una luz en Energy se puede poner mas luz o menos luzSi se selecciona una camara tendran los tamaños de los lentes.Nota: si en el render sale una sombra negra cambiar a Focal Lengh: 35.000

MENU INFERIOR
– Displays current editor type: (Vistas)=Un icono de un cubo– View– Select: se usa Edge Loop para cuando se trabaja con lineas edge– Mesh– Mode
(a) Edit Mode(tab): Modo Edicion(b) Objet Mode : Modo Normal
(c) Sculpt Mode: - Tab - Teclar w - Subdividir - Teclar e
– Display the object solid: NOTA: se usa textured cuando se usa el mapeado UV para ver el mapeado sin estar en render F12
– SpaceView 3D Pivote: Para ubicar el pivote en el espacio 3D(shift + s ) Cursor to center, Cursor y Pivote
– Use a 3d malipulator: Al activarlo salen tres opciones Transladar, Rotar, Escalar– Snap during transform: iman, imaniza los objetos. Se usa activando el boton y se selesciona que imanetize
con vertex, face o edge y cuando se translada este se pega a otro objeto.– La barra de abajo es de animacion y la ultima es el tiempo que dura cada cuadro en la animacion y
renderizado, con los correspondientes botones de play, retroceder, entre otros.
MODO EDICION DE OBJETOS
Seleccionar Objetos: Mouse tercera teclaMover: Mouse tecla del medio
Presionar la tecla tabulador para entrar o salir del modo edicion. Para Modelar control+tab -Vextex : se trabaja con los vertices-Edge : se trabaja con las lineas-Face se trabaja con las caras
Teclas: a ----> Selecciona todo o nadab ----> Seleccion cuadradac ----> Pintar
Para Modelar Objetos• Control + tab – face • Seleccionar una cara• Teclar “e” es estruir permite sacar de un objeto

COMO HACER UNA SILLA
Plano– Tab– Control+R (el boton medio del mouse permite hacer mas lineas)– Selecciona Linea– Select – Edge Loop (shift + alt), “Nota: quitar loop (control + alt)”– y con control + tab – face– Teclar e se extruyen las caras
– Panel Lateral Modifiers: a) Mirror: es un espejo lo que modeles de un lado se vera en el otro ladob) Subdivision Surface: Permite suavizar los bordes y el objeto en general
REMOVER VERTICES O VERTICES UNICOS
– Seleccionar Objeto– Teclar a– Teclar w– remover dobles
COMO HACER LOGOS
Marcar para vistas 7 y 5 (Octogonal sin prespectivas)En el panel n
– Teclar n– Backgroung images– Open– Add (curve)– Bezler– En el panel lateral al lado de n sale un dibujo de curva buscar– Marcar 2D– Active Sline – Activar u– Trazar lineas alrededor del logo con e – Al finalizar – Panel Inferior> object– Convert– Mesh– Teclar a – Teclar e

SIMETRIA RADIAL
– Tab– teclas 3 - 7– Modelar la mitad de un objeto– Panel t (teclear t)– add – spin– degress 360– steps (cambiar)– tab– Teclar w – Remover dobles– Si requiere aplicar Subdivision surface
ANIMACION SIMPLE
Animacion 1. (Traquin)– Selecciona la camara– Selecciona un objeto– Control + t
Animacion 2. (Movimiento de camara) – Panel n– Keyframes– LocRotScale– Mover linea de tiempo Ejem 200– Mover Camara
Animacion 3. Camara siguendo una curva
– Agregar curva– tab– Click en una punta– Shift + s– Cursos to select– Seleccionar camara– shift + s– Select to cursor– control + P– Flow Path– Control + T (Agregar track) Nota: Quitat track (alt + t)– Track to constract
Animacion 3. Camara siguiendo un circulo
– Seleccionar camara– Seleccionar circulo

– control + P – Flow Path– tab– Seleccionar punto de curva– shift + s– control seleccion– Seleccionar camara– shift + s– Seleccion to cursor– Seleccionar camara– Seleccionar objeto que va a mirar (Ejem: Cubo)– control + t
MAPEADO UV
Panel SuperiorChoose scream lay out
– UV Editing– Tab– Teclar u (Probar varias opciones la que funcione por conveniencia)– Se uso Smart Projetc– Panel inferior UVS– Export UV Layout– Choose scream lay out– Default– Panel lateral – Aplicar Material– Aplicar Textura– Open Imagen – Mapping – UV

PASOS PARA MOVER HUESOS DE UN ARMATURE
Los huesos estan compuestos por un padre y hijos. Es de forma rectangular la parte amplia es el padre y hacia donde apunta es hacia los hijos. Los hijos salen de las coyunturas es decir de las circunferencias y se extruyen con la tecla e
– Panel Superior– Add– Armature (Human Meta-Rig)– Modo Edicion (tab)– Borrar la mitad del armature (un brazo hasta el hombro y una pierna hasta el femur). – Como hacer: – Teclar a (seleccionar nada)– Teclar b y seleccionar la mitad
Nota: Se hace solo la mitad por motivos que luego con mirror (Espejo) copiaremos el otro lado para que los movimientos sean iguales.
LOS HUESOS NO SON RENDERIZABLES

Panel lateral de Opciones
– Object data (señalado en la imagen) ----->– B-Bone– Seleccionar todo : a– Escalar: control+alt+s – Hacer el esqueleto muy fino
RIGGING
Cambiarle los nombres a los huesos en el panel n, donde dice item – El cubo: es el nombre del esqueleto completo en nuestro caso para la
practica“Armature”– El huesito: es el nombre de cada hueso del esqueleto

CONTROLADOR TOBILLO
– Ir al armature cambiar los nombres de los huesos NOTA: la letra reservada .R y .L indican los lados derecha y izquierda del esqueleto. Por ejemplo ponerle al nombre brazo.L indica el brazo izquierdo
– Ir al tobillo quitarle (delete o suprimir) los huesos del pie como esta en la imagen
– Panel lateral– Object data– Octahedral– Seccionar conyuntura (la circunferencia)– Teclear e (Creamos el pie.L y dedos.L) – Teclear e + y (Iktobillo)

– En donde esta el pivote teclear e
– Seleccionar el hueso completo vamos a llamarle planta.L– Cambiar la jerarquia de huesos como:– Voltear el hueso teclar w– Swith Direccion

– Seleccionar otro hueso que llamamos pie.L
– Voltear el hueso teclar w– Swith Direccion– Seleccionar otro hueso que llamamos Iktobillo.L– Le quitamos el padre es decir vamos al “panel lateral de opciones” donde esta Bone– Eliminamos donde dice Parent– Probamos que el hueso Iktobillo.L este separado de los demas huesos

– Seleccione en este orden pie.L + planta.L + dedos.L– Control + p– Connected– Seleccione Iktobillo.L + pie.L– Control + p– Connected
Nota: si todo salio bien no se deformaron los huesos de los pies como en la imagen
– Modo Pose (Pose Mode) (tab)– Seleccionar el hueso Planta.L y mover
Nota: se deberia mover todo el pie

CONTROLADOR PANTORILLA
Unir el pie con la pantorrilla– Seleccionar Iktobillo.L + pantorrilla.L– Shift + i– To active bone
– Seleccionar hueso pantorrilla.L– Modo Pose (Pose Mode) (tab)– Panel lateral de opciones – En Bone Constraints– En Add Constraint– En Inverse Kinematics
(se aplico con shift + i)– Target: El nombre del esqueleto completo
“Armature” o “Esqueleto”– Bone: Iktobillo.L “Controlador de tobillo” – Chain 2 “para que no se doble la espalda”– Al seleccionar el hueso Planta.L debe moverse la pierna completo sin mover la espalda

CONTROLADOR DE RODILLA
– Modo Edicion (Edit Mode) (tab)– Panel lateral de opciones– Object Data– Activar B-Bone– Seleccionar coyuntura de la rodilla– Teclear e + y
– Quitarle los padres al nuevo hueso que se creo Ikrodilla.L como :– Vamos al “panel lateral de opciones” donde esta Bone– Eliminamos donde dice Parent– Probamos que el hueso Ikrodilla.L este separado de los demas huesos

Uniendo el controlador del rodilla con el femur (Imagen Izquierda)– Modo Pose (Pose Mode) (tab)– Seleccionamos Ikrodilla.L + Femur.L– shift + i– To active bone– Seleccionar Femur.L– Panel lateral de opciones– Bone Constraints– Chain Length : 1
Para que el controlador Ikrodilla.L siga la pierna (Imagen Derecha)– Modo Edicion (Edit Mode) (tab)– Seleccionar en orden Ikrodilla.L + Iktobillo– Control + P– Keep Offset– Modo Pose (Pose Mode) (tab)– Seleccionar Planta.L y mover
NOTA: deberia estar unido y el Ikrodilla deberia moverse con la pierna

CADERA (Quiebre de cintura)
– Modo Edicion (Edit Mode) (tab)– Panel lateral de opciones– Object Data– Activar Octahedral– Seleccionar “coyuntura de la cadera” (Circunferencia) Nota: el hueso que esta abajo se llama “Cadera”
– Teclear e – Teclar g (mover)– Este hueso nuevo se llamara “Cadera2”– Seleccione el hueso “Cadera” + el “Cadera2”– Control + p– Keep offeset

– Seleccionar Espalda– Panel Lateral de Opciones– Object data– Desactivar inherit Rotation– Modo Pose (Pose Mode) (tab)– Seleccionar “Cadera2”– Mover g o con el manipulador de rotacion que esta en la imagen

CINTURA– Modo Edicion (Edit Mode) (tab)– Seleccione hueso “cintura”– Panel Lateral de Opciones– Bone– Activar Deform– En Curved Bones– Segmentos : “6”
– Modo Pose (Pose Mode) (tab)– Panel lateral de Opciones – Object data– Activar B-Bone

NOTA: deben verse las subdivisiones del hueso CUELLO
– Seleccionar hueso “Cuello”– Panel Lateral de Opciones– Bone– Activar Deform– En Curved Bones– Segmentos : “5”
CABEZA
– Seleccionar hueso “Cabeza”– Control + alt + s (Escalar)

MANO Y MUÑECA – Modo Edicion (Edit Mode) (tab)– Teclear b– Control + alt + s (Escalar ya que los dedos estan muy unidos)
CONTROLADOR DE MUÑECA– Modo Edicion (Edit Mode) (tab)– Seleccionar hueso de la muñeca, llamemoslo “Muñeca.L” – control+alt+s (escalar)– Hacer forma de cubo– shift + d (duplicar)– control+alt+s (escalar) – Creando otro cubo pequeño dentro de el, llamemoslo “Muñequera.L”

Unir los dos cubos para que hagan el mismo movimiento asi: – Modo Pose (Pose Mode) (tab)– Seleccionar “Muñeca.L” + “Muñequera.L” ( cubo grande + cubo pequeño)– control + shift + c– Copy Rotation
ANTEBRAZO
Vamos a unir el brazo a la muñeca para que esta se mueva juntas y no se separen – Modo Pose (Pose Mode) (tab)– Seleccionar el “Muñeca.L” (cubo grande) + Antebrazo.L

– shift + i– To active bone
– Seleccionar Antebrazo.L– Panel Lateral de Opciones– Bone– En Curved Bones– Segments : “4”– Ease in : “0”– Ease out : “0”– Chain Length : “2” NOTA:Para que no mueve la espalda o cadera
– Modo Edicion (Edit Mode) (tab)– Panel Lateral de Opciones– Bone– Desactivar Connected

MANO– Modo Pose (Pose Mode) (tab)– Seleccione hueso palm4.L + palm3.L
– Control + shift + c– Copy Rotation– Panel Lateral de Opciones– Bone Contraints– Space: ambas opciones: Localspace ----> Localspace– Infuence: 0.666

– Seleccione hueso palm3.L + palm2.L
– Control + shift + c– Copy Rotation– Panel Lateral de Opciones– Bone Contraints– Space: ambas opciones: Localspace ----> Localspace– Infuence: 0.666

NOTA: no hacer palm2 + palm1 porque el dedo indice es independienteDEDOS
– Seleccionar dedos (izquierda a derecha)
– Control + shift + c– Copy Rotation– Panel Lateral de Opciones

– Bone Contraints– Space: ambas opciones: Localspace ----> Localspace– Infuence: 0.75
– Hacer con todos los dedos
– Seleccionar los dos cubos de las puntas de los dedos (izquierda a derecha)– Control + shitf + c y lo anterior

– Quedara de esta manera la mano

COMPLETAR EL CUERPO (la otra mitad)
– Tab– a– b– shift+s– cursor to center– cursor 3d– shift+d– control m + x– Seleccionar la mitad – panet t– xaxismirror – Selecionar el muneco expandilo y contraerlo
ANIMACION POR REFERENCIA DE IMAGEN
– Panel n– Imagen Background – left– control+3– a– i– LocRotScale– Mover la linea del tiempo y hacer la animacion– Para el ejemplo se tomaron 0-13-30-45-60
Posición original de los esqueletos alt+g y alt+r










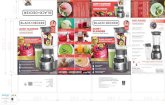



![Actividad 2 Mi Pais Liliana Ospino[1][1]](https://static.fdocument.pub/doc/165x107/54c580784a795942218b46c3/actividad-2-mi-pais-liliana-ospino11.jpg)




