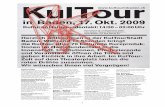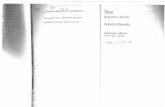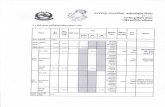BIOS ve BIOS GÜNCELLEME İŞLEMLERİ - ali atalayaliatalay.net/donanim/bios.docx · Web viewBu...
Transcript of BIOS ve BIOS GÜNCELLEME İŞLEMLERİ - ali atalayaliatalay.net/donanim/bios.docx · Web viewBu...

1-BIOS ve BIOS GÜNCELLEME İŞLEMLERİ
BIOS NEDİR ?
(3) BIOS adı “Basic Input / Output System” ( Temel Giriş / çıkış Sistemi) kelimelerinin baş harflerinin birleşmesiyle meydana gelmiştir. ROM adını verdiğimiz “Read Only Memory” (Sadece Okunabilir Bellek) bir çip içine depolanmıştır.En son çıkan anakartların çoğu şimdilerde kullanıcılar tarafından kolayca güncellenebilen Flash BIOS olarak da bilinen EEPROM “Electrically Erasable Programmable Read-Only Memory” ( Elektrikle Silinebilir Programlanabilir Sadece Okunabilir Hafıza) kullanmaktadır. (Daha önceki BIOS ların çipleri güncellenebilmek için anakarttan fiziksel olarak çıkartılır ve daha yenisi ile değiştirilirdi) Bilgisayarı ilk açtığımızda çalıştırılan ilk program BIOS dur.İlk olarak bilgisayarın donanımını tarar ve test eder (Bu işlem Power On Self Test veya POST olarak adlandırılır ) Daha sonra BIOS işletim sistemini yükler. BIOS içindeki bilgiler bazı zamanlar CMOS diye de adlandırılan SETUP programı ile değiştirilebilir.Run Time Service olarak adlandırılan aynı zamanda BIOS ‘un bir fonksiyonu olan komut kümesi bilgisayarın donanımını kontrol etme işleminde işletim sistemine ve uygulama programlarına yardım eder. (2) BIOS ,bilgisayarın donanımı hakkında tüm bilgiye sahip olur ve bu donanımların birbirleri ile haberleşmeleri işlemini BIOS üstlenir. (1) örneğin ses kartı, modem gibi parçaları üzerinde barındıran bir anakart aldığınızda, anakartınızın üzerine takılı olan aygıtların listesini işletim sisteminize BIOS verir. Anakart üzerinden desteklenen bir donanımı iptal ettiğimizde ise (örneğin, BIOS'dan anakartın ses özelliğini iptal ettik) işletim sisteminiz bu aygıtı artık görmeyecektir. Diğer taraftan, BIOS bir yazılım olduğundan, anakartın dengeli + performanslı çalışması için kullanıcılara ayar yapma olanağı sunuyor.
Bu paragraftan çıkartacağımız sonucu ise şöyle özetlersek daha kalıcı olabilir: "BIOS, anakartınızın özelliklerini ve üzerine takılı olan donanımların çalışması için gereken parametreleri, kullandığınız işletim sistemine aktaran, minik bir işletim sistemidir." çeşitli BIOS üreten firmalar vardır.Bunlar: AWARD, AMI ve Phoenix BIOS. Phoenix BIOS ile AWARD BIOS birleşerek, bazı anakartlarda ikisinin ortak ürünü olan BIOS'lardan kullanılmaya başlandı
P6-BXA Model Bir Anakart üzerindeki Bios

Güç Düğmesine bastıktan hemen sonra, BIOS devreye giriyor ve POST (Power On Self Test)denen kısa bir analiz-test yapıyor. Bu analiz ile birlikte, üzerine takılı olan PnP (Tak ve çalıştır) aygıtları tanımaya olanak sağlıyor. Bir aksilik olduğunda bunu size yazılı mesaj olarak ya da ses ile bildiriyor. Tahmin edeceğiniz üzere, BIOS, -diğer anlamda- PC'nin boot etmesi için gereken bir sistemdir.
BIOS Nasıl Çalışır?
İlk olarak tasarlandığında BIOS’un 4 fonksiyonu vardı: Sisteminiz her açıldığında, temel bir donanım kontrolü yaparak bir arıza olup olmadığını tespit etmek (Power On Self Test – POST), sistem çalıştıktan sonra RAM belleği devamlı olarak tazelemek (bu, artık yonga seti tarafından gerçekleştiriliyor).
Diğer iki temel fonksiyondan biri, sistem açıldığında bazı ufak RAM bloklarını rezerve edip, bu bloklara sisteminiz hakkında bilgiler yazmak. Bunun amacı da, yazılımlarınızın sisteminizdeki donanımlar hakkında bilgi sahibi olabilmesi, örneğin bir yazılımın, bellekteki belli bir alana bakarak kaç GB’lık bir disk kullandığınızı ve kaç tane diskinizin olduğunu anlayabilmesi. Bu bloklara BIOS Data Area deniyor.
Temel BIOS işlevlerinden sonuncusu ise, yazılımlarınızın donanımınız ile iletişebilmesini sağlamak, böylece adını aldığı işlemi, temel giriş/çıkış işlevlerini gerçekleştirmek.
Günümüzde, gelişmiş işletim sistemleri BIOS’un yaptığı bir çok işi üzerlerine almış durumdalar. BIOS hala var ve temel işlemler için gerekli, ama işletim sistemleri çoğu BIOS parametresini de es geçebiliyorlar. Örneğin, BIOS’un Setup ekranına girip, sisteme takılı disklerinizden birisini devre dışı bıraksanız da, Windows’a girdiğinizde diskin yerli yerinde olduğunu görebiliyorsunuz.
Sistem Açılırken
BIOS’un ilk işlevi, sistemin açılmasını sağlamak. Eğer işlemcinize bir şeyler yapmasını söylemezseniz, anakartınızın üzerine kendi başına, bir şey yapmadan çalışıp duracaktır. Oysa BIOS, işlemcinize ilk temel komutları vererek, sistemin açılış sürecini başlatır. POST işlemi tamamlandıktan sonra da kontrolü diğer programlara bırakır. Bu sayede PC’lerimizin evrensel olması sağlanır, yani işletim sistemine özel BIOS’a gerek kalmaz. BIOS işini yapıp kontrolü devreder, ondan sonra işi ister Windows XP devralır, ister Linux, ister BeOS.
Şu CMOS Denilen Şey?
Bazı yerlerde “CMOS Setup” yada “CMOS’u sıfırladım” gibi ifadeler okumuş, duymuş olabilirsiniz. BIOS derken şimdi nereden çıktı bu CMOS, gelin bakalım.
Biraz önce söylediğimiz gibi, BIOS, sadece okunabilir bir ROM bellek yongasında kayıtlıdır. Bu durumda, BIOS’da yaptığınız ayarları kaydetmek için bir yer gerekiyor tabii ki. İşte CMOS burada devreye giriyor. CMOS, uzun ismi Complimentary Metal Oxide Semiconductor olan bir bellek çeşidi. BIOS’un ayar ekranlarına girip yaptığınız değişiklikler, bu CMOS yongasına kaydediliyor. Sistem kapatıldığında yonganın içindeki bilgiler kaybolmasın diye de anakartınızın üzerinde bir pil var, bu pil CMOS yongasını yıllarca besleyebiliyor. Hani bazen kullanıcıların “BIOS, yaptığım sistem ayarlarını kaydetmiyor, sistem her açıldığında ayarlar sıfırlanıyor” şikayetlerini duyarsınız. İşte bu şikayetlerin nedeni ya CMOS’un arızalı olması, yada pilin bitmiş olması nedeni ile içine kaydedilen bilgileri unutması.
2

Gigabyte’in anakartlarında BIOS’u saklamak bir değil iki tane Flash ROM yongası var. Birisi bozulursa, diğeri işi devralıyor.
CMOS Setup Utility
CMOS, BIOS verilerini tutan yarı iletkene verilen isimdir. ( Complementary Metal Qxide Semiconductor). BIOS Setup'ı ilk açtığınızda ekrana gelen menüye de CMOS Setup adı verilir. Ok tuşları ile buradaki seçeneklerden birinin üzerine gelip enter tuşuna bastığınızda ya alt menülere geçilir, ya da bu seçenekler zaten kendi başına birer komuttur; bu komut yerine getirilir. BIOS Setup'ın tüm pencerelerinde olduğu gibi bu pencereden de Esc tuşuna basılarak çıkabilir veya F10 tuşuna basarak yaptığınız değişiklikleri kaydederek çıkabilirsiniz.
Not : BIOS ayarlarını anlatırken "Enabled" ve "Disabled" terimlerini kullanacağız. Çoğu BIOS ayarlarının karşısında bulunana bu seçeneklerden ilki yani, "Enabled" o ayarın aktif olduğunu, "Disabled" ise devreden çıkarılmış olduğunu gösterir.
2-PIYASADA ÇOK SIK KULLANILAN PHOENIX – AWARD BIOS AYARLARI
BIOS'a Giriş
BIOS’un ne olduğundan, görevinden ve öneminden bahsettik. Peki, BIOS ayarlarını nasıl değiştirebiliriz? BIOS ayarlarını değiştirmek için BIOS’a girmek gerekiyor. Bu nasıl olacak, buna bakalım.
Güç düğmesine bastıktan BIOS’un b,ilgisayarı sınadığı bir ekran karşımıza gelir. Bu ekrana POST ekranı deriz. PoST ekranında, bize işlemcimizin hızı, bellek miktarı ve veri saklama cihazları belirtilir. Tam bu esnada, ekranın altında “Press DEL to Enter Setup” ifadesi belirir. BIOS ayarlarına erişmek için DEL tuşuna basmak gerekiyor.
Bilgisayarınız açıldığı anda ekranın altında BIOS’a nasıl gireceğiniz yazar. Burada [DEL] tuşuna basmamızı istiyor.
Bazı güncel anakartlar POST ekranı yerine, kendi markalarını gösteren tam ekran logolar yer alır. Bu logoların arka planında bizim klasik işlemler devam eder. Fakat bu görüntü yerine, anakart üreticileri göze hitap eden logolar sunmayı tercih edebilir. Böyle bir durumda, TAB tuşuna basarak bu logoyu atlatıp klasik POST ekranına dönebilirsiniz.
Farklı anakart üreticilerinde BIOS’a girmek için gereken tuş kombinasyonu farklı olabiliyor. Genelde DEL tuşunu kullanılırken, bazı anakartlarda F1 veya F2 tuşları kullanılabiliyor. BIOS’a girmek için kullanacağınız tuş(lar) POST ekranında belirtilir.
BIOS Ayarları: Nedir, Ne Değildir?
BIOS’a girildiğinde çok gizemli menüler sizleri karşılayacak. Ne işer yaradığını hemen hemen herkesin bilmediği bir ton ayar ve seçenek bulunuyor. BIOS’da bulunan ayarların çok büyük bir bölümünü değiştirmeye gerek duymasak da, bu ayarların ne işe yaradığını bilmek olası sorunlara karşı daha bilinçli hareket etmemize olanak sağlayacak. Sırf sorun çıktığında değil, BIOS’da yapacağınız ayarlamalar ile sisteminizin performansını ve stabilitesini artırmanız da mümkün olabilecek.
3

Yazımızın başlarında da, farklı firmaların BIOS’unun bulunduğundan bahsedip, bunların AWARD, AMI ve Phoenix olduğunu söyledik. Hemen aklımıza bir soru gelecektir : BIOS ayarları, bu BIOS sistemlerine göre farklılık göstermiyor mu? Hepsinde aynı görevleri yapan ayarlar bulunuyor. Ama bazen ifade edilme tarzları farklılık gösterebiliyor. Bazı firmalar ise, BIOS’una kendine has özellikler ekleyebiliyor. Mesela Abit, kendi anakartlarındaki BIOS’larına Soft Menu II&III bölümünü ekleyerek, işlemci hız-voltaj ayarlarının buradan yapılmasına olanak sağlıyor.
Çoğu anakartta kullanılan AWARD BIOS’dan bir görüntü.
Bir de arabirim farklılığı olabiliyor. Örneğin AWARD(Phoenix) BIOS’un şu anda iki farklı sürümü bulunuyor. Birisi Moduler diğeri ise Medallion. Award Moduler BIOS, hepimizin aşina olduğu BIOS arabirimine sahip. Award Medallion BIOS ise, Phoenix BIOS’un arabirimi ile AWARD BIOS’un özelliklerinin karışmasından oluşmuş. Zira birkaç yıl önce Award BIOS ile Phoenix BIOS birleşmişti. Diğer taraftan ise, anlatacağımız ayarlar bütün BIOS’lar için geçerli. Farklı ayarlar söz konusu olduğunda ayrı bir paragraf açıp bunları işaret edeceğiz.
İsterseniz, ortak BIOS ayarlarının ne işe yaradığına teker teker bakmaya başlayalım.
NOT: Anlatacağımız BIOS ayarları, Award Moduler&Medallion BIOS Ver.6.00 ve AMI BIOS Ver.1.21C baz alınarak hazırlanmıştır.
Ön-Not 1: Ayarları değiştirmek için <+> ve <-> tuşlarını kullanabilirsiniz.Ön-Not 2: Enabled : Etkin – Disabled: İptal edilmiş
Standart CMOS Setup
Bu bölümde, IDE aygıtlarını ayarlayabilir/tanıtabilir,
saat/tarihi değiştirebilir, hata control denetiminin
özelliklerini değiştirebilirsiniz. Anakartınızı yeni
aldığınızda yada pili bittiğinde, genelde bu
bölüme girip IDE aygıtlarımızı tanıtır, saati ve
tarihi ayarlarız. Diskimiz
4

hangi porta takılıysa, örneğin Primary Master portunun üzerine gidip ENTER tuşuna basmamız onu tanıtmak için genelde yeterli olur. Bu şekilde diskimizin kafa sayısı, silindir sayısı otomatik olarak
algılanacaktır. Fakat bazı eski tip hard disklerde bu ayarları kendimiz ayarlamak zorundayız. Bu ayarları kendiniz ayarlamak istiyorsanız, ilgili porta gelip ENTER tuşuna basın ve Access Mode veya Type’ı [user
defined] yaparsanız, kafa sayısı gibi ayarları kendiniz ayarlayabilecek konuma geleceksiniz.
Yine bu bölümde, otomatik olarak algılanan bellek miktarı bilginiz olması için size gösterilir.
Dediğimiz gibi, eğer aygıtları otomatik olarak algılatmak istiyorsanız, ilgili IDE portunun üzerine gelip ENTER’a basın. Eğer, IDE aygıtı takılmayan kanallar var ise, bu bölümleri <-><+> tuşları ile None konumuna getirin.
Drive A/B: Bu bölüm disket sürücünüz içindir. PC’lere iki tane disket sürücü takılabildiği için A ve B seçenekleri konmuş. Bir tane disket sürücünüz varsa, bunlardan bir tanesini ayarlayıp, diğerini None(yani sürücü yok) yapmanız gerekiyor. Günümüzde disket sürücüler genelde 1.44 MB 3.5 in. Olduğundan bu ayar bu şekilde yapılır. Bazı sürücüler 2.88 MB’lık disketleri de okuyabilmesine karşın, bu diskler piyasada yok. Eğer A’yı None yapıp, B’yi 1,44 MB 3.5 in olarak ayarlarsanız, disket sürücünüz harfi A değil, B olur.
Floppy 3 Mode Support: 1,2 MB’lık bazı disketleri okuyabilen disket sürücüye sahipseniz bu ayarı etkin hale getirip sürücü harfini göstermelisiniz. Ama bu disket sürücülerden ülkemizde olmadığı için bu ayarın [Disabled] olması gerekiyor. Yeni anakartların bir kısmında bu ayar bulunmuyor .
Video: Bu seçenek ekran kartınızın türünü belirler. CGA 40, CGA 80, Mono türündekiler artık çok eskide kaldığından bu ayar EGA/VGA şeklinde kalmalıdır.
Halt On: Sistem açılırken BIOS’un karşılaştığı hangi bir hatada/hatalarda sistemi durduracağını belirler. “All Errors” seçeneği aktif iken, BIOS’un karşılaştığı her hatada sistem durur ve size hata mesajı belirtir. “All, But Diskette” seçeneği, disket sürücü hataları hariç diğer hataların hepsine sistem kendini açılışta durdurur. “No Errors” seçeneği seçildiğinde sistem herhangi bir hatayı gözetmeksizin açılışına devam etmeye çalışır. Fakat hataları görebilmek amacıyla bu seçeneğin “All Errors” şeklinde kalması tavsiye edilebilir.
Advanced BIOS Features Setup
5

Sistem özelliklerini belirleyen ayarları bu bölümden değiştirebilir, iptal edebilir, etkin hale getirebilirsiniz. Bu bölümdeki bazı ayarlar, default halde, yani BIOS’un kendisinin önerdiği halde kalmalıdır. Bu arada, ekranın alt bölümünde, ayarları nasıl değiştireceğiniz ve nasıl yardım alabileceğiniz ile ilgili ayarlar mevcut.
Virus Warning: Eğer bu ayar etkin edilirse (enabled), harddisk(ler)inizin boot bölümüne bilgi yazılmaya çalışıldığı zaman bir uyarı mesajı çıkarır. Bu özellik normalde iptal edilmiş halde [Disabled] geliyor. Eğer işletim sistemi yüklerken sorun çıkmamasını istiyorsanız, bu ayarın [Disabled] konumunda olmasına özen gösterin. İşletim sistemini yükledikten sonra bu ayarı aktif konuma [Enabled] getirebilirsiniz. Bu ayar bir virus koruması değildir.
CPU Internal Cache: Şu saatten sonra takacağınız tüm işlemciler Internal Cache, yani Level1 Cache’e sahip olduğundan, bu ayar [Enabled] konumunda olmalıdır.
External Cache: Kullandığınız işlemci eğer ikincil seviye tampon bellek taşıyorsa, ki artık satılan tüm işlemciler taşıyor, bu ayarı da [Enabled] konumuna getirmeniz gerekiyor. Performans açısından bu ayar çok önemli olduğundan, bu ayara dikkat etmenizi öneriyoruz.
CPU Level2 Cache ECC Checking: Level2 Cache (2. seviye önbellek)’i hata düzeltme özelliğini kapatıp açmaya yarar. Gözle görülmeyen çok ufak bir performans düşüşü olsa da, bu ayarı açık konumda tutmanız önerilir. [Enabled]
Quick Power On Self Test: Bu ayar aktif konumda iken [Enabled], BIOS, test-analiz etme süresini kısaltarak, bilgisayarın açılmasını hızlandırabilirsiniz. Örneğin bu ayar [Enabled] konumunda iken, bellek sadece 1 kere sayılacaktır. Aksi takdirde 3 kere sayılır. NOT: AWARD Medallion BIOS’da, “Quick Power On Self Test” ayarı, Boot menüsünde bulunuyor.
First/Second/Third Boot Device: Sisteminiz açılırken, ilk olarak hangi aygıttan açılmayı deneyeceğini ayarlamak içindir. First Boot Device ayarını [HDD-0] moduna getirirseniz, BIOS diğer boot edilebilir aygıtları aramadan işletim sisteminizi yükleyecektir. Bilgisayarınız Disket veya CD-Sürücüden açmanız icap ettiğinde, First Boot Device seçeneğini değiştirebilirsiniz. NOT: AWARD Medallion BIOS’da, Boot sırasını seçmek için Boot menüsüne gitmeniz gerekiyor.
Boot Other Device: Bu ayara [Enabled] edildiğinde, BIOS belirlediğiniz birinci, ikinci ve üçüncü boot aygıtlar içinde boot edilebilir bir ortam bulamaz ise, boot edilebilir bir medya bulabilmek için diğer aygıtlara bakar.
Swap Floppy Drive: Eğer sisteminizde iki tane disket sürücü var ise, bu ayarı etkin ederseniz [Enabled], A sürücüsü B gibi; B sürücüsü de A sürücüsü gibi davranacaktır.
Boot Up Floppy Seek: Eğer bu ayar [Enabled] konumuna getirilirse, BIOS disket sürücünüzün 40 veya 80 izli olup olmadığını kontrol eder. Sadece başlangıçta bu kontrol yapılır. [Disabled] ederseniz, sistem çalıştığı esnada kafası estikçe disket sürücüyü kontrol edebilir. Dolayısı ile bu ayar [Enabled] konumunda kalmalıdır.
6

Boot Up Numlock Status: Bu ayar aktif hale geldiğinde [Enabled], açılışta otomatik olarak Num Lock’u açar. [Enabled] olarak kalmasını öneririz.
Gate A20 Option: Bu ayar ile A20 kapısının nasıl işleneceğini belirler. A20 kapısı, 1 MB’tan büyük bellekleri adreslemek için, önceden klavyelerde kullanılan bir aygıt idi. Şu anda anakartlar bu özelliği kendi üzerilerinde taşımaktadır. Bu ayarı önerilen seçenekte bırakmak faydalı olacaktır. [Normal] seçeneği varsayılan değerdir.
Typematic Rate Setting: [Enabled] konumundaysa, aşağıdaki iki ayarı değiştirebilirsiniz: Typematic Rate: Basılı tutulan klavye tuşlarını sistemin algılama hızını belirler. Örneğin, 6
seçiliyse, bir tuşu basılı tuttuğunuzda saniyede 6 karakter yazar. Typematic Delay: Bir klavye tuşu basılı tutulduğunda, ilk karakterin görüntülenmesi ile ikinci
karakterin görüntülenmesi arasındaki gecikme süresini belirler. Bu ayar 250, 500, 750 ve 1000 milisaniye olarak seçilebilir.
Security Option: BIOS’a şifre koyduğunuzda, güvenlik sorgulamasının nerede yapılacağını buradan seçiyorsunuz. Örneğin [Setup] ayarı seçildiğinde, BIOS’a şifre koysanız bile, sistem normal bir şekilde açılacak ama BIOS Setup’a girdiğinizde şifre isteyecektir. Aynı şekilde, [System] ayarı seçilirse, şifre sorgulaması açılışta da yapılacaktır. İlerleyen bölümlerde sisteme nasıl şifre koyacağınızı anlatacağız.
APIC Mode: APIC özelliği, yeni anakartlarda gelen bir özellik. APIC, bir diğer değişle gelişmiş programlanabilir kesme kontrolcüsü, eski programlanabilir kesme kontrolcüsünün yerini alarak daha fazla IRQ adreslenmesine olanak tanıyor. Aynı zamanda çoklu işlemci desteği sunuyor. Bu ayar genelde çok işlemcili anakartlarda bulunurken artık yeni nesil anakartlarda da bulunuyor. Bu özellik, NT çekirdekli Windows 2000 ve XP tarafından desteklenirken, 9x çekirdekli işletim sistemleri tarafından desteklenmiyor. [Enabled] konumunda olmasını öneriyoruz.
MPS Version Control For OS: Çok işlemcili sistem kullanıldığında, bu ayar kullanılarak çok işlemcili sistem spesifikasyonu belirlenebilir. İki farklı versiyon bulunuyor. 1.1 ve 1.4. 1.4, 1.1’e göre birden fazla PCI veriyolu desteğini sunuyor. 1.4 desteğini sunan işletim sistemlerinde, (NT çekirdekli ve Linux’da) bu ayar 1.4 yapılmalı. Aksi halde 1.1 olmalı. Başta belirttiğimiz gibi, bu ayar çok işlemcili sistemler için geçerli.
OS Select for DRAM > 64 MB: Eğer 64 MB’dan fazla bellek ile IBM’in OS/2 işletim sistemini kullanıyorsanız, bu ayarı [Enabled] konumuna getirmelisiniz. Aksi takdirde, [Disabled] konumunda olmalıdır.
Video BIOS Shadow: [Enabled] konumunda iken, Ekran Kartının BIOS bilgilerini RAM’a aktararak, bu bilgilere hızlı ulaşımı sağlar.
xxxxxx – xxxxxx Shadow: Sisteminize taktığınız diğer ROM’a sahip kartların ROM bilgilerini RAM’a aktarmak için kullanılan ayardır. Bu işlemi yapabilmek için, kartların bulunduğu adresleri bilmeniz gerekiyor. Ayrıca, her ROM’un belleğe aktarımı, 640K ile 1024K arasında bir bellek alanı tükettiğinden, bu ayarların hepsinin [Disabled] konumunda olması önerilir. Yeni anakartlarda bu seçenek yoktur.
ADVANCED CHIPSET FEATURES
7

Bu bölüm, anakartınızın ve sistemi oluşturan parçaların kritik özellikleri hakkında oynamalar yapacağınız bölüm. Farklı anakartlarda ayarlar çok farklılık gösterebiliyor. Örneğin, bazı anakart üreticileri işlemcinin FSB hızını bu bölümden ayarlanmasını isterken, bazıları da kendi anakartına has özellikleri buraya koyabiliyor. Yine aynı şekilde, farklı çipsetlerde farklı ayarlar oluyor. Bizim her çipset ve her anakart için bu ayarları listelememiz mümkün olmadığı için, genel ayarlamaların üzerinde duracağız. Burada anlatmadığımız bir ayar sizin BIOS’unuzda varsa, bilin ki bu ayar sizin anakartınıza ve çipsetine özgü bir ayar.
Çoğu değer, varsayılan ayarlarında bırakılmalı. Eğer yanlış bir ayar yapılırsa, sistemde stabilite sorunları vs. baş gösterebilir. Dolayısı ile, vereceğimiz önerilere kulak vermenizi öneririz.
Advanced Chipset Features bölümünde ortak olarak, bellek ayarlamaları, AGP ayarlamaları ve bazı BIOS’larda işlemci hızı ayarlamaları yapılabiliyor.
Bellek Ayarlamaları: Bellek ayarlamaları sizlere farklı bir şekilde sunulur. Birinci bellek ayarlaması, belleğin hızı üzerinedir. Diğeri ise belleklerin gecikmeleri üzerinedir. Bellek hızı ayarı genelde Memory Frequency olarak geçer. Memory Frequecy (Bellek Frekansı), FSB hızına göre yüzdelik cinsinden ayarlanabilir. Örneğin FSB hızının %125’i, %100’ü veya %80’i gibi oranlarla ayarlamak mümkün olabilir. Değiştirdiğiniz yüzdeye göre elde edeceğiniz bellek hızı size aynı menüde sunulur. Örneğin, FSB’nin 100 MHz FSB’de çalışan bir işlemci için belle hızını %125 yaptığınızda, elde edeceğiniz bellek hızı 133 MHz olacaktır. Eğer belleğinizi DDR ise, bellekleri DDR266 modunda çalıştırmış olacağız. Çipset ve anakart modeline göre bu ayar sunulabilir.
Bir diğer benzer bellek ayarlaması ise çarpan seçerek ayarlamadır. Bazı anakart üreticileri de böyle ayar imkanı sunar. Örneğin, bellek hızını işlemci FSB’sinin 4/3’ü veya 4/5’i gibi değerlerde çalıştırmanıza imkan tanır. Bu ayar yelpazesi anakart üreticisine göre değişir.
Diğer sık kullanılan yöntem ise, direkt bellek hızının seçilmesidir. Örneğin, 100, 133, 166 ve 200 MHz gibi ana değerler listeler halinde sunulup sizin buradan seçim yapmanızı isteyebilir.
Gördüğünüz gibi, bellek hızının seçimini farklı üreticiler farklı şekilde sunabiliyor. Normal şartlarda bellek ayarlarına dokunmanız gerekmez. Genelde bellekler, FSB hızıyla senkronize olarak çalışır. Eğer elinizde yüksek hızda çalışma kapasitesine sahip bir bellek varsa, bellek hızını yükseltip performans artışı elde edebilirsiniz.
8

Bellek ayarlamalarının diğer kısmını ise gecikme süreleri oluşturuyor. Bu ifadelere anakartınızın BIOS’unda CAS Latency, SDRAM Cycle Length, RAS to CAS Delay, RAS Precharge Time, RAS şeklinde karşılaşabilirsiniz.
Bu ayarların açıklamasına geçmeden önce bir uyarı yapalım: Bellekler üzeriden SPD adlı bir yonga gelir. Bu yongada, belleğin çalışma hızı ve gecikme süreleri depolanmıştır. Anakart, SPD yongasından bu bilgileri okuyarak belleği doğru değerlerde çalıştırır. İşin ehli olmayan kullanıcılara bu ayarları değiştirdiklerinde sistemde kilitlenmelere ve mavi ekranla karşılaşabileceklerini hatırlatalım. Dolayısı ile, overclock işlemine meraklı değilseniz ve belleğinizin özelliklerini tam olarak bilmiyorsanız bu ayarlara dokunmamanızı öneririz. Bir sorun çıktığında bellek zamanlamalarını [By SPD] ayarına getirmeyi unutmayın.
Bellekler, dizelere ve sütunlardan oluşan hücrelerden oluşur. Bilgiler bu hücrelerdeki dizelere ve sütunlara kayıt edilir. Bir bilgi işleneceği zaman, bu dize ve sütunlara erişim yapılır. RAS (Row Address Strobe) : Aranan bilginin kayıtlı olduğu dizeye ulaşırken yaşanan gecikmedir. CAS (Column Adress Strobe): Bilginin kayıtlı olduğu sütuna ulaşılırken yaşanan gecikmedir. RAS-to-CAS : Bilginin var olduğu dizeden sütuna geçerken yaşanan gecikmedir. Bu değerlerin düşük olması performansı artırır ama dediğimiz gibi, belleklerin özellikleri burada ön plana çıkıyor.
Memory Hole (Memory Hole At 15M-16M): Bu ayar, bazı ISA genişleme kartlarının performanslarını arttırmak için ihtiyaç duyduğu adres boşluğunu ayırmaya olanak tanır. Adres boşluğunu belli bir ayara getirirseniz, bu seçilen bellek boşluğu sistem için kullanılamaz olacaktır. Genişleme kartları sadece 16MB’a kadar belleğe erişebilir. AWARD Moduler BIOS için Seçenekler : [Disabled] [15M-16M], AWARD Medallion BIOS için Seçenekler : [Enabled] [Disabled]
System BIOS / Video RAM Cacheable: Anakart BIOS bilgilerini belleğe atıp atmayacağını kontrol etmek içindir. Daha önce bahsedilen, Video ROM BIOS Shadow’un aksine, Ekran kartının belleklerinde (ROM’unda değil) olan bilgiyi belleğe aktarıp aktarmayacağını belirlemeniz içindir. Bu şekilde, ekran kartınızda bir performans artışı yaşamanız mümkün. İki ayarı birden [Enabled] konumuna getirmenizde fayda var.
AGP(Graphics) Aperture Size: AGP grafik kartı tarafından kullanılabilecek sistem belleğini belirlemeniz içindir. Fakat bu seçilen miktar sadece ihtiyaç duyulduğunda kullanılır. Gerçek OpenGL uygulamaları sistem belleğini kullanmazken, Direct3D tabanlı uygulamalarda kullanır.Normal olarak, 64MB seçilidir. Bu ayarda kalmasının bir mahsuru yok. Yüksek miktarda belleğe sahipseniz 128 MB yapabilirsiniz.
AGP Mode: Ekran kartınızın hangi AGP modunda çalışıyorsa, bu ayarı o moda getirmek lazım.Yeni anakartlarda AGP 8X ve AGP4X seçenekleri bulunuyor. Bazı anakartlarda [AGP 8X Mode] ayarı bulunur ve AGP 8X ekran kartınız varsa bunu etkin hale getirirsiniz.
AGP Driving Control: AGP çalışma ayarlarını kontrol etmekte kullanılan bir ayar. [Auto] seçeneğinde bırakmanız faydalı olacaktır.
CPU to PCI Write Buffer: [Enabled] konumuna getirildiğinde, PCI veriyoluna 4 dize değerine kadar bilgi, işlemci kullanılmadan yazılabilir. Eğer [Disabled] konumuna getirilirse, direkt yazma olayı kullanılmaz ve PCI veriyolu “ben veri almaya hazırım” sinyali verene kadar işlemci okuma devri tamamlanmaz. [Enabled] ayarında olmasını tavsiye ederiz.
Memory Parity/ECC Check: Kullandığınız belleklerin hata bulma ve düzeltme özelliği var ise ve anakartınızın çipseti ECC bellekleri destekliyorsa, bu ayarı [Enabled] konumuna getirmelisiniz.
In Order Queue Depth: Yeni anakartların bazılarında bulunan bu ayar, performans açısından önemli. Bu ayar ile, CPU komutları işlemden önce kaç tane komutun kuyruğa alınabileceği ayarlanabiliyor. İki seçenek var. [1] ve [4]. [4] olarak bırakmanız performansı arttıracaktır Fakat biraz önce de işaret ettiğimiz gibi, bu ayar her anakartta bulunmuyor.
INTEGRATED PERIPHERALS
9

Bu bölümde, anakartınızın üzerinde bulunan entegre özellkleri, giriş/çıkış portları, IDE portları gibi aygıtların etkin yapabilir, devre dışı bırakabilir ya da özelliklerini değiştirebilirsiniz.
OnChip IDE Channel 0/1: Birinci/İkinci IDE portunu etkin/iptal edebilirsiniz. [Enabled] şeklinde kalması tavsiye edilir. Bazen BIOS güncellemelerinden sonra, bazı IDE aygıtların çalışmadığında şikayet edilir. Bu bölüme girip IDE Portlarının iptal edilip edilmediğine bakmanız iyi olur.
IDE Prefetch Mode: Bu modu destekleyen IDE aygıtlar ile bu ayar kullanılırsa, aygıtların performansından iyileşme söz konusu olabilir. [Enabled] ayarında olması tavsiye edilir.
Primary/Secondary Master/Slave PIO: Taktığınız aygıtların PIO modlarını bu bölümde belirleyebilirsiniz. [Auto] seçeneğinde bırakırsanız, ilgili IDE aygıtı için uygun olan PIO Modu otomatik olarak seçilecektir.
Primary/Secondary Master/Slave UDMA: IDE aygıtların direkt bellek erişimini kontrol edebileceğiniz ayar. [Auto] sekmesinde kalması, her IDE aygıt için uygun olan modun otomatik seçilmesi bakımından faydalı olacaktır.
Init Display First: Bu ayar ile sisteme güç verdikten sonra hangi görüntü aygıtının ilk olarak kontrol edileceğini belirtir. AGP ekran kartı kullanıyorsanız [AGP], PCI ekran kartı kullanıyorsanız, [PCI Slot] ayarlarını seçmeniz mantıklı olacaktır.
IDE HDD Block Mode: Eğer IDE aygıtınız bu modu destekliyor ise, IDE aygıtlara erişimi hızlandırabilir.
OnBoard PCI Audio/Modem: Eğer anakartınızın üzerinde entegre edilmiş ses/modem entegresi var ise, bu ayar ile onları etkinleştirebilir / iptal edebilirsiniz.
Onboard FDC Controller: Disket Sürücü kontrolcüsünü iptal/etkin etmek için kullanılan ayardır. Disket sürücünüz varsa [Enabled] konumunda kalmalıdır.
Onboard Serial Port 1/2: Seri Portlarınız için IRQ değerini ve bellek adresini atamanız için bu ayar konmuştur. 1. seri portu için varsayılan ayar 3F8/IRQ4’dür. 2. seri portu için ise, 2F8/IRQ3’dür.
On Chip USB: Eğer sisteminizde USB aygıt var ise, bu ayarı [Enabled] yapın. Eğer yok ise [Disabled] yapabilirsiniz. AWARD Medallion BIOS’da bu ayar biraz geliştirilmiş bir şekilde sunuluyor. Seçenekler için sunulan [Auto] modu, sisteminizde USB aygıt olup olmadığını kendisi kontrol ediyor ve ona göre USB özelliğini devre dışı bırakıyor veya etkinleştiriyor. Ama USB aygıt kullanıyorsanız bu ayarın [Enabled] kalması mantıklı olacaktır.
USB Keyboard Support: Eğer USB Klavye kullanıyorsanız, bu ayarı [Enabled] konumuna getirin.
POWER ON Function: Bilgisayarınızı nasıl açacağınızı belirlemek için bu menü kullanılabilir. Örneğin klavye ile bilgisayarınızı açmak istediğinizde, klavyenin hangi tuşları ile bilgisayarınızı açmak istediğinizi buradan tanımlıyorsunuz.
10

UART Mode Select: Infrared portu destekleyen anakartlarda bulunan bir özellik. Kızılötesi aygıtların gerektirdiği özelliklere göre bu ayar [IrDA] veya [ASKIR] moduna getirilmeli. Infrared aygıt kullanılmayacak ise [Normal] moda getirilmesi tavsiye edilir.
UART2 Duplex Mode: UART Modu olarak IrDA veya ASKIR seçildiğinde bu ayar aktif olur. Bu şekilde full-duplex veya half-duplex transfer modunu seçebileceksiniz.
Onboard Parallel Port: Paralel portun çalışma adresini belirlemek için bu bölüm kullanılır. Varsayılan ayarı 378H/IRQ7’dir.
Parallel Port Mode: Paralel portun çalışma modunu belirler. “EPP” maksimum hızda çift yönlü çalışma hızıdır. “ECP”, paralel portun iki yönde maksimum transfer hızından da hızlı çalışmasına izin verir. “ECP+EPP”, normal hızda iki yönlü çalışmaya izin verir. SPP ise Standart Paralel Port anlamına geliyor. Eğer bağladığınız paralel aygıt yüksek performans istiyor ise aygıtın türüne göre EPP veya ECP seçilmelidir. ECP Modu direkt bellek erişimine ihtiyaç duyduğundan, EPP modu seçildiğinde, sizden bir DMA adresi atanması istenecektir. BIOS’un önerdiği ayarda kalmasında bir sakınca yok.
PWRON After PWR Fail: Bu ayar [Enabled] konumuna getirildiğinde, bilgisayarınız çalışırken elektrik giderse, elektrik geldiğinde bilgisayarı tekrar otomatik olarak açıyor. [Disabled] konumunda kalmasını tavsiye ediyoruz.
POWER MANAGEMENT SETUP
Güç tüketimini ve(ya) tasarrufu ayarlamanız için konulmuş bir menü. Bilgisayarınız açma olaylarını da buradan kontrol edebilirsiniz.
ACPI Function: Bu ayar ile, Gelişmiş Güç ve Konfigürasyon Yönetimini etkin/iptal edebilirsiniz. Bazı Anakartlarda desteklenen, STR (Suspend To RAM) gibi özelliklerin çalışabilmesi için, hem BIOS’dan ACPI fonksiyonunun etkinleştirilmesi hem de işletim sisteminin ACPI desteğinin olması gerekiyor. Yine aynı şekilde, bazı anakartlarla birlikte gelen işlemci sıcaklık koruma sistemleri ACPI desteği istiyor; ACPI desteği olmadan çalışmıyorlar.
Power Management: Bu bölüm ile güç yönetim özelliklerini yönetiyorsunuz.[Max Saving] modunda, sisteminiz bir süre aktivitesiz kalırsa, güç koruma moduna geçiyor. [Min Saving] ayarı ise, yine güç koruma moduna geçiriyor ama güç koruma moduna kadar gereken aktivitesiz kalma zamanı daha fazla. [User Define] modunda ise, güç koruma ayarlarını kendiniz seçiyorsunuz. Bu ayar normalde [User Define] modunda geliyor ve şu özellikleri ayarlayabiliyorsunuz : HDD Power Down – Doze Mode – Suspend Mode. Buradaki ayarlar ile, sistemin askıya alınması için gereken zaman aşımı miktarını belirleyebiliyorsunuz.
11

ACPI Suspend Type: Bu ayar ile, sisteminizi nasıl askıya alınacağınız belirliyorsunuz. Örneğin, anakartınız STR özelliğini destekliyor ise,STR özelliğini kullanabilmek için bu ayara STR moduna getirmeniz lazım. Fakat STR özelliğinin çalışabilmesi için, sisteminizde kullandığınız diğer aygıtların kendilerinin ve sürücülerinin STR’yi desteklemesi lazım. Aksi takdirde sorunlar yaşayabilmeniz olası.
PM Control By APM: Microsoft işletim sistemlerinde (9x & ME & Win2K & WinXP) APM(Advanced Power Management) özelliği bulunuyor. Eğer bu özelliği [Enabled] yaparsanız, güç yönetimi Windows tarafından yönetilir.
Video OFF Option: Ekran görüntüsünün ne zaman devreden çıkarılacağını belirler. “Suspend->Off” seçeneği, sistemi askıya alınca devreye sokar. “Always On” seçeneği, Windows’tan belirlediğiniz ürede aktivite olmazsa ekran görüntüsünün kapanmasını sağlar.
Video Off Method: Yukarıdaki Video Off yöntemini belirler. Ekran kartınız DPMS özelliğini destekliyorsa, BIOS görüntü kartını kontrol edebilir; bu durumda DPMS seçeneklerinden birisi seçilebilir. “Blank Screen” seçeneği, güç koruması veya Energy Star desteği olmayan monitörlerde sadece ekranı karartır. V/H SYNC+Blank seçeneği ekranı karartır, yatay ve dikey taramayı da kapatır.
MODEM Use IRQ: Eğer sisteminiz askıya alınmış vaziyetteyken, gelen çağrılar ile sisteminizi tekrar normal moduna geçmesini istiyorsanız, bu ayar ile hangi IRQ’nun kullanılacağını seçin. Varsayılan olarak seçilen IRQ numarası [3]’dür.
Soft-Off by PWRBTN: Bu ayar ile sisteminiz kapatırken, güç düğmesinin davranışını belirliyorsunuz. [Instant-Off] ayarı seçildiğinde, güç düğmesine dokunduğunuz anda PC kapanır. Fakat, [Delay 4 sec.] ayarı seçildiğinde ise, sistemi kapatmak için güç düğmesine 4 saniye basılı tutmanız gerekiyor. Yani yanlışlıkla güç düğmesine bassanız bile, sisteminiz kapanmaz. Düşünsenize, onlarca sayfalık doküman yazıyorsunuz ve güç düğmesine yanlışlıkla eliniz değiyor ve gidiyor güzelim yazdığınız şeyler.
Wake UP Events: Bilgisayarınız açılma veya askıdayken hangi durumlarda normal moda geçeceğini buradan belirliyorsunuz. Örneğin LPT&COM portunda bir aktivite olduğunda sistemin askı durumundan normal moda geçmesini sağlayabilirsiniz. Veya, Wake ON LAN, Wake On Modem Ring gibi, ek donanımlar ile sisteminizin açılması için gereken özellikleri buradan yönetebiliyorsunuz. Automatic Power Up seçeneği ile, belirlediğiniz saatlerde veya tarihlerde PC’nizi otomatik açılmasını ayarlayabilirsiniz.
Bazı anakartlarda bulunan IRQ Activitiy Monitoring bölümü işe, kullanılan IRQ’ları toplu halde görebilirsiniz.
PNP/PCI CONFIGURATION
Tak Çalıştır desteği olan aygıtların ve PCI veriyolu ile ilgili ayarları bu bölümden yapıyoruz.
PNP OS Installed: Bu bölümde, kullandığımız işletim sisteminin PnP (Tak ve Çalıştır) destekli bir işletim sistemi kullanıp
12

kullanmadığınız belirtmek içindir. Örneğin Win9x, Win2000 gibi işletim sistemi kullanıyorsanız, bu ayarı [Yes] konumuna getirin. PnP desteksiz işletim sistemi kullanırken ise [No] konumuna getirmeniz gerekiyor. Bu şekilde çakışmaların önüne geçebilmek mümkün.
Reset Configuration Data: Eğer bu ayarı [Enabled] yapıp, sistemi yeniden başlatırsanız, BIOS Setupda bulunan PnP bilgileri bellekten temizleniyor. [Disabled] konumunda kalması daha mantıklı.
Resources Controlled By: Bu ayar [Auto] moduna getirilirse, sisteme taktığınız PnP aygıtlar için gereken DMA ve IRQ ayarları otomatik olarak atanır. Eğer PnP olmayan bir ISA kart taktığınızda otomatik olarak kaynak atanamıyor ise, bu ayarı [Manual] moduna getirip el ile ayarlamak gerekir.Bu ayarın [Auto] modunda kalması tavsiye edilir.
PCI/VGA Palette Snoop: Bazı MPEG kartları ve 3D hızlandırıcıları gibi standart olmayan Vga veya Add-On kartlar, renkleri bozuk gösterebilir. Eğer öyle bir sorun yaşanırsa, bu ayarın [Enabled] konumuna getirilmesi önerilir. Aksi takdirde bu ayar [Disabled] şeklinde kalmalıdır.
Assign IRQ for VGA: Bu ayar mutlaka [Enabled] konumuna getirilmelidir. 1997 yılında sonra üretilen tüm ekran kartları, doğru düzgün çalışabilmesi için IRQ’ya ihtiyaç duyarlar. Bu ayar ile VGA için IRQ atanıyor.
Assign IRQ for USB: Eğer USB aygıt kullanıyorsanız bu ayarı da [Enabled] konumuna getirmelisiniz.
PC HEALTH STATUS/HARDWARE MONITOR
Bilgisayarınızda olan fanların dönüş hızı, işlemcinizi sıcaklığı, işlemci voltajı gibi PC’nizin durumunu gözetleyebiliyorsunuz. Anakartınızın, varsa eğer, belirli bir sıcaklığa geldiğinde sistemi kapatması için ayarlayabilirsiniz. Veya sıcaklık limitleri aşıldığında uyarı vermesini sağlayabilirsiniz.
NOT: Farklı anakart üreticilerinde BIOS’larında kendilerine has ayarlar bulunabiliyor. Günümüzdeki anakartların hemen hemen hepsi, işlemci ayarlarının BIOS’dan yapılmasına olanak tanıyor. İşlemci ayarlamaları, Advanced Chipset Features bölümünde bulunabildiği gibi, anakart üreticileri kendilerine has menüler altına koyabilir. Örneğin ABIT, işlemci ayarlamalarını yapmak için SoftMenu III adlı özel bir menü geliştirmiştir. Farklı anakartlarda Power BIOS, Smart CPU gibi isimlendirmeleri de görebiliyoruz.
LOAD FAIL SAFE DEFAULTS
Bu ayarlar, donanımlarınızın stabil çalışması için gereken minimal ayarları yüklüyor. Eğer sisteminizde bir sorun var ise, bu ayarları yüklemeyi deneyin. LOAD FAIL SAFE DEFAULTS’un üzerine gelip, Enter tuşuna basın.Y tuşuna basarsanız, güvenli ayarlar yüklenecektir.
LOAD OPTIMIZED DEFAULTS
Genellikle sorun çıkartmayacak ayarları yükler. Yani özellikle ne minimale indirilmiştir, ne de ayarlar çok agresif hale getirilmiştir.
SET SUPERVISOR & USER PASSWORD
Şifre koymak için bu menüler kullanılabilir. Supervisor şifresi koyarsanız, başkaları BIOS’a girip her ayar değiştiremezler. User Password ise, sisteme şifre koyuyor. Bu şifreleri iptal etmek için, yine bu bölümlere gelip Enter tuşunu basıp şifre istediğinde, şifre kutusunu boş bırakıp Enter tuşuna basmanız yeterlidir.
SAVE AND EXIT SETUP
Ayarları kayıt edip çıkmak için burayı kullanın.
13

EXIT WHITOUT SAVING
Değiştirdiğiniz ayarları kayıt etmeden çıkmak için kullanın.
Sonuç
Gerek BIOS güncelleme konusu olsun, gerekse de BIOS kurtarma konusu olsun, daha önce sizlere BIOS üzerine çeşitli yazılar vermiştik. Tek eksik olan konu, BIOS'da yer alan ayarların ne işe yaradığıydı. Bu makalemizle, bu konuya da açıklık getirmiş olduk.
3-BIOS’U SIFIRLAMAK
Kimi zaman kullanıcılara BIOS Setup’da yanlış bir ayar yaparlar ve sistemleri açılmaz olur. İşte o zaman “BIOS’u sıfırla” diye akıl veririz. Aslında önerdiğimiz şey BIOS’un sıfırlanması değil, bunu yapabilseydik sistemimiz çalışmaz olurdu. Burada kastedilen şey, BIOS ayarlarının kaydedildiği, az önce tanıttığımız CMOS’un içerdiği verileri sıfırlamak, sistemin varsayılan ayarlar ile açılmasını sağlamak.
Güncel anakartların üzerinde “CMOS Clear” yada “CLR RTC” gibi etiketlenmiş bir köprü bulunur, bu köprü genelde BIOS’un kayıtlı olduğu Flash ROM yongasının yakınındadır. Bu köprünün yerini bulmanın en kolay ve garantili yolu, anakartınızın kitapçığına başvurmaktır. Bu köprüyü kapattığınızda, yani jumper dediğimiz ufak parça yada bir tornavida ucu yardımızla içi ucu birleştirdiğinizde, CMOS’da kayıtlı tüm bilgiler gider, sisteme yaptığınız bütün ince ayarlar sıfırlanır.
Anakartınızın üzerindeki saat pili, sistem kapansa bile CMOS bilgilerinin silinmemesini sağlıyor.Hemen yanındaki sarı renkli jumper’ın konumunu değiştirmeniz, CMOS’un içindeki tüm bilgilerin silinmesine neden olacaktır.
BIOS’a Erişim
BIOS’un sahip olduğu sistem ayar ekranlarına erişimin en yaygın yolu, sisteminiz açılırken DEL tuşuna basmak. Zaten sisteminiz açılırken beliren “Press DEL to enter Setup” yazısı mutlaka gözünüze
14

takılmıştır, işte o yazı size BIOS’a girişin yolunu gösteriyor. Kimi anakartlarda Setup ekranına ulaşmak için DEL tuşu yerine ESC, F1 yada F2 tuşlarına basıldığı da oluyor, ama en yaygın yöntem DEL tuşuna basmak.
Güncel bir anakartın standart açılış ekranı. Bu noktada PC’yi kontrol etmekte olan olan şey BIOS.İşte bu ekranda DEL tuşuna basmanız, sizi System Setup menülerine ulaştıracaktır.
4-BAZI GIZEMLI BIOS AYARLARI
BIOS’un System Setup ekranlarında bütün ayarları bu kısıtlı sayfalarda aktarmak mümkün değil. Biz bütün ayarları sıralamak yerine, çok sık rastlanan, ama ne işe yaradıkları tam bilinmeyen, üzerlerinde bazı efsaneler dolaşan bazı gizemli ayarlardan bahsetmek, onların ne işe yaradıklarını anlatmayı tercih ediyoruz.
AGP Aperture Size: BIOS ayarlarının en çok tartışılanlarından biridir AGP Aperture Size. Çoğu zaman, performansa büyük etkisi olduğu yolunda yada belleği tükettiği yönünde yanlış inanışlar vardır. Oysa durum böyle değil. AGP sistemi sayesinde, ekran kartınız, sistem belleğinizin bir kısmını sanki kendi üzerindeki bellekmiş gibi kullanabilir. İşte AGP Aperture Size, ekran kartının sistem belleğinin ne kadarını kendisi için kullanabileceğini belirliyor. Yanlış anlamayın, burada belirlenen bir limit, yani bu miktarda belleği direkt olarak bloke etmiyorsunuz. Ekran kartı, bu miktara kadar olan bellek alanına gerek duyarsa ulaşabileceğini anlıyor bu limit sayesinde. Örneğin ekran kartınızda 64MB bellek var, Aperture Size olarak da 64MB seçerseniz, uygulamalar sistemde toplam 128MB grafik belleği olduğunu düşünüyorlar. AGP Aperture Size’ın performansa etkisi olduğu iddia edilsede, bu etki günümüz uygulamalarında ciddi düzeyde değildir. Tek dikkat edeceğiniz şey, miktarını ekran kartınızın RAM miktarından az, sisteminizdeki bellek miktarından ise fazla tutmayın.
AGP Driving Control: Özellikle AMD işlemciler için tasarlanmış anakartlarda çok rastlanan bir ayardır. Bu ayar üzerinde de efsaneler dolaşır, kullanıcılara “filanca değere getirirseniz daha iyi olur” gibi asılsız tavsiyelerde bulunulur. Oysa gerçekte, ekran kartınızı çalıştırmakta bir sorun yaşamadığınız sürece bu değerle oynamanıza gerek yoktur.
Power On After AC Failure: Bazı kullanıcılarımız “sabah kalktım ki sistem kendi kendine açılmış, nasıl olur” diye sorularlar. Bu işin sırrı işte bu seçenekte gizli. İsminin “PWR On After PWR Loss” gibi çeşitli varyasyonları olabilen bu seçenek, sistemin bağlı olduğu şehir elektriği kesilir, sonra yine gelirse sistemin kendi kendine çalışmaya başlayıp başlamamasını ayarlar.
15

Eğer bu seçeneği “On” yada “Enabled” yaparsanız, elektrik kesilip tekrar geldiğinde sistem kendi kendine açılır, siz de sistemi çalışır durumda bulursunuz. Yeni anakartlarda bu madde için bir de "Previous State" seçeneği var. Bunu seçerseniz, elektrik kesildiğinde sistem çalışıyorsa, elektrik geldiğinde yeniden çalışmaya başlar, kesinti olduğunda sistem kapalıysa, elektrik geldiğinde de kapalı kalır.
Floppy Mode 3 Support: Her BIOS’da bulunan, ama ne işe yaradığını kimsenin bilmediği bir seçenektir. Bu özellik, sadece Japonya’da yaygın olan, 1.2MB’lık bir 3.5” disket formatını desteklemekte kullanılır. Bizler için hiç bir önemi ve anlamı yok.
VGA Palette Snooping: Her BIOS’da olan, ama ne işe yaradığı bilinmeyen bir diğer ayar. Sadece çok eski video yakalama (capture) ve MPEG oynatma kartları tarafından kullanılır ve bu kartların, ekran görüntüsünü yakalamasını sağlar. “Disable” durumda bırakın, çünkü günümüzde hiç bir anlamı yok.
Virus Warning: Çoğu BIOS’da rastladığımız bu seçenek, sanıldığının aksine bir dahili virüs koruması değil. Evet, bu seçeneği aktifleştirdiğinizde bir uygulama sabit diskinizin boot sektörüne yada partiton tablosuna yazmaya kalkıştığında anakartınız alarm verir, ama bu her zaman virüs demek değildir. Örneğin, bu seçenek aktif olduğunda Windows kurmaya çalıştığınızda da virüs uyarısı alırsınız. Windows 95 ilk çıktığında yayılan “bu işletim sistemi virüslü, kurmaya kalktım sistem alarm verdi” efsanesi işte buradan çıkmıştı. Sanıldığının aksine, sisteminizin genelini virüslere karşı korumak gibi bir özelliği de yoktur, dolayısıyla bu seçeneği aktif hale getirip, sisteminizi virüslere karşı tamamiyle güvende zannetmeyin.
Paralel Port Mode: Yazıcınızı ve tarayıcınızı bağladığınız paralel port (LPT diye geçer) için bu ayar yine her BIOS’da bulunur. Standart, ECP ve EPP seçeneklerini görebilirsiniz. Standart, en eski haliyle, tek yönlü paralel bağlantıdır, sadece PC yazıcıya veri gönderebilir, yazıcı PC’ye veri yollayamaz. Günümüz yazıcılarından çoğu bu ayar ile çalışmaz “Bidirectional Connection Required” uyarısı ile iki yönlü iletişim yapabilecek bir paralel porta ihtiyaç duyduklarını belirtirler. Bu gerekliliği, ayarı ECP yada EPP seçeneklerinden birisine getirerek karşılayabilirsiniz, ECP’ye getirmeniz önerilir. EPP, Enhanced Paralel Port demektir ve Intel, Xircom, Zenith gibi firmalar tarafından oluşturulmuş bir standarttır. ECP, Extended Capabilities Port demektir, Microsoft ve HP tarafından yaratılmıştır. Her iki sistem de paralel port bağlantısını hızlandırmayı hedefler. ECP portu yazıcı ve tarayıcılar için, EPP ise paralel portu kullanan yazıcı dışındaki araçlar için uygundur. ECP modu, DMA ve tampon bellek gibi avantajlara sahiptir.
Gate A20 Option: İşte PC’nin çok eski zamanlarından günümüze gelen bir seçenek. Temel olarak klavye kontrolcüsü ile ilgilidir, varsayılan ayardan farklı bir değere getirmeniz gerekmez.
CPU L2 Cache ECC Check: ECC, bellek hatalarını belirleyip, düzeltmeye yarayan bir sistemdir. Bu seçeneği aktif hale getirmeniz, işlemcinin kullandığı Level 2 tampon belleğin ECC fonksiyonuna sahip olup olmamasını belirler. Güncel işlemciler L2 cache belleklerini işlemcinin içinde taşıdıkları için bu ayarın anlamı kalmıyor. Bu ayar daha çok L2 tampon belleğin işlemci çekirdeğinin dışında olduğu sistemler için geçerli. Aktif hale geldiğinde, performansa çok ufak miktarda olumsuz etkisi olacaktır.
Swap Floppy Drive: Eğer iki disket sürücünüz varsa, bu seçenek ile A: olarak görünenin B:, B: olarak görünenin ise A: olarak görünmesini sağlayabilirsiniz. Bu seçeneği olmayan BIOS’larda aynı işi yapmak için sistemi söküp, sürücülerin kablolarını değiştirmeniz gerekecektir.
Typematic Ayarları: Her BIOS’da bulunan tarihi ayarlardan birisi de bu seçenekler. Klavyede bir tuşa basılı tuttuğunuzda, tuşun kaç saniye sonra devamlı basılı kaldığının anlaşılacağını, basılı kalan tuşun ardı ardına karakter basarken saniyede kaç karakter basacağını bu ayar belirler. Güncel sistemlerde genelde devre dışıdır, bizim önerimiz de varsayılan değerlerde bırakmanız.
16

Report No FDD for Win95: Windows 95’in kötü bir huyu vardır, sisteminizde disket sürücü olmasa bile varmış gibi davranıp sorun yaratabilir. Eğer sisteminizde disket sürücü yoksa ve Windows 95 kullanıyorsanız, bu ayarı aktif hale getirin, sorunlar çözülsün. Aksi halde varsayılan değerinde bırakın.
Memory Hole at 15M-16M: Yine her BIOS’da bulunan ve temelleri çok eskiye dayanan bir seçenek. Kimi eski ISA kartların taşıdıkları BIOS’lar (Evet, ek donanımların kendi BIOS’ları da olabilir) sistem belleğinin 15MB ile 16MB’ları arasındaki bir bölüme yerleşirler. Eğer böyle bir kartınız varsa, çalışabilmesi için bu seçeneği “Enabled” yapmalısınız. Günümüzde bu durumu gerektirecek bir donanım yok denebilir.
USB Keyboard Support: Ülkemizde hala yaygın değiller ama sisteme USB üzerinden bağlanan klavyeler dünyada var. Bu ayarın “OS” ve “BIOS” gibi iki seçeneği vardır. Eğer bir USB klavyeniz varsa ve bu klavyeyi DOS gibi işletim sistemlerinde de kullanmak istiyorsanız, bu seçeneği BIOS yapmalısınız. Aksi halde, örneğin bir BIOS güncellemesi için sistemi disketten açtığınızda klavyeniz çalışmaz.
Force Update ESCD: ESCD, Extended System Configuration Data kelimelerinin baş harflerinden oluşan bir kısaltmadır. Tak-Çalıştır (Plug ‘n Play) sistemi ile bağlantılı olan bu birim, sistem kaynaklarının çeşitli donanımlar arasında dağılımını düzenler. Sisteminize yeni bir kart taktığınızda, bu seçeneği aktif hale getirip sisteminizi yeniden başlatmanız, yeni kartın sistem tarafından tanınmasını kolaylaştırabilir. Bu seçenek işlevini tamamladıktan sonra yine devre dışı hale gelir.
PCI Latency Timer: Bu değer, bir PCI kartın, PCI veriyolunu ne kadar süreyle meşgul edebileceğini belirler. Çok yükseltmeniz yada çok azaltmanız sorun yaratacaktır, genelde varsayılan değer olan 32’de bırakın.
VGA use IRQ ve USB use IRQ: Bu seçenekler ekran kartınızın ve USB kontrolcünüzün bir sistem kesmesi (IRQ) kullanıp kullanmayacağını belirler. Güncel bir ekran kartınız varsa “VGA use IRQ” seçeneğini mutlaka onaylamalısınız. Eğer sisteminizde hiç bir USB cihaz kullanmıyorsanız, “USB use IRQ” seçeneğini kapatabilirsiniz.
Boot Other Devices: Yeni anakartlarda, sistemin sıra ile hangi araçlardan açılabileceğini seçtiğimiz kısımda, bir de bu seçenek var. Anlamı ise, sistemin eğer belirttiğimiz cihazlardan açılamazsa, başka cihazlara da erişip erişmeyeceğini belirlemek. Örneğin siz sistemin açılacağı cihazları sırasıyla Hard Disk, CD-ROM ve SCSI olarak seçtiyseniz ve bu seçeneği de aktif hale getirdiyseniz, sistem bu cihazlardan boot edemezse, bu sefer disket sürücüyü de kontrol edecektir.
Delay IDE Init: Bazı eski sabit disklerin, çalışmaya başlamarı ile kullanıma hazır olmaları arasında belli bir süre gerekmektedir. Eğer bu kadar antika bir diskiniz varsa, diskinizin hazır olması için gereken süreyi buradan ayarlayabilirsiniz. Sistem, açılmadan önce diskinizin kullanıma hazır hale gelmesini bekleyecektir.
17