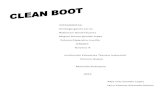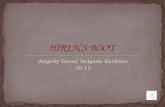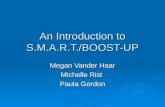BIOSセットアップについて - 東芝 dynabook.com(ダ … Boot Device IDE-0 Network Boot...
Transcript of BIOSセットアップについて - 東芝 dynabook.com(ダ … Boot Device IDE-0 Network Boot...
5BIOSセットアップについて本章では、BIOSセットアッププログラムの使い方と機能について説明します。BIOSセットアッププログラムを使って、パソコン本体のシステム構成の設定や、
パスワードの登録/削除などができます。
1 BIOSセットアップとは............................126
2 BIOSを工場出荷時設定に戻すには........130
3 Standard CMOS Setupの詳細...........131
4 Advanced CMOS Setupの詳細 .........133
5 Power Management Setupの詳細...136
6 PCI/Plug and Play Setupの詳細 .......139
7 Peripheral Setupの詳細........................140
8 Auto-Detect Hard Disks .....................141
9 Passwordの設定 .....................................142
10 工場出荷時の設定値 ..................................144
126
BIOSセットアップとはBIOSセットアップとは、パスワードやハードディスク、周辺機器の使い方などを本体に設定するプログラムのことです。BIOSセットアップで設定された情報は、CMOS-RAMと呼ばれる特殊なメモリに保存され、電源を切っても設定した内容が消失しないように内蔵バッテリで保持されます。メモリの増設の変更をしない限り、1度BIOSセットアップを行えば以降は必要ありま
せん。ただし、内蔵バッテリが消耗するとBIOSセットアップは既定値に戻りますので、設定した内容はメモをとるなどして忘れないようにしてください。
・BIOSセットアップ画面は英語表示のみです。日本語での、項目/説明の表示はありません。
○ ○ ○ ○ ○ ○ ○ ○ ○ ○ ○ ○ ○ ○ ○ ○ ○ ○ ○ ○ ○ ○ ○ ○ ○ ○ ○ ○ ○ ○ ○ ○ ○ ○ ○ ○ ○ ○ ○ ○ ○ ○ ○ ○ ○ ○ ○ ○ ○ ○ ○ ○ ○ ○ ○ ○ ○
BIOSセットアップの起動方法
1 キーボードの Delete キーを押しながら、パソコンの電源を入れる「AMIBIOS HIFLEX SETUP UTILITY」と表示されたら Delete キーを離してください。
・ Delete キーの入力が受け付けられるのは、パソコンの電源を入れてから数秒間です。この時間内に Delete キーを押さないと、システムが起動します。BIOSセットアップが起動できなかった場合は、通常の終了操作を行なってパソコン本体の電源を切り、上記の手順1をやり直してください。
○ ○ ○ ○ ○ ○ ○ ○ ○ ○ ○ ○ ○ ○ ○ ○ ○ ○ ○ ○ ○ ○ ○ ○ ○ ○ ○ ○ ○ ○ ○ ○ ○ ○ ○ ○ ○ ○ ○ ○ ○ ○ ○ ○ ○ ○ ○ ○ ○ ○ ○ ○ ○ ○ ○ ○ ○
BIOSセットアップの操作方法
BIOSセットアップ画面について
AMIBIOS SETUP - ADVANCED CMOS SETUP
Available Options:DisabledEnabled
ESC : Exit : Sel<+>/<-> : ModifyF2/F3 : Color
(C)2000 American Megatrends, Inc. All Rights Reserved
Quick Boot Enabled1st Boot Device USB FDD2nd Boot Device CDROM3rd Boot Device IDE-0Network Boot DisabledInitial Display Mode SilentS.M.A.R.T. for Hard Disks EnabledBootUp Num-Lock OnPassword Check AlwaysCPU Serial Number DisabledSystem BIOS Cacheable Enabled
選択している項目の�設定値が表示されます。�
選択している項目は�カーソルバーで反転�表示されます。�
�(表示例)
127
BIOSセットアップについて
5章章章章章
使用するキーについてBIOSセットアップでは、マウスが使用できないため、キーボード上のキーで、メ
ニューや項目の移動、値の入力などを行います。ここでは、BIOSセットアップで主に使用するキーについて説明します。
● ↑ キー
1つ前の項目に移動します。
● ↓ キー
1つ先の項目に移動します。
● テンキーの + キー
項目の選択値を1つ前の値に変更します。
+・ Shift + ;れ キーを押しても無効になります。
● テンキーの - キー
項目の選択値を1つ後の値に変更します。
● F10 キー
現在の設定を保存し(CMOS-RAMに書き込み)、BIOSセットアップを終了して、システムを起動します。メインメニュー画面で、 F10 キーを押すと「Save current settings and exit(Y/N)?Y」というメッセージが表示されます。設定を保存して終了する場合は Y キーを、保存しないでセットアップを続ける場合は N キーを押して Enter キーを押します。
● Esc キー
メインメニュー画面で Esc キーを押すと「Quit Without Saving(Y/N)?N」というメッセージが表示されます。設定を保存しないで終了する場合には Y キーを、終了しないでセットアップを続ける場合は N キーを押して Enter キーを押します。
サブメニュー中では、1つ前の状態に戻したり、1つ前の画面を表示します。
128
○ ○ ○ ○ ○ ○ ○ ○ ○ ○ ○ ○ ○ ○ ○ ○ ○ ○ ○ ○ ○ ○ ○ ○ ○ ○ ○ ○ ○ ○ ○ ○ ○ ○ ○ ○ ○ ○ ○ ○ ○ ○ ○ ○ ○ ○ ○ ○ ○ ○ ○ ○ ○ ○ ○ ○ ○
BIOSセットアップの内容メインメニューは次のような画面です。
AMIBIOS HIFLEX SETUP UTILITY - VERSION 1.31(C)2000 American Megatrends, Inc. All Rights Reserved
Standard CMOS setup for changing time, date, hard disk type, etc.ESC : Exit : Sel F2/F3 : Color F10 : Save & Exit
Standard CMOS SetupAdvanced CMOS Setup
Power Management SetupPCI / Plug and Play Setup
Peripheral SetupAuto-Detect Hard DisksChange User Password
Change Supervisor PasswordAuto Configuration with Optimal Settings
Save Settings and ExitExit Without Saving
BIOSセットアップには次のサブメニューがあります。
●Standard CMOS Setup日付や時間などを設定します。●Advanced CMOS Setup起動するドライブや、ディスプレイの表示などを設定します。●Power Management Setup省電力などの設定をします。
●PCI / Plug and Play Setupプラグアンドプレイの設定をします。●Peripheral Setup周辺機器の設定をします。●Auto-Detect Hard Disks接続されているドライブを検出します。
・ドライブが接続されると[Standard CMOS Setup]の項目にある[Type]が[Auto]以外の接続されているドライブに変わります。
●Change User Passwordユーザパスワードの設定・変更をします。スーパーバイザパスワードが設定されている場合のみ有効です。●Change Supervisor Passwordスーパーバイザパスワードの設定・変更をします。
129
BIOSセットアップについて
5章章章章章
●Auto Configuration with Optimal Settings設定を初期状態に戻します。●Save Settings and Exit設定した内容をCMOSに保存し、セットアップを終了します。●Exit Without SavingCMOSの内容を変更せずにセットアップを終了します。
なお、BIOSセットアップの内容は出荷時期により多少異なる場合があります。
5章 -1 BIOSセットアップとは
130
BIOSを工場出荷時設定に戻すには1 BIOSセットアップを起動する
� BIOSセットアップの起動方法 ➪「本章 1-1 BIOSセットアップの起動方法」
2 メインメニューより[Auto Configuration with Optimal Settings]を選択し、 Enter キーを押す「Load high performance settings(Y/N)?N」というメッセージが表示されます。
3 Y キーを押す設定値を戻さずにセットアップを続ける場合は、 N キーを押します。
4 Enter キーを押す
5 メインメニューより[Auto-Detect Hard Disks]を選択し、 Enter キーを押す
6 Esc キーを押す
7 Windows 2000の場合、[Power Management Setup]の項目を工場出荷時の設定にするWindows 98の場合は、手順7は必要ありません。Windows 2000の場合は、次の操作を行なってください。
①メインメニューより[Power Management Setup]を選択し、 Enter キーを押す
②[ACPI Standby State]を選択し、値を[S3/STR]に変更する
③ Esc キーを押す
8 F10 キーを押す「Save current setting and exit(Y/N)?Y」というメッセージが表示されます。
9[Y]が選択されていることを確認し、 Enter キーを押す変更した設定を保存して終了します。
131
BIOSセットアップについて
5章章章章章
Standard CMOS Setupの詳細Standard CMOS Setupでは日時の設定、ハードディスクドライブの設定などを行います。
AMIBIOS SETUP - STANDARD CMOS SETUP(C)2000 American Megatrends, Inc. All Rights Reserved
Date (mm/dd/yyyy) : XXX XXX XX, XXXX Base Memory : 640 KBTime (hh/mm/ss) : XX:XX:XX Extd Memory : XXX MB
LBA Blk PIO 32BitType Size Cyln Head WPcom Sec Mode Mode Mode Mode
Pri Master : Auto OnPri Slave : Auto OnSec Master : Auto OnSec Slave : Auto On
Month : Jan - DecDay : 01 - 31Year : 1901 - 2099
ESC : Exit : Sel<+>/<-> : ModifyF2/F3 : Color
(表示例)
Date(mm/dd/yyyy)年(西暦)月日を設定します。[月/日/年]の項目移動には、 ↑ ↓ キーを使います。
Time(hh/mm/ss)時刻(24時間単位)を設定します。[時:分:秒]の項目移動には、 ↑ ↓ キーを使います。
Base Memoryシステムメモリ量を表示します。(表示のみ)
Extd Memory拡張メモリ量を表示します。(表示のみ)
132
Pri Master Pri Slave Sec Master Sec SlaveIDEインターフェース上のドライブを設定します。・Pri Master .......................メインボード上の第1(Primary)IDEインタフェースの
マスタ(Master)・Pri Slave ..........................メインボード上の第1(Primary)IDEインタフェースの
スレーブ(Slave)・Sec Master .....................メインボード上の第2(Secondary)IDEインタフェー
スのマスタ(Master)・Sec Slave ........................メインボード上の第2(Secondary)IDEインタフェー
スのスレーブ(Slave)
本装置は、標準状態でハードディスクドライブが[Pri Master]に、CD-ROMドライブまたはCD-R/RWドライブが[Sec Master]に設定されています。
▼Type
IDEドライブのタイプを設定します。・Auto ..................................自動設定・CDROM ............................CD-ROMドライブまたはCD-R/RWドライブ・FLOPTICAL .....................フロッピーディスクドライブ・Not Installed...................使用しない・1~46 ..............................HDDのパラメータを選択することができます。・User ...................................HDDのパラメータを設定することができます。
・[Auto]以外の設定に変更するとドライブを認識できなくなることがあります。通常は変更しないでください。
▼32Bit Mode
IDEの接続モードを設定します。・On ......................................32Bitモードで接続する・Off ......................................16Bitモードで接続する
133
BIOSセットアップについて
5章章章章章
Advanced CMOS Setupの詳細アドバンスドメニューでは起動するドライブの順番や周辺装置についての設定を行います。
AMIBIOS SETUP - ADVANCED CMOS SETUP
Available Options:DisabledEnabled
ESC : Exit : Sel<+>/<-> : ModifyF2/F3 : Color
(C)2000 American Megatrends, Inc. All Rights Reserved
Quick Boot Enabled1st Boot Device USB FDD2nd Boot Device CDROM3rd Boot Device IDE-0Network Boot DisabledInitial Display Mode SilentS.M.A.R.T. for Hard Disks EnabledBootUp Num-Lock OnPassword Check AlwaysCPU Serial Number DisabledSystem BIOS Cacheable Enabled
(表示例)
Quick Bootシステムセルフテストの一部を省略し、パソコンを短時間で、起動する設定を有効にするかどうかを設定します。・Disabled ...........................無効にする・Enabled ............................有効にする
1st Boot Device 2nd Boot Device 3rd Boot Deviceドライブが起動する順番を指定できます。[1st Boot Device]は起動する際に優先順位が最も高いドライブで、以下[2nd Boot Device][3rd BootDevice]と順位が下がります。また、CD-ROMドライブまたはCD-R/RWド
ライブがら起動する場合は、[CDROM]を選択します。・Disabled・IDE-0・IDE-1・IDE-2・IDE-3・ZIP A:/LS120・ZIP C:/MO・CDROM・SCSI・NETWORK・USB FDD
134
Network Bootネットワークに接続されているブートサーバから起動するかどうかを設定します。・Disabled ...........................無効にする・Enabled ............................有効にする
Initial Display Mode起動時にTOSHIBAロゴ画面表示を消すかどうかの設定をします。・BIOS ..................................TOSHIBAロゴ画面を表示しない・Silent ................................TOSHIBAロゴ画面を表示する
S.M.A.R.T. for Hard Disks"S.M.A.R.T."は、"Self-Monitoring, Analysis and Reporting Technology"を表します。ハードディスクドライブの状態を監視し、いくつかの(すべてではなく)障害を予測する機能です。この機能を使用するには、対応するハードディスクドライブとソフトウェアが必要となります。・Disabled ...........................S.M.A.R.T.機能を使用しない・Enabled ............................S.M.A.R.T.機能を使用する
BootUp Num-Lockパソコン本体が起動する際にキーボードのテンキーが使用できる状態(NumLock状態)にするかどうかを設定します。・Off ......................................NumLock状態にしない・On ......................................NumLock状態にする
Password Checkパソコン本体が起動するたび、もしくは、BIOSのセットアップを実行するたびにパスワードチェックを行なうように設定できます。パスワードが設定されている場合のみ有効です。・Setup ................................BIOSのセットアップを実行するたびにパスワード入力画
面を表示する・Always ..............................パソコンを起動するたびにパスワード入力画面を表示する
CPU Serial NumberCPUが持っているシリアルナンバ機能を無効にするかどうかを設定します。・Disabled ...........................無効にする・Enabled ............................有効にする
135
BIOSセットアップについて
5章章章章章
System BIOS Cacheableより速く動作させるためにBIOS ROMの内容をコピーしているシステムメモリのセグメント「F0000h」部の内容を、2次キャッシュに読み込んだり、2次
キャッシュに書き込むかどうかを設定できます。・Disabled ...........................設定しない・Enabled ............................設定する
5章 -4 Advanced CMOS Setupの詳細
136
Power Management Setupの詳細パソコン本体やディスプレイの省電力機能について設定を行います。
AMIBIOS SETUP - POWER MANAGEMENT SETUP
Available Options:PerformanceAcousticAutomatic Speed
ESC : Exit : Sel<+>/<-> : ModifyF2/F3 : Color
(C)2000 American Megatrends, Inc. All Rights Reserved
Thermal Control Mode PerformanceHDD Acoustic DisabledACPI Standby State S3/STRPower Management/APM EnabledVideo Power Down Mode SuspendHard Disk Power Down Mode SuspendSuspend Time Out (Minute) DisabledAfter AC/Power Failure Stays OffWOL/WOR Function EnabledResume On RTC Alarm DisabledRTC Alarm Date 15RTC Alarm Hour 12RTC Alarm Minute 30RTC Alarm Second 30
(表示例)
Thermal Control ModeCPUの処理速度とファンの回転を設定します。・Performance...................BIOSによる制御を行う。
CPUが高温になったときにファンを回しCPUを冷やす。ファンを回しても温度が下がらない場合はCPUの処理速度をLowにする。
・Acoustic ..........................BIOSによる制御を行う。CPUが高温になったときにCPUの処理速度をLowにして温度を下げる。Lowにしても温度が下がらない場合はファンを回す。
・Automatic Speed .........ハードウェアによる制御を行う。CPUが高温になったときにファンを回しCPUを冷やす。ファンを回しても温度が下がらない場合はCPUの処理速度をLowにする。
HDD Acousticハードディスクドライブを低騒音モードに設定します。ハードディスクドライブが低騒音モードをサポートしている場合のみ設定できます。・Disabled ...........................設定しない・Enabled ............................設定する
137
BIOSセットアップについて
5章章章章章
ACPI Standby StateWindows 98およびWindows 2000での省電力モードの状態を指定します。[S3/STR]の方が、省電力モード時の消費電力を抑えられますが、PCカード
スロットまたは i.LINKコネクタまたはUSBコネクタに接続したデバイスによっては、[S3/STR]をサポートしていない場合があります。問題が発生する場合は、[S1/POS]に設定してください。・S1/POS ................... Power On Suspend:周辺デバイスの電源を切断する・S3/STR.................... Suspend To RAM:メモリ以外の電源を切断する
Power Management/APM省電力管理および、APM(Advanced Power Management)を有効にするかどうかを設定します。・Disabled ...........................無効にする・Enabled ............................有効にする
Video Power Down Modeビデオサブシステムが、一定のシステム停止期間後に移行する、省電力モードを
特定するかどうかを設定します。・Disabled ...........................特定しない・Suspend ..........................特定する
Hard Disk Power Down Modeハードディスクドライブが、一定のシステム停止期間後に移行する、省電力モードを特定するかどうかを設定します。・Disabled ...........................特定しない・Suspend ..........................特定する
Suspend Time Out(Minute)サスペンドモードに移行する前の、システム停止期間を設定します。サスペンドモードでは、消費電力が大幅に節約されます。・Disabled ...........................設定しない・1・2・3・4・5・10・15・20・30
138
After AC/Power Failuer停電などによりシステムがシャットダウンした場合、電源が復帰した後のシステムの状態を設定します。・Stays Off .........................システムの電源を入れない・Last State ......................システムがシャットダウンしたときの状態に戻す・Stays On .........................システムの電源を入れる
WOL/WOR Function内蔵LANのWake On LAN機能または、内蔵モデムのWake On Ring機能を使用するかどうかを設定します。・Disabled ...........................使用しない・Enabled ............................使用する
Resume On RTC Alarm省電力モードの状態から、通常の状態に戻すまでの日、時間を設定できます。・Disabled ...........................設定しない・Enabled ............................設定する
RTC Alarm Date[Resume On RTC Alarm]が、[Enabled]に設定されている場合、アラームが開始する日を設定できます。・1, 2, ..., 31 day, Every Day
RTC Alarm Hour[Resume On RTC Alarm]が、[Enabled]に設定されている場合、アラーム
が開始する時間を設定できます。・0, 1, 2, ..., 23 hours
RTC Alarm Minute[Resume On RTC Alarm]が、[Enabled]に設定されている場合、アラームが開始する分を設定できます。・0, 1, 2, ..., 59 minutes
RTC Alarm Second[Resume On RTC Alarm]が、[Enabled]に設定されている場合、アラームが開始する秒を設定できます。・0, 1, 2, ..., 59 seconds
139
BIOSセットアップについて
5章章章章章
PCI/Plug and Play Setupの詳細パソコン本体やディスプレイの省電力機能について設定を行います。
AMIBIOS SETUP - PCI / PLUG AND PLAY SETUP
Available Options:NoYes
ESC : Exit : Sel<+>/<-> : ModifyF2/F3 : Color
(C)2000 American Megatrends, Inc. All Rights Reserved
Plug and Play Aware O/S NoPCI Latency Timer (PCI Clocks ) 64
(表示例)
Plug and Play Aware O/Sプラグ アンド プレイ対応のシステム(OS)かどうかを設定します。・No ......................................プラグ アンド プレイに対応していないOSを使用する・Yes ....................................プラグ アンド プレイに対応しているOSを使用する
PCI Latency Timer(PCI Clocks)すべてのPCIデバイスの要求待ち時間を設定します。ユニットの設定は、PCIクロックと等しくなります。・32・64・96・128・160・192・224・248
140
Peripheral Setupの詳細パソコンが起動する際の設定を行います。
AMIBIOS SETUP - PERIPHERAL SETUP
Available Options:EnabledDisabled
ESC : Exit : Sel<+>/<-> : ModifyF2/F3 : Color
(C)2000 American Megatrends, Inc. All Rights Reserved
OnBoard AC ' 97 Audio EnabledOnBoard IDE Both
(表示例)
OnBoard AC'97 Audioメインボードのオーディオコントローラを使用するかどうかを設定します。・Enabled ............................使用する・Disabled ...........................使用しない
OnBoard IDEメインボードのPCIローカルバスの IDEコントローラを設定します。・Disabled ........................... IDEインタフェース上の全てのデバイスを使用不可にする・Primary ............................. IDEインタフェース上のPrimaryに接続されているデバ
イスのみ使用する・Secondary ....................... IDEインタフェース上のSecondaryに接続されているデ
バイスのみ使用する・Both .................................. IDEインタフェース上の全てのデバイスを使用する
141
BIOSセットアップについて
5章章章章章
Auto-Detect Hard DisksAMIBIOS SETUP - STANDARD CMOS SETUP
(C)2000 American Megatrends, Inc. All Rights Reserved
Date (mm/dd/yyyy) : XXX XXX XX, XXXX Base Memory : 640 KBTime (hh/mm/ss) : XX:XX:XX Extd Memory : XXX MB
LBA Blk PIO 32BitType Size Cyln Head WPcom Sec Mode Mode Mode Mode
Pri Master : User 40992Mb 19623 16 0 255 On On 4 OnPri Slave : Not InstalledSec Master : CDROM 4 OnSec Slave : Not Installed
Month : Jan - DecDay : 01 - 31Year : 1901 - 2099
ESC : Exit : Sel<+>/<-> : ModifyF2/F3 : Color
(表示例)
接続されているドライブを検出します。ドライブが検出されると[Standard CMOS Setup]の項目にある[Type]が
[Auto]以外の接続されているドライブに変わります。
142
Passwordの設定●パソコン本体にパスワードを設定して、他の人がパソコンを使用したり、設定を変えたりできないようにすることができます。●電源投入時にパスワードを正しく入力しないとパソコン本体は使用できません。●パスワードにはユーザパスワード(User Password)と管理者用パスワード(Supervisor Password)の2つがあり[Change User Password]ではUser
Passwordを、[Change Supervisor Password]ではSupervisor Passwordを設定できます。
Supervisor Passwordを設定しないとUser Passwordを設定することができません。
・パスワードを登録する場合は、忘れないように必ずパスワードを控えてください。・パスワードを登録した場合は、省電力モード時から解除するときに、パスワードの入力が必要になります。・パスワードは表示されませんので確認することはできません。・パスワードを忘れてしまった場合は、同梱の『保守サービスのご案内』をご覧のうえお近くのサービスステーションにパスワードの解除をご依頼ください。パスワードの解除を保守サービスにご依頼される場合は、有償です。またそのとき、身分証明書(お客様ご自身を確認できる物)の提示が必要となります。
Change Supervisor Password管理者パスワードの設定、変更を行います。[Change Supervisor Password]でパスワードを設定している場合、パソコンを起動すると「Enter Current Supervisor Password」というメッセージが
表示されます。設定したパスワードを入力すると画面が表示されます。
▼Enter Current Supervisor password
現在のパスワードを入力します。
▼Enter new supervisor password
新しいパスワードを入力します。
▼Retype new supervisor password
確認のためパスワードを再入力します。
・管理者パスワードを使用しているときは.、BIOSセットアップのすべての項目を設定できます。
143
BIOSセットアップについて
5章章章章章
Change User Passwordユーザパスワードの設定、変更を行います。[Change User Password]でパスワードを設定している場合、パソコンを起動すると「Enter Current User
Password」というメッセージが表示されます。設定したパスワードを入力すると画面が表示されます。Supervisor Passwordが設定されていないと、User Passwordを設定することはできません。
▼Enter Current User password
現在のパスワードを入力します。Supervisor Passwordでパソコンを起動した場合は表示されません。
▼Enter new User password
新しいパスワードを入力します。
▼Retype new User password
確認のためパスワードを再入力します。
・ユーザパスワードでパソコンを起動した場合は、BIOSセットアップで設定変更できる項目は制限されます。
144
工場出荷時の設定値項目の設定については各メニューの詳細をご覧ください。
Standard CMOS Setup
目項目項目項目項 目項 値定設の時荷出場工 値定設の時荷出場工 値定設の時荷出場工 値定設の時荷出場工 値定設の時荷出場工
retsaMirPepyT resU
edoMtiB23 nO
evalSirPepyT dellatsnItoN
edoMtiB23 -
retsaMceSepyT MORDC
edoMtiB23 nO
evalSceSepyT dellatsnItoN
edoMtiB23 -
Advanced CMOS Setup
目項目項目項目項 目項 値定設の時荷出場工 値定設の時荷出場工 値定設の時荷出場工 値定設の時荷出場工 値定設の時荷出場工
tooBkciuQ delbanE
eciveDtooBts1 DDFBSU
eciveDtooBdn2 MORDC
eciveDtooBdr3 0-EDI
tooBkrowteN delbasiD
edoMyalpsiDlaitinI tneliS
sksiDdraHrof.T.R.A.M.S delbanE
kcoL-muNpUtooB nO
kcehCdrowssaP syawlA
rebmuNlaireSUPC delbasiD
elbaehcaCSOIBmetsyS delbanE
145
BIOSセットアップについて
5章章章章章
Power Management Setup
目項目項目項目項 目項値定設の時荷出場工 値定設の時荷出場工 値定設の時荷出場工 値定設の時荷出場工 値定設の時荷出場工
89swodniW 89swodniW 89swodniW 89swodniW 89swodniW 0002swodniW 0002swodniW 0002swodniW 0002swodniW 0002swodniW
edoMlortnoClamrehT ecnamrofreP
citsuocADDH delbasiD
etatSybdnatSIPCA SOP/1S RTS/3S
MPA/tnemeganaMrewoP delbanE
edoMnwoDrewoPoediV dnepsuS
edoMnwoDrewoPksiDdraH dnepsuS
tuOemiTdnepsuS ( etuniM ) delbasiD
eruliaFrewoP/CAretfA ffOsyatS
noitcnuFROW/LOW delbanE
mralACTRnOemuseR delbasiD
etaDmralACTR -
ruoHmralACTR -
etuniMmralACTR -
dnoceSmralACTR -
PCI / Plug and Play Setup
目項目項目項目項 目項 値定設の時荷出場工 値定設の時荷出場工 値定設の時荷出場工 値定設の時荷出場工 値定設の時荷出場工
S/OerawAyalPdnagulP oN
remiTycnetaLICP ( skcolCICP ) 46
Peripheral Setup
目項目項目項目項 目項 値定設の時荷出場工 値定設の時荷出場工 値定設の時荷出場工 値定設の時荷出場工 値定設の時荷出場工
oiduA79'CAdraoBnO delbanE
EDIdraoBnO htoB
6カスタム・リカバリCD/リカバリCDの使いかた
Windows 98モデルには、カスタム・リカバリCDが同梱されています。Windows 2000モデルにはリカバリCDが同梱されています。本章では、カスタム・リカバリCDおよびリカバリCDの
使いかたについて説明します。
1 カスタム・リカバリCD/リカバリCDとは...... 148 2 標準システムを復元する .............................149 3 最小構成でシステムを復元する (Windows 98モデル)........................155
4 アプリケーションを再インストールする (Windows 98モデル)........................158
148
カスタム・リカバリCD/リカバリCDとは○ ○ ○ ○ ○ ○ ○ ○ ○ ○ ○ ○ ○ ○ ○ ○ ○ ○ ○ ○ ○ ○ ○ ○ ○ ○ ○ ○ ○ ○ ○ ○ ○ ○ ○ ○ ○ ○ ○ ○ ○ ○ ○ ○ ○ ○ ○ ○ ○ ○ ○ ○ ○ ○ ○ ○ ○
カスタム・リカバリCDとは(Windows 98モデル)Windows 98モデルには次のカスタム・リカバリCDが同梱されています。
●Product Recovery CD-ROM●アプリケーション&ドライバCD-ROM
カスタム・リカバリCDは、何らかの障害によってハードディスクの内容が壊れてしまった場合やシステムが正常に動作しなくなってしまった場合にシステムを復元したり、一度削除してしまったアプリケーションを再インストールする場合に使用します。
システムの復元やアプリケーションの再インストールには、次の方法があります。
●標準システムを復元するご購入時の状態に戻します。プレインストールされているアプリケーションもすべて復元されます。�「本章 2 標準システムを復元する」
●最小構成でシステムを復元するWindowsのみを復元します。デバイスドライバやアプリケーションなどはインストールされませんので、通常は標準システムを復元することをおすすめします。
�「本章 3 最小構成でシステムを復元する(Windows 98モデル)」
●アプリケーションやドライバごとに再インストールする
プレインストールされているアプリケーションを再インストールできます。�「本章 4 アプリケーションを再インストールする(Windows 98モデル)」
・カスタム・リカバリCDは絶対になくさないようにしてください。紛失した場合、再発行す
ることはできません。
○ ○ ○ ○ ○ ○ ○ ○ ○ ○ ○ ○ ○ ○ ○ ○ ○ ○ ○ ○ ○ ○ ○ ○ ○ ○ ○ ○ ○ ○ ○ ○ ○ ○ ○ ○ ○ ○ ○ ○ ○ ○ ○ ○ ○ ○ ○ ○ ○ ○ ○ ○ ○ ○ ○ ○ ○
リカバリCDとは(Windows 2000モデル)Windows 2000モデルにはリカバリCD(「Product Recovery CD-ROM」)が同梱されています。リカバリCDは何らかの障害によって、ハ-ドディスクの内容が壊れてしまった場合やシステムが正常に動作しなくなってしまった場合にシステムを復元するために使用します。�「本章 2 標準システムを復元する」
また、Windows 2000モデルには、アプリケーションCD(「Application CD-ROM」)
も同梱されています。アプリケーションCDは、本製品で用意されているアプリケーションが入っています。用意されているアプリケーションなどの一覧および概要、注意事項とインストール方法についてはアプリケーションCDをCD-ROMドライブまたはCD-R/RWドライブにセットし、表示される初期画面をご覧ください。
・リカバリCD/アプリケーションCDは絶対になくさないようにしてください。紛失した場合、再発行することは出来ません。
149
カスタム・リカバリCD
/リカバリCDの使いかた
6章章章章章
標準システムを復元する本製品にあらかじめインストールされているWindowsやアプリケーションを復元し、ご購入時の状態に戻します。
○ ○ ○ ○ ○ ○ ○ ○ ○ ○ ○ ○ ○ ○ ○ ○ ○ ○ ○ ○ ○ ○ ○ ○ ○ ○ ○ ○ ○ ○ ○ ○ ○ ○ ○ ○ ○ ○ ○ ○ ○ ○ ○ ○ ○ ○ ○ ○ ○ ○ ○ ○ ○ ○ ○ ○ ○
準備次のものを使用します。
●Product Recovery CD-ROM
●取扱説明書(本書)
Microsoft Office(*1)がプレインストールされているパソコンの場合は、上記に加えて製品に同梱されている次のものを使用します。●Microsoft® Office XP Personal CD-ROM●Microsoft® Bookshelf® Basic CD-ROM
(*1)Microsoft® Office XP PersonalおよびMicrosoft® Bookshelf® Basic
○ ○ ○ ○ ○ ○ ○ ○ ○ ○ ○ ○ ○ ○ ○ ○ ○ ○ ○ ○ ○ ○ ○ ○ ○ ○ ○ ○ ○ ○ ○ ○ ○ ○ ○ ○ ○ ○ ○ ○ ○ ○ ○ ○ ○ ○ ○ ○ ○ ○ ○ ○ ○ ○ ○ ○ ○
操作手順
Windows 98モデルの場合
注 意�・復元する際にハードディスクのフォーマットを行います。ハードディスクの内容はすべて削除されますので、必要なデータがある場合には、あらかじめフロッピーディスクなどに保存してください。ハードウェア構成を変更している場合には、本パソコンをご購入時の状態に戻してから、システムの復元を行なってください。・BIOSセットアップの[Advanced CMOS Setup]で[1st Boot Device]、[2ndBoot Device]、[3rd Boot Device]の設定がご購入時の状態と異なる場合、Product Recovery CD-ROMから起動されません。必ずご購入時の設定に戻してから、システムの復元を行なってください。
� BIOSセットアップについて ➪「5章 BIOSセットアップについて」
1 パソコンをご購入時の状態に戻す取り付けた拡張カード類や周辺機器などはすべて取りはずしてください。
2「Product Recovery CD-ROM Disk1」をCD-ROMドライブまたはCD-R/RWドライブにセットする
3 パソコンを再起動するシステムが再起動し、「復元する構成を選択してください」のメッセージが表示されます。
4 1 キーを押す「ハードディスクの内容は、すべて削除されます!」のメッセージが表示されます。
5 Y キーを押す処理を中止する場合は、N キーを押してください。
150
6 次のメッセージが表示された場合は、メッセージを確認し、何かキーを押す
ここで表示されるメッセージは、復元の途中で表示されるメッセージについての説明です。内容をご確認のうえ、そのまま何かキーを押してください。
・「Product Recovery CD-ROM」が1枚の場合は、このメッセージは表示されません。
復元中は、次の画面が表示されます。復元の進行状況を示すグラフ表示が、100%のところに達し、もう1度グラフ表示が100%に達すると完了です。
(表示例)
151
カスタム・リカバリCD
/リカバリCDの使いかた
6章章章章章
7 表示されるメッセージに従って復元を行う復元中に次のメッセージが表示された場合は、CDを入れ替え、 Enter キーを押してください。処理が続きます。
・「Product Recovery CD-ROM」が1枚の場合は、このメッセージは表示されません。
(表示例)
復元が完了すると、終了画面が表示されます。
8 CDを取り出し、何かキーを押すシステムが再起動します。
・CDをセットしたままキーを押すと、再度システムの復元が始まります。必ずCDを取り出してからキーを押してください。
9 Windowsのセットアップを行う� Windowsのセットアップについて ➪「2章 2 初めて電源を入れるときは」
Microsoft Office(*1)のセットアップCDが同梱されているパソコンの場合Microsoft Office(*1)は、以上の手順では復元されません。Windowsのセットアップが終了した後に、アプリケーションのパッケージに同梱され
ている説明書を参照のうえ、復元してください。
(*1)Microsoft® Office XP PersonalおよびMicrosoft® Bookshelf® Basic
6章 -2 標準システムを復元する
152
Windows 2000モデルの場合
注 意�・復元する際にハードディスクのフォーマットを行います。ハードディスクの内容はすべて削除されますので、必要なデータがある場合には、あらかじめフロッピーディスクなどに保存してください。ハードウェア構成を変更している場合には、本パソコンをご購入時の状態に戻してから、システムの復元を行なってください。・BIOSセットアップの[Advanced CMOS Setup]で[1st Boot Device]、[2ndBoot Device]、[3rd Boot Device]の設定がご購入時の状態と異なる場合、Product Recovery CD-ROMから起動されません。必ずご購入時の設定に戻してから、システムの復元を行なってください。
� BIOSセットアップについて ➪「5章 BIOSセットアップについて」
・ご購入時の状態でシステムを復元した場合、次のようなパーティションがハードディスクに作成されています。 Cドライブ:NTFSシステム
1 パソコンをご購入時の状態に戻す取り付けた拡張カード類や周辺機器などはすべて取りはずしてください。
2「Product Recovery CD-ROM Disk1」をCD-ROMドライブまたはCD-R/RWドライブにセットする
3 パソコンを再起動する「復元を開始します!よろしいですか?」というメッセージが表示されます。
4 復元を行う場合は、 Y キーを押す復元を行わない場合は、 N キーを押す Y キーを押すと、「ハードディスクの内容は、すべて削除されます!」というメッセージが表示されます。
5 復元の処理を開始する場合には、 Y キーを押す処理を中止する場合には、 N キーを押す
153
カスタム・リカバリCD
/リカバリCDの使いかた
6章章章章章
6 次のメッセージが表示された場合は、メッセージを確認し、何かキーを押す
ここで表示されるメッセージは、復元の途中で表示されるメッセージについての説明です。内容をご確認のうえ、そのまま何かキーを押してください。
復元中は、次の画面が表示されます。復元の進行状況を示すグラフ表示が、100%のところに達し、もう1度グラフ表示が100%に達すると完了です。
(表示例)
6章 -2 標準システムを復元する
154
7 表示されるメッセージに従って復元を行う復元中に次のメッセージが表示された場合は、CDを入れ替えて、 Enter キーを押してください。処理が続きます。
(表示例)
復元が完了すると、終了画面が表示されます。
8 CDを取り出し、何かキーを押すシステムが再起動します。
・CDをセットしたままキーを押すと、再度システムの復元が始まります。必ずCDを取り出してからキーを押してください。
9 Windowsのセットアップを行う� Windowsのセットアップについて ➪「2章 2 初めて電源を入れるときは」
Microsoft Office(*1)のセットアップCDが同梱されているパソコンの場合Microsoft Office(*1)は、以上の手順では復元されません。
Windowsのセットアップが終了した後に、アプリケーションのパッケージに同梱されている説明書を参照のうえ、復元してください。
(*1)Microsoft® Office XP PersonalおよびMicrosoft® Bookshelf® Basic
155
カスタム・リカバリCD
/リカバリCDの使いかた
6章章章章章
最小構成でシステムを復元する(Windows 98モデル)Windows 98モデルでは、Windowsのみを復元することができます。最小構成でシステムを復元しますので、ご購入時にプレインストールされていたデバイスドライバやアプリケーションなどはインストールされません。Windowsのセットアップ終了後、本製品に同梱されている「アプリケーション&ドライバCD-ROM」がら、必要なデバイスドライバおよびアプリケーションをインストールしてください。
・最小構成でシステムを復元する場合でも、標準システムを復元する場合と同じディスク使用量(ご購入時のディスク使用量)が必要です。・最小構成で復元した場合は、デバイスドライバやアプリケーションはインストールされません。本製品の機能をすべてご利用になるには、「アプリケーション & ドライバCD-ROM」から、デバイスドライバなどをインストールする必要がありますので、通常は標準システムを復元することをおすすめします。・最小構成で復元した場合、Windowsのセットアップの画面が、パソコンご購入後初めて電源を入れるとき、または標準システムの復元時と異なります。また、Windowsのセットアップに時間がかかります。途中、作業画面が止まったように見えるときがありますが、間違って電源を切ったりしないでください。
○ ○ ○ ○ ○ ○ ○ ○ ○ ○ ○ ○ ○ ○ ○ ○ ○ ○ ○ ○ ○ ○ ○ ○ ○ ○ ○ ○ ○ ○ ○ ○ ○ ○ ○ ○ ○ ○ ○ ○ ○ ○ ○ ○ ○ ○ ○ ○ ○ ○ ○ ○ ○ ○ ○ ○ ○
準備次のものを使用します。
●Product Recovery CD-ROM●取扱説明書(本書)
また、Windowsセットアップ時にProduct Keyの入力が必要です。Product Keyはパソコン本体に貼られているMicrosoft "Certificate of Authenticity"ラベルに印刷されています。あらかじめ紙などに書き写しておいてください。
○ ○ ○ ○ ○ ○ ○ ○ ○ ○ ○ ○ ○ ○ ○ ○ ○ ○ ○ ○ ○ ○ ○ ○ ○ ○ ○ ○ ○ ○ ○ ○ ○ ○ ○ ○ ○ ○ ○ ○ ○ ○ ○ ○ ○ ○ ○ ○ ○ ○ ○ ○ ○ ○ ○ ○ ○
操作手順
注 意�・復元する際にハードディスクのフォーマットを行います。ハードディスクの内容はすべて削除されますので、必要なデータがある場合には、あらかじめフロッピーディスクなどに保存してください。ハードウェア構成を変更している場合には、本パソコンをご購入時の状態に戻してから、システムの復元を行なってください。・BIOSセットアップの[Advanced CMOS Setup]で[1st Boot Device]、[2ndBoot Device]、[3rd Boot Device]の設定がご購入時の状態と異なる場合、Product Recovery CD-ROMから起動されません。必ずご購入時の設定に戻してから、システムの復元を行なってください。
� BIOSセットアップについて ➪「5章 BIOSセットアップについて」
1 パソコンをご購入時の状態に戻す取り付けた拡張カード類や周辺機器などはすべて取りはずしてください。
2「Product Recovery CD-ROM Disk1」をCD-ROMドライブまたはCD-R/RWドライブにセットする
156
3 パソコンを再起動するシステムが再起動し、「復元する構成を選択してください」のメッセージが表示されます。
4 2 キーを押す「ハードディスクの内容は、すべて削除されます!」のメッセージが表示されます。
5 Y キーを押す処理を中止する場合は、N キーを押してください。
6 次のメッセージが表示された場合は、メッセージを確認し、何かキーを押す
ここで表示されるメッセージは、復元の途中で表示されるメッセージについての説明です。内容をご確認のうえ、そのまま何かキーを押してください。
・「Product Recovery CD-ROM」が1枚の場合は、このメッセージは表示されません。
復元中は、次の画面が表示されます。復元の進行状況を示すグラフ表示が、100%のところに達し、もう1度グラフ表示が100%に達すると完了です。
(表示例)
157
カスタム・リカバリCD
/リカバリCDの使いかた
6章章章章章
7 表示されるメッセージに従って復元を行う復元中に次のメッセージが表示された場合は、CDを入れ替え、 Enter キーを押してください。処理が続きます。
・「Product Recovery CD-ROM」が1枚の場合は、このメッセージは表示されません。
(表示例)
復元が完了すると、終了画面が表示されます。
8 CDを取り出し、何かキーを押す
・CDをセットしたままキーを押すと、再度システムの復元が始まります。必ずCDを取り出してからキーを押してください。
システムが起動します。
9 Windowsのセットアップを行う
[最小構成の復元]画面が表示されます。最小構成でシステムを復元した時の注意事項が書かれていますので、必ずお読みください。読み終わったら、何かキーを押してください。
Windowsのセットアップが開始されます。画面の指示に従って、Windowsのセットアップを行なってください。
ご購入後に変更した設定がある場合は、Windowsのセットアップ後に、もう1度設定をやり直してください。また、周辺機器の接続、お客様ご自身で追加されたアプリケーションのインストールも、Windowsのセットアップ後に行なってください。� 周辺機器の接続について ➪「4章 機器の拡張について」
6章 -3 最小構成でシステムを復元する(Windws 98モデル)
158
アプリケーションを再インストールする(Windows 98モデル)Windows 98モデルにプレインストールされているアプリケーションやドライバを削除してしまっても、システムの復元を行うことなく、アプリケーションごとに再インストールすることができます。再インストールには「アプリケーション&ドライバCD-ROM」を使用します。
○ ○ ○ ○ ○ ○ ○ ○ ○ ○ ○ ○ ○ ○ ○ ○ ○ ○ ○ ○ ○ ○ ○ ○ ○ ○ ○ ○ ○ ○ ○ ○ ○ ○ ○ ○ ○ ○ ○ ○ ○ ○ ○ ○ ○ ○ ○ ○ ○ ○ ○ ○ ○ ○ ○ ○ ○
操作手順
1「アプリケーション&ドライバ CD-ROM」をセットする2 表示されるメッセージに従ってインストールを行う
7困ったときは
本章では、困ったときの対処方法を説明します。操作中、うまく動作しないときにお読みください。
1 困ったときのQ&A ..................................160
160
困ったときのQ&A実際に本装置を操作しようとしたときに、思ったとおりに操作できなかったり、何をしたらよいかわからないときがあります。すぐに、故障だ! とあわてる前に、この章をお読みください。各システムのコマンドを使用しているときにエラーメッセージが表示された場合は、『各システムに付属の説明書』をご覧ください。
アプリケーションソフトをご使用の方は、それぞれの『アプリケーションソフトに付属の説明書』をお読みください。
電源が入らない ...................................................................................... 160
エラーメッセージが表示される ........................................................... 161
画面の表示がおかしい .......................................................................... 161
キーボードのキーを押しても希望の文字が入力されない ................ 162
マウスの操作ができない....................................................................... 163
フロッピーディスクドライブが使えない............................................ 163
フロッピーディスクが使えない ........................................................... 163
アプリケーションソフトが使えない ................................................... 164
ハードディスクドライブが使えない ................................................... 165
CD-ROMドライブ/CD-R/RWドライブが使えない..................... 165
PCカードが使えない............................................................................ 166
i.LINK(IEEE1394)対応機器が使えない ...................................... 167
サウンドが鳴らない .............................................................................. 167
印刷できない .......................................................................................... 168
テレビ、ラジオに障害が出る............................................................... 168
省電力機能が正常に動作しない ........................................................... 169
異常や故障の場合 .................................................................................. 169
どうしてもわからない場合................................................................... 169
電源が入らない
状 況 �本体の電源が入らない
確 認 電源コードとACアダプタは正しく接続されていますか?
対 処� �電源コードとACアダプタを正しく接続してください。
�「1章 6-7 電源への接続」
確 認 電源ランプ は点灯していますか?
対 処� �電源スイッチを押してください。
確 認 電源コンセントに電源が通じていますか?
対 処� �電源の通じている電源コンセントに差してください。
161
困ったときは
7章章章章章
エラーメッセージが表示される
状 況 �起動時にエラーメッセージが表示される
確 認 システムの入っていないフロッピーディスクがセットされていませんか?
対 処� �フロッピーディスクを抜き出してから、再起動してください。
確 認 電源を切って、また、すぐに入れませんでしたか?
対 処� �電源を切ってから5秒以上待って電源を入れてください。
状 況 �アプリケーションソフト使用時にエラーメッセージが表示される
対 処� �『アプリケーションソフトに付属の説明書』をお読みください。
状 況 �「CMOS Battery LOW」というエラーメッセージが表示される
確 認 内蔵バッテリが消耗していませんか?
対 処� �内蔵バッテリを交換してください。
�「4章 13 内蔵バッテリの交換」
画面の表示がおかしい
状 況 �画面に何も映らない
確 認 パソコン本体およびディスプレイの電源は入っていますか?
対 処� �電源を入れてください。
確 認 ディスプレイ用電源コードは接続されていますか?
対 処� �電源をいったん切ってから、コンセントに差し込んでください。
確 認 ディスプレイ用信号ケーブルは正しく接続されていますか?
対 処� �ゆるみがないように正しく接続してください。
確 認 表示自動停止機能が働いていませんか?
対 処� � Shift キーを押したり、マウスを動かしたり、電源スイッチを押してください。
確 認 USB対応機器を接続していますか?
対 処� �接続されているUSB対応機器によっては、USB対応機器の電源を入れた後、パソコン本体の電源を入れると、パソコン本体が起動しない場合があります。パソコン本体の電源を入れてからUSB対応機器の電源を入れてください。
162
状 況 �画面の表示が乱れる、あるいは画面のサイズや表示位置等が異常である
確 認 ディスプレイの輝度、コントラスト等の調整および、各調整スイッチでの調整は正しくできていますか?
対 処� �輝度、コントラストおよび各調整スイッチを用いて、正しく調整してください。
�『ディスプレイに付属の説明書』
確 認 ディスプレイの交換または解像度、リフレッシュレートの変更を行ないましたか?
対 処� �ご使用のディスプレイの仕様に合った解像度、リフレッシュレートに設定してください。�「3章 3 ディスプレイ解像度の変更」また、ディスプレイの仕様に合った解像度、リフレッシュレートに設定しても正しく表示が行えない場合は、ディスプレイドライバとユーティリティの再インストールを行なってください。
キーボードのキーを押しても希望の文字が入力されない
状 況 �キーボードから入力できない
確 認 キーボードケーブルのプラグはUSBコネクタに接続していますか?
対 処� �キーボードケーブルのプラグをUSBコネクタに接続してください。
状 況 �どのキーを押しても反応しない
対 処� � Ctrl + Alt + Delete キーを押してください。
� リセットスイッチを押してください。
�電源を切って、しばらくしてから電源を入れ直してください。
� キーボード以外のUSB対応機器が接続されている場合、USB対応機器を取りはずして、もう1度電源を入れ直してください。
状 況 �希望の文字が入力できない
対 処� � キーボードの文字キーは、文字ロックの状態によって、入力される文字が異なります。お使いの『日本語入力システムに付属の説明書』を参照して、文字ロックを希望の状態にしてください。
163
困ったときは
7章章章章章
マウスの操作ができない
状 況 �マウスを操作しても反応しない
確 認 マウスはUSBコネクタに接続されていますか?
対 処� �マウスをUSBコネクタに接続してください。
フロッピーディスクドライブが使えない*フロッピーディスクドライブは別売りです。
状 況 � フロッピーディスクのデータの読み/書きができない。
確 認 フロッピーディスクは正しく挿入されていますか?
対 処� �正しく挿入されていない場合があります。フロッピーディスクを1度抜いて、もう1度挿入し直してください。どうしてもフロッピーディスクドライブが使えない場合は、フロッピーディスクドライブが故障しているおそれがあります。
状 況 � FDDアクセスランプが消えない
対 処� �大量のデータを処理しているときは、ランプが消えるまで待ってください。どうしてもランプが消えないときは、作業を中断(フロッピーディスクを取り出してから電源を切る、または Ctrl + Alt +Delete キーを押す)してください。再起動後、同じ作業を繰り返してみて、それでもFDDアクセスランプが消えない場合は、フロッピーディスクドライブが故障しているおそれがあります。
フロッピーディスクが使えない*フロッピーディスクドライブは別売りです。
状 況 �「書き込み禁止です。」というエラーメッセージが表示された
確 認 フロッピーディスクが書き込み禁止状態になっていませんか?
対 処� �フロッピーディスクを取り出して、書き込み可能状態にしてください。
� 書き込み可能状態について ➪ 「4章 6 フロッピーディスクドライブ」
状 況 �「ファイルが作れません。」というエラーメッセージが表示された
確 認 フォルダは作成されていますか?
対 処� �フォルダを作って、そこにファイルを作ってください。
7章-1 困ったときのQ&A
164
状 況 �「ディスクがいっぱいです。」というエラーメッセージが表示された
確 認 ディスクの空き容量が少なくありませんか?
対 処� �不要なファイルを削除して、やり直してください。
�別のフロッピーディスクを使用してください。
状 況 �フロッピーディスクドライブにフロッピーディスクを挿入しているのに、「アクセスできません。デバイスの準備ができていません」というメッセージ画面が表示される
対 処� �[キャンセル]ボタンをクリックして画面を閉じたあと、フロッピーディスクをもう1度挿入し直して、再度アクセスを行なってください。
状 況 �フロッピーディスクドライブに、フロッピーディスクを挿入しているのに、「ドライブXXのディスクはフォーマットされていません。今すぐフォーマットしますか?」というメッセージ画面が表示される
確 認 フロッピーディスクはフォーマットされていますか?
対 処� �フロッピーディスクがフォーマットされている場合は、[いいえ]ボタンをクリックして画面を閉じたあと、フロッピーディスクをもう1度挿入し直して、再度アクセスを行なってください。
�フロッピーディスクがフォーマットされていない場合、書き込み(データの保存)ができません。このまま、フォーマットをする場合は、[はい]ボタンをクリックしてください。
アプリケーションソフトが使えない
状 況 �アプリケーションソフトが思うように動かない
確 認 システム構成は正しく設定されていますか?
対 処� �『アプリケーションソフトに付属の説明書』を読んで、指示があればシステム構成を変更してください。
状 況 �アプリケーションソフトが動かない
確 認 そのアプリケーションソフトはシステムに対応していますか?
対 処� �システムに対応していないアプリケーションソフトは使えません。お使いのシステムに対応しているアプリケーションソフトをお買い求めください。
165
困ったときは
7章章章章章
ハードディスクドライブが使えない
状 況 �データの読み/書きができない
対 処� �故障しているおそれがあるので、お使いの機種を確認後、同梱の『保守サービスのご案内』をご覧のうえ、お近くのサービスステーションへご連絡ください。
CD-ROMドライブ/CD-R/RWドライブが使えない*内蔵されているドライブの種類は、ご購入のモデルによって異なります。
状 況 � CD-ROMドライブまたはCD-R/RWドライブにアクセスできない
確 認 CD-ROMドライブまたはCD-R/RWドライブのディスクトレイはきちんとしまっていますか?
対 処� � CD-ROMドライブまたはCD-R/RWドライブのディスクトレイを正しく格納してください。
確 認 CDがきちんとセットされていますか?
対 処� � CD-ROMドライブまたはCD-R/RWドライブのディスクトレイを引き出し、ラベルが付いている方を右にして、CDをセットしてください。
確 認 CD-ROMドライブまたはCD-R/RWドライブのディスクトレイに異物がありませんか?
対 処� �何かはさまっていたら取り除いてください。
確 認 CDが汚れていませんか?
対 処� �水か中性洗剤で湿らせた布で、汚れを拭き取ってください。
確 認 対応していないフォーマットのCD-ROMをセットしていませんか?
対 処� � CD-ROMドライブまたはCD-R/RWドライブが対応しているフォーマットのCD-ROMをセットしてください。
�「1章 4-5 CD-ROMドライブ/CD-R/RWドライブについて」
状 況 �CDが取り出せない
確 認 電源が切れていませんか?
対 処� �電源を入れてから、CD-ROMドライブまたはCD-R/RWドライブのイジェクトボタンを押してください。
7章-1 困ったときのQ&A
166
PCカードが使えない
状 況 �PCカードの挿入が認識されない
確 認 PCカードが奥までしっかり差し込まれていますか?
対 処� �奥までしっかり差し込んでください。
� PCカードの取り付け ➪ 「4章 4 PCカード」
状 況 �MS-DOS上で使用できない
対 処� �本製品はWindows専用モデルです。MS-DOS上でPCカードをご利用いただくためのドライバはご用意しておりません。
状 況 �デバイスとして認識されるが使用できない
確 認 IRQが不足していませんか?
対 処� �使用しないデバイスを使用不可にしてください。
<Windows 98の場合>①[コントロールパネル]を開き、[システム]をダブルクリックする②[デバイスマネージャ]タブで使用しないデバイスを使用不可にする③[適用]ボタンをクリックする④[OK]ボタンをクリックする
<Windows 2000の場合>①[コントロールパネル]を開き、[システム]をダブルクリックする②[ハードウェア]タブで[デバイスマネージャ]をクリックする③+ をクリックし、使用しないデバイスを右クリックする④表示されるメニューの[無効]をクリックする⑤[はい]ボタンをクリックする
167
困ったときは
7章章章章章
i.LINK(IEEE1394)対応機器が使えない
状 況 � i.LINK(IEEE1394)対応機器が使えない
確 認 ケーブルは正しく接続されていますか?
対 処� �ケーブルが、パソコン本体とi.LINK対応機器に正しく接続されているかどうか確認してください。
� 接続について ➪ 「4章 8 i.LINK(IEEE1394)対応機器の接続」
確 認 ドライバは正しくインストールされていますか?
対 処� �次の手順でドライバをインストールしてください。
①[コントロールパネル]を開き、[ハードウェアの追加]をダブルクリックする[新しいハードウェアの追加ウィザード]が起動します。
②[次へ]ボタンをクリックする画面の指示に従って操作してください。
確 認 i.LINK対応機器の電源は入っていますか?
対 処� � i.LINK対応機器の電源を入れてください。
確 認 システム(OS)は、i.LINK対応機器を認識していますか?
対 処� �何らかの原因で、システム(OS)が正しくi.LINK対応機器を認識していない可能性があります、Windowsを再起動してください。
サウンドが鳴らない
状 況 �音楽用CDやWAVファイルを再生しても、音が出ない
確 認 ボリュームが下がっていませんか?
対 処� �タスクトレイの音量アイコンをダブルクリックして、音量を確認してください。
� 音量インジケータについて ➪ 「3章 2-2 音量インジケータ」
確 認 スピーカが接続されていますか?
対 処� �本体背面のLINE OUT端子にスピーカ(別売り)を接続してください。
� スピーカの接続方法 ➪ 「4章 10 スピーカの接続」
7章-1 困ったときのQ&A
168
印刷できない
状 況 �本体に接続したプリンタが動作しない
確 認 プリンタの電源は入っていますか?
対 処� �プリンタの電源を入れてください。
確 認 接続ケーブルや接続コネクタが正しく接続されていますか?
対 処� �正しく接続してください。
状 況 �画面上の表示と異なった印刷物が出てきたり、うまく印刷できない
確 認 アプリケーションソフト上でのプリンタの設定条件は、ご使用のプリンタの設定に合っていますか?
対 処� �アプリケーションソフト上、またはWindowsのプリンタ設定で正しく設定し直してください。�『アプリケーションソフトに付属の説明書』
テレビ、ラジオに障害が出る
状 況 �テレビ、ラジオの調子がおかしい
確 認 テレビ、ラジオの近くにパソコン本体やディスプレイを置いていませんか?
対 処� �テレビ、ラジオの室内アンテナの方向を変えてください。
�テレビ、ラジオに対するパソコン本体やディスプレイの方向を変えてください。
�テレビ、ラジオから離してください。
�テレビ、ラジオの電源コンセントとは別の電源コンセントを使ってください。
�電源コンセントと機器の電源プラグとの間に市販のフィルタを入れてください。
�受信機に屋外アンテナを使ってください。
�平衡フィーダを同軸ケーブルに替えてください。
169
困ったときは
7章章章章章
省電力機能が正常に動作しない
状 況 �省電力機能が正常に動作しない
確 認 市販のPCカード、USB対応機器、i.LINK対応機器を使用していますか?
対 処� � 接続しているPCカード、USB対応機器、i.LINK対応機器の種類によっては、省電力機能が正常に動作しない場合があります。BIOSセットアップを起動し、[Power Management Setup]の[ACPIStandby State]を[S1/POS]に設定してください。
� BIOSセットアップ ➪ 「5章 BIOSセットアップについて」
�Windows上の省電力機能を使用しないでください。
異常や故障の場合
状 況 �異常な臭いや過熱に気がついた
対 処� �電源を切り、電源コンセントから電源プラグを抜き、DCジャックからACアダプタを取りはずしてください。
�次のところに連絡してください。
・お買い上げの販売店
それでもわからない場合は、同梱の『保守サービスのご案内』をご覧のうえ、お近くのサービスステーションへご連絡ください。
・使用している機器の名称・ご購入年月日・現在の状態 できるだけ詳細にご連絡ください。
どうしてもわからない場合操作できない原因がどうしてもわからない場合は、同梱の『ユーザサポート窓口のご案内』をご覧のうえ、現在の状態をメモし、お買い上げの販売店または同梱の『保守サー
ビスのご案内』をご覧のうえ、お近くのサービスステーションにご相談ください。
7章-1 困ったときのQ&A
付 録本装置の仕様や、その他の設定方法について説明しています。
1 製品仕様......................................................172
2 各インタフェース ......................................177
3 エラーメッセージ ......................................181
4 その他の設定 ..............................................182
172
製品仕様○ ○ ○ ○ ○ ○ ○ ○ ○ ○ ○ ○ ○ ○ ○ ○ ○ ○ ○ ○ ○ ○ ○ ○ ○ ○ ○ ○ ○ ○ ○ ○ ○ ○ ○ ○ ○ ○ ○ ○ ○ ○ ○ ○ ○ ○ ○ ○ ○ ○ ○ ○ ○ ○ ○ ○ ○
仕様概要モデルにより多少異なります。
種 機 0005SMUIUQE
サッセロプ サッセロプンイメ
zHM668IIImuitneP
1次 EHCAC ( )Bk23 UPF 蔵内
2次 EHCAC : Bk652
リモメ
リモメ準標MARDSBM821MMID-OS
001CP CCE プイタし無 T
リモメ設増MMID-OS ×トッロス 1 大最 BM483
能可用使 MMID-OSBM46 / BM821 / CCEBM652 し無 001CP プイタ T
MOR tibM4YROMEMHSALF )能可え換き書(
能機示表
ラーロトンコ HCMG2E018i
オデビ MAR 有共とリモメンイメ
示表クッィフラグ
046 x 084 652 ・ k46 ・ M61 色008 x 006 652 ・ k46 ・ M61 色4201 x 867 652 ・ k46 ・ M61 色
0821 x 4201 652 ・ k46 ・ M61 色 *10061 x 0021 652 色 *1
NAL 能機度速送伝 NALXTspbM001
格規合適 XT-ESAB001 / T-ESAB01
XAF 能機信通/ 大最:ターデ spbK65 ( xelf65K,09.V )スレスイボ、応対XAF : K4.41
置装憶記助補
DDH5.3 型 1 備装台
BG04
MOR-DC はたまWR/R-DC *2
MOR-DC 42 )大最(速倍
WR/R-DCDC : 42 )大最(速倍R-DC :8 )大最(速倍WR-DC :8 )大最(速倍
置装力入ドーボーキ *2 A901 型小き付ーキンテ/ーキ
スウマ BSU き付ルーイホ
スーェフタンイ
グロナア BGR 1 グロナア トーポ BGR (3 )プイタ列
ルタジデ BGR 1 トーポ D-IVD
NAL 1 トーポ
ムデモ 1 トーポ
.i KNIL (I EEE 4931 ) 2 トーポ
オィデーオ TUOENIL 子端クイマ、
BSU 4 トーポ
CP トッロスドーカ EPYT ×Ⅱ 1
*1 デジタルディスプレイでは、1600×1200のモードで使用できません。*2 ご購入のモデルによって異なります。
173
付付付付付録録録録録
種 機 0005SMUIUQE
能機蔵内 ドンウサ HCI2E018i + A1881DA ( cedoC )
能機ダンレカ 能機計時、付日約命寿 可換交池電 用使リテッバ型ンタボ 3年
能機殊特
ジーネマーワパトンメ DDH ンウダーワパ:
PnP gulP & yalP 応対 SOIB
源電件条源電 001 V zH06/05
力電費消大最 06 W
度温囲周作動 01 ~℃ 53 ℃
作動非 - 02 ~℃ 06 ℃
度湿対相作動 02 % hR ~ 08 % hR )とこいなし露結しだた(
作動非 01 % hR ~ 09 % hR )とこいなし露結しだた(
法寸形外
体本
)W(76 × )D(002 × mm)H(502)く除を座台、ーバカルブーケ(
)W(78 × )D(552 × mm)H(322)む含を座台、ーバカルブーケ(
ドーボーキ *1A901 ーキ )W(564 × )D(571 × mm)H(83
( )時プッアトルチ非
型小き付ーキンテ )W(283 × )D(981 × mm)H(53( )時プッアトルチ非
量質
体本 約 gk8.2
ドーボーキ *1A901 ーキ 約 gk9.0
型小き付ーキンテ 約 gk9.0
*1 ご購入のモデルによって異なります。
174
○ ○ ○ ○ ○ ○ ○ ○ ○ ○ ○ ○ ○ ○ ○ ○ ○ ○ ○ ○ ○ ○ ○ ○ ○ ○ ○ ○ ○ ○ ○ ○ ○ ○ ○ ○ ○ ○ ○ ○ ○ ○ ○ ○ ○ ○ ○ ○ ○ ○ ○ ○ ○ ○ ○ ○ ○
外形寸法図
200
17387
18
205
67
(単位:mm)
175
付付付付付録録録録録
○ ○ ○ ○ ○ ○ ○ ○ ○ ○ ○ ○ ○ ○ ○ ○ ○ ○ ○ ○ ○ ○ ○ ○ ○ ○ ○ ○ ○ ○ ○ ○ ○ ○ ○ ○ ○ ○ ○ ○ ○ ○ ○ ○ ○ ○ ○ ○ ○ ○ ○ ○ ○ ○ ○ ○ ○
メモリマップメモリマップについての詳細は、次の方法で確認してください。
Windows 98の場合
1[スタート]-[プログラム]-[アクセサリ]-[システムツール]-[システム情報]をクリックする
2 画面左側のツリーから[ハードウェアリソース]-[メモリ]をクリックする
Windows 2000の場合
1[マイコンピュータ]を右クリックして[管理]をクリックする2 画面左側のツリーから[システム情報]-[ハードウェアリソース]-[メモリ]をクリックする
○ ○ ○ ○ ○ ○ ○ ○ ○ ○ ○ ○ ○ ○ ○ ○ ○ ○ ○ ○ ○ ○ ○ ○ ○ ○ ○ ○ ○ ○ ○ ○ ○ ○ ○ ○ ○ ○ ○ ○ ○ ○ ○ ○ ○ ○ ○ ○ ○ ○ ○ ○ ○ ○ ○ ○ ○
I/OマップI/Oマップについての詳細は、次の方法で確認してください。
Windows 98の場合
1[スタート]-[プログラム]-[アクセサリ]-[システムツール]-[システム情報]をクリックする
2 画面左側のツリーから[ハードウェアリソース]-[I/O]をクリックする
Windows 2000の場合
1[マイコンピュータ]を右クリックして[管理]をクリックする2 画面左側のツリーから[システム情報]-[ハードウェアリソース]-[I/O]をクリックする
付録 -1 製品仕様
176
○ ○ ○ ○ ○ ○ ○ ○ ○ ○ ○ ○ ○ ○ ○ ○ ○ ○ ○ ○ ○ ○ ○ ○ ○ ○ ○ ○ ○ ○ ○ ○ ○ ○ ○ ○ ○ ○ ○ ○ ○ ○ ○ ○ ○ ○ ○ ○ ○ ○ ○ ○ ○ ○ ○ ○ ○
割り込みレベル・DMAチャネルご使用の環境(ハードウェア/ソフトウェア)によって変更される場合があります。
割り込みレベル割り込みレベルについての詳細は、次の方法で確認してください。
Windows 98の場合
1[スタート]-[プログラム]-[アクセサリ]-[システムツール]-[システム情報]をクリックする
2 画面左側のツリーから[ハードウェアリソース]-[IRQ]をクリックする
Windows 2000の場合
1[マイコンピュータ]を右クリックして[管理]をクリックする2 画面左側のツリーから[システム情報]-[ハードウェアリソース]-[IRQ]をクリックする
DMAチャネルDMAチャネルについての詳細は、次の方法で確認してください。
Windows 98の場合
1[スタート]-[プログラム]-[アクセサリ]-[システムツール]-[システム情報]をクリックする
2 画面左側のツリーから[ハードウェアリソース]-[DMA]をクリックする
Windows 2000の場合
1[マイコンピュータ]を右クリックして[管理]をクリックする2 画面左側のツリーから[システム情報]-[ハードウェアリソース]-[DMA]をクリックする
177
付付付付付録録録録録
各インタフェース○ ○ ○ ○ ○ ○ ○ ○ ○ ○ ○ ○ ○ ○ ○ ○ ○ ○ ○ ○ ○ ○ ○ ○ ○ ○ ○ ○ ○ ○ ○ ○ ○ ○ ○ ○ ○ ○ ○ ○ ○ ○ ○ ○ ○ ○ ○ ○ ○ ○ ○ ○ ○ ○ ○ ○ ○
アナログRGBインタフェース
(注)I/Oは本装置から見た場合の入出力を示します。
5 1
6
1115
10
号番ンピ 名号信 味 意 O/I
1 VRC 号信オデビ色赤 O
2 VGC 号信オデビ色緑 O
3 VBC 号信オデビ色青 O
4 2DI タニモ 2DI
5 DNG ドンラグ号信
6 DNG ドンラグ号信
7 DNG ドンラグ号信
8 DNG ドンラグ号信
9 desunU 用使未
01 DNG ドンラグ号信
11 0DI タニモ DI
21 TADCDD ADS 号信信通 O/I
31 CNYSHC- 号信期同平水 )LTT( O
41 CNYSVC- 号信期同直垂 )LTT( O
51 KLCCDD LCS 号信クッロクターデ O/I
○ ○ ○ ○ ○ ○ ○ ○ ○ ○ ○ ○ ○ ○ ○ ○ ○ ○ ○ ○ ○ ○ ○ ○ ○ ○ ○ ○ ○ ○ ○ ○ ○ ○ ○ ○ ○ ○ ○ ○ ○ ○ ○ ○ ○ ○ ○ ○ ○ ○ ○ ○ ○ ○ ○ ○ ○
アナログRGBインタフェースの同期信号
度�像�解�数�色�
046 x� 084 008 x� 006 4201 x� 867 0821 x� 4201 0061 x� 0021
(�直�垂� zH )�
652 58-06 58-06 58-06 58-06 58-06
k46 58-06 58-06 58-06 58-06 ー�
M61 58-06 58-06 58-06 58-06 ー�
色数 256:256色、64k:65,536色、16M:1,677万色
ご使用になれる解像度、色数は接続するディスプレイによって異なります。�『ディスプレイに付属の説明書』
178
○ ○ ○ ○ ○ ○ ○ ○ ○ ○ ○ ○ ○ ○ ○ ○ ○ ○ ○ ○ ○ ○ ○ ○ ○ ○ ○ ○ ○ ○ ○ ○ ○ ○ ○ ○ ○ ○ ○ ○ ○ ○ ○ ○ ○ ○ ○ ○ ○ ○ ○ ○ ○ ○ ○ ○ ○
DVI-Dインタフェース
1 8
17 24
号番ンピ 味 意 号番ンピ 味 意
1 .S.D.M.T ターデ 2- 31 .S.D.M.T ターデ 3+
2 .S.D.M.T ターデ 2+ 41 圧電 V5
3 .S.D.M.T ターデ 4/2 ドルーシ 51 (ドンラグ号信 V5 用)
4 .S.D.M.T ターデ 4- 61 号信グラプトッホ
5 .S.D.M.T ターデ 4+ 71 .S.D.M.T ターデ 0-
6 CCD 号信クッロク 81 .S.D.M.T ターデ 0+
7 CCD 号信ターデ 91 .S.D.M.T ターデ 5/0 ドルーシ
8 用使未 02 .S.D.M.T ターデ 5-
9 .S.D.M.T ターデ 1- 12 .S.D.M.T ターデ 5+
01 .S.D.M.T ターデ 1+ 22 .S.D.M.T ドルーシクッロク
11 .S.D.M.T ターデ 3/1 ドルーシ 32 .S.D.M.T +号信クッロク
21 .S.D.M.T ターデ 3- 42 .S.D.M.T -号信クッロク
デジタルRGBディスプレイの最大解像度は1280×1024ドットです。
179
付付付付付録録録録録
○ ○ ○ ○ ○ ○ ○ ○ ○ ○ ○ ○ ○ ○ ○ ○ ○ ○ ○ ○ ○ ○ ○ ○ ○ ○ ○ ○ ○ ○ ○ ○ ○ ○ ○ ○ ○ ○ ○ ○ ○ ○ ○ ○ ○ ○ ○ ○ ○ ○ ○ ○ ○ ○ ○ ○ ○
USBインタフェース
1�2�3�4
号番ンピ 名号信 O/I
1 V5+
2 ataD- O/I
3 ataD+ O/I
4 DNG
○ ○ ○ ○ ○ ○ ○ ○ ○ ○ ○ ○ ○ ○ ○ ○ ○ ○ ○ ○ ○ ○ ○ ○ ○ ○ ○ ○ ○ ○ ○ ○ ○ ○ ○ ○ ○ ○ ○ ○ ○ ○ ○ ○ ○ ○ ○ ○ ○ ○ ○ ○ ○ ○ ○ ○ ○
i.LINK(IEEE1394)インタフェース
1 2 3 4�
号番ンピ 名号信 味 意 O/I
1 BPT - 信送ターデ/信受ブーロトス(2 )号信動差の対
2 BPT + 信送ターデ/信受ブーロトス(2 )号信動差の対
3 APT - 信送ブーロトス/信受ターデ(2 )号信動差の対
4 APT + 信送ブーロトス/信受ターデ(2 )号信動差の対
○ ○ ○ ○ ○ ○ ○ ○ ○ ○ ○ ○ ○ ○ ○ ○ ○ ○ ○ ○ ○ ○ ○ ○ ○ ○ ○ ○ ○ ○ ○ ○ ○ ○ ○ ○ ○ ○ ○ ○ ○ ○ ○ ○ ○ ○ ○ ○ ○ ○ ○ ○ ○ ○ ○ ○ ○
モデムインタフェース
123456�
号番ンピ 名号信 味 意 O/I
1 ー トクタンコーノ
2 ー トクタンコーノ
3 PIT 線回話電 O/I
4 GNIR 線回話電 O/I
5 ー トクタンコーノ
6 ー トクタンコーノ
付録 -2 各インタフェース
180
○ ○ ○ ○ ○ ○ ○ ○ ○ ○ ○ ○ ○ ○ ○ ○ ○ ○ ○ ○ ○ ○ ○ ○ ○ ○ ○ ○ ○ ○ ○ ○ ○ ○ ○ ○ ○ ○ ○ ○ ○ ○ ○ ○ ○ ○ ○ ○ ○ ○ ○ ○ ○ ○ ○ ○ ○
LANインタフェース
12345678�
号番ンピ 名号信 味 意 O/I
1 XT )+(ターデ信送 O
2 - XT )-(ターデ信送 O
3 XR )+(ターデ信受 I
4 desunU 用使未
5 desunU 用使未
6 - XR )-(ターデ信受 I
7 desunU 用使未
8 desunU 用使未
181
付付付付付録録録録録
エラーメッセージこの項目では、システム起動時に発生する可能性のあるエラーメッセージおよびブザーについて説明します。
注 意�・下記以外のエラーメッセージまたはブザーが発生した場合、または、下記のエラーメッセージまたはブザーが繰り返し発生する場合は、エラーメッセージまたはブザーの内容と現在の本体の設定環境を具体的に記録し、『保守サービスのご案内』をご覧のうえ、すぐにサービスステーションまでお問い合わせください。
エラーメッセージについて
ジーセッメーラエ 明 説
WOLyrettaBSOMC。すまいてし耗消がリテッバ蔵内
。いさだくてし換交にリテッバいし新�「4章 31 」換交のリテッバ蔵内
gnorWgnitteSSOMCdaBmuskcehCVNPG/SOMC
SOMC 。たしまれさ出検がーラエでSOMC 。すまりあが性能可るいてれさアリクが容内のSOIB 。いさだくてし直し定設くし正をプッアトッセ
�「4章 31 」換交のリテッバ蔵内
eruliaFtooBreporPtceleSdnatoobeRtooBtresnIroecivedtooB
tooBdetcelesniaideMecived
ydaernehwyekynasserP
。んせまりかつ見がブイラドるす動起をムテスシたっ入のムテスシ、は合場るす動起らかブイラドクスィデーピッロフ
、しトッセをクスィデーピッロフ retnE 。いさだくてし押をーキンイくし正がムテスシ、は合場るす動起らかブイラドクスィデドーハかるいてれさ続接くし正が類ルブーケ、たま、かるいてれさルートス
。いさだくてし認確
IPATA-evirDretsaMceSelbitapmocnI
。んせまいてれさ識認くし正がブイラドクスィデSOIB 、かるす定設くし正をブイラドクスィデ、し動起をプッアトッセ
。いさだくてし認確かるいてれさ続接くし正が類ルブーケ、たま�「5章 SOIB 」ていつにプッアトッセ
rorrEDDHretsaMirP
。んせまいてれさ識認くし正がブイラドクスィデSOIB 、かるす定設くし正をブイラドクスィデ、し動起がプッアトッセ
。いさだくてし認確かるいてれさ続接くし正が類ルブーケ、たま�「5章 SOIB 」ていつにプッアトッセ
ブザーについて増設メモリを取り付けていてシステム起動時にブザーが鳴った場合は、本装置のオプ
ション以外の増設メモリを取り付けている可能性があります。本装置のオプションの増設メモリを使用してください。�「4章 12 増設メモリ」
182
その他の設定○ ○ ○ ○ ○ ○ ○ ○ ○ ○ ○ ○ ○ ○ ○ ○ ○ ○ ○ ○ ○ ○ ○ ○ ○ ○ ○ ○ ○ ○ ○ ○ ○ ○ ○ ○ ○ ○ ○ ○ ○ ○ ○ ○ ○ ○ ○ ○ ○ ○ ○ ○ ○ ○ ○ ○ ○
CD-R/RWモデルCD-R/RWモデルで、CD-R/CD-RWに書き込みを行うためには、専用のソフトウェアが必要です。書き込みを行うためのソフトウェアとして、Adaptec社製「DirectCD」「Easy CD
Creator」をご用意しています。次の手順に従って、インストールを行なってください。また、実際にCD-R/CD-RWに書き込みを行うときは、「1章 4-5-CD-R/CD-RWに書き込む」の注意事項をお読みください。
インストール方法
1「Easy CD Creaor」CD-ROMをCD-R/RWドライブにセットするCD-ROMをセットすると、自動的にインストール画面が表示されます。
2 画面の指示に従って[DirectCD]または[Easy CD Creator]をインストールする
3 パソコン本体を再起動する
0520