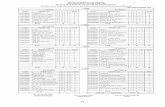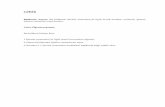BİLGİSAYARA GİRİù KURSU DERS...
Transcript of BİLGİSAYARA GİRİù KURSU DERS...

= 1 / 57 =
BİLGİSAYARA GİRİŞ KURSU DERS NOTLARI
A. İÇİNDEKİLER TABLOSU
A. İÇİNDEKİLER TABLOSU ............................................................................................... 1
GİRİŞ BÖLÜMÜ ....................................................................................................................... 3
A.1 Giriş:........................................................................................................................... 3
A.2 İşlem: .......................................................................................................................... 3
A.3 Bellek: ........................................................................................................................ 3
A.4 Çıkış: .......................................................................................................................... 3
A.5 Donanım (Hardware): ................................................................................................ 3
A.6 Yazılım (Software): .................................................................................................... 3
A.7 Klavye Kısayolları Listesi .......................................................................................... 4
DONANIM BÖLÜMÜ .............................................................................................................. 5
A.8 Bilgisayarın Birimleri:................................................................................................ 5
A.8.1 Girdi Birimleri .................................................................................................... 5
A.8.1.1 Klavye ............................................................................................................ 5
A.8.1.2 Mouse (Fare) .................................................................................................. 7
A.8.1.3 Mikrofon: ....................................................................................................... 7
A.8.2 Çıktı Birimleri .................................................................................................... 7
A.8.2.1 Monitör:.......................................................................................................... 7
A.8.2.2 Hoparlör: ........................................................................................................ 7
A.8.2.3 Printer: ............................................................................................................ 8
A.8.2.4 Ploter (Çizici): ................................................................................................ 8
A.8.3 İşlem Birimleri ................................................................................................... 8
A.8.3.1 Harddisk: ........................................................................................................ 9
A.8.3.2 RAM ............................................................................................................. 10
A.8.3.3 Disket (Floppy Disk) .................................................................................... 10
A.8.3.4 CD (Compact Disk)...................................................................................... 11
A.8.3.5 İşlemci .......................................................................................................... 11
A.8.3.6 Anakart ......................................................................................................... 12
A.8.3.7 Ekran Kartı ................................................................................................... 12
A.8.3.8 Ses Kartı ....................................................................................................... 13
A.8.3.9 Fax Modem Kartı ......................................................................................... 13
A.8.3.10 TV Kartı ................................................................................................... 13
A.8.3.11 Ağ (Ethernet) Kartı................................................................................... 13
YAZILIM BÖLÜMÜ............................................................................................................... 14
A.9 Temel Kavramlar : ................................................................................................... 14
A.9.1 Bilgisayarı Açma ve Kapatma.......................................................................... 14
A.9.2 Fareyi Kullanmak ............................................................................................. 14
A.9.3 Göstermek (İşaret etmek) ................................................................................. 15
A.9.4 Tıklamak........................................................................................................... 15
A.9.5 Çift Tıklamak ................................................................................................... 16
A.9.6 Sağ Tuşla Tıklamak.......................................................................................... 16
A.9.7 Tutup Sürüklemek ............................................................................................ 16
A.9.8 Klavyeyi Kullanma .......................................................................................... 17
A.9.9 Bloklama .......................................................................................................... 18
A.9.10 Başlat Düğmesi ................................................................................................ 18

= 2 / 57 =
A.9.11 Görev Çubuğu .................................................................................................. 19
A.10 Onay Kutuları ve Radyo Butonları........................................................................... 21
A.11 Sekmeler ................................................................................................................... 21
A.12 Geri Dönüşüm Kutusu:............................................................................................. 22
A.13 Pencere Yönetimi ..................................................................................................... 22
A.14 Dosya ve Klasör Yönetimi ....................................................................................... 26
A.14.1 Disket Biçimleme: ............................................................................................ 26
A.14.2 Klasör Oluşturma: ............................................................................................ 27
A.14.3 Seçme: .............................................................................................................. 28
A.14.4 Dosya ya da Klasör Kopyalama: ...................................................................... 29
A.14.5 Disket Kopyalama: ........................................................................................... 30
A.14.6 Dosya ya da Klasör Silme: ............................................................................... 31
A.14.7 Kısayol Oluşturma, Dosyanın Adını Değiştirme ve Silme: ............................. 33
A.14.8 Sık Kullandığınız Belgelerle Çalışma: ............................................................. 34
A.14.9 Dosya Paylaştırma:........................................................................................... 35
A.14.10 Windows Gezginini Kullanarak Dosya Arama: ........................................... 35
A.15 Masaüstü Kavramı.................................................................................................... 36
A.16 Küçültme, Büyütme, Kapama ve Başlık Çubuğu .................................................... 38
A.17 Seçme İşlemi ............................................................................................................ 38
A.18 Araç Çubukları ......................................................................................................... 38
A.19 Başlat (Start) Menüsü ............................................................................................... 39
A.19.1 Bilgisayarı Kapat (Shut Down) ........................................................................ 39
A.19.2 Çalıştır (Run) .................................................................................................... 41
A.19.3 Yardım (Help) ve Destek Programı ................................................................. 42
A.19.4 Arama İşlemleri ................................................................................................ 42
A.19.5 Belgeler Menüsü .............................................................................................. 46
A.19.6 Ayarlar Menüsü ................................................................................................ 47
A.19.6.1 Görev Çubuğu ve Başlat Menüsü Ayarları .............................................. 48
A.20 Masaüstünde Klasör Oluşturma ............................................................................... 49
A.21 Bilgisayarım Penceresi ............................................................................................. 49
A.21.1 Floppy Disk (A, Disket Sürücüsü) ................................................................... 50
A.21.2 Harddisk (C) ..................................................................................................... 51
A.21.3 CD (Compact Disk).......................................................................................... 52
A.22 Sürücü Bilgilerinin Öğrenilmesi .............................................................................. 54
A.23 Windows’ta Klasör Yapısı ....................................................................................... 54
A.24 Dosyalama İşlemleri................................................................................................. 55
A.24.1 Dosya Nedir? .................................................................................................... 55
A.24.2 Klasör Nedir? ................................................................................................... 56
A.25 Dosya Kesme, Kopyalama ve Yapıştırma İşlemleri ................................................ 56
A.25.1 Kesme (Cut) İşlemi için kullanılan bazı yollar: ............................................... 56
A.25.2 Kopyalama(Copy) İşlemi için kullanılan bazı yollar: ...................................... 56
A.25.3 Yapıştırma (Paste)İşlemi için kullanılan bazı yollar: ....................................... 56
A.26 Dosya Silme Yöntemleri .......................................................................................... 57

= 3 / 57 =
GİRİŞ BÖLÜMÜ
Bilgisayar, kullanıcıdan aldığı verilerle mantıksal ve aritmetiksel işlemleri yapan yaptığı
işlemlerin sonucunu saklayabilen sakladığı bilgilere istenildiğinde ulaşılabilen elektronik bir
makinedir.
Bu işlemleri yaparken veriler girilir ve işlenir. Ayrıca, istendiğinde yapılan işlemler
depolanabilir ve çıkısı alınabilir. Bilgisayar işlem yaparken hızlıdır, yorulmaz, sıkılmaz.
Bilgisayar programlanabilir. Bilgisayar kendi basına bir is yapmaz. Bilgisayarla ilgili olarak
kullanılan bu terimlerin anlamları aşağıda verilmiştir.
A.1 Giriş:
Kişi tarafından veya bilgisayar tarafından sağlanan verilerdir. Bu veriler, sayılar, harfler,
sözcükler, ses sinyalleri ve komutlardır. Veriler giriş birimleri tarafından toplanır.
A.2 İşlem:
Veriler insanların amaçları doğrultusunda, programın yetenekleri ölçüsünde işlem
basamaklarından geçer.
A.3 Bellek:
Verilerin depolandığı yerdir. Giriş yapılan ve islenen veriler bellekte depolanır.
A.4 Çıkış:
Bilgisayar tarafından işlem basamaklarından geçirilerek üretilen yazı, resim, tablo, müzik,
grafik, hareketli görüntü, vb. Nil ekrandan ya da yazıcı, hoparlör gibi değişik çıkış
birimlerinden alınmasıdır.
Bir bilgisayarın işlem yapabilmesi için donanım ve yazılıma gereksinim vardır.
A.5 Donanım (Hardware):
Bilgisayarın fiziksel kısımlarına donanım denilmektedir. Ekran, klavye, Sabit disk (sabit
disk), fare, yazıcı, bellek, mikroişlemci, tarayıcı vb. bilgisayar donanımını oluşturan
parçalardır.
A.6 Yazılım (Software):
Bilgisayar donanımında kullanılan çeşitli programlara yazılım denir. Bilgisayar donanımının
çalışmasını sağlayan yazılımlar olduğu gibi, bilgisayarda işlem yapmayı sağlayan
yazılımlarda vardır. Yazılıma örnek olarak, kelime işlemciler (Word processor), tabloluma
(spread sheet), sunu (presentation), programlama dilleri (Pascal, C, Visual Basic vb.), ses
(sound) programları verilebilir.

= 4 / 57 =
A.7 Klavye Kısayolları Listesi
(Ms Windows Ve Ms Office İçin) Windows key + R = Çalıştır
Windows key + E = Windows Gezgini
ALT + Tab = Program pencereleri arasında geçiş yapmak
ALT, Space, E = Program penceresinin ekranı kaplaması
CTRL + Shift + Esc = Windows Görev Yöneticisi
Windows key + Break = Bilgisayarım özellikleri
Windows key + F = Arama
Windows key + D = Masaüstünü görüntüleme
CTRL + C = Kopyala (Ctrl + Insert)
CTRL + X = Kes (Shift + Delete)
CTRL + V = Yapıştır (Shift + Insert)
[Alt] ve [Esc] Çalışan program pencereleri arasında geçiş yapma
[Alt] ve bir klavye tuşu Altı çizili harfe ait menünün açılması
[Ctrl] ve [Esc] Başlat menüsünün açılması
[Ctrl] ve [F4] Aktif belgenin veya grup pencerenin kapatılması
[Alt] ve [F4] Aktif programı kapatmak
[Alt] ve [-] Aktif belgenin sistem menüsünün açılması
Ctrl ve sol, sağ yer yön tuşları imleci ileri kelime kelime ilerletme
Ctrl ve yukarı, aşağı yer yön tuşları imleci ileri paragraflar arasında ilerletme
[F1] Aktif programın Yardım penceresinin görüntülenmesi
Windows+M Tüm program pencerelerinin simge durumuna küçültülmesi
Shift+Windows+M Tüm program pencerelerinin simge durumundan geri yüklenmesi
Windows+F1 Windows Yardımı
Windows+Tab Görev çubuğu program butonları arasında gezinme
END
HOME
NUM LOCK+ASTERISK
NUM LOCK+PLUS SIGN.Seçili dizin ağacının açılması.
NUM LOCK+MINUS SIGN
Aktif penceredeki son elemanın gösterilmesi Aktif penceredeki ilk elemanın gösterilmesi. Tüm dizin ağaçlarının açılması.
Seçili dizin ağacının kapatılması.
www……com adresinin adres çubuğunda tamamlanması Ctrl + Enter
Kopyala CTRL+C
Kes CTRL+X
Yapıştır CTRL+V
Geri CTRL+Z
İleri CTRL+Y
Silme DELETE
Geri Dönüşüme Göndermeden Silme SHIFT+DELETE
Seçili öğenin ikizinin çıkarılması CTRL tuşu sürüklerken basılı
Seçili öğenin yeniden isimlendirilmesi F2
İmleci bir sonraki kelimenin başına konumlandırma CTRL+RIGHT ARROW
İmleci bir önceki kelimenin başına konumlandırma CTRL+LEFT ARROW
İmleci bir sonraki paragrafın başına konumlandırma CTRL+DOWN ARROW
İmleci bir önceki paragrafın başına konumlandırma CTRL+UP ARROW CTRL+SHIFT ile yer yön
Yazı bloğunu kelime kelime seçme tuşları
Birden fazla nesne veya paragraf ya da satırı bir anda seçme SHIFT ile yer yön tuşları
Hepsini seçme CTRL+A
Bir dosya veya klasör arama F3

= 5 / 57 =
DONANIM BÖLÜMÜ
A.8 Bilgisayarın Birimleri:
Bilgisayar, yazılım ve donanım olmak üzere iki bölümden oluşur. Yazılım denince
bilgisayarda kullanılan programlar akla gelir. Örnek verecek olursak ilk akla gelenlerden
bazıları, Windows, Word, Excel, gibi programlar gelecektir. Yazılım yani bilgisayar
programları değişik kategorilerde incelenebilir. Çizim programları (Autocad gibi), Muhasebe
programları, bilgisayar programlama dilleri, oyunlar, kelime işlemciler (Word gibi) bu
kategorilerden bazılarıdır.
Donanım denince akla bilgisayarın görünen fiziksel parçaları gelir. Bunları ana olarak şu
gruplarda inceleyebiliriz:
• Girdi birimleri
• Çıktı birimleri
• İşlem (proses) birimleri
A.8.1 Girdi Birimleri
Bu birimlerden girdi birimleri bilgisayara bilgi, değer gibi dataların girilmesini sağlarlar. Bu
birimlerden bazıları şunlardır:
A.8.1.1 Klavye
Bilgisayarda daha çok yazı yazmak amacı ile kullanılan birimdir. Değişik marka ve
modellerde klavyeler bulunur. Genelde 102-105 tuş civarında tuş vardır klavyelerde. Bugün
günümüzde yaygın olarak kullanılan klavyeler daha fazla sayıda tuşa sahiptirler. Bunlar çeşitli
işlemlerin kısa yoldan yapılmazını sağlayan tuşlardır.
Klavyedeki tuşlar kullanım amaçlarına göre gruplandırılmışlardır.
Klavyedeki harflerin dizilişine göre iki çeşit klavye vardır. “Q Tipi Klavye” ve “F Tipi
Klavye‖. Bir klavyenin harflerinin bulunduğu kısımda sol üst köşedeki harf ―F‖ ise klavye F
tipidir. Bu harf “Q” ise klavye Q tipidir. Bu tiplerde harflerin dizilişleri birbirinden tamamen
farklıdır. Q tipi klavyeler daha çok İngilizce, Almanca, Fransızca gibi Latince dillere uygun
olarak dizilmişlerdir. F tipi klavyeler de Türkçe gibi dillerin yapısına uygun olarak
tasarlanmışlardır. Klavyeler tasarlanırken güdülen düşünce, ―Acaba hangi tuşu hangi tuşa
yakın olarak yerleştirirsek daha hızlı bir yazma işlemi gerçekleştirilecektir?‖ düşüncesidir.
Örnek olarak İngilizcede çok sık yan yana kullanılan ―E‖ ve ―R‖ harfleri Q tipi klavyede
yakın yerlere konulmuştur. Bunun gibi çok sık aynı kelimelerde ve birbirine yakın yerlere
gelen ―T‖ ve ―H‖ harfleri birbirine çok yakın olarak konulmuştur. Harf grubunun hemen

= 6 / 57 =
üzerindeki rakam ve işaretleri çıkarmak için SHIFT tuşu kullanılır. Bu tuştan iki tane vardır. Bunun sebebi, sağ veya sol elle yazı yazılırken ihtiyaca göre yakın olanı kullanmaktır. Bu
tuşlardan biri CAPS LOCK tuşunun hemen altında iken diğeri ise ENTER tuşunun altında bir
yerde bulunur. Klavyenin en altında bulunan uzunca tuş boşluk bırakmaya yarayan
tuştur(SPACE BAR). Bazı tuşlar ve kullanım amaçları aşağıdaki gibidir.
ENTER: verilen bir işlemi uygulamak amacı ile veya yazı yazarken alt satıra geçmek amacı
ile kullanılır.
SPACE BAR: (Boşluk tuşu) yazı yazarken aralık bırakmaya yarar.
ESC: Klavyenin sol üst köşesindeki bu tuş, bazı işlemleri iptal etmek için veya açık ―diyalog
kutularını‖ kapatmak amacı ile kullanılır.
CAPS LOCK: Yazarken yazının büyük harflerle yazılmasını sağlar. Bu tuşa basınca sağ
tarafta CAPS LOCK ışığı yanar, tekrar bu tuşa basınca söner. Işık yanarken büyük harf yazar.
SHIFT: Genelde bu tuşun üzerinde shift yazmaz. Üzerinde yukarı doğru kalınca bir ok resmi
olan tuştur. CAPS LOCK ve ENTER tuşlarının altında birer tane bulunur. Kullanım amacı Ilk
harfleri büyük yazmak ve harflerin üzerindeki rakamlar grubunun üzerindeki +, ?, (,/,% gibi
işaretleri de çıkarmaya yarar.
TAB: CAPS LOCK tuşunun hemen üzerinde bulunan tuştur. Görevi satır başı yaptıktan
sonraki paragraf girintisini oluşturmaktır. Her basışta 8 karakter aralık bırakır. İstenirse bu
karakter sayısı artırılıp azaltılabilir.
CTRL: bazı işlemleri kısa yoldan yapmayı sağlayan bir tuştur. Genelde bir başka harf ile
birlikte kullanılır. Örnek olarak Ctrl+S tuşlarına birlikte basmak çoğu programda kayıt yapma
amacı ile kullanılırlar.
ALT: Genelde menülere girmek gibi birtakım işlemleri fare kullanmaksızın klavye ile
gerçekleştirmeye yarar. ALT tuşu da genelde başka tuşlarla birlikte kullanılır. Örnek olarak
ALT + F4 tuşu ile Windows’ta pencereler kapatılabilir.
DELETE: Bir yazıyı kursörün (imlecin) bulunduğu yerden itibaren sağa doğru bir silme
işlemi yapmaya yarar.
BACKSPACE: Ortadaki ENTER tuşunun hemen üzerinde bulunur. Görevi imlecin
bulunduğu yerden itibaren sola doğru silme işlemi yapar.
YÖN TUŞLARI: Sağdaki Ctrl tuşunun hemen sağında bulunan 4 adet tuştur. Amaçları
kursörü istenen yere yönlendirmektir.
HOME: Üzerinde bulunulan satırın başına sadece bir tuşa basılarak gidilmesini sağ lar.
END : Üzerinde bulunulan satırın sonuna sadece bir tuşa basılarak gidilmesini sağ lar.
F (Fonksiyon Tuşları: Fi, F2, F3,....F12) : Bazı programlarda bazı işlemleri kısa yoldan
yapmamızı sağlarlar. Bazen tek başına kullanılırlarken bazen başka tuşlarla birlikte
kullanılırlar. Bazı örnekler verecek olursak:
F1: Genelde açık olan programla ilgili yardım sağlayan programı çalıştırır.
F1O: Bazı DOS tabanlı programları kapatmaya yarayan tuştur.
F5: Bazı programlarda Bulma işleminin yapılmasını sağlar.
F2: Bazı programlarda kaydetme işlemi sağlar.
Yukarıdaki örnekler bir genelleme yapılmak amacı ile verilmemiştir. Sadece bir fikir vermek
için burada değinilmiştir.
ALT Gr: Bazı tuşlar üzerinde bulunan üçüncü işaretleri çıkarmak için kullanılırlar. Örnek
olarak ©,$ gibi işaretler bu tuşla çıkarılırlar. Bu tuşun yerine Ctrl+Alt tuşlarına basılabilir.

= 7 / 57 =
A.8.1.2 Mouse (Fare)
Fare de klavye gibi girdi birimidir. Bilhassa grafik tabanlı programlarda (Windows, Word
gibi) işlemleri yapmak için kullanılır. Genelde iki tuşludur. Fakat bazı programlarda
kullanılmak amacı ile 3 tuşlu fareler de bulunmaktadır. Son zamanlarda bilhassa internetin
yaygın olarak kullanılmasından dolayı kaydırma işlemlerini kolaylıkla yapan tekerlek gibi
tuşlar da konulmuştur farelere. Fakat temel olan iki tuştur. Bu tuşlarla tek veya çift tıklamalar
yapılarak işlemler gerçekleştirilir. Hareketi sağlayan farenin altında bulunan topun üzerinde
gezindiği makaralardır. Değişik marka ve modellerde fareler mevcuttur.
A.8.1.3 Mikrofon:
Ses almaya yarar.
A.8.2 Çıktı Birimleri
Çıktı birimleri girilen değerler üzerinde çeşitli işlemler yapıldıktan sonra sonucunu vermek
için bilgisayar tarafından kullanılırlar. Bunlardan bazıları aşağıdaki gibidir:
A.8.2.1 Monitör:
İşleri takip etmek için kullanılan ekrandır. Değişik marka ve modelleri vardır. Köşeden
köşeye uzunluklarının inch (―) cinsinden hesaplanmasına göre adlandırılırlar. Yaygın olarak
14‖ ve 15‖ monitörler kullanılmaktadır.
CRT Tip Monitör LCD Tip Monitör
A.8.2.2 Hoparlör:
Ses vermeye yarar.

= 8 / 57 =
A.8.2.3 Printer:
Yazıları çıkarmak için kullanılır.
A.8.2.4 Ploter (Çizici):
Yazıcı gibidir. Esas kullanım amacı çizimler yapmaktır.
Bunlardan başka birçok çıktı birimi olabilir. Fakat burada bunlarla iktifa ediyorum.
A.8.3 İşlem Birimleri
Bilgisayarda donanım olarak adlandırılan birimlerden biri de kasadır. Kasanın içinde çeşitli
kartlar ve elektronik devreler mevcuttur. Kasalar TOWER (Dikey) ve SLIIM (Yatay) olmak
üzere iki çeşittir.

= 9 / 57 =
Kasanın içerisinde bulunan cihazlardan bazıları şunlardır: • Sabit Disk (Harddisk)
• RAM
• Disket
• CD
• İşlemci
• Anakart (Mainboard)
• Ekran Kartı
• Ses Kartı
• Mikrofon
• Fax Modem kartı
• TV ve Radyo kartı gibi kartlar.
A.8.3.1 Harddisk:
Bilgisayara yüklenen programların kaydedildiği yerdir. Sabit disk anlamındadır. Harddiskler
bir hafıza birimidirler. Kapasiteleri oldukça büyüktür. Değişik kapasite ve markalarda

= 10 / 57 =
harddiskler vardır. Harddisklere kaydedilen dosyalar bilgisayar kapatılıp açıldığında korunurlar. Harddisklerin kapasiteleri Gigabyte mertebesindedir. Günümüzde 8-10
Gigabyte’lık harddiskler yaygın olarak satılmakta ve kullanılmaktadır. Harddisklerde üstüste
yuvarlak manyetik plakalar vardır, bu plakaların heriki yüzeylerine de kayıt yapan okuyucu
başlıklar (Teyp kristali gibi) vardır. Sabit diskler dakikada yaklaşık 7200-1000 devir hızı ile
dönerler. Bu bakımdan harddisklerin sarsılmamasına dikkat edilmelidir. Yani bilgisayar
masasının veya kasanın çalışır durumda hareket ettirilmesi sakıncalıdır. Bu kadar yüksek
hızda dönerken harddiske zarar verilebilir.
A.8.3.2 RAM
RAM’ın açılımı Random Access Memory’dir. Anlamı Rastgele Erişimli Bellek’tir. Bu da
gene bir hafıza birimidir. RAM’lerin kapasiteleri 64 Megabyte gibidir.128 Megabyte’lık
RAM’ler de yaygın olarak satılmakta ve kullanılmaktadır. RAM’lerdeki bilgiler elektrik
kesildiğinde veya bilgisayar kapatıldığında kaybolur. Bilgisayarda programlar İşlemcide
(Yani bilgisayarda işlemlerin yapıldığı yerdir) çalıştırılır. Çalıştırılmadan hemen önce RAM’e
gelirler. Dolayısı ile RAM ne kadar büyükse bilgisayar o kadar hızlı çalışır.
A.8.3.3 Disket (Floppy Disk)
Disketler de birer hafıza birimidirler. Disketler taşınabilirler. Hafızaları küçüktür.
1.4 Megabyte kapasitesine sahiptirler High Density ve Double Density olmak üzere iki
çeşittirler. Günümüzde High Density disketler kullanılmaktadırlar. Double Density disketlerin
kapasiteleri 720 Kilobyte’dır. Yani diğerinin yarısıdır. Disketler manyetik alandan, ısı ve
nemden etkilenebilirler. Bu bakımdan dikkat edilmelidir.

= 11 / 57 =
A.8.3.4 CD (Compact Disk)
CD’ler disketlere göre daha büyük kapasiteye sahiptirler. CD’lerin kapasiteleri 650
Megabyte’dır. Yani bir CD’ye yaklaşık olarak 500 civarında disket sığar, bu nedenle CD’ler
günümüzde yaygın olarak kullanılmaktadır. CD’ler erişim hızı bakımından disketlerden çok
daha hızlıdırlar. CD’lerden başka günümüzde DVD teknolojisi de hızla gelişmektedir. Bir
DVD 5-10 tane CD’yi içine alabilecek kapasitedir. Değişik kapasiteye sahip DVD’ler
mevcuttur. CD’ler bildiğimiz müzik setlerinde kullanılan CD’lerden farklı değildir. CD’lere
kayıt yapmak için özel yazıcı cihazlara ihtiyaç vardır.
A.8.3.5 İşlemci
İşlemcinin başka adları da vardır. Mikroişlemci, Merkezi işlem ünitesi (Central Processing
Unit, CPU) gibi isimler yanında halk arasında bilgisayarın beyni gibi isimler de verilir.
Pentium 200, Pentium Celeron, Pentium İİ, Pentium İli, gibi modelleri vardır. Günümüzde
Pentium İli işlemciler yaygın olarak satılmaktadır. Bu işlemciler, bir saniyede milyonlarca
işlemi yapabilirler.

= 12 / 57 =
A.8.3.6 Anakart
Anakart bilgisayarın içindeki bütün kart, hafıza birimi ve disket, CD gibi cihazların üzerine takıldığı ve chiplerden oluşan karttır. Bu kartın üzerinde çeşitli boş soketler bulunur. Bu
soketlere ekran kartı, ses kartı gibi kartlar takılır.
A.8.3.7 Ekran Kartı
Ekran kartı bilgisayarın monitörüne renk ve görüntü bilgilerinin gelmesini sağlayan karttır.
Değişik marka ve modellerde ekran kartları vardır. Ekran kartlarının monitör ile bağlantısını
sağlayan, bilgisayardan monitöre gelen kablodur. Ekran kartlarının AGP, PCİ ve ISA gibi
modelleri vardır. Bunların da kendilerine göre kapasiteleri vardır: 8-16-32 Megabyte gibi
büyüklüktedirler. Kapasitenin büyüklüğü işlemlerin hızı ile ilgilidir.

= 13 / 57 =
A.8.3.8 Ses Kartı
Ses kartı, bilgisayarda ses işlemlerinin yapılmasını sağlar. Müzik dinlemek gibi işlemler
yapılır. Oyunlar oynanırken bazı sesler gelir bu seslerin gelmesi için ses kartına ihtiyaç vardır.
Ses kartlarından ses gelmesi için hoparlörlere de ihtiyaç duyulacaktır.
A.8.3.9 Fax Modem Kartı
Fax modem kartı İnternete bağlanmak için kullanılan cihazlardır. Bu kartlarla aynı zamanda
faz çekme işlemi de yapılabilir. Bilgisayarın internete bağlanması için telefon hatlarına ihtiyaç
duyulur. İki çeşit modem vardır. Dahili ve harici modemler. Dahili modemler bilgisayarın
içine takılırken harici modemler bilgisayarın dışında tutulur.
A.8.3.10 TV Kartı
TV kartı radyo kartı gibi kartlar ihtiyaca göre takılabilir. Bu kartlar sayesinde bilgisayar aynı
zamanda televizyon ve radyo olarak kullanılabilir.
A.8.3.11 Ağ (Ethernet) Kartı
Bilgisayarın kablo ile diğer bilgisayarlara fiziksel olarak bağlanmasını sağlayan ve bilgi
paylaşımını mümkün kılan elemandır. Anakara üzerine takılırlar. ISA veya PCI yapayda olan

= 14 / 57 =
bu cihazlar 10 Mbps veya 100 Mbps hızlarında veri iletebilirler.
YAZILIM BÖLÜMÜ
Bir bilgisayar sisteminde kullanılan tüm program ve dosyaların tümüne genel anlamı ile
yazılım adı verilmektedir. Bir işletim sistemi olan Windows da bir yazılımdır. Bu bölümde
Windows işletim sisteminin nasıl kullanılacağı ile ilgili bilgiler ve ipuçları verilecektir.
Burada anlatılan tüm bilgiler Windows XP işletim sistemi kullanılmazı baz alınarak bir araya
getirilmiştir. Eğer, Windows kelimesi kullanılırsa bu Windows XP anlamındadır.
WİNDOWS İŞLETİM SİSTEMİ KULLANIMI
A.9 Temel Kavramlar :
Bilgisayarda çalışırken momitör ekranında sürekli yanıp sönen ve kullanıcı ile sistem arasında
köprüyü kuran işarete ―imleç‖ ya da ―kürsör‖ adı verilir. İmleç bilgisayara verdiğimiz komutu
nerede işleme koyacağını belirtir.
A.9.1 Bilgisayarı Açma ve Kapatma
Bilgisayarı açmak için şu işlem basamakları yapılır:
Bilgisayarın kasasının üzerinde bulunan elektrik düğmesine basılarak bilgisayara
enerji gelmesi sağlanır.
Ekranın elektrik düğmesine basılarak ekrana elektrik gelmesi sağlanır.
Windows işletim sistemi kullanıcı adı ve şifre isterse bunlar girilir ve masaüstünün
ekrana gelmesi beklenir. Ekrana masaüstü geldiği zaman bilgisayar açılmış olur.
Bilgisayarı kapatmak için şu işlem basamakları yapılır.
Açık olan tüm programlar kapatılır.
Başlat menüsünden ―Bilgisayarı Kapat‖ komutu verilir.
Karşımıza gelen menüden ―Bilgisayarı Kapat‖ seçilerek ―Tamam‖ düğmesine basılır.
Windows kapanıyor yazısı çıkar ve bilgisayar kasanın elektriğini keser (eski
bilgisayarlarda bu işlemi elle yapmamız gerekir).
Daha sonra ekranın elektrik düğmesine basılarak ekran kapatılır (Bazı bilgisayarlarda
ekran elektriği bilgisayarın kasasından aldığı için bilgisayarın kapanmasıyla ekran
otomatik olarak kapanmış olur).
A.9.2 Fareyi Kullanmak
Fare, işaretçinin (imleç) hareketini elinizle denetlemeyi, nesneleri göstermeyi ve seçmeyi
sağlayan bir aygıttır. Fareyi hareket ettirdikçe, fare işaretçisi de ekranda hareket eder.
Klavyeye ek olarak, bilgisayarınıza yönergeleri vermek için bir gösterme aygıtı
kullanabilirsiniz. En çok kullanılan gösterme aygıtı faredir. Windows’u fare olmadan da
kullanmak mümkündür. Fakat fare Windows’u daha verimli kullanabilmemizi sağlar. Fare
olmadığı durumlarda onun işlemlerini klavye üzerindeki tuşlar ve tuş takımları ile yapılabilir.
Bu bölüm dört temel eylemi nasıl gerçekleştireceğinizi gösterecektir: işaret etme, tıklatma,
çift tıklatma ve sürükleme.

= 15 / 57 =
Fare ekrandaki konumunuzu belirleyen bir işaretçiyi denetler. Fareyi elinizin bir uzantısı olarak düşünün. Fareyi masanızın üzerinde hareket ettirdiğinizde, işaretçi de hareket eder.
Bazı nesneler işaretçi üzerlerinden geçerken değişirler.
Farenizin üstündeki düğmelerin biriyle çalışarak öğeleri ekranınızda seçebilir ve
taşıyabilirsiniz. Öğreneceğiniz ilk eylem tıklatma olarak adlandırılır. Tıklatma, fare düğmesini
bir kere basıp bırakma anlamına gelir. Bu eylemin sonucu kullandığınız yazılıma ve
tıklattığınız düğmeye bağlı olarak değişiklik gösterir.
Fare ile yapabileceğiniz ikinci şey, çift tıklatma olarak adlandırılır. Çift tıklatma sol fare
düğmesini iki kere ardı ardına basıp bırakmak anlamına gelir. Bu işlemde genellikle program
çalıştırmak için kullanılır.
Sol fare düğmesini kullanarak yürütebileceğiniz diğer bir eylem de öğeleri ekranınızda
sürükleyerek taşımaktır. Bunu yapmak için, işaretçiyi bir nesnenin üstüne konumlandırın, sol
fare düğmesine basın ve basılı tutun, fareyi ekranınızda istediğiniz yere taşıyın. Düğmeyi
bırakın.
Özel menü işlemleri içinse farenin sağ tuşunu kullanırız. Sağ tuş ile işaretçiyi tıkladığınız yer
ile ilgili yapabileceğimiz işlemleri listeleyen bir menü açılır.
Fare ile beş temel işlemi yapabilirsiniz: göstermek (işaret etmek), tıklamak, çift tıklamak, sağ
tuşla tıklamak ve tutup sürüklemek.
A.9.3 Göstermek (İşaret etmek)
Fareyi, bir nesneyi işaret etmek için kullanabilirsiniz. Fareyi hareket ettirdiğinizde, işaretçinin
sekli değişir. Örneğin, fare işaretçisinin sekli, bir yazının ya da seklin üzerine geldiğinde
parmağı yukarıyı gösteren bir el çıkıyorsa, buradan başka bir yere bağlantı olduğu anlaşılır.
Fare işaretçiniz bir çizginin üzerine geldiğinde iki yönlü bir ok oluşmuş ise, bu seklin
boyutunu değiştirebileceğiniz anlaşılır. Fare işaretçiniz bir çizginin üzerine geldiğinde dört
yönlü bir ok oluşmuş ise, bu sekli farklı bir bölgeye taşıyabileceğiniz anlamına gelir.
A.9.4 Tıklamak
Bilgisayardaki görevler genellikle, bir nesnenin üzerine gelip farenin sol tuşuna basarak
yapılır. Farenin tuşuna bir kere basma işlemine tıklamak denir. Nesneye tıkladığınızda rengi
değişerek işaretlenmiş olur.

= 16 / 57 =
Eğer tıkladığınız nesne ya da yazı bir bağlantıyla (ilişim) başka bir yere gitmenizi sağlayacaksa, fare işaretçinizin sekli değişir ve beklemeniz gerektiği anlamında kum saati
belirir.
A.9.5 Çift Tıklamak
Bir nesneyi, dosyayı açmak ya da bir programı açmak için farenin sol tuşuna hızlı aralıkla çift
basılır. Bu işlem, nesnenin, dosyanın içeriğini görmemizi ya da çift tıkladığımız programının
çalışmasını sağlar. Farenin işaretçisini, açtığınız nesnenin sağ üst kösesindeki çarpı işaretine
getirip bir kere sağ tuşla tıkladığınızda ise açtığınız pencereyi kapatmış olursunuz.
A.9.6 Sağ Tuşla Tıklamak
Bir nesneyi farenin sağ tuşuyla tıkladığınızda, seçili nesne ile ilgili komutlara kısayoldan
ulaşmanızı sağlayan liste çıkar. Liste üzerinde koyu renk (aktif) tuşlara basarak istediğiniz
işlemi kolayca yapabilirsiniz.
A.9.7 Tutup Sürüklemek
Farenin işaretçisini bir nesnenin üzerine götürüp sol tuşa bir kere tıklayıp, parmağınızı tüs
üzerinden kaldırmadan fareyi hareket ettirerek; işaretlediğiniz nesneyi istediğiniz yere
taşıyabilirsiniz. Örneğin, bir dosyayı taşıyıp başka bir klasörün üzerine bıraktığınızda dosyayı
klasörün içine taşımış olursunuz.

= 17 / 57 =
A.9.8 Klavyeyi Kullanma
Bilgisayarınıza bilgileri ve yönergeleri klavye kullanarak yazabilirsiniz. Bu, klavyenizin ana
yazma alanıdır. Standart daktilodaki tuşlara benzerler. Bir tuşa basar ve bırakırsınız ve ilgili
harf veya rakam bilgisayar monitörünüzün ekranında görünür.
Klavyenizin başka bir kısmı da sayısal tuş takımı olarak adlandırılır. Klavyelerin tümünde
sayısal tuş takımı yoktur. Bunu, toplama makinesinde yaptığınız gibi sayıları tek elle girmek
için kullanabilirsiniz.
Bu tuşlar işlev tuşları olarak adlandırılırlar (F1, F2, F3). Yazılım uygulamanızda belirli
görevleri hızlı bir şekilde gerçekleştirmek için kullanılırlar.
Klavyeniz belirli işlevleri yürüten diğer özel tuşlara da sahiptir. Örneğin, kaçış tuşu (ESC)
bazen bir görevi durdurmak için de kullanılabilir.
Klavye kısayollarını yürütmek için, ALT tuşunu ve kontrol tuşunu (CTRL) kendi başlarına
veya diğer tuşlarla birlikte kullanabilirsiniz.
İşte size ne öğrendiğinizi göstermeniz için bir şans. Aşağıdaki soruları klavyenizdeki uygun
sayılara basarak yanıtlayın.
Klavyenizin ana yazma alanı neresidir? Ana yazma alanı klavyenizin daktilo tuşlarına
benzeyen bir kısmıdır.
Hangi tuşlar bir toplama makinesi gibi çalışırlar? Bir toplama makinesi gibi çalışan sayısal
tuş takımını seçtiniz. Sayıları toplama makinesinde yaptığınız gibi girmek için sayısal tuş
takımını kullanabilirsiniz.
Hangi tuşlar kısayolları veya diğer özel işlevleri yürütmenize olanak verir? Kısayolları ve
özel işlevleri yürütmek için işlev tuşlarını kullanabilirsiniz. İşlev tuşları kullandığınız yazılıma
bağlı olarak, kısayolları ve diğer belirli işlevleri yürütmek için kullanılırlar.

= 18 / 57 =
A.9.9 Bloklama
Shift tuşuna basılı iken yön tuşlarına basarak yazdığımız yazının üzerini koyultma işlemidir.
Bu yapılan işlem sayesinde bloklanan alan üzerine tek seferde birden fazla işlem yapabiliriz.
Shift + Sağ Ok İmlecin sağındaki karakteri bloklar.
Shift + Sol Ok İmlecin solundaki karakteri bloklar.
Shift + Yukarı Ok İmlecin bulunduğu yerden bir üst satıra kadar olan yeri bloklar.
Shift + Aşağı Ok İmlecin bulunduğu yerden bir alt satıra kadar olan yeri bloklar.
Shift + Home İmlecin bulunduğu yerden satır başına kadar olan kısmı bloklar.
Shift + End İmlecin bulunduğu yerden satır sonuna kadar olan kısmı bloklar.
Shift + Page Up İmlecin bulunduğu yerden yukarıya doğru bir ekranlık yazıyı bloklar.
Shift + Page Down İmlecin bulunduğu yerden yukarıya doğru bir ekranlık yazıyı
bloklar.
Ctrl + Shift + Sağ Ok İmlecin sağındaki kelimeyi bloklar.
Ctrl + Shift + Sol Ok İmlecin solundaki kelimeyi bloklar.
Ctrl + Shift + Yukarı Ok İmlecin bulunduğu yerden paragrafın başına kadar olan yeri
bloklar.
Ctrl + Shift + Aşağı Ok İmlecin bulunduğu yerden paragrafın sonuna kadar olan yeri
bloklar.
Ctrl + Shift + Home İmlecin bulunduğu yerden metnin başına kadar olan kısmı
bloklar.
Ctrl + Shift + End İmlecin bulunduğu yerden metnin sonuna kadar olan kısmı bloklar.
A.9.10 Başlat Düğmesi
Bilgisayarınızı kapatma ve yeniden başlatmada, Windows XP’de gezinmede ve hemen bütün
islerinizde Başlat düğmesini kullanırsınız. Başlat menüsü Windows’un temel menüsüdür.
Başlat menüsünü kullanarak programlarınızı, belgelerinizi açabilir, bilgisayarınızın ayarlarını
değiştirebilir, yardım alabilirsiniz. Başlat menüsünün bazı komutlarında alt menülerin
olduğunu gösteren, sağa doğru bir ok işareti vardır. Fare işaretçinizi bu komutlardan birinin
üzerine getirdiğinizde hemen yanında bir menü daha açılacaktır. Karşınıza gelen menüde
açmak istediğiniz bölümün üzerine farenin işaretçisi ile gelip bir kere tıklayın.
Başlat menüsünü kullanarak yapacağınız işlemler ve karşınıza gelecek ekranlar şunlardır:

= 19 / 57 =
A.9.11 Görev Çubuğu
Ekranın alt kısmı boyunca uzanan ve başlat düğmesini de içeren masaüstündeki çubuğa
Görev Çubuğu denir. Bilgisayarda çalışmakta olan programları temsil eden düğmeler bu
çubukta görünür. Çalışmaya başladığınızda, görev çubuğunda başka öğeler görebilirsiniz. Bu
öğeler, masaüstünde o anda açık olan pencere adlarını gösterir. Görev çubuğunun sağındaki
simgeler ise o andaki saati, klavye dilini, hoparlör ayarını ve hızlı başlatılması gereken
programları gösterir.
Tüm açık pencereleri görüntüleme: Çalışırken üst üste açtığınız pencerelerin hepsini birden
görmek istediğinizde, görev çubuğunun bos kısmında farenin sağ tuşunu tıklayın. Karşınıza
gelen seçeneklerden Pencereleri Basamakla'yı, Pencereleri Yatay Döşe'yi veya Pencereleri
Dikey Döşe’yi tıklayın. Görüntülemek istediğiniz tüm pencerelerin açık olduğundan emin
olun. Kapalı veya simge durumuna küçültülmüş pencereler görüntülenmez. Pencerelerinizi
özgün durumlarına getirmek için, görev çubuğunun bos alanını farenin sağ tuşuyla tıklayın ve
Basamaklamayı Geri Al’ı veya Döşemeyi Geri Al’ı tıklayın.

= 20 / 57 =
Görev çubuğunu gizleme: Görev çubuğunun sürekli görünmesini istemiyorsanız, gizleyebilirsiniz. Bunun için Başlat'ı tıklayın, Ayarlar'ı ve Denetim Masası’nı seçin ve sonra
Görev Çubuğu sekmesini tıklayın, Otomatik gizle onay kutusunu seçin.
Görev çubuğunun yerini değiştirmek: Bu işlemi yapabilmek için ekranın alt kısmında yer
alan görev çubuğunun herhangi bos bir yerinde farenin sol tuşuna basili tutularak, başka bir
köseye sürüklenir ve fare tuşundan elimizi çekerek işlem tamamlanır.
Görev çubuğundan program başlatmak: Sık kullanılan programları kolayca başlatmak için,
görev çubuğunuzun Program Kısayolları kısmına kısayol yerleştirebilirsiniz. Bu, sizin hızlı
bir şekilde program başlatmanızı sağlar. kısayol yerleştirmek için su işlemleri yapın:
1. Görev çubuğunda bos bir yeri sağ fare tuşuyla tıklayın. Araç Çubukları’nı tıklayın ve
Hızlı Başlat seçeneğinin seçili olduğundan emin olun.
2. Bilgisayarım veya Windows Gezgini'nden, görev çubuğuna program dosyasını (.exe
uzantılı bir dosya) sürükleyin. Bu programın simgesi görev çubuğunda yer alır.

= 21 / 57 =
A.10 Onay Kutuları ve Radyo Butonları
Çeşitli sebeplerle programlarda veya uygulamalarda bazı seçimler yapılması istenebilir ve bu
seçimin sonuçlarını sürekli uygulanır. Eğer bir diyalog penceresinde birden fazla seçimin aynı
anda yapabilme imkanı varsa bu onay kutucuklarıyla verilir. İstenilen onay kutucuğunu
tıklandığında, eğer seçili hale geldiyse yanına onay (5) işareti gelir. Seçili değilse kutucuk
boştur.
Eğer yapılması gereken seçim, seçenekler arasından sadece bir tanesinin ve mutlaka biri
seçilmesini gerektiriyorsa radyo butonları kullanılır. Radyo butonlarında seçili olanın
bölümün kutusuna (_) işaretini koyar.
A.11 Sekmeler
Herhangi bir işlem yaparken çok fazla seçenek olduğunda bunlar birden fazla başlık altında
toplanırlar. Bu başlıkların her birine sekme adı verilir. Sekmelere ulaşabilmek için başlığına
tıklamak yeterlidir.

= 22 / 57 =
A.12 Geri Dönüşüm Kutusu: Windows’ta silinen dosyalar tekrar kurtarılmak istenebilir düşüncesiyle Geri Dönüşüm
Kutusu’na gönderilir. Geri dönüşüm kutusu boşaltılmadıkça silinen dosyaların veya
klasörlerin kurtarılma şansı vardır.
―Geri Dönüşüm Kutusu‖ simgesi çift tıklandığında geri dönüşüm kutusunda bekleyen
dosyalar ve klasörleri gösteren bir pencere açılır. Buradan kurtarmak istenen dosya veya
klasörler seçildikten sonra üzerinde sağ tuşa basılır ve ―Geri Al‖ seçilir.
Geri dönüşüm kutusu da belli bir kapasitesi vardır ve zaman zaman boşaltılması gerekebilir.
Bunun içinde; ―Dosya‖ menüsünden ―Geri Dönüşüm Kutusunu Boşalt‖ seçilir.
A.13 Pencere Yönetimi
Windows 98 ekranında yer alan dikdörtgen çerçeveli öğelere pencere denir. Her bir program,
klasör ya da dosya pencereler içinde açılır. Bir pencere açıldığında, görev çubuğunda o
pencerenin adının yazılı olduğu bir düğme belirir ve pencere kapanıncaya kadar düğme orada
görülür.
Birden fazla pencere açıksa, her bir pencere görev çubuğunda görülür. Ancak çalıştığınız
pencerenin adı adres çubuğunda diğerlerinden açık renktedir ve aktif olan pencerenin üst bant
kısmi lacivert, diğer pencerelerinki gridir. Açık olan ve üzerinde çalıştığınız pencereye aktif
pencere denir. Pencereler büyütülüp küçültülebilir, ekranı kaplayabilir, simge durumuna
küçültülebilir, eski boyutuna getirilebilir. Pencereler masaüstünün herhangi bir bölümüne
sürüklenerek taşınabilir.

= 23 / 57 =
Windows’ta tüm programlar ve uygulamalar pencereler aracılığıyla açılır. Pencere üzerinde bazı standartlar vardır. En üstte bazı düğmelerin ve o uygulama veya programın adının
bulunduğu başlık çubuğu vardır. Başlık çubuğu üzerinde boş bir yerde sürükleme
Windows’ta Açık Bir Pencere Görüntüsü
yöntemi uygulandığında pencere istenilen bir yere taşınabilir. Eğer programın görev çubuğu
üzerinde beklemesi isteniyorsa simge durumuna küçült düğmesi, tüm ekranı kaplamış olarak
çalışması isteniyorsa ekranı kapla düğmesi, program veya uygulamadan çıkmak isteniyorsa da

= 24 / 57 =
kapat düğmesi tıklanır. Eğer ekranı kapla düğmesine basılırsa o pencere tüm ekranı kaplayacak şekilde genişler ve eğer o pencere boyutlandırma hakkı veriyorsa pencerenin
kenar sınırına gelindiğinde fare çift yönlü ok şeklini alır ve sürükleme yöntemiyle pencere
büyüklüğü değiştirilebilir.
Pencere içindeki dikey ya da yatay kaydırma çubuğu, pencere içerisinde görüntülenemeyen
nesneler olduğunu gösterir. Bu nesneleri görmek için kaydırma çubuğuna fare ile tıklanır ve fare
üzerinden parmak kaldırılmadan çubuk kaydırılır. Pencereler, üst bandından, farenin sol tuşuna
basarak ve sürükleyerek masaüstünün istenen bir yerine taşınabilir. Pencereler alt, üst,
sağ ve sol köselerine gelindiğinde fare işaretçisinin sekli değişir. Bu sırada sol tuşa basili
tutarak pencere yeniden boyutlandırılabilir. Görev Çubuğundaki açık uygulamalar arasında
geçiş yapmak için farenin sol tuşu ile geçiş yapılmak istenen uygulama üzerine tıklanır.
Simge Durumuna Küçült simgesine tıkladığınızda, pencereniz yalnızca görev çubuğunda
görülür. Pencerenizin eski konumuna geçmesi için, görev çubuğundaki pencerenizin üzerine
bir kere tıklayın.
Ekranı Kapla simgesine bir kere tıkladığınızda, pencereniz ekranı tam olarak kaplar.
Pencerenizi eski konumuna getirmek için aynı düğmeye (yeni hali şeklini almış olup, bu
durum aktif pencerenin zaten ekranı kaplanmış durumda olduğunu gösterir.) bir kere daha
tıklayın. Pencere tekrar eski halini alacaktır.
Ekranı Kapat simgesine bir kere tıkladığınızda, açık olan pencerenizi kapatmış olursunuz.
Açtığınız pencerenin içeriğini istediğiniz gibi görmek için Görünüm menüsüne tıklayın.
Açılan liste içinde yapacağınız seçim, pencere içeriğini istediğiniz gibi görmenizi sağlar.
Büyük Simgeleri seçtiğinizde pencere içeriğiniz simgelerle gösterilir.
Küçük Simgeler’i seçtiğinizde pencere içeriğiniz küçük simgelere dönüşür.

= 25 / 57 =
Liste seçeneğini işaretlediğinizde, dosyalarınız karşınıza liste halinde gelir.
Ayrıntılar seçeneğini işaretlediğinizde ise dosyalarınız listeli ve ayrıntılı özellikleriyle
karşınıza gelir.

= 26 / 57 =
Simgeleri Düzenle seçeneğinden yapacağınız seçimde belgeleriniz, Ada Göre alfabetik olarak, Türe Göre dosya uzantıları ayni olanlar arka arkaya gelecek şekilde, Boyuta Göre
dosyanın büyüklüğü göz önüne alınarak ve Tarihe Göre dosyanın oluşturulduğu tarih göz
önüne alınarak listelenir.
A.14 Dosya ve Klasör Yönetimi
A.14.1Disket Biçimleme:
Yeni aldığınız ya da herhangi bir nedenle içindeki bilgileri bozulmuş disketin kullanıma hazır
hale getirilmesi gerekir. Disketin kullanıma hazır hale getirilmesine disket biçimlendirme
(formatlama) denir. Bir disketi biçimlendirmek için önce disketin içeriğini kontrol edin.
Çünkü biçimlendirme yapıldığında disketin içindeki bilgilerin tümü silinecektir.
Biçimlendirilmesi gerektiğinden emin olduğunuzda su işlemler yapılmalıdır:
Masaüstündeki bilgisayarım simgesine çift tıklayın. Bilgisayarınızın içeriğini gösteren
pencere açılır. Disket simgesi üzerine gelip farenin sağ tuşuna bir kere tıklayın. Yeni açılan
pencereden biçimlendir üzerine gelip farenin sol tuşuna bir kere tıklayın. Yeni açılan

= 27 / 57 =
pencereden, biçimlendirme türlerinden birisini işaretleyerek başlat düğmesine basın ve disketin biçimlendirilmesini bekleyin.
A.14.2Klasör Oluşturma:
Bilgisayarınızın içini evrak dolabınız gibi düşünebilirsiniz. Nasıl ki bir evrak dolabında
klasörler ve onların içinde dosyalar var, çalıştığınız bilgisayarda da benzer bir düzen
mevcuttur. Olmasını istediğiniz bölüme klasörü açar, ilgili dosyaları da bu klasöre
yerleştirirsiniz.
Yeni bir klasör oluşturmak için klasörü oluşturmak istediğiniz bölümü açın. Dosya
menüsünde, Yeniyi seçip Klasörü tıklayın. Geçici bir adla görülen klasörünüze isim verip
Enter tuşuna basın. Ya da yeni klasör oluşturacağınız bölümü açın, farenizin sağ tuşuna
tıklayın. Açılan menüden Yeniyi ve Klasörü işaretleyin. Oluşturduğunuz klasöre ad verip
Enter tuşuna basın.

= 28 / 57 =
Eğer klasörünüzü ad vermeden kaydettiniz ve ad değiştirmek istiyorsanız; dosyaya farenin sağ tuşuyla tıklayın ve Yeniden Adlan diri seçin. Klasörün adi maviye dönecek ve imleç yanıp
sönecektir. Vermek istediğiniz adi verip Enter tuşuna basın.
Klasörünüzün içine dosya açmak istiyorsanız, yukarıdakilerden farklı olarak yapmanız
gereken işlem Dosyadan Yeniyi seçip oluşturmak istediğiniz belge türünü seçmek olacaktır.
A.14.3Seçme:
Windows 98’de dosyalar, klasörler ve diğer elemanlar üzerinde işlem yapabilmek için, işlem
yapılacak elemanı seçmeniz gerekir. İşlem yapılacak elemanları seçmek için farklı yöntemler
vardır. Bunlar:
Bir dosya seçme: Açtığınız penceredeki bir elemanı seçmek için fare ile üzerinde işlem
yapacağınız elemanı tıklayın. Açtığınız pencerede başka bir elemanı seçecekseniz ok
tuşlarıyla hareket ederek o elemanı seçebilirsiniz.
Tüm dosyaları seçme: Açtığınız penceredeki elemanların tümünü seçmeniz gerekiyorsa bunun
birkaç yolu vardır. Bunlardan biri pencere içindeyken Düzen menüsünden Tümünü Seç
komutunu çalıştırmaktır. Bir diğeri Ctrl+A tuşuna basmaktır. Bir farklı yöntem ise, seçilecek
ilk elemanı seçip, Shift+End tuşuna basmak veya Shift+fareye tıklamaktır.

= 29 / 57 =
C. Kopyalanacak sürücü ve klasör açılır.
D. Düzen menüsünden Yapıştır komutu seçilir ya da ( ) simgesi tıklanır. Büyük
Karışık dosya seçme: Açtığınız pencerede dosyaların yalnızca bir kısmini seçmeniz gerekebilir. Bu durumda parmağınız Ctrl tuşuna basiliyken fare ile seçeceğiniz elemanların
üzerine basınız.
A.14.4Dosya ya da Klasör Kopyalama:
Dosya ve klasörleri ayni ortama ya da başka ortamlara kopyalamak gerekebilir. Kopyalama
işlemiyle mevcut dosya veya klasörler istenen ortamda çoğaltılmış olur. Dosya veya klasörleri
kopyalamak için su işlemler yapılır:
A. Açtığınız pencerede kopyalamak istediğiniz elemanlar seçilir.
B. Düzen menüsünden Kopyala komutu seçilir ya da ( ) simgesi tıklanır.
kapasitede bir kopyalama işlemi yapılıyorsa resimdeki gibi bir işlem karşınıza çıkar.

= 30 / 57 =
A.14.5Disket Kopyalama:
Disketteki bütün bilgileri olduğu gibi bir başka diskete kopyalamak mümkündür. Bunu
yapabilmek için;
A. Kopyalanacak disket A sürücüsüne takılır.
B. Bilgisayarım simgesi tıklanır.
C. Disket simgesi üzerine gelip farenin sağ tuşuna bir kere tıklanır.
D. Gelen menüden Disket Kopyala komutu seçilir.
E. Açılan Disket Kopyala penceresinde Başlat komutu işaretlenir, disketiniz kopyalanmaya
başlar.
F. Disketteki bilgiler belleğe alındıktan sonra karşınıza yeni bir pencere gelir. Bu durumda
kopyaladığınız disketi çıkartıp bos disketi yerleştirir ve Tamam düğmesine basarsınız.
Yerleştirdiğiniz disket bos değilse içindeki bilgiler silinir.
G. Yeni taktiğiniz diskete belleğe âlinmiş olan bilgiler kopyalanır.

= 31 / 57 =
H. Kopyalama başarıyla tamamladığında açılan pencerede Kapat düğmesi işaretlenir.
A.14.6Dosya ya da Klasör Silme:
Kullanılmayan veya gereksiz görülen dosya ve klasörler, bilgisayarın belleğini işgal etmemesi
için silinmelidir. Bir ya da birden çok silme işlemi yapıldığında karşınıza bu nesnelerin
silinmesinden emin olup olmadığınızı soran bir pencere çıkar.
Silinen bir dosya ya da klasör bellekten hemen silinmez. Silinen nesne önce Geri Dönüşüm
Kutusuna atılır. Eğer yanlışlıkla bir nesneyi sildiyseniz, Geri Dönüşüm Kutusundan eski
yerine almanız mümkündür. Eğer sildiğiniz nesnelerden eminseniz Geri Dönüşüm
Kutusundan silerek bilgisayarınızın belleğini tamamen boşaltabilirsiniz. Geri Dönüşüm
Kutusunu boşalttığınızda silinen dosya ve klasörler tamamen kaybolur.

= 32 / 57 =
Geri Dönüşüm Kutusu üzerine farenizin sağ tuşu ile bir kere tıkladığınızda, karşınıza gelen menüden Aç komutuna tıklayarak, sildiğiniz nesneleri görebilirsiniz.
Geri Dönüşüm Kutusunu açtığınızda, silmiş olduğunuz nesneler karşınıza gelecektir. Bu
listeden silinmemesi gerekenleri veya yanlışlıkla sildiğinize inandığınız nesneleri seçip, Geri
Al’ i tıklayın. Nesneleriniz silindikleri yerlerine geri alınacaktır. Sildiğiniz nesnelerin tümünü
eski konumlarına geri yüklemek için, nesne seçmeye gerek olmadan, Tümünü Geri Al’ i
tıklayın. Sildiğiniz nesnelerin tümü eski konumlarına yüklenecektir. Tüm öğeleri kaldırıp disk
alanından kazanmak için, Geri Dönüşüm Kutusunu Boşalt’ı tıkladığınızda nesnelerin tümü
geri alınamayacak şekilde silinecektir.
Eğer sildiğiniz dosya ve klasörlerden eminseniz, Geri Dönüşüm Kutusunu açmadan da
bilgisayarınızın belleğini boşaltabilirsiniz. Bunun için farenizin sağ tuşu ile Geri Dönüşüm
Kutusuna bir kere tıklayın. Açılan menüden Geri Dönüşüm Kutusunu Boşalttı seçin. Dosya ve
klasörleriniz kalıcı olarak silinecektir.

= 33 / 57 =
A.14.7Kısayol Oluşturma, Dosyanın Adını Değiştirme ve Silme:
Sıkça kullandığınız bir dosyayı, klasörü veya programı masaüstünde kısayol olarak görmek
isteyebilirsiniz. kısayol, size çalışmak istediğiniz dosya, klasör ve benzerlerini çabuk
bulmanızı sağlayacaktır.
Bilgisayarınızda kısayol oluşturmak için;
A. Bilgisayarım düğmesine çift tıklayarak, kısayol olmasını istediğiniz dosyayı, klasörü
vb. seçin.
B. Seçtiğiniz öğenin üzerinde farenin sağ
tuşuna tıklayarak açılan menüden, Kısayol Oluştur’u seçin.
Kısayol oluşturmada kullanacağınız farklı bir yöntem ise sudur:
A. Bilgisayarım ya da Windows Gezgini’nden, kısayol oluşturmak istediğiniz öğeyi
seçin.
B. Dosya menüsünden kısayol Oluşturdu ya da Yeni’yi sonra Kısayol’u seçin.
C. Açılan kısayol Oluştur penceresinden Gözat’ı tıklayarak istediğiniz adrese ulaşın. Bir
sonraki adıma geçmek için İleri düğmesine basın.
D. Kısayol için bir ad seçin kutusuna istediğiniz adi yazın ve Son düğmesine basın.
E. Oluşturduğunuz kısayolu çift tıklayarak açabilirsiniz.
F. Kısayol adını değiştirmek için, ad üzerine fare ile iki kere tıklayın ve ad yazısı mavi
bir renk aldığında yeni adi yazın.
G. Bir kısayolu silmek içinse, kısayolu fare ile tutup Geri Dönüşüm Kutusuna sürükleyin
veya kısayolu seçip farenin sağ tuşuna basın, çıkan menüden Sili seçin. Böylece orijinal öğe
depolandığı yerde kalacak yalnızca kısayolu silinecektir.

= 34 / 57 =
A.14.8Sık Kullandığınız Belgelerle Çalışma:
Sık kullanılan dosya ve klasörlere hızlı bir şekilde ulaşmanız mümkündür. Başlat menüsünden
Belgeleri seçtiğinizde, açılan yeni menüde en son kullandığınız belgeleri sırasıyla
görebilirsiniz. Listedeki bir belgeyi tıklayın, belge açılır.

= 35 / 57 =
A.14.9Dosya Paylaştırma:
Klasörlerimizi paylaştırıp farklı bilgisayarlardan ulaşarak kullanabiliriz veya başkalarının
kullanmasına izin verebiliriz. Bunun için yapmamız gereken işlem, paylaştıracağımız
klasörün üzerine gelip farenin sağ tuşuna dokunmak ve Paylaşım seçeneğini seçmektir.
Bundan sonra paylaşım sihirbazı devreye girer ve istediğiniz paylaşım seçeneklerini size
sunar. Paylaştırılmış klasör el içinde sunulmuş klasör seklini alır.
A.14.10 Windows Gezginini Kullanarak Dosya Arama:
Klasörlerinizi ve dosyalarınızı bilgisayarda bulmanın bir yolu da Windows Gezginini
kullanmaktır. Windows Gezgininde arama yapıp dosya ya da klasörü bulmak için su işlemler
yapılır: Başlat’ı tıklatın, Programlar'ın üzerine gelin ve sonra Windows Gezgini'ni tıklayın.
Pencerenin sağ bölmesinde içeriklerini görüntülemek üzere, sol bölmede bir klasörü tıklayın.
Bir klasör içindeki klasörleri görüntülemek için artı işaretini tıklayın.

= 36 / 57 =
A.15 Masaüstü Kavramı
Windows açıkken başka pencereler açılmadan gözüken her şeye Masaüstü diyebiliriz. Arka
plandaki mavi veya başka bir renk, en altta bulunan ve ekranı boydan boya kaplayan gri
zeminli görev çubuğu, başlat menüsü, saat ve sol tarafta bulunan program simgeleri
masaüstünün öğeleridir. Görev çubuğunda açılan programların birer simgesi oluşur. Bununla
beraber görev çubuğunda, saat ve bazı simgeler de bulunur. Bu simgeler bazı programların
çalışır durumda olduğunu gösterir. Ayrıca klavyenin dilini gösteren bir simge ile ses
denetiminin yapıldığı bir kontrol de görev çubuğu üzerindedir. Aşağıdaki şekil masaüstünü
göstermektedir.
Masaüstünde çeşitli simgeler (ikonlar) görülmektedir. Bu simgelerin sayısı ve türleri her
bilgisayarda farklı olabilir. Buraya klasör ve dosyalar oluşturmak her zaman için mümkündür.
Masaüstüne değişik renkler ve resimler konarak daha güzel fonlar oluşturulabilir.

= 37 / 57 =
Masaüstü Ekranı
Bilgisayarım Penceresi

= 38 / 57 =
Bilgisayarım penceresinde çeşitli menüler bulunur. Bu menüler Dosya, düzen, görünüm gibi
menülerdir. Menü çubuğu aşağıda görülmektedir.
Menü Çubuğu
Bu menülerin çeşitli kullanım amaçları vardır. Örnek olarak dosya menüsü herhangi bir dosya
veya simge ile ilgili temel kaydetme, silme, adını değiştirme, özelliklerini inceleme gibi
işlemlerin yapılmasını sağlar.
A.16 Küçültme, Büyütme, Kapama ve Başlık Çubuğu
Başlık Çubuğu
Buradaki X düğmesi ile program kapatılır. Ortadaki düğme ile ekran kaplanır,
— işaretli düğme ile program simge durumuna küçültülür. Bu arada mavi zemin üzerinde
programa ait başlık bulunur. Bir programı kapatmanın bir başka yolu da o pencerenin sol üst
köşesindeki simgeciğe basıp Kapat seçeneğini tıklamaktır. Bir başka yol ise sol üst köşedeki
simgeciğe çift tıklamaktır. İstenen kullanılabilir.
A.17 Seçme İşlemi
Bir simgeyi seçmek için ona bir defa sol fare düğmesi ile tıklamak yeterlidir. Ancak birden
çok simgeyi seçmek istiyorsak o zaman CtrI tuşu ile birlikte o simgeye tıklarız. Bu yöntemle
rastgele yerlerden istediğimiz kadar simgeyi seçebiliriz. Shift tuşuna basarak da seçme
işlemini yaparsak belirli bir bölgedeki birden çok simgeyi aynı anda seçebiliriz. Veya bir
başka yöntemle gene CtrI tuşu ile birlikte A harfine basarsak o penceredeki bütün simgeleri
seçeriz. Bu çoklu seçmenin anlamı bu simgeleri birlikte kopyalamak, silmek veya taşımak
gibi işlemler olabilir. Pencerenin altında durum çubuğu bulunur. Bu çubuk, programlar ve simgeler hakkında
bilgiler verir.
Durum çubuğu
Pencerelerin boyutları tam kenarlara gelerek çıkan çiftli oklardan tutarak sağa- sola çekmek
sureti ile pencere boyutları değiştirilebilir. Pencereler istendiği zaman büyütülüp
küçültülebilirler.
A.18 Araç Çubukları
Araç çubukları bazı menülerdeki çeşitli işlemleri kısa yoldan yapmamızı sağlayan
düğmeciklerdir. Bu düğmeler bazen çok kullanışlı görevler yaparlar. Görev çubukları
kullandıkça daha iyi anlaşılacaktır.
Araç Çubuğu
Örnek olarak bir seviye yukarıya gitmemizi sağlayan araç çubuğu her zaman kullanacağımız
bir düğmedir. Bununla bir üst seviyedeki klasöre geçme işlemi yapılır.

= 39 / 57 =
A.19 Başlat (Start) Menüsü Başlat menüsü, Windows’un en kullanışlı özelliklerinden biridir. Menülere ve düğmelere sol
fare ile bir kez tıklanır. Başlat menüsü, görev çubuğunun sol alt köşesindedir.
Başlat menüsüne basınca karşımıza açılan menüden çizginin altındaki komutlar temeldir.
Program yükledikçe veya biz kendimiz başlat menüsüne program kaydettikçe buradaki sayı
artar. Başlat menüsü aşağıda görülmektedir.
Başlat Menüsü
Başlat menüsündeki bazı komutların karşısında siyah koyu bir ok bulunur. Bu okların anlamı
bu komutların içinde başka bir alt menünün bulunduğudur.
A.19.1Bilgisayarı Kapat (Shut Down)
Bilgisayarı kullanmadığımız zaman veya işimiz bittiğinde onu kapatırız. Fakat Windows
grubu işletim sistemlerini kullanırken canımız istediği zaman bilgisayarın açma-kapama
düğmesine basarak bilgisayarı kapatmamız son derece zararlı bir yol olacaktır. Bunun sebebi,
Windows kullanıldığı zaman tamamının RAM’de değil; bir kısmının Harddiskte
bulunmasıdır. Harddiskteki bilgilerde yapılan değişiklikler kaydedilmeden bilgisayarın ―power‖ düğmesinden kapatılması bazı dosyaları bozup sistemin çökmesine neden olabilir.
Bu bakımdan Windows’un düzenli bir şekilde kapatılması gerekir. Bunun için aşağıdaki
şekilde bulunan resim incelenmeli ve gerekli işlemler yapılmalıdır.

= 40 / 57 =
Bilgisayarı Kapat Seçeneği
Başlat menüsünden Bilgisayarı Kapat seçeneği tıklanır. Aşağıdaki şekil karşımıza çıkacaktır:
Bilgisayarı Kapatma Ekranı
Buradan oturumu kapat deyince kullanılan hesap kapatılarak başka bir kullanıcı adı ve şifre
ile bilgisayar açılabilir. Bunu şöyle açıklayabiliriz: bir bilgisayarda birden çok kullanıcı
hesabı açarak bu kullanıcılara çeşitli haklar verilebilir. Her kullanıcının kendine özel hakları
olacaktır. Bazı kullanıcılar bazı dosyalara ulaşabilirken bazı kullanıcıların erişimi
engellenebilecektir.
Yeniden Başlat seçeneği kullanılarak bilgisayarın kendi kendine kapanıp yeniden açılması
sağlanır. Bunun kullanım amacı bilhassa bazı programları yüklediğimizde bilgisayarın
kapatılıp yeniden açılması gerektiği zamanlarda bu işlemi gerçekleştirmektir.
Bilgisayarı Kapat seçeneği ise bilgisayarla işimiz bittiği zaman onu tamamen kapatmakta
kullanılır. Bilgisayarın kapanması için bir süre beklenilmesi gerekecektir.
Bu süre zarfında bilgisayar otomatik olarak gerekli dosyalarda yapılan değişiklikleri
kaydederek dosyaların bozulmasına engel olacaktır. Bu şekilde de sistemin çökmesi
engellenecektir.
İstenen seçenek tıklanılarak işlem gerçekleştirilir.
Ayrıca, bu ekranda iken Shift tuşuna basılırsa Hazırda Beklet seçeneği de belirir. Bu durum
aşağıda gösterilmiştir.

= 41 / 57 =
Hazırda Beklet Seçeneğinin Bilgisayarı Kapatma Ekranında Gösterilmesi
Hazırda Beklet seçeneği ise bilgisayarı kapatmadan önce açık olan tüm programların
durumunu ve o andaki masaüstü ve ekran görüntüsünü kaydeder ve daha sonra bilgisayarı
kapatır. Bu seçeneği çıkarmak için Shift tuşuna basılmalıdır. Bilgisayar tekrar açıldığında tüm
programların aynı bırakıldığı şekilde çalışmaya devam ettiği görülecektir.
Bilhassa yeni teknolojiye sahip ATX kasalarda bilgisayarı kapat seçeneği tıklandıktan bir süre
sonra bilgisayar otomatik olarak kapanacaktır. Bunu sağlayan bir mekanizma vardır. Bu
durumda ekstradan ―power‖ düğmesine basılmasına gerek kalmayacaktır.
A.19.2Çalıştır (Run)
Çalıştır Penceresi
Hesap Makinesi Programı Arayüzü
Örnek olarak çalıştırılacak dosya adı yerine ―calc‖ yazıp Tamam dersek hesap
makinesinin İngilizcesi olan Calculator
kelimesinden gelen bu dosya sayesinde hesap
makinesi programı çalışacaktır.
Bu program sayesinde istediğimiz bilimsel
veya klasik hesaplamaları yapabiliriz.
Yanda hesap makinası programı
görülmektedir. İstenirse, Görünüm
o. menüsünden ―Bilimsel‖ seçeneği seçilerek
daha ayrıntılı bir hesap makinesi programı
elde edilebilir. Calc programından başka
çeşitli programları da aynı yöntemlerle
çalıştırabiliriz. Bunlardan bazıları kart oyununu belirten ―Sol‖ programı, word programını
belirten ―Winword‖ programı olabilir. Run komutu yanındaki Gözat düğmesi (Browse) daha
ayrıntılı bir menüden aradığımız programı bulup gene Tamam düğmesi kullanılarak
çalıştırılabilir.

= 42 / 57 =
A.19.3Yardım (Help) ve Destek Programı
Bilgisayarda Windows’u veya herhangi takıldığımız noktalarda programla ilgili yardımlar
bazen öyle kolaylıklar sağlar ki bu sayede işimizi çok rahat bir şekilde yapabiliriz. Bunun için
bir kısayol tuşu F1 olabilir, ama her programda farklılıklar da olabilir. Windows’un yardım
programını çalıştırmak için Başlat menüsünden Yardım ve Destek tıklanır veya açık olan
herhangi bir pencereden ―Yardım‖ menüsü kullanılır.
Yardım ve Destek Merkezi Ekranı
A.19.4Arama İşlemleri
Windows’ta arama işlemleri sık sık kullanılan bir işlemdir. Arama çeşitli şekillerde, ihtiyaca
göre kullanılabilir. Arama yaparken yapılacak iş başlat menüsünden Ara (Search) seçeneğini
tıklamaktır. Burada da yapılacak iş Dosyalar ve Klasörler seçeneğini seçmektir.

= 43 / 57 =
Arama Penceresi
Bu pencereden Tüm dosya ve klasörleri seçeneği kullanılarak gelen ekrandan aranacak
anahtar kelime ―Dosya adının tamamı ya da bir kısmı‖ alanına yazılır. Eğer aranan kelime
veya kelime grubu bir dosya içerisinde aranacak ise o zaman aranan sözcük ―Dosyadaki
sözcük ya da deyim‖ alanına yazılmalıdır. Daha sonra aramayı başlatmak için Ara butonuna
tıklanır. Aranan dosya bulundu ise listede o dosya ismi gözükecektir. Bu durum aşağıda da
gösterilmiştir.
Anahtar Sözcüklerin Arama Ekranında Girilmesi

= 44 / 57 =
Dosyalar ve klasörler dışında İnternet ortamında da arama yapılabilir ki bu arama İnternet dersinde anlatılacaktır. İnternet ortamında arama yaparken Yahoo ve Altavista gibi arama
motorları kullanılarak aranacak bilgi ile ilgili anahtar kelimeler yazılarak arama yapılabilir.
Bununla beraber diğer arama modeli bir bilgisayar ağı ortamında diğer kişilerin kullanıldığı
bilgisayarlardaki kaynaklara ulaşmak amacı ile kullanılır.
Biz bilgisayara dosyalarımızı kaydederken bazen nereye kaydettiğimizi unutabiliriz. Daha
sonra bu dosyaları diskete kaydetmek, değiştirmek veya yazıcıdan çıktı almak isteyebiliriz.
Yerini de bilmiyorsak o zaman uzun uzun nerede olduğunu bulmaya çalışmak yerine
bilgisayara arattırıp buldurabiliriz. Bu arama işlemini değişik yöntemler kullanarak
yapabiliriz. Aynı zamanda ararken de çeşitli kriterlere göre arama işlemini yapabiliriz.
Arama yapmak için Başlat Ara Dosyalar ve Klasörler seçeneğini tıklattığımızda karşımıza
dosya adını yazdığımız ve arama kriterlerini seçtiğimiz bir bölüm ve arama sonuçlarını gösteren bir bölümden oluşan bir pencere çıkar. Bu pencerelerin bölümlerinden biri solda diğeri sağdadır. Sol taraftaki arama kriterlerini açmak için arama seçenekleri kullanılır. Dosya
aranırken ille de dosyanın tam adını yazmak gerekmez, dosyanın tam adını her zaman
hatırlamamız mümkün olmayabilir. Bu türlü durumlarda dosya adının bir kısmını yazmak da
arama işlemini yapmamızı sağlayacaktır. Sözgelimi adı ―resim‖ olan ve paint programı ile
hazırlanmış bir dosyayı hazırlarken dosya adını tam olarak hatırlamıyorsak, değişik arama
yöntemleri kullanılabilir. Örnek olarak *.bmp yazıp paintte hazırlanmış bütün dosyaları
listeleyebiliriz. Bununla beraber dosyanın ilk birkaç harfini yazarak da (mesela ―res‖ yazarak)
arama işlemini yapabiliriz. Tabii bu durumda dosya adının herhangi bir bölümünde ―res‖
geçen bütün dosyalar listelenecektir. Yani Word’de hazırlanan bir dosya da listelenebilir veya
adının içinde ―res‖ geçen diğer dosyalar da listelenir. Örnek olarak bu durumda dosya adı
―resimler‖,‖resmigazete‖,‖resital‖ gibi kelimelerden oluşan dosyalar da listelenecektir.
Bu arama işlemini şu örnekle daha iyi açıklayabiliriz. Sözgelimi daha önceden
bilgisayarımıza kaydettiğimiz ve dosya adının içerisinde ―tez‖ kelimesinin geçtiği bir dosyayı
arıyor olalım. Önce arama penceresini açarız. Çıkan pencereden aranacak
kısma ―tez‖ kelimesini yazarız ve şimdi Ara düğmesine basarız. Aynı zamanda Enter tuşu da
aynı görevi icra edecektir.
Şimdi ara düğmesine basınca arama işlemi seçili olan bölümde yapılacaktır. Mesela arama
işlemi CD’den, disketten, Harddiskin herhangi bir bölümünden veya harddiskin bütün
bölümlerinden yapılabilir. Bunun için ―Konum‖ alanından bir ortam seçilmesi gerekir.

= 45 / 57 =
Bulunan Dosyaların Arama Penceresinde Listelenmesi
Yukarıda, arama işlemi bittikten sonra arama sonuçlarının da bulunduğu pencere
görülmektedir. Bu dosyaları bulduktan sonra bu dosyalarla ilgili yapmak istediğimiz bütün
işlemleri yapabiliriz. Bu arama kriterinin dışında başka arama kriterlerinden bazıları da
şunlardır: Tarihe göre arama, dosya türüne göre arama, dosyanın içinde geçen kelimeye göre
arama ve dosyanın boyutuna (büyüklüğüne) göre yapılacak aramalardır. Bu seçenekleri
kullanmak için arama seçenekleri bağlantısına tıklamak gerekir.
Arama işlemi sırasında ―*‖, ―?‖ gibi joker karakterleri kullanabiliriz. ―*‖ bu joker karakterler
―Ne olursa olsun‖ anlamındadır. Fakat farklı şekillerde kullanılır. * karakteri, sınırsız karakter
ne olursa olsun anlamındadır. ―?‖ karakteri ise tek bir karakterin yerinde ne olursa olsun
anlamındadır. Joker karakterlerin nasıl kullanılacağına ilişkin örnekler aşağıda verilmiştir.
*.exe : Uzantısı exe olan tüm dosyalar.(Dosya adı ne olursa olsun)
E*.* : Dosya adı E ile başlayan tüm dosyalar.(Uzantısı ve E’den sonrası ne olursa
olsun)
*.* : Tüm dosyalar (Adı ve uzantısı ne olursa olsun.)
????.doc : 4 harfli uzantısı doc olan dosyalar
?E???.* : 5 harfli ve 2. Harfi E olan tüm dosyalar (Uzantısı ne olursa olsun)

= 46 / 57 =
Tez* Dosya isminin başı tez olan tüm belgeler
*Tez.doc Dosya isminin sonu tez olan ve uzantısı doc olan belgeler
*Tez*.d?t Dosya isminin herhangi bir yerinde tez sözcüğü olan, toplam üç
karakter dosya uzantısı olan ancak uzantının ortadaki harfi belli
olamayan ancak başı d ve sonu t şeklinde bir uzantıya sahip belgeler
A.19.5Belgeler Menüsü
Başlat menüsünde üzerinde duracağımız bir başka seçenek de belgeler menüsüdür. Bu menü
daha önceden kullanılan Word, Excel, Powerpoint, Ses Kaydı, Resim, Müzik Parçaları gibi
bazı dosyaların birer kısayolunu oluşturur. Daha sonradan bu dosyalara tekrar ulaşılmak
istendiğinde uzun uzun dosyaları aramak yerine buradan dosyalar açılabilir.
Belgeler Menüsünün Açılması
Bu listenin ara sıra boşaltılması gerekir. Çünkü bazen gizlilik derecesi olan bazı dosyaların
kısayolu burada olduğundan ulaşmaması gereken kişilerin ulaşmasına engel olmak gerekir.
Kısaca bu belge kısayollarının silinmesi gerekir ki bu işlem için görev çubuğunun boş bir
yerinde sağ tıklanır ve açılan menüden özellikler komutu verilir. Daha sonra gelen pencerenin
Başlat Menüsü Özelleştir Gelişmiş yolundan ilgili pencere açılır. Bu durum aşağıda da
gösterilmiştir.

= 47 / 57 =
Belgeler Klasöründeki Geçmiş Dosya Bağlantılarının Temizlenmesi
Buradan Listeyi Sil düğmesine basmak yeterlidir. Bu işlemin yapılması ile dosyalar
bilgisayarın sabit diskinden (harddisk) silinmiş olmaz, silinen sadece dosyaların kısa
yollarıdır. Dolayısıyla bunun için endişelenmeye gerek yoktur.
A.19.6Ayarlar Menüsü
Ayarlar Menüsünün Açılması
Bu menüden çeşitli ayarlamalar yapılabilir. Printer, ağ, denetim masası ve görev çubuğu ve
başlat menüsü ayarları buradan yapılabilir. Biz burada sadece Görev çubuğu ve başlat menüsü
ayarlarından bahsedeceğiz. Yazıcı ve denetim menüsü ayarları ileride ele alınacaktır.

= 48 / 57 =
A.19.6.1 Görev Çubuğu ve Başlat Menüsü Ayarları
Burada Görev çubuğu ve Başlat Menüsü olmak üzere iki sekme vardır. Bunlardan ilki Görev
Çubuğu sekmesidir. Bu sayfada Görev Çubuğu ile ilgili bazı ayarlar vardır.
Görev Çubuğu Ayar Penceresi
Örnek olarak Görev çubuğunun her zaman üstte olması sağlanır. Bu seçenek, başka
programlarda çalışırken her zaman başlat menüsüne kolayca ulaşabilmek için gereklidir.
İstenen seçeneğin üzerine bir defa sol fare ile basarak J düğmesinden ilgili ayar yapılır.
Kaldırmak için tekrar aynı seçenek üzerinde sol fare düğmesine bir kez basmak yeterlidir.
Getirmek için Uygula düğmesine basmak yeterlidir.
Uygula düğmesi ile Tamam İptal düğmesi arasındaki fark Tamam düğmesi, değişikliği
uyguladıktan sonra diyalog kutusunu kapatırken; Uygula düğmesi diyalog kutusunu açık
bırakarak istenen diğer değişikliklerin yapılmasına imkan verir.
• Otomatik gizle seçeneği görev çubuğuna yaklaştıkça görev çubuğunu gösteren; uzaklaştıkça
ise gizleyen bir özelliktir. Bu seçenek bilhassa Proje çizimi yapılırken veya akranın geniş bir
şekilde gerekli olduğu zamanlarda daha geniş bir ekranda çalışmayı sağlamak için kullanılır.
• Başlat menüsünde küçük simgeler göster seçeneği, başlat menüsünde fazla sayıda program
kısayolu olduğu zamanlarda menülerin sığması için menü boyutlarını küçültür.
• Saati göster seçeneği kullanılarak görev çubuğunun sağ alt tarafında görülen saat kaldırılıp,
tekrar konulabilir.
• Benzer görev çubuğu öğelerini grupla seçeneği kullanılarak görev çubuğunda bir programa
ait birden fazla program simgelerini ayrı butonlar değil, gruplanmış olarak görülmesini sağlar.
Örneğin 10 ayrı Word dokümanı açmış iseniz bunların simgesi eğer bu seçenek seçili ise tek
bir görev düğmesi olarak görev çubuğunda gözükecektir.
• Etkin olmayan bildirim simgelerini gizle seçeneği kullanılarak sistem tepsisinde yer alan ve
çok sık kullanılmayan simgelerin görüntülenmesi engellenebilir.
Başlat Menüsü sekmesinde ise Başlat Menüsü ile ilgili ayarlar yer almaktadır. Bu sekme

= 49 / 57 =
sayfasında Özelleştir butonunu kullanılarak açılan pencere yardımıyla Gelişmiş sekme sayfası ile pek çok ayrıntılı ayarlar yapılabilir. Bu seçenekler aşağıda görülmektedir.
Başlat Menüsü Ayar Penceresi
A.20 Masaüstünde Klasör Oluşturma
Bazen dosyalarımızı kaydetmek için masaüstünde klasörler oluşturmaya ihtiyaç duyarız. Bu
durumlarda klasörü oluşturmak için masaüstünde herhangi boş bir yerde farenin sağ
düğmesine basarak yeni menüsünden klasör menüsüne gireriz. (SağFare Yeni Klasör)
Bundan sonra Yeni Klasör olan klasörün adını istediğimiz bir isimle değiştiririz. Bu
oluşturulan klasör boş bir klasördür. Daha sonra istediğimiz bir klasörü buraya
kopyalayabiliriz. İstersek bu klasörü açarak bu klasörün içerisindeki herhangi boş bir alana
sağ fare ile tıklayarak gene yeni seçeneğinden klasör seçeneği tıklanır. Ayrıca başka dosyaları
da gene oluşturduğumuz bu klasörlerin içerisine koyabiliriz. Bu klasörlerin adını değiştirmek
için bu klasör üzerinde sağ fare tuşuna basarak Yeniden adlandır (Rename) seçeneği tıklanır
ve verilmek istenen yeni isim verilir. Herhangi bir pencere içerisinde Dosya menüsünden de
gene yeni menüsünden Klasör seçeneği tıklanır.
Başlat menüsüne program kısayolu eklemek için dosya başlat menüsünün sürüklenerek
buradan kısma konulabilir. Bununla yanda görülen şekilde de ekleme ve kaldırma işlemleri
yapılabilir. Alt tarafta görülen Başlat menüsü ayarlarından ihtiyaç duyulan seçenekler de ilave
edilip kaldırılabilir.
A.21 Bilgisayarım Penceresi
Bilgisayarım penceresinde 4 ana bölüm vardır. Bu dört bölümden üçü bilgisayardaki disk
alanları ile ilgili bölümlerdir dördüncüsü ise bilgisayarda çeşitli işlemler ve ayarlar yapmak
için kullanılan denetim masasıdır. Bu penceredeki disk alanları Floppy Disk, Harddisk ve
CD’dir.

= 50 / 57 =
Bilgisayarım Penceresinde Disk Alanlarının Görülmesi
Ayrıca eğer bir bilgisayarın sabit diski (harddiski) parçalara ayrılabilir. Bu durumda harddisk
sayısı değişecektir. Yukarıdaki pencerede sabit disk 4 parçaya bölünmüştür. Parçalara ayrılma
durumunda harf sırası kayacaktır. Genelde A harfi Floppy diski temsil eder, C, harddiski, D
ise CD’yi temsil eder.
Disket Sürücüsü Biçimlendirme
Penceresi
A.21.1Floppy Disk (A, Disket Sürücüsü)
Floppy Disk özellikle taşıma amaçlı olarak kullanılan
hafıza birimidir. Floppy taşınabilir ve esnek
anlamındadır. Floppy diskler, manyetik disklerinin
çapının inch cinsinden ölçümü ile adlandırılırlar. Eski
disketler 5.25 inch ölçüsünde iken şimdiki disketler 3.5
inch ölçüsündedirler. Bu disketlerin de 720 KB ve 1.4
MB olmak üzere iki değişik kapasiteye sahip modelleri
vardır. Disketin içerisine kayıt yapmanın ve içerisindeki
dosyalara ulaşmanın değişik yöntemleri vardır.
Buradaki bilgileri kullanmak için açmanın en kolay ve
kısa yolu bilgisayarım (My Computer) penceresinden
Floppy Disk A: simgesine çift tıklamaktır. Çift
tıklayınca içerisindeki bilgiler simgeler halinde görülür.
Disketler ilk alındıklarında, virüs bulaştığında veya
içerisindeki bilgiler tamamen silinmek istendiğinde
formatlandırılırlar (biçimlendirilirler). Bu hayali olarak
disket manyetik alanını düzenlemek anlamındadır.
Disket biçimlendirmenin (formatlamanın) değişik seçenekleri vardır, bu seçenekler hızlı, tam,
düşük ve yüksek hafıazalı gibi yöntemlerdir. Bu yöntemler aşağıdaki şekilde görülmektedir.
Biçimlendirme yapmak içn en kolay yöntem Bilgisayarım simgesine sağ fare ile tıklayarak
Biçimlendir seçeneğini kullanmaktır.

= 51 / 57 =
Sol taraftaki şekilde değişik biçimlendirme kriterleri görülmektedir. Bu esnada istenirse diskete etiket de verilebilir.
Soldaki şekilde herhangi bir dosyanın diskete kopyalanmasının en kısa ve kolay yolu
görülmektedir.
Ayrıca kullanılan bir başka yolda şudur: Önce disketi gösteren simgeye çift tıklanarak disket
açılır sonra diskete kopyalanacak dosya bulunarak ister sol fare ile dosyaya tıklanarak dosya
bırakılmadan disket penceresinin içerisine getirilip bırakılır, istenirse de sağ fare ile dosya
disket üzerine bırakılıp açılan menüden Kopyala komutu verilmelidir.
A.21.2Harddisk (C)
Harddisk, bilgisayarda dosya saklamak için kullanılan hafıza birimidir. Bu saklama kalıcıdır.
Harddiskler büyük ise ikiye veya daha fazla sayıda parçaya bölünerek kullanılmalıdırlar. Bu
durumda istendiğinde parçalardan biri önemli
Herhangi bir dosyayı veya klasörü diskete aktarmak yani kopyalamak için değişik yöntemler
kullanılabilir. Bu yöntemlerden en kolay olanı diskete kopyalanmak istenen dosya veya
klasörün üzerinde sağ fare ile tıklayarak buradan gönder seçeneğine oradan da Disket A
seçeneğine tıklamaktır.
Herhangi Bir Dosya veya Klasörün Gönder Menüsü
Yardımıyla Disket Ortamına Kopyalanması
dosyaların arşivlerini tutmak için kullanılabilir. Bu hem düzen hem
de güven açısından önemli
olacaktır.
Harddiskteki bilgi ve dosyalara
ulaşmak için Bilgisayarım
penceresinden Harddisk C:
simgesine çift tıklanır. Harddiskte
programlar yüklenirken bazı özel
klasör ve dosyalar oluşur. Bunun
dışında istenen dosyalar da
istendiği zaman kopyalanır.
Otomatik olarak oluşturulan
klasörlerden bazıları şunlardır:
Belgelerim, Windows veya
WİNDOWS XP, Program Files,
Temp, Temporary Internet Files.
Masaüstü de aslında Windows
veya WINNT (Windows98’e ait
sistemin yüklendiği klasör)
klasörünün içerisinde bulunan
Desktop Klasörüdür.
Windows98’de bu biraz farklı
olup, Documents and Settings Klasörünün içerisindeki Kullanıcılara ait klasörler içerisindedir.

= 52 / 57 =
C (Harddisk) Sürücüsü İçindeki Klasör ve Dosyaların Gösterilmesi
Yukarıdaki şekilde Harddisk içerisindeki dosya ve klasörlerden bir bölümü görülmektedir.
A.21.3CD (Compact Disk)
Bilgisayar CD’leri çeşit çeşittir. Bazıları dosya ve klasör, bazıları müzik veya film gibi
ortamlar içerebilirler. Bir CD’de yer alan klasör ve dosyaları görebilmek için sabitdisk sürücü
içeriğine bakıldığına benzer şekilde Bilgisayarım penceresinden ilgili CD ortamı sürücüsü
tıklanmalıdır. Bildiğimiz müzik CD’leri de bilgisayarda aynı amaçlı olarak kullanılabilirler.
Bunun için CD’yi sürücüsüne yerleştirip, CD üzerindeki Play düğmesine basmak yeterlidir.
Bundan başka yöntemler de vardır fakat en kısa yol budur. Bunun dışındaki en çok kullanılan
yöntemlerden birisi aşağıdaki gibidir.

= 53 / 57 =
Windows Media Player Programının Çalıştırılması
Yukarıdaki şekilde bu yöntem ayrıntılı olarak gösterilmiştir.
Bilgisayar aynı zamanda VCD (Video CD’si) olarak da kullanılabilir. Bunun için film
VCD’lerini alıp, bilgisayara yerleştirdikten sonra, aynı aynı işlemi yapmak yeterlidir.
Bilgisayarda program yüklemek amacı ile genelde CD’ler kullanılırlar. Bu program
CD’lerinin dışında arşiv amaçlı olarak da kullanılabilirler. CD’ler disketlere göre çok daha
büyük hafıza alanlarına sahiptirler. Bir CD yaklaşık olarak 500 disketin kaydettiği
programları kaydedebilir.

= 54 / 57 =
C Sürücüsü için Özellikler Penceresi
A.22 Sürücü Bilgilerinin
Öğrenilmesi
Bilgisayarda herhangi bir dosya veya klasörün
özelliklerini incelemek için Bilgisayarım
ekranında ilgili sürücüye ait simge üzerinde
farenin sağ tuşu yardımıyla açılan menüden
özellikler (Properties) seçeneğini tıklamak
gerekir. Örnek olarak Harddisk üzerinde bu
işlem aşağıdaki gibidir.
Özellikler penceresinde Harddisk ile ilgili bazı
istatistikse bilgiler verilir. Hafıza bakımından
durum gösterilir, boş yerler belirtilir. Burada
diski gereksiz dosyalardan kurtarmak için bir de
Diski temizle düğmesi mevcuttur.
A.23 Windows’ta Klasör Yapısı Yukarıda görülen klasör yapısında Dikdörtgen
şekiller, klasörleri, daireler ise dosyaları gösterir.
Burada istenen klasörün içine istenen kadar dosya veya klasör kopyalamak mümkündür.
Buradaki klasörlerden herhangi birinden diğerine
dosya taşıma ve kopyalamak için kullanılacak bir
yol istenen dosyaya sağ fare ile tıklayarak
istenen yerin üzerine sürükleyip bıraktıktan
sonra çıkan menüden buraya taşı veya buraya
kopyala gibi seçenekleri kullanmaktır.
Windows İşletim Sisteminde Kullanılan
Dosya ve Klasör Yapısı

= 55 / 57 =
Windows’ta Bilgisayarım penceresinde dosyaların çeşitli görünümlerde gelmesini sağlamak için Görünüm menüsü kullanılır. Buradan bazı seçenekler aşağıda verilmiştir:
Burada dosya ve klasörleri adlarına göre, türlerine, büyüklüklerine ve tarihlerine göre
sıralamak mümkündür. Bununla beraber simgeleri büyük, küçük simgeler olarak göstermek
de mümkündür. Ayrıca dosyaları Listelemek ve tür, boyut ve tarih gibi özelliklerine göre
ayrıntıları ile dizmek söz konusudur.
Dosya ve Klasörlerin Farklı Kritelere Göre Listelenmesi
A.24 Dosyalama İşlemleri
A.24.1Dosya Nedir?
Bilgisayarda her türlü veri dosyalar aracılığı ile saklanır. Dosyalar, hem bir programın
parçaları olduğu gibi, hem de kullanıcıların yaptığı çeşitli çalışmaları saklamakta
kullanılabilir.
Windows 98’de dosyalar; dosya_adı.uzantısı şeklinde isimlendirilirler. Burada dosya_adı o
dosyayı oluşturan kişi tarafından diğer dosyalardan ayrılması için verilmiş isimdir. Uzantısı
ise o dosyanın hangi dosya ailesine ait olduğunu belirten özelliğidir. Örneğin;
.exe - .com - .bat : Doğrudan çalıştırılabilir (uygulama) dosyalardır.
autoexec.bat -command.com -notepad.exe
.doc - .dot : Microsoft Word dosyalarıdır.
.xls - .xlt : Microsoft Excel dosyalarıdır.
.ppt - .pps - .pot : Microsoft Powerpoint dosyalarıdır.
.mdb - .adp - .mda - .mde - .ade : Microsoft Access dosyalarıdır.
.pst : Microsoft Outlook dosyalarıdır.
.jpg - .jpeg – gif – bmp – tiff : Resim dosyalarıdır.

= 56 / 57 =
.htm - .html - .asp - .php : Web sayfalarının dosyalarıdır.
Aslında pek çok dosya uzantısı vardır. Yukarıdakiler sadece bir fikir sahibi olunması için
verilmiş örneklerdir.
A.24.2Klasör Nedir?
Bilgisayar pek çok dosya ile çalışılır ve bu dosyaların düzenli olarak saklanması aranan bir
dosyanın bulunması için önem kazanır. Klasörler, dosyaların düzenli olarak saklanması için
sanal bölümler oluşturur. Bu sayede bilgisayarda düzeni sağlar.
A.25 Dosya Kesme, Kopyalama ve Yapıştırma İşlemleri
Windows’ta bir işin çoğu zaman birden çok yolu vardır. Bunun bir örneği de kesme,
kopyalama ve yapıştırma işlemleridir. Bir dosyayı bir yerden keserek veya kopyalayarak
istenen başka yere yapıştırmak gerektiğinde yapılacak olan bütün işlemler Clipboard
dediğimiz RAM belleğin bir kısmı olan tampon (geçici) bir hafıza alanında yapılır. Sözgelimi
biz bir dosyayı kestiğimizde bu dosya Clipboard’a atılır ve yapıştırılmak istenen yere
yapıştırılırken de gene buradan yapıştırılma işlem yapılır.
Kesme Kopyalama işlemi yaparken Dosya veya kllasörün bulunduğu penceredeki Düzen
menüsü, sağ fare veya klavyeden kısa yol tuşları kullanılır. Bunlardan bazıları aşağıya
listelenmiştir.
A.25.1 Kesme (Cut) İşlemi için kullanılan bazı yollar:
Dosya seçilir sonra,
• Pencereden Düzen menüsünden Kes (Düzen Kes)
• Sağ fare ile Kes • Klavyeden Ctrl+X Crtl tuşu ile birlikte X tuşuna basmak
• Shift tuşu ile birlikte Delete tuşuna basmak
• Araç çubuklarından Makas düğmesine basmak
A.25.2Kopyalama(Copy) İşlemi için kullanılan bazı yollar:
Dosya seçildikten sonra,
• Pencereden Düzen menüsünden Kopyala (Düzen Kopyala)
• Sağ fare il Yapıştır • Klavyeden Ctrl+C Ctrl tuşu ile birlikte C tuşuna basmak
• Araç çubuklarından yapıştırma düğmesine basmak
A.25.3Yapıştırma (Paste)İşlemi için kullanılan bazı yollar:
Dosya seçildikten sonra,
• Pencereden Düzen menüsünden Yapıştır (Düzen Yapıştır)
• Sağ fare ile Yapıştır • Klavyeden CtrI+V Crtl tuşu ile birlikte V tuşuna basmak
• Shift tuşu ile birlikte Insert tuşuna basmak
• Araç çubuklarından Yapıştır düğmesine basmak

= 57 / 57 =
A.26 Dosya Silme Yöntemleri Windows’ta dosya silmek için birçok yöntem kullanılabilir. Bu yöntemler dosya veya
klasörleri Geri dönüşüm kutusu adı veren ve klasör yapısına sahip bir yere aktarırlar. İstenirse
dosya ve klasörler buraya getirilmeden de silinebilirler. Tabii bu durumda dosyaları,
gerektiğinde geri kurtarmak söz konusu olmamaktadır.
Silme işleminin en çok kullanılan yöntemleri aşağıdaki gibidir:
• Dosyaya sol fare ile bir kez tıklayıp Klavyeden Delete tuşuna basmak
• Sağ fare ile tıklayıp Sil seçeneğini tıklamak
• Sol fare ile seçip Araç çubuklarından Sil düğmesine basmak
• Sol fare ile tutup sürükleyerek Çöp kutusu üzerine bırakmak
• Sol fare ile seçerek dosya menüsünden Sil seçeneğini tıklatmak